|
|
Программа Фотошоп имеет большое количество инструментов, для эффективной работы с цветами в изображении. Для создания уникального дизайна сайта или эффективной цветокоррекции фотографии можно воспользоваться фоторедактором. В Photoshop можно обработать фотографии в ретро-стиле, убрать эффект красных глаз, поменять цвета объектов и многое другое. Цветокоррекция изображений предполагает умение работать со слоями, выделять объекты, применять фильтры и стили. Чтобы освоить программу, лучше Photoshop купить лицензию, представленную у нас по лучшей цене. |
Как заменить цвет в Фотошопе
Замена цвета в Фотошопе производится быстро, при знании некоторых основных функций программы. Выберите фотографию, на которой вы хотите изменить цвет объекта. Например, если нужно заменить цвет машины. Кликайте по изображению, нажимая на цвет, который хотите изменить. Старайтесь указать все оттенки цвета, который нужно заменить. После того, как все точки будут указаны, нажмите «Ок». Во вкладке «Изображение» выберите «Коррекция» и пункт «Цветовой тон/насыщенность». Двигая ползунки, меняйте цвета. |
|
|
|
Как сделать черно-белое фото в ФотошопеЧтобы сделать цветное изображение черно-белым в фоторедакторе, можно воспользоваться несколькими способами. Выберите нужную картинку и откройте ее в Фотошопе. Во вкладке «Изображение» выберите «Режим» и укажите «Градации серого». Изображение станет черно-белым.
Другой вариант, выберите изображение и откройте вкладку «Изображение» и кликните на пункт «Коррекция». |
Как изменить цвет цветов в ФотошопеДля изменения цветов на фотографии воспользуйтесь функцией выделение и изменением цветового диапазона. Перейдите во вкладку «Выделение» и выберите пункт «Цветовой диапазон». Добавив все необходимые цвета, чтобы полностью поменять цвет, нажмите «Ок». Затем выберите в меню инструментов «Изображение» и в пункте «Коррекция» регулируйте цветовой тон и насыщенность, чтобы изменить цвет. Можно создать несколько корректирующих слоев, чтобы добиться интересного эффекта. |
|
|
|
Как убрать красные глаза в Фотошопе
Чтобы избавиться от эффекта красных глаз в Фотошопе можно использовать несколько инструментов. Альтернативным вариантом является обесцвечивание зрачков, после их выделения. Для этого перейдите во вкладку «Изображение» и в режиме «Коррекция» укажите «Обесцветить». Можно изменить цвет зрачков после выделения, регулируя ползунок «Цветовой тон/насыщенность». |
Как сделать фотографию черно-белой в Photoshop и бесплатных онлайн-редакторах
Хотите добавить немного драматизма фотографии, придать своему снимку нуарный оттенок или превратить его в кадр из фильма Хичкока? Вы точно по адресу.
В этой статье я расскажу о нескольких простых способах превращения цветной фотографии в черно-белую с помощью Фотошопа, а также дам список онлайн-сервисов, где это можно сделать в пару кликов. Поехали!
Поехали!
Фотошоп – мощный графический редактор, который предлагает множество инструментов для работы с изображениями. В Фотошопе существует масса способов перевода цветного фото в ч/б, и каждый волен пользоваться тем, что кажется удобнее. Можно просто обесцветить изображение, а можно поиграть с оттенками, добавить контраста и поупражняться со светом и тенью, чтобы фото выглядело более художественно. Если вы считаете, что это все сложно и подходит только для продвинутых пользователей, вы ошибаетесь. Даже если вы сегодня впервые открыли Фотошоп, я уверена – все обязательно получится.
Давайте откроем в Фотошопе какую-нибудь фотографию. Я решила начать путешествие в мир черно-белых картинок с фотографии девушки, которую я скачала с фотостока. Откройте папку с картинкой, которую вы хотите сделать черно-белой, и просто перетащите ее в окно графического редактора.
Начало положено. Давайте теперь подробно разберем все быстрые способы перевода картинки в ч/б.
Способ №1: Обесцвечивание фотографииЭто способ для спидраннеров или тех, кто хочет сделать черно-белую фотографию буквально за секунду. Правда, здесь не будет никаких тонких настроек, но вы можете добавить света или тени другими инструментами позднее. Итак, откройте вашу картинку в Фотошопе и нажмите сочетание Shift+Ctrl+U. Удивились?
С помощью обесцвечивания фотография, конечно, становится черно-белой, но выглядит она не слишком выразительно. Давайте научимся добавлять драматический эффект картинке другими способами.
Способ №2: Черно-белый фильтрДа, разработчики Adobe Photoshop встроили в редактор специальный инструмент, чтобы максимально упростить процесс превращения цветного в черно-белое. Перейдите в верхнем меню на вкладку «Изображение – Коррекция – Черно-белое» или просто нажмите сочетание клавиш Alt+Shift+Ctrl+B.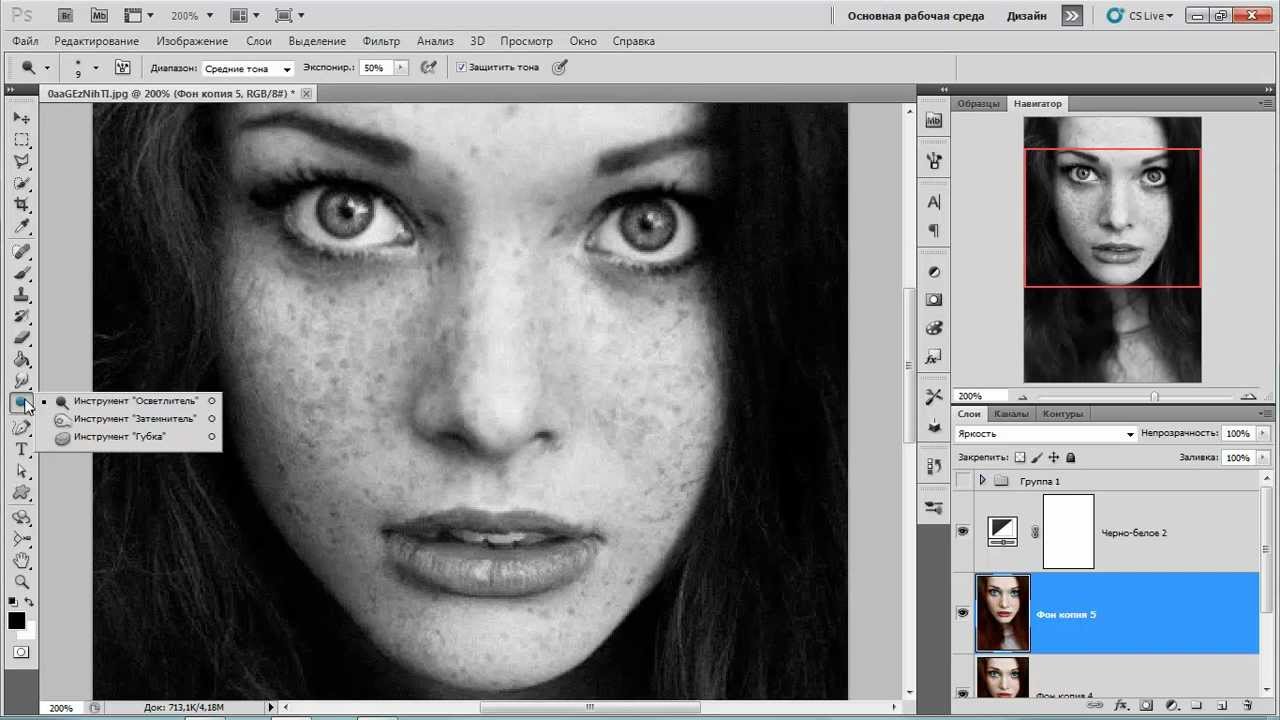
В появившемся меню можно изменить оттенки и выбрать параметры изображения. Попробуйте подвигать ползунки оттенков, и вы увидите, как изменяется картинка. Например, при выборе параметра «Синий фильтр» фотография становится более контрастной и выразительной. Смотрите, какие веснушки!
Способ №3: Корректирующий слойТо же самое окошко «Черно-белое» можно открыть при помощи наложения корректирующего слоя. О том, что это такое и зачем он нужен, я подробно рассказывала в этом материале. Чтобы это сделать, выберите слой с вашей фотографией на панели «Слои», а затем кликните по иконке с кругом. Здесь также выбирайте «Черно-белое».
Плюс такого способа в том, что пиксели самого изображения не изменяются – корректирующий слой накладывается поверх изображения. Если дважды кликнуть по значку с кругом рядом с корректирующим слоем, вы снова увидите окно с ползунками для изменения настроек. Чтобы убрать этот слой, просто удалите его, нажав «Delete», и тогда фото вернется к изначальному виду.
Так как с помощью корректирующего слоя мы накладываем ч/б-эффект поверх изображений, вы можете перетащить в окно Фотошопа несколько фотографий сразу и разместить их на панели «Слои». Помните: корректирующий слой должен быть cверху! Теперь вы можете поочередно отключать видимость слоев и сохранять картинки под одним фильтром.
Способ №4: Карта градиентаПри помощи инструмента «Карта градиента» можно не только сделать изображение черно-белым, но и красно-белым, фиолетово-желтым или вообще каким угодно. Давайте сосредоточимся на первом варианте и добавим атмосферы вот этой фотографии с людьми на пляже. Переходим по вкладке «Изображение – Коррекция – Карта градиента».
Появилось окошко с градиентом. Если у вас по умолчанию были выбраны черный и белый цвета, то картинка станет черно-белой. Теперь смело нажимайте ОК и сохраняйте фото. А если хотите еще поиграть или все выглядит не так, как хочется, – следуйте инструкции:
- Кликните по градиенту, чтобы открыть редактор.

- Найдите черно-белый градиент в папке «Основные».
- При необходимости поменяйте контраст, двигая точки ползунков в нижней части окна.
Если вы кликните по ползунку, а затем на квадратик «Цвет», то появится палитра. Тут можно выбрать оттенок, например темно-серый. Чтобы добавить в градиент еще один цвет, нажмите на область прямо под градиентом – так появляется новая точка цвета.
Я добавила серый цвет посередине, а белый заменила светло-серым и немного сдвинула ползунки. С помощью редактора градиентов можно добавлять и миксовать множество оттенков серого, чтобы добиться желаемого эффекта. А еще градиенты можно сохранять, а потом применять их на другие картинки с такими же настройками. Все сохраненные градиенты будут отображаться в этом же окне.
Способ №5: Микширование каналовЕще один способ сделать фото черно-белым – это микширование каналов. Звучит сложно? Но на деле все очень просто:
- Откройте фотографию.

- Перейдите во вкладку «Изображение – Коррекция – Микширование каналов».
- В окрывшемся окне нажмите галочку «Монохромный».
Теперь, изменяя положение ползунков, вы можете скорректировать соотношение каналов, контрастность, тени, света и константу картинки. Как только вам понравится сделанная работа, нажмите ОК.
Я выбрала такие настройки и сдвинула константу на 16% в черный. Так я получила фильтр, напоминающий старую фотопленку.
Бонус: как оставить часть черно-белого фото цветнымРассказывая о превращении цветного в черно-белое, я подумала: вдруг кому-то будет полезно узнать, как оставить часть фото в цвете. В качестве бонуса я решила показать вам один простой метод. Он потребует немножко усидчивости, но результат вам точно понравится. Чтобы процесс стал повеселее, я решила сделать картинку в духе бессмертного Sin City – это первое, что приходит мне в голову, когда я думаю о цветной детали черно-белого изображения.
Первым делом я подобрала подходящую фотографию: мне понравилась эта симпатичная женщина в красном платье. Итак, перед вами первая в мире инструкция, как сделать бабушку в стиле «Города Грехов». Смотрите:
- Открываем фотографию. Для моей идеи идеально подходит именно эта. Если у вас не показывается панель «Слои», нажмите F7.
- Создаем корректирующий черно-белый слой, как я показывала выше. Этот слой должен быть над фотографией. Двигаем ползунки, чтобы добиться нужного контраста.
- Выбираем инструмент «Кисть». Кисть должна быть непременно черного цвета: с помощью черной кисти стирается часть слой-маски, а с помощью белой – восстанавливается. Выбрать цвет вы можете на палитре в панели инструментов. Размер кисти выберите в верхней панели или просто меняйте его с помощью клавиш «[» и «]».
- Убедитесь, что вы выбрали корректирующий слой на панели слоев.
- Закрасьте кистью область, которую вы хотите оставить цветной. Аккуратно пройдитесь по контуру.
 Я буду закрашивать черной кистью зону с платьем.
Я буду закрашивать черной кистью зону с платьем.
Почти готово! Я бы хотела немного подкорректировать цвет платья. Для этого я наложу корректирующий слой «Цветовой тон/Насыщенность» и заменю малиновый оттенок на красный.
В конце я хочу добавить еще одну небольшую деталь:)
Как сделать черно-белую картинку онлайн: обзор сервисовХочется поскорее сделать черно-белую фотографию, но нет Фотошопа? Не беда. Для этого существуют специальные онлайн-редакторы, которые могут похвастаться скоростью и приличным функционалом. Давайте я покажу самые удобные и быстрые сервисы.
Adobe Photoshop ExpressЭкспресс – ключевое слово, ведь нам нужно сделать все черно-белым максимально быстро. Нажмите на кнопку «Добавить файл» и выберите изображение на компьютере. Когда картинка загрузится, кликните слева «Изменение изображения», а справа откройте вкладку «Ч/б».
Здесь на выбор предоставляется несколько стилей, и каждый из них вы можете корректировать на свой вкус.
В конце работы нажмите на кнопку «Изменение изображения», а затем скачайте полученную черно-белую фотографию. В окне скачивания картинки можно настроить размер, выбрать формат и задать имя файлу.
Ссылка: photoshop.adobe.com
CanvaЧтобы сделать фото черно-белым в Canva, нужно сначала пройти регистрацию или войти с помощью аккаунта Google, Facebook или Apple. Далее просто следуйте данным шагам:
- Нажмите на кнопку «Создать дизайн» и выберите «Редактировать фото».
- Загрузите фотографию в редактор и кликните по ней.
- Кликните «Фильтр».
- Выберите фильтр «Street» или «Greyscale».
- Скачайте изображение.
Помимо фильтров, редактор Canva предлагает ползунки яркости и контраста, которые вы можете покрутить во вкладке «Настройки». Все это можно сделать бесплатно и в пару кликов. Изображение сохраняется в исходном качестве.
Ссылка: canva. com
com
В онлайн-редакторе Pixlr можно сделать черно-белую картинку за считанные секунды. Загрузите фото на сайт, нажмите на вкладку «Отрегулировать», а затем «B&W».
Во вкладке «Light» вы можете отрегулировать экспозицию, яркость, добавить тени и контраст, выделить детали изображения.
Нажмите кнопку «Сохранить», настройте размер файла и загрузите изображение на компьютер.
Готово!
Ссылка: pixlr.com
RibbetОнлайн фоторедактор Ribbet позволяет накладывать на изображения различные фильтры, делать обрезку, добавлять текст, менять цвета – одним словом, тут все под рукой.
Чтобы воспользоваться функционалом редактора, необходимо зарегистрироваться. Есть платные функции, но много инструментов доступны бесплатно, в том числе черно-белый фильтр.
Кликайте по «Upload image» или просто бросьте картинку в окошко для загрузки.
На панели слева выберите «Effects», а затем найдите фильтр «Black and white». Сохраните изменения кнопкой «Save». Ribbet несколько сжимает изображения после редактирования, поэтому будьте внимательны – качество исходной картинки снизится.
Сохраните изменения кнопкой «Save». Ribbet несколько сжимает изображения после редактирования, поэтому будьте внимательны – качество исходной картинки снизится.
Ссылка: app.ribbet.com
FotostarsЭтот фоторедактор предлагает широкие возможности настройки цвета и десятки симпатичных фильтров для фотографий. Работать с Fotostars очень просто – загрузите фото и откройте меню фильтров. Прокрутите вниз до фильтров серии «К» и выберите, например, черно-белый вариант под номером «К01».
Нажмите галочку и при необходимости загляните в раздел коррекции. Тут вы найдете варианты добавления контрастности, яркости, можете добавить эффект дымки или даже затмения.
Нажмите на иконку «Сохранить» и скачайте готовую картинку. Надо заметить, что Fotostars не режет качество изображения, что является большим плюсом.
Ссылка: fotostars.me
ЗаключениеКак вы заметили, чтобы сделать цветное фото черно-белым, не надо быть экспертом в графических редакторах. Методы, о которых я рассказала, очень просты – все делается в несколько кликов. Сложности могут возникнуть, если вы пытаетесь создать определенную атмосферу с помощью черно-белой фотографии: здесь придется попотеть над настройками контрастности, яркости и оттенками. Современные онлайн-фоторедакторы тоже набирают мощь и позволяют быстро добиться нужного результата, а интуитивно понятный интерфейс сможет освоить даже новичок.
Методы, о которых я рассказала, очень просты – все делается в несколько кликов. Сложности могут возникнуть, если вы пытаетесь создать определенную атмосферу с помощью черно-белой фотографии: здесь придется попотеть над настройками контрастности, яркости и оттенками. Современные онлайн-фоторедакторы тоже набирают мощь и позволяют быстро добиться нужного результата, а интуитивно понятный интерфейс сможет освоить даже новичок.
Обесцвечивание изображения. Adobe Photoshop CS3
Обесцвечивание изображения
Зачастую цветное изображение нужно обесцветить, чтобы использовать как фоновое или просто для того, чтобы распечатать на черно-белом принтере и получить предсказуемый результат. В целом, черно-белое изображение проигрывает цветному по выразительности и возможности передавать детали, поскольку в нем доступно только одно выразительное средство – яркость, в отличие от цветного изображения, где цвет несет значительную долю информации.
Отчасти это можно компенсировать, применяя различные техники преобразования цветного изображения в черно-белое. В зависимости от используемого метода получатся очень разные черно-белые варианты одного и того же цветного изображения. Сравнив эти варианты, можно выбрать тот, который выглядит более эффектно и привлекательно – единого «идеального» рецепта в данном случае нет и не может быть, поскольку слишком многое зависит от особенностей изображения, с которым вы работаете.
В зависимости от используемого метода получатся очень разные черно-белые варианты одного и того же цветного изображения. Сравнив эти варианты, можно выбрать тот, который выглядит более эффектно и привлекательно – единого «идеального» рецепта в данном случае нет и не может быть, поскольку слишком многое зависит от особенностей изображения, с которым вы работаете.
Во всех рассматриваемых в дальнейшем примерах мы будем использовать изображение, показанное на рис. 14.16. Как мы увидим в дальнейшем, результаты разных техник преобразования отличаются тем сильнее, чем насыщеннее и чище цвета в изображении, а в выбранном нами изображении цвета очень яркие и чистые, и сверх того присутствуют области, окрашенные в основные цвета – красный, зеленый и синий.
Рис. 14.16. Исходное цветное изображение перед обесцвечиванием
Наиболее простой и традиционный способ преобразовать цветное изображение в черно-белое – просто сменить режим изображения с помощью команды меню Image ? Mode ? Grayscale (Изображение ? Режим ? Оттенки серого). Собственно говоря, многие дизайнеры считают его чуть ли не единственным способом обесцветить изображение. Результат такого обесцвечивания можно видеть на рис. 14.17.
Собственно говоря, многие дизайнеры считают его чуть ли не единственным способом обесцветить изображение. Результат такого обесцвечивания можно видеть на рис. 14.17.
Рис. 14.17. Изображение, обесцвеченное преобразованием в режим Grayscale (Оттенки серого)
Чтобы впоследствии заново раскрасить изображение (например, придать ему вид старой фотографии), необходимо снова преобразовать его в режим RGB (цвета, разумеется, от этого не появятся).
Чтобы ускорить обесцвечивание и избавиться от необходимости возвращаться в режим RGB, многие дизайнеры используют окно Hue/Saturation (Оттенок/Насыщенность) или команду меню Image ? Adjustments ? Desaturate (Изображение ? Коррекция ? Обесцвечивание). Эта команда, по сути, всего лишь мгновенно снижает насыщенность изображения до нуля, как это можно сделать в окне Hue/Saturation (Оттенок/Насыщенность). Однако результат такого обесцвечивания сильно отличается от преобразования изображения в режим оттенков серого (рис.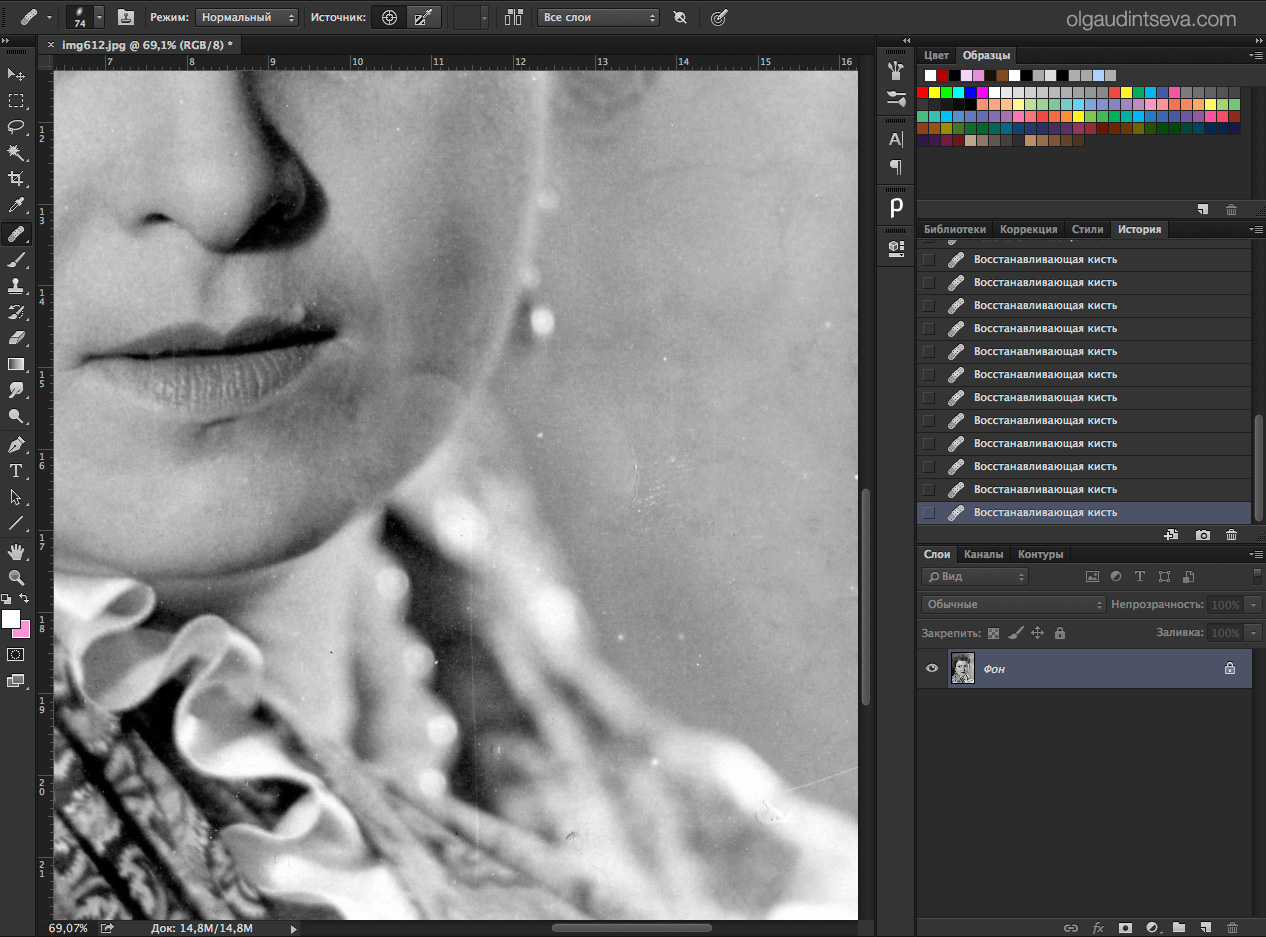 14.18).
14.18).
Рис. 14.18. Изображение, обесцвеченное командой Desaturate (Обесцвечивание)
В цветовой модели HSB, которая используется командой Hue/Saturation (Оттенок/Насыщенность) для вычислений, считается, что все чистые цвета имеют одинаковую яркость; однако на самом деле это не так, и, например, чистый зеленый цвет в модели RGB визуально выглядит значительно более ярким (это связано с особенностями человеческого зрения). Именно поэтому результаты двух способов обесцвечивания будут разными: изображение переводится в режим Grayscale (Оттенки серого) по алгоритму, который учитывает видимую яркость цветов, а не математическую яркость, и он является более правильным.
К более экзотическим способам преобразования изображения в черно-белое относится следующий: вы можете обратиться к палитре Channels (Каналы), на которой показываются цветовые каналы изображения, выделить один из них и затем выполнить команду Image ? Mode ? Grayscale (Изображение ? Режим ? Оттенки серого). В этом случае для создания изображения в режиме оттенков серого будет использована информация только из одного цветового канала, и результат может очень сильно отличаться от обоих уже известных нам способов (рис. 14.19).
В этом случае для создания изображения в режиме оттенков серого будет использована информация только из одного цветового канала, и результат может очень сильно отличаться от обоих уже известных нам способов (рис. 14.19).
Рис. 14.19. Черно-белые изображения, полученные из красного (слева вверху), зеленого (справа вверху) и синего (внизу) каналов модели RGB
Как можно видеть, при использовании красного канала в новом изображении самым светлым местом оказался цветок (он был красным), а при использовании синего канала – небо, а цветок стал темным. Такой способ обесцвечивания изображения заведомо неверный, поскольку в конечном изображении светлые и темные места могут почти не иметь отношения к тому, какова была яркость цветного изображения. Однако этот способ позволяет получить интересные результаты и в некоторых случаях проявить и подчеркнуть детали в тех местах, где их не было бы видно при других способах преобразования.
Еще четыре варианта (в дополнение к трем вариантам, которые получаются из трех каналов модели RGB) дает преобразование в режим CMYK, выбор одного из каналов этой модели и преобразование в режим оттенков серого (рис. 14.20). Поскольку в модели CMYK яркость описывается частично цветовыми каналами, а частично каналом черного цвета, черно-белые изображения, полученные таким способом, будут очень светлыми, что, с одной стороны, может сделать их неестественными, но, с другой, позволяет добиться интересных эффектов, если вы, например, планируете использовать изображение как фон для какого-то дизайна.
14.20). Поскольку в модели CMYK яркость описывается частично цветовыми каналами, а частично каналом черного цвета, черно-белые изображения, полученные таким способом, будут очень светлыми, что, с одной стороны, может сделать их неестественными, но, с другой, позволяет добиться интересных эффектов, если вы, например, планируете использовать изображение как фон для какого-то дизайна.
Рис. 14.20. Черно-белые изображения, полученные из голубого (слева вверху), лилового (справа вверху), желтого (слева внизу) и черного (справа внизу) каналов модели CMYK
Наконец, в последней версии программы Adobe Photoshop (в версии 10, входящей в состав Creative Suite 3) появилась команда Black and White (Черно-белый), которая позволяет не просто обесцветить изображение, но и настроить «баланс» между цветовыми каналами. Иными словами, при работе с этой командой вы сами указываете, какому из цветов следует отдавать предпочтение при преобразовании, а следовательно, можете получить огромное количество вариантов черно-белых изображений (рис. 14.21).
14.21).
Рис. 14.21. Изображения, обесцвеченные командой Black and White (Черно-белый) с разными настройками
В окне Black and White (Черно-белый) можно видеть шесть ползунков для трех основных и трех промежуточных цветов – то есть фактически для всего спектра. Перемещая ползунки влево и вправо, мы можем выбрать, насколько ярким будет считаться тот или иной цвет при преобразовании. Раскрывающийся список Preset (Сохраненные настройки) позволяет выбрать стандартные настройки – как правило, они ориентированы на подчеркивание одного из цветов.
В нижней части окна область Tint (Тонирование) позволяет после обесцвечивания окрасить изображение в выбранный цвет – подобно тому, как мы это делали в окне Hue/Saturation (Оттенок/Насыщенность). Для выбора цвета используются знакомые нам ползунки Hue (Оттенок) и Saturation (Насыщенность). Однако разница между двумя способами окрашивания очень велика за счет того, что за основу берутся разные черно-белые изображения, полученные по разным алгоритмам, и с помощью команды Black and White (Черно-белый) можно получить куда более интересные и выразительные изображения (рис. 14.22).
14.22).
Рис. 14.22. Изображения, обесцвеченные и окрашенные командами Hue/Saturation (Оттенок/Насыщенность) (вверху) и Black and White (Черно-белый) (внизу)
Данный текст является ознакомительным фрагментом.
Продолжение на ЛитРесКак удалить цвет в Фотошопе: полностью или частично
Век современного цифрового фото располагает возможностью сделать качество фотографии лучше. Разработано немало специализированных программ для редактирования фотографий.
Программа для редактирования изображений Фотошоп позволяет изменить различные свойства исходного изображения: яркость, контрастность, детали, освещение. Данный продукт предоставляет широкие возможности для работы с цветом. С помощью Фотошопа можно убрать один из цветов исходного изображения совсем, заменив его на серый, белый или черный.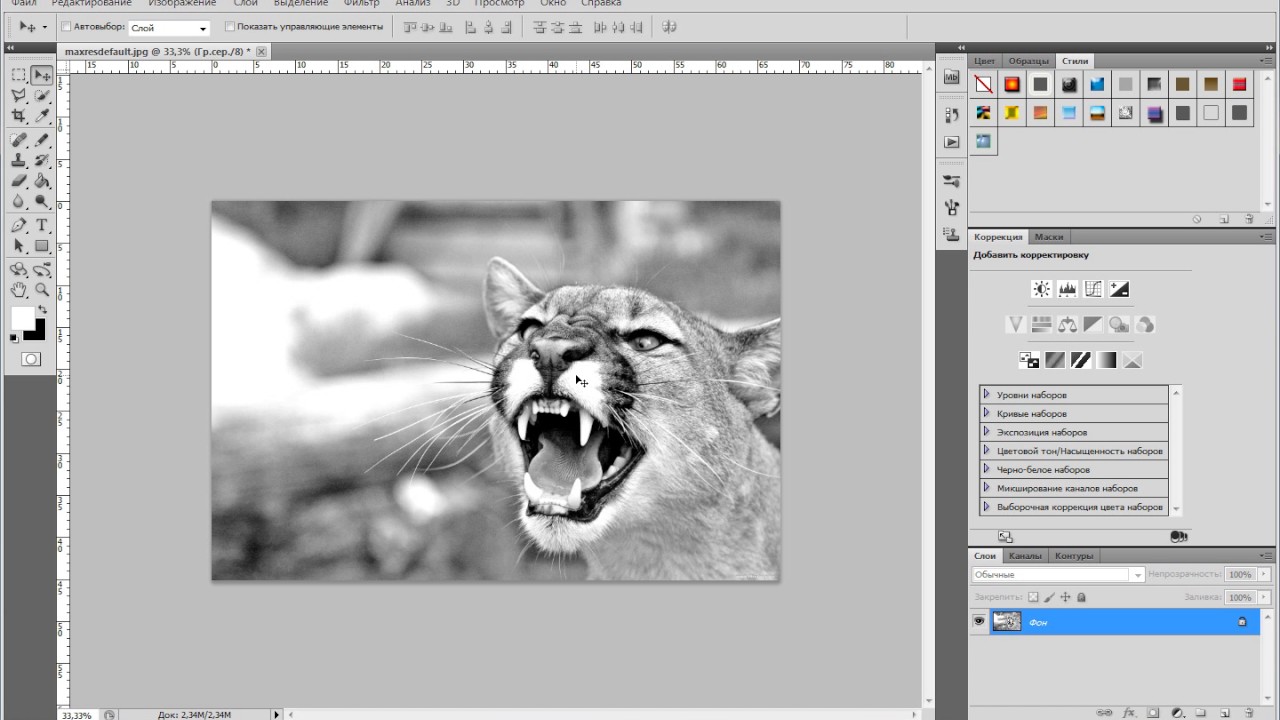 Для этого в программе предусмотрена специальная функция обесцвечивания. С помощью нее фотографию можно полностью или частично сделать черно-белой.
Для этого в программе предусмотрена специальная функция обесцвечивания. С помощью нее фотографию можно полностью или частично сделать черно-белой.
Как обесцветить изображение
Для того, чтобы превратить цветное изображение в черно-белое, разработчиками программы предусмотрена возможность работы со слоями.
Давайте возьмем для урока разноцветный квадрат и откроем его в Photoshop.
Обесцвечивание горячими клавишами
Перед тем, как обесцвечивать изображение, давайте создадим его дубликат.
А теперь уже с помощью комбинации клавиш CTRL+SHIFT+U можно убрать цвет полностью с текущего слоя.
Обесцвечивание через корректирующий слой
Во вкладке “Слои” кликните на “Создать новый корректирующий слой или слой заливку” и выберите опцию «Черно-белое».
Таким образом можно отрегулировать желаемый контраст и яркость оттенков серого, черного и белого цветов.
Обесцвечивание отдельных участков изображения
Перед тем, как начать, нужно снова кликнуть на “Создать новый корректирующий слой или слой заливку” и выбрать опцию «Черно-белое», как в предыдущем варианте. Для удаления цвета на одном из фрагментов изображения, этот участок фотографии надо выделить и нажать комбинацию клавиш CTRL+SHIFT+I.
Для удаления цвета на одном из фрагментов изображения, этот участок фотографии надо выделить и нажать комбинацию клавиш CTRL+SHIFT+I.
После этого выделенный участок на фотографии нужно залить черным цветом. Убедитесь, что вы находитесь на правильном корректирующем слое “Черно-белое” и именно на его маске.
Как видите, квадратик посередине изображения стал черно-белым. Такой же результат должен получиться и у вас.
Как удалить один цвет
Если требуется удалить с фотографии тот или иной цвет полностью, в той же вкладке «Слои» нужно снова выбрать “Создать новый корректирующий слой или слой заливку” и найти пункт «Цветовой тон/Насыщенность».
На экране появится панель настройки характеристик цвета. В настройках цвета, который требуется удалить (в нашем случае желтый), нужно понизить насыщенность до -100.
Если необходимо заменить тот или иной цвет на белый или черный нужно найти пункт «Яркость» и сдвинуть риску к одной из крайних границ.
Таковы способы превращения исходного изображения полностью или частично в черно-белое. Описанные пошаговые инструкции помогут справиться с превращением исходной цветной фотографии в черно-белую даже начинающему пользователю, который недавно открыл для себя Фотошоп, как графический редактор. Несомненным преимуществом программы является наличие русификации и удобного интерфейса.
Что делать если фотошоп стал черно-белым??? Фотошоп стал резко черно-белым! Что делать???
Tatiana Parniakova1
Причина потемнения волос – изменение гормонального фона. Многие дети рождаются со светлыми волосами, а уже к пяти годам их волосы темнеют. Это всё потому, что меланоциты в таком раннем возрасте ещё не готовы продуцировать пигмент меланин. Лишь с возрастом налаживается поставка меланина и волосы темнеют. Если меланоциты перестают быть активными, волосы у людей становятся седыми.
Julia Danilushkina20Всего 3 ответа.Другие интересные вопросы и ответы
Что делать, если фотошоп не работает функция “Корректирующие слои”?
Иду в “Слои -“Создать новый корректирующий слой”-“Кривые”, например…Идет автоматом добавление эффекта на слой с настройками, которые были по умолчанию.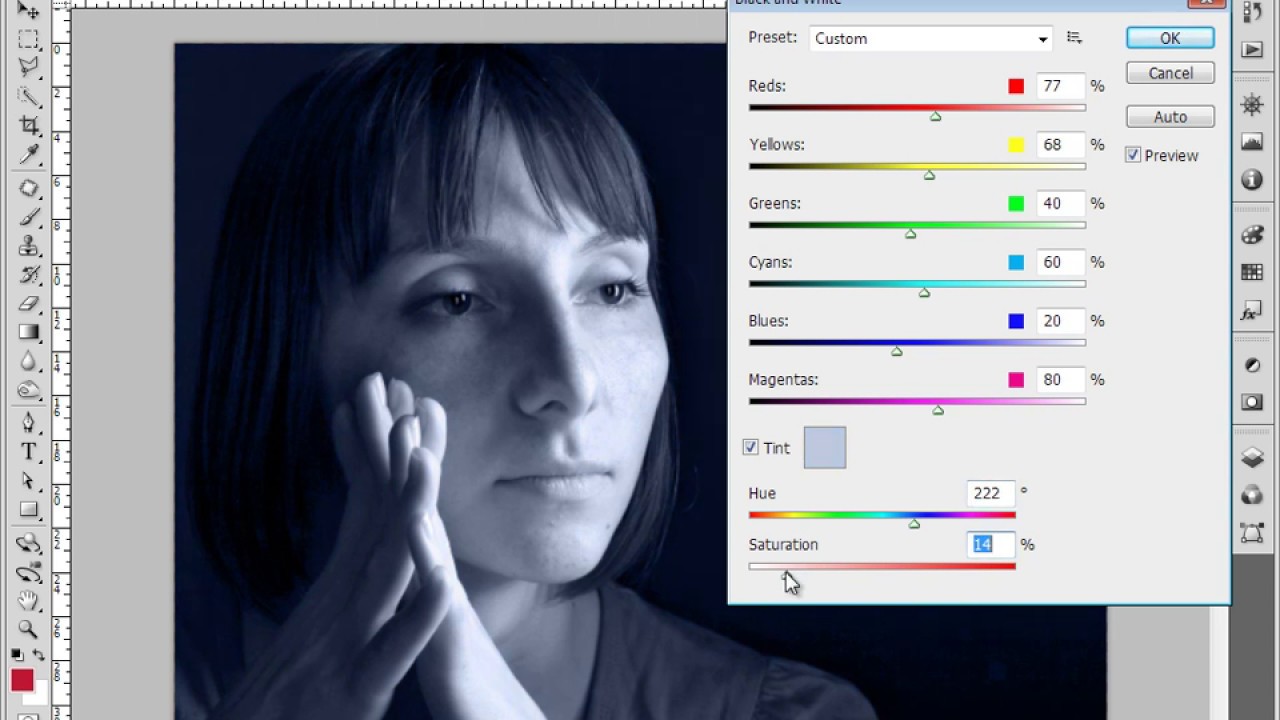 А шкала настроек не отображается вообще.Что делать – не знаю.Помогите!!!
А шкала настроек не отображается вообще.Что делать – не знаю.Помогите!!!
Таким способом – через главное меню – Слой – Новый корректирующий слой – Кривые, настройки появятся только после нажатия “Да”. После этого вы можете корректировать слой в любое время, стоить только выделить его мышкой на палитре слоев. Существует более простой способ создания корректирующего слоя. Для этого достаточно на палитре слоев нажать мышкой на значок, отмеченный стрелочкой и выбрать нужный тип корректирующего слоя.
Magnus1Всего 1 ответ.Фотошоп делает картинку чёрно-белой автоматом. Помогите
Нужно было отфотошопить картинку, но при заливе картинки она автоматом становилась чёрно-белой. Что делать? Как дальше жить? (Уже пробовал переустановить. Программа Adobe Photoshop CS6)Guest1Попробуй Gimp установить.
Гость4Всего 1 ответ.Что делать если фотошоп стал черно-белым??? Фотошоп стал резко черно-белым! Что делать???
Иван Немтинов1Что что ?!Sanek8415
Всего 5 ответов.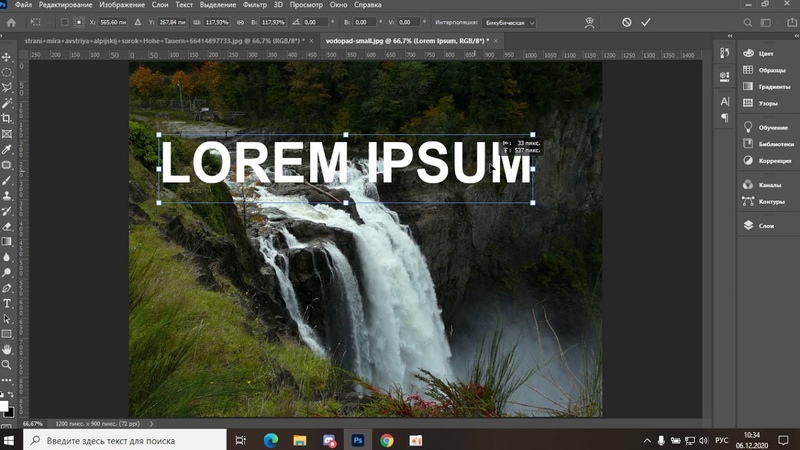
Ластик в Фотошопе при стирании закрашивает изображение в черный цвет, как исправить?
Гость7Поменяйте второй основной цвет в палитре на тот, который вам нужен. Либо откройте слой и ластик станет стирать прозрачно: окно “слои” – выберите слой – нажмите на замочек справа, чтобы он исчез.
Наталья3Поменяйте в палитре цвет ластика, с черного на белый.Елена-1
Всего 2 ответа.Как оставить только один цвет в фотошопе
Сегодня задался вопросом: как убрать все цвета кроме одного в фотошопе. Ответ нашёлся.
В проведении этой операции нам поможет инструмент выделения по цвету расположенный в меню Выделение – Цветовой диапозон…
Он создаёт выделение заданного Вами цветового диапозона, выбранного пипеткой с холста. А далее с этим выделением можно сделать всё, что угодно. В нашем случае мы его инвертируем и обесцветим, таким образом получив чёрно-белое изображение за исключением некоторый цветовых вставок одинакового цвета.
Процесс выделения
Пипеткой выделяем нужный цвет, а при необходимости выделяем и схожие цвета, заранее выбрав режим пипетки с плюсом – добавление цветового диапазона к уже выбранному. На чёрно-белой диаграмме можно видеть ту часть рисунка которая будет выделена. Она отображена белым цветом.
Обесцвечивание
После создания выделения его нужно инвертировать, чтобы выделенной областью стал участок изображения без выбранного нами цвета. Выделение – Инверсия (Shift + Ctrl + I).
Обесцветить область можно двумя способами:
Первый способ
Способ элементарный, но его результат несколько скуднее нежели у второго
Изображение – Коррекция – Цветовой тон / Насыщенность…
Вторым ползунком можно убрать сколько насыщенности сколько нужно и применить коррекцию.
Второй способ
Второй способ заключается в создании слоя и залития его чёрным цветом. Он выиграывает в том, что сохраняет свет светлых цветов, таких как жёлтый, голубой, а так же тень тёмных, таких как синий.
Здесь можете посмотреть описание нескольких способов обесцвечивания и их сравнение.
И так, приступаем.
Жмём по очереди:
- Shift + Ctrl + N – Новый слой
- D – Установка цветов в палитре на чёрный и белый
- X – Смена местами цветов в палитре. Чёрный встаёт на цвет фона.
- Ctrl + Backspace
В итоге область, которая должна стать чёрно-белой стала чёрной. Теперь дело за малым – нужно сменить режим смешивания слоя на Цветность (Color).
Готово. Изображение стало чёрно-белым только в нужных местах. При необходимости можно снизить непрозрачность слоя, тогда область станет не столь обесцвеченной. Либо наоборот, можно продублировать слой, чтобы полу-серые области стали ещё серее.
Хотите сделать изображение черно-белым кроме одного цвета? Некоторые фотографии могут выглядеть очень драматично, если их обесцветить и позволить одному цвету высветиться. В этой статье мы покажем вам, как сделать фото ч / б, кроме одного цвета в Photoshop.
В этой статье мы покажем вам, как сделать фото ч / б, кроме одного цвета в Photoshop.
Создание фото черно-белого, кроме одного цвета
Первое, что вам нужно сделать, это открыть свое изображение в Photoshop. Если у вас его еще нет, вы можете получить Photoshop здесь с сайта Adobe .
Теперь щелкните правой кнопкой мыши фоновый слой на панели «Слои» в правой части экрана Photoshop и выберите параметр «Дублировать слой» (будет добавлен новый слой « Слой 1» ).
Затем снова выберите фоновый слой и нажмите Shift + Cmd + U (для Mac), Ctrl + Shift + U для (Windows), чтобы обесцветить все цвета изображения.
Сделайте слой 1 невидимым (нажмите на значок глаза), чтобы увидеть эффект обесцвечивания на вашей фотографии.
Затем снова сделайте слой 1 видимым и выберите его на панели «Слои».
Затем перейдите к « Выбрать» Color Range в верхней строке меню в Photoshop.
Вам нужно будет выбрать цвет, который вы хотите выскочить. В этом примере мы выберем синий цвет, поэтому изображение будет ненасыщенным, за исключением голубых роз.
В диалоговом окне «Цветовой диапазон» выберите инструмент «Пипетка» со знаком плюс (этот инструмент называется «Добавить в образец»).
Затем нажмите на цвет, который вы хотите выбрать. Мы собираемся щелкнуть по нескольким областям на голубых розах, поэтому мы добавим все различные оттенки синего к образцу.
Выбрав свой цвет, нажмите кнопку « ОК» , чтобы создать выделение на фотографии.
Затем нажмите Shift + Command + U (для Mac) или Ctrl + Shift + I (для Windows), чтобы инвертировать выделение, все выделено, кроме цвета, который вы хотите сохранить.
Нажмите кнопку « Удалить» на клавиатуре, чтобы удалить выделенную область из слоя 1. Теперь ваша фотография будет черно-белой, за исключением одного цвета! (Вы можете нажать Ctrl + D, чтобы убрать выделение с изображения.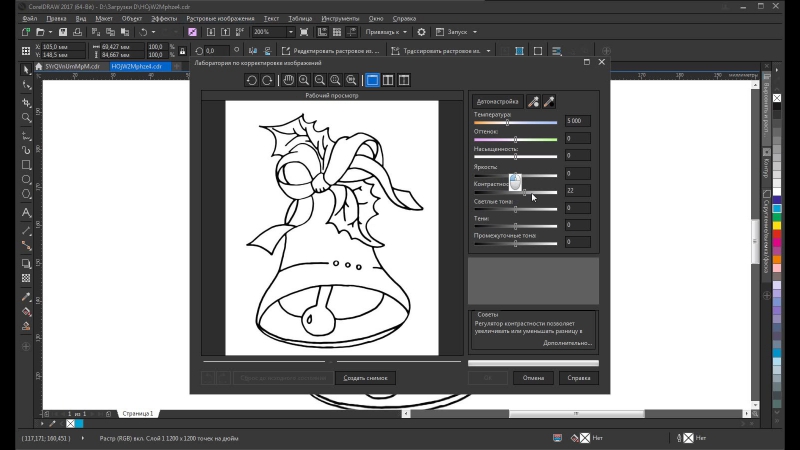 )
)
Если есть какие-то оставшиеся цвета, которые вам не нужны, выберите инструмент «Ластик» и просто сотрите оставшиеся цвета для идеального результата.
Вы можете увидеть до и после изображения ниже.
Мы надеемся, что эта статья помогла вам узнать, как сделать фото черно-белым, кроме одного, в Photoshop.
Очередь просмотра
Очередь
- Удалить все
- Отключить
YouTube Premium
Хотите сохраните это видео?
Пожаловаться на видео?
Выполните вход, чтобы сообщить о неприемлемом контенте.
Понравилось?
Не понравилось?
Текст видео
Зарабатывай на своих покупках! Регистрация — goo.gl/AvWhps
Google Chrome расширение от Letyshops: goo.gl/33umJ2
ПАРТНЕРСКАЯ СЕТЬ YOUTUBE — http://videospray.net ПОДКЛЮЧАЙТЕСЬ!
Привет, с вами канал «Чаво ТВ». В данном видео уроке мы покажем, как при помощи графического редактора «Adobe Photoshop CC» оставить только один цветной объект на фотографии.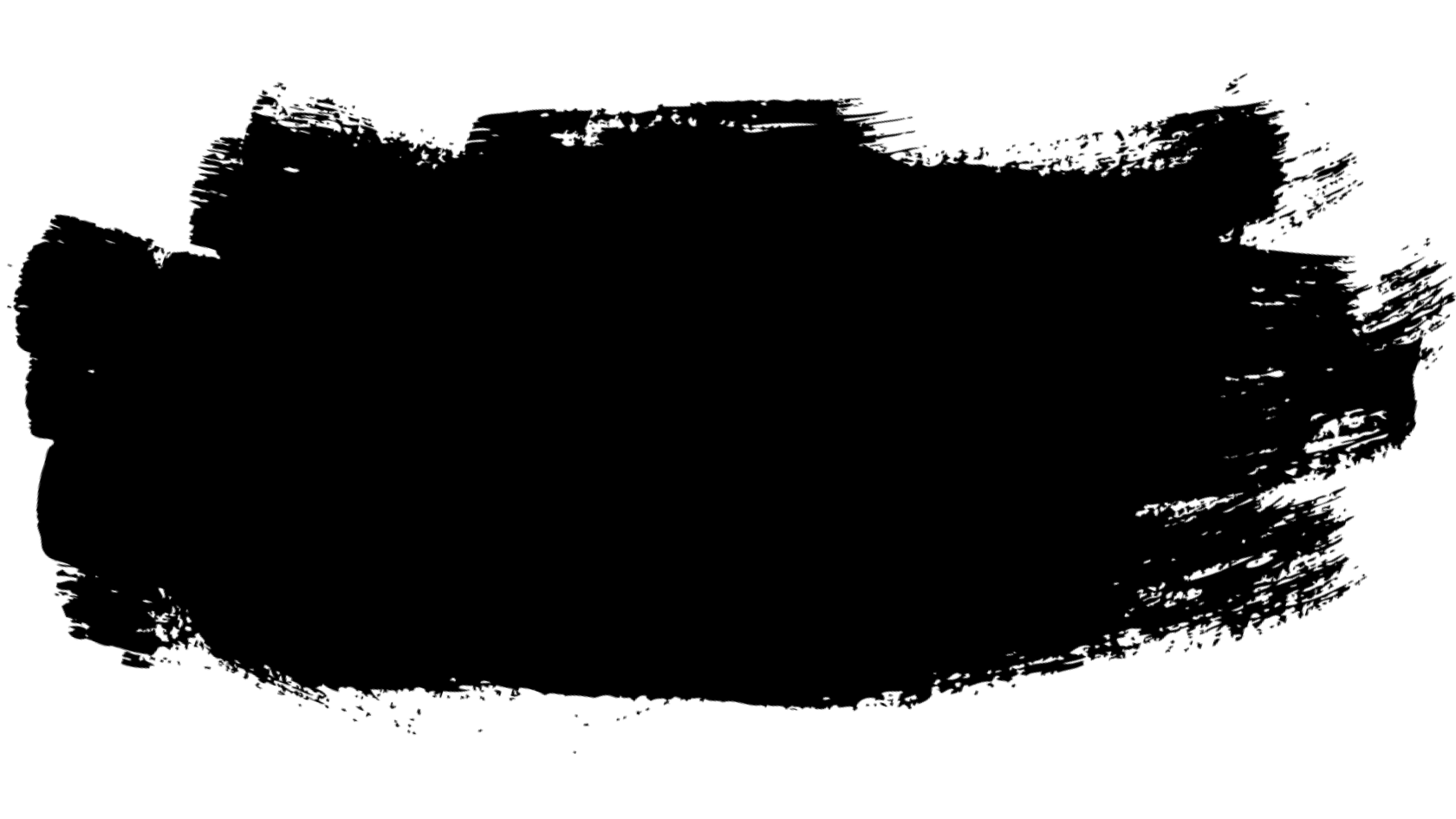 Запустим программу. В верхней части окна откроем меню «Файл» и выберем пункт «Открыть. ». В окне проводника выбираем фотографию для обработки, снова жмем «Открыть». В появившемся окне нажимаем «ОК». На Панели слоев, напротив слоя с нашей фотографией, кликнем два раза по пиктограмме «замок». В окне «Новый слой» жмем «ОК». Увеличим масштаб изображения. В Панели инструментов выбираем «Прямолинейное лассо». Аккуратно кликаем мышкой вокруг нашего объекта. Соединим начало и конец линии. Наш объект выделится автоматически. Откроем меню «Выделение» и выберем «Инверсия». Теперь выделенная область поменялась местами с невыделенной. Правой кнопкой кликнем на выделении и из контекстного меню выберем «Скопировать на новый слой». На новом слое у нас теперь фотография без выделенного объекта. Откроем меню «Изображение» и в разделе «Коррекция», выберем пункт «Обесцветить». Наш верхний слой стал черно-белым, а нижний так и остался цветным. Откроем снова меню «Изображение», раздел «Коррекция» и выберем «Кривые».
Запустим программу. В верхней части окна откроем меню «Файл» и выберем пункт «Открыть. ». В окне проводника выбираем фотографию для обработки, снова жмем «Открыть». В появившемся окне нажимаем «ОК». На Панели слоев, напротив слоя с нашей фотографией, кликнем два раза по пиктограмме «замок». В окне «Новый слой» жмем «ОК». Увеличим масштаб изображения. В Панели инструментов выбираем «Прямолинейное лассо». Аккуратно кликаем мышкой вокруг нашего объекта. Соединим начало и конец линии. Наш объект выделится автоматически. Откроем меню «Выделение» и выберем «Инверсия». Теперь выделенная область поменялась местами с невыделенной. Правой кнопкой кликнем на выделении и из контекстного меню выберем «Скопировать на новый слой». На новом слое у нас теперь фотография без выделенного объекта. Откроем меню «Изображение» и в разделе «Коррекция», выберем пункт «Обесцветить». Наш верхний слой стал черно-белым, а нижний так и остался цветным. Откроем снова меню «Изображение», раздел «Коррекция» и выберем «Кривые».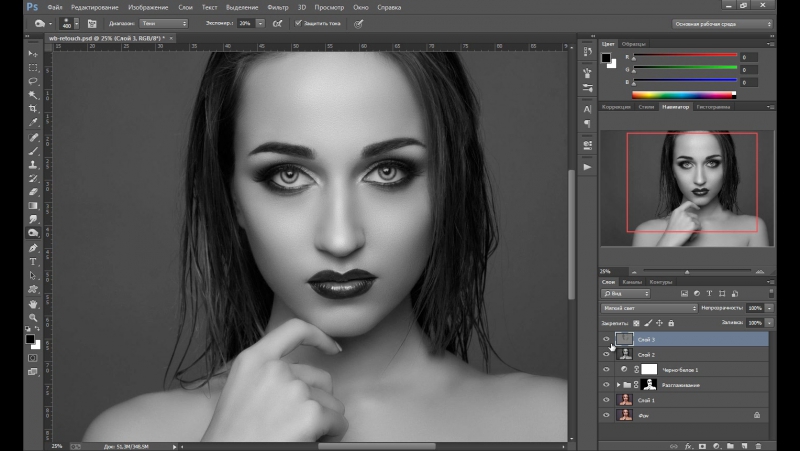 В окне «Кривые», изменяя положение линии, настраиваем тональность изображения. Нажимаем «ОК». Кликнем на нижнем слое и откроем меню «Изображение». В разделе «Коррекция» выбираем «Яркость/контрастность». В новом окне, при помощи ползунков прибавляем изображению большую яркость и контрастность. Жмем кнопку «ОК». Опять открываем меню «Изображение», «Коррекция», пункт «Кривые». При помощи линии делаем цветокоррекцию нижнего слоя. Нажимаем «ОК». Наша фотография обработана.
В окне «Кривые», изменяя положение линии, настраиваем тональность изображения. Нажимаем «ОК». Кликнем на нижнем слое и откроем меню «Изображение». В разделе «Коррекция» выбираем «Яркость/контрастность». В новом окне, при помощи ползунков прибавляем изображению большую яркость и контрастность. Жмем кнопку «ОК». Опять открываем меню «Изображение», «Коррекция», пункт «Кривые». При помощи линии делаем цветокоррекцию нижнего слоя. Нажимаем «ОК». Наша фотография обработана.
Photoshop как сделать фото черно белым
Любой мало-мальски грамотный фотограф прежде чем представить на общественный просмотр свою фотографию обрабатывает ее в каком-либо графическом редакторе. Это называется пост-обработкой. Конечно, вы можете, понадеявшись на супер качество своего фотоаппарата, оставлять снимки без изменения.
Однако согласитесь, что некоторые, даже простые манипуляции с фотоснимком могут придать ему большую художественную ценность, нежели просто снятый камерой снимок и выложенный в таком виде в сеть.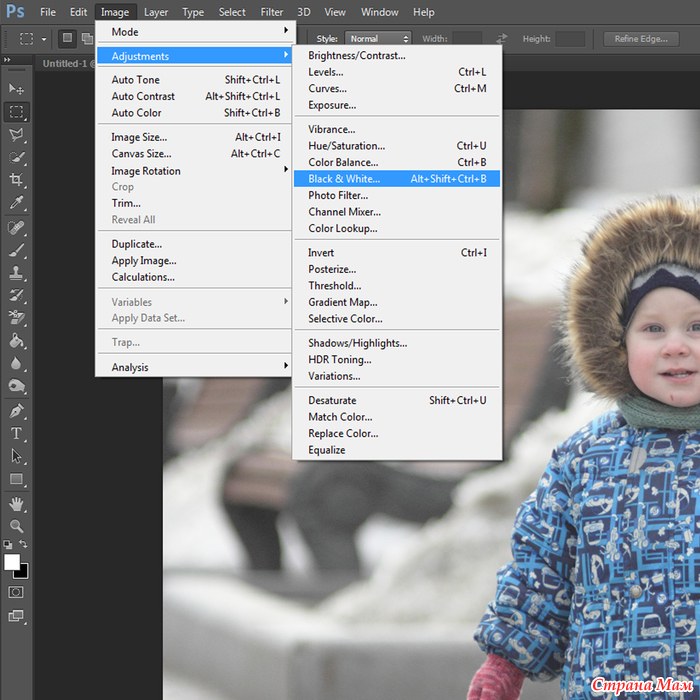
Режим «Градации серого»
Итак, берем фотографию, которую хотим сделать черно-белой и загружаем в фотошоп. Затем, справа в панели слоев, видим слой с иконкой с загруженной фотографией и названием «фон».
Выделяем этот слой и правой кнопкой мыши вызываем меню. Здесь находим «создать дубликат слоя» и кликаем по нему. В результате выше слоя видим появившуюся его копию.
Зачем это нужно? Дело в том, что внося какие-то изменения вам может что-то не понравиться или вы захотите сделать все по новой, то просто удаляете слой-копию, а оригинал остается. В противном случае вам придется вновь открывать исходник и загружать его в программу.
Итак, загрузили фото. Теперь переходим к его редактированию, а точнее превращению из цветного в черно-белую фотографию. Здесь существует несколько способов. Самые простые – это использование функции «Градации серого» (Grayscale) и функции «Обесцветить» (Desaturation).
Но в начале не забываем, что при работе со слоями необходимо в палитре слоев выделять тот слой, с которым работаем. Выделяем предварительно слой-копию, которую создали ранее.
Затем в главном меню находим вкладку «изображение» нажимаем на нее. В открывшемся меню выбираем «режим», а далее – «градации серого» и нажимаем. Далее видим появившееся сообщение:
Нажимаем на «не выполнять», затем в новом окне «применить» и в результате получим готовое изображение в черно-белом варианте.Почему нажимаем на не выполнять сведение?
Дело в том, что если мы выберем вариант со сведением слоев, то оба слоя сольются. Но, в принципе, можно выбрать и первый вариант со сведением.
Функция «Обесцветить»
Второй вариант изменения цветности так же прост, как и первый. Здесь выбираем в меню все тот же пункт «изображение», но далее «Ккоррекция» — «Обесцветить» («Image» — «Adjustments» — «Desaturate«)».
В результате получаем такое же черно-белое изображение. Все быстро и просто. Но изображение получается не совсем такое по качеству, как хотелось бы. Оно несколько тускловатое, блеклое.
Инструмент «Корректирующий цветовой слой»
Следующий вариант несколько посложнее, но результат намного лучше. Здесь используется «Корректирующий слой цветовой тон/насыщенность«.
Для того, чтобы обработать фото в таком варианте выбираем в меню «Слои» — «Новый корректирующий слой» – «Цветовой тон/насыщенность» («Layers» — «New Adjustment layer» — «Hue/Saturation«).
Откроется окно, где в разделе «режим» в выпадающем меню вместо обычный, ставим «цветность«.
Затем таким же образом добавляем еще один корректирующий слой «Цветовой тон/насыщенность«(Hue/Saturation). Он появится в палитре слоев над первым корректирующим слоем. Рядом в окне свойства слоя передвигаем ползунок «Насыщенность» до отметки 100, до конца вправо.
Рядом в окне свойства слоя передвигаем ползунок «Насыщенность» до отметки 100, до конца вправо.
Теперь переключаемся вновь на первый корректирующий слой и ползунок «Цветовой тон (Hue)» перемещаем в такое положение, пока не устроит полученный эффект. Можно поэкспериментировать и с ползунками «Насыщенность, Яркость«.
Затем создаем копию первого корректирующего слоя. Для этого слоя режим смешивания с «Цветности» изменяем на «Перекрытие» и уменьшаем значение «Непрозрачность» при помощи ползунка. Двигаем его до тех пор, пока не получим нужную контрастность фотографии.
Результат уже значительно отличается от предыдущего более контрастным снимком.
Инструмент «Микширование каналов»
И еще один вариант изменения черно-белой фотографии – микширование каналов. В меню «Слои» выбираем «Новый корректирующий слой» — «Микширование каналов» (Layers — New Adjustment Layer — Channel mixer).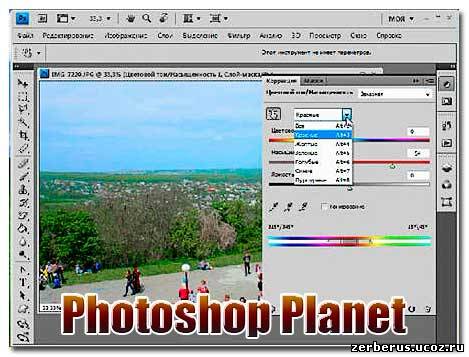
В окне свойств слоя ставим галочку напротив значения «Монохромный«, а затем, передвигая ползунки красного, зеленого и синего цвета добиваемся нужного результата.
Далее, дублируем этот корректирующий слой. Затем режим смешивания с «обычного» изменяем на «перекрытие» и уменьшаем «прозрачность«. Получаем результат.
Вот такие достаточно простые способы помогут вам сделать хорошее черно-белое фото из цветного снимка.
На фото: Иван Лаптев
Чёрно-белое фото хранит в себе определённую загадку. Порой такие снимки могут сказать гораздо больше, чем цветные. Чёрно-белые портреты смотрятся очень стильно. Можно освежить свой фотоальбом без новых фотосессий, просто сделав чёрно-белое фото в фотошопе из тех цветных, что уже имеются. Но бывает и так, что нужно сделать фото цветным. К примеру, нужно покрасить старинный портрет. Так как же сделать чёрно-белое фото цветным?
После того, как рассмотрим способы превращения цветных снимков в чёрно-белые с помощью Photoshop, мы проделаем и обратное. Вы узнаете, как сделать цветное фото из чёрно-белого в фотошопе.
Вы узнаете, как сделать цветное фото из чёрно-белого в фотошопе.
Как в фотошопе сделать чёрно-белое фото
Как в любых других манипуляциях с фото, в случае с чёрно-белым эффектом существуют лёгкие и быстрые способы и варианты чуть сложнее.
Первым рассмотрим быстрый способ превращения цветного снимка в чёрно-белый. Следующий покажет, как сделать чёрно-белое фото более эффектным, применяя настраиваемые спецэффекты.
Для того, чтобы сравнить и оценить способы превращения цветной фотографии в чёрно-белую, попробуем их на одном и том же портрете.
Быстрый способ
Выбираем фото, открываем его в Photoshop. Становимся на слой с изображением и делаем его дубликат, нажав сочетание клавиш Ctrl+J.
В главном меню выбираем пункт «Изображение»/Image — «Коррекция»/Adjustment — «Обесцветить»/Desaturate, либо проще, сочетание клавиш Shift+Ctrl+U. Фото становится чёрно-белым.
Остаётся просто сохранить результат в нужном формате. Для этого нажимаем сочетание клавиш Shift+Ctrl+S и выбираем нужный тип файла. Например, jpeg.
Для этого нажимаем сочетание клавиш Shift+Ctrl+S и выбираем нужный тип файла. Например, jpeg.
Как сделать чёрно-белое фото выразительным
Теперь из того же снимка сделаем чёрно-белое фото, но более выразительное. Выбираем фото, открываем его в Photoshop.
Далее отправляемся в главное меню, пункт «Изображение»/Image — «Коррекция»/Adjustment — «Чёрно-белое»/Black&White. Либо проще — нажимаем сочетание клавиш Alt+Shift+Ctrl+B.
Автоматически у вас откроется окно настроек в режиме «Авто». Там вы увидите градиент для каждого отдельного цвета. На этих градиентах вы можете перемещать ползунок в тёмную либо светлую сторону. Таким образом, вы будете делать светлее или темнее каждый отдельный цвет.
Так, сдвигая влево ползунки жёлтого и красного цветов, вы можете добиться более светлых тонов серого на коже. Сдвиг вправо даст более тёмные тона. Чтобы затемнить фон, нужно сдвинуть вправо ползунок цвета, который соответствует оттенку фона. В данном случае — голубой и синий. При сдвиге следите за изображением, чтобы не появились артефакты, которые его портят. Вот такие настройки применили к этому фото.
В данном случае — голубой и синий. При сдвиге следите за изображением, чтобы не появились артефакты, которые его портят. Вот такие настройки применили к этому фото.
Теперь сравните результат применения функции «Обесцветить»/Desaturate (слева) и «Чёрно-белое»/Black&White (справа).
Обратите внимание, как применение настроек помогло добиться большей детализации в тенях. Объёмнее стало лицо модели, а градиент на фоне стал глубже и мягче.
Еще больше о Photoshop можно узнать на курсе в Fotoshkola.net «Photoshop. Тоновая и цветовая коррекция».
Как сделать чёрно-белое фото цветным в Photoshop
Если процесс превращения цветного снимка в чёрно-белый очень прост, то обратный требует более кропотливой работы. Это вовсе не сложно, но понадобится определённое время для достижения результата.
Для примера возьмем несложный портрет. Время обработки фото зависит от количества объектов на снимке. Чем их больше и чем сложнее фон, тем больше времени вы проведёте за обработкой снимка. Рабочими инструментами будут корректирующий слой «Цветовой тон/Насыщенность»/Hue/Saturation и мягкая белая «Кисть»/Brush. Использовать корректирующий слой очень удобно, если вы хотите сделать чёрно-белое фото цветным. Так, меняя цвет на корректирующем слое, вы сможете возвратиться к начальному этапу и менять настройки цвета.
Чем их больше и чем сложнее фон, тем больше времени вы проведёте за обработкой снимка. Рабочими инструментами будут корректирующий слой «Цветовой тон/Насыщенность»/Hue/Saturation и мягкая белая «Кисть»/Brush. Использовать корректирующий слой очень удобно, если вы хотите сделать чёрно-белое фото цветным. Так, меняя цвет на корректирующем слое, вы сможете возвратиться к начальному этапу и менять настройки цвета.
А теперь подробно рассмотрим, как сделать цветным чёрно-белое фото в фотошопе.
Открываем чёрно-белое фото в photoshop, нажимаем сочетание клавиш Ctrl+J, чтобы создать дубликат. Сразу стоит сохранить нашу работу в формате psd. Нажимаем Shift+Ctrl+S, в открывшемся окне задаём имя файла, путь для расположения и в типе файла выбираем psd.
Поскольку работать будем долго, чаще нажимайте сочетание клавиш Ctrl+S («Сохранить»/Save), чтобы не потерять наработки.
Становимся на дубликат слоя и применяем к нему корректирующий слой «Цветовой тон/Насыщенность»/Hue/Saturation. Вызвать его можно в списке корректирующих слоёв, нажав на изображение полузакрашенного круга. Находится оно в нижнем правом углу, на палитре слоёв (там, где вы работаете со слоями).
Вызвать его можно в списке корректирующих слоёв, нажав на изображение полузакрашенного круга. Находится оно в нижнем правом углу, на палитре слоёв (там, где вы работаете со слоями).
Первым делом красим кожу. В открывшемся окне настроек корректирующего слоя ставим галочку «Тонирование»/Colorize, передвигаем ползунок цветового тона в сторону красного и жёлтого. Также в положительную сторону (вправо) двигаем насыщенность, яркость чуть сбавляем. Так мы добьёмся оттенка, похожего на натуральный цвет кожи.
Теперь устанавливаем курсор на маску корректирующего слоя и нажимаем сочетание клавиш Ctrl+I. Маска будет инвертирована, и эффект зрительно исчезнет.
Выбираем инструмент «Кисть»/Brush нажатием клавиши B. На панели управления в атрибутах выбираем мягкую кисть; нажим и непрозрачность оставляем 100%; жёсткость убираем до нуля. Цвет кисти белый. Регулировать диаметр мазка кисти можно клавишами Х и Ъ (они же [ и ]).
Подбираем нужный размер кисти и прокрашиваем все участки кожи. Работаем мы на маске корректирующего слоя. Чтобы удобнее было работать, изображение можно приблизить или удалить. Для этого зажмите клавишу Ctrl и, удерживая ее, нажмите либо +, либо –, пока подберёте нужный масштаб. Для отмены нежелательных действий нажмите сочетание Ctrl+Alt+Z. Губы и язык будем рисовать отдельно, на разных новых корректирующих слоях, так как они имеют более розовый оттенок.
После того, как кожа проработана, переходим на слой с дубликатом изображения и ещё раз применяем к нему корректирующий слой «Цветовой тон/Насыщенность»/Hue/Saturation. Нажимаем галочку «Тонирование»/Colorize. Но в этот раз мы будем сдвигать цветовой тон в сторону розового, чтобы подкрасить губы.
Становимся на маску корректирующего слоя, нажимаем Ctrl+I. И, оставаясь на маске слоя, той же белой кистью прокрашиваем губы.
Чтобы не запутаться, корректирующие слои можно переименовать соответственно участку снимка (губы, кожа, кепка). Для этого дважды щёлкните левой клавишей мыши по названию корректирующего слоя, оно выделится синим. Затем просто введите с клавиатуры новое название и нажмите Enter.
Отменить неудачную прокраску можно не только через Ctrl+Alt+Z. Измените цвет кисти на чёрный и проработайте участок чёрной кистью. Это сработает как ластик, но маска при этом сохранится. Чтобы быстро менять цвет кисти с белого на чёрный и обратно, нажмите угловую стрелку над образцами рабочих цветов на панели инструментов.
Так, добавляя новые корректирующие слои «Цветовой тон/Насыщенность», повторяем все шаги с ними:
- галочку на «Тонирование»/Colorize;
- подбор цвета путём перемещения ползунков тона, насыщенности и яркости;
- Ctrl+I, инвертируем маску;
- оставаясь на маске корректирующего слоя, прокрашиваем мягкой белой кистью нужный участок снимка.

Цвета одежды и волос подбирайте на своё усмотрение. Если в итоге тон какого-либо участка вас не устраивает, щёлкните по соответствующему этому участку корректирующему слою и снова перемещайте ползунки, подбирая подходящий вариант. Не забывайте чаще сохраняться (Ctrl+S).
Проделав такую работу, вы на собственном опыте убедитесь, что сделать чёрно-белое фото в фотошопе цветным не так уж и сложно.
Если вы хотите резко изменить фотографию, выполнив всего лишь одно простое действие, то здесь ничто не сравнится с преобразованием ее в черно-белую. Переводом в градации серого можно также спасти изображение, которому не поможет коррекция цвета, или сделать красивее человека, которому нужно серьезно отбелить зубы или заняться собственной кожей. Эти проблемы почти исчезают, когда вы попадаете в черно-белое королевство.
Но значит ли это, что необходимо установить в цифровом фотоаппарате черно-белый режим съемки? Нет, нет и еще раз нет! Намного лучше снимать в цвете и потом обесцвечивать снимки в программе фотошоп. В этом случае вы получаете огромное количество возможных творческих решений, например эффект частичного обесцвечивания, достигаемый обесцвечиванием не всей картинки. И, раз уж я говорю о цвете, в фотошопе есть несколько инструментов, позволяющих изменить цвет всего — от автомобиля до волос на голове. Кроме того, можно дать новую жизнь старинным фотографиям, добавив в них цвета.
В этом случае вы получаете огромное количество возможных творческих решений, например эффект частичного обесцвечивания, достигаемый обесцвечиванием не всей картинки. И, раз уж я говорю о цвете, в фотошопе есть несколько инструментов, позволяющих изменить цвет всего — от автомобиля до волос на голове. Кроме того, можно дать новую жизнь старинным фотографиям, добавив в них цвета.
Вы, вероятно, слышали выражение «Как платят, так и работаем!» В программе фотошоп это выражение преобразуется в «Самый быстрый способ — не всегда самый лучший». Другими словами, на некоторые приемы — к ним относится преобразование цветного изображения в черно-белое — придется потратить чуть дополнительного времени, но результат стоит того.
Поясню на примере. Откройте цветное изображение. Я возьму фотографию Даськи.
Выберите в меню команду Изображение => Коррекция => Обесцветить (Image => Adjustments => Desaturate).
Обесцвечивание означает удаление всех цветов с изображения.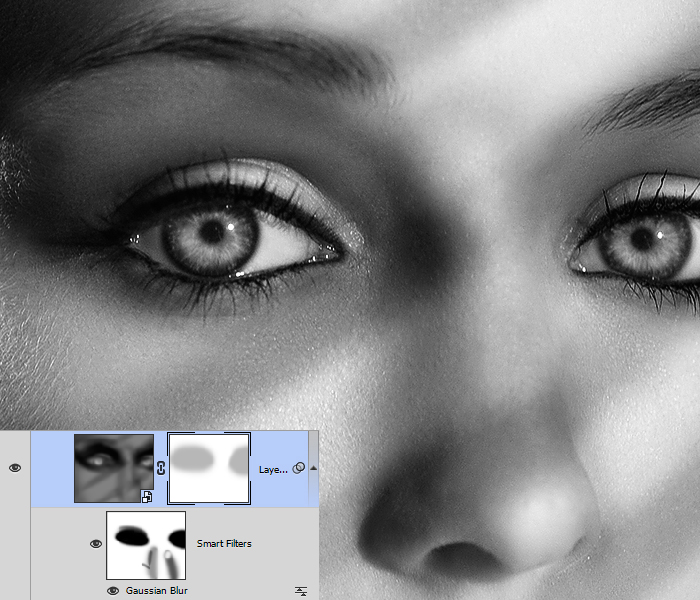
Фотошоп без затруднений преобразует изображение в черно-белое, но результат вас вряд ли вдохновит.
Также можно взглянуть на каналы (больше о каналах — тут), выделить наиболее контрастный канал и выбрать в меню команду Изображение => Режим => Градации серого (Image => Mode => Grayscale). Программа сохранит выделенный канал, удалит остальные и выдаст вам черно-белое изображение.
Но ни один из этих двух методов не даст хорошего результата… Последний результат, может, еще неплохо смотрится, но фотография плоская, замыленная и без глубины.
Корректирующие слои «Черно-белое»
Использование корректирующего слоя «Черно-белое» — самый простой способ преобразования цветного изображения в красивое черно-белое. Он предельно прост и, что самое главное, обратим. При использовании корректирующих слоев фотошоп вносит изменения в другой слой, а не в исходное изображение, позволяя управлять непрозрачностью, включать и отключать видимость слоя и т. д. Такие слои позволяет в считанные секунды получить действительно красивое черно-белое изображение.
д. Такие слои позволяет в считанные секунды получить действительно красивое черно-белое изображение.
1. Откройте исходное изображение. Дважды щелкать мышью по слою «Фон», если он заблокирован.
2. Создайте корректирующий слой «Черно-белое».
Откройте палитру Коррекция, выбрав в меню пункт Окно => Коррекция (Window => Adjustments), и щелкните мышью по значку слоя Черно-белое (Black & White) (выглядит как прямоугольник, по диагонали поделенный на черную и белую половины).
Фотошоп сделает изображение черно-белым и отобразит на палитре несколько ползунковых регуляторов и других элементов управления, которыми можно пользоваться для тонкой настройки созданного слоя.
3. Перемещайте ползунковые регуляторы, пока не получите контрастное черно-белое изображение.
Хотя программа и обесцветила изображение, все равно остается возможность совершенствования. Перемещайте ползунковые регуляторы различных цветов, чтобы предметы на изображении выглядели еще лучше.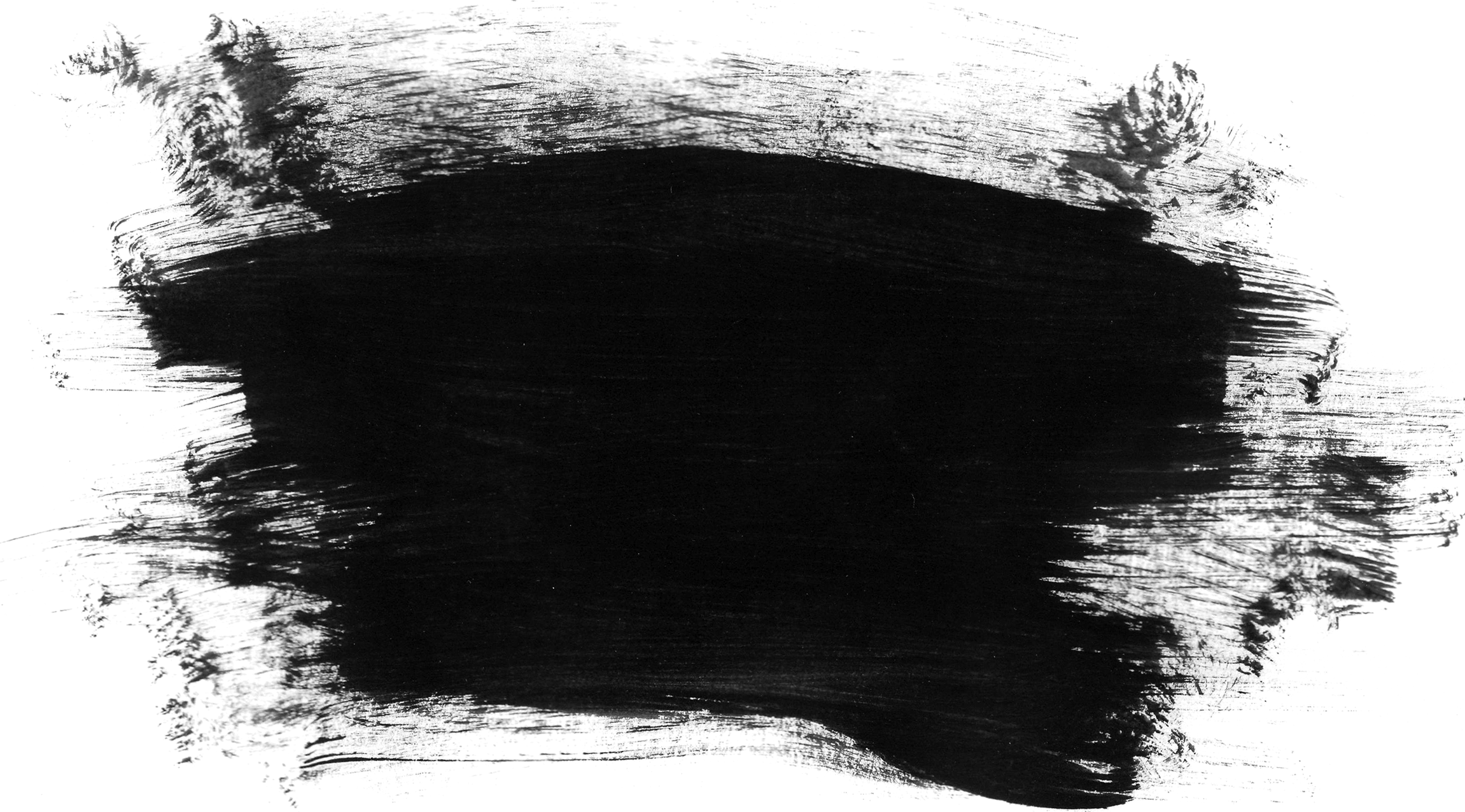 Перемещение вправо окрашивает области, которые ранее были окрашены в соответствующий регулятору цвет, в более светлый оттенок серого; перемещение влево окрашивает области в более темный оттенок серого.
Перемещение вправо окрашивает области, которые ранее были окрашены в соответствующий регулятору цвет, в более светлый оттенок серого; перемещение влево окрашивает области в более темный оттенок серого.
Кроме того, массу готовых настроек содержит раскрывающийся список в верхней части палитры — выбирайте пункты списка по одному, чтобы увидеть, как они влияют на фотографию. Если вы щелкнете по кнопке Авто (Auto), фотошоп покажет вам, как, по ее мнению, должно выглядеть ваше изображение в градациях серого.
4. Сохраните вашу фотографию в формате PSD, если хотите в дальнейшем ее редактировать.
Молниеносное подкрашивание
Вы, вероятно, уже заметили флажок Оттенок (Tint) в верхней части палитры Коррекция (Adjustments), когда создавали корректирующий слой «Черно-белое». Если вы установите этот флажок, программа добавит ко всему изображению коричневый оттенок (называемый тоном сепии). Если вы хотите использовать другой цвет, щелкните мышью по цветному квадратику справа от флажка, чтобы открыть диалоговое окно для выбора цвета. Этот прием позволяет создать так называемые ложные двутоновые изображения.
Этот прием позволяет создать так называемые ложные двутоновые изображения.
Корректирующие слои «Микширование каналов»
Использование корректирующих слоев «Черно-белое» — наиболее быстрый и простой способ обесцвечивать изображения, но для этой цели подходят и слои «Микширование каналов». Они не имеют преимуществ по сравнению с корректирующими слоями.
Во-первых, убедитесь, что на палитре слоев выделен слой «Фон» (или слой с изображением, с которым вы хотите работать), затем щелкните мышью по кнопке с изображением наполовину черного, наполовину белого круга в нижней части палитры и в контекстном меню выберите команду Микширование каналов (Channel Mixer). Когда откроется палитра Коррекция (Adjustments), установите флажок Монохромный (Monochrome) в верхней части палитры, а затем перемещайте ползунковые регуляторы Красный (Red), Зеленый (Green) и Синий (Blue), как вам нравится, или же выберите один из готовых наборов настроек в раскрывающемся списке в верхней части палитры.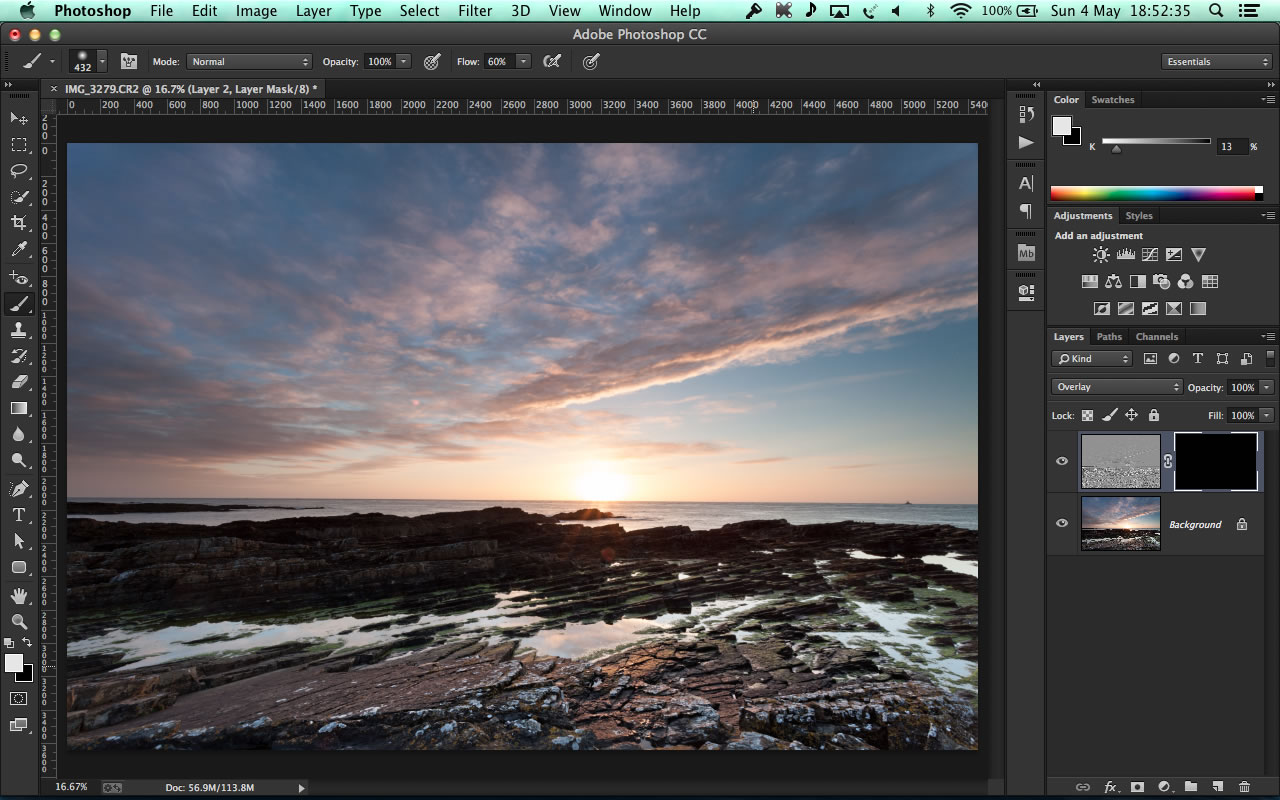
Если вы хотите затемнить или осветлить изображение целиком, переместите ползунковый регулятор Константа (Constant) в нижней части палитры влево или вправо.
Канал «Яркость»
Как было отмечено в статье о цветовых режимах, режим Lab получил свое название по названиям трех каналов. Буква «L» обозначает канал Яркость (Lightness), в котором программа хранит все значения света и, таким образом, все видимые контуры и детали изображения. (Буквы «А» и «В» обозначают каналы а и Ь, в которых хранится информация о цвете.) Это значит, что канал Яркость, взятый отдельно от остальных — черно-белый вариант изображения.
Чтобы увидеть, как выглядит канал, откройте изображение и выберите в меню пункт Изображение => Режим => Lab (Image => Mode => Lab Color). На палитре Каналы выделите Яркость. Если вам понравилось получившееся изображение, выберите в меню команду Изображение => Режим => Градации серого и щелкните мышью по кнопке ОК, когда фотошоп попросит разрешения удалить информацию о цвете.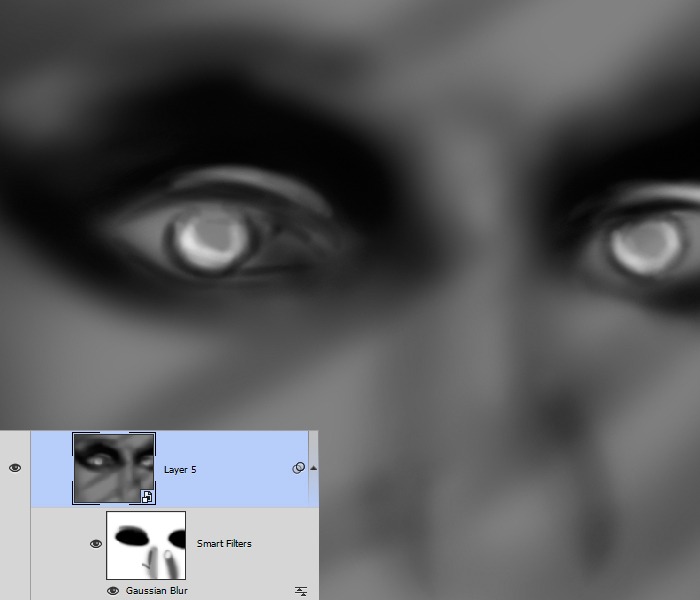
В моем случае получилось слишком ярко и бледно. Такой вариант не подходит, но знать о нем нужно. На разных фотография он по разному сыграет.
Преобразование в градации серого во внешнем модуле Camera Raw
Если вы делаете снимки в формате Raw, то для их преобразования в градации серого можно также воспользоваться внешним модулем Camera Raw. Этот модуль легко использовать и, к тому же, он хорошо выполняет преобразования. Чтобы открыть изображение в этом формате, дважды щелкните мышью по его значку файла, и оно автоматически откроется в модуле Camera Raw.
1. В окне Camera Raw откройте панель HSL/Градации серого (HSL/Grayscale).
Чтобы открыть данную панель, щелкните мышью по одноименной кнопке. Затем на этой панели установите флажок Преобразовать в градации серого (Convert to Grayscale). В правой части окна Camera Raw появится группа ползунковых регуляторов. Чтобы добавить контрастности изображению, можно осветлить какой-нибудь цвет, переместив соответствующий ему ползунковый регулятор вправо, или затемнить его, переместив ползунковый регулятор влево.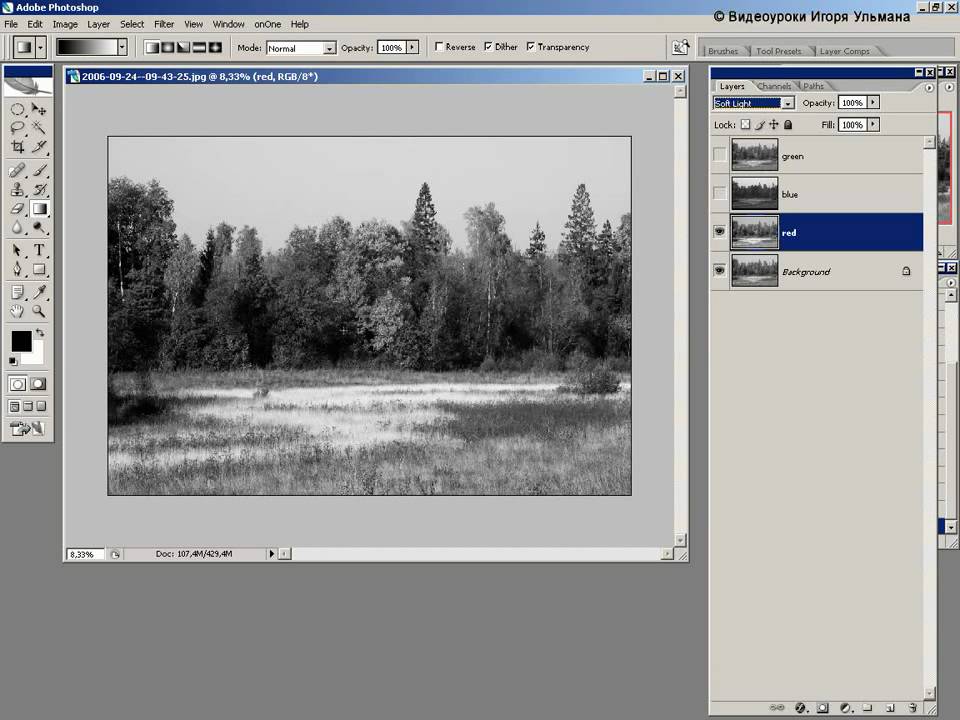
2. Откройте панель Основные (Basic) и перемещайте ползунковый регулятор Экспонир (Exposure), чтобы отрегулировать черно-белое изображение. Также подвигайте ползунки с разными другими настройками настройками в этой вкладке и вы приятно удивитесь как заиграет ваша черно-белая фотография!
Даже одуванчики стали похожи на одуванчики!
Рекомендуем к прочтению
Черно-белые преобразования Photoshop
Автор Стив Паттерсон.
В первом в этой серии руководств по множеству способов преобразования цветных фотографий в черно-белые в Photoshop мы узнали, как можно быстро удалить цветовую информацию с изображения, преобразовав ее в цветовой режим Grayscale .
Во втором уроке мы рассмотрим еще один быстрый и простой способ удаления цвета, на этот раз путем обесцвечивания изображения.Есть несколько способов сделать это, поэтому сначала мы рассмотрим самый простой способ, а затем увидим, как второй способ дает нам немного больше гибкости и творческой свободы с конечным результатом.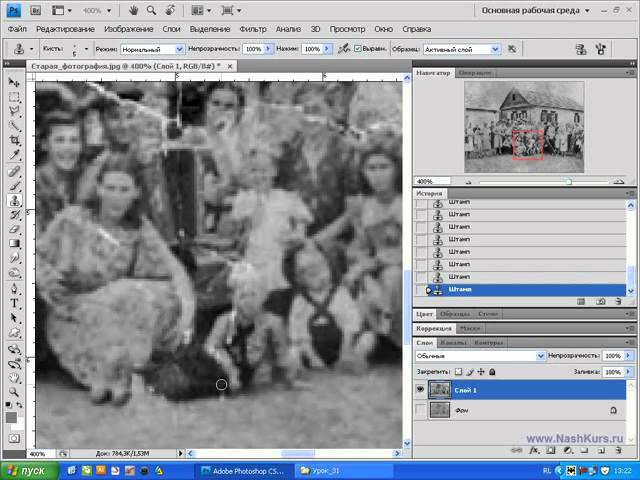
Вот еще раз изображение, которое я буду использовать в этих уроках, чтобы у нас был простой способ сравнить результаты наших различных техник черно-белого преобразования:
Исходное полноцветное изображение.
Загрузите это руководство в виде готового к печати PDF-файла!
Команда обесцвечивания
Самый быстрый способ уменьшить насыщенность цвета на фотографии — использовать команду Photoshop Desaturate , которую вы найдете, перейдя в меню Image в верхней части экрана, выбрав Adjustments , а затем выбрав Desaturate :
Перейдите в Image> Adjustments> Desaturate.
Чтобы еще быстрее выбрать команду «Обесцветить», просто нажмите сочетание клавиш Shift + Ctrl + U (Win) / Shift + Command + U (Mac). Независимо от того, какой способ вы выберете, Photoshop мгновенно обесцвечивает все цвета на фотографии, оставляя нам базовую черно-белую версию:
Фотография теперь отображается как черно-белая после обесцвечивания цвета.
Использование команды Desaturate было, безусловно, быстрым и безболезненным, но проблема в том, что оно также было постоянным.Если мы посмотрим на нашу палитру слоев , мы увидим, что наша фотография находится на фоновом слое, а на миниатюре предварительного просмотра слоя слева от имени слоя мы увидим, что наше изображение действительно находится в черное и белое:
Миниатюра предварительного просмотра показывает нам небольшой предварительный просмотр содержимого слоя.
Поскольку мы внесли изменения непосредственно в исходное изображение, если мы сохраним наш документ и закроем его на этом этапе, цвет на фотографии исчезнет навсегда.Даже если мы сохраним документ как файл Photoshop .PSD, не будет возможности вернуть исходный цвет. Конечно, одним из способов избежать этой проблемы было бы сначала продублировать фоновый слой, чтобы создать копию изображения, а затем применить к копии команду «Обесцветить». Но есть еще лучший способ, который дает нам немного больше творческой свободы с конечным результатом и, как мы узнали в нашем уроке Уменьшение размеров файлов с помощью корректирующих слоев , поможет свести размер нашего документа Photoshop к минимуму, и это с помощью корректирующего слоя Hue / Saturation !
Корректирующий слой оттенка / насыщенности
В следующем уроке этой серии мы рассмотрим, как мы можем использовать корректирующий слой оттенка / насыщенности для создания более профессиональных, пользовательских черно-белых версий цветных изображений .![]() Здесь мы просто рассмотрим, как мы можем использовать корректирующий слой Hue / Saturation, чтобы не только полностью обесцветить цвет изображения, но и как сохранить только намек на исходный цвет для более творческого и интересного результата.
Здесь мы просто рассмотрим, как мы можем использовать корректирующий слой Hue / Saturation, чтобы не только полностью обесцветить цвет изображения, но и как сохранить только намек на исходный цвет для более творческого и интересного результата.
Во-первых, прежде чем мы продолжим, давайте вернем исходный цвет фотографии, отменив команду «Обесцветить», что мы можем сделать, перейдя в меню Edit вверху экрана и выбрав Undo Desaturate . Или более быстрый способ отменить последний шаг — нажать сочетание клавиш Ctrl + Z (Win) / Command + Z (Mac) (чтобы отменить несколько шагов, нажмите Ctrl + Alt + Z (Win) / Command + Option + Z (Mac)):
Выберите «Правка»> «Отменить обесцвечивание» или нажмите Ctrl + Z (Win) / Command + Z (Mac), чтобы восстановить цвет фотографии.
Чтобы добавить корректирующий слой Hue / Saturation, щелкните значок New Adjustment Layer в нижней части палитры слоев (это круг, разделенный по диагонали между черным и белым), затем выберите Hue / Saturation из списка настроек. слои, которые появляются:
слои, которые появляются:
Щелкните значок «Новый корректирующий слой» и выберите «Цветовой тон / насыщенность» из списка.
Если вы используете Photoshop CS4, как и я, элементы управления и параметры для корректирующего слоя оттенка / насыщенности появятся на панели Adjustments Panel , которая является новой для CS4.Если вы используете Photoshop CS3 или более раннюю версию, на вашем экране появится диалоговое окно «Цветовой тон / насыщенность».
Чтобы обесцветить цвет, просто перетащите ползунок Saturation до упора влево:
Перетащите ползунок «Насыщенность» до упора влево, чтобы полностью удалить цвет с изображения.
Это дает нам точно такой же результат, который мы видели с командой Desaturate. После удаления цвета у нас осталась базовая черно-белая версия:
И снова цвет был удален, чтобы получить черно-белую версию фотографии.
Так в чем разница между использованием команды «Обесцветить» и перетаскиванием ползунка «Насыщенность»? Что ж, допустим, мы решили, что нам не нужно полностью черно-белое изображение. Мы хотели бы вернуть некоторую часть исходного цвета фотографии. С командой «Обесцветить», если мы сначала не продублировали фоновый слой и не применили эту команду к копии изображения, нам не повезло. Но с корректирующим слоем Hue / Saturation вернуть часть цвета очень просто!
Мы хотели бы вернуть некоторую часть исходного цвета фотографии. С командой «Обесцветить», если мы сначала не продублировали фоновый слой и не применили эту команду к копии изображения, нам не повезло. Но с корректирующим слоем Hue / Saturation вернуть часть цвета очень просто!
Поскольку мы используем корректирующий слой, мы ничего не делаем с нашим изображением навсегда.Мы можем вносить столько изменений, сколько захотим, не нанося никакого вреда исходной фотографии (см. Наш учебник Неразрушающее редактирование фотографий с помощью корректирующих слоев , чтобы узнать больше). Чтобы восстановить часть исходного цвета, просто перетащите ползунок «Насыщенность» немного назад вправо. Следите за своей фотографией в окне документа, чтобы оценить результаты, перетаскивая ползунок. Чем дальше вы перетащите его вправо, тем больше цвета вы восстановите. Поскольку мы хотим вернуть только намек на цвет, я собираюсь перетащить ползунок насыщенности немного вправо, пока значение, отображаемое в поле ввода насыщенности, не станет около -90, что вернет 10% исходного цвета. насыщенность:
насыщенность:
Ползунок «Насыщенность» позволяет легко контролировать, сколько цвета удаляется из изображения.
Вместо полностью черно-белого изображения моя фотография теперь имеет более приглушенный цветовой эффект:
Цветной намек иногда может быть интереснее, чем полностью черно-белый эффект.
Если вы используете Photoshop CS3 или более раннюю версию, нажмите «ОК» в правом верхнем углу диалогового окна «Цветовой тон / насыщенность», когда закончите, чтобы выйти из него.
Поскольку наш черно-белый эффект полностью содержится в корректирующем слое оттенка / насыщенности, если в какой-то момент мы захотим восстановить исходное полноцветное изображение, все, что нам нужно сделать, это отключить корректирующий слой, щелкнув его видимость слоя значок (значок «глазное яблоко»), который вы найдете в крайнем левом углу слоя в палитре слоев:
Включите и выключите эффект черного и белого, щелкнув значок видимости слоя.
Мгновенно восстанавливается первоначальный цвет:
Когда корректирующий слой выключен, в окне документа снова отображается исходное полноцветное изображение.
Щелкните еще раз значок видимости слоя, чтобы снова включить корректирующий слой и переключиться обратно на черно-белую версию.
Далее мы рассмотрим еще один быстрый, увлекательный и интересный способ преобразования цветной фотографии в черно-белую в Photoshop, на этот раз с использованием карты градиента !
Как раскрасить черно-белую фотографию в Photoshop — портрет
Этот урок был создан в Photoshop CC, но может быть адаптирован для работы в любой версии Photoshop.
На этой неделе мы рассмотрим, как сделать черно-белую фотографию и превратить ее в цветную. Следующие шаги можно использовать для создания очень реалистичного результата, или вы можете адаптировать их для живописного вида или даже ручной тонировки. Для ручного тонирования уменьшите непрозрачность цветного слоя в конце. Видео подробно описывает все этапы. Я создал письменные заметки в стиле, который использую, когда пишу свои книги. Дайте мне знать, если вам нравится этот лаконичный стиль или вы предпочитаете простые индивидуальные шаги.
Видео подробно описывает все этапы. Я создал письменные заметки в стиле, который использую, когда пишу свои книги. Дайте мне знать, если вам нравится этот лаконичный стиль или вы предпочитаете простые индивидуальные шаги.
Вы можете найти исторические фотографии, которые являются бесплатными и являются общественным достоянием, в Библиотеке Конгресса
Фотографии, которые я использовал в этом руководстве, из Adobe Stock
Step 1
Если изображение в оттенках серого, выберите Изображение > Режим> RGB, теперь вы можете раскрасить его.
Step 2
Давайте упростим рисование внутри линий (необязательно)
Выберите «Быстрый выбор» и сделайте выбор. Если вы используете Photoshop CC 2019 или новее, выберите «Выбрать тему».
Шаг 3
Выберите Выбрать и замаскировать
(1) Возьмите кисть с детальным выделением
(2) закрасьте волосы вокруг волос)
(3) Выберите новый слой с маской слоя
Нажмите ОК
Шаг 4
(1) Создайте новый слой
(2) Удерживая нажатой клавишу alt / Option, проведите щелчок между новым слоем и нижележащим слоем. Это создаст группу обрезки и сохранит всю картину в пределах формы выреза. Вам не нужно беспокоиться о рисовании вне линий.
Это создаст группу обрезки и сохранит всю картину в пределах формы выреза. Вам не нужно беспокоиться о рисовании вне линий.
(3) Переключитесь в режим смешивания цветов, чтобы при рисовании изменился только цвет.
Step 5
Ключом к получению реалистичных цветов является использование эталонной фотографии. Я взял один из Adobe Stock бесплатно, посмотрите видео, чтобы узнать, как загрузить его в Photoshop. Я загрузил эталонное фото и поместил его на верхний слой, чтобы мы могли украсть с него цвет.
(1) Выберите пипетку. Измените размер образца на 5 × 5 и выберите все слои из выбора. При этом будет выбрано среднее значение 35 окружающих пикселей и будет более точное считывание.
(2) Выберите кисть.
(3) Удерживая нажатой клавишу Alt / Option, щелкните эталонную фотографию, чтобы выбрать основной цвет кожи.
(4) Закрасьте все лицо, чтобы нанести ровный цвет.
Шаг 6
Удерживая нажатой клавишу alt / Option, выберите цвет волос.
Закрасьте волосы, а также бороду и брови. Обязательно часто отбирайте образцы цветов, так как волосы на лице могут быть разных тонов.
Шаг 7.Добавление дополнительных тонов кожи.
Лицо — это не только один оттенок цвета. Кожа на лбу и на макушке более тонкая, поэтому может казаться более желтоватой. Щеки и нос более мясистые, в них больше кровеносных сосудов, поэтому они выглядят более красноватыми. Под глазами тоже может быть больше красного. Подбородок и челюсть отражают одежду, а также могут быть немного голубоватыми / зелеными из-за щетины. Обратите внимание, что я взял образец и нарисовал часть цвета на фоне в качестве палитры красок.
Образец из эталонной фотографии и нарисуйте дополнительные тона кожи, используя низкую непрозрачность кисти.Смотрите видео выше для демонстрации.
Шаг 8
Убедитесь, что на внутренней стороне век есть детали, такие как розовый.
Шаг 9 закрашиваем глаза.
Пора исправить глаза.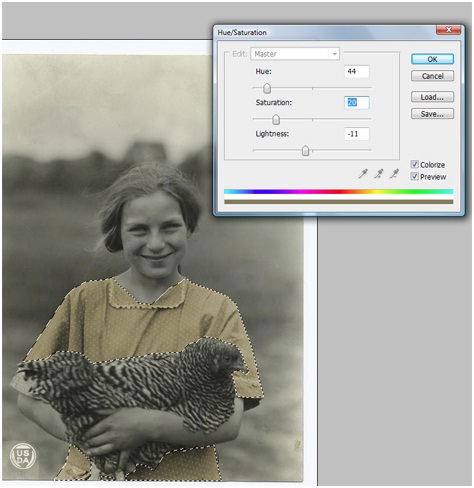
(1) Создайте маску слоя на цветном слое
(2) Черной кистью аккуратно закрасьте цвет. Не удаляйте весь цвет, оставьте около 5%, так как чистый белый цвет будет выглядеть омерзительно.
(3) Создайте новый слой и переключите его в режим наложения цветов.Выберите цвет радужки. В данном случае синий. Помните, что немного цвета имеет большое значение. Закрасьте этим цветом глаза.
(4) Нажмите Cmd / Ctrl + U для насыщенности оттенка (или еще лучше, используйте корректирующий слой). Выполните точную настройку цвета, и вам, вероятно, придется уменьшить насыщенность.
Связанное руководство: Как изменить цвет глаз в Photoshop
Step 10
Не забудьте про уши, взяв образцы из эталона снаружи и внутри.
Шаг 11. Раскрасьте одежду.
Создайте новый слой, назовите его свитер . Переключитесь в режим смешивания цветов
Сделайте выделение вокруг свитера с высоким воротом с помощью кисти быстрого выделения.
Выберите цвет. В данном случае это фиолетовый оттенок. Закрасьте одежду.
Шаг 12. Раскрасьте фон.
(1) Щелкните фоновый слой. Создайте корректирующий слой Hue / Saturation,
(2) Нажмите на colorize.
(3) Яркость позволяет добавить цвет к белому, немного снизив яркость, или добавить цвет к черному, увеличив его. Переместите оттенок, чтобы выбрать цвет, Насыщенность, чтобы изменить количество цвета.
И готово. Вы можете использовать этот урок, чтобы раскрасить любую черно-белую фотографию. Это также работает, когда вы раскрашиваете картину или эскиз. Вы получите разные результаты, используя разные справочные фотографии. Вы также можете сохранить цвета как образцы цветов для использования в дальнейшем.
Спасибо за использование этого руководства и надеюсь, вам понравилось.
Колин
PS Не забудьте присоединиться к нашему списку рассылки и подписаться на меня в социальных сетях>
(в последнее время я публиковал забавные истории в Instagram и Facebook)
Вы можете получить мой бесплатный слой Электронная книга о режимах наложения здесь
НОВЫЙ КУРС КОЛИНА СМИТА
Перестаньте бороться с выбором. Узнайте, как выделить и вырезать что угодно: людей, волосы, деревья, сложные формы и даже прозрачность.
Узнайте, как выделить и вырезать что угодно: людей, волосы, деревья, сложные формы и даже прозрачность.
Узнайте, как получить идеальные края без ореолов и неровностей. Колин покажет вам, как именно на 18 уроках.
Все изображения включены, чтобы вы могли следить за ними.
Вы сможете выбрать и вырезать все, что угодно: быстрее и чище.
ПОДРОБНЕЕ
Как сделать черно-белые фотографии в Photoshop
В этом уроке вы узнаете , как делать черно-белые фотографии в Photoshop .
Преобразовать цветное изображение в хорошее черно-белое фото может быть сложнее, чем вы думаете. Нельзя ожидать фантастических результатов, просто удаляя цвет с фотографии. Обесцвечивание цветов без их корректировки может сделать изображение плоским и тусклым.
Вам необходимо контролировать то, как каждый цвет будет представлен в оттенках серого, чтобы улучшить тональность и контраст.
Этот урок научит вас двум методам, которые дадут вам отличный контроль над тем, как выглядит окончательное черно-белое изображение.Вы сможете быстро преобразовать цветное изображение в красивую черно-белую фотографию.
Лучше всего то, что эти методы являются неразрушающими, поэтому вы всегда можете вернуться и внести изменения позже, если вам нужно.
Мы будем работать с этим изображением Венеции. Но вы можете использовать любую фотографию, которая вам нравится!
Здесь я буду использовать Photoshop CC, но этот учебник также совместим с Photoshop CS6.
Темы, обсуждаемые в этом учебном пособии :
Создание черно-белого фото с помощью корректирующего слоя «Черный / белый»
Первый метод создания черно-белых фотографий — использовать корректирующий слой Black and White .
Впервые представленный в Photoshop CS3, корректирующий слой «Черный / белый» обесцвечивает фотографию и позволяет управлять отображением оттенков серого для каждого цвета.
Этот корректирующий слой — один из лучших инструментов для преобразования цветных фотографий в черно-белые.
Шаг 01 — Создание черно-белого корректирующего слоя
Начните с создания черно-белого корректирующего слоя .
На панели слоев щелкните значок New Adjustment Layer и выберите Black White .
Шаг 02 — Настройте ползунок цвета на панели свойств
Корректирующий слой «Черно-белый» обесцветит изображение.
На панели свойств вы увидите шесть ползунков: красный, желтый, зеленый, голубой, синий и пурпурный.
Эти ползунки управляют яркостью оттенков серого соответствующих цветов.
Например, перемещение ползунка «Красный» влево затемняет пиксели, которые изначально имели оттенок красного.
Вы можете использовать ползунок, чтобы улучшить контраст и тональность изображения.
Например, если вам нужно более темное и драматичное небо, вы можете перетащить ползунок Blue вправо и перетащить его.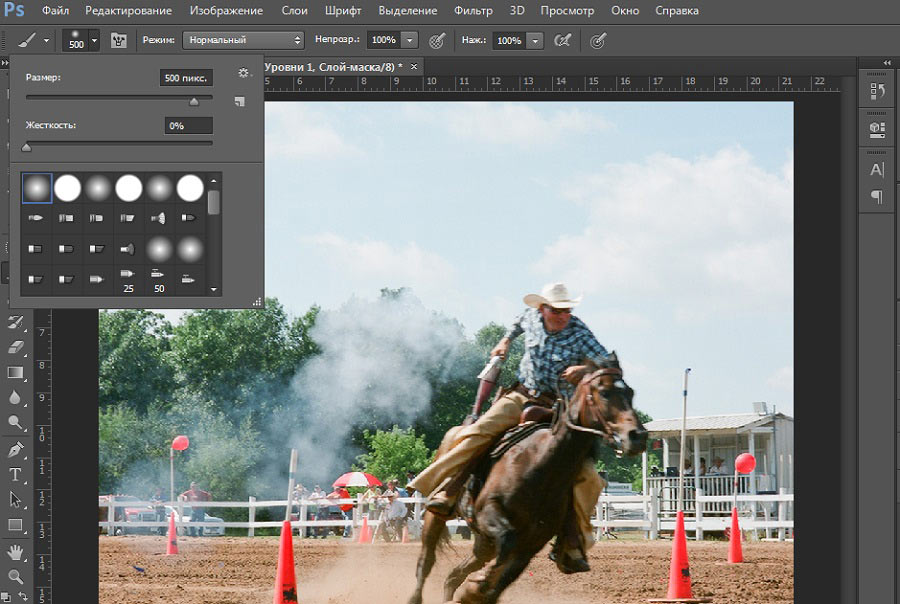
Шаг 03 — Используйте инструмент корректировки на изображении
Вместо того, чтобы использовать ползунки для настройки тональности фотографии, вы можете щелкнуть и перетащить изображение, чтобы настроить определенную область.
Чтобы настроить определенный цвет на фотографии, вы можете выбрать инструмент On-image Adjustment Tool , расположенный в верхнем левом углу панели свойств.
Затем щелкните и перетащите прямо по изображению, чтобы изменить ползунок цвета для преобладающего цвета в этом месте. Перетаскивание влево делает выбранный раздел темнее, а перетаскивание вправо — светлее.
Преобразование цветного изображения в черно-белое с помощью фильтра Camera Raw
Хотя корректирующий слой «Черный / белый» дает отличные результаты, есть более эффективный способ преобразовать цветное изображение в черно-белое .
Фильтр Camera Raw также позволяет конвертировать фотографию в черно-белое одним щелчком мыши и дает вам больше контроля.
Фильтр Camera Raw можно применить к любому слою пикселей, но лучше всего работать без разрушения.
Шаг 01 — Преобразование изображения в смарт-объект
Сначала щелкните слой правой кнопкой мыши и выберите « Convert To Smart Object ».
Смарт-объект — это контейнер, содержащий один или несколько слоев. Он позволяет применять искажения, фильтры и корректировки без разрушения пикселей. Другими словами, вы всегда можете вернуться и настроить свои настройки или даже полностью удалить их, если хотите.
Шаг 02 — Применение фильтра Camera Raw
Выбрав смарт-объект на панели слоев, перейдите в Filter> Camera Raw Filter .
Фильтр Camera Raw позволяет легко улучшить насыщенность, четкость, контрастность и многое другое в ваших изображениях. Он также позволяет вам управлять преобразованием ваших фотографий в оттенки серого и дает вам отличный контроль над тем, как цвета отображаются в черно-белом режиме.
Шаг 3. Преобразование цветного фото в черно-белое
В Photoshop CC , чтобы преобразовать фотографию в черно-белую в Camera Raw, сначала нажмите кнопку Black & White под Treatment .
Затем щелкните вкладку Black & White Mix , чтобы получить доступ к восьми ползункам, которые напоминают корректирующий слой «Черно-белый».
В Photoshop CS6 шаги немного другие. Чтобы преобразовать фотографию в черно-белую в Camera Raw, перейдите на вкладку HSL / Grayscale . Затем установите флажок «Преобразовать в оттенков серого ».
Шаг 04 — Используйте ползунок HSL для управления оттенками серого на вашем изображении
После обесцвечивания изображения вы увидите восемь ползунков, похожих на черно-белый корректирующий слой.Эти ползунки управляют яркостью оттенков серого соответствующих цветов.
На изображении ниже показаны настройки по умолчанию для всего ползунка и черно-белая фотография по умолчанию.
Яркость неба можно отрегулировать, перемещая ползунок «Синий» влево или вправо. Например, чтобы сделать небо темнее, можно перетащить ползунок «Блюз» влево.
Наиболее существенное различие между Camera Raw и черно-белым корректирующим слоем — это ползунки управления.Camera Raw предоставляет вам три дополнительных ползунка; Ползунки «Апельсины», «Пурпурные» и «Аква». Однако в Camera Raw нет ползунка Cyans.
Эти дополнительные ползунки позволяют лучше контролировать окончательный вид черно-белой фотографии.
Шаг 05 — Отрегулируйте обрезку на фотографии
Еще одна замечательная функция Camera Raw — это возможность видеть, когда происходит отсечение (потеря всех деталей).
Если вы когда-нибудь переместите ползунок достаточно далеко влево или вправо, вы увидите, что некоторые области станут синими или красными.
Эти предупреждения представляют собой способ Photoshop сообщить вам, что эти пиксели потеряли все детали, и теперь они либо чисто черные, либо чисто белые.
Красные области указывают на то, что соответствующие области полностью белые и потеряли все детали. Синие области указывают на то, что пиксели ниже полностью черные и потеряли все детали.
Затем вы можете использовать ползунки цвета или ползунки тональности для точной настройки изображения, чтобы вернуть детали в этих областях.
В некоторых случаях вы можете оставить обрезанные области.Чтобы отключить предупреждение об отсечении, вы можете щелкнуть соответствующие треугольные значки на гистограмме.
Треугольник слева соответствует темным пикселям (синим). Треугольник справа соответствует светлым пикселям (красным).
Вы также можете нажать клавишу U на клавиатуре, чтобы отключить предупреждение о черном клипе (синий), и клавишу O, чтобы отключить предупреждение о белом клипе (красный).
Шаг 05 — Использование других инструментов в Camera Raw
В Camera Raw есть и другие фантастические инструменты, которые помогут вам улучшить ваши фотографии. Например, вы можете настроить экспозицию, повысить резкость фотографий, уменьшить шум или даже добавить виньетку.
Например, вы можете настроить экспозицию, повысить резкость фотографий, уменьшить шум или даже добавить виньетку.
Ваша очередь!
И вот оно! Вот как легко преобразовать цветное изображение в черно-белое в Photoshop !
Попробуйте! И если вы создадите что-то с помощью этого руководства, вы можете поделиться своими результатами в Instagram с хэштегом #ptcvids!
Загляните в наш раздел «Техники Photoshop», чтобы узнать больше о подобных уроках!
Как превратить белый в любой цвет в Photoshop
Есть несколько способов изменить цвета в Photoshop, и это несложно.Но когда вы захотите изменить белый цвет на другой, это не всегда будет выглядеть реалистично. В этом видео Unmesh Dinda из PiXimperfect учит, как превратить белый в любой цвет и сделать его естественным. Более того, вы даже можете использовать этот метод, чтобы превратить белое в черное.
youtube.com/embed/1GiWmuJ4vdo?feature=oembed» frameborder=»0″ allow=»accelerometer; autoplay; encrypted-media; gyroscope; picture-in-picture» allowfullscreen=»»/>
Превращение белого в яркие цвета
Превратить белый в любой яркий цвет немного проще, чем сделать его темным, поэтому начнем с этого.
Шаг первый : откройте изображение в Photoshop и выделите белую область.Вы можете использовать любой метод, который вам нравится, и вы всегда можете уточнить маску слоя позже.
Шаг второй : как только вы закончите делать выбор, создайте корректирующий слой Solid Color и выберите любой яркий цвет, который вам нравится. Результат будет выглядеть ужасно неестественно, но не волнуйтесь! Если вы измените режим наложения на Multiply, вы получите довольно приличный результат. Иногда это может быть единственное, что вам нужно сделать, а в других случаях вам потребуется дополнительная корректировка, чтобы получить естественный результат.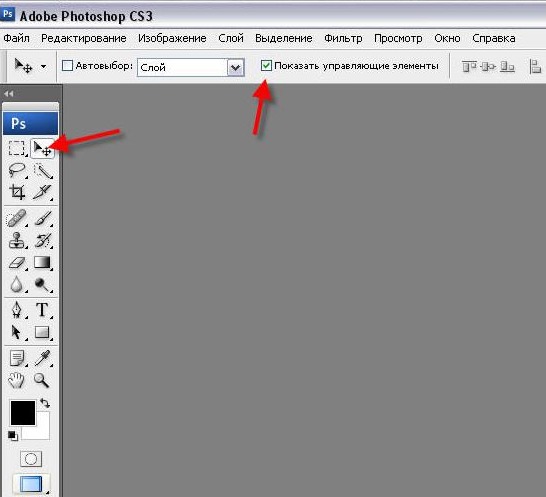
Шаг третий : с этого момента вы также можете добавить корректирующий слой Curves и настроить контраст. Имейте в виду, что вам нужно применить только кривые к выделению. Самый простой способ сделать это — сгруппировать корректирующий слой Solid Color и Curves и применить маску ко всей группе. Таким образом, любые внесенные вами изменения будут применены только к белой области.
Я попробовал эту технику просто для удовольствия. Я не прилагал особых усилий, чтобы сделать выбор, но здесь важен цвет.Вот что у меня получилось, когда я превратил белую рубашку в синюю:
Превращение белого в темные или в черный
Если вы хотите применить темный цвет, вам также необходимо применить к нему несколько бликов, чтобы получить реалистичный результат. Имейте в виду, что в реальном мире нет ничего полностью черного. Поэтому не выбирайте черный как смоль для корректирующего слоя Solid Color, а лучше используйте серый.
Первые три шага будут такими же, но конечный результат может выглядеть немного плоским, если вы работаете с темными цветами. Итак, пришло время добавить несколько основных моментов.
Итак, пришло время добавить несколько основных моментов.
Шаг четвертый : создайте еще один корректирующий слой Curves поверх ранее созданного. Щелкните по центру и перетащите точку вверх, чтобы сделать изображение ярче.
Шаг пятый : откройте окно Layer Style нового корректирующего слоя Curves, который вы только что создали. Под Blend If перейдите к ползунку Underlying Layer и перетащите черную точку вправо. Это ограничивает блики, но дает очень резкие переходы.Удерживая клавишу Alt / Option, разделите ползунок для более плавных переходов. Это делает черную область немного «блестящей» и добавляет изображению глубины. Вы можете повторить это еще раз, если этого требует ваше изображение.
Вот что я получил (опять же, не слишком скрупулезно относясь к созданию и уточнению выбора):
Не забудьте просмотреть все видео, чтобы увидеть больше примеров и еще несколько замечательных трюков. Имейте в виду, что мои результаты требуют дополнительных настроек, но в целом этот метод работает довольно хорошо.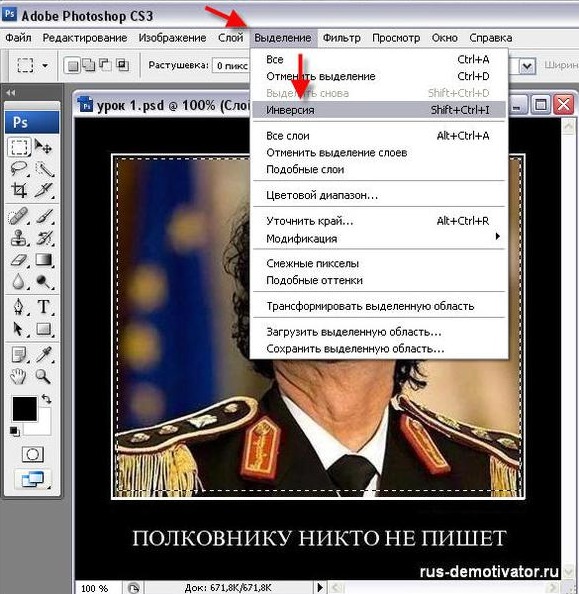
[Превратите белый в любой цвет в Photoshop (даже в черный!) | PiXimperfect]
Превращение изображения в чисто черно-белое в Photoshop
Превращение изображений в черно-белые придает им четкое, урбанистическое ощущение, которое отлично смотрится в отчетах и журналах. Он также имеет то преимущество, что объединяет изображения, взятые из широкого спектра источников, поэтому все они выглядят так, как будто они принадлежат одной публикации.
Стандартный метод достижения этого — использование настройки порога.Но одного этого недостаточно; как мы увидим здесь, используя вместо этого корректирующий слой, мы можем настроить конечный результат так, чтобы все было идеально видно.
Шаг 1. Начальное изображение
Вы можете использовать практически любое изображение для этого процесса. Это должен быть силуэт, чтобы фон оставался чисто белым; в противном случае вы, скорее всего, получите странные обрывки пейзажа, которые высовываются из головы вашего объекта.
Шаг 2. Стандартный подход
Обычный способ стилизации такого изображения — использовать «Изображение»> «Коррекция»> «Порог», который дает этот эффект по умолчанию.Лицо достаточно хорошо преобразовано в черно-белое, но вся информация в свитере исчезла — и сторона руки исчезла полностью.
Больше после прыжка! Продолжайте читать ниже ↓Члены бесплатной и премиальной версии видят меньше рекламы! Зарегистрируйтесь и войдите в систему сегодня.
Шаг 3. Регулировка порогового значения
Вы можете перетащить ползунок «Порог» влево, чтобы сделать изображение ярче и превратить меньший диапазон в чистый черный.Но в то время как это делает свитер более определенным, он полностью теряет детали на лице. Так что отмените эту операцию и начните снова.
Шаг 4. Создайте корректирующий слой
Перейдите в Layer> New Adjustment Layer> Threshold, и вы увидите очень похожий эффект. Разница в том, что теперь вы смотрите на слой через корректирующий слой, а не применяете эффект напрямую; это означает, что вы можете изменять нижележащий слой, сохраняя при этом именно тот результат, который вы собираетесь получить.
Разница в том, что теперь вы смотрите на слой через корректирующий слой, а не применяете эффект напрямую; это означает, что вы можете изменять нижележащий слой, сохраняя при этом именно тот результат, который вы собираетесь получить.
Шаг 5. Сжечь основные моменты
Выберите инструмент Burn, установите Midtones и установите очень низкую экспозицию — около 10%. Закрасьте слишком яркие области изображения, такие как сторона руки и лоб, которые ранее были выдуты. По мере того, как вы рисуете, вы увидите, как изображение темнеет.
Шаг 6: Дайте немного света в
Теперь вы можете переключиться на инструмент Dodge, но есть ярлык: удерживание Alt (Windows) или Option (Mac) позволяет вам временно получить доступ к этому инструменту.Теперь вы можете осветлить сложные области, такие как вокруг глаз, чтобы пропустить немного больше света в эту область — и в то же время вы можете уменьшить темноту на лбу.
Шаг 7. Общая картина
Увеличьте размер кисти и установите Exposure примерно на 60%. Теперь, когда вы чистите щеткой с зажатой клавишей Option / Alt, вы сможете осветлить эти темные области свитера, вернув большую часть утраченных деталей.
Теперь, когда вы чистите щеткой с зажатой клавишей Option / Alt, вы сможете осветлить эти темные области свитера, вернув большую часть утраченных деталей.
Выполнение этой техники требует небольшого перехода между инструментами Dodge и Burn, поочередно осветляя и затемняя, чтобы получить желаемый результат; но если вы будете использовать Option / Alt вместо того, чтобы каждый раз переключать инструменты, вы обнаружите, что процесс намного более плавный.
Посмотрите видеоверсию этого руководства ниже и получите ссылку для загрузки оригинального изображения на https://www.2minutephotoshop.com/how-to-create-perfect-threshold-images/
Выборочное управление с помощью черно-белого корректирующего слоя Photoshop
Один из лучших способов преобразовать цветную фотографию в черно-белую — использовать корректирующий слой черно-белого фотошопа. Просто откройте любое цветное изображение, откройте палитру настроек и нажмите на найденный там значок «Черно-белый».(Это квадрат, разделенный по вертикали пополам, одна сторона темная, а другая — белая. Просто.) Это немедленно сделает изображение оттенками серого и откроет палитру свойств для настройки того, как эти цвета преобразуются в оттенки серого. (Прелесть преобразования в черно-белый в Photoshop заключается в том, что информация о цвете остается в изображении. Она полностью сохраняется на исходном фоновом слое. Вы всегда можете вернуться к цвету, просто отключив корректирующий слой.)
Просто откройте любое цветное изображение, откройте палитру настроек и нажмите на найденный там значок «Черно-белый».(Это квадрат, разделенный по вертикали пополам, одна сторона темная, а другая — белая. Просто.) Это немедленно сделает изображение оттенками серого и откроет палитру свойств для настройки того, как эти цвета преобразуются в оттенки серого. (Прелесть преобразования в черно-белый в Photoshop заключается в том, что информация о цвете остается в изображении. Она полностью сохраняется на исходном фоновом слое. Вы всегда можете вернуться к цвету, просто отключив корректирующий слой.)
Корректирующий слой работает путем сопоставления цветов со значениями яркости в градациях серого.Проще говоря, вы можете использовать ползунки цвета в палитре свойств, чтобы указать Photoshop, насколько ярким или темным вы хотите, чтобы определенный цвет был представлен в оттенках серого. Например, перетащите красный ползунок вниз (влево) и посмотрите, как области, которые были красными на цветном изображении, превращаются в темно-серые или даже черные пиксели в преобразованном изображении.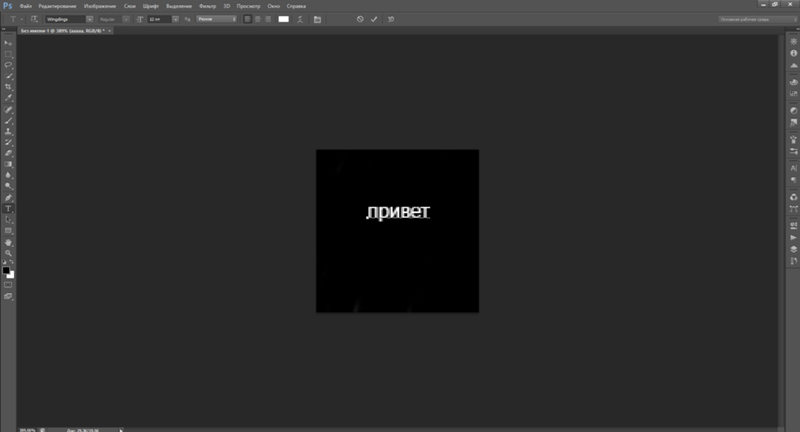 Перетащите синий ползунок вверх (вправо) и посмотрите, как синие тона оригинала превращаются в светло-серые и белые значения на черно-белом изображении.
Перетащите синий ползунок вверх (вправо) и посмотрите, как синие тона оригинала превращаются в светло-серые и белые значения на черно-белом изображении.
Замечательная особенность этой гибкости управления тональностью заключается в том, что это отличный способ резко изменить внешний вид — и, возможно, что более важно, «ощущение» — черно-белого изображения.С помощью правильной комбинации ползунков вы можете сделать черно-белое изображение светлым и воздушным или темным и задумчивым, даже если они оба начинались как одно и то же цветное изображение.
Но что произойдет, если большая часть изображения выглядит хорошо с одной комбинацией ползунков, но какая-то часть этого изображения выглядит лучше с совершенно другими настройками ползунка? Это обычно случается с портретами, подобными приведенному здесь примеру, где слишком большое движение красных, оранжевых или желтых ползунков отрицательно сказывается на лице.В этом конкретном примере мне понравилось, как опускание красного ползунка придает большей части изображения темную, сдержанную атмосферу. Но мне не нравилось, как он преувеличивал веснушки и делал губы излишне драматичными. Для лица гораздо более привлекательная комбинация ползунков сделала красные оттенки намного ярче и минимизировала веснушки и любое покраснение лица, но также высосала всю драму из остальной части сцены. Идеальным будет сочетание двух корректирующих слоев: одного для лица, другого для остальной части сцены.
Но мне не нравилось, как он преувеличивал веснушки и делал губы излишне драматичными. Для лица гораздо более привлекательная комбинация ползунков сделала красные оттенки намного ярче и минимизировала веснушки и любое покраснение лица, но также высосала всю драму из остальной части сцены. Идеальным будет сочетание двух корректирующих слоев: одного для лица, другого для остальной части сцены.
Если вы просто сделали один из черно-белых корректирующих слоев, а затем использовали кисть на маске слоя, чтобы выборочно минимизировать силу преобразования черно-белого, вы бы открыли цветной слой ниже, и это выглядело бы, откровенно говоря, странно. . (См. Очень странный пример ниже.) Но если вы выполнили одно черно-белое преобразование с помощью корректирующего слоя, скажем, с темно-красными тонами, а затем еще один черно-белый корректирующий слой поверх этого, только нижний из два слоя повлияют на преобразование — если вы не используете маску слоя, чтобы закрасить элементы из любого слоя, чтобы второй черно-белый корректирующий слой отображался через то место, где вы создали маску слоя.
На практике, как показано в примере здесь, первым корректирующим слоем был темно-красный слой. Второй корректирующий слой, который произвел более привлекательное преобразование лица и шеи, был сверху. Затем я использовал большую (почти такого же размера, как лицо), довольно мягкую кисть, чтобы нарисовать маску нижнего слоя, чтобы устранить «темно-красное» преобразование лица и шеи, позволяя верхнему корректирующему слою творить свое волшебство там и только там. .
Если вам нужно быть более точным, чем подход рисования от руки, вы всегда можете сделать выбор, используя данные из любого из слоев, а затем закрасить этот выбор на маске корректирующего слоя, чтобы произвести еще более точное изменение черно-белого преобразования. .Нет ограничений на то, как вы выделяете или рисуете маску: все, что работает, правильно.
Я предпочитаю этот подход для комбинирования черно-белых преобразований, потому что он самый простой и интуитивно понятный для меня, он работает как уклонение и затемнение в традиционной темной комнате, и я всегда могу вернуться, чтобы уточнить любой из этапов преобразования — от особенности маски для заданного уровня непрозрачности или определенные настройки ползунка на любом из черно-белых корректирующих слоев.Это действительно простой метод, но он обеспечивает большую мощность и полный контроль над спецификой черно-белого преобразования.
Первоначально опубликовано 5 марта 2018 г.
Частичный цвет на черно-белом фоне
Подробнее… подписывайтесь на меня:
«Просто примечание, чтобы сказать, что я ЛЮБЛЮ ваш сайт! Кажется, есть несколько элементов PS. сайты с учебными пособиями, но ваш, безусловно, самый ясный и простой для понимать.Спасибо! »- Элли
«Просматривая ваши учебные пособия даже о вещах, которые, как мне кажется, я знаю, я ВСЕГДА узнаю что-то новое. Большое вам спасибо!» — Дуглас
«Я очень рада найти такие полезные и понятные информация по использованию Photoshop Elements. Я не могу дождаться, чтобы использовать твой учебные пособия (особенно с моей одержимостью скрапбукингом) »- Джуди в MS
Хорошо день Рик: «Я очень ценю ВСЕ, ВСЕ ваши уроки. Очень, очень ясно а также полезные советы, приемы и практические приемы в PSE9.Отличный отличный работа! »- Хоан
«Мне нравятся ваши учебные пособия на YouTube. Очень четкие и полезные. Большое спасибо». —
Богатый
«я люблю твои видео! Они были такой БОЛЬШОЙ помощью. Я купил чайников книга, и это нормально, но я лучше смотрю, а не читаю. Престижность к вам! «- Ура, Кэти
«Спасибо за этот сайт! Я нашел его в одном из ваших видео на YouTube.
Еще раз, большое вам спасибо!» — Ванесса
«Это действительно щедрый и достойный восхищения сайт!» — Ура, Йонас
«Привет
Рик! Сначала я должен поблагодарить вас за всю информацию, которую вы
Поделиться.Не могу дождаться, чтобы увидеть «советы и рекомендации», над которыми вы работаете
потому что похоже, что это поможет всему собраться вместе.
Я просмотрел несколько ваших руководств и многому научился. Я не могу похвалить вас за ваше время и терпение »- Вики.
«Ваш сайт — отличный сервис, я благодарю вас!»
— С уважением, апрель
«Большое спасибо вам и вашему веб-сайту, а также за информацию и помощь, которую я получаю от
, это очень ценно.»- Роб
Рик — «Большое спасибо за ваш совет, который я приму. Большое спасибо, как хорошо для вас исключительно хорошие учебные пособия. Кажется, у вас есть удивительное умение заставлять сложные задачи казаться легкими и простой. Я фанат! »- С наилучшими пожеланиями, Тони
«Намного полезнее, чем книга PS Elements 9 для чайников …. Большое спасибо за ваш сайт … действительно легко следить.» — Карин
Привет
Рик.Просто хотел сказать большое спасибо за все отличные
информация, содержащаяся в ваших учебных пособиях. Я наткнулся на PS9 для
прошло уже несколько недель, и я не могу поверить, насколько легко вы объясняете
разные аспекты.

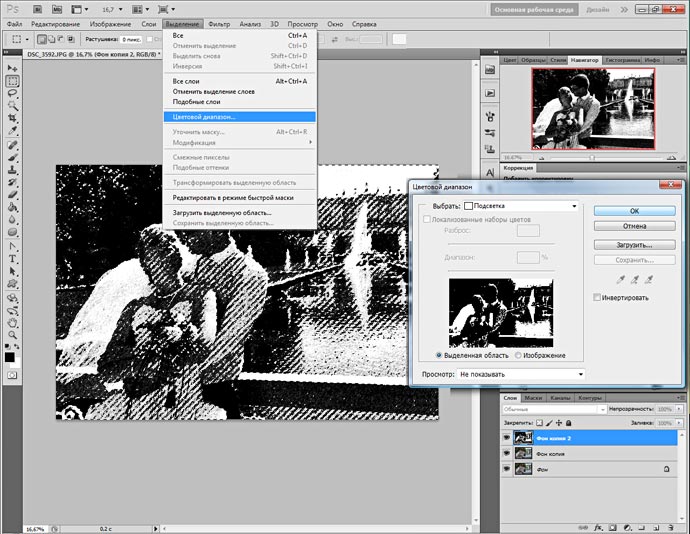
 Выберите «Обесцветить». Это два самых простых способа сделать фото черно-белыми. Чтобы добиться большей глубины цвета, нужно поэтапно изменять изображение, используя корректирующие слои.
Выберите «Обесцветить». Это два самых простых способа сделать фото черно-белыми. Чтобы добиться большей глубины цвета, нужно поэтапно изменять изображение, используя корректирующие слои.
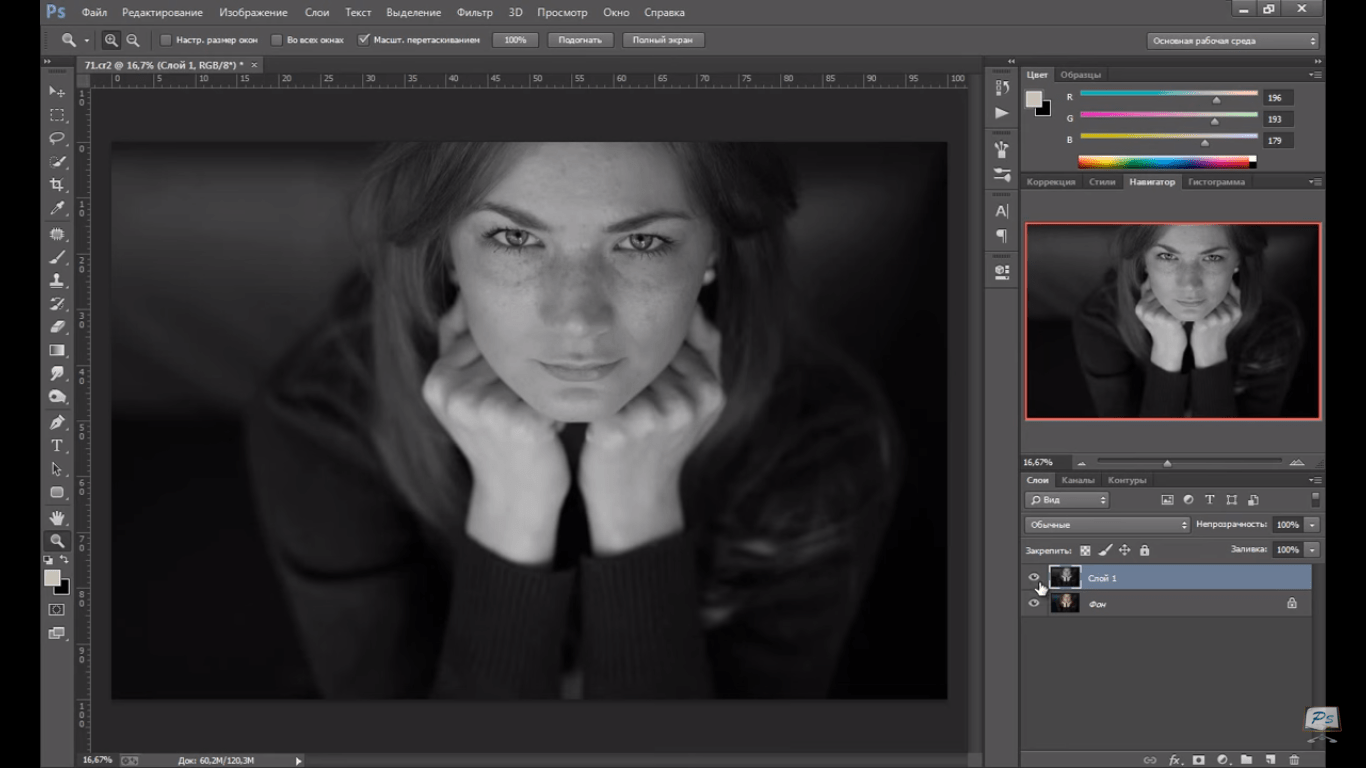 Есть специальная функция, ее можно найти слева от рабочей области в списке с инструментом «Точечная восстанавливающая кисть». Инструмент «Красные глаза» работает очень просто, вы точно выделяете зрачок при помощи пунктира. Чтобы аккуратно убрать эффект красных глаз, можно настроить величину зрачка и величину затемнения.
Есть специальная функция, ее можно найти слева от рабочей области в списке с инструментом «Точечная восстанавливающая кисть». Инструмент «Красные глаза» работает очень просто, вы точно выделяете зрачок при помощи пунктира. Чтобы аккуратно убрать эффект красных глаз, можно настроить величину зрачка и величину затемнения.
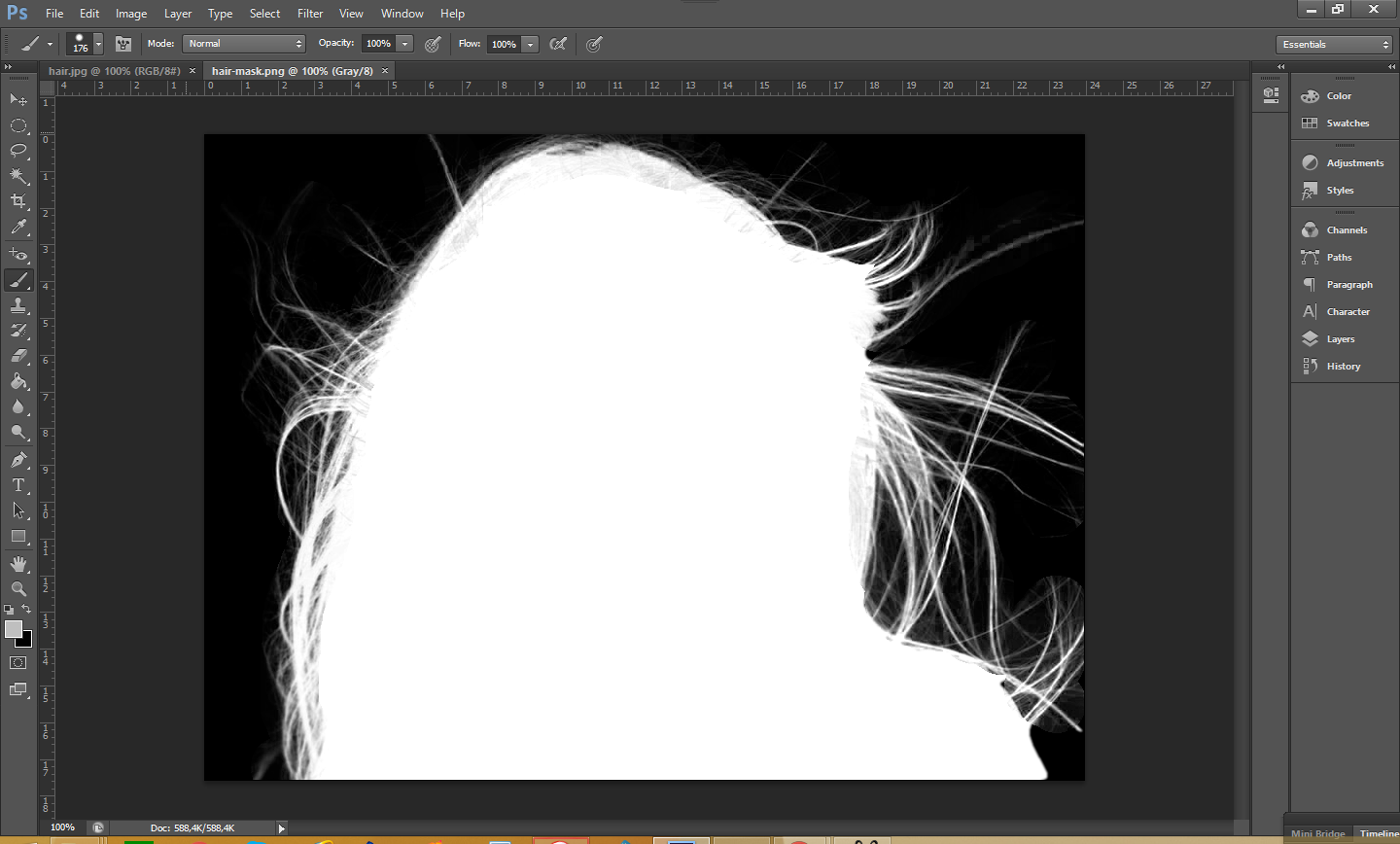

 Я буду закрашивать черной кистью зону с платьем.
Я буду закрашивать черной кистью зону с платьем. 