Как добавить свет в Photoshop
Как партнер Amazon, мы зарабатываем на соответствующих покупках.
В большинстве случаев при съемке интерьеров недвижимости вам нужно будет выключить фоновое освещение, чтобы предотвратить блики и ореолы. Знание того, как добавить свет в Photoshop, может помочь вам затем осветлить эти источники света и сделать фотографию эстетически приятной.
Быстрая Навигация
- Как добавить света в фотошопе
- Создать новый слой
- Преобразуйте новый слой в смарт-объект
- Добавьте световые эффекты
- Расположите источник света
- Настройте цвета
- Выберите тему
- Создайте внешние тени
- Добавьте немного размытия
- Создайте внутренние тени
- Заключительные мысли
Как добавить света в фотошопе
Независимо от ваших навыков фотографа и качества камеры, съемка фонового света без бликов может быть сложной задачей. Знание того, как добавить свет в Photoshop, позволит вам снимать с фонариками или окружающим освещением, а затем добавить фоновое освещение.
Как правило, Photoshop представляет собой универсальное приложение для редактирования фотографий, которое позволяет вам добавлять свет к вашим фотографиям, используя различные методы. Хотя лучший метод будет зависеть от желаемых результатов, использование фильтра световых эффектов является одним из наиболее эффективных способов добавления свет в фотошопе.
Создать новый слой
Первый шаг — открыть фотографию, на которую вы хотите добавить свет, в Photoshop, а затем скопировать фоновый слой. Создание копии фонового слоя сделает ваши правки неразрушающими, и вы сможете использовать исходное изображение для справки.
На панели слоев щелкните фоновый слой и перетащите его на кнопку нового слоя в нижней части панели. Вы также можете использовать сочетания клавиш Ctrl + J, если вы используете ПК с Windows, или команду + J, если вы используете Mac.
Целесообразно переименовать новый слой чтобы следить за своим рабочим процессом. Выберите слой в меню слоев, а затем выберите свойства слоя. Когда появится диалоговое окно, введите имя слоя в текстовом поле имени и нажмите OK.
Когда появится диалоговое окно, введите имя слоя в текстовом поле имени и нажмите OK.
Преобразуйте новый слой в смарт-объект
Если вы хотите позже изменить такие изменения, как положение, мягкость и жесткость света, рекомендуется изменить слой на смарт-объект. В строке меню перейдите к пункту «Фильтры», выберите параметр «Преобразовать для смарт-фильтров» и нажмите «ОК».
Добавьте световые эффекты
В Photoshop есть фильтр световых эффектов, который позволяет более просто добавлять свет к изображению. Откройте диалоговое окно световых эффектов, перейдя к фильтру в верхней строке меню, выбрав визуализацию и выбрав световые эффекты.
В зависимости от желаемых световых эффектов вы можете выбрать любой из следующих эффектов в диалоговом окне:
- Точечный свет: световые эффекты точечного света аналогичны световым эффектам голой лампочки. Лучи света расходятся от источника света во всех направлениях. В фотошопе это область света, которую вы можете перемещать.

- Прожектор: световые эффекты прожектора аналогичны световым эффектам небольшого прожектора. Эффект будет более интенсивным освещением в четко определенной области изображения.
- Бесконечный свет: в отличие от прожектора и точечного света, на изображение падает бесконечный свет. Тем не менее, он по-прежнему направлен, и вы можете изменить направление.
Имея в виду, что фото может иметь некоторое окружающее освещение, рекомендуется использовать прожектор, так как световые эффекты могут быть более эстетичными.
Расположите источник света
Вы можете изменить положение прожектора на фотографии, щелкнув и перетащив его. Поэкспериментируйте с различными точками регулировки, чтобы изменить его форму, сделать его меньше или больше. Если вам нужен значительно больший прожектор, вы можете уменьшить изображение, а затем отрегулировать размер освещения.
Как правило, увеличение прожектора также делает его мягче. Используйте ctrl + или — для увеличения и уменьшения масштаба, если вы используете ПК с Windows, или команду + или — для увеличения и уменьшения масштаба, если вы используете Mac.
Настройте цвета
Вы также можете настроить цвет и интенсивность света, излучаемого прожектором, чтобы он соответствовал объекту съемки и сливался с ним.
- Нажмите на цвет, выберите оттенок, чтобы получить параметры палитры цветов, а затем выберите цвет.
- Если цвет насыщенный, перетащите ползунок насыщенности влево, чтобы уменьшить насыщенность.
- Вы также можете уменьшить интенсивность, чтобы сделать цвет более реалистичным. Просто перетащите ползунок интенсивности влево.
- Учитывая, что фотография может иметь некоторое окружающее освещение, используйте ползунок окружающего освещения, чтобы сбалансировать световые эффекты с окружающим освещением.
- Когда вы будете удовлетворены настройками цвета, нажмите OK для подтверждения.
Так как вы уже преобразовал световые эффекты в смарт-объект, вам нужно только дважды щелкнуть его, чтобы вернуться к настройкам, если это необходимо.
Выберите тему
Добавление прожектора без добавления теней сделает эффект освещения нереалистичным.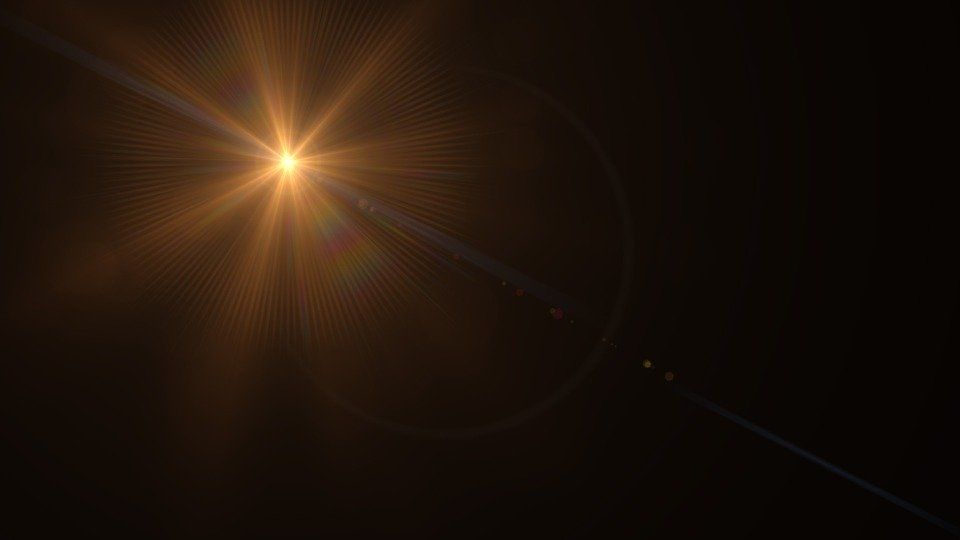 Однако вам нужно будет сначала выбрать объект, чтобы добавить тени.
Однако вам нужно будет сначала выбрать объект, чтобы добавить тени.
- Щелкните значок видимости слоя световых эффектов, чтобы вернуться к фоновому слою.
- Выберите инструмент быстрого выбора и выберите выбранную тему в верхней строке меню. Обратите внимание, что Искусственный интеллект Photoshop может занять некоторое время для выбора темы в зависимости от производительности вашего компьютера.
- В зависимости от сложности вашей фотографии вы также можете вручную выбрать тему.
- Нажмите букву Q на клавиатуре, чтобы открыть режим быстрой маски. Обратите внимание, что любая область красного цвета не выделена, а выделяется любая область исходного цвета.
- Вы можете удалить некоторые области из выделения, выбор кисти, установите цвет переднего плана на черный, а затем закрасьте эти области.
- С другой стороны, вы можете включить некоторые области в выделение, выбрав кисть, установив цвет переднего плана на белый, а затем закрасив эти области.
- Как только вы будете удовлетворены результатами режима быстрой маски, вы можете нажать букву Q на клавиатуре, чтобы вернуться к выбору.

- Сохраните выбор, перейдя к выбору, а затем выберите Сохранить выбор.
- Укажите имя выделения, а затем сохраните. Как правило, выбор будет сохранен в новом канале.
Создайте внешние тени
Лучший способ создать тени и избежать резких краев — создать их над объектом. Когда выделение все еще активно, щелкните значок видимости слой световых эффектов.
- Создайте новый слой и залейте его черным цветом.
- Нажмите Alt + Backspace на клавиатуре, если вы используете ПК с Windows, или опцию + удалить, если вы используете Mac, чтобы заполнить область в выбранном слое черным цветом.
- Нажмите command + D, если вы используете Mac, или Ctrl + D, если вы используете ПК с Windows, чтобы отменить выбор.
- Поскольку вы хотите расположить тени в соответствии со светом, нажмите command + T при использовании Mac или Ctrl + T при использовании ПК с Windows, чтобы открыть преобразование.
- Уменьшите изображение, удерживайте клавиши Ctrl или Command на клавиатуре и отрегулируйте края.
 Как правило, это позволяет вам искажать тени в соответствии с кривизной света.
Как правило, это позволяет вам искажать тени в соответствии с кривизной света. - Когда вы будете довольны тенями, нажмите Enter или Return.
- Перейдите к каналам, выберите сохраненный вами выбор, а затем, удерживая клавишу Ctrl или Command, щелкните его миниатюру. Как правило, это сделает выбор сохраненного вами выбора.
- Вернитесь к предыдущему слою и нажмите кнопку маски.
- Учитывая, что тень находится над объектом, выделите ее, а затем нажмите ctrl или команду I инвертировать его. В этот момент у вас будет тень, следующая за кривизной света.
Добавьте немного размытия
Учитывая, что свет будет размываться по мере удаления от прожектора, тени также должны размываться по мере приближения к прожектору, чтобы выглядеть реалистично. Перейдите в «Фильтр», «Галерея размытия», а затем выберите «Размытие поля».
Щелкните значок связи между слоем и маской, чтобы отменить связь маски. Добавьте размытие к фотографии пока освещение и тени не станут реалистичными. Удовлетворившись размытием теней, нажмите OK для подтверждения.
Удовлетворившись размытием теней, нажмите OK для подтверждения.
Создайте внутренние тени
В зависимости от объекта и направления света вам может понадобиться добавить несколько внутренних теней, чтобы освещение выглядело реалистично. Создайте корректирующий слой Кривые, нажмите и перетащите его вниз. Выберите маску, а затем нажмите команду или Ctrl I, чтобы инвертировать.
Выберите кисть, сделайте ее меньше и мягче, выберите низкий поток около 4%, увеличьте масштаб фотографии, а затем нарисуйте внутренние тени. На этом этапе у вас будет фотография с источником света, внешние и внутренние тени будут выглядеть реалистично.
Заключительные мысли
Зная, как добавить свет в фотошопе может помочь вам выделить основной объект на фотографии недвижимости, добавив над ним эффект прожектора и применив тени, чтобы скрыть другие элементы. Работайте над внешними и внутренними тенями, чтобы сделать эффект реалистичным.
от простого к сложному. Часть 133. Объемный свет
6 — 2009
Светлана Шляхтина
Эффект объемного света имитирует засветку воздушной среды лучами света и применяется для создания видимых лучей от источников света: ярких солнечных лучей, светящего в туманной ночи фонаря и т. п. Добавление такого объемного света к снимкам позволяет превращать самые обычные фотографии
п. Добавление такого объемного света к снимкам позволяет превращать самые обычные фотографии
в настоящие картины. Попробуем получить подобный эффект с помощью Adobe Photoshop.
1 Открываем фотографию, над которой собираемся работать. Это должен быть снимок, хорошо освещенный каким-то источником света.
2 Дублируем слой Background в панели Layers с помощью команды Duplicate Layer.
3 Активируем копию слоя Background и затемняем в ней средние тона, открыв окно Levels (меню Image -> Adjustments -> Levels) и переместив серый ползунок шкалы Input Levels до конца вправо.
4 Создаем новый слой (меню Layer -> New -> Layer) и заливаем его черным цветом.
5 Временно отключаем видимость среднего слоя, а у верхнего уменьшаем уровень непрозрачности примерно до 35%.
6 Применяем к верхнему слою фильтр Lens Flare (меню Filter -> Render -> Lens Flare), установив значение параметра Brightness в 90% и выбрав тип линзы 35 mm Prime.
7 Возвращаем видимость среднего слоя и увеличиваем непрозрачность верхнего слоя до 100%.
8 В панели управления слоями изменяем режим наложения верхнего слоя на Screen.
9 Выделяем два верхних слоя и склеиваем их вместе (меню Layer -> Merge Layers).
10 Активируем перо и рисуем контуры расходящихся вкруговую от блика лучей.
11 Активируем слой с первым созданным лучом, переходим к панели Paths и, щелкнув правой кнопкой мыши по пути, создаем новую область выделения (Make Selection).
12 Активируем слой со вторым лучом и также создаем для него выделенную область, присоединяя ее к первой, — для этого в области Operation окна Make Selection следует установить вариант Add to Selection.
13 Создаем новый слой (меню Layer -> New -> Layer).
14 Открываем панель параметров Gradient Editor и создаем новый градиент так, чтобы цвет в начале линейки был розово-коричневым, а потом постепенно переходил в прозрачный. Применяем этот градиент к новому слою в направлении от блика и убираем выделение (меню Select -> Deselect).
15 Выделяем и удаляем вспомогательные слои с контурами лучей.
16 Выделяем два верхних слоя и склеиваем их вместе (меню Layer -> Merge Layers).
17 Применяем к верхнему слою радиальное размытие (меню Filter -> Blur -> Radial Blur), установив для параметра Amount значение 100 и выбрав метод размытия (Blur Method) Zoom.
18 Дважды повторяем наложение фильтра Radial Blur при тех те параметрах, два раза нажав комбинацию клавиш Ctrl+F.
19 Усиливаем световые лучи, открыв окно Levels (меню Image -> Adjustments -> Levels) и щелкнув на кнопке Auto.
20 Изменяем режим наложения верхнего слоя на Screen.
21 Дважды дублируем верхний слой (меню Layer -> Duplicate Layer).
22 Изменяем режим наложения нижнего из продублированных слоев на Lighten и уменьшаем уровень его непрозрачности до 50%.
23 Изменяем режим наложения верхнего из продублированных слоев на Overlay и уменьшаем уровень его непрозрачности до 20%.
24 Применяем к верхнему слою команду Hue/Saturation (меню Image -> Adjustments -> Hue/Saturation), включив режим Colourize и по своему усмотрению установив цветовой тон (Hue) и насыщенность (Saturation) — это позволит получить желаемый оттенок световых лучей.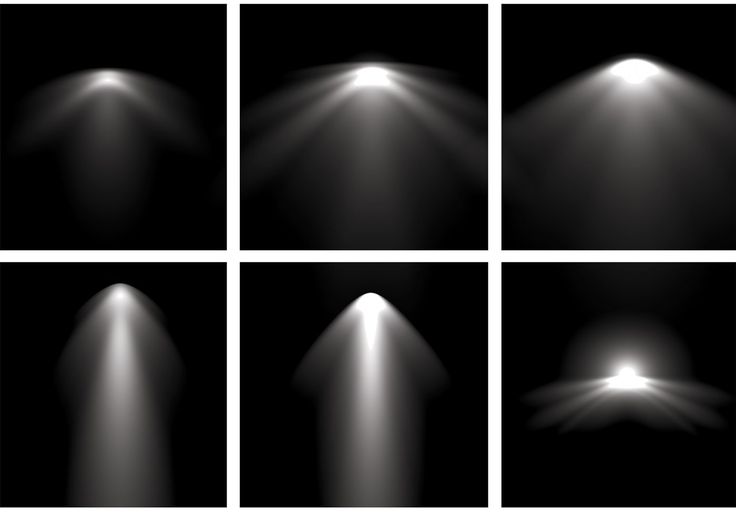
25 Для того чтобы сделать лучи более мягкими, применяем к нижнему слою лучей фильтр Gaussian Blur, установив радиус размытия по своему усмотрению (меню Filter -> Blur -> Gaussian Blur). Возможно, потребуется применить размытие и на других слоях.
26 Активируем верхний слой, полигональным «лассо» выделяем ту область, где лучи появляться не должны, и удаляем выделенную область, нажав клавишу Del. Не снимая выделения, активируем нижележащий слой и также удаляем выделенную область. Аналогичную операцию проводим в отношении оставшегося слоя лучей и убираем выделение (меню Select -> Deselect). Объединяем все слои в один командой Flatten Image (меню Layer -> Flatten Image).
27 Создаем новый документ с белым фоном, копируем в него полученное изображение, вызываем диалоговое окно Blending Options (меню Layer -> Layer Style -> Blending Options) и настраиваем параметры обрамления по своему усмотрению таким образом, чтобы изображение получило законченный вид.
КомпьюАрт 6’2009
Экшены Light & Airy Photoshop
Экшены Light & Airy и Golden Glow для Photoshop
Легкий и воздушный
80 Photoshop Actions
Compatible With
Photoshop CC – 2022
Photoshop CS2 – CS6
Elements 13 – 23
Mac and PC
$89.00
$44.50
(with code)
Add To Cart
Золотое сияние
80 Экшены Photoshop
Compatible With
Photoshop CC – 2022
Photoshop CS2 – CS6
Elements 13 – 23
Mac and PC
$89.  00
00
$44.50
(with code)
Add To Cart
Связать и сохранить
160 экшенов Photoshop
Bundle &
Save Extra!
Купите оба набора
Joy of Light
и получите
со скидкой 53%
119,00 $
59,50 $
(с кодом)
Добавить в корзину
- Обзор
- Легкий и воздушный
- Золотое сияние
- Справочник рецептов
Коллекция «Радость света» состоит из двух частей, в которых используются два разных типа естественного света. Набор Light & Airy обеспечивает яркий, белый и воздушный образ с приглушенными пастельными и мятно-зелеными тонами, а набор Golden Glow предлагает контрастный стиль с сияющим теплом и бронзовыми оттенками. Оба набора представляют собой новый и более эффективный способ нанесения тональной основы.
- 80 легких и воздушных действий в комплекте
- 80 экшенов Golden Glow включены
- Действия легко модифицируются и настраиваются
- Понятные пояснения и руководства, встроенные в каждое действие
- Файлы для Photoshop CS2–CS6, Creative Cloud (CC) и Elements 13–23 включены
- Подробные инструкции по установке включены
- Принятые международные заказы
Легкие и воздушные тональные основы
- Crisp Color: Brightest
- Яркий цвет: ярче
- Яркий цвет: яркий
- Яркий цвет: нейтральный
- Яркий цвет: темный
- Приглушенный мятный: самый яркий
- Приглушенный мятный: ярче
- Приглушенный мятный: яркий
- Приглушенный мятный: нейтральный
- Приглушенный мятный: темный
- Прохладная четкость: самая яркая
- Прохладная четкость: ярче
- Прохладный Ясность: Яркий
- Холодная чистота: нейтральная
- Прохладная ясность: темнота
- ИГРАТЬ ВСЕ
Двойная экспозиция
- Подсветка фона
- Extra Luminance Pop
Художественные тона
- Открытые поля
- Полевые цветы
- Дышит воздухом
- Улетает
- Ромашки и розы
- Нет простого языка
- Значение всего этого
- Больше, чем смех
- Звезды на небесах
- Близко, как сердцебиение
- Песня на ее губах
- ИГРАТЬ ВСЕ
Регулировка микротона
- Слишком зеленый и теплый
- Слишком пурпурный и теплый
- Слишком пурпурный и крутой
- ИГРАТЬ ВСЕ
Градиентная дымка
- Белая дымка лотоса
- Дымка из чайных листьев
- Дымка цветов апельсина
- Желтая розовая дымка
- Травяной мятный туман
- Дымка голубого мака
- Дымка лавандовых полей
- Розовые пионы Дымка
- ИГРАТЬ ВСЕ
Воздушные виньетки
- Виньетка «Белый лотос»
- Виньетка с чайными листьями
- Виньетка с цветами апельсина
- Виньетка с желтой розой
- Травяная виньетка с мятой
- Виньетка с голубым маком
- Виньетка лавандовых полей
- Виньетка с розовыми пионами
- ИГРАТЬ ВСЕ
Передвижной Soft Light
- Natural Pure {Small}
- натуральный чистый {большой}
- Натуральный теплый {маленький}
- Натуральный теплый {большой}
- Natural Cool {маленький}
- Natural Cool {Большой}
Завершающие бустеры
- Natural Light Boost
- Золотой медовый буст
- Усилитель синей стали
- Кремовый усилитель контраста
- Шелковистое смягчение
Кисти для финишной обработки
- Кисть Mute Highlights
- Кисть для теней Lift
- Кисть для румян
- Щетка для фарфоровой кожи
- Кисть Mint & Mute
- Кисть для определения деталей
- Воздушные дымки по индивидуальному заказу
- Пользовательский переход цвета
Окончательные исправления
- Упс, слишком ярко
- Упс, НАМНОГО слишком ярко
- Ой, слишком туманно
- Упс, ПУТЬ слишком туманно
- Ой, слишком скучно
- Упс, ОЧЕНЬ скучно
Изменить размер и резкость
- Web Exact Dimension Изменить размер и резкость
- Резкость для печати
Radiant Foundations
- Теплая реформа: самая яркая
- Теплая реформа: ярче
- Теплая реформа: яркий
- Теплая реформа: нейтральная
- Теплая реформа: темнота
- Сладкая жара: самая яркая
- Сладкая жара: ярче
- Сладкая жара: яркий
- Сладкий жар: нейтральный
- Сладкая жара: темнота
- Искусственное свечение: самое яркое
- Искусственное свечение: ярче
- Искусственное свечение: яркий
- Искусственное свечение: нейтральное
- Искусственное свечение: темный
- Солнечный мед: самый яркий
- Солнечный мед: ярче
- Солнечный мед: яркий
- Солнечный мед: нейтральный
- Солнечный мед: темный
- ИГРАТЬ ВСЕ
Двойная экспозиция
- Затемнение фона
- Щетка Pop The Subject
- Extra Luminance Pop
Художественные оттенки
- Prada Marfa
- Гора Спасения
- Йеллоустоун
- Карловы Вары
- Меса Верде
- Каньон Антилопы
- Арки Моава
- Прицел Розуэлла
- Красные камни
- Кадиллак Ранчо
- Долина Смерти
- Дерево Джошуа
- Солончаки Бонневиль
- Санта-Фе
- Гранд-Каньон
- Гора Рашмор
- ИГРАТЬ ВСЕ
Регулировка микротона
- Fix Green Tint
- Fix Пурпурный оттенок
- Крутые моменты
- Холодные полутона
- Теплые моменты
- Теплые средние тона
- ИГРАТЬ ВСЕ
Передвижной солнечный свет
- Rise and Shine {маленький}
- Восстань и сияй {Большой}
- Греться на солнце {маленький}
- Греться на солнце {большой}
- Золотой час {маленький}
- Золотой час {Большой}
- Вечное сияние {маленький}
- Вечное сияние {большой}
Завершающие виньетки
- Виньетка «Сумерки»
- Виньетка «Урожайная луна»
- Виньетка пылесборника
- Виньетка «Восстань и сияй»
- Купание на солнце виньетка
- Виньетка «Золотой час»
- Виньетка вечного сияния
- ИГРАТЬ ВСЕ
Завершающие штрихи
- Окончательная окраска {диммер}
- Окончательная окраска {светлее}
- Усилитель свечения {диммер}
- Усилитель свечения {Зажигалка}
- Окончательная полировка
- Расширенный динамический диапазон
- Резкость в высоком разрешении
Щетки для финишной обработки
- Кисть для усиления подсветки
- Кисть для освежения кожи
- Кисть для обесцвечивания кожи
- Кисть для заливки
- Кисть для заливки темным цветом
- Кисть для светлых участков
- Кисть для теней
Изменить размер и повысить резкость
- Точное измерение в Интернете Изменить размер и резкость
- Резкость для печати
Joy of Light
Video Tutorials youtube.com/embed/videoseries?list=PLbO64G_QdYvTh5R2WZ7mXKjhph7yJBpQb&rel=0″ title=»Joy of Light Photoshop Action Tutorials» frameborder=»0″ allow=»accelerometer; clipboard-write; encrypted-media; gyroscope; picture-in-picture» allowfullscreen=»»>
Joy of Light
Photoshop Action Reviews
Submit your review | |
Представление Отмена | |
Создайте свой собственный обзор
Большой, чем Gatsby
Средний рейтинг:
8 Отзывы
8
. любовь любовью!!!
любовь любовью!!!
Любовь, любовь, любовь!!! Легкий и воздушный для PS! Золотое сияние тоже здорово, отличная коллекция!
Конни
27 ноября 2021 г.
от Конни
Так счастлив!!
Я так рада, что вы наконец-то сделали Light and Airy для Photoshop!!! Golden Glow также невероятен, но этот Light and Airy просто потрясающий, и я так взволнован тем, на что он способен и как я смог его использовать до сих пор. Никаких других действий больше не использую, только Гэтсби!!!
22 ноября 2021 г.
от Mary
Потрясающие действия
Потрясающие наборы действий, рекомендую.
Джуди Б.
18 ноября 2021 г.
Джуди Б.
Потрясающе!
Отличные коллекции!!! Нравятся оба, очень рекомендую.
Brodie
15 ноября 2021 г.
by Brodie
Так здорово!
Хорошо, я владею всеми действиями и большинством предустановок, и я думаю, что этот набор может быть моим любимым, близкий к Painterly, но эти два набора действительно забавны и полезны. Я думал, что Light & Airy мне понравится больше, но Golden Glow так же хорош. Вы самые лучшие, спасибо, спасибо, спасибо!!!! Ваше здоровье!
15 ноября 2021 г.
от JC
Отлично, браво!
Это прекрасное дополнение.
Betty C.
13 ноября 2021 г.
от Betty C.
Beautiful Collection
Красивые экшены, очень нравятся оба этих набора. Очень современный стиль Light & Airy и отличные результаты. Люблю вас, парни!
27 Учебники Photoshop по освещению и абстрактным эффектам
Дизайн · Уроки Photoshop
Стивен Снелл Опубликовано
Vandelay Design может получать компенсацию от компаний, продуктов и услуг, представленных на нашем сайте. Для получения более подробной информации, пожалуйста, обратитесь к нашей странице раскрытия информации.
Photoshop предоставляет дизайнерам все возможности для создания интересных световых эффектов. Обладая глубоким знанием Photoshop и творческим подходом, вы сможете создавать потрясающие эффекты для своего дизайна, изображений и фотоманипуляций.
К счастью, есть много экспертов по Photoshop, которые готовы написать подробные руководства, чтобы продемонстрировать потенциал.
НЕОГРАНИЧЕННАЯ ЗАГРУЗКА: более 50 миллионов надстроек и элементов дизайна
Вот некоторые из лучших руководств по использованию различных эффектов освещения и абстракции. Следуйте нескольким из этих руководств, чтобы изучить различные приемы, а затем дайте волю своему творчеству и найдите несколько способов самостоятельного использования световых эффектов.
Как создать супергероя в Photoshop
С помощью этого урока вы узнаете, как создать потрясающий дизайн супергероя, в котором прекрасно используются цветовые и световые эффекты. Конечно, вы сможете использовать эти методы в своих собственных проектах, чтобы добиться впечатляющих результатов.
Окружающий свет и лучи
Создайте реалистичные световые лучи, проходящие через окна.
Добавление световых полос к фотографии с помощью Photoshop
Световые полосы можно добавить с помощью инструмента «Кисть» и настроить с помощью стилей слоя. Украсьте фотографии легко, как только вы изучите эту технику.
Добавление блестящего следа к фотографии
Это забавный эффект, который отлично работает с правильными типами фотографий, такими как тот, который использовался в руководстве.
Мастер стильных световых эффектов
В этом уроке от Фабио Сассо показано, как создать красивый эффект цвета и света, который можно использовать с вашими собственными фотографиями.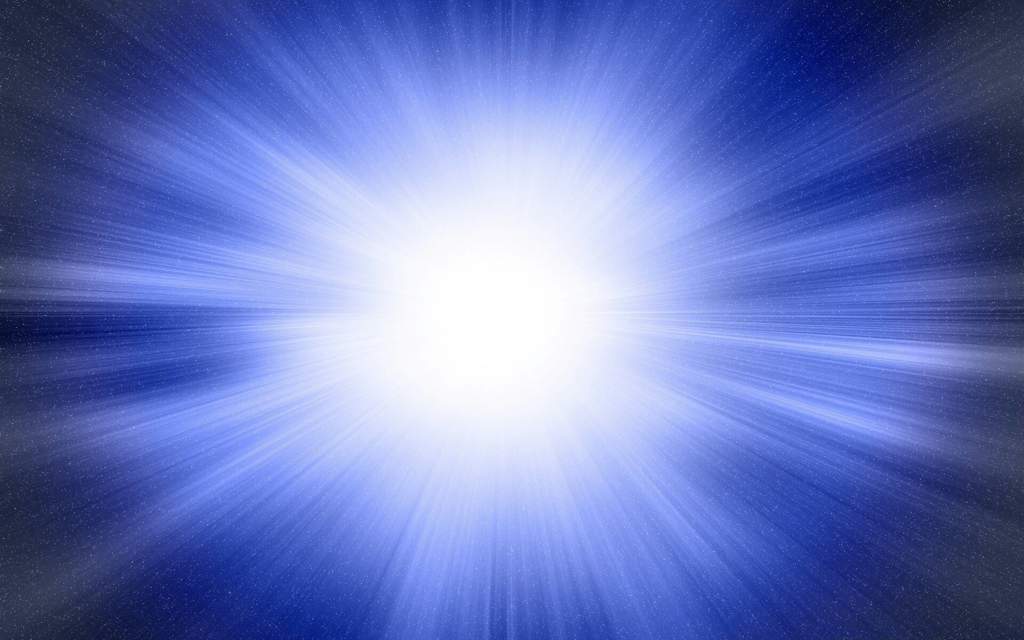
Космические световые эффекты за 10 шагов
В этом руководстве описан процесс создания обоев или фона в космическом стиле. Вы создадите эффект, который использует формы, цвет и свет, чтобы создать что-то запоминающееся.
Создайте плакат с космической типографикой в стиле ретро
Узнайте, как создать пост в ретро-стиле с яркой типографикой и красивыми световыми эффектами.
Классический световой эффект
Этот удивительный эффект в виде лампочки имеет удивительно реалистичный вид.
Как создать красочный постер в стиле ретро с помощью простых шагов
Цвета и световые эффекты творчески используются вместе в этом уроке, который показывает, как создать потрясающий дизайн плаката.
Создание абстрактного золотого круга с помощью набора кистей «Дым» в Photoshop
Этот абстрактный эффект можно использовать и в других типах дизайна.
Создайте светящийся 3D-текстовый эффект
Добавьте интриги к базовому 3D-текстовому эффекту, добавив интересные световые эффекты.
Искрящаяся горячая девушка в Photoshop
Узнайте, как использовать световые эффекты, чтобы дополнить и улучшить фотографии.
Очень крутой эффект затмения в Photoshop
С помощью этого урока вы научитесь создавать эффект затмения, который может быть полезен для других различных типов дизайна и фотоманипуляций.
НЕОГРАНИЧЕННАЯ ЗАГРУЗКА: более 50 миллионов шрифтов и элементов дизайна
Цветной световой эффект в Photoshop
Конечным результатом этого урока является простой дизайн, демонстрирующий свет и цвет на темном фоне.
Прекрасная дама с эффектом струящегося света
Создайте художественную фотоманипуляцию, следуя этому видеоруководству.
Создать дым
Эффект дыма, созданный здесь, использует световые эффекты для улучшения внешнего вида.
Покажи мне свет
Добавляйте к фотографии специальные эффекты или используйте эти приемы для более сложных манипуляций с фотографиями.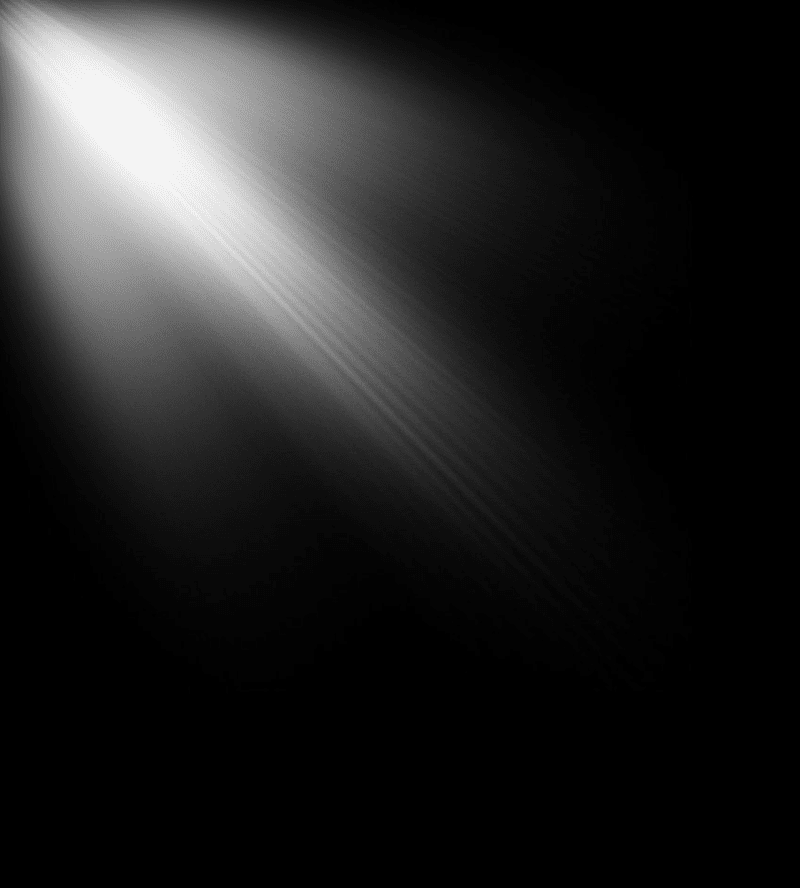
Волшебный эффект плывущей скалы
Световые эффекты не являются основной темой этого проекта или руководства, но световые эффекты, безусловно, имеют решающее значение для конечного результата. Вы можете использовать эти техники по-разному в своей работе.
Easy Star Light в Photoshop
Создайте фон или обои в форме звезды с яркими цветами и красивыми световыми эффектами.
Как создать эпическую сцену с порталом
Эта техника фотоманипуляции создает яркое свечение.
Как создать звуковую волну в Photoshop
Используйте цвет и свет, чтобы создать потрясающий эффект звуковой волны, который отлично смотрится на черном фоне.
Создание световых бликов и эффектов ломо
В этом учебном пособии по редактированию фотографий показан интересный способ использования эффектов световых бликов для улучшения фотографии. Этот подход можно использовать с самыми разными фотографиями, поэтому его стоит добавить в свой репертуар.
Создание эффекта огненных частиц в Photoshop
Начиная с нуля, вы можете создавать огненные частицы, которые станут центральной точкой вашего дизайна, или использовать эту технику в собственных фотоманипуляциях с дизайнами для различных целей.
Super Slick Dusky Lighting Effects
Украсьте фотографию заката забавными световыми эффектами.
Текстовый эффект Extinction
Этот красочный трехмерный текстовый эффект включает световые эффекты для создания впечатляющего конечного результата.
Создание «Постоянного скольжения»
Добавьте цветовые и световые эффекты, чтобы придать фотографиям приятный вид.
Красочные портретные эффекты в Photoshop
В этом забавном редактировании фотографий используются световые эффекты, а также цвет.
Стивен Снелл
Стивен — ветеран индустрии с почти двадцатилетним опытом веб-дизайна. Он сыграл важную роль в запуске (2007 г.



 Как правило, это позволяет вам искажать тени в соответствии с кривизной света.
Как правило, это позволяет вам искажать тени в соответствии с кривизной света.