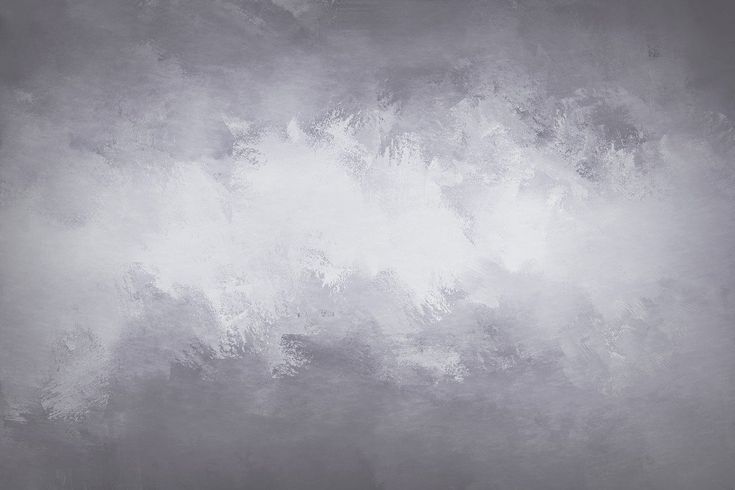от простого к сложному. Часть 85. Древесная текстура
2 — 2005
Марго Григорян
В этом уроке мы рассмотрим, как создать реалистичную текстуру дерева в программе Adobe Photoshop CS. В этом нам поможет несколько нестандартный подход к использованию фильтров, а также работа со слоями и многие другие возможности программы. Использовать такую текстуру можно в самых разных случаях, главное — как можно более точно воссоздать всю сложность рисунка древесины: волокна, кольца и прожилки.
1 Создаем новый файл. Размер его зависит от того, к чему вы собираетесь впоследствии применить данную текстуру.
2 Создаем новый слой и устанавливаем цвет фона и основной цвет на темный и светлый оттенки коричневого — такие цвета будут у фона для древесной текстуры.
3 Применяем к новому слою фильтр Clouds (меню Filter > Render > Clouds).
4 Применяем к этому же слою фильтр Polar Coordinates (меню Filter > Distort > Polar Coordinates), установив параметр на Polar to Rectangular.
5 С помощью команды Free Transform (меню Edit > Free Transform или Ctrl+T) изменяем масштаб верхнего слоя так, чтобы текстура более или менее равномерно распределилась по всей поверхности изображения.
6 Создаем еще один слой и заливаем его с помощью инструмента Paint Bucket Tool основным цветом (выбранным ранее светло-коричневым).
7 Применяем к этому слою фильтр Add Noise (меню Filter > Noise > Add Noise), установив Distribution на Gaussian, выставив галочку на параметре Monochromatic и выбрав величину (Amount) в 15%.
8 Используем еще один фильтр — Motion Blur (меню Filter > Blur > Motion Blur). Угол (Angle) должен составлять 90°, а параметру Distance следует задать значение 50.
9 Применяем к слою команду Scale, вытягиваем верхний и нижний его края так, чтобы избавиться от граней, образовавшихся после использования фильтра Add Noise.
10 Непрозрачность (Opacity) слоя Layer 1 должна составлять до 80%, а режим наложения слоя Layer 2 следует изменить на Hard Light.
11 Создаем еще один слой и на нем рисуем с помощью инструмента Line Tool темно-коричневым цветом несколько линий разной толщины (толщину линий указываем в строке параметров вверху страницы). Чтобы линии получались ровными, удерживаем клавишу Shift.
12 Применяем к этому слою команду Rasterize Layer (меню Layer > Rasterize), а затем фильтр Wave ( меню Filter > Distort > Wave). Придется поэкспериментировать с параметрами, чтобы добиться реалистичных древесных прожилок, — все зависит от первичного размера изображения.
13 Изменяем масштаб слоя (меню Edit > Transform > Scale) и передвигаем слой так, чтобы все пустые области, образовавшиеся на линиях после использования фильтра Wave, остались за рамками изображения.
14 Применяем к слою с линиями фильтр Add Noise с параметром Amount в 30%.
15 Применяем фильтр Motion Blur с параметром Distance в 15 пикселов.
16 Дублируем верхний слой (меню Layer > Duplicate Layer).
17 Применяем к верхнему слою фильтр Gaussian Blur (меню Filter > Blur > Gaussian Blur).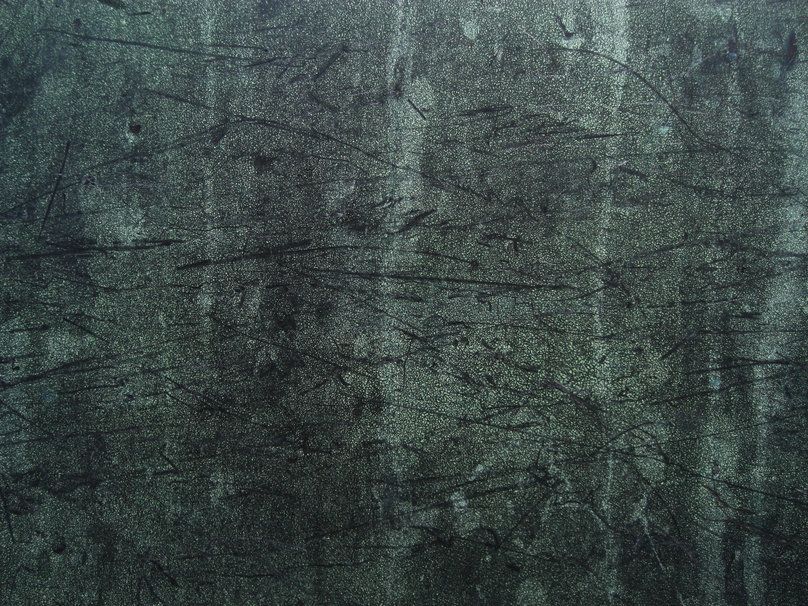
18 Снижаем непрозрачность слоя (Opacity) в панели управления Layers до 50%.
19 Дублируем слой Layer 1.
20 Перемещаем слой Layer 1 в панели управления Layers над всеми слоями.
21 Изменяем режим наложения слоя на Hard Light.
22 Теперь можно объединить все слои командой Flatten Image.
23 При желании можно изменить общий тон древесины. Для этого открываем диалоговое окно команды Variations (меню Image > Adjustments > Variations).
24 Также можно слегка изменить настройку уровней (Levels), чтобы сделать текстуру дерева более контрастной или, наоборот, смягчить линии.
25 И последний штрих: дублируем слой и применяем к нему фильтр Motion Blur, установив значение Distance в 55 пикселов.
26 Выбираем режим наложения слоя Overlay и слегка снижаем его непрозрачность.
27 Объединяем оба слоя — и древесная текстура готова!
КомпьюАрт 2’2005
Введение в фотошоп (Photoshop) (Часть 29. Создание текстуры яблока)
Представляем Вашему вниманию серию статей по ознакомлению с графическим редактором Adobe Photoshop.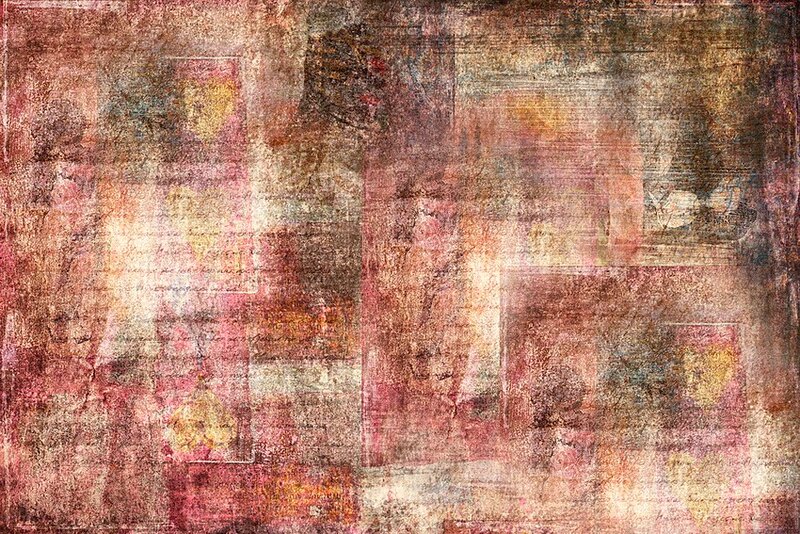 В сегодняшнем материале мы узнаем про то, как создавать текстуру яблока в программе фотошоп. В видео обзоре и статье на отдельном примере мы рассмотрим основные особенности и правила по рисованию реалистичного фрукта в графическом редакторе
В сегодняшнем материале мы узнаем про то, как создавать текстуру яблока в программе фотошоп. В видео обзоре и статье на отдельном примере мы рассмотрим основные особенности и правила по рисованию реалистичного фрукта в графическом редакторе
ВВЕДЕНИЕ В ФОТОШОП (PHOTOSHOP) (ЧАСТЬ 29. СОЗДАНИЕ ТЕКСТУРЫ ЯБЛОКА)
Добрый день, представляем Вашему вниманию серию статей по ознакомлению с графическим редактором Adobe Photoshop
Заметим, что создание любой фигуры в программе фотошоп могут осуществить и профессиональные специалисты в любом фото ателье. Такие же правила и способы, которые применяются «фотошоперами» мы рассмотрим и изучим в данном материале. А теперь, давайте спросим себя: «Зачем нам платить за услуги по созданию определенных фигур, образов на изображении большие деньги, если эти же методы можем выполнить мы сами». В наших видео уроках и статьях, мы научимся простым действиям в программе фотошоп, которые помогут нам не прибегать к помощи сторонних организаций, а также сможем сэкономить свои не потраченные деньги в кошельке.
В наших видео уроках и статьях, мы научимся простым действиям в программе фотошоп, которые помогут нам не прибегать к помощи сторонних организаций, а также сможем сэкономить свои не потраченные деньги в кошельке.
В сегодняшнем материале мы рассмотрим тему: «Создание текстуры яблока» в программе фотошоп. Мы научимся рисовать реалистичное яблоко при помощи стандартных инструментов графического редактора.
Введение в фотошоп (Photoshop) (Часть 29. Создание текстуры яблока)
Для того, чтобы создать реалистичное зеленое яблоко в программе фотошоп не требуются глубокие знания и умения в программе. В данной статье мы будем использовать разные приемы живописи, которые в будущем нам помогут в рисовании объектов похожего типа. В конце урока мы увидим, что нарисованное яблоко в фотошопе более естественно выглядит, чем в живую.
1. Общие настройки и подготовительные работы по созданию текстуры яблока в редакторе
Первоначально открываем программу фотошоп и создаем в ней новый документ, которому присваиваем на свой выбор имя и прочие параметры в специальном диалоговом окне, которые отражены на скриншоте ниже:
После того, как мы создали новый документ и внесли соответствующие настройки, переходим к созданию нового слоя для нашего будущего яблока. Название слою можно присвоить любое на свое усмотрение. Далее, в главном меню настроек подключаем инструмент под названием «Эллиптическое выделение» и производим выделение объекта по всей окружности. После этого применяем такую функцию, как «Градиент» и делаем переход с линейного на радиальный параметр. Основным цветом делаем зеленый, по цветовому режиму RGB — #88cc33 или #88cc35, а фоновым цветом делаем #005522 или #005525. Ниже на фото наглядно показано, что у нас получилось после применения выше описанных параметров:
Далее, переходим к настройкам самого слоя и подключим параметр тень внутреннего типа.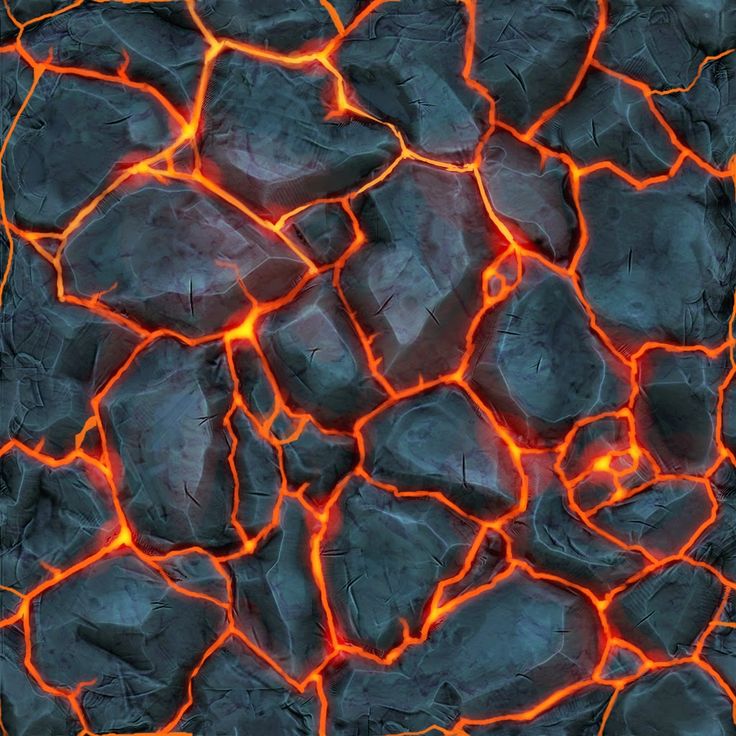 После этого применяем следующие настройки: для режима наложения включаем параметр «Умножение«, уровень непрозрачности доводим до 70-75 процентов, а угол наклона ставим на 85-90 градусов. Кроме того, установим параметр «Смещение» на 40-45 пикселей, а размер устанавливаем на 80 пикселей. Ниже на фото, можем видеть наглядно диалоговое окно для ввода вышеописанных параметров:
После этого применяем следующие настройки: для режима наложения включаем параметр «Умножение«, уровень непрозрачности доводим до 70-75 процентов, а угол наклона ставим на 85-90 градусов. Кроме того, установим параметр «Смещение» на 40-45 пикселей, а размер устанавливаем на 80 пикселей. Ниже на фото, можем видеть наглядно диалоговое окно для ввода вышеописанных параметров:
2. Создание текстуры яблока в редакторе фотошоп
Далее, переходим к созданию текстуры яблока. Для этого открываем новый слой и даем ему наименование на свой выбор, например «
 После вышеописанных действий переходим в раздел «Фильтры«, далее «Искажение» и подключаем функцию «Сферизация«. После этого устанавливаем параметр сферизации на 100 процентов и включаем ручной режим. Данные действия придадут нашей текстуре вид шара. Также нам еще нужно настроить режим смешивания слоя, установим его на такой параметр, как «Мягкий свет«. Ниже на фото можем видеть текстуры более или менее похожие на яблоко:
После вышеописанных действий переходим в раздел «Фильтры«, далее «Искажение» и подключаем функцию «Сферизация«. После этого устанавливаем параметр сферизации на 100 процентов и включаем ручной режим. Данные действия придадут нашей текстуре вид шара. Также нам еще нужно настроить режим смешивания слоя, установим его на такой параметр, как «Мягкий свет«. Ниже на фото можем видеть текстуры более или менее похожие на яблоко: А теперь переходим к созданию еще одного слоя, который обзовем, например «Круг«. Далее, выбираем из меню настроек кисть и назначаем цвет переднего плана по цветовому режиму RGB, например #ccdd95 или #ccdd99. Также установим нужный диаметр кисти в 5 пикселей и уровень жесткости в 100 процентов. После этого делаем пару маленьких окружностей по всему периметру нашего шара. Данное действие добавить будущему яблоку натуральности. Кроме того, мы можем установить диаметр в 3-4 пикселя и подбавим еще пару окружностей на яблоке. Далее, удерживая клавишу «CTRL» на клавиатуре делаем клик по ярлыку нашего первого слоя, для того, чтобы сделать выделение окружности. После этого, переходим в настройки главного меню и нажимаем на раздел «
Кроме того, мы можем установить диаметр в 3-4 пикселя и подбавим еще пару окружностей на яблоке. Далее, удерживая клавишу «CTRL» на клавиатуре делаем клик по ярлыку нашего первого слоя, для того, чтобы сделать выделение окружности. После этого, переходим в настройки главного меню и нажимаем на раздел «
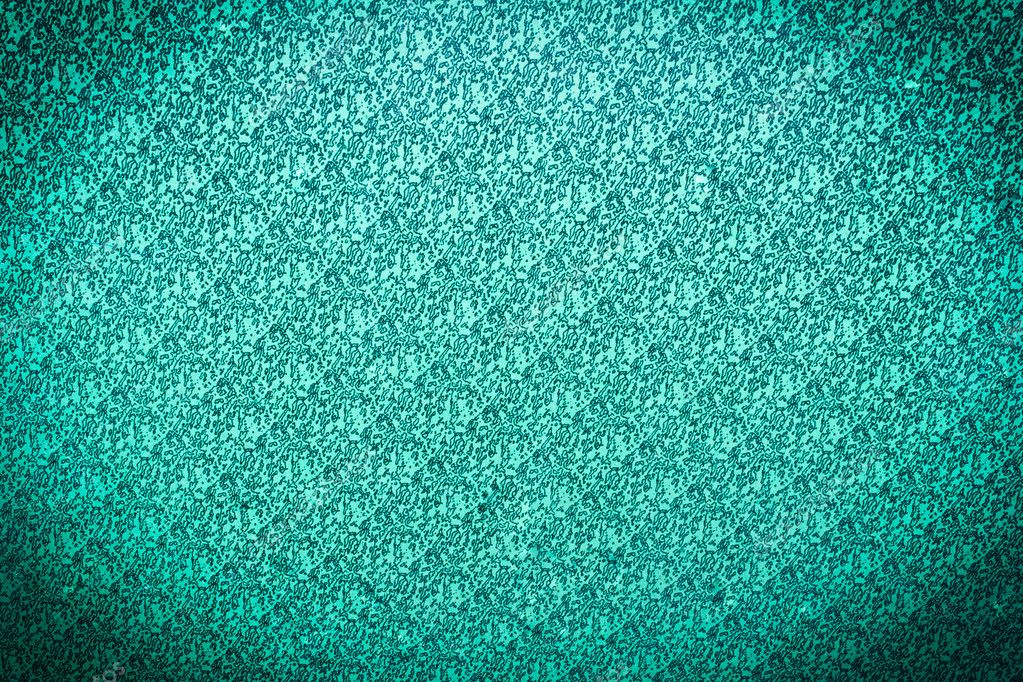 Ниже на фото можем наглядно видеть, что у нас получилось, исходя из выше описанных действий:
Ниже на фото можем наглядно видеть, что у нас получилось, исходя из выше описанных действий:А теперь нам понадобится еще один новый слой, который мы назовем «Вмятина«. Для создания такого слоя мы применим инструмент под названием «Эллипс» и произведем выделение всего объема, а также сделаем заполнение белым фоном и затем отключим выделение. После создания нового слоя под названием «Вмятина«, делаем выделение в виде овала нашего объекта. Для того, чтобы произвести все выше описанные действия нажимаем клавишу «ALT» и делаем клик на пространство между тенью слоя «Вмятина» и самим слоем «Вмятина» в окне, где расположены слои. Далее, делаем отмену выделения, для этого жмем на клавиши «CTRL» и «D«. Данное действие поможет нам создать маску на нашем слое «Вмятина» на подобие «Тень вмятины«. После этого кликаем в списке слоев на «Вмятина» и устанавливаем параметр смешивания на «Умножение«.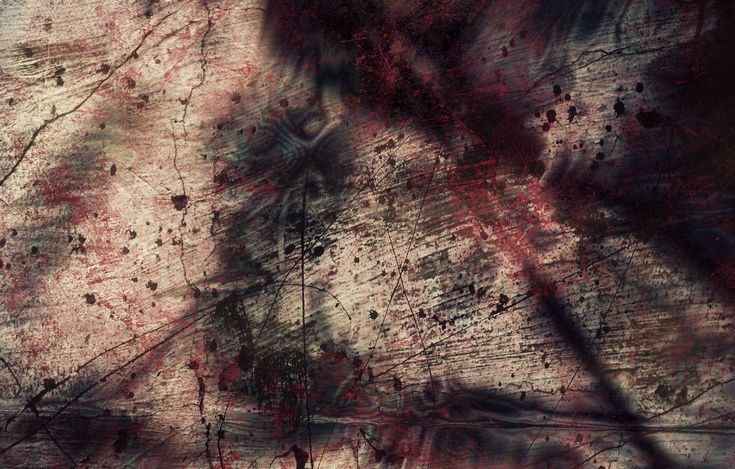
После вышеописанных действий возвращаемся к слою «Тень вмятины» и используем фильтр «Размытие по Гауссу«. Применяем радиус в 15-17 пикселей. Далее устанавливаем режим непрозрачности слоя на уровне 70-75 процентов. Размер фигуры эллипса может изменяться по разному, что позволяет регулировать параметр радиуса фильтра «Размытие по Гауссу«. Это позволит добиться натуральности объекта. Ниже на фото можем наглядно видеть что у нас получилось, исходя из выше описанных действий:
А теперь перейдем к созданию эффекта отражения на яблоке возле впадины, откуда растет хвостик фрукта. Для этого создаем новый слой, который будет над всеми остальными слоями и дадим ему название, например «Отражение«. Далее, берем и применяем параметр «Эллипс«. Для этого делаем выделение объекта и закрашиваем светлым цветом пространство. После этого создаем большое пространство в виде эллипса и кликаем клавишей мыши на функцию «Удалить«. Теперь, снимаем наше выделение и включаем режим «Размытие по Гауссу«, который располагается в разделе главного меню настроек по адресу: «Фильтры«, далее «Размытие» и «Размытие по Гауссу«. После этого устанавливаем показатель радиуса для данного инструмента равный 10 пикселям.
Теперь, снимаем наше выделение и включаем режим «Размытие по Гауссу«, который располагается в разделе главного меню настроек по адресу: «Фильтры«, далее «Размытие» и «Размытие по Гауссу«. После этого устанавливаем показатель радиуса для данного инструмента равный 10 пикселям.
А теперь нам понадобиться создать очередной новый слой над всеми ранее созданными и назовем его «Отражение 2«. Для этого применяем инструмент под названием «Эллипс» и делаем выделение макушки будущего яблока. После этого заполняем выделенное пространство светлым цветом. Далее, делаем еще один эллипс, как бы поперек первому, а затем жмем кнопку «Удалить» для того, чтобы восстановить область, которую выделяли ранее. Также необходимо будет вырезать образовавшийся участок белого цвета снизу. После вышеописанных действий снимаем сделанное выделение и применяем параметр «Размытие по Гауссу» с приблизительным радиусом в 8-9 пикселей. Ниже на фото можем видеть наглядно наши вышеописанные действия, которые мы применили на наш объект:
Ниже на фото можем видеть наглядно наши вышеописанные действия, которые мы применили на наш объект:
На этом этапе создаем очередной слой под названием «Темный«, который будет располагаться ниже «Отражение 1«. Само название данного слоя говорит о том, что он будет заполнен темным цветом. После этого делаем объединение «Темного» и «Отражение 1» слоев, при помощи клавиш «СTRL» и «Е«. Затем, переходим в главное меню и заходим в раздел «Фильтры«, далее «Штрихи» и выбираем «Разбрызгивание«. Здесь необходимо установить радиус с параметром в 6-7 пунктов и параметр смягчения на уровне в 14-15 пунктов. Далее, жмем на клавиши «CTRL» и делаем клик мышью на слое под названием «Текстура яблока» для того, чтобы произвести загрузку выделения. После этого подключаем инвертацию выделения и кликаем на кнопке «Удаление для очистки области» и устанавливаем режим смешивания на параметр «Экран«. В заключении снимаем заранее подключенное выделение. Ниже на фото можем наглядно видеть, что у нас получилось сделать, исходя из выше описанных действий:
В заключении снимаем заранее подключенное выделение. Ниже на фото можем наглядно видеть, что у нас получилось сделать, исходя из выше описанных действий:
После вышеописанных действий создаем новый слой в программе фотошоп и обзываем его «Желтый«. Он будет размещен выше слоя «Окружности«. Для создания такого слоя применяем все тот же инструмент под названием «Эллипс» и производим его выделение и заливку цветом, исходя и цветового режима RGB с кодом #ffbe01. Для этого процесса нажимаем клавишу «CTRL» и делаем клик но первоначальном слое «Текстура яблока«, для того, чтобы установить выделение. После этого включаем функцию «Размытие по Гауссу» и устанавливаем радиус на уровне в 55 пикселей. Далее, устанавливаем режим смешивания слоя на уровень цветового тона и отключаем ранее сделанное выделение слоя при помощи сочетания клавиш на клавиатуре «СTRL» и «D«.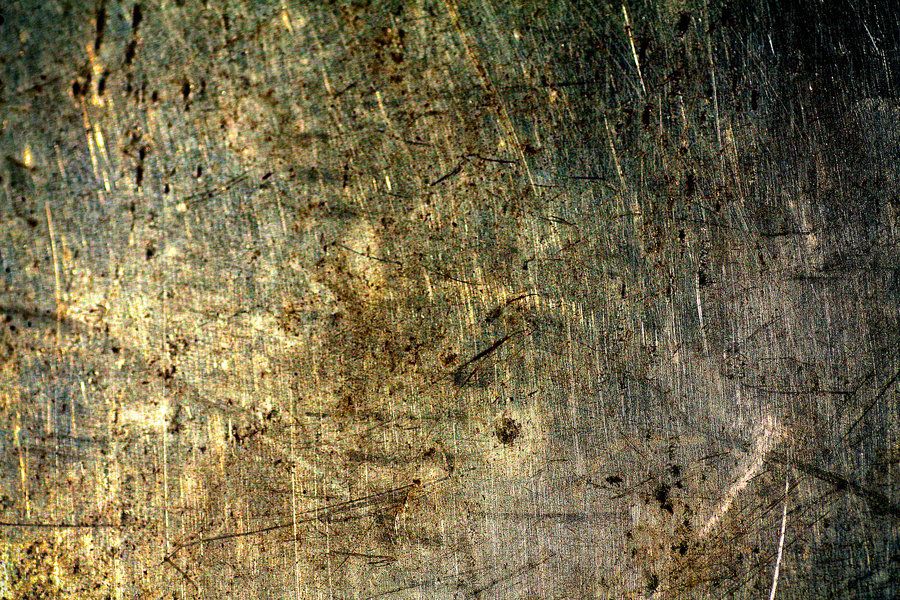 Ниже на фото можем видеть наглядно, что у нас получилось сделать применив выше описанные действия:
Ниже на фото можем видеть наглядно, что у нас получилось сделать применив выше описанные действия:
А теперь нам понадобится создать новый слой под названием «Отблеск» для того, чтобы будущее яблоко выглядело более натурально. Для этого выбираем соответствующий инструмент и делаем выделение. Далее делаем заполнение области светлым тоном. Это необходимо для того, чтобы создать отражение от дневного света на яблоке. Идеально для создания такого эффекта подойдет такая фигура, как прямоугольник. Поэтому мы его накладываем на область нашего круга, а затем делаем удаление нескольких областей данной фигуры и отключаем выделение слоя. Ниже на фото можем наглядно видеть, как производить данные настройки:
А теперь мы переходим к наложению маски слоя на ранее созданный слой под названием «Отблеск«. Для этого находим на нижней панели настроек функцию под названием «Добавить маску слоя«. После этого применяем инструмент «Градиент» и включаем его в режим линейного градиента. Далее производим заполнение маски слоя выбранным градиентом. После данных действий находим наш слой «Отблеск» и подключаем к нему параметр «Размытие по Гауссу» с включением радиуса в 9 пикселей. А теперь зайдем в раздел главного меню настроек и выберем «Редактирование«, далее «Трансформирование» и выберем параметр «Деформация«. Кроме того, необходимо в данном разделе подключить дуги, которые идут списком и настроить уровень изгиба на минус 15-20 процентов. Ниже на фото можем наглядно видеть, как производить данные настройки:
После этого применяем инструмент «Градиент» и включаем его в режим линейного градиента. Далее производим заполнение маски слоя выбранным градиентом. После данных действий находим наш слой «Отблеск» и подключаем к нему параметр «Размытие по Гауссу» с включением радиуса в 9 пикселей. А теперь зайдем в раздел главного меню настроек и выберем «Редактирование«, далее «Трансформирование» и выберем параметр «Деформация«. Кроме того, необходимо в данном разделе подключить дуги, которые идут списком и настроить уровень изгиба на минус 15-20 процентов. Ниже на фото можем наглядно видеть, как производить данные настройки:
3. Создание стебля для яблока при помощи инструментов программы фотошоп
Теперь нам необходимо создать новый слой и обозвать его, например «Стебелек«. Чтобы его создать необходимо применить такой инструмент, как «Перо» и нарисовать приблизительную схему стебелька. После это применяем инструмент «Кисть» и раскроем кистевую палитру. В разделе меню настроек под названием «Динамика формы» мы можем видеть огромное количество настроек для внесения корректив в кисть при ее движении. Давайте установим параметр перехода в 70 пунктов, а наименьший диаметр самой кисти в 15 процентов. Также можем применить диаметр в 14-15 пунктов с жесткостью в 100 процентов. И осталось установить цвет кисти с использованием цветового режима RGB, например с кодом #884412.
После это применяем инструмент «Кисть» и раскроем кистевую палитру. В разделе меню настроек под названием «Динамика формы» мы можем видеть огромное количество настроек для внесения корректив в кисть при ее движении. Давайте установим параметр перехода в 70 пунктов, а наименьший диаметр самой кисти в 15 процентов. Также можем применить диаметр в 14-15 пунктов с жесткостью в 100 процентов. И осталось установить цвет кисти с использованием цветового режима RGB, например с кодом #884412.
Далее заходим в разновидности палитры и кликаем по фигуре в виде треугольника. Здесь мы нажимаем на такой параметр, как «Обводка частей» и кликаем на кнопку «ОК«. После этого производим загрузку ранее созданного слоя под названием «Вмятина«. После этого применяем выделение прямоугольного типа и создаем выделение, при помощи удерживания клавиши «Shift«. Данное выделение обеспечит плавное обрамление слоя. После этого подключаем функцию инвертирования и очищаем не нужное при помощи кнопки «Delete«. Далее снимаем ранее подключенное выделение. Ниже на фото можем наглядно видеть, что у нас получилось:
После этого подключаем функцию инвертирования и очищаем не нужное при помощи кнопки «Delete«. Далее снимаем ранее подключенное выделение. Ниже на фото можем наглядно видеть, что у нас получилось:
А теперь нам надо сделать красивую тень для стебелька. Для этого опять же создаем новый слой и называем его «Тень стебелька«. Чтобы это сделать, берем прямоугольное выделение и заливаем его темным цветом, а потом снимаем выделение. Для тени делаются такие же действия, что и для выше созданного слоя под названием «Стебелек«, только для натуральности мы можем применить такой инструмент, как «Перспектива«, который располагается в главном меню настроек программы. Размытие по Гауссу лучше установить на уровне 7-8 пикселей. Ниже на фото можем наглядно видеть, как произвести вышеописанные настройки:
4. Заключительные настройки формы яблока и фона
Теперь мы делаем заливку фона цветом, исходя из цветового режима RGB. Код цвета можно применить #004400 или #004401. Также можно установить параметр «Свечение» к слою на уровне 80 процентов. Кроме того, можно применить параметр «Внутренне свечение» на первоначальный слой «Текстура яблока» для того, чтобы края окружности немного потемнели. Для этого применим следующие показатели: режим наложения установим в умножение, прозрачность поставим на уровне 25 процентов, сам размер поставим на 22 пикселя и можно установить цвет на свой выбор. Ниже на фото можно наглядно видеть, что у нас получилось после применения вышеописанных параметров:
Код цвета можно применить #004400 или #004401. Также можно установить параметр «Свечение» к слою на уровне 80 процентов. Кроме того, можно применить параметр «Внутренне свечение» на первоначальный слой «Текстура яблока» для того, чтобы края окружности немного потемнели. Для этого применим следующие показатели: режим наложения установим в умножение, прозрачность поставим на уровне 25 процентов, сам размер поставим на 22 пикселя и можно установить цвет на свой выбор. Ниже на фото можно наглядно видеть, что у нас получилось после применения вышеописанных параметров:
В заключении создания нашего творения нам понадобится изготовить последний новый слой. Создадим слой с названием «Нижняя тень«. Для этого берем старый добрый инструмент под названием «Эллипс» и установим выделение, а далее заполним пространство темным цветом. После этого отключим выделение и подключим инструмент «Размытие по Гауссу» с показателем градуса на уровне в 45 пикселей. Ниже на фото можем наглядно видеть данный этап работы:
Ниже на фото можем наглядно видеть данный этап работы:
В принципе наше яблоко готово, но на вид оно не естественно круглое, поэтому мы придадим ему более натуральную форму при помощи инструмента под названием «Деформация«. Для этого делаем щелчок мышью на совокупности слоев «Текстура яблока» и объединяем их. Далее, заходим в главное меню настроек и находим раздел «Редактирование«, затем «Трансформирование» и выбираем пункт «Деформация«. При помощи данного инструмента мы сможем придать форму яблоку такую которую только захотим. Ниже на фото можем видеть, что получилось сделать нам для придания естественного вида яблоку:
На фото выше мы можем видеть, что неестественность наблюдается на краях фигуры — это произошло из-за деформации. Для того, чтобы это устранить мы нажимаем на слой «Текстура яблока» и переходим в меню настроек программы, где находим «Выделение«, далее «Модификация» и выбираем «Растушевка«.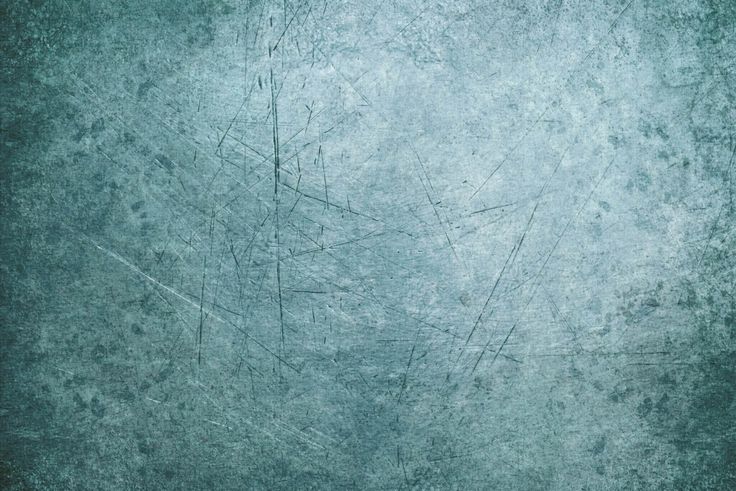 Устанавливаем такой параметр, как радиус на уровне 1-2 пикселей и переходим в раздел «Выбирать» и кликаем на функцию «Обратный«. После этого жмем на кнопку «Удалить» несколько раз для того, чтобы освободить область от неровных краев. После этого можно окончательно сказать что наш зеленый, зрелый фрукт полностью готов. Ниже на фото можем наглядно видеть итоговый вариант нашего творения:
Устанавливаем такой параметр, как радиус на уровне 1-2 пикселей и переходим в раздел «Выбирать» и кликаем на функцию «Обратный«. После этого жмем на кнопку «Удалить» несколько раз для того, чтобы освободить область от неровных краев. После этого можно окончательно сказать что наш зеленый, зрелый фрукт полностью готов. Ниже на фото можем наглядно видеть итоговый вариант нашего творения:
Более подробно, детально и наглядно ознакомится с данной темой, мы можем, посмотрев видео урок, который находится в начале статьи.
БОЛЬШОЕ СПАСИБО ЗА ВНИМАНИЕ. ОСТАВЛЯЙТЕ СВОИ КОММЕНТАРИИ ПОД МАТЕРИАЛОМ.
кистей Photoshop — Поставка текстур True Grit
Ржавое перо
Ржавое перо
Потертые кисти для рисования
Для нескольких приложений |
- Обычная цена
- 19 долларов
- Цена продажи
- 19 долларов Распродажа
КрафтТон
KraftTone
Кисти Color Formula
Для комиксов |
- Обычная цена
- $39
- Цена продажи
- $39 Распродажа
Стиппл Студия
Stipple Studio
69 кистей Stipple
Для нескольких приложений |
- Обычная цена
- 19 долларов
- Цена продажи
- 19 долларов Распродажа
Мономания
Monomania
Вкладыши с одним весом
Для нескольких приложений |
- Обычная цена
- 19 долларов
- Цена продажи
- 19 долларов Распродажа
КолорМарк
KolorMarc
Студийные маркеры
Для нескольких приложений |
- Обычная цена
- 24 доллара
- Цена продажи
- 24 доллара Распродажа
Хромограф
Хромограф
Карандаши и пастели
Для нескольких приложений |
- Обычная цена
- 19 долларов
- Цена продажи
- 19 долларов Распродажа
Набор кистей для шейдеров зерна
Набор кистей Grain Shader Brush
30+ Ultra Shady Brush
Для нескольких приложений |
- Обычная цена
- 19 долларов
- Цена продажи
- 19 долларов Распродажа
Ударные тоны
Битовые тона
Кисти для растровых полутонов
Для нескольких приложений |
- Обычная цена
- 19 долларов
- Цена продажи
- 19 долларов Распродажа
Литотон
Lithotone
Кисти с состаренными узорами
Для нескольких приложений |
- Обычная цена
- 19 долларов
- Цена продажи
- 19 долларов Распродажа
Пресс для фотошопа
Distress Press для Photoshop
Набор эффектов Distressing Effects
For Photoshop |
- Обычная цена
- $34
- Цена продажи
- $34 Распродажа
Мертвые тонкие кисти для фотошопа
Dead Тонкие кисти для Photoshop
27 Тонкие текстурные кисти
Для Photoshop |
- Обычная цена
- 19 долларов
- Цена продажи
- 19 долларов Распродажа
Быстрая хватка для фотошопа
Fast Grit For Photoshop
45 текстурных кистей
For Photoshop |
- Обычная цена
- 15 долларов
- Цена продажи
- 15 долларов Распродажа
противная копия
Nasty Copy
Набор текстур для фотокопии
Для Photoshop |
- Обычная цена
- 19 долларов
- Цена продажи
- 19 долларов Распродажа
Набор для создателей комиксов
Набор создателей комиксов
Создайте свой собственный набор
Создайте свой собственный пакет
Скидка 30% на 4 или более продуктов
Для любого приложения |
От $37
Комплект «Все»
Набор «Все»
Скидка 40% на все продукты
Для любого приложения |
От $167
Полный набор инструментов для работы с текстурными кистями
Набор инструментов Ultimate Texture Brush Toolkit
Более 180 текстурных кистей
Для нескольких приложений |
- Обычная цена
- 97 долларов
- Цена продажи
- 67 долларов Распродажа
Коллекция предметов первой необходимости
Коллекция Essentials
540+ текстур и кистей
Для нескольких приложений |
- Обычная цена
- 132 доллара
- Цена продажи
- $52 Распродажа
Гранж и грязь
Гранж и грязь
Набор текстур и кистей
Для всех приложений |
- Обычная цена
- 12 долларов
- Цена продажи
- 12 долларов Распродажа
Органические элементы
Organic Elements
Набор текстур и кистей
Для всех приложений |
- Обычная цена
- 12 долларов
- Цена продажи
- 12 долларов Распродажа
Уличная выдержка
Street Grit
Набор текстур и кистей
Для всех приложений |
- Обычная цена
- 12 долларов
- Цена продажи
- 12 долларов Распродажа
Кислотный тон
Acid Tone
Набор текстур и кистей
Для всех приложений |
- Обычная цена
- 12 долларов
- Цена продажи
- 12 долларов Распродажа
Треснувший и разложившийся
Cracked & Decayed
Набор текстур и кистей
Для всех приложений |
- Обычная цена
- 12 долларов
- Цена продажи
- 12 долларов Распродажа
Песчаные виньетки
Gritty Vignettes
Набор текстур и кистей
Для всех приложений |
- Обычная цена
- 12 долларов
- Цена продажи
- 12 долларов Распродажа
Загрузить еще
Текстуры Photoshop — Etsy.de
Etsy больше не поддерживает старые версии вашего веб-браузера, чтобы обеспечить безопасность пользовательских данных.