Как удалить фон с фотографии на Маке
Очень часто, чтобы поделиться какой-то фотографией, перед отправкой необходимо удалить с нее фон. Мало того, что он может быть смазанным, так и просто на снимок попадает то, что вы не планируете показывать адресату. Кто-то думает, что этого можно добиться только с помощью Фотошопа и соответствующих знаний, но это не так. Именно для таких случаев Apple встроила в iOS 16, iPadOS 16 и macOS Ventura возможность в пару нажатий вырезать с фотографии объект и удалить фон.
Подобный фото искусственному интеллекту все еще сложно обрабатывать.
❗️ПОДПИШИСЬ НА НАШ ДЗЕН. ТАМ КАЖДЫЙ ДЕНЬ ВЫХОДЯТ КРУТЫЕ СТАТЬИ
Полученным фото можно с удобством сразу же поделиться, не производя никаких сложных манипуляций. В этом материале разбираемся, как быстро можно удалить фон с фотографий на Маке с macOS Ventura и какие альтернативы есть для тех компьютеров, которые не получили свежее обновление.
Удалить задний фон на фото
К 2022 году разработчики придумали, как можно использовать нейросети, и начали представлять различные инструменты для этого. Кто-то выпускает приложения для рисования по фото, такие как Lensa. А другие добавляют в операционные системы специальные функции, которые работают с их помощью. Например, Apple давно устанавливает в свои устройства процессоры с поддержкой нейронных движков. Они служат для работы нейросетей. До недавнего времени многие не понимали, зачем такая функциональность необходима.
Кто-то выпускает приложения для рисования по фото, такие как Lensa. А другие добавляют в операционные системы специальные функции, которые работают с их помощью. Например, Apple давно устанавливает в свои устройства процессоры с поддержкой нейронных движков. Они служат для работы нейросетей. До недавнего времени многие не понимали, зачем такая функциональность необходима.
В этом году в Купертино продемонстрировали нам возможности таких процессоров в полный рост. В iOS 16 появилась возможность с помощью нейросети удалять фон с фотографий и делиться только объектами на них. macOS Ventura получила такую же функцию, только из-за отсутствия сенсорного экрана пользоваться ей придется иначе:
У macOS получается очень неплохо убирать фон.
- Откройте фотографию или картинку, с которой хотите удалить фон в стандартном приложении “Просмотр”.
- Нажмите на кнопку “Инструменты”.
- В самом низу появившегося меню выберите “Удалить фон”.
- Или просто нажмите Shift + cmd + K.

❗️ПОДПИШИСЬ НА НАШ ТЕЛЕГРАМ-ЧАТ И ЗАДАВАЙ ВОПРОСЫ НАШИМ АВТОРАМ, НА КОТОРЫЕ ОНИ ОБЯЗАТЕЛЬНО ОТВЕТЯТ
Можно сделать это и несколько быстрее. Чтобы не тратить время на открытие фотографии в приложении “Просмотр” сделайте следующие настройки:
- Запустите “Системные настройки” и перейдите в раздел “Конфиденциальность и безопасность”.
- Выберите пункт “Расширения” и нажмите на “Finder”.
- Активируйте переключатель “Удалить фон”.
- В Finder найдите изображение, с которого вы хотите удалить фон, и нажмите на него правой кнопкой мыши.
- В появившемся меню наведите курсор на “Быстрые действия” и выберите “Удалить фон”.
- После система создаст еще одно изображение без фона.
Удалять фон через быстрые действия удобнее, чем через “Просмотр”.
Хорошо, что создается дополнительный файл без фона.
Обратите внимание, что таким образом можно удалять фон с нескольких картинок разом. Просто выделите их все и проделайте указанные выше действия.
Удалить фон с фото онлайн
К сожалению, не все Маки обновились до macOS Ventura, а значит, не могут воспользоваться этой прекрасной функцией. В такой ситуации придется задействовать веб-сервисы. К сожалению, не во всех ситуациях они идеально удаляют фон, но в целом результат достойный. По собственному опыту могу выделить два сайта, которые неплохо справляются со своей работой. Это Mass-images.pro и PhotoRoom. Оба просты в использовании, и каждый из них следует использовать в разных ситуациях.
PhotoRoom работает более тонко и может удалять фон на сложных фотографиях, где много мелких деталей. Самое интересное, что он справляется даже с тенями. Все лишнее с картинки вычищается очень точно. Mass-images таким подходом похвастаться не может. Но если изображение простое, без мелких деталей и теней, то лучше использовать именно его. Он быстрее запускается, а отсутствие лишних настроек позволяет быстро обработать любое фото. Чтобы удалить фон с фотографии с помощью Mass-images необходимо сделать следующее:
- С помощью любого браузера перейдите на Mass-images.
 pro.
pro. - Перетяните нужное изображение в специальное окошко и подождите, пока оно загрузится.
- Установите нужный цвет для фона. Можно даже сделать просто белый.
- Переведите ползунок прозрачности на “0”.
- Дождитесь, пока система применит настройки, и скачайте итоговое изображение.
Сайт максимально простой и понятный всем.
Если вам нужно обработать несколько фото, просто загружайте их сюда по очереди.
❗️ПОДПИШИСЬ НА НАШ ПУЛЬС. БУДЕШЬ УЗНАВАТЬ ВСЕ НОВОЕ САМЫМ ПЕРВЫМ
Если загрузить в Mass-images сложное фото, то результат будет вот такой.
Заменить фон на простом однотонном изображении этот сервис может без проблем. Только помните, что сильно сложные картинки ему не стоит подсовывать. С высокой долей вероятности результат вас может разочаровать.
Удалить фон с фото онлайн автоматически
Если же картинка у вас со множеством мелких деталей, то вам однозначно следует перейти в PhotoRoom. Благо, что никаких лишних настроек там, как и в Mass-images нет, поэтому можете смело им пользоваться, не переживая, что запутаетесь:
- Перейдите на сайт PhotoRoom.

- Нажмите на “+” для загрузки фотографии.
- Можете сразу же установить цвет, который вас интересует, и скачать полученное изображение.
У PhotoRoom есть удобное приложение для iPhone и iPad.
Вот так выглядит необработанное фото.
А вот так — с измененным фоном.
Или вот фото посложнее.
PhotoRoom отлично справился со сложным фоном.
❗️ПОДПИШИСЬ НА ТЕЛЕГРАМ-КАНАЛ СУНДУК АЛИБАБЫ, ЧТОБЫ ПОКУПАТЬ ТОЛЬКО ЛУЧШИЕ ТОВАРЫ С АЛИЭКСПРЕСС
Правда, PhotoRoom — тоже не панацея в ситуации, когда на изображении много мелких деталей. Может получиться так, что и эти алгоритмы не справятся с ними. Поэтому старайтесь давать онлайн сервисам не слишком тяжелые изображения. В любом случае для быстрого удаления фона с фотографии пользователям старых моделей Mac эти сервисы подойдут идеально. Если вы знаете еще какие-то сайты, которые позволяют удалять фон с фото, обязательно делитесь ими в комментариях.
iOS 16iPadOS 16macOS VenturaСоветы по работе с Apple
Отделяем изображение от фона – 3 простых способа
Существует множество причин, по которым вам необходимо удалить белый фон с изображения. Возможно, вы собираетесь сделать свой логотип с прозрачным фоном или вам нужно отделить бэкграунд от вашего товара. К счастью, есть множество вариантов удаления белого фона с помощью Adobe Photoshop. На самом деле, в Photoshop вы можете удалить любой вид фона, вам просто нужно немного потренироваться.
Adobe Photoshop — удаляем фон
Давайте сначала сосредоточимся на удалении белого (или другого сплошного цвета) фона. Инструмент, который мы будем использовать, зависит от качества исходного изображения и его цвета. Если изображение, которое нужно вырезать, имеет темные цвета и не имеет светлых цветов, вы можете использовать инструмент «Фоновый ластик» или «Волшебный ластик». Для изображений со светлыми цветами или детализированным задним планом нам понадобятся более сложные инструменты, чтобы не стереть важные части изображения по ошибке.
1Как удалить белый фон инструментом «Волшебный ластик» в Фотошопе
Шаг 1 — откройте изображение
Выберите изображение из ваших папок и откройте его с помощью Photoshop. Переместите изображение к центру монтажной области.
Открываем исходное изображение в Фотошопе
Шаг 2 — разблокируйте слой
На панели слоев нажмите иконку «Замок»
, чтобы разблокировать его и превратить в редактируемый слой.
Переименуйте
его из «Слой 0» во что-нибудь понятное. Можно создать дубликат слоя, а затем скрыть его, нажав на иконку «Глаз». Это на тот случай, если вы захотите вернуться к первоначальному варианту.
Adobe Photoshop — разблокируем и переименуем слой
Создаем дубликат, скрываем основной слой
Шаг 3 — Выберите инструмент «Волшебный ластик» (Magic Eraser)
На панели инструментов нажмите на «Волшебный ластик»
. Это третий на вкладке ластик. Выберите следующие параметры:
- Допуск
(Tolerance):
30 - Сглаживание
(Anti-Alias):
отметить галочкой - Непрозрачность
(Opacity):
100%
Настраиваем волшебный ластик, чтобы удалить бэкграунд
Шаг 4 — сотрите слой
Нажмите на белый фон волшебным ластиком, чтобы удалить. Все, он исчез!
Все, он исчез!
Удаляем фон ластиком
Но подождите!
Вместе с фоном мы удалили и тень
У нашего изображения была серая тень, которая теперь исчезла. Если у вашего изображения есть подобные элементы, они тоже исчезнут. По этой причине вы можете попробовать другой инструмент — «Фоновый ластик».
Как удалить белый фон с картинки в Adobe Photoshop?
Твитнуть
Шаг 5 — обрежьте и сохраните как PNG
Нажмите на опцию Тримминг
во вкладке Изображение (Image → Trim…). Это позволит обрезать ненужное прозрачное пространство вокруг объекта. Экспортируйте изображение в виде файла PNG, нажмите
Файл → Экспортировать → Быстрый экспорт в PNG
. Если вы сохраните как JPEG, вся наша тяжелая работа будет напрасной, так как картинка будет сохранена с белым фоном, JPEG не поддерживает прозрачность.
Тримминг изображения
Экспортируем изображение в png
О программе
Adobe Photoshop — одна из наиболее известных и функциональных программ для обработки растровой графики: фотографий, рисунков, коллажей. Пока она не имеет равных по богатству набора инструментов и приёмов.
Пока она не имеет равных по богатству набора инструментов и приёмов.
Несмотря на свою цену, она популярна среди пользователей. В том числе благодаря легкости освоения. Обычный поиск в сети может дать несколько тысяч ссылок на различные уроки фотошоп, начиная с кратких курсов и заканчивая полным руководством пользователя.
2Как удалить белый фон с помощью инструмента «Фоновый ластик» в Фотошопе
Шаг 1 — повторите первые два шага из части про «Волшебный ластик»
Шаг 2 — Выберите инструмент «Фоновый ластик».
Вы можете найти его на вкладке Ластик
панели инструментов. Курсор ластика выглядит как круг с перекрестием в центре.
Поскольку мы удаляем белый фон за цветной графикой, мы должны выбрать следующие настройки для инструмента «Фоновый ластик»:
- Размер
(Size):
100-300 px
. - Проба
(Sampling):
однократно или образец фона - Ограничения
(Limits):
Выделение краев (Find Edges) - Допуск
(Tolerance):
20% - Основной цвет
:
отметить галочкой
Кроме того, убедитесь, что черный цвет находится на переднем плане в нижней части панели инструментов.
Настройки ластика
Шаг 3 — сотрите белый фон
Наведите курсор на белую область и сотрите ее ластиком. Поскольку мы выбрали допуск 20%, ластик не повлияет на другие, не белые цвета. Если бы допуск был выше, цвета были бы немного затронуты. Попробуйте различные уровни допуска для различных изображений. Если вы заметили, что у вас осталось несколько белых пикселей, просто тщательно удалите их обычным ластиком.
Стираем белый фон
Шаг 4 — Повторите последние два шага из части про «Волшебный ластик».
Постановка задачи
В процессе обработки фотографий пользователи, да и опытные дизайнеры, сталкиваются с проблемой отделения полупрозрачного объекта от сложного фона реальной картинки. На первый взгляд — задача практически невыполнимая.
Цель данной статьи — показать, что работа с прозрачностью и выделение сложных объектов — отнюдь не сложный процесс. При наличии толики внимания освоить технику сможет и новичок.
Для примера возьмём фотографию водопада словенских ключей.
Рисунок 1: задача отделить воду от фона
В данном уроке будет продемонстрирован один из наиболее корректных способов выделения, например, капель воды, прозрачных ёмкостей и подобных фрагментов.
Работа будет вестись с помощью каналов, масок и слоёв. Что это такое?
3Как удалить любой фон с изображения с помощью инструмента «Быстрое выделение» в Фотошопе
Белый фон не всегда идеально белый, иногда он облачный с текстурой или градиентом. Для этого вида белого бэкграунда вам нужен другой инструмент. Благодаря которому мы сможем сделать все аккуратнее, чем ластиком. Инструмент «Быстрое выделение». Для этого инструмента мы подобрали изображение с фоном-текстурой.
Шаг 1 — откройте изображение
Выберите изображение с Вашего компьютера и откройте его в Photoshop. Центрируйте рисунок в монтажной области.
Открываем изображение
Шаг 2 — дублируйте слой
Разблокируйте и продублируйте слой изображения и скройте первый, перетяните его ниже того, над которым вы будете работать. Этот слой с исходным изображением нам для подстраховки, на случай, если мы ошибемся при стирании. Назовите слои понятными именами, чтобы вы знали, что есть что.
Этот слой с исходным изображением нам для подстраховки, на случай, если мы ошибемся при стирании. Назовите слои понятными именами, чтобы вы знали, что есть что.
Шаг 3 — Выберите инструмент «Быстрое выделение» (Quick Selection)
На панели инструментов нажмите на «Быстрое выделение». Он в одной группе с инструментом волшебная палочка. Настройте параметры следующим образом:
- Новая выделенная область (New Selection)
- Размер (Size): 100 px
- Жесткость (Hardness): 100%
- Интервал (Spacing): 20%
Удаление фона Быстрым выделением
Шаг 4 — Выделите объект
Выделите инструментом «Быстрое выделение» объект, который вы хотите отделить от фона.
Выделение объекта
Держите курсор на объекте и на внутреннем краю выделения, чтобы он не касался фона. Когда объект выбран, вы можете добавить к нему выделения или вычесть лишние части комбинацией клавиш Alt + ЛКМ
.
Шаг 5 — Уточните выделение
С большой долей вероятности наше выделение получится несовершенным, поэтому теперь мы уточним его с помощью инструмента «Кисть»
(brush tool). Нажмите
Нажмите
q
на клавиатуре, и фон закрасится красным. Эта красная область является не выделенной частью вашего изображения.
Увеличьте изображение (Alt + Колесо мыши от себя) и выберите инструмент «Кисть»
(или нажмите кнопку B), чтобы подправить края. Используйте белый цвет, чтобы добавить к вашему выбору (стирая красный) и черный цвет, чтобы отменить выбор (добавление красного). Уменьшите размер кисти, чтобы сделать работу аккуратнее в узких местах и на сложных краях.
Чтобы закончить его, Нажмите кнопку q
еще раз, чтобы избавиться от красного и увидеть выделение с пунктирной линией. Нажмите ПКМ и выберите
«Растушевка…»
, установите радиус растушевки 3 px.
Уточняем выделение
Шаг 6 — инвертировать выделение
Как только вы убедитесь, что объект выбран правильно, инвертируйте выделение сочетанием клавиш Shift + Control + I или выберите инструмент «Прямоугольная область» нажмите ПКМ на изображение, выберите пункт Инверсия выделенной области.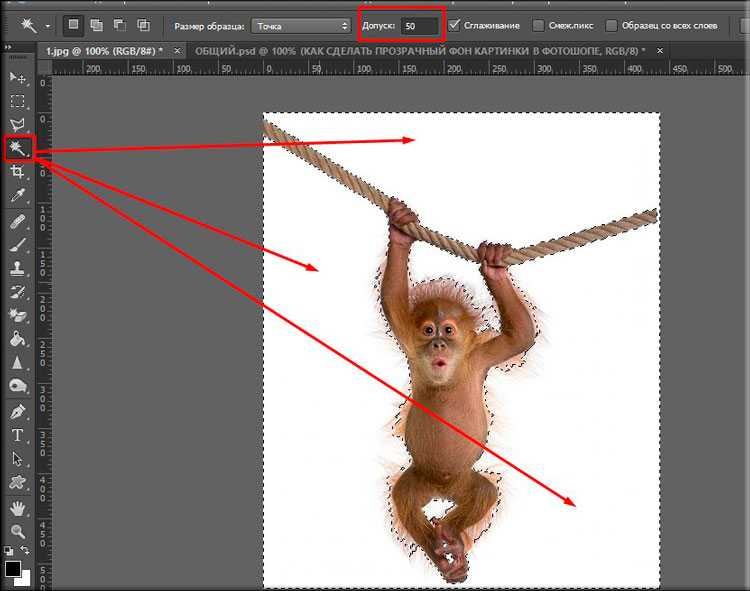 Когда фон выбран, удалите его (клавиша del), и вы увидите сетку прозрачности. Проверьте, чтобы ваш слой был разблокирован, иначе ничего не получится.
Когда фон выбран, удалите его (клавиша del), и вы увидите сетку прозрачности. Проверьте, чтобы ваш слой был разблокирован, иначе ничего не получится.
Инвертируем выделение
Растушевка
Шаг 7 — Повторите последние два шага из части про «Волшебный ластик»
Готовое изображение
Сложные контуры выделения
Разобравшись с тем, как выделить объект в «Фотошопе», если контуры выделения имеют прямоугольную или овальную (круглую) форму, можно переходить к более интеллектуальным средствам выделения.
Для элементов со сложными контурами к вашим услугам предоставлена группа инструментов с подсказкой «Прямолинейное/Многоугольное лассо» (Polygonal Lasso Tool), куда, кроме означенного, входят инструменты «Лассо» (Lasso Tool) и «Магнитное лассо» (Magnetic Lasso Tool).
Простое «Лассо» сродни карандашу. Нажав левую кнопку мыши, обводят (набрасывают лассо) нужную область (объект) и отпускают кнопку. Контур автоматически замкнется, где бы вы ни отпустили кнопку. Если контур не удался, можно, не отпуская кнопку, нажать клавишу Esc, убрав, таким образом, выделение, и «набросить лассо» еще раз.
Если контур не удался, можно, не отпуская кнопку, нажать клавишу Esc, убрав, таким образом, выделение, и «набросить лассо» еще раз.
Включив «Прямолинейное/Многоугольное лассо», вы обводите объект не плавной, непрерывной линией, а угловатым контуром, последовательно щелкая мышкой от точки к точке, между которыми протягиваются прямые линии. Для замыкания контура не обязательно совмещать начало с конечной точкой — достаточно приблизиться к ней настолько, чтобы рядом с курсором появился кружочек, намекающий на то, что можно смело щелкать – контур замкнется. Создать контур, не замыкая его полностью, можно и двойным щелчком мыши или с клавишей Ctrl.
Если линия пошла не туда, выручит клавиша Esc, но лучше пользоваться клавишей Delete, удаляющей последний отрезок контура. С нажатой по ходу выделения клавишей Alt оба лассо меняются ролями.
Если вам все равно, как вырезать объект в «Фотошопе», лишь бы выделение было более или менее качественным и, главное, быстрым, то, пожалуй, «Магнитное лассо» справится с этим наилучшим образом.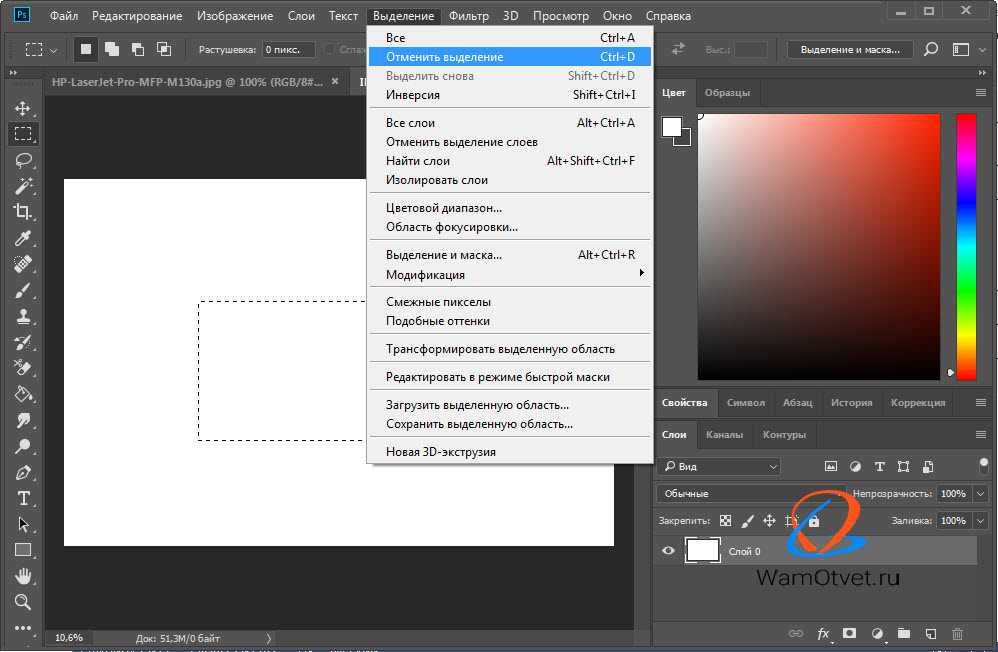
Мудрое «лассо с магнитом» само распознает линию максимального отличия в цвете, яркости или контрасте и «прилипает» к этой линии. От нас требуется лишь щелкнуть мышкой на границе объекта выделения и просто «уложить лассо» вокруг него, не заморачиваясь на деталях. В отличие от обычных лассо, магнитному «аркану» нужно задать ширину (width) зоны (полосы), которую он должен анализировать при определении границы выделяемого объекта. Контур магнитного инструмента замыкается так же, как у обычных лассо.
Извлечение объекта из фона
С задачей отделения объекта от фона «Фотошоп» прекрасно справляется по команде «Извлечь» (Extract) в меню Эта команда переносит нас в отдельное диалоговое окно, достойное статуса мини-редактора выделений. От нас требуется выбрать слева вверху похожий на фломастер инструмент, задать толщину мазка и обвести объект, показывая таким образом программе, где пройдет граница между отделяемым элементом и фоном. Граница обязательно должна оказаться внутри нарисованной линии, окаймляющей объект. Замкнув контур, выбираем ведерко с краской (Fill Tool) и заливаем объект, щелкнув внутри (не снаружи!) нарисованного контура. Только после этого кнопка «OK» позволит нажать себя и убедиться в незаурядных способностях фильтра Extract.
Замкнув контур, выбираем ведерко с краской (Fill Tool) и заливаем объект, щелкнув внутри (не снаружи!) нарисованного контура. Только после этого кнопка «OK» позволит нажать себя и убедиться в незаурядных способностях фильтра Extract.
Самое читаемое
- Сутки
- Неделя
- Месяц
- Как я чуть не выкинул 150к на ветер или история установки приточной вентиляции в квартире +262 67,4k 587 382
- Есть ли жизнь после Windows или куда развиваться виндовому системному администратору/инженеру в 2020 году?
+22 19,5k 116 29 - Последнее поколение беспроводной связи
+48 23,7k 41 107 - [Эссе] Офисному планктону посвящается. Меня не вдохновляет моя работа
+6 10,1k 44 84 - Как «поиметь» Google и Яндекс: чёрное и белое SEO-продвижение сайтов. Шестаков | Люди PRO #74
+2 10,1k 63 10
- На моей визитке работает Linux +207 78,9k 310 105
- Человек, создавший «худшую в мире видеоигру»
+116 70,6k 72 65 - Как я чуть не выкинул 150к на ветер или история установки приточной вентиляции в квартире
+262 67,4k 587 382 - Приготовься к введению в России социального рейтинга
+77 64,5k 548 623 - Персональный компьютер должен был умереть десять лет назад: что произошло вместо этого
+26 44,6k 54 380
- [Обновлено в 10:52, 14.
 12.19] В офисе Nginx прошел обыск. Копейко: «Nginx был разработан Сысоевым самостоятельно» +787 292k 283 1487
12.19] В офисе Nginx прошел обыск. Копейко: «Nginx был разработан Сысоевым самостоятельно» +787 292k 283 1487 - Хроника противостояния Рамблера и Nginx (обновлено 23 декабря, в 12:00)
+198 144k 78 262 - Y-метод — действительно простой способ собрать кубик Рубика
+115 132k 553 78 - Что значит наезд Rambler Group на Nginx и основателей и как это отразится на онлайн-индустрии
+423 130k 102 523 - 23 минуты. Оправдание тугодумов
+335 117k 498 319
Как удалить белый фон в Photoshop (5 быстрых способов)
Нам нужно удалить белый фон с фотографий, чтобы использовать его на других фонах для разных целей. Однако вырезать изображение и отделить его от белого фона сложно, если вы не знаете правильных методов.
К счастью, есть 05 методов, которыми вы можете воспользоваться для удаления белого фона быстрее, чем методы, к которым вы приближаетесь. Но, во-первых, вы должны узнать , как убрать белый фон в Photoshop 9. 0006 . Итак, давайте не будем говорить дальше и сразу перейдем к методам.
0006 . Итак, давайте не будем говорить дальше и сразу перейдем к методам.
Удаление белого фона в Photoshop
Белый фон не всегда нравится. Чтобы сделать картинку творения следующего уровня, нам иногда нужно убрать белый фон. Позже мы можем добавить другую среду, которая больше всего подходит для объекта изображения.
Но если вы не удалите фон, как специалисты по редактированию изображений, вы скорее испортите красоту изображения. Как правило, редактирование на профессиональном уровне занимает довольно много времени, чтобы обеспечить наилучший результат.
Эти пять различных способов удаления белого фона в Photoshop помогут вам избавиться от любого белого фона. Все методы просты, но вы можете следовать шагам процесса, которые вам кажутся самыми простыми.
(Метод 01)
Удалить белый фон с помощью «Удалить фон»
Вы можете использовать этот конкретный метод, только если у вас есть Photoshop CC 2020 или более новые версии. Итак, если у вас есть предыдущая версия Photoshop, вам лучше перейти к следующей технике. «Удалить фон» — это кнопка, которую вы найдете на «Панели свойств».
Итак, если у вас есть предыдущая версия Photoshop, вам лучше перейти к следующей технике. «Удалить фон» — это кнопка, которую вы найдете на «Панели свойств».
Может создать выделение самостоятельно и применить его к маске слоя. Эта опция обрежет фотографию и предоставит вам прозрачный фон, удалив белый фон одним щелчком мыши. Он не требует ручного выбора.
Шаг 1. Выбор слоя изображения
Первое, что нужно сделать, это выбрать и разблокировать слой с фотографией на панели слоев.
Шаг 2. Открытие панели свойств
Теперь откройте панель свойств. Если вы не можете найти эту опцию, нажмите «Окно»> «Свойства», и панель откроется.
Шаг 3. Нажмите «Удалить фон».
Прокрутите вниз до панели свойств, чтобы найти параметр «Быстрые действия». После нажатия появятся две кнопки. Один из них — «Удалить фон», а другой — «Выбрать тему».
Если вы просто нажмете «Удалить фон», он выделит объект вашего изображения и применит его к маске слоя. Нажав один раз, вы получите вырезанную картинку без фона.
Нажав один раз, вы получите вырезанную картинку без фона.
Но если вы допустили ошибку и хотите исправить беспорядок, используя «Выбрать тему», вы можете исправить ошибку, потому что эта опция может автоматически выбрать тему фотографии, но не применяет к ней какую-либо маску.
Шаг 4. Уточнение вновь созданной маски слоя (при необходимости)
Иногда Photoshop тоже допускает ошибки, и при удалении фона может удалить часть изображения. К счастью, вы можете настроить его с помощью маски слоя. Но как вы это сделаете?
Это просто; сначала нажмите на маску слоя, чтобы выбрать ее.
Во-вторых, выберите кисть и выберите белый цвет в качестве основного цвета. Наоборот, чтобы удалить некоторые области, установите вместо этого черный цвет в качестве цвета переднего плана.
Чтобы быстро улучшить изображение, закрасьте недостающие части. Затем Photoshop добавит обратно все удаленные части изображения.
Шаг 5. Получите результат
Теперь вы получите результат с прозрачным фоном.
(Метод 02)
Удаление белого фона с помощью инструмента «Волшебная палочка»
Инструмент «Волшебная палочка» позволяет создать белый фон профессионального уровня. Кроме того, устройство может делать выборки в зависимости от схожего цвета фотографии. Однако вам нужно использовать его так, как его используют опытные редакторы изображений, потому что он отлично работает только с некоторыми конкретными настройками.
Шаг 1. Выбор инструмента
lДоступ к нему можно получить двумя способами. Один из способов — нажать «W» на клавиатуре компьютера, а второй — найти параметр на панели инструментов и затем выбрать его.
Иногда вы не найдете этот параметр непосредственно в нескольких старых или новых версиях Photoshop. В таких случаях выбирайте инструмент «Быстрое выделение», потому что он скрывает инструмент «Волшебная палочка».
Шаг 2. Выбор размера выборки
После выбора инструмента требуется установить размер образца. Установите его на «T по 5 средним» или «Выборка точек». Эти параметры используются для выбора количества пробного цвета, которое вы хотите учитывать.
Установите его на «T по 5 средним» или «Выборка точек». Эти параметры используются для выбора количества пробного цвета, которое вы хотите учитывать.
Опция «точечный образец» лучше всего работает, когда фотография имеет сплошной белый фон под графикой. С другой стороны, если белый фон имеет различные оттенки, вариант «05 на 05 средний» будет лучше.
Шаг 3. Установка допуска
Следующей задачей является установка допуска. Пожалуйста, установите его на 25, так как это значение считается выдающимся выходом. Однако, если ваше изображение содержит белый цвет с разными оттенками, лучше установить допуск на 50 или 60, в зависимости от требований к изображению.
Шаг 4. Проверка сглаживания
Параметр «Сглаживание» находится справа от допуска. Обязательно отметьте опцию.
Шаг 5. Создание выделения
Нажав на белый фон, сделайте выделение. Photoshop соберет образцы цветов, где бы вы ни щелкнули, и самостоятельно выберет похожий цвет.
Шаг 6. Примените выделение
Поскольку выделение осталось активным, вам нужно применить его на маске слоя к прозрачному белому фону.
Перейдите на панель «Слои», расположенную внизу, и щелкните маску слоя.
Теперь нажмите Control + I (в Windows? Или Command (в Mac). Это снова сделает объект видимым, инвертировав маску слоя.
Таким образом, у вас будет изображение с удаленным фоном.
( Метод 03)
Удалить белый фон Применение «Цветового диапазона»
Инструмент «Цветовой диапазон» очень эффективен для удаления всего одного цвета. Цвет может быть белым или любым другим. Эти шаги, упомянутые ниже, помогут вам быстро получить прозрачный фон из белого фона
Шаг 1. Нажмите «Выбор» > «Цветовой диапазон»
Сначала убедитесь, что выбран слой вашего изображения, а затем нажмите «Выбор» > «Цветовой диапазон».
Шаг 2. Сбор образца
Появится диалоговое окно, в котором вы увидите, что пипетка уже выбрана. Теперь вам нужно попробовать белый цвет, чтобы сделать выбор.
Теперь вам нужно попробовать белый цвет, чтобы сделать выбор.
Шаг 3. Уточнение
Как правило, люди получают точный выбор только с одним образцом. Однако иногда выбор выглядит не очень подходящим, то есть он не совсем белый. В таком случае лучше уточнить.
Образец автоматически сбрасывается по умолчанию, когда вы щелкаете по новой области изображения. Как только вы получите превосходный образец белого фона, чтобы улучшить его, вы можете вычесть некоторые части изображения или добавить, используя несколько простых сочетаний клавиш.
Чтобы вычесть часть, нажмите Alt (в Windows) или Option (в Mac) и продолжайте нажимать на цвета, которые хотите удалить из образца. Чтобы добавить к образцу, нажмите на части, которые вы хотите заполнить белой краской, удерживая нажатой клавишу Shift.
Шаг 4. Регулировка ползунка Fuzziness
Этот параметр помогает контролировать допуск оттенка образца. Например, если ваш фон имеет несколько оттенков белого, вы можете увеличить ползунок размытости, чтобы добавить все эти оттенки к выделению. Для предварительного просмотра изменений нажмите «Предварительный просмотр выбора» и выберите «Оттенки серого».
Для предварительного просмотра изменений нажмите «Предварительный просмотр выбора» и выберите «Оттенки серого».
Шаг 5. Инвертирование выбранной области
Если вы согласны с настройками образца, нажмите «Инвертировать».
Шаг 6. Нажмите OK
Теперь нажмите кнопку OK, чтобы сделать выбор.
Шаг 7. Добавьте маску слоя
Когда выделение активно, щелкните изображение, чтобы применить маску слоя. Он будет использовать выбранную вами маску слоя, а белый фон будет удален.
(Метод 04)
Удаление белого фона Работа с «Волшебным ластиком»
Инструмент «Волшебный ластик» и «Волшебная палочка» работают почти одинаково при удалении белого фона, за исключением одного отличия. Единственная разница в том, что если инструмент «Волшебная палочка» работает неразрушающе, то инструмент «Волшебный ластик» работает разрушительно.
Можно навсегда удалить фон. Так что, если вы ищете простой способ убрать белый фон, это поможет вам.
Шаг 1. Выбор инструмента
Нажав клавишу «E» на клавиатуре компьютера, вы получите доступ к инструменту «Волшебный ластик». Если таким образом вам не удастся получить доступ, щелкните инструмент «Ластик» и удерживайте его некоторое время. Появится инструмент Magic Eraser.
Шаг 2. Установка допуска
Найдите параметр «Допуск» на верхней панели настроек и измените там допуск. Например, установите для него значение 25. Однако большее количество белых оттенков на изображении требует более высокого допуска.
Шаг 3. Проверка сглаживания
Чтобы остальные настройки остались прежними, отметьте опцию Сглаживание.
Шаг 4. Настройка непрозрачности
Если непрозрачность еще не установлена на 100%, установите ее на максимум самостоятельно, иначе белый фон не будет удален.
Шаг 5. Удаление фона
Выберите слой изображения и щелкните по белому фону. Таким образом, Photoshop сначала сделает образец, а затем удалит его.
Иногда вы можете неожиданно удалить что-то, что вы не хотели удалять в фоновом режиме. Не беспокойтесь, потому что, нажав Ctrl + Z (в Windows) или Command + Z (в Mac), вы можете вернуться к предыдущему состоянию изображения.
(Метод 05)
Удаление белого фона с помощью «Каналов»
Это последний способ удаления белого фона. Вы можете выполнить процедуру для получения ожидаемого результата любой фотографии. Тем не менее, он лучше всего подходит для изображений, содержащих сложные предметы.
Некоторые изображения с графикой и несколькими текстами или изображениями, содержащими портреты и развевающиеся волосы, используют эту технику для получения первоклассных выделений по краям.
Шаг 1. Доступ к «Панели каналов»
Во-первых, вам необходимо получить доступ к Панели каналов. Обычно вы можете найти его рядом со слоями. Если его там не видно, нажмите «Окно» > «Каналы».
Шаг 2.
 Дублирование канала
Дублирование каналаНа панели каналов есть три разных цвета. Один красный, а два других синий и зеленый. Чтобы просмотреть все контрасты, нажмите на каждый из них по-разному.
После просмотра вы поймете, что имеет наибольшую контрастность; выберите этот канал. После этого добавьте его на новый слой для дублирования, щелкнув по нему и перетащив на значок.
Шаг 3. Добавление корректировки уровней A
Выберите дубликат слоя канала и нажмите кнопки Ctrl + L (на ПК) или клавиши Command + L (на Mac). Будет применена регулировка уровня. На экране появится диалоговое окно, перетащите его тени вправо, а блики влево.
Основное внимание уделяется увеличению контраста, пока фон изображения не станет белым. Однако объект будет выглядеть полностью черным. После завершения настройки нажмите «ОК».
Шаг 4. Выделение дублирующегося канала
Удерживая нажатой клавишу Ctrl или Command, щелкните миниатюру слоя канала, чтобы выделить тот же канал.
Шаг 5.
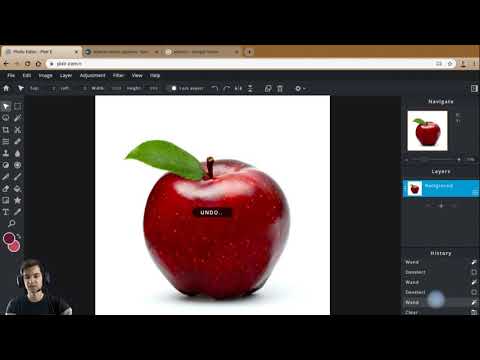 Применение выделения к маске слоя
Применение выделения к маске слояПока выделение активно, перейдите на «Панель слоев» и щелкните слой с фотографией. Теперь снова нажмите на маску слоя, и выделение будет применено к маске.
Теперь на ПК с Windows нажмите Ctrl + I или Mac Book и нажмите Command + I, чтобы выбрать и инвертировать маску. Это устранит белый фон изображения.
Часто задаваемые вопросы
Как выбрать только белый цвет в Photoshop?
С помощью инструмента Цветовой диапазон можно выбрать белый цвет. Существует значок пипетки, который позволит вам выбрать только один цвет. Вы можете выбрать белый вместо любого другого цвета.
Как удалить фон в Photoshop 2021?
Версия Photoshop 2020 умная. Это позволяет удалить фон одним щелчком мыши. Чтобы это произошло, выберите разблокированный слой и нажмите кнопку «Удалить», чтобы полностью удалить фон.
Почему мой ластик не работает в Photoshop?
Если вы пытаетесь стереть фон, но ластик в Photoshop не работает, это означает, что выделена часть вашего изображения.
Заключительные замечания
К счастью, с нашими общими пятью способами, « Как удалить белый фон в Photoshop », вы можете удалять фоны быстрее и лучше. Итак, попробуйте любые предложенные методы, чтобы сократить время и усилия на редактирование и получить лучшие изображения с удаленным фоном.
Вы можете прочитать:
Удаление белого фона с помощью Экшенов Photoshop
Photoshop • Учебные пособия ОБНОВЛЕНО 6 ОКТЯБРЯ 2017 ГОДА! В Интернете доступно множество текстур, например, капли аэрозольной краски на белом фоне. Обычно вы захотите удалить фон, а затем перенести его в свой дизайн. Я создал несколько действий, которые используют альфа-каналы для удаления белого фона. Эти действия очень удобны для всех типов текстур. В этот набор входят 3 отдельных действия.
Эти действия очень удобны для всех типов текстур. В этот набор входят 3 отдельных действия.
После загрузки файла разархивируйте его и сохраните в нужном месте.
Внутри Photoshop откройте панель действий, выбрав Окно > Действия
Щелкните меню панели действий и щелкните пункт меню Загрузить действия . Найдите и выберите загруженный файл набора действий, а затем нажмите Загрузить
После того, как вы загрузили файл набора действий, откройте изображение с белым фоном, которое вы хотите удалить.
Убедитесь, что слой называется «Фон» и выбран. Цветовой режим должен быть установлен на RGB.
Измените цвет переднего плана на цвет, который вы хотите получить на выходе.
Теперь выберите один из наборов ниже и нажмите кнопку воспроизведения.
Удаление белого фонового изображения – Альфа: Отлично, если вы хотите сохранить альфа-вид исходного файла. Я обычно использую этот набор действий чаще всего, потому что вы можете легко продублировать последний слой пару раз, чтобы сделать его темнее, а затем объединить слои.
Я обычно использую этот набор действий чаще всего, потому что вы можете легко продублировать последний слой пару раз, чтобы сделать его темнее, а затем объединить слои.
Удаление белого фона – Максимальная непрозрачность: Это отличный способ получить более темное финальное изображение с прозрачным фоном. После запуска вы можете продублировать слой еще несколько раз, чтобы сделать его темнее.
Удаление белого фона — с цветом: Я включил это в набор действий, потому что сохранение цвета — это то, что вам может понадобиться, однако используйте его с предупреждением, что это не лучший способ удаления белого фона при сохранении цвета.
Для лучших результатов измените уровни (CTRL + L) вашего файла перед использованием одного из действий. Вы хотите сделать фон как можно более белым.
Если у вас черный фон, вы можете инвертировать слой (CTRL + I), а затем выполнить соответствующее действие. После запуска вы можете снова инвертировать изображение.


 pro.
pro.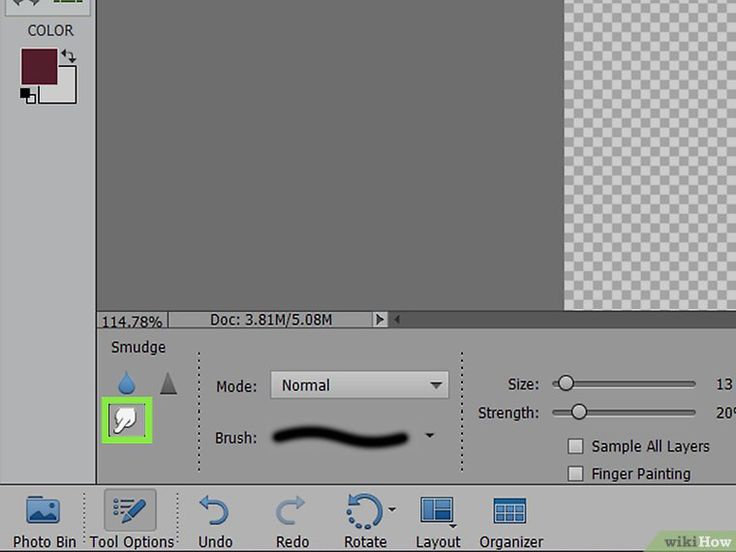
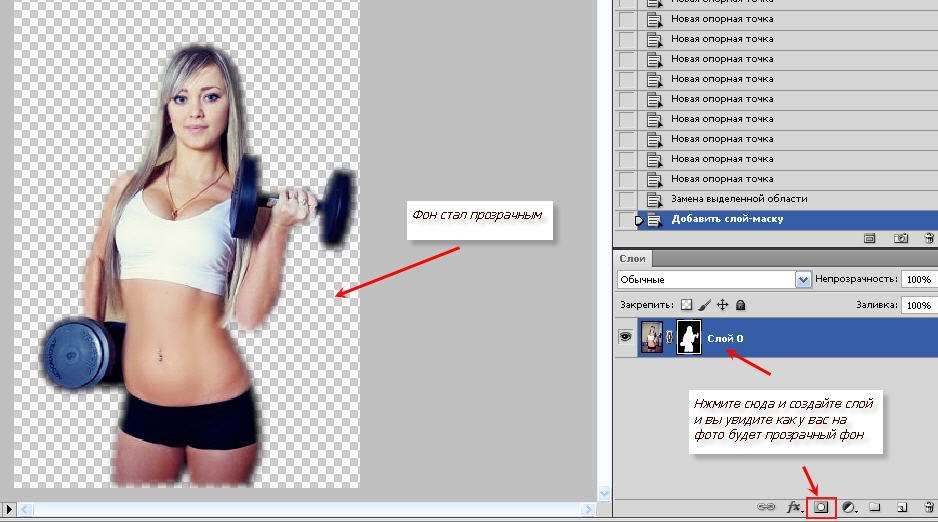 12.19] В офисе Nginx прошел обыск. Копейко: «Nginx был разработан Сысоевым самостоятельно» +787 292k 283 1487
12.19] В офисе Nginx прошел обыск. Копейко: «Nginx был разработан Сысоевым самостоятельно» +787 292k 283 1487