Как в Фотошопе вернуть панель инструментов
Введение. Для чего нужна панель инструментов?
Чтобы наиболее понятно объяснить для чего нужна панель инструментов, мы проведём некую аналогию с бытовой жизнью. Представим, что вам нужно собрать небольшой шкаф для вещей. Все полки и двери разобраны, но у вас имеется куча винтиков, саморезов для его установки. Однако, у вас нет ни одной отвёртки либо другого конструктивного прибора. Естественно никаких действий вы не сможете выполнить со своим будущим шкафом. Так и в программе Adobe Photoshop: изображение будет представителем мебели, саморезы, шпунтики и винтики представляют собой встроенные функции Фотошопа, а область инструментов (расположена, кстати, слева) для работы с фотографиями будет отвёрткой. Без неё вы никаким образом не сможете обработать фотографию так, как надо.
Вернуть инструментальную панель очень просто
Конечно, отсутствие такой функции на рабочей области не значит, что не сможете пользоваться пунктами этой панели. Для каждого из них назначена горячая клавиша. Это значит, что при нажатии определённых кнопок будет открываться соответствующий прибор. Но выучить их все достаточно сложно, да и выбор этих параметров невелик. Ведь каждый пункт панели инструментов имеет подпункты, которые горячими клавишами не выберешь. Например, «Ластик», при нажатии на него правой кнопкой мыши, даёт пользователю выбор (каким именно ластиком вы хотите воспользоваться). Надеемся, что теперь вы понимаете, насколько важно расположить в рабочей области эту замечательную функциональную полку.
Для каждого из них назначена горячая клавиша. Это значит, что при нажатии определённых кнопок будет открываться соответствующий прибор. Но выучить их все достаточно сложно, да и выбор этих параметров невелик. Ведь каждый пункт панели инструментов имеет подпункты, которые горячими клавишами не выберешь. Например, «Ластик», при нажатии на него правой кнопкой мыши, даёт пользователю выбор (каким именно ластиком вы хотите воспользоваться). Надеемся, что теперь вы понимаете, насколько важно расположить в рабочей области эту замечательную функциональную полку.
Стандартное расположение элементов интерфейса
Как в Фотошопе вернуть панель инструментов?
Предположим, что она у вас исчезла. Не важно каким образом, главное, что её больше нет. Не стоит разочаровываться, ведь у вас получится вернуть их в Фотошопе всего в два шага! Не будем тянуть резину, а сразу приступим к этим действиям:
- На верхней области меню выбираем «Окно».
- Внизу появившегося окна поставьте галочку возле слова «Инструменты».

Вот и всё, теперь область функций снова будет верно вам служить и помогать в обработке фотографий и других изображений.
Включить и выключить панель можно в меню «Окно»
Как убрать инструменты?
Как бы парадоксально ни звучало, но вам может понадобится не как вернуть панель в Фотошопе, а как её убрать. Это делается тоже легко, тем более потом у вас получится её вернуть согласно предыдущей инструкции из двух шагов. Что же делать?
- Зайдите в пункт «Окно» из верхнего основного меню Adobe Photoshop.
- Уберите галочку с пункта «Инструменты».
- Если этот способ вам не по душе, то вы можете левой кнопкой мыши передвинуть существующую панель инструментов от края экрана в любое положение, а затем нажать на появившийся крестик в правом верхнем углу панели приборов для редактирования.
Еще один вариант
Небольшие итоги
Сегодня мы с вами полностью решили вопрос с панелью инструментов в программном обеспечении Adobe Photoshop: возвращение этой области, её удаление, а также значение этой функции приложения. Теперь вы сможете без проблем решить текущую проблему даже своих друзьям или родственникам. Главное, чтобы потом вас не представили каким-нибудь крутым программистом. Иначе будет вас преследовать такая ноша, как «у меня сломалось это, мне нужно установить это, а как сделать это» и тому подобное. Расскажите в комментариях какую-нибудь подобную историю, случившуюся с вами или с одним из ваших знакомых. Хорошего настроения, друзья!
Теперь вы сможете без проблем решить текущую проблему даже своих друзьям или родственникам. Главное, чтобы потом вас не представили каким-нибудь крутым программистом. Иначе будет вас преследовать такая ноша, как «у меня сломалось это, мне нужно установить это, а как сделать это» и тому подобное. Расскажите в комментариях какую-нибудь подобную историю, случившуюся с вами или с одним из ваших знакомых. Хорошего настроения, друзья!
Как отключить экранный режим в играх. Режимы экранного отображения в фотошоп
Компьютер зачастую используется не только для работы, но и для развлечений, в том числе игр. Игра, как и любое приложение на компьютере, может работать в полноэкранном режиме или в оконном варианте. В зависимости от ситуации, может быть удобно использовать тот или иной вариант ее отображения. Способов, как запустить игру в оконном режиме, множество, и каждый из них имеет свои преимущества и недостатки.
Обратите внимание: Обычно, необходимость запустить игру в оконном режиме связана с желанием быстро переключаться между запущенными программами на компьютере. Также запустить игру в оконном режиме полезно, например, если она довольно старая и имеет низкое разрешение, из-за чего при увеличении на полный экран картинка смазывается.
Также запустить игру в оконном режиме полезно, например, если она довольно старая и имеет низкое разрешение, из-за чего при увеличении на полный экран картинка смазывается.
Использование настроек в игре
Самый простой способ перевести игру из полноэкранного режима в оконный вариант – это воспользоваться настройками в самой игре. Чаще всего переключатель между оконным режимом и обычным находится в опциях «Экран» или «Графика». Однако не все игры позволяют это сделать.
Использование «горячих клавиш»
Пользователи Windows со стажем прекрасно знают набор «горячих клавиш», которые переходят из одной версии системы в другую, позволяя быстро выполнять всевозможные действия. Имеется в системе способ, как перевести приложение или игру в оконный режим. Для этого достаточно на клавиатуре одновременно нажать клавиши Alt+Enter. После этого полноэкранный режим сменится на оконный или наоборот.
Обратите внимание: Работает данная комбинация клавиш во всех версиях Windows, но не со всеми программами и играми.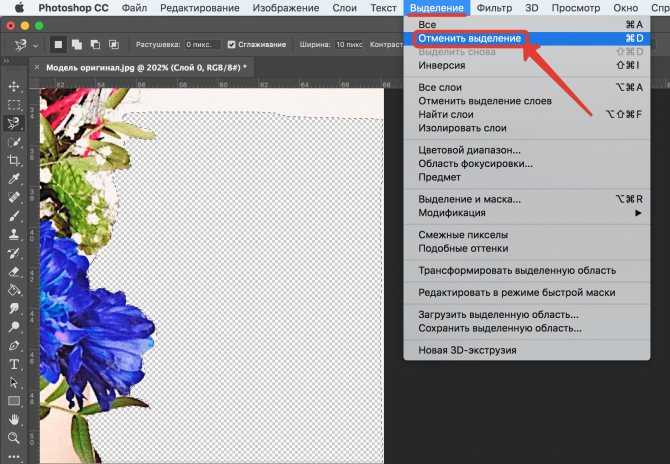
Использование свойства «-Window» для ярлыка
Если ни на один из перечисленных выше способов игра не реагирует, или изменить режим ее отображения нет возможности в настройках, можно попробовать способ с внесением параметра оконного режима в ярлык. Для этого нужно найти ярлык от игры на рабочем столе и нажать на него правой кнопкой мыши. В выпадающем меню выберите пункт «Свойства». Откроется новое окно, в котором требуется вписать параметр «— window ». Данное свойство прописывается в графу «Объект», как показано ниже на примере.
Когда необходимый параметр будет прописан, нажмите «ОК», чтобы сохранить внесенные изменения. После этого запустите игру через данный ярлык, и она откроется в оконном режиме.
Обратите внимание: В некоторых случаях параметр «- window» не работает. Рекомендуем в таких ситуациях попробовать прописать параметр «- w», сохранить и попробовать запустить игру.
Использование сторонних приложений
Можно выделить два типа приложений, которые позволяют запускать программы в оконном режиме – это специализированные утилиты и приложения-эмуляторы. Рассмотрим каждый из вариантов.
Рассмотрим каждый из вариантов.
Утилиты для запуска игры в оконном режиме
Вспомогательных приложений, которые позволяют запустить игру в оконном режиме, достаточно много. Рассмотрим подобный тип программ на примере D3DWindower. Данную утилиту можно скачать бесплатно с официального сайта разработчиков. Загрузив программу, проделайте следующие действия, чтобы открыть игру в оконном режиме:
После этого откроется окно, в котором запустится необходимая игра.
Эмуляторы для запуска игры в оконном режиме
Эмуляторы – это самый сложный способ, к которому следует прибегать в крайнем случае. Он подразумевает полную эмуляцию операционной системы внутри окна с последующим запуском внутри нее необходимой игры. Подобных эмуляторов множество, как платных, так и бесплатных. Среди самых известных вариантов можно выделить Windows Virtual PC и Vmware.
Многие пользователи предпочитают играть в оконном режиме. Так можно быстро свернуть приложение и перейти к работе либо запустить игру в меньшем разрешении, если у вас слабый компьютер. В любом случае данная возможность будет крайне полезна каждому, а знание способов включения пригодится любому пользователю ПК. Давайте разберемся, как запустить игру в оконном режиме на разных платформах.
В любом случае данная возможность будет крайне полезна каждому, а знание способов включения пригодится любому пользователю ПК. Давайте разберемся, как запустить игру в оконном режиме на разных платформах.
Все способы
Все варианты запуска игр в окне можно разделить на следующие категории:
- С помощью комбинаций клавиш;
- С помощью команды в свойствах исполнительного файла;
- С помощью функционала игры;
- Через сторонний софт.
Разберем все методы в виде пошаговых инструкций.
Стандартные комбинации
Рассмотрим сочетания клавиш, которые используются в операционной системе Windows и MacOS. Самым распространенным и стандартным вариантом является нажатие клавиш Alt+Enter. Вы должны запустить игру и перейти в ее окно. Затем нажать сочетание Alt+Enter, после чего приложение перейдет в оконный режим.
Также в операционной системе Windows имеются другие сочетания клавиш. Вы можете нажать F11 или Ctrl+F для включения оконного режима в играх в Windows 7, 8 или 10.
В MacOS используется другое сочетание, поскольку упомянутых клавиш на раскладке Apple нет. Здесь достаточно нажать command + M. После этого любое приложение перейдет в оконный режим работы.
Однако все указанные комбинации клавиш могут не помочь в отдельных случаях. Дело в том, что в большинстве современных игр не работает стандартное переключение в окно. Разберемся, как запустить игру в оконном режиме сторонними методами.
Ввод параметров
Стоит отметить сразу, что подобный вариант работает со старыми играми в большинстве случаев. Для этого вам понадобится ярлык приложения и его свойства. Кликните ПКМ по иконке и в меню перейдите в раздел «Свойства».
Откройте вкладку Ярлык и найдите поле «Объект». Здесь необходимо вписать команду -window. Часть игр воспринимает параметры -w или -win. Узнать, какая из них применима именно к вашему приложению, можно только методом эксперимента. Если команда не подходит, то игра также запустится в полноэкранном режиме.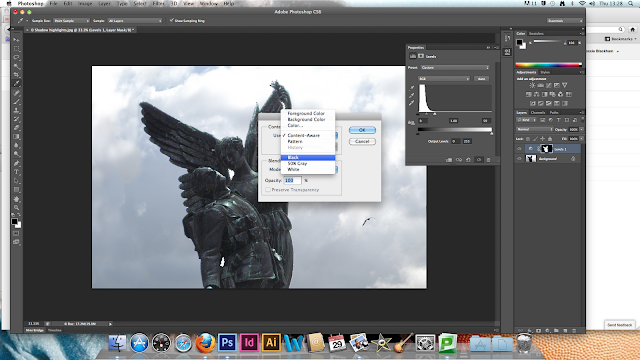
Еще один вариант, как запустить игру в оконном режиме — это поработать с настройками совместимости. В том же окне с настройками ярлыка перейдите во вкладку «Совместимость». Во вкладке найдите пункт «Отключить оптимизацию во весь экран» и поставьте рядом с ним галочку.
Переключение в настройках игры
Если все вышеописанные варианты не помогли, тогда стоит посмотреть список настроек в самом приложении. В большинстве игр предусмотрена возможность переключения в оконный режим с любым поддерживаемым разрешением.
Обычно данный параметр располагается в разделе настроек графики или игрового процесса. Перед тем как запустить игру в оконном режиме, выберите подходящее разрешение экрана. После установки параметров не забудьте применить и сохранить изменения, чтобы приложение запустилось с заданными настройками в следующий раз.
Но что делать, если в параметрах внутри игры нет подобных настроек либо они не активируются/не работают корректно? В таком случае можно попробовать установить параметры в файлах конфигурации.
Почти все игры хранят список настроек в отдельных конфигурационных файлах. Их можно найти в папке с файлами либо в директории с сохранениями. Часто они называются config или подобными словами. Их необходимо открывать с помощью стандартного «Блокнота» Windows и вносить изменения.
Перед тем как открыть игру в оконном режиме подобным способом, сделайте резервные копии сохранений и конфигурационных файлов, чтобы можно было вернуть все настройки в исходное состояние. Затем откройте конфигурацию и найдите в ней строки с названием windowed или подобным. После знака = нужно установить 1 вместо 0. Если вы нашли параметр fullscreen, то здесь необходимо поменять 1 на 0. Единица включает один из режимов, а ноль отключает его. После этого попробуйте снова запустить приложение в окне.
Сторонний софт
Если вы не знаете, как открыть игру в оконном режиме с помощью вышеописанных методов, тогда попробуйте функционал сторонних программ. Одной из таких является китайская утилита D3DWindower. Скачать ее можно бесплатно в интернете. Запустите программу и выполните следующие действия:
Скачать ее можно бесплатно в интернете. Запустите программу и выполните следующие действия:
- Нажмите на значок +.
- В окне выберите папку с нужной игрой, после чего она появится в списке.
- Кликните по иконке закрытой папки, чтобы перейти в настройки.
- Далее укажите ширину и высоту окна.
- Установите галочку.
- Кликните по кнопке в правом нижнем углу и выберите файл D3DHook.dll.
- Сохраните изменения и запустите игру заново.
Теперь приложение должно открываться в оконном режиме принудительно, даже если подобная настройка не предусмотрена разработчиками.
Однако если и этот способ вам не помог, то стоит поискать в интернете решение для конкретной игры. Часто проекты выпускаются со своими особенностями, режимами и багами. Если вы собрались проходить какую-то игру, то должны знать обо всех ключевых багах и возможностях. Там же вы прочтете про оконный режим и о том, можно ли его настроить. Попробуйте все методы из нашей инструкции, перед тем как искать другие способы в интернете. Теперь вы знаете, как сделать оконный режим в игре клавишами, программами и с помощью параметров.
Теперь вы знаете, как сделать оконный режим в игре клавишами, программами и с помощью параметров.
Иногда при работе в Фотошоп нехватка свободного места на экране для обработки изображения может стать для вас настоящей проблемой, особенно, если вы не входите в число счастливчиков, имеющих монитор с двойным экраном. Всевозможные инструменты, окна меню, параметры, панели, составляющие интерфейс программы, могут сильно загромоздить экран и значительно ограничить место, доступное для работы с изображениями. Добавьте к этому постоянно увеличивающийся размер изображений по мере развития цифровых технологий, и вы поймете, как важно порой становится найти способы увеличить рабочую область на экране до максимума.
К счастью, при работе с Фотошоп преодолеть проблему нехватки рабочего пространства достаточно легко, благодаря наличию различных режимов экранного отображения. Режим экранного отображения определяет, какую часть интерфейса нужно отобразить на экране, и варьируется от стандартного режима, при котором отображается весь интерфейс, до полноэкранного режима, который показывает только само изображение. В этом уроке мы подробно рассмотрим три режима экранного отображения и способы переключения между ними. Также я покажу вам несколько полезных комбинаций клавиш для работы с режимами экрана. Я буду использовать версию Фотошоп CS6, но также данный урок подойдет и для версии программы Photoshop CC.
В этом уроке мы подробно рассмотрим три режима экранного отображения и способы переключения между ними. Также я покажу вам несколько полезных комбинаций клавиш для работы с режимами экрана. Я буду использовать версию Фотошоп CS6, но также данный урок подойдет и для версии программы Photoshop CC.
Режимы экранного отображения
1. Стандартный режим экранного отображения (Standard screen mode)
Ниже представлено изображение, открытое у меня на экране в данный момент (фотография женщины в маске из фотобанка Shutterstock):
Стандартный режим экранного отображения в Фотошоп
Это изображение открыто у меня в стандартном режиме экрана, установленном программой по умолчанию. Данный режим отображает весь интерфейс программы, включая панель инструментов слева, панель управления справа, строку меню вверху, различные параметры, полосы прокрутки и другую информацию об окне документа. Поскольку стандартный режим экрана предоставляет нам быстрый и легкий доступ ко всем необходимым элементам, он также занимает наибольшую площадь на экране.
Возможно, сейчас нам не видно, как интерфейс может затруднять работу с изображением, поскольку в настоящий момент у меня установлен параметр «Показать во весь экран» (Fit on Screen), что означает размещение изображения на экране таким образом, чтобы его было видно полностью. Чтобы получить наглядное представление о преимуществах различных режимов экрана, я нажму сочетание клавиш Ctrl+1 / Command+1 для быстрого перехода к 100% масштабу изображения (все об изменении размера изображения в Фотошоп вы можете прочитать в наших уроках «Основы масштабирования» и «Советы и горячие клавиши для масштабирования»).
При 100% масштабе снимок слишком большой и полностью на экране не помещается. В таком случае отображение всего интерфейса может стать для нас проблемой, поскольку область просмотра изображения блокируется всевозможными панелями, особенно если мы работаем на маленьких мониторах с небольшим разрешением:
При увеличении снимка отображение всего интерфейса может стать для нас помехой
2. Полноэкранный режим с панелью меню (Full Screen Mode With Menu Bar)
Полноэкранный режим с панелью меню (Full Screen Mode With Menu Bar) Если вы хотите увеличить размер рабочей области, то можете переключиться на второй из трех режимов экрана, который называется «Полноэкранный режим с панелью меню». Это можно сделать несколькими способами. Во-первых, вы можете выбрать раздел «Просмотр» в строке меню в верхней части экрана, затем — «Режим экрана» и «Полноэкранный режим с панелью меню» (View > Screen Mode > Full Screen Mode With Menu Bar):
Выбираем «Просмотр > Режим экрана > Полноэкранный режим с панелью меню»
Более быстрый способ переключения между режимами экрана в Фотошоп заключается в том, чтобы нажать на значок смены режима экранного отображения в нижней части панели инструментов и удержать значок нажатым некоторое время, в результате чего появится всплывающее окошко с тремя режимами экрана. Из появившегося списка необходимо выбрать «Полноэкранный режим с панелью меню»:
Нажимаем на значок смены режима экрана, удерживая кнопку, и выбираем из списка «Полноэкранный режим с панелью меню»
При выборе полноэкранного режима с панелью меню все элементы интерфейса, которые были частью самого документа, становятся скрытыми: название документа вверху, кнопки «свернуть», развернуть» и «закрыть», полосы прокрутки справа и снизу, кнопка масштаба и другая информация, связанная с самим документом, обычно находящаяся в левой нижней области окна.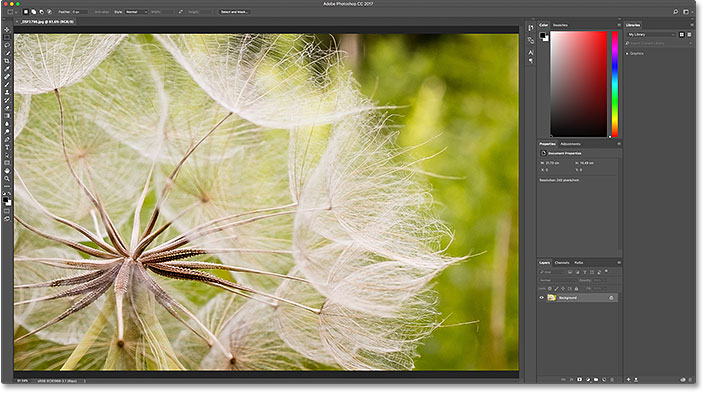 Также, если у вас открыто несколько изображений в отдельных окнах, видимым остается только выбранный документ. При этом все другие элементы интерфейса (панель инструментов слева, панель управления справа, строка меню вверху) мы продолжаем видеть на экране:
Также, если у вас открыто несколько изображений в отдельных окнах, видимым остается только выбранный документ. При этом все другие элементы интерфейса (панель инструментов слева, панель управления справа, строка меню вверху) мы продолжаем видеть на экране:
Полноэкранный режим с панелью меню увеличивает размер рабочей области, сохраняя при этом видимыми отдельные элементы интерфейса
3. Полноэкранный режим отображения (Full Screen Mode)
Для того чтобы максимально увеличить размер рабочей области, переключитесь на третий режим экранного отображения, который называется просто «Полноэкранный режим». Вы можете выбрать его, или перейдя в раздел «Просмотр» в строке меню в верхней части экрана, далее — «Режим экрана» и «Полноэкранный режим» (View > Screen Mode > Full Screen Mode), или просто нажав и удержав значок смены режима экрана в нижней части панели инструментов и выбрав из появившегося списка «Полноэкранный режим»:
Нажимаем на значок режима экрана, удерживая кнопку, и выбираем из списка «Полноэкранный режим»
При выборе полноэкранного режима впервые, в программе появится диалоговое окно, где будет кратко описано, как работает данный режим.
Программа заблаговременно предупреждает вас, что полноэкранный режим отличается от действующего в данный момент режима
При выборе полноэкранного режима весь интерфейс становится невидимым, за исключением самого изображения, и экран превращается в рабочую область:
Кажется невероятным, но изображение все еще открыто в программе Фотошоп. Полноэкранный режим скрывает весь интерфейс.
Работа с интерфейсом
1. Работа с панелями интерфейса по краям экрана
Возможно, вы подумаете: «Всё это, конечно, замечательно, но как я должен работать с интерфейсом, который не виден?» С одной стороны, вы всегда можете положиться на комбинации клавиш и использовать их, при условии, что вы помните нужное сочетание на клавиатуре.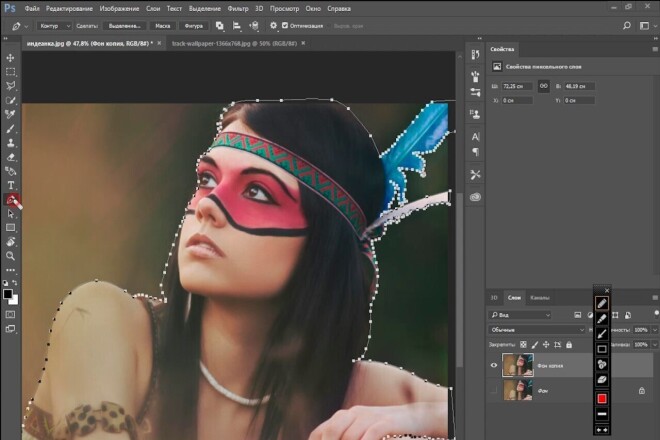 Но в действительности, вам не нужно быть «выдающимся пользователем», чтобы работать с полноэкранным режимом. Есть легкий способ при необходимости делать интерфейс видимым. Чтобы временно вернуть панель инструментов и выбрать желаемый инструмент в полноэкранном режиме, просто переместите курсор мыши к левому краю экрана. Как только вы выберете требуемый инструмент, уберите курсор мыши от края и панель инструментов исчезнет:
Но в действительности, вам не нужно быть «выдающимся пользователем», чтобы работать с полноэкранным режимом. Есть легкий способ при необходимости делать интерфейс видимым. Чтобы временно вернуть панель инструментов и выбрать желаемый инструмент в полноэкранном режиме, просто переместите курсор мыши к левому краю экрана. Как только вы выберете требуемый инструмент, уберите курсор мыши от края и панель инструментов исчезнет:
В полноэкранном режиме для просмотра панели инструментов переместите курсор мыши к левому краю.
Чтобы просмотреть панели, которые в обычном режиме располагаются на экране справа, переместите курсор мыши к правому краю экрана. После работы с панелями, уберите курсор мыши от края, и панели исчезнут:
В полноэкранном режиме для просмотра панелей переместите курсор мыши к правому краю
2. Отображение и скрытие панелей интерфейса с клавиатурыТакже вы можете временно скрывать и отображать панели, нажимая определенные комбинации клавиш, и это касается не только полноэкранного режима.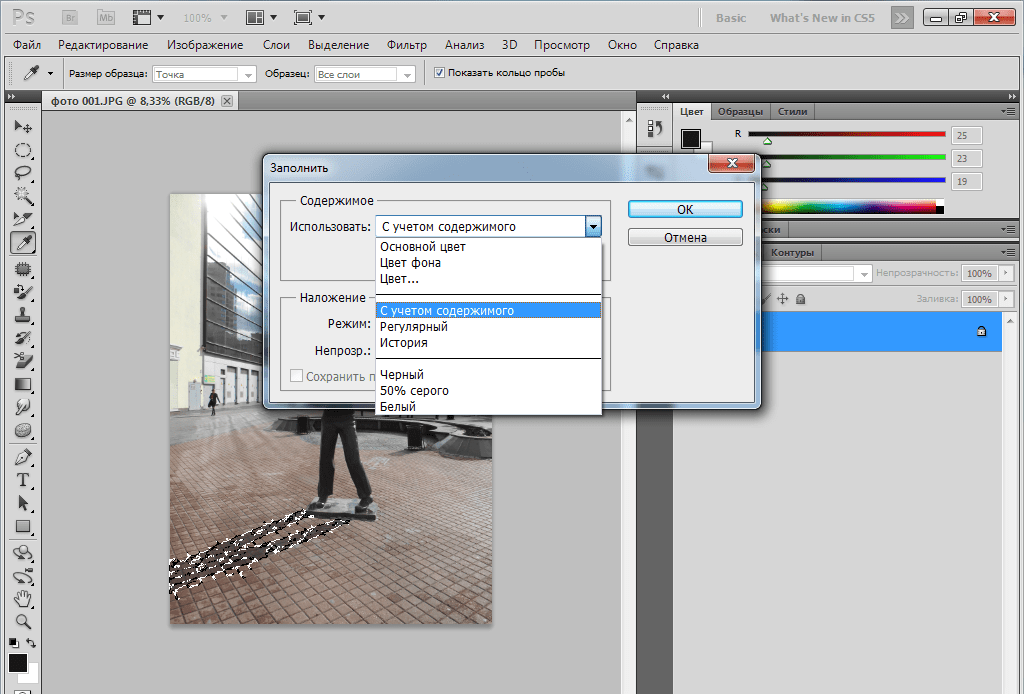 Эти комбинации клавиш работают в любом их трех режимов экранного отображения и дают возможность при необходимости увеличить рабочую область. В любом режиме экрана нажмите клавишу табуляции (Tab), чтобы скрыть или отобразить панель инструментов слева, строку меню вверху и панели справа. В моем случае, я нажал клавишу, находясь в полноэкранном режиме, но вы можете также попробовать применить клавишу и в стандартном режиме, и в полноэкранном режиме с панелью меню:
Эти комбинации клавиш работают в любом их трех режимов экранного отображения и дают возможность при необходимости увеличить рабочую область. В любом режиме экрана нажмите клавишу табуляции (Tab), чтобы скрыть или отобразить панель инструментов слева, строку меню вверху и панели справа. В моем случае, я нажал клавишу, находясь в полноэкранном режиме, но вы можете также попробовать применить клавишу и в стандартном режиме, и в полноэкранном режиме с панелью меню:
Нажмите в полноэкранном режиме клавишу табуляции, чтобы отобразить панель инструментов, строку меню и панели, расположенные с правой стороны экрана
Для того чтобы отобразить и спрятать панели, расположенные только с правой стороны экрана, нажмите сочетание клавиш Shift+Tab. И снова, я применю это сочетание для полноэкранного режима, но также эта комбинация работает и в остальных режимах экрана:
Нажмите в полноэкранном режиме сочетание клавиш Shift+ Tab, чтобы отобразить панели, расположенные справа
Мы рассмотрели, как можно переключаться между режимами экрана, используя строку меню с разделом «Просмотр» и значок режима экрана на панели инструментов. Но самый быстрый способ переключения — нажатие клавиши F на клавиатуре. Нажимая клавишу F несколько раз, вы будете переключаться со стандартного режима экрана на полноэкранный режим с панелью меню, затем на полноэкранный режим и обратно на стандартный.
Но самый быстрый способ переключения — нажатие клавиши F на клавиатуре. Нажимая клавишу F несколько раз, вы будете переключаться со стандартного режима экрана на полноэкранный режим с панелью меню, затем на полноэкранный режим и обратно на стандартный.
Если вы хотите переключать режимы в обратной последовательности, нажимайте сочетание клавиш Shift+F. В заключение, в полноэкранном режиме вы можете нажать клавишу Esc для выхода из режима и возврата в стандартный режим экранного отображения (нажатие клавиши F приведет к тому же результату).
И вот мы это сделали! Мы рассмотрели, как можно очистить экран в Фотошоп и увеличить размер рабочей области, применяя различные режимы экрана и полезные комбинации клавиш! Для дальнейшего изучения программы, посетите наш раздел «Основы Фотошоп» или перейдите к урокам, которые вас могут заинтересовать!
Перевод: Ксения Руденко
Современные программы, как правило, автоматически настраиваются под разрешение дисплея – однако у любителей поиграть в старые экшены или аркады может возникнуть вопрос, как сделать игру на весь экран.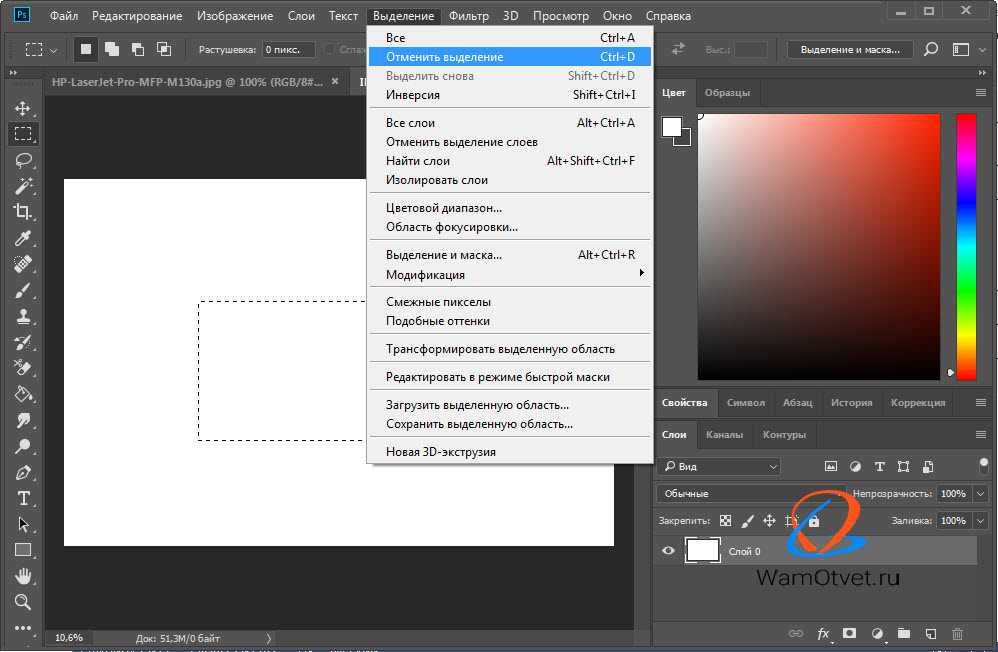
Потому что приложение, созданное 10, 15 или даже 25 лет назад, на современном может отображаться лишь частично.
Иногда же такой вопрос возникает и при запуске .
Существует ряд причин, по которым это происходит, а также несколько способов вернуть всё в норму и поиграть в полноэкранном режиме.
Способ 1. Использование «горячих клавиш»
Достаточно часто перевести игру или любое другое приложение полный экран можно всего лишь нажатием 2 клавиш – «Alt» и «Enter».
Способ помогает не только в старых играх, но и в современных – например, в WoT.
То же сочетание клавиш при необходимости вернёт оконный режим обратно.
Способ 2. Изменение параметров запуска
Иногда бывает, особенно если вы играете на чужом компьютере, что запуском в оконном режиме игра обязана выставленному в свойствах ярлыка параметру «-window».
Он может быть записан в строке «Объект» свойств игрового ярлыка.
Убрав эту надпись, можно восстановить стандартный запуск на весь монитор.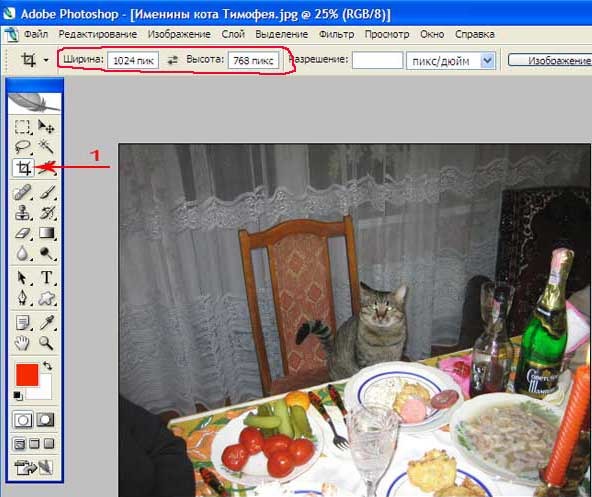
В этом случае стоит выбрать в свойствах ярлыка или самого приложения вкладку «Совместимость» и подобрать операционную систему.
Однако чаще всего список ОС заканчивается на Windows Vista, и владельцу современной ОС, например, этот способ не поможет.
Способ 3. Настройка видеокарты
В некоторых случаях запускать игры во весь экран мешают устаревшие драйвера видеокарты. Вопрос решается их обновлением или полной переустановкой .
Меню настройки видеокарты каждого производителя выглядит по-разному.
Например, для продукции компании пользователю придётся открыть в меню Пуск/Панель управления.
Здесь выбирается Панель управления nVidia и выбрать там регулировку масштабирования. При его включении игра должна расшириться до размеров экрана.
Для видеокарт марки ATI требуется запуск приложения Catalyst Control Center.
А для интегрированных карт Intel Graphics, часто устанавливаемых на , потребуется выполнить целый ряд действия, описанных отдельно.
Способ 4. Настройки игры
Некоторые игры на современных ОС, например, на позволяют устанавливать полноэкранный или оконный режим в своих графических настройках.
Эту возможность можно обнаружить, запустив игру, которая по какой-то причине запускается в окне, то есть не на весь экран.
Решение проблемы:
- Зайти в настройки;
- Найти пункт, отвечающий за запуск в оконном или полноэкранном режиме;
- Включить режим или поставить галочку.
Иногда после изменения настроек игру приходится перезапускать. При этом обычно неважно, ни какая стоит операционная система, ни разрешение экрана.
Способ 5. Смена разрешения
Если всё вышеперечисленное не помогло добиться приведения разрешения игры в нормальное состояние, возможно, игра достаточно старая для того, чтобы запустить на весь экран в .
Иногда в этом случае картинка выглядит нечёткой.
И устранить проблему можно только одним способом – изменить разрешение вашего экрана.
После этого, правда, перестанут запускаться другие программы, более современные и рассчитанные на нормальные параметры.
Поэтому, поиграв в игру, необходимо вернуть монитору обычное для него разрешение.
Если же игра требует разрешения 640х480, а монитор его не поддерживает, есть ещё один вариант. Он выбирается в свойствах ярлыка на вкладке совместимости.
Важно! Стоит отметить, что данная функция позволяет после выхода из игры вернуть нормальное разрешение автоматически.
Решение вопроса на ноутбуке
Если проблема с открывающимся не на всю высоту или ширину экрана приложением возникла на ноутбуке Windows, она может заключаться в неправильно выставленных параметрах встроенной видеокарты Intel Graphics.
Для её устранения потребуется:
- Установить программное обеспечение от производителя карты ;
- Открыть меню графических характеристик, появляющееся при нажатии правой кнопкой мыши по пустой области рабочего стола;
- Найти раздел «Дисплей» и открыть его основные настройки.
 Он может отсутствовать, если на ноутбуке и так установлено максимальное разрешение.
Он может отсутствовать, если на ноутбуке и так установлено максимальное разрешение.
Уменьшив разрешение, получают возможность изменять параметры экрана.
Закрыв панель Intel, можно запускать все нужные приложения, которые будут теперь растягиваться на всю площадь дисплея.
Иногда при этом может ухудшиться чёткость первоначального изображения.
Потому после игры стоит отключить масштабирование и пользоваться им только для этой конкретной программы.
Подведём итоги
Зная, как открывать игры и программы в полноэкранном режиме, можно заметно упростить процесс работы и игры. Как правило, все эти методы требуют немного действий.
А некоторые из них позволяют, потратив немного времени сразу, дальше не беспокоиться о не открывающихся на весь экран играх.
Как сделать игру на весь экран? На ноутбуке
5 способов — Как сделать игру на весь экран
Не все знают, как запустить игру в оконном режиме, однако большинству пользователей приходила в голову подобная идея.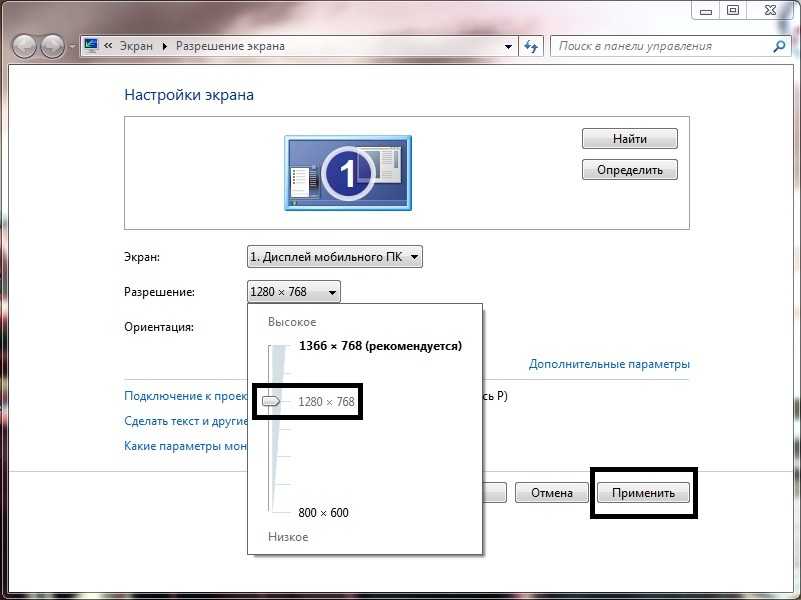 Иногда из-за неудобства в плане переключения между другими программами, поскольку каждый раз сворачивать одну игру, чтобы заглянуть в другое место, не всегда положительно влияет на нервы играющего. Иногда из-за отсутствия возможности в той или иной игре сделать скриншот с помощью PrtScrn’а и Paint’а, потому что некоторые вместо полноценного изображения копируют лишь чёрные окна. Иногда из-за маленького разрешения экрана, предусмотренного игрой, из-за чего приходится смотреть на неидеально чёткое изображение при условии, что ваш монитор куда больше. Иногда из-за других, более веских причин. В любом случае из статьи вы узнаете, как запустить игру в оконном режиме, для каких бы целей вам это знание ни понадобилось.
Иногда из-за неудобства в плане переключения между другими программами, поскольку каждый раз сворачивать одну игру, чтобы заглянуть в другое место, не всегда положительно влияет на нервы играющего. Иногда из-за отсутствия возможности в той или иной игре сделать скриншот с помощью PrtScrn’а и Paint’а, потому что некоторые вместо полноценного изображения копируют лишь чёрные окна. Иногда из-за маленького разрешения экрана, предусмотренного игрой, из-за чего приходится смотреть на неидеально чёткое изображение при условии, что ваш монитор куда больше. Иногда из-за других, более веских причин. В любом случае из статьи вы узнаете, как запустить игру в оконном режиме, для каких бы целей вам это знание ни понадобилось.
Способ 1: сочетание клавиш
Первое, что можно попробовать сделать — это нажать одновременно Alt+Enter. Это не только самый простой способ, но и самый эффективный, поскольку именно так можно переключить большинство игр в необходимый нам режим. Если вам надоел он, достаточно повторно нажать вышеупомянутое сочетание клавиш, и полноэкранный режим вернётся, и вы сможете продолжать игру так, как раньше.
Этот способ удобный и лёгкий, за что ценится всеми, кто его знает. Другое дело, что не все игры поддерживают такую команду. В этом случае можно также попробовать нажать другие клавиши, которые являются аналогичными «Alt+Enter»: F11 или Ctrl+F.
Способ 2: свойства ярлыка
Этот метод самый ненадёжный, поскольку со многими играми (по крайней мере, современными) он просто не срабатывает. Однако вы всё равно должны знать «как». Запустить игру в оконном режиме можно также с помощью добавления к ярлыку игры, что в большинстве случае расположен на рабочем столе, определённой надписи. Чаще всего срабатывает «-window». Когда это не действует, можно попытаться вставить команду «-w» или «-win».
Итак, куда и как вписывать. Заходим на рабочий стол и кликаем правой кнопкой мыши на ярлык необходимой игры, чтобы зайти в «свойства». Там мы видим выделенную строчку под названием «объект», где показано месторасположение самой игры и добавлено «exe» в конце. Туда-то нам и надо прописать наши команды. В самом конце вы ставите дополнительный пробел, после чего добавляете «-window» (без кавычек, понятное дело). Затем нажимаете «ОК» и открываете игру в оконном режиме, если это действительно подействовало.
В самом конце вы ставите дополнительный пробел, после чего добавляете «-window» (без кавычек, понятное дело). Затем нажимаете «ОК» и открываете игру в оконном режиме, если это действительно подействовало.
Способ 3: настройки
Поскольку оконный режим в играх интересует многих пользователей, создатели замечают это, а потому стремятся сделать условия для своих клиентов максимально комфортными. В этом случае не придётся жать клавиши или изменять свойства ярлыка. Иногда достаточно просто зайти в настройки игры и порыться в них в поисках интересного.
Итак, чаще всего настройки экрана расположены в разделе «графика» или «видео». Именно там вы можете увидеть надписи «Полный экран», «В окне», «Оконный режим» и т.п. с наличием галочки, которую можно как поставить, так и убрать. Иногда для вступления новых настроек необходимо перезапустить игру, учитывайте это и старайтесь менять настройки не в тот момент, когда у вас на кону важная несохранённая миссия.
Некоторые игры предлагают выбрать сразу при запуске игры. Впрочем, если вы задались вопросом «как запустить игру в оконном режиме», значит, вряд ли вам такое предлагает именно ваша игрушка.
Впрочем, если вы задались вопросом «как запустить игру в оконном режиме», значит, вряд ли вам такое предлагает именно ваша игрушка.
Заключение
Всё, теперь вы знаете, как сделать оконный режим игры, и можете попробовать применить полученную информацию на практике. Однако хотелось бы напомнить, что некоторые игры «едят» больше, когда запущены именно в таком режиме, т.е. полноценный требует меньше мощности. Если вы понимаете, что оконный режим ваш компьютер не тянет, лучше не рискуйте. Впрочем, так реагируют далеко не все игры, а лишь некоторые, поэтому опробовать вы просто обязаны. Запомните, как запустить игру в оконном режиме, потому что это может пригодиться в дальнейшем даже в том случае, если вы не заядлый геймер.
Понравилась статья? Поделись с друзьями:
Как выйти из полноэкранного режима в Photoshop (Советы)
Автор: Thomas Boldt | Обновлено
Одна из моих любимых вещей в Photoshop — это степень настройки пользовательского интерфейса. Независимо от того, над каким проектом вы работаете или каковы ваши личные вкусы, вы можете изменить пользовательский интерфейс, чтобы он соответствовал именно вашим потребностям.
С другой стороны, Photoshop также известен тем, что имеет огромное и запутанное количество сочетаний клавиш для новых пользователей, и может быть слишком легко случайно нажать не ту клавишу, когда вы находитесь в середине проекта. . Внезапно интерфейс полностью пропал, а у вас крайний срок!
Самый быстрый способ выйти из полноэкранного режима в Photoshop — нажать клавишу Escape . Этот ярлык работает как в версиях Photoshop для Mac, так и в Windows, и не имеет значения, в каком из полноэкранных режимов вы находитесь — нажатие клавиши Escape вернет вас в стандартный режим экрана.
Содержание
- Использование экранных режимов
- Скрытие панелей
- Заключительное слово
Использование экранных режимов
Даже если у вас идеально настроен интерфейс и вы знаете все сочетания клавиш, бывают моменты, когда вы хотите сосредоточиться на своей работе, не отвлекаясь ни на что — и именно тогда полноэкранный режим действительно сияет.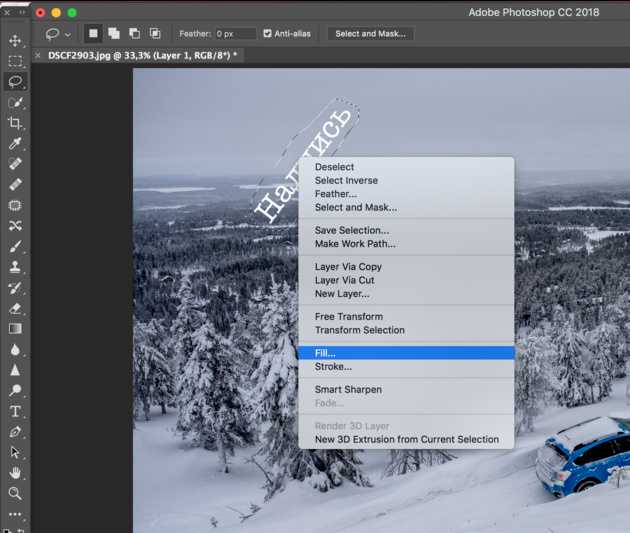
На самом деле Photoshop имеет 3 разных режима экрана: Стандартный режим экрана , Полноэкранный режим с панелью меню и Полноэкранный режим . Вы можете получить к ним доступ, используя меню View , как показано выше, или вы можете переключаться между тремя режимами, нажимая клавишу F .
Скрытие панелей
Если вы по-прежнему не видите все обычные панели, которые должны быть частью макета вашего интерфейса, после выхода из полноэкранного режима в Photoshop, возможно, вы случайно скрыли все панели. Вы можете переключать все панели с видимых на скрытые, нажав 9Клавиша 0015 Tab , так что обязательно попробуйте ее, прежде чем рвать на себе волосы!
Photoshop со скрытыми панелями в стандартном режиме экрана Сочетание клавиш Tab работает во всех режимах экрана, что делает его очень полезным, когда вы хотите рассмотреть изображение поближе, не переключаясь между различными режимами экрана.
Заключительное слово
Лично я не нахожу большого применения в полноэкранном режиме, но обычно я не рисую или рисую в Photoshop, так как вместо этого я обычно сосредотачиваюсь на фотографии.
Когда я хочу просмотреть изображение, над которым я работаю, не отвлекаясь, я нажимаю клавишу Tab , чтобы скрыть все панели инструментов, и мне этого достаточно, чтобы хорошо рассмотреть изображение.
Photoshop может быть чрезвычайно запутанным, когда вы только начинаете, а иногда даже опытные пользователи. Придерживайтесь этого, и в конечном итоге вы сможете легко перемещаться и редактировать. Это просто требует практики и настойчивости!
Удачного фотошопа!
О Томасе Болдте
Томас начал свою карьеру в Photoshop еще в 2000 году. После изучения Photoshop 5.5 в компьютерном классе средней школы у него развилась непреходящая страсть к фотографии, дизайну и технологиям, которая привела его к получению степени бакалавра дизайна и в дикий мир технологических стартапов.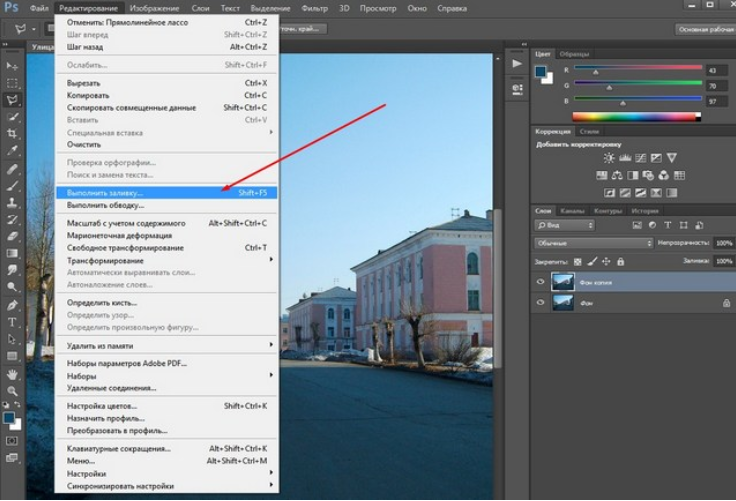
Поиск
Переключение в полноэкранный режим в Photoshop
Было бы неплохо, если бы в Photoshop была возможность скрыть все панели сразу? Со всеми вашими панелями инструментов, панелями и параметрами настроек на пути много всего. Когда так много всего происходит, рабочее пространство Photoshop по умолчанию может вызвать учащенное сердцебиение у хардкорных минималистов. К счастью, в Photoshop есть простой способ переключения между различными полноэкранными режимами, чтобы лучше рассмотреть изображение.
Отличительной особенностью полноэкранных режимов Photoshop является то, что у вас по-прежнему есть возможность редактировать изображение. Независимо от того, какой вид вы используете, вы по-прежнему можете получить доступ к своим слоям, панели инструментов и другим важным настройкам для редактирования вашего проекта. Давайте начнем!
Как включить полноэкранный режим в Photoshop с помощью ярлыка
Чтобы получить доступ к полноэкранному режиму в Photoshop, вам не нужно выполнять этот процесс вручную. Все, что вам нужно сделать, это нажать F для переключения между тремя основными вариантами полноэкранного режима.
Все, что вам нужно сделать, это нажать F для переключения между тремя основными вариантами полноэкранного режима.
С помощью этого ярлыка можно переключаться между тремя типами экранов:
— Стандартный режим экрана
Это вид по умолчанию, который вы, вероятно, используете прямо сейчас. В этом режиме экрана все видно сразу.
– Полноэкранный режим со строкой меню
Этот режим экрана придает вам более минималистский вид за счет удаления окна проекта и создания плавающих панелей. Вместо того, чтобы видеть дополнительные области, которые вам не нужны, например вкладки проектов, вы можете сосредоточиться на том, что важно. Это предпочтительный вид для многих, кто предпочитает более чистый интерфейс Photoshop.
– Полноэкранный режим
Полноэкранный режим делает еще один шаг вперед, избавляясь от всех ваших панелей настройки. Все, что вы видите, это ваше изображение, создавая рабочее пространство без отвлекающих факторов!
Вы по-прежнему можете получить доступ к большинству панелей настроек, перемещая мышь влево или вправо от экрана.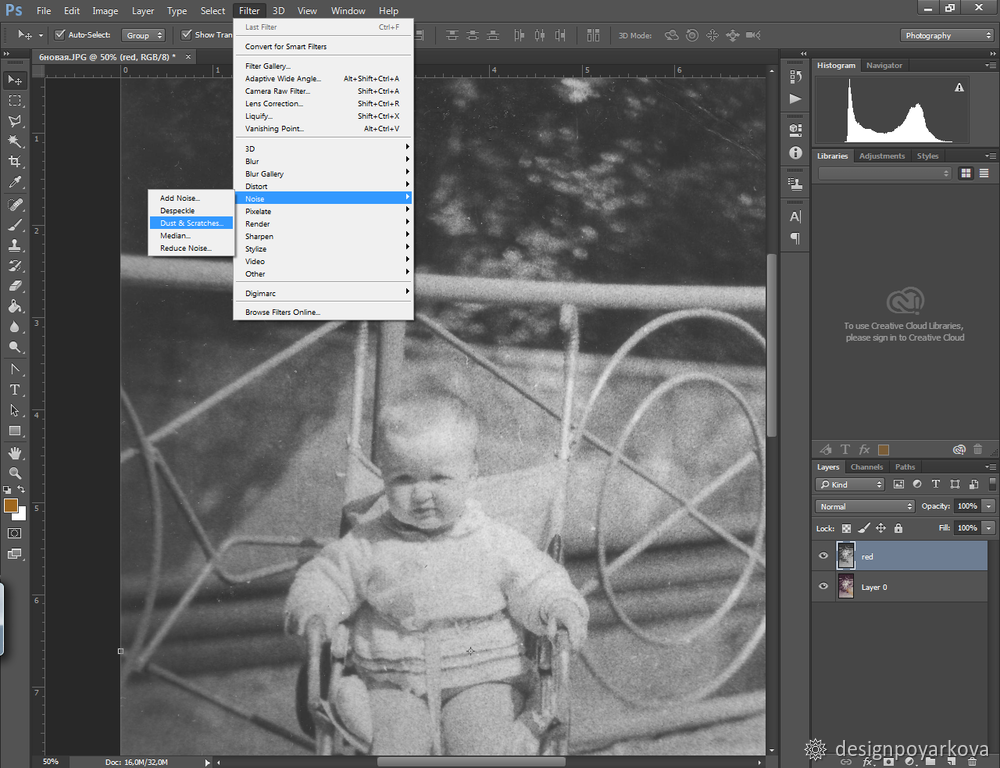
Справа откроется панель слоев, а слева откроется панель инструментов.
Эти панели будут видны только при наведении на них курсора; в противном случае они исчезают.
Как выйти из полноэкранного режима в Photoshop
Если вы оказались в полноэкранном режиме и хотите вернуться, вы можете продолжать нажимать клавишу F для переключения режимов экрана.
Кроме того, вы можете нажать клавишу ESC , чтобы вернуться в стандартный режим экрана.
Как вручную переключаться между полноэкранными параметрами Photoshop
Хотя сочетания клавиш работают намного быстрее, все же приятно знать, как выполнять этот процесс вручную. Чтобы переключаться между полноэкранными режимами в Photoshop, вам нужно посмотреть в нижнюю часть панели инструментов.
В самом низу панели инструментов находятся параметры режима экрана. Нажмите и удерживайте этот значок и выберите режим экрана, который вы хотите использовать.
Когда вы используете сочетание клавиш ( F), вы просто переключаетесь между всеми экранными функциями, которые вы видите здесь.
Как отображать и скрывать панели в любом режиме экрана
Независимо от того, какой режим экрана вы используете, вы можете отображать и скрывать различные панели для дальнейшего улучшения вашего рабочего пространства.
Перед тем как скрыть панелиИспользование клавиши Tab для скрытия всех панелейЧтобы скрыть все панели настроек и панель инструментов, просто нажмите клавишу Tab. Это скрывает все , чтобы обеспечить лучший обзор вашего изображения. Чтобы снова отобразить панели, просто нажмите клавишу Tab еще раз.
Перед тем, как скрыть панелиИспользуйте Shift + Tab, чтобы скрыть только панели настроек Если вы хотите просто скрыть панели настроек, но сохранить панель инструментов, удерживайте Shift + Tab. Это скроет все ваши слои и другие панели настройки, предоставив вам более открытое рабочее пространство. Чтобы снова открыть эти панели, снова нажмите Shift + Tab, чтобы переключить их видимость.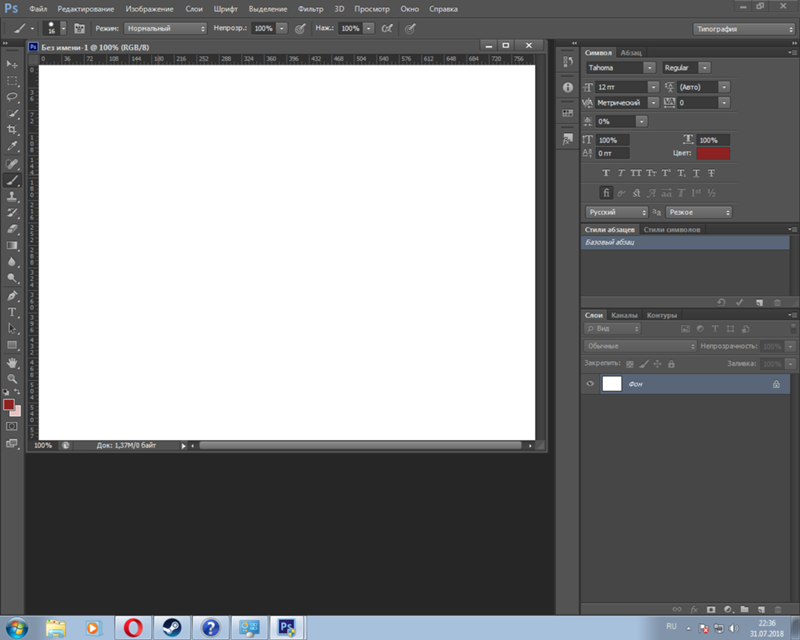


 Он может отсутствовать, если на ноутбуке и так установлено максимальное разрешение.
Он может отсутствовать, если на ноутбуке и так установлено максимальное разрешение.