Как уменьшить размер любого фото до 2 МБ и менее без потерь в качестве
Можно ли в несколько раз уменьшить размер фотографии формата JPG (JPEG) без потерь в качестве? Любой грамотный пользователь вам ответит, что это невозможно, и в принципе будет прав. Потери в качестве при компрессии картинки будут всегда, а вот насколько они будут визуально заметны – это уже другой вопрос.
При помощи онлайн сервиса Squoosh Вы сможете без видимых глазу артефактов сжать в несколько раз абсолютно любую фотографию. Хотите уменьшить её до 2 Мб? Не проблема! До одного мегабайта и даже менее? Тоже не вопрос! Исходный файл и результат на глаз будут практически неотличимы.
Сервис имеет визуальный контроль качества результата в режиме реального времени и целый набор настроек, которые позволят вам оптимизировать любое, даже самое «тяжелое» изображение. Отлично работает как в десктопных, так и мобильных браузерах. Рекомендую посмотреть его коротенькую видеопрезентацию:
Загрузить свою картинку в Squoosh можно как простым её перетаскиванием в окно браузера из проводника, так и нажатием на ссылку «select an image».
После этого экран браузера будет разделен вертикальной синей линией на две области:
- Левая – здесь находится исходное загруженное фото
- Правая – результат работы умного алгоритма компрессии графики
Соответственно, снизу слева указан вес исходного фото, а снизу справа – вес оптимизированного. Синюю линию между перемещать для того, чтобы сравнить «до и после».
В правой части окошка находится целый ряд настроек компрессии:
- Формат: OptiPNG, MozJPEG, WebP, Browser PNG, Browser JPEG, Browser WebP
- Качество: по умолчанию ползунок выставлен на 75%, что позволяет значительно уменьшить размер фото (в четыре и более раз) абсолютно без каких-либо артефактов.

В том, что потерь в качестве нет, вы сами можете убедиться на конкретном примере. Я выбрал фото (разрешение 4000×3000 px), снятое мной на Canon PowerShot SX50 HS:
При сжатии изображений в первую очередь страдают мелкие детали, типа шерсти, волос и пр. Поэтому я специально взял этого красавца в качестве «подопытного» 🙂
По умолчанию, Squoosh оптимизирует картинку с качеством 75%. В моем примере это дало возможность уменьшить вес файла с 3,62 Мб до 892 Кб, то есть в четыре раза. Давайте при 100%-ом увеличении посмотрим заметны ли какие-то артефакты сжатия:
Как видим, их нет! Причем нет абсолютно, даже если рассматривать фото при крупном увеличении. А при каком значении ползунка качества они становятся визуально различимы? Я обнаружил слегка заметные артефакты сжатия лишь при снижении качества до 45%, но различимы они глазу только при масштабировании картинки до 200% и выше.
При просмотре фото «в полный рост» без масштабирования никаких визуальных отличий нет, однако размер фото при этом уменьшился с 3,62 Мб до 424 Кб, то есть в 8,5 раз! Как по мне, результаты просто великолепны!
Поставив галочку возле «Show advanced settings», вы получите доступ к целому набору настроек, которыми можно влиять на работу алгоритма компрессии:
Уделять им внимание я не стану, потому что результат в полностью автоматическом режиме устроит 99% пользователей, ну а оставшийся 1% и самостоятельно разберется с этими настройками при необходимости 🙂
До знакомства с Squoosh моим любимым инструментом оптимизации графики был JPEGMini, но после того как из бесплатного онлайн сервиса он превратился в платную программу, я начал искать альтернативы.
Уверен, что со Squoosh не произойдет то же самое, потому что, во-первых, он создан компанией Google, а во-вторых, имеет открытый исходный код, выложенный на GitHub. В ближайшее время я опубликую статью с обзором еще парочки подобных сервисов со сравнением их работы и выбором победителя. Не пропустите 🙂
Уменьшение размера рисунков и вложений в сообщениях Outlook
Фотографии и другие вложенные файлы могут иметь очень большой размер. Многие почтовые системы, в том числе Gmail, Yahoo и Exchange, ограничивают размер отправляемых сообщений. Если вам нужно контролировать размер писем или вы получили уведомление о том, что сообщение слишком большое для отправки, вы можете выполнить несколько действий, чтобы уменьшить размер вложенных рисунков и других документов.
В дополнение к ограничению на размер сообщения в некоторых почтовых системах существует ограничение на общий объем почтового ящика. Так как копия каждого отправленного сообщения сохраняется в папке «Отправленные», уменьшение размера вложений также поможет соблюдать ограничения размера почтового ящика.
Задачи
Вставка рисунка
Чтобы вставить рисунок в текст сообщения, поместите курсор в нужное место, откройте вкладку Вставка и нажмите кнопку Рисунки в группе Иллюстрации.
Если рисунок слишком большой (или маленький), вы можете изменить его размер с помощью маркеров.
Изменение размера изображения
Можно изменить видимый размер изображения, то есть то, какую часть экрана он занимает, не изменяя размер файла или разрешение рисунка. Однако общий размер отправляемого сообщения при этом не уменьшается.
-
Щелкните изображение или коснитесь его, чтобы отобразить небольшие круглые маркеры в его углах.

-
Щелкните (или нажмите и удерживайте) один из маркеров, а затем перетащите маркер к центру, чтобы уменьшить размер изображения, или от центра, чтобы увеличить его.
Совет: В центре каждой стороны рисунка есть дополнительные маркеры. Если вы хотите сохранить пропорции рисунка, используйте только маркеры в углах. Если перетащить маркер в центре стороны, рисунок будет искажен.
Точное изменение размера рисунка
-
Выберите изображение, размер которого вы хотите изменить.
org/ListItem»>
На вкладке Формат в группе Размер введите необходимую высоту. Ширина при этом изменится автоматически, чтобы пропорции изображения сохранились.
Если вы хотите изменить высоту и ширину по отдельности, снимите флажок Сохранить пропорции, прежде чем приступать к шагу 2.
Сжатие рисунков для уменьшения размера файла
При сжатии рисунка его высота и ширина сохраняются, но разрешение уменьшается. Чем ниже разрешение, тем меньше размер файла.
-
Выделите рисунки, размер которых нужно уменьшить.
org/ListItem»>
Выберите нужные параметры сжатия и разрешения, а затем нажмите кнопку ОК. Для рисунков, которые не предполагается печатать, чаще всего используется разрешение Веб-качество (150 пикселей на дюйм).
В разделе Работа с рисунками на вкладке Формат нажмите Сжать рисунки в группе Изменение. В зависимости от разрешения экрана может быть виден только значок «Сжать рисунки».
Важно: При сжатии рисунка изменяется количество деталей в нем. Это означает, что после сжатия рисунок может выглядеть иначе, чем до него.
Рисунки, вложенные в виде файла, не будут отображаться в тексте сообщения. Вместо этого под строкой темы сообщения появляется значок рисунка. Для файлов изображений наряду с именем и размером файла также выводится небольшой эскиз.
Для файлов изображений наряду с именем и размером файла также выводится небольшой эскиз.
Если вложение слишком большое, можно изменить размер рисунка перед отправкой сообщения.
-
Выберите Файл.
-
Если изображение имеет слишком большой размер, появится следующее сообщение: Некоторые адресаты могли не получить это сообщение, так как оно содержит большие графические вложения. Уменьшение размера изображений может способствовать получению сообщения. Разрешение в измененных вложениях будет не более 1024×768 пикселей.
org/ListItem»>
-
Щелкните стрелку влево в левом верхнем углу экрана, чтобы вернуться к сообщению. Когда вы нажмете кнопку Отправить, размер вложенных рисунков автоматически изменится.
Выберите Уменьшать большие изображения при отправке сообщения
Примечание: Если вы внедрили рисунок в текст сообщения, используя команду Рисунок в группе Иллюстрации, изменить его размер невозможно.
Документы, электронные таблицы, PDF-файлы и файлы других типов может иметь очень большой размер. Существует несколько способов, позволяющих уменьшить размер оправляемых сообщений с такими файлами.
Примечание: Дополнительные сведения об уменьшении файлов рисунков см. в разделе Вставка рисунка в текст сообщения и изменение его размера.
в разделе Вставка рисунка в текст сообщения и изменение его размера.
Отправка ссылки на файл
-
В окне сообщения нажмите кнопку Вложить файл на ленте.
-
Выберите файл.
-
Если файл уже хранится в OneDrive, OneDrive для бизнеса или на сайте SharePoint, вы можете щелкнуть Отправить ссылку. При этом в сообщение будет вложен ярлык файла, а не сам файл. Получатели смогут щелкнуть ярлык и скачать или открыть файл.

Копирование ссылки для общего доступа из другой службы облачного хранилища
Большинство облачных хранилищ, таких как Dropbox или Google Диск, позволяют получить ссылку на файл. Сведения о том, как ее создать, см. в справке соответствующей службы. Получив ссылку для общего доступа, вставьте ее в текст сообщения.
Сжатие файлов перед отправкой
Большинство файлов можно сжать в виде ZIP-архива, чтобы уменьшить их размер. В Windows ZIP-файлы можно создавать и открывать, не устанавливая дополнительные программы.
-
Перейдите в папку с файлом, который вы хотите отправить.
org/ListItem»>
-
Щелкните файлы правой кнопкой мыши и выберите команды Отправить > Сжатая ZIP-папка.
-
Будет создан ZIP-архив, содержащий файлы, которые вы выбрали на шаге 2. Имя ZIP-файл задается автоматически на основе имени исходного файла.
-
Вернитесь к сообщению и нажмите кнопку Вложить файл на ленте или щелкните ZIP-файл правой кнопкой мыши и выберите Отправить > Адресат, чтобы открыть новое сообщение, в которое уже будет вложен файл.

Выберите файл. Чтобы выбрать несколько файлов, щелкните их, удерживая нажатой клавишу CTRL.
Задачи
Вставка рисунка
Чтобы вставить рисунок в текст сообщения, поместите курсор в нужное место, откройте вкладку Вставка и нажмите кнопку Рисунки в группе Иллюстрации.
Если рисунок слишком большой (или маленький), вы можете изменить его размер с помощью маркеров.
Изменение размера изображения
Можно изменить видимый размер изображения, то есть то, какую часть экрана он занимает, не изменяя размер файла или разрешение рисунка. Однако общий размер отправляемого сообщения при этом не уменьшается.
-
Щелкните изображение или коснитесь его, чтобы отобразить небольшие круглые маркеры в его углах.

-
Щелкните (или нажмите и удерживайте) один из маркеров, а затем перетащите маркер к центру, чтобы уменьшить размер изображения, или от центра, чтобы увеличить его.
Совет: В центре каждой стороны рисунка есть дополнительные маркеры. Если вы хотите сохранить пропорции рисунка, используйте только маркеры в углах. Если перетащить маркер в центре стороны, рисунок будет искажен.
Точное изменение размера рисунка
-
Выберите изображение, размер которого вы хотите изменить.
org/ListItem»>
На вкладке Формат в группе Размер введите необходимую высоту. Ширина при этом изменится автоматически, чтобы пропорции изображения сохранились.
Если вы хотите изменить высоту и ширину по отдельности, снимите флажок Сохранить пропорции, прежде чем приступать к шагу 2.
Сжатие рисунков для уменьшения размера файла
При сжатии рисунка его высота и ширина сохраняются, но разрешение уменьшается. Чем ниже разрешение, тем меньше размер файла.
-
Выделите рисунки, размер которых нужно уменьшить.
org/ListItem»>
-
Выберите нужные параметры сжатия и разрешения, а затем нажмите кнопку ОК. Для рисунков, которые не предполагается печатать, чаще всего используется разрешение Веб-качество (150 пикселей на дюйм).
В разделе Работа с рисунками на вкладке Формат нажмите кнопку Сжать рисунки в группе Изменение. В зависимости от разрешения экрана может быть виден только значок «Сжать рисунки».
Важно: При сжатии рисунка изменяется количество деталей в нем. Это означает, что после сжатия рисунок может выглядеть иначе, чем до него.
Рисунки, вложенные в виде файла, не будут отображаться в тексте сообщения. Вместо этого под строкой темы сообщения появляется значок рисунка.
Если вложение слишком большое, можно изменить размер рисунка перед отправкой сообщения.
-
Выберите Файл.
-
Если изображение имеет слишком большой размер, появится следующее сообщение: Некоторые адресаты могли не получить это сообщение, так как оно содержит большие графические вложения. Уменьшение размера изображений может способствовать получению сообщения. Разрешение в измененных вложениях будет не более 1024×768 пикселей.
-
Выберите Уменьшать большие изображения при отправке сообщения.

-
Щелкните стрелку влево в левом верхнем углу экрана, чтобы вернуться к сообщению. Когда вы нажмете кнопку Отправить, размер вложенных рисунков автоматически изменится.
Примечание: Если вы внедрили рисунок в текст сообщения, используя команду Рисунок в группе Иллюстрации, изменить его размер невозможно.
Документы, электронные таблицы, PDF-файлы и файлы других типов может иметь очень большой размер. Существует несколько способов, позволяющих уменьшить размер оправляемых сообщений с такими файлами.
Копирование ссылки для общего доступа из службы облачного хранилища
Большинство облачных хранилищ, таких как OneDrive, OneDrive для бизнеса, Dropbox или Google Диск, позволяют получить ссылку на файл.
Инструкции для OneDrive и OneDrive для бизнеса см. в статье Общий доступ к файлам и папкам OneDrive. Инструкции для других облачных хранилищ можно найти в их справке. Получив ссылку для общего доступа, вставьте ее в текст сообщения.
Сжатие файлов перед отправкой
Большинство файлов можно сжать в виде ZIP-архива, чтобы уменьшить их размер. В Windows ZIP-файлы можно создавать и открывать, не устанавливая дополнительные программы.
-
Перейдите в папку с файлом, который вы хотите отправить.
-
Выберите файл. Чтобы выбрать несколько файлов, щелкните их, удерживая нажатой клавишу CTRL.

-
Щелкните файлы правой кнопкой мыши и выберите команды Отправить > Сжатая ZIP-папка.
-
Будет создан ZIP-архив, содержащий файлы, которые вы выбрали на шаге 2. Имя ZIP-файл задается автоматически на основе имени исходного файла.
-
Вернитесь к сообщению и нажмите кнопку Вложить файл на ленте или щелкните ZIP-файл правой кнопкой мыши и выберите Отправить > Адресат, чтобы открыть новое сообщение, в которое уже будет вложен файл.

Важно: Office 2007 больше не поддерживается. Перейдите на Microsoft 365, чтобы работать удаленно с любого устройства и продолжать получать поддержку.
Обновить
Задачи
Существует два способа автоматически уменьшить размер изображений при их вложении в сообщение электронной почты: через Microsoft Office Outlook и через проводник.
Примечание: Исходный рисунок не будет изменен. Уменьшается только размер отправляемой копии изображения.
-
Создайте в Outlook новое сообщение электронной почты.
org/ListItem»>
-
На вкладке Вставка нажмите кнопку вызова диалогового окна Включение .
-
В области Параметры вложений в разделе Параметры рисунка в раскрывающемся списке Выберите размер рисунка выберите размер рисунка, который вы хотите включить.
Примечание: Если вы внедрили рисунок в текст сообщения, используя команду Рисунок в группе Иллюстрации, изменить его размер невозможно.

-
Создав сообщение, нажмите кнопку Отправить.
На вкладке Вставка в группе Включить нажмите кнопку Вложить файл.
Совет: Вы также можете перетащить рисунок из проводника. Файл рисунка будет вложен в сообщение электронной почты.
-
Откройте проводник, нажав кнопку Пуск и дважды щелкнув элемент Компьютер.
Сочетание клавиш. Чтобы открыть проводник, нажмите клавишу с логотипом Windows+E.
-
Перейдите в папку с рисунками, которые вы хотите отправить.
org/ListItem»>
-
Щелкните правой кнопкой мыши выделенный файл и выберите команду Отправить, а затем — пункт Адресат.
Откроется диалоговое окно Отправка рисунков по электронной почте.
-
Щелкните Уменьшить размер всех рисунков и нажмите кнопку ОК.
Примечание: Чтобы указать точный размер рисунка, щелкните Показать дополнительные параметры и выберите нужный размер.

Появится окно нового сообщения Outlook с вложенным рисунком.
-
Введите данные получателей в поля «Кому» «Копия» и «СК».
-
При необходимости измените тему.
-
Измените или добавьте текст сообщения.
-
Нажмите кнопку Отправить.
Выберите рисунок. Чтобы выбрать несколько файлов, щелкните их, удерживая нажатой клавишу CTRL.
Ниже приведены рекомендации по отправке рисунков и вложений.
-
Публикуйте крупные вложения. Если вы отправляете вложения или изображения пользователю, которому вы можете предоставить доступ к облачному хранилищу или папке в сети вашей организации, можно отправить ссылку на них по электронной почте.
-
Ограничивайте размер вложений. Это общая рекомендация. Например, для медленных подключений (таких как на мобильных устройствах) размер должен быть маленьким (около 250 КБ). Если необходимо отправить крупные вложения, проверьте максимальный размер отправляемых сообщений. Для этого можно обратиться к администратору почтового сервера или вашей организации. Кроме того, узнайте у получателя, какое ограничение установлено для него.
 Наконец, учитывайте скорость подключения получателя к Интернету. Скачивание крупного вложения через мобильное подключение может занять много времени.
Наконец, учитывайте скорость подключения получателя к Интернету. Скачивание крупного вложения через мобильное подключение может занять много времени. -
Отправляйте каждое вложение в отдельном сообщении. С большей вероятностью будут доставлены несколько сообщений меньшего размера, чем одно крупное. Этот метод поможет преодолеть ограничение на размер отправляемого сообщения, но ограничение на размер почтового ящика получателя по-прежнему может быть превышено. Сообщения, полученные после достижения предельного размера почтового ящика получателя, могут отклоняться.
-
Используйте форматы графических файлов со сжатием.
 Существует слишком много форматов графических файлов, чтобы перечислять их здесь, но чаще всего для изображений, пересылаемых по электронной почте, используются форматы JPG, PNG и GIF. Наибольший объем имеют изображения в тех форматах, в которых не применяется сжатие, например TIF и BMP (это формат файла, используемый по умолчанию в Windows Paint).
Существует слишком много форматов графических файлов, чтобы перечислять их здесь, но чаще всего для изображений, пересылаемых по электронной почте, используются форматы JPG, PNG и GIF. Наибольший объем имеют изображения в тех форматах, в которых не применяется сжатие, например TIF и BMP (это формат файла, используемый по умолчанию в Windows Paint). -
Создавайте исходные файлы меньшего размера. Фотографии, снятые с помощью мобильного телефона или цифровой камеры, обычно имеют большой размер, даже если сохраняются в сжатом формате JPG. Зачастую изображение имеет размер в несколько мегабайт. Помните, что размер сообщения увеличится приблизительно на треть при передаче через Интернет. Используйте более низкое разрешение при съемке цифровых фотографий и сжатые форматы файлов, например JPG.
 Кроме того, обрезайте фотографии в графическом редакторе, чтобы оставить только самое важное.
Кроме того, обрезайте фотографии в графическом редакторе, чтобы оставить только самое важное. -
Используйте служебную программу для сжатия файлов. Вы можете использовать сторонние средства или служебную программу Windows, которая поддерживает формат ZIP. С помощью служебной программы для сжатия файлов можно уменьшить размер файлов различного формата. Уменьшение будет минимальным, если файл уже сохранен в сжатом формате. Например, размер TXT-файла, созданного в Блокноте, значительно уменьшится, а изображения в формате JPG — нет, так как это уже сжатый формат.
-
Просмотрите свою папку Отправленные.
 По умолчанию копия каждого отправленного сообщения сохраняется в папке Отправленные. Это увеличивает размер файла данных Outlook (PST), который в некоторых учетных записях влияет на размер почтового ящика, так как отправленные элементы сохраняются на почтовом сервере.
По умолчанию копия каждого отправленного сообщения сохраняется в папке Отправленные. Это увеличивает размер файла данных Outlook (PST), который в некоторых учетных записях влияет на размер почтового ящика, так как отправленные элементы сохраняются на почтовом сервере.
Важно: Сжатие рисунка с целью уменьшения размера файла приводит к изменению количества деталей. Это означает, что после сжатия рисунок может выглядеть не так, как раньше. По этой причине рисунок следует сжимать до применения художественного эффекта.
См. также
Отправка крупных файлов в Outlook
Как уменьшить изображение двумя простыми и легкими способами
просмотров сообщений: 3,340
Вы знаете, как уменьшить изображение? У каждого есть своя цель использования изображения. Иногда он должен быть меньше, чем его первоначальный размер. Например, если вы хотите загрузить изображение в Instagram, где соотношение сторон должно быть 1:1, а исходное соотношение сторон изображения — 3:4 или даже 16:9, то как сделать так, чтобы изображение подошло к рамке? Ответ заключается в изменении размера изображения. Итак, как это сделать? Узнаем ответ ниже.
Например, если вы хотите загрузить изображение в Instagram, где соотношение сторон должно быть 1:1, а исходное соотношение сторон изображения — 3:4 или даже 16:9, то как сделать так, чтобы изображение подошло к рамке? Ответ заключается в изменении размера изображения. Итак, как это сделать? Узнаем ответ ниже.
Как изменить размер изображения
Существует 2 простых и легких способа уменьшить изображение: изменить размер изображения в рамке или обрезать изображение. Давайте посмотрим, в чем разница между этими двумя способами и насколько отличается результат после этого.
1. Изменение размера изображения
Изменение размера изображения означает изменение высоты и ширины изображения на определенное количество пикселей с теми же размерами. Например, ваш исходный размер изображения составляет 1080 x 720, и вы хотите, чтобы он изменился на размер Instagram, который составляет 1: 1 или 1080 x 1080 (можно использовать 720 x 720, если высота и ширина одинаковы).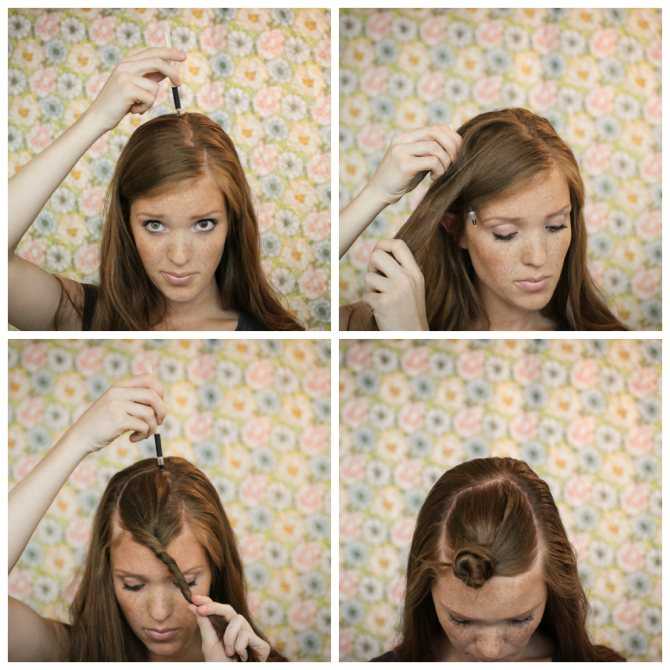 Это очень легко, правда? Вам даже не нужно устанавливать какое-либо жесткое программное обеспечение, такое как Adobe Photoshop. Для этого метода вы можете видеть, что:
Это очень легко, правда? Вам даже не нужно устанавливать какое-либо жесткое программное обеспечение, такое как Adobe Photoshop. Для этого метода вы можете видеть, что:
- Недостаток: это растянет ваше изображение и, очевидно, результат будет не очень хорошим
- Сила: может дать отличный результат, если число изменения размера имеет тот же размер/количество пикселей, что и исходный размер
Читайте также: Изменение размера изображения в постобработке своими руками
2. Обрезка изображения
Если вам нужно выделить определенную часть изображения, например лицо, только на изображении в полный рост, вы можете попробовать обрезать изображение. Обрезка означает, что вы можете обрезать края изображения, которые вам не нужны. Что же касается слабости и силы этого метода, то можно обнаружить, что:
- Недостаток: размер не является определенным, как изменение размера, и если вы попытаетесь кадрировать с фиксированным размером кадра, вы можете обрезать края, из-за которых изображение будет выглядеть плохо.

- Преимущество: вы можете просто сохранить нужную деталь, не растягивая ее, и в оптимальном разрешении.
Какие инструменты можно использовать для уменьшения изображения?
Все инструменты для работы с изображениями имеют функцию изменения размера и обрезки. Вы можете найти инструменты для изменения размера изображения в Интернете и выбрать любые инструменты, которые вы хотите. Для программных инструментов вы можете попробовать следующее:
- Adobe Photoshop
- Краска
- Люминар
- Adobe Лайтрум
А если вы не хотите заморачиваться установкой какого-либо программного обеспечения на свой компьютер, вы можете найти множество бесплатных онлайн-редакторов изображений, таких как:
- Canva
- Пиксель
- Фотор
- Бефанки
Простое редактирование, но для достижения лучшего результата требуется точный размер
Изменение размера изображения — это легко и просто. Но вы должны знать о размере изображения, чтобы ваше редактирование выглядело хорошо. Особенно, если вы собираетесь использовать изображение в профессиональных целях. Вам нужно высококачественное изображение, чтобы произвести отличное первое впечатление. Для этого вы можете позволить Dropicts сделать профессиональную ретушь фотографий, чтобы получить лучший результат.
Но вы должны знать о размере изображения, чтобы ваше редактирование выглядело хорошо. Особенно, если вы собираетесь использовать изображение в профессиональных целях. Вам нужно высококачественное изображение, чтобы произвести отличное первое впечатление. Для этого вы можете позволить Dropicts сделать профессиональную ретушь фотографий, чтобы получить лучший результат.
dropicts
[email protected]
Мы очень рады помочь вам улучшить имидж вашего продукта для вашего сайта электронной коммерции. Мы хотели бы, чтобы ваш интернет-магазин выглядел красиво и профессионально. Чтобы узнать больше об оптимизации изображения продукта, обязательно подпишитесь на нас и следите за нашей последней статьей.
Как уменьшить изображение
Вы можете уменьшить изображение по разным причинам. Иногда это связано с нехваткой места для хранения на вашем устройстве или необходимостью быстрой загрузки фотографий в записи блога. Большие изображения тяжелые и содержат много пикселей, из-за чего занимают больше места на диске. Но при уменьшении картинки важно не идти на компромисс в отношении качества, сохраняя четкость и разрешение.
Но при уменьшении картинки важно не идти на компромисс в отношении качества, сохраняя четкость и разрешение.
Эта статья представляет собой полное руководство по уменьшению изображения в различных программах. Мы уже рассмотрели несколько способов изменения размера фотографии без ущерба для качества. Для этого важно понизить разрешение и сжать его размер. Давайте посмотрим, как это сделать в разных программах. Не забудьте выбрать программное обеспечение, которое лучше всего подходит для вашего рабочего процесса. Luminar отлично подходит для любителей и профессионалов, пользователей Mac и Windows, тех, кто хочет выполнять углубленное редактирование, и тех, кто просто хочет уменьшить изображение. Нажмите кнопку ниже, чтобы попробовать прямо сейчас.
Люминар 3
Luminar 3 – Время имеет значение
Самый быстрый способ сделать ваши фотографии выдающимися Сложное редактирование фотографий стало проще благодаря инструментам на базе ИИ
- Accent AI 2.
 0
0 - AI Sky Enhancer
- Более 70 мгновенных просмотров
- Быстро удалить ненужные объекты
- Денойз
- Заточка
- И-Больше
Скачать бесплатно
Рассмотрим эти причины, чтобы уменьшить изображение.
Уменьшить размер файла
Одной из проблем, с которыми вы можете столкнуться, является размер изображений. Иногда вам нужно быстро скопировать файлы на диск, но ограничения по объему не позволяют этого сделать. Вы можете уменьшить размер изображения, если у вас мало места на локальном диске или в облачном хранилище, или если вы хотите отправить изображение другим.
Оптимизация для Интернета
Блогеры часто ищут в Google «как уменьшить изображение». Если вы планируете размещать свои фотографии в блоге или на сайте социальной сети, они должны быть в определенном формате.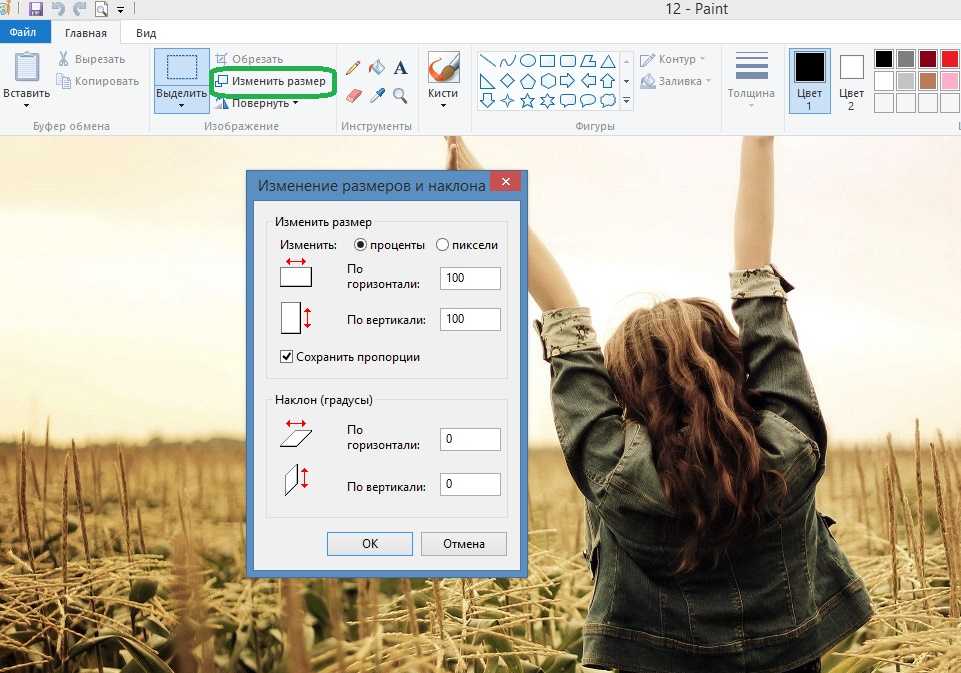 Не говоря уже о том, что большие фотографии могут иметь проблемы с загрузкой как для вас, когда вы создаете пост, так и для людей, которые посещают ваш блог. Фотографии меньшего размера можно легко опубликовать в социальных сетях.
Не говоря уже о том, что большие фотографии могут иметь проблемы с загрузкой как для вас, когда вы создаете пост, так и для людей, которые посещают ваш блог. Фотографии меньшего размера можно легко опубликовать в социальных сетях.
Повышение качества печати
Печать фотографий — непростое дело. Если вы не знакомы с настройками печати, вы не можете быть на сто процентов уверены в результате. Иногда большие фотографии могут искажаться или выглядеть не так, как вы ожидаете. Вот почему здорово изменить размер изображения перед печатью.
Обрезка ненужных деталей
Иногда фотографы уменьшают изображение, потому что им нужно обрезать ненужные детали. Если вы обрежете фотографию, размер файла автоматически уменьшится, а изображение станет меньше.
Как уменьшить изображение с помощью MS Paint
MS Paint — это встроенное программное обеспечение, которое многие помнят со своего первого компьютера с Windows. Он прост в использовании и содержит базовые функции, которые позволяют не только изменять размер изображений, но и закрашивать их, добавлять логотипы и многое другое. Обратите внимание, что вы можете уменьшить фотографию в MS Paint только в том случае, если вы являетесь пользователем Windows, поскольку эта программа недоступна на Mac. Вот как уменьшить изображение в MS Paint:
Обратите внимание, что вы можете уменьшить фотографию в MS Paint только в том случае, если вы являетесь пользователем Windows, поскольку эта программа недоступна на Mac. Вот как уменьшить изображение в MS Paint:
1. Откройте Paint. Вы можете получить к нему доступ через рабочий стол или выполнив поиск в меню «Пуск».
2. Щелкните меню «Файл», расположенное в верхнем левом углу строки меню. Выберите Открыть.
3. Появится окно просмотра файлов. Выберите изображение, размер которого вы хотите изменить, и дважды щелкните по нему, чтобы открыть его в Paint.
4. Умный лайфхак — снова щелкнуть меню «Рисовать» и нажать «Сохранить как». Таким образом, вы можете изменить тип файла. Некоторые типы файлов занимают меньше места на диске, поэтому, например, если у вас есть фотография в формате RAW, вы можете выбрать формат JPEG в раскрывающемся меню и нажать «Сохранить как». Это изменит формат фотографии и сделает ее меньше. Если это было вашей целью, вы можете остановиться здесь. Однако вы также можете изменить размер фотографии.
Однако вы также можете изменить размер фотографии.
5. Выберите пункт «Главная» в строке меню и найдите изображение. Наведите курсор на изображение и нажмите «Изменить размер».
6. Должно открыться всплывающее окно с пикселями. Введите меньшее разрешение (высоту и ширину) для фотографии. Убедитесь, что флажок «Сохранить соотношение сторон» установлен, чтобы сохранить исходное соотношение сторон фотографии. Нажмите «ОК», чтобы увидеть результат.
7. Если вас устраивает результат, сохраните изображение. Вы также можете обрезать изображение, чтобы сделать его еще меньше или избавиться от ненужных деталей.
Как уменьшить изображение в Photoshop
Photoshop также можно использовать для уменьшения фотографии. Это не требует много работы. Вы можете уменьшить изображение с помощью Photoshop, выполнив следующие простые шаги:
1. Откройте изображение в Photoshop.
2. Активируйте окно Размер изображения, нажав Ctrl + Alt + I. Этот ярлык удобен, когда вам нужно быстро изменить размер большого количества изображений. Другой способ открыть это окно — перейти к «Изображение» > «Размер изображения» на верхней панели.
Этот ярлык удобен, когда вам нужно быстро изменить размер большого количества изображений. Другой способ открыть это окно — перейти к «Изображение» > «Размер изображения» на верхней панели.
3. Введите разрешение для изображения с измененным размером. Также введите новую высоту и ширину. Чтобы уменьшить размер фотографии, введите меньшие числа.
4. Сохраните изображение и экспортируйте его или сохраните как файл в формате .psd, чтобы работать с ним позже.
Как уменьшить размер изображения в Preview
Другая программа, которая может помочь вам уменьшить размер изображения, — это Preview для Mac. Давайте узнаем, как уменьшить изображение в этой программе.
1. Откройте изображение в режиме предварительного просмотра.
2. В меню «Инструменты» выберите «Настроить размер».
3. Появится окно, и вы увидите ширину и высоту вашего изображения.
4. Обязательно установите флажки рядом с пунктами Масштабировать пропорционально и Передискретизировать изображение.
5. Измените ширину или высоту на нужный вам размер. Когда вы это сделаете, вы увидите, что другое измерение изменяется пропорционально.
6. Когда результат вас удовлетворит, нажмите «ОК» и сохраните фотографию.
Как уменьшить изображение с помощью Lightroom
Lightroom — еще одна профессиональная программа, позволяющая редактировать фотографии. Однако изменение размера изображений в Lightroom не очень интуитивно понятно. Чтобы уменьшить размер изображения в Lightroom, выполните следующие действия:
1. Откройте изображение или завершите редактирование изображения, чтобы оно было готово к преобразованию.
2. Щелкните Файл > Экспорт.
3. Откроется диалоговое окно с подробной информацией о вашей фотографии.
4. Прокрутите вниз до раздела «Размер изображения» и введите нужные размеры.
5. Сохраните изображение, нажав Экспорт.
Отличительной особенностью Lightroom является возможность создания пользовательских пресетов для ваших предпочтительных размеров.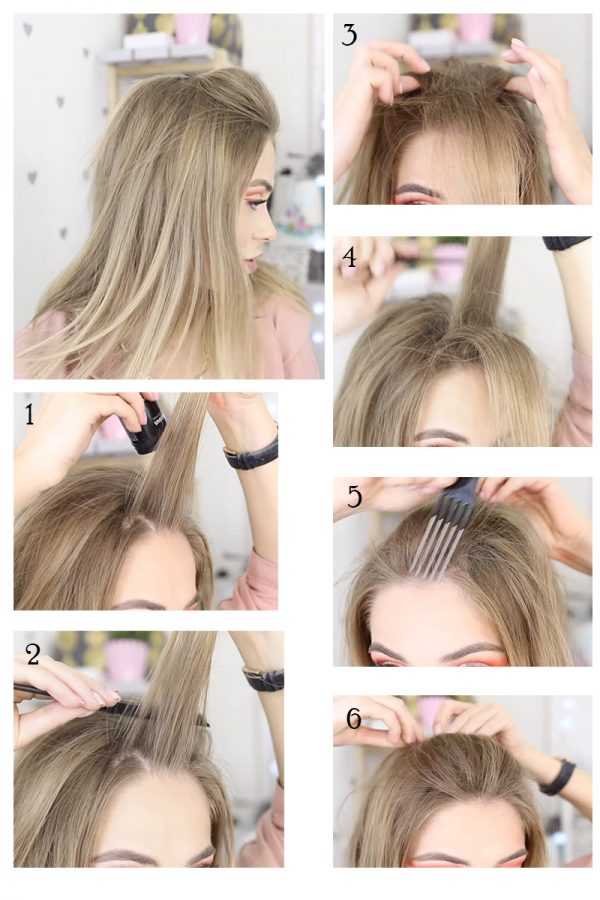 Вы можете установить нужный размер изображения, а затем нажать кнопку «Добавить». Откроется диалоговое окно, позволяющее вам назвать пресет для будущего использования.
Вы можете установить нужный размер изображения, а затем нажать кнопку «Добавить». Откроется диалоговое окно, позволяющее вам назвать пресет для будущего использования.
Как уменьшить изображение с помощью Luminar
Luminar — это отличная отдельная программа, а также один из лучших плагинов для Photoshop. Нет ничего проще, чем уменьшить изображение в Luminar. (Вы также можете узнать, как увеличить изображение в Luminar.) Выполните следующие действия, чтобы уменьшить изображение в Luminar:
1. Нажмите Ctrl + Shift + E (для Windows) или Cmd + Shift + E (для Mac).
2. Откроется окно экспорта.
3. Здесь вы можете легко изменить размер изображения до нужного размера, будь то меньше или больше.
Luminar также позволяет обрезать фотографию для Facebook. Для этого щелкните панель инструментов и выберите «Обрезать». Затем нажмите «Аспект» и в раскрывающемся меню выберите обложку Facebook или ленту Facebook. Это уменьшит ваше изображение и уменьшит его размер в соответствии с вашими потребностями в социальных сетях.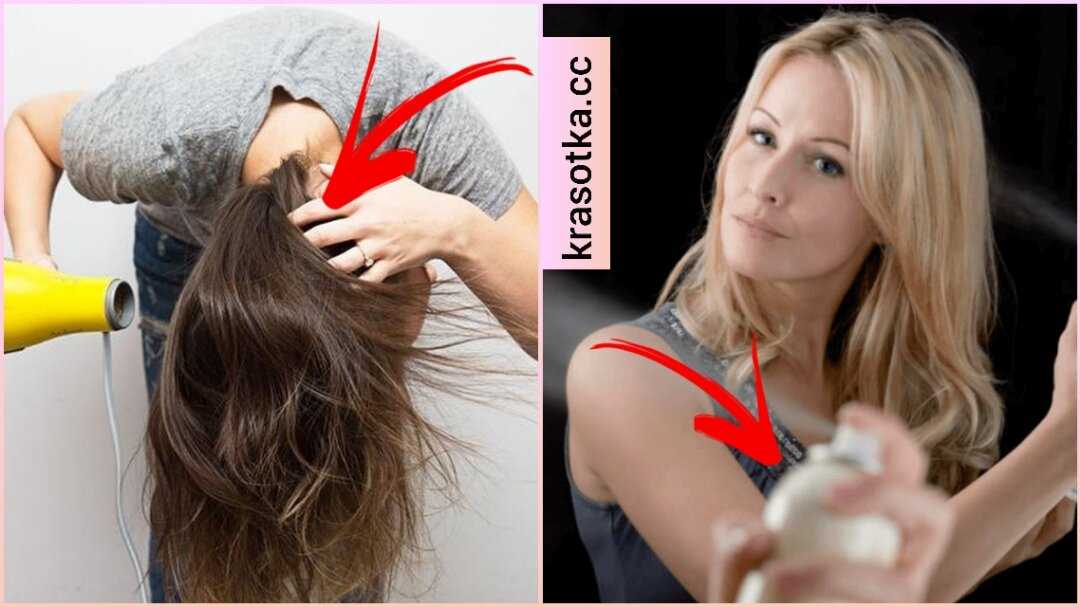




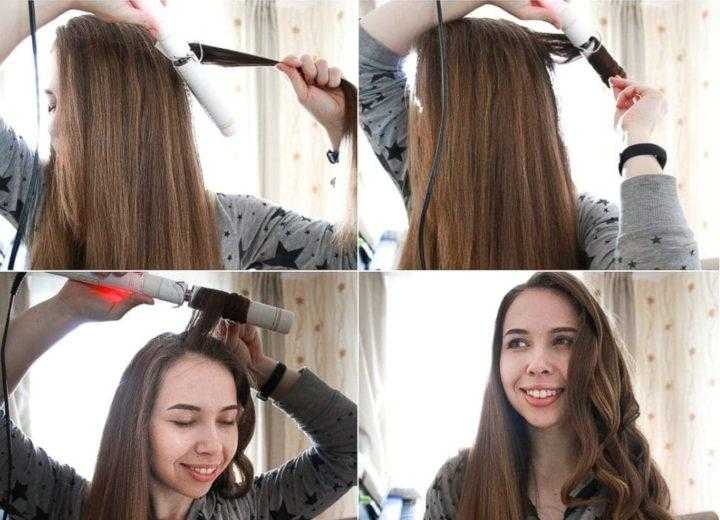






 Наконец, учитывайте скорость подключения получателя к Интернету. Скачивание крупного вложения через мобильное подключение может занять много времени.
Наконец, учитывайте скорость подключения получателя к Интернету. Скачивание крупного вложения через мобильное подключение может занять много времени. Существует слишком много форматов графических файлов, чтобы перечислять их здесь, но чаще всего для изображений, пересылаемых по электронной почте, используются форматы JPG, PNG и GIF. Наибольший объем имеют изображения в тех форматах, в которых не применяется сжатие, например TIF и BMP (это формат файла, используемый по умолчанию в Windows Paint).
Существует слишком много форматов графических файлов, чтобы перечислять их здесь, но чаще всего для изображений, пересылаемых по электронной почте, используются форматы JPG, PNG и GIF. Наибольший объем имеют изображения в тех форматах, в которых не применяется сжатие, например TIF и BMP (это формат файла, используемый по умолчанию в Windows Paint). Кроме того, обрезайте фотографии в графическом редакторе, чтобы оставить только самое важное.
Кроме того, обрезайте фотографии в графическом редакторе, чтобы оставить только самое важное. По умолчанию копия каждого отправленного сообщения сохраняется в папке Отправленные. Это увеличивает размер файла данных Outlook (PST), который в некоторых учетных записях влияет на размер почтового ящика, так как отправленные элементы сохраняются на почтовом сервере.
По умолчанию копия каждого отправленного сообщения сохраняется в папке Отправленные. Это увеличивает размер файла данных Outlook (PST), который в некоторых учетных записях влияет на размер почтового ящика, так как отправленные элементы сохраняются на почтовом сервере.
 0
0