Выделение фрагментов в Photoshop Elements
В Photoshop Elements можно точно настроить выделенный фрагмент при помощи диалогового окна «Уточнить край» (выделите часть изображения, нажмите правой кнопкой мыши выделенный фрагмент и выберите «Уточнить край» в контекстном меню). Диалоговое окно «Уточнить край» также можно открыть, нажав «Выбрать» > «Уточнить край».
Чтобы открыть диалоговое окно «Уточнить край» в Mac, выберите фрагмент изображения, нажмите клавишу Control и мышью выберите «Уточнить край».
Режим просмотра. Во всплывающем меню «Вид» выберите режим просмотра для выделенной области. Нажмите F, чтобы перейти от одного режима к другому.
Инструмент «Показать радиус». Указывает радиус уточнения края.
Инструменты «Уточнить радиус» и Стереть уточнение . Точно корректирует область границы, в которой выполняется уточнение краев. Чтобы быстро переключиться от одного инструмента к другому, используйте клавишу E.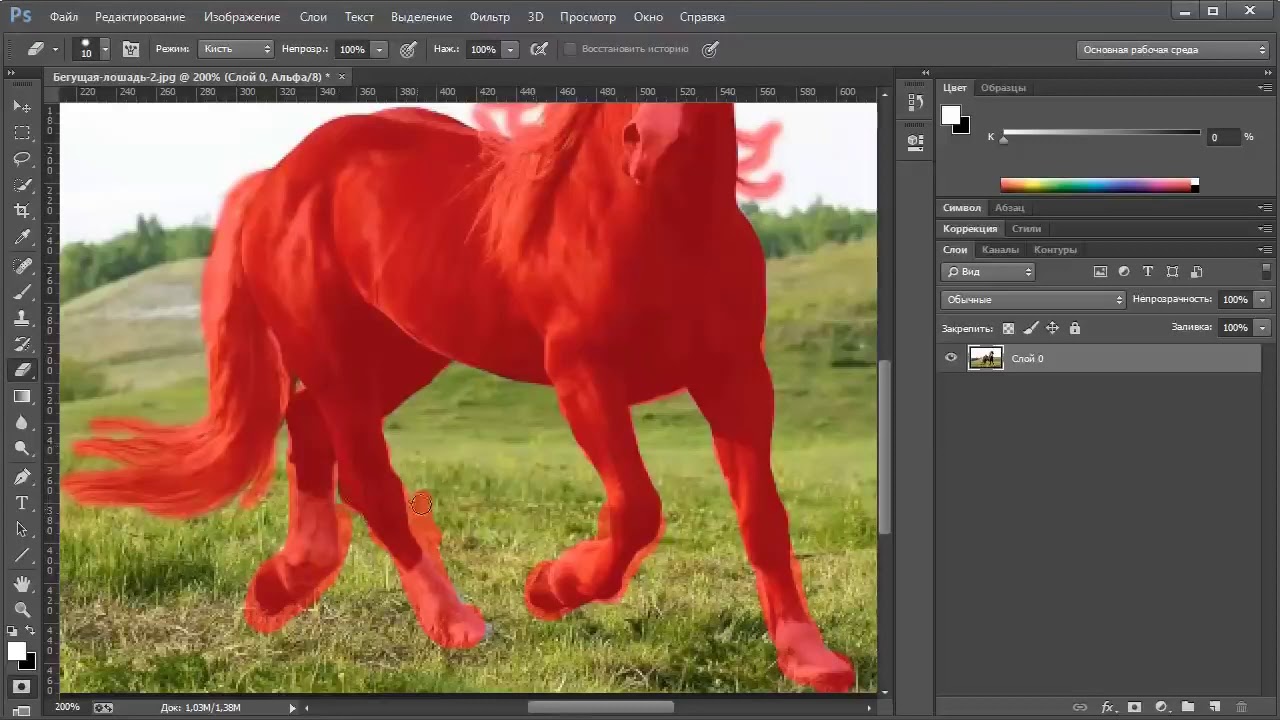
Инструмент «Умный радиус». Автоматически корректирует радиус для четких и нечетких краев, обнаруженных в области границы. Отмените выбор этого параметра, если граница по всей длине имеет одинаково четкие или одинаково нечеткие края или если вам необходимо более точно контролировать настройку радиуса и уточняющие кисти.
Радиус. Определяет размер границы выделенной области, для которой выполняется уточнение краев. Используйте маленький радиус для резких краев и большой для более мягких краев.
Плавное. Сокращает искривленные области («выпуклости и впадины») в границе выделенной области, создавая более плавные очертания.
Растушевка
. Размывает переход между выделенной областью и окружающими ее пикселями.Контрастность. Плавные края перехода вдоль границы выделенного фрагмента при увеличении выглядят более четкими. В таком случае использование инструмента «Умный радиус» и инструментов уточнения будет более эффективным.
Плавные края перехода вдоль границы выделенного фрагмента при увеличении выглядят более четкими. В таком случае использование инструмента «Умный радиус» и инструментов уточнения будет более эффективным.
Инструмент «Сместить край». Перемещает границы с мягкими краями внутрь с отрицательными значениями или наружу с положительными значениями. Смещение этих границ внутрь помогает убрать нежелательные цвета фона с краев выделения.
Инструмент «Очистить цвета». Меняет цветную кайму на цвет полностью выделенных близлежащих пикселей. Эффект замены цвета вычисляется пропорционально мягкости краев выделенной области.
Важная информация. Поскольку этот параметр изменяет цвет пикселей, требуется ввести его в новый слой или документ. Сохраните исходный слой, чтобы его можно было вернуть в случае необходимости (чтобы наглядно оценить изменение цвета пикселя, выберите режим просмотра «Показать слой»).
Интенсивность.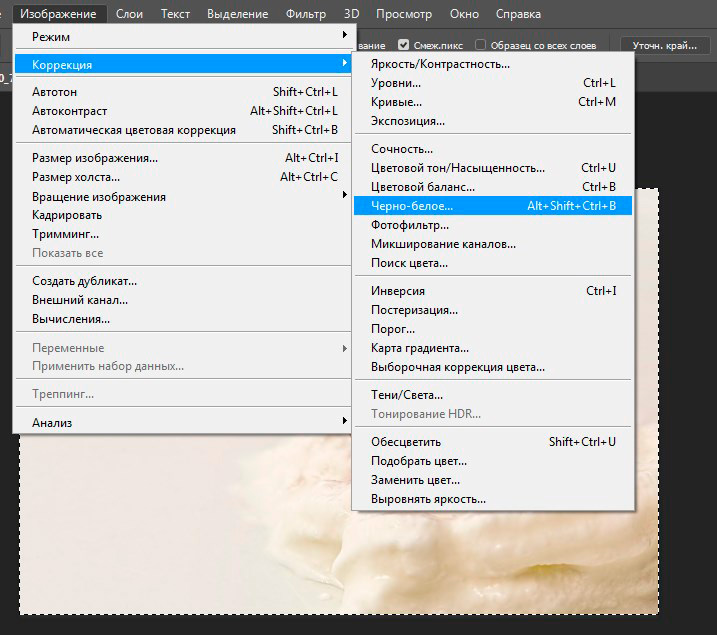 Изменяет уровень очистки и замены кромки.
Изменяет уровень очистки и замены кромки.
Вывод в. Определяет, становится ли уточненная выделенная область выделением или маской на текущем слое, либо образует новый слой или документ.
Как выделить объект в Фотошопе? Все способы выделения для замены фона.
Самая частая операция в фотошопе — это выделение объектов для замены фона или переноса на другое фото. В Photoshop существует огромное количество способов выделения, которые можно совмещать друг с другом для достижения лучшего результата.
Из этого урока, вы научитесь подбирать способ для данной конкретной ситуации, максимально качественно и быстро выделять предметы в Photoshop.
Основные инструменты выделения
Хорошее выделение начинается с правильного выбора инструмента. Самая первая группа кнопок в панели инструментов посвящена выделению объектов.
Стрелочка в нижнем правом углу означает, что есть дополнительные вариации этих инструментов. Если нажать и удерживать кнопку мыши на одном из них, открывается список дополнительных инструментов.
В начале идут простые фигуры выделения «Прямоугольная область» «Овальная область» и полоски толщиной в один пиксель. Чаще всего, пользуются первыми двумя.
Удержание клавиши SHIFT при рисовании позволяет получить чистый квадрат или круг.
Обычное «Лассо» (Lasso Tool) проводит линию по траектории движения мыши. Как правило, мышкой довольно сложно попасть в край предмета поэтому, этот инструмент подойдет для грубого выделения, когда точность не важна.
Прямолинейное лассо (Polygonal Lasso Tool) чертит выделение прямыми отрезками. Подойдет для выделения предметов с прямыми углами. Например, коробки, здания, карандаши.
Двойной щелчок мыши замыкает выделение, поэтому будьте осторожны.
Магнитное лассо (Magnetic Lasso Tool) работает в автоматическом режиме. Достаточно веси по краю предмета, компьютер распознает его форму и линия будет «примагничиваться» к краю объекта.
Если линия легла не правильно, нажмите клавишу Backspace на клавиатуре, чтобы убрать последние звенья и проложите линию по новому курсу. Также, эта кнопка работает и с инструментом прямоугольного выделения.
Также, эта кнопка работает и с инструментом прямоугольного выделения.
Волшебная палочка (Magic Wand Tool) автоматически распознает пятна одного цвета и выделяет их.
Волшебная палочка подходит для предметов лежащих на однотонном фоне, одно нажатие на фон распознает его и выделяет.
Чувствительность волшебной палочки (допуск) настраивается в панели параметров. Чем больше значение, тем больше палочка «видит». Слишком маленькая чувствительность, будет оставлять белый ореол, как на рисунке выше, а слишком большая, захватывать края предмета.
Быстрое выделение (Quick Selection Tool), работает похожим образом, но более эффективно выделяет разноцветные предметы. Инструмент соответствует названию и действительно, быстрее всех остальных выделяет объект.
Подберите оптимальный диаметр кисти и проведите внутри объекта. Кисть будет захватывать его по частям, пытаясь угадать границы предмета.
Даже если Quick Selection Tool схватил лишнего, удержание клавиши ALT позволяет обратно убрать куски выделения.
Выделение нескольких объектов
Абсолютно все вышеописанные инструменты , можно сочетать друг с другом. Именно этот приём и позволяет достичь высокого качества выделения.
- Удержание SHIFT добавляет следующее выделение к существующему.
- Удержание ALT вычитает новое выделение из старого.
При работе с инструментами лассо, всегда можно дорабатывать существующее выделение путем добавления нового или вычитания из старого.
Кроме того, у каждого нового выделения может быть своя растушевка. Это позволяет выделять предмет с размытыми краями, как на снимке выше.
Значение растушевки можно задать перед рисованием (в панели параметров, как на снимке выше), либо после рисования, нажав SHIFT+F6 (или правой кнопкой мыши — Растушевка).
Как быстро выделить объект в Фотошопе
К быстрым способам выделения можно отнести все вышеперечисленные автоматические инструменты, а в особенности инструмент «Быстрое выделение».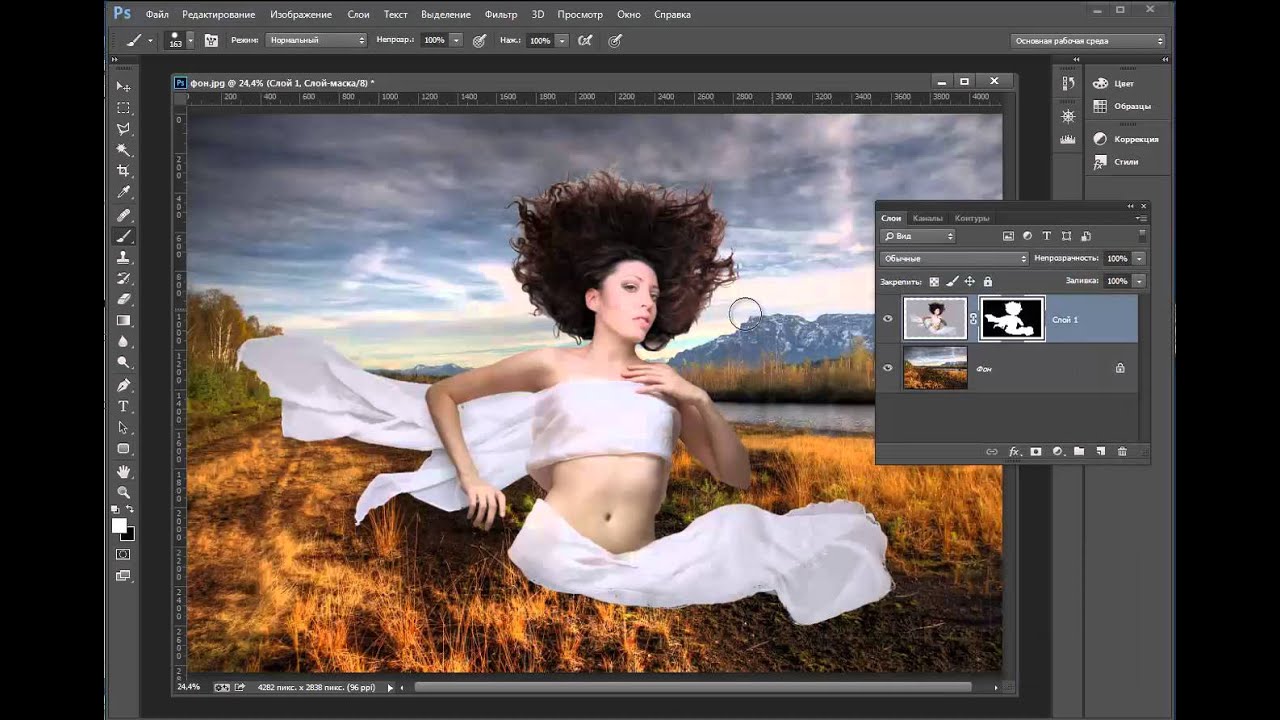 Дополнительные функции, тоже помогут справится со сложной задачей.
Дополнительные функции, тоже помогут справится со сложной задачей.
Цветовой диапазон (Color Range)
Если на картинке присутствуют несколько предметов одного тона, воспользуйтесь — Выделение/Цветовой диапазон… Эта функция, в отличие от «волшебной палочки» позволяет захватить все элементы одновременно и видеть, как влияет на выделение настройка чувствительности.
Нажмите пипеткой на нужную область и отрегулируйте «Разброс» так, чтобы ваш предмет был максимально контрастным к фону.
Доработка автоматического выделения
Однако, важно понимать, что скорость выделение всегда влияет на качество. Если вы хотите максимально упростить и сэкономить время, сделайте автоматическое выделение, например, инструментом «волшебная палочка».
А потом, доработайте вручную то, что инструмент не смог правильно распознать удерживая клавиши SHIFT или ALT для добавления или вычитания кусочков.
Быстрая маска
К скоростным способам выделения можно отнести быструю маску. Возьмите черную кисть и перейдите в режим быстрой маски (клавиша Q). Закрасьте кистью необходимую область меняя размер и жесткость краев. Рисование серыми оттенками позволяет получать полупрозрачное выделение.
Возьмите черную кисть и перейдите в режим быстрой маски (клавиша Q). Закрасьте кистью необходимую область меняя размер и жесткость краев. Рисование серыми оттенками позволяет получать полупрозрачное выделение.
К режиме «Быстрой маски» можно пользоваться не только кистями, но и инструментами лассо заливая их черным цветом.
При повторном нажатии на значок быстрой маски у вас появится выделение, которое нужно будет инвертировать (CTRL+SHIFT+I).
Выделение маской слоя
Этот способ не относится к инструментам выделения, но имеет огромное преимущество по сравнению с предыдущим в том, что дает возможность легко править выделение по ходу работы, добавлять части фигуры и удалять их. Поэтому, я решил о нем тоже рассказать.
Перетяните ваше изображение на другой фон не вырезая его так, чтобы он был вторым слоем. Нажмите на значок маски слоя.
Рисование по слою черным цветом будет скрывать изображение, а рисование белым, снова его отображать. Закрашивать участки можно, как кистью с различной мягкостью, так и инструментами лассо.
Еще одно преимущество, этого способа наложения — возможность делать полупрозрачные выделения, например, рисуя серой кистью. Рисовать кистями на маске слоя гораздо удобнее с помощью графического планшета, нажим нажимом на ручку можно регулировать прозрачность, а мазки получаются на много точнее.
Видео урок: 4 способа выделения в Photoshop
Как выделить сложный объект в Фотошопе
К сложным объектам выделения, часто относят волосы или предметы с большим количеством мелких деталей. Такие предметы очень сложно или даже невозможно выделить стандартными инструментами.
Если края предмета размыты, автоматические инструменты могут не справится, а в ручную линия получается не ровной. В таком случае, лучше использовать инструмент Pen Tool, о котором, речь пойдет ниже.
Два способа выделения волос
Уровни. Создайте новый слой и переведите его в черно-белый режим (CTRL+SHIFT+U).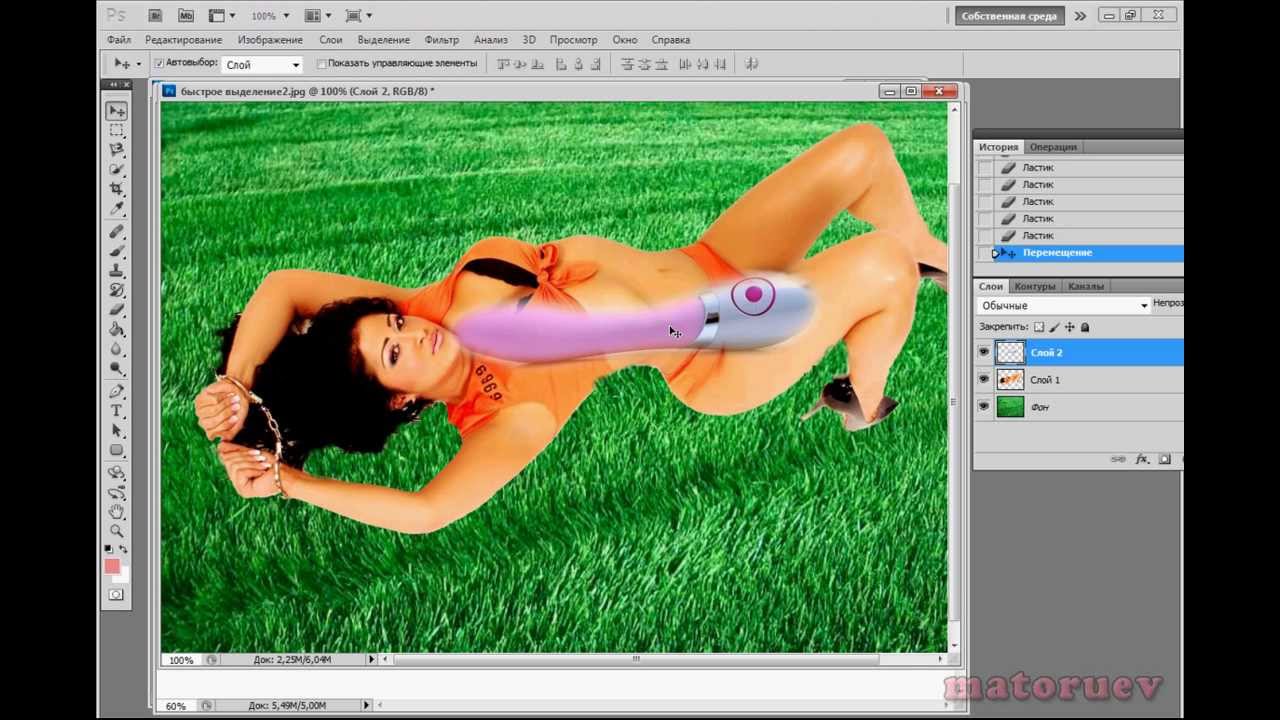 Нажмите — Изображение/Коррекция/Уровни… Отрегулируйте боковые ползунки так, чтобы волосы человека были максимально контрастны по отношению к фону, как показано на снимке ниже.
Нажмите — Изображение/Коррекция/Уровни… Отрегулируйте боковые ползунки так, чтобы волосы человека были максимально контрастны по отношению к фону, как показано на снимке ниже.
Светлые части девушки закрасьте черной кистью, чтобы получился цельный силуэт без пробелов, как на скриншоте ниже.
Теперь, выделите черный силуэт «Цветовым диапазоном» описанным выше, а второй слой можно удалить.
Уточнение края. Для примера возьмем фотографию гривы лошади. Выделите тело инструментом «Быстрое выделение» (Quick Selection Tool) или любым другим удобным инструментом. Для точного выделения гривы нажмите — Выделение/Уточнить край…
Теперь нужно провести по краю гривы инструментом похожим на кисть. И выставить оптимальные параметры настройки. Есть возможность посмотреть качество выделения на черном и белом фоне. Это особенно удобно при переносе объекта на другой фон, заранее увидеть косяки (например, цветной ореол) и исправить их.
Если вы стерли слишком много или не ровно, проведите еще раз по гриве удерживая клавишу ALT на клавиатуре.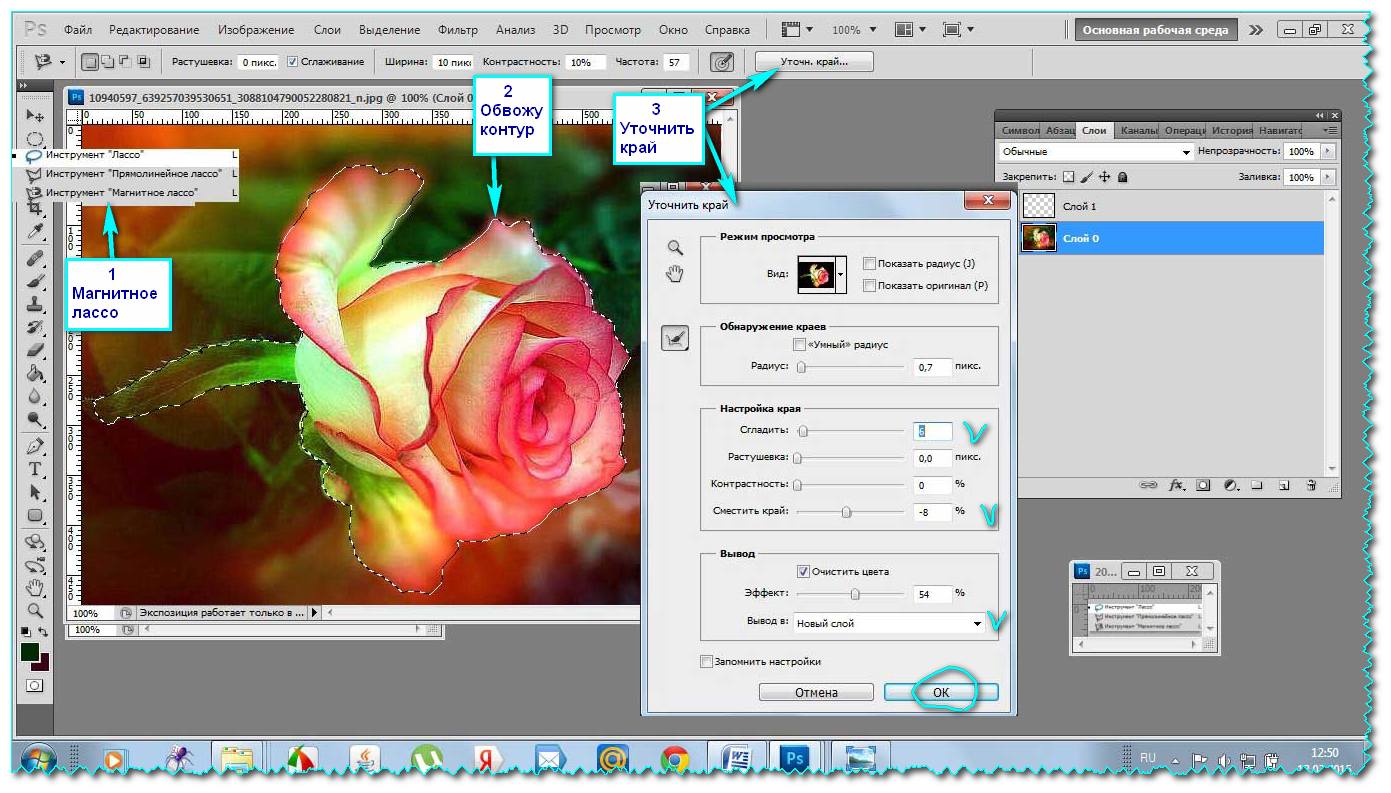
Модификация выделения
Если выделение захватывает по краю часть фона, например, белый ореол вокруг объекта. Нажмите — Выделение/Модификация/Сжать…
В открывшимся окне задайте количество пикселей на которое должно сократится ваше выделение. То же самое можно сделать и для расширения области выделения.
Граница создает выделение только по границе предмета на толщину указанную в настройках. Эту функцию удобно применять при рисовании фигур.
Сглаживание округляет острые углы выделения, делая его более округлым.
Растушевка размывает края выделения.
Выделение инструментом Перо
Инструмент «Перо» (Pen Tool) позволяет делать точное выделение объекта с закругленными и острыми углами. Возьмите Перо и нажмите на край выделения, если нажать и удерживать левую кнопку мыши, то можно получить выгнутую линию.
Короткий щелчок создает острые углы, а удерживание позволяет выгибать округлые линии без погрешностей.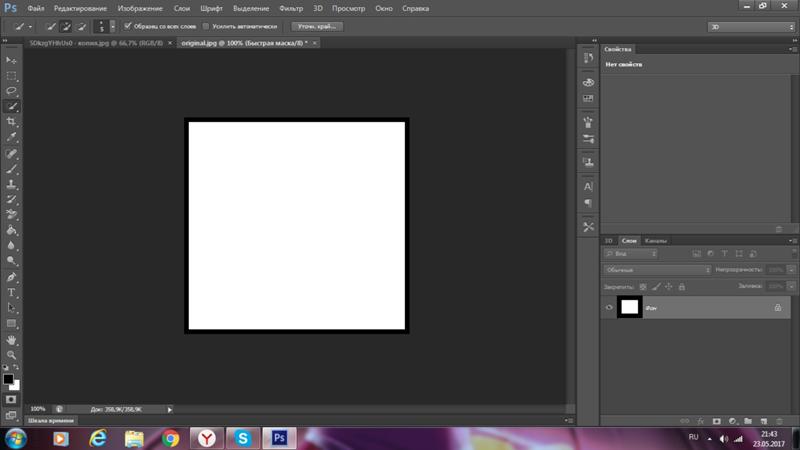 По ходу рисования, линию можно править с помощью следующих клавиш:
По ходу рисования, линию можно править с помощью следующих клавиш:
- Удержание CTRL позволяет перемещать опорные точки и менять угол искривления.
- Удержание ALT добавляет опорные точки и позволяет делать острые углы
- Удержание SHIFT делает искривление под углами кратными 45°.
Когда рисунок пером готов, замкните его, нажмите на него правой кнопкой мыши и выберите «Выделить область…»
Полученное выделение можно использовать в работе, а векторный контур удалить.
Видео урок: выделение сложного объекта
Как перенести выделенный объект
Как правило, выделяют объект для переноса на другое изображения или для редактирования отдельно от фона. Существует несколько способов переноса изображения на другой фон:
Самый простой способ переноса — это копирование (CTRL+C и CTRL+V). Или нажмите — Редактирование/Копировать.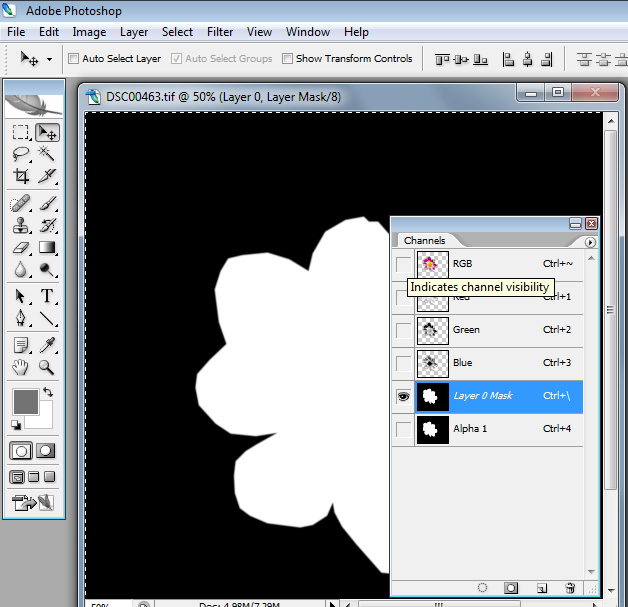 А на другом изображении — Вставить. Выделение импортируется в качестве нового слоя.
А на другом изображении — Вставить. Выделение импортируется в качестве нового слоя.
Есть другой способ. Инструментом «перемещение» просто перетянуть объект на другое изображение и отпустить.
И наконец, самый правильный способ, нажать — Слой/Новый/Скопировать на новый слой…
Изображение перенесется на новый слой. Далее его можно перемещать, масштабировать или переносить на другую фотографию.
Как изменить размер выделенного объекта в Фотошопе
Практически всегда, после переноса выделенного изображения на другой фон, его требуется масштабировать. Уменьшать изображение можно сколько угодно, а вот, если размер уже маленький, то при растягивании он будет размытым и в более низком разрешении. В таком случае, лучше уменьшать фон, а не основной объект.
Нажмите — Редактирование/Трансформирование/Масштабирование… (или CTRL+T). Вокруг объекта появится рамочка.
Потяните за угол обязательно удерживая SHIFT на клавиатуре, иначе пропорции слоя исказятся и чайка будет сплюснутой.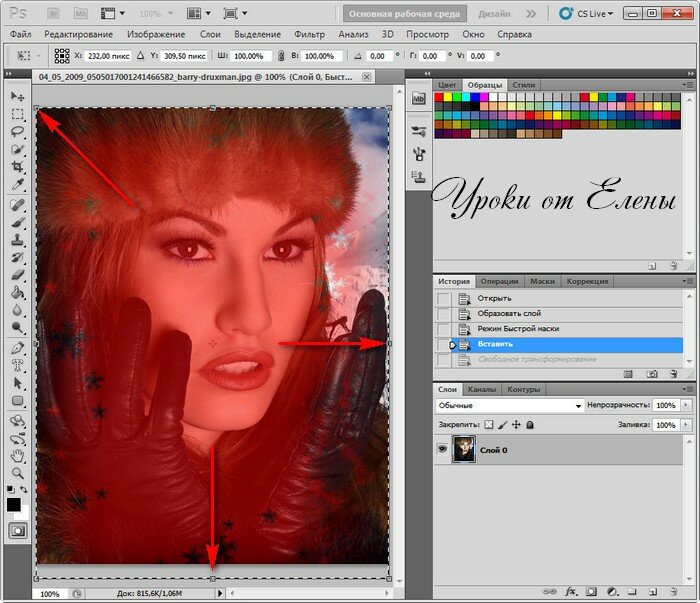
Также, есть возможность повернуть слой, исказить, деформировать, отразить по горизонтали и по вертикали.
Как сохранить выделенный объект в фотошопе
Когда вы получили необходимое выделение, не мешало бы его сразу сохранить, на всякий случай. Нажмите — Выделение/Сохранить выделенную область…
Теперь выделение сохранилось и его в любой момент можно снова загрузить или добавить к существующему.
Сохраненная область выделения сохранится только в формате Photoshop (PSD) если вы сохрание ваше изображение в JPEG, то вся информация о выделениях удалится.
Как удалить выделенный объект в фотошопе
Удалить выделенный объект с фотографии можно просто нажав на клавишу DELETE или закрасив выделенную область цветом фона.
Как видно на картинке выше, закрашивание изображения цветом фона не дает нужного результата, поэтому это решается только инструментами ретуширования. Такими, как «штамп» и «Восстанавливающая кисть».
Например, если вы хотите бесследно удалить человека с фотографии, то нужно с помощью инструментов ретуширования восстановить фон под ним. Иногда фотография позволяет сделать это.
Иногда фотография позволяет сделать это.
Такая операция требует определенных навыков владения инструментами ретуши и некоторого количества времени так, как все это делается вручную. Возьмите инструмент «Штамп» (Clone Stamp Tool) удерживая ALT нажмите на образец похожего фона, который проходит под человеком и нажмите на человека.
Бордюр проходящий по ногам нужно рисовать отдельно, перенося похожие кусочки штампом.
Если фон однородный, выделите участок любым выше описанным инструментом выделения с растушевкой и переместите на место человека.
Видео урок: удаление объекта в Photoshop
Надеюсь, у вас хватило терпения все прочитать и вникнуть в каждый из приемов. Теперь, вы знаете о выделении в Photoshop намного больше остальных людей. Умеете переносить изображение на другой фон и удалять с фотографии лишнее.
Осталось применить на практике несколько способов для лучшего запоминания.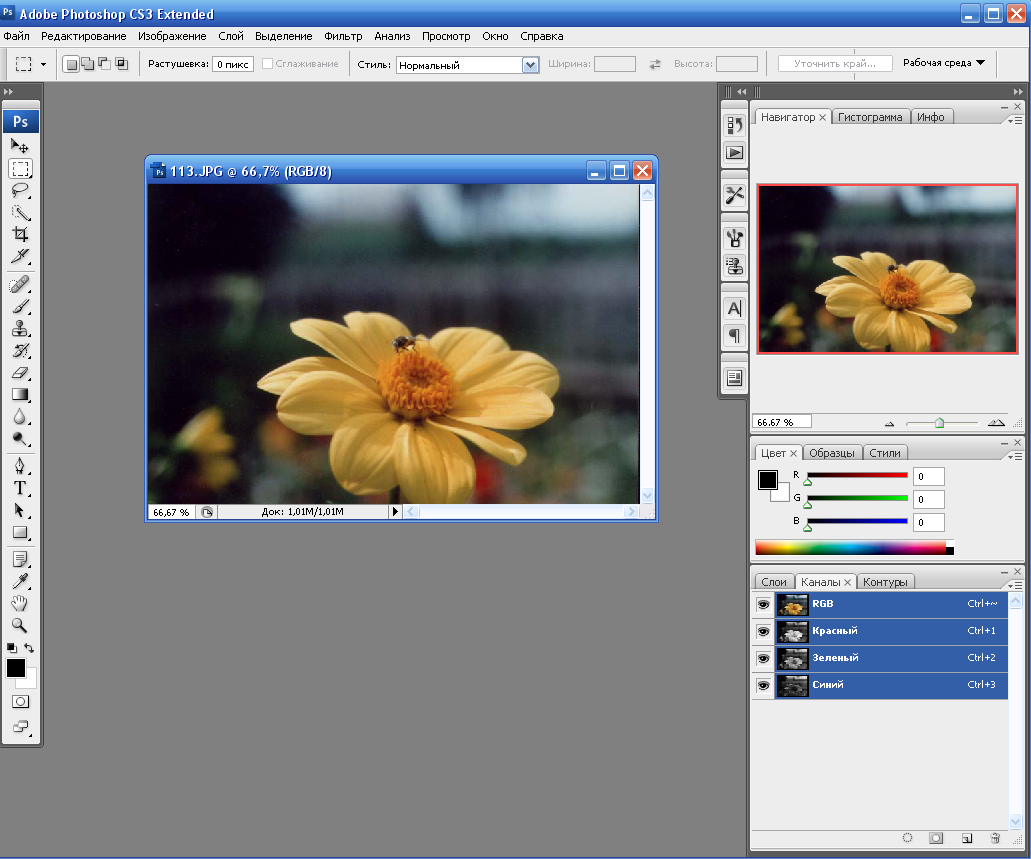 Если информация была вам полезна пишите об этом в комментариях к статье.
Если информация была вам полезна пишите об этом в комментариях к статье.
(Visited 88 270 times, 1 visits today)
Photoshop научили автоматически выделять нужные объекты
Adobe Photoshop / YouTube
Компания Adobe представила функцию, которая скоро появится в новых версиях фоторедактора Photoshop. Она позволяет выделить область изображения, после чего программа самостоятельно определит ключевой объект на ней и выделит его контуры. Ранее в редактор уже добавили похожую функцию, однако она выделяла только ключевые объекты на всем изображении, а не выбранной пользователем произвольной части.
Ранее в редактор уже добавили похожую функцию, однако она выделяла только ключевые объекты на всем изображении, а не выбранной пользователем произвольной части.Во многих фоторедакторах есть несколько вариантов функции выделения. Помимо простого выделения прямоугольником или произвольной фигурой в них также есть и более автоматизированные инструменты. Например, существует функция выделения области по цвету или контрастным контурам, а также полуавтоматическое точное выделение, при котором пользователь сам задает точки на границе выделяемой области, но линия между ними проставляется алгоритмом в соответствии с контурами кадра.
В 2017 году Adobe показала гораздо более совершенный вариант функции выделения, позволяющую выделять объект на снимке в один клик. Однако у этой функции имеется недостаток: она сама определяет доминирующий в кадре предмет или несколько предметов, и не позволяет указывать на конкретные предметы или область.
В одной из новых версий Photoshop появится функция выделения конкретных объектов.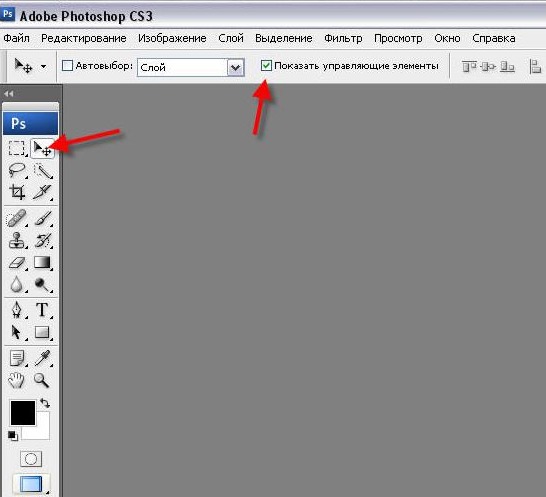 Пользователь может выделить удобным ему способом произвольную область на снимке, после чего алгоритмы компьютерного зрения самостоятельно выберут объекты и выделят их. Функция не имеет ограничений по размеру области, а также работает даже в том случае, если небольшие части объекта выходят за границы выделенной области.
Пользователь может выделить удобным ему способом произвольную область на снимке, после чего алгоритмы компьютерного зрения самостоятельно выберут объекты и выделят их. Функция не имеет ограничений по размеру области, а также работает даже в том случае, если небольшие части объекта выходят за границы выделенной области.
Adobe не первый раз использует алгоритмы компьютерного зрения в новых функциях своих программ. К примеру, ранее разработчики компании научили Photoshop реалистично дорисовывать пустые области по краям фотографии, образующиеся при повороте. Кроме того, с 2016 года программа позволяет редактировать конкретные части мимики лица. А видеоредактор Adobe After Effects недавно добавили функцию реалистичного удаления объектов с видео и дорисовывания фона на их месте.
Григорий Копиев
12 способов выделить объект в Adobe Photoshop. От простейших инструментов к продвинутым
Как перенести объект на белый фон или на фон из другой фотографии? Такие задачи постоянно возникают в работе фотографа и дизайнера. Первый шаг здесь — выделить объект и вырезать его из исходного изображения. В этой статье разберёмся, как это лучше сделать.
Мы не будем рассматривать методы, которые подразумевают сложные и неочевидные алгоритмы действий (например, выделение с помощью цветовых каналов или кривых). Во-первых, такие приёмы требуют солидных навыков работы в программе, а во-вторых, они постепенно уходят в прошлое. Сейчас есть масса более удобных и логичных инструментов для выделения объектов.
При работе над этим уроком мы будем использовать ConceptD 9. Это уже не просто ноутбук, а рабочая станция в мобильном корпусе. Она оснащена мощнейшими компонентами и готова выполнять самые «тяжёлые» задачи. Такие машины комплектуются процессорами Core i9 (у нас Core i9 9980HK) и большим объёмом оперативной памяти DDR4 (32 ГБ в нашем случае). А ещё здесь используется мощная видеокарта GeForce RTX 2080. Высокая производительность видеокарты необходима для работы в графических приложениях. К примеру, на неё ложатся вычисления, связанные с функциями искусственного интеллекта, которых в фотообработке становится всё больше.
PROPHOTOS10 дает 10% скидку на любое устройство линейки ConceptD при покупке в ru-store.acer.com до 15 мая
17,3-дюймовый сенсорный экран устройства размещён на шарнирах, так что ConceptD 9 может быть как классическим ноутбуком, так и планшетом или «мольбертом», на котором удобно рисовать пером. Кстати, поддерживаются перья, работающие по технологии Wacom EMR — в них нет батареек, и они не требуют подзарядки.
Экран имеет разрешение 4К и матрицу IPS. Как и другие дисплеи от ConceptD, он прошёл сертификацию Pantone. Это означает, что экран уже «из коробки» имеет отличную калибровку и подходит для профессиональной работы с фото, видео и графикой.
Тачпад в ConceptD 9 представляет собой ещё и цифровой блок клавиатуры. Эти два режима переключаются посредством кнопки, что довольно удобно: часто в работе нужен правый цифровой блок, и редко на каких ноутбуках он есть.
Немного теории
- Объект должен полностью попасть в глубину резкости. Размытые фрагменты сложнее выделить.
- Качественное освещение — равномерное, без контрастных бликов и теней. На вырезанном с фона объекте тени смотрятся нелогично. Лучше снимать в студии с импульсным освещением, на полупрозрачном предметном столе или хотя бы в лайтбоксе.
- Если вы делаете коллаж, фокусное расстояние для фона и объекта должно быть одинаковым. Если вы помещаете объект на белый фон, используйте большое фокусное расстояние, чтобы перспективные искажения не деформировали объект.
- Следите за тем, чтобы объект был показан на фото полностью, не был перекрыт другими предметами.
- Если вы снимаете объект, чтобы перенести его на белый фон, изначальный фон лучше выбрать нейтральным, без лишних деталей и цветов. В противном случае на объекте появятся цветные рефлексы, отражения. С глянцевыми предметами сложнее: в них будет отражаться исходный фон. Залог успеха таких кадров — белый фон и правильное освещение.
Из-за некорректно снятого исходника на нижней части объекта образовался синий блик. И без того тёмные части камеры находятся в тени, отчего на белом фоне выглядят почти чёрными.
Чем корректнее исходный снимок, тем удобнее, быстрее и качественнее получится его выделить и поместить на новый фон. В качестве примеров мы будем использовать и «правильные» кадры, и сложные, снятые на пёстром фоне (посмотрим, что можно сделать с ними!).
Базовые инструменты выделения
Rectangular Marquee и Elliptical Marquee позволят нарисовать зону выделения в форме прямоугольника или эллипса. Если зажать при их использовании CTRL, будут получаться ровные квадраты и круги. Эти инструменты самые простые, но и наименее точные. Их можно использовать, если не требуется мало-мальски аккуратное выделение.
Инструментом Rectangular Marquee выделен прямоугольный фрагмент снимка.
Объект можно просто выделить вручную инструментами Lasso Tool (обрисовываем объект) и Polygonal Lasso Tool (выделяем объект с помощью прямых линий). Несмотря на свою примитивность, они до сих пор обеспечивают самое корректное выделение — пользователю необходимо точно провести линию выделения вокруг предмета.
Что делать, если вы обвели объект, но потом захотели ещё поработать с выделением? Зажмите CTRL, чтобы добавить к имеющейся выделенной области новые участки, ALT — чтобы удалить нежелательные детали из выделенной области.
Выделенные с помощью инструментов Lasso Tool и Polygonal Lasso Tool контуры предмета
Вручную выделять предмет долго и трудно — это работа, требующая внимания и терпения (особенно непросто будет с мышкой). А если в нашем распоряжении графический планшет или сенсорный экран с возможностью использования пера, как у ConceptD 9 Pro, процесс можно здорово ускорить без ущерба для качества.
Часто эти ручные инструменты используют лишь для финишной доводки области, выделенной другими инструментами, чтобы поправить в ней какие-то небольшие неточности. Так что перейдём к другим, более автоматизированным (но менее точным и контролируемым) инструментам.
Magnetic Lasso Tool. Этот инструмент анализирует выделяемые области: линия выделения будет «прилипать» к контрастным границам объектов.
Инструмент «Волшебная кисть» (Magic Wand Tool) позволит сделать быстрое выделение одним кликом — щелчок на объекте, и программа сама выделит его, ориентируясь на контраст изображения. Для большей точности щёлкать лучше не по самому объекту, а по однородному фону. А чтобы его инвертировать (чтобы выделенным стал не фон, а объект), нажмём CTRL + SHIFT + I или зайдём в меню Select → Inverse Selection.
Quick Selection Tool работает как кисточка: водим им по объекту, и программа выделяет его. Этот инструмент значительно точнее предыдущего. Размер выделяющей кисти можно менять в зависимости от размеров объекта. Если программа захватила нежелательные области, отменить их выделение очень легко: достаточно щёлкнуть на них этим же инструментом, зажав кнопку ALT. А чтобы добавить какой-то участок к уже существующему выделению, нажимаем CTRL.
Object Selection Tool — самый новый инструмент из этой группы. Выбрав его, просто выделяем прямоугольной рамкой желаемый объект. Программа анализирует содержимое этой рамки и выделяет объект, который находится в ней. Выделение работает довольно точно, скорость работы очень высокая. Далее выделенную область можно подправить такими инструментами, как Lasso Tool или Polygonal Lasso Tool. Если вы выделяете главный и единственный объект на фото, инструмент Object Selection можно заменить функцией Subject — она работает ещё проще и быстрее. О ней расскажем далее.
Самые быстрые способы выделить объект
Все описанные выше способы требуют времени, внимания и труда со стороны пользователя. Теперь перейдём к инструментам для моментального выделения нужных областей. Их можно найти в пункте меню Select (здесь все настройки, связанные с выделением объектов).
Subject. Пожалуй, самая крутая функция из этого меню. Она выделяет главный объект на фото (обычно он нам и нужен). Кликаем по этому пункту, и всё! Программа анализирует снимок, находит главный объект (человека, предмет) и выделяет. Здесь уже задействован искусственный интеллект.
Выделение получается на редкость точным! Но как и любая нейросеть, этот инструмент требует высокой производительности системы. С рабочей станцией ConceptD 9 проблем с производительностью не было — даже на фото высокого разрешения (45 Мп) функция Subject срабатывала практически моментально.
Focus Area. Этот инструмент позволит выделить зону, находящуюся в фокусе. Если вы снимали грамотно и главный объект в резкости целиком, у вас получится его задействовать. В окне настройки с помощью ползунка можно указать программе, что считать резким.
Инструмент позволит буквально в два-три клика выделить объект. В этом же окне есть инструменты ручной коррекции выделения — можно добавлять какие-то области или удалять нежелательные элементы (инструменты выделены жёлтой рамкой). Это лучший способ быстро выделить сложные объекты без больших временных затрат (главное, чтобы объект был полностью резким).
Color Range. Этот инструмент по своей сути похож на Focus Area, однако выделение строится не на основе чётких деталей, а на основе определённых цветов.
Щёлкаем на нужный пункт в меню, открывается небольшое окно с парой настроек. Щёлкаем по объекту нужного цвета, и он будет выделен. Обратим внимание на три «пипетки» в правой части окна. Если выбрать пипетку с плюсом, мы добавим к имеющемуся цвету ещё один, а пипеткой со знаком минус мы можем удалить какой-то цвет из выделяемой зоны. Инструмент очень простой, но подходит только для фотографий, где есть значительная разница в цвете между фоном и объектом.
Sky. Этот инструмент позволит выделить небо в один клик. Зачем выделять небо? Например, чтобы откорректировать его контраст и цвет, не затрагивая при этом остальной кадр. Это часто необходимо при обработке пейзажных фото. Инструмент быстрый, но точного выделения (особенно на сложных сюжетах, где, например, небо перекрывается кронами деревьев) ждать не стоит. Для выделения неба интереснее использовать инструмент Sky Replacement, мы о нём недавно рассказывали. Эта функция не только заменяет небо, но и создаёт его очень корректную маску. Никто не мешает запустить Sky Replacement не для замены неба, а для его выделения.
Функции Subject, Sky (и уж тем более Select and Mask) часто «тормозят» на слабых компьютерах, особенно если работать с фотографиями в высоком разрешении. И даже обтравка фотографии в наше время потребует высокой производительности компьютера. С хорошей рабочей станцией не придётся подолгу ждать, пока программа выдаст результат. Благодаря мощнейшему процессору и видеокарте ConceptD 9 без проблем справляется с ресурсозатратными задачами.
Инструмент Select and Mask
Это дополнительная функция, которую можно запустить как из настроек любого другого инструмента выделения, так и через меню Select → Select and Mask. С её помощью удобно выделять сложные и «мохнатые» поверхности, тогда как другими инструментами сделать это практически невозможно. Раньше эта функция называлась Refine Edge («Уточнить край»). Суть инструмента Select and Mask в том, что он позволит максимально точно подкорректировать уже имеющееся выделение или создать точное выделение с нуля.
В любом инструменте выделения (выделены красным) доступна кнопка Select and Mask.
Также функция Select and Mask есть в меню Select.
Итак, как максимально быстро выделить объект с помощью Select and Mask? Запускаем инструмент: Select → Select and Mask. На верхней панели находим пункт Select Subject. Нажимаем — выделяется объект. Тут же появляется пункт Refine Hair, он нужен для дополнительного уточнения выделения на волосах. Итак, после нажатия этих двух кнопок, скорее всего, вы уже получите отличный результат. Если нужно что-то подправить, обратим внимание на правую панель, в ней собраны все настройки.
В View Mode можно выбрать удобный режим отображения объекта. Это нужно для удобства работы с выделением. Режим отображения по умолчанию — Onion Skin. В нём объект показан ярко, а фон полупрозрачный. Прозрачность фона можно менять ползунком Transparency. Ещё удобны режимы Black and White: объект показан в виде белого пятна на чёрном фоне. Благодаря высочайшему контрасту тут удобно находить недочёты выделения.
Пожалуй, главный регулятор всего инструмента Select and Mask — ползунок Edge Detection. Именно с его помощью будет строиться наиболее точная маска выделения. Важнейшая галочка — Smart Radius. Порой одного клика по ней достаточно, чтобы выделение пришло в идеальный вид. Далее идут пункты, отвечающие за модификацию краёв выделения. Мы его можем сделать чуть более размытым или чётким. Тут надо экспериментировать и выбирать подходящие значения. Если вы сомневаетесь, оставьте эти регуляторы без внимания.
Модель на исходном фоне
Чтобы заменить фон, необходимо выделить модель (поможет функция Refine and Mask). Важно, чтобы модель и кадр для фона были сняты примерно с одинаковым освещением, на одинаковом фокусном расстоянии, с одинаковой высоты.
Слева находятся различные инструменты для коррекции выделения. Тут есть кисточка, работающая по аналогии с Object Selection Tool, и ею можно обводить какие-то участки, выделять их. Но интереснее следующий инструмент. Это кисть, работающая с волосами, шерстью, мехом.
Кисть для выделения волос
Есть простая кисть для выделения, она не учитывает контент и просто рисует маску. Далее идёт инструмент Lasso Tool — его удобно использовать для выделения особо сложных областей. А Object Selection Tool можно использовать для грубого выделения больших фрагментов.
Объект выделен. Что дальше?
Итак, мы выделили объект на фото. Что дальше? Выделенный участок можно скопировать на новый слой. В таком случае на нижнем слое вы сможете расположить любой фон.
Жёлтой стрелкой показана кнопка для создания маски слоя, красной — готовая маска слоя.
А можно создать маску. Пожалуй, это более правильный путь. Не снимая выделения с объекта, найдём в панели Layers кнопку Add Vector Mask. Так на нашем слое с маской останутся видимыми лишь те участки, которые мы выделили до этого. Такой вариант удобнее тем, что маску в любой момент можно скорректировать. Впрочем, о слоях и масках у нас есть отдельный урок.
Работа с обтравкой изображений на ConceptD 9 очень комфортно. Во-первых, устройство эргономично: экран можно использовать в качестве планшета. Наклонив его под нужным углом, удобно пером точно обводить объект по контурам. Во-вторых, мощная конфигурация устройства позволяет повысить продуктивность. Больше не нужно ждать, пока функции типа Select → Subject или Select and Mask сработают. А ещё не нужно ждать при ресайзе, конвертации и сохранении готовых файлов. В результате при поточной работе получается обработать гораздо больше кадров, а при обработке небольшого количества снимков можно выполнить все действия максимально точно и деликатно.
Инструменты выделения в Adobe Photoshop
Инструменты выделения в Adobe Photoshop
Самый простой способ создать выделение в Adobe Photoshop — это воспользоваться режимом Быстрой маски — Quick Mask.
- Режим Quick Mask/Быстрой маски
Для перехода из обычного режима рисования в режим Quick Mask необходимо нажать на кнопку внизу палитры инструментов или воспользоваться «горячей» клавишей Q.
В режиме Quick Mask/Быстрой маски необходимо инструментом Pencil (Карандаш) или Brush (Кисть) с жестким краем (Hardness 100%) закрасить черным цветом (который в режиме Quick Mask/Быстрой маски будет представлен полупрозрачным красным) те элементы, которые необходимо удалить с изображения.
После этого следует вернуться в обычный режим рисования, нажав на кнопку внизу палитры инструментов, и инвертировать выделение, выбрав из меню Select/Выделить команду Inverse/Инвертировать. Инвертировать выделение необходимо, так как при работе в режиме Quick Mask/Быстрой маски, в выделение попадает та часть изображения, которая не была закрашена. Можно конечно изначально в режиме быстрой маски закрашивать то, что на изображение не должно попасть в выделение, а ненужные объекты и дефекты оставлять не закрашенными, но, скорее всего, этот процесс будет более трудоемким.
Кроме того в Adobe Photoshop для выделения части изображения можно использовать любой из инструментов выделения: Rectangular marquee/Прямоугольное выделение, Elliptical marquee/Эллиптическое выделение, Lasso/Лассо, Polygonal Lasso/Полигональное лассо, Magnetic Lasso/Магнитное лассо, Magic Wand/Волшебная палочка.
Инструменты Rectangular marquee/Прямоугольное выделение и Elliptical marquee/Эллиптическое выделение на панели инструментов скрыты за одной пиктограммой. На панели инструментов отображается пиктограмма последнего выбранного инструмента. Для того чтобы открыть всплывающее меню необходимо нажать правой кнопкой мыши на стрелке справа, внизу от данной пиктограммы.
- Rectangular marquee/Прямоугольное выделение
- Elliptical marquee/Эллиптическое выделение
Инструмент предназначен для выделения прямоугольных или квадратных областей.
Для того чтобы выделить прямоугольную область изображения необходимо:
Шаг 1. Активизировать инструмент выделения Rectangular marquee/Прямоугольное выделение, нажав на панели инструментов пиктограмму , или (если последним выбранным инструментом выделения был не инструмент Rectangular marquee/Прямоугольное выделение) выбрать инструмент из всплывающего меню.
Шаг 2. Подвести курсор мыши в точку на изображении, где, как предполагается, будет находиться угол воображаемого прямоугольника, и нажать левую кнопку мыши.
Шаг 3. Продолжая удерживать левую кнопку мыши нажатой, переместить курсор мыши по диагонали к противоположному углу и отпустить кнопку мыши.
Для того чтобы выделить квадратную область изображения необходимо при выделении удерживать нажатой клавишу SHIFT. Следует учесть, что если уже имеется какая-то выбранная область, то при использовании клавиши SHIFT произойдет ее наращивание. Поэтому следует нажимать SHIFT только тогда, когда уже начнется выделение области.
Инструмент предназначен для выделения эллипсов и окружностей.
Для того чтоб выделить эллиптическую область на изображении необходимо:
Шаг 1. Выбрать на панели инструментов инструмент Elliptical marquee/Эллиптическое выделение, нажав на пиктограмму , или (если последним выбранным инструментом выделения был не инструмент Elliptical marquee/Эллиптическое выделение) выбрать инструмент из всплывающего меню.
Шаг 2. Подвести курсор мыши в точку на изображении, где, как предполагается, будет находиться угол воображаемого прямоугольника, внутрь которого будет вписан эллипс, и нажать левую кнопку мыши.
Шаг 3. Продолжая удерживать левую кнопку мыши нажатой, переместить курсор мыши по диагонали к противоположному углу и отпустить кнопку мыши.
Для того чтобы выделить окружность необходимо при выделении удерживать нажатой клавишу SHIFT. Следует учесть, что если уже имеется какая-то выбранная область, то при использовании клавиши SHIFT произойдет ее наращивание. Поэтому следует нажимать SHIFT только тогда, когда уже начнется выделение области.
Если при выделение прямоугольной или эллиптической обрасти на изображении удержать нажатой клавишу Alt (Option на Macintosh), то контур будет образовываться от центра к границам, а не от одного угла к другому.
Инструменты Lasso/Лассо, Polygonal Lasso/Полигональное лассо, Magnetic Lasso/Магнитное лассо на панели инструментов скрыты за одной пиктограммой. На панели инструментов отображается пиктограмма последнего выбранного инструмента. Для того чтобы открыть всплывающее меню необходимо нажать правой кнопкой мыши на стрелке справа, внизу от данной пиктограммы.
- Lasso/Лассо
- Polygonal Lasso/Полигональное лассо
- Magnetic Lasso/Магнитное лассо
- Magic Wand/Волшебная палочка
Инструмент предназначен для создания выделений произвольной формы.
Для того чтобы выделить на изображении область произвольной формы необходимо:
Шаг 1. Выбрать на панели инструментов инструмент Lasso/Лассо, нажав левой кнопкой мыши на пиктограмме , или (если последним выбранным инструментом выделения был не инструмент Lasso/Лассо) выбрать инструмент из всплывающего меню.
Шаг 2. Подвести курсор мыши к объекту, который необходимо выделить, и, нажав левую кнопку мыши, обвести объект и замкнуть контур.
Инструмент так же предназначен для создания выделений произвольной формы, но при этом контур выделения состоит из прямолинейных сегментов.
Для того чтобы выделить на изображении область с помощью инструмента Polygonal Lasso/Полигональное лассо необходимо:
Шаг 1. Выбрать на панели инструментов инструмент Polygonal Lasso/Полигональное лассо, нажав на пиктограмму , или (если последним выбранным инструментом выделения был не инструмент Polygonal Lasso/Полигональное лассо) выбрать инструмент из всплывающего меню.
Шаг 2. Подвести курсор в любую точку рядом с объектом, который нужно выделить, и щелкнуть левой кнопкой мыши – это будет первая точка контура.
Шаг 3. Переместить курсор мыши на следующую точку контура недалеко от первой и снова щелкнуть левой кнопкой мыши. Программа автоматически построит между двумя точками отрезок прямой.
Шаг 4. Продолжая таким образом проставлять точки, обвести весь объект и замкнуть контур.
Инструмент предназначен для выделения областей произвольной формы.
При использовании инструмента Magnetic Lasso/Магнитное лассо не требуется очень точно следовать контуру выделяемого объекта. Если объект имеет достаточно хороший контраст по отношению к окружающему его фону, то линия границы выделяемой области будет сама притягиваться к краю объекта.
Для того чтобы выделить на изображении область с помощью инструмента Magnetic Lasso/Магнитное лассо необходимо:
Шаг 1. Выбрать на панели инструментов инструмент Magnetic Lasso/Магнитное лассо, нажав на пиктограмму , или (если последним выбранным инструментом выделения был не инструмент Magnetic Lasso/Магнитное лассо) выбрать инструмент из всплывающего меню.
Шаг 2. Подвести курсор мыши к краю объекта, который необходимо выделить.
Шаг 3. Кликнуть левой кнопкой мыши и начать медленно перемещать курсор вдоль линии планируемого контура выделения. Особое внимание следует уделять опорным точкам, появляющимся по мере формирования контура и при щелчках мышью, а если положение какой-либо опорной точки не соответствует запланированному, достаточно нажать клавишу DELETE чтобы удалить ее, вернуть курсор до положения предыдущей опорной точки и повторить его передвижение вдоль линии выделения.
Шаг 4. Замкнуть контур, т. е. соединить конечную опорную точку с начальной, подведя к ней курсор или просто дважды щелкнув кнопкой мыши.
Инструмент предназначен для выделения области с одинаковыми или подобными по цвету пикселями. Параметры допуска устанавливаются с помощью параметра Tolerance/Допуск на панели опций данного инструмента. Чем больше величина этого параметра, тем больше цветов попадает в выделенную область. Значение допуска меняется от 0 до 255. При Допуске равном 0 — выделяется область одного цвета, при допуске равном 255 — выделяется все цвета, то есть все изображение.
Для выделения области изображения, залитой одним цветом, необходимо:
Шаг 1. Выбрать на панели инструментов инструмент Magic Wand/Волшебная палочка, нажав на пиктограмме .
Шаг 2. Подвести курсор мыши к той точке изображения, которая должна быть включена в область выделения, и щелкнуть левой кнопкой мыши. В результате вокруг точки появится контур выделения, ограничивающий область, цвет которой совпадает с цветом указанной точки с учетом допуска, заданного параметром Tolerance/Допуск.
Гибкость использования перечисленных инструментов обеспечивается тем, что выделяемые ими области можно складывать, вычитать друг из друга, получать пересечение двух нарисованных рамок.
Для того чтобы добавить новое выделение к старому необходимо перед использованием инструмента нажать на клавиатуре клавишу SHIFT и, удерживая ее, осуществить выделение.
Для того чтобы вычесть новое выделение из старого необходимо перед использованием инструмента нажать клавишу Alt (Option на Macintosh).
Совместное использование клавиш SHIFT и Alt приводит к тому, что выделенной остается область совмещения (наложения) старого и нового выделения (Shift и Option на Macintosh).
Вконтакте
Как выделить один цвет на изображении в Фотошопе: 2 способа
В данной публикации мы рассмотрим одну из базовых операций, которая довольно часто используется во время обработки изображений в программе Photoshop – выделение одного цвета. Итак, давайте посмотрим, как это делается.
Выделяем один цвет
В выполнении поставленной задачи нам помогут инструменты: “Цветовой диапазон” и “Волшебная палочка”.
В качестве примера возьмем данное изображение.
Использование “Волшебной палочки”
Самый простой способ, позволяющий выделить один цвет на изображении – это применение “Волшебной палочки”. В целом, работа с инструментом выглядит так:
- Выбираем его на боковой панели слева.
- Затем кликаем на фото левой кнопкой мыши по цвету/оттенку, который хотим выделить.
- Все пиксели на холсте согласно нашему выбору будут выделены.
Примечание: Подробнее останавливаться на данном инструменте не будем, т.к. он отдельно рассмотрен в нашей статье – “Инструмент «Волшебная палочка» в Фотошопе”.
Применение “Цветового диапазона”
Для того, чтобы выполнить выделение (настраиваемое) придерживаемся следующего алгоритма действий:
- Раскрываем меню “Выделение”, в котором выбираем пункт “Цветовой диапазон“.
- В открывшемся окне по умолчанию для параметра “Выбрать” должна быть установлена настройка “По образцам”.Также для этого параметра доступны предустановленные варианты выбора по цветам и тонам.
- Все что нам требуется сделать – это с помощью клика левой кнопкой мыши по изображению взять образец цвета, который необходимо выделить (указатель мыши при этом должен иметь вид “Пипетки”). После этого программа автоматически выделит на изображении все пиксели, которые соответствует нашему выбору. В нижней части окна мы можем отслеживать предварительный результат. Попавшие в выделение участки окрашивается в белый цвет и оттенки серого. Нетронутые области залиты черным.
- С помощью параметра “Разброс” мы можем настроить, насколько выделенные оттенки могут быть темнее или светлее исходного цвета, взятого в качестве образца.
- При необходимости в выделение можно добавить другой оттенок, отличный от того, который мы ранее отметили. Делается это с помощью соответствующей функции, которая представлена в виде “Пипетки со знаком плюс”. Щелкаем по данному значку, затем – по новому цвету на фото. Для более точного выбора можно включить опцию “Локализованные наборы цветов”. При ее активации, помимо разброса, появляется возможность настроить диапазон (по умолчанию – 100%).Примечание: Соответственно, с помощью “Пипетки с минусом” можно, наоборот, убрать какой-то цвет/оттенок из выделения.
- Когда все готово, жмем кнопку OK, и получаем выделение на холсте (в нашем случае мы постарались выделить только красные оттенки, соответствующие лепесткам розы). Теперь его можно использовать согласно нашей творческой задумке: залить другим цветом, вырезать, скопировать и т.д.
- Также мы можем воспользоваться предустановленным вариантом выделения по цвету, если он предлагается программой (в нашем случае – “Красный”). Правда, в этом случае дополнительные настройки недоступны.
Прочие возможности инструмента “Цветовой диапазон”:
- Телесные тона – если остановиться на данном варианте, будут выделены цвета и оттенки, близкие к телесным.
- Определять лица – при активации данного параметра будет выполнено более точное выделение оттенков кожи.
- Также можно менять режим Просмотра для оценки результата не только в области предпросмотра, но на самом холсте. Например, на скриншоте ниже выбрана “Черная подложка”.
Заключение
Таким образом, мы рассмотрели один из основных навыков, которым нужно овладеть каждому, кто хочет стать качественно и профессионально работать в программе Photoshop. В самой процедуре выделения одного цвета нет ничего сложного, поэтому ее освоение не займет много времени.
«Adobe Photoshop. Базовый уровень». Занятие 6.1. Версия 2019
Первая часть конспекта к шестому занятию курса «Adobe Photoshop. Базовый уровень» в его гибридной версии, стартовавшей в 2019 году. Курс состоит из 8 видоезанятий и 7 онлайн занятий. Конспекты сделаны только для видеозанятий, поскольку на онлайн занятиях идет разбор пройденной темы и домашних заданий. Здесь можно посмотреть полное описание и программу курса.Перед записью на любой курс по Adobe Photoshop очень рекомендую прйти тест на знание программы. Как показывает опыт, самостоятельная оценка собственных знаний не всегда адекватно отражает их действительный уровень.
Конспекты к старой версии курса, состоявшей из 12 онлайн занятий и проходившей с 2012 по 2019 год можно найти
здесь.Дополнительные материалы — материалы, рекомендованные к изучению в процессе прохождения курса.
Для самостоятельного изучения — материалы, рассчитанные на самостоятельное освоение не только в процессе, но и по окончании курса.
Для стандартизации внешнего вида, обеспечения стабильности и удобства доступа, данные материалы представлены в виде документов Evernote с упрощенным форматированием. Чтобы перейти к оригиналу статьи, кликните по адресу сайта непосредственно под ее названием.
Для лучшей связи конспекта и занятия в соответствующих местах помещены миниатюры разбираемых в этот момент изображений.
Задачи на занятие
1. Освоить ручное построение выделений.
2. Изучить методы и команды доработки выделений
3. Освоить базовые операции со слоями в палитре Layers.
4. Рассмотреть работу со смарт-объектами (Smart Objects)
5. Познакомиться с некоторыми режимами наложения слоев (Blending Modes)
Для самостоятельного изучения:
Liveclasses. Adobe Photoshop: базовые команды и инструменты выделения
Liveclasses. Adobe Photoshop: команды создания и доработки выделения
Liveclasses. Adobe Photoshop: базовые приемы работы со слоями
Liveclasses. Adobe Photoshop: основные параметры и настройки слоя
Liveclasses. Adobe Photoshop: умные объекты (Smart Objects)
Liveclasses. Adobe Photoshop: режимы наложения (Blending Modes)
Тема 9. Выделение. Инструменты ручного выделения.
Для самостоятельного изучения:
Liveclasses. Adobe Photoshop: базовые команды и инструменты выделения
9.1 Выделение и маска
- По-умолчанию любой инструмент или команда воздействуют на все изображение целиком
- Чтобы инструменты действовали только на часть изображения, ее нужно выделить
- Границы выделения обозначаются переливающейся полоской, которая называется «марширующие муравьи»
- Такое отображение очень не информативно, поскольку не позволяет понять, насколько размыты границу области выделения и где присутствуют частичные выделения
- При наличии частичных выделений «бегущие муравьи» пробегают по границе 50% выделения
- Более информативным является описание выделения при помощи маски. Маска — это трафарет, который скрывается за выделением
- Маска — это черно-белое изображение, яркость которого показывает, насколько выделено или замаскировано изображение
- Белый цвет маски соответствует 100% выделению, черный цвет маски соответствует 100% маскированию (защите изображения от воздействия), промежуточные яркости соответствуют промежуточной степени выделения
- Маску, скрывающуюся за выделением, можно посмотреть, сохранив выделение и переключившись на соответствующий альфа-канал
- Для переключение на работу с альфа-каналом и его отображение на экране, нужно кликнуть по пиктограмме альфа-канала в палитре Channels (Каналы)
- Чтобы вернуться к работе с изображением нужно кликнуть по пиктограмме канала RGB
- Если кликнуть не по пиктограмме альфа-канала, а по глазику рядом с ней, маска будет отображаться совместно с изображением, как полупрозрачная красная пленка, наложенная поверх изображения
- При этом сама маска по прежнему остается черно-белой картинкой, полупрозрачная красная пленка — это всего-лишь вариант отображения
Дополнительные материалы:
RuGraphics.ru «Что такое выделения в Photoshop»
RuGraphics.ru «Зачем нужно Выделение в Photoshop»
9.2 Режим быстрой маски (Quick Mask)
- Переключиться в режим быстрой маски можно при помощи команды Select > Edit in Quick Mask Mode (Выделение > Редактировать в режиме быстрой маски)
- Более быстрый способ переключения: нажать вторую снизу кнопку в палитре Tools (Инструменты), или просто нажать на клавиатуре клавишу «Q»
- При переключении в этот режим активное выделение превращается во временный альфа-канал «Quick Mask» («Быстрая маска»), который отображается совместно с изображением
- Внимательно следите за тем, какие каналы подкрашены серым цветом. Именно эти каналы являются активными и именно с ними происходит работа
- В режиме быстрой маски выделение, представленное в виде трафарета, можно дорабатывать как обычное черно-белое изображение: рисовать, применять команды прямой коррекции и фильтры
- Режим быстрой маски позволяет узнать, как именно выглядит выделение, а так же просто нарисовать это выделение
- Чтобы изменить параметры отображения быстрой маски нужно дважды кликнуть по кнопки переключения в этот режим
- В появившейся палитре нужно переключиться на вариант Selected Areas (Выделенные области)
- Это нужно сделать, чтобы при рисовании выделения «с нуля», после выхода из режима быстрой маски, выделенным оказывался отрисованные участок, а не его окрестности
- После этого переключения выделение на быстрой маске отрисовывается черным цветом, а замаскированные участки — белым
- Чтобы спрятать отображение границ зоны выделения («марширующих муравьев») нужно отдать команду View > Extras (Просмотр > Вспомогательные элементы)
- При первом применение шотката «Cmd»+«H» в поясняющемся меню нужно выбрать вариант View > Extras (Просмотр > Вспомогательные элементы)
9.3 Базовые команды работы с выделениями
- Команда Select > All (Выделение > Все) выделяет все изображение целиком по границам холста
- Команда Select > Deselect (Выделение > Отменить выделение) отменяет активное выделение
- Активность данной команды говорит о том, что выделение существует
- Если инструменты отказываются работать, проверьте, нет ли в данный момент активного выделения
- Команда Select > Reselect (Выделение > Выделить снова) загружает вновь последнее активное выделение
- На эту команду закладываться не стоит, потому что реальное последнее выделение часто не совпадает с тем, что мы запомнили
- Команда Select > Inverse (Выделение > Инверсия) меняет местами выделенные и замаскированные области
9.4 Инструменты выделения стандартной формы.
- Инструменты прямоугольного и эллиптического выделения находятся во второй сверху ячейке палитры Tools (Инструменты)
- При построении таких выделений мы указываем диагональ, нажав кнопку мышки на одном ее конце, сдвинув курсор и отпустив на другом конце
- Если после начала построения выделения зажать клавишу «Shift», выделение будет иметь пропорции 1х1
- Если после начала построения выделения зажать клавишу «Alt», выделение будет строиться не «из угла в угол», а «из центра в угол»
- Если навести курсор во внутрь выделенной области, держа в руках любой инструмент выделения, можно сдвинуть область выделения
- По умолчанию, при построении нового выделения старое выделение исчезает
- Чтобы изменить режим взаимодействия существующего и вновь создаваемого выделения можно использовать кнопки в левой части палитры Options (Параметры), но быстрее и проще использовать клавиши-модификаторы
- Если до начала построения выделения зажать «Shift», вновь созданное выделение будет добавляться к существующему
- Если до начала построения выделения зажать «Alt», вновь созданное выделение будет вычитаться из существующего
- Если до начала построения выделения зажать «Shift»+«Alt», вновь созданное выделение будет пересекаться с существующим
- Параметр Feather (Растушевка) задает степень размытия границы выделения
- Данная настройка влияет только на выделения, которые будут создаваться после изменения параметра
- Удобнее строить выделения с нулевой растушёвкой, поскольку смягчить края выделения можно всегда, а сделать границу выделения более жесткой нет
- Самый простой способ смягчить края выделения: перейти в режим быстрой маски и применить к ней фильтр Blur > Gaussian Blur (Размытие > Размытие по Гауссу)
- Ключ Anti-alias (Сглаживание) смягчает косые границы выделения, убирая с них неприятную «пилу»
- Везде, где Вы встретите такой ключ, он должен быть активным. До тех пор, пока у Вас не появится осмысленный серьезный довод в пользу отключения
- Разобранные настройки являются универсальными для всех инструментов выделения
- В режиме Style: Normal (Стиль: Обычный) выделения строятся со свободным указанием концов диагонали
- В режиме Style: Fixed Ratio (Стиль: Задан. пропорции) выделения строятся с заданными пропорциями
- В режиме Style: Fixed Size (Стиль: Задан. размер) выделения строятся с заданным размером
- Чтобы переключить единицы измерения нужно кликнуть по полю размера правой клавишей и из выпадающего списка выбрать нужный вариант
- Прямоугольное и эллиптическое выделение обычно используется для построения грубых вспомогательных выделений, или выделений, рассчитанных на достаточно сильное размытие краев
Дополнительные материалы:
M@X psforce.ru. «Как выделить объект в фотошопе»
RuGraphics.ru «Инструмент выделения Прямоугольная область»
RuGraphics.ru «Овальная область — инструмент выделения Photoshop»
9.5 Выделения произвольной формы. Лассо
- Инструменты выделения произвольной формы (Лассо) находятся в третьей сверху ячейке палитры Tools (Инструменты)
- Инструмент Lasso (Лассо) строит выделение, повторяющее траекторию движения курсора при нажатой левой кнопке мышки
- После отпускания кнопки мышки выделение достраивается, при этом первая точка контура замыкается с последней по кратчайшей траектории
- Если зажать клавишу «Alt», выделение будет строиться по прямыми участками от точки клика к точке клика
- Инструмент Polygonal Lasso (Прямолинейное лассо) работает наоборот: по-умолчанию старится ломанная от точки клика к точке клика, а при зажатой клавише «Alt» можно строить выделение произвольной формы, повторяющее траекторию движения курсора
- В процессе работы с Polygonal Lasso (Прямолинейное лассо) можно менять масштаб отображения картинки и перемещать видимую область изображения
- Чтобы убрать неудачно поставленную точку нужно нажать на клавишу «Delete»
- Чтобы закончить построение выделения нужно нажать на клавишу «Enter»
- Инструмент Magnetic Lasso (Магнитное Лассо) пытается самостоятельно найти контрастную границу в той зоне, которую пользователь указывает кисточкой
- Данный инструмент неплохо срабатывает только в достаточно тепличных условиях (большой контраст границ) и, как правило, дает не очень аккуратное выделение
Для самостоятельного изучения:
RuGraphics.ru «Прямолинейное лассо в Photoshop»
RuGraphics.ru «Практический пример применения Прямолинейного лассо в Photoshop»
RuGraphics.ru «Инструмент выделения — Магнитное лассо»
9.6 Инструменты «волшебного» выделения
- Инструменты «волшебного» выделения находятся в четвертой сверху ячейке палитры Tools (Инструменты)
- Инструмент Magic Wand (Волшебная палочка) выделяет цвета, похожие на тот, по которому вы кликнули мышкой
- Допустимая степени отличия цветов задается при помощи параметра Tolerance (Допуск): чем больше допуск, тем более сильно отличающиеся цвета будут выделяться
- Ключ Contiguous (Смежные пиксели) определяет, будут ли выделяться только те пиксели, до которых выделение смогло дорасти, или пиксели по всему изображниию
- Поскольку у волшебной палочки достаточно примитивный алгоритм и жесткие края выделения, применять ее на фотографиях практически бессмысленно: выделение будет неожиданно обрываться на полутоновых переходах
- Инструмент Quick Selection Tool (Быстрое выделение) работает аналогично волшебной палочке, но обладает более продвинутым алгоритмом создания выделений
- При помощи кисточки, встроенной в данный инструмент, пользователь указывает, какие участки нужно выделить
- Получив достаточную информацию, о чете указанного пользователем участка, инструмент самостоятельно решает, какие соседние области нужно добавить в выделение
- Чем больше будет размер кисти, тем быстрее и активнее в выделение будут добавляться окрестные участки
- Если нужно исключить часть изображения из выделения, проводим по этому участку кисточкой с зажатой клавишей «Alt»
9.7 Сохранение и загрузка выделений
- Чтобы сохранить выделения нужно вызвать команду Select > Save Selection (Выделение > Сохранить выделенную область)
- Выделение сохраняется в альфа-канал в палитру Channels (Каналы)
- Чтобы загрузить выделения можно вызвать команду Select > Load Selection (Выделение > Загрузить выделенную область)
- Более быстрый и универсальный способ загрузки выделений: кликнуть по пиктограмме альфа-канал с зажатой клавишей «Cmd»
- Таким способом можно загружать выделение не только из альфа-канала, но и из канала трихроматического
- При сохранении выделений в уже существующий альфа-канал в дополнительной палитре можно выбрать алгоритм, по которому вновь сохраняемое выделение будет взаимодействовать с уже сохраненным
- Чтобы выделение, загружаемое из альфа-канала, взаимодействовало с уже имеющимся выделением, можно использовать уже известные клавиши-модификаторы «Alt» и «Shift»
Тема 10. Быстрое создание и доработка выделения.
Для самостоятельного изучения:
Liveclasses. Adobe Photoshop: команды создания и доработки выделения
10.1 Команда Трансформация выделения (Transform Selection)
- Чтобы трансформировать выделение нужно использовать команду Select > Transform Selection (Выделение > Трансформировать выделенную область)
- Для переключения на другие варианты трансформации нужно кликнуть правой кнопкой мышки в пределах рамки трансформации и из выпадающего списка выбрать нужный вариант
- Для завершения трансформации выделения нужно нажать на кнопку «Enter»
- Обычно трансформация выделения применяется в том случае, когда оно начинает жить свое собственной жизнью и не привязывается к границам существующих объектов
10.2 Команды группы Выделение > Модификация (Select > Modify)
- Для более сложных доработок используются из меню Select > Modify (Выделние > Модификация)
- Команда Select > Modify > Border (Выделние > Модификация > Граница) создает полосу выделения заданной ширины, проходящую вдоль границы старого выделения
- Данная команда бывает полезна для доработке пограничной области при пересадке объекта на новый фон
- Команда Select > Modify > Smooth (Выделние > Модификация > Сгладить) сохраняет жесткость границ выделения, но убирает с нее острые углы
- Команда Select > Modify > Expand (Выделние > Модификация > Расширить) сдвигает границу выделения наружу на заданную величину
- Команда Select > Modify > Contract (Выделние > Модификация > Сжать) сдвигает границу выделения вовнутрь на заданную величину
- Команды Expand (Расширить) и Contract (Сжать) очень активно используются при вырезании объектов для подчистки краев
- Команда Select > Modify > Feather (Выделние > Модификация > Растушевка), размывает границы уже существующего выделения
- Команду растушёвки удобно применять, когда точно известно значение радиуса. Если требуется подбор данного параметра, удобнее и нагляднее перейти в режим быстрой маски и размывать ее с помощью фильтра
Для самостоятельного изучения:
RuGraphics.ru «Как изменить и отредактировать выделение в Photoshop»
10.3 Инструмент Цветовой диапазон (Color Range)
- Команда Select > Color Range (Выделние > Цветовой диапазон) предназначена для создания сложных выделений однородно окрашенных объектов
- Данный инструмент запоминает настройки, сделанные в последний раз, поэтому для начала эти настройки нужно сбросить
- В разделе Selection Preview (Просмотр) выбираем вариант None (Не показывать)
- Параметр Fuzziness (Разброс) выставляем в значение ноль
- Отключаем ключ Localized Color Clusters (Локализованные наборы цветов)
- Активируем пипетку в интерфейсе инструмента и кликаем во нужной области изображения. Таким образом мы даем фотошопу команду забыть все старые точки клика пипетками
- Далее берем пипетку с плюсом и кликаем по различным участком того объекта, который нужно выделить. К выделению будут добавляться цвета, аналогичные тем, по которым мы кликнули
- Когда в превью внутри интерфейса инструмента проявится форма выделяемого объекта, можно переключить Selection Preview (Просмотр) в режим Grayscale (В градациях серого), чтобы лучше видеть маску
- Чтобы основной объект выделялся более равномерно и полно можно увеличить значение параметра Fuzziness (Разброс)
- Увеличение этого параметра приводит к тому, что к выделению постепенно начинают добавляться участки, окрашенные в те же цвета, которые были указаны при клике пипеткой по изображению
- Не следует чрезмерно увеличивать значение Fuzziness (Разброс), потому что это приведет к выделению цветов, сильно отличающихся от целевых
- Чтобы локально исключить из выделения некоторые цвета нужно активировать ключ Localized Color Clusters (Локализованные наборы цветов)
- В этом случае как добавление к выделению, так и вычитание из выделения указанных цветов будет происходить только в окрестностях точек клика пипеткой
- Ширина зоны, в которой формируется выделение вокруг точек клика, определяется параметром Range (Диапазон)
Для самостоятельного изучения:
RuGraphics.ru «Цветовой диапазон — инструмент выделения в Фотошоп»
RuGraphics.ru «Цветовой диапазон — практическое применение»
RuGraphics.ru «Пример работы с цветовым диапазоном»
10.4 Команда Выделение и маска (Select and Mask)
- Команда Select > Select and Mask (Выделение > Выделение и маска) — это команда комплексной доработки выделений
- Раньше это команда называлась Refine Edge (Уточнить края), если она применялась к выделению, или Refine Mask (Уточнить маску), если она применялась к маске
- В разделе View Mode (Режим просмотра) выбирается способ отображения маски
- Ключ Show Edge (Показать край) отображает зону поиска «лохматостей» на границе выделения
- Ключ Show Original (Показать край) включает отображений исходной маски
- Ключ High Quality Preview (Просмотр с высоким качеством) улучшает отображение маски, но замедляет работу компьютера
- В разделе Global Refinements (Глобальные уточнения) содержаться настройки, аналогичные командам из меню Select > Modify (Выделние > Модификация)
- Маленькая хитрость: если из-за рваного края маски сдвиг края работает плохо, примените к маске небольшую растушёвку и немного поднимите контраст. После этого сдвиг границы будет работать более активно
- В разделе Edge Detection (Обнаружение краев) можно уточнить границы выделения, проявив на них «лохматости»
- Значение Radius (Радиус) задает ширину зоны, в которой происходит поиск волос
- Ключ Smart Radius («Умный» радиус) уточняет зону поиска волос. Его рекомендуется активировать с любом случае
- Чтобы локально добавить или убрать участок для поиска волос нужно использовать Refine Edge Brush Tool (Инструмент «Уточнить края»)
- Переключение между добавлением и вычитанием производится в палитре Options (Параметры)
- В разделе Output Settings (Настройки экспорта) выбирается, в каком виде будет сохраняться доработанное выделение
- Ключ Decontaminate Colors (Очистить цвета) пытается очистить цвет объекта, от помешавшегося к нему цвета фона, на полупрозрачных участках
Для самостоятельного изучения:
RuGraphics.ru «Вырезаем волосы — инструмент Уточнить края в Photoshop»
10.5 Создание маски из канала изображения
- Создание маски на основе трихроматического канала изображения позволяет сэкономить время и получить маску с аккуратным разделением объектов
- Перед создание маски нужно просмотреть содержимое каналов, чтобы понять, какой из них можно использовать в качестве основы для создания маски
- Для быстрой доработки можно скопировать трихроматический канал, бросив его на кнопку быстрого создания альфа-канала в нижней части палитры Channels (Каналы)
- Получившийся альфа-канал можно доработать кривыми и кисточкой
- Более подробно мы обсудим создание и приемы доработки таких масок на «Продвинутом» курсе
© Андрей Журавлев (aka zhur74), 2012 г.
Редакция третья (2019 г.) переработанная и дополненная.
Первая публикаци https://zhur74.livejournal.com/96741.html
Как сделать выделение в Photoshop
Узнайте, как делать выделения с помощью инструментов выделения Photoshop! Вы узнаете, как использовать инструменты прямоугольной и эллиптической области, инструмент «Волшебная палочка», инструмент быстрого выбора, команду «Цветовой диапазон», инструмент «Перо», область фокусировки и многое другое!
Photoshop — самый мощный редактор изображений в мире. Но чтобы раскрыть эту силу, нам нужно обладать несколькими важными навыками.Один из них — знать, как делать выбор . Без выделения у нас не было бы возможности настраивать или редактировать определенные области изображения. Все, что мы могли сделать, это настроить все изображение в целом.
К счастью, Photoshop предоставляет нам множество инструментов выделения на выбор, и каждый инструмент предназначен для конкретной задачи. Основные инструменты выделения, такие как Rectangular Marquee Tool и Elliptical Marquee Tool , идеально подходят для выбора простых геометрических форм. Хотите рисовать выделения от руки? Вам нужны Lasso Tool , Polygonal Lasso Tool и Magnetic Lasso Tool .Инструмент Magic Wand Tool и команда Color Range отлично подходят для выбора областей на основе цвета.
Инструмент Quick Selection Tool позволяет нам быстро выбирать объекты, просто закрашивая их. Или потратьте немного времени на Photoshop Pen Tool , и вы будете делать хирургически точные выделения где угодно! Мы даже можем выбрать только те области изображения, которые находятся в фокусе, используя новую команду Photoshop Focus Area !
После того, как вы сделали свой первоначальный выбор, это еще не все! Как мы узнаем из учебника Full Power of Basic Selections , Photoshop упрощает добавление дополнительных областей к выделению, удаление частей выделения или даже сохранение или удаление только той части, где два выделения перекрываются!
Команда Free Transform позволяет нам масштабировать, вращать, наклонять и искажать выбранные нами объекты, в то время как малоизвестная команда Transform Selection позволяет нам изменять форму и размер контуров выделения, прежде чем мы действительно что-то выберем!
Когда дело доходит до выделения в Photoshop, есть чему поучиться.В этом учебном руководстве мы собрали все наши учебные пособия по инструментам выбора в одном удобном месте и организовали их таким образом, чтобы вы могли постепенно развивать свои навыки выбора и быстро освоить инструменты выбора Photoshop по мере необходимости. как можно быстрее!
Все руководства из этой серии доступны для загрузки в виде готовых к печати PDF-файлов! Давайте начнем!
01. Зачем нужны отборы?
Есть много способов сделать выделение в Photoshop, некоторые простые, некоторые продвинутые, но наличие множества способов сделать что-то не объясняет, почему нам вообще нужно это делать, поэтому в этом уроке мы рассмотрим почему нам вообще нужно делать выделения в Photoshop и почему Photoshop не видит вещей так, как мы.
Просмотреть руководство | Скачать PDF
02. Инструмент «Прямоугольная область»
Возможность выбирать объекты или области на фотографии — одно из самых важных навыков Photoshop, которые вам нужны, но не все выделения должны быть сложными или требовать много времени. Инструмент «Прямоугольная область», один из основных инструментов выделения в Photoshop, идеально подходит для выделения на основе простых геометрических фигур.
Просмотреть руководство | Скачать PDF
03.Инструмент Elliptical Marquee Tool
Инструмент «Прямоугольная область» может быть одним из самых простых в использовании инструментов выделения в Photoshop, но он не очень помогает нам, когда нам нужно рисовать овальные или круглые выделения. Именно здесь на помощь приходит инструмент Elliptical Marquee Tool. Фактически, инструмент Elliptical Marquee Tool — это просто инструмент Rectangular Marquee Tool с чрезвычайно закругленными углами!
Просмотреть руководство | Скачать PDF
05. Инструмент «Лассо» в Photoshop
Инструмент «Лассо»Photoshop, вероятно, самый простой в использовании инструмент выделения, позволяющий рисовать от руки выделение вокруг объектов на фотографии, как если бы мы обводили их на бумаге ручкой или карандашом.Мы также узнаем, как исправить проблемные области и значительно улучшить ваши результаты!
Просмотреть руководство | Скачать PDF
07. Инструмент «Магнитное лассо» в Photoshop
Инструмент «Магнитное лассо» — один из лучших инструментов выделения в Photoshop, дающий нам гораздо лучшие результаты, чем стандартный инструмент «Лассо», за меньшее время и с меньшими усилиями и разочарованием. На самом деле, немного попрактиковавшись, вы можете обнаружить, что это безнадежно привлекает вас!
Просмотреть руководство | Скачать PDF
08.Преобразование выделений в Photoshop
Устали рисовать выделенные области неправильного размера, формы или места и пытаться снова и снова, пока не получится все правильно? Узнайте, как исправить выделение, которое вы уже сделали с помощью команды Photoshop «Трансформировать выделение», и создать забавный эффект «картинка в картинке» прямо сейчас!
Просмотреть руководство | Скачать PDF
10. Инструмент «Волшебная палочка»
Волшебная палочка, один из старейших и самых простых инструментов выделения в Photoshop, выделяет пиксели изображения на основе тона и цвета.Узнайте, как это работает и как такой простой инструмент может быстро и легко заменить небо на фотографии!
Просмотреть руководство | Скачать PDF
12. Команда цветового диапазона
Когда дело доходит до выделения на изображении на основе цвета, большинство пользователей Photoshop обращаются к инструменту Magic Wand Tool, потому что он прост и находится прямо на панели инструментов. Но если вы копнете немного глубже, вы найдете команду «Цветовой диапазон», и в этом уроке вы узнаете, почему пришло время махать волшебной палочкой на прощание!
Просмотреть руководство | Скачать PDF
13.Создание выделения с помощью Pen Tool
Все еще используете инструмент «Лассо», чтобы выделить все, кроме прямоугольника, квадрата или круга? Пришло время поднять ваш выбор на совершенно новый уровень! Узнайте, как обводить объекты контурами с помощью инструмента «Перо», а затем как легко преобразовать эти контуры в выделения профессионального качества!
Просмотреть руководство | Скачать PDF
Ищете другие обучающие руководства? См. Раздел «Основы Photoshop» для получения дополнительных руководств и учебных пособий!
12 инструментов выделения Photoshop, о которых нужно знать
Придет время, когда редактирование в Photoshop станет неизбежным.Lightroom — это пока только для вас. Если вы хотите стереть части изображения, изменить цвет или даже повторяющиеся части изображения, необходимы инструменты выбора Photoshop.
Но вам нужно знать, как использовать его эффективно. Сегодня мы рассмотрим 12 различных способов выбора частей изображения.
Возможно, цвет слишком яркий и отвлекает от основной концепции. Или, возможно, вы хотели бы использовать наложение изображений, поэтому знание того, как выбирать и стирать области, становится очень удобным.
Возможности безграничны, но сначала вам нужно знать, как разделить и выделить эти области.
Чтобы наилучшим образом использовать выделение областей в Photoshop, вам нужно знать несколько вещей. Marching Ants, увеличение и уменьшение масштаба и несколько сочетаний клавиш очень помогут .
Марширующие муравьи . Это термин, который мы используем для выбранных областей на наших изображениях. Выбранные вами области будут окружены этими черными и белыми линиями, которые кажутся движущимися.
Это может сбивать с толку, когда вы выбираете небольшие участки или когда вы используете «инверсный инструмент». Это придет с практикой.
Увеличение / уменьшение . Подойдя ближе к частям изображения, вы сможете их легче выбирать. Вы сможете увидеть, что делаете. Уменьшение масштаба позволит вам увидеть законченное изображение.
При перемещении колесика по центру мыши лучше удерживать Alt. В противном случае вам придется отменить выбор инструмента, чтобы выбрать «масштаб» на боковой панели.
Сочетания клавиш . Это действительно удобно. Увеличивайте / уменьшайте масштаб, используя Alt и колесо мыши .Если вы выбрали область, но сделали ошибку, используйте Alt + ‘Z’ , чтобы вернуться на один шаг назад.
Используйте Alt + Ctrl + ‘Z’ , чтобы вернуться назад более чем на один шаг. Кроме того, вы можете добавлять и стирать области к своему выбору. Удерживайте Shift , чтобы добавить области (вы увидите символ +), а затем щелкните. Чтобы стереть, удерживайте Alt (вы увидите символ -).
Яркость . Иногда вы можете обнаружить, что инструменты выбора с трудом отслеживают контур или путь.Это может быть связано с отсутствием контраста или цвета.
Я обнаружил, что, увеличивая или уменьшая ползунок яркости, он намного легче разделяет слои, цвета и контрасты. Только не забудьте потом снова добавить или вычесть его, чтобы повлиять на изображение.
12. Шатер
Marquee — первое в нашем списке, оно находится в верхней части панели инструментов. Это самый простой инструмент выделения, доступный в Photoshop. Чтобы использовать его, вы выбираете инструмент и обводите нужную область.Он бывает двух форм: прямоугольной или эллиптической.
Если у вас более ранняя версия Photoshop, у вас также могут быть параметры выделения в одну строку или один столбец.
Вы могли бы использовать это для круглых или прямоугольных предметов, очевидно, но они должны быть идеальной формы. Вы можете использовать это, чтобы получить общее выделение формы, а затем использовать другие инструменты выделения Photoshop для изогнутых углов.
Они ограничены рамками, кружками и линиями.
11. Лассо
Инструмент «Лассо» предлагает больше свободы при выборе.Он работает так же, как инструмент выделения, но позволяет перемещаться гораздо более свободно и без ограничений.
Щелкните и перетащите область, которую хотите выделить. Проблема здесь в том, что вы действительно полагаетесь на свои способности свободной руки. Он хорошо подходит для больших объектов, которые не являются квадратными или круглыми.
Инструмент «Многоугольное лассо» — это разновидность лассо. Он работает как инструмент выделения от руки, но больше похож на инструмент «Перо» (см. Пункт 9). Выбор ограничен многоугольными формами.
Его проще использовать, чем инструмент лассо, поскольку вы щелкаете, чтобы создать точки, по которым будет следовать контур.
10. Магнитное лассо
Магнитное лассо — находка по сравнению с лассо. Он полезен и точнее тех немногих, о которых мы уже говорили. Этот инструмент следует линиям и контурам, прилипая к краям, как магнит прилипает к вашим клавишам.
Используя это, вы можете легко выбрать контуры, например, изогнутые углы. Щелкните первую точку и переместите указатель по пути, по которому вы хотите следовать.Чем медленнее, тем лучше. Завершите выделение, соединив его с последней точкой, показанной крошечным символом «о», появляющимся рядом с указателем.
9. Инструмент «Перо»
Инструмент «Перо» позволяет создать выделение, отбрасывая соединяющиеся друг с другом точки. Это действительно привередливый способ создания выборки, и, безусловно, мой наименее любимый из 12 представленных здесь.
Этот метод очень требователен. Вы наносите точки для создания линий, которые затем нужно тянуть и растягивать для создания кривых.
Как только вы закончите путь, вам нужно преобразовать его в выделение. Вы можете сделать это, нажав правой кнопкой мыши на изображение и выбрав Make Selection .
8. Инструмент «Волшебная палочка»
Волшебная палочка будет наиболее часто используемым инструментом в этой статье. Он работает как во сне, поскольку использует цвет и контраст, чтобы отделить друг от друга сложные предметы.
Этот инструмент лучше всего использовать, например, на знаках, у которых цвет знака отличается от цвета текста.Один щелчок — и большая часть становится выделенной. Единственная проблема в том, что области нужно коснуться, чтобы добавить себя. Если нет, то у вас выбрана только одна область.
Подобно инструменту быстрого выбора, он прост в использовании. Для настройки используйте команды Alt + Click, чтобы добавить, Shift + Click, чтобы стереть.
7. Инструмент быстрого выбора
Инструмента быстрого выбора может быть более чем достаточно для большинства из нас, чтобы выбрать область. Этот инструмент выделяет объект внутри своего контура. Это действительно удобно для быстрого выбора, отсюда и название.
Здесь вам не нужно обойти эпические контуры. Достаточно одного щелчка мышки. Этот инструмент работает на контрасте между объектом и окружающим фоном. Photoshop использует это, чтобы знать, где провести линию.
Все, что вам нужно сделать, это выбрать инструмент и щелкнуть по области. Для настройки используйте команды Alt + Click, чтобы добавить, Shift + Click, чтобы стереть.
Этот метод лучше всего использовать для блоков цветов и контрастов, которые легко отличить от фона.
6.Цветовая гамма
Выбор области изображения на основе цвета может быть лучшим выходом. Если на изображении разбросан массив разных цветов, выделение их всех с помощью Magic Wand или любого другого инструмента займет много времени.
Вот где в игру вступает выбор цветового диапазона. Здесь вы можете, например, выбрать все «красные» области изображения.
Выберите «Выделение»> «Цветовой диапазон», чтобы открыть окно параметров «Цветовой диапазон». Используйте инструмент «Пипетка», чтобы щелкнуть цвет на изображении, который вы хотите выделить и разделить.
Окно предварительного просмотра покажет вам, какие области выделены, а ползунок «нечеткость» увеличит или уменьшит область. Нажмите Ok для завершения.
5. Обратный
Inverse — это инструмент, который я часто использую. В некоторых сценах вы увидите, что выбрать ненужные области проще и быстрее, чем те, которые вы делаете.
Здесь вам нужно использовать Magic Wand или Магнитное лассо, чтобы выбрать область, противоположную той, которую вы хотите.
Перейдите к Select> Inverse , чтобы поменять местами для выбора нужной области.
По марширующим муравьям видно, что области перевернулись. Используйте это в своих интересах, так как вы сэкономите время.
4. Рост
Grow — отличный способ убедиться, что все, что вы хотите, выбрано полностью. Вам нужно будет использовать инструмент, чтобы выбрать область, над которой вы хотите работать в первую очередь. Волшебная палочка у меня работает в девяти случаях из десяти.
Здесь я выбрал красную краску.Как видите, он не улавливал незначительных отклонений в цвете или освещении. Он пропустил нижнюю часть, которая темнее, и несколько областей вверху.
Перейдите к Выберите> Увеличить.
Вы увидите, что невыделенные области исчезли. Используйте этот инструмент для блочных областей, на которые влияют изменения контрастности, света или цвета.
3. Аналогичный инструмент
Similar — отличный инструмент, который поможет вам выделить больше изображений. Во-первых, вам нужно будет использовать другой инструмент для создания начального выделения.
Параметр «Подобный» помогает расширить выбранный диапазон, как и вариант Grow .
Здесь я хочу выбрать синий зонт. Зонтик имеет множество оттенков синего. Это из-за света. Инструмент «волшебная палочка» выберет только синий цвет того же тона.
Нажав на Подобный , он расширит свое представление о тонах синего. Вместо того, чтобы смотреть только на один, он заметит небольшие вариации. Вы можете повторять это сколько угодно раз.
Аналогичный можно найти в меню Select в верхней части Photoshop.
2. Уточнить края
Когда вы создали выделение, вы, возможно, захотите отредактировать и изменить края. Этот инструмент — отличный способ сделать это. Однако это потребует некоторой практики и требует некоторого привыкания.
Сначала выберите область, используя один из других инструментов, о которых мы упоминали. Используя изображение ниже, я решил, что волшебная палочка направит меня на лучший путь.
В Photoshop CC 2018 найти непросто. Вам нужно перейти в меню Select вверху, удерживая нажатой клавишу Shift, нажать на Select and Mask . Это вызовет окно опций Refine Edges .
После этого у вас будет много вариантов, которые помогут сделать края более четкими. Это лучше всего подходит для действительно привередливых контуров и областей, которые нелегко выбрать при использовании масок или инструмента «Перо».
1. Маски
Использование масок — отличный способ сделать выделение, хотя он немного сложнее, чем некоторые другие инструменты выделения Photoshop.
Идея здесь в том, что вы закрашиваете часть изображения в маске слоя, а затем преобразуете ее в выделение. Это лучше всего подходит для сложных областей, особенно тех, где нет легко определяемого пути или контура.
Во-первых, начните с дублирования слоя изображения / фона. Для этого перетащите слой к параметру Create A New Layer внизу области Layers .
Это помогает, предоставляя неразрушающую зону для работы. Любые ошибки, и вы можете удалить новый слой и начать заново с оригинала.
Перетащите копию слоя на Добавьте маску слоя . Это, на удивление, дает нам маску слоя, с которой можно работать.
Затем отмените выбор исходного слоя. Это позволяет нам видеть, где мы создаем маску. Затем выберите инструмент «Кисть» и выберите черный цвет в качестве нашего цвета. Закрасьте области, которые хотите выделить.
Если вы ошиблись, отменить будет Alt + ‘Z’. В качестве альтернативы, если вы измените цвет на белый, вы можете снова закрасить области, которые вы случайно закрасили.
Убедитесь, что все закрашено за пределы изображения.
В качестве совета при рисовании чего-либо в Photoshop периодически прекращайте рисование. И под остановкой я имею в виду время от времени убирать палец с мыши.
Если вы держите палец нажатым все время, пока идете рисовать или стирать что-то, и делаете ошибку, вы удаляете все это.
Если вы рисуете линию, убираете и переставляете палец, чтобы нарисовать больше, действие отмены вернет вас в тот момент времени, а не в начало.
Когда все выбрано, включите нижний слой. Щелкните значок маски слоя в верхнем слое, удерживая Ctrl.Это создаст выделение.
Вот и все, 12 способов использования инструментов выделения Photoshop!
У нас есть отличная статья об использовании выборочного цвета в Photoshop, которую вы тоже должны попробовать. Если вы хотите опробовать несколько проектов Photoshop, ознакомьтесь с нашими статьями о создании многослойной фотографии, классных композиционных материалах или создании вырезанных из фотографий звеньев цепи.
Знаете ли вы эти 10 инструментов выделения Photoshop?
Когда дело доходит до локализованного редактирования изображений, Photoshop, вероятно, лучший выбор фотографа среди различных программ для постобработки.Красота и сила этой платформы заключаются в бесчисленном количестве инструментов (таких как инструменты выбора Photoshop!) И опций редактирования, которые она предлагает. Да, некоторых людей это может ошеломить, но когда дело доходит до универсальности в работе с изображениями, Photoshop имеет явное преимущество.
Среди этих мощных инструментов — возможность выбирать области изображения для более точной обработки. Если вы когда-либо пробовали осветлить или прожечь часть изображения только для того, чтобы увидеть, что вы действительно включили область, которую не хотели включать, то вы знаете, что выборочное редактирование важно.Он также лучше всего работает, если вы хотите изменить яркость, контраст и другие характеристики определенной области, а не всего изображения. Именно здесь инструменты выбора наиболее полезны.
Хорошая новость заключается в том, что Photoshop предоставляет вам больше, чем несколько вариантов, от быстрых и простых методов выбора до более сложных, которые могут понравиться даже самым дотошным любителям пикселей. Если знание пары может быть достаточно полезным, как насчет ознакомления с 10 различными инструментами выбора?
Итак, запустите Photoshop прямо сейчас, когда вы читаете это и следите за ним!
Фотография Микаэлы ШеннонНаиболее очевидные инструменты выделения в PS находятся на панели инструментов, которая расположена вместе с вашими кистями, перьями и инструментами клонирования.
1. ВыделениеПервым в верхней части панели инструментов является инструмент Выделение. Инструмент «Область» — это самый простой инструмент выделения, доступный в Photoshop. Чтобы использовать его, просто щелкните и перетащите область, которую хотите выбрать.
Вы можете выбрать между прямоугольной, круглой, однолинейной или однолинейной областью выделения, удерживая кнопку и выбрав выбранный инструмент выделения.
2. ЛассоПоскольку инструмент выделения ограничен рамкой, кругом или линией, неизбежно выделить больше того, что вы действительно хотите выделить.Чтобы решить эту проблему, вы можете использовать инструмент лассо. Он работает как инструмент выделения, за исключением того, что дает вам возможность свободно перемещаться по областям без ограничений. Это позволяет избежать областей, которые вы не хотите включать. Для этого просто щелкните и перетащите указатель вокруг области, которую хотите выделить.
Его разновидностью является инструмент многоугольного лассо, который представляет собой инструмент выделения от руки, который работает аналогично инструменту «Перо», но используется для выделения. Выбор ограничен многоугольными контурами, но его проще использовать, чем инструмент лассо, потому что вам не нужно перетаскивать указатель.Вместо этого просто нажимайте на разные точки на пути, который хотите выбрать. Это позволяет вам свободно выбирать по точкам.
3. Инструмент «Магнитное лассо»Инструмент «Магнитное лассо» — очень полезный инструмент для контуров, поскольку он более точен, чем другие инструменты лассо. Он повторяет линии и контуры, как магнит, что упрощает выделение элементов с контурами.
Просто щелкните первую точку и переместите указатель по пути или контуру, по которому вы хотите следовать, и завершите выбор, вернувшись к исходной точке.
4. Волшебная палочкаВолшебная палочка используется для выбора области на основе определенного цвета. Лучше всего использовать его при выборе областей, цвет которых варьируется, но вы хотите выбрать определенную цветовую область. Это ускоряет выделение при работе с контурами и острыми краями, которые обычно трудно достать, и требует времени для выделения с помощью инструментов от руки.
Этот инструмент используется простым щелчком по определенному цвету в желаемой области, которую вы хотите выбрать. Magic Wand и Quick Selection используют одно и то же пространство для кнопок.Щелкните и удерживайте значок, чтобы открыть два варианта.
5. Быстрый выборИнструмент быстрого выбора работает аналогично волшебной палочке. Он выбирает области на основе цвета и тона. Просто щелкните область, которую вы хотите включить в выделение, и Photoshop автоматически определит область, которую вы хотите выделить.
Но прелесть этого инструмента заключается в его способности распространяться на другие области, которые вы решите включить. Вы можете включить или удалить определенные области, используя опции «добавить к выделению» и «убрать» соответственно в параметрах инструмента.Это определенно делает выбор быстрым и легким.
Помимо параметров выбора на панели инструментов, в меню Photoshop есть раздел, полностью посвященный выделению — подменю «Выбрать». К сожалению, не так много времени тратится на то, чтобы проверить имеющиеся там инструменты. Фактически, имеющиеся там инструменты выделения весьма полезны в сочетании с другими инструментами выделения. Вот некоторые из них:
6. Цветовой диапазонВ подменю «Выбор» спрятан один из наиболее полезных инструментов выбора, доступных в Photoshop — «Цветовой диапазон».Цветовая гамма работает точно так же и с волшебной палочкой. Но вместо ограниченного выбора, основанного на определенной области, Color Range универсально включает области в выборе с учетом определенного диапазона цветов, которые вы выбираете из изображения.
Множественный выбор цвета и ограничение также доступны с помощью опций добавления и вычитания пипетки.
7. ИнверсныйДоступный через подменю «Выбор», инверсный используется только с уже существующим выбором.Он автоматически выбирает область, которая не была выбрана изначально, и отменяет выделение ранее существовавшего выделения, тем самым обращая процесс. Если выделить область сложнее, чем выбрать области вокруг нее, вы можете использовать инверсию, выбрав те области за пределами и выбрав инверсию выбора позже. Это ускоряет процесс.
Взгляните на приведенный ниже пример. Поскольку фон имеет ровный тон по сравнению с объектом, вы можете сначала выбрать объект с помощью другого инструмента, а затем просто использовать инструмент Инверсия, чтобы выбрать объект.Ctrl + I — это быстрое сочетание клавиш, которое можно использовать для инвертирования выделения.
8. GrowОпять же, доступный через подменю Select, Grow — это вариант выбора, также используемый с уже существующим выбором. Grow просто расширяет выделение на основе текущего выделения, обычно на основе цвета и тона.
Пример ниже показывает, что выделение расширилось, чтобы охватить более широкую область, но все еще в пределах тона и цвета. Он еще больше расширился, когда вы еще раз использовали инструмент «Увеличить».Вы можете повторять процесс, пока желаемая область не будет полностью выбрана.
9. ПодобноеПодобное также доступно через подменю «Выбрать», также работает с уже существующим выбором и очень похоже на цветовую гамму, где оно расширяет выбор на все изображение с учетом определенного цвета и тональный диапазон существующей выборки.
Допустим, вы выбрали участок облаков на небе, вы можете расширить выделение, включив в него другие облака, которые, вероятно, будут иметь тот же цвет и тональный диапазон, используя Аналог.Однако обратите внимание, что он также будет включать в себя области в вашем кадре, которые имеют аналогичный цвет и тональный диапазон, даже если они не являются облаками. Как и Grow, этот процесс можно повторять по желанию.
10. Уточнить крайЕсли вам нужно тщательно подойти к краям выделения, вы можете использовать этот инструмент для управления или настройки контуров выделения, заданного в параметрах «Уточнить край».
Требуется много практики и немного привыкнуть, прежде чем вы сможете полностью понять использование этого инструмента, но он действительно помогает сделать ваш выбор более точным.Доступно через подменю Select.
Новый инструмент — Инструмент выбора объекта
Инструмент выбора объекта был представлен в Photoshop CC 2020 , и его можно найти в диалоговом окне «Выделение и маска».
С помощью этого инструмента вы можете обвести любой выбранный вами объект двумя способами — используя Прямоугольник или Лассо. Прямоугольник позволяет сделать прямоугольную область выделения, а Лассо позволяет рисовать от руки. Инструмент выбора объектов отлично справляется с определением того, что вы пытаетесь выбрать, благодаря впечатляющему ИИ.
Этот инструмент похож на смесь «Волшебной палочки» и Магнитного лассо, работающей на престижном AI-движке Adobe под названием Sensei. Чтобы узнать больше об этом, посмотрите видео ниже:
Советы и рекомендации по инструменту выделения объектов
Эти инструменты — просто самые удобные инструменты выделения, доступные в Photoshop. В Photoshop доступны и другие методы, с помощью которых вы можете максимально увеличить выбор для более эффективной обработки изображений.
У каждого инструмента и техники есть свои преимущества с точки зрения скорости или способности быть точными.Знание того, что использовать с учетом ваших конкретных потребностей, определенно будет преимуществом.
Дополнительные ресурсы по инструментам выделения Photoshop :- Инструмент быстрого выделения в Photoshop
- 5 инструментов быстрого выделения в Photoshop
- Создание выделений
- Как использовать инструмент выделения объектов в Photoshop CC 2020
- 12 Выделение в Photoshop Инструменты, о которых вам нужно знать
- Photoshop добавляет чрезвычайно полезный инструмент для выделения объектов AI
Инструменты выделения Adobe Photoshop
Инструменты выделения Adobe Photoshop
Adobe Photoshop также предлагает ряд инструментов выделения : Quick Mask, Прямоугольная рамка, эллиптическая область, лассо, многоугольное лассо, магнитное лассо, волшебная палочка.
Самый эффективный способ сделать выделение в Adobe Photoshop — использовать режим Quick Mask .
- Режим быстрой маски
- , если активна опция «Маскированные области» области не отмечены красным будут выбраны
- , если активна опция «Выбранные области» области , отмеченные красным , будут выбраны
Чтобы переключиться из стандартного режима в режим быстрой маски, нажмите кнопку в нижней части Toolbox или воспользуйтесь горячей клавишей Q .
Закрасьте области, которые нужно выделить, с помощью кисти с твердыми краями. (в режиме быстрой маски выделенная область выделяется полупрозрачным красным цветом)
Затем переключитесь обратно в стандартный режим, нажав кнопку в нижней части панели инструментов, и инвертируйте выделение с помощью команды Select -> Inverse .Очень важно инвертировать выделение, так как в режиме быстрой маски в выделение попадает неокрашенная область.
Обратите внимание на , что если вы установите Selected Areas в Quick Mask Options (открывается двойным щелчком по кнопке Quick Mask), вам не нужно инвертировать выделение. Также здесь вы можете изменить цвет выделения и его непрозрачность.
Подсказки по параметрам быстрой маски: :
Откройте Options , дважды щелкнув по кнопке Quick Mask .
Инструменты Прямоугольная область и Эллиптическая область скрыты на Панели инструментов под одним и тем же значком. Значок на панели инструментов отображает последний использованный инструмент.Чтобы открыть плавающее меню, щелкните правой кнопкой мыши стрелку в правом нижнем углу отображаемого значка.
- Прямоугольная рамка
- Эллиптическая маркер
Этот инструмент выделяет прямоугольные и квадратные области.
Чтобы выделить прямоугольную область, вам необходимо:
Шаг 1. Активируйте инструмент Прямоугольная область, щелкнув значок или (если прямоугольная область не использовалась последним) выберите ее в плавающем окне.
Шаг 2.Подведите курсор мыши к той точке изображения, где должен быть угол воображаемого прямоугольника, и нажмите левую кнопку мыши.
Шаг 3. Удерживая нажатой левую кнопку, переместите курсор по диагонали в противоположный угол и отпустите кнопку.
Чтобы выделить квадратную область изображения, сделайте выделение, удерживая нажатой клавишу Shift . Учтите, что если у вас уже есть выделенная область, новое выделение будет добавлено к предыдущему.Чтобы этого избежать, вам следует нажимать клавишу Shift только тогда, когда вы начинаете выделять новую область.
Этот инструмент выделяет эллипсы и круги.
Чтобы выбрать эллиптическую область, необходимо:
Шаг 1. Выберите инструмент Elliptical Marquee Tool на панели инструментов, нажав на значке или (если эллиптическая область не применялась последним) выберите ее в плавающем окне.
Шаг 2.Подведите курсор мыши к той точке изображения, где должен быть угол воображаемого прямоугольника с вписанным эллипсом, и нажмите левую кнопку.
Шаг 3. Удерживая нажатой левую кнопку, переместите курсор по диагонали в противоположный угол и отпустите кнопку.
Чтобы выделить круглую область изображения, сделайте выделение, удерживая нажатой клавишу Shift . Учтите, что если у вас уже есть выделенная область, новое выделение будет добавлено к предыдущему.Чтобы этого избежать, вам следует нажимать клавишу Shift только тогда, когда вы начинаете выделять новую область.
Если вы удерживаете нажатой клавишу Alt ( вариант в Mac) при выборе эллиптической или прямоугольной области, выделение создается от центра до границ, а не от одного угла до другого.
Инструменты «Лассо», «Полигональное лассо», «Магнитное лассо» скрыты на панели инструментов под одним и тем же значком.Значок на панели инструментов отображает последний выбранный инструмент. Чтобы открыть плавающее меню, щелкните правой кнопкой мыши стрелку в правом нижнем углу отображаемого значка.
- Лассо
- Многоугольное лассо
- Магнитное лассо
- Волшебная палочка
Инструмент позволяет создавать выделения от руки.
Чтобы сделать выбор от руки, вам следует:
Шаг 1. Выберите инструмент «Лассо» на панели инструментов, щелкнув значок левой кнопкой мыши. , или (если лассо не был последним примененным инструментом) выберите его в плавающем окне.
Шаг 2. Подведите курсор мыши к объекту, который необходимо выделить, и очертите его, удерживая нажатой левую кнопку.
Инструмент делает выборку от руки, но его контур состоит из прямых сегментов.
Чтобы сделать выбор, вам необходимо:
Шаг 1. Выберите инструмент «Многоугольное лассо» на панели инструментов, щелкнув значок или (если «Полигональное лассо» не было последним примененным инструментом) выберите его в плавающем окне.
Шаг 2. Подведите курсор к любой точке рядом с обводимым объектом и нажмите левую кнопку мыши — это будет первая точка контура.
Шаг 3. Переместите курсор в следующую точку контура недалеко от первой и снова щелкните по ней левой кнопкой мыши. Программа автоматически проведет прямую линию между двумя точками.
Шаг 4. Продолжайте ставить точки таким образом, пока весь объект не будет очерчен и не закроет контур.
Этот инструмент делает выбор от руки.
При использовании Магнитного лассо нет необходимости точно следовать контуру объекта. Если объект выделяется на фоне, граница выделенной области будет отслеживаться автоматически при перемещении курсора по объекту.
Чтобы выделить область с помощью Магнитного лассо, вам необходимо:
Шаг 1. Выберите инструмент Магнитное лассо на панели инструментов, щелкнув значок , или (если Магнитное лассо не было последним примененным инструментом) выберите его в плавающем окне.
Шаг 2. Подведите курсор мыши к границе объекта, который нужно выделить.
Шаг 3. Нажмите левую кнопку и начните перетаскивать курсор по объекту. Обратите внимание на точки крепления, которые появляются при контуре объекта и при щелчке. Если точка крепления не имеет значения, вы можете удалить ее, нажав кнопку Удалить и вернуться к предыдущей точке крепления, чтобы продолжить очерчивание объекта.
Шаг 4.Замкните контур, то есть соедините первую точку крепления с последней, подведя курсор к первой точке или сделав двойной щелчок.
Этот инструмент выделяет область одинакового цвета. Вы можете установить «Допуск» в палитре «Параметры» инструмента «Волшебная палочка». Чем выше значение, тем больше цветов попадет в выбранную область. Значение Tolerance находится в диапазоне от 0 до 255. При Tolerance равном 0 выделенная область будет представлена только одним цветом, при Tolerance равном 255 — будут выбраны все цвета изображения, то есть все изображение.
Чтобы выбрать область с одинаковым цветом, вам необходимо:
Шаг 1. Выберите инструмент Magic Wand на панели инструментов, щелкнув значок .
Шаг 2. Подведите курсор к пикселю изображения, которое должно быть включено в выделение, и щелкните его левой кнопкой мыши. В результате вокруг пикселя появляется контур. Он включает цвета изображения, аналогичные цвету выбранного пикселя в соответствии с заданным значением Допуска.
Эти инструменты выбора эффективны благодаря гибкости их использования: вы можете добавить, вычесть или пересечь выделенное .
Чтобы добавить область к предыдущему выделению, вы должны нажать клавишу Shift , прежде чем использовать инструмент выделения, и, удерживая ее нажатой, сделать новое выделение.
Чтобы вычесть область из предыдущего выделения, вы должны нажать клавишу Alt ( Option в Mac), прежде чем использовать инструмент выделения, и, удерживая ее нажатой, сделать новое выделение.
Если вы одновременно нажмете клавиши Shift и Alt ( Shift и Option в Mac), вы получите пересечение старого и нового выбора.
Твиттер
5 самых мощных инструментов выделения в Photoshop
Что такое выбор?
Прежде чем мы начнем изучать инструменты, давайте быстро поговорим о выделенных фрагментах, о том, что они из себя представляют, как они работают и что они позволяют нам как редакторам. Выделение — это способ выделить определенные части изображения. Это может означать изоляцию человека или объекта от фона, выделение определенного цвета или изолирование элемента окружающей среды, такого как небо или облака.
Изолируя эти вещи, мы можем редактировать их независимо от других элементов сцены. Мы даже можем перемещать выделение с одного изображения на другое, например, помещать человека на новый фон и в новое окружение. Но как бы полезны они ни были, они бывают самых разных сортов с широким диапазоном сложности. Неудивительно, что в Photoshop есть более десятка различных инструментов для их создания.
Основные инструменты выбора
Большинство из вас знакомы с основными инструментами выделения в Photoshop.Это инструменты, которые появляются на панели инструментов в левой части интерфейса Photoshop. Инструмент «Лассо», «Область выделения» и «Волшебная палочка» — очень часто используемые и популярные способы быстрого и легкого выделения. Какими бы простыми они ни были, они часто терпят неудачу, когда их просят выбрать более сложные вещи. Например, если у вас есть объект на загруженном фоне, «Волшебной палочке» будет сложно понять, что именно вы хотите выбрать.
Для подобных ситуаций нам нужны более продвинутые инструменты, которые могут создавать точные выделения и обеспечивать чистый профессиональный результат.
Расширенные инструменты выбора
Итак, что можно считать инструментом расширенного выбора? Во-первых, это не всегда означает, что это более сложный или сложный инструмент в использовании. Мы рассмотрим несколько автоматизированных инструментов, которые работают так же быстро, как и базовые, с использованием искусственного интеллекта. технология для быстрого выполнения более сложных работ.
Волосы — одна из самых сложных задач, которые нужно сделать аккуратным выделением в Photoshop. Это детализированный элемент с мягкими краями, который можно легко потерять, если мы воспользуемся неправильным инструментом.Также может быть проблемой выбрать что-то, что находится на таком же цветном и освещенном фоне. Расширенные инструменты выбора помогают нам автоматически или вручную выбирать то, что мы хотим, с большой точностью и аккуратностью.
1. Выберите тему
Как мы уже говорили ранее, расширенные инструменты не всегда должны быть сложными. Select Subject — относительно недавнее дополнение к Photoshop, в котором используется искусственный интеллект Adobe. технология, позволяющая быстро выполнять выбор, который в противном случае был бы затруднен.
Например, если у вас есть человек на относительно простом фоне, вы можете использовать «Выбрать тему», чтобы быстро выбрать этого человека. Просто перейдите в меню выбора, а затем в тему. Photoshop сделает тяжелую работу и создаст выбор того, что определяет предмет изображения.
Теперь это автоматизированный инструмент, поэтому зачастую результат не бывает идеальным. В нашем примере изображения фон и объект имеют одинаковые цвета и тональные значения.Photoshop может случайно считать элементы фона частью объекта. Имейте в виду, что если вы используете автоматические инструменты для выбора, обычно потребуется дополнительная доработка с помощью других инструментов. К счастью, даже незначительная корректировка выбора означает, что вы по-прежнему экономите массу времени за счет большего количества ручных операций.
Если выбраны нежелательные элементы, просто используйте некоторые базовые инструменты выделения, чтобы выделить ненужные фрагменты и удалить их из маски слоя.
После небольшой настройки вы должны получить полезный результат всего за несколько минут!
2. Выберите цветовой диапазон
Выборки не всегда связаны с людьми или объектами. Что, если вы хотите изменить цвет какого-либо элемента изображения? Вам понадобится способ выделить определенный цвет, а не целую форму или объект.
В качестве примера возьмем следующее изображение. Что, если бы мы захотели изменить синий цвет в макияже и волосах женщины? Что ж, с Select Color Range это относительно простая работа!
Снова откройте меню «Выбор» и нажмите «Цветовой диапазон».
Это диалоговое окно предоставляет ряд инструментов, которые помогут вам выбрать и выделить диапазон цветов на фотографии. Использование инструментов пипетки при корректировке размытости позволяет нам выделить эти ярко-синие цвета на изображении.
Здесь вы можете увидеть, что мы сделали довольно хороший выбор макияжа глаз и синих бликов на волосах.
После того, как выделение создано, простой корректирующий слой оттенка / насыщенности может быстро выполнить любые изменения цвета и корректировки, которые мы хотим внести!
3.Выбрать и замаскировать
«Выделение и маска» — это набор инструментов, которые помогают нам делать широкий спектр детальных выделений и масок. Эти инструменты отлично подходят для создания выделения с нуля или для уточнения выделения, сделанного с помощью другого инструмента (например, «Выбрать тему»). Вы можете найти диалоговое окно «Выделение и маска» в меню «Выбор».
После открытия вам будет предложен ряд инструментов и параметров, от кистей для закрашивания областей, которые вы хотите выделить или отменить, до ползунков, которые помогут вам улучшить края и растушевку.Одной из наиболее полезных функций «Выделение» и «Маска» являются параметры, которые позволяют просматривать выделенный фрагмент различными способами.
Еще лучше, Select and Mask также использует комбинацию ручных и автоматических инструментов. Вы можете щелкнуть кистью по области, и Photoshop попытается выяснить, что именно вы хотите выделить. Чем больше вы рисуете, тем точнее определения будут. А по мере добавления и удаления дополнительных элементов из выбора вы можете использовать настройки в правой части диалогового окна для дальнейшего уточнения результата.
В нашем примере щелчок по фону дал нам хорошее начало для вырезания объекта.
Отсюда мы можем увеличивать масштаб и использовать различные инструменты для проработки некоторых более мелких деталей и более сложных областей.
Хотя «Выделение и маска» может занять немного больше времени, чем такой инструмент, как «Выделение темы», использование автоматических процессов с ручным выделением позволяет получить гораздо более точный конечный результат.
4.Инструмент «Перо»
Некоторые объекты требуют, чтобы мы вручную обводили их вокруг, чтобы получить наиболее точный выбор. А когда требуется ручная трассировка, вам подойдет Pen Tool. Мы знаем, что этому может быть сложно научиться, поэтому у нас есть ряд бесплатных руководств и углубленных курсов PRO по его изучению, но после небольшой практики он быстро станет одним из ваших наиболее часто используемых инструментов в Photoshop.
Инструмент «Перо» — лучший способ получить идеально гладкие кривые и края при выделении.Продукты и твердые предметы являются ярким примером, но они также могут быть отличным решением для исключения людей, когда точность имеет первостепенное значение.
Из-за точности, которую вы получите, это может быть один из наиболее трудоемких методов выбора. Но если вы занимаетесь профессиональной работой, мы бы порекомендовали этот инструмент, поскольку он обеспечит наиболее точный выбор и даст вам максимальную гибкость при редактировании.
5. Каналы
Будет много вещей, с которыми вы столкнетесь, что автоматизированные инструменты или ручная трассировка не смогут должным образом зафиксировать в выделенной области.Возьмем, к примеру, волосы. Волосы очень детализированы и имеют мягкие края. Автоматизированные инструменты часто обрезают множество естественных деталей, а ручные инструменты (например, Pen Tool) непрактичны просто из-за количества деталей и времени, которое на это потребуется.
Волосы могут быть наиболее распространенной причиной, но есть и другие ситуации, когда выбор может быть чрезвычайно сложным. Например, предположим, что мы хотим поместить облака с одного изображения в небо на заднем плане портрета.
Мы знаем, что не можем проследить облака с помощью Pen Tool.Такой инструмент, как «Выбор цветового диапазона», может работать, но он может давать шероховатости, когда мы сглаживаем естественные края. Для подобных работ мы используем наш любимый инструмент выделения в Photoshop: каналы!
Каналы позволяют нам выбирать части изображения по их тональным (светлым или темным) значениям. Чтобы использовать их, щелкните вкладку «Каналы» на панели «Слои». Просмотрите каждый канал и внимательно посмотрите на изображение. Чтобы получить выбор с помощью каналов, нам нужно найти канал, который имеет самый контраст — самые яркие белые и самые темные темные.Для нашего примера это оказался Красный канал.
Выбрав этот канал, вы можете использовать регулировку уровней для дальнейшего увеличения контрастности. Когда мы преобразуем канал в выделение, белые области будут выделены, а темные — нет. Итак, мы хотим убедиться, что между ними есть четкое определение. Используйте уровни, чтобы сделать темные участки как можно ближе к чисто черному, а светлые области — как можно ближе к чисто белому.
Удерживайте ALT или OPTN и щелкните канал, чтобы преобразовать его в выбор.Загрузите это выделение как маску слоя, и вы должны получить белые пушистые облака с большей частью своей естественной формы и деталей на прозрачном фоне.
Теперь мы можем интегрировать их в фон портрета. Поскольку мы хотим, чтобы они отображались только на заднем плане, а не поверх нашего объекта, мы можем использовать другой инструмент выделения, чтобы выбрать объект, а затем замаскировать эту область из нашего облачного слоя.
Используйте «Выбрать тему», чтобы быстро выделить объект, а затем загрузите это выделение как маску слоя на облачный слой.Отключите маску от слоя, чтобы вы могли перемещать облака, чтобы получить идеальную композицию, при этом убедитесь, что они не закрывают какие-либо части объекта.
Используя комбинацию инструментов выделения, вы можете делать точные правки, объединять фотографии вместе, менять фон и многое другое!
5 инструментов быстрого выбора в Photoshop
Photoshop — ведущее программное обеспечение для редактирования изображений в мире. Выпущенный более 30 лет назад, он до сих пор сохраняет лидирующие позиции среди опытных дизайнеров и новичков.Это выбор номер один для всех, кто работает в нише веб-дизайна. Это также важный инструмент для каждого специалиста по интернет-маркетингу, блоггера, создателя контента и т. Д.
Сначала может показаться, что с этим трудно справиться. Однако, узнав немного больше о его функциях, вы поймете, что создавать высококачественный визуальный контент проще, чем кажется. Инструмент быстрого выбора в Photoshop — отличный пример инструментов, облегчающих вашу жизнь.
Что делает Photoshop настолько популярным, так это его обширный набор функций редактирования фотографий.Photoshop (PS) обеспечивает впечатляющую универсальность, позволяя легко изменять все изображение или любой выбранный элемент. С помощью инструментов быстрого выбора выделите определенную часть изображения и измените ее в соответствии с вашими требованиями. Если вы потратите некоторое время на изучение того, как использовать инструмент быстрого выбора в PhotoShop и все его преимущества, вы будете знать, как удалить фон в PhotoShop, настроить яркость, работать с контрастами и управлять многими другими настройками изображения.
Помимо прочего, функция быстрого выбора PhotosShop позволяет легко менять фон.Например, у вас классная картинка, и вам нравится все, кроме фона. Используя функцию быстрого выбора PhotoShop, вы можете избавиться от несовершенного фона и поместить объект вашей фотографии на другой фон. Вы можете выбрать для него другой цвет или эффект PhotoShop. Вы также можете поместить объект вашего изображения на популярный фон места или что-нибудь еще, что вы выберете.
PS предоставляет несколько функций, которые позволяют выделять объекты на изображениях и редактировать фон.В зависимости от композиции изображения, которое вы хотите отредактировать, и ваших навыков, вы можете использовать инструменты быстрого выбора в PhotoShop, которые мы обсуждаем в этом руководстве. Давайте узнаем больше об их функциях и о том, как каждый из них работает.
Где я могу найти инструменты выделения в PhotoShop?
Как следует из названия, инструмент выбора в PhotoShop позволяет вам выбирать, какие конкретные элементы изображения вы хотите отредактировать. На боковой панели рабочей области легко найти 5 основных инструментов выбора, среди которых:
- Прямоугольная область — позволяет выбрать прямоугольную, затененную или другие части изображения.
- Лассо — рисование произвольной формы выделенной области вокруг объекта. Инструмент
- Magic Wand работает аналогично лассо, но больше подходит для областей с четко очерченными краями.
5 самых популярных инструментов быстрого выбора в PhotoShop:
Инструмент быстрого выбора 1: Инструмент «Волшебная палочка»
ИнструментPhotoShop Magic Wand позволяет изменять одну часть изображения и оставлять другие части нетронутыми. Обычно он используется для удаления фонового слоя фотографии и оставления других объектов на месте.Это пригодится, когда вы хотите отобразить один объект в разных настройках на нескольких фонах.
Это самый простой способ сделать выбор, но он эффективен только в том случае, если фон, который вы выбираете, имеет один сплошной цвет. Инструмент будет работать лучше всего, если вы работаете с изображением, на котором сплошной объект размещен на пустом фоне. Лучший пример — простой снимок продукта.
Чтобы выбрать элемент, сначала убедитесь, что вы работаете с многослойным изображением.Щелкните правой кнопкой мыши фоновый слой и выберите «Слой из фона». Теперь просто выберите инструмент Magic Wand и щелкните фон.
Теперь, когда выбран фоновый слой, вы можете удалить его и разместить новый фон под слоем объекта.
Инструмент быстрого выбора 2: Инструмент «Перо»
Первое, что вам следует знать об инструменте «Перо» в Photoshop, — это то, что это не ручка. Это инструмент выделения, который выделяет объекты, преобразуя пути, нарисованные на изображении, в участки.В PhotoShop путь — это прямая или изогнутая линия, идущая от одной точки к другой. Посмотрим, как это работает.
Этот метод выбора лучше всего работает, если у вас гладкий изогнутый объект с твердыми краями.
Выберите инструмент «Перо», затем щелкните, перетащите в направлении края и отпустите. Продолжайте движение по краю вашего объекта, пока снова не встретите путь.
Теперь выберите инструмент «Прямое выделение». Вы можете использовать этот инструмент, чтобы привести в порядок свой путь, нажимая на опорные точки и перемещая их или изменяя их угол.Когда ваш путь закончен, щелкните его правой кнопкой мыши и выберите «Сделать выбор».
Теперь, когда ваш объект выбран, вы можете инвертировать выделение и удалить фон.
Инструмент быстрого выбора 3: Цветовой диапазон
Выбор не всегда связан с выбором предметов или людей. Когда дело доходит до изменения цвета определенных элементов изображения, в игру вступает инструмент цветового диапазона.
Если цвет объекта, который вы выбираете, контрастирует с его фоном, вы можете использовать метод Color Range, чтобы легко сделать сложные выделения, такие как брызги воды.
Выберите «Выделение»> «Цветовой диапазон», затем с помощью палитры щелкните объект. В этом примере я щелкнул по самой белой части заставки.
Щелчок OK сделает выбор, а затем все, что вам нужно сделать, это скопировать выделение и вставить его в другое изображение.
Метод 4: Инструмент быстрого выбора и уточнение края
Инструмент «Быстрое выделение» в Photoshop отлично подходит для быстрого выполнения простых выделений, затем вы можете привести их в порядок с помощью элементов управления «Уточнить края».
Перетащите кисть «Быстрое выделение» на объект, который хотите выделить — вы можете уменьшить размер кисти, чтобы выделить более мелкие детали. Удерживайте нажатой клавишу alt, чтобы переключаться между добавлением или вычитанием из выделения. Когда вы сделаете лучший выбор, перейдите в Select> Refine Edge.
Теперь вы можете использовать инструмент «Уточнить край», чтобы рисовать по краям выделения. Используйте большой размер для листьев и кисть меньшего размера, чтобы обвести более жесткие края, такие как ствол дерева.Вы также можете настроить ползунки Adjust Edge, чтобы сгладить, растушевать или сделать край.
Когда вы будете довольны настройками, нажмите OK. Теперь вы можете скопировать свой выбор и вставить его на новый фон.
Инструмент быстрого выбора 5: Цветовые каналы
Если вы хотите выделить что-то сложное, например волосы, использование каналов может быть простым способом сделать это.
Сначала щелкните палитру каналов.
Щелкните каждый из слоев, чтобы увидеть, какой из них имеет наибольший контраст между фоном и волосами.Затем продублируйте слой с лучшим контрастом.
Выделив дублированный слой, перейдите в Image> Adjustments> Brightness / Contrast и увеличьте яркость и контраст как можно выше, не теряя ни одной пряди волос. В идеале вы хотите, чтобы фон был полностью белым, а волосы полностью черными.
Теперь используйте черную кисть, чтобы заполнить остальную часть тела модели, и белую кисть, чтобы осветлить все более темные области фона.
Когда вы закончите, перейдите в Image> Adjustments> Invert, чтобы инвертировать изображение, затем нажмите cmd / crtl на миниатюру слоя, чтобы сделать выбор
Теперь вы можете скрыть слой и вернуться к исходному слою RGB.
Теперь вы можете скопировать выделенный фрагмент и вставить его на новый фон.
Бонус: инструмент Выбрать объект
Последние версии PS предлагают более широкий выбор инструментов, которые позволяют выделять части изображений и изменять их различными способами. Инструмент «Выбрать объект» — одна из таких удобных альтернатив. С его помощью вы можете выбрать любой объект в своих визуальных эффектах. После того, как вы нарисуете грубое выделение вокруг выбранного объекта, PS обернет выбранные края вашего объекта.
Надеюсь, что это руководство по фотошопу для начинающих упростит вам изучение основ PhotoShop.
И если вы хотите стать профессионалом в Photoshop, вот несколько курсов, которые мы проверили и можем порекомендовать:
Как сделать выделение в Photoshop
Руководство по учебному курсу Photoshop
Как сделать выделение в Photoshop
Выбор позволяет изолировать часть изображения. После того, как выбор сделан, при редактировании будет затронута только эта часть изображения.Photoshop предоставляет несколько инструментов и функций, упрощающих выбор. В следующем руководстве вы узнаете, как делать выделения в Photoshop с помощью инструментов Marquee, инструментов Freehand лассо, инструментов выделения на основе цвета и новых инструментов выделения объектов.
Как делать выделения в Photoshop и когда использовать каждый из инструментов выделенияНаучиться создавать выделения в Photoshop — важный навык. Вы будете делать выбор снова и снова, используя Photoshop для редактирования и создания новых изображений.
Загрузите бесплатную пробную версию Photoshop.
После того, как вы сделаете выбор, только область внутри этого выбора может быть отредактирована или изменена. Области за пределами выбора защищены от изменений. В этом руководстве я покажу вам, как использовать каждый из основных инструментов выделения в Photoshop. К концу этой статьи вы будете знать, какой инструмент выбора использовать для работы, и сможете изменять свои изображения разными способами.
Почему нужно делать выборку?Photoshop предоставляет множество различных инструментов для выделения.Но сначала давайте посмотрим, почему вы можете сделать выбор.
Часто, когда вы работаете над изображением, вам нужно изменить только небольшую его часть. Делая выбор, вы изолируете только ту часть изображения, что означает, что вы можете делать много интересных вещей только с этой частью, например:
- Измените размер или преобразуйте его. Возможно, вы захотите перевернуть раздел по горизонтали или уменьшить его. Преобразуется только выделение, все остальное остается защищенным.
- Переместите. Вы когда-нибудь хотели удалить кого-нибудь с фотографии? Вы можете выбрать их, а затем переместить в сторону.
- Удалить. Просто избавьтесь от этого полностью.
- Измените цвет. Хотите изменить цвет глаз или цвет одежды? Просто выберите часть изображения, которую вы хотите изменить, и залейте ее желаемым цветом.
- Плюс много других применений, с которыми вы столкнетесь при использовании приложения.
Photoshop предоставляет три основных набора инструментов выделения на панели инструментов: инструменты выделения , инструменты лассо и инструменты быстрого выбора .
Выбор лучшего инструмента для работы часто зависит от характеристик этой области, таких как форма или цвет.
Инструменты для выделенияМы используем инструмент Прямоугольная область (), чтобы выделить прямоугольную область на изображении.
Инструмент «Эллиптическая область» (), который скрыт за инструментом «Прямоугольная область», выделяет круглые или овальные области.
Инструмент «Выделение в одну строку» () и инструмент Выделение в один столбец () для выбора строки высотой 1 пиксель или столбца шириной 1 пиксель соответственно.
Инструменты для лассоВы можете перетащить инструмент «Лассо » () вокруг области, чтобы обвести выделение от руки, это почти как при использовании карандаша, и полезно для создания свободного выделения вокруг объектов или элементов, которые не вписываются в прямоугольную или круговую область выделения.
Инструмент «Многоугольное лассо» () рисует прямые линии между щелчками мыши.
Инструмент Магнитное лассо () работает как комбинация двух других инструментов лассо, и он работает наиболее эффективно, когда есть хороший контраст между областью, которую вы хотите выделить, и ее фоном.
Инструменты быстрого выбора (на основе цвета)Инструмент Magic Wand () выбирает части изображения на основе схожести цветов соседних пикселей. Это полезно для выбора областей нечетной формы, которые имеют определенный диапазон цветов.
Инструмент Quick Selection () быстро «закрашивает» выделение, автоматически находя определенные края изображения и отслеживая их.
Другие инструменты выбораНекоторые другие инструменты, которые следует упомянуть здесь: , инструмент кадрирования , инструмент перо и режим быстрой маски .
Инструмент «Перо» позволяет рисовать контуры вокруг объектов, которые затем можно преобразовать в выделения. Инструмент «Перо» уникален и определенно требует особого изучения, поэтому я не собираюсь обсуждать его в этой статье, но я расскажу об этом в отдельном посте.
Инструмент «Обрезка» можно рассматривать как инструмент выделения, потому что вы используете его для выделения части изображения и последующего преобразования, либо обрезая (удаляя) части изображения, которые находились за пределами выделения, либо, в некоторых случаях, добавляя область к холст, если выделение больше исходного изображения.Опять же, инструмент «Кадрирование» требует отдельного поста.
Режим быстрой маски позволяет создавать новые выделения или настраивать существующие путем рисования кончиком кисти по вашему выбору.
Теперь вернемся к основным инструментам выделения, давайте рассмотрим каждый инструмент по очереди, чтобы увидеть, как именно они работают.
Выбрать по форме
Эти инструменты можно назвать «олдскульными» инструментами выделения Photoshop, и в некотором смысле они являются самыми простыми в использовании.
Инструмент «Прямоугольная область»1.Откройте изображение в Photoshop. Я использую эту фотографию балерины, но вы можете следить за любым изображением.
2. Выберите инструмент Rectangular Marquee , щелкнув инструмент на панели инструментов или нажав M на клавиатуре. Щелкните и удерживайте кнопку мыши, затем начните перетаскивать объект по диагонали. В данном случае я рисую квадратную фигуру вокруг лица балерины.
3. Когда вы будете довольны своим выбором, отпустите кнопку мыши.Ваш выбор сделан, и вы увидите прямоугольник или квадратную пунктирную линию вокруг объекта. Эта движущаяся пунктирная линия часто известна как «танцующие муравьи». Область внутри Танцующих Муравьев — ваш выбор. Любые изменения, которые вы сделаете сейчас, повлияют только на область внутри выделения. На следующем шаге вы измените цветовой баланс и посмотрите, как изменится только выделенная часть изображения.
4. Выберите Изображение> Коррекция> Цветовой баланс . Перетащите красный ползунок вправо до упора.Обратите внимание, как все внутри выделения становится красным, в то время как все, что находится за пределами выделения, защищено и не изменяется.
5. Нажмите Отмена в диалоговом окне «Цветовой баланс», чтобы вернуться к изображению без каких-либо изменений.
Как отменить выборНезависимо от того, какой инструмент выделения вы используете , вы можете избавиться от выделения (отменить выделение), выполнив любое из следующих действий:
- Щелкните в любом месте изображения с помощью любого инструмента выделения.
- Выберите Выбрать> Отменить выбор .
- Или, что еще лучше, выучите и используйте сочетание клавиш Cmd + D (Mac) или Ctrl + D (ПК)
Чтобы обрезать изображение вокруг вашего выделения, выберите Изображение> Обрезать . Это удалит все, что находится за пределами вашего выбора, и изменит размер холста изображения до размера вашего выбора.
Инструмент Elliptical MarqueeИнструмент Эллиптическая область работает так же, как прямоугольная область, за исключением того, что рисует круги и овалы.
1. Выберите инструмент Elliptical Marquee , щелкнув инструмент на панели инструментов. Сочетание клавиш: удерживая нажатой клавишу Shift , нажмите на клавиатуре M . Удерживая нажатой Shift будет циклически перебирать набор сочетаний клавиш, когда несколько инструментов имеют одно и то же сочетание клавиш.
2. Выбрав инструмент «Эллиптическая область», нажмите и удерживайте кнопку мыши, затем начните перетаскивать объект по диагонали. На этот раз вы увидите круглую форму.
Две очень удобные подсказки для выбора области выделения!- Чтобы выделить правильный квадрат или круг, удерживайте нажатой клавишу Shift при перетаскивании.
- Чтобы выделить от центра наружу любой области, при перетаскивании удерживайте нажатой клавишу Option (Mac) или Alt (ПК).
На самом деле эти инструменты выделения используются не так часто, как другие инструменты выделения, но они, безусловно, имеют свое применение.Если, например, вы хотите обрезать только крошечный кусок изображения, вы можете использовать один из этих инструментов, чтобы выбрать одну строку или столбец пикселей во всю ширину или высоту изображения.
Еще одно хорошее применение этого инструмента в графическом дизайне — просто заполнить выделение цветом. Это создает границу по линии роста волос. Вот как это сделать.
1. Выберите инструмент «Однорядная область». (Для этого инструмента нет сочетания клавиш)
2. Щелкните изображение один раз. Появится ряд танцующих муравьев.
3. Щелкните выделение правой кнопкой мыши и выберите Заливка во всплывающем меню. В раскрывающемся списке вы можете выбрать цвет переднего плана или фона или выбрать «Цвет», чтобы открыть палитру цветов.
4. Выбор закрашен цветом. Вы можете не видеть цвет, потому что это такой крошечный выбор, поэтому нажмите Cmd + D / Ctrl + D , чтобы отменить выделение, и теперь цвет станет очевидным. Ниже вы можете увидеть в увеличенном масштабе примененную мной заливку.
Выделение от руки с помощью инструментов Lasso
Очевидно, что не все, что вы хотите выделить, будет кругом или квадратом, поэтому мы можем обратиться к трем инструментам «Лассо» и «Перо» (которые здесь не обсуждаются), чтобы сделать более сложные выделения.
Инструмент «Лассо»
Инструмент «Лассо» — это инструмент от руки, который отлично подходит для быстрого и произвольного выделения, или, если у вас очень устойчивая рука (чего я определенно не придерживаюсь), вы можете делать более сложные выделения.Вы можете перетащить инструмент «Лассо» вокруг области, чтобы обвести выделение от руки, как при рисовании карандашом. На самом деле, когда я работаю над иллюстрацией, я часто использую инструмент «Лассо».
1. Выберите инструмент «Лассо» на панели инструментов или нажмите L на клавиатуре.
2. Щелкните и перетащите указатель мыши вокруг объекта, который хотите выделить, как если бы вы рисовали линию карандашом.
3. Продолжайте рисовать с помощью лассо, пока не дойдете до начальной точки (или около начальной точки), затем отпустите мышь.Ваш выбор вступит в силу.
Инструмент «Многоугольное лассо»Инструмент «Многоугольное лассо» рисует только отрезки прямых линий вокруг выделенной области. Его очень легко использовать.
1. Щелкните инструмент «Многоугольное лассо» на панели инструментов или нажмите Shift L , чтобы циклически перемещаться по каждому из инструментов лассо, пока не дойдете до «Многоугольного лассо».
2. В этом примере я выделяю голову статуи внизу.Начните выделение, щелкнув один раз на изображении.
3. Переместите указатель мыши дальше по краю, который вы выбираете, затем щелкните еще раз, и между двумя щелчками появится линия выбора. Каждый раз, когда вы щелкаете, другая прямая линия соединяет эту точку с предыдущей точкой.
4. Чтобы закрыть путь и сделать выбор, щелкните исходную точку. Или дважды щелкните — где бы вы ни щелкнули дважды, эта линия будет привязана к началу.
Магнитное лассоИнструмент «Магнитное лассо» чем-то похож на комбинацию двух других инструментов лассо и работает лучше всего, когда есть хороший контраст между областью, которую вы хотите выделить, и ее окружением.
Когда вы рисуете с помощью инструмента «Магнитное лассо», граница автоматически привязывается к границам между контрастными областями. Вы также можете управлять траекторией выделения, время от времени щелкая мышью для размещения узловых точек на границе выделения.
1. Откройте изображение в Photoshop. Я использую этот снимок автомобиля Trabant, сделанный на улице в Будапеште. Я собираюсь использовать инструмент Magnetic Lasso Tool, чтобы выделить машину. Как видите, существует достаточно хороший контраст между автомобилем и фоном, за исключением под колесами и в центре автомобиля, где есть темная тень между автомобилем, бордюром и землей.
2. Рекомендуется увеличивать масштаб так, чтобы основной интересующий объект заполнял экран. Инструменты выделения упрощаются, если вы четко видите, что пытаетесь выделить. Используйте инструмент «Масштаб» (Z) и увеличьте изображение, чтобы вы могли видеть весь объект.
3. Выберите инструмент «Магнитное лассо», который может быть скрыт под инструментом «Лассо».
4. Щелкните один раз, чтобы начать выделение, затем обведите контур объекта, который вы выбираете, перемещая указатель магнитного лассо по краю, оставаясь достаточно близко к краю при перемещении. Не удерживайте кнопку мыши.
Самое интересное в этом инструменте то, что, хотя вы можете не на 100% точно отслеживать рукой, магнитный инструмент прикрепляется к краю объекта и автоматически добавляет точки крепления. Это очень хорошо получается, если между объектом и фоном есть хороший контраст.
Если вы считаете, что инструмент недостаточно точно следует за кромкой, вы можете добавить свои собственные точки крепления, щелкнув кнопкой мыши.Вы можете добавить столько дополнительных точек крепления, сколько считаете нужным. Вы также можете удалить самые последние точки крепления, нажав Удалить для каждой точки привязки, которую вы хотите удалить. Затем переместите указатель мыши к последней оставшейся точке крепления и продолжите выбор.
4. Когда вы обведете весь путь вокруг отслеживаемого объекта и снова достигнете начальной точки, переместите Магнитное лассо над начальной точкой и щелкните один раз. Или дважды щелкните кнопку мыши, чтобы инструмент «Магнитное лассо» закрыл выделение.
5. Выделение объекта завершено. На этом этапе вы можете внести любые изменения, которые вам нравятся, и они будут применены только к выбранной области изображения.
Как продублировать выделение и поместить его на отдельный слой1. Пока танцующие муравьи все еще видны, сделайте копию этого выделения, нажав Cmd + J (Mac) или Ctrl + J (Windows), чтобы продублировать выделение и поместить его на новый слой.
2. Чтобы увидеть выделение с прозрачным фоном, на панели «Слои» щелкните значок глаза на фоновом слое, чтобы отключить его видимость. Теперь вы можете видеть, что выбранный вами объект находится на отдельном слое с прозрачностью вокруг него.
Обратите внимание, что как только вы дублируете выделение на отдельный слой, танцующие муравьи исчезают, то есть ваше выделение тоже исчезает. Выбор временный, и он исчезнет, если вы отмените его намеренно или случайно! Обычно вы можете нажать Cmd + Z (Mac) Ctrl + Z (ПК), чтобы вернуться назад, если вы случайно потеряли свой выбор.
Выделения на самом деле могут быть навсегда сохранены как альфа-каналы, которые сохраняются в вашем PSD-файле Photoshop, но это другой рабочий день 🙂
Выбрать по цвету
Мы познакомились с инструментами, позволяющими выделять области по форме, а также с инструментами для выделения произвольной формы произвольной формы. Наш последний набор инструментов — это те, которые позволяют нам выбирать область на основе цвета. При использовании в правильных местах эти инструменты, а именно инструменты «Быстрый выбор» и «Волшебная палочка», работают быстро и легко.
Инструмент быстрого выбора
Как следует из названия, этот инструмент позволяет вам быстро выделить , закрасив область, которую вы хотите выделить, круглым кончиком кисти. Размер кончика кисти регулируется, что позволяет рисовать как большие, так и маленькие области. Кисть большего размера создает большее выделение. Вы можете изменить размер кончика кисти либо на панели параметров, либо, что еще лучше, с помощью тех же горячих клавиш для изменения размера любой кисти — клавиша левой скобки для увеличения размера.
Для достижения наилучших результатов с этим инструментом используйте кисть с жесткими краями для создания четко очерченных краев
Когда вы перетаскиваете инструмент, выделение расширяется и автоматически находит и следует за сильными, четко очерченными краями изображения. Как и инструмент Magic Wand (который будет следующим), он выбирает пиксели на основе тона и цвета. Однако там, где инструмент быстрого выбора затмевает волшебную палочку, он также ищет похожие текстуры на изображении.
1. Откройте изображение, в котором вы хотите сделать выбор.Я использую эту фотографию двух музыкантов, одетых в средневековую одежду, возле современного универмага 🙂 Я хочу выбрать музыкантку справа. В этой ситуации хорошо подойдет инструмент «Быстрое выделение», потому что цвет ее одежды сильно отличается от фона.
2. Увеличьте масштаб выделенной области, затем выберите инструмент «Быстрое выделение» ( W ). На панели параметров в верхней части экрана вы можете выбрать размер кончика кисти и жесткость.С этим инструментом вы добьетесь лучших результатов, если будете использовать кисть с жесткими краями вместо кисти с мягкими краями. Кисть жесткая — 100%. Все остальные варианты можно оставить без изменений.
3. Закрасьте область, которую хотите выделить. По мере того как вы рисуете, выделение расширяется и включает пиксели, похожие по цвету на те, которые вы прокрашиваете. В случае с изображением, которое я использую, выделение быстро заполняется фиолетовым и желтым цветом одежды и останавливается на краю.
4.Продолжайте рисовать, пока не заполните область, которую хотите выделить. Теперь почти неизбежно, что вы выберете части изображения, которые вам не нужны.
