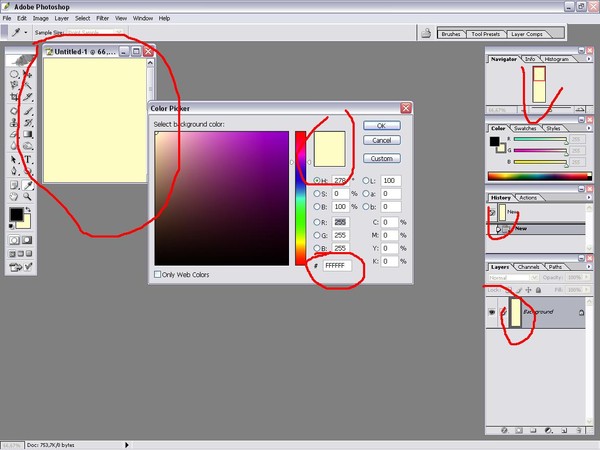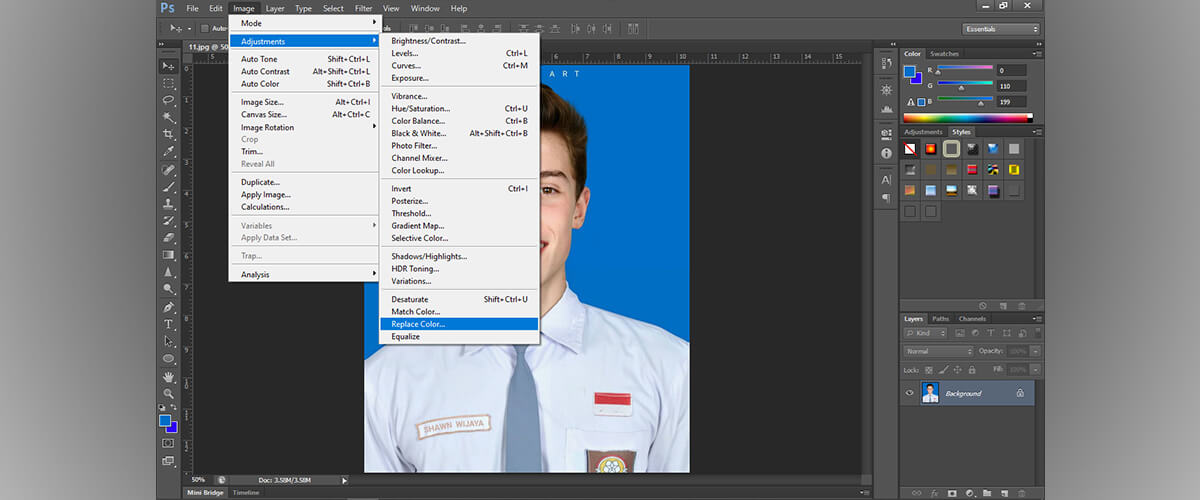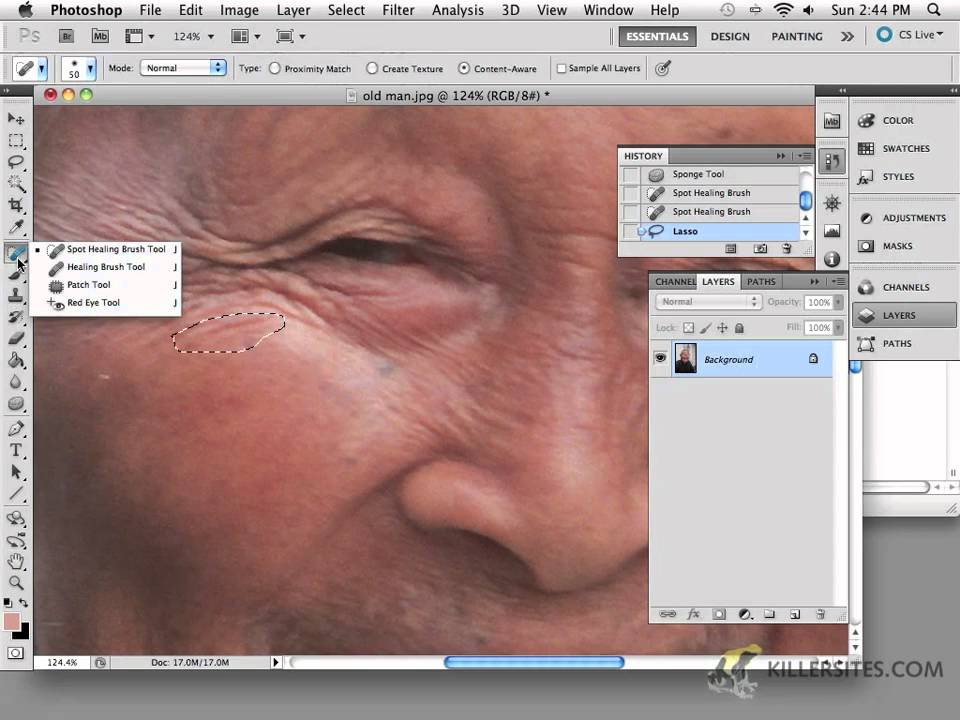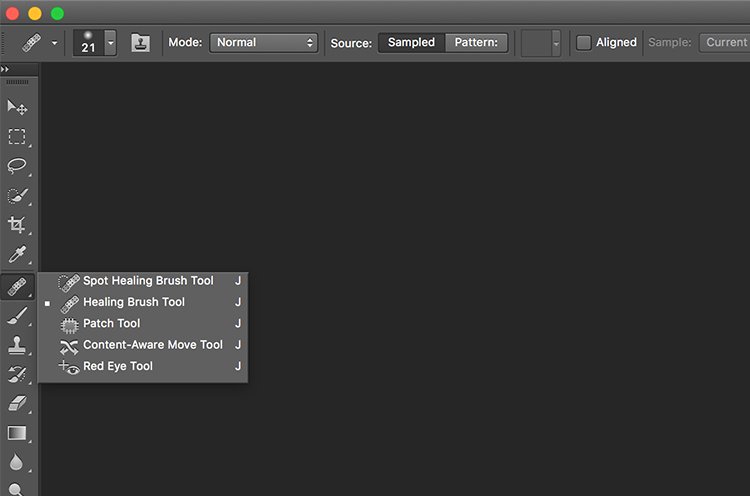Инструмент заплатка а ретуши портретной фотографии в Фотошоп
- Информация о материале
- Наш блог
- Фотошоп
- Просмотров: 1515
Инструмент заплатка в Фотошоп используется не только в ретуши портретной фотографии, но и всегда, когда необходимо исправить артефакты или несовершенства на изображениях большого или среднего размера. Часто инструмент используют для восстановления старых фотографий, когда необходимо удалить трещины или заломы на изображении. Подходит заплатка и для фотомонтажных работ.
Как работает заплатка в Фотошоп
Принцип работы заплатки в Фотошоп построен на принципе копирования одного участка изображения на другой, при этом в Фотошоп срабатывает алгоритм, который плавно встраивает копируемую область в исправляемую. Это открывает болььшие возможности при использовании инструмента заплатка для реализации различных творческих или технических задач. В уроке мы подробно показываем как работает заплатка и основные навыки и техники ее использования.
Это открывает болььшие возможности при использовании инструмента заплатка для реализации различных творческих или технических задач. В уроке мы подробно показываем как работает заплатка и основные навыки и техники ее использования.
Ретушь изображения при помощи заплатки в Фотошоп
Сложность урока – средняя
Продолжительность — 13 минут
Уважаемые друзья! Если уроки нашего курса по ретуши методом частотного разложения принесли вам пользу и понравились, Вы можете поддержать наш проект и помочь в записи продолжения данного и других курсов. Мы будем благодарны за любое внимание с Вашей стороны. Данная форма находится на каждой странице с уроками курса, вы можете сделать это единожды, указав любую сумму, с любой страницы. Спасибо!
Спасибо!
Позвоните чтобы узнать подробнее
+7(963)972-82-58
или отправьте письмо:
Спросите нас письменно
Вам интересен фотошоп? Вы хотите окунуться в мир графики и дизайна? Пройдите наши курсы по самой последней версии программы Adobe Photoshop и освойте программу на профессиональном уровне. У нас имеются различные направления обучения Фотошопу, в зависимости от ваших предпочтений или профессиональной направленности.
Курс ретуши в Фотошоп
Базовый курс по Фотошоп
- Назад
- Вперед
Copyright © 2009 — 2023 Академия дизайна. Выездные компьютерные курсы. Все материалы данного сайта защищены авторским правом и принадлежат сайту sansans.ru
Горячие клавиши для продуктивной работы в Adobe Photoshop
Adobe Photoshop – одно из базовых приложений для дизайнеров, иллюстраторов и фотографов.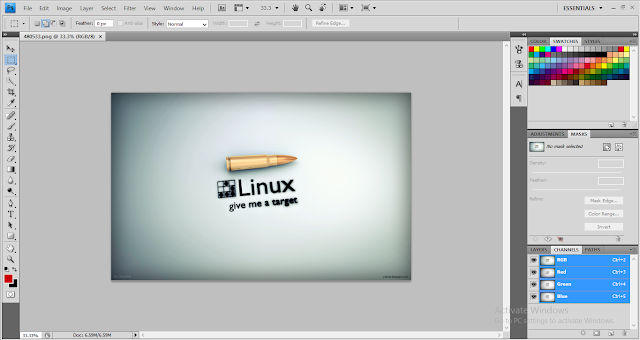 Чтобы эффективнее и быстрее работать в нем, будет полезно запомнить горячие клавиши.
Чтобы эффективнее и быстрее работать в нем, будет полезно запомнить горячие клавиши.
В этой статье я перечислю некоторые базовые комбинации, а также расскажу, как установить собственные варианты хоткеев или же изменить существующие.
Горячие клавиши в Photoshop
Сразу предупреждаю – разница в Windows и macOS состоит лишь в функциональных кнопках вроде Ctrl/Command и Alt/Option.
Базовые сочетания
Для начала перечислю основные горячие клавиши, с помощью которых можно создать или сохранить файл.
- Ctrl/Command + N – создать новый файл.
- Ctrl/Command + S – сохранить файл, по умолчанию в формате PSD.
- Shift + Ctrl/Command + S – сохранить файл как… А там уже выбираете формат.

- Ctrl/Command + O – открыть существующий файл.
- Ctrl/Command + Z – отменить последнее действие. Причем если у вас приложение версии 2019 года или ранее, помните, что при повторном нажатии на нее совершается возврат отмененного действия.
- Shift + Ctrl /Command + Z – повторить отмененное действие в версии 2020 года и позже. В 2019 и ранее эта комбинация позволяла отменить серию действий.
- Ctrl/Command + Tab – переключиться на другое открытое окно.
- Ctrl/Command + W – закрыть текущую вкладку.
- Ctrl/Command + Alt/Option + W – закрыть все вкладки.
- Ctrl/Command + K – открытие основных настроек программы.
Функциональные клавиши
Напомню, что и в Windows, и в macOC указанные функции обычно работают только при одновременном нажатии на кнопку Fn.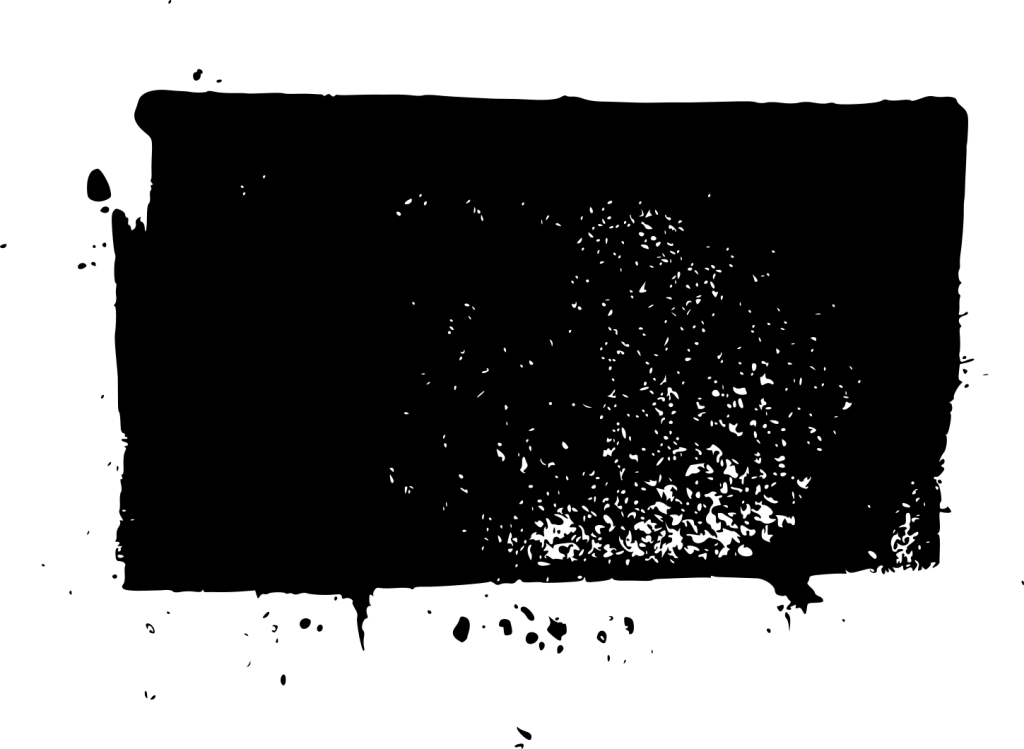
- F1 – в Windows отвечает за вызов справки, а в macOS за отмену или повтор действия.
- F3 – копирование выбранной области.
- F4 – вклеить, прикрепить векторную маску.
- F5 – показать/скрыть параметры кистей.
- F6 – показать/скрыть панель «Цвет».
- F7 – показать/скрыть панель «Слои».
- F8 – показать/скрыть панель «Информация».
- F9 – показать/скрыть панель «Операции».
- F12 – восстановить.

Выбор основных инструментов
Тут я отмечу, что, если под одной буквой инструментов несколько, можно быстро и удобно переключать их, нажимая снова ту же кнопку и Shift.
- V – «Перемещение» или «Монтажная область».
- M – «Прямоугольная область» и «Овальная область».
- L – «Лассо», «Прямолинейное лассо», «Магнитное лассо».
- W – «Выделение объектов», «Быстрое выделение» или «Волшебная палочка».
- C – «Рамка», «Кадрирование перспективы», «Раскройка» и «Выделение фрагмента».
- K – «Кадр».
- I – «Пипетка», «Пипетка 3D-материала», «Цветовой эталон», «Линейка», «Комментарий», «Счетчик».
- J – «Точечная восстанавливающая кисть», «Восстанавливающая кисть», «Заплатка», «Перемещение с учетом содержимого» и «Красные глаза».

- B – «Кисть», «Карандаш», «Замена цвета», «Микс-кисть».
- S – «Штамп» и «Узорный штамп».
- Y – «Архивная кисть» или «Архивная художественная кисть».
- E – «Ластик», «Фоновый ластик», «Волшебный ластик».
- G – «Градиент», «Заливка», или «Выбор 3D-материала».
- O – «Осветлитель», «Затемнитель» и «Губка».
- P – «Перо», «Свободное перо» и «Перо кривизны».
- T – «Текст», причем горизонтальный и вертикальный при смене.
- A – «Выделение контура» или «Выделение узла».
- U – рисование фигуры, например прямоугольника, эллипса, треугольника, линии и так далее.
- H или зажатие клавиши «Пробел» – «Рука».

- Z – «Масштабирование». Здесь автоматически активируется увеличение, но при зажатии Alt/Option будет применен режим уменьшения.
- Q – «Быстрая маска», переход в режим и выход из него при повторном нажатии на кнопку.
Масштабирование
Далее пойдут сочетания, с помощью которых можно изменять размер картинки.
- Ctrl/Command + Alt/Option + 0 – установить масштаба изображения на 100%.
- Ctrl/Command + 0 – подстроить масштаб картинки под размер экрана.
- Ctrl/Command + «+» – увеличить масштаб.
- Ctrl /Command + «–» – уменьшить масштаб.
Работа со слоями
- Shift + Ctrl/Command + N – создать новый слой.
- Ctrl/Command + J – скопировать слой.

- Shift + Ctrl/Command + J – вырезать слой.
- Ctrl/Command + G – сгруппировать слои.
- Shift + Ctrl/Command + G – разгруппировать слои.
- Shift + Ctrl/Command + E – объединить все видимые слои.
- Ctrl/Command + ] (она же Х) – переместить выделенный слой на пункт выше.
- Ctrl/Command + [ (она же Ъ) – переместить выделенный слой на пункт ниже.
- Shift + Ctrl/Command + ] – переместить выделенный слой на самый верх.
- Shift + Ctrl/Command + [ – переместить выделенный слой в самый низ.
- Ctrl/Command + Alt/Option + A – выделить все слои.
- Alt/Option + «.» (она же Ю) – выбрать верхний слой.

- Alt/Option + «,» (она же Б) – выбрать нижний слой.
- / (косая черта) – закрепить положение слоя.
- Нажатие по слою + Alt/Option – масштабировать слой по размеру экрана.
Выделение объектов
- Ctrl/Command + D – сбросить выделение.
- Shift + Ctrl/Command + D – вернуть выделение.
- Shift + Ctrl/Command + I – инвертировать выделение.
Коррекция изображения
- Ctrl/Command + L – уровни.
- Ctrl/Command + M – кривые.
- Ctrl/Command + B – цветовой баланс.

- Ctrl/Command + U – цветовой тон/насыщенность.
- Ctrl/Command + Alt/Option + I – размер изображения.
- Ctrl/Command + T – свободное трансформирование.
- Shift + Ctrl/Command + U – обесцвечивание слоя или выделенной области.
- Shift + Ctrl/Command + B – автоматическая цветовая коррекция.
Кстати, есть такая полезная штука – если вы просто нажмете на пару цифр, программа задаст прозрачность выбранного на данный момент слоя в процентах в установленном значении. Не работает при выборе кистей – в этом случае меняется параметр их прозрачности.
Редактирование текста
- Shift + Ctrl/Command + C – выровнять текст по центру.
- Shift + Ctrl/Command + L – выровнять текст по левому краю.

- Shift + Ctrl/Command + R – выровнять текст по правому краю.
- Shift + Ctrl/Command + «>» – увеличить шрифт текста.
- Shift + Ctrl/Command + «<» – уменьшить шрифт текста.
- Alt/Option + стрелка вправо – увеличить интервал между буквами.
- Alt/Option + стрелка влево – уменьшить интервал между буквами.
Изменение параметров кисти
При использовании следующих горячих кнопок неважно, кисть ли это, штамп или ластик – они актуальны во всех случаях.
- ] – увеличить размер кисти.
- [ – уменьшить размер кисти.
- { – увеличить жесткость кисти.
- } – уменьшить жесткость кисти.
- «,» – выбрать предыдущую кисть.

- «.» – выбрать следующую кисть.
- Shift + «,» – выбрать первую кисть.
- Shift + «.» – выбрать последнюю кисть.
- / (косая черта) – сохранить прозрачность пикселей.
Работа с кривыми
Будет полезно знать несколько комбинаций, позволяющих работать в отдельном окне «Кривые». Напомню, что для его открытия необходимо нажать на сочетание Ctrl/Command + M.
- Ctrl/Command + клик по точке на изображении – установить точку на совмещенной кривой.
- «+» – выбрать следующую точку на кривой.
- «-» – выбрать предыдущую точку на кривой.
- Ctrl/Command + D – отменить выделение точки.
- Выбор точки, затем Delete – удалить точку на кривой.

Для перемещения выбранной точки нужно нажимать стрелки вверх/вниз и вправо/влево.
Прочее
Далее идет сборная «солянка» других полезных комбинаций, которые к определенным вышеперечисленным группам не относятся.
- X – переключить основной и фоновый цвета.
- Tab – включить/отключить отображение полей.
- Escape – отменить любое модальное диалоговое окно.
- Ctrl/Command + Alt/Option + P – закрыть все открытые документы, кроме текущего.
- Ctrl/Command + Y – переключиться между цветовыми пространствами RGB и CMYK.
- Alt/Option + F9 – показать/скрыть панель операций.
- Ctrl/Command + Alt/Option + I – изменить размер изображения.
- Ctrl/Command + F – поиск.

- Enter/Return – выделить первое редактируемое поле на панели инструментов.
- Ctrl/Command + R – скрыть/показать линейки.
Комьюнити теперь в Телеграм
Подпишитесь и будьте в курсе последних IT-новостей
Подписаться
Как назначить собственные горячие клавиши в Photoshop
Чтобы в Photoshop поменять назначение уже существующих горячих клавиш, необходимо перейти во вкладку «Редактирование» и выбрать в конце списка раздел «Клавиатурные сокращения» (кстати, его можно вызвать нажатием на комбинацию Alt + Shift + Ctrl + K в Windows и Option + Shift + Command + K в macOS).
Далее выбираете необходимый раздел, ищете нужное сочетание и меняете его на свое усмотрение. Выбираете подходящий пункт и жмете ту комбинацию, которую хотите. Не забудьте сохранить внесенные изменения.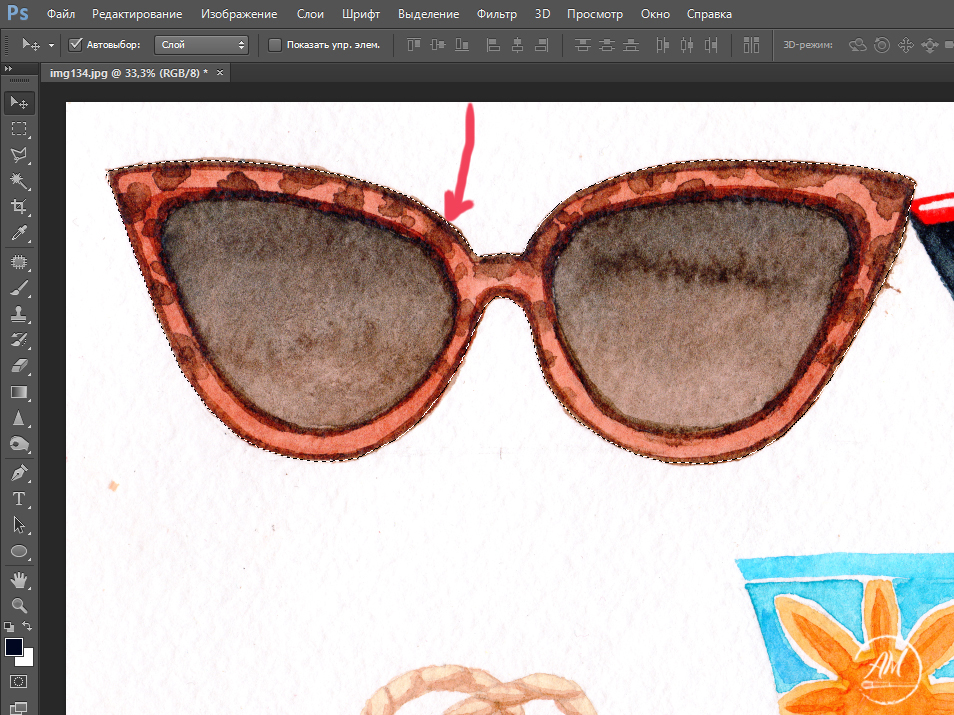
Кстати, если выбранное сочетание уже будет иметь другое назначение, приложение выдаст ошибку, а рядом появится желтый предупреждающий значок. Внизу можно прочитать, на какое действие эти кнопки уже назначены на данный момент. Если вы выйдете и сохраните изменения, то из прошлой команды сочетание будет попросту стерто.
Почему горячие клавиши не работают
Иногда в Photoshop могут перестать функционировать горячие клавиши. Есть несколько способов исправления ситуации:
Способ 1. Сброс настроек Photoshop до значений по умолчанию.
Способ 2. Закрытие других параллельно работающих программ. Некоторые могут конфликтовать с графическим редактором, но это довольно редкий случай.
Способ 3. Отключение сторонних драйверов и утилит. Вероятно, поможет запуск системы в безопасном режиме.
Способ 4. Переустановка Adobe Photoshop.
Заключение
Полезных сочетаний в Photoshop гораздо больше – изучить вы их сможете на сайте Adobe, в руководстве пользователя.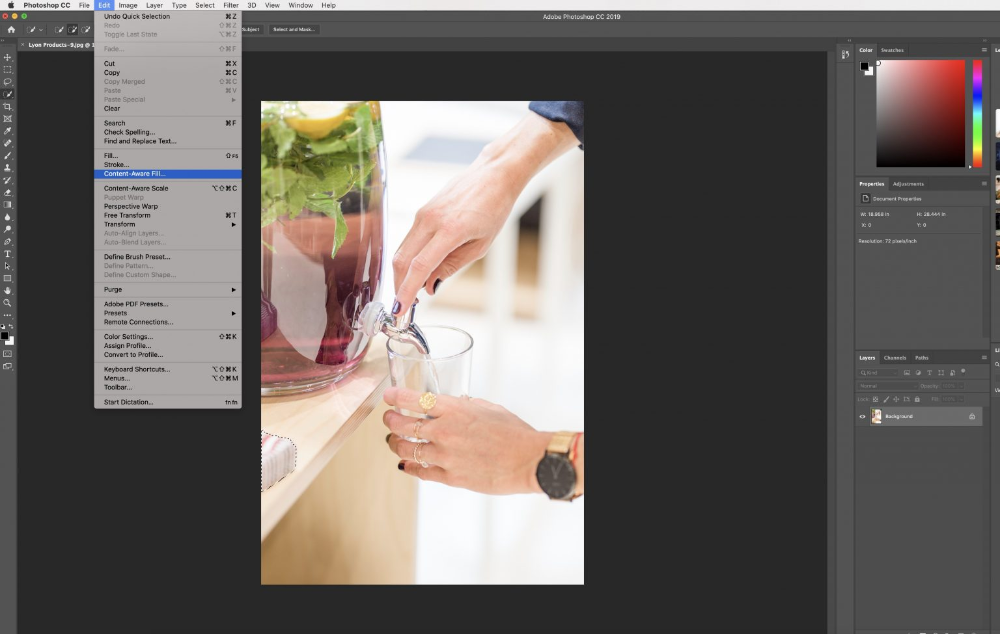 Вы можете задать свои значения или поменять уже существующие на свое усмотрение. Главное, чтобы работать от этого было легче именно вам.
Вы можете задать свои значения или поменять уже существующие на свое усмотрение. Главное, чтобы работать от этого было легче именно вам.
Как использовать инструмент «Заплатка» в Photoshop (подробное руководство)
Инструмент «Заплатка» в Photoshop — это один из самых простых способов удаления или дублирования объектов на фотографии. С помощью автоблендинга легко получить быстрый результат с помощью этого инструмента, независимо от вашего уровня владения программой.
Инструмент имеет особые области применения, настройки и два режима, о которых важно знать. Понимание этих факторов позволит вам получить максимальную отдачу от инструмента, но также бывают случаи, когда инструмент не будет работать правильно. В этом руководстве я коснусь всех важных настроек, шагов по использованию этого инструмента и советов по устранению неполадок.
Таким образом, вы будете чувствовать себя уверенно, используя этот инструмент в своем следующем проекте!
Для чего нужен патч-инструмент?
Инструмент «Заплатка» используется для удаления крупных объектов или отвлекающих факторов с фотографии, а также для ретуширования пятен и прыщей на коже объекта.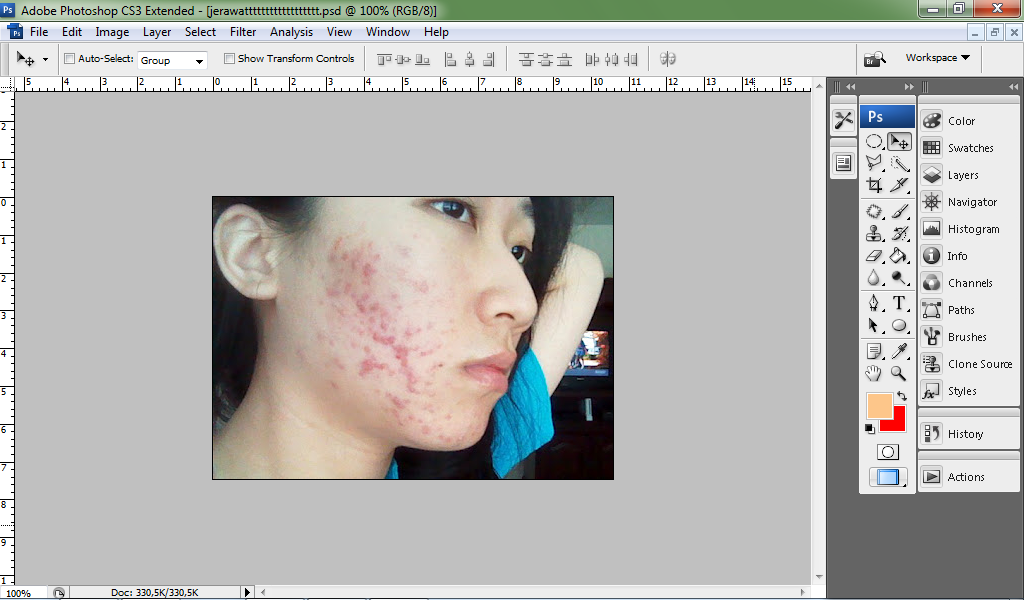 Поскольку он заменяет пиксели в выделении лассо, это один из самых простых инструментов для удаления объектов в Photoshop.
Поскольку он заменяет пиксели в выделении лассо, это один из самых простых инструментов для удаления объектов в Photoshop.
Инструмент «Заплатка» похож на «Инструменты восстановления», поскольку он используется для ретуширования и исправления областей на изображении. Однако этот инструмент работает на больших площадях, чем другие варианты лечебных инструментов.
Инструмент «Заплатка» соответствует и смешивает текстуру, тени и освещение области, над которой вы работаете, точно так же, как восстанавливающая кисть. Основное различие между инструментом «Заплатка» и другими инструментами восстановления заключается в том, что инструмент «Заплатка» использует выделение для определения областей, а не кисть.
Использование выделения дает вам больший контроль над областью, которую вы хотите восстановить или скопировать, так как вы можете обвести именно то место, которое хотите выделить.
После определения выделения вы выбираете область пикселей для замены выбранных пикселей, а Photoshop сделает все остальное, смешав новые пиксели с этой областью.
Таким образом, вы можете использовать этот инструмент для удаления объектов на изображении, закрывая их другими пикселями, которые соответствуют фону вокруг области.
Вы можете использовать этот инструмент для устранения дефектов, пятен, меток или любых частей изображения, которые вы хотите заменить. Вы также можете скопировать область фотографии, чтобы вставить ее в другое место на изображении, если хотите повторить пиксели.
Режим Content-Aware в инструменте Patch Tool позволяет работать с новым слоем, а не с исходным или дублированным слоем. Этот режим дает вам возможность разделять правки и редактировать их неразрушающим образом.
Инструмент «Заплатка» — отличный способ легко и быстро удалять, заменять или копировать области изображения. Однако недостатком инструмента является то, что пиксели не всегда будут хорошо сочетаться, и может быть очевидно, что кто-то отредактировал фотографию. Просто повторив ретушь несколько раз, вы создадите разные эффекты и сочетания, поэтому немного терпения поможет вам сделать правку правильной.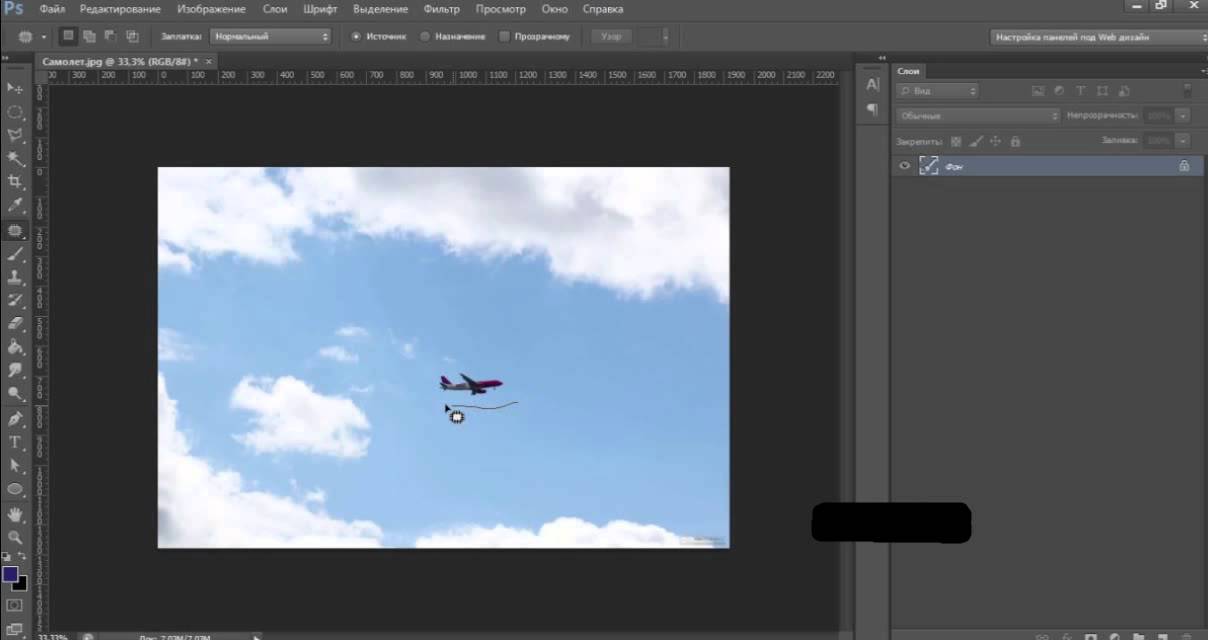
Объяснение настроек инструмента исправления
Чтобы получить максимальную отдачу от инструмента исправления, вы должны знать необходимые настройки. Эти настройки помогут вам использовать инструмент при удалении объектов или пятен, а также при копировании пикселей для повторения в другом месте изображения.
После выбора инструмента Patch Tool вы можете изменить несколько настроек на панели параметров .
Первое, что нужно сделать при использовании инструмента «Заплатка», — это создать выделение. Вы можете использовать любой из инструментов выделения в Photoshop перед использованием инструмента «Заплатка», если хотите.
Однако, если вы не сделали выделение, в инструменте «Заплатка» есть встроенный метод выделения «Лассо». Значок первого блока на верхней панели настроек предназначен для создания совершенно нового выделения. Значки второго и третьего блока предназначены для добавления или вычитания из существующего выбора соответственно. Используйте значок последнего блока, чтобы пересечь новый выбор с существующим.
Используйте значок последнего блока, чтобы пересечь новый выбор с существующим.
Затем вы можете установить инструмент в обычный режим или режим с учетом содержимого. Режим Content-Aware работает только при удалении пикселей, а не при их дублировании.
Обычный режим отлично подходит для общего редактирования, когда вы хотите дублировать объект или удалить что-то с простого фона.
Режим Content-Aware лучше подходит для работы вблизи краев, поскольку Photoshop использует искусственный интеллект для лучшего смешивания пикселей.
В нормальном режиме вы можете выбрать между Source или Destination , который управляет тем, как манипулируются пикселями. Источник заменит первоначально выбранные пиксели новой выбранной вами областью. Напротив, режим Destination дублирует исходный выбор и смешивает их с новым выбранным вами местом.
Если вы хотите, чтобы новые пиксели были прозрачными при размещении поверх старых пикселей, установите флажок рядом с Прозрачный . Вы также можете выбрать шаблон для замены пикселей. Эти два параметра обычно используются для творческих правок.
Вы также можете выбрать шаблон для замены пикселей. Эти два параметра обычно используются для творческих правок.
Параметр Diffusion сообщает Photoshop, какую часть окружающей области следует учитывать при поиске заменяющих пикселей. Чем выше значение диффузии, тем больше будет учитываться окружающая область, а это означает, что более высокое значение будет лучше работать для смешивания новых пикселей с окружающей областью, не создавая видимых краев.
Когда выбран режим Content-Aware , настройки справа от этой кнопки изменяются. Установите два ползунка, чтобы определить, насколько важны Структура и Цвет находятся в изображении при смешивании пикселей. Структура определяет, как смешиваются детали, а цвет — это сочетание оттенка и яркости области.
Наконец, вы можете проверить Образец всех слоев , чтобы убедиться, что Photoshop производит выборку пикселей из всех слоев в документе.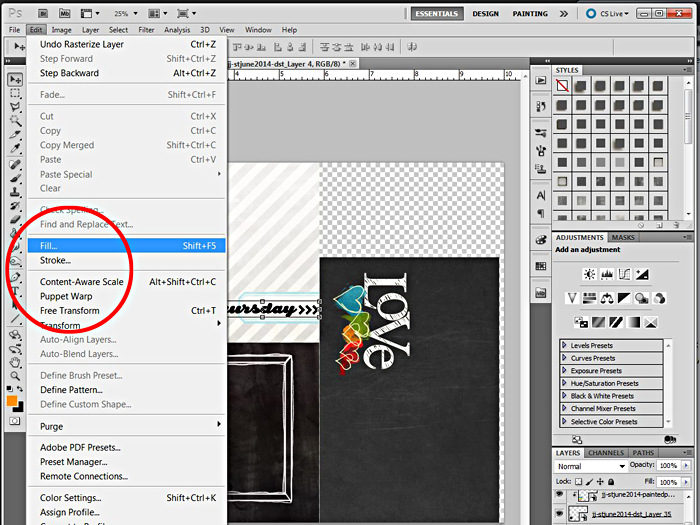 Выборка всех слоев необходима, если вы работаете с новым пустым слоем для выборки пикселей из фонового слоя.
Выборка всех слоев необходима, если вы работаете с новым пустым слоем для выборки пикселей из фонового слоя.
Как использовать инструмент «Заплатка» в Photoshop
Если вы хотите использовать инструмент «Заплатка» в обычном режиме для быстрого скрытия или удаления объектов с изображения, выполните следующие действия, чтобы эффективно использовать этот инструмент.
Открыв изображение, выберите инструмент Patch Tool на панели инструментов, которую можно найти во всплывающем меню инструмента «Восстанавливающая кисть» ( J ). Нажмите и удерживайте значок, чтобы открыть меню.
Дублируйте фоновый слой, чтобы легко исправить любые ошибки позже при редактировании. Продублируйте слой, перетащив его на Значок нового слоя внизу панели Слои или нажмите Control + J (Win) или Command + J (Mac).
Измените настройки на панели параметров в зависимости от потребностей вашего изображения.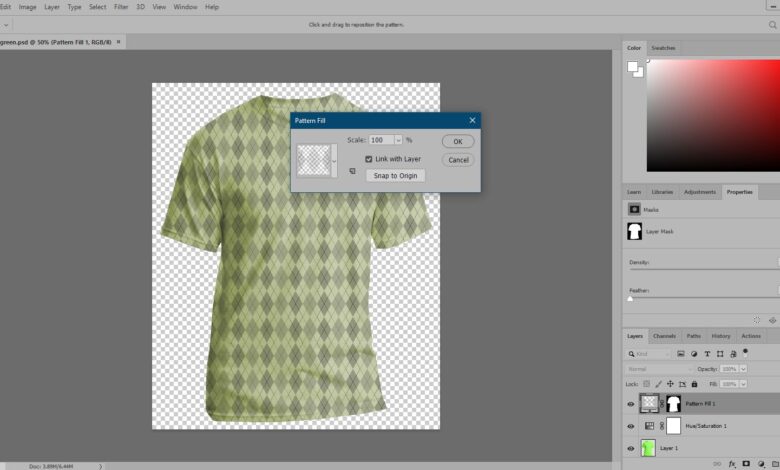 Для моего изображения я хочу создать новое выделение, используя нормальный режим инструмента. Я также хочу, чтобы выделение было Source , чтобы удалить объект, и Diffusion , установленным относительно высоко, чтобы хорошо смешать пиксели.
Для моего изображения я хочу создать новое выделение, используя нормальный режим инструмента. Я также хочу, чтобы выделение было Source , чтобы удалить объект, и Diffusion , установленным относительно высоко, чтобы хорошо смешать пиксели.
Теперь инструмент «Заплатка» запускается в режиме выделения, поэтому увеличьте масштаб области с помощью Control + + (Win) или Command + + (Mac) и нарисуйте примерное выделение вокруг нужного объекта. удалять. Если объект находится в разных областях фона, вы можете удалять небольшие части объекта за раз, чтобы лучше заменить пиксели для каждой области.
Затем щелкните в любом месте внутри выделения и перетащите выделение в другую область изображения, откуда Photoshop должен использовать новые пиксели. Вы увидите, как новые пиксели будут выглядеть в исходном выделении при перемещении выделения. Используйте это, чтобы выбрать подходящие пиксели.
Как только вы отпустите кнопку мыши, Photoshop автоматически заменит выбранные вами пиксели. Нажмите Control + D (Win) или Command + D (Mac), чтобы отменить выделение, и вы увидите, насколько хорошо Photoshop смешал новые пиксели. Не беспокойтесь о незначительных несоответствиях, так как мы исправим это позже.
Теперь создайте новые выделения вокруг остальной части объекта и замените их аналогичными областями, пока весь объект не будет удален. Вы все еще можете заметить некоторые небольшие несоответствия в изображении.
Вы можете продолжить выделение областей, которые выглядят неуместно, и выбрать новые пиксели для их замены. Каждый раз, когда вы выбираете новые пиксели для выделения, Photoshop предлагает новую смесь, позволяя вам продолжать попытки, пока ваше изображение не будет выглядеть так, как вы хотите.
Когда вы будете довольны своими изменениями, уменьшите масштаб, чтобы просмотреть все изображение, используя Control + 0 (Win) или Command + 0 (Mac), и вы получите фотографию с удаленным объектом.
Дублирование объекта с помощью инструмента «Заплатка»
Чтобы дублировать объект, вы выполняете тот же процесс, что и выше, но устанавливаете его на Место назначения на панели параметров перед началом.
Когда инструмент «Заплатка» установлен на Назначение , вы заметите, что выделенные пиксели копируются, когда вы щелкаете и перетаскиваете их в новую область. Photoshop смешает пиксели с новой областью, когда вы отпустите кнопку мыши, дублируя объект.
до и послеКак использовать инструмент «Заплатка с учетом содержимого» в Photoshop
В некоторых случаях области изображения, которые вы хотите удалить, могут иметь сложный фон или находиться близко к краю изображения. В этих случаях решением является режим с учетом содержимого.
Чтобы использовать этот режим, откройте изображение, а затем создайте новый слой для работы, выбрав значок нового слоя на панели «Слои» или нажав Control + Alt + Shift + N (Win) или Command + Option + Shift + N (Мак).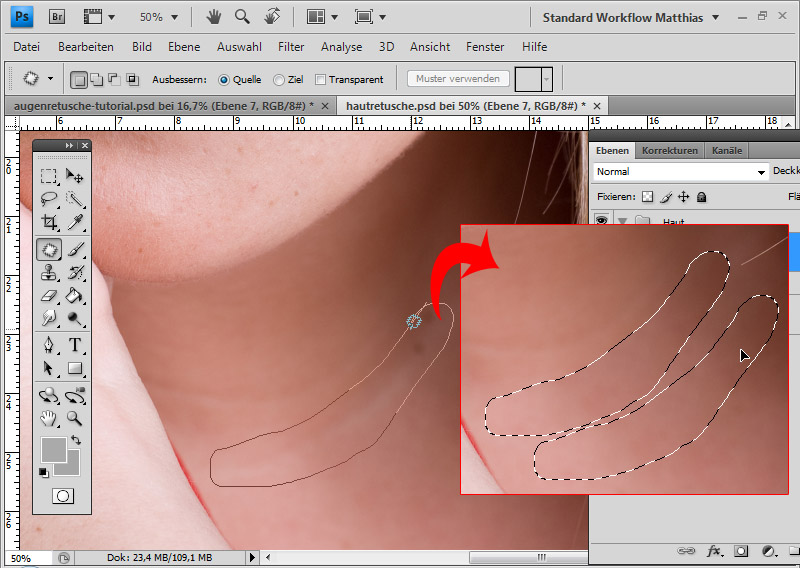
Затем снова выберите Patch Tool ( J ) и измените настройки. На этот раз откройте раскрывающийся список рядом с Patch и выберите Content-Aware .
Затем отрегулируйте значение структуры в зависимости от того, насколько новые пиксели должны соответствовать текстуре, качеству и шаблонам изображения. Таким же образом отрегулируйте ползунок Цвет в зависимости от того, насколько точно новые пиксели должны смешивать цвета в изображении. Чем выше эти значения, тем больше эти элементы обычно сливаются с изображением.
В этом случае я установил их на 7 и 3. Наконец, установите флажок рядом с Sample All Layers , чтобы убедиться, что пиксели взяты из исходного слоя и использованы на новом слое.
Теперь используйте инструмент «Заплатка», как обычно, рисуя выделение вокруг объекта, который вы хотите удалить, не выделяя слишком широкую область.
Затем перетащите его в другую область, из которой вы хотите нарисовать замещающие пиксели. Отпустите мышку, нажмите Control + D (Win) или Command + D (Mac), чтобы отменить выбор области, и ваш объект будет удален.
Продолжайте удалять ненужные области. Как вы увидите, смешивание пикселей намного лучше в первый раз, чем при использовании обычного режима. Параметр с учетом содержимого также отмечает края изображения, не вызывая нежелательных результатов в этих областях.
Режим с учетом содержимого может также удалять более сложные объекты, такие как камень в воде.
Просто выровняйте новые пиксели там, где вода встречается с камнем, и вы получите чистое удаление объекта.
Теперь вы можете продолжить удаление объектов или нежелательных текстур вокруг изображения с помощью инструмента «Заплатка» в режиме с учетом содержимого.
BeforeAfterРаспространенные причины, по которым инструмент «Заплатка» не работает
Наиболее распространенная причина, по которой инструмент «Заплатка» не работает в Photoshop, заключается в том, что не выбраны пиксели с сообщением об ошибке «выделенная область пуста». Чтобы это исправить, установите режим Content-Aware и отметьте опцию Sample All Layers. Теперь вы можете использовать инструмент «Заплатка» на новом слое.
Чтобы это исправить, установите режим Content-Aware и отметьте опцию Sample All Layers. Теперь вы можете использовать инструмент «Заплатка» на новом слое.
Хотя это всего лишь одна проблема, давайте рассмотрим ее более подробно вместе с несколькими другими возможными причинами.
1. Пиксели не выбраны
Распространенной ошибкой, возникающей при использовании инструмента «Заплатка», является ошибка, возникающая при попытке перетаскивания выделения для выбора замещающих пикселей. В сообщении об ошибке говорится, что «выделенная область пуста».
Ошибка, скорее всего, связана с тем, что вы используете инструмент «Заплатка» в обычном режиме на новом слое, который не содержит пикселей. Обычный режим можно использовать только на слое, который содержит пиксели, например на фоновом слое или другом слое изображения.
Выберите слой, содержащий пиксели, и попробуйте снова использовать инструмент, чтобы исправить эту проблему.
В некоторых случаях, если вы использовали режим с учетом содержимого на пустом слое, а затем переключились в обычный режим, вы заметите, что можете щелкнуть слой, чтобы переместить выделение.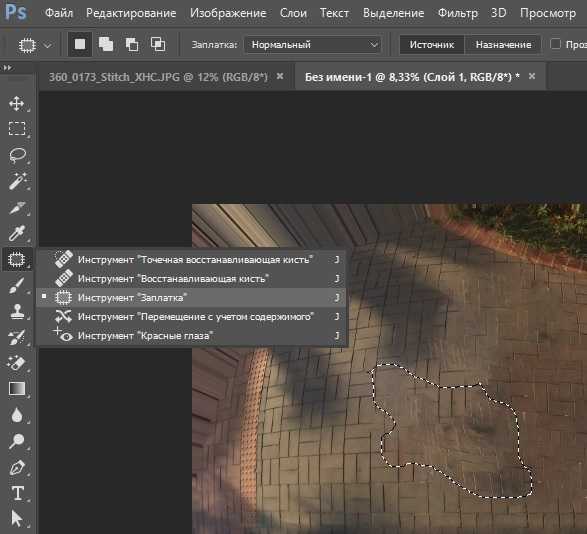 Тем не менее, перемещается только фактическое выделение, а не пиксели. Затем, когда вы отпускаете мышь, ничего не происходит.
Тем не менее, перемещается только фактическое выделение, а не пиксели. Затем, когда вы отпускаете мышь, ничего не происходит.
Ничего не происходит, потому что на слое есть пиксели, но только в определенных областях. Чтобы исправить это, вам нужно снова использовать режим с учетом содержимого или выбрать другой слой, содержащий пиксели изображения.
2. Флажок Sample All Layers снят единственное, что движется, и когда вы отпускаете мышь, на изображении ничего не меняется.
Наиболее вероятной причиной этой ошибки является то, что вы забыли установить флажок Sample All Layers на панели параметров . Этот параметр должен быть активен при работе с новым слоем для выборки пикселей из других слоев на панели, содержащих необходимые пиксели.
Просто установите флажок, и проблема будет решена.
3. Слишком низкая непрозрачность слоя
Иногда при использовании инструмента «Заплатка» на новом слое ничего не происходит, когда вы выбираете новые пиксели для замены области изображения. Эта ошибка может быть связана с низкой непрозрачностью нового слоя. Низкая непрозрачность приведет к тому, что пиксели из нижних слоев будут видны, создавая впечатление, что ничего не произошло.
Эта ошибка может быть связана с низкой непрозрачностью нового слоя. Низкая непрозрачность приведет к тому, что пиксели из нижних слоев будут видны, создавая впечатление, что ничего не произошло.
Чтобы исправить эту ошибку, увеличьте непрозрачность на панели слоев, и ваши изменения будут видны.
4. Когда ничего не работает
Если ни одно из других разрешений не работает, проблема может быть связана с параметром, который вы изменили во время предыдущих правок. Когда определенные настройки инструментов в Photoshop изменяются, они остаются в силе, даже когда программа закрывается и снова открывается.
Когда это происходит, не всегда легко вспомнить, какие настройки были изменены. Самый простой способ решить эту проблему — восстановить настройки инструмента по умолчанию. Перед сбросом инструмента сделайте резервную копию всех пресетов, которые вы сохранили для этого инструмента, потому что они могут быть потеряны при сбросе.
Чтобы сбросить инструмент, откройте меню рядом со значком инструмента на панели параметров . Затем выберите меню настроек, нажав на значок шестеренки на панели.
Затем выберите меню настроек, нажав на значок шестеренки на панели.
Затем в меню выберите Reset Tool . Внесение этого изменения должно исправить все ошибки, о которых вы не знаете, и инструмент должен снова работать правильно. Вам нужно будет изменить настройки в соответствии с вашими потребностями еще раз, если настройки по умолчанию не подходят для вашего изображения.
Хотите более быстрый способ изучить Photoshop?
Прямо сейчас вы можете бесплатно получить мою электронную книгу Photoshop Blueprint, в которой рассказывается о шести эффективных методах улучшения редактирования и рабочего процесса в Photoshop. Независимо от того, являетесь ли вы новичком в программе или используете ее в течение многих лет, эти советы предлагают несколько быстрых способов добиться лучших результатов в программе. Нажмите здесь, чтобы узнать больше, или нажмите кнопку ниже!
Patch Tool в Photoshop | Наиболее часто используемый и полезный инструмент для фоторедактора
Инструмент «заплатка» используется для ретуширования или восстановления поврежденных фотографий.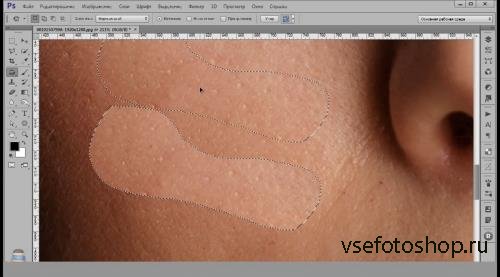 Встречается в составе лечебных кистей. Вы также можете использовать его для удаления компонентов из вашего образа. Он предлагает эффективный метод исправления любой большой или маленькой части изображения. Есть сходство с инструментом «Восстанавливающая кисть», поскольку инструмент «Заплатка» также соответствует цвету, текстуре и освещению выбранной области источнику. В этой теме мы узнаем об инструменте «Заплатка» в Photoshop.
Встречается в составе лечебных кистей. Вы также можете использовать его для удаления компонентов из вашего образа. Он предлагает эффективный метод исправления любой большой или маленькой части изображения. Есть сходство с инструментом «Восстанавливающая кисть», поскольку инструмент «Заплатка» также соответствует цвету, текстуре и освещению выбранной области источнику. В этой теме мы узнаем об инструменте «Заплатка» в Photoshop.
Отличие в том, что, в отличие от кисти, она работает только на основе выделения. Одним из аспектов инструмента исправления является то, что при многократном использовании он дает несколько иной результат. Вы можете легко работать с большими областями изображения с отличными результатами. Можно клонировать или дублировать части фотографии, используя режим назначения вместе с инструментом исправления. О том, как это сделать, мы поговорим далее в статье. Кроме того, пользователи также могут использовать прозрачные или шаблонные параметры.
Хотя некоторые из них могут использоваться не слишком часто, все же полезно знать об этой опции. До выпуска Photoshop CS6 не было возможности работать с пустыми слоями с помощью инструмента «Заплатка». Поэтому пользователям приходилось дублировать слои, а затем работать с изображениями. В Photoshop CS6 появилась новая функция, учитывающая содержимое, которая может улучшить результаты в сочетании с инструментом исправления. Таким образом, средство исправления стало более эффективным и полезным, чем предыдущие версии.
До выпуска Photoshop CS6 не было возможности работать с пустыми слоями с помощью инструмента «Заплатка». Поэтому пользователям приходилось дублировать слои, а затем работать с изображениями. В Photoshop CS6 появилась новая функция, учитывающая содержимое, которая может улучшить результаты в сочетании с инструментом исправления. Таким образом, средство исправления стало более эффективным и полезным, чем предыдущие версии.
Где находится инструмент исправления?
Инструмент «Заплатка» можно выбрать на панели инструментов под инструментом «Восстанавливающая кисть». Он третий по счету.
Как работает инструмент исправления?
- Прежде всего, вам нужно выбрать область после выбора инструмента патча. Его функциональность аналогична инструменту лассо, если вы уже с ним знакомы.
- Далее вам просто нужно навести курсор и перетащить его в любом направлении.
- Выбрав исходный или конечный узел на панели параметров, вы можете найти предварительный просмотр изображения во время перетаскивания.

- Как только вы отпустите кнопку мыши, Photoshop равномерно смешает пиксели таким образом, чтобы они соответствовали исходному состоянию фотографии. Если вам нужно снять выделение, используйте сочетание клавиш: Ctrl + D в Windows и Cmd + D в Mac.
Вы должны быть осторожны при выборе объекта, так как даже крошечная рамка может существенно повлиять на результат.
Для удаления ненужных элементов с изображения
Вы также можете использовать инструмент исправления в обычном режиме, чтобы мгновенно и легко удалять элементы с изображения. Однако не всегда это гарантирует 100-процентный результат. Также убедитесь, что вы не работаете с исходным слоем. Используйте дубликат слоя BG или пустой слой. Примечание. Для определения выделения можно использовать любой инструмент выделения, кроме инструмента «Заплатка».
Ниже приведен пример объекта, удаленного с помощью инструмента исправления.
Шаг 1: Перейдите в меню «Файл» и выберите «Открыть».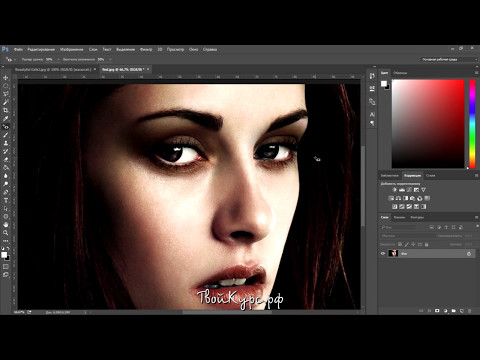 После этого вы увидите всплывающее окно, как на изображении ниже. Шаг 2: Далее вам необходимо выбрать изображение, которое вы хотите переработать
После этого вы увидите всплывающее окно, как на изображении ниже. Шаг 2: Далее вам необходимо выбрать изображение, которое вы хотите переработать
Шаг 4: С помощью инструмента «Заплатка» переместите выделенную область в соответствии с желаемым фоном, как показано на изображении ниже.
Теперь вы увидите, что часть изображения с камушками была полностью удалена.
Клонирование частей изображения
Давайте посмотрим, как мы можем дублировать части изображения с помощью инструмента исправления.
В приведенном ниже примере мы продублировали красный мяч для крикета и добавили новый.
Давайте посмотрим, как это сделать поэтапно
Шаг 1: Сделайте выделение вокруг крикетного мяча
Шаг 2: На панели параметров выберите место назначения
Выберите радиокнопку назначения для клонирования или копирования определенного поля. С помощью патча инструмент копирует образ. Но края могут стать пикселизированными. Есть лучший метод с превосходными результатами. После выбора нажмите Ctrl + Alt + T в Windows и Cmd + Alt + T на Mac. Это активирует инструмент свободного преобразования. После этого переместите выделение на новое место. Чтобы заставить его работать, нажмите на галочку, или вы можете нажать клавишу ввода. Вы по-прежнему заметите инструмент выделения, так как пунктирная линия видна. Теперь вам нужно навести мышь на выделенную область, затем немного переместить область и отпустить курсор. Это заставит окружающие пиксели лучше смешиваться.
Но края могут стать пикселизированными. Есть лучший метод с превосходными результатами. После выбора нажмите Ctrl + Alt + T в Windows и Cmd + Alt + T на Mac. Это активирует инструмент свободного преобразования. После этого переместите выделение на новое место. Чтобы заставить его работать, нажмите на галочку, или вы можете нажать клавишу ввода. Вы по-прежнему заметите инструмент выделения, так как пунктирная линия видна. Теперь вам нужно навести мышь на выделенную область, затем немного переместить область и отпустить курсор. Это заставит окружающие пиксели лучше смешиваться.
Инструмент исправления в режиме с учетом содержимого
Другой метод использования инструмента свободного преобразования с активным режимом назначения на инструменте исправления. Инструмент исправления можно использовать как в обычном, так и в контентно-зависимом режиме. Первый отлично подходит для общего редактирования фотографий, когда вы работаете с изображениями с резким контрастом или с краями. Тем не менее, более поздние затмевают, когда дело доходит до очистки близких краев. Для использования инструмента исправления в режиме с учетом содержимого необходимо перейти на панель параметров. Оттуда у вас есть возможность перейти из обычного режима в режим с учетом содержимого. Также обратите внимание, что для работы с пустым слоем обязательно установите флажок «Образец всех слоев». Вы также можете выбирать между различными вариантами диапазона, которые вы можете выбрать в зависимости от ваших требований к смешиванию.
Тем не менее, более поздние затмевают, когда дело доходит до очистки близких краев. Для использования инструмента исправления в режиме с учетом содержимого необходимо перейти на панель параметров. Оттуда у вас есть возможность перейти из обычного режима в режим с учетом содержимого. Также обратите внимание, что для работы с пустым слоем обязательно установите флажок «Образец всех слоев». Вы также можете выбирать между различными вариантами диапазона, которые вы можете выбрать в зависимости от ваших требований к смешиванию.
Заключение
Инструмент «Заплатка» — это эффективный инструмент в Photoshop, используемый для восстановления поврежденных изображений до их первоначального состояния. Вы также можете клонировать вещи из изображений в соответствии с вашими потребностями. После освоения это очень простой метод работы с изображениями. Независимо от площади фотографии, вы можете работать с крупными или мелкими частями. При условии, что у вас есть некоторая область в качестве источника изображения.