Как подобрать датчик фотометки по цвету
Датчики фотометки применяются, пожалуй, во всех видах промышленности, и фармацевтическая – не исключения. Давайте кратко разберем, что же это за датчики и с чем их «едят».

Фотоэлектрические датчики применяются на этапе упаковки продукции. Они распознают полиграфические метки, обеспечивая точность при разрезании упаковки (или этикетки) на равные фрагменты. Процесс не только точен, но и полностью автоматизирован. Датчики фотометки особенно актуальны к использованию на автоматических упаковочных линиях.
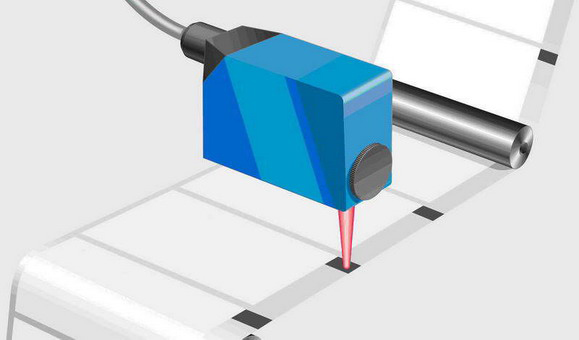
В основе датчика – инфракрасный или ультрафиолетовый излучатель. Рядом с ним расположено принимающее устройство. Оно фиксирует определенный коэффициент отражения, и датчик подает сигнал для совершения отреза. Очень важно, чтобы сама метка максимально контрастно отличалась от общего фона упаковки.
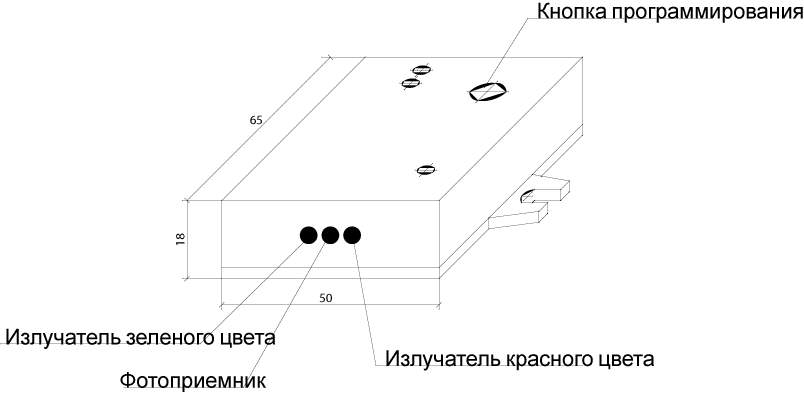
Как раз вопроса создания «правильных» фотометок мы и хотели коснуться в этой статье. Зачастую, случается так, что дизайнеры обращают недостаточно внимания на этот элемент при создании макета упаковки. Это, в свою очередь, приводит к серьезным ошибкам в работе упаковочной линии, ведь фотоэлектрический датчик не может точно распознать метку.
Итак, какие условия необходимо соблюдать для верной работы датчика?
Фотометка должна максимально отличаться от фона, быть контрастной
Вокруг метки не должно быть посторонних изображений
Если используются блестящий материал, датчик устанавливают под небольшим наклоном, чтобы избежать бликов и, соответственно, сбоев в работе
Желательно избежать посторонних изображений в так называемой «зоне контроля» — частью упаковки, соответствующей верхней и нижней границам фотометки. Здесь должен быть только фон.
Лучшим вариантом считается черный или белый цвет фотометки.
В зависимости от цвета фотометки должен применяться датчик с соответствующим LED излучением (и наоборот).
Как подобрать цвет фотоэлектрического датчика в зависимости от цвета фотометки и фона?
Как говорилось ранее, главное, чтобы цвета были контрастны. Но здесь есть свои особенности.
Если фотометка черная, а фон цветной. В этом случае следует использовать цвет датчика такой же, как и фон.
Пример. На желтом фоне черная фотометка. Должен быть использован желтый цвет датчика.
Если фотометка белая, а фон цветной. Здесь следует использовать цвет датчика, дополнительный к цвету фона.
Для ясности, приведем стандартную таблицу этих дополнительных цветов.
| Основной цвет | Дополнительный цвет |
|---|---|
| Красный | Голубой |
| Желтый | Синий |
| Зеленый | Пурпурный |
Все эти правила не такие сложные, как может показаться на первый взгляд, но имеют решающее значение в процессе упаковки продукта. Несоблюдение этих требований может привести к некорректному отрезу упаковки и, соответственно, дополнительным финансовым и временным затратам.
ФракталЭлектро — Применение датчиков фотометки
- Подробности
- Категория: Техническая информация
Датчик фотометки предназначен для обнаружения цветных полиграфических фотометок при производстве мягкой пластиковой упаковки, п/э пакетов и пр. в составе различного упаковочного оборудования, а также для обнаружения мелких объектов.
| Некоторые рекомендации при подготовке материала (плёнка, фольга, бумага и т.д.) к работе с датчиками фотометки | |||||||||||
|
Для надёжной работы датчика фотометки на упаковочном оборудовании необходимо соблюдать несколько простых правил:
1. Метка должна иметь максимальный контраст относительно фона. В идеале метка чёрная, фон белый или наоборот. Если фон цветной, а метка чёрная, следует применять датчик с тем-же цветом излучения что и цвет фона. Если фон цветной, а метка белая, то следует применять датчик с цветом излучения дополнительным к цвету фона (см. таблицу).
|
|||||||||||
|
|||||||||||
|
Пример 1: На красном фоне -черная метка. Надо применять датчик с красным излучением Пример 2: На жёлтом фоне – белая метка. Надо применять датчик с синим излучением (см. картинка с жёлтым тюбиком и белой меткой). Для сохранения полярности сигнала метки необходимо изменить режим «dark on»/»dark off» (вход управления к «+» или к «-» напряжения питания)/
2. На пути от метки до метки (в пределах ширины метки) не должно быть ни каких изображений. Примеры правильных и неправильных картинок см. ниже.
3. При работе с блестящими материалами (фольга, глянцевая бумага и пр.) датчик необходимо установить с наклоном относительно поверхности материала так, чтобы отражённый от блестящей поверхности луч не попадал на датчик (примерно 10-20 градусов).
4. Для обеспечения высокой точности останова надо применять датчики с малым временем реакции. Для оценки точности останова (повторяемости) надо знать скорость движения материала и время срабатывания датчика. Расчёт точности останова производится по формуле S=V*t/1000 где S – погрешность остановки (мм), Пример: V=2м/с, t=125мкс, S=2*125/1000=0,25 (мм) – при скорости движения материала со скоростью 2м/с и времени реакции датчика 125мкс, точность останова (повторяемость) будет не хуже 0.25мм. |
|||||||||||
|
Правильно подготовленный материал для датчика с «пятном контроля» (размер светового пятна датчика) размером 2-3мм. Для датчиков с «пятном контроля» размером 5-6мм надписи «ГОСТ 19792-2001» и «Год сбора:» необходимо опустить ниже на 2-3мм (не выше нижнего края метки). Высокий контраст между меткой и фоном, метка достаточного размера, рисунок не «наезжает» на фон в зоне контроля. Рекомендуемый датчик ВИКО-МС-11-М18-ж(желтый) |
|||||||||||
|
Не правильно подготовленный материал Мал контраст между меткой и фоном (тёмно синий фон и чёрная метка), метка достаточного размера, но рисунок наезжает на фон в зоне контроля – для надёжного считывания метки осталась узкая полоска чистого фона шириной < 3 мм. Нижняя часть фотометки в этом случае не работает. Как в этом случае можно надёжно контролировать фотометки? — использовать фотодатчик с синим излучением, это повысит контраст между меткой и фоном; — так как метка темнее рисунка, налезающего на зону контроля, попытаться настроить датчик так, чтобы он «не видел» рисунка. Рекомендуемый датчик ВИКО-МС-11-М18-c (синий) |
|||||||||||
|
Не правильно подготовленный материал Достаточный контраст между меткой и фоном (красный фон и чёрная метка), метка достаточного размера, но рисунок наезжает на фон в зоне контроля – для надёжного считывания метки осталась узкая полоска чистого фона шириной < 3 мм. Нижняя часть фотометки в этом случае не работает. Как в этом случае можно надёжно контролировать фотометки? — для этого случая лучше использовать фотодатчик с красным или белым излучением; — так как метка темнее рисунка, налезающего на зону контроля, попытаться настроить датчик так, чтобы он «не видел» рисунка. Рекомендуемый датчик ВИКО-МС-М18-к (красный) |
|||||||||||
|
Вопрос :мы применяли для упаковки другую пленку и датчик ВИКО-МС-11-М18-ж работал хорошо. После замены пленки с фоном другого цвета (см.рисунки) датчик перестал считывать. Посмотрите пожалуйста на эти два образца пленки, какие датчики можно поставить на автомат для работы с такой пленкой? |
|||||||||||
|
Правильное расположение меток Применить возможно ВИКО-МС-11-М18-ж (желтый) в обоих случаях, но для левого (метка синеватого цвета). Рекомендуемый датчик ВИКО-МС-М18-к (красный) |
|||||||||||
|
Пример «неправильного» дизайна Метка черного цвета на темно коричневом фоне. Трудно что-либо посоветовать. |
|||||||||||
Правильно подготовленный материал
Высокий контраст между меткой и фоном, метка достаточного размера. На правом рисунке в зоне контроля имеются малоконтрастные цветные «пятна» настройку датчика надо производить по метке и самому темному из цветных пятен.
Рекомендуемый датчик ВИКО-МС-11-М18-ж (желтый)
Правильно подготовленный материал
Высокий контраст между меткой и фоном, метка достаточного размера.
Рекомендуемый датчик ВИКО-МС-11-М18-ж (желтый)
Правильно подготовленный материал
Для левого рисунка предпочтительно метку иметь черного цвета, но т.к. контраст в данном случае (желтый-белый) недостаточен, то рекомендуемый датчик ВИКО-МС-11-М18-с (синий).
Для правого рисунка ВИКО-МС-11-М18-ж (желтый)
Правильно подготовленный материал
Рекомендуемый датчик ВИКО-МС-11-М18-ж (желтый)
Применение датчиков с фотометкой
Применение датчиков в промышленности очень широко. Эти изделия широко используются при операциях упаковки. Задолго до изобретения большого количества промышленных роботов, автоматы успешно справлялись с разрезанием продукции на равные фрагменты без вмешательства человека. Это стало возможно благодаря применению датчиков с фотометкой. Это специализированные устройства, способные распознавать большое количество цветов, которые образуют контраст с основным фоном. Каждый человек видел большое количество цветных квадратиков на запаянном крае тюбика с зубной пастой. Это и есть отметки для того, чтобы промышленный робот мог «увидеть» край, а потом дать команду режущему механизму к действию. Эта технология была изобретена в далеких 1950-х годах. Некоторые ученые склонны полагать, что именно она стала прообразом матриц цифровых фотоаппаратов. Сейчас эти датчики широко применяются в различных отраслях промышленности.
Почему именно датчики фотометки
Эти устройства не зря настолько прочно закрепились в промышленности. Они обладают большим количеством преимуществ, обеспечивающих их повышенную надежность при определенных условиях:
- Высшая точность. Она может доходить до десятых долей миллиметра. Если говорить о массовом производстве продукции в упаковке, то это оптимальный вариант. Ошибки могут приводить к большим потерям, а также к отсутствию калибровки.
- Малая вероятность возникновения ошибки. Датчик является полностью аналоговым устройством, поэтом сбой в программе в принципе невозможен. Он также устойчив к большому количеству электронных помех. Сбои происходят крайне редко по причине засорения глазка электронного компонента.
- Высокая скорость срабатывания. Если искусственному интеллекту или компьютеру необходимо время на прохождение очередной операции, то датчик фотометки срабатывает со скоростью света. Ему нужно столько времени, сколько требуется свету на прохождение длины от глазка до конвейера.
Эти устройства часто применяются в робототехнике, чтобы самоходный робот мог легко находить определенный маршрут. Рядом с меткой находится число или код, дающий сигнал к действию. Сейчас эти методы также используются в многочисленной военной технике. Инфракрасное излучение незаметно для врагов, но даёт возможность распознавать свои танки и солдат в условиях практически полной темноты. Мощного импульса света при этом не требуется.
Как это работает
Каждый датчик фотометки представляет собой инфракрасный или ультрафиолетовый излучатель высокой интенсивности. Рядом находится принимающее устройство, воспринимающее определенный коэффициент отражения. Перед началом работы производственной линии, мастера настраивают систему так, чтобы не было ложных срабатываний на различные элементы упаковки. С целью страховки от неправильного действия также применяется контроллер движения конвейерной ленты с высокой степенью точности. Совпадение пары условий даёт сигнал для совершения отреза. Специально для этого используется контраст на уровне цветного негатива. Если цвета совпадают с дизайном упаковки, то просто придётся потратить больше материала, оставив свободную зону для нанесения меток. При разрезании гладких материалов датчик фотометки устанавливается под наклоном, что даёт возможность не принимать обратно отраженное излучение.
Где ещё используется эта технология
Сейчас она нужна везде, где есть необходимость произведения действий по определенным линиям. И хотя вся резка производится посредством лазерного луча, движущегося по заданной компьютером траектории, всё равно в определенных случаях использование датчиков с фотометкой является незаменимым на производстве. Например, когда каждый новый лист необходимо разрезать по разным линиям. Изготовление компьютерных чертежей для разовой работы будет слишком затратной работой. Особенно это касается мастерских, предоставляющих различные услуги. Запускать станок с ЧПУ ради порезки картона или полиэтилена не выгодно. Стоит отметить, что датчики фотометки годятся только для ровных линий отреза. Фигурное движение с их помощью может быть воспринято машиной неоднозначно.
Независимо от того, как долго у вас есть ваш цифровой фотоаппарат, всегда есть чему поучиться. И если вы только что купили свою первую зеркалку, процесс обучения может показаться невероятно сложным. Но это не должно пугать вас и отбивать желание работать. В этой статье мы поможем вам получить максимум от своей цифровой зеркальной камеры, объясняя особенности некоторых ключевых функций, которые есть почти в каждой модели. Изучение функций камеры и ее управления, на ранней стадии вашего ознакомления с фототехникой поможет избежать некоторых распространенных ошибок, а значит, сделает ваши фотографии качественнее и красивее.
Передняя панель корпуса камеры
1. Лампа для подавления эффекта красных глаз
Чтобы предотвратить появление красных глаз в кадре, необходим источник света, который будет компенсировать яркий свет от вспышки. Эта лампа и является таким источником света. Лампа также выступает в качестве удобного индикатора для обратного отсчета автоспуска.
2. Кольцо фокусировки
В режиме автоматической фокусировки это кольцо вращается до тех пор, пока камера не сфокусируется на объекте. В режиме ручной фокусировки можно поворачивать кольцо самостоятельно, и сфокусироваться на требуемой точке съемки.
3. Кольцо зумирования
Поворачивайте кольцо по часовой стрелке, чтобы уменьшить масштаб и получить широкоугольный кадр. При повороте кольца против часовой стрелки вы приблизите объект съемки и получите крупный план снимаемого предмета.
4. Кнопка вспышки
При съемке в полуавтоматических или ручном режиме у вас есть возможность включить встроенную вспышку. Для этого необходимо нажать эту кнопку.
5. Переключатель режима фокусировки
Здесь вы можете установить режим AF (автофокусировка), если хотите, чтобы камера самостоятельно фокусировалась. Так же можно переключить в режим MF (ручная фокусировка), в этом случае вы будете самостоятельно контролировать фокус. В режиме ручной фокусировки вы можете использовать точки автофокусировки в видоискателе, которые подскажут вам то, на чем именно концентрируется ваша фотокамера.
6. Переключатель стабилизации изображения
Объективы IS (стабилизатор изображения) предназначены для предотвращения размытия, вызванного дрожанием фотоаппарата (что особенно заметно, когда вы фокусируетесь на удаленном объекте). Объективы фирмы Nikon имеют аналогичный переключатель VR (подавление вибраций).
7. Встроенный микрофон
Большинство камер, таких как Canon 500D (на фото выше) теперь может записывать видео. Звук для этих видеороликов записывается через встроенный микрофон.
8. Кнопка Глубины резкости и предварительного просмотра
Нажав на эту кнопку, вы сможете увидеть, каким будет ваш кадр, при данных настройках.
Задняя панель корпуса камеры

1. Кнопка компенсации экспозиции
Во. время работы в ручном режиме удерживайте эту кнопку и поворачивайте главный диск управления, чтобы открыть или закрыть диафрагму.
2. Выбор точки фокусировки
Нажмите эту кнопку, а затем вращайте переключатель каналов для выбора точки автофокусировки в камере, которую будет использовать.
3. Кнопка фиксации экспозиции
Эта кнопка позволяет зафиксировать экспозицию. Вы также можете использовать её, чтобы уменьшить масштаб снимка при просмотре на ЖК-дисплее в режиме воспроизведения. Она также позволяет сфокусировать камеру при использовании Live View.
4. Live View
Нажмите здесь, чтобы посмотреть, что камера зафиксирует на экране ЖК-дисплея. Самые новые камеры имеют функцию Live View, которая избавит вас от необходимости просмотра сюжета через видоискатель.
5. Четыре кнопки управления
Эти кнопки позволяют перемещаться по меню камеры и по подменю. Так же каждая кнопка позволяет попасть в конкретное меню настроек. Таким образом, кнопки обеспечивают быстрый доступ к популярным функциям таким, как WB (баланс белого) или AF (автофокусировка).
6. Автоспуск
Эта кнопка позволяет менять режим съемки в фотоаппарате и устанавливать съемку с таймером.
7. Кнопка воспроизведения
Кнопка воспроизведения позволяет просматривать снимки, которые вы сделали.
8. Кнопка удаления
Кнопка с универсальным символом мусорной корзины позволяет удалять файлы, от которых вы, при просмотре на дисплее, решили избавиться.
9. Кнопка меню
При нажатии на эту кнопку вы получите доступ к широкому спектру меню и подменю, где вы сможете изменить параметры в соответствии с вашими требованиями.
Верхняя панель фотоаппарата

1. Встроенная вспышка
Когда вы снимаете с низким уровнем света, получить достойный кадр, вам может помочь встроенная вспышка. В некоторых режимах, вам понадобиться включать ее вручную. В сюжетных режимах вспышка активизируется автоматически.
2. Кнопка спуска затвора
Эта кнопка необходима для того что бы сделать снимок. Нажав на кнопку на половину, вы получите возможность сфокусироваться, или активизируете автоматическую фокусировку. При полном нажатии, фотокамера сделает кадр.
3. Главный диск управления
Вращение этого диска позволяет вручную устанавливать диафрагму камеры или выдержку.
4. Кнопка ISO
При нажатии на эту кнопку вы сможете настроить чувствительность ISO. Затем вы можете использовать главный диск управления, чтобы увеличить или уменьшить уровень ISO. Так же у вас есть возможность установить ISO вручную, воспользовавшись соответствующим пунктом меню.
5. Кнопка включения / выключения
Так вы сможете выключить камеру, когда она не используется (хотя она автоматически перейдет в спящий режим, после 30 секунд бездействия).
6. Диск установки режимов
На диске установки режимов вы сможете поставить необходимый режим съемки. На диске представлены все возможные сюжетные режимы, полуавтоматические и ручной режим.
7. Горячий башмак
Используя зеркальный фотоаппарат, у вас будет возможность установить вспышку, в качестве дополнительного источника света. Внешняя вспышка обычно более мощная и удобная в управлении.
9 этапов ручной настройки фотоаппарата
Независимо от разновидности съемки: портрет, макрорежим, пейзаж или групповое фото, фотографу необходимо уметь обращаться с фотоаппаратом так, чтобы качество снимков оказывалось на высоте каждый раз, а кадры требовали минимум постобработки.
Автоматический выбор опций, “вшитый” в каждый фотоаппарат, справляется с задачей не всегда: фотохудожники, профессиональные фотографы, а также новички, любящие экспериментировать, должны уметь настроить фотоаппарат вручную.
К тому же настраивая фотоаппарат самостоятельно, игнорируя авторежимы, владелец техники получит возможность создавать удивительные эффекты и добиваться, чтобы изображение выглядело именно так, как он задумал.
Не хотите копаться в опциях, чтобы ничего не испортить, но хотите уметь правильно и самостоятельно настроить фотоаппарат – читайте эту статью. Мы рассмотрели основные ручные настройки, рассказали, зачем они нужны и как ими пользоваться.
Обязательные настраиваемые величины
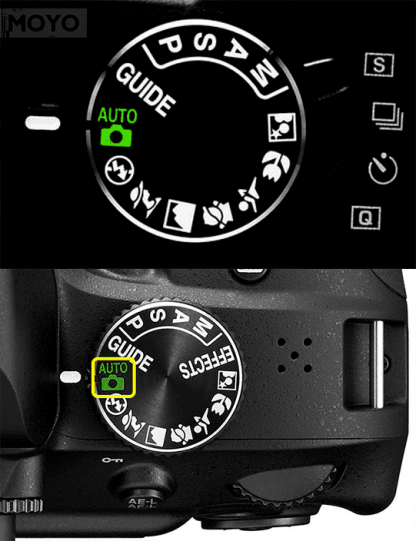
Чтобы получить качественную фотографию, которая порадует фотографа четкостью, цветовой сбалансированностью и натуралистичностью, необходимо грамотно настроить баланс белого. Эта величина поможет отобразить цвета на фотографии так, как это нужно пользователю.
Регулировка экспозиции призвана затемнить или осветлить фотографию. Функция пригодится в момент съемки, которая осуществляется в темное время суток, а также при слишком ярком свете: солнечные блики не “засветят” кадр.
Важно: экспозиционный замер матричного типа автоматически прорабатывает все цвета с максимумом реалистичности. Но этот автопараметр встречается только в фотоаппаратах зеркального типа.
К тому же фотографу следует правильно сфокусироваться на объекте, чтобы выделить его, как основной. Регулируя расстояние фокуса, пользователь меняет угол обзора, помещая таким образом в кадр большое изображение, например, отдаленный пейзаж, или же маленькое – фотография цветка, насекомого, снежинки с близкого расстояния – макрофото.
Интересно: у компактных фотокамер фокусировка регулируется с помощью клавиш/опций “+” и “-” (“ближе”/дальше”), а у зеркалок и системных фотоаппаратов настройка осуществляется с помощью специального кольца, вмонтированного в объектив.
Немаловажно для качественной фотографии – правильно настроить выдержку, которая поможет создать детализированный кадр ночью, “поймать” объект фотосъемки в движении, чтобы получить картинку без шлейфа.
Фотографу необходимо позаботиться и о диафрагме, ведь грамотно установленные параметры – классная глубина резкости: пользователь получает возможность осветлить фотографию, сконцентрироваться на ключевом объекте, при этом размыть фон.
Перед тем, как начать снимать, фотографу обязательно следует проконтролировать показатели чувствительности устройства к свету. Эти показатели настраиваются в зависимости от степени освещенности пространства, в котором работает фотограф.
Внимание: при сверхярком свете чувствительность можно оставить на минимальной отметке, а в темноте – выбрать близкое к максимальному значение: четкость и проработка каждой детали, отсутствие артефактов обеспечены.
Читайте также: Как выбрать профессиональный фотоаппарат: 11 шагов к успеху
Настройка фокусировки
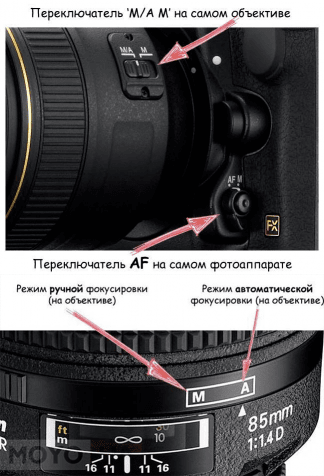
Несмотря на то, что каждая из современных фотокамер оснащается опцией, которая “ловит” фокус автоматически, в некоторых ситуациях, например, при создании снимков в “макро”, фотографы вынуждены фокусировать объектив на предмете съемки самостоятельно, чтобы задать фокус с точностью.
Когда фотограф работает в плохом освещении: во время туманной погоды, на вечеринке с запущенной дым-машиной, автоматически срабатывающая функция, которая наводит фокус, не “цепляется” за объект, так как все предметы, попадающие в поле зрения оптики выглядят одинаково размытыми.
Пользователь определяет фокусировку вручную и при создании серии фотографий, которые захватывают динамично движущиеся объекты: животных, спортсменов, участвующих в соревновании, танцоров.
4 шага, чтобы “приручить” фокусировку
- Найдите на объективе переключатель из “автоматики” в режим ручного контроля AF\MF или A\M. Передвиньте его в M (MF).
- Аккуратно поворачивайте фокусировочное кольцо, расположенное на объективе, параллельно просматривая и контролируя степень резкости в видоискателе. Проделывайте эти манипуляции до тех пор, пока четкость кадра не станет удовлетворительной.
- Снимаете ночью – воспользуйтесь шкалой расстояния, нанесенной на оптику. Она поможет определить дистанцию.
- Оцените снимок, просмотрев отснятое фото на дисплее: увеличьте картинку, чтобы убедиться, что резкость фотографии достигла максимума.
Читайте также: Основные неисправности зеркальных фотоаппаратов. Диагностика 5 типичных поломок
Настройка баланса белого
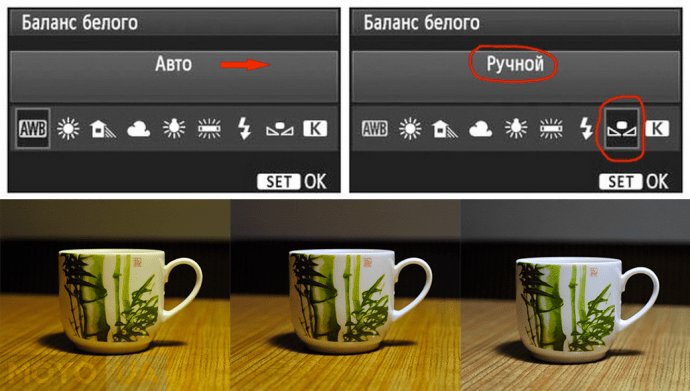
Чтобы добиться естественной трансляции цветов, а также оттенков на фотографии, следует отрегулировать эту величину еще до съемки: в противном случае (особенно это касается фотографов, снимающих в jpeg) постобработка поможет всего лишь чуть-чуть.
Контроль баланса белого (ББ) цвета осуществляется с помощью белого листа бумаги, который крепится на объектив.
5 этапов настройки ББ:
- Переключите оптику в ручной режим и прислоните белый бумажный листок/платок к линзе объектива.
- Направьте фотоаппарат на снимаемый объект и сделайте фотографию.
- Переключите объектив обратно в авторежим.
- В меню фотокамеры выберите опцию, предназначенную для самостоятельного настраивания ББ и подтвердите выбор.
- Найдите отснятый с белым листом кадр и проверьте в меню, определена ли ручная настройка.
После того, как пользователь отрегулировал параметры, процессор фотоаппарата сохранит снимок-эталон как образец, что позволит не настраивать балансировку в одинаковых условиях заново, причем при съемке в любом формате. Когда освещение изменится, фотографу достаточно лишь повторить вышеописанную процедуру.
Интересно: если нет под рукой белого листа, воспользуйтесь полиэтиленовым пакетом чистого белого цвета (без цветных рисунков и надписей) и наденьте его на объектив. Пакет должен быть плотным настолько, чтобы сквозь него было трудно читать надписи, нанесенные на фотокамеру.
Читайте также: История изобретения фотоаппарата: 5 любопытных фактов
Настройка экспозиции
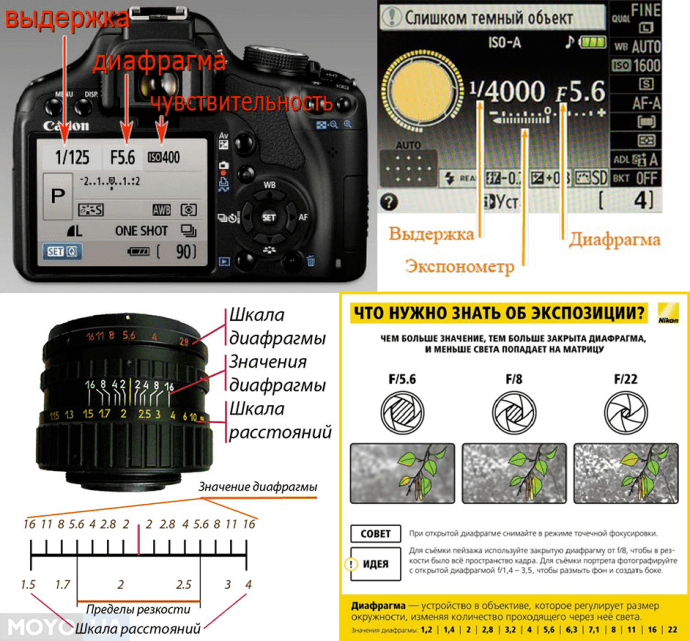
Чуть выше мы говорили о том, что “тренога”, без которой не выйдет хорошей экспозиции, а значит, и хорошего кадра – состоит из выдержки, апертуры и показателей светочувствительности, ведь для каждой фотографии необходимо конкретное количество света.
Если экспозиция в порядке – четкость и натуралистичность изображения – тоже. С помощью этих трех экспозиционных обозначений контролируется доза потока света, направленного в объектив.
Важно: параметры светочувствительности регулируются лишь в тех случаях, когда пользователь не имеет возможности менять настройки апертуры и выдержки.
Апертура
Компонент конструктивной части объектива – диафрагма/апертура – элемент, который позволяет задавать размер пропускающего свет отверстия на матрицу или пленку. Меняя экспозиционные ступени (регулируя диаметр отверстия), фотограф не только осветляет/затемняет кадр по мере надобности, но и добавляет художественных эффектов.
Благодаря апертуре пользователь контролирует показатели, относящиеся к глубине резкости (ГР) пространства, которое изображается на фотографии. Открытая по максимуму диафрагма позволяет достичь наименьшей ГР, что позволяет выделить снимаемый фотографом предмет или объект и размыть фон. Максимально “распахнутая” диафрагма применяется в портретных фотосессиях.
Напоминание: не забывайте ухаживать за оптикой, чтобы сохранить ее способность к созданию крутых фотоснимков.
Чтобы каждый элемент на фотографии выглядел максимально четко и детализировано, диафрагму, наоборот, закрывают. Такой прием используют, снимая групповые кадры, пейзажи.
Внимание! Слишком открытая диафрагма приводит к размазанной фотографии, а чересчур закрытая – к тому, что пылевые частицы, которые находятся на матрице, будут заметны в кадре цифровых фотокамер. Чтобы этого не произошло – настраивайте это значение со всей скрупулезностью.
Читайте также: Топ-6 лучших фирм производителей фотоаппаратов — рейтинг 2017
Выдержка

Временной интервал, на который затвор открывается, чтобы пропустить свет на чувствительный к нему компонент называется выдержкой. Как и в случае с апертурой фотокамеры, чем дольше створки затвора держатся открытыми, тем больше света проникает в кадр.
Показатели этой величины отображаются в миллисекундах и секундах. Минимальное значение, в отличие от максимального, непостоянная – зависящая от расстояния фокуса.
Выбирая короткий интервал срабатывания затвора, фотограф останавливает момент, чтобы заснять падающую каплю воды, несущуюся на большой скорости машину.
При выборе длинного варианта пользователь сделает хорошее фото в движении: следующая за объектом камера “поймает” его, поэтому он останется в резкости, а фон – размоется.
Световая чувствительность
ISO – величина, которая отображает чувствительность пленки/матрицы к свету. Этот показатель связан прямым образом с шумом: чем чувствительнее компонент фотокамеры к свету, тем больше шумов (у пленки больше зернистость).
Важно: при минимальных значениях шумы не заметны, а при максимальных – придется использовать шумоподавляющие программы.
Интересно почитать: Nikon D3400 — зеркалка, которая всегда на связи
Ручные режимы для настройки экспозиции:
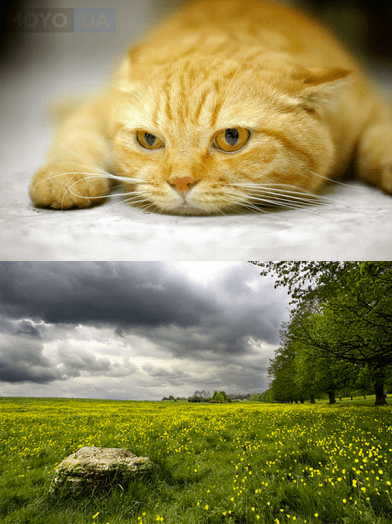
Чтобы не наткнуться на слишком засвеченные или, наоборот, черные снимки, поиграть светом и создавать художественные эффекты, фотографу следует воспользоваться специальными опциями, предполагающими контроль экспозиции вручную.
Ручной режим М
Этот набор опций предназначен для профессионалов, снимающих для журналов, и фотохудожников. М позволяет фотографу всласть поэкспериментировать и раскрыть творческий потенциал. К тому же если пользователь определил настройки правильно – редактировать фотографии на компьютере не придется.
Воспользовавшись встроенным экспонометром, фотограф сможет достаточно быстро подобрать нужную ему для конкретного фото и серии фотографий экспозиционную пару, состоящую из апертуры и выдержки. Когда экспопара выставлена правильно – показатели замера экспозиции будут находиться в нулевых пределах.
Важно: выбирая значение экспопары не спешите: создайте несколько фотографий “на пробу”, а потом – корректируйте, если требуется.
Вращая колесико настроек, расположенное на фототехнике, пользователь управляет выдержкой, а добавив к вращению колеса всего одно движение – нажатие клавиши, которая находится на расположенной в верхней части устройства панели, фотограф отрегулирует диафрагму. Такая тонкая настройка поможет даже малейшим движением добиться нужного фотографу значения.
Внимание! Если фотограф определил экспозицию наобум, не учел показатели экспонометра или использовал их на другой сцене, то фотографии получатся слишком засвеченными, темными или размытыми. Если же снимки выходят некачественными, но фотограф настроил все без ошибок – ему необходимо обнулить экспозиционную коррекцию.
Приоритет диафрагмы А
Выставляя эту опцию, фотограф задает нужное значение диафрагмы, а фотоаппарат подбирает выдержку автоматическим образом, что сохраняет экспозиционные настройки. Этот вариант позволяет контролировать апертуру, устанавливая нужные экспозиционные значения для разных ситуаций: съемки портрета, пейзажных фотосетов.
Приоритет выдержки S
Противоположен вышеописанному А-режиму. Это означает, что пользователь устанавливает значения выдержки вручную, а фотокамера автоматически раскрывает диафрагму, подстраивая ее под выдержку. Такая приоритетная функция поможет фотографу приостановить движение объекта, отобразить динамичность сцены на фотографии.
Эта опция выручит пользователя и во время съемки без штатива. Она поможет избежать дрожания фотокамеры и предупредит размытие кадра: фоторедактор (например, Adobe Photoshop Elements 9) не понадобится.
Бонус: чтобы быстро откорректировать экспозицию, подстроить баланс оттенков белого, чувствительность матрицы к свету, а также чтобы управиться со вспышкой – воспользуйтесь программным авторежимом Р. Выбрав эту опцию, фотограф сможет запросто настроить все вышеперечисленные величины вращением колеса и парой кнопок.
Интересно почитать: Полнокадровая камера Nikon D5: все лучшее для профи
Резкость
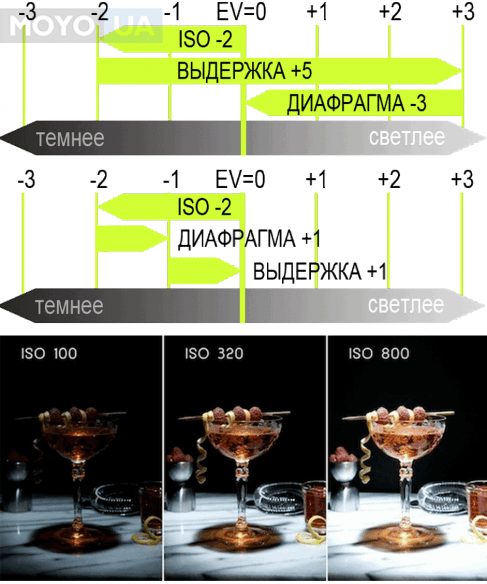
Многие цифровые фотокамеры дают пользователям возможность контролировать уровень резкости для фотоснимков, сохраняющихся в JPEG (например, как у CANON IXUS 177), пока камера их обрабатывает.
Новички считают, что максимальные показатели резкости – оптимальны для качественных и детализированных фотографий. Однако, слишком контрастирующие между собой края объектов будут выглядеть неестественно. Если же применять наименьший показатель, то мелкие детали, попавшие в кадр, выйдут расплывчатыми.
Поэтому ручная регулировка – лучший выход. Постепенно и медленно увеличивая или, напротив, снижая резкость, пользователь добьется идеального баланса, а сохранив настройки для нужных объектов при определенных параметрах: освещении, расстоянии, фотограф получит отличную серию снимков.
Читайте также: Как выбрать зеркальный фотоаппарат: 5 параметров

Если фотограф не пользуется треногой, то дрожание изображение в момент фотосъемки ему обеспечено, если, конечно, он снимает не на экшн-камеру или не выбирает большую выдержку.
Правило: чтобы получить детализированное, а не размазанное изображение во время работы с фотоаппаратом в руках, необходимо применять скорость срабатывания затвора равную минимум 1 секунде, поделенной на фокусировочное расстояние. Так, если пользователь работает с объективом, обладающим 100-миллиметровыми параметрами (к примеру, Canon EF 100 mm f/2.8 USM Macro), то величина должна составлять 1/100 секундам.
Это правило подходит для работы с фотокамерами, оснащенными полноразмерными матрицами. Для кроп-фотоаппаратов, увеличивающих фокусное расстояние, учитывайте этот фактор, чтобы не ошибиться. Так, если кроп-фактор равен 1,2, то для хорошей фотографии следует выбрать выдержку 1/120 секунд.
Длинная выдержка поможет пользователю заморозить движущийся объект: размывая фоновые, оставить “главного героя” в фокусе. Большая выдержка пригодится фотографам, работающим на спортивных соревнованиях: она поможет не упустить важный момент.
Во многих фотоаппаратах выдержка достигает максимального значения в полминуты. Такой вариант пригодится, чтобы “поиграть” с льющейся водой, снять многоплановый пейзаж, например, ночную трассу.
Читайте также: 10 лучших зеркальных фотоаппаратов — Рейтинг 2017 года
Синхронизация фотовспышки

Изначально фотоаппараты устанавливают на включение вспышки в начале экспозиции. Это удобно в момент короткой выдержки, а также тогда, когда камера и/или предмет съемки находятся в неподвижном положении.
Когда же объекты движутся, запущенная в начале экспозиции вспышка портит фотографию. Вот в чем соль: размывающееся изображение, которое идет вслед за снимаемым пользователем предметом, уходит вперед него – находящегося в резкости и грамотно экспонированного. Из-за этого создается эффект обратного направления движения: на фото кажется, что предмет движется задом наперед.
Эту проблему решает синхронизация вспышки со второй, а не первой, как стоит по умолчанию, шторкой. В фотоаппаратах эта функция обозначается как Rear Sync. С ее помощью вспышка сработает не в начале, а в конце экспозиции, благодаря чему фотограф запечатлит движущийся объект как надо и в должном качестве.
Так, размытие движущегося на большой скорости объекта зафиксируется после него, а не перед. Пользователь получит естественное изображение и подчеркнет быстроту движения. А когда понадобится заснять статичный предмет, синхронизацию можно переставить на первую шторку.
Читайте также: Факты о фотоаппаратах, которые Вас точно удивят
Уменьшение шумов при долгой экспозиции

Понижающая шум функция (например, как у SONY Alpha 5000 + 16-50) заглушит явные пиксели, избавит фотографию от артефактов. Включенное шумоподавление сравнивает главное изображение, выбранное фотографом, с полностью черным кадром. Опция убирает его шумы, что позволяет получить детализированное фото в высоком качестве.
Чтобы создать кадр для вырезания шумов, фотокамера использует столько же времени на экспозицию, как и при создании главной картинки. При этом затвор остается закрытым, что препятствует попаданию на датчик света.
Важно: таким образом фотоаппарат записывает специальный, а не случайный шум, который вызывается сменой пиксельной чувствительности и виден на длительной выдержке.
Результатом применения функции, предназначенной для подавления шума во время длительной экспозиции, является двукратное увеличение временного интервала, который требуется для обработки и сохранения фотографии.
Нетерпеливых новичков этот факт смущает, поэтому они отключают эту опцию. Этого делать не стоит хотя бы потому, что уровень шума растет по мере разогревания датчика при длительной съемке (на фотосессиях, мероприятиях). Поэтому хотя бы несколько “черных” заготовок сделать придется, чтобы получить красочный снимок и не возиться, обрабатывая фотографии на ноутбуке.
Интересно почитать: Обзор фотокамеры Sony Alpha 7 II: полный кадр и стабилизация
Настраивая фотокамеру вручную, фотограф получает огромное поле для деятельности с возможностью в полной мере проявить фантазию. Контролируя значения обязательных величин, пользователь создает эффекты, которые сокращают время на постобработку, дают возможность почти не обрабатывать готовые снимки в фоторедакторе, установленном в планшет или лэптоп. Чтобы стать профессионалом, нужно уметь пользоваться опциями, которые контролируются вручную, правильно.
Смотрите видео
Основы настройки фотоаппарата для новичков
Купив новый фотоаппарат можно долго изучать его возможности и постоянно находить что-то новое. Но как не тратить время зря, а сразу освоить основные функции нового устройства и скорее приступить к фотографированию? Данная статья расскажет об основных моментах, которые следует учитывать при освоении новой техники.

Когда новый фотоаппарат только распакован и включен, сразу хочется начать фотографировать, но прежде следует настроить камеру. Мы рассмотрим основные моменты, которые следует изучить, чтобы начать полноценно пользоваться новым фотоаппаратом. Данное руководство подойдет как владельцам зеркальных камер, так и обладателям компактов и беззеркалок.
1. Форматирование карты памяти

Перед работой с новым фотоаппаратом и картой памяти, последнюю следует отформатировать. Это даст большое пространство для заполнения его снимками и придаст уверенность в том, что данная карта памяти будет нормально работать на новом фотоаппарате. Форматировать карту нужно периодически. Это позволит ей дольше прослужить в условиях активного использования. Каждый фотоаппарат имеет функцию форматирования. Она находится в меню.
2. Формат изображений: RAW и JPEG

Абсолютно все фотоаппараты сохраняют фотографии в формате Jpeg, но некоторые модели (все камеры полупрофессионального и профессионального класса) дают возможность снимать в RAW.
Формат RAW позволяет сохранить на снимке максимальное количество деталей и позволяет в дальнейшем, при обработке на компьютере более тщательно настраивать параметры снимка. Однако, недостаток данного формата в том, что снимки без обработки выглядят плохо. Каждая фотография, сделанная в RAW, нуждается в обработке на компьютере.
Формат Jpeg — это результат обработки снимка процессором камеры. Камера корректирует снимок согласно пользовательских настроек или автоматически (если задан режим авто). Для преобразования RAW файла TIFF и JPEG используются специальные программы-конвертеры. Они обычно поставляются вместе с камерой на диске или устанавливается софт сторонних производителей. Для этого подойдет Adobe Camera RAW, Adobe Lightroom и многие другие. RAW изображения занимают большой объем данных. Кроме того, их невозможно просмотреть обычными просмотрщиками фотографий. Поэтому RAW обязательно придется конвертировать в Jpeg, если вы хотите отправить снимки по электронной почте или опубликовать в социальных сетях.
3. Размер изображения
Все камеры предоставляют возможность выбирать размер будущих снимков. Этот размер измеряется в пикселях. Чем он меньше, тем меньше весят фотографии, но соответственно качество снимков тоже ухудшается.
4. Режимы экспозиции

Все фотоаппараты имеют несколько режимов экспозиции. правильная их настройка позволяет получить хорошо освещенный кадр.
Автоматический режим может достаточно очно самостоятельно определять режим экспозиции, но с ним вы никогда не сделаете креативный снимок с нестандартной экспозицией. Для этого придется воспользоваться ручными настройками, но всё же, ручные настройки предназначены для точного определения параметров экспонирования кадра. Автоматика иногда допускает ошибки, особенно в условиях плохой освещенности или нестандартных условиях.
Набравшись опыта, можно переходить к более продвинутым режимам съемки — это приоритет диафрагмы и приоритет выдержки. Эти режимы позволяют настраивать один параметр (выдержку или диафрагму), а второй камера подбирает самостоятельно. Существует полностью ручной режим «М» (Manual). Этот режим предоставляет фотографу полный контроль над параметрами камеры.
5. Чувствительность ISO
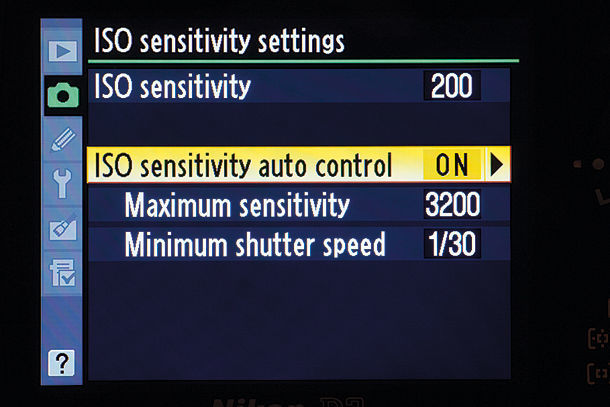
Светочувствительность сенсора измеряется в единицах ISO. Этот параметр заставляет камеру быть более или менее чувствительной к световому потоку. При нормальных условиях съемки используется значение 100 или 200 единиц. Повышение параметра светочувствительности позволяет получать более светлые снимки Особенно хорошо это заметно при фотографировании в вечернее и ночное время. Но не всё так хорошо, как могло показаться. Увеличение параметра ISO неминуемо ведет к появлению на снимке шума (помех). Неоправданное увеличение светочувствительности может напрочь загубить фотографию.
6. Баланс белого

У различных источников света цвет имеет разнообразный оттенок. Человеческий глаз, а точнее мозг, адаптирует это свечение, превращая его в белый, но камера воспринимает всё как есть. Тоесть, желтый цвет лампы накаливания на снимке будет именно желтого цвета. И вся комната будет иметь желтый оттенок. Чтобы этого не было, камеры имеют настройки баланса белого. Есть автоматический режим, несколько режимов, которые заранее запрограммированы для наиболее часто встречаемых условий освещения, и есть ручные настройки. Фотоаппарату просто нужно показать, какое свечение должно выглядеть белым на снимке.
7. Экспозамер
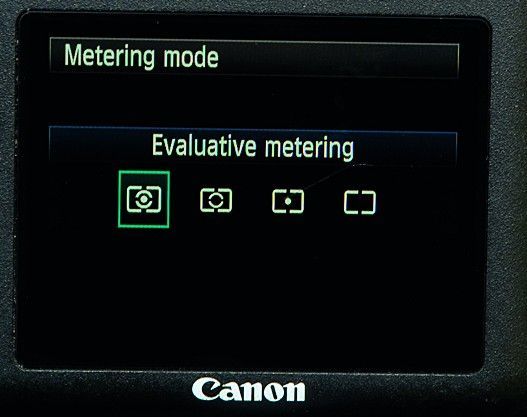
Для начала работы наиболее приемлемый выбор экспозамера — это Матричный или Мультизонный. В этом режиме фотоаппарат разбивает кадр на много участков и на каждом замеряет экспозицию. Это позволяет получить оптимальную настройку экспозиции. На разных камерах может использоваться различное название этого параметра: оценочный, матричный, мультизонный, или мультисегментый.
8. Фокусировка

Существует два основных режима фокусировки — это автоматический и ручной.
В ручном режиме нужно вращением кольца на объективе или изменением определенного параметра в камере добиваться момента, когда объект съемки станет резким. В автоматическом режиме камера самостоятельно осуществляет фокусировку по определенным точкам или заданному алгоритму (многие компактные камеры распознают в кадре лица и фокусируются по ним).
Существуют различные вариации автоматического режима. К примеру, камера может держать фокус на объекте до тех пор, пока зажата кнопка спуска затвора — это непрерывный автофокус. Существует следящий автофокус. Он следит за движением объекта съемки и постоянно держит на нем фокус.
9. Режим съемки

Обычно камера делает один снимок при нажатии на кнопку спуска затвора, но есть режим, в котором камера непрерывно делает множество снимков, пока кнопка спуска затвора зажата. Такой режим часто используется в сочетании с непрерывной фокусировкой и применяется при съемке спортивных состязаний.
10. Стабилизация изображения

Если на камере или в объективе есть опция стабилизации изображения, ей стоит воспользоваться. Она позволяет компенсировать легкие вибрации и покачивания камеры в руках фотографа. Такая стабилизация дает возможность получать четкие фотографии, даже если во время экспонирования кадра рука дрогнула.
11. Picture Control

Во многих камерах есть режимы, которые можно в целом озаглавить как Picture Styles или Picture Controls. Эти режимы позволяют получать снимки оптимального качества в зависимости от условий съемки.
К примеру, при фотографировании природы, нужно установить на камере соответствующий режим и фотоаппарат будет делать зеленые и синие цвета более насыщенными. При этом будет слегка повышаться резкость, для получения лучшей детализации и контраст. При этом не следует путать данный режим с сюжетными режимами. Picture Control не влияет на выдержку и диафрагму, а сюжетные режимы влияют.
12. Цветовая модель

Камеры имеют встроенные профили цветовых моделей. Чаще всего это Adobe RGB и SRGB. Цветовая модель Adobe RGB дает большой спектр цветов, поэтому снимки получаются красочные и выразительные, но большинство мониторов и печатающих устройств в полиграфии работают с SRGB, поэтому, если вы собираетесь печатать фотографии или делать коллажи на компьютере, лучше использовать SRGB.
На основе материалов с сайта: digitalcameraworld.com
1. Баланс белого
Подавляющее большинство фотографий выполняются в автоматическом режиме баланса белого. Это простой выбор, который обоснован в большинстве случаев. Но он не является стопроцентно надёжным.
В основном системы баланса белого имеют тенденцию к коррекции естественных отклонений цвета в светлую область, так что изображения выглядят слишком пресными. Например, тёплый солнечный свет раннего утра или вечера может стать слишком холодным.
При съёмке на открытом воздухе во многих случаях лучшие результаты достигаются при использовании режимов дневного (Daylight) или солнечного (Sunny) света. Они могут давать даже лучшие результаты, чем установка Auto в условиях тени или в пасмурную погоду.
Большинство камер обладают также вариантами настроек баланса белого для тени (Shady) или пасмурного дня (Cloudy), которые добавят немного тепла вашим изображениям.
 EEI_Tony/Depositphotos.com
EEI_Tony/Depositphotos.comВ некоторых ситуациях этот сдвиг цвета может быть чрезмерным. Тем не менее стоит поэкспериментировать с камерой, чтобы понять, как каждый параметр баланса белого работает в разных условиях.
Для максимального контроля используйте пользовательскую настройку (Customs Manual) баланса белого и установите значение вручную.
В руководстве к вашей камере вы сможете найти, как именно это сделать, но в основе метода лежит фотографирование белой или нейтрально серой мишени (хорошо подойдёт кусок картонки) в том же освещении, в котором находится объект съёмки, и использование этого изображения для установки баланса белого. Когда вы сфотографируете белую или серую картонку снова после ручной установки баланса белого, вы должны увидеть, как она станет нейтральной.
Если хотите, вы можете использовать настройки баланса белого вашей камеры, чтобы «нагреть» или «охладить» фотографии. Можно попробовать поэкспериментировать с ненейтральной мишенью калибровки.
2. Резкость
Большинство цифровых камер позволяют регулировать уровень резкости, который применяется к изображениям в формате JPEG, когда они обрабатываются.
Некоторые фотографы предполагают, что максимальная настройка — лучший вариант, так как это даст наиболее чёткие изображения. К сожалению, это не всегда работает. Очень контрастные края, такие как чистый горизонт, могут обрываться, приобретая чрезмерную резкость и гало.
 everything-everywhere.com
everything-everywhere.comПрименение наименьшего значения, напротив, может привести к тому, что мелкие детали будут выглядеть несколько размыто. Однако это обычно смотрится лучше, чем чересчур заострённые края.
Лучший способ получить хорошие результаты — применять увеличение резкости осторожно, постепенно повышая от изображения к изображению до достижения идеального результата. Или, по крайней мере, использовать установку посередине диапазона для большинства снимков.
3. Автофокус
Многие фотографы позволяют своим камерам автоматически устанавливать точку фокусировки для более быстрой и удобной съёмки. Тем не менее большинство камер подразумевают, что основной целью фотографии является ближайший объект и что он находится близко к центру кадра.
Хотя это позволяет получать хорошие результаты в большей части случаев, если вы снимаете кого-то, находящегося не в центре, да ещё и с большим количеством объектов вокруг, то камера может расставить акценты неправильно.
 delsolphotography.com
delsolphotography.comРешение — взять под свой контроль выбор AF-точки. Так что вы сможете поместить активную точку в правильном месте.
Руководство по использованию вашей камеры точно объяснит, какой режим нужно выбрать, но, как правило, он называется либо Single point AF (Автофокусировка в единой точке), либо Select AF (Выбор АФ).
После того как правильный режим установлен, используйте управление навигацией камеры, чтобы выбрать точку автофокусировки, которая находится на целевом объекте в кадре.
В некоторых случаях вы можете обнаружить, что на одной линии с желаемым предметом нет точки автофокусировки. В такой ситуации следует использовать технику фокуса и перекомпоновки кадра. Для этого просто выберите центральную точку автофокусировки (так как она обычно наиболее чувствительна) и переместите камеру так, чтобы она оказалась на объекте. Затем слегка нажмите кнопку спуска затвора, чтобы камера сфокусировала объектив. Теперь, держа палец на спуске затвора, скомпонуйте кадр. Когда композиция вас устроит, нажмите кнопку спуска затвора до упора, чтобы сделать снимок.
4. Синхронизация фотовспышки
По умолчанию камеры установлены на зажигание вспышки в начале экспозиции. Это не создаёт проблем при короткой выдержке или когда объект съёмки и/или камера неподвижны. Но при длительной выдержке или в случае движущихся объектов это может приводить к странным результатам.
Проблема в том, что призрачное, размытое изображение предмета переносится вперёд верно экспонированной, резкой версии. Это создаёт впечатление, что объект движется в обратном направлении.
Можно легко выйти из этой ситуации, если вникнуть в меню камеры (или вспышки) и включить функцию cинхронизации вспышки по второй шторке (Rear Sync). Она заставит вспышку зажигаться в конце экспозиции. Тогда движение любого предмета запишется как размытие за ним, а не пред ним, что сделает изображение гораздо более естественным и сможет действительно подчеркнуть скорость движения.
 gabriel11/Depositphotos.com
gabriel11/Depositphotos.com5. Понижение шума при долгой экспозиции
Функция «Понижение шумов» заключается в сравнении основного изображения с «чёрным кадром» и «вычитании» его шума для получения конечной фотографии. Для «чёрного кадра» используется точно такое же время экспозиции, как и для основного изображения, только затвор при этом не открывается, и свет не достигает датчика. Идея состоит в том, чтобы записать неслучайный шум, вызванный изменениями в чувствительности пикселей и видимый при длительных выдержках.
В результате при использовании функции шумоподавления требуется почти вдвое больше времени для записи снимка, что особенно напрягает при длительной экспозиции. Поэтому у многих фотографов появляется соблазн отключить эту функцию.
 jurisam/Depositphotos.com
jurisam/Depositphotos.comТем не менее результатов шумоподавления стоит подождать.
Конечно, можно самостоятельно выполнить извлечение «чёрного кадра» с помощью программного обеспечения для редактирования изображений, но всё же целесообразно делать хотя бы несколько «чёрных кадров» на протяжении съёмки, так как уровень шума имеет тенденцию к увеличению из-за разогрева датчика во время его интенсивного использования.
Наиболее надёжный подход заключается в использовании встроенной системы шумоподавления камеры.
6. Большая выдержка
Многие начинающие фотографы переоценивают свою способность твёрдо держать камеру, а следовательно, и качественно снимать на относительно больших выдержках.
 welcomia/Depositphotos.com
welcomia/Depositphotos.comОбщее правило для получения резкого изображения при съёмке с рук полнокадровой камерой заключается в использовании скорости затвора равной по крайней мере одной секунде, поделённой на фокусное расстояние объектива. Это означает, что если вы снимаете со 100-миллиметровым объективом, то выдержка должна быть не менее 1/100 с.
Это правило может быть адаптировано для работы с DX-камерами при учёте кроп-фактора (фактора увеличения фокусного расстояния). Например, 100-миллиметровый объектив цифровых фотоаппаратов SLR-типа (проще говоря, зеркалки) с сенсором APS-C (например, Canon EOS 700D) имеет кроп-фактор 1,6. Следовательно, для резкого снимка потребуется выдержка по крайней мере 1/160 с.
Напомню, что в затворах современных фотоаппаратов используется стандартная шкала выдержек в долях секунды: для коротких выдержек числитель опускается, и выдержка описывается знаменателем: 1/100 → 100; 1/250 → 250 и так далее.
Многие фотообъективы и некоторые фотокамеры сейчас снабжены встроенными системами стабилизации изображения. Это позволяет использовать меньшие выдержки при съёмке с рук.
Плюс некоторые объективы обеспечивают экспокоррекцию вплоть до 4eV, которая позволяет дополнительно уменьшить значение выдержки — от 1/125 до 1/16.
HTML img tag
Пример
Как вставить изображение:

Ниже приведены примеры «Попробуйте сами».
Определение и использование
Тег используется для встраивания изображения в HTML-страницу.
Изображения технически не вставлены в веб-страницу; изображений
связаны с веб-страницами. Метка создает пространство для хранения ссылочного изображения.
Тег имеет два обязательных атрибута:
- src — указывает путь к изображению
- alt — указывает альтернативный текст для изображения, если изображение для некоторых причина не может быть отображена
Примечание: Также всегда указывайте ширину и высоту изображения. Если ширина и высота не указаны, страница может мерцать, пока изображение грузы.
Совет: Чтобы связать изображение с другим документом, просто вложите тег внутрь
тег (см. пример ниже).
Поддержка браузера
| Элемент | |||||
|---|---|---|---|---|---|
| | да | да | да | да | да |
атрибутов
| Атрибут | Значение | Описание |
|---|---|---|
| или | текст | Указывает альтернативный текст для изображения |
| перекрестное происхождение | анонимный учетные данные | Разрешить использование изображений с сторонних сайтов, которые разрешают доступ из разных источников, с canvas |
| высота | пикселей | Определяет высоту изображения |
| ismap | ismap | Определяет изображение как карту изображений на стороне сервера |
| longdesc | URL | Указывает URL для подробного описания изображения |
| справочная политика | без ссылки без ссылки, при понижении рейтинга источник происхождение-когда-кросс-происхождение unsafe-url | Указывает, какой реферер использовать при извлечении изображения. |
| размеры | размеры | Указывает размеры изображения для разных макетов страниц. |
| SRC | URL | Указывает путь к изображению |
| SRCSET | URL | Указывает путь к изображению для использования в различных ситуациях. |
| карта использования | #mapname | Указывает изображение в качестве клиентской карты изображений |
| ширина | пикселей | Определяет ширину изображения |
Глобальные атрибуты
Тег также поддерживает глобальные атрибуты в HTML.
Атрибуты события
Тег также поддерживает атрибуты событий в HTML.
Дополнительные примеры
Пример
Выровнять изображение (с помощью CSS):





Пример
Добавить границу изображения (с CSS):

Пример
Добавьте левые и правые поля к изображению (с помощью CSS):

Пример
Добавить верхнее и нижнее поля изображения (с помощью CSS):

Пример
Как вставить изображения из другой папки или с другого веб-сайта:


Пример
Как добавить гиперссылку на изображение:
Попробуй сам »Пример
Как создать карту изображения с интерактивными областями. Каждый регион является гиперссылкой:
Попробуй сам »Связанные страницы
Учебник по HTML: изображения HTML
HTML DOM ссылка: Объект изображения
Учебник CSS: стилизация изображений
Настройки CSS по умолчанию
Большинство браузеров отображают элемент со следующими значениями по умолчанию:
HTML DOM Image src Property
❮ Объект изображения
Пример
Измените URL изображения:
document.getElementById («myImg»). src = «hackanm.gif»;
Попробуй сам »Определение и использование
Свойство src устанавливает или возвращает значение атрибута src изображения.
Обязательный атрибут src указывает URL-адрес изображения.
Примечание: Свойство src можно изменить в любое время.Тем не мение, новое изображение наследует атрибуты высоты и ширины исходного изображения, если не новая высота и Свойства ширины указаны.
Поддержка браузера
| Недвижимость | |||||
|---|---|---|---|---|---|
| SRC | да | да | да | да | да |
Синтаксис
Возвращает свойство src:
Установите свойство src:
Значения недвижимости
| Значение | Описание |
|---|---|
| URL | Определяет URL изображения. Возможные значения:
|
Технические детали
| Возвращаемое значение: | Строка, представляющая URL-адрес изображения. Возвращает весь URL, включая протокол (например, http: //) |
|---|
Дополнительные примеры
Пример
Возвращает URL изображения:
var x = документ.. GetElementById ( «myImg») SRC;
Попробуй сам »Связанные страницы
HTML-ссылка: атрибут HTML src
❮ Объект изображения ,
новых меток распознавания лица Facebook


Если у вас есть учетная запись Facebook (и, надеюсь, еще одна для вашего бизнеса), вы знаете, что фотографии Facebook — отличный способ поделиться новостями, фотографиями и воспоминаниями с друзьями и членами семьи.
Функция фотосъемки может даже помочь вам следить за своими самыми дальними друзьями, будь то ваш сын, гастролирующий по стране в группе, ваши кузены из Калифорнии или ваши старые одноклассники.
Но благодаря новому инструменту подсказок тегов Facebook для фотографий сайт теперь знает не только ваше имя, возраст, родной город и то, что вам «нравится», но и то, как вы выглядите как . Если вы не обновляли свои настройки конфиденциальности в последнее время, вы уже используете новое приложение Facebook для распознавания лиц при каждой загрузке фотографий — и оно также используется на ваших фотографиях.
Новый инструмент предложений тегов предварительно помечает друзей пользователя с помощью программного обеспечения для распознавания лиц, чтобы сопоставлять новые загруженные фотографии с фотографиями, которые были помечены в других местах.
Он также предлагает имя друга на фотографии. Затем открывается окно, в котором вы можете сохранить, удалить или отредактировать теги.
Программное обеспечение работает, но оно не идеально. Facebook часто допускает ошибки о том, кто на самом деле изображен на картинке. (Я заметил, что это особенно плохо работает, когда объекты щурятся при ярком солнечном свете — это означает, что вы можете пометить людей, которых не видели годами, на фотографиях из поездки на пляж в прошлые выходные).
Если программное обеспечение не было отключено, пользователь, создающий альбом, должен просмотреть отдельные фотографии и при необходимости удалить или исправить теги.Это облегчает помечать друзей, у которых есть свои плюсы и минусы. Это может быть быстрее, и если вы загружаете десятки и десятки фотографий из поездки или свадьбы, это довольно удобно.
Но если ваш друг одобряет все автоматические теги Facebook, вы в конечном итоге отмечены всем, нравится вам это или нет. Эти теги и автоматическое сканирование фотографий пользователей с помощью программного обеспечения для распознавания лиц — это то, о чем многие люди говорят, что они нарушают конфиденциальность пользователей.
Эта фотография с изображением середины чихания или заправки в жареное тесто размером с туловище? Эй, по крайней мере, это видно только 600 миллионам людей, которые используют Facebook.
Если новое приложение Tag Suggestions немного перекошено «1984» на ваш вкус, вы можете легко отключить его на странице настроек конфиденциальности Facebook. Вот как:
- В раскрывающемся меню «Аккаунт» выберите «Настройки конфиденциальности».
- В нижнем левом углу выберите «Настройка параметров».
- Во втором разделе «Вещи, которыми делятся другие», вы найдете настройку «Предложите мои фотографии друзьям». Выберите «Изменить настройки», а затем «Отключить» в раскрывающемся меню в открывшемся окне.
- Нажмите «Хорошо».
 Отключение этого параметра одновременно отключает предложения тегов для ваших изображений и не позволяет вам предлагать их в окне «Предложения тегов» других людей при загрузке изображений. Кроме того, вот еще один отличный пост о том, как отключить теги для распознавания лиц на Facebook от компании по маркетингу электронной почты Blue Sky Factory.
Отключение этого параметра одновременно отключает предложения тегов для ваших изображений и не позволяет вам предлагать их в окне «Предложения тегов» других людей при загрузке изображений. Кроме того, вот еще один отличный пост о том, как отключить теги для распознавания лиц на Facebook от компании по маркетингу электронной почты Blue Sky Factory.
Пока вы на Facebook, обязательно «Нравится» Vital Design! А если у вашего бизнеса нет страницы Facebook или вам нужна небольшая помощь, ознакомьтесь с нашими советами и рекомендациями по созданию фан-страницы Facebook и свяжитесь с нами по телефону 603.766.1902 или по электронной почте.
Что вы думаете о новых настройках конфиденциальности Facebook? Будете ли вы следовать нашим советам, чтобы отключить вкладку предложений? Или вам нравится удобство фотографирования ваших фотографий?

Как директор по консалтингу, Дуг является главным стратегом цифрового маркетинга, который работает с клиентами Vital для B2B и B2C, чтобы проводить мозговые штурмы, принимать и выполнять ежемесячные календари контента и другие долгосрочные проекты.Подход Дуга к управлению проектами и их анализу признан во всем мире цифрового маркетинга. Сообщите ему по адресу [email protected] или @dougridley в Twitter. Посмотреть полную биографию
Следуйте за Дугом в Твиттере @dougridleyСвязанный контент
10 вопросов о вашем дизайне сайта Получить ресурс ,Теги — Поддержка
Тегипредоставляют полезный способ сгруппировать связанные посты и быстро рассказать читателям, о чем пост. Теги также облегчают людям поиск вашего контента.
Оглавление
Добавление тегов через модуль тегов
Управление тегами в настройках сайта
Списки тем
Добавление и управление тегами через WP Admin
похожи на категории, но обычно они используются для более подробного описания вашего поста.Использование тегов совершенно необязательно.
Некоторые темы используют теги для создания избранного контента на домашних страницах.
В зависимости от темы и виджетов, которые вы активировали, теги могут отображаться в верхней или нижней части сообщений или страниц, в отдельном просмотре сообщений и / или на боковой панели. Вы можете назначить несколько тегов на пост / страницу.
Пример того, как тема Editor отображает категории и теги на странице блога.Пять-пятнадцать тегов (или категорий, или их комбинация) — это хорошее число для добавления в каждое из ваших сообщений.
Добавление тегов через модуль тегов
Вы можете назначать и / или добавлять новые теги к публикациям перед их публикацией, используя модуль Теги справа от редактора:
Добавьте теги через настройки документа в вашем редакторе сообщений.Некоторые темы позволяют добавлять теги к страницам. Однако в большинстве случаев теги могут использоваться только в сообщениях.
Добавьте новые теги, набрав текст для вашего тега и нажав клавишу Enter или Return на клавиатуре.
Если тег уже был создан для предыдущего сообщения или страницы, поле Теги начнет автоматически заполняться соответствующими тегами.
Чтобы удалить тег, нажмите X справа от тега.
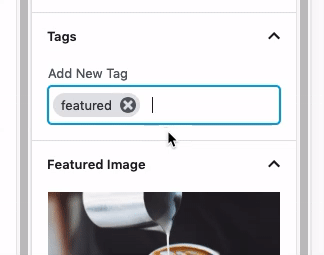 Добавление тегов
Добавление тегов↑ Оглавление ↑
Управление тегами в настройках сайта
- Перейти на Личный сайт → Настройки.
- Нажмите на кнопку записи.
- Нажмите на метки.
На этой странице вы можете увидеть, какие теги используются, и выполнить фильтрацию по конкретным публикациям, для которых используются теги.
Управление тегами↑ Содержание ↑
Список тем
Ваши сообщения появятся в списках тем любых используемых вами тегов или категорий. Поэтому назначение тегов и категорий вашему сообщению увеличивает вероятность того, что другие пользователи WordPress.com увидят ваш контент.
Однако, , вы не хотите, чтобы ненужный контент отображался в списках тем или поиске, и мы тоже. Вот почему мы ограничиваем количество тегов и категорий, которые можно использовать в общедоступном списке тегов. Пять-15 тегов (или категорий, или их комбинация) — это хорошее число для добавления в каждую из ваших публикаций. Чем больше тегов и / или категорий вы используете, тем меньше вероятность, что ваше сообщение будет выбрано для включения в списки тем . Узнайте больше о Темах здесь.
↑ Оглавление ↑
Добавление и управление тегами через WP Admin
.Инструкции из этого руководства относятся к панели управления WP Admin. Вы можете перейти к этой панели, добавив / wp-admin в конец URL вашего сайта (например, example.wordpress.com/wp-admin)
Вы можете добавлять новые теги и управлять существующими из Сообщения → Теги на своей панели инструментов.
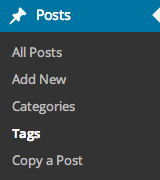
Вам будет представлен список существующих тегов и метод добавления новых тегов.
Вы можете добавить новый тег, заполнив поля:
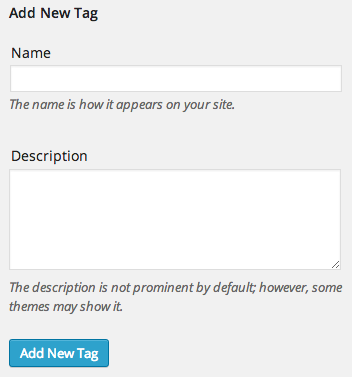
- Имя тега — Как и ожидалось, название вашего тега.
- Описание — Описывает, для чего предназначен тег. Это может отображаться в определенных темах, например, в виде всплывающей подсказки (отображается при наведении курсора на тег).
Управление тегами
Страница Сообщения -> Теги на панели инструментов показывает список использованных вами тегов, а также название и количество сообщений, принадлежащих каждому тегу.Если навести курсор мыши на тег, появится набор параметров, позволяющий редактировать, быстро редактировать или удалять этот тег:
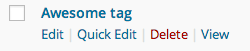
Если вы нажмете Quick Edit , тег превратится в поле редактирования, и вы сможете быстро переименовать тег:
Если вы нажмете Изменить , вы попадете на отдельную страницу, где вы сможете отредактировать имя и описание. Это работает точно так же, как при добавлении тега.
Нажатие на Удалить удалит этот тег.
Массовые действия
Если у вас есть много тегов, которые вы хотите удалить, вы можете использовать функцию массовых действий. Выберите каждый тег, который вы хотите удалить, используя флажок слева от имени тега.
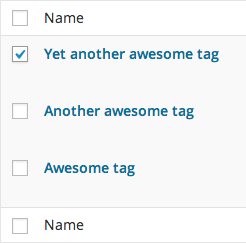
Если вы хотите выбрать все теги, установите флажок сверху.
В меню массовых действий выберите Удалить , а затем нажмите Применить . Теги будут удалены.
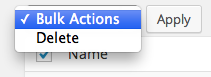
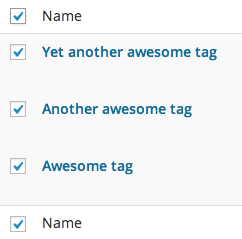
Преобразование тегов в категории
Если вы передумали использовать теги и вместо этого хотите конвертировать их в категории, вы можете сделать это с помощью конвертера тегов в категории.В нижней части экрана управления тегами находится ссылка на преобразователь тегов в категории.
Нажав, вы попадете на страницу импорта. Здесь вы можете нажать на Категории и теги конвертер :
Нажав на эту кнопку, вы попадете на экран, где вы можете выбрать, какие теги конвертировать в категории. Сделайте свой выбор и нажмите на преобразовать теги в категории.
Нажмите кнопку «Теги для категорий».,Примечание: Ваши теги будут удалены, а категории будут назначены сообщениям, которые раньше были в этих тегах.Если вы хотите преобразовать ваши категории обратно в теги, пожалуйста, проверьте преобразование категорий в теги.
