Перевод терминов и названий эффектов Adobe After Effects.
Аудио — Audio
ВЧ и НЧ — Bass & Treble
Задержка — Delay
Модулятор — Modulator
Назад — Backwards
Параметрическая коррекция — Parametric EQ
Реверберация — Reverb
Стерео микшер — Stereo Mixer
Тон — Tone
Фильтр НЧ и ВЧ — High-Low Pass
Фланджер и хор — Flange & Chorus
Время — Time
Время пастеризации — Posturize Time
Искажение времени — Time warp
Размытие пикселей в движении — Pixel Motion Blur
Разница во времени — Time Difference
Смещение по времени — Time Displacement
Эхо — Echo
Уровень размытия в движении — CC Force Motion Blur
Имитация — Simulation
Каустические кривые — Caustics
Мир волн — Wave World
Пена — Foam
Площадка для частиц — Particle Playground
Разброс — Shatter
Танец карт — Card Dance
Шарики — CC Ball Action
Пузыри — CC Bubbles
Изморось — CC Drizzle
Волосы — CC Hair
Система частиц — CC Particle Systems II
Мир частиц — CC Particle World
Дождь — CC Rainfall
Разбрасывание — CC Scatterize
Снег — CC Snowfall
Звездный взрыв — CC Star Burst
Искажение — Distort
Вихревое смещение — Turbulent Displace
Волнообразная деформация — Wave Warp
Выпуклость — Bulge
Деформация — Warp
Деформация по Безье — Bezier Warp
Деформация сетки — Mesh Warp
Зеркало — Mirror
Изменить форму — Reshape
Карта смещения — Displacement Map
Компенсация оптики — Optics Compensation
Пластика — Liquify
Полярные координаты — Polar Coordinates
Преобразовать — Transform
Привязка по углам — Corner Pin
Пятно — Smear
Рябь — Ripple
Скручивание — Twirl
Смещение — Offset
Стабилизатор деформации VFX — Warp Stabilizer VFX
Сферизация — Spherize
Увеличение — Magnify
Увеличение с сохранением уровня детализации — Detail-preserving Upscale
Устранение эффекта плавающего затвора — Rolling Shutter Repair
Смешивание — CC Bend It
Пятна — CC Bender
Движение — CC Flo Motion
Линза — CC Lens
Перевернуть страницу — CC Page Turn
Мощность — CC Power Pin
Пульсация — CC Ripple Pulse
Наклонять — CC Slant
Намазать — CC Smear
Разбиение — CC Split
Разбиение — CC Split 2
Плитки — CC Tiler
Канал — Channel
Арифметический — Arithmetic
Вычисления — Calculations
Задать каналы — Set Channels
Комбинирование каналов — Channel Combiner
Минимакс — Minimax
Настроить подложку — Set Matte
Обратить — Invert
Сдвинуть каналы — Shift Channels
Сложный арифметический — Compound Arithmetic
Смешение — Blend
Сплошной совмещенный — Solid Composite
Удалить обработку краев цветом — Remove Color Matting
Композинг — CC Composite
Канал 3D — 3D Channel
3D туман — Fog 3D
Глубина поля — Depth of Field
Извлечение канала 3D — 3D Channel Extract
Подложка глубины — Depth Matte
Подложка идентификатора — ID Matte
Извлекатель — EXtractoR
Идентификатор — Identifier
Коррекция цвета — Color Correction
Авто контраст — Auto Contrast
Авто уровни — Auto Levels
Авто цвет — Auto Color
Выборочная коррекция цвета — Selective Color
Выровнять — Equalize
Гамма/Основа/Усиление — Gamma/Pedestal/Gain
Заменить на цвет — Change to Color
Изменить цвет — Change Color
Красочность — Vibrancy
Кривые — Curves
Микширование каналов — Channel Mixer
Оставить цвет — Leave Color
Оттенок — Tint
Привязка цвета — Color Link
Произвольная карта PS — PS Arbitrary Map
Стабилизатор цвета — Color Stabilizer
Тень/подсветка — Shadow/Highlight
Трехкрасочный — Tritone
Уровни — Levels
Уровни (отдельные элементы управления) — Levels (Individual Controls)
Фото фильтр — Photo Filter
Цвета телетрансляции — Broadcast Colors
Цветовой баланс — Color Balance
Цветовой баланс (HLS) — Color Balance (HLS)
Цветовой тон/Насыщенность — Hue/Saturation
Черное и белое — Black & White
Экспозиция — Exposure
Яркость и контрастность — Brightness & Contrast
Нейтрализатор цвета — CC Color Neutralizer
Смещение цвета — CC Color Offset
Стержень — CC Kernel
Тонировка — CC Toner
Цветовая рама — Colorama
Устаревший — Obsolete
Базовый 3D — Basic 3D
Ключ яркости — Luma Key
Молния — Lightning
Основной текст — Basic Text
Подавление разлития — Spill Suppressor
Текст по контуру — Path Text
Цветовой ключ — Color Key
Текст — Text
Нумерация — Numbers
Тайм-код — Timecode
Перспектива — Perspective
3D-очки — 3D Glasses
Радиальная тень — Radial Shadow
Скос альфа-канала — Bevel Alpha
Скошенные края — Bevel Edges
Тень — Drop Shadow
Функция 3D Camera Tracker — 3D Camera Tracker
Цилиндр — CC Cylinder
Пространство — CC Environment
Сфера — CC Sphere
Прожектор — CC Spotlight
Подложка — Matte
Подавление подложки — Matte Choker
Упрощенное подавление — Simple Choker
Уточнить жесткую подложку — Refine Hard Matte
Уточнить мягкую подложку — Refine Soft Matte
Прозрачное наложение — Keying
Внутренний/внешний ключ — Inner/Outer Key
Извлечь — Extract
Ключ разности цвета — Color Difference Key
Ключевая очистка — Key Cleaner
Линейный цветовой ключ — Linear Color Key
Подложка разницы — Difference Matte
Расширенное подавление пропуска цвета — Advanced Spill Suppressor
Цветовой диапазон — Color Range
Ключ яркости — Key light (1. 2)
2)
Размытие и резкость — Blur & Sharpen
Быстрое размытие — Fast Blur
Двухстороннее размытие — Bilateral Blur
Контурная резкость — Unsharp Mask
Направленное размытие — Directional Blur
Радиальное размытие — Radial Blur
Размытие каналов — Channel Blur
Размытие по Гауссу — Gaussian Blur
Размытие по рамке — Box Blur
Размытие при малой глубине резкости камеры — Camera Lens Blur
Сложное размытие — Compound Blur
Увеличить четкость — Sharpen
Уменьшить мерцание в чересстрочной развертке — Reduce Interlace Flicker
Умное размытие — Smart Blur
Размытие крестом — CC Cross Blur
Размытие радиальное — CC Radial Blur
Быстрое радиальное размытие — CC Radial Fast Blur
Векторное размытие — CC Vector Blur
Создать — Generate
4-цветный градиент — 4-Color Gradient
Блики — Lens Flare
Заливка — Fill
Заливка — Paint Bucket
Заливка пипеткой — Eyedropper Fill
Каракули — Scribble
Круг — Circle
Луч — Beam
Мозаичная текстура — Cell Pattern
Надпись — Write-on
Обводка — Stroke
Радиоволны — Radio Waves
Расширенное освещение — Advanced Lightning
Сетка — Grid
Спектр аудио — Audio Spectrum
Форма звуковой волны — Audio Waveform
Фрактал — Fractal
Цветовая шкала градиента — Gradient Ramp
Шахматная доска — Checkerboard
Эллипс — Ellipse
Клеевой пистолет — CC Glue Gun
Взрыв света — CC Light Burst 2.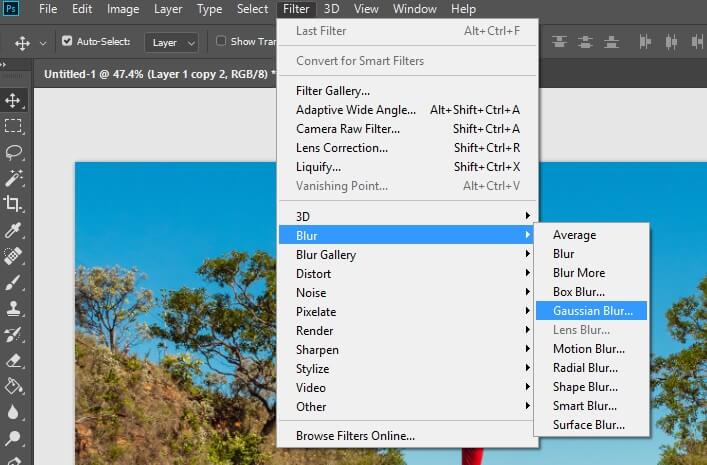 5
5
Лучи света — CC Light Rays
Световая развертка — CC Light Sweep
Нити — CC Threads
Стилизация — Stylize
Выделение краев — Find Edges
Мазки кисти — Brush Strokes
Мозаика — Mosaic
Мозаика движения — Motion Tile
Мультипликация — Cartoon
Пороговое значение — Threshold
Пастеризация — Posturize
Проблесковый свет — Strobe Light
Рассеивание — Scatter
Свечение — Glow
Текстуризация — Texturize
Тиснение — Emboss
Цветовое тиснение — Color Emboss
Шероховатые края — Roughen Edges
Нагрузка блоком — CC Block Load
Сжигание пленки — CC Burn Film
Стекло — CC Glass
Коктейль — CC Mr. Smoothie
Пластик — CC Plastic
Плитка — CC RepeTile
Порог — CC Threshold
Порог RGB — CC Threshold RGB
Шум и зерно — Noise & Grain
Автошум HLS — Noise HLS Auto
Альфа-канал шума — Noise Alpha
Добавить зернистость — Add Grain
Медиана — Median
Пыль и царапины — Dust & Scratches
Соответствие зернистости — Match Grain
Турбулентный шум — Turbulent Noise
Удалить зернистость — Remove Grain
Фрактальный шум — Fractal Noise
Шум — Noise
Шум HLS — Noise HLS
Элементы управления выражения — Expression Controls
Элемент управления «Ползунок» — Slider Control
Элемент управления «Флажок» — Checkbox Control
Элемент управления 3D-точки — 3D Point Control
Элемент управления слоя — Layer Control
Элемент управления точкой — Point Control
Элемент управления угла — Angle Control
Элемент управления цветом — Color Control
Переход — Transition
Вытеснение диафрагмы — Iris Wipe
Вытеснение карт — Card Wipe
Градиентное вытеснение — Gradient Wipe
Жалюзи — Venetian Blinds
Линейное стирание — Linear Wipe
Радиальное вытеснение — Radial Wipe
Растворение блоков — Block Dissolve
Очистка стекла — CC Glass Wipe
Очистка сетки — CC Grid Wipe
Очистка изображения — CC Image Wipe
Челюсти — CC Jaws
Очистка света — CC Light Wipe
Развертка линий — CC Line Sweep
Радиальная очистка — CC Radial Scale Wipe
Очистка увеличения — CC Scale Wipe
Смерчь — CC Twister
Программа — Utility
Конвертер профиля цвета — Color Profile Converter
Конвертер Cineon — Cineon Converter
Нарастить границы — Grow Bounds
Применить цвета LUT — Apply Color LUT
Расширитель HDR — HDR Commanders
Сжатие подсветки HDR — HDR Highlight Compression
Все про резкость.
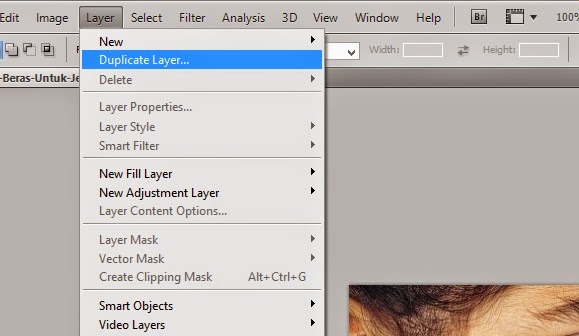 Часть 9.
Часть 9.Вот мы и добрались до самых интересных на сегодняшний день фильтров повышающих резкость. Их принципиальное отличие от описанных ранее заключается в том, что они не мнимо повышают резкость, за счет образования ореолов нерезкого маскирования, а восстанавливают размытый контур изображения. Насколько хорошо, мы увидим ниже. А пока, перейдем к первому из этой группы фильтру Smart Sharpen («Умная» резкость).
Фильтр Smart Sharpen («Умная»резкость) появился в Photoshop уже достаточно давно, начиная с версии CS2. Многие пытались описать его работу. Кто-то более успешно, кто-то менее, кто-то вообще писал полный бред. Но не претендуя на самое правильное его описание, могу ответственно заявить, что полного обзора, в особенности разбора алгоритма работы режима More Accurate (Точнее) я не встречал нигде. До всего пришлось доходить самому, путем различных экспериментов. И оказалось, что именно этот режим как раз и является самым важным и самым интересным в этом фильтре.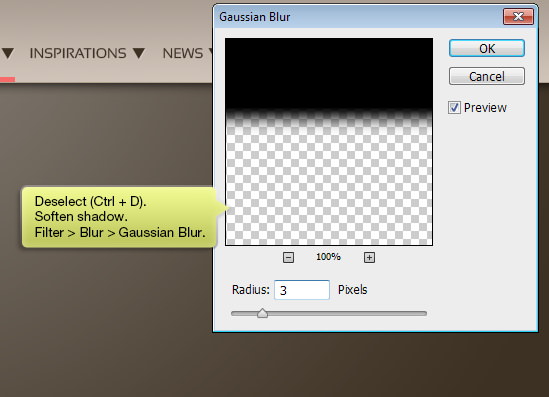
Начиная с версии Photoshop CS6 (а может, и начиная с СС 2014, уже и не помню точно) фильтр ощутимо обновился, и не только интерфейсом. Но разработчики оставили возможность включения старого режима работы фильтра. Что, на мой взгляд, очень хорошо. Потому что, несмотря на то, что в новой версии фильтра улучшена работа алгоритмов, старый режим иногда может оказаться полезным.
В фильтре присутствуют две панели. Сверху, панель непосредственно отвечающая за повышение резкости, а ниже, панель Shadow/Highlight (Тени/Света) для настройки отображения ореолов.
Рассмотрим, сначала, старый режим работы фильтра Smart Sharpen («Умная»резкость). Сделать это можно нажав на пиктограмму с шестеренкой справа вверху. Раскрывается окошко, где нам предлагают проставить галочки «Использовать прежние» и «Точнее». Давайте поставим галочку в «Использовать прежние» и перейдем в старый режим работы фильтра без включения режима «Точнее», который мы рассмотрим позже:
Сделать это можно нажав на пиктограмму с шестеренкой справа вверху. Раскрывается окошко, где нам предлагают проставить галочки «Использовать прежние» и «Точнее». Давайте поставим галочку в «Использовать прежние» и перейдем в старый режим работы фильтра без включения режима «Точнее», который мы рассмотрим позже:
Первые два параметра Amount и Radius (Эффект и Радиус) полностью идентичны аналогичным параметрам в фильтре Unsharp Mask (Контурная резкость). Идентичен и алгоритм их работы. Дальше, начинается новое. Исключен из настроек параметр Threshold (Порог). А вместо него введен параметр Remove (Удалить). Название, честно говоря, достаточно странное. Впрочем, логика разработчиков более-менее понятна и рассчитано такое название на обычного пользователя.
Не будем пока рассматривать эти режимы по отдельности, а для большей наглядности сравним их все между собой. На картинке ниже показано, как воздействуют фильтр Smart Sharpen («Умная» резкость) на контрастную границу в разных режимах.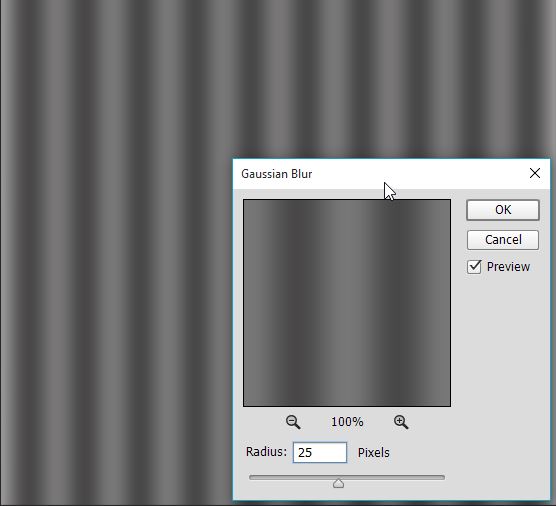 Слева, для сравнения, применен Unsharp Mask (Контурная резкость).
Слева, для сравнения, применен Unsharp Mask (Контурная резкость).
Видно, что режим Gaussian Blur (Размытие по Гауссу) полностью аналогичен работе фильтра Unsharp Mask (Контурная резкость). Поэтому он нам совершенно не интересен, так как нерезкое маскирование подробно было рассморено в предыдущих частях.
Режим Lens Blur (Размытие при малой глубине резкости)
уже достаточно сильно отличается. Видно, что в этом режиме ореолы, получаются значительно уже, чем в предыдущем, при одном и том же значении радиуса. В режиме Gaussian Blur (Размытие по Гауссу) ширина ореола точно такая, какая и должна быть при гауссовом распределении. В 2,5 раза больше значения радиуса. То есть, если у нас радиус 20, то ширина ореола равна 50 пикселей. В чем легко убедиться промерив яркости пипеткой. А в режиме «Lens Blur» (Размытие при малой глубине резкости) ширина ореола равна 20 пикселей. Из-за этого, некоторые, не разобравшись в алгоритме работы, называют этот режим более деликатным. Хотя, о какой тут деликатности можно говорить, если ореолы просто значительно уже. Если уж сравнивать, то при равной реальной ширине ореолов. Чтобы уровнять ширину, нужно для этого режима выствлять радиус в 2,5 раза больше. Но результат все равно будет отличаться. Потому что видно, что распределение яркостей в ореолах разное, в разных режимах. В старой редакции статьи я приводил примеры. Но пришел к выводу, что эти сравнения не несут никакой практической пользы. Потому что, забегая вперед, могу с полной уверенностью заявить, что режимы
Хотя, о какой тут деликатности можно говорить, если ореолы просто значительно уже. Если уж сравнивать, то при равной реальной ширине ореолов. Чтобы уровнять ширину, нужно для этого режима выствлять радиус в 2,5 раза больше. Но результат все равно будет отличаться. Потому что видно, что распределение яркостей в ореолах разное, в разных режимах. В старой редакции статьи я приводил примеры. Но пришел к выводу, что эти сравнения не несут никакой практической пользы. Потому что, забегая вперед, могу с полной уверенностью заявить, что режимы При одинаковой ширине ореолов, распределение яркостей в них, различное. В режиме Gaussian Blur (Размытие по Гауссу) градиент яркости ореолов плавный. Яркость изменяется от максимальной, около контрастной границы, до яркости фона.
Режим Motion Blur (Размытие в движении), исходя из названия, предназначен для устранения последствий тривиального смаза. Насколько эффективно работает этот режим в случае смаза, предлагаю попробовать вам самостоятельно. Но заранее могу предсказать, что нормального результата у вас не получится. Потому что, как я упомянул выше, это режим предназначен только для работы в паре с режимом 
Но давайте посмотрим, как этот режим работает. В этом режиме ореолы образуются не просто вдоль границы перехода, а только вдоль вектора направления задаваемого параметром Angle (Угол). То есть, при совпадении направления этого параметра с контрастной границей, ореолы не будут образовываться, вообще. И будут максимальными при заданном направлении перпендикулярном границе перехода. На картинке приведенной выше видно, что ореолы стали еще уже. Реальная ширина ореола равна половине значения параметра радиус. Также видно, что что яркость ореола меняется не плавно, а он как будто отсечен с небольшой растушевкой. Напоминает режим Lens Blur (Размытие при малой глубине резкости)
, но более резко. Дальнейшее рассмотрение этого режима мало интересно. А то, как он работает в паре с режимом More Accurate (Точнее) мы посмотрим в следующей части.Итак, с закладкой Sharpen (Резкость) мы более-менее разобрались, кроме режима More Accurate (Точнее).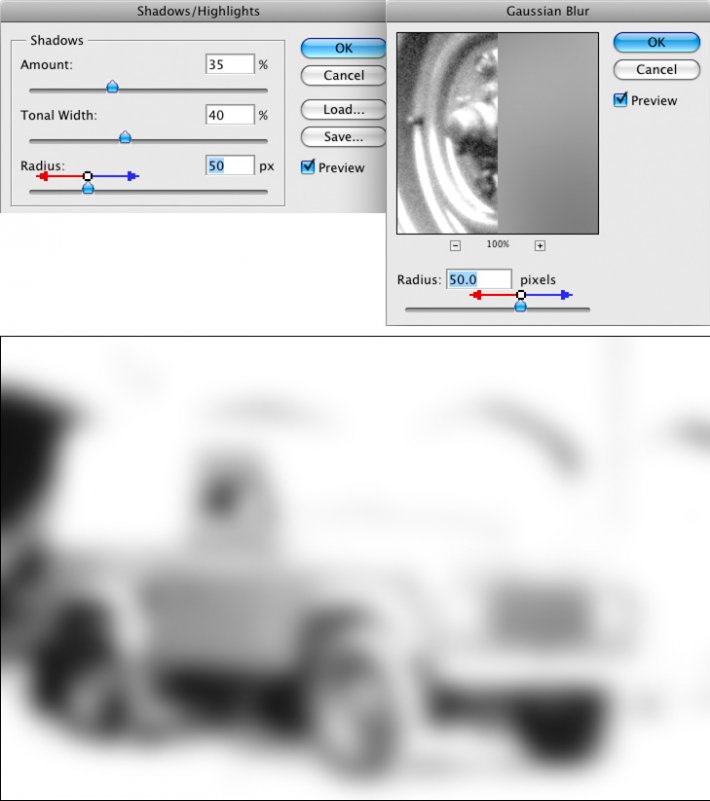 Его я оставлю на закуску, как самый важный и интересный. А пока, давайте посмотрим, что нам предлагает панель фильтра Shadow/Highlight.
Его я оставлю на закуску, как самый важный и интересный. А пока, давайте посмотрим, что нам предлагает панель фильтра Shadow/Highlight.
В панели Shadow/Highlight (Тени/Света) присутствуют три настраиваемых параметра. Сразу хочу оговориться. До конца понять точную математику алгоритма работы некоторых из них мне не удалось. Поэтому, данное описание будет в некоторой степени, эмпирическим.
Можно очень долго описывать, как именно работает эта панель, приводить в качестве примеров картинки с результатами работы фильтра, но все равно кто-то так и не сможет толком понять, как же все это работает. Поэтому я попробовал смоделировать работу этих параметров инструментами более знакомыми для пользователя. Для дальнейших экспериментов будем использовать такую картинку.
Она удобна тем, что на ней присутствуют контуры образованные всевозможными комбинациями светлых и темных оттенков и удобно следить, где и что будет изменяться.
Сделаем копию слоя с исходным изображением и назовем ее Fade Amount / Tonal Width.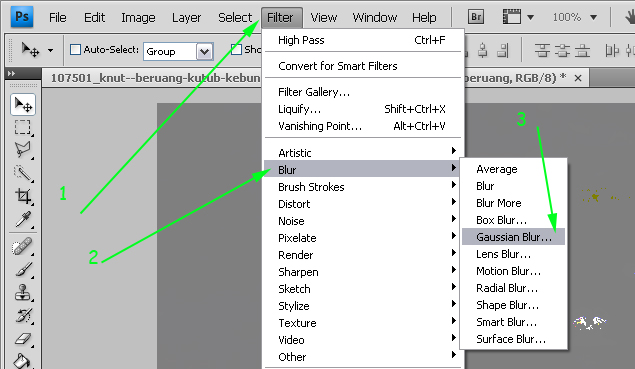 Применим к этому слою фильтр Smart Sharpen («Умная» резкость) с силой воздействия 500% и радиусом 12. Параметры в панели Shadow/Highlight (Тень/Свет) пока не трогаем и они на нуле. Здесь я немного забежал вперед и применил фильтр в режиме деконволюции. Это сделано для наглядности. Подробнее об этом в следующей части.
Применим к этому слою фильтр Smart Sharpen («Умная» резкость) с силой воздействия 500% и радиусом 12. Параметры в панели Shadow/Highlight (Тень/Свет) пока не трогаем и они на нуле. Здесь я немного забежал вперед и применил фильтр в режиме деконволюции. Это сделано для наглядности. Подробнее об этом в следующей части.
У нас получится вот такая картинка.
А теперь начнем моделировать работу параметров Fade Amount(Ослабление эффекта) и Tonal Width (Ширина тонового диапазона). Для удобства будем рассматривать только света. Так как работа параметров в разделе «Тени» полностью аналогична, применительно к теням. Применим к этому слою маску, и в качестве маски используем инвертированное исходное изображение. Вот что у нас получится.
Видно, что чем светлее участок, тем сильнее ослабление ореолов. Но об этом потом. А теперь, попробуйте применить к исходной картинке фильтр Smart Sharpen («Умная» резкость) с силой воздействия 500%, радиусом 12 и сдвинутыми ползунками Fade Amount(Ослабление эффекта) и Tonal Width (Ширина тонового диапазона) до 100% для светов.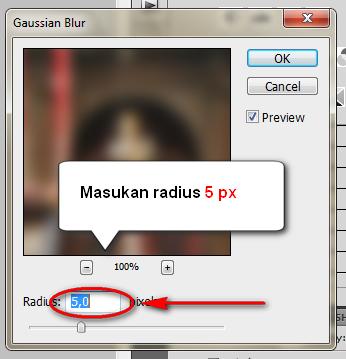
Вы получите полностью идентичную картинку, как в случае, когда мы применили маску к слою с усиленной резкостью. То есть, в качестве алгоритма ослабления ореолов используется маска на основе исходного изображения, примененная к финальному результату повышения резкости фильтром.
Но так это выглядит при максимальных значениях параметров Fade Amount (Ослабление эффекта) и Tonal Width (Ширина тонового диапазона). А как же они регулируются через маску? Достаточно просто. Ширину тонового диапазона можно регулировать кривыми примененными к маске.
Выделите маску
и откройте окно «Кривые».
Захватите курсором кривую в верхнем правом углу и начните ее сдвигать влево. Эффект будет точно таким, как если бы вы стали уменьшать значение параметра Tonal Width (Ширина тонового диапазона).
Теперь снова выделите маску и откройте окно «Свойства».
И начните уменьшать значение «Плотность».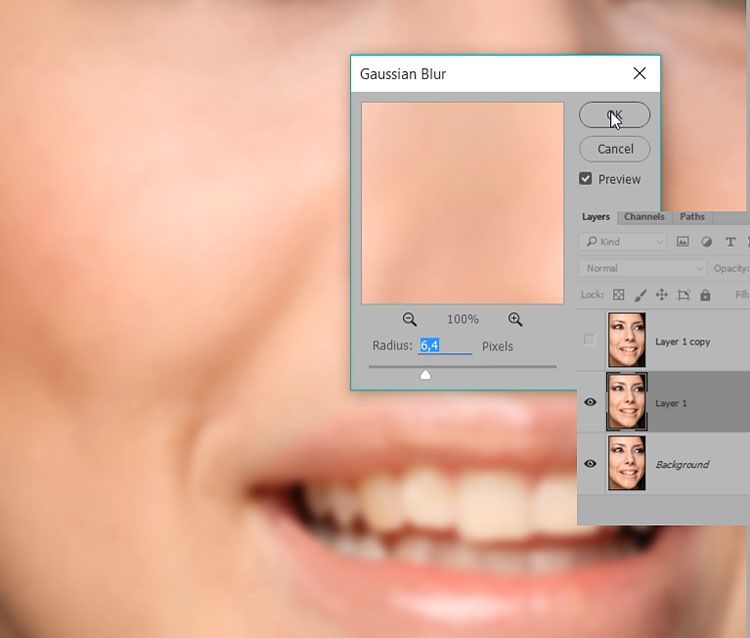 То есть, просто уменьшать непрозрачность маски. Это будет эквивалентно уменьшению значения параметра Fade Amount (Ослабление эффекта). Тут стоит оговориться. В отличии от тонового диапазона, уменьшение непрозрачности маски немного отличается от изменения значения параметра Fade Amount (Ослабление эффекта). Но эти отличия незначительны, принцип тот же самый.
То есть, просто уменьшать непрозрачность маски. Это будет эквивалентно уменьшению значения параметра Fade Amount (Ослабление эффекта). Тут стоит оговориться. В отличии от тонового диапазона, уменьшение непрозрачности маски немного отличается от изменения значения параметра Fade Amount (Ослабление эффекта). Но эти отличия незначительны, принцип тот же самый.
Таким образом видно, что при увеличении значения параметра Fade Amount (Ослабление эффекта), ослабление ореолов тем сильней, чем светлее область, где они образуются. При этом, ослабляются как светлые, так и темные ореолы. Думаю, что такой алгоритм был выбран не случайно. Если бы речь шла о нерезком маскировании, то там светлые ореолы образуются только на светлых же областях. А этот фильтр использует алгоритмы деконволюции. При использовании которых образуются «полосатые» ореолы (подробно о методах деконволюции, «полосатых» ореолах и прочем, будет рассказано в следующей части). То есть, на светлых областях присутствуют вторичные темные ореолы, что хорошо видно на примерах выше. Поэтому, естественно, нужно в фильтре иметь возможность от них избавиться.
То есть, на светлых областях присутствуют вторичные темные ореолы, что хорошо видно на примерах выше. Поэтому, естественно, нужно в фильтре иметь возможность от них избавиться.
Для лучшего понимания работы этих параметров, настоятельно рекомендую самостоятельно поупражняться с этой, или аналогичной ей картинкой.
Параметр Tonal Width (Ширина тонового диапазона) задает тоновый диапазон, где будет происходить ослабление ореолов. Чем выше его значение, тем темнее будут области, где будет происходить ослабление ореолов.
А вот с параметром Radius (Радиус) беда. В хэлпе об этом параметре сказано крайне туманно. Мартин Ивнинг в своей книге «Photoshop для фотографов», утверждает, что этот параметр, как и Tonal Width (Ширина тонового диапазона), аналогичен такому же в команде «Shadow/Highlight» (Тени/Света). То же самое утверждает и Андрей Журавлев. Так ли это на самом деле, вы легко можете проверить сами.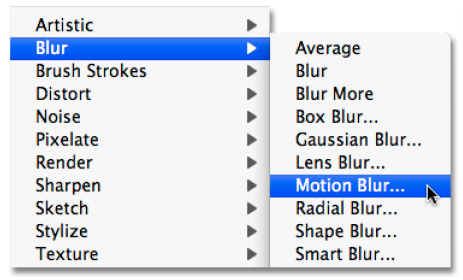 И убедиться в том, что утверждение Андрея:
И убедиться в том, что утверждение Андрея:
«Алгоритм формирования области ослабления ореолов (фактически — маски, через которую осуществляется ослабление) и набор настроек аналогичен инструменту Shadow/Highlight: маска формируется из финальной картинки на основании значения параметра Tonal Width, а потом размывается в соответствии со значением параметра Radius.
Radius определяет степень размытия маски, через которую осуществляется ослабление ореолов.»
не отражает реального положения вещей. Если кто-то сможет ткнуть меня носом в пример работы этого параметра, я буду безмерно благодарен. Потому что перепробовав кучу всевозможных сочетаний режимов и значений параметров, я так и не смог увидеть примеров «размытия маски» и найти практическое применение этому ползунку. Слишком слабое, едва заметное для глаза, а главное, невнятное воздействие. Кстати, утвеждение, что маска формируется из финальной картинки, а не исходной, тоже, мягко говоря, не верно. Можете легко убедиться в этом сами.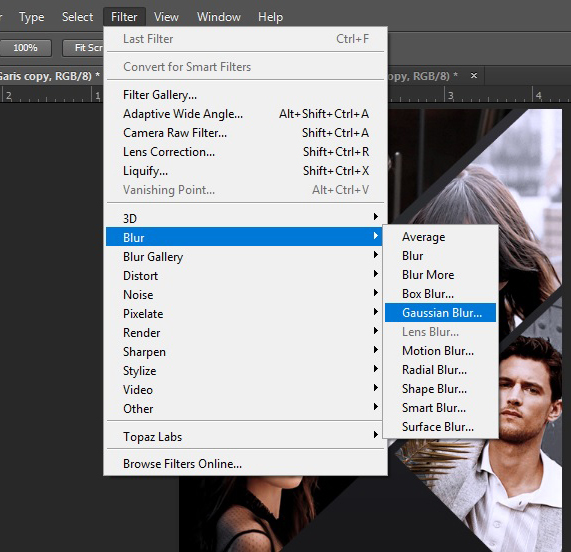 Но это нюансы, общий принцип тот же. А вот радиус так и остался загадкой.
Но это нюансы, общий принцип тот же. А вот радиус так и остался загадкой.
Подводя итог, можно сказать, что панель Shadow/Highlight (Тени/Света) осуществляет не раздельное регулирование светлых и темных ореолов, как думают многие, а раздельно регулирует степень ослабления воздействия фильтра на светлых и темных областях изображения.
Теперь рассмотрим самый важный параметр в этом фильтре режим More Accurate (Точнее). Самый «загадочный» режим, если судить по описаниям его работы различными авторами. Кто-то выражает недоумение таким названием этого режима. Целый ряд авторов даже не попытались разобраться в нем, и описывают его работу буквально дословно, соответственно названию, как в родном хэлпе. Кто-то попытался разобраться, но сделанные выводы оказались не точны. К сожалению, и в родном хэлпе почти ничего не сказано об этом режиме. Но самая большая ошибка разработчиков, на мой взгляд, заключается в том, что они ни слова не сказали о том, что это принципиально новый инструмент по сравнению с нерезким маскированием.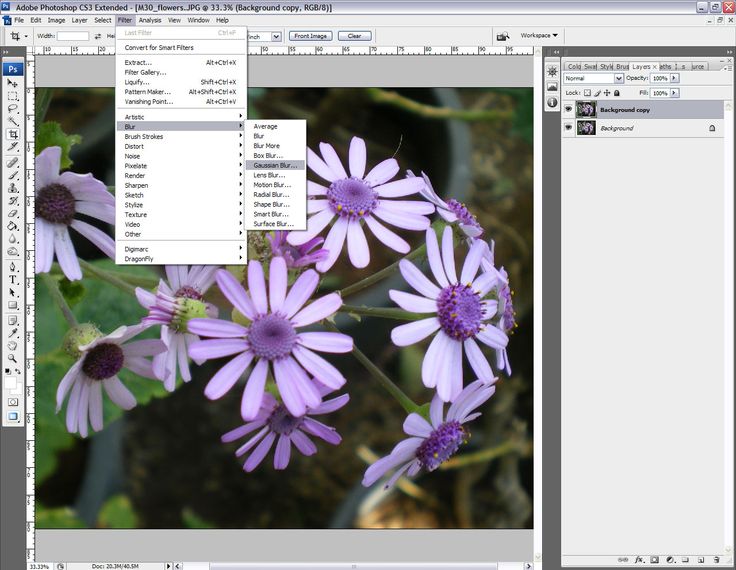 Он является попыткой не просто вернуть резкость размытому изображению, но и частично восстановить утраченные детали. Дело в том, что резкость можно повысить не только созданием локального контраста вокруг границы перехода. Существует еще методы деконволюции, о которых я уже достаточно много говорил в предыдущих частях. Это попытка чисто математическим путем восстановить фокусировку в размытом изображении. Наличие в фильтре этого режима, наряду с режимами размытие в движении и размытие при малой глубине резкости, и является попыткой разработчиков внедрить некоторые математические алгоритмы деконволюции в обработку изображений. Насколько удачной оказалась эта попытка, посмотрим ниже.
Он является попыткой не просто вернуть резкость размытому изображению, но и частично восстановить утраченные детали. Дело в том, что резкость можно повысить не только созданием локального контраста вокруг границы перехода. Существует еще методы деконволюции, о которых я уже достаточно много говорил в предыдущих частях. Это попытка чисто математическим путем восстановить фокусировку в размытом изображении. Наличие в фильтре этого режима, наряду с режимами размытие в движении и размытие при малой глубине резкости, и является попыткой разработчиков внедрить некоторые математические алгоритмы деконволюции в обработку изображений. Насколько удачной оказалась эта попытка, посмотрим ниже.
Грешен. Сам, не до конца разобравшись, сначала, решил, что этот режим больше похож на маркетинговый ход, как утверждают некоторые авторы. Однако, оказалось, что это не так. Потом, поняв, что делает этот режим, я сделал совершенно бредовый вывод относительно его применимости, в старой редакции статьи.
Однако, давайте все по порядку, посмотрим, как работает этот параметр. На следующей картинке показано, как влияют на контрастную границу различные режимы фильтра Smart Sharpen («Умная» резкость) с включенным параметром More Accurate (Точнее). Слева, для сравнения, воздействие Unsharp Mask (Контурная резкость).
На следующей картинке показано, как влияют на контрастную границу различные режимы фильтра Smart Sharpen («Умная» резкость) с включенным параметром More Accurate (Точнее). Слева, для сравнения, воздействие Unsharp Mask (Контурная резкость).
Видно, что включение этого режима создает вокруг первичных ореолов еще по паре ореолов (менее интенсивных) инверсных друг другу. То есть, граница, где происходит затухание первичного ореола, становится новой границей перехода.
Некоторые авторы пишут, что включение этого режима эквивалентно двойному проходу фильтра. В том, что это не так, вы можете легко убедиться сами. Обработайте изображение с включенным режимом More Accurate (Точнее), и дважды (не меняя параметров) с выключенным. Результаты будут абсолютно разными. Работу этого режима можно грубо описать, как второй проход фильтра, но без воздействия на первичную границу перехода. То есть, в этом режиме создаются только вторичные ореолы вокруг новых границ, образовавшихся в результате действия фильтра, без повторного воздействия на первичную границу. Но это очень грубое описание, чтобы понять общий принцип. На самом деле немного меняется также и форма первичных ореолов.
Но это очень грубое описание, чтобы понять общий принцип. На самом деле немного меняется также и форма первичных ореолов.
Суммарная ширина образующегося «полосатого» ореола ровно в два с половиной раза больше ширины первичного ореола (когда режим More Accurate отключен). И этот режим работает аналогичным образом в любом из режимов «Remove»(Удаление). Однако, из-за путаницы между истиной шириной ореолов и значением параметра радиус, для каждого из режимов это будет своя величина (смотри выше).
Как уже говорилось выше, использование этого режима по замыслу разработчиков, в первую очередь предназначено в сочетании с режимами Lens Blur (Размытие при малой глубине резкости) и Motion Blur (Размытие в движении). Где его работу, наверное, и можно было бы описать словом «точнее» для несведущего человека. Хотя, на самом деле, это ничто иное, как один из методов деконволюции. С моей точки зрения, это недоработка, которая создает путаницу, и не позволят использовать все возможности фильтра рядовому пользователю. Разумнее было бы, либо создать подробное описание в хэлпе, либо сделать этот режим неактивным в режиме гауссовское размытие.
Разумнее было бы, либо создать подробное описание в хэлпе, либо сделать этот режим неактивным в режиме гауссовское размытие.
Но еще большим бредом, создающим дополнительную путаницу для обладателей русской локализации, является перевод режима Lens Blur. Какой-то клинический идиот вместо вменямого термина приплел сюда еще и ГРИП и перевел это, как «размытие при малой глубине резкости». Всего два слова, Lens Blur. Ну вот куда понятней? «Размытие объектива». При чем тут глубина резкости? А главное, и рядовому пользователю сразу было бы понятно, что режим предназначен для борьбы с неизбежным для любой оптики размытием, в силу чисто физических причин.
На деле все так и есть. Действительно, данный режим предназначен для устранения присущего любому объективу размытия. Насколько хорошо он с этим справляется и как с ним работать, рассмотрим в следующей части. Где, так же, рассмотрим и уже новую версию фильтра Smart Sharpen («Умная» резкость). В этой части я специально не стал детально разбираться с режимом More Accurate (Точнее), потому что лучше его рассматривать вместе с обновленным фильтром.
В этой части я специально не стал детально разбираться с режимом More Accurate (Точнее), потому что лучше его рассматривать вместе с обновленным фильтром.
27/02/2016 Просмотров : 40822 Источник: skitalets-san.livejournal.com Автор: Владимир Калюжный
Приложение ly a Размытие по Гауссу t o t он результат, с большим […] радиус (100 и более). docs.gimp.org docs.gimp.org | Appl iq uer u n f lou gaussien au rs ultat , avec un […] большой район (100 у.е. плюс). docs.gimp.org docs. | ||||||||||||||||||||||||||||||||||||||||||
Для технически подкованных читателей: растушевка […] работает с помощью applyi ng a Размытие по Гауссу t o t […] канал, с указанным радиусом размытия. docs.gimp.org docs.gimp.org | Pour les lecteurs intresss par la technology : Adoucir agit par […] applicat io n d’u n f lou Gaussien sur le l cana 9000 […] slection, selon le rayon spcifi. docs.gimp.org docs.gimp.org | ||||||||||||||||||||||||||||||||||||||||||
T h e Размытие по Гауссу a d ds низкочастотная детализация […] и может создавать эффект тумана. onlinehelp. onlinehelp.avs4you.com | L’ ef fet F lou gaussien ajo ute d es подробности […] низкая частота и малый эффект. onlinehelp.avs4you.com onlinehelp.avs4you.com | ||||||||||||||||||||||||||||||||||||||||||
Единственное свойство t h e Gaussian Blur e f fe size доступно для настройки. onlinehelp.avs4you.com onlinehelp.avs4you.com | Ici vous avez la possibilit de modifier la taille pour dterminer le primtre de recherche des Pixel attnuer. onlinehelp.avs4you.com onlinehelp.avs4you.com | ||||||||||||||||||||||||||||||||||||||||||
На рисунках ниже вы можете увидеть видеоизображение до и […] после применения t h e Размытие по Гауссу e f fe ct onlinehelp. onlinehelp.avs4you.com | Ci-dessous vous pouvez voir deux images — avant et aprs […] L’pp LI Catio N de L ‘EF FET FL OU Gaussien OnlineHelp.avs4you.com OnlineHelp.avs4you.com | 25||||||||||||||||||||||||||||||||||||||||||
Выберите фильтр или > Blur > Гауссовый Blur A N D Применить Blur с A […] A N D . значение 6. webmaster.multimania.co.uk webmaster.multimania.co.uk | Choisissez F iltre > Затухание > Flo u gaussien e t a ppliq ue z un flou […] d’une valeur de 6 votre image. webmaster. webmaster.multimania.fr | ||||||||||||||||||||||||||||||||||||||||||
Selec ti v e Размытие по Гауссу docs.gimp.org docs.gimp.org | Flo u gaussien s le cti f docs.gimp.org docs.gimp.org | ||||||||||||||||||||||||||||||||||||||||||
Конечно, вы можете играть с […] Преобразование/Перспектива, t h e размытие по Гауссу a n 8 непрозрачность […] слой, чтобы дать вам более длинный или […] более короткие, более или менее четкие и более темные или светлые тени… finfond.net finfond.net | Bien sr, vous pouvez jouer avec le [. кушетка с эффектом «омбре плюс» […] ou moins longue, plus ou moins dfinie ou plus ou moins fonce… finfond.net finfond.net | ||||||||||||||||||||||||||||||||||||||||||
Эта новая функция позволяет применять такие улучшения, как […] Unsharp Mas k o r Размытие по Гауссу t o конкретная область […] одним щелчком мыши. Capturenx.com Capturenx.com | Cette nouvelle fonction vous permet […] d’аппликатор в простом клике опций оптимизации […] masque flo u ou le fl ou gaussien une zone
|

 gimp.org
gimp.org avs4you.com
avs4you.com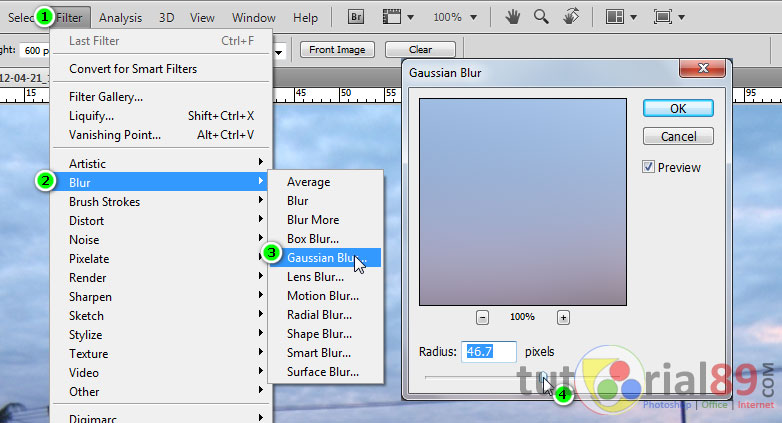 avs4you.com
avs4you.com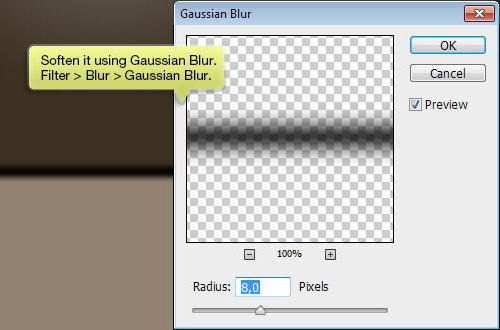 multimania.fr
multimania.fr ..] Transform/ PE RSPECTION, L E GA USS IAN BLUR ET L’O PACI T DE LA […]
..] Transform/ PE RSPECTION, L E GA USS IAN BLUR ET L’O PACI T DE LA […]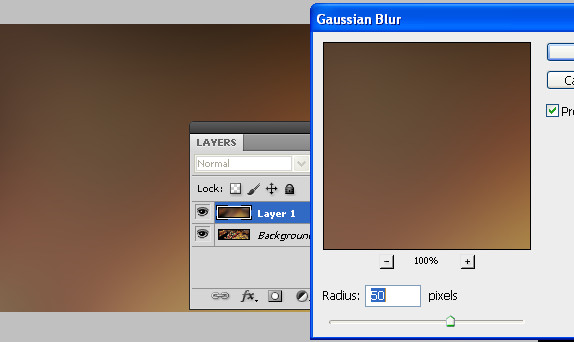
 ..]
..]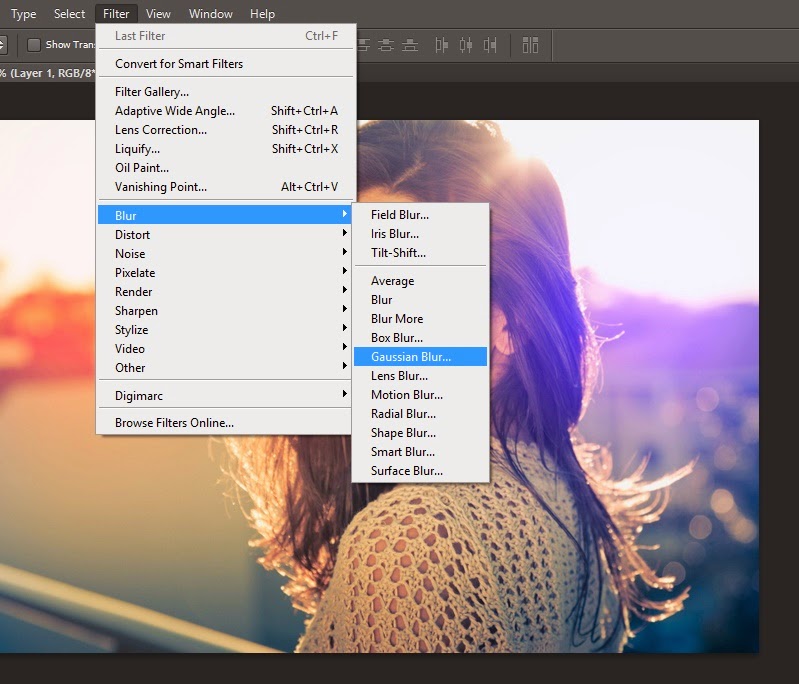 ..]
..]
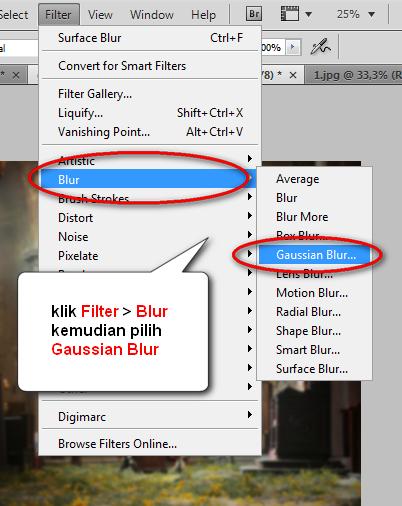 ..]
Фильтры/Размытие/Гауссия n Blur et appliquez av ec un e valeur de 6.0.
..]
Фильтры/Размытие/Гауссия n Blur et appliquez av ec un e valeur de 6.0.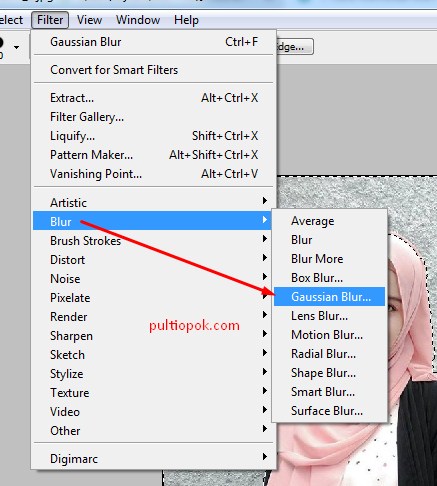 ..]
размытое фото (используйте t h e Gaussian Blur c o мм и с любого […]
..]
размытое фото (используйте t h e Gaussian Blur c o мм и с любого […] ..]
..]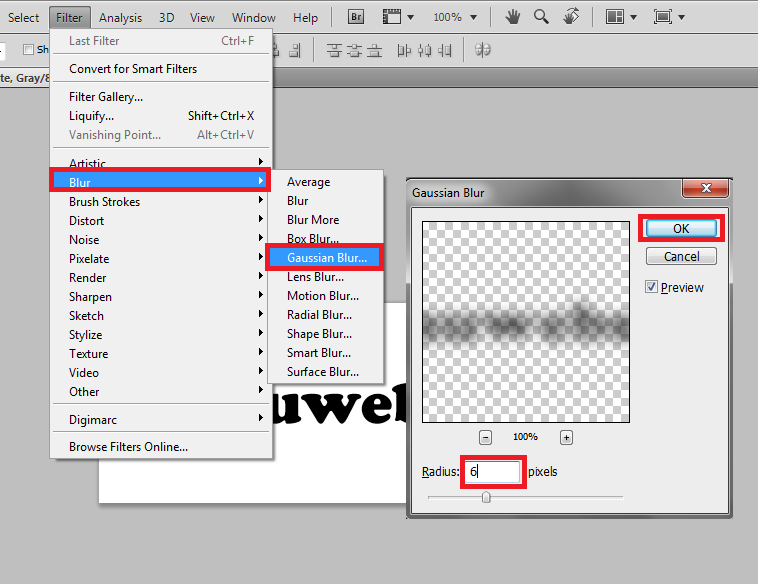 ..]
..] ca
ca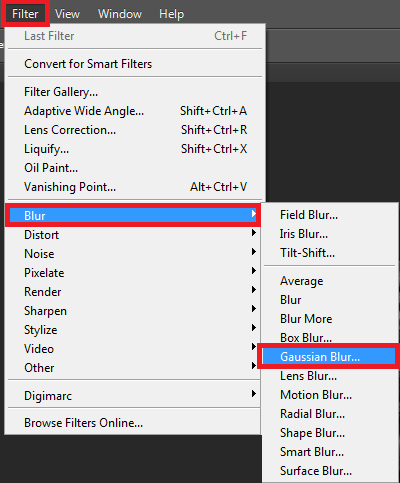
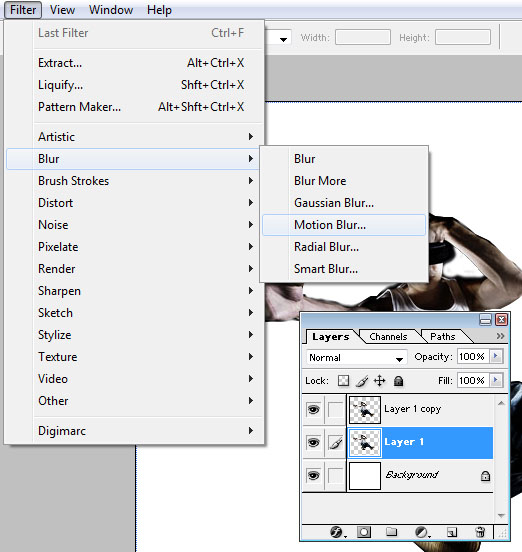 info
info
 ..]
..]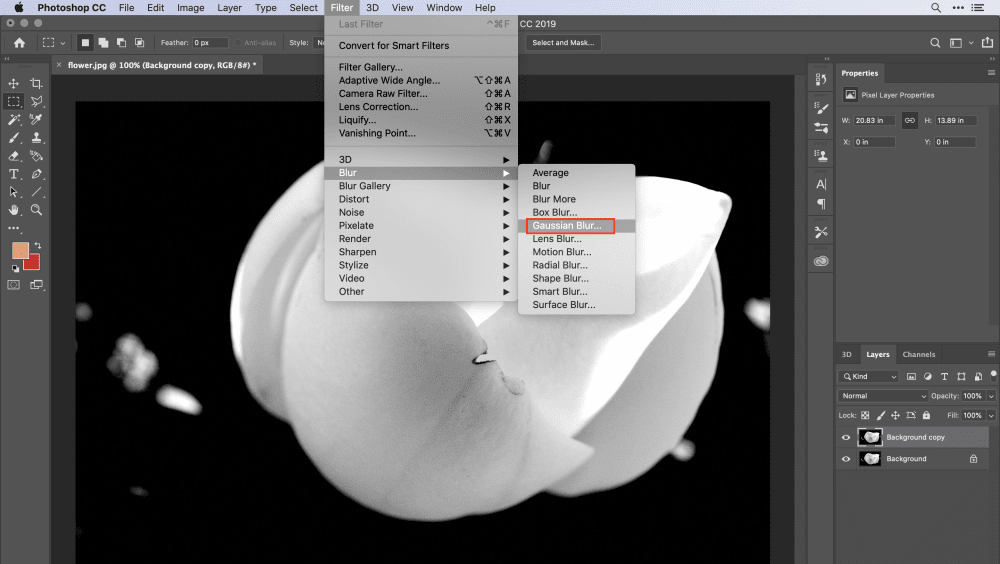 ..]
..] ..]
Computationnelle, com me Gaus sia n, un lo gic iel t
..]
Computationnelle, com me Gaus sia n, un lo gic iel t 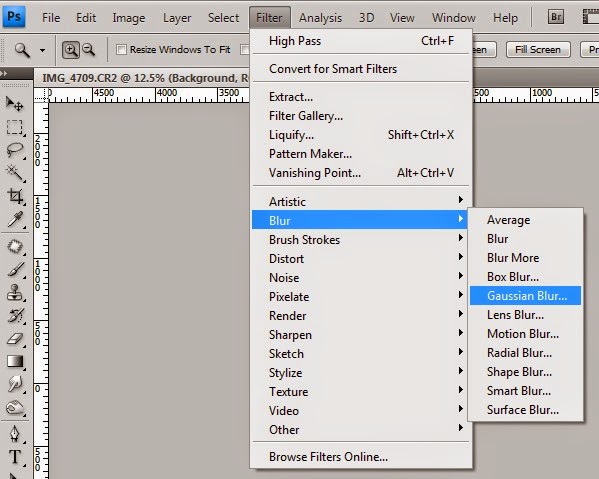
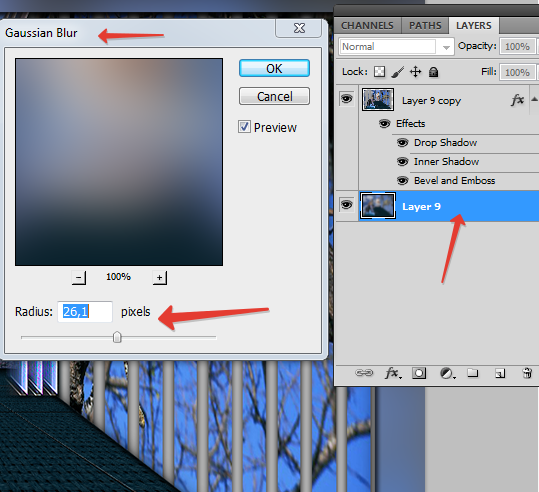 модели …
модели …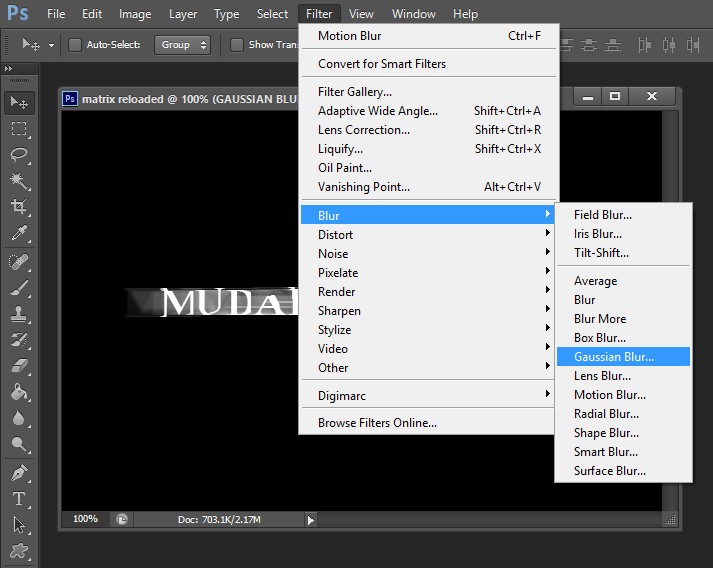 com › image-sharpener
com › image-sharpener