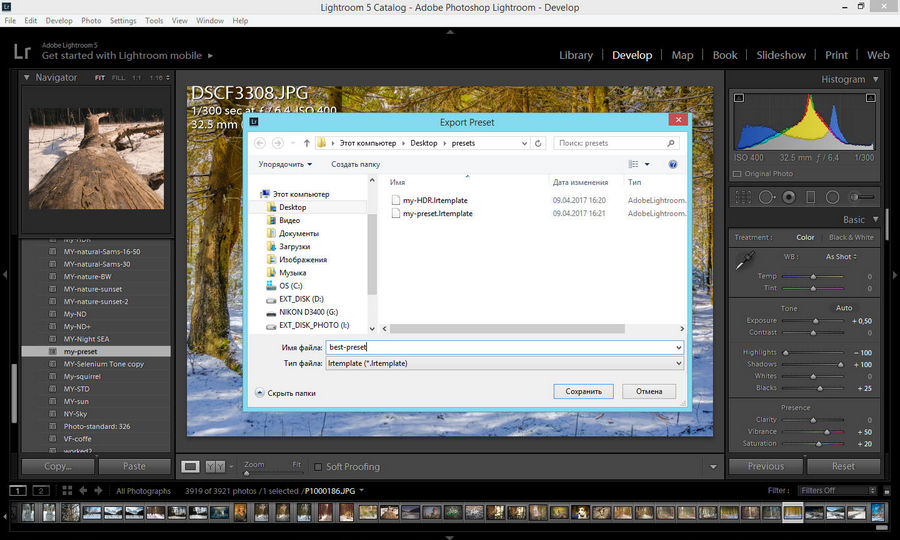Где хранятся пресеты lightroom
Одной из самых мощных функций Lightroom являются пресеты. Они есть везде: при импорте, при фильтровании, при обработке и печати. В этой серии статей я расскажу все, что нужно знать об этих маленьких, но очень полезных файлах.
Да, да, пресеты на самом деле – это всего лишь обыкновенные текстовые файлы и первое, что стоит сделать – это разобраться, где они находятся. По умолчанию Lightroom хранит их в своих системных папках, где-то очень далеко, куда сложно добраться неподготовленному пользователю. Более того, открыв свой каталог на другом компьютере, вы не найдете там любимого пресета, который делает из картинки «хорошо». Именно это я предлагаю исправить.
Итак, шаг номер 1. Настроим LR так, чтобы пресеты хранились вместе с каталогом. Для этого зайдем в меню Edit -> Preferences -> Presets и поставим галочку напротив опции «Store presets with catalog».
Теперь все ваши пресеты будут храниться вместе с каталогом, в подпапке «Lightroom Settings».
Следующим шагом, естественно, должна быть установка пресетов. Большинство пресетов нельзя добавить через интферфейс программы (пресеты именования, фильтрации и другие), их можно только создать внутри LR. Остальные (обработки, раскладки печати) можно добавить в соответствующих модулях, нажав на плюсик в нужном месте, указав путь к файлам…становится скучно? И правильно, теперь, когда мы знаем, где хранятся пресеты (смотри шаг 1), мы можем добавлять их гораздо проще.
Шаг номер 2, добавление пресетов. Чтобы добавить пресет достаточно скопировать файл (если это несколько пресетов в архиве, их предварительно надо разархивировать) в нужную директорию внутри папки Lightroom Settings. Например, для пресетов обработки – это папка Develop Presets. Таким образом, мы можем переносить любые пресеты, даже те, которые нельзя добавить через программу. Осталось только перезапустить LR и любимые настройки фильтров Вашего друга окажутся и у Вас!
Фишка! Папки внутри директории Develop Presets отобразятся и в Lightroom, так что если раньше вы мучались организацией огромной коллекции пресетов в папки через модуль обработки, перестаньте;)
Вот мы немного разобрались с настройками и добавлением, давайте перейдем собственно к пресетам.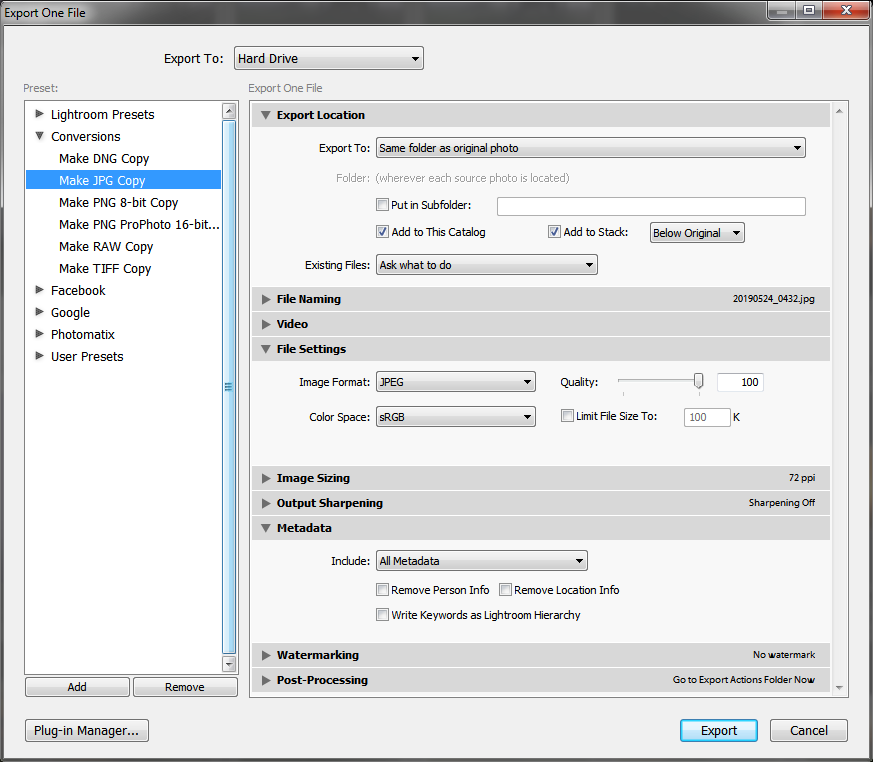
И начнем мы с «Filename Templates». Эти шаблоны используются в трех местах: диалоге импорта, диалоге переименования и диалоге экспорта.
С помощью них можно задать способ именования файлов при групповых операциях. Например, если вы хотите, чтобы непонятные имена файлов в камере вида DSC-4356.NEF превратились во что-нибудь более читаемое, скажем MPG_YudinaWegging_4356.NEF (инициалы фотографа, имя мероприятия, оригинальный номер), на помощь придут Filename Templates.
Для того, чтобы задать новый шаблон, нужно раскрыть выпадающий список шаблонов в области File Naming и нажать кнопку Edit
Откроется окно настроек шаблона. В верхней части Вы увидите выпадающий список с именем редактируемого шаблона, дальше пример результирующего имени файла и поле для ввода элементов шаблона.
В это поле ввода можно вписать любой статический текст, который добавится в имена всех результирующих файлов, а также добавить специальные элементы, которые перечисленны ниже.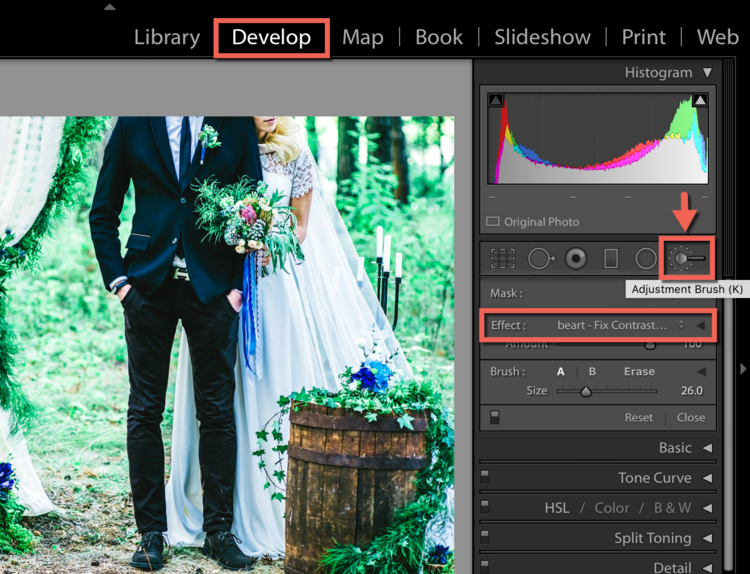 Это может быть и оригинальное имя файла, и оригинальный числовой индекс, может быть дата съемки файла и многое другое. Разберем пример, который я описал выше. Чтобы переименовать файлы так как я хочу, нужно добавить статический текст MPG (мои инициалы), затем специальное поле «Custom Text» и специальное поле Original Number Suffix, разделив их знаками подчеркивания. Поле «Custom Text» позже можно будет заменить на любой текст, в зависимости от текущей цели переименования, таким образом, этот шаблон можно будет многократно использовать при каждом импорте фотографий.
Это может быть и оригинальное имя файла, и оригинальный числовой индекс, может быть дата съемки файла и многое другое. Разберем пример, который я описал выше. Чтобы переименовать файлы так как я хочу, нужно добавить статический текст MPG (мои инициалы), затем специальное поле «Custom Text» и специальное поле Original Number Suffix, разделив их знаками подчеркивания. Поле «Custom Text» позже можно будет заменить на любой текст, в зависимости от текущей цели переименования, таким образом, этот шаблон можно будет многократно использовать при каждом импорте фотографий.
Последний шаг – сохранить новый шаблон. Для этого в выпадающем списке сверху нужно выбрать Save Current Settings as a New Preset и назначить пресету какое-нибудь логичное имя, в моем случае это «Initials_Custom_Number».
На сегодня это все. Про другие пресеты читайте в продолжениях этой серии статей!
Где находится каталог в лайтруме?
Находится он обычно в папке: Мои ДокументыРисункиLightroom.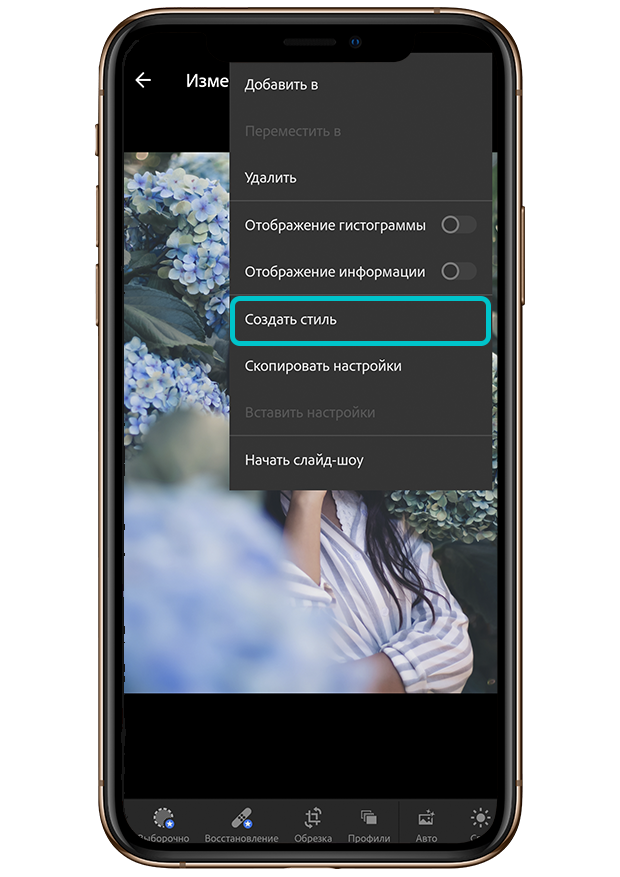 Вся, база Lightroom (каталог) это один единственный файл с расширением lrcat. В нем хранятся сведения об обработке снимков, их описание (ключевые слова, рейтинги, метки, виртуальные копии) и структура коллекций.
Вся, база Lightroom (каталог) это один единственный файл с расширением lrcat. В нем хранятся сведения об обработке снимков, их описание (ключевые слова, рейтинги, метки, виртуальные копии) и структура коллекций.
Как открыть каталог в лайтруме?
- Выберите Файл > Открыть каталог.
- В диалоговом окне Открыть каталог укажите файл каталога и нажмите Открыть. Каталог также можно выбрать в меню Файл > Открыть последний.
- При появлении запроса нажмите Перезапустить, чтобы закрыть текущий каталог и перезапустить Lightroom Classic.
Как восстановить каталог в лайтруме?
Восстановление каталога резервного копирования
- Выберите Файл > Открыть каталог.
- Перейдите к расположению файла с резервной копией каталога.
- Выберите файл с резервной копией в формате . lrcat и нажмите Открыть.
- (Дополнительно) Скопируйте резервный каталог в расположение оригинального каталога, чтобы заменить его.
Где находится папка с пресетами лайтрум?
Где сохраняются пресеты в Lightroom
В Лайтруме пресеты сохраняются в папке с дополнениями.
Как изменить путь к каталогу Lightroom?
Перемещение фотоархива в Lightroom
- Добавляем в Lightroom родительскую папку. Для этого щелкаем правой кнопкой мыши на папку и выбираем команду Add Parent Folder.
- Нам нужна папка, в которой лежат все фотосессии, та которую мы и будем перемещать на новое место. …
- Затем: …
- Далее указываем новое местоположение папки и задача решена!
Как создать новый каталог в лайтруме?
Для этого зайдите в меню File (Файл) Lightroom и выберите команду New Catalog (Новый каталог) (как показано здесь). Это вызывает диалоговое окно Create Folder with New Catalog (Создать папку с новым каталогом).
Как удалить папки в лайтруме?
Кликните правой кнопкой мыши по выделенным объектам.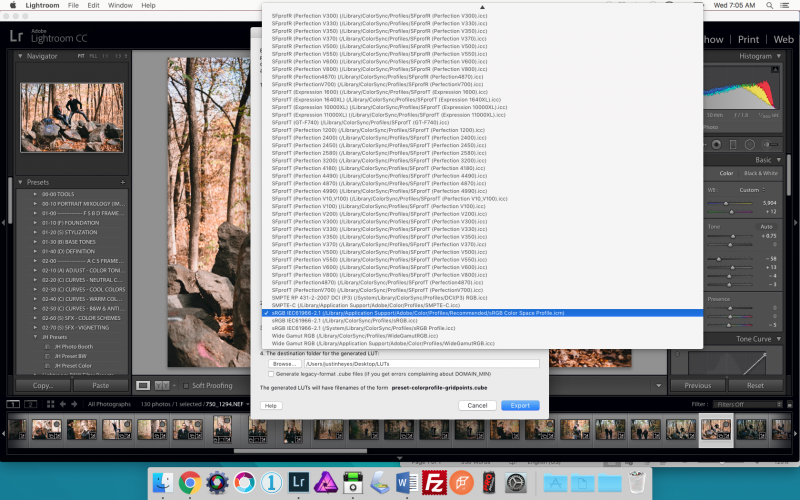
Как перенести пресеты лайтрум на другой телефон?
Для сохранения в мобильном Лайтруме скачанных из интернета пресетов необходимо:
- Если вы загрузили архив, то распаковать его с помощью мобильного архиватора. …
- После извлечения на внутреннем накопителе смартфона появится папка с названием mobile_presets. …
- С помощью верхнего меню переключитесь на «Папки устройства». …
- Готово!
Как сделать копию фотографии в лайтруме?
Для этой цели можно создать виртуальную копию файла. Для этого зайдите в меню Photo — Create Virtual Copy. При этом у одного файла может быть несколько виртуальных копий. Общее у них всех будет только оригинальный RAW-файл.
Как найти пресеты в лайтруме?
В меню Edit (Win) или Lightroom (Mac) выберите Preferences. Зайдите во вкладку Presets и нажмите кнопку Show Lightroom Presets Folder… . Откроется папка с пресетами. Выберите Develop Presets, внутри вы найдете папку User Presets, в которой находятся добавленные вами пресеты.
Зайдите во вкладку Presets и нажмите кнопку Show Lightroom Presets Folder… . Откроется папка с пресетами. Выберите Develop Presets, внутри вы найдете папку User Presets, в которой находятся добавленные вами пресеты.
Где находятся пресеты Lightroom Windows 10?
В любом случае, самый простой путь, найти это место открыть Edit > Preferences > Presets (MAC: Lightroom > Preferences > Presets ) и кликнуть на кнопку Show Lightroom Presets Folder. Когда папка откроется, то вы увидите папку с названием Lightroom, содержащую все пресеты и темплейты.
Как открыть пресеты в лайтруме?
Процесс распаковки мобильных пресетов на мобильном телефоне:
- На Android в Play маркете вводим в поиске Zip распаковщик. …
- Выбираем ИЗВЛЕЧЬ ФАЙЛ ЗДЕСЬ. …
- Заходим в Lightroom на телефоне и нажимаем добавить фотографию.
- Находим сверху вкладку ВРЕМЯ, нажимаем на нее.
- Выбираем ПАПКИ УСТРОЙСТВА.
Как объединить два каталога в Lightroom?
Как объединить два каталога в lightroom в один?
- Выберите каталог, который останется
- Откройте его в Lightroom.

- Вспомните, где лежит второй каталог
- Меню: File → Import from another catalog (официальной русской версии в lightroom пока нет)
- Находим файл каталога на диске (п. …
- Открывается окно импорта, там выделены все файлы и все папки
Куда сохраняются фото в лайтруме?
Находится он обычно в папке: Мои ДокументыРисункиLightroom. Вся, база Lightroom (каталог) это один единственный файл с расширением lrcat. В нем хранятся сведения об обработке снимков, их описание (ключевые слова, рейтинги, метки, виртуальные копии) и структура коллекций.
Куда сохраняются пресеты Lightroom на айфоне?
Если вы пользуетесь Adobe Lightroom на персональном компьютере и смартфоне под одной лицензионной учетной записью, то для вас доступна функция синхронизации. Все работы и пресеты сохраняются в облаке, а при активации специальной функции отображаются в приложении на телефоне.
Как сохранить пресет в лайтруме на айфоне?
Для сохранения в мобильном Лайтруме скачанных из интернета пресетов необходимо:
- Если вы загрузили архив, то распаковать его с помощью мобильного архиватора.
 …
… - После извлечения на внутреннем накопителе смартфона появится папка с названием mobile_presets. …
- С помощью верхнего меню переключитесь на «Папки устройства». …
- Готово!
Куда сохраняются пресеты в лайтрум?
В Лайтруме пресеты сохраняются в папке с дополнениями. Найти их можно через проводник в Documents and Settings. Если же возникают трудности с определением местонахождения можно найти их через интерфейс программы. Зайдите во вкладку «Edit» и затем «Catalog Settings».
Как сохранить свой пресет в лайтруме?
Для сохранения в мобильном Лайтруме скачанных из интернета пресетов необходимо:
- Если вы загрузили архив, то распаковать его с помощью мобильного архиватора. …
- После извлечения на внутреннем накопителе смартфона появится папка с названием mobile_presets. …
- С помощью верхнего меню переключитесь на «Папки устройства». …
- Готово!
Как загрузить пресеты в лайтрум?
В меню Edit (Win) или Lightroom (Mac) выберите Preferences. Зайдите во вкладку Presets и нажмите кнопку Show Lightroom Presets Folder… . Откроется папка с пресетами. Выберите Develop Presets, внутри вы найдете папку User Presets, в которой находятся добавленные вами пресеты.
Зайдите во вкладку Presets и нажмите кнопку Show Lightroom Presets Folder… . Откроется папка с пресетами. Выберите Develop Presets, внутри вы найдете папку User Presets, в которой находятся добавленные вами пресеты.
Как сохранить обработку в лайтруме?
Как сохранить пресет в Лайтрум
Если вы хотите поделиться своим любимым пресетом, выберите его на панели и нажмите правую кнопку мыши, выберите «Export». Задайте имя файла, выберите папку, в которой будет находиться пресет и нажмите «Готово». Теперь вы можете отправить пресет по e-mail или записать на флешку.
Как посмотреть пресеты в лайтрум?
Откройте любой файл в ARC (Shift+Ctrl+A). Перейдите в закладку Наборы. Нажмите на «загрузить настройки» и найдите в компьютере тот самый сохраненный пресет.
Как найти пресеты в Lightroom на телефоне?
ANDROID: Процесс распаковки мобильных пресетов на мобильном телефоне:
- На Android в Play маркете вводим в поиске Zip распаковщик. …
- Выбираем ИЗВЛЕЧЬ ФАЙЛ ЗДЕСЬ.
 …
… - Заходим в Lightroom на телефоне и нажимаем добавить фотографию.
- Находим сверху вкладку ВРЕМЯ, нажимаем на нее.
- Выбираем ПАПКИ УСТРОЙСТВА.
Где находится кэш в лайтруме?
Lightroom Classic хранит список всех каталогов в папке PicturesLightroom (Windows) или /Pictures/Lightroom (Mac OS). Позволяет перейти к определенному файлу каталога (. lrcat) и выбрать его в качестве каталога по умолчанию для открытия при запуске.
Что такое пресеты и как их использовать?
Пресет — это своего рода фильтр или файл с набором настроек, которые вы выбираете сами. Его создают с помощью программ на компьютере или в мобильных приложениях. Затем готовый шаблон накладывается на одно или группу фото (фотопленку, галерею). Принцип работы этой настройки в том, что ее создают один раз.
Как отправить пресет из Лайтрума по почте?
Чтобы сохранить изображения для отправки позднее электронной почтой, зайдите в меню File (Файл), в опцию Export with Preset (Экспорт с пресетом), и в секции Lightroom Presets (Пресеты Lightroom) выберите For Email (Flard Drive) (E-Mail для жесткого диска).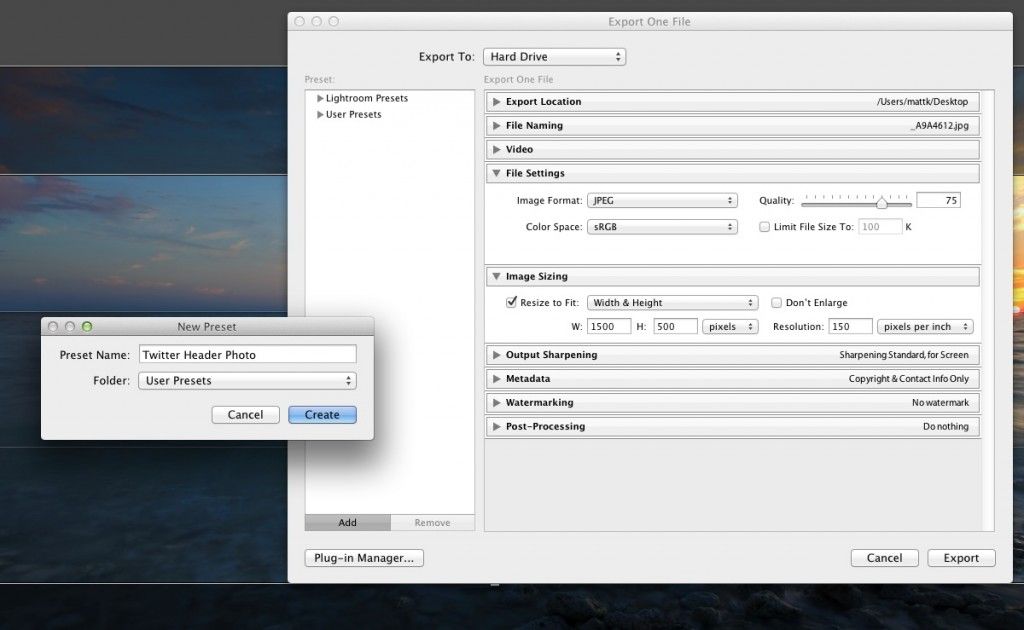
Как установить пресеты на айфон?
Откройте страницу любого из пресетов и нажмите кнопку «Скачать». После того, как вы нажмете кнопку «Скачать» — пойдет загрузка. На iOS 12: откроется специальная страничка, где нужно будет нажать «Открыть в Lightroom» или выбрать Lightroom через кнопку «Еще». На iOS 13: подтвердите загрузку пресета кнопкой «Загрузить».
Где находятся пресеты lightroom
Skip to content
Содержание:
- 1 4. Как сортировать пресеты в Lightroom
- 2 5. Как удалить пресеты в Lightroom
- 3 6. Где хранятся пресеты в Lightroom
- 3.0.0.0.1 92 профессиональных пресета для Lightroom от Евгения Карташова
- 4 Cпособ №1
- 5 Cпособ №2 (продвинутый)
Добрый вечер, читатели! Давно хотел написать статью на эту тему, да почему-то откладывал её, а потом и вовсе забыл. Хотя, мои подписчики уже знают это все, но для гостей блога это будет очень полезная информация. В одном посте будет почти вся информация по работе с пресетами.
Хотя, мои подписчики уже знают это все, но для гостей блога это будет очень полезная информация. В одном посте будет почти вся информация по работе с пресетами.
Почему “почти”? Я бы рад собрать все-все-все по пресетам здесь, но, честно, не вижу смысла этого делать. Ведь у меня в блоге есть отдельные статьи по некоторым вопросам. Вряд ли я напишу что-то новое. Например, Вы можете прочитать как…:
Уже самое главное есть. Осталось дополнить эту тему и узнать, как же удалять пресеты, сортировать и где они хранятся. Ну, с первым и вторым все и так понятно, но зачем же нам знать точный путь, где “лежат” наши пресеты? А представьте ситуацию: вы сделали крутой, по Вашему мнению, пресет. И хотите поделиться ним с другими. Ну, и как Вы это сделаете? А вот для этого и пригодятся эти знания.
4. Как сортировать пресеты в Lightroom
По началу это Вам не понадобится. Ведь если в Вашей коллекции всего 5-10 пресетов, то Вы особо в них не “потеряетесь”. Но, представьте что Вы пользуетесь лайтрумом уже на протяжении года. Добавляете чужие пресеты, создаете свои и Ваша коллекция разрослась до сотни шаблонов. И как думаете, удобно будет искать подходящие? А ведь наверняка некоторые подходят для пейзажей, некоторые для портретов и тд. Главное, что суть Вы уловили. Поэтому, в лайтруме есть папки. Да, обычные папки как на рабочем столе Вашего персонального компьютера. Как же создать эту папку и как переместить туда пресет?
Добавляете чужие пресеты, создаете свои и Ваша коллекция разрослась до сотни шаблонов. И как думаете, удобно будет искать подходящие? А ведь наверняка некоторые подходят для пейзажей, некоторые для портретов и тд. Главное, что суть Вы уловили. Поэтому, в лайтруме есть папки. Да, обычные папки как на рабочем столе Вашего персонального компьютера. Как же создать эту папку и как переместить туда пресет?
Шаг 1. Нажимаете правой кнопкой мышки на “Пресеты пользователя”, можете не туда, будет немного другое контекстное меню, но суть останется та же. Теперь нажимаете “Новая папка”.
Шаг 2. Задаете имя, чтобы потом можно было понять, какие пресеты лежат в этой папке.
Готово! Ничего сложно здесь и быть не могло. Это ведь азы азов.
5. Как удалить пресеты в Lightroom
Бывает такое, что случайно добавили пресет или же Вам он уже не нужен. И, соответственно, его нужно удалить. Так как же удалить пресет в лайтруме? Сейчас Вы поймете, насколько же это легко. Даже по шагам расписывать не буду.
Даже по шагам расписывать не буду.
Нажимаете правой кнопкой мышки на пресет и выбираете “Удалить”.
6. Где хранятся пресеты в Lightroom
Ну, и последнее. Где же лежат пресеты lightroom? И как это узнать, чтобы не лазить по десяткам неизвестных нам папкам. Опять, все настолько просто, что даже не буду разбивать по шагам. Потому что шаг здесь всего один.
Нажимаете правой кнопкой мышки по любом пресету, это совсем не принципиально, и нажимаете “Показать в Проводнике”.
И перед Вами появится папка со всеми пресетами в формате .lrtemplate. Теперь Вы можете скидывать их своему другу или же, к примеру, прислать мне и я их опубликую на сайте! Поможете и блогу и другим людям, да и себя потешите.
На этом, пожалуй, все. Ведь теперь у меня в блоге, имеется вся информация по пресетам, которая может быть полезна новичку. Но, если все же будут какие-то вопросы, Вы всегда можете задать их мне в комментариях.
P.S.: Прошу пройти маленький опрос по поводу блога, этим Вы поможете мне сделать его лучше и получите от меня маленький презент .
92 профессиональных пресета для Lightroom от Евгения Карташова
Коллекция предназначена для максимально быстрой обработки фотографий и включает в себя 92 пресета, разбитых по категориям для удобства работы.
Preset — это набор изменений цветокоррекции схороненный в отдельный файл и переменяемый на любую фотографию. Пресет позволяет сократить время на обработку фотографии в Lightroom.
Пресеты находятся на закладки develop
Слева вверху расположено окно Presets
Как добавить (перенести) пресеты
Что бы найти папку с пресетами надо открыть настройки
Находим закладку Presets. Надпись Store presets with this catalog говорит о том, что пресеты будут сохраняться там же в каталоге, если поставить галочку. Этого делать не надо, каталогов у Вас может быть много, а пресеты нужны под рукой, а так прийдется их перемещать.
Жмем Show Lightroom presets folder
Откроется папка. Отрываем Lightroom
Отрываем Develop Presets
Отрываем User Presets
И теперь сюда (от сюда) копируем пресеты. Перезапускаем Lightroom и смотрим появились ли новые пресеты.
Перезапускаем Lightroom и смотрим появились ли новые пресеты.
Cпособ №1
Создайте новую папку, щелкнув правой кнопкой мыши в поле Presets слева. В примере создана папка с названием LRpreset.ru. Можно не создавать папку, а загрузить пресеты в User Presets.
Щелкнув правой кнопкой мыши по папке в которую хотите загрузить пресеты, выберете в контекстном меню пункт Import
Укажите местоположение пресета. Пресеты для lightroom имеет расширение lrtemplate. Можно загрузить сразу несколько пресетов.
Готово, пресеты загружены. Осталось только запустить Lightroom и проверить их работоспособность.
Cпособ №2 (продвинутый)
Адрес папки пресетов для лайтрума. C:UsersИмя пользователяAppDataRoamingAdobeLightroomDevelop Presets По этому адресу лежать пресеты в папках, структура которых совпадает со структурой пресетов в программе. Вы можете создать тут новую директорию или скопировать в уже соществующую. Перезагрузите ваш Adobe Photoshop Lightroom и нужные пресеты появятся в меню Presets слева.
Рубрики
- Без рубрики
- Дримкаст аксессуары
- Дримкаст игры
- Дримкаст прохождения
- Дримкаст эмуляторы
- История
- Компьютеры
- Помощь
- Приставки
Adblock
detector
Soft-License.ru — Статьи
Популярные теги Все теги
- Kaspersky ,
- OLP ,
- office 365 ,
- dr.web ,
- OEM ,
- Office 2019 ,
- ESD ,
- nanoCAD ,
- Microsoft ,
- Office 365 Для Дома ,
- Adobe ,
- McAfee ,
- Сколько стоит бесплатный антивирус? ,
- версии teamviewer ,
- ЕРРП ,
- WinSvrSTDCore 2019 SNGL OLP 16Lic NL CoreLic ,
- Office 2019 купить ,
- Office 2021 HB для macOS ,
- CSP ,
- Ответственность за использование нелицензионного программного обеспечения
Касперский Первая Помощь
Программа «Первая помощь» от Касперского
от 500 штук.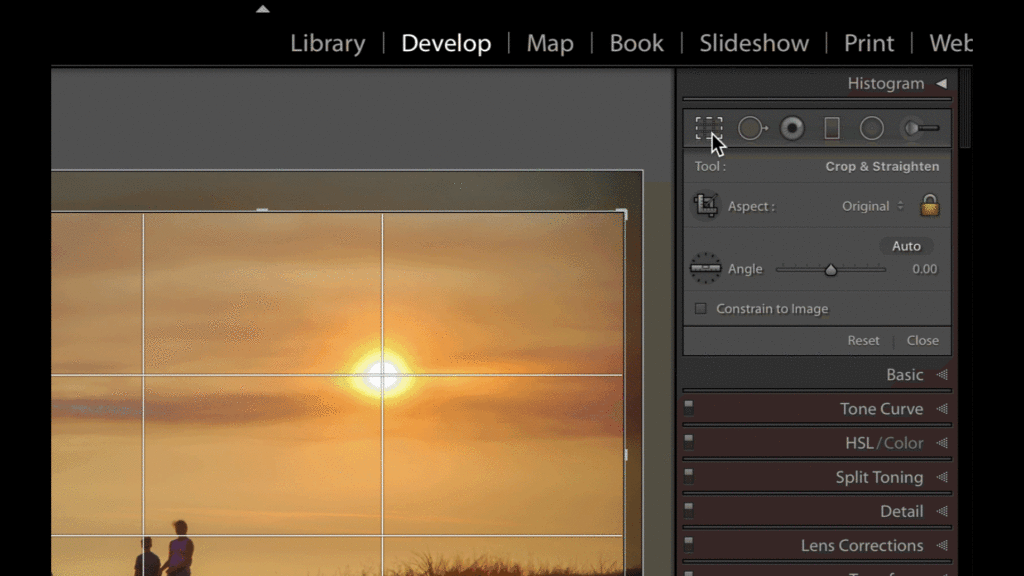 Возможен совместный заказ с другими школами.
Возможен совместный заказ с другими школами.
Срок | РРЦ 2022 |
1 год | 229,00 |
2 года | 361,00 |
3 года | 470,00 |
Астра Линукс: сравнение версий Орёл, Воронеж, Смоленск
Наличие ФСТЭК-сертификата сейчас есть только у «Воронежа» и «Смоленска».
ФСБ — только у «Смоленска».
Установка пресетов в Adobe Lightroom
В профессиональном фоторедакторе можно не только быстро рассортировать фотографии, и быстро отредактировать пакеты, но и создать уникальные изображения с помощью плагинов (пресетов). Используя пресеты, гораздо проще обрабатывать фото, в особенности, если их не один десяток. Подобные пресеты достаточно просто установить в Lightroom. Плагины для обработки изображений создаются многими известными компаниями, выпускающими фотооборудование. | |
Как создать пресет в LightroomВы можете использовать уже готовые пресеты, либо создавать свои, для мгновенной обработки фотографий. Для того чтобы создать пресет, достаточно один раз пошагово применить все настройки, и потом сохранить все шаги в программе. Зайдите в папку Presets и кликните на изображении со знаком «+». Вам необходимо создать новую папку (New Folder) и дать ей название. Затем нажмите «Create». Перед вами появится диалоговое окно, где вы сможете выставить настройки. В дальнейшем вы сможете применять данный плагин к другим фото. | |
Как добавить пресет в LightroomЕсли вы не создаете пресеты самостоятельно, а приобретаете их официальные версии из проверенных источников, их необходимо добавлять в программу. После того, как вы скачали плагины на компьютер, нужно распаковать их из архива. Скопируйте пресеты при помощи горячих клавиш «Ctrl+C» или, кликнув на них правой кнопкой мыши и нажав «Копировать». Все плагины нужно отправить в папку дополнений. Например, для ОС Windows это будет папка /Documents and Settings/username/Application Data/Adobe/Lightroom/Modules/. Чтобы плагины были видны в фоторедакторе нужно перезагрузить программу. | |
Как открывать пресеты в LightroomЧтобы использовать пресеты в Лайтруме, нужно знать их месторасположение. Так, если вы не создавали пресет, а приобрели его, то нужно для начала добавить плагин в программу. После установки перейдите в рабочий модуль Develop. Найдите папку «Presets» и щелкните правой кнопкой мыши по ней. В открывшемся списке действий выберите «Import». Файл с установленным или созданным пресетом откроется, и вы сможете применять его для обработки фотографий. | |
Как использовать пресеты в LightroomПресеты в Лайтруме значительно упрощают обработку фотографий. Слева от изображений в списке функций нужно открыть вкладку «Presets». Выберите из нескольких настроек нужный пресет и кликните на него левой кнопкой мыши. Изменения сразу отобразятся на фотографии. | |
Как сохранить пресет в LightroomПри создании авторских пресетов в фоторедакторе они автоматически сохраняются в программе, после того как вы нажимаете клавишу Create. Настройки хранятся в папке с остальными плагинами, которые вы до этого скачали или создали. При добавлении пресетов через интерфейс программы или непосредственно в папку следите за тем, чтобы файлы имели нужное расширение и не были повреждены. В противном случае Lr просто не распознает пресет и не откроет его. | |
Как сохранить пресет из Lightroom на компьютерПо умолчанию, когда вы создаете новый пресет в фоторедакторе либо добавляете его через интерфейс с помощью кнопки «Import», все файлы настроек сохраняются на компьютер. | |
Как удалить пресет в LightroomПри работе с большим количеством изображений фотографы создают множество пресетов. Со временем некоторые комплексы настроек уже не нужны, так как создаются новые либо меняется стиль обработки фото. В таких случаях требуется удалять лишние плагины. Чтобы удалить плагин, можно воспользоваться двумя способами:
| |
Где сохраняются пресеты в LightroomВ Лайтруме пресеты сохраняются в папке с дополнениями. Найти их можно через проводник в Documents and Settings. Если же возникают трудности с определением местонахождения можно найти их через интерфейс программы. Зайдите во вкладку «Edit» и затем «Catalog Settings». В окне отобразится путь к папке с пресетами, а также кнопка для перехода к ним «Show». | |
Как перенести пресеты Lightroom на другой компьютерПри обновлении операционной системы ПК, смене жесткого диска необходимо сохранение всех настроек программы. Также сохранение и перенос Lr актуален при смене вашего ПК. Для того чтобы после изменений работать в обычном режиме в фоторедакторе необходимо перенести все изображения(исходники), каталог Лайтрум и пресеты с основными настройками. Встроенные плагины не нужно переносить на новый компьютер, так как они автоматически установятся при обновлении. Чтобы перенести сохраненные индивидуальные пресеты, нужно скопировать их из локации /Documents and Settings/username/Application Data/Adobe/Lightroom/Modules/ на съемный внешний носитель, и затем перенести в папку Lightroom на новом ПК. Если вы просто обновляли систему, пресеты переносятся в ту же папку, где они и были. |
- Adobe
Подождите не торопитесь устанавливать Office 2016 — исправление ошибки установки
Подождите не торопитесь устанавливать Office 2016 — исправление ошибки установки
РЕШЕНИЕ ПРОБЛЕМЫ:
В личном кабинете office.com/myaccount напротив вашего продукта найти ссылку Установить. Нажав ее, надо выбрать версию — автономный установщик. Затем скачать полный архив Офиса (img — файл — образ диска).
И установить его. Все должно заработать.
- Office
Установка и настройка Dr.Web Enterprise Security Suite
Установка и настройка Dr.Web Enterprise Security Suite
Dr.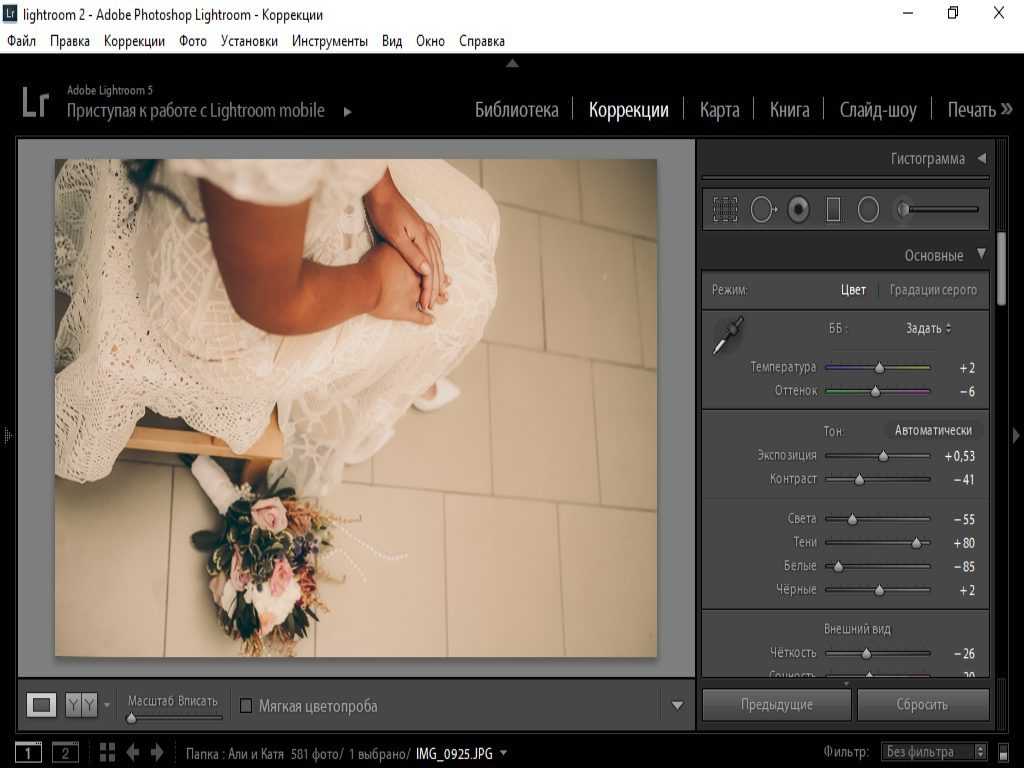 Web Enterprise Security Suite — это комплекс продуктов Dr.Web, включающий элементы защиты всех узлов корпоративной сети и единый центр управления для большинства поддерживаемых платформ. Перед использованием Dr.Web Enterprise Security Suite настоятельно рекомендуем:
Web Enterprise Security Suite — это комплекс продуктов Dr.Web, включающий элементы защиты всех узлов корпоративной сети и единый центр управления для большинства поддерживаемых платформ. Перед использованием Dr.Web Enterprise Security Suite настоятельно рекомендуем:
- изучить руководство администратора;
- изучить руководство по быстрой установке;
- посмотреть видео по установке и настройке.
- Dr.Web
Восстановление зашифрованных файлов — бесплатно
Восстановление зашифрованных файлов — бесплатно
Компания «Доктор Веб» производит восстановление файлов, в случае заражения ПК новейшим (пока не известным) троянцем-вымогателем.
Услуга бесплатна для владельцев действующих коммерческих лицензий Dr.Web Security Space, Dr.Web Enterprise Security Suite (Комплексная защита) и подписчиков Антивируса Dr.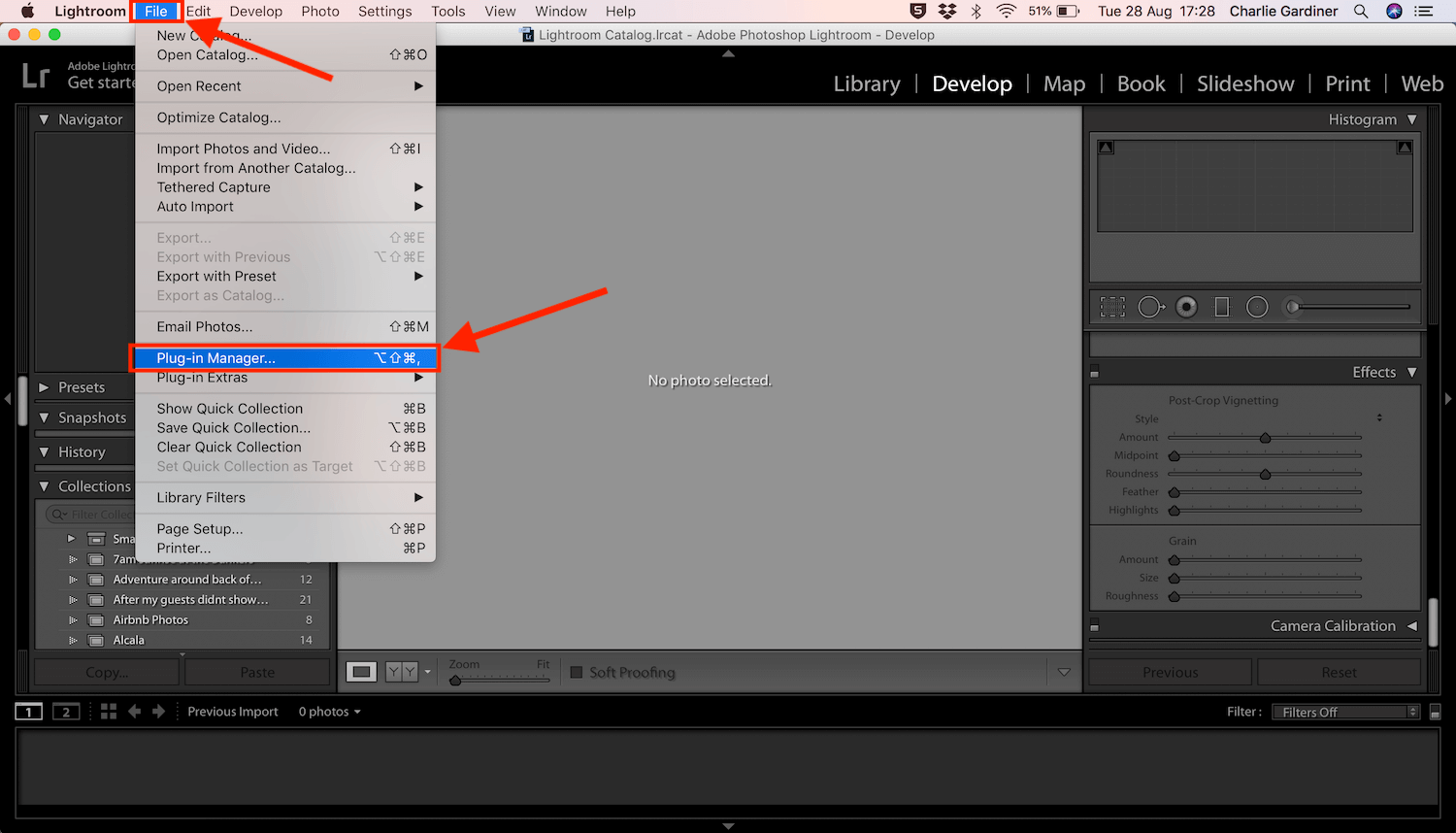 Web по подписке (тарифный пакет Dr.Web Премиум) — при соблюдении ими этих условий на момент инцидента.
Web по подписке (тарифный пакет Dr.Web Премиум) — при соблюдении ими этих условий на момент инцидента.
- Dr.Web
Ключевые файлы Dr.Web Enterprise Security Suite
Ключевые файлы Dr.Web Enterprise Security Suite
Извлеките ключевой файл agent.key из ZIP-архива в любой каталог на Вашем компьютере.
- Если Dr.Web Enterprise Security Suite уже развернут в локальной сети, замените ключевые файлы в соответствии с документацией.
- Если Dr.Web Enterprise Security Suite еще не развернут в локальной сети, укажите путь к извлеченным ключевым файлам в процессе установки антивирусного сервера.
Если ключевые файлы установлены правильно, антивирусный сервер самостоятельно распространит их по агентам антивирусной сети.
Внимание! Начиная с версии Dr.Web Enterprise Security 10. 0 использование ключевого файла enterprise.key не требуется.
0 использование ключевого файла enterprise.key не требуется.
Ключевой файл Dr.Web для Windows
Если Вы используете самостоятельные версии Dr.Web для Windows без возможности централизованного управления, для того чтобы воспользоваться приложенными к этому письму ключевыми файлами, сохраните архив agent.zip на жёсткий диск Вашего компьютера. Затем разархивируйте ключевой файл, щёлкнув по архиву правой кнопкой мыши и выбрав пункт «Извлечь всё». После этого укажите папку, в которую необходимо поместить ключевой файл (например, на Рабочий стол).
- Если Dr.Web уже установлен на компьютер, щелкните по значку антивируса в области уведомлений, перейдите в Административный режим и выберите пункт Лицензия. Нажмите на кнопку Купить или активировать новую лицензию. В открывшемся окне нажмите на или укажите ключевой файл.
- Если Dr.Web еще не установлен на компьютер, скачайте дистрибутив программы с нашего сайта и запустите установочный файл, в процессе установки указав путь к сохраненному ключевому файлу Dr.
 Web.
Web.
Ключевой файл Dr.Web для macOS
Если Вы используете самостоятельные версии Dr.Web для macOS без возможности централизованного управления, извлеките ключевой файл из архива agent.zip в любой каталог на Вашем Mac.
- Если Dr.Web уже установлен: выберите на панели Dr.Web для macOS → Менеджер лицензий (License Manager) → Получить новую лицензию (Get new license) → Другие виды активации, перетащите ключевой файл в соответствующее поле открывшегося окна или щелкните для выбора файла.
- Если Dr.Web еще не установлен (в случае первой установки): в процессе установки в окне Менеджер лицензий нажмите Другие виды активации, перетащите ключевой файл в соответствующее поле открывшегося окна или щелкните для выбора файла.
Ключевой файл Dr.Web для Linux
Если Вы используете самостоятельные версии Dr.Web для Linux без возможности централизованного управления, извлеките ключевой файл из архива agent.zip в любой каталог на Вашем компьютере.
- Если Dr.
 Web уже установлен на компьютер, откройте окно Центра управления Dr.Web → Инструменты → Менеджер лицензий → Получить / Продлить лицензию.
Web уже установлен на компьютер, откройте окно Центра управления Dr.Web → Инструменты → Менеджер лицензий → Получить / Продлить лицензию. - Если Dr.Web еще не установлен на компьютер, укажите путь к извлеченному ключевому файлу в процессе установки.
Ключевой файл Dr.Web для KATANA Business Edition
Для того чтобы воспользоваться приложенным к этому письму ключевым файлом, сохраните архив на жёсткий диск Вашего компьютера.
- Если Dr.Web KATANA Business Edition уже установлен на Ваш компьютер, в окне Dr.Web KATANA Console щелкните по пункту Лицензия и нажмите кнопку Заменить лицензию. В открывшемся окне укажите путь к Действительному ключевому файлу.
- Если Dr.Web еще не установлен на Ваш компьютер, скачайте дистрибутив программы с нашего сайта и запустите установочный файл, в процессе установки указав путь к сохраненному ключевому файлу.
- Для файловых серверов на базе Unix и Linux подробности установки ключевого файла описаны в документации.

Ключевой файл для Dr.Web Mail Security Suite
Извлеките ключевой файл из архива agent.zip в любой каталог на Вашем компьютере и укажите путь к нему для продукта в соответствии с документацией.
- dr.web
Все, что нужно знать о сертифицированных продуктах Dr.Web
Все, что нужно знать о сертифицированных продуктах Dr.Web
ФСТЭК России | ФСБ России | Минобороны России |
- dr.web
Возможно ли использовать подписку Adobe на двух компьютерах, если у вас один аккаунт?
Возможно ли использовать подписку Adobe на двух компьютерах, если у вас один аккаунт?
Можно ли установить приложение Adobe на другой компьютер?
Индивидуальная лицензия позволяет устанавливать приложение Adobe на нескольких компьютерах, входить в систему (выполнять активацию) на двух, а использовать только на одном компьютере в один период времени.
Сколько компьютеров можно использовать для установки приложения Adobe?
Установка БОЛЕЕ двух приложений
Вы можете установить приложение (-ия) Adobe на два компьютера или больше.
Активация двух и менее приложений
Вы можете активировать и не выходить из приложения (-ий) одновременно на двух компьютерах.
Использование на одном компьютере
Работать с приложением можно одновременно только на одном компьютере.
Что, если предыдущий компьютер недоступен?
Если у вас нет доступа к своему старому компьютеру (или жесткий диск вышел из строя), вы можете выйти из системы на странице управления учетной записью. После выхода из системы можно будет войти в приложение на другом компьютере.
Как выйти из системы в приложении?
Если вам нужно выйти из приложения, чтобы поработать с ним на другом компьютере, откройте приложение и выберите один из следующих вариантов:
- Справка > Выход
- Справка > Деактивация.
Если вы хотите активировать и использовать приложение (-ия) на третьем компьютере, вам необходимо деактивировать его на одном из двух предыдущих компьютеров.
- Adobe
Как заменить/удалить ключ в программе Kaspersky?
Как заменить/удалить ключ в программе Kaspersky?
1. Открыть окно программы, щелкнул дважды по иконке в нижнем углу панели задач
2. Пройти по ссылке в нижнем правом углу окна программы «Лицензия: *** дней осталось»
3. В меню «Лицензирование» нажать на кнопку «Показать детали»
4. В первой строке напротив ключа нажать на иконку в виде корзины и удалить ключ
5. Далее указать новый ключ в программе через ссылку «Ввести код активации»
Как перейти с Adobe Lightroom на Capture One Pro?
Если вы думали о переходе с Adobe Lightroom на Capture One Pro, возможно, сейчас самое время. Capture One Pro 20 теперь с улучшенным редактором цветов, режимом шумоподавления и другими инструментами.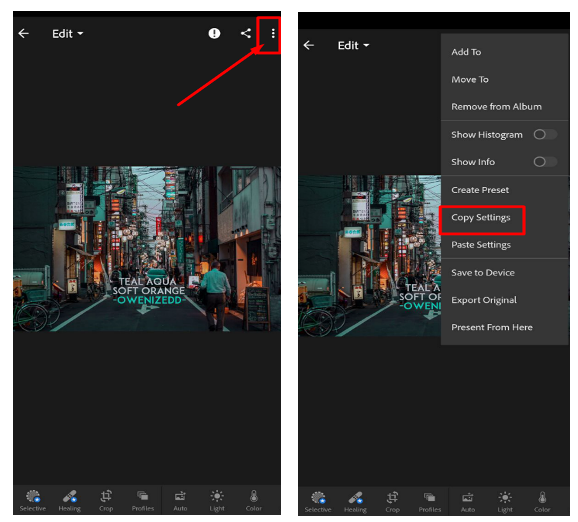 Он предлагает улучшенную поддержку DNG и возможность работать с несколькими камерами. Инструменты цветокоррекции Capture One Pro не имеют себе равных, а возможность работы в слоях даст вам больше возможностей в процессе обработки.
Он предлагает улучшенную поддержку DNG и возможность работать с несколькими камерами. Инструменты цветокоррекции Capture One Pro не имеют себе равных, а возможность работы в слоях даст вам больше возможностей в процессе обработки.
Если вы нервничаете, что вам сложно будет работать в новом рабочем пространстве, не волнуйтесь – знание Lightroom даст вам отличную основу для изучения Capture One Pro. Эти две программы в основном работают одинаково, поскольку они позволяют безопасно вносить изменения в фотографии, сохраняя их в базе данных и отслеживая, где хранятся изображения.
Вот десять советов, которые помогут вам при переходе с Lightroom на Capture One Pro.
1. Импортируйте свой каталог Lightroom
Вы можете перенести свой каталог Lightroom в Capture One Pro – это простой процесс, который включает всего несколько быстрых шагов. Переход не повлияет на ваш каталог Lightroom, и вы можете продолжать использовать его, как обычно.
Следует отметить, что хотя изменения в настройках «Экспозиция», «Света», «Тени», «Баланс белого» и «Вращение» будут импортированы без проблем, каждая отдельная настройка может не отображаться. Это часто бывает с некоторыми настройками цвета.
Пошаговое руководство по переносу каталога Lightroom на английском смотрите здесь.
2. Ознакомьтесь с интерфейсом Capture One
Между интерфейсами Lightroom и Capture One Pro большая разница. В то время, как Lightroom имеет отдельные вкладки для различных рабочих пространств, в Capture One есть единое рабочее пространство. Вместо того, чтобы прыгать от модуля к модулю для выполнения определенных функций, все инструменты всегда у вас под рукой. Одна удивительная особенность заключается в том, что вы можете фактически имитировать рабочее пространство Lightroom, пока не ознакомитесь с программой и не решите, как вы хотите, чтобы ваше рабочее пространство выглядело. Для этого просто перейдите в Window-> Workspace-> Migration.
Для этого просто перейдите в Window-> Workspace-> Migration.
3. Настройте свои инструменты
Ключом к максимально эффективному использованию всех функций Capture One Pro является индивидуальная настройка инструментов. Вы можете перемещать инструменты и настроить вкладку, содержащую только те инструменты, которые вы регулярно используете. Например, вы можете переместить инструмент «Баланс белого» на панель «Экспозиция», аналогично тому, как он настроен в Lightroom. Щелкните вкладку правой кнопкой мыши, чтобы добавить или удалить инструмент.
4. Каталоги и сеансы
Capture One предлагает две системы управления: каталоги и сеансы. У обоих есть свои плюсы и минусы. С точки зрения организации каталог Capture One Pro похож на каталог Lightroom. Считайте сеансы похожими на коллекции Lightroom, но с дополнительной функциональностью. Каталоги больше всего подходят для организации больших объемов фотографий, тогда как сеансы используются для индивидуальных кадров.
Сеансы обеспечивают простой рабочий процесс на основе папок. Они дают вам возможность просматривать любую папку на вашем компьютере без необходимости импортировать изображения. Ваши настройки помещаются в подпапку рядом с изображениями. Сеансы отлично подходят для рабочего процесса на съемочной площадке и обычно считаются более эффективным вариантом. Сеансы позволяют хранить все файлы из одного проекта вместе.
После того, как вы перенесли свой каталог Lightroom в Capture One, вы можете создавать и структурировать свои фотографии в сеансы, если захотите. Когда вы создаете новый сеанс, Capture One создает пять папок на вашем жестком диске. Он создает основную папку с именем вашей сессии. Эта папка содержит следующее:
- Capture: содержит файлы RAW.
- Output: содержит преобразованные файлы в форматах JPEG, TIFF и т. д.
- Selects: изображения, отмеченные вами как «избранные».
- Trash: изображения, удаленные еще на этапе RAW.

Любые изображения, которые вы удалите во время сеанса Capture One, отправятся в корзину, но не будут удалены с вашего диска, пока вы физически не удалите их из этой папки.
Я использую как каталоги, так и сеансы. И рекомендую использовать каталоги по жанрам. Или, если вы снимаете только в одном или двух жанрах, как я, вы можете разделить коммерческие съемки, например, от редакционных, стоковых или личных. Создайте организационную систему, которая будет работать на вас.
5. Познакомьтесь с редактором цвета
Многие фотографы, которые переходят с Lightroom на Capture One Pro, говорят, что качество цвета не имеет себе равных ни в одном редакторе RAW, особенно когда речь идет о естественных тонах кожи. Фактически, у него есть собственный редактор оттенков кожи.
Если вы привыкли к ползункам HSL в Lightroom, инструменты цвета – это область, которая покажется вам совершенно новой и может потребовать некоторого привыкания. Вы можете использовать редактор цветов с масками. Он разделен на три вкладки: «Базовые», «Расширенные» и «Оттенок кожи». Вкладка «Базовые» разделена на восемь цветовых диапазонов, представленных цветовым кругом, и еще один диапазон, который охватывает весь спектр. Здесь вы можете использовать ползунки, которые влияют на оттенок, насыщенность и яркость.
Вы можете использовать редактор цветов с масками. Он разделен на три вкладки: «Базовые», «Расширенные» и «Оттенок кожи». Вкладка «Базовые» разделена на восемь цветовых диапазонов, представленных цветовым кругом, и еще один диапазон, который охватывает весь спектр. Здесь вы можете использовать ползунки, которые влияют на оттенок, насыщенность и яркость.
Чтобы поработать с определенным цветом, щелкните инструмент «Пипетка», а затем щелкните цвет на изображении, который хотите отредактировать. Вертикальное скольжение по области влияет на насыщенность. Скольжение по горизонтали влияет на оттенок.
На моем изображении ниже я обрабатывала только апельсины, больше ничего не меняя. Это удобно, когда вы работаете над фотографией с разными оттенками одного и того же цвета, выбірая только те цвета, которые вы хотите изменить.
6. Практикуйтесь в работе со слоями
Одна из лучших функций, которые может предложить Capture One Pro, – это возможность работать в слоях.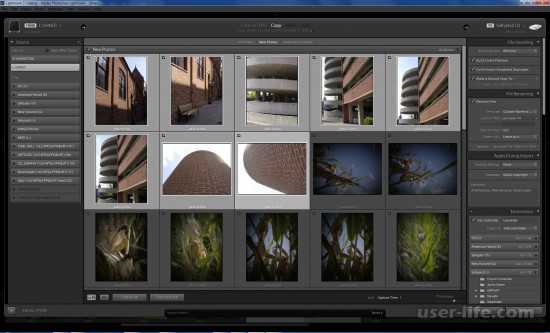 Эти слои похожи на слои в Photoshop в том, что они работают с масками, но действуют как целевые настройки в Lightroom. Маски определяют, где на слое будут применяться ваши корректировки. Вы можете создавать маски разными способами. Например, вы можете обработать их кистью, как с помощью корректирующей кисти в Lightroom. Нажмите на кисть и закрасьте область, над которой хотите работать. По умолчанию область будет обозначена красным. Вы можете использовать горячую клавишу «E», чтобы стереть любые области, которые вы хотите удалить. Вы можете изменить экспозицию, контраст, четкость, насыщенность и т. д.
Эти слои похожи на слои в Photoshop в том, что они работают с масками, но действуют как целевые настройки в Lightroom. Маски определяют, где на слое будут применяться ваши корректировки. Вы можете создавать маски разными способами. Например, вы можете обработать их кистью, как с помощью корректирующей кисти в Lightroom. Нажмите на кисть и закрасьте область, над которой хотите работать. По умолчанию область будет обозначена красным. Вы можете использовать горячую клавишу «E», чтобы стереть любые области, которые вы хотите удалить. Вы можете изменить экспозицию, контраст, четкость, насыщенность и т. д.
Не забудьте присвоить имя каждому слою при работе с несколькими слоями, чтобы отслеживать различные изменения, которые вы внесли в свое изображение. Для этого дважды щелкните по имени слоя и введите новое имя.
7. Поэкспериментируйте с созданием стиля
Вы привыкли работать с пресетами? Capture One Pro предлагает те же возможности – еще одна причина не сомневаться в переходе с Lightroom.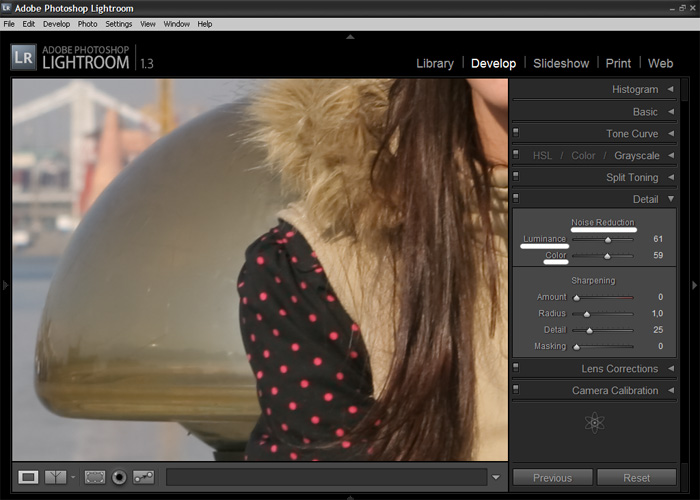
То, что вы называете пресетом в Lightroom, в Capture One Pro называется стилем. В Capture One Pro также есть «пресеты», но они включают только один инструмент. Стили содержат несколько инструментов для создания определенной обработки.
Точно так же, как вы можете приобретать пресеты у различных сторонних производителей, вы можете покупать стили в Capture One Pro / Phase One. Перед тем, как что-то купить, вы можете протестировать несколько бесплатных стилей в Capture One Pro.
8. Скопируйте свои настройки
Вы можете копировать настройки из одного изображения в другое, как и в Lightroom. Найдите в правом верхнем углу интерфейса значок стрелки вверх, чтобы скопировать настройки, а потом щелкните значок стрелки вниз, чтобы вставить их в свои изображения.
9. Попробуйте рецепты обработки
Рецепты обработки аналогичны пресетам, но вы можете выбрать несколько одновременно.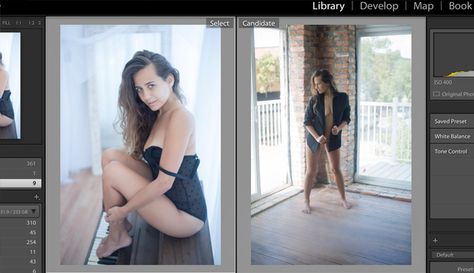 После того, как вы их настроите, они смогут сделать ваш рабочий процесс намного быстрее и эффективнее. Больше не нужно возиться с диалоговыми окнами!
После того, как вы их настроите, они смогут сделать ваш рабочий процесс намного быстрее и эффективнее. Больше не нужно возиться с диалоговыми окнами!
Каждый рецепт включает информацию о формате готового файла и информацию о его местоположении. Также есть варианты водяных знаков, метаданных, повышения резкости и т. д.
Вы можете создать особый рецепт обработки для изображений, которые хотите использовать для публикации в социальных сетях, с более низким разрешением и оптимальными размерами пикселей под стандарты соцсетей.
Или вы можете создать рецепт печати изображений для своего портфолио или открыток для отправки в качестве рекламных материалов. Вы даже можете экспортировать несколько рецептов одновременно, установив соответствующие флажки.
Вы можете найти рецепты обработки на панели инструментов в виде шестеренки, отмеченной зеленым на скриншоте ниже.
Обратите внимание, что здесь уже есть несколько рецептов обработки, чтобы вы могли начать. Чтобы создать новый рецепт, щелкните стрелку в правом нижнем углу панели.
Чтобы создать новый рецепт, щелкните стрелку в правом нижнем углу панели.
Назовите его любым именем, например «Instagram», и заполните все параметры для экспорта.
10. Попробуйте снимать со шнуром
Одна из серьезных причин перехода с Lightroom на Capture One Pro – это возможность снимать с проводом и отображать кадры сразу на экране компьютера.
Хотя Lightroom за последние пару лет улучшил свои возможности параллельного отображения фото на экране во время съемки, он все еще глючит и имеет тенденцию к сбою. Capture One Pro является лидером в области трансляции фото прямо на подключенном девайсе. При съемке с проводом и просмотре фото в Lightroom ваша камера переходит в спящий режим, когда вы ее не используете. Это большая боль, если вы работаете в студии с клиентом. Capture One Pro остается открытым до тех пор, пока сеанс не окончен.
Вы также можете использовать Live View и Layout Overlays.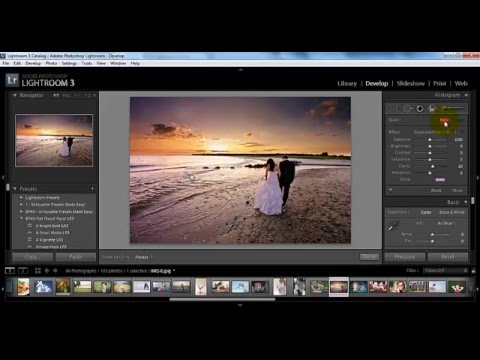 Это действительно удобно, если вы снимаете обложку журнала или упаковку продукта, где вам нужно изменить размещение текста.
Это действительно удобно, если вы снимаете обложку журнала или упаковку продукта, где вам нужно изменить размещение текста.
Lightroom не имеет функции Live View, если он не связан с программным обеспечением камеры, таким как Canon EOS Utility. Capture One Pro, с другой стороны, позволяет использовать Live View с естественным освещением или вспышками одним нажатием кнопки.
Вывод
Надеюсь, эти советы дали вам лучшее представление о том, насколько легко перейти с Lightroom на Capture One Pro.
Только вы можете решить, какой редактор RAW вам подходит. Тем не менее благодаря репутации производителя, качественной цветопередачи, универсальному рабочему пространству и множеству способов организовать эффективный процесс обработки, Capture One Pro заслуживает внимания.
Чтобы принять решение, вы можете попробовать 30-дневную бесплатную пробную версию.
Поделиться в социальных сетях
2261
Обработка фотографий в Lightroom-2 чаcть II ⋆ Vendigo.
 ru
ruПлюнь тому в глаза, кто скажет, что можно обнять необъятное!
Козьма Прутков
Продолжим обзор возможностей Adobe Photoshop Lightroom 2 в обработке фотографий.
Ознакомиться с первой частью
Левая панель
Слева, находится уже знакомый нам Навигатор, а под ним секции: Presets, Snapshots и History.
Панель Presets
Панель Presets если ее развернуть содержит две папки, это Lightroom Presets и User Presets.
Здесь сохранены готовые варианты обработки фотографий. Если навести курсор на пресет, то в Навигаторе можно сразу увидеть как будет выглядеть фотография после его применения. Щелкнув же по нему вы тем самым примените его к своей фотографии.
Пресеты довольно мощная возможность быстро и интересно обрабатывать свои снимки. Главное, после применения пресета подстроить его под свой кадр.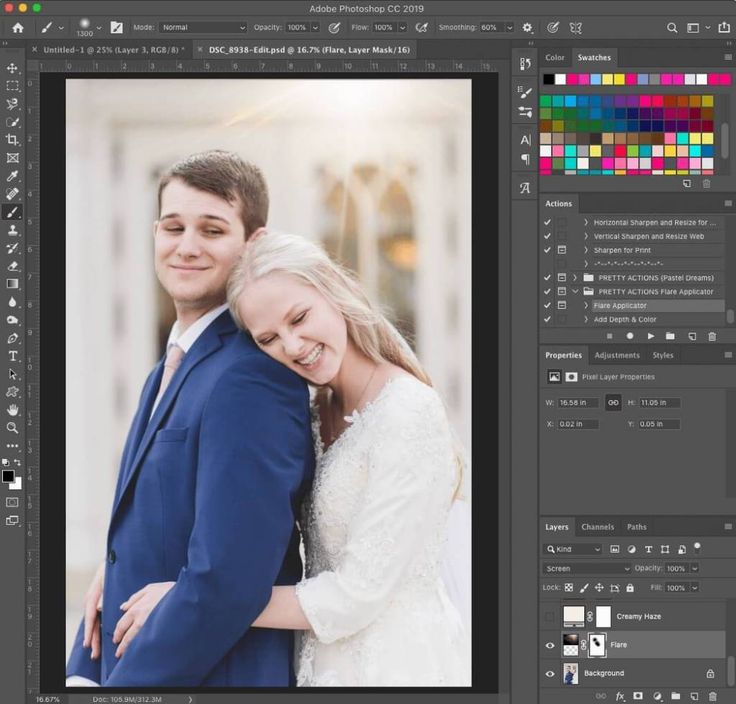 Перейдя к правой панели можно увидеть за счет каких средств, достигается нужный эффект и подвигать ползунки так, что бы фотография выглядела нужным нам образом.
Перейдя к правой панели можно увидеть за счет каких средств, достигается нужный эффект и подвигать ползунки так, что бы фотография выглядела нужным нам образом.
Вот настройки стандартного пресета Cold Tone:
(Я совместил две части правой панели в Photoshop, на самом деле так раздвигать боковую панель нельзя)
Помимо стандартных, идущих в комплекте с Lightroom пресетов, можно создавать свои и подключать сторонние, например, скачанные из интернета.
Подключить пресет очень просто. Щелкните правой кнопкой мыши по папке User Presets и выберите команду Import.
Откроется стандартное окно выбора файлов, в котором выбрав один или множество файлов и нажав кнопку Import вы добавите пресеты в Lightroom.
Интересные пресеты постоянно выкладывает в своем блоге RU-LIGHTROOM Alexey Rubtsov. Так же большое количество пресетов можно найти на сайте Adobe.
Рассмотрим контекстное меню пользовательских пресетов:
New Folder – можно создавать свои папки упорядочивая пресеты.
Rename – переименовать.
Update with Current Settings – обновление с текущими настройками. Эта команда сохраняет в пресет ваши изменения. Например, вы скачали пресет, применили к фотографии, и немного исправили его на свой вкус. Выбираете команду Update with Current Settings и сохраняете новые настройки в этом пресете.
Show in Explorer – открывает папку в которой хранятся пресеты. У меня установлена Vista и пресеты лежат в папке:
C:\Users\Vendigo\AppData\Roaming\Adobe\Lightroom\Develop Presets\User Presets
Если положить в эту папку файлы пресетов и перезапустить Lightroom то он автоматически добавит их в User Presets. Это еще одна возможность добавлять найденные на просторах интернета пресеты в Lightroom.
Delete – удаление
Export, Import – сохранение пресета в файл, и импорт пресета из файла.
Обработав фотографию по своему вкусу, вы можете создать свой пресет, для этого служит кнопка «+» в заголовке панели Presets. По ее нажатию откроется такое окно:
По ее нажатию откроется такое окно:
В котором нужно вписать имя пресета и расставить галочки отмечая какие настройки необходимо сохранить в пресет. После чего жмете Create и пресет готов.
Панель Snapshots
Snapshot – это своеобразный снимок состояния. Можно сохранить любую стадию обработки в Snapshot что бы не искать ее в истории. Подобный механизм есть в Photoshop, если вы работали с ним то без труда освоите его и в Lightroom. Для того что бы создать Snapshot нажмите «+» на заголовке панели.
Появится окно ввода названия
и по нажатию кнопки Create он появится в списке Снапшотов.
По умолчанию уже сохранен снапшот Import, таким образом всегда можно вернуться к исходному состоянию фотографии, одним щелчком мыши.
Контекстное меню Снапшота:
Copy Snapshot Settings to Before – устанавливает значение Before при просмотре снимка в режиме сравнения Before/After. Об этом сравнении я расскажу ниже.
Об этом сравнении я расскажу ниже.
Update with Current Settings – обновляет снапшот в соответствии с текущими настройками.
Панель History
С историей все просто, в ней фиксируются все операции, которые вы проделали со снимком. Пишется все очень подробно, даже излишне. Так что если вы включаете/выключаете какую-нибудь настройку, что бы оценить как она влияет на фотографию, все эти переключения туда-сюда тщательно занесутся в историю.
В панели истории есть одна кнопка Clear All – которая собственно очищает историю.
В контекстном меню присутствуют две команды:
Create Snapshot и Copy History Step Settings to Before думаю их смысл для вас понятен.
Панель Toolbar
В панели под фотографией (Toolbar) появляется новый режим просмотра
Before & After удобная возможность сравнить фотографию, до и после обработки.
Как видите в Lightroom есть четыре режима просмотра фотографии до и после обработки.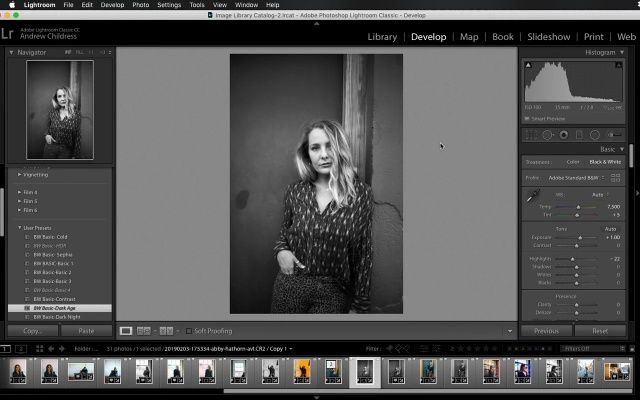 Для переключения между ними просто нажимайте кнопку Before & After.Так же удобно просматривать состояние снимка до и после нажимая клавишу «\» (слэш).
Для переключения между ними просто нажимайте кнопку Before & After.Так же удобно просматривать состояние снимка до и после нажимая клавишу «\» (слэш).
На этом пока все. Но тема обработки фотографий в Lightroom конечно далеко не исчерпана.
Как устанавливать пресеты в «Лайтрум»: подробная инструкция :: SYL.ru
Почему современным людям всюду видятся токсичные отношения (и это неправильно)
Почему не получается жаркое: ошибки в приготовлении и методы их исправления
Все в кружевах и золоте: новинки дизайна маникюра на осень
Алоэ будет крепким. Чем лучше подкормить домашнее растение
Отлично сочетается с зелеными тенями: создаем уникальный тренд ресниц из травы
Стильные джинсы и ботильоны: элегантные осенние образы для похода в офис
В понедельник — отшелушивание: как циклический уход помогает избежать высыпаний
Свадебные тренды осени: секреты выбора платьев для невест плюс-сайз
Цветы и атмосфера беззаботной роскоши: способы придать дому французский шик
С подплечниками и другие обновленные версии короткой модной куртки-тореадор
Автор Ганди Гаджиева
Программный продукт «Лайтрум» – это профессиональный инструмент для редактирования цифровых фотографий. Приложение отличается от Photoshop наличием функции пакетной обработки изображений. Выполнив коррекцию одной картинки, можно применить указанные параметры к другим снимкам. Использование плагинов – это еще один способ ускорить обработку. В этой статье рассказывается о том, как устанавливать пресеты в «Лайтрум».
Приложение отличается от Photoshop наличием функции пакетной обработки изображений. Выполнив коррекцию одной картинки, можно применить указанные параметры к другим снимкам. Использование плагинов – это еще один способ ускорить обработку. В этой статье рассказывается о том, как устанавливать пресеты в «Лайтрум».
Преимущества использования набора настроек
Стоит учитывать, что универсальных плагинов не существует. Результат обработки зависит от исходных условий съемки, освещения, экспозиции. Каждый плагин придется доводить под конкретную фотографию, но моментальное применение целого ряда настроек, из которых нужно откорректировать всего лишь пару, является существенной экономией времени. Пресетом называется набор параметров, сохраненный в специальный файл. Его можно создать самостоятельно или загрузить плагин, сделанный другими людьми.
Таким способом пользователи быстро получают нужные эффекты. В программе есть встроенные пресеты, однако они не всегда подходят к снимкам. Добавление сторонних плагинов может вызвать затруднение у некоторых пользователей.
Добавление сторонних плагинов может вызвать затруднение у некоторых пользователей.
Как установить пресеты VSCO в «Лайтрум»: 1 способ
Наборы настроек обычно распространяются в сжатых архивах. Перед инсталляцией загруженные файлы нужно распаковать в папку.
Как устанавливать пресеты в «Лайтрум»? Для этого следует запустить программу и перейти в модуль коррекции. На левой панели можно увидеть меню «Пресеты». Здесь находятся наборы настроек, объединенные по темам.
Необходимо найти пункт «Пресеты пользователя». Если на компьютере будет храниться большое количество плагинов, то лучше сразу разложить их в разные папки. Для этого нужно отметить в контекстном меню строку New folder. После создания новой папки требуется кликнуть по кнопке «Импорт». В появившемся окне следует указать источник.
Далее нужно выбрать пресеты и подтвердить их загрузку в программу. С помощью этого варианта можно добавить 1 или несколько плагинов.
Как устанавливать пресеты в «Лайтрум»: 2 способ
Пользователь будет работать с папкой, где хранятся наборы настроек. Он может переместить встроенные плагины в другое место и добавить туда свои файлы. Как устанавливать пресеты в «Лайтрум» с помощью этого способа? Пользователю нужно зайти в раздел «Правка» и отметить строку «Предпочтения». Затем следует переключиться на вкладку «Пресеты».
Он может переместить встроенные плагины в другое место и добавить туда свои файлы. Как устанавливать пресеты в «Лайтрум» с помощью этого способа? Пользователю нужно зайти в раздел «Правка» и отметить строку «Предпочтения». Затем следует переключиться на вкладку «Пресеты».
В некоторых случаях работает сочетание кнопок «Ctrl+,». Здесь требуется установить флажок около пункта «Хранить пресеты в каталоге». Это избавит пользователя от необходимости искать файлы во всех разделах жесткого диска. Чтобы понять, куда устанавливать пресеты («Лайтрум»), нужно кликнуть по ссылке «Перейти в папку». Откроется каталог с файлами.
Здесь можно увидеть папку develop. В ней хранятся плагины для модуля обработки коррекции. Тут же находится папка user presets. Пользователю нужно вручную переместить сюда новые наборы настроек. После перезагрузки приложения в меню появятся добавленные пресеты.
Как сохранить настройки
С помощью второго способа выполняется импорт большого количества плагинов.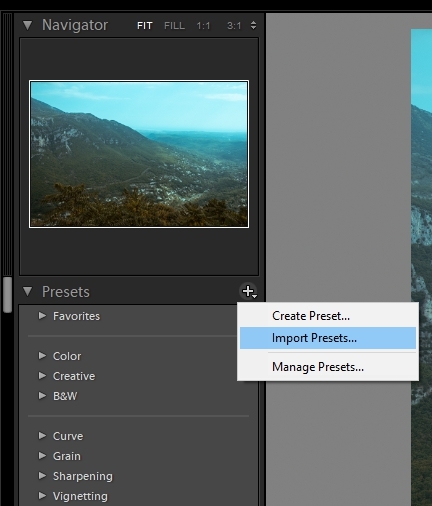 Если пользователю не понравились пресеты, то он может добавить свой набор параметров. Для этого нужно перейти в раздел коррекции. Затем необходимо переключиться на вкладку «Параметры пресетов» и кликнуть по иконке «+».
Если пользователю не понравились пресеты, то он может добавить свой набор параметров. Для этого нужно перейти в раздел коррекции. Затем необходимо переключиться на вкладку «Параметры пресетов» и кликнуть по иконке «+».
В появившемся окне требуется указать имя и выполнить настройку. Далее следует щелкнуть по кнопке «Создать». Пресет появится в общем списке. Потом необходимо кликнуть по нему и начать обработку фотографии.
После окончания процесса требуется щелкнуть правой кнопкой оптической мыши по плагину и отметить строку «Обновить настройки». Для того чтобы сохранить файл на ПК, следует выбрать в контекстном меню пункт «Экспорт» и указать нужную папку.
Похожие статьи
- Как устанавливать шрифты в «Фотошоп» CS6: советы и рекомендации
- Как установить экшен в «Фотошоп»: полезные советы
- Как установить сохранение для GTA: San Andreas: инструкция
- Часы — это что такое?
- Моторное масло 5W30: расшифровка маркировки и характеристика
- Как установить плагин в «Фотошоп», или о дополнительных возможностях программы
- Самолет «Ереван-Москва» : расписание, правила провоза багажа и ручной клади
Также читайте
Где хранятся мои фотографии, пресеты и каталоги Lightroom? (2022)
Вы пытаетесь определить, где Lightroom хранит ваши фотографии? Ищете свои каталоги Lightroom? Нужно определить местоположение ваших пресетов?
В этой статье я расскажу о быстрых и простых способах определить, где Lightroom хранит все эти элементы — фотографии, каталоги, пресеты и многое другое.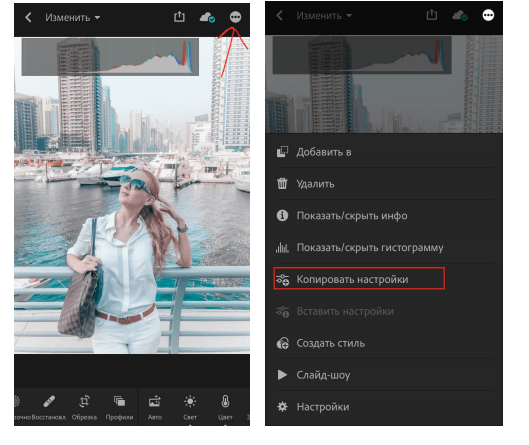
И, в конце концов, вы будете знать именно , где найти ваши файлы.
Начнем.
Где хранится мой каталог Lightroom?
Чтобы найти место хранения вашего текущего каталога Lightroom, просто выберите Изменить ( Lightroom , если вы используете Mac), затем нажмите Настройки каталога :
Lightroom покажет, где хранится ваш каталог:
Чтобы открыть местоположение вашего каталога, нажмите Показать :
Вы попадете в папку с каталогом. А если вы заглянете внутрь, то увидите ваши файлы .lrcat, которые содержат данные вашего каталога.
Вы также можете найти местоположение своего каталога, щелкнув правой кнопкой мыши строку заголовка Lightroom и выбрав Показать местоположение каталога :
. Ваш файл каталога откроется (хотя обратите внимание, что вы окажетесь на один уровень глубже в иерархии папок по сравнению с предыдущим методом).
Где хранятся мои пресеты Lightroom?
Есть два простых способа найти пресеты Lightroom; первый приведет вас к папке, содержащей все ваши пресеты, а второй приведет вас к местоположению отдельного пресета.
Метод 1
Чтобы узнать, где хранятся ваши пресеты Lightroom, выберите Edit>Preferences ( Lightroom>Preferences , если вы работаете на Mac):
Откроется окно настроек. Выберите вкладку Presets :
Наконец, нажмите кнопку Показать пресеты разработки Lightroom (в зависимости от вашей версии Lightroom вместо этого может быть написано Показать папку пресетов Lightroom ):
И вы немедленно попадете в заданное место хранения.
Примечание: вам нужно щелкнуть, чтобы увидеть каждую отдельную папку пресетов:
Метод 2
Чтобы найти местоположение отдельного пресета, выполните следующие действия:
Сначала откройте модуль Lightroom Develop :
Затем перейдите на панель Presets слева:
Щелкните правой кнопкой мыши предустановку, затем выберите Показать в Проводнике :
Lightroom мгновенно откроет пресет в соответствующей папке:
И вы также сможете увидеть многие другие ваши пресеты.
Это полезно в ситуациях, когда вы создали свой собственный пресет и хотите поделиться им с другими. Вам просто нужно найти предустановленный файл, а затем поделиться им!
Где хранятся мои фотографии Lightroom?
Lightroom — это программа-каталог, что означает, что она на самом деле не хранит ваши изображения — вместо этого она просто записывает, где ваши изображения хранятся на вашем компьютере, а затем сохраняет ваши изменения в соответствующем каталоге.
Другими словами, изображения, которые вы импортируете в Lightroom, расположены именно там, где вы выбрали для их хранения на жестком диске, USB-накопителе и т. д., и , а не в вашем каталоге Lightroom.
Итак, чтобы найти местоположение фотографии, просто щелкните правой кнопкой мыши ее миниатюру и выберите Показать в Проводнике (или Показать в Finder для пользователей Mac):
Появится соответствующая папка с выбранным изображением.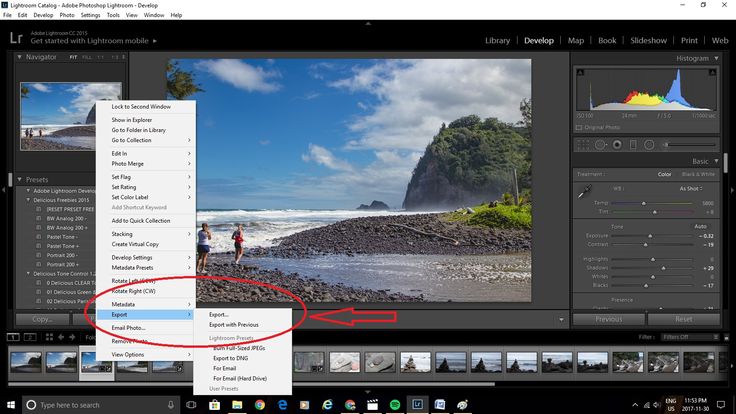
Вы также можете увидеть, где существует изображение внутри Lightroom, щелкнув это изображение правой кнопкой мыши и выбрав Перейти к папке в библиотеке :
Это переключит вас в модуль «Библиотека» и выберет папку, в которой хранится ваше изображение:
(Обратите внимание, что выбранная папка соответствует фактическому расположению вашего файла на жестком диске.)
Почему мои изображения хранятся в этом месте?
При импорте фотографий в Lightroom вам предоставляется три основных варианта:
Копировать, Переместить или Добавьте .
Вы можете копировать фотографии, что создает копию каждого файла в выбранном месте, но оставляет оригиналы в покое. Затем, когда вы попросите Lightroom показать расположение изображений, он отобразит расположение копий.
Вы можете перемещать фотографии, при этом оригиналы удаляются, а файлы копируются в новое выбранное место.
Или вы можете добавить фотографии, оставив оригиналы на месте и не копируя файлы; вместо этого Lightroom просто записывает, где вы сохранили свои изображения. В этом случае изображения останутся там, где вы их изначально сохранили.
Где хранятся резервные копии Lightroom?
При резервном копировании каталога Lightroom создается резервная копия фактического каталога, но не ваших фотографий.
По умолчанию резервная копия вашего каталога хранится в том же месте, что и ваш каталог Lightroom (в папке с именем Backups ).
Однако, если вам нужно точное местоположение резервной копии или вы пытаетесь найти папку для резервной копии, просто выберите «Правка»> «Настройки каталога» (или «Lightroom»> «Настройки каталога» 9).0016 на Mac):
Затем переключите параметр Резервное копирование каталога на При следующем выходе Lightroom :
Таким образом, при следующем выходе из Lightroom вы увидите папку с резервной копией:
И вы также можете изменить место резервного копирования, если хотите (выбрав другую папку).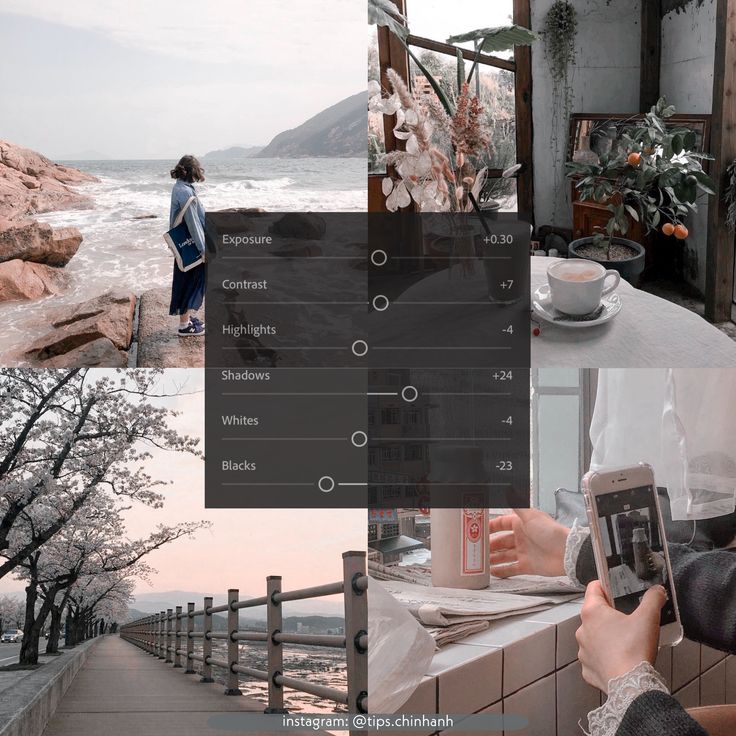
Хранение фотографий, пресетов и каталога Lightroom: заключение
Надеюсь, теперь вы знаете точное расположение файлов Lightroom.
Так что вы должны быть готовы делать все, что вам может понадобиться, например перемещать каталоги, искать фотографии и многое другое.
Удачи!
пресетов Lightroom: объяснение и способы их простой установки
Если вы хотите улучшить свои навыки фотографии, пресеты Lightroom могут стать отличным способом сделать это. Они позволяют вам экспериментировать с различными стилями на ваших фотографиях всего за несколько кликов. Предустановки также могут помочь вам сохранить единый стиль в нескольких фотосессиях, применяя одинаковые изменения к вашим изображениям. В этой статье мы обсудим, где найти пресеты Lightroom и как их установить.
Что такое пресеты Lightroom?
Пресеты Lightroom — это набор инструкций по редактированию, которые вы можете применить к своим фотографиям всего несколькими щелчками мыши.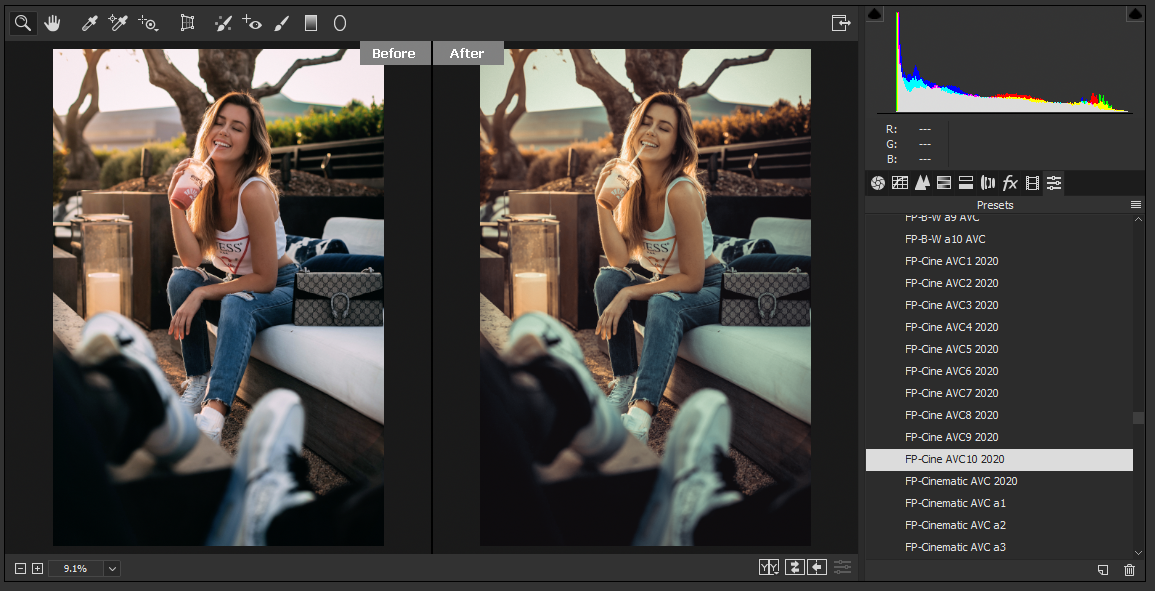 Они используются для создания различных образов, от винтажных до черно-белых, и могут помочь вам сэкономить время, поскольку вам не нужно редактировать каждую фотографию вручную.
Они используются для создания различных образов, от винтажных до черно-белых, и могут помочь вам сэкономить время, поскольку вам не нужно редактировать каждую фотографию вручную.
Использование предустановок для создания стиля
Предустановки доступны для всех версий Adobe Lightroom. Формат предустановленного файла может различаться в версиях приложения CC и Classic, но после установки они работают одинаково.
В Lightroom Classic установленные пресеты перечислены на левой панели. В Lightroom (CC) доступ к пресетам осуществляется нажатием кнопки Presets на панели редактирования. И, наконец, в Lightroom Mobile пресеты отображаются при нажатии кнопки «Пресеты» в правом меню значков.
Информацию об установке предустановок в каждом приложении см. в следующих разделах: «Установка предустановок в Lightroom (CC), «Установка предустановок в Lightroom Classic» и «Установка предустановок в Lightroom Mobile».
Если вы хотите более подробно изучить предустановки Lightroom, вы можете прочитать интерактивное справочное руководство Adobe.
Как установить пресеты Lightroom в Lightroom (CC)
В Adobe Lightroom (CC) версии 1.3 или более поздней установить пресеты очень просто. Эти инструкции работают одинаково на настольных компьютерах Mac и Windows. Если вы используете мобильную версию, см. инструкции ниже.
Кнопка пресетов LightroomШаги по установке пресета в Lightroom CC —
- Загрузите файлы пресетов на свой компьютер. Файлы будут в формате xmp, lrtemplate или zip. Вы можете импортировать zip-файлы напрямую, но извлечение файлов из zip-архива безопаснее и устанавливает только то, что вам нужно.
- Откройте Lightroom CC и выберите значок редактирования в правом меню. Значок редактирования выглядит как три ползунка.
- В верхней части экрана редактирования вы увидите кнопку с надписью Предустановки. Нажмите эту кнопку, чтобы получить доступ к панели Presets.
- Нажмите на три точки в верхней части панели между + и x, чтобы перейти на панель настроек.
- В раскрывающемся меню выберите Импорт пресетов.

- Перейдите в папку, в которую вы загрузили пресеты, выберите файлы пресетов, которые вы хотите использовать, и нажмите кнопку «Импорт».
- Импортированные пресеты будут перечислены на панели Стили.
Как установить пресеты Lightroom в Lightroom Classic
Установка пресетов в Lightroom Classic версии 7.3 или более поздней очень похожа на версию CC.
Импорт пресетов Lightroom ClassicШаги по установке пресета в Lightroom Classic —
- Загрузите файлы пресетов на свой компьютер. Файлы будут в формате xmp, lrtemplate или zip. Вы можете импортировать zip-файлы напрямую, но извлечение файлов из zip-архива безопаснее и устанавливает только то, что вам нужно.
- Откройте Lightroom Classic и войдите в модуль «Разработка», нажав «Разработка» или нажав клавишу «d».
- На левой панели вы увидите раздел «Предустановки». Нажмите плюс («+») справа от метки.
- Выберите «Импорт пресетов…» в раскрывающемся списке.
- Перейдите в папку, в которую вы загрузили пресеты, выберите файлы пресетов, которые вы хотите использовать, и нажмите кнопку «Импорт».

- Импортированные пресеты будут перечислены на панели Стили.
Как установить предустановки Lightroom Mobile
Предустановки в Lightroom MobileLightroom Mobile не поддерживает импорт предустановок. Способы есть, но они не очень простые. Самый простой способ получить предустановки в Lightroom Mobile — установить предустановку с помощью Lightroom CC и позволить Creative Cloud синхронизировать предустановку с мобильным приложением.
Одним из преимуществ Lightroom CC и Mobile по сравнению с Lightroom Classic является вкладка «Рекомендуемые пресеты». Интеллектуальный поиск Lightroom попытается сопоставить ваше изображение с его библиотекой пресетов. Lightroom предложит интересные образы для вашего изображения. Это отличный способ поэкспериментировать с внешним видом вашей фотографии.
Где найти пресеты Lightroom
Несмотря на то, что Lightroom поставляется с десятками предустановленных пресетов, стоит пойти и посмотреть на эффекты, разработанные другими креативщиками. Есть так много отличных образов, которые подходят для каждой темы фотографии, от пейзажа до детской фотографии. Когда вы начинаете развивать свой фотографический «стиль», полезно экспериментировать с пресетами других фотографов.
Есть так много отличных образов, которые подходят для каждой темы фотографии, от пейзажа до детской фотографии. Когда вы начинаете развивать свой фотографический «стиль», полезно экспериментировать с пресетами других фотографов.
Когда дело доходит до поиска пресетов Lightroom, есть много мест, куда можно заглянуть. Один из вариантов — купить их на сайте или в интернет-магазине. Это отличный вариант, если вы точно знаете, что ищете, и готовы потратить немного денег, чтобы получить это. Еще одним преимуществом является то, что когда вы покупаете пресет или пакет пресетов, автор почти всегда поможет вам установить его или устранить проблемы с его продуктом.
Мои любимые места для поиска пресетов Lightroom:
- Envato Elements
- Etsy
- Adobe Creative Cloud
После того, как вы найдете или купите пресет, вы загрузите файл пресета или zip-архив. Эти файлы предназначены для установки с помощью инструментов установки в Lightroom. В предыдущих разделах была описана установка в Lightroom и Lightroom Classic.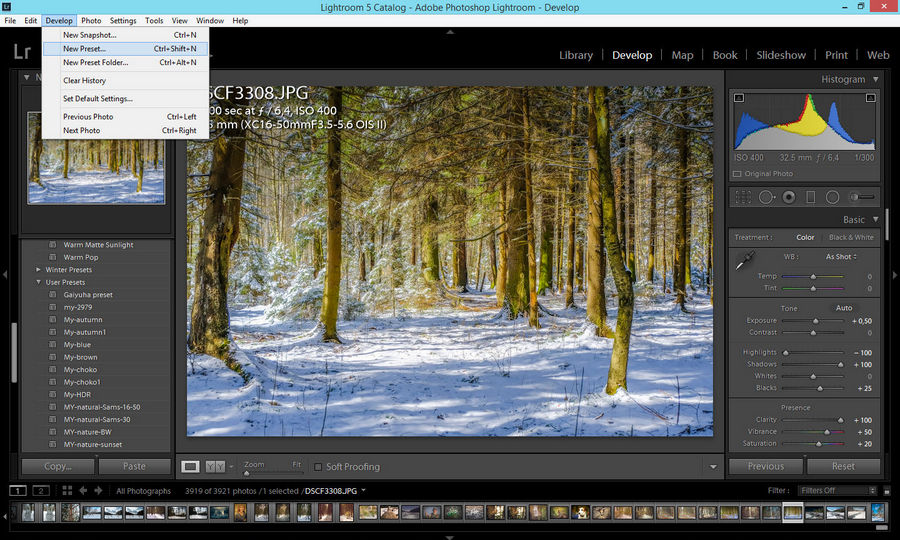
Иногда вместо пресета вы получаете файл исходного изображения (dng). В этом случае настройки редактирования Lightroom инкапсулируются в изображение. В этом случае вы создаете пресет с помощью функции «создать пресет» в вашей версии Lightroom. Это то же самое, что и создание собственного пресета, описанного ниже.
Где найти бесплатные пресеты Lightroom
Одним из лучших мест, где можно найти бесплатные пресеты, является библиотека Adobe Creative Cloud. У них есть специальная страница, посвященная бесплатным пресетам для Lightroom.
Еще одним отличным ресурсом бесплатных пресетов Lightroom является сайт PresetLove. Они являются профессиональным источником пресетов, и вы можете скачать их бесплатно для различных фотографических стилей.
Создание собственных пресетов
Создание собственных пресетов является неотъемлемой частью эффективного рабочего процесса. Если вы работаете над несколькими изображениями для одного и того же проекта, портфолио или мероприятия, важно, чтобы все они использовали одинаковый стиль и тон.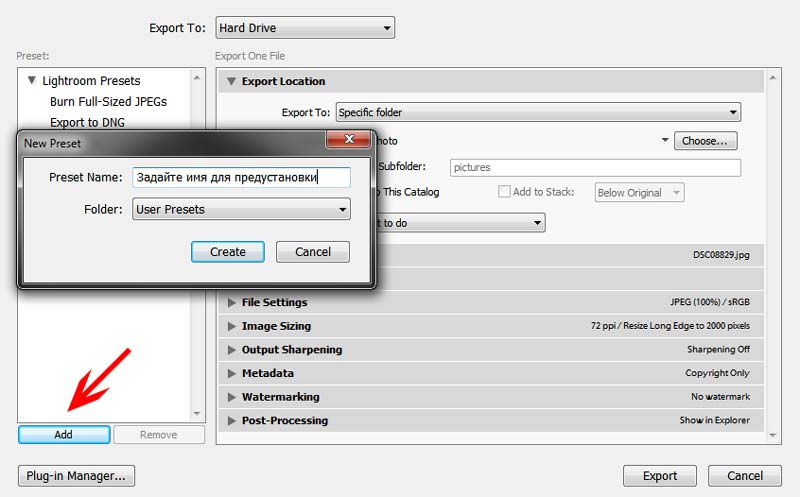 Вот где создание собственных пресетов действительно пригодится.
Вот где создание собственных пресетов действительно пригодится.
Поскольку предустановка — это, по сути, текущие настройки редактирования активного изображения, сохранение этой работы и последующее ее применение к дополнительным изображениям значительно экономит время. При создании пресета вы можете выбрать, хотите ли вы сохранить все настройки редактирования или только некоторые из них. Таким образом, вы можете сохранить только настройки тона и цвета, но не использовать маскировку или настройку деталей.
Чтобы создать предустановку, откройте меню предустановок, выполнив те же действия, что и при импорте. Но вместо выбора «Импорт пресета» выберите «Создать пресет».
Когда появится диалоговое окно создания пресета, введите имя для вашего пресета. Затем выберите, какие аспекты текущего изображения вы хотите сохранить в предустановке.
Если вы согласны с настройками, просто нажмите кнопку «Создать». Теперь ваш пресет будет указан на панели «Стили», и его можно будет использовать для создания внешнего вида других изображений.
Для получения более подробной информации о создании пресетов посетите справочный сайт Adobe.
Заключение
В этой статье мы обсудили, как установить пресеты Lightroom. Мы показали вам, как это сделать в Lightroom CC и Lightroom Classic. Мы также предоставили полезные советы по поиску идеальных пресетов для вашего стиля фотографии. С помощью этих советов вы сможете найти пресеты для своих нужд и легко их установить.
Если у вас есть какие-либо вопросы, пожалуйста, оставьте комментарий ниже! И как всегда, спасибо за чтение!
Если вы хотите узнать больше об использовании Lightroom, ознакомьтесь с моим руководством по Lightroom для начинающих фотографов.
Для получения более интересной информации о фотографии ознакомьтесь с другими моими руководствами.
Где хранятся пресеты Lightroom
Лайтрум
Вариант 1. «Правка» > «Установки» ( Lightroom > «Установки» на Mac) и выберите вкладку «Наборы настроек».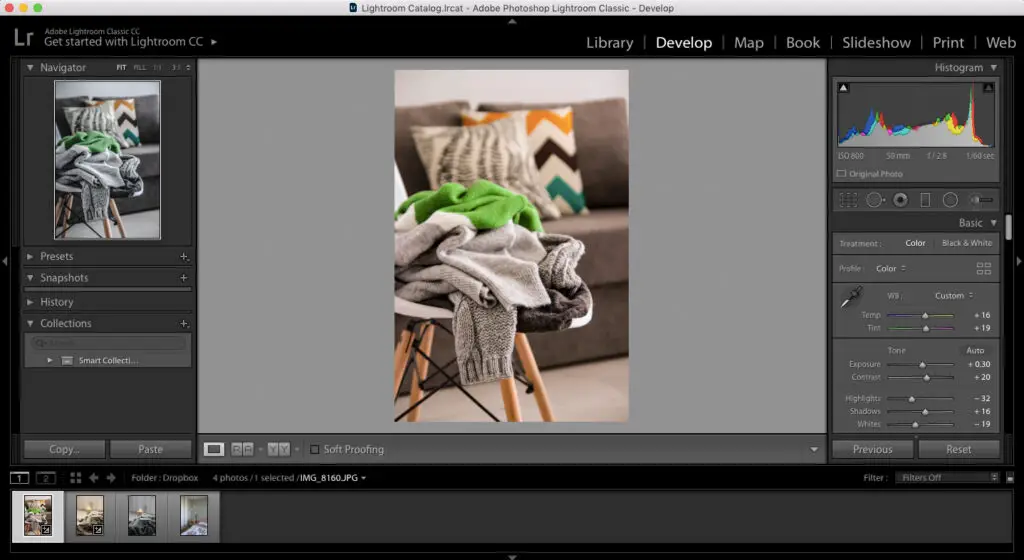 Нажмите «Показать пресеты разработки Lightroom». Это приведет вас к местоположению папки «Настройки», в которой хранятся пресеты разработки.
Нажмите «Показать пресеты разработки Lightroom». Это приведет вас к местоположению папки «Настройки», в которой хранятся пресеты разработки.
Учитывая это, где хранятся пользовательские пресеты Lightroom ? Новое место для папки Lightroom Presets находится в папке «AdobeCameraRawSettings». На ПК с Windows вы найдете это в папке «Пользователи». Вот пример, когда Windows находится на моем диске C, а «rnwhalley» — это пользователь.
Удивительно, но где мои пресетов в Lightroom CC? Windows: usersusernameappdataLocalAdobeLightroom CCData, каталог будет находиться внутри папки с длинной строкой буквенно-цифровых символов, внутри которой будет папка «cr_settings».
Соответственно, почему я не вижу свои пресетов в Lightroom? (1) Проверьте настройки Lightroom Classic (верхняя строка меню > «Настройки» > «Стили» > «Видимость»). Если вы видите флажок «Сохранить пресеты в этом каталоге», снимите его, чтобы ваши пресеты появились.
Быстрый ответ, как мне найти свои пресеты? Пресеты — это файлы, которые позволяют Lightroom применять определенные настройки обработки к изображению. Они появляются на левой панели модуля «Разработка» в Предустановки Панель. Они также доступны в раскрывающемся меню на панели «Быстрая разработка» в библиотеке. Как установить пресеты Lightroom (обновление за март 2020 г.) Откройте Lightroom, Lightroom CC, Lightroom 4, 5, 6. Модуль «Разработка», затем найдите панель «Показать предустановки разработки Ligthroom» в левой части экрана или щелкните «Показать папку предустановок Lightroom » на вкладке «Пресеты ». Щелкните импорт.
Содержание
- 1 Как загрузить пресеты Lightroom на свой iPhone?
- 2 Как установить пресеты в Lightroom для мобильных устройств?
- 3 Куда делись мои пресеты в Lightroom для мобильных устройств?
- 4 Как вернуть пресеты Lightroom?
- 5 Где мои пресеты в Lightroom для мобильных устройств?
- 6 Где мои пресеты в Lightroom Classic?
- 7 Что случилось с моими предустановками Lightroom?
- 8 Как добавить пресеты в папку Lightroom?
- 9 Как скачать пресеты Lightroom бесплатно?
- 10 Используют ли профессиональные фотографы пресеты Lightroom?
Как загрузить пресеты Lightroom на свой iPhone?
youtube.com/embed/W9QoqfyxJm4″/>Как установить пресеты в Lightroom для мобильных устройств?
- Шаг 1: Загрузите файлы DNG на свой телефон. Мобильные пресеты поставляются в формате файла DNG.
- Шаг 2. Импортируйте файлы предустановок в Lightroom Mobile.
- Шаг 3: Сохраните настройки как предустановки.
- Шаг 4. Использование предустановок Lightroom для мобильных устройств.
Куда делись мои пресеты в Lightroom для мобильных устройств?
Ваши пользовательские пресеты теперь находятся на вкладке «Библиотека». Перейдите в Presets > Library > (прокрутите вниз) > User Presets. Надеюсь, это поможет.
Как мне вернуть пресеты Lightroom?
Где мои пресеты в Lightroom для мобильных устройств?
Откройте Lightroom на мобильном устройстве и выберите фотографию для редактирования. В нижней части коснитесь Предустановки. Коснитесь направленной вниз стрелки, чтобы просмотреть дополнительные категории предустановок, и выберите «Пользовательские предустановки». Здесь вы можете увидеть пресет, который был импортирован в настольное приложение Lightroom, теперь можно использовать в мобильном приложении Lightroom.
Здесь вы можете увидеть пресет, который был импортирован в настольное приложение Lightroom, теперь можно использовать в мобильном приложении Lightroom.
Где мои пресеты в Lightroom Classic?
Запуск Lightroom Classic. Откройте каталог, для которого доступен пресет. Выберите «Правка» > «Установки» > «Стили» (Windows) или Lightroom Classic > «Установки» > «Стили» (macOS).
Что случилось с моими пресетами Lightroom?
Проверьте Lightroom в Интернете, чтобы узнать, синхронизированы ли ваши фотографии и пресеты. Если они синхронизированы, вы можете переустановить приложение, и все ваши активы будут доступны. Если синхронизация была приостановлена, любой несинхронизированный ресурс может оказаться под угрозой. Если активы не синхронизированы, фотографии и пресеты будут удалены при удалении приложения.
Как добавить пресеты в папку Lightroom?
- Щелкните правой кнопкой мыши любую пользовательскую предустановку или пользовательскую предустановку на панели предустановок.
 Начните с щелчка правой кнопкой мыши по любому пользовательскому пресету или пользовательскому пресету, который вы установили в Lightroom.
Начните с щелчка правой кнопкой мыши по любому пользовательскому пресету или пользовательскому пресету, который вы установили в Lightroom. - Просмотрите группы и выберите «Новая группа…»
- Перемещение и импорт пресетов в папку.
Как скачать пресеты Lightroom бесплатно?
- Создайте новый альбом в мобильном приложении Lightroom.
- Загрузите все пресеты в новый альбом.
- Откройте любой пресет, который вы только что загрузили в новый альбом в Lightroom, а затем щелкните значок с тремя точками в правом верхнем углу > выберите «Создать пресет».
- Дайте пресету имя и сохраните его.
Используют ли профессиональные фотографы пресеты Lightroom?
Пресеты работают в Lightroom, а действия работают в Photoshop. Обе программы имеют свое место в рабочем процессе редактирования профессионального фотографа. Тем не менее, Lightroom является основным программным обеспечением для редактирования как для профессионалов, так и для любителей.
Где хранятся пресеты Lightroom mac
Лайтрум
Быстрый ответ: чтобы найти, где хранятся пресеты Lightroom , перейдите в модуль Lightroom Develop, откройте панель «Стили», щелкните правой кнопкой мыши (щелкните с нажатой клавишей Option Mac ) любой пресет и выберите «Показать в проводнике» ( Показать в Finder на Mac). Вы попадете в расположение пресета на вашем компьютере.
Быстрый ответ, где Lightroom пресетов сохранено? Новое место для папки Lightroom Presets находится в папке «AdobeCameraRawSettings». На ПК с Windows вы найдете это в папке «Пользователи». Вот пример, когда Windows находится на моем диске C, а «rnwhalley» — это пользователь.
Вы спрашивали, почему я не вижу свои пресетов в Lightroom? (1) Проверьте настройки Lightroom Classic (верхняя строка меню > «Настройки» > « Presets» > «Видимость»). Если вы видите флажок «Сохранить пресеты в этом каталоге», снимите его, чтобы ваши пресеты появились.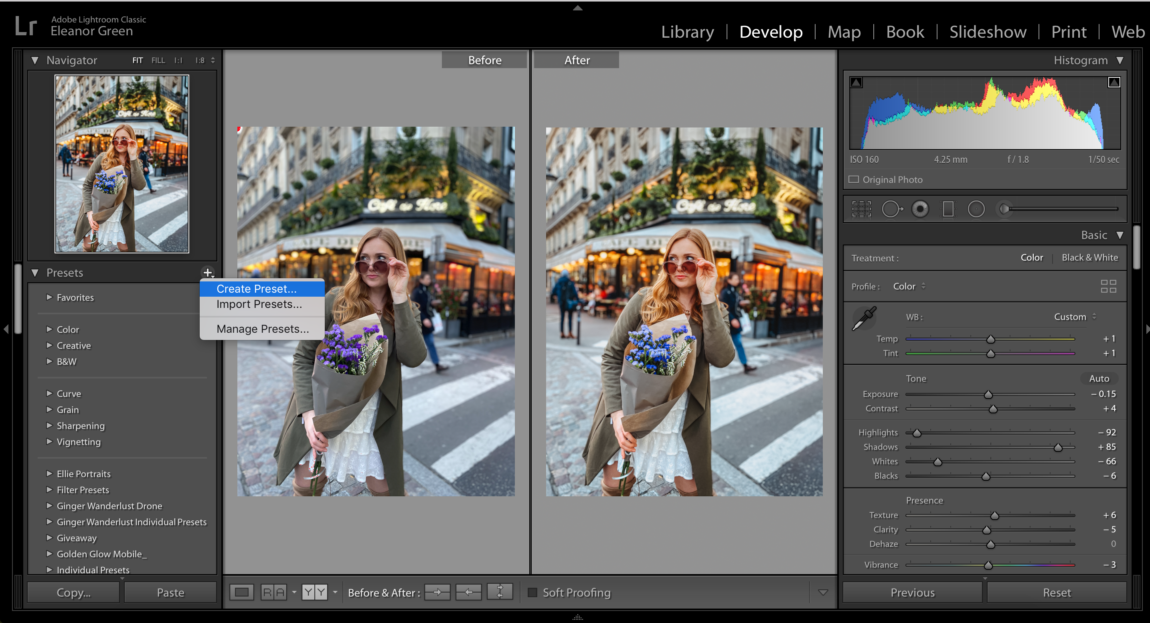
Как многие вы спрашивали, как мне найти свои пресеты? Пресеты — это файлы, которые позволяют Lightroom применять определенные настройки обработки к изображению. Они появляются на левой панели модуля «Разработка» на панели пресетов. Они также доступны в раскрывающемся меню на панели «Быстрая разработка» в библиотеке.
Вы спрашивали, как мне найти свои пресеты в приложении Lightroom ? Откройте Lightroom на мобильном устройстве и выберите фотографию для редактирования. В нижней части коснитесь Предустановки. Нажмите на направленную вниз стрелку, чтобы увидеть больше пресетов категорий и выберите Пользовательские пресеты . Здесь вы можете увидеть пресет, который был импортирован в настольное приложение Lightroom, теперь можно использовать в мобильном приложении Lightroom .
Содержание
- 1 Как добавить пресеты в папку Lightroom?
- 2 Где мои пресеты в Lightroom Classic?
- 3 Как вернуть пресеты Lightroom?
- 4 Как установить пресеты в Lightroom для мобильных устройств?
- 5 Как перенести предустановки Lightroom для мобильных устройств на рабочий стол?
- 6 Как установить предустановки XMP в Lightroom для мобильных устройств?
- 7 Как установить пресеты Lightroom на Mac?
- 8 Как использовать пресеты в Lightroom Mobile 2021?
- 9 Как скачать пресеты для Lightroom бесплатно?
- 10 Как добавить пресеты в лайтрум 2020?
Как добавить пресеты в папку Lightroom?
- Щелкните правой кнопкой мыши любую пользовательскую предустановку или пользовательскую предустановку на панели предустановок.
 Начните с щелчка правой кнопкой мыши по любому пользовательскому пресету или пользовательскому пресету, который вы установили в Lightroom.
Начните с щелчка правой кнопкой мыши по любому пользовательскому пресету или пользовательскому пресету, который вы установили в Lightroom. - Просмотрите группы и выберите «Новая группа…»
- Перемещение и импорт пресетов в папку.
Где мои пресеты в Lightroom Classic?
Запуск Lightroom Classic. Откройте каталог, для которого доступен пресет. Выберите «Правка» > «Установки» > «Стили» (Windows) или Lightroom Classic > «Установки» > «Стили» (macOS).
Как мне вернуть пресеты Lightroom?
Как установить пресеты в Lightroom для мобильных устройств?
- Шаг 1: Загрузите файлы DNG на свой телефон. Мобильные пресеты поставляются в формате файла DNG.
- Шаг 2. Импортируйте файлы предустановок в Lightroom Mobile.
- Шаг 3: Сохраните настройки как предустановки.
- Шаг 4. Использование предустановок Lightroom для мобильных устройств.

Как перенести предустановки Lightroom для мобильных устройств на рабочий стол?
- Шаг 1. Создайте предустановку для мобильных устройств Lightroom. Во-первых, вам нужно создать пресет или установить его на свое мобильное устройство.
- Шаг 2. Активируйте синхронизацию.
- Шаг 3. Откройте Lightroom для ПК.
- Шаг 4. Убедитесь, что ваши пресеты работают.
Как установить предустановки XMP в Lightroom для мобильных устройств?
- Откройте приложение Lightroom на устройстве Android.
- Перейдите в настройки редактирования, выбрав любую фотографию.
- Щелкните Предустановки.
- Нажмите на вертикальный многоточие, чтобы открыть предустановленные настройки.
- Нажмите «Импорт пресетов».
- Выберите файл настроек. Файлы должны представлять собой сжатый пакет файлов ZIP или отдельные файлы XMP.
Как установить пресеты Lightroom на Mac?
Руководство по установке Lightroom Mobile на устройствах Android Перейдите в нижнюю часть панели инструментов и нажмите вкладку «Предустановки» справа. Нажмите значок с тремя точками и выберите «Импорт пресетов». Теперь вам нужно перейти в папку, в которую вы скачали ZIP-файл, и импортировать его.
Нажмите значок с тремя точками и выберите «Импорт пресетов». Теперь вам нужно перейти в папку, в которую вы скачали ZIP-файл, и импортировать его.
Как использовать пресеты в Lightroom Mobile 2021?
Как бесплатно скачать пресеты для Lightroom?
- Шаг 1: Разархивируйте файлы. Первое, что вам нужно сделать, это разархивировать папку пресетов, которые вы скачали.
- Шаг 2: Сохраните пресеты.
- Шаг 3. Откройте приложение Lightroom Mobile CC.
- Шаг 4: Добавьте файлы DNG/Preset.
- Шаг 5. Создайте пресеты Lightroom из файлов DNG.
Как добавить пресеты в лайтрум 2020?
Как установить пресеты Lightroom (обновление за март 2020 г.) Откройте Lightroom, Lightroom CC, Lightroom 4, 5, 6. Открыв Lightroom, перейдите в модуль «Разработка», затем найдите панель «Показать пресеты разработки Ligthroom» в левой части экрана или нажмите Показать папку пресетов Lightroom на вкладке пресетов. Щелкните импорт.
Щелкните импорт.
как экспортировать пресеты лайтрум?
Ответить
- Чтобы экспортировать пресеты Lightroom, сначала убедитесь, что все они сохранены в одном месте.
- Затем откройте Lightroom и перейдите в модуль «Разработка». На панели Presets слева нажмите кнопку Export Presets (она выглядит как чемодан).
- В диалоговом окне «Экспорт предустановок» выберите место для сохранения предустановок, дайте им имя и нажмите «Экспорт».
как экспортировать пресеты Lightroom?
как экспортировать пресеты Lightroom?
Как экспортировать пресеты Lightroom для совместного использования?
Чтобы экспортировать пресеты Lightroom, сначала откройте панель «Стили» и выберите пресеты, которые вы хотите экспортировать. Затем перейдите в «Файл»> «Экспорт» и выберите место для сохранения пресетов. В диалоговом окне «Экспорт предустановки» дайте предустановке имя и укажите формат (JPEG, TIFF или PSD). Вы также можете включить метаданные в предустановленный файл. Нажмите «Экспорт», чтобы создать файл пресета.
Затем перейдите в «Файл»> «Экспорт» и выберите место для сохранения пресетов. В диалоговом окне «Экспорт предустановки» дайте предустановке имя и укажите формат (JPEG, TIFF или PSD). Вы также можете включить метаданные в предустановленный файл. Нажмите «Экспорт», чтобы создать файл пресета.
Можно ли экспортировать пресеты из Lightroom для мобильных устройств?
Да, вы можете экспортировать пресеты из Lightroom для мобильных устройств. Для этого откройте панель пресетов и нажмите кнопку экспорта в правом верхнем углу. Затем вы можете экспортировать пресеты в виде ZIP-файла или поделиться ими с другим приложением.
Как экспортировать несколько пресетов в Lightroom?
Чтобы экспортировать несколько предустановок в Lightroom, сначала необходимо создать папку предустановок. Для этого перейдите на панель Presets и нажмите кнопку + внизу. Назовите свою папку и нажмите «Создать».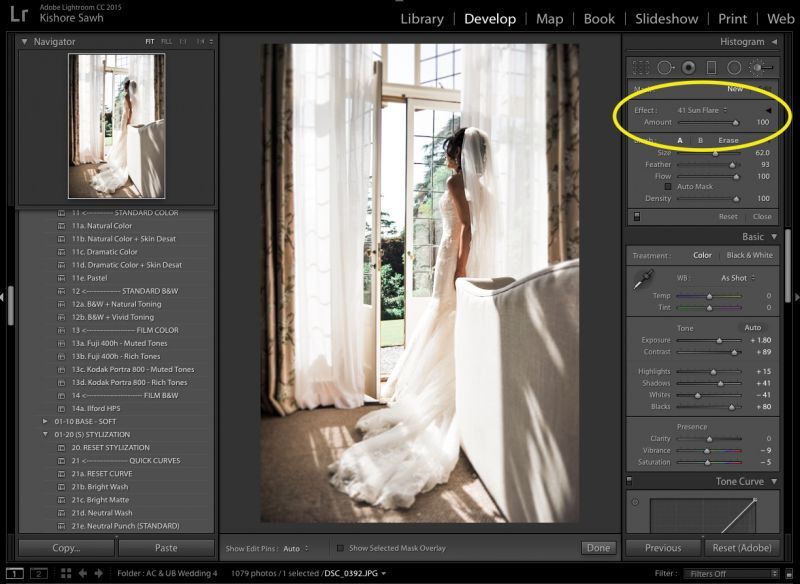
Затем выберите пресеты, которые вы хотите экспортировать, и перетащите их в папку пресетов. Вы также можете выбрать несколько пресетов, удерживая клавишу Command на Mac или клавишу Control на ПК.
Как сохранить пресеты Lightroom?
Чтобы сохранить пресеты Lightroom, сначала экспортируйте их в виде ZIP-файла. Затем откройте файл .
Где хранятся пресеты Lightroom?
Пресеты Lightroom хранятся в файле настроек пользователя. Этот файл находится в следующей папке на Mac: ~/Library/Preferences/Adobe Photoshop Lightroom 6 Settings/Lightroom.aggr.
Где хранятся предустановки Lightroom для мобильных устройств?
Мобильные пресеты Lightroom хранятся в облаке.
Как сохранить пресеты Lightroom?
Чтобы сохранить пресеты Lightroom, сначала экспортируйте их в виде ZIP-файла. Затем откройте файл .
Затем откройте файл .
Где хранятся пресеты Lightroom?
Пресеты Lightroom хранятся в файле настроек пользователя. Этот файл находится в следующей папке на Mac: ~/Library/Preferences/Adobe Photoshop Lightroom 6 Settings/Lightroom.aggr.
Где хранятся предустановки Lightroom для мобильных устройств?
Мобильные пресеты Lightroom хранятся в облаке.
Как перенести пресеты Lightroom с телефона на компьютер?
Подключите телефон к компьютеру с помощью USB-кабеля.
Откройте Lightroom на своем компьютере.
Перейдите на вкладку «Стили» на панели «Библиотека» в левой части окна.
Нажмите кнопку «Импорт пресетов» в правом нижнем углу окна.
Перейдите к пресетам, которые хотите импортировать, и выберите их, затем нажмите «Импорт».
Как перенести пресеты Lightroom на другой компьютер?
Если у вас есть предустановка Lightroom, которую вы хотите перенести на другой компьютер, вы можете сделать это, скопировав файлы предустановки с первого компьютера на второй компьютер.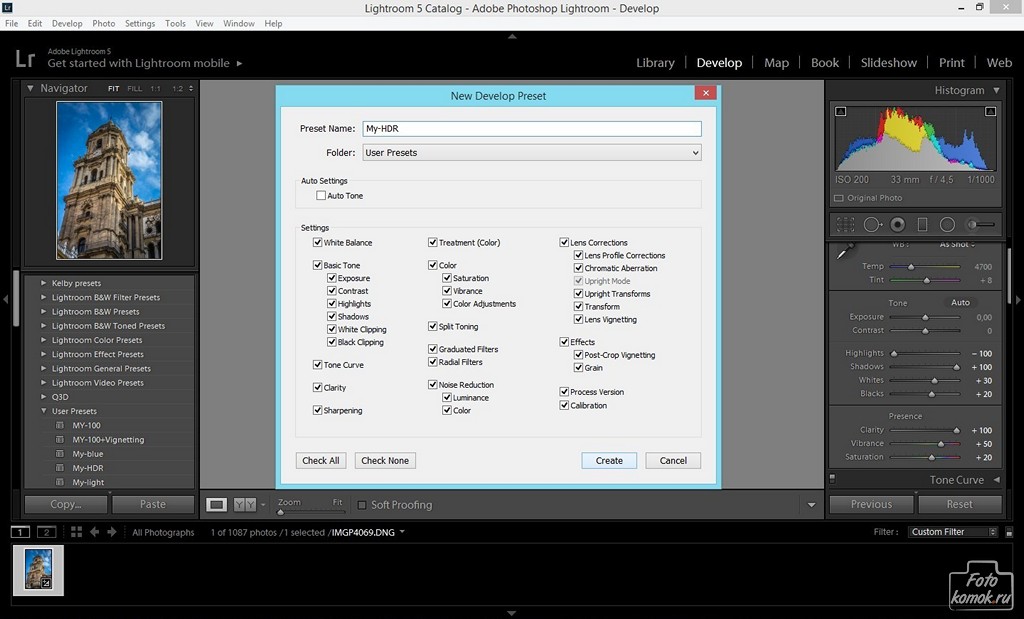
Как экспортировать стили из Lightroom Classic?
Чтобы экспортировать стили из Lightroom Classic, сначала откройте панель «Стили». Затем выберите пресеты, которые вы хотите экспортировать, и нажмите кнопку «Экспорт». В диалоговом окне «Экспорт предустановок» выберите место для сохранения предустановок и введите для них имя. Нажмите «Экспорт», и они будут сохранены в выбранном вами месте.
Как перенести пресеты Lightroom с телефона на компьютер?
Подключите телефон к компьютеру с помощью USB-кабеля.
Откройте Lightroom на своем компьютере.
Перейдите на вкладку «Стили» на панели «Библиотека» в левой части окна.
Нажмите кнопку «Импорт пресетов» в правом нижнем углу окна.
Найдите и выберите пресеты, которые вы хотите импортировать, затем нажмите «Импорт».
Как перенести пресеты Lightroom на другой компьютер?
Если у вас есть предустановка Lightroom, которую вы хотите перенести на другой компьютер, вы можете сделать это, скопировав файлы предустановки с первого компьютера на второй компьютер.
Как экспортировать стили из Lightroom Classic?
Чтобы экспортировать стили из Lightroom Classic, сначала откройте панель «Стили». Затем выберите пресеты, которые вы хотите экспортировать, и нажмите кнопку «Экспорт». В диалоговом окне «Экспорт предустановок» выберите место для сохранения предустановок и введите для них имя. Нажмите «Экспорт», и они будут сохранены в выбранном вами месте.
06. Как установить пресеты Lightroom?
Как установить пресеты в Lightroom Classic
В Adobe Lightroom правильная установка пресетов раньше была очень сложной. Теперь, к счастью, стало немного легче! Чтобы устранить путаницу, мы создали это полное актуальное руководство 2020 года по установке пресетов в Lightroom Classic и Lightroom CC (Creative Cloud).
Adobe Lightroom «Classic» Adobe Lightroom «Creative Cloud» Во-первых, давайте вспомним, что в настоящее время существует две разные версии Lightroom: «Classic» и «Creative Cloud» (или CC).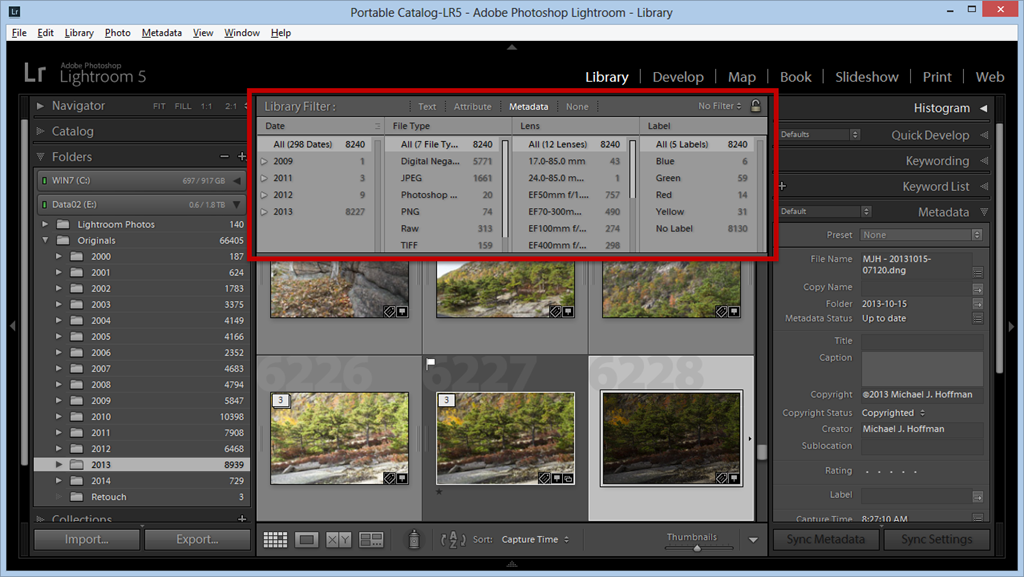 Технически обе версии Lightroom включены в подписку Creative Cloud. К счастью, обе версии Lightroom могут использовать пресеты!
Технически обе версии Lightroom включены в подписку Creative Cloud. К счастью, обе версии Lightroom могут использовать пресеты!
Тем не менее, есть также два типа предустановок: глобальные предустановки, которые влияют на все изображение, и предустановки кистей или предустановки локальной настройки, которые предназначены для использования в качестве кистей для таких вещей, как затемнение и осветление или ретушь.
Предустановка DVLOP Visual Flow — Modern «Look»К сожалению, этот второй тип предустановки, кисти, можно использовать только в Lightroom Classic. В более новой облачной версии Lightroom, Creative Cloud, (пока) нет опции для предустановок локальной настройки. (Если это изменится в будущем, мы обновим эту статью!)
Установщик пресетов Lightroom?
Прежде всего, если вы где-то приобрели предустановки (например, пакеты предустановок Visual Flow, созданные DVLOP), вам, возможно, не придется беспокоиться о запутанной задаче поиска нужных папок и копировании ваших предустановок вообще! Пресеты поставляются с установщиком, который автоматически помещает пресеты в нужное место. Актуальные инструкции по установке пресетов Visual Flow можно найти здесь для Lightroom Classic и ACR, а также здесь для Lightroom (не Classic) для настольных ПК и мобильных устройств.
Актуальные инструкции по установке пресетов Visual Flow можно найти здесь для Lightroom Classic и ACR, а также здесь для Lightroom (не Classic) для настольных ПК и мобильных устройств.
Эти установщики должны иметь возможность правильно устанавливать предустановки как для Lightroom Classic, так и для Lightroom CC. Хотя, опять же, помните, что Lightroom CC пока не поддерживает локальные пресеты/наборы кистей.
Как импортировать пресеты в Lightroom Classic
Предустановка DVLOP Visual Flow — современный «взгляд»Второй самый простой вариант — импортировать пресеты Lightroom из самого Lightroom. В модуле «Разработка» LR Classic на левой панели найдите в верхней части вкладки «Предустановки» значок «+». Нажмите на нее, и вы увидите опцию «Импорт пресетов…». Нажмите здесь, затем найдите папку с пресетами, и все готово!
ПРИМЕЧАНИЕ. Иногда пресеты, которые должны быть организованы в папку, могут вместо этого отображаться в папке «Пользовательские пресеты» по умолчанию.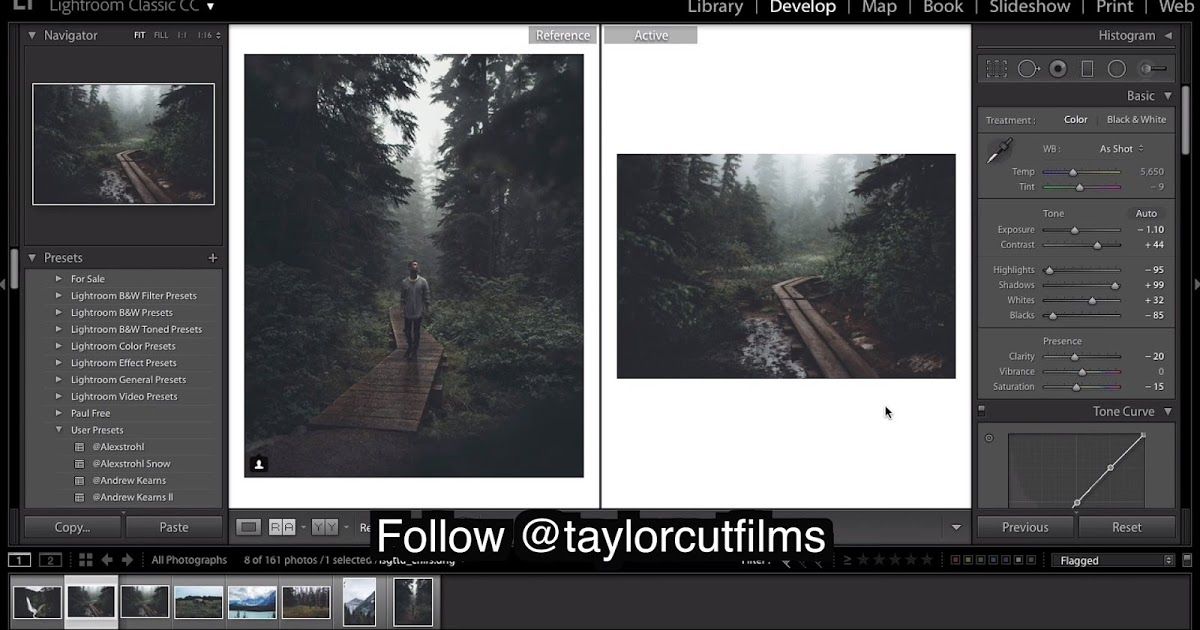 Вы можете перетаскивать пресеты из одной папки в другую в Lightroom; однако в настоящее время вы не можете создать новую папку пресетов, пока не войдете в диалоговое окно «Создать пресет».
Вы можете перетаскивать пресеты из одной папки в другую в Lightroom; однако в настоящее время вы не можете создать новую папку пресетов, пока не войдете в диалоговое окно «Создать пресет».
В этом диалоговом окне вы можете создать случайный пресет с любыми настройками, а в раскрывающемся списке «Группа» нажать «Новая группа…». Назовите группу/папку как хотите, создайте новый пресет, а затем перетащите другие пресеты, которые вы хотите поместить в эту папку. (Когда вы закончите, вы можете удалить ненужный пресет, созданный вами первым, и папка останется.)
ПРЕДУПРЕЖДЕНИЕ: Возможно, у вас возник вопрос: «Можно ли переименовывать и/или перемещать стили и папки вне Lightroom, в Проводнике Windows или Apple Finder?»
Технически да; однако существует большая вероятность того, что сама Lightroom не распознает эти изменения, потому что информация об имени и папке также записывается в код самой предустановки. По этой причине мы всегда рекомендуем перемещать и переименовывать пресеты в Lightroom!
Как установить пресеты Lightroom вручную
На случай, если вам не удастся использовать параметр «Импорт пресетов» в Lightroom, вот шаги для полной установки пресетов вручную…
ПРИМЕЧАНИЕ. хотите установить пресеты кистей, также известные как пресеты локальной настройки, в Lightroom Classic.
хотите установить пресеты кистей, также известные как пресеты локальной настройки, в Lightroom Classic.
По сути, вам нужно найти настоящие папки, в которых хранятся все эти пресеты. Итак, куда DO ставить пресеты Lightroom?
Если вы используете одну из последних версий Lightroom Classic, то пресеты Local Adjustment/Brush хранятся в папке, совершенно отличной от «глобальных» (обычных) пресетов.
Это тоже разные типы файлов. Локальные настройки в Lightroom хранятся в виде традиционных файлов .LRTEMPLATE, а глобальные пресеты хранятся в виде стандартных файлов .XMP.
Найти папку, в которой хранятся глобальные пресеты, в большинстве версий Lightroom легко: просто щелкните правой кнопкой мыши один из ваших пресетов и выберите «Показать в Finder/Explorer». Открыв папку, вы можете скопировать в нее пресеты, и после перезапуска Lightroom вы увидите эти пресеты.
Нет возможности импортировать или щелкнуть правой кнопкой мыши, чтобы помочь найти пресеты локальной настройки в Lightroom, и они тоже находятся в совершенно другой папке.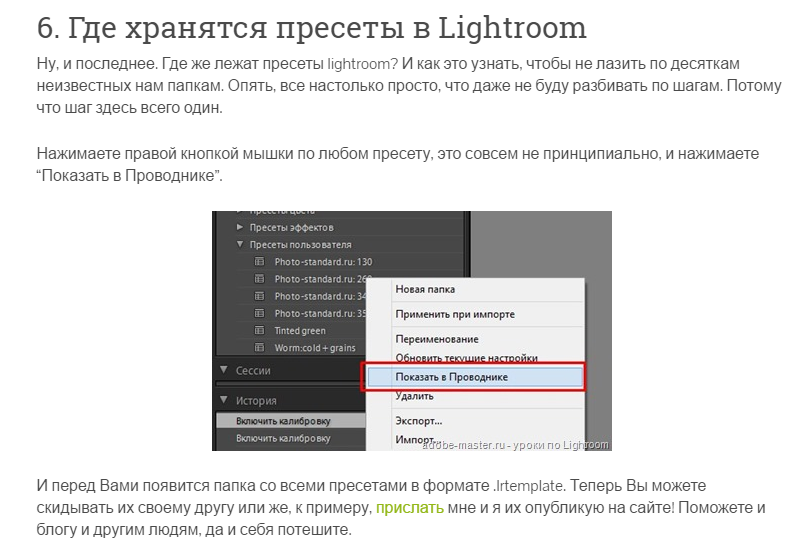 На самом деле эта папка по умолчанию невидима как в Windows, так и в Mac OS.
На самом деле эта папка по умолчанию невидима как в Windows, так и в Mac OS.
Итак, вот как найти каждую из папок для обоих типов предустановок (глобальных и локальных) как на ПК, так и на Mac:
На ПК папка для глобальных предустановок Lightroom находится здесь:
Пользователи > (ВАШЕ ИМЯ ПОЛЬЗОВАТЕЛЯ) > AppData > Роуминг > Adobe > CameraRaw > Настройки
На ПК папка с предустановками локальной настройки Lightroom находится здесь:
Пользователи > (ВАШЕ ИМЯ ПОЛЬЗОВАТЕЛЯ) > AppData > Роуминг > Adobe > Lightroom > Предустановки локальной настройки
ПРИМЕЧАНИЕ. Подчеркнутая папка AppData по умолчанию невидима в проводнике Windows. Чтобы открыть эту скрытую папку, откройте вкладку меню «Вид» проводника Windows и установите флажок «Скрытые элементы».
На Mac папка с глобальными пресетами Lightroom находится здесь:
Пользователи > (ВАШЕ ИМЯ ПОЛЬЗОВАТЕЛЯ) > Библиотека > Поддержка приложений > Adobe > CameraRaw > Настройки
здесь:
Пользователи > (ВАШЕ ИМЯ ПОЛЬЗОВАТЕЛЯ) > Библиотека > Поддержка приложений > Adobe > Lightroom > Предустановки локальных настроек
ПРИМЕЧАНИЕ. Подчеркнутая папка «Библиотека» обычно не отображается в Apple Finder. Чтобы открыть эту скрытую папку, вы можете использовать комбинацию горячих клавиш «CMD + Shift + (точка)». Вы также можете попытаться вернуться к этой папке, щелкнув правой кнопкой мыши «Показать в Finder» для глобальных пресетов, потому что папка «Библиотека» является одной из родительских папок для обоих типов пресетов.
Подчеркнутая папка «Библиотека» обычно не отображается в Apple Finder. Чтобы открыть эту скрытую папку, вы можете использовать комбинацию горячих клавиш «CMD + Shift + (точка)». Вы также можете попытаться вернуться к этой папке, щелкнув правой кнопкой мыши «Показать в Finder» для глобальных пресетов, потому что папка «Библиотека» является одной из родительских папок для обоих типов пресетов.
Как установить пресеты в Lightroom CC
К счастью, в Creative Cloud пресеты управляются немного более универсально, потому что вся цель Creative Cloud — хранить все — от самих изображений до вашего каталога Lightroom, настроек и пресетов. — на облаке.
Чтобы установить предустановки в Lightroom CC (Creative Cloud), просто найдите вкладку «Предустановки» в нижней части главной вкладки «Редактировать», а затем щелкните значок «…», чтобы открыть параметры «Создать предустановку». », «Управление предустановками», «Импорт предустановок…» и «Скрыть частично совместимые предустановки».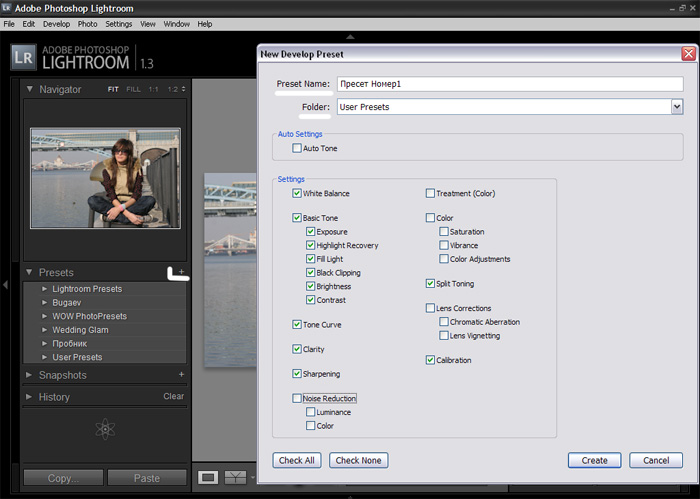
Затем используйте опцию «Импорт пресетов…», чтобы найти папку с пресетами, и все готово! (Вам не нужно находить каждый файл предустановки по одному, вы можете импортировать сразу целые папки предустановок!)
Опять же, если предустановки Local Adjustment (Brush) станут доступны в Creative Cloud, мы обновим эту статью. !
Если вам потребуется вручную установить предустановки для Creative Cloud, хотя это маловероятно, вы также сможете использовать ранее описанный метод. Опять же, просто будьте осторожны при перемещении или переименовании пресетов вручную, поскольку Creative Cloud разработан как синхронизированное облачное приложение.
Как установить пресеты в старых версиях Lightroom
Что делать, если у вас более старая версия (до CC 7.3) Lightroom; можно ли еще установить пресеты? Да, однако совместимость становится проблемой, поскольку обновление Adobe Lightroom Classic 7.3 внесло значительные изменения в движок Adobe Camera Raw, на котором построен модуль разработки Lightroom. Таким образом, если у вас есть пресеты, специально созданные для последней версии Lightroom, они могут быть не полностью функциональны в более старых версиях Lightroom.
Таким образом, если у вас есть пресеты, специально созданные для последней версии Lightroom, они могут быть не полностью функциональны в более старых версиях Lightroom.
Есть еще одна деталь о том, как обрабатывались пресеты до обновления 7.3 от апреля 2018 года: глобальные пресеты, то есть ранее хранились в другой папке и в формате файла .LRTEMPLATE. (Не .XMP, как в более новых версиях Lightroom.) Вот где вы можете найти эту папку:
ПК:
Пользователи > (ВАШЕ ИМЯ ПОЛЬЗОВАТЕЛЯ) > AppData > Roaming > Adobe > Lightroom > Develop Presets
Mac:
Пользователи > (ВАШЕ ИМЯ ПОЛЬЗОВАТЕЛЯ) > Библиотека > Поддержка приложений > Adobe > Lightroom > Предустановки разработки
Еще раз обратите внимание, что подчеркнутые папки по умолчанию невидимы, поэтому вам придется выполнить ранее упомянутые шаги, чтобы найти эту папку. Однако в большинстве старых версий Lightroom вы по-прежнему можете щелкнуть правой кнопкой мыши (глобальный) пресет и нажать «Показать в…».


 …
…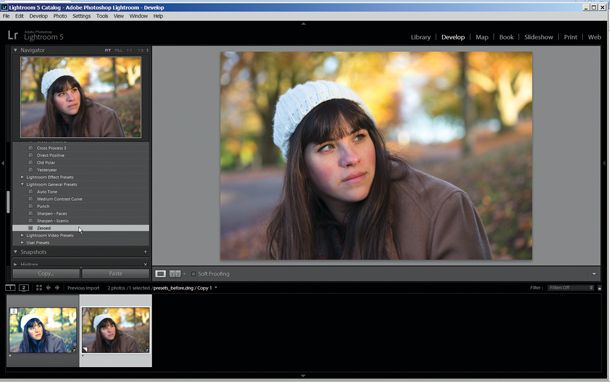 …
… Приобрести такие плагины можно на официальных сайтах производителя. Чтобы попробовать поработать с пресетами рекомендуем Адоб Лайтрум купить у нас по лучшей цене.
Приобрести такие плагины можно на официальных сайтах производителя. Чтобы попробовать поработать с пресетами рекомендуем Адоб Лайтрум купить у нас по лучшей цене.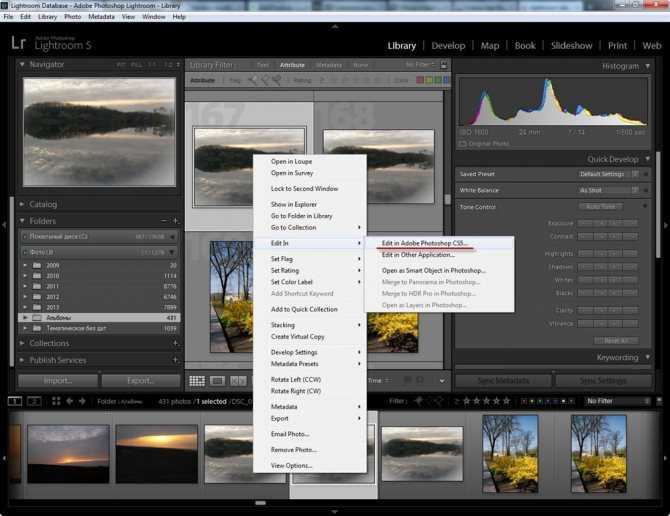 В фоторедактор нужно добавлять только плагины, так как другие вспомогательные файлы фоторедактором не распознаются.
В фоторедактор нужно добавлять только плагины, так как другие вспомогательные файлы фоторедактором не распознаются. Комплекс настроек можно применить как к отдельно взятому изображению, так и для нескольких десятков фотографий. Для того чтобы воспользоваться пресетами нужно находиться в рабочей области Develop.
Комплекс настроек можно применить как к отдельно взятому изображению, так и для нескольких десятков фотографий. Для того чтобы воспользоваться пресетами нужно находиться в рабочей области Develop. Таким образом, все пресеты хранятся в папке вместе с другими дополнениями к Adobe Lightroom.
Таким образом, все пресеты хранятся в папке вместе с другими дополнениями к Adobe Lightroom.

 Web.
Web. Web уже установлен на компьютер, откройте окно Центра управления Dr.Web → Инструменты → Менеджер лицензий → Получить / Продлить лицензию.
Web уже установлен на компьютер, откройте окно Центра управления Dr.Web → Инструменты → Менеджер лицензий → Получить / Продлить лицензию.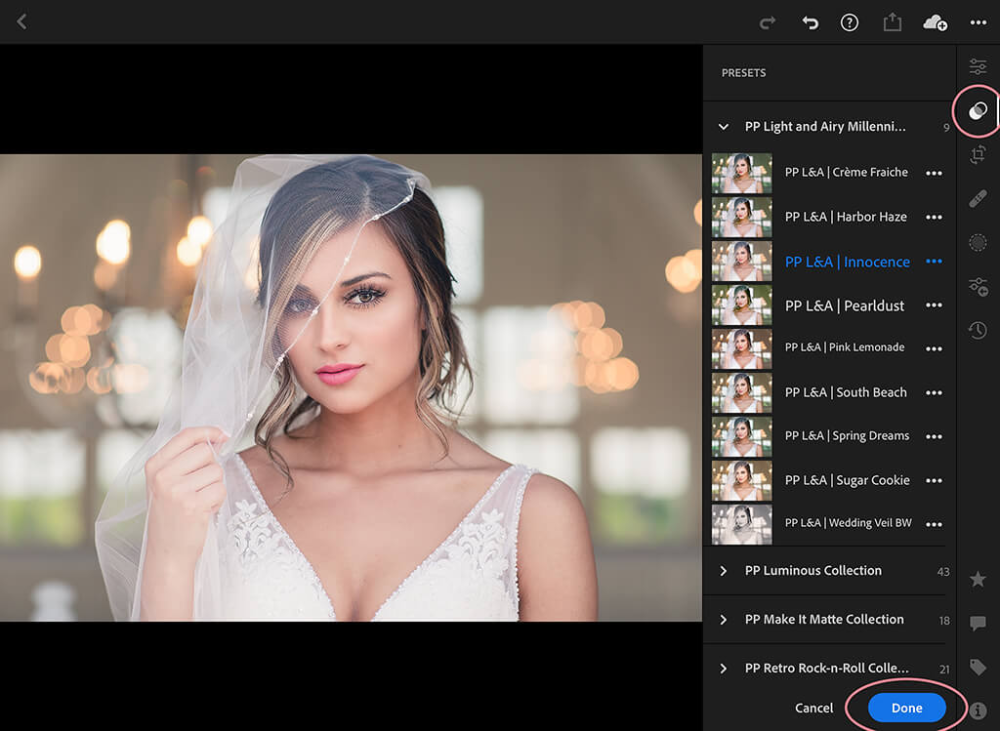


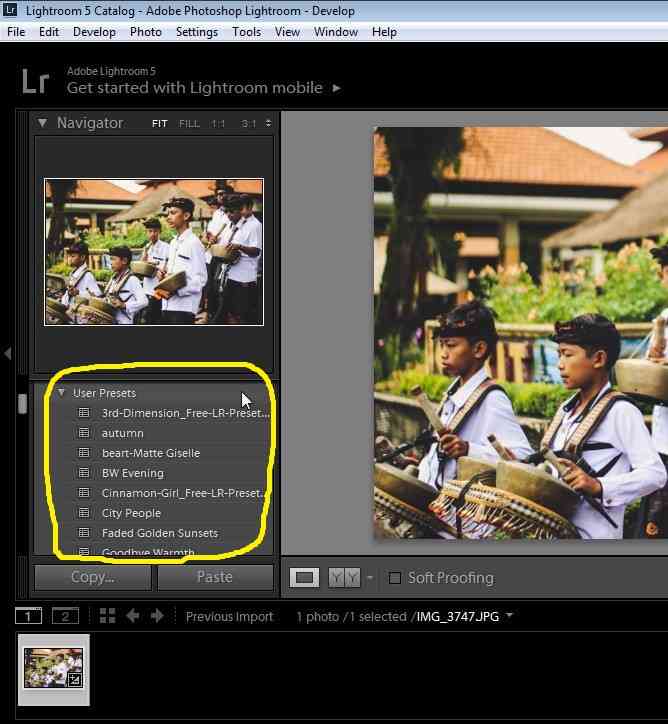
 Начните с щелчка правой кнопкой мыши по любому пользовательскому пресету или пользовательскому пресету, который вы установили в Lightroom.
Начните с щелчка правой кнопкой мыши по любому пользовательскому пресету или пользовательскому пресету, который вы установили в Lightroom. Начните с щелчка правой кнопкой мыши по любому пользовательскому пресету или пользовательскому пресету, который вы установили в Lightroom.
Начните с щелчка правой кнопкой мыши по любому пользовательскому пресету или пользовательскому пресету, который вы установили в Lightroom.