App Store: Preseters — Lightroom Presets
Снимки экрана (iPhone)
Описание
Rich catalog of Lightroom mobile presets.
Easily find, download and import presets to your Lightroom App.
SUBSCRIPTION INFO
Preseters now allows you to purchase a subscription to unlock and access all premium presets created by our content managers and updated weekly.
* Subscription length is 1 week and the cost starts from 2.99$/week (or 29.99$/year)
* Subscription with a free trial period will automatically renew to a paid subscription. You can cancel your subscription in the iTunes settings at least 24-hours before the end of the free trial period. Subscription payments will be charged to your iTunes account at confirmation of your purchase and upon commencement of each renewal term.
* Please note: any unused portion of a free trial period (if offered) will be forfeited when you purchase a premium subscription during the free trial period.
* You can cancel a free trial or subscription anytime by cancelling your subscription through your iTunes account settings. This must be done 24 hours before the end of a free trial or subscription period to avoid being charged. The cancellation will take effect the day after the last day of the current subscription period, and you will be downgraded to the free service.
Please, make sure to read our privacy policy and Terms Of Service: https://docs.google.com/document/d/e/2PACX-1vT5L2a2xXO2OuAnwsFL5KdDl0wiO2pvbRuaBEn-AeE6fAKxzG493pd5PvyH56_jILv-gxkHJ-gk887M/pub
Версия 2.0.7
Bug Fixes
Оценки и отзывы
Оценок: 148
Просто бомба!
Тоже тупила и не понимала, почему большая часть пресетов не загружается.
Выдохнула, посмотрела видео как пользоваться и все получилось. Ребята, не удаляйте приложуху. Все работает как надо.
Разрабам спасибо большое за работу!
Супер
Отличное приложение, спасибо разработчикам! Ни разу ещё не пожалела, что скачала его
Не запускается
На 11-ом айфоне не запускается , висит на странице загрузки и все.
Разработчик Refero S.A. указал, что в соответствии с политикой конфиденциальности приложения данные могут обрабатываться так, как описано ниже. Подробные сведения доступны в политике конфиденциальности разработчика.
Данные, используемые для отслеживания информации
Следующие данные могут использоваться для отслеживания информации о пользователе в приложениях и на сайтах, принадлежащих другим компаниям:
- Покупки
- Идентификаторы
- Данные об использовании
Не связанные с пользователем данные
Может вестись сбор следующих данных, которые не связаны с личностью пользователя:
- Покупки
- Идентификаторы
- Данные об использовании
Конфиденциальные данные могут использоваться по-разному в зависимости от вашего возраста, задействованных функций или других факторов. Подробнее
Подробнее
Информация
- Провайдер
- Refero S.A.
- Размер
- Категория
- Фото и видео
- Возраст
- 4+
- Copyright
- © Plexagon S.R.L.
- Цена
- Бесплатно
- Поддержка приложения
- Политика конфиденциальности
Другие приложения этого разработчика
Вам может понравиться
Помогите найти пресеты для lightroom в голубых/синих оттенках
DmirtiyProtsyk
Вручную:
Закройте Лайтрум.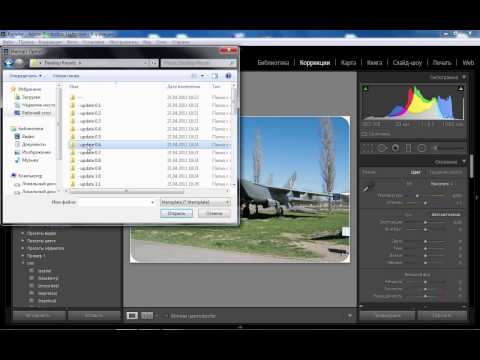
Откройте папку C:\Documents and Settings(имя_пользователя)\Application Data\Adobe\Lightroom\Develop Presets
-это адрес для Windows XP, в Windows 7 немного иначе:
C:\Users(имя_пользователя)\AppData, дальше разберётесь и сами.
Там увидите две папки: Lightroom Presets и User Presets.
Во вторую можно скопировать нужные вам пресеты в формате .lrtemplate
После этого можно запускать лайтрум и работать.
Также можно создать и папку в User Presets или прямо в Develop Presets, чтобы структурировать список. Это удобно, когда их много и когда вы сами создаёте пресеты.
Через Lightroom:
Нужно зайти в модуль Develop и увидеть список пресетов. Чтобы создать в нём новую папку, наводим курсор на User Presets, жмём правую кнопку мыши и в появившемся контекстном меню выбираем New Folder. Потом тыкаем уже по новой папке и выбираем в меню пункт Import. Появится стандартное окно открытия файлов, в котором вам нужно зайти в папку, где у вас лежат заготовленные пресеты, и выбрать их.
Gelneren1
Всего 2 ответа.
Как сохранить пресет в Лайтруме?
Гость2Вот тут есть неплохая инструкция. http://adobe-master.ru/urok-6-kak-soxranit-preset-v-lajtrume.html
Erik G.5
Всего 1 ответ.
Кто бы помог девушки изучить ЛайтРум для обработки фото? Важно понять какая цветокоррекция уместна в том или ином случае
Guest7Там по сути бегунки туда сюда и все, более сложные инструменты лайтрума (волшебная палочка и иже с ним) изучаться по ходу понимания настроек лайтрума. Главное не допустить переконтрста (там где его не надо) и прежжения (там где не надо) значения от -15 до +15 (больше не рекомендую, разве что при установке и поправке баланса белого).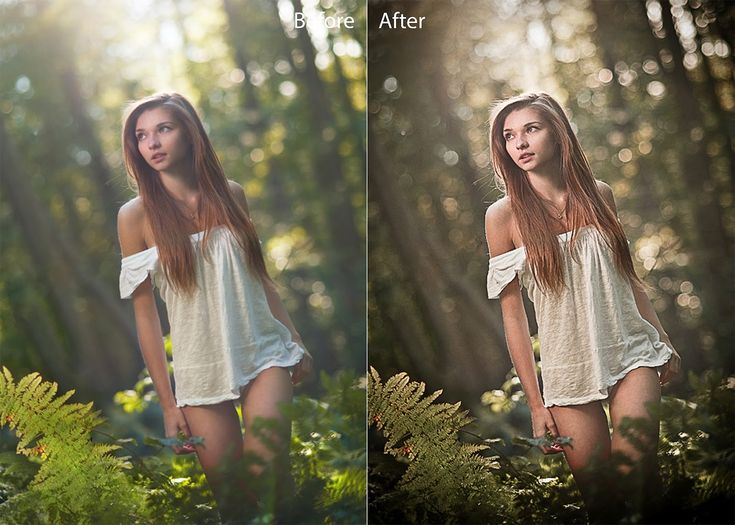 Советую посмотреть уроки в фотошопе. И лично мое мнеие, есть камера ро, которая не хуже лайтрума!
Советую посмотреть уроки в фотошопе. И лично мое мнеие, есть камера ро, которая не хуже лайтрума!
Его основная задача, провести ПРЕДВАРИТЕЛЬНОЕ (тут есть расхождение мнений)
Гость3
Всего 1 ответ.
Помогите найти пресеты для lightroom в голубых/синих оттенках
Алина Белопольская3А не проще сделать как надо и сохранить настройки в пресет для дальнейшего использования?
Ведь это ни что иное, как сохраненные изменения для упрощения регулярных однотипных манипуляций♢_♢5
Всего 2 ответа.
Как найти во «ВКонтакте» лайки, комментарии и записи определенного человека?
Данил Иванов240Можно увидеть, где его упоминали или отвечали ему в комментариях, оттуда выходить на комментарии.
Заходим в раздел “Новости”
@
Выбираем “Поиск”
@
В строке “Поиск” вводим: *idXXXXX (где XXXXX — ID нужной страницы; его можно взять из адресной строки в разделах “Фотографии” и “Аудио”).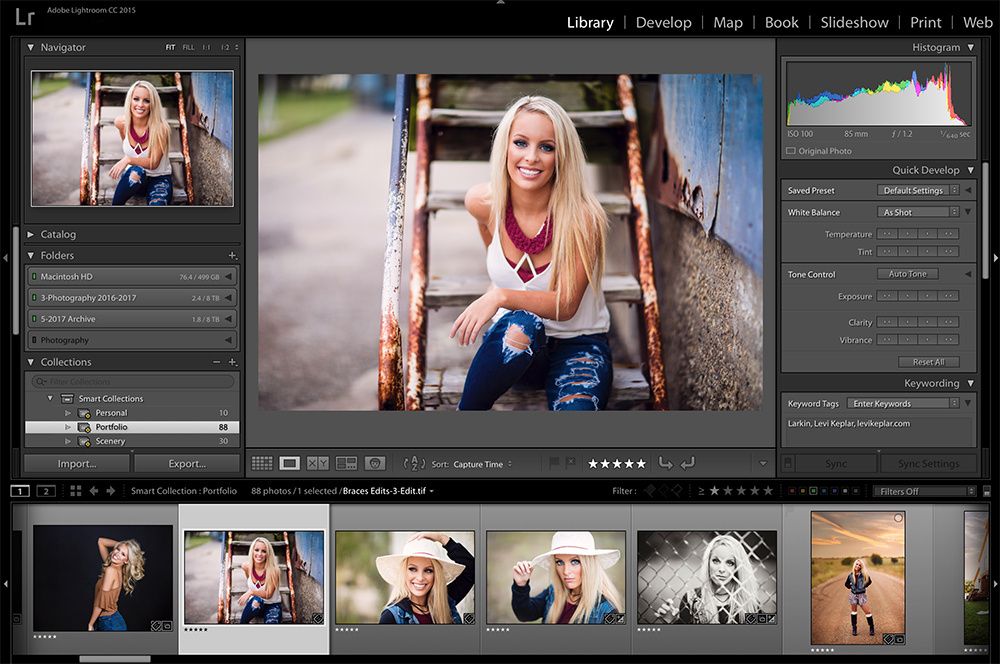
@
ENTER
@
????
@
PROFIT!
UPDATE 16/11/2016: появилась свежая фича, она находится в этом разделе. Если пользователь ещё не скрыл отображение комментариев в этом разделе, то у меня для вас хорошая новость. Однако ваши комментарии всегда можно будет найти по описанному мной способу.
Пользуясь случаем: подписывайтесь на БР, будьте в курсе того, что происходит ВКонтакте!
UPDATE 23/03/2017: с Новым годом, ребята! ВК недавно выкатил фичу, из-за которой показываются по умолчанию только упоминания в публикациях. Чтобы посмотреть комментарии проделываем ту же процедуру, только раскрываем “Параметры поиска” -> находим графу “Тип сообщения” -> выбираем “Только комментарии”. ???? PROFIT!
Андрей Бирюков173
Всего 7 ответов.
Вам также может понравиться
Магазин пресетов Lightroom
Магазин пресетов LightroomПерейти к содержимомуСрочная распродажа! Только сегодня — купите 3, получите 3 БЕСПЛАТНО — добавьте 6 в корзину и оплатите только 3
Ваша корзина пуста
Начать покупки
63 товара
Скидка 70%
Скидка 70%
Скидка 70%
НовыйСохранить 70%
Скидка 91%
Скидка 70%
Скидка 70%
Скидка 70%
Скидка 70%
Скидка 70%
Скидка 70%
Скидка 70%
Скидка 70%
Скидка 89%
Скидка 70%
Скидка 70%
Скидка 70%
Скидка 70%
Скидка 70%
НовыйСохранить 70%
Скидка 70%
Скидка 70%
Скидка 70%
Скидка 70%
Скидка 70%
Скидка 89%
Скидка 70%
Скидка 70%
Скидка 70%Скидка 70%
Скидка 70%
Скидка 70%
Скидка 70%
Скидка 70%
Скидка 70%
Скидка 70%
Скидка 70%
Скидка 70%
Скидка 70%
Скидка 70%
Скидка 89%
Скидка 70%
Скидка 70%
Скидка 70%
Скидка 70%
Скидка 70%
Скидка 70%
Скидка 70%
Скидка 70%
Скидка 70%
БОЛЕЕ 175 ТЫС.
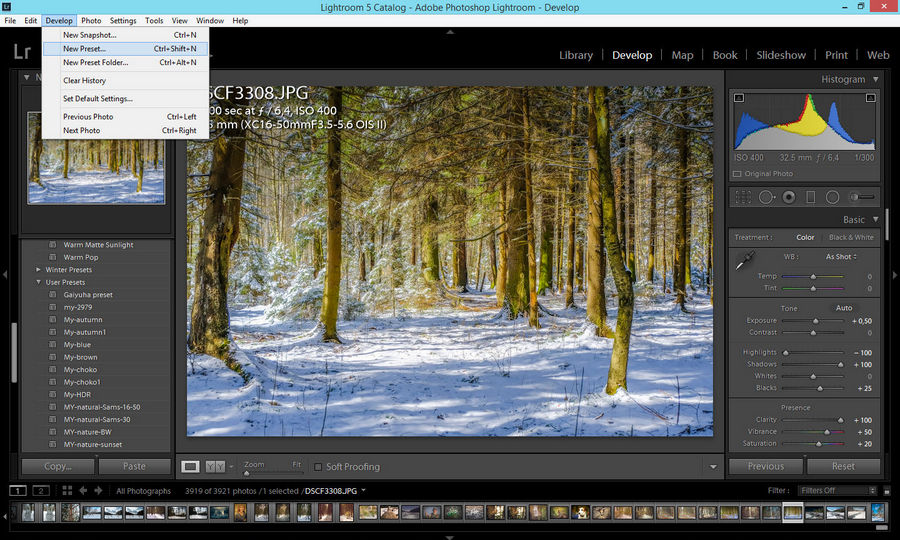 ДОВОЛЬНЫХ КЛИЕНТОВ
ДОВОЛЬНЫХ КЛИЕНТОВРеальные клиенты. Реальные отзывы. Красивые правки.
★ ★ ★ ★ ★
«Я использую этот пресет и получаю оооочень много комментариев о нем, и люди спрашивают, какой фильтр, камеру или пресет я использую. Я просто использую свой телефон и добавляю в него ваш пресет, и он творит чудеса. Такая разница! » — Синтия С.
★ ★ ★ ★ ★
«Люблю все, что купила! Спасибо!» — Gia S.
★ ★ ★ ★ ★
«Именно то, что я искала! Я выкладываю фотографии своего ребенка в детской одежде для разных брендов детской одежды, и мне нужен был быстрый пресет, чтобы сделать их светлее. Это здорово! » — Катрина С.
★ ★ ★ ★ ★
«Этот пресет определенно мой любимый! — Мари
★ ★ ★ ★ ★
«Нам нравятся фотографии нашего нового внука, которые мы можем создать с помощью этих пресетов!» — Кейтлин Р.
★ ★ ★ ★ ★
«У вас потрясающие пресеты! Спасибо за все, что вы делаете :)» — Felicia D.
★ ★ ★ ★ ★
«Не стесняйтесь покупать эти пресеты! Они превращают мои унылые темные фотографии в яркие и яркие фотографии! Это как профессиональные фотографии сделано, но с вашим телефоном!» — Jillisa B.
★ ★ ★ ★ ★
«Эти пресеты делают ярче даже самое темное наружное освещение, поэтому мне не нужно беспокоиться об идеальном освещении. Люблю их и очень рекомендую!» — Жаки К.
★ ★ ★ ★ ★
«Обожаю их! Они именно то, что я ожидала» Мне было трудно найти предустановку, которая не портила бы тон моей кожи или фотографию. Я был определенно шокирован. Я уже рассказывал некоторым людям с более темным цветом лица об этих предустановках. Это определенно покупка!! Сделайте это! !!!» — Noell H.
★ ★ ★ ★ ★
«Мне нравятся эти пресеты! Они абсолютно идеальны! Мне нравится тон и теплота, которые они добавляют к моим портретным фотографиям. Я обязательно попробую пресеты Wilde снова!» — Александра
★ ★ ★ ★ ★
«Обожаю эти пресеты.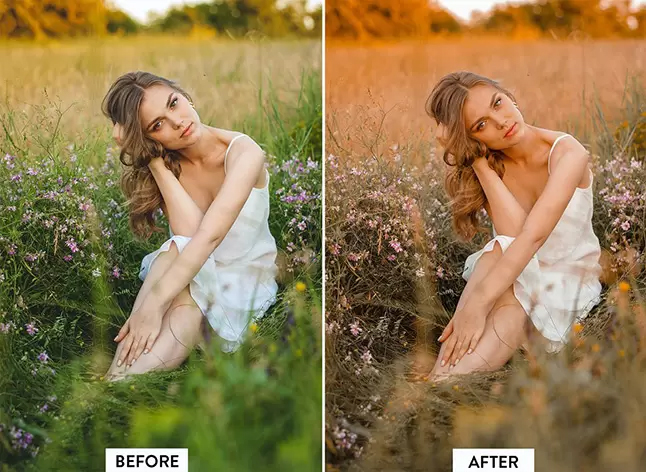 Они такие простые в использовании! Обязательно куплю еще!» — Кайли Г.
Они такие простые в использовании! Обязательно куплю еще!» — Кайли Г.
★ ★ ★ ★ ★
«Обожаю эти пресеты! Они невероятно меняют мои фотографии!» — Николь Р.
★ ★ ★ ★ ★
«Потрясающе!! Пресеты были именно тем, что я искал, чтобы делать снимки и редактировать чисто для моего новорожденного. Они выглядели профессионально, четко, ярко и идеально». — Christina C.
★ ★ ★ ★ ★
«Мне очень нравятся эти пресеты! Они делают мои фотографии ярче и придают им такую красивую мягкость без ущерба для тона кожи или деталей лица, как голубые глаза моей дочери. Будьте счастливы с этими пресетами!» — Анна А.
★ ★ ★ ★ ★
«Я никогда не пользовалась пресетами, но благодаря простым инструкциям, прилагаемым к каждому пресету, я смогла легко их установить. Предустановки говорят сами за себя. воплотил эту простую картинку в жизнь! Я не могу дождаться, чтобы отредактировать еще несколько фотографий!» — Эшли Р.
200 000+ довольных клиентов и НАСТОЯЩИЕ отзывы
Как использовать пресеты Lightroom
Главная » Блог » Учебники по Lightroom » Как использовать пресеты Lightroom
Независимо от того, используете ли вы Lightroom, Capture One или какое-либо другое программное обеспечение для редактирования фотографий, вам захочется ознакомиться с пресетами. После того, как вы попробуете их, использование пресетов, несомненно, станет неотъемлемой частью вашего рабочего процесса постобработки. Немногие инструменты позволяют преобразовывать фотографии так же значительно и эффективно, как пресеты. Вот почему они существуют.
В этой статье мы покажем вам, как использовать пресеты в Lightroom.
Установка пресетов в Lightroom
Прежде чем вы сможете использовать пресеты, вы должны либо создать их самостоятельно, либо установить на свой компьютер или устройство. К счастью, мы составили руководство, в котором описаны шаги, которые необходимо выполнить для установки пресетов как в Lightroom Classic, так и в Lightroom CC (Creative Cloud).
Открытие пресетов в Lightroom
В зависимости от того, какую версию Lightroom вы используете, Lightroom Classic или CC, доступ к пресетам будет немного различаться, но их функциональность и результаты останутся прежними.
Lightroom Classic
После того, как вы установили предустановки и перезапустили Lightroom, вы можете открыть их в Lightroom Classic одним из нескольких способов:
Способ 1. Выберите «Окно» > «Панели» > «Предустановки»
Просто выполните шаги, описанные выше. («Окно» > «Панели» > «Стили») или используйте сочетание клавиш (CTRL+1 для Windows или CMD+1 для Mac), чтобы открыть пресеты.
Способ 2. Выберите раскрывающееся меню в левой части модуля «Разработка».
Вы будете использовать этот метод для расширения предустановленных параметров, даже если вы используете метод 1 (перечисленный выше). Нажмите «Предустановки», а затем выберите предустановку для применения к вашему изображению (см. ниже).
Lightroom CC
Как и в случае с Classic, Lightroom CC предлагает несколько различных способов открытия пресетов.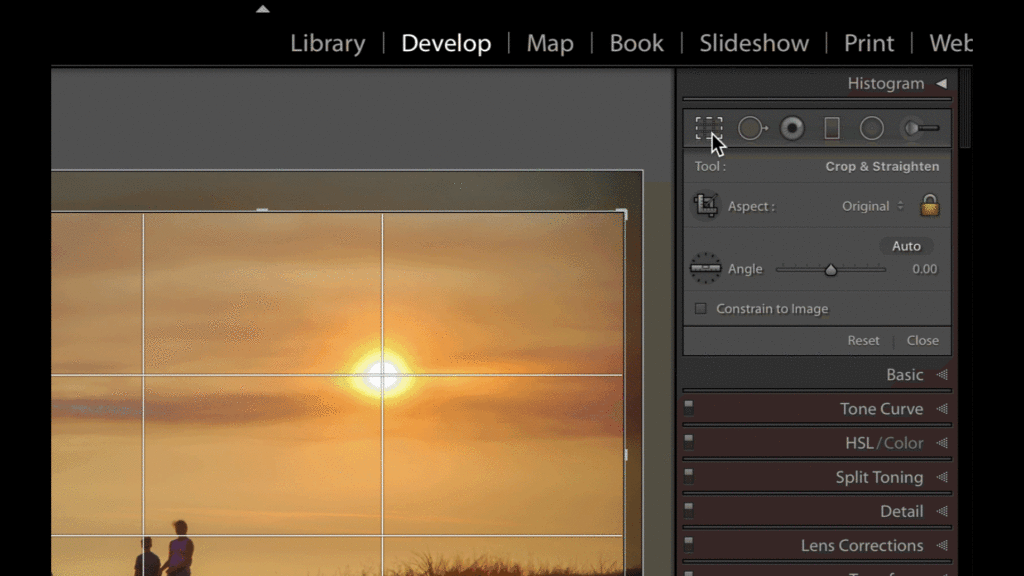
Способ 1. Выберите «Вид» > «Редактировать панели» > «Браузер предустановок»
Первый способ открытия предустановок в CC аналогичен их открытию в Classic. Вы можете следовать пути, указанному выше (Вид > Панели редактирования > Браузер предустановок), или использовать ярлык (Shift+P).
Способ 2. Нажмите кнопку «Предустановки»
Вы должны увидеть кнопку «Предустановки» в нижней правой части модуля «Разработка» в Lightroom (показано на изображении выше). Нажмите на эту кнопку, и слева откроется новая панель с предустановленными параметрами.
Как использовать пресеты Lightroom
В самом общем смысле использовать пресеты в Lightroom очень просто. Выбрав изображение в модуле «Разработка», наведите указатель мыши на список предустановок (который теперь должен быть открыт) и щелкните тот, который вы хотите применить к своему изображению.
Отредактировано с помощью Visual Flow > Crush Pack > Подсветка На изображениях выше показано, что один щелчок по пресету (и две простые настройки) могут улучшить ваши изображения. Для этого редактирования мы использовали Visual Flow > Crush > Backlight, увеличили экспозицию на одну ступень и сделали изображение теплее с помощью ползунков цветовой температуры. Вот и все. Это заняло всего десять секунд. Пресеты избавляют от необходимости снова и снова вносить одни и те же настройки, чтобы получить желаемый результат при редактировании изображений.
Для этого редактирования мы использовали Visual Flow > Crush > Backlight, увеличили экспозицию на одну ступень и сделали изображение теплее с помощью ползунков цветовой температуры. Вот и все. Это заняло всего десять секунд. Пресеты избавляют от необходимости снова и снова вносить одни и те же настройки, чтобы получить желаемый результат при редактировании изображений.
Иногда предустановка или метод редактирования, который мы пытаемся использовать, будет отлично смотреться на одном изображении, но совершенно ужасно на другом (см. рядом расположенные изображения выше). Причина этого в том, что пресеты разработаны с настройками, которые не меняются, независимо от уникальных атрибутов изображения, которое мы пытаемся редактировать. Поэтому не все пресеты (или техники) работают со всеми типами изображений.
Поэтому не все пресеты (или техники) работают со всеми типами изображений.
Даже предустановки, которые ИМЕЮТ , были разработаны для более универсальной работы с широким диапазоном изображений, например предустановки Visual Flow (которые были разработаны с учетом условий освещения, таких как жесткое, мягкое, светлое, смешанное освещение и т. д.), могут требуют дополнительных корректировок. Например, экспозиция и баланс белого, как правило, различаются между изображениями, поэтому пресеты Visual Flow не изменяют эти ползунки в Lightroom. Вы можете установить и синхронизировать эти настройки перед пакетной обработкой ваших киперов (см. «Пакетная обработка с пресетами Lightroom» ниже).
Совет для профессионалов: Сделайте копию редактируемого изображения (CTRL+» » » для Windows или CMD+ » » » для Mac), чтобы сохранить различные варианты на одном изображении. В Lightroom Classic вы можете сравнить два изображения в режиме «Обзор» в Lightroom Classic, выбрав изображения (нажмите на одно, а затем удерживайте, чтобы выбрать второе изображение), а затем нажмите «N», чтобы выделить и открыть изображения в библиотеке. модуль (см. изображение выше). Вы можете выйти из режима обзора, нажав G для сетки или E для лупы.
модуль (см. изображение выше). Вы можете выйти из режима обзора, нажав G для сетки или E для лупы.
Как выполнять пакетную обработку с помощью предустановок Lightroom
Одной из лучших особенностей использования предустановок в Lightroom является возможность пакетной обработки фотографий и применения предустановки ко всему каталогу изображений. Как один из многих инструментов Lightroom для ускорения вашего рабочего процесса, пакетная обработка представляет собой суперэффективный способ редактирования большого количества фотографий всего за пару кликов. Существует несколько способов пакетной обработки ваших изображений, и мы описали каждый из них здесь.
Как создавать и сохранять пресеты Lightroom
Есть шанс, что даже при использовании пресетов вам придется вносить повторные корректировки, чтобы полностью набрать редактирование. Возможно, вы постоянно недоэкспонируете свои изображения при съемке, или, возможно, вам нравится, как выглядит предустановка, но вы всегда увеличиваете контраст.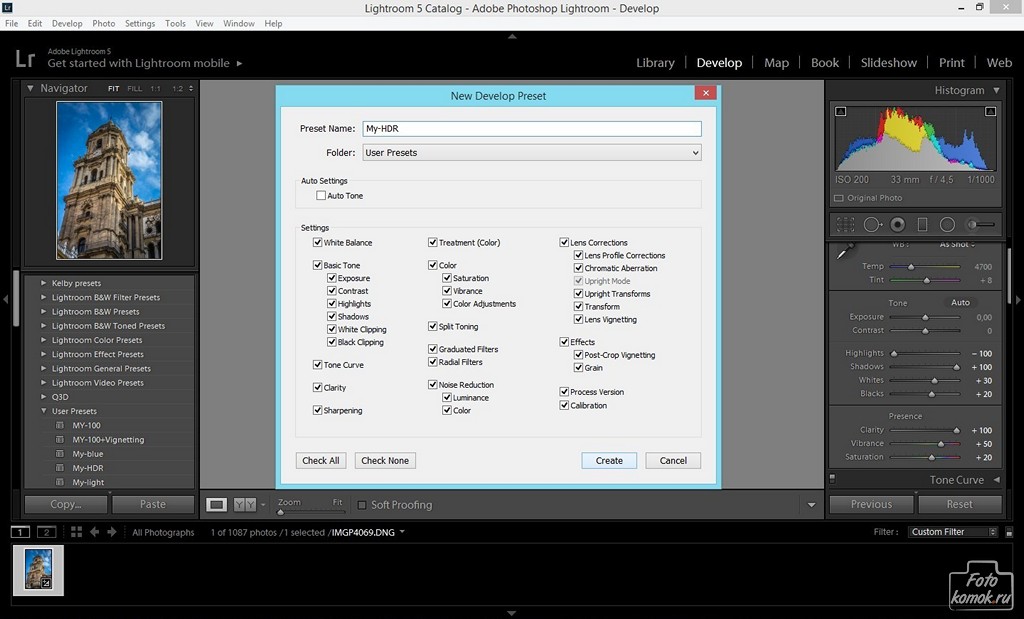 В таких случаях Lightroom позволяет легко создавать (или даже изменять) и сохранять пресеты. Вы даже можете обновить тот же пресет, если не хотите создавать новый.
В таких случаях Lightroom позволяет легко создавать (или даже изменять) и сохранять пресеты. Вы даже можете обновить тот же пресет, если не хотите создавать новый.
В этой статье мы шаг за шагом проведем вас через процесс создания, изменения и сохранения собственного набора пресетов. Как и в случае с большинством аспектов использования Lightroom, создавать собственные пресеты очень просто. Обязательно прочитайте статью, чтобы увидеть, насколько это просто.
Использование предустановок по сравнению с. Кисти
Возможно, вы слышали об использовании кистей в Lightroom, и вам может быть интересно, чем они похожи или отличаются от пресетов. Кисти работают аналогично, поскольку они уже настроены для внесения определенных изменений для улучшения ваших фотографий, но они применяются по-разному и воздействуют на изображения по-разному. В то время как предустановки оказывают глобальное влияние на изображения, кисти больше используются для внесения локальных корректировок.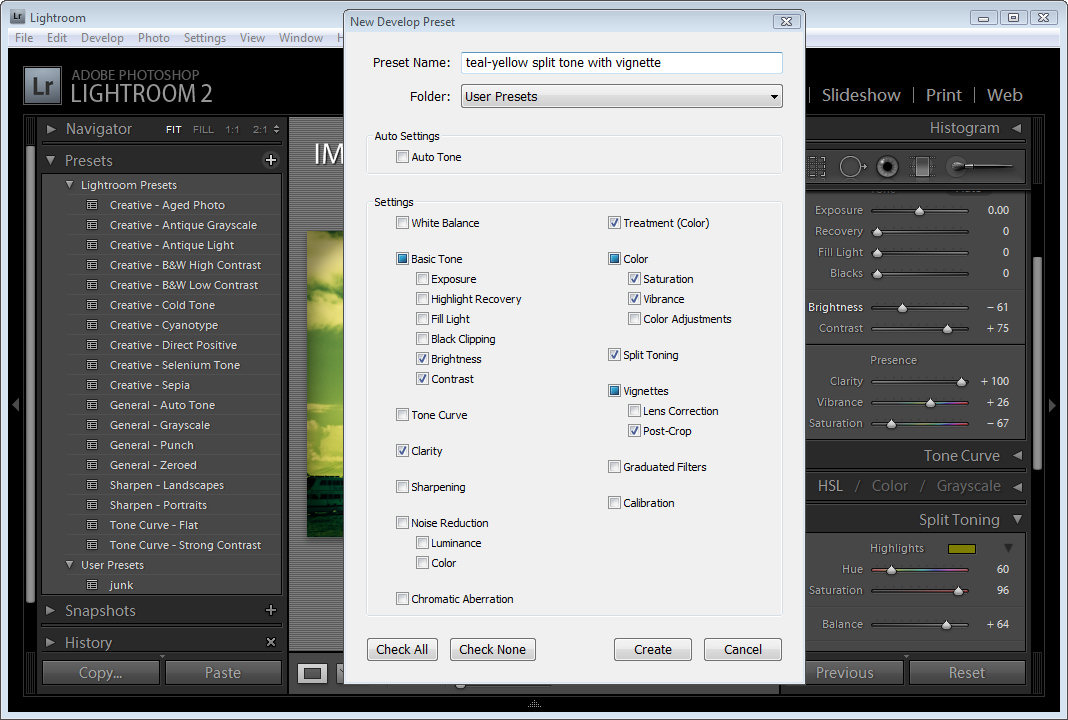

 Выдохнула, посмотрела видео как пользоваться и все получилось. Ребята, не удаляйте приложуху. Все работает как надо.
Выдохнула, посмотрела видео как пользоваться и все получилось. Ребята, не удаляйте приложуху. Все работает как надо.