Оживляем снимки с помощью инструмента «Чёткость»
Управлять инструментом «Четкость» очень просто: для усиления живости изображения (контраста в средних тонах) просто перетащите ползунок вправо. Здесь я перетащил ползунок до конца в +100, чего было невозможно сделать в более ранних версиях Camera Raw, т.к. вокруг всех деталей появились бы ужасные гало. Но на новой версии Camera Rav ползунок можно перетаскивать до самого конца и получать замечательные результаты!
Во всех изображениях, которые я редактирую и хочу подчеркнуть текстуру (пейзажи, городские пейзажи, спортивные
снимки и т.д.), Clarity (Четкость) устанавливается между +25 и +50, но теперь в большинстве случаев можно без стеснения перемещать ползунок вплоть до значения 100%.
Конечно, на фотографиях встречаются объекты, текстуру которых не следует подчеркивать (например, женское лицо), и в таких случаях я не перемещаются ползунок «Чёткости» в положительную сторону. Однако, в этом случае можно использовать «Чёткость» для создания обратного эффекта – смягчения кожи.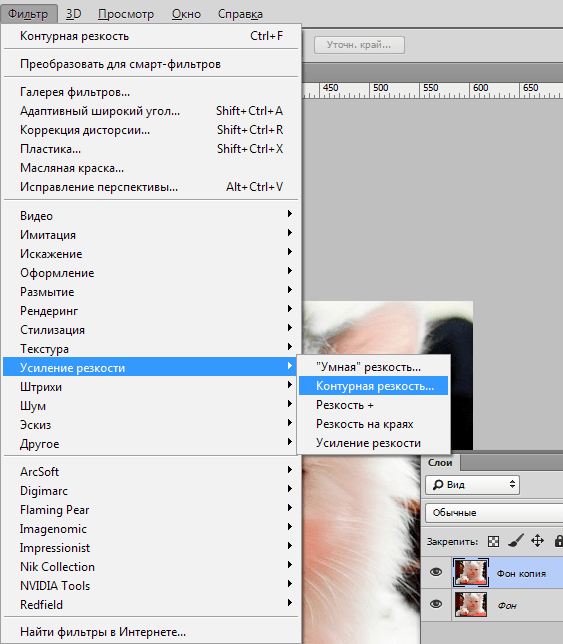
Ниже показан оригинал изображения без применения какой-либо «Четкости» с отрицательным значением:
Исходное изображение для коррекции кожи лица с помощью «Четкости».
Для редактирования этой фотографии я буду использовать инструмент «Корректирующая кисть» (повторяю, более подробно об ее использовании — здесь), т.к. к разным областям фото нужно применять разные коррекции.
Для начала я передвину ползунок «Четкости» до конца влево до крайнего значения -100, чтобы кожа приобрела нежный вид.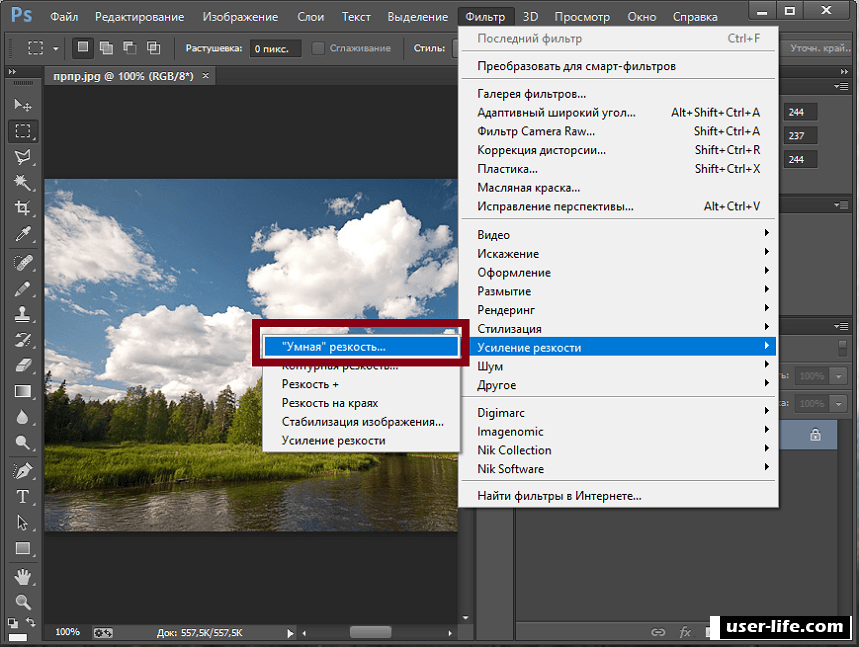 Чтобы сбалансировать общее смягчение, я также увеличил параметр Резкость (Sharpness) до +25, затем осторожно закрасил кожу лица модели так, чтобы не задеть области, которые должны оставаться четкими и резкими, такие как глаза, брови, ноздри, губы, волосы и края лица. Посмотрите, насколько теперь смягчилась кожа модели. Итак, если вы хотите действительно быстро смягчить кожу лица и не очень привередливы к результатам, отрицательное значение Четкости (Clarity) поможет вам добиться этой цели. Результат показан на рисунке, чтобы сравнить с оригиналом, наведите мышку на изображение:
Чтобы сбалансировать общее смягчение, я также увеличил параметр Резкость (Sharpness) до +25, затем осторожно закрасил кожу лица модели так, чтобы не задеть области, которые должны оставаться четкими и резкими, такие как глаза, брови, ноздри, губы, волосы и края лица. Посмотрите, насколько теперь смягчилась кожа модели. Итак, если вы хотите действительно быстро смягчить кожу лица и не очень привередливы к результатам, отрицательное значение Четкости (Clarity) поможет вам добиться этой цели. Результат показан на рисунке, чтобы сравнить с оригиналом, наведите мышку на изображение:
Обработка кожи лица модели в Camera Raw для глянцевых журналов. Уберите курсор мыши с изображения, чтобы посмотреть результат, наведите курсор, чтобы увидеть оригинал./figcaption>
Резкость изображений с помощью фильтра высоких частот в фотошопе
Из этого туториала Вы узнаете, как повысить резкость изображений в Photoshop с помощью фильтра высоких частот. Вы узнаете, как работает повышение резкости изображения, почему фильтр High Pass является идеальным инструментом для повышения резкости изображений и как комбинировать High Pass с режимами наложения Photoshop для получения потрясающих результатов повышения резкости!
Когда приходит время повысить резкость изображения, большинство пользователей Photoshop инстинктивно обращаются к фильтрам Smart Sharpen или Unsharp Mask, не подозревая, что фильтр High Pass, хотя и не является технически фильтром повышения резкости, может дать нам результаты, даже лучше, чем Фактические фильтры резкости в Photoshop, в то же время, намного проще в использовании.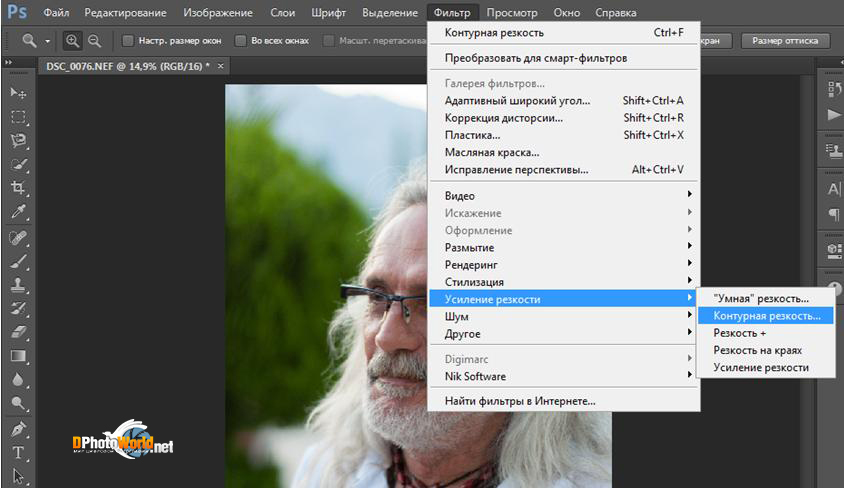
Хорошая резкость изображения подразумевает заострение краев вокруг объектов без увеличения резкости. Что делает фильтр высоких частот таким мощным инструментом для повышения резкости изображений, что он способен обнаруживать эти края, игнорируя области, которые не являются краями. Затем мы можем объединить результаты фильтра высоких частот с одним из режимов наложения Photoshop, чтобы легко повысить резкость по краям, оставив остальную часть изображения нетронутой. Посмотрим, как это работает.
Для этого урока я буду использовать Photoshop CC, но все полностью совместимо с Photoshop CS6. Чтобы следовать, вы можете использовать любое изображение, которое нуждается в некоторой резкости. Я буду использовать эту фотографию, которую я скачал с Adobe Stock:
Исходное изображение. Фото предоставлено: Adobe Stock.
Давайте начнем!
Как повысить резкость изображения с помощью фильтра верхних частот
Шаг 1. Преобразование фонового слоя в смарт-объект
При использовании фильтра высоких частот для повышения резкости изображения наилучшим способом работы является применение высоких частот в качестве интеллектуального фильтра.
Если мы посмотрим на панель «Слои» , то увидим вновь открытое изображение на фоновом слое . Нажмите значок меню в верхнем правом углу панели «Слои»:
Нажав на значок меню панели «Слои».
Затем выберите « Преобразовать в смарт-объект» из меню:
Выбрав «Преобразовать в смарт-объект».
Photoshop преобразует фоновый слой в смарт-объект и называет его «Слой 0»:
Фоновый слой теперь является смарт-объектом.
Шаг 2: выберите фильтр верхних частот
Чтобы применить фильтр высоких частот, перейдите в меню « Фильтр» в строке меню, выберите « Другие» , а затем выберите « Высокие частоты» .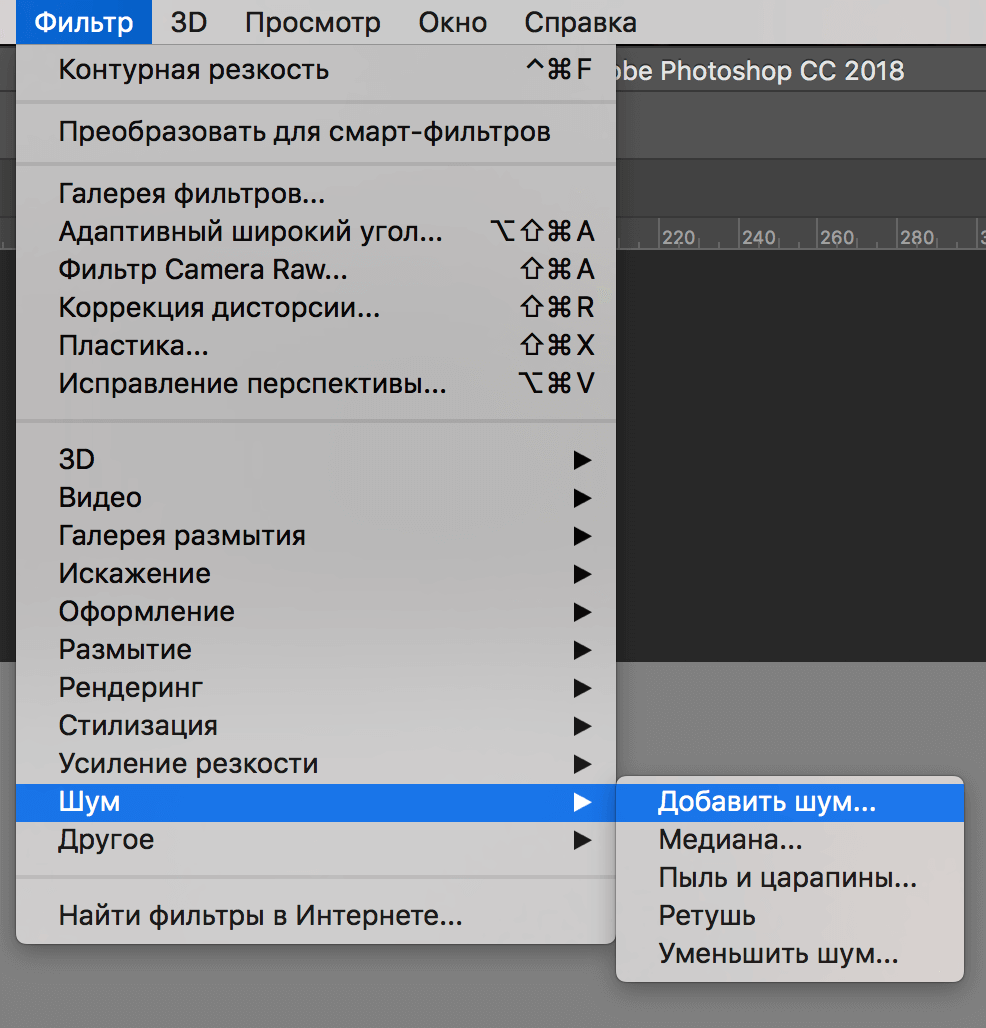 Откроется диалоговое окно High Pass, которое мы рассмотрим чуть позже:
Откроется диалоговое окно High Pass, которое мы рассмотрим чуть позже:Собираюсь Filter> Other> High Pass.
Что такое повышение резкости изображения?
Чтобы действительно понять, почему фильтр High Pass является таким прекрасным инструментом для повышения резкости изображений в Photoshop, сначала нам нужно понять, как работает повышение резкости изображений. В конце концов, мы не точим пиксели физически так, как резали ножи. Так что же означает «повышение резкости изображения»?
Как и любой хороший фокус, повышение резкости изображения — иллюзия. Это работает, увеличивая контраст по краям объектов в изображении. Конечно, Photoshop не может распознать определенные объекты, поэтому он рассматривает край как любую область, где между соседними пикселями происходит резкое изменение яркости или цвета.
Увеличение контраста по краям делает светлую сторону края светлее, а темную — темнее. Ваш мозг тогда видит увеличенный контраст как «более острый». Чем больше мы повышаем контрастность краев, тем четче выглядит изображение. Но на самом деле резкость изображения не имеет ничего общего с «резкостью» пикселей. Вместо этого все дело в увеличении контрастности краев.
Чем больше мы повышаем контрастность краев, тем четче выглядит изображение. Но на самом деле резкость изображения не имеет ничего общего с «резкостью» пикселей. Вместо этого все дело в увеличении контрастности краев.
Зачем использовать фильтр верхних частот для повышения резкости изображений?
Так что, если мы повышаем резкость изображения за счет увеличения контрастности краев, какое отношение это имеет к высокочастотному фильтру Photoshop? Что ж, прежде чем мы сможем увеличить контраст по краям, нам нужно сначала найти эти края, и вот тут появляется фильтр высоких частот. High Pass — это фильтр обнаружения краев . Он выглядит специально для краев на изображении и выделяет их. Области, которые не являются ребром, игнорируются. Как только мы выделим края, мы можем объединить результаты фильтра высоких частот с одним из режимов наложения контраста Photoshop (как мы увидим чуть позже), чтобы легко увеличить контраст по краям, не влияя на остальную часть изображения.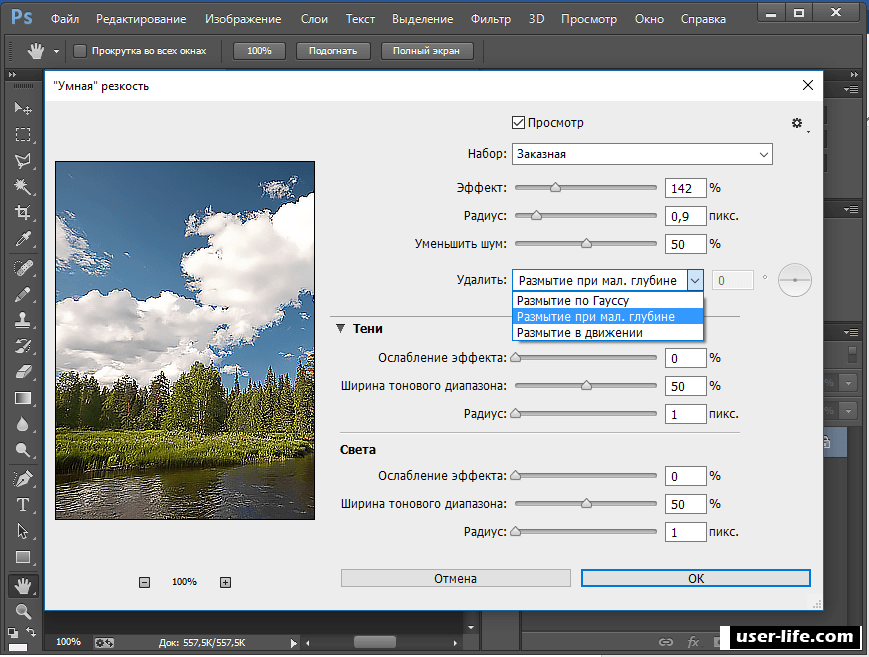
Шаг 3: Найди края
Диалоговое окно фильтра высоких частот очень простое в использовании. Есть окно предварительного просмотра в верхней части и ползунок радиуса вдоль нижней части. Как я уже говорил, фильтр высоких частот обнаруживает края на изображении. Значение Radius определяет, сколько подсветки применить к этим краям. Любые области, которые не являются ребрами, заполнены нейтральным серым цветом.
Самый простой способ использовать High Pass — начать с перетаскивания ползунка Radius полностью влево до значения 0,1 пикселя (минимально возможное значение):
Установка радиуса на минимальное значение.
При самом низком значении все изображение заполняется сплошным серым, без видимых краев. Это не означает, что на изображении нет краев или фильтр высоких частот не может их обнаружить. Проблема только в том, что значение Радиуса в данный момент слишком мало, чтобы можно было увидеть ребра:
При самом низком значении радиуса ребра не видны.
Чтобы отобразить края, начните перетаскивать ползунок Радиус вправо, чтобы увеличить значение. Я увеличу мой до 4 пикселей:
Увеличение значения радиуса.
Если мы посмотрим на изображение и в окне предварительного просмотра в диалоговом окне фильтра, то теперь мы увидим слабые блики по краям. Здесь мы видим их вокруг перьев совы и других особенностей, а также вдоль ветви дерева. Другие части изображения, которые не считаются частью края, остаются сплошными серыми:
Увеличение значения радиуса раскрывает детали кромки.
Как работает значение радиуса
Ранее я упоминал, что значение Radius определяет степень подсветки, которая применяется к краям, но это упрощение. На самом деле значение Радиуса определяет, сколько пикселей по обе стороны от края должно считаться частью края. Например, значение радиуса 1 пиксель будет означать, что Photoshop будет включать только один пиксель по обе стороны от края; один пиксель на светлой стороне и один пиксель на темной стороне.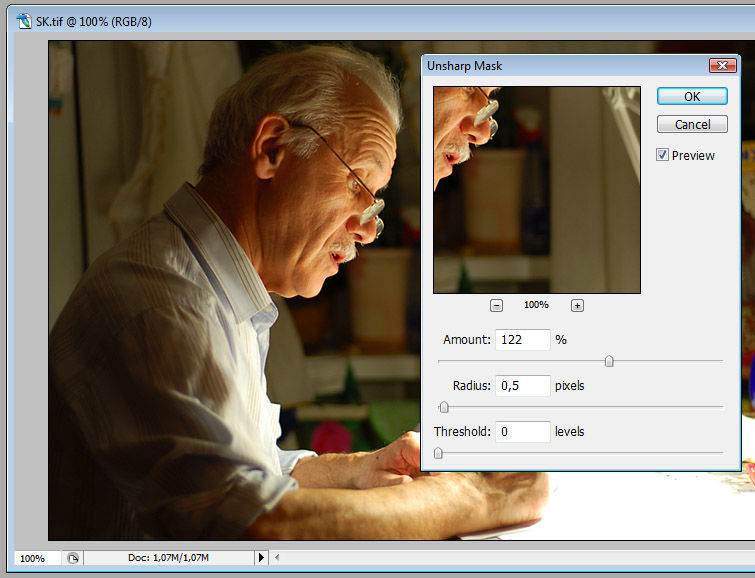 Но если мы увеличим значение радиуса, скажем, до 10 пикселей, то Photoshop увеличит ширину краев до 10 пикселей с обеих сторон.
Но если мы увеличим значение радиуса, скажем, до 10 пикселей, то Photoshop увеличит ширину краев до 10 пикселей с обеих сторон.
Это объясняет, почему мы не могли видеть края, когда изначально снизили значение радиуса до 0,1 пикселя. Фотошоп включал только одну десятую одного пикселя по обе стороны от краев, делая ширину слишком узкой, чтобы ее заметить. Но когда я увеличил значение радиуса до 4 пикселей, Photoshop увеличил ширину краев до 4 пикселей с обеих сторон, сделав их достаточно широкими, чтобы их было легко увидеть.
Слишком большое значение радиуса
При использовании High Pass для повышения резкости изображения будьте осторожны, чтобы не переместить значение радиуса слишком далеко. Причина в том, что слишком большая часть изображения будет включена как часть края. Посмотрите, что произойдет, если я увеличу значение радиуса до чего-то экстремального, например 40 пикселей:
Установка значения радиуса слишком высока.
При радиусе 40 пикселей Photoshop расширяет ширину краев до 40 пикселей с обеих сторон, и теперь почти все изображение считается частью края. Мы перешли от тонкого выделения на нейтральном сером фоне к странному рельефному эффекту, повсюду видны большие ореолы:
Мы перешли от тонкого выделения на нейтральном сером фоне к странному рельефному эффекту, повсюду видны большие ореолы:
Пример того, что происходит, когда мы слишком сильно увеличиваем значение радиуса.
Нахождение сладкого пятна значения радиуса
Помните, что резкость работает, увеличивая контраст по краям, не затрагивая другие области. Поэтому для получения наилучших результатов повышения резкости с помощью фильтра высоких частот выберите значение радиуса, которое достаточно велико, чтобы выделить блики, сохраняя эти блики как можно ближе к фактическим краям.
Точное значение Радиуса, которое вам нужно, будет зависеть от вашего изображения. Большие изображения, как правило, требуют больших значений, чем меньшие изображения, чтобы достичь тех же результатов. Как правило, значения радиуса от 1 до 5 пикселей работают лучше всего. Для моего изображения я выберу 3 пикселя. Нажмите OK, чтобы принять значение радиуса и закрыть диалоговое окно High Pass:
Понижение значения радиуса до более разумных 3 пикселей.
При этом более низком значении изображение снова становится полностью серым. Подсветка краев видима, но неуловима. Вот результат, который мы ищем:
Результат High Pass, используя значение радиуса 3 пикселя.
Шаг 4: измени режим смешивания фильтра верхних частот на наложение
Теперь, когда края выделены, следующим шагом является увеличение контрастности края путем смешивания результата фильтра высоких частот с исходным изображением. Мы делаем это, изменяя режим наложения фильтра высоких частот. На панели «Слои» фильтр верхних частот указан как «Умный фильтр» под «Слой 0». Дважды щелкните значок « Параметры наложения» справа от имени фильтра:
Двойной щелчок на значке параметров наложения.
Откроется диалоговое окно «Параметры наложения». Опция Mode (сокращение от «Blend Mode») находится в самом верху. По умолчанию режим наложения установлен на Normal. Чтобы использовать нашу подсветку краев для усиления контраста по краям, нам нужно использовать один из режимов повышения контрастности в Photoshop. Есть несколько из них на выбор, но тот, который обычно лучше всего подходит для повышения резкости изображения, это Overlay :
Есть несколько из них на выбор, но тот, который обычно лучше всего подходит для повышения резкости изображения, это Overlay :
Изменение режима наложения фильтра высоких частот на Наложение.
Режим наложения « Наложение» скрывает любые области нейтрально-серого цвета, поэтому все эти неокрашенные сплошные серые области, созданные фильтром высоких частот, мгновенно исчезают из поля зрения. Затем он использует более светлые блики, чтобы еще больше осветить светлые стороны краев, а более темные блики затемнить темные стороны. Это повышает контрастность краев и создает иллюзию более четкого изображения.
Вот сравнение «до и после», чтобы помочь сделать эффект повышения резкости более заметным. Слева — то, как выглядело исходное изображение до того, как была применена какая-либо резкость. Справа показан результат с использованием фильтра высоких частот и режима наложения Overlay:
Сравнение эффекта повышения резкости до (слева) и после (справа).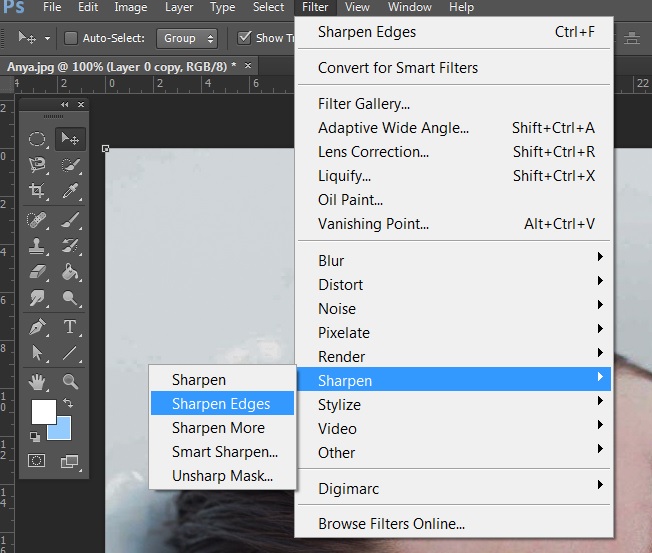
Испытание режимов Soft Soft и Hard Light
Если эффект повышения резкости в режиме наложения Overlay слишком сильный, попробуйте вместо этого режим наложения Soft Light . Он работает точно так же, как Overlay, но результаты более тонкие:
Soft Light создает менее интенсивный эффект повышения резкости, чем Overlay.
Или, если эффект повышения оверлея недостаточно силен, попробуйте режим наложения Hard Light . Hard Light даст вам самую интенсивную резкость из трех:
Hard Light создает более интенсивный эффект резкости.
Ниже приведено сравнение фильтра верхних частот, установленного для всех трех режимов наложения, с Soft Light слева, Overlay в центре и Hard Light справа. Режим наложения Overlay, как правило, тот, который вы будете использовать чаще всего:
Режимы Soft Light (слева, наименее интенсивный), Overlay (в центре, средний) и Hard Light (справа, наиболее интенсивный).
Шаг 5: уменьшите непрозрачность фильтра верхних частот, если это необходимо
Наконец, независимо от того, какой режим смешивания вы выберете, вы можете отрегулировать величину резкости еще больше, отрегулировав непрозрачность фильтра верхних частот. Вы найдете опцию Непрозрачность прямо под опцией Режим. Чем больше вы снизите непрозрачность со значения по умолчанию, равного 100%, тем больше будет видно исходное, неострое изображение. После того, как вы выбрали режим наложения, который дает правильное количество резкости для вашего изображения, и вы отрегулировали непрозрачность фильтра высоких частот, если это необходимо, нажмите кнопку ОК, чтобы закрыть диалоговое окно Параметры наложения:
Вы найдете опцию Непрозрачность прямо под опцией Режим. Чем больше вы снизите непрозрачность со значения по умолчанию, равного 100%, тем больше будет видно исходное, неострое изображение. После того, как вы выбрали режим наложения, который дает правильное количество резкости для вашего изображения, и вы отрегулировали непрозрачность фильтра высоких частот, если это необходимо, нажмите кнопку ОК, чтобы закрыть диалоговое окно Параметры наложения:
Понижение непрозрачности фильтра высоких частот.
Шаг 6: включи и выключи резкость
Самый простой способ оценить, правильно ли вы применили резкость к своему изображению, — это сравнить результат с тем, как изображение выглядело до того, как оно было увеличено. Чтобы просмотреть исходную необостренную версию, щелкните значок видимости фильтра высоких частот ( значок глазного яблока) на панели «Слои»:
Нажав на значок видимости для фильтра высоких частот.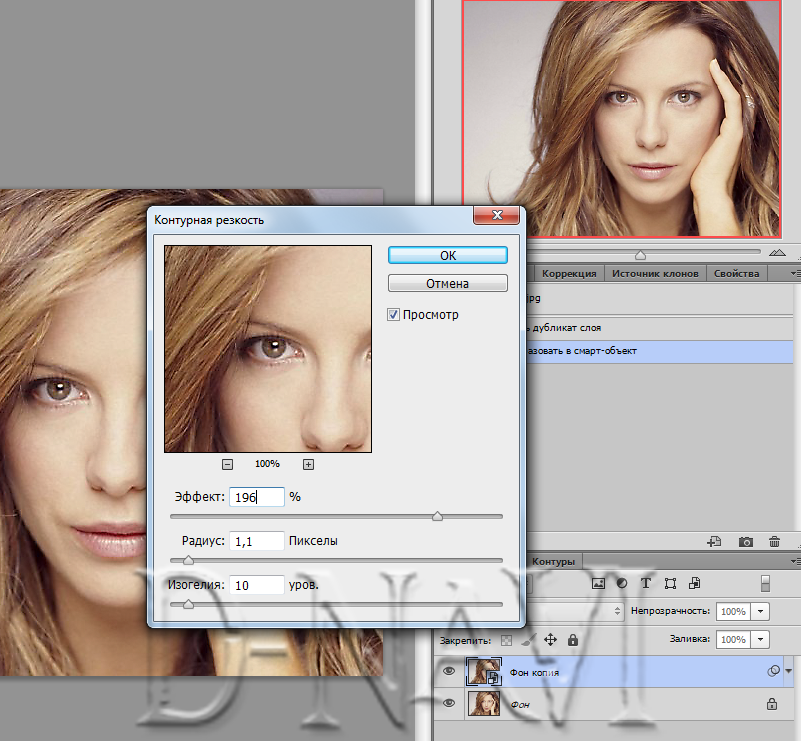
Это временно скрывает эффект повышения резкости, раскрывая исходное изображение:
Исходное изображение перед заточкой.
Снова щелкните значок видимости, чтобы снова включить фильтр высоких частот и просмотреть заостренную версию:
Изображение с примененной резкостью.
И там у нас это есть! Вот как можно легко повысить четкость изображения с профессиональными результатами, используя фильтр высоких частот в Photoshop! Посетите наш раздел « Ретуширование фотографий » для получения дополнительных уроков по редактированию изображений!
Как добавить резкость в фотошопе
Как добавить резкость в фотошопе
Канал на YouTube
В этой статье я расскажу, как грамотно и эффективно повысить резкость при обработке портрета в программе фотошоп.
- Делаем копию исходного слоя (Ctrl+J)
- Переходим в каналы Channels.
 Данный способ повышения резкости основан на увеличении резкости поканально.
Данный способ повышения резкости основан на увеличении резкости поканально.
- Кликаем красный канал Red. Он содержит информацию о цвете кожи, о ее фактуре.
- Наша задача здесь — несильно повысить резкость, чтобы не выявить дефекты кожи. Нужно повысить резкость “контурно”, на границах, повысить контраст и объем в целом. Идем в Filter — Sharpen — Unsharp Mask. Желательно, чтобы вы видели портрет целиком.
- Ставим большой радиус и маленькое число Amount:
- Выбираем зеленый канал.Он не содержит информации о коже, поэтому мы можем смело повысить резкость на мелких деталях. Теперь можно увеличить масштаб нашего изображения.
- Так же идем в Filter — Sharpen — Unsharp Mask. Здесь обратная ситуация — мы хотим повысить резкость мелких деталей, поэтому выбираем маленький радиус и большой Amount. Можем видеть, как глаза модели начинают выделяться.
- Кликаем по каналу RGB, чтобы увидеть все фото полностью в цвете.

- Теперь мы можем сравнить до/после. Резкость увеличилась, но мы также видим, что у нас изменились цвета. Это хорошо видно на примере черной ткани — после наших манипуляций на ней появился зеленый оттенок.
- Чтобы наша резкость не изменяла цвета, поставим этот слой в режим Luminosity (Свечение). Почему? Потому что режим Luminosity — это яркостная составляющая фотографии, в таком режиме слой не содержит информацию о цвете, только о перепадах черного и белого. Таким образом все цвета у нас содержатся на нижнем слое, у резкость — на верхнем.
- Теперь можем сравнить результат до/после — резкость очень хорошо заметна на ткани и глазах.
Чаще всего я использую этот метод при повышении резкости на всем портрете, но иногда применяю его и к отдельным частям, например, только к глазам, используя маску слоя. Так же этот этап является обязательным при сохранении для интернета. Здесь довольно мягкое повышение резкости, но для меня лично этого всегда много, поэтому я уменьшаю непрозрачность до 60%. И вуаля!
И вуаля!
Ставь лайк, если статья была полезна (:
Уроки фотошоп. Тема 3. Улучшение фотографий. Урок 5. Улучшение изображений с помощью группы фильтров «Усиление резкости» Adobe Photoshop.
Работа с чёткостью фотографии в Фотошоп с помощью фильтра «усиление резкости».
О программе Adobe Photoshop
Adobe Photoshop – один из наиболее популярных пакетов для обработки растровой графики. Несмотря на высокую цену, программой пользуются до 80% профессиональных дизайнеров, фотографов, художников компьютерной графики. Благодаря огромным функциональным возможностям и простоте использования Adobe Photoshop занимает доминирующее положение на рынке графических редакторов.
Богатый инструментарий и простота применения делает программу удобной как для простой коррекции фотографий, так и для создания сложных изображений.
Тема 3. Улучшение фотографий. Урок 5. Улучшение изображений с помощью группы фильтров «Усиление резкости» Adobe Photoshop.
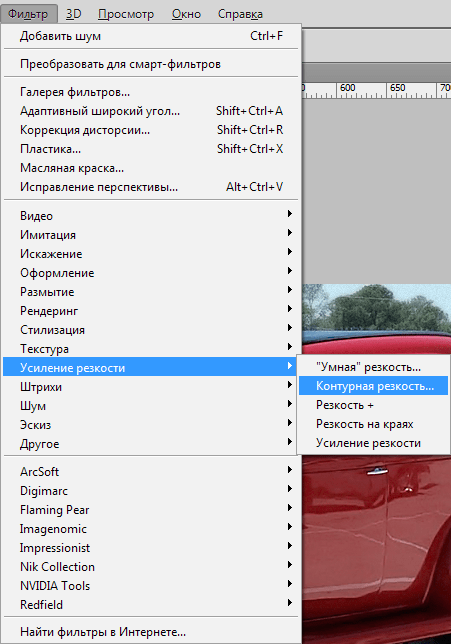
На первый взгляд странно, что штатные методы Adobe Photoshop, позволяющие улучшить чёткость фотографии, рассматриваются на пятом уроке темы. Действительно, инструмент «Резкость» и группа фильтров «Усиление резкости» присутствуют в Фотошопе, начиная с первых версий и до Adobe Photoshop CS6. Они просты и наглядны. Однако, есть и минус. Большая часть инструментов автоматизирована. Это означает, что пользователь не всегда получает то, что ожидал.
Почему? Каждая фотография уникальна. Где-то необходимо очень деликатно поработать над чёткостью. В некоторых случаях необходимы глобальные изменения. Автоматические фильтры зачастую пасуют перед таким разнообразием задач.
Тем не менее, в работе по увеличению резкости фотографии штатные инструменты очень мощны и удобны, если знать, как ими правильно пользоваться. Соблюдая некоторые правила работы, можно быстро достигнуть впечатляющих результатов. Этому и попытаемся научиться в рамках данного урока по изучению Adobe Photoshop.
Практическая часть.
Где и когда применяются стандартные инструменты и заранее заданные параметры?
Конечно же, при необходимости быстрой обработки «типичных задач».
Для наглядности в качестве «жертвы» по усилению резкости возьмём фото из террариума. Любой снимок живого существа через стекло априори является слегка «смазанным». И увеличение контрастности идёт ему на пользу.
Инструмент «Резкость» Adobe Photoshop
Инструмент «Резкость» является базовым для графического редактора Фотошоп, он располагается на основной панели инструментов.
Организация управления инструментом стандартна. При выборе «Резкости» отображается Контекстное меню или панель свойств инструмента. Оно находится под основной линейкой меню Adobe Photoshop и построено на основании меню кистей. Поэтому предварительно стоит изучить основы управления кистями.
В панели меню видим три основных блока:
1. Размер и форма кисти. Вы можете выбрать любой вид кисти из предварительных установок или задать свои параметры. Для регулировки используются два ползунка. Верхний отвечает за диаметр кисти. Нижний – за жёсткость. В нашем случае под словом «жёсткость» понимается растушёвка краёв кисти. При установленном параметре 0% зона растушёвки занимает 50% площади кисти. «Жёсткость» на уровне 100% означает отсутствие растушёвки в принципе.
Вы можете выбрать любой вид кисти из предварительных установок или задать свои параметры. Для регулировки используются два ползунка. Верхний отвечает за диаметр кисти. Нижний – за жёсткость. В нашем случае под словом «жёсткость» понимается растушёвка краёв кисти. При установленном параметре 0% зона растушёвки занимает 50% площади кисти. «Жёсткость» на уровне 100% означает отсутствие растушёвки в принципе.
Более подробно о том, что такое растушёвка можно почитать в уроке «выделение с растушёвкой».
2. Режимы наложения. В основе этого блока лежат режимы наложения слоёв. В уроке «выделение» подробно описано, что такое слои. А специфика работы части из способов наложения есть в занятии «усиление резкости с помощью слоёв в фотошоп». Кисти резкости работают в нескольких режимах. Для изменения метода работы необходимо выбрать соответствующий пункт в блоке Режим (Mode). Опишем каждый из вариантов:
- Нормальный: обычный алгоритм усиления резкости – темним тени и добавляем яркости в светлые области
- Затемнение (Darken).
 В данном случае программа определяет основной оттенок (значение среднего) в зоне кисти и увеличивает резкость только для тёмных зон. Воздействие осуществляется исключительно на пиксели с параметром яркости ниже, чем у основного цвета.
В данном случае программа определяет основной оттенок (значение среднего) в зоне кисти и увеличивает резкость только для тёмных зон. Воздействие осуществляется исключительно на пиксели с параметром яркости ниже, чем у основного цвета. - Замена светлым (Lighten). Полная противоположность предыдущему методу. Фотошоп увеличивает резкость светлых областей.
- Цветовой тон (Hue). Очень интересный инструмент. Он увеличивает присутствие дополнительных цветов. То есть тех, которые мало заметны на фотографии. В результате наша фотография становится более яркой, броской. Минусом инструмента может стать глобальное изменение цветовой гаммы. Не всегда приятное.
- Насыщенность (Насыщенность). В данном режиме увеличивается резкость основных цветов нашего снимка. Если сказать просто – это усиление эффекта цветности фотографии.
- Яркость (Luminosity), естественно, увеличивает контрастность канала яркости.
 Режим деликатен к цветовой гамме, но очень «медленный» (эффект достаточно слабый).
Режим деликатен к цветовой гамме, но очень «медленный» (эффект достаточно слабый).
3. Следующий инструмент настройки называется «Интенсивность» или «Нажим». Даётся два названия, поскольку в различных вариантах русского фотошопа используются различные переводы. В оригинале это меню имеет название Pressure. Ползунок или числовое значение устанавливают в зависимости от того, насколько мощно нужно будет применить наш инструмент. 0% — нет эффекта. 100% — самый мощный.
Совет: старайтесь избегать использования граничных значений интенсивности или нажима любого инструмента коррекции. Лучше 2-3 раза применить один и тот же инструмент, чем излишне мощным воздействием испортить фотографию.
4. Дополнительные пункты настройки. Галочка возле слов «Образец со всех слоёв» приведёт к тому, что инструмент «Резкость» будет воздействовать на все слои изображения. Это не всегда оправдано. Отметка «Защитить детали» очень полезна. Она уменьшает воздействие инструмента в зонах с тонкими линиями и малыми площадями. Это спасает детализацию снимка.
Она уменьшает воздействие инструмента в зонах с тонкими линиями и малыми площадями. Это спасает детализацию снимка.
Таким образом для работы с инструментом «Резкость»:
- Выберите инструмент на панели инструментов
- В возникшем контекстном меню установите необходимые параметры кисти
- Проводя инструментом (с нажатой левой клавишей мыши) по целевым зонам исправьте параметры резкости
Практические советы:
Без крайней необходимости не устанавливайте в инструментах коррекции жёсткость на 100% — будут отчётливо видны границы вашей работы. Мягкие контуры кисти обеспечивают плавный незаметный глазу переход от исправленной зоны к оригиналу.
Старайтесь не работать на слое основы. Это лишает Вас дополнительных возможностей. Создайте копию слоя. Увеличьте резкость на ней. В таком случае вы сможете регулировать силу полученного эффекта установкой параметра «Прозрачности слоя». А также дополнительно доработать резкость с помощью режима наложения. Как это делается – описано в уроке «увеличение резкости с помощью слоёв».
Как это делается – описано в уроке «увеличение резкости с помощью слоёв».
Используйте последовательно несколько режимов инструмента «Резкость» (с мягкими параметрами кисти). Например, увеличив цветность, поработайте с насыщенностью и/или светлыми и тёмными зонами.
Если необходимо добиться максимального сохранения цветовой гаммы и не допустить образования ореола вокруг зон контрастности, работайте инструментом «Резкость» в режиме Яркость (Luminosity).
Улучшение вида фотографии с помощью группы фильтров «Усиление резкости»
Как понятно из названия, вызов инструментов группы осуществляется через меню «Фильтр». В русскоязычной версии фотошоп ищем пункт «Усиление резкости». В оригинальной – Sharpen.
Группа «Усиление резкости» состоит из пяти составляющих. Начнём с последних. (в английском варианте меню они первые).
- Усиление резкости (Sharpen) – автоматически усиливает резкость изображения. Сила эффекта сравнима с наложением слоя самого на себя в режиме «мягкий свет»
- Фильтр «Резкость +» (Sharpen More).
 Абсолютно аналогичен по алгоритму фильтру Sharpen. За одним исключением – силе эффекта. Если «Резкость» даёт мягкое увеличение контрастности, сравнимое с наложением в «мягком свете», то «Резкость +» скорее похожа на «перекрытие».
Абсолютно аналогичен по алгоритму фильтру Sharpen. За одним исключением – силе эффекта. Если «Резкость» даёт мягкое увеличение контрастности, сравнимое с наложением в «мягком свете», то «Резкость +» скорее похожа на «перекрытие». - Резкость на краях (Sharpen Edges). Данный фильтр интересен тем, что работает не со всем изображением, а с его фрагментами. При выборе контурной резкости Фотошоп определяет зоны перехода цветов (зоны контраста) и усиливает резкость только в этих областях. Таким образом, плавные переходы (небо, вода, кожа) остаются нетронутыми. Удобно, но есть недостаток – фильтр полностью автоматический и настроить его параметры невозможно.
- Контурная резкость (Unsharp Mask) – это та же резкость на краях, только с возможностью настройки.
- И, наконец, фильтр «умная резкость» (Smart Sharpen). Наиболее мощный инструмент группы. С его помощью можно отрегулировать способ усиления резкости, детализацию в зонах света и тени и другие параметры.

О применении автоматических фильтров долго писать не стоит. Алгоритм прост:
- Выделите целевую зону слоя (если не выделили – фильтр применяется ко всему активному слою)
- В меню «Фильтр» — «Усиление резкости» выберите один из фильтров
- При необходимости повторите операцию.
Теперь поговорим о сложном.
Фильтры с регулируемыми параметрами.
Начнём с «Контурной резкости» (Unsharp Mask).
При выборе данного инструмента появляется палитра установок параметров. Её вид схож с палитрами других элементов. Имеет большое окно предварительного просмотра ,на котором отображается часть фотографии. Под окном находятся две кнопки изменения масштаба (приблизить и отдалить). Текущий масштаб отображается между ними в цифровом виде.
Вы можете сами настроить, какую зону фотографии удобней просматривать в окне. Если навести указатель мыши на зону просмотра, курсор изменит вид (станет похож на руку). Удерживая левую клавишу мыши, можно регулировать отображение фрагментов в окне.
Удерживая левую клавишу мыши, можно регулировать отображение фрагментов в окне.
Справа под кнопками ОК и Отменить есть возможность включить предварительный просмотр всего изображения. Но, как показывает практика, это не особо удобно. Намного лучше видеть оригинал, а в окне инструмента — ожидаемый результат.
Далее обращаем внимание на три ползунка
- «Эффект» — данный ползунок отвечает за уровень резкости. Чем он больше, тем более контрастной станет фотография.
- «Радиус». Данная шкала измеряется в пикселях. Она отвечает за установку радиуса, внутри которого будет происходить поиск границ света и тени. Чем меньше радиус – тем больше деталей остаётся видимыми. Большой радиус напротив «уничтожает» мелкие объекты.
- «Изогелия» устанавливает количество полутонов и плавность переходов между цветами. Излишне большие параметры этой шкалы могут существенно ухудшить снимок.
 Но бывают незаменимы при создании контурных изображений на основе «тёмных» фото.
Но бывают незаменимы при создании контурных изображений на основе «тёмных» фото.
Для применения данного фильтра:
- Выделите целевую зону слоя (если не выделили – фильтр применяется ко всему активному слою)
- В меню «Фильтр» — «Усиление резкости» выберите «Контурная резкость»
- В возникшем меню инструмента установите необходимые параметры
- Нажмите ОК.
Применение умной резкости (Smart Sharpen)
Работа данного фильтра во многом напоминает работу «Контурной резкости». Разница в том, что Smart Sharpen позволяет пользователю оперировать большим числом параметров.
Палитра свойств инструмента имеет 2 вида: обычный и расширенный. Разница между ними в доступности дополнительных инструментов регулировки работы.
Начнём с описания общих для обоих режимов блоков.
В левой части палитры находится окно предварительного просмотра. Его настройки и работа аналогичны такому же окну фильтра «Контурная резкость».
Справа находится переключение между обычным и расширенным режимами.
Ниже (в обычном режиме) две шкалы с бегунками.
- Первая называется «Эффект» и отвечает за уровень увеличения резкости.
- Вторая, «радиус» аналогична настройкам «Контурной резкости» — устанавливает радиус поиска граней.
Ниже находится выпадающее окно выбора из трёх вариантов. Это «Размытие по Гауссу», «Размытие при малой глубине» и «Размытие в движении». Данный пункт основной при коррекции контрастности. Он отвечает за то, какой тип размытия будет удаляться.
На рисунке ниже проиллюстрированы типы размытия.
- Если у Вашего фото есть на гранях чистый контрастный цвет – выбирайте вариант «по Гауссу»
- Если все переходы размыты – тогда наилучшим выбором будет способ увеличения резкости «при малой глубине»
- Если же ваше фото динамичное, размытие имеет свои особенности: «смазанные» края по направлению движения неплохая резкость на боковых гранях.
 В таком случае выбирайте вариант «в движении».
В таком случае выбирайте вариант «в движении».
Установка направления движения осуществляется следующим образом:
- При выборе «Размытие в движении» окружность под названием инструмента становится яркого цвета – она доступна для изменения.
- Наведя курсор мыши на край линии в круге, нажмите левую клавишу и, не отпуская её, перетащите конец чёрной прямой линии. Второй вариант – установите цифровое значение угла наклона в окне слева от окружности.
Обратите внимание: при изменении параметров применения (борьбы с размытием) работа фильтра даёт различные результаты.
Если то, как выглядит Ваша фотография, вас удовлетворяет, можете смело нажимать кнопку «ОК». Если нет – прямой путь к дополнительным настройкам.Для этого необходимо поставить флажок напротив слова «Расширенный» (под кнопками ОК и Отмена).
Если вы перешли в расширенный режим, вам стали доступны вкладки настроек работы в зонах света и в тенях. Доступные инструменты аналогичны. Разница лишь в том, что вкладка «Тень» работает с цветом яркости менее 50%, а «Свет» с пикселями, у которых параметр яркости находится в верхней половине шкалы.
Доступные инструменты аналогичны. Разница лишь в том, что вкладка «Тень» работает с цветом яркости менее 50%, а «Свет» с пикселями, у которых параметр яркости находится в верхней половине шкалы.
Итак, нам доступны три основных параметра. Это шкалы «Ослабление эффекта» (Fade Amount), «Ширина тонового диапазона» (Tonal Width) и «Радиус».
В предыдущих занятиях уже говорилось, что при усилении контраста тени и света зачастую требуют дифференцированного подхода. Фильтры, увы, «гребут под одну гребёнку».
Для исправления ситуации служит шкала «ослабления эффекта». Она немного снижает резкость в выбранном диапазоне. Во вкладке тени работает с тёмными тонами. Во вкладке свет – с яркими пикселями.
Правило применения такое: чем правее находится ползунок на шкале, тем больше уменьшается резкость в диапазоне. При этом резкость не станет хуже, чем была. Инструмент ОТМЕНЯЕТ работу усилителя контраста. Но не размывает изображение.
Шкала «ширины тонального диапазона» устанавливает, на какое количество оттенков влияет работа предыдущей шкалы.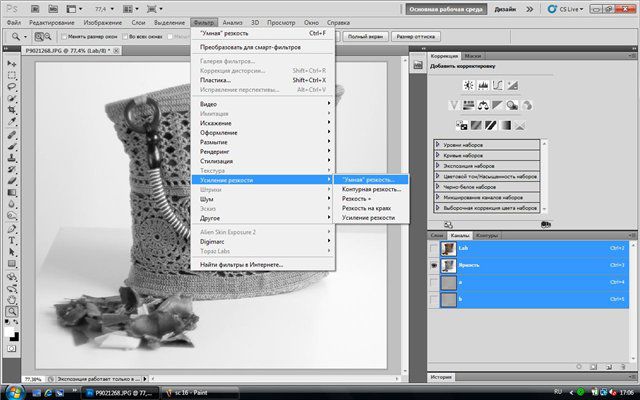 Значение шкалы 0% фактически блокирует все манипуляции в тенях. Значение 100% позволяет работать со всеми пикселями, яркость которых менее 50%. Если грубо – чем меньше параметр, тем больше чёрного цвета в тенях. И большая резкость.
Значение шкалы 0% фактически блокирует все манипуляции в тенях. Значение 100% позволяет работать со всеми пикселями, яркость которых менее 50%. Если грубо – чем меньше параметр, тем больше чёрного цвета в тенях. И большая резкость.
Работа шкалы «Радиус» полностью аналогична уже описанным одноимённым установкам инструментов. Например, «Контурной резкости».
Для того, чтобы усилить резкость с помощью фильтра Smart Sharpen в Фотошопе:
- Выберите фильтр из меню «Фильтр»-«Усиление резкости»-«Умная резкость»
- Установите параметры размытия с которыми собираетесь бороться (исходя из специфики фотографии)
- Установите базовые параметры (сила эффекта и радиус зоны)
- Если результат в окне просмотра вас не удовлетворяет, установите расширенный режим палитры инструмента
- Во вкладках «Тень» и «Свет» уменьшите эффект усиления резкости для тёмных и светлых тонов
- Нажмите ОК.

Минусы фильтров группы «Усиление резкости». Основным минусом применения данных фильтров является излишний шум на границе света и тени. Это особенно заметно при сильном увеличении масштаба просмотра. Поэтому использование фильтров как единственного метода может быть неоправданным. Особенно, если вы занимаетесь широкоформатной печатью.
В связи с этим практический совет:
Самым лучшим способом использования возможностей группы фильтров «Усиление резкости» будет работа на отдельном слое. В таком случае вы усиливаете контрастность копии изображения (или его части). А потом можете доработать окончательный эффект с помощью режимов наложения. Подробнее об этом описано в уроке «усиление резкости с помощью наложения слоёв».
Большое повышение резкости фотошопе. Как повысить четкость изображения
В этом уроке вы узнаете несколько способов повышения резкости изображения, позволяющих «обойти» недостатки встроенных фильтров резкости в фотошоп. Какие же это недостатки? Начнем по порядку:
Какие же это недостатки? Начнем по порядку:
1. Вокруг контрастных объектов могут возникнуть цветовые ореолы.
2. Возрастает цветовой и монохроматический шум. Если второй не так уж страшен, от него даже не всегда нужно избавляться, то первый буквально режет глаза.
3. На отсканированных фотографиях вышеперечисленные недостатки проявляются еще сильнее, кроме того увеличивается зернистость, изначально им присущая.
Как правило, в процессе работы над улучшением фотографии резкость приходится повышать несколько раз, что может еще больше усугубить положение.
Как же избежать подобных проблем? Начинающих (да и не только) пользователей это нередко ставит в тупик. Но существует несколько способов, плюс их вариации и комбинации, которые позволяют повышать резкость, не увеличивая шумы и артефакты. Итак, начинаем работу.
1 способ:
1. Открываем наше изображение. Сразу же переводим его в режим Lab Изображение-Режим-Lab (Image-Mode-Lab).
2. Выбираем палитру Каналы (Channels) , нажимаем CTRL+1, чтобы выбрать канал Яркость (Lightness), затем ~ , чтобы видеть изображение в цвете.
Выбираем палитру Каналы (Channels) , нажимаем CTRL+1, чтобы выбрать канал Яркость (Lightness), затем ~ , чтобы видеть изображение в цвете.
3. Применяем к данному каналу Фильтр-Резкость-Контурная резкость (Filter- Sharpen-Unsharp Mask).
Настройки зависят от конкретного изображения. Многие не знают, как правильно пользоваться этим фильтром. Сейчас мы исправим этот пробел в знаниях.
Итак, первое, что нужно сделать — установить значение Эффект (Amount) в пределах 80 — 150, в зависимости от разрешения изображения. Затем понемногу увеличиваем значения Радиуса (Radius) до появления видимых огрехов и артефактов. Далее увеличиваем значение Порога (Threshold) до исчезновения данных шероховатостей, но сохранения эффекта резкости контуров.
4. Нажимает CTRL+ ~ , чтобы выбрать композитный канал. Затем, как в пункте 1, переводим изображение обратно в режим RGB.
2 способ:
1. Открываем изображение. Копируем на новый слой CTRL+J.
2. К этому слою применяем Фильтр-Другие-Цветовой контрас т (Filter-Other-High Pass), с радиусом около 1 (зависит от разрешения изображения, но большой ставить не рекомендую, далее объясню почему).
3. Нажимаем CTRL+SHIFT+U , чтобы обесцветить изображение. Это очень важный момент! Так как мы убрали с данного слоя информацию о цвете (а она безусловно есть, хотя слой выглядит серым), это позволит избежать увеличения цветовых шумов.
4. Меняем режим наложения слоя на Перекрытие (Overlay). Можно это сделать в палитре Слои, либо нажав SHIFT+ALT+O.
5. Если результат вас не устраивает, например, резкость повысилась слишком сильно, нужно уменьшить непрозрачность слоя. Если же нужно увеличить эффект, скопируйте слой нужное количество раз (CTRL+J).
Если пытаться сразу сильно увеличить резкость, установив большое значение радиуса в пункте 2, это приведет к ухудшению качества изображения.
3 способ: тот же второй, но адаптированный для отсканированных фотографий. Думаю, многие оценят его эффективность. Рисунков не привожу, чтобы не повторяться.
Думаю, многие оценят его эффективность. Рисунков не привожу, чтобы не повторяться.
1. Открываем изображение, копируем на новый слой.
2. Повторяем пункт 2 из предыдущего способа, но значение радиуса устанавливаем значительно больше, примерно от 4 и выше, в зависимости от разрешения.
3. Далее нужно размыть слой с помощью Фильтр — Шум — Пыль и царапины (Filter-Noise-Dust & Scratches), так, чтобы удалить зерно, но оставить контуры изображений.
4. Затем повторяем действия 3-5 из предыдущего рецепта.
Для того, чтобы в будущем не тратить время на выполнение этих действий, можно создать экшены, то есть операции, для каждого выбранного способа.
В одном из следующих уроков вы узнаете еще один способ повышения резкости. Он достаточно сложен, поэтому я не стал загромождать данный урок его описанием.
Желаю творческих успехов!
Пожалуй, каждый фотограф сталкивался с проблемой ошибок фокусировки. Особенно обидно при этом бывает, когда резкость отсутствует на лучшей фотографии серии.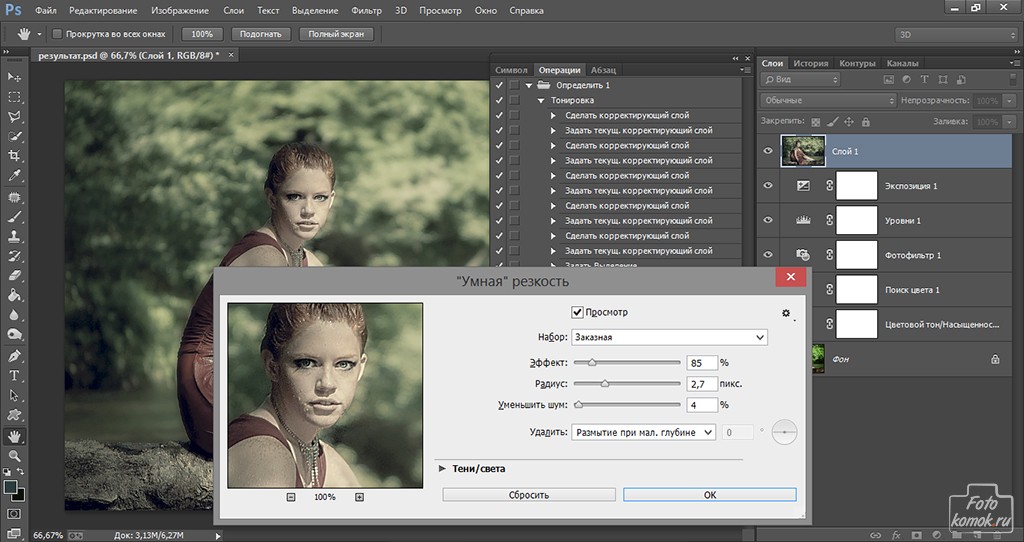 Понятно, что явные ошибки автофокуса видны сразу и с ними уже ничего не поделать (разве что переснять). Но бывают случаи, когда на «волшебном экранчике» фотоаппарата все хорошо, лишний дубль обычно не делается, и проблему «замыленности» изображения приходится решать уже на этапе постобработки.
Понятно, что явные ошибки автофокуса видны сразу и с ними уже ничего не поделать (разве что переснять). Но бывают случаи, когда на «волшебном экранчике» фотоаппарата все хорошо, лишний дубль обычно не делается, и проблему «замыленности» изображения приходится решать уже на этапе постобработки.
Эта статья Стива Ласмина поможет читателям разобраться, что делать с фотографиями в «излишне мягком» фокусе, как бороться с хроническим фронт- или бэк-фокусом объектива на этапе постобработки и что делать, если резкость обошла глаза модели.
Существует множество способов повышения резкости. Наиболее часто при этом используют фильтры, основанные на методе «нерезкого маскирования». Эта методика пришла еще из пленочной фотографии, в цифровую эпоху получив широкое распространение и множество вариантов использования. Самый популярный и самый простой из них — всем известный фильтр Adobe Photoshop фильтр Filter → Unsharp Mask.
Говоря упрощенно, повышение резкости методами нерезкого маскирования основано на повышении контраста в областях на границах тональных областей. То есть, при нерезком маскировании (использовании фильтра Unsharp Mask и/или аналогичных) повышения резкости с формальной точки зрения не происходит, однако мелкие детали становятся более контрастными и заметными, оттого создается визуальный эффект более резкого изображения.
То есть, при нерезком маскировании (использовании фильтра Unsharp Mask и/или аналогичных) повышения резкости с формальной точки зрения не происходит, однако мелкие детали становятся более контрастными и заметными, оттого создается визуальный эффект более резкого изображения.
Метод нерезкого маскирования как нельзя лучше подходит для возвращения/придания «звенящей» резкости при подготовке фотографии к размещению в Интернете. Действительно, при уменьшении фотографий происходит «пересчет» пикселей, следствием которого становится легкое замыливание изображения. Это особенно заметно на границах небольших тонких объектов (например, ресниц). Правильно настроив фильтры нерезкого маскирования, можно с легкостью избавиться от этого нежелательного эффекта.
Нестандартное решение для повышения резкости изображений предлагает компания Adobe в своем плагине Adobe Camera Raw (ACR), который также служит движком популярного универсального raw-конвертера Adobe Lightroom. Его можно использовать сразу, еще в процессе raw-конвертации, а с недавних пор он стал доступен в качестве обычного фильтра Adobe Photoshop для применения на любом этапе работы с изображением.
Сложная и, на первый взгляд, ненаглядная процедура настройки ACR довольно часто отпугивает начинающих фотографов от использования данного фильтра-плагина в контексте работы с резкостью фотографий. Между тем, он способен действительно повысить резкость деталей изображения: образуются новые четкие границы объектов, отсутствуют визуально заметные ореолы, а также не изменяются контраст и цвет деталей.
Небольшая ложка дегтя — общее падение детализации при использовании ACR с агрессивными настройками, но с этим вполне можно бороться, локализируя его применение с помощью обычных масок.
Практика повышения резкости нерезкой фотографии
Рассмотрим алгоритм работы с нерезким снимком от raw-конвертации до сохранения.
В качестве примера возьмем фотографию, снятую в raw-формате с небольшой глубиной резкости. Проблема данного снимка очевидна — глаза модели не попали в зону резкости и смотрятся слегка размытыми. Откроем raw-файл в Adobe Photoshop и при стандартных настройках получим следующее:
Как видно, изображение достаточно замыленно и требует нашего вмешательства.
Примечание . В случае, если необходимо увеличить резкость сразу всего изображения, следующие настройки ACR (Adobe Camera Raw) лучше применять сразу на этапе raw-конвертации. Создадим копию слоя (Ctrl+J, либо перетаскивание фонового слоя изображения на значок нового слоя) и воспользуемся на ней фильтром Filter → Camera Raw Filter (Ctrl+Shift+A).
Войдем во кладку Detail (Детализация):
Здесь расположены четыре ползунка, связанные с детализацией изображения: Amount — степень воздействия, Radius — отвечает за размер деталей, резкость которых будет усиливаться, Detail — степень воздействия на мелкие детали и шум, Masking — позволяет ограничить воздействие только на наиболее крупные, контрастные границы.
Стоит отметить, что поведение ползунков не является интуитивно понятным. Например, если просто потянуть за первый ползунок, ничего хорошего не получится.
Вот, что выходит при значениях Amount = 150, Radius = 1, Detail = 25, Masking = 0:
Поэтому поступить придется немного хитрее и начать настройку с ползунка Radius. Однако, прямое воздействие на него ненаглядно.
Однако, прямое воздействие на него ненаглядно.
Для того чтобы настроить параметр радиуса, при клике на него и последующем перетаскивании необходимо удерживать клавишу Alt. Тогда превью изображения станет серым с малоразличимыми деталями (как текстура при частотном разложении или прямом воздействии фильтра High Pass).
Для получения максимально качественного результата необходимо настроить параметр Radius таким образом, чтобы детали, резкость которых нужно повысить, стали наиболее явными, но «микрообъемы» мелких объектов и контрастные ореолы вокруг них еще не начали появляться.
Определившись со значением радиуса, можно переходить к настройке общей степени воздействия, ползунку Amount. При его перетаскивании также можно удерживать Alt, тогда превью станет черно-белым, что в некоторых случаях облегчает работу.
В отличие от первой попытки воздействия на ползунок Amount (до настройки Radius) теперь происходит усиливание не только шумов, но и нужных деталей.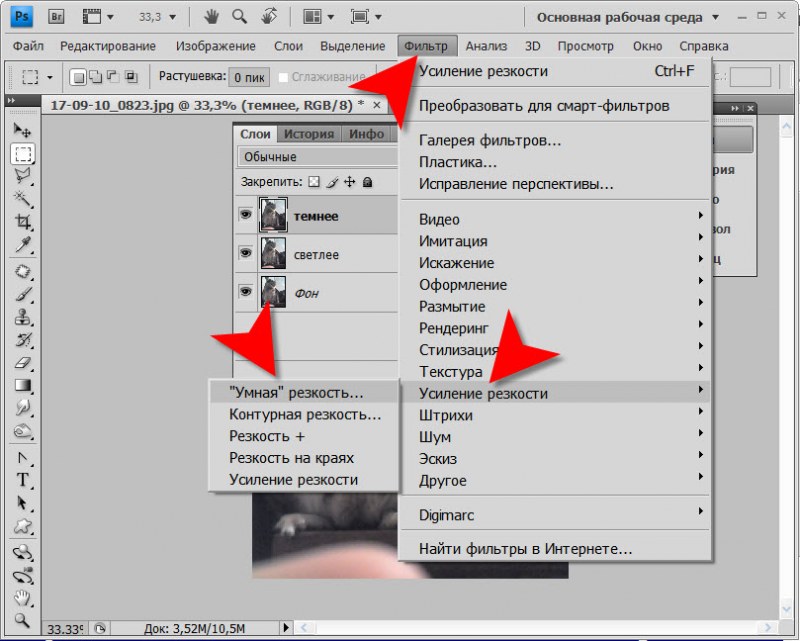
Теперь, чтобы шумы не усиливались, настроим параметр степени воздействия на общую детализированность, используя ползунок Detail. Если при клике на него или перетаскивании удерживать клавишу Alt, появится превью, показывающее, какие детали будут попадать под воздействие наших усилий по повышению резкости, однако обычно простое итоговое превью является более наглядным.
При значениях Detail = 100 максимально проявляются шумы, при малых же значениях Detail воздействие происходит только на крупные, «полезные» детали.
Стоит отметить, что значение Detail не всегда стоит уменьшать до нуля: в этом случае картинка может начать казаться более размытой, чем была изначально, так как на фоне новых резких деталей глаз начинает воспринимать отсутствие естественного «комфортного» шума как отсутствие фокуса. Обычно значение Detail выбирают в районе 3-15 (чаще всего 3-7).
Последний ползунок Masking используется достаточно редко. В отличии от Detail, который плавно воздействует на общую степень детализации, Masking позволяет строго разграничить зоны, где происходит повышение резкости (где воздействуют три предыдущие ползунка), а где — нет.
При повышении значения параметра Masking воздействие на изображение по площади уменьшается и остается на экстремальном значении только на контрастных границах. Если при клике на ползунок или его перетаскивании удерживать клавишу Alt, можно увидеть, где будет происходить увеличение резкости, а какие зоны будут из исключены из-под воздействия.
При значении Masking = 80. Соответствующая контурная маска выглядела бы следующим образом:
А результат при параметрах Masking = 80, Detail = 100 (для наибольшей наглядности примера) был бы таким:
Именно по причине такого «рваного» результата, вместо Masking обычно используют уменьшенные значения Detail, а Masking оставляют равным нулю. Тем не менее, в тех редких случаях, когда необходимо полностью исключить воздействие на зоны с малой детализацией, а параметр Detail уводить совсем в ноль не хочется, Masking успешно помогает добиться желаемого результата.
Рассмотрев принципы работы и настройки для ползунков, настроим параметры для нашего изображения и в результате, нажав на OK, получим:
Теперь, если нам необходимо повысить резкость не всего изображения, а только некоторых его частей, создадим для слоя черную маску (Alt + Клик по значку маски) и мягкой белой кистью прорисуем по ней в тех местах, где это необходимо.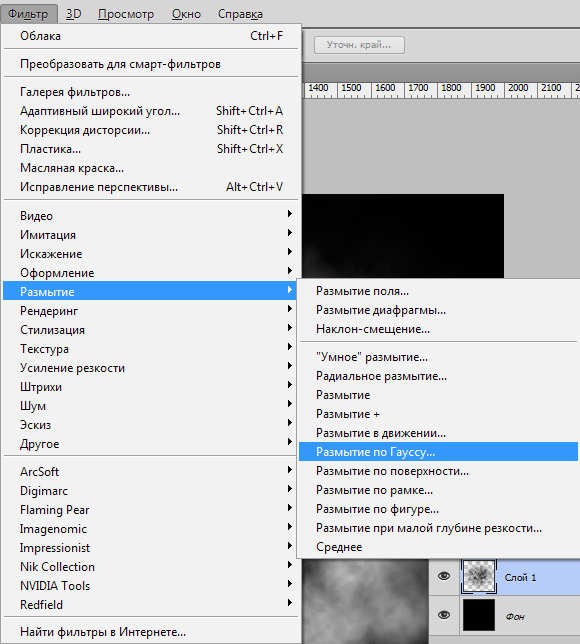
Как добиться еще большего качества
При поднятии резкости фильтром-плагином Filter → Camera Raw Filter или в процессе конвертации raw-файла в ACR/Lightroom не создаются визуально видимые ореолы вокруг контрастных объектов и не происходит изменение контраста, яркости или цвета деталей, а при грамотной настройке действительно удается буквально «вытянуть» детали из зоны нерезкости. При этом, пиксельная детализация всего изображения несколько падает — в процессе повышения резкости этим фильтром происходит по сути объединение нескольких соседних, близких друг другу по цвету и яркости пикселей в одно явно очерченное пятнышко, что чем-то напоминает воздействие фильтра Filter → Median (Медиана)
Для получения еще более качественного результата работы следует выполнить еще один блок действий. После увеличения резкости описанным способом изображение необходимо уменьшить в количество раз, равное параметру Radius (или большее). После чего — увеличить резкость уже средствами классического нерезкого маскирования (Filter → Unsharp Mask с параметрами Amount = 60-150, Radius = 0.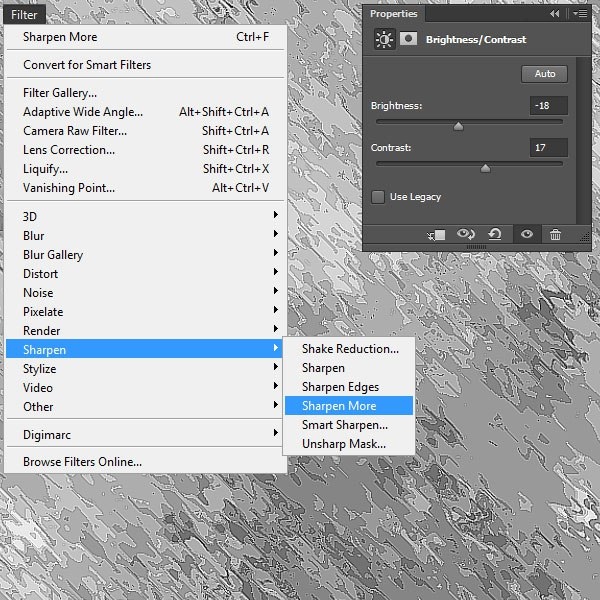 3 или аналогичный) для компенсации падения резкости при уменьшении разрешения.
3 или аналогичный) для компенсации падения резкости при уменьшении разрешения.
Страшно сделать такое с фотографией, правда? 🙂 Не стоит бояться потери качества — практика показывает, что при соответствующей предпечатной подготовке 6-мегапиксельные изображения (3000 точек по большей стороне) прекрасно выглядят на отпечатках размером А3.
Результат же, как видно, полностью себя оправдывает. Справа — результат после поднятия резкости описанным способом после уменьшения в 2.1 раз и подходящего поднятия резкости двукратным применением Unsharp Mask с разными параметрами. Слева — оригинал, после уменьшения и полностью такого же повышения резкости двукратным применением Unsharp Mask.
© Стив Ласмин, сентябрь 2015
© Фотошкола Михаила Панина, 2015.
Если Вам понравился этот материал, то мы будем рады, если Вы поделитесь им со своими друзьями в социальной сети:
Резкость фотографий – одна из наиболее распространенных проблем, с которыми сталкивается начинающий фотограф. Причины снижения резкости могут быть самыми разнообразными: ошибки в фокусировке, неправильная экспозиция, не высокое качество объектива. В этой статье мы поговорим о том, как решить проблему резкости фотоизображения.
Причины снижения резкости могут быть самыми разнообразными: ошибки в фокусировке, неправильная экспозиция, не высокое качество объектива. В этой статье мы поговорим о том, как решить проблему резкости фотоизображения.
Резкость кадра человеческий глаз воспринимает, в первую очередь, как степень контраста на контурах. В этой связи обеспечение резкости изображения осуществляется путем повышения контраста на контурах, то есть затемнения контура на темном участке и, соответственно, его осветления на светлом. Четкость и резкость картинки во многом зависят от разрешающей способности матрицы цифрового фотоаппарата и качества резкости объектива, однако эти параметры, к сожалению, изменить невозможно. Тем не менее, в большинстве случаев причиной размытого фотоизображения становятся простые ошибки фотографа, а не используемое им фотооборудование.
Чтобы обеспечить высокую резкость кадра во время съемки, необходимо сконцентрировать свое внимание на нескольких вещах. Во-первых, на работе системы автофокусировки (AF). Следует использовать корректный режим фокусировки в соответствии с условиями съемки. В том случае, если Вам не удается обеспечить четкий, резкий кадр, лучше задействовать ручную фокусировку. При ручной фокусировке полезным инструментом может быть встроенный режим LiveView (если он имеется в Вашей камере). Достаточно включить режим LiveView, приблизить объект, на котором осуществляется фокусировка, и проверить резкость кадра по ЖК-дисплею.
Следует использовать корректный режим фокусировки в соответствии с условиями съемки. В том случае, если Вам не удается обеспечить четкий, резкий кадр, лучше задействовать ручную фокусировку. При ручной фокусировке полезным инструментом может быть встроенный режим LiveView (если он имеется в Вашей камере). Достаточно включить режим LiveView, приблизить объект, на котором осуществляется фокусировка, и проверить резкость кадра по ЖК-дисплею.
Помимо работы системы автофокусировки, одним из основных факторов, оказывающих влияние на резкость фотоизображения, является значение диафрагмы. Здесь стоит иметь в виду, что все объективы имеют свое оптимальное значение диафрагмы, при котором они способны давать наиболее резкую картинку. Как правило, оптимальное значение диафрагмы объектива находится в двух числах от максимального значения (например, при максимальном значении диафрагмы f/4 оптимальным будет значение от f/5,6 до f/8). Такое значение диафрагмы можно определить экспериментальным путем, сфотографировав один и тот же объект при разных значениях диафрагмы, а затем сравнив резкость полученных снимков на большом мониторе компьютера. Для обеспечения резкости и четкости фотоизображений не забывайте также пользоваться штативом, либо старайтесь всегда находить надежную опору для камеры во время съемки.
Для обеспечения резкости и четкости фотоизображений не забывайте также пользоваться штативом, либо старайтесь всегда находить надежную опору для камеры во время съемки.
Но что делать, если фотографии все-таки получились размытыми или недостаточно резкими? Подкорректировать резкость готовых снимков можно с помощью различных программных средств на компьютере. Наиболее часто используемая программа в этом случае – Adobe Photoshop, хотя существует и множество других программных продуктов, позволяющих корректировать снимки. На примере Photoshop мы рассмотрим, какими способами можно повысить резкость кадра.
Исходное изображение (все изображения кликабельны)
Для этого программой задействуются различные фильтры, то есть специальные алгоритмы обработки пикселей, применяемые ко всему изображению или его части. Фильтры Photoshop могут быть готовые (автоматические) или настраиваемые. Готовые фильтры – наиболее простой способ добиться повышения резкости фотографии, ко всему прочему не требующий особых умений работы с программой. Вам нужно только найти опцию Filter (Фильтры), которая открывает доступ к группе готовых фильтров Sharpen (Резкость). Всего здесь предусмотрено три автоматических фильтра:
Вам нужно только найти опцию Filter (Фильтры), которая открывает доступ к группе готовых фильтров Sharpen (Резкость). Всего здесь предусмотрено три автоматических фильтра:
- Sharpen (Резкость). Данный фильтр делает изображение чуть более четким, усиливая разницу в цвете между пикселями.
- Sharpen More (Резкость больше) – более сильное увеличение резкости в сравнении с предыдущим фильтром.
- Sharpen Edges (Резкость по краям) – благодаря этому фильтру можно сделать более четкими и резкими края фотоизображения, для остальной картинки сохраняется размытость.
Вышеупомянутые фильтры очень удобны тем, что работают методом в «один клик», однако они не имеют никаких настроек, поэтому результат их применения может не оправдать Ваших ожиданий. Чтобы добиться более качественных результатов обработки снимка, рекомендуется использовать настраиваемые фильтры. Пожалуй, наиболее популярный из них – это фильтр Unsharp Mask (Контурная резкость), который находит границы деталей изображения, делая их контуры более четкими за счет осветления светлых пикселей вдоль границ различных деталей и затемнения темных пикселей.
Для того, чтобы воспользоваться этим фильтром, необходимо пройти по меню Фильтр (Filter) — Резкость (Sharpen) — Контурная резкость (UnsharpMask). Здесь Вам будут доступны три настройки фильтра, с помощью которых можно подкорректировать резкость фотографии:
- Amount (количество/эффект) – этот параметр определяет «силу» резкости или степень влияния. Обычно рекомендуется выбирать значение в районе 150 – 200%.
- Radius (радиус) — размер деталей или области фотоизображения, к которым будет применяться фильтр. Оптимальное значение радиуса для большинства фотоизображений – 0,2 – 0,3, но, в целом, рекомендуемый диапазон находится в пределах от 1 до 4.
- Threshold (порог) – данная настройка определяет, насколько сильно должны отличаться соседние области, чтобы граница между ними считалась контуром. При пороге 0 в операции по изменению контраста будут участвовать все пиксели, а при пороге 255 — изображение не поменяется. Лучше оставить этот параметр на нуле.
Изменяя эти три настройки, можно подкорректировать резкость фотографии или отдельной области.
Еще один удобный фильтр с окном настроек – это так называемая «умная» резкость (Smart Sharpen). Этот фильтр предоставляет доступ к двум вкладкам Basic (Простая) и Advanced (Расширенная), причем параметры и той, и другой одинаковые – можно изменять значение Amount (Величина резкости) и Radius (Радиус). Свободно двигая ползунки, Вы можете повысить резкость кадра, видя результаты своих действий на образце.
Фильтр Smart Sharpen в сравнении с Unsharp Mask лучше подходит для коррекции изображений с большим количеством мелких деталей, он дает больше возможностей для контроля увеличения резкости. В режиме Basic фильтр мало чем отличается от Unsharp Mask, но тут присутствует опция Remove (Удалить), с помощью которой можно выбрать один из способов удаления размытия (например, посредством LensBlur (Глубина резкости) можно увеличить глубину резкости).
Во вкладке Advanced имеются еще две дополнительные настройки — Shadows (Тени) и Highlight (Свет), в каждой из которых есть три параметра. Эти настройки позволяют с помощью простого передвижения ползунков регулировать размытие в свете и тенях кадра, устранять неприятные белые ореолы, а также усиливать/уменьшать действие выбранной опции.
Эти настройки позволяют с помощью простого передвижения ползунков регулировать размытие в свете и тенях кадра, устранять неприятные белые ореолы, а также усиливать/уменьшать действие выбранной опции.
Кроме того, повысить резкость на фотографии можно используя фильтр HighPass. Но для этого необходимо сначала открыть исходное фотоизображение, продублировать дважды слой, чтобы в итоге получилось три слоя. К верхнему слою применяем фильтр Other/HighPass (Другие/Цветовой контраст) и подбираем нужный Вам радиус (Radius) – он идентичен параметру радиуса в фильтре Unsharp Mask. Также к этому слою применяем режим наложения Overlay (Перекрытие), после чего резкость картинки значительно увеличится даже на тех участках, где в этом не было особой необходимости. Излишнюю резкость на отдельных участках можно сгладить ластиком. Далее клавишей Ctrl+E соединяем верхний и центральный слои. Подробный урок по использованию фильтра HighPass можно посмотреть .
Итак, способов повышения резкости в Photoshop предусмотрено достаточное количество. Помимо вышеупомянутых фильтров, существуют еще специальные плагины к Photoshop, которые способны увеличивать резкость по различным алгоритмам. Если Вы не владеете навыками работы с графическими редакторами, то можно просто воспользоваться готовыми фильтрами, где от Вас потребуется только нажать на кнопку мыши. Для более продвинутых пользователей доступны фильтры Unsharp Mask, Smart Sharpen и High Pass с дополнительными настройками. Однако, как показывает практика, самые оптимальные результаты достигаются не путем применения одного фильтра ко всему изображению, а использованием различных фильтров с разными настройками для тех или иных участков фотографии.
Помимо вышеупомянутых фильтров, существуют еще специальные плагины к Photoshop, которые способны увеличивать резкость по различным алгоритмам. Если Вы не владеете навыками работы с графическими редакторами, то можно просто воспользоваться готовыми фильтрами, где от Вас потребуется только нажать на кнопку мыши. Для более продвинутых пользователей доступны фильтры Unsharp Mask, Smart Sharpen и High Pass с дополнительными настройками. Однако, как показывает практика, самые оптимальные результаты достигаются не путем применения одного фильтра ко всему изображению, а использованием различных фильтров с разными настройками для тех или иных участков фотографии.
О программе Adobe Photoshop
Adobe Photoshop – один из наиболее популярных пакетов для обработки растровой графики. Несмотря на высокую цену, программой пользуются до 80% профессиональных дизайнеров, фотографов, художников компьютерной графики. Благодаря огромным функциональным возможностям и простоте использования Adobe Photoshop занимает доминирующее положение на рынке графических редакторов.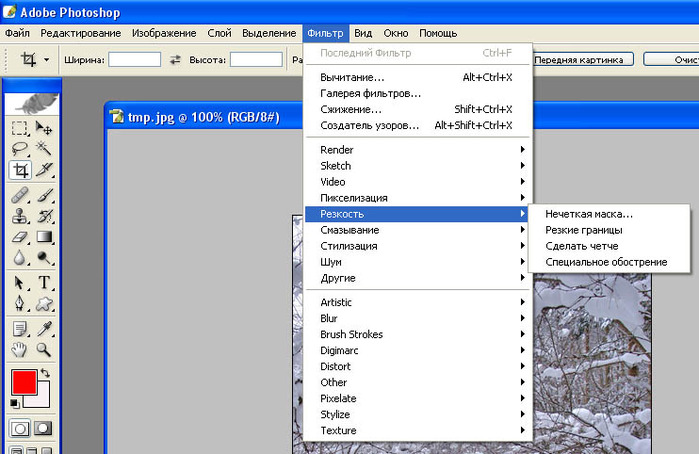
Богатый инструментарий и простота применения делает программу удобной как для простой коррекции фотографий, так и для создания сложных изображений.
Тема 3. Улучшение фотографий. Урок 5. Улучшение изображений с помощью группы фильтров «Усиление резкости» Adobe Photoshop.
На первый взгляд странно, что штатные методы Adobe Photoshop, позволяющие улучшить чёткость фотографии, рассматриваются на пятом уроке темы. Действительно, инструмент «Резкость» и группа фильтров «Усиление резкости» присутствуют в Фотошопе, начиная с первых версий и до Adobe Photoshop CS6. Они просты и наглядны. Однако, есть и минус. Большая часть инструментов автоматизирована. Это означает, что пользователь не всегда получает то, что ожидал.
Почему? Каждая фотография уникальна. Где-то необходимо очень деликатно поработать над чёткостью. В некоторых случаях необходимы глобальные изменения. Автоматические фильтры зачастую пасуют перед таким разнообразием задач.
Тем не менее, в работе по увеличению резкости фотографии штатные инструменты очень мощны и удобны, если знать, как ими правильно пользоваться. Соблюдая некоторые правила работы, можно быстро достигнуть впечатляющих результатов. Этому и попытаемся научиться в рамках данного урока по изучению Adobe Photoshop.
Соблюдая некоторые правила работы, можно быстро достигнуть впечатляющих результатов. Этому и попытаемся научиться в рамках данного урока по изучению Adobe Photoshop.
Практическая часть.
Где и когда применяются стандартные инструменты и заранее заданные параметры?
Конечно же, при необходимости быстрой обработки «типичных задач».
Для наглядности в качестве «жертвы» по усилению резкости возьмём фото из террариума. Любой снимок живого существа через стекло априори является слегка «смазанным». И увеличение контрастности идёт ему на пользу.
Инструмент «Резкость» Adobe Photoshop
Инструмент «Резкость » является базовым для графического редактора Фотошоп, он располагается на основной панели инструментов.
Организация управления инструментом стандартна. При выборе «Резкости» отображается Контекстное меню или панель свойств инструмента. Оно находится под основной линейкой меню Adobe Photoshop и построено на основании меню кистей. Поэтому предварительно стоит изучить основы управления кистями.
В панели меню видим три основных блока:
1. Размер и форма кисти. Вы можете выбрать любой вид кисти из предварительных установок или задать свои параметры. Для регулировки используются два ползунка. Верхний отвечает за диаметр кисти. Нижний – за жёсткость. В нашем случае под словом «жёсткость» понимается растушёвка краёв кисти. При установленном параметре 0% зона растушёвки занимает 50% площади кисти. «Жёсткость» на уровне 100% означает отсутствие растушёвки в принципе.
Более подробно о том, что такое растушёвка можно почитать в уроке «выделение с растушёвкой ».
2. Режимы наложения . В основе этого блока лежат режимы наложения слоёв. В уроке «выделение» подробно описано, что такое слои. А специфика работы части из способов наложения есть в занятии «усиление резкости с помощью слоёв в фотошоп ». Кисти резкости работают в нескольких режимах. Для изменения метода работы необходимо выбрать соответствующий пункт в блоке Режим (Mode). Опишем каждый из вариантов:
- Нормальный : обычный алгоритм усиления резкости – темним тени и добавляем яркости в светлые области
- Затемнение (Darken).
 В данном случае программа определяет основной оттенок (значение среднего) в зоне кисти и увеличивает резкость только для тёмных зон. Воздействие осуществляется исключительно на пиксели с параметром яркости ниже, чем у основного цвета.
В данном случае программа определяет основной оттенок (значение среднего) в зоне кисти и увеличивает резкость только для тёмных зон. Воздействие осуществляется исключительно на пиксели с параметром яркости ниже, чем у основного цвета. - Замена светлым (Lighten). Полная противоположность предыдущему методу. Фотошоп увеличивает резкость светлых областей.
- Цветовой тон (Hue). Очень интересный инструмент. Он увеличивает присутствие дополнительных цветов. То есть тех, которые мало заметны на фотографии. В результате наша фотография становится более яркой, броской. Минусом инструмента может стать глобальное изменение цветовой гаммы. Не всегда приятное.
- Насыщенность (Насыщенность). В данном режиме увеличивается резкость основных цветов нашего снимка. Если сказать просто – это усиление эффекта цветности фотографии.
- Яркость (Luminosity), естественно, увеличивает контрастность канала яркости. Режим деликатен к цветовой гамме, но очень «медленный» (эффект достаточно слабый).

3. Следующий инструмент настройки называется «Интенсивность» или «Нажим». Даётся два названия, поскольку в различных вариантах русского фотошопа используются различные переводы. В оригинале это меню имеет название Pressure. Ползунок или числовое значение устанавливают в зависимости от того, насколько мощно нужно будет применить наш инструмент. 0% — нет эффекта. 100% — самый мощный.
Совет : старайтесь избегать использования граничных значений интенсивности или нажима любого инструмента коррекции. Лучше 2-3 раза применить один и тот же инструмент, чем излишне мощным воздействием испортить фотографию.
4. Дополнительные пункты настройки. Галочка возле слов «Образец со всех слоёв » приведёт к тому, что инструмент «Резкость» будет воздействовать на все слои изображения. Это не всегда оправдано. Отметка «Защитить детали» очень полезна. Она уменьшает воздействие инструмента в зонах с тонкими линиями и малыми площадями. Это спасает детализацию снимка.
Таким образом для работы с инструментом «Резкость»:
- Выберите инструмент на панели инструментов
- В возникшем контекстном меню установите необходимые параметры кисти
- Проводя инструментом (с нажатой левой клавишей мыши) по целевым зонам исправьте параметры резкости
Без крайней необходимости не устанавливайте в инструментах коррекции жёсткость на 100% — будут отчётливо видны границы вашей работы. Мягкие контуры кисти обеспечивают плавный незаметный глазу переход от исправленной зоны к оригиналу.
Старайтесь не работать на слое основы. Это лишает Вас дополнительных возможностей. Создайте копию слоя. Увеличьте резкость на ней. В таком случае вы сможете регулировать силу полученного эффекта установкой параметра «Прозрачности слоя». А также дополнительно доработать резкость с помощью режима наложения. Как это делается – описано в уроке «увеличение резкости с помощью слоёв ».
Используйте последовательно несколько режимов инструмента «Резкость» (с мягкими параметрами кисти). Например, увеличив цветность, поработайте с насыщенностью и/или светлыми и тёмными зонами.
Например, увеличив цветность, поработайте с насыщенностью и/или светлыми и тёмными зонами.
Если необходимо добиться максимального сохранения цветовой гаммы и не допустить образования ореола вокруг зон контрастности, работайте инструментом «Резкость» в режиме Яркость (Luminosity).
Улучшение вида фотографии с помощью группы фильтров «Усиление резкости»
Как понятно из названия, вызов инструментов группы осуществляется через меню «Фильтр». В русскоязычной версии фотошоп ищем пункт «Усиление резкости». В оригинальной – Sharpen.
Группа «Усиление резкости » состоит из пяти составляющих. Начнём с последних. (в английском варианте меню они первые).
- Усиление резкости (Sharpen) – автоматически усиливает резкость изображения. Сила эффекта сравнима с наложением слоя самого на себя в режиме «мягкий свет»
- Фильтр «Резкость +» (Sharpen More) . Абсолютно аналогичен по алгоритму фильтру Sharpen. За одним исключением – силе эффекта.
 Если «Резкость» даёт мягкое увеличение контрастности, сравнимое с наложением в «мягком свете», то «Резкость +» скорее похожа на «перекрытие».
Если «Резкость» даёт мягкое увеличение контрастности, сравнимое с наложением в «мягком свете», то «Резкость +» скорее похожа на «перекрытие». - Резкость на краях (Sharpen Edges) . Данный фильтр интересен тем, что работает не со всем изображением, а с его фрагментами. При выборе контурной резкости Фотошоп определяет зоны перехода цветов (зоны контраста) и усиливает резкость только в этих областях. Таким образом, плавные переходы (небо, вода, кожа) остаются нетронутыми. Удобно, но есть недостаток – фильтр полностью автоматический и настроить его параметры невозможно.
- Контурная резкость (Unsharp Mask) – это та же резкость на краях, только с возможностью настройки.
- И, наконец, фильтр «умная резкость» (Smart Sharpen) . Наиболее мощный инструмент группы. С его помощью можно отрегулировать способ усиления резкости, детализацию в зонах света и тени и другие параметры.
О применении автоматических фильтров долго писать не стоит. Алгоритм прост:
- В меню «Фильтр» — «Усиление резкости» выберите один из фильтров
- При необходимости повторите операцию.

Теперь поговорим о сложном.
Фильтры с регулируемыми параметрами.
Начнём с «Контурной резкости» (Unsharp Mask) .
При выборе данного инструмента появляется палитра установок параметров. Её вид схож с палитрами других элементов. Имеет большое окно предварительного просмотра,на котором отображается часть фотографии. Под окном находятся две кнопки изменения масштаба (приблизить и отдалить). Текущий масштаб отображается между ними в цифровом виде.
Вы можете сами настроить, какую зону фотографии удобней просматривать в окне. Если навести указатель мыши на зону просмотра, курсор изменит вид (станет похож на руку). Удерживая левую клавишу мыши, можно регулировать отображение фрагментов в окне.
Справа под кнопками ОК и Отменить есть возможность включить предварительный просмотр всего изображения. Но, как показывает практика, это не особо удобно. Намного лучше видеть оригинал, а в окне инструмента — ожидаемый результат.
- «Эффект» — данный ползунок отвечает за уровень резкости. Чем он больше, тем более контрастной станет фотография.
- «Радиус» . Данная шкала измеряется в пикселях. Она отвечает за установку радиуса, внутри которого будет происходить поиск границ света и тени. Чем меньше радиус – тем больше деталей остаётся видимыми. Большой радиус напротив «уничтожает» мелкие объекты.
- «Изогелия» устанавливает количество полутонов и плавность переходов между цветами. Излишне большие параметры этой шкалы могут существенно ухудшить снимок. Но бывают незаменимы при создании контурных изображений на основе «тёмных» фото.
Для применения данного фильтра:
- Выделите целевую зону слоя (если не выделили – фильтр применяется ко всему активному слою)
- В меню «Фильтр» — «Усиление резкости» выберите «Контурная резкость»
- В возникшем меню инструмента установите необходимые параметры
- Нажмите ОК.
Применение умной резкости (Smart Sharpen)
Работа данного фильтра во многом напоминает работу «Контурной резкости».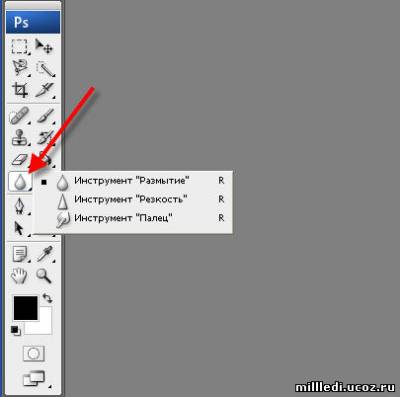 Разница в том, что Smart Sharpen позволяет пользователю оперировать большим числом параметров.
Разница в том, что Smart Sharpen позволяет пользователю оперировать большим числом параметров.
Палитра свойств инструмента имеет 2 вида: обычный и расширенный. Разница между ними в доступности дополнительных инструментов регулировки работы.
Начнём с описания общих для обоих режимов блоков.
В левой части палитры находится окно предварительного просмотра. Его настройки и работа аналогичны такому же окну фильтра «Контурная резкость».
Справа находится переключение между обычным и расширенным режимами.
Ниже (в обычном режиме) две шкалы с бегунками.
- Первая называется «Эффект» и отвечает за уровень увеличения резкости.
- Вторая, «радиус» аналогична настройкам «Контурной резкости» — устанавливает радиус поиска граней.
Ниже находится выпадающее окно выбора из трёх вариантов. Это «Размытие по Гауссу», «Размытие при малой глубине» и «Размытие в движении». Данный пункт основной при коррекции контрастности. Он отвечает за то, какой тип размытия будет удаляться.
На рисунке ниже проиллюстрированы типы размытия.
- Если у Вашего фото есть на гранях чистый контрастный цвет – выбирайте вариант «по Гауссу»
- Если все переходы размыты – тогда наилучшим выбором будет способ увеличения резкости «при малой глубине»
- Если же ваше фото динамичное, размытие имеет свои особенности: «смазанные» края по направлению движения неплохая резкость на боковых гранях. В таком случае выбирайте вариант «в движении».
Установка направления движения осуществляется следующим образом:
- При выборе «Размытие в движении» окружность под названием инструмента становится яркого цвета – она доступна для изменения.
- Наведя курсор мыши на край линии в круге, нажмите левую клавишу и, не отпуская её, перетащите конец чёрной прямой линии. Второй вариант – установите цифровое значение угла наклона в окне слева от окружности.
Обратите внимание : при изменении параметров применения (борьбы с размытием) работа фильтра даёт различные результаты.
Если то, как выглядит Ваша фотография, вас удовлетворяет, можете смело нажимать кнопку «ОК ». Если нет – прямой путь к дополнительным настройкам.
Для этого необходимо поставить флажок напротив слова «Расширенный » (под кнопками ОК и Отмена).
Если вы перешли в расширенный режим, вам стали доступны вкладки настроек работы в зонах света и в тенях. Доступные инструменты аналогичны. Разница лишь в том, что вкладка «Тень» работает с цветом яркости менее 50%, а «Свет» с пикселями, у которых параметр яркости находится в верхней половине шкалы.
Итак, нам доступны три основных параметра. Это шкалы «Ослабление эффекта» (Fade Amount), «Ширина тонового диапазона» (Tonal Width) и «Радиус».
В предыдущих занятиях уже говорилось, что при усилении контраста тени и света зачастую требуют дифференцированного подхода. Фильтры, увы, «гребут под одну гребёнку».
Для исправления ситуации служит шкала «ослабления эффекта». Она немного снижает резкость в выбранном диапазоне. Во вкладке тени работает с тёмными тонами. Во вкладке свет – с яркими пикселями.
Во вкладке тени работает с тёмными тонами. Во вкладке свет – с яркими пикселями.
Правило применения такое: чем правее находится ползунок на шкале, тем больше уменьшается резкость в диапазоне. При этом резкость не станет хуже, чем была. Инструмент ОТМЕНЯЕТ работу усилителя контраста. Но не размывает изображение.
Шкала «ширины тонального диапазона» устанавливает, на какое количество оттенков влияет работа предыдущей шкалы. Значение шкалы 0% фактически блокирует все манипуляции в тенях. Значение 100% позволяет работать со всеми пикселями, яркость которых менее 50%. Если грубо – чем меньше параметр, тем больше чёрного цвета в тенях. И большая резкость.
Работа шкалы «Радиус» полностью аналогична уже описанным одноимённым установкам инструментов. Например, «Контурной резкости».
Для того, чтобы усилить резкость с помощью фильтра Smart Sharpen в Фотошопе:
- Выберите фильтр из меню «Фильтр »-«Усиление резкости »-«Умная резкость »
- Установите параметры размытия с которыми собираетесь бороться (исходя из специфики фотографии)
- Установите базовые параметры (сила эффекта и радиус зоны)
- Если результат в окне просмотра вас не удовлетворяет, установите расширенный режим палитры инструмента
- Во вкладках «Тень » и «Свет » уменьшите эффект усиления резкости для тёмных и светлых тонов
- Нажмите ОК .

Минусы фильтров группы «Усиление резкости ». Основным минусом применения данных фильтров является излишний шум на границе света и тени. Это особенно заметно при сильном увеличении масштаба просмотра. Поэтому использование фильтров как единственного метода может быть неоправданным. Особенно, если вы занимаетесь широкоформатной печатью.
В связи с этим практический совет:
Самым лучшим способом использования возможностей группы фильтров «Усиление резкости» будет работа на отдельном слое. В таком случае вы усиливаете контрастность копии изображения (или его части). А потом можете доработать окончательный эффект с помощью режимов наложения. Подробнее об этом описано в уроке «усиление резкости с помощью наложения слоёв».
Расфокусировка, съёмка в движении, долгая экспозиция — основные причины размытых изображений. Средствами Фотошопа таким фотографиям вполне можно увеличить резкость и улучшить плохой кадр.
Даже у опытных фотографов не всегда получается верно выставить фокусировку, светочувствительность и экспозицию. Начинающие фотографы, которые пользуются непрофессиональной техникой, ещё реже получают идеальные кадры. Из-за этого большинство фотографий перед публикацией приходится дополнительно обрабатывать в редакторе. Обычно в обработку входит: цветокоррекция, настройка яркости, увеличение резкости и .
Начинающие фотографы, которые пользуются непрофессиональной техникой, ещё реже получают идеальные кадры. Из-за этого большинство фотографий перед публикацией приходится дополнительно обрабатывать в редакторе. Обычно в обработку входит: цветокоррекция, настройка яркости, увеличение резкости и .
Незаметная на первый взгляд нечёткость может усилиться после изменения пропорций или разрешения картинки. Перечисленные ниже способы заметно улучшат качество изображения, если оно стало выглядеть размытым.
Unsharp mask: быстрый способ увеличить резкость
Если фотография размыта равномерно и не слишком сильно, удобнее всего использовать фильтр Unsharp mask, специально созданный для увеличения резкости изображения. Он находится в меню Filters → Sharpen → Unsharp mask…
Настройки Unsharp mask…
В окне мы видим три ползунка разных настройки. Эти параметры называются Amount, Radius и Treshold. Их оптимальные значения приходится подбирать вручную, так как они зависят от качества и цветового разнообразия изображения.
- Ползунок Amount регулирует силу фильтрации. При малых значениях коррекция почти незаметна, при слишком больших появляются шумы и зернистость.
- Пункт Radius показывает, какое количество пикселей будет участвовать в вычислении резкости центральной точки. Чем меньше радиус, тем естественнее эффект, но тем меньше резкость. Эти две настройки выставляются первыми. Их значения должны быть максимально возможными, но такими, чтобы шумы на фото ещё были слабы.
- Treshold показывает, на какое количество цветовых уровней разбиваются контрастные участки фотографии. Чем больше уровней, тем выше качество изображения. Этот параметр выставляется последним – он помогает убрать шумы и зернистость.
Увеличить резкость части фотографии
Если требуется увеличить резкость лишь части изображения, это можно сделать с помощью History Brush.
Щелкаем по квадратику слева
Для открытия панели History идём в Window → History. В открывшейся панели нужно щёлкнуть по квадратику слева от строки Unsharp mask, а затем щелкнуть на строке Open (New в моем случае). Коррекция резкости всего изображения будет отменена.
В открывшейся панели нужно щёлкнуть по квадратику слева от строки Unsharp mask, а затем щелкнуть на строке Open (New в моем случае). Коррекция резкости всего изображения будет отменена.
Затем нужно найти значок History Brush в панели инструментов, расположенной в левой части окна. Рисование этой кистью будет отменять действие Unsharp mask в нужном месте.
High Pass: тонкое увеличение резкости фотографии
Чтобы увеличить резкость фото более тонким способом, можно прибегнуть к манипуляциям со слоями. Кроме настройки резкости они позволяют убирать некоторые дефекты фотографии, например, царапины.
После открытия изображения его нужно скопировать на новый слой. Это делается через меню Layer → Duplicate Layer (параметры, предлагаемые по умолчанию, можно не менять). Затем следует убедиться, что работа ведётся именно в новом слое (смотрим на панель Layers). Откроется панель, в которой требуется щёлкнуть по строчке с названием нового слоя. Затем изображение следует превратить в «карту контрастов». Это делается через меню Filter → Other → High Pass .
Это делается через меню Filter → Other → High Pass .
Фильтр High Pass
В появившемся окне следует выставить значение радиуса участка, для которого определяется контрастность. Оптимальные значения лежат в диапазоне до десяти пикселей.
Затем можно убрать царапины и шумы, возникшие из-за пыли на объективе или повреждений стекла сканера. Это делается через Filter → Noise → Dust & Scratches. Потом новый слой следует обесцветить, чтобы уменьшить риск появления цветовых шумов при коррекции (сделать это можно при помощи Image → Adjustment → Desaturation).
После всех операций нужно щёлкнуть правой кнопкой мыши по обесцвеченному слою с примененными фильтрами и выбрать пункт Blending Options. В списке Blend Mode требуется выбрать Overlay и с помощью параметра Opacity настроить нужную резкость фотографии.
Shake Reductions: убираем смазывание на фото
Одним из самых неприятных и сложных для исправления видов размытия является смазывание из-за движения. Оно появляется при съёмке из движущегося транспорта, или когда двигается снимаемый объект. При малом времени экспозиции кадр успевает запечатлеться быстрее, чем смещение картинки станет значительным. Но при длинной экспозиции появляются «размазанные» лица, здания и деревья.
Оно появляется при съёмке из движущегося транспорта, или когда двигается снимаемый объект. При малом времени экспозиции кадр успевает запечатлеться быстрее, чем смещение картинки станет значительным. Но при длинной экспозиции появляются «размазанные» лица, здания и деревья.
Фотографию можно попытаться спасти при помощи фукнции Shake Reductions, которая появилась в Photoshop CC. Фотошоп анализирует треки — «дорожки» и полосаы, появившиеся при размазывании объектов. Фильтр автоматически находит наиболее смазанную область картинки и на её основе вычисляет параметры коррекции.
Окно фильтра Shake Reduction…
Чтобы задействовать этот фильтр, нужно найти в меню Select Filter → Sharpen → Shake Reduction . Если щёлкнуть кнопку Advanced, можно будет выбрать другой вариант участка для расчётов. В правой части области Advanced есть значки инструмента Add Suggested Blur Trace (иконка с плюсиком) и корзины. Add Suggested Blur Trace используется для автоматического подбора фотошопом новых участков с шаблоном смазывания. Пиктограмма корзины позволяет удалять участок для расчётов.
Пиктограмма корзины позволяет удалять участок для расчётов.
Фильтр можно настроить вручную. Это делается при помощи панели инструментов в левой верхней части окна Shake Reduction.
- Иконка пунктирного прямоугольника. Инструмент Blur Estimation Tool (горячая клавиша E) используется для рисования рамки, выделяющей новый трек для анализа увеличения резкости.
- Иконка стрелки и кривой. Инструмент Blur Direction Tool (горячая клавиша R) , можно подобрать длину и направление треков без задания участка фотографии.
Параметры Source Noise, Smoothing и Artifact Suppression предназначены для сглаживания шумов, которые появляются при коррекции изображения. Пункт Blur trace bounds аналогичен пункту Radius в описанных выше инструментах. С его помощью задаётся площадь участка, который фотошоп анализирует для расчёта увеличения резкости пикселя.
Обработка изображений в Photoshop — Повышение резкости фотографии при помощи фильтра «Цветовой контраст»
Ситуация, когда в целом хорошо отфокусированный снимок в результате оказывается недостаточно четким, довольно распространенная. В программах для обработки изображений для улучшения визуального качества снимка применяются различные инструменты и фильтры, суть действия которых состоит в повышении контрастности между темными и светлыми участками. Однако применение подобных инструментов зачастую приводит к увеличению общего уровня шума на изображении, что может снизить (или даже свести на нет) весь положительный эффект.
В программах для обработки изображений для улучшения визуального качества снимка применяются различные инструменты и фильтры, суть действия которых состоит в повышении контрастности между темными и светлыми участками. Однако применение подобных инструментов зачастую приводит к увеличению общего уровня шума на изображении, что может снизить (или даже свести на нет) весь положительный эффект.
Фильтр «Цветовой контраст» в этом плане выгодно выделяется на фоне других, поскольку его возможности позволяют четко определить границы непосредственно в нужных областях, не затрагивая при этом объекты, не подлежащие корректировке. Соответственно, вероятность появления шума существенно снижается.
Итак. В окне «Слои» путем перетаскивания миниатюры слоя на пиктограмму «Создать новый слой» создается дубликат слоя. Вся последующая работа будет проводиться именно с ним.
Следующий шаг – обесцвечивание. В принципе, можно обойтись и без него. Однако опыт показывает, что после обесцвечивания применение фильтра позволяет существенно повысить четкость снимка, а вероятность появления каймы по цветовым границам при этом на порядок ниже, чем в случае применения фильтра без предварительного обесцвечивания. Понятно, что появления каймы желательно избегать. Путь для выполнения обесцвечивания: «Изображение», дальше «Коррекция», дальше «Обесцветить».
В принципе, можно обойтись и без него. Однако опыт показывает, что после обесцвечивания применение фильтра позволяет существенно повысить четкость снимка, а вероятность появления каймы по цветовым границам при этом на порядок ниже, чем в случае применения фильтра без предварительного обесцвечивания. Понятно, что появления каймы желательно избегать. Путь для выполнения обесцвечивания: «Изображение», дальше «Коррекция», дальше «Обесцветить».
Применение фильтра «Цветовой контраст» из группы «Другие». Значение радиуса либо вводится цифрами, либо устанавливается при помощи ползунка (при установленной галочке «Просмотр» результат можно увидеть до применения фильтра). Следует устанавливать такое значение радиуса, которое повышает резкость участков с недостаточной четкостью и при этом не создает дополнительных шумов.
В данном примере значение радиуса составляет 4,1 пикселей. Понятно, что у разных изображений эти показатели могут существенно отличаться, и все же они редко превышают 6-8 пикселей. Ориентироваться следует на получение естественной, комфортной для восприятия резкости изображения, не допуская появления рваных, чрезмерно контрастных границ.
Понятно, что у разных изображений эти показатели могут существенно отличаться, и все же они редко превышают 6-8 пикселей. Ориентироваться следует на получение естественной, комфортной для восприятия резкости изображения, не допуская появления рваных, чрезмерно контрастных границ.
После установки приемлемого значения радиуса и применения фильтра в параметрах наложения слоя нужно выбрать режим «Перекрытие».
Сравнить исходное изображение с конечным можно в окне «История», переключаясь между событиями.
Более хорошо разница видна на фотографиях с высоким разрешением.
При неудовлетворительном результате можно отменить некоторые (или все) произведенные действия. Например, можно вернуть состояние документа до применения фильтра, оставив только обесцвечивание изображения, либо удалить дублирующий слой и повторить все манипуляции заново.
Фильтры группы Усиление резкости в программе Adobe Photoshop CS5
В программе Adobe Photoshop CS5, кроме фильтров Размытие, есть фильтры, которые производят противоположное действие. Это фильтры группы Усиление резкости. Рассмотрим фильтры, которые находятся в этой группе.
Это фильтры группы Усиление резкости. Рассмотрим фильтры, которые находятся в этой группе.
Усиление резкости
Фильтр не имеет параметров. Усиливает резкость всего изображения. Применять фильтр Усиление резкости несколько раз не рекомендуется, потому что это приводит к недопустимым искажениям изображения. Единственная возможность регулировать действие этого фильтра — сделать дубликат слоя, с помощью перетаскивания слоя на иконку создания нового слоя на палитре Слои, наложить на него этот фильтр, и регулировать непрозрачность слоя.
Резкость на краях
Ищет контрастные границы, и повышает именно их резкость. Также не имеет параметров.
Резкость +
Не имеет параметров, и повышает резкость очень сильно, грубее, чем предыдущие два фильтра. Эти три фильтра применяются сравнительно редко, в тех случаях, когда нет времени на более качественную обработку изображений.
Контурная резкость
Уже имеет параметры, которые можно регулировать. В окне настроек этого фильтра Вы увидите три ползунка: эффект определяет силу фильтра, радиус — размер ореола, который создает иллюзию повышения резкости, изогелия отвечает за степень применения фильтра к мелким деталям.
В окне настроек этого фильтра Вы увидите три ползунка: эффект определяет силу фильтра, радиус — размер ореола, который создает иллюзию повышения резкости, изогелия отвечает за степень применения фильтра к мелким деталям.
Регулируя эти три ползунка. можно добиться более качественных результатов, чем при действии предыдущих фильтров, которые мы рассматривали.
«Умная» резкость
В окне фильтра есть ползунки: эффект и радиус. Действие их аналогично таким же ползункам в настройках фильтра Контурная резкость. Также в пункте Удалить можно указать, какой вид размытия будет устранять фильтр: размытие по Гауссу, размытие при малой глубине, или размытие в движении.
Галочка в пункте Точное определяет более качественное действие фильтра.
Если Вы поставите точку в пункте Расширение, то сможете раздельно настроить степень эффекта в теневых и светлых областях.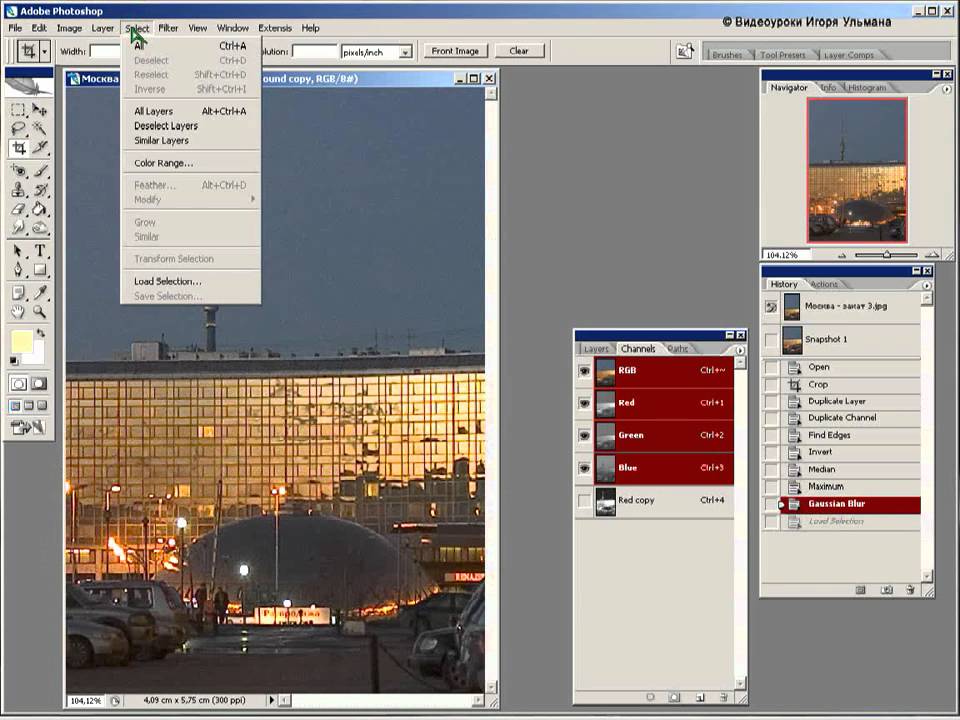 переключаясь на соответствующие закладки. В этих закладках Вы сможете регулировать ползунки: ослабление, ширину тонового диапазона, радиус.
переключаясь на соответствующие закладки. В этих закладках Вы сможете регулировать ползунки: ослабление, ширину тонового диапазона, радиус.
Ширина тонового диапазона 100% означает, что данный параметр будет действовать в диапазоне от самых светлых до самых темных тонов. Чем меньше этот параметр, тем уже диапазон.
Обычно делается ослабление эффекта в светлых областях, потому что повышение резкости делает их еще светлее, вплоть до белого цвета. и различные оттенки светлого при этом пропадают.
Применение фильтров группы Усиление резкости
При воздействии на изображение этими фильтрами будьте осторожны, чтобы не ухудшить качество изображения. Если усиление резкости будет слишком большим, на изображении появляются резкие блики и ореолы вокруг контрастных переходов.
Проверять действие фильтров лучше всего в масштабе 1:1. Этот масштаб делается с помощью пункта меню Просмотр — Реальный размер, или с помощью горячих клавиш Ctrl + 1.
Видео о том, как применять фильтр «Умная» резкость для усиления резкости изображения
Более подробные сведения Вы можете получить в разделах «Все курсы» и «Полезности», в которые можно перейти через верхнее меню сайта. В этих разделах статьи сгруппированы по тематикам в блоки, содержащие максимально развернутую (насколько это было возможно) информацию по различным темам.
Также Вы можете подписаться на блог, и узнавать о всех новых статьях.
Это не займет много времени. Просто нажмите на ссылку ниже:
Подписаться на блог: Дорога к Бизнесу за Компьютером
Проголосуйте и поделитесь с друзьями анонсом статьи на Facebook:
Возьмите под контроль Повышение резкости в Photoshop
Большинство людей, экспериментировавших в Photoshop, особенно те, кто снимает в формате RAW, имеют некоторый опыт в попытках повысить резкость изображения. Повышение резкости увеличивает контраст между соседними пикселями, что приводит к визуальному эффекту более четкого изображения. Обычно это последний этап обработки изображения, который часто используется для улучшения уже хорошо сфокусированных изображений или в отчаянии, чтобы попытаться спасти элементы фотографии, которые не были сфокусированы при нажатии на кнопку затвора.
Обычно это последний этап обработки изображения, который часто используется для улучшения уже хорошо сфокусированных изображений или в отчаянии, чтобы попытаться спасти элементы фотографии, которые не были сфокусированы при нажатии на кнопку затвора.
Существует множество способов повысить резкость изображений в Photoshop, так что есть целое подменю фильтров, предназначенных для повышения резкости, каждый из которых предлагает разный уровень контроля и разные уровни успеха. Однако один из наиболее часто игнорируемых фильтров, который может помочь вам достичь лучших результатов с большим контролем, не находится в подменю Sharpen, но фактически находится в меню с полезным названием Filter -> Other: фильтр высоких частот. .
Я проведу вас через пошаговое руководство по использованию фильтра высоких частот и, надеюсь, покажу вам, насколько простым и эффективным может быть повышение резкости изображения.
Шаг 1
Начните с открытия изображения, которое вы хотите повысить резкость — в идеале, изображение должно быть получено из необработанного файла, чтобы не повышать резкость изображения в формате JPEG, созданном вне камеры. Убедитесь, что вы выполнили все остальные шаги обработки, которые хотите выполнить. Здесь я буду использовать это изображение лисы, чтобы проиллюстрировать процесс (перья и мех часто хорошо реагируют на небольшую резкость).
Убедитесь, что вы выполнили все остальные шаги обработки, которые хотите выполнить. Здесь я буду использовать это изображение лисы, чтобы проиллюстрировать процесс (перья и мех часто хорошо реагируют на небольшую резкость).
Шаг 2
В палитре слоев щелкните правой кнопкой мыши фоновый слой, выберите «Дублировать» и нажмите «ОК».Это создает копию исходного слоя и является ключевым этапом применения фильтра высоких частот.
Шаг 3
Выделив дублирующий слой, выберите Filter -> Other -> High Pass
.Откроется окно высоких частот с небольшим предварительным просмотром результатов и элементом управления радиусом. Если вы видите все изображение за этим окном, вы заметите, что слой Duplicate стал серым — не паникуйте, это должно быть.
Шаг 4
Задайте значение Радиуса и нажмите ОК.Чем выше Радиус, тем больше резкости будет применено к изображению. Если вы поиграете с ползунком Радиус, вы заметите, что при низких значениях, например 1,0 пикселя, в сером слое видны только высококонтрастные края, тогда как если вы переместите ползунок Радиус до 10 пикселей, вы заметите, что больше краев внутри изображения будут выделены.
Если вы поиграете с ползунком Радиус, вы заметите, что при низких значениях, например 1,0 пикселя, в сером слое видны только высококонтрастные края, тогда как если вы переместите ползунок Радиус до 10 пикселей, вы заметите, что больше краев внутри изображения будут выделены.
Точное значение радиуса, которое приведет к оптимальной резкости, будет зависеть от изображения, но где-то в диапазоне от 1,0 до 5.0 пикселей будет достаточно. Как правило, 5,0 пикселей — это слишком много, но, учитывая, что мы выполняем это действие на дублированном слое, мы можем быть жесткими с фильтром высоких частот, я объясню позже.
Шаг 5
В палитре слоев установите режим наложения дублированного слоя на Overlay.
Режим наложения «умножает» черный цвет и «экранирует» белый нижний слой, то есть делает темные области темнее, а светлые — светлее.После применения фильтра высоких частот наше изображение стало серым (фактически, нейтральным серым), а при установке значения радиуса края были выделены в светлых / темных оттенках серого. Поэтому, когда режим наложения установлен на Overlay, нейтральные серые области изображения не имеют никакого эффекта, но более светлые / темные края отображают / умножают края слоя ниже, увеличивая контраст, что приводит к более резкому изображению.
Поэтому, когда режим наложения установлен на Overlay, нейтральные серые области изображения не имеют никакого эффекта, но более светлые / темные края отображают / умножают края слоя ниже, увеличивая контраст, что приводит к более резкому изображению.
Шаг 6
Измените непрозрачность дублированного слоя для достижения желаемой резкости.Я упоминал, что с фильтром высоких частот можно быть тяжеловесно — это потому, что вы можете уменьшить любую чрезмерную резкость с помощью ползунка «Непрозрачность». Часто бывает хорошей идеей установить непрозрачность на ноль и поработать до приемлемого уровня резкости, чтобы не чрезмерно увеличить резкость и не вызвать артефактов.
Шаг 7
Рекомендуется попробовать распечатать часть изображения в том же масштабе, в каком вы собираетесь распечатать фотографию целиком, чтобы понять, насколько резкости требуется отдельное изображение, и отрегулировать ползунок «Непрозрачность» соответствующим образом.
Вот и все, резкость изображения повысилась!
Преимущество использования этого метода для повышения резкости изображений заключается в том, что эффект повышения резкости применяется неразрушающим образом к дублированному слою с очень простым для понимания параметром (в значении радиуса), который управляет величиной повышения резкости. , а также дает вам возможность точно настроить окончательный эффект с помощью ползунка «Непрозрачность».
Кроме того, учитывая, что повышение резкости полностью контролируется дублированным слоем, вы можете дополнительно контролировать, где применяется повышение резкости в изображении, применяя маску слоя к дублированному слою.
Итак, у вас есть быстрый, но эффективный метод повышения резкости изображений, который дает вам полный контроль.
Использование Smart Sharp в Photoshop
Повышение резкости в Photoshop, часть вторая
В первой части я показал, как повысить резкость изображения с помощью фильтра высоких частот.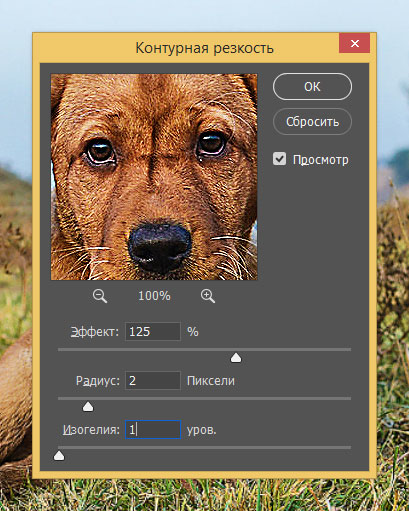 В этой части я продемонстрирую, как повысить резкость изображения с помощью умной резкости в Photoshop. Smart Sharp дает больший контроль над повышением резкости изображения, например повышением резкости в выделенных или затемненных областях.Он также имеет три типа режимов на выбор, из которых вы можете выбрать в зависимости от того, в какой ситуации вы пытаетесь повысить резкость.
В этой части я продемонстрирую, как повысить резкость изображения с помощью умной резкости в Photoshop. Smart Sharp дает больший контроль над повышением резкости изображения, например повышением резкости в выделенных или затемненных областях.Он также имеет три типа режимов на выбор, из которых вы можете выбрать в зависимости от того, в какой ситуации вы пытаетесь повысить резкость.
Чтобы понять, что делают все ползунки, дайте краткое описание каждого из них.
- Количество — Устанавливает силу заточки. Более высокий процент приводит к увеличению контраста между краевыми пикселями, что приводит к повышению резкости.
- Radius — влияет на пиксели, окружающие краевые пиксели, на которые влияет эффект повышения резкости.Чем выше радиус, тем сильнее он воздействует на кромку.
- Уменьшить шум — Уменьшает шум из-за недостаточной резкости. Это доступно только для пользователей Photoshop CC.

- Удалить — Три типа алгоритмов повышения резкости. Выберите тот тип, который соответствует вашей цели.
- Размытие по Гауссу — аналогично использованию нерезкой маски.
- Lens Blur — Улучшенный алгоритм для получения более исключительной резкости и уменьшения ореола.
- Motion Blur — Уменьшает размытость при движении.
- Угол — Используется для размытия движения, чтобы помочь уменьшить эффекты любого размытия.
Для теней и светов есть три идентичных ползунка.
- Fade Amount — Регулирует силу резкости.
- Tonal Width — Отрегулируйте тональный контроль.
- Радиус — Регулирует размер области вокруг пикселей. Сдвиг вправо увеличивает радиус.
Создать смарт-объект для Smart Sharp
Перед тем, как начать пользоваться инструментом, лучше всего создать смарт-объект.
- Убедитесь, что вы выбрали правильный слой для редактирования.
- Нажмите Ctrl + J, чтобы сделать многослойную копию, или щелкните правой кнопкой мыши слой и выберите дубликат.
- Щелкните правой кнопкой мыши дубликат слоя и выберите преобразовать в смарт-объект.
Регулировка с помощью Smart Sharp
Убедитесь, что у вас выбран смарт-слой, затем откройте интеллектуальную резкость, выбрав «Фильтр»> «Резкость»> «Умная резкость».
Выбор умной резкости в фотошопе.Сначала выберем тип повышения резкости. Я буду использовать размытие линз, если оно еще не выбрано, а затем сдвиньте необходимое количество.
Я выбрал 300% для количества с некоторым увеличением резкости. Можно использовать величину до 350%, но уменьшите ее, если изображение начинает выглядеть слишком резким, поскольку нам еще нужно внести другие изменения. Далее выберите радиус. Это довольно доминирующая часть умного диеза, поэтому достаточно установить очень низкое значение.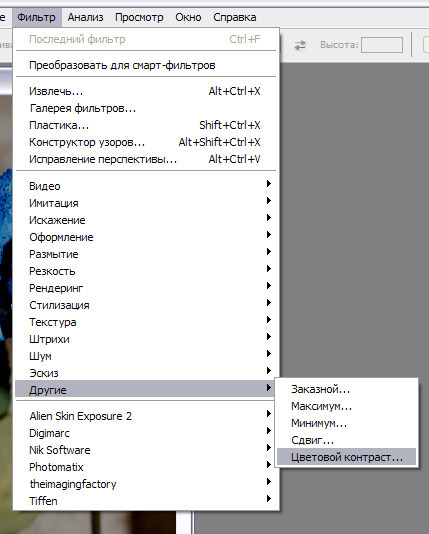
Далее идет снижение шума. Рекомендуется использовать максимум 20%, прежде чем изображение станет слишком мягким.
Я установил шумоподавление на 8%, так как это изображение было снято с очень низким ISO, поэтому оно не сильно страдает от шума.Для теней и светлых участков я применил лишь небольшое количество затемнения. Отрегулируйте соответственно в зависимости от типа используемого изображения.
Корректировки светов и теней.После внесения всех изменений нажмите «ОК» и подождите.Это может занять от нескольких секунд до минуты в зависимости от силы заточки. Если результат вас устраивает, сгладьте изображение, используя Layer> Flatten Image.
Использование умной резкости помогло уменьшить размытие и улучшить детализацию.Ссылки
Как повысить резкость фокуса в Photoshop
Из всех чудес, которые может сотворить Photoshop, исправление мягкого фокуса не входит в их число. Просто не существует пост-продакшн-вуду, способного восстановить приемлемую фотографическую резкость в больших областях, находящихся вне фокуса. Тем не менее, если небольшая деталь вашего изображения — например, глаз — немного мягкая, хитрая комбинация Liquify, Smart Sharpen и редко используемого инструмента Sharpen Tool может спасти иначе обреченный снимок. Этот несколько экзотический метод работает не на всех фотографиях, но когда он работает, результаты получаются просто потрясающими. Инструменты также можно использовать по отдельности или в любой комбинации, чтобы выделить уже резкие детали.
Тем не менее, если небольшая деталь вашего изображения — например, глаз — немного мягкая, хитрая комбинация Liquify, Smart Sharpen и редко используемого инструмента Sharpen Tool может спасти иначе обреченный снимок. Этот несколько экзотический метод работает не на всех фотографиях, но когда он работает, результаты получаются просто потрясающими. Инструменты также можно использовать по отдельности или в любой комбинации, чтобы выделить уже резкие детали.
LIQUIFY
При использовании Liquify идея состоит в том, чтобы сжать пиксели вместе вдоль слегка не в фокусе края, сжимая его, чтобы создать видимость резкости.Не выдвигайте пиксели слишком далеко, иначе из-за искаженных элементов изображение будет выглядеть странно.
1) В Photoshop сделайте копию фонового слоя, перетащив ее на значок «Новый слой» в нижней части панели «Слои». Также можно использовать сочетание клавиш Command-J (Mac) или Control-J (ПК).
2) Выделив новый слой, перейдите в «Фильтр»> «Пластика…» и убедитесь, что установлен флажок «Предварительный просмотр» в правом нижнем углу панели. Вы также можете включать и выключать предварительный просмотр, нажимая букву «P» на клавиатуре.
Вы также можете включать и выключать предварительный просмотр, нажимая букву «P» на клавиатуре.
3) В окне «Пластика» увеличьте расфокусированную область, которую вы хотите увеличить. Работайте с минимальным 100-процентным увеличением. Чтобы увеличить масштаб, щелкните параметры увеличения в нижнем левом углу окна «Пластика» или используйте сочетание клавиш Command или Control – плюс (+) и Command или Control – минус (-) для увеличения и уменьшения.
4) На панели инструментов в левой части панели «Пластика» выберите инструмент «Нажать влево» и отрегулируйте размер кисти. Он должен быть достаточно большим, чтобы полностью покрывать кромку, которую вы хотите заострить.Делайте большие ошибки, пока не почувствуете, как работает инструмент. Ползунок «Плотность» управляет силой края кисти, а ползунок «Давление» — силой искажения. Для начала установите значения плотности и давления от 25 до 50.
5) Найдите наиболее выступающие края глаза и проведите по ним (не по), чтобы увеличить контраст края.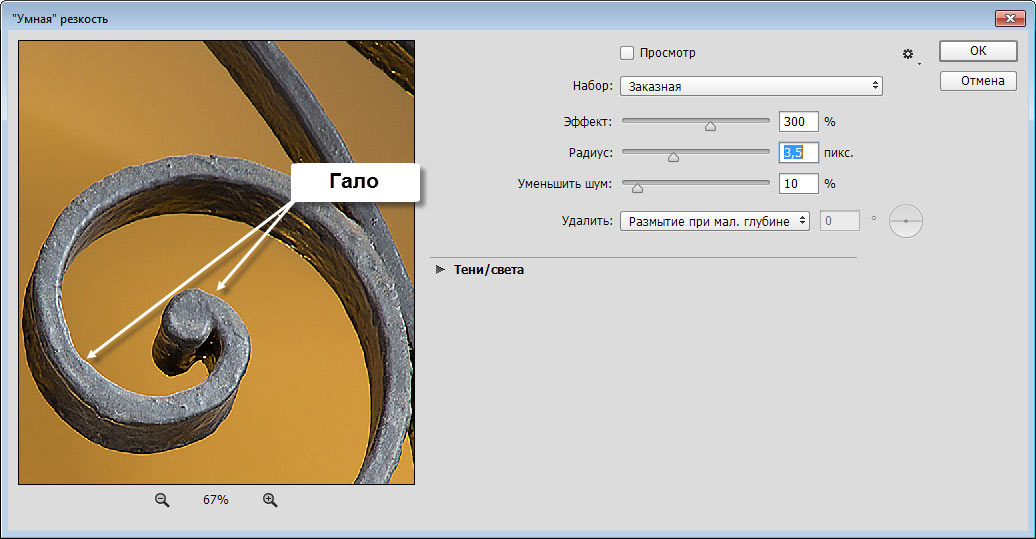 Размещение кисти будет иметь определенный эффект.
Размещение кисти будет иметь определенный эффект.
- Кисть слева по верхнему краю сдвигает пиксели вниз, сжимая край.
- При чистке по нижнему краю того же края пиксели будут выталкиваться вверх, делая край еще более узким.
- При чистке вниз по левой стороне края пиксели сдвигаются внутрь, делая его более узким.
- При чистке вверх по правой стороне того же края пиксели будут выталкиваться внутрь, еще больше сжимая край.
6) Чтобы улучшить весь эффект «Пластика», выберите «Реконструировать» в правом нижнем углу и уменьшите силу до тех пор, пока он не будет выглядеть естественным.
7) По завершении нажмите «ОК».
SMART SHARPEN
Smart Sharpen использует более элегантный алгоритм, чем старый стандарт Photoshop, Unsharp Mask. Фильтр также является более полнофункциональным, предлагая опции удаления размытия и отдельные фейдеры Highlights и Shadows. После использования «Пластика» примените «Умную резкость» ко всему изображению, чтобы сделать остальную фотографию более четкой и унифицированной.
8) Перейдите в Filter> Sharpen> Smart Sharpen… и отрегулируйте ползунки Smart Sharpen по своему вкусу.Работайте с минимальным 100-процентным увеличением.
- Величина — это интенсивность контраста, применяемая к краям изображения.
- Радиус — это расстояние от каждой кромки до заточки.
- Уменьшить шум компенсирует нежелательную зернистость. Более высокое число означает большее снижение шума.
- В раскрывающемся меню «Удалить размытие» указывается, какой вид размытия нужно удалить. Для фотографий лучше всего подходит Lens Blur.
- Fade Highlights и Shadows для уменьшения артефактов в определенных областях яркости — только при необходимости.
9) По завершении нажмите «ОК».
ОСТРЫЙ ИНСТРУМЕНТ
Sharpen Tool — это устаревший инструмент Photoshop, который был значительно улучшен в последних нескольких обновлениях. Особенно полезно постепенно повышать резкость отдельных пикселей, что позволяет выборочно восстанавливать текстуру тех областей изображения, которые могут казаться плоскими после использования Liquify.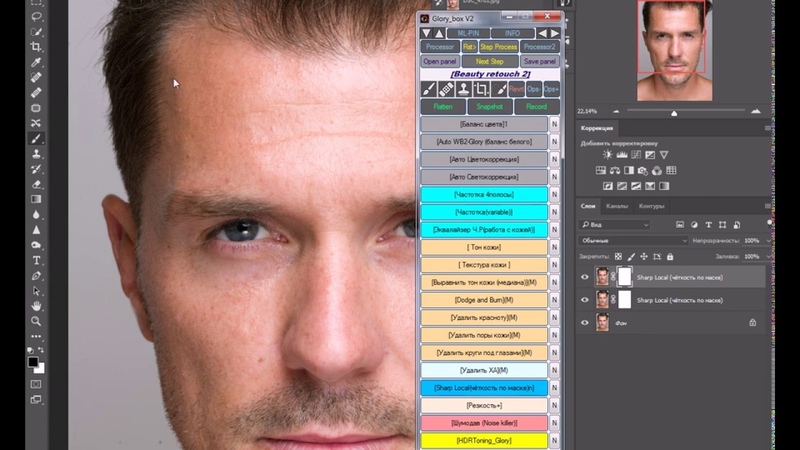
10) Активируйте инструмент Sharpen Tool на панели инструментов. На панели параметров инструмента «Повышение резкости» выберите подходящий размер кисти и установите силу на 50 процентов или меньше.Не снимайте флажок «Защитить детали», чтобы предотвратить появление артефактов и пикселизации. Тяжелая рука с инструментом Sharpen Tool все равно разрушит пиксели, поэтому используйте мягкое прикосновение.
11) Работая при минимальном 100-процентном увеличении, щелкните инструментом вокруг глаза, объединяя текстуру и смешивая эффекты Пластики с остальной частью кадра.
ПРОФЕССИОНАЛЬНЫЙ СОВЕТ
Liquify можно использовать не только для резкости глаз, но и для перенаправления их взгляда. Инструменты Push Forward, Bloat и Pucker на панели Liquify могут использоваться совместно для создания зрительного контакта с вашим объектом.
Как повысить резкость фотографии в Photoshop
Одна из первых вещей, которые люди хотят знать, как сделать в Photoshop, — это повысить резкость фотографии. Это было бы довольно легко, не так ли? Новичку это не совсем понятно, потому что они выберут фильтр повышения резкости. Как ни странно, это не лучший вариант. В этом уроке я покажу вам лучший вариант, а также объясню, что делают разные ползунки, когда вы увеличиваете резкость в Photoshop. Помимо этой простой техники повышения резкости, я покажу вторую более продвинутую технику повышения резкости в Photoshop.
Это было бы довольно легко, не так ли? Новичку это не совсем понятно, потому что они выберут фильтр повышения резкости. Как ни странно, это не лучший вариант. В этом уроке я покажу вам лучший вариант, а также объясню, что делают разные ползунки, когда вы увеличиваете резкость в Photoshop. Помимо этой простой техники повышения резкости, я покажу вторую более продвинутую технику повышения резкости в Photoshop.
Начнем с этой фотографии музыканта Тейлора Дэвиса, которую я снял. Обратите внимание, что Тейлор находится в фокусе, а передний и задний план не в фокусе. Мы хотим сделать область фокусировки более резкой.
1.
Выберите «Фильтр»> «Резкость»> «Маска нерезкости».
Это самый простой инструмент для повышения резкости фотографий в Photoshop. (Видео объясняет его название и принцип работы).
2.
Давайте посмотрим на 3 ползунка по очереди, я переусердствую, чтобы вы могли видеть, что они делают, а затем я покажу вам фактические настройки, которые нужно использовать.
Величина — это сила эффекта повышения резкости.
3.
Радиус создает ореол по краям, это добавляет контраст, что делает изображение более резким. (Почти как ясность в Lightroom / ACR)
4.
Порог — это то, как вы настраиваете то, что становится резким.
- 0 порог: Все заточено
- 255 порог: Ничего не заточено не заточено
5.
24 порог: Теперь поговорим о деталях, но поверхности практически не заточены.
6.
На самом деле мы бы не стали использовать такие агрессивные настройки, так как фотографии с повышенной резкостью не выглядят хорошо. Следите за краями на предмет «шипящего» вида или явных ореолов, мы этого не хотим.
Вот окончательные настройки, которые я использовал на этой фотографии. 186 / 1,5 / 2 (я обычно не использую значение радиуса выше 2,0)
Работает хорошо.
High Pass Sharpening
Прямо сейчас мы рассмотрим дополнительный способ повышения резкости в Photoshop, он называется High Pass Sharpening, и он позволяет нам выборочно повышать резкость.(Метод обработки также может быть выборочным, если вы используете смарт-объекты)
1.
Начните с дублирования слоя
2.
Измените режим наложения слоя на оверлей (Подробнее о режимах наложения здесь)
Это будет выглядеть иначе, но не волнуйтесь, это всего лишь промежуточный шаг, через секунду он будет выглядеть нормально.
3.
Выберите Filter> Other> High Pass
При перемещении ползунка вы можете увидеть эффекты повышения резкости.В некотором смысле так работает и нерезкая маска, но здесь вы можете увидеть это более четко.
4. Теперь я хочу убрать эффект резкости с волос; Если заострить волосы, они станут сухими и ломкими.
Щелкните значок новой маски слоя на панели слоев. (Прямоугольник с кружком внутри).
(Прямоугольник с кружком внутри).
5.
Выберите инструмент кисти (B). Используйте кисть с мягкими краями.
Выберите черный цвет в качестве цвета переднего плана.
Закрасьте заточку с волос, а также с лица.
Надеюсь, вам понравился этот фундаментальный урок из нашей серии основ. Чтобы получить больше уроков из этих типов, выберите категорию «Основы Photoshop» из бесплатных руководств на сайте PhotoshopCAFE.com.
Между прочим, если вы хотите изучить подобные вещи с помощью Photoshop, вам действительно стоит проверить мое обучение Flagship Photoshop. Photoshop Secrets, Photoshop 2020 For Digital Photographers — лучшее вложение, которое вы когда-либо сделаете для изучения и освоения Photoshop.Это сделает ваши знания семимильными шагами вперед.
Просмотрите сотни других бесплатных руководств здесь или найдите то, что вы ищете, в поиске вверху страницы.
Вы также можете просматривать темы в меню бесплатных руководств.
Если вы готовы серьезно относиться к Photoshop, посмотрите наши полные курсы здесь
PS Не забудьте присоединиться к нашему списку рассылки и подписаться на меня в социальных сетях>
(Я публиковал забавные сообщения в Instagram и Facebook Истории за последнее время)
Рад видеть вас здесь, в КАФЕ,
Колин
Как повысить резкость изображения в Photoshop Elements
Посмотреть видео: Как повысить резкость изображения в Photoshop Elements
Хотя у нас нет возможности превратить полностью расфокусированный снимок в резкий, или, по крайней мере, на данный момент, во всяком случае, мы в состоянии сделать резкий снимок резким как бритва … или превратить слегка мягкое изображение в приемлемое.
Повышение резкости — ключевая часть процесса редактирования, но на самом деле вы увеличиваете контраст вокруг четких линий и краев на снимке, чтобы повысить воспринимаемый уровень резкости. Это можно сделать по-разному в Photoshop CC или Photoshop Elements 2020, и мы будем использовать последний в этом уроке.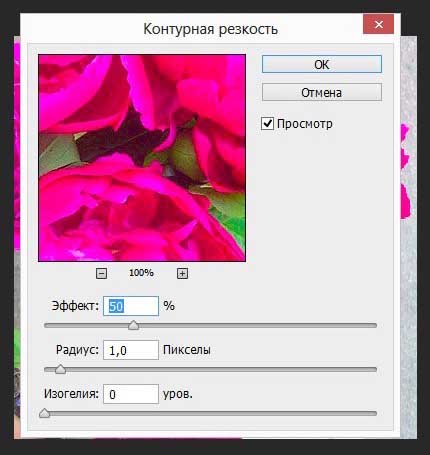
Шаги идентичны в обеих частях программного обеспечения. Мы будем использовать слой High Pass для эффекта повышения резкости, и это даст вам дополнительный контроль, позволяющий уменьшить эффект, если он слишком сильный.Мы также будем использовать маску слоя, чтобы вы усилили резкость только важных деталей, таких как глаза на этом портрете, и не делали шум более заметным.
• Лучшие онлайн-курсы фотографии
Лучшие предложения Adobe Photoshop Elements 2020 на сегодня
Лучшие предложения Adobe Creative Cloud на сегодня
Как повысить резкость изображения в Photoshop Elements
(Изображение предоставлено Future)01 Устранение дефектов
Первое, что нужно сделать, это удалить любые пятна и дефекты на коже с помощью инструмента «Точечная восстанавливающая кисть», иначе они станут более заметными при заточке.
(Изображение предоставлено: Future)02 Дублируйте свой слой
Перейдите на панель «Слои», выбрав «Окно»> «Слои» — она появится в правой части интерфейса. Теперь нажмите Ctrl + J на ПК или Cmd + J на Mac на клавиатуре, чтобы продублировать фоновый слой.
Теперь нажмите Ctrl + J на ПК или Cmd + J на Mac на клавиатуре, чтобы продублировать фоновый слой.
03 Создайте слой высоких частот
Затем перейдите в Filter> Other> High Pass и установите значение Radius в диалоговом окне High Pass на низкое значение, около 3-5 пикселей. обычно работает хорошо.Теперь нажмите ОК, чтобы применить эффект повышения резкости.
(Изображение предоставлено: Future)04 Удаление цвета
В вашем слое высоких частот в настоящее время присутствует небольшое количество цвета, что искажает цвета вашего изображения при смешивании. Чтобы этого не произошло, выберите «Улучшение»> «Настроить цвет»> «Удалить цвет».
(Изображение предоставлено: Future)05 Смешайте его с
Теперь пришло время смешать слой высоких частот, чтобы сделать снимок резче, поэтому перейдите на панель «Слои» и щелкните раскрывающееся окно с надписью «Нормальный». , это ваш режим наложения и измените его на Overlay.
, это ваш режим наложения и измените его на Overlay.
06 Замаскируйте его
Щелкните значок «Добавить маску слоя» и нажмите Ctrl / Cmd + I, чтобы полностью замаскировать слой. Затем используйте инструмент «Кисть белого цвета» с мягкими краями, чтобы прокрасить те части снимков, которые вы хотите сделать более резкими, например, черты лица.
Подробнее:
Лучшее программное обеспечение для редактирования фотографий: редакторы изображений для новичков и профессионалов
Лучшие ноутбуки для редактирования фотографий в 2020 году: лучшие ноутбуки для фотографов
10 лучших онлайн-курсов фотографии — от руководств для начинающих до мастер-классов
Как получить более четкие изображения с помощью выборочной резкости
Неудивительно, что каждый фотограф хочет, чтобы его изображения были как можно более резкими, потому что четкие изображения, полные деталей, могут быть очень красивыми.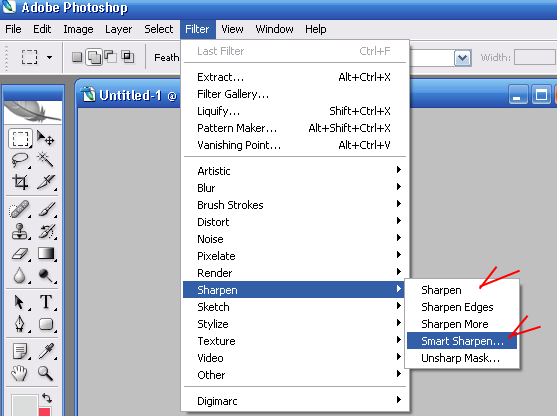 Резкость вашей фотографии во многом определяется вашей техникой съемки, поэтому стоит также прочитать « Секрет получения резких фотографий ».
Резкость вашей фотографии во многом определяется вашей техникой съемки, поэтому стоит также прочитать « Секрет получения резких фотографий ».
Каждый профессиональный фотограф будет редактировать свои изображения, и многие из них (особенно в фотографии дикой природы) выборочно увеличивают резкость своих изображений, чтобы придать им немного дополнительной мощности. Хорошее стекло и техника делают изображения резкими, но постобработка может сделать их еще более резкими.
Повышение резкости всего изображения сразу может ухудшить качество фона, на котором нет деталей.Выборочная резкость позволяет повысить резкость только объекта фотографии, не изменяя фон. Помните, вы должны внести все остальные корректировки редактирования, прежде чем повышать резкость изображения.
Для этого урока я буду использовать Photoshop CC .
Шаг 1. Выберите тему фотографии
Прежде чем что-либо делать, вы должны убедиться, что все ваше изображение сведено в один слой. Если вы разбили его на другие слои во время редактирования, просто щелкните правой кнопкой мыши в окне слоя и выберите «Свести изображение».Если вы не создавали новые слои намеренно, не беспокойтесь об этом.
Если вы разбили его на другие слои во время редактирования, просто щелкните правой кнопкой мыши в окне слоя и выберите «Свести изображение».Если вы не создавали новые слои намеренно, не беспокойтесь об этом.
Затем вам нужно выбрать оружие, чтобы выбрать элемент на изображении, который вы хотите усилить. «Инструмент быстрого выбора» отлично подходит для этого и позволяет очень быстро выделить область. Щелкните правой кнопкой мыши элемент меню, как показано на изображении, и выберите «Инструмент быстрого выбора» .
Теперь у вас выбран инструмент, убедитесь, что размер кисти достаточно .Это будет соответствовать размеру вашего изображения, но для этого я использую 90 пикселей. Вы можете настроить размер кисти на верхней панели.
Затем все, что вам нужно сделать, это начать щелкать мышью вокруг вашего объекта. После первого щелчка убедитесь, что выбрано «Добавить в выделение». , иначе вы не сможете выделить всю тему. Используйте навигатор для увеличения масштаба для более точного выбора. По мере выбора вы увидите, как черно-белые пунктирные линии начинают обтекать ваш объект. Инструмент интеллектуально определяет границу вашего объекта и выбирает ее наилучшим образом. .
Используйте навигатор для увеличения масштаба для более точного выбора. По мере выбора вы увидите, как черно-белые пунктирные линии начинают обтекать ваш объект. Инструмент интеллектуально определяет границу вашего объекта и выбирает ее наилучшим образом. .
Помните, будьте осторожны, чтобы не щелкнуть по контуру объекта , иначе инструмент также выберет области фона. Чтобы выделить до внешних краев, просто щелкните очень близко к границе, но не по ней.
Если вы ошиблись при выборе, просто нажмите «Правка> Отменить выбор» . Это вернет вас на шаг назад, и вам не придется начинать все заново.
Шаг 2: Настройте свой выбор
Если вы увеличите масштаб, вы неизбежно увидите, что выделены некоторые области, которых не должно быть, или биты не выбраны, что должно быть.Снова уменьшите размер инструмента и щелкните меньшие области, которые должны быть в вашем выборе. Для битов, которых там не должно быть, переключитесь на «Вычесть из выделенного» (на верхней панели настроек инструмента) и нажмите на них.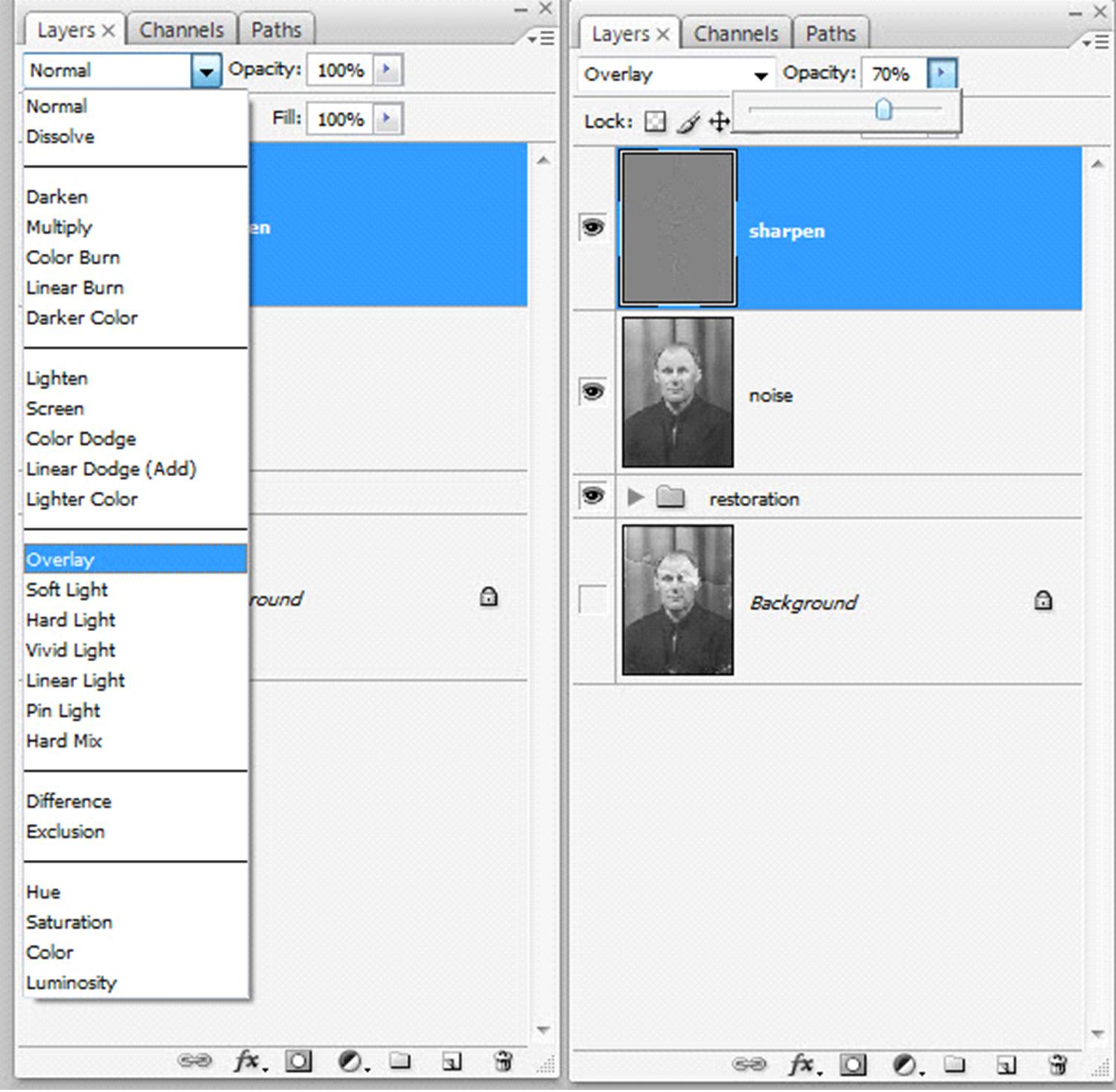
Если вам сложно удалить или добавить эти последние части к выделению, попробуйте использовать «Магнитное лассо» . Этот инструмент выделяет и следует контуру области. Щелкните по краю один раз, а затем следуйте за ним мышью (не нужно щелкать снова, если вы не хотите «закрепить» точку в сложной области).
Помните, что вам нужно будет создать замкнутое выделение с помощью этого инструмента. После того, как вы проследите за краем объекта, переместите указатель мыши на в выделение (если добавляете) и создайте круговой круг. Щелкните начальную точку, и выбор будет добавлен.
Шаг 3: разделить на слои
Теперь вы выбрали объект фотографии, вам нужно разбить его на слои для повышения резкости. Все, что вам нужно сделать, это щелкнуть правой кнопкой мыши выбранную область и выбрать «Выбрать инверсию» в меню .
Затем посмотрите на панель слоев. Щелкните и перетащите фоновый слой на значок нового слоя . Вы можете увидеть это, проиллюстрированное на изображении ниже.
Вы можете увидеть это, проиллюстрированное на изображении ниже.
После этого вам просто нужно создать новый слой, содержащий только ту область, которую нужно увеличить. Для этого вам нужно вырезать и вставить выделение. Сочетания клавиш делают это очень просто.
Для пользователей Mac: нажмите Command + C на клавиатуре, а затем Command + V .
Для пользователей Windows: нажмите Control + C на клавиатуре, а затем Control + V .
Шаг 4. Повышение резкости выделения
Теперь вы увидите изображение, разбитое на три слоя. Выберите слой только с той областью, которую нужно увеличить (это должен быть средний, если вы не меняли их порядок). Перейдите к «Фильтр> Резкость> Маска нерезкости… » в верхнем меню.
Появится всплывающее окно. Щелкните по основной области фокусировки на фотографии (глаза, если на изображении изображено животное), чтобы просмотреть крупным планом свои изменения. Затем переместите ползунки для достижения желаемой резкости. Будьте осторожны, не увеличивайте резкость изображения — слишком большое значение может выглядеть плохо. . 60-100% на сумму должно хватить. Радиус должен быть от 0,5 до 1,5 , в зависимости от размера вашего файла. Если вы снимаете с огромным файлом, то, возможно, увеличьте это значение еще больше. Оставьте порог 0.
Затем переместите ползунки для достижения желаемой резкости. Будьте осторожны, не увеличивайте резкость изображения — слишком большое значение может выглядеть плохо. . 60-100% на сумму должно хватить. Радиус должен быть от 0,5 до 1,5 , в зависимости от размера вашего файла. Если вы снимаете с огромным файлом, то, возможно, увеличьте это значение еще больше. Оставьте порог 0.
После того, как вы заточите, нажмите «ОК». Теперь вы должны увидеть гораздо более четкое изображение (увеличьте масштаб до 100% с помощью навигатора, если не можете).
Вот и все! Теперь у вас должно получиться гораздо более резкое изображение с нетронутым фоном. Помните, что ваша техника в значительной степени влияет на резкость вашего изображения. Теперь, когда вы закончили читать это руководство, убедитесь, что вы также прочитали « Секрет получения резких фотографий ». Выборочное повышение резкости улучшит резкость, но не может сохранить размытое изображение.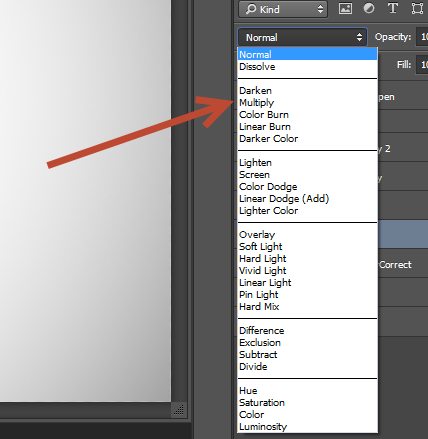
Легко повышайте резкость изображения в Photoshop
Иногда вам может казаться, что ваши фотографии слишком гладкие или размытые.Увеличивая их резкость, вы можете добавить контраста по краям объектов. Сделайте свой объект более заметным и драматичным, а также добавьте объема, узнав, как повысить резкость изображения в Photoshop.
Ищете, как исправить размытые изображения? Photoshop может творить чудеса и помочь вам добиться наилучших результатов в ваших фотографиях. В то же время его сложно освоить из-за множества особенностей. Если вы ищете альтернативу, Luminar — это программа для редактирования, которая поможет вам повысить резкость изображения и быстро и легко придать ему прекрасные эффекты.
Люминар 3
Luminar 3 — Время имеет значение
Самый быстрый способ выделить ваши фотографии Сложное редактирование фотографий стало проще с помощью инструментов
на базе искусственного интеллекта
- Акцент AI 2.
 0
0 - AI Sky Enhancer
- Более 70 мгновенных образов
- Быстро стереть ненужные объекты
- Denoise
- Заточка
- и — более
Как повысить резкость изображения в Photoshop
Практически любая фотография выиграет от небольшого повышения резкости, поскольку она добавляет контраст.Однако важно знать пределы возможностей своей фотографии и не переусердствовать.
Вот самый быстрый и простой способ повысить резкость изображений в Photoshop:
1. Откройте изображение в Photoshop.
2. Выберите слой с фотографией на панели Слои и перейдите в меню Фильтр . Выберите Convert for Smart Filters , чтобы вы могли увеличивать резкость без постоянного изменения фотографии.
3. Примените фильтр Unsharp Mask.
4. В меню Фильтр выберите Резкость> Маска нерезкости.
Фото Криса Уилсона5. В диалоговом окне Unsharp Mask перетащите ползунки для достижения желаемого эффекта.
Фото Криса Уилсона6. Сохраните фотографию.
Это суть того, как повысить резкость изображения в Photoshop. Однако есть много деталей, которые мы могли бы добавить. Например, вы можете дважды щелкнуть инструмент Zoom на панели инструментов , чтобы увеличить масштаб до 100%, чтобы вы могли точно оценить резкость.
Если вам нужно изменить резкость, вы можете легко сделать это, дважды щелкнув «Маска нерезкости» на панели «Слои » , чтобы повторно открыть диалоговое окно «Маска нерезкости » .
Unsharp Mask
Как видите, в приведенном выше примере мы использовали маску нерезкости Unsharp Mask для повышения резкости изображения. Unsharp Mask — это фильтр повышения резкости изображения, в котором есть ползунки для величины, радиуса и порога.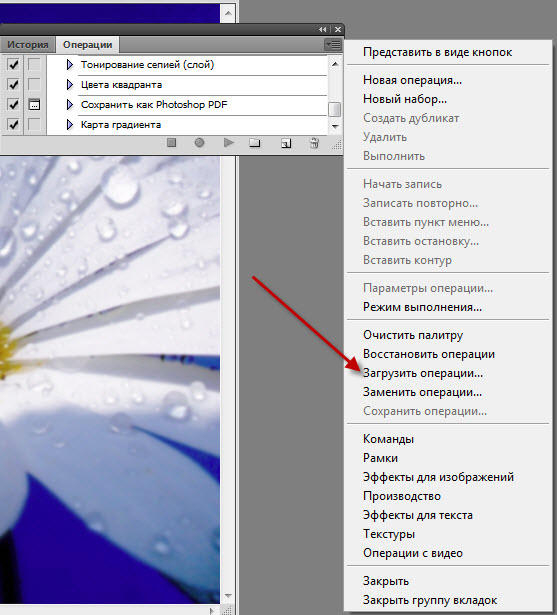
- Ползунок Amount позволяет вам установить силу эффекта повышения резкости.Чем больше вы сдвинете, тем больше будет резкость.
- Ползунок Radius устанавливает ширину эффекта увеличения резкости по краям объектов. С помощью этого элемента управления вы можете управлять резкостью пикселей по краям фотографии.
- Ползунок Threshold помогает контролировать общую резкость области изображения. Используйте его, чтобы минимизировать резкость элементов, которые вы не хотите подчеркивать, например, зернистость неба. Сдвигая его вправо, вы можете минимизировать резкость чрезмерно резких пикселей.
Поэкспериментируйте с этими ползунками, чтобы узнать, какой из них лучше всего подходит для повышения резкости размытых изображений. Имейте в виду, что эффект будет зависеть от размера вашего изображения, поскольку маска Unsharp Mask фокусируется на пикселях.
Smart Sharpen
Есть ли другие способы устранения размытия изображения? Вы можете использовать фильтр Smart Sharpen для повышения резкости размытых изображений и добавления контроля резкости. Основные и расширенные настройки включают элементы управления, которые позволяют вам играть с разной резкостью, тенями, светами и т. Д.Чем S mart Sharpen отличается от Unsharp Mask ? Smart Sharpen рекомендуется для целевого повышения резкости, поскольку он минимизирует шум в малоконтрастных областях. С другой стороны, фильтр Unsharp Mask хорош для увеличения резкости на выходе.
Основные и расширенные настройки включают элементы управления, которые позволяют вам играть с разной резкостью, тенями, светами и т. Д.Чем S mart Sharpen отличается от Unsharp Mask ? Smart Sharpen рекомендуется для целевого повышения резкости, поскольку он минимизирует шум в малоконтрастных областях. С другой стороны, фильтр Unsharp Mask хорош для увеличения резкости на выходе.
Вот как применить Smart Sharpen:
1. Откройте фотографию.
2. На панели «Слои» щелкните слой изображения или фон , затем нажмите Ctrl-J (Windows), или Cmd-J (Mac) , чтобы скопировать его.Щелкните правой кнопкой мыши дублированный слой и выберите Преобразовать в смарт-объект .
3. Выберите Фильтр> Резкость> Интеллектуальная резкость . Откроется диалоговое окно.
4. В меню Preset выберите Default.
5. Опустите ползунок Reduce Noise , чтобы увидеть полный эффект повышения резкости.
6. Выберите значение Amount для силы заточки. Увеличивайте значение радиуса , пока не увидите эффекты ореола вдоль острых краев, затем уменьшите его ровно настолько, чтобы удалить ореолы.Теперь изображение может выглядеть слишком резким, но не волнуйтесь; вы можете настроить его, настроив значения Radius, Fade Amount и Tonal Width в Highlights.
7. Чтобы сравнить версии изображения без резкости и с повышенной резкостью, нажмите кнопку предварительного просмотра в диалоговом окне. Вы по-прежнему можете изменять детали и повышать резкость размытого изображения по своему вкусу. Когда закончите, сохраните изображение.
Еще одним преимуществом использования фильтра Smart Sharpen является возможность сохранять настройки и использовать их с другими фотографиями в будущем.
Фильтр высоких частот
Другой способ повысить резкость изображения в Photoshop — применить фильтр высоких частот . Это отличный инструмент для повышения резкости изображения, если вы не хотите экспериментировать с разными ползунками, поскольку у него только одна очень эффективная настройка.
Это отличный инструмент для повышения резкости изображения, если вы не хотите экспериментировать с разными ползунками, поскольку у него только одна очень эффективная настройка.
1. Установите минимальную шкалу радиуса и нажмите OK. Этот параметр позволит вам добавить к изображению оттенки серого.
Фото Криса Уилсона2. Измените режим наложения на для вашей фотографии.
Фото Криса УилсонаИспользуйте все, что захотите: наложение, мягкий свет, жесткий свет или линейный свет. При изменении режима наложения вы можете увидеть резкость фотографии и области, над которыми нужно поработать.
Фото Криса Уилсона3. Щелкните OK.
4. Сохраните проект или экспортируйте фотографию для дальнейшего использования.
Если вас не устраивают результаты, вы можете изменить радиус и режим наложения, чтобы добиться идеального баланса резкости. Вот как размыть изображение, если вам нужен противоположный рабочий процесс.
Фильтр уменьшения дрожания
Иногда вам нужно сделать изображение более резким, потому что движение камеры вызывает дрожание. В Photoshop есть отличный инструмент, специально разработанный для уменьшения размытия изображения, вызванного случайным дрожанием камеры. Этот инструмент называется фильтром «Снижение дрожания», и его можно найти в меню «Фильтр»> «Резкость». Его основная функция — минимизировать размытие, возникающее в результате нескольких типов движения камеры, включая линейное, дугообразное, вращательное и даже зигзагообразное. Вот как использовать этот фильтр для устранения размытия изображения:
В Photoshop есть отличный инструмент, специально разработанный для уменьшения размытия изображения, вызванного случайным дрожанием камеры. Этот инструмент называется фильтром «Снижение дрожания», и его можно найти в меню «Фильтр»> «Резкость». Его основная функция — минимизировать размытие, возникающее в результате нескольких типов движения камеры, включая линейное, дугообразное, вращательное и даже зигзагообразное. Вот как использовать этот фильтр для устранения размытия изображения:
1.Откройте изображение в фотошопе.
2. Выберите Filter> Sharpen> Shake Reduction . Photoshop автоматически проанализирует область изображения, наиболее подходящую для уменьшения дрожания, определит характер размытия и экстраполирует соответствующие исправления на все изображение.
Фото Криса Уилсона3. Исправленное изображение будет отображаться в диалоговом окне Shake Reduction . Теперь вы можете применить к нему другие корректировки.
4. Сохраните свою работу, если она вас устраивает.![]()
Если вы не видите никакой разницы, выберите параметр Предварительный просмотр , чтобы просмотреть изображение до и после применения фильтра. Или используйте любой другой инструмент для резкости фотографий, чтобы выполнить свою работу.
Повышение резкости областей изображения
Последний инструмент, о котором мы поговорим сегодня, — это Sharpen . Его основная функция — увеличить контраст по краям фотографии. Это, в свою очередь, увеличивает видимую резкость. Чем чаще вы используете этот инструмент для области фотографии, тем больше резкости вы получаете.Совет. Если инструмент Sharpen не отображается, нажмите и удерживайте инструмент Blur.
Фото Криса Уилсона1. Откройте изображение в Photoshop.
2. Выберите кончик кисти и установите параметры для режима наложения и силы.
3. Выберите Sample All Layers для увеличения резкости с использованием данных из всех видимых слоев. Если этот параметр не выбран, инструмент Sharpen использует данные только из активного слоя.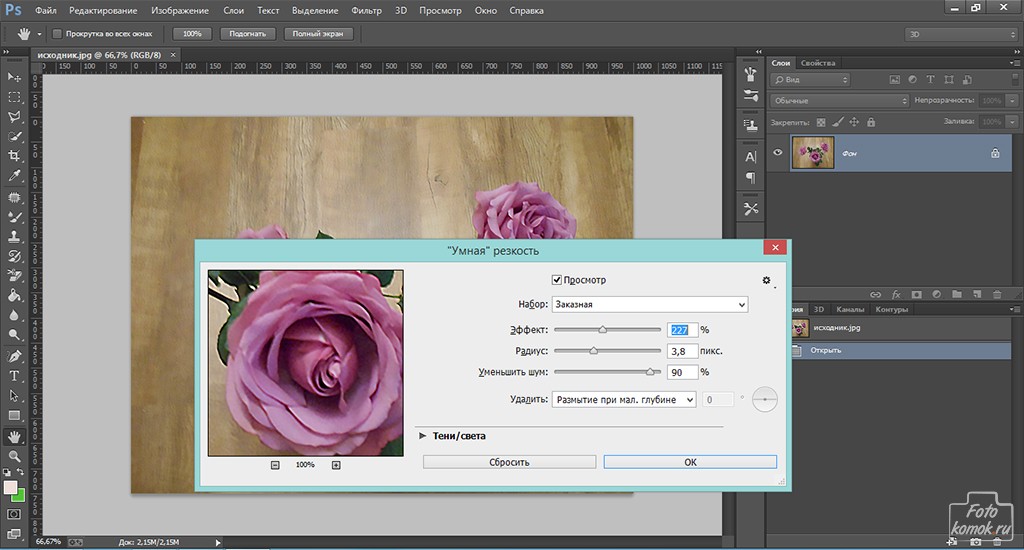
4. Выберите Защитить детали , чтобы улучшить детали и минимизировать пиксельные артефакты.Вы можете отменить выбор этого параметра, если хотите получить более драматический эффект повышения резкости.
5. Перетащите мышью на ту часть изображения, которую вы хотите сделать более резкой и не размытой.
Фото Криса УилсонаЭто отличный инструмент, если вы хотите, чтобы работа выполнялась быстро и легко. Если ваше изображение слишком размытое, вы также можете посмотреть эту статью, чтобы узнать, как сделать размытое изображение четким.
Как повысить резкость изображения в Luminar
Luminar — отличная программа, если вы хотите повысить резкость изображений, но не хотите тратить слишком много времени на ознакомление с инструментами.Интерфейс Luminar изящный и простой, он идеально подходит для начинающих, которые только начинают редактировать, а также для опытных фотографов, которые хотят получить максимальную отдачу от программы редактирования. Давайте проанализируем альтернативный способ повышения резкости изображений без использования Photoshop.
Давайте проанализируем альтернативный способ повышения резкости изображений без использования Photoshop.
Фильтр повышения резкости
Вы можете быстро и легко добиться эффекта повышения резкости с помощью фильтра повышения резкости в Luminar. Когда вы выбираете его, вы увидите разные ползунки, которые контролируют результат. Давайте рассмотрим их по очереди:
- Amount — Определяет степень общей резкости.
- Радиус — определяет размер области вокруг каждой точки, которую вы хотите увеличить. Меньший радиус влияет на мелкие детали. Обратите внимание, что эта регулировка работает рука об руку с ползунком количества, и регулировка одного существенно повлияет на другой. Установка любого из ползунков на высокий уровень может привести к значительному искажению цвета и контрастности. Поэтому, если вы хотите, чтобы фотография выглядела естественно, не переусердствуйте.
- Маскировка (порог) — дает вам контроль над тем, какие области корректируются.
 Например, вы можете выборочно увеличивать контраст в областях, которые уже имеют высокий контраст (например, глаза или листва), не добавляя слишком большого контраста тем областям, которые вы хотите сделать гладкими (например, кожа или небо). С другой стороны, если вы хотите настроить все равномерно, оставьте ползунок маскирования на 0.
Например, вы можете выборочно увеличивать контраст в областях, которые уже имеют высокий контраст (например, глаза или листва), не добавляя слишком большого контраста тем областям, которые вы хотите сделать гладкими (например, кожа или небо). С другой стороны, если вы хотите настроить все равномерно, оставьте ползунок маскирования на 0.
Повышение резкости фотографий в Luminar
Хотите узнать, как сделать снимок размытым? Вот четкие инструкции по использованию этого инструмента для повышения резкости изображений в Luminar:
1.Выберите свое изображение в Luminar.
2. Добавьте фильтр Sharpening в свою рабочую область, щелкнув Добавить фильтры , затем выбрав Sharpening в категории Устранение проблем .
3. Настройте ползунки Amount, Radius, Masking, и Dehalo для получения наилучшего эффекта.
Фото Евгения Чеботарева 4. Когда результат вас удовлетворит, просто нажмите Применить , и Luminar сохранит вашу работу.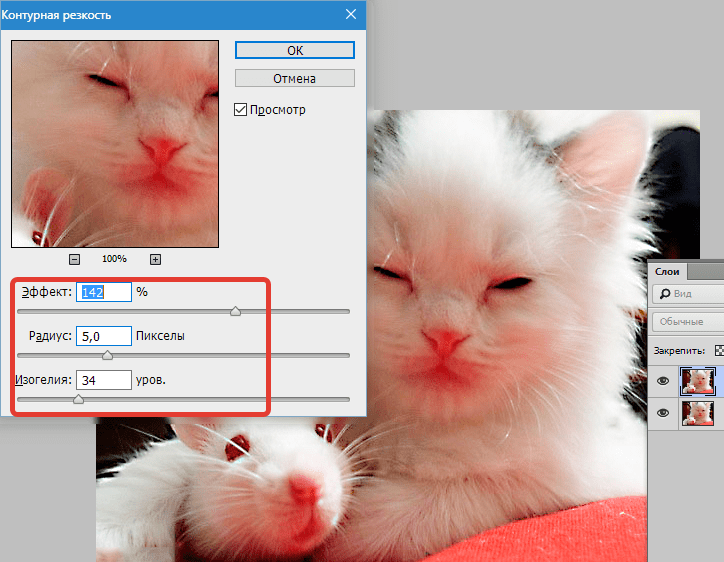
Нет ничего проще, правда?
Custom Looks
Самое лучшее в редактировании в Luminar — это то, что вы можете сохранить настройки резкости в пользовательском Look . После внесения изменений в изображение просто нажмите Filters> Save Luminar Look . В следующий раз, когда вы откроете свой Custom Looks на панели Looks , ваши эффекты уже будут там.
Фото Евгения ЧеботареваНастройки синхронизации
Если вы не хотите сохранять полностью новый Look , но вам нравится эффект вашей фотографии и вы хотите придать такой же эффект другим фотографиям в вашей библиотеке, вы можете просто скопировать и вставьте настройки в другие фотографии, не повторяя тот же рабочий процесс.Какая экономия времени!
Luminar — отличный инструмент, если вы хотите научиться быстро и легко сделать снимок размытым. В нем есть умные ползунки и отличные фильтры, которые помогут вам быстро достичь наилучших результатов. Если вы ищете альтернативу сложным инструментам Photoshop, попробуйте Luminar и посмотрите, подходит ли он для вашего рабочего процесса. Просто нажмите кнопку ниже, чтобы попробовать это бесплатно.
Просто нажмите кнопку ниже, чтобы попробовать это бесплатно.
Люминар 3
Luminar 3 — Время имеет значение
Самый быстрый способ выделить ваши фотографии Сложное редактирование фотографий стало проще с помощью инструментов
на базе искусственного интеллекта
- Акцент AI 2.0
- AI Sky Enhancer
- Более 70 мгновенных образов
- Быстро стереть ненужные объекты
- Denoise
- Заточка
- и — более
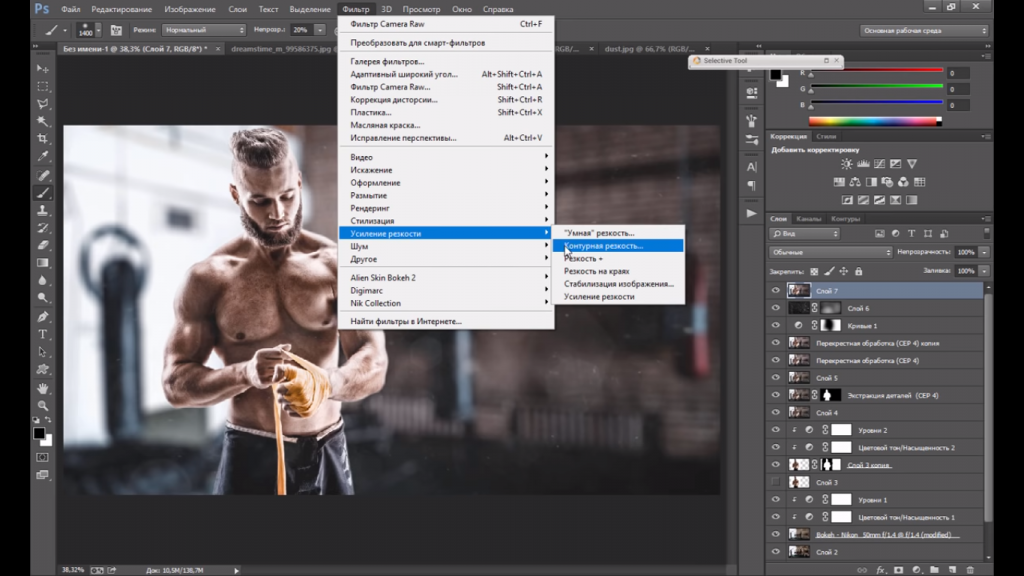

 Данный способ повышения резкости основан на увеличении резкости поканально.
Данный способ повышения резкости основан на увеличении резкости поканально.
 В данном случае программа определяет основной оттенок (значение среднего) в зоне кисти и увеличивает резкость только для тёмных зон. Воздействие осуществляется исключительно на пиксели с параметром яркости ниже, чем у основного цвета.
В данном случае программа определяет основной оттенок (значение среднего) в зоне кисти и увеличивает резкость только для тёмных зон. Воздействие осуществляется исключительно на пиксели с параметром яркости ниже, чем у основного цвета. Режим деликатен к цветовой гамме, но очень «медленный» (эффект достаточно слабый).
Режим деликатен к цветовой гамме, но очень «медленный» (эффект достаточно слабый). Абсолютно аналогичен по алгоритму фильтру Sharpen. За одним исключением – силе эффекта. Если «Резкость» даёт мягкое увеличение контрастности, сравнимое с наложением в «мягком свете», то «Резкость +» скорее похожа на «перекрытие».
Абсолютно аналогичен по алгоритму фильтру Sharpen. За одним исключением – силе эффекта. Если «Резкость» даёт мягкое увеличение контрастности, сравнимое с наложением в «мягком свете», то «Резкость +» скорее похожа на «перекрытие».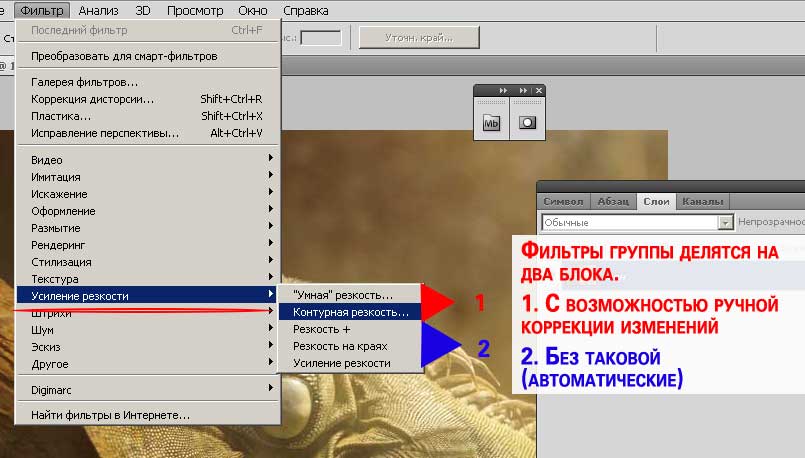
 Но бывают незаменимы при создании контурных изображений на основе «тёмных» фото.
Но бывают незаменимы при создании контурных изображений на основе «тёмных» фото.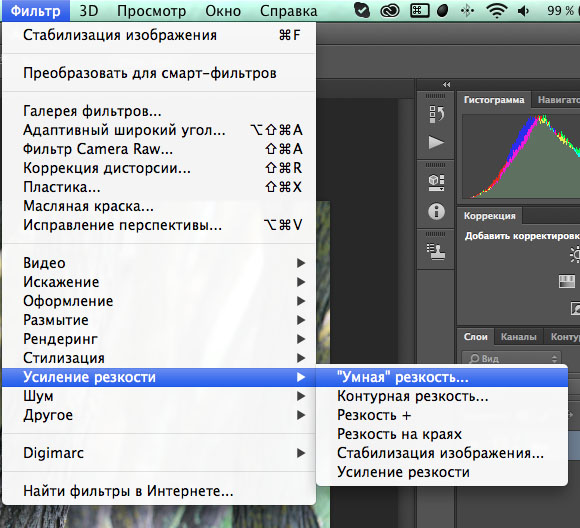 В таком случае выбирайте вариант «в движении».
В таком случае выбирайте вариант «в движении». 

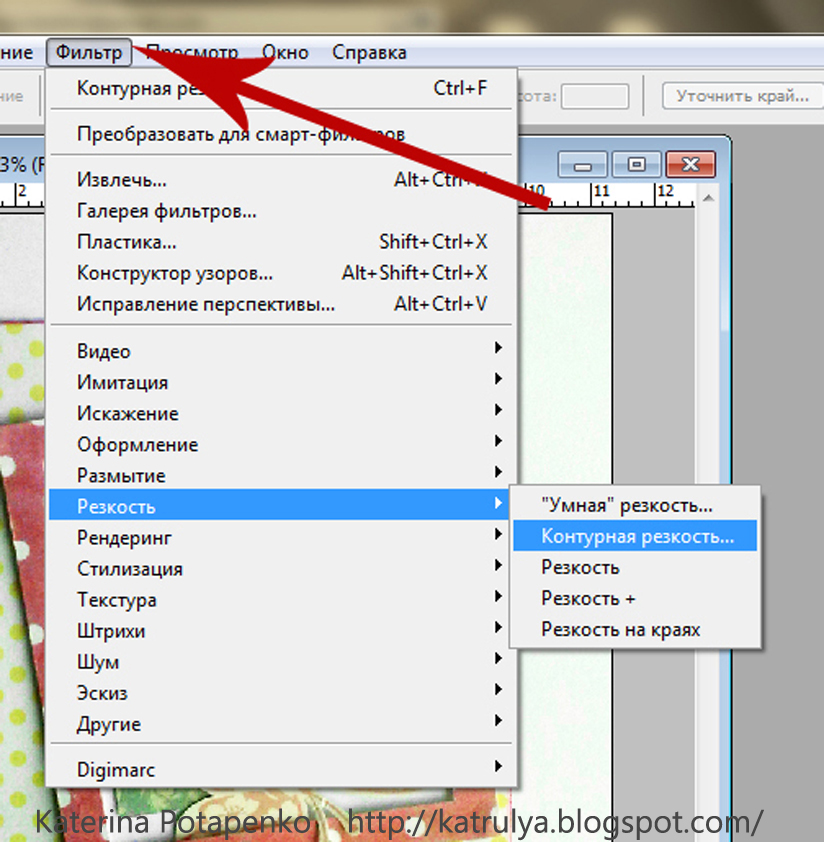

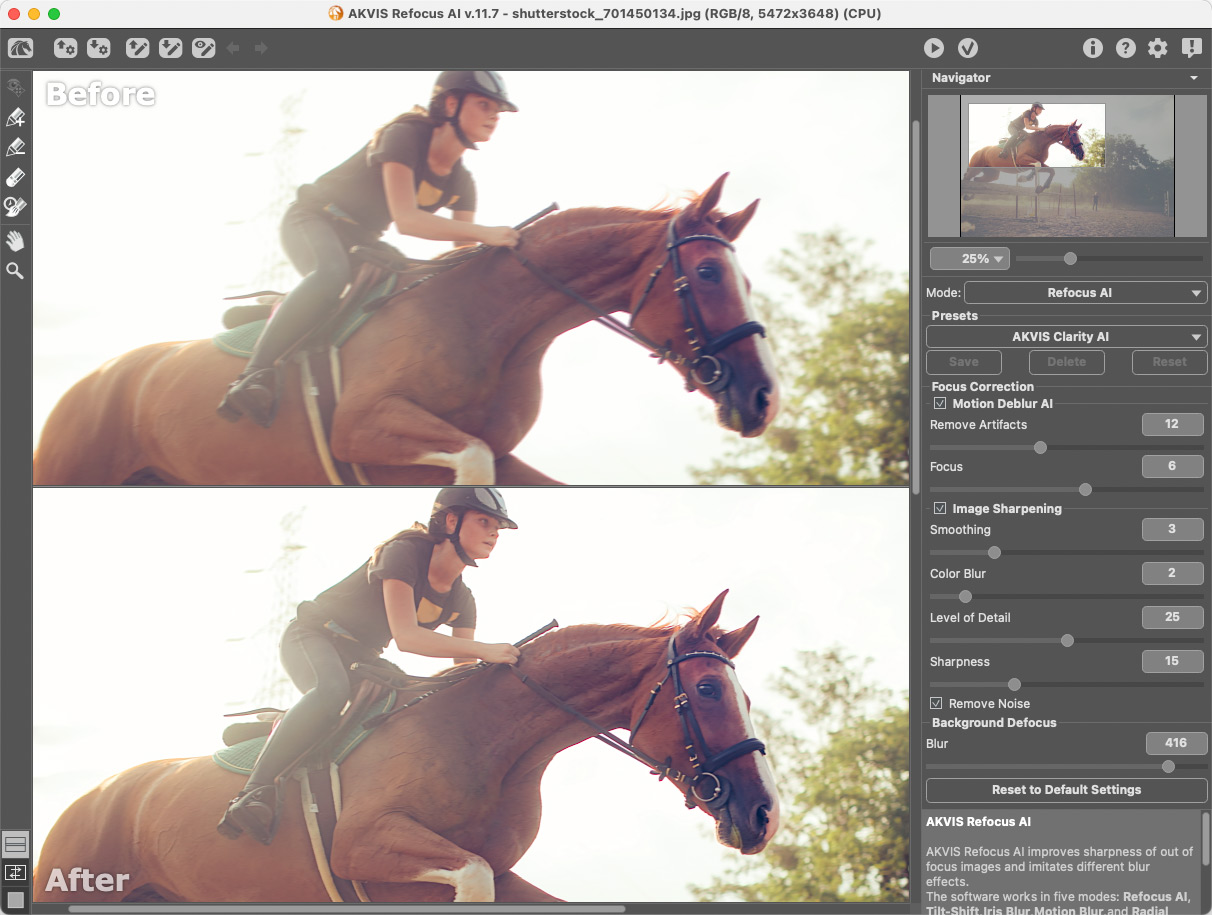 0
0 Например, вы можете выборочно увеличивать контраст в областях, которые уже имеют высокий контраст (например, глаза или листва), не добавляя слишком большого контраста тем областям, которые вы хотите сделать гладкими (например, кожа или небо). С другой стороны, если вы хотите настроить все равномерно, оставьте ползунок маскирования на 0.
Например, вы можете выборочно увеличивать контраст в областях, которые уже имеют высокий контраст (например, глаза или листва), не добавляя слишком большого контраста тем областям, которые вы хотите сделать гладкими (например, кожа или небо). С другой стороны, если вы хотите настроить все равномерно, оставьте ползунок маскирования на 0.