Как перенести Lightroom на новый компьютер – Vavik96
Время от времени мы обновляем наши компьютеры, возможно, это просто новый жесткий диск вместо старого, переустановка операционной системы, а может и полная замена компьютера. Как бы то ни было, возникает вопрос — как перенести «содержимое» Lightroom на новое «железо».
В целом, для этого надо перенести 3 сущности:
- Ваши фотографии (оригиналы)
- Все настройки, пресеты, плагины и т.п.
- Лайтрум каталог (по возможности с кешем превью версий)
Есть несколько способов сделать это, и сегодня рассмотрим один из них, на примере переноса со старого компьютера, на новый. При простом обновлении существующего, действия будут те же, но в другой последовательности.
Перед тем как начать
Во-первых, неплохо было бы иметь какой либо внешний накопитель. Это существенно упростит процесс. Это может быть что угодно — USB жесткий диск, сетевое хранилище и даже флешка. Главное, чтобы объема носителя хватило на все, что нам требуется перенести. Кроме того, использование внешнего носителя как промежуточного звена, позволит вам иметь резервную копию всего, что требуется перенести, на тот случай если что-то пойдет не так.
Кроме того, использование внешнего носителя как промежуточного звена, позволит вам иметь резервную копию всего, что требуется перенести, на тот случай если что-то пойдет не так.
Небольшое примечание. Если вы хотите перенести данные между Mac и Windows, то используйте внешний носитель, отформатированный в FAT32, так как обе системы успешно могут писать и читать файлы с FAT32. В противном случае, вам придется искать какой-либо софт, позволяющий Windows взаимодействовать с Mac OS Extended, или же для взаимодействия Mac с файловой системой NTFS.
Подготовка компьютера
Первым делом само собой ставим последнюю версию Lightroom на новый компьютер. Текущую версию и для Mac и для Win можно скачать с официального сайта Adobe. Источник получения лицензии, учитывая специфику отношения к этому вопросу в нашей стране рассматривать не будем. Для честных лицензионных пользователей можно только отметить, что лицензия для Mac и Windows одинаковая. То есть если вы перешли с одной системы на другую — вы можете воспользоваться старым ключом.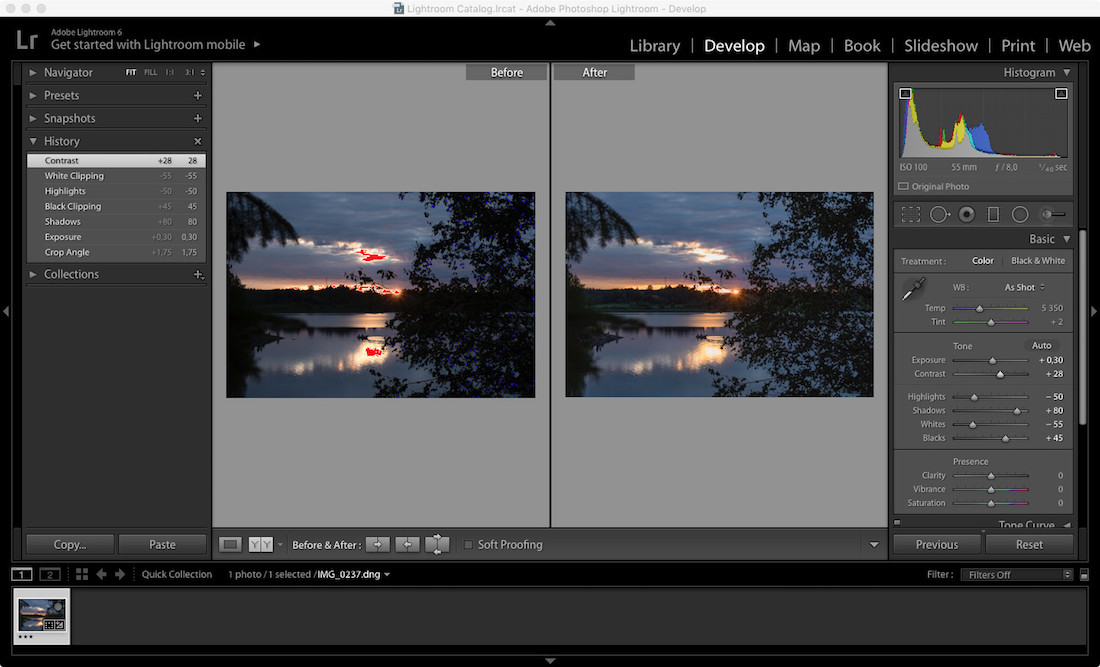
После установки, запускать Lightroom не обязательно. Для переноса это не нужно и можно просто вернуться к старому компьютеру.
Перенос оригиналов ваших снимков.
Наверное вы, как пользователь Lightroom, в курсе, что программа использует свои собственные сущности под названием «каталог» для работы с фотографиями. Внутри себя каталог имеет установленную связь с оригиналами, хранящимися на диске. Если оригинал на диске куда то перемещается, то каталог теряет эту связь и полноценная работа с фото невозможна, пока вы снова не восстановите связь между каталогом и оригиналом. В процессе перемещения оригиналов снимков с одного компьютера на другой, связь вероятно будет потеряна, так как меняется путь к оригиналам. Это не так страшно и как ее восстановить, мы рассмотрим позже. Мораль этой басни в том, что если все ваши оригиналы хранятся в одной корневой папке (не важно сколько папок внутри), то при переходе на новый компьютер вам нужно будет синхронизировать всего лишь эту одну папку.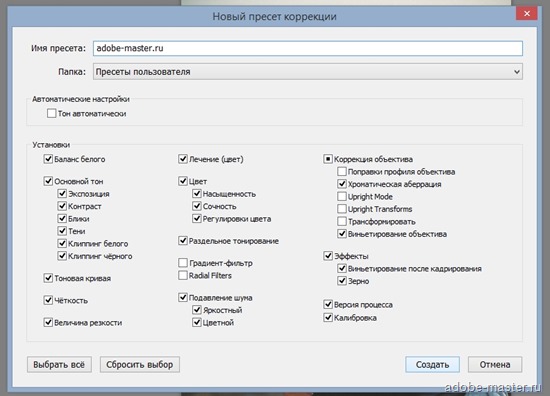 Все вложенные синхронизируются автоматически. Речь конечно не идет о том, что хранить все фото в одной корневой папке правильно, но если оригиналы раскиданы по разным местам, вам придется больше времени потратить на то, чтобы синхронизировать каталог на новом компьютере с оригиналами.
Все вложенные синхронизируются автоматически. Речь конечно не идет о том, что хранить все фото в одной корневой папке правильно, но если оригиналы раскиданы по разным местам, вам придется больше времени потратить на то, чтобы синхронизировать каталог на новом компьютере с оригиналами.
Например, на каждом диске где хранятся оригиналы, структура хранения одинакова. Прямо в корне диска есть папка, например Imported_ Photos, и внутри нее уже множество других, где снимки логически упорядочены. Такая структура позволяет довольно просто их перемещать и бекапировать (делать резервную копию). Эта корневая папка наверху в «дереве папок».
Если ваши оригиналы уже хранятся на внешнем носителе, то вам достаточно просто подключить его к новому компьютеру, и можно сразу переходить к следующему шагу.
В противном случае, начинаем копировать оригиналы на наш внешний носитель. Здесь нужно соблюсти 2 правила:
- В процессе копирования лучше держать Лайтрум на старом компьютере закрытым.

- Переносите папки «как есть», то есть, не меняя их структуру.
Пресеты и плагины
После того как оригиналы скопированы, пора заняться пресетами, плагинами и темплейтами. Если у вас нет никаких сторонних пресетов, плагинов и других сторонних «примочек», которые требуется перенести — можете смело пропустить этот шаг. Стандартные же пресеты и темплейты переносить нет необходимости, они автоматически были установлены вместе с Lightroom на новом компьютере.
Большинство людей устанавливают пресеты и темплейты в те места, куда их устанавливает сам Лайтрум по умолчанию. В любом случае, самый простой путь, найти это место открыть Edit > Preferences > Presets (MAC: Lightroom > Preferences > Presets ) и кликнуть на кнопку Show Lightroom Presets Folder. Когда папка откроется, то вы увидите папку с названием Lightroom, содержащую все пресеты и темплейты.
Пути к этой папки обычно такие:
- Mac: Users/[имя пользователя]/Library/Application Support/Adobe/Lightroom
- Vista/Win 7: Users/[имя пользователя]/AppData/Roaming/Adobe/Lightroom
- Win XP: Documents and Settings/[имя пользователя]/Application Data/Adobe/Lightroom
Учтите, что папка AppData и Application Data на Windows может быть скрыта по умолчанию. Нужно вначале пойти в Windows Explorer, нажать [Alt] (для Vista/Win 7 ) а затем — Tools > Folder Options > View и отметить «Show hidden files, folders, and drives». К сожалению, не помню как это называется в русскоязычной версии, так как не пользуюсь :).
Нужно вначале пойти в Windows Explorer, нажать [Alt] (для Vista/Win 7 ) а затем — Tools > Folder Options > View и отметить «Show hidden files, folders, and drives». К сожалению, не помню как это называется в русскоязычной версии, так как не пользуюсь :).
Важное замечание. В панели Preferences > Presets tab вы можете заметить чекбокс «Store presets with catalog». Если он у вас был отмечен, то значит все ваши пресеты будут храниться внутри файла каталога Лайтрум и вы можете перейти к следующему шагу. Если же он не отмечен, то не отмечайте его сейчас. Потому что это просто создаст пустую папку внутри каталога, но уже установленные сторонние пресеты туда перемещены не будут.
Итак, в открывшейся папке Lightroom, хранятся все ваши пресеты, темплейты и большая часть сторонних плагинов, для которых не требовалась отдельная установка в свой каталог на компьютере. Наша задача — скопировать всю папку на внешний носитель.
Стоит отметить, что на Windows папка с настройками самого Lightroom так же хранится внутри папки Lightroom и называется Preferences.
Копировать ее на новый компьютер не рекомендуется! Во-первых, настройки Lightroom на новом компьютере лучше выполнить руками «с нуля», чтобы избежать возможных ошибок. Во вторых, если вы переходите с Win на Mac, то лайтрум на этих системах хранит настройки в разных местах. Короче говоря, оставьте старые настройки в прошлом и не копируйте Preferences или же удалите ее из скопированной целиком папки Lightroom на внешнем носителе.
Что касается сторонних плагинов, то обычно они хранятся в папке Lightroom > Modules в виде файлов и папок с расширением .lrplugin и при копировании, Лайтрум на новом компьютере просто подхватит их из этой папки.
Но вы могли выбрать какой-то специфический путь установки плагинов в другое место или добавлять их вручную через Plug-in Manager. Чтобы не наврать, эту ситуацию рассматривать не будем, так как вам лучше знать — что и куда вы ставили. Кроме того, обычно плагины с расширением .lrplugin кросс платформенные, но какие-то плагины могут иметь отличие для Mac и Win, так что лучше зайти на сайт производителя и убедиться в совместимости.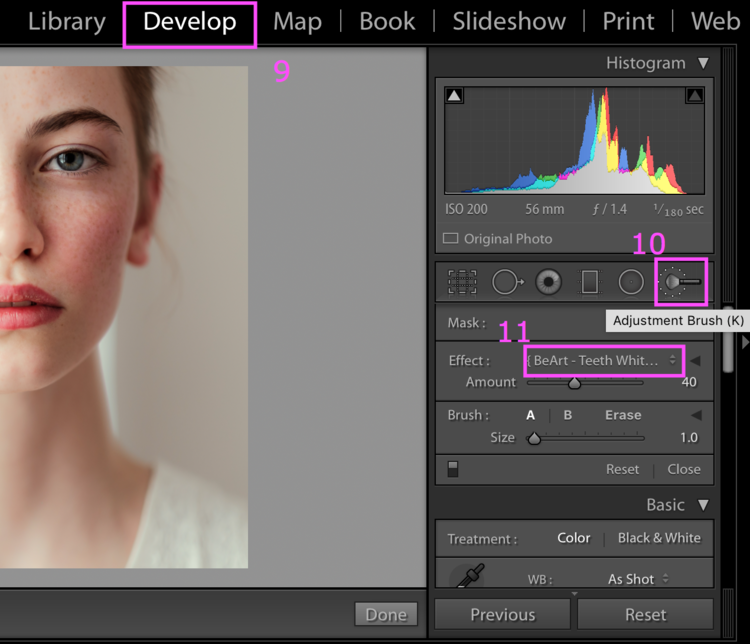 Если же вы имеете какие то плагины, работающие как внешний редактор, запускающийся из под Lightroom, например от Nik Software, то самый простой способ переноса — скачать их заново и установить на новый компьютер.
Если же вы имеете какие то плагины, работающие как внешний редактор, запускающийся из под Lightroom, например от Nik Software, то самый простой способ переноса — скачать их заново и установить на новый компьютер.
Совет. Пока у вас открыты на экране настройки самого Lightroom — запишите их или сделайте скриншоты. Это поможет вам настроить Лайтрум на новом компьютере.
Копирование каталога
Для того чтобы найти каталог, открывайте Edit > Catalog Settings > General (MAC: Lightroom > Catalog Settings > General ) и нажмите на кнопку Show, чтобы открыть папку на диске, где хранится каталог. По умолчанию он расположен в пользовательской папке My Pictures на вашем компьютере, но в принципе, может храниться где угодно. Например, можно хранить его прямо специальной корневой папке диска C:, чтобы всегда знать где он и что это такое, а не стереть случайно, подчищая ненужные файлы и папки.
Каталог Lightroom состоит из 2 важных частей. Одна это файл с расширением . lrcat — это непосредственно каталог, а так же массив закешированных миниатюр — в виде папки с расширением .lrdata. Если вы видите файлы с расширением .lock или .journal, то вначале закройте Lightroom и они исчезнут автоматически. Это служебные временные файлы для работы программы. Если вы никогда не меняли расположение бекапов предложенное по умолчанию, то так же заметите папку Backups, но для переноса она нам не нужна.
lrcat — это непосредственно каталог, а так же массив закешированных миниатюр — в виде папки с расширением .lrdata. Если вы видите файлы с расширением .lock или .journal, то вначале закройте Lightroom и они исчезнут автоматически. Это служебные временные файлы для работы программы. Если вы никогда не меняли расположение бекапов предложенное по умолчанию, то так же заметите папку Backups, но для переноса она нам не нужна.
После того как вы закрыли Lightroom, скопируйте все .lrcat и .lrdata на внешний диск.
Примечание. Переносить папку с кешем (.lrdata) не обязательно, так как Лайтрум создаст ее заново и автоматически пересоздаст все миниатюры когда подхватит каталог на новом компьютере и синхронизирует его с оригиналами. Но если вы перенесете кеш, это несколько ускорит начало работы с фотографиями на новом компьютере. Но кеш может занимать приличное количество места. Так что если место на внешнем носителе ограничено, оставьте кеш на старом диске. Просто будьте готовы к тому, что пока новый Lightroom не пересоздаст миниатюры, вы будете наблюдать серые квадраты вместо своих снимков.
Итак, теперь все необходимое, сохранено на выносном диске. Можно отключить его и подключить к новому компьютеру.
Перенос на новый компьютер
Запускаем файловый браузер (наример проводник) и смотрим на содержимое нашего носителя. Вначале копируем папку с каталогами Лайтрум и кешем (если мы его тоже переносим) в выбранное место на новый компьютер. Затем, копируем оригиналы снимков, опять же сохраняя структуру папок или же ничего не делаем, если оригиналы и ранее хранились на внешнем диске. После того как каталог и оригиналы перенесены, кликаем на файле .lrcat. Он автоматически откроется в Lightroom.
Не пугайтесь, если увидите сообщение о том, что ваши папки со снимками не найдены.
Вам нужно всего лишь синхронизировать каталог с новым местом размещения оригиналов. Это элементарно, если все ваши оригиналы имеют одну корневую папку.
- Кликните правой кнопкой мыши на верхнем уровне дерева в Folders и выберите пункт Find Missing Folder
- Найдите на диске корневой каталог с оригиналами, выберите его и нажмите ок
После этого Лайтрум займется процессом обновления связей между каталогом и вашими файлами.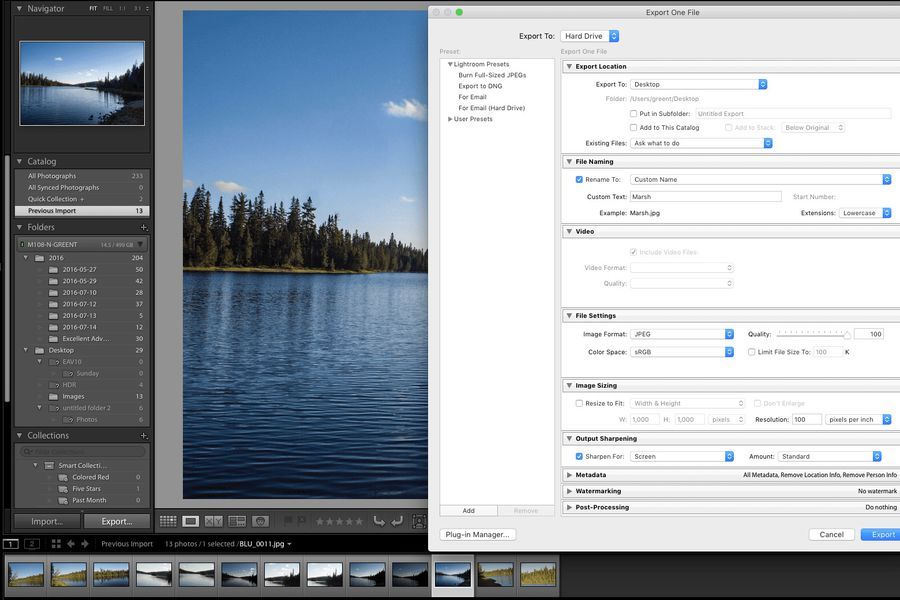 Если оригиналы были раскиданы по разным местам, то повторите процесс для других папок в Folders
Если оригиналы были раскиданы по разным местам, то повторите процесс для других папок в Folders
Теперь идем в настройки Edit > Preferences и выставляем их заново. На закладке General в форме выбора Default Catalog лучше выбрать текущий каталог вместо «Load most recent catalog». После базовых настроек переходим на закладку Presets и нажимаем Show Lightroom Presets Folder. Папка откроется в нашем файловом браузере. Копируем в нее все содержимое сохраненной папки с пресетами и прочим барахлом с внешнего диска. После этого закрываем Лайтрум и запускаем его заново, чтобы подхватить скопированные пресеты, темплейты и плагины.
Идем в File > Plug-in Manager и убеждаемся что все плагины, которые мы перенесли, инсталлированы и запущены. Если что то не так, начинаем разбираться. Возможно плагин надо обновить или зарегистрировать заново.
Немного о Publish Services Connections
Это настроенные ранее соединения для публикации ваших снимков на внешних ресурсах, таких как SmugMug or Flickr — то что находится в закладке Publish Services модуля Library.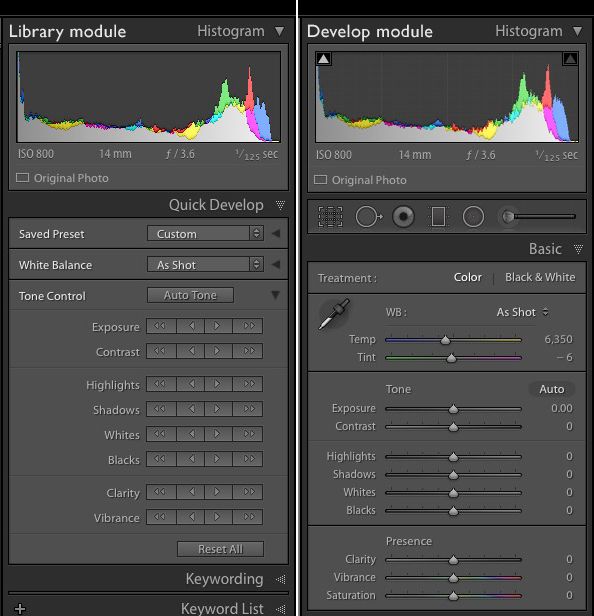 После переноса они должны работать, но стоит это проверить. Но настройки экспорта для жесткого диска могут перестать работать, так как структура дисков могла поменяться. Так как поменять эти настройки нельзя, то придется создать новые, соответствующие новому диску на новом компьютере.
После переноса они должны работать, но стоит это проверить. Но настройки экспорта для жесткого диска могут перестать работать, так как структура дисков могла поменяться. Так как поменять эти настройки нельзя, то придется создать новые, соответствующие новому диску на новом компьютере.
В завершении стоит пройтись во вашим папками и коллекциям в Lightroom, чтобы убедится что все работает. Если нигде не видно восклицательных знаков на миниатюрах, а пресеты работают как надо, можно заняться установкой необходимых сторонних плагинов, которые нельзя перенести простым копированием, или сразу перейти к работе.
Читать целиком: http://lightroom.ru/photoshop/357-kak-perenesti-lightroom-na-novyj-kompyuter.html
про обработку фотографий в Lightroom часть 2
Продолжим обзор возможностей Adobe Photoshop Lightroom 2 в обработке фотографий.
Ознакомиться с первой частью
Левая панель
Слева, находится уже знакомый нам Навигатор, а под ним секции: Presets, Snapshots и History.
Панель Presets
Панель Presets если ее развернуть содержит две папки, это Lightroom Presets и User Presets.
Здесь сохранены готовые варианты обработки фотографий. Если навести курсор на пресет, то в Навигаторе можно сразу увидеть как будет выглядеть фотография после его применения. Щелкнув же по нему вы тем самым примените его к своей фотографии.
Пресеты довольно мощная возможность быстро и интересно обрабатывать свои снимки. Главное, после применения пресета подстроить его под свой кадр. Перейдя к правой панели можно увидеть за счет каких средств, достигается нужный эффект и подвигать ползунки так, что бы фотография выглядела нужным нам образом.
Вот настройки стандартного пресета Cold Tone:
(Я совместила две части правой панели в Photoshop, на самом деле так раздвигать боковую панель нельзя)
Помимо стандартных, идущих в комплекте с Lightroom пресетов, можно создавать свои и подключать сторонние, например, скачанные из интернета.
Подключить пресет очень просто. Щелкните правой кнопкой мыши по папке User Presets и выберите команду Import.
Откроется стандартное окно выбора файлов, в котором выбрав один или множество файлов и нажав кнопку Import вы добавите пресеты в Lightroom.
Большое количество пресетов можно найти на сайте Adobe.
Рассмотрим контекстное меню пользовательских пресетов:
New Folder – можно создавать свои папки упорядочивая пресеты.
Rename – переименовать.
Update with Current Settings – обновление с текущими настройками. Эта команда сохраняет в пресет ваши изменения. Например, вы скачали пресет, применили к фотографии, и немного исправили его на свой вкус. Выбираете команду Update with Current Settings и сохраняете новые настройки в этом пресете.
Show in Explorer – открывает папку в которой хранятся пресеты.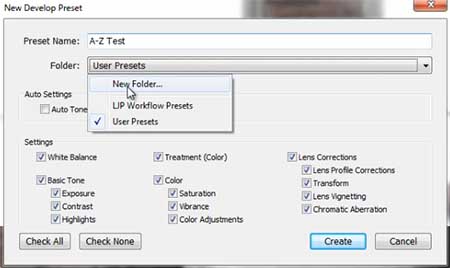 У меня установлена Vista и пресеты лежат в папке:
У меня установлена Vista и пресеты лежат в папке:
C:\Users\Vendigo\AppData\Roaming\Adobe\L
Если положить в эту папку файлы пресетов и перезапустить Lightroom то он автоматически добавит их в User Presets. Это еще одна возможность добавлять найденные на просторах интернета пресеты в Lightroom.
Delete – удаление
Export, Import – сохранение пресета в файл, и импорт пресета из файла.
Обработав фотографию по своему вкусу, вы можете создать свой пресет, для этого служит кнопка «+» в заголовке панели Presets. По ее нажатию откроется такое окно:
В котором нужно вписать имя пресета и расставить галочки отмечая какие настройки необходимо сохранить в пресет. После чего жмете Create и пресет готов.
Панель Snapshots
Snapshot – это своеобразный снимок состояния. Можно сохранить любую стадию обработки в Snapshot что бы не искать ее в истории. Подобный механизм есть в Photoshop, если вы работали с ним то без труда освоите его и в Lightroom. Для того что бы создать Snapshot нажмите «+» на заголовке панели.
Можно сохранить любую стадию обработки в Snapshot что бы не искать ее в истории. Подобный механизм есть в Photoshop, если вы работали с ним то без труда освоите его и в Lightroom. Для того что бы создать Snapshot нажмите «+» на заголовке панели.
Появится окно ввода названия
и по нажатию кнопки Create он появится в списке Снапшотов.
По умолчанию уже сохранен снапшот Import, таким образом всегда можно вернуться к исходному состоянию фотографии, одним щелчком мыши.
Контекстное меню Снапшота:
Copy Snapshot Settings to Before – устанавливает значение Before при просмотре снимка в режиме сравнения Before/After. Об этом сравнении я расскажу ниже.
Update with Current Settings – обновляет снапшот в соответствии с текущими настройками.
Панель History
С историей все просто, в ней фиксируются все операции, которые вы проделали со снимком. Пишется все очень подробно, даже излишне. Так что если вы включаете/выключаете какую-нибудь настройку, что бы оценить как она влияет на фотографию, все эти переключения туда-сюда тщательно занесутся в историю.
Пишется все очень подробно, даже излишне. Так что если вы включаете/выключаете какую-нибудь настройку, что бы оценить как она влияет на фотографию, все эти переключения туда-сюда тщательно занесутся в историю.
В панели истории есть одна кнопка Clear All – которая собственно очищает историю.
В контекстном меню присутствуют две команды:
Create Snapshot и Copy History Step Settings to Before думаю их смысл для вас понятен.
Панель Toolbar
В панели под фотографией (Toolbar) появляется новый режим просмотра
Before & After удобная возможность сравнить фотографию, до и после обработки.
Как видите в Lightroom есть четыре режима просмотра фотографии до и после обработки. Для переключения между ними просто нажимайте кнопку Before & After.Так же удобно просматривать состояние снимка до и после нажимая клавишу «\» (слэш).
На этом пока все. Но тема обработки фотографий в Lightroom конечно далеко не исчерпана.
Tags: lightroom, уроки
Где хранить пресеты Lightroom
Перейти к содержимомуГде хранить пресеты Lightroom
В Lightroom есть много важных настроек. Моя первая рекомендация — проверить, где находится ваш каталог Lightroom и резервная копия каталога. Это должно иметь приоритет перед тем, как вы обратитесь к пресетам в Lightroom Classic. Мой совет о том, где хранить каталог Lightroom и его резервную копию, содержится в этой статье. После того, как это будет сделано, ваш следующий шаг — выбрать место для хранения пресетов Lightroom, и это может оказаться излишне сложным.
Во-первых, что такое пресет Lightroom? Предустановка Lightroom — это сохраненный скрипт, который сообщает Lightroom изменить один или несколько ползунков управления для достижения определенного вида.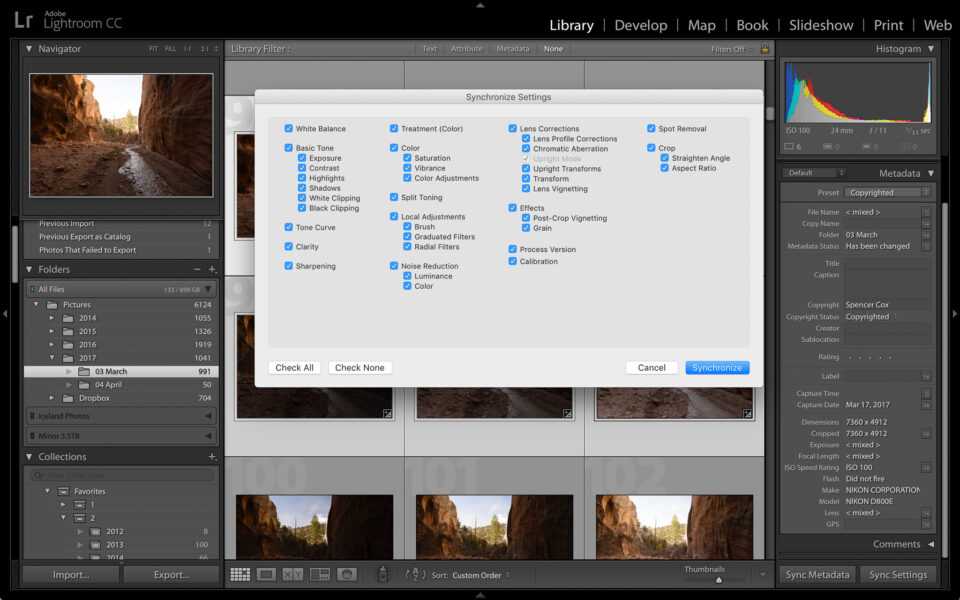 Вместо того, чтобы вручную изменять эти настройки для каждой фотографии, предустановка позволяет применить эти изменения ко всем целевым фотографиям одновременно.
Вместо того, чтобы вручную изменять эти настройки для каждой фотографии, предустановка позволяет применить эти изменения ко всем целевым фотографиям одновременно.
Как вы можете видеть ниже, существует множество типов пресетов Lightroom. Вы можете создавать стили импорта и экспорта, стили метаданных, стили водяных знаков, шаблоны имен файлов и разрабатывать стили. Существуют также предустановки или сохраненные настройки для фильтрации, цветных меток, ключевых слов и множества параметров, если вы используете модули «Печать» и «Книга».
Где по умолчанию находятся ваши пресеты Lightroom? По умолчанию ваши пресеты и шаблоны Lightroom хранятся в разных местах в вашей учетной записи пользователя на вашем компьютере. Если вы перейдете в верхнюю строку меню и выберите Lightroom Classic на Mac или «Файл» на ПК, затем выберите «Настройки», чтобы получить доступ к настройкам Lightroom. На вкладке «Предустановки» вы увидите две кнопки, чтобы найти «Показать предустановки разработки Lightroom» и «Показать все остальные предустановки Lightroom».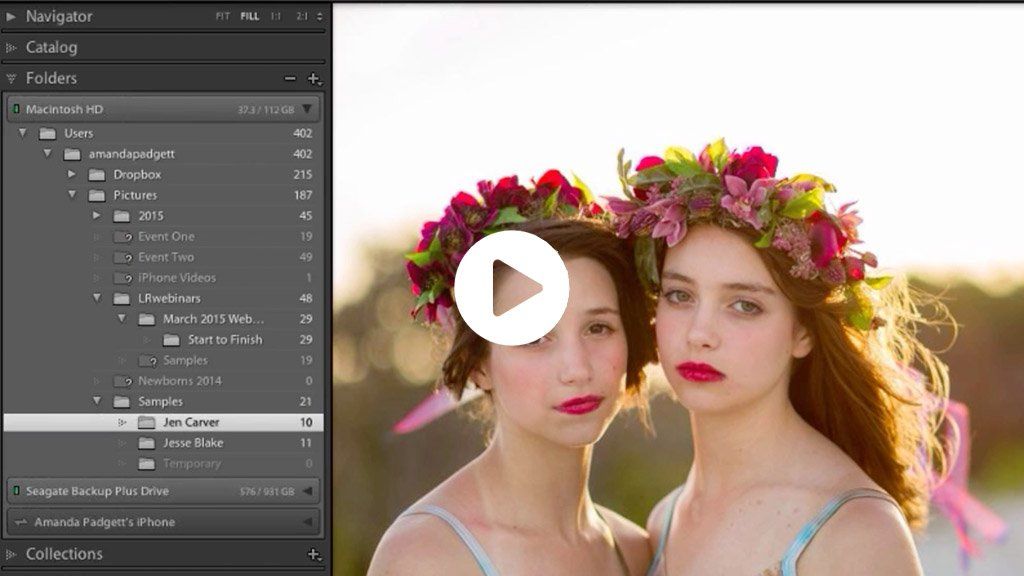
Местоположение Lightroom по умолчанию для ваших пресетов не интуитивно понятно. Вот почему легко подумать, что вы должны изменить это местоположение. Однако есть несколько последствий этого действия.
Как упоминалось выше, в Lightroom есть возможность установить флажок «сохранять пресеты в этом каталоге». Единственное потенциальное преимущество установки этого флажка заключается в том, что это может быть проще, если вы используете свой каталог Lightroom более чем на одном компьютере. Например, если вы используете ноутбук и настольный компьютер, вы можете хранить свой каталог Lightroom и фотографии на внешнем жестком диске, чтобы легко переключаться между двумя компьютерами.
Однако есть несколько нюансов, связанных с установкой этого флажка.
- Во-первых, после того, как вы установите флажок, в каталоге будут сохранены только новые пресеты. Ни один из ваших уже существующих пресетов не будет перемещен, поэтому вам придется делать это вручную.

- Если вы прошли курс «Организуемся в Lightroom» или читали мою статью «Где хранить каталог Lightroom», вы знаете, что я всегда выступаю за использование одного каталога Lightroom для ВСЕХ ваших изображений. Если вы используете несколько каталогов Lr, знайте, что ваши пресеты будут доступны только для этого конкретного каталога, если вы установите флажок.
- Наконец, даже если вы установите флажок, некоторые предустановки останутся в расположении учетной записи пользователя по умолчанию. Некоторые из этих пресетов включают профили объектива и камеры, а также пользовательские кривые точек.
В организационных целях я предпочитаю объединять и хранить свои пресеты в папке по умолчанию, установленной Adobe . В большинстве случаев я рекомендую пользователям НЕ устанавливать этот флажок.
Если мне когда-нибудь понадобится доступ к моим пресетам, их легко найти, перейдя в «Настройки» в главном меню и нажав кнопки «Показать пресеты разработки Lightroom» и «Показать все остальные пресеты Lightroom».
Единственный раз, когда я хотел бы установить этот флажок, это если я регулярно использую свой каталог на двух или более компьютерах. В таком случае я хочу, чтобы предустановки легко переносились между компьютерами. А несколько пресетов, которые не перемещаются, я бы вручную продублировал, установив флажок «сохранять пресеты с этим каталогом».
Как создать предустановку редактирования в Adobe Lightroom- Отредактируйте фотографию со всеми настройками, которые вы хотите изменить в предустановке. Это может включать корректировку любых настроек или ползунков практически на всех панелях в модуле «Разработка».
- Под панелью навигации в левом верхнем углу щелкните значок плюса на панели «Стили» и выберите «Создать стиль».
- Назовите свой пресет и назначьте группу пресетов.
- Убедитесь, что рядом со всеми настройками, которые вы хотите применить в пресете, стоит синий флажок.
- Нажмите «Создать».

Это может быть полезно, если вы делаете определенные глобальные настройки для всех фотографий или определенных типов фотографий. Например, возможно, у вас есть глобальные настройки, которые вы хотите применить ко всем вашим ночным изображениям. Вы можете сделать предустановку для этих настроек, а затем применить их во время импорта.
Точно так же вы можете выполнить те же шаги, что и выше, и вместо создания пресета вы можете выбрать «Управление пресетами». Это позволит вам удалить любые предустановки Adobe по умолчанию, которые вы не планируете использовать.
Очистка стандартных пресетов Lightroom В одном из недавних обновлений Lightroom Classic CC появилась возможность удалить все стандартные подарки Lightroom из меню пресетов. Поскольку я никогда не использовал ни один из этих пресетов, я в восторге, потому что в моем Lightroom меньше беспорядка. Я хочу видеть только те инструменты, которыми пользуюсь. Более того, я хочу выбрать и настроить эти инструменты.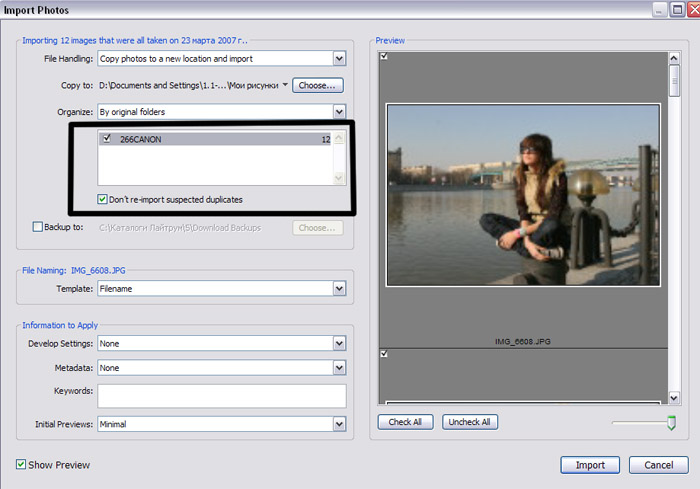
Чтобы удалить коллекцию пресетов по умолчанию из Lightroom:
- В модуле «Разработка» щелкните знак «+» на панели «Стили» под навигатором на левой панели.
- Выберите «Управление предустановками» из этого знака «+».
- Появится диалоговое окно «Управление предустановками», в котором вы можете выбрать «Не проверять» или выбрать только те предустановки, которые хотите сохранить. Затем нажмите «Сохранить», когда закончите.
Вот в чем фишка, я просто не фанат создания или редактирования пресетов для пейзажной фотографии. Каждое изображение отличается и требует уникальных шагов для обработки фотографии. Очень редко я нахожу стандартный набор корректировок, который хочу применить единообразно для группы изображений. И если я это сделаю, более чем вероятно, я просто синхронизирую правки по фотографиям, а не создаю предустановку.
Кроме того, я предпочитаю начинать «с чистого листа» с каждым набором изображений. Даже если я создаю только пресеты «отправной точки», я освобождаю часть этого творческого контроля. Я замыкаюсь в этих первых шагах. Поскольку я хочу, чтобы мое редактирование постоянно развивалось, я не обязательно хочу зацикливаться на какой-либо части процесса. По этой причине я предпочитаю видеть свои RAW-файлы в баффе без каких-либо пресетов, автоматически применяемых при импорте. Однако файлы RAW часто довольно плоские. Если вы не уверены, как хотите отредактировать фотографию, пресеты могут стать хорошим способом заставить эти творческие соки течь, видя все возможные направления, в которых вы можете двигаться.
Даже если я создаю только пресеты «отправной точки», я освобождаю часть этого творческого контроля. Я замыкаюсь в этих первых шагах. Поскольку я хочу, чтобы мое редактирование постоянно развивалось, я не обязательно хочу зацикливаться на какой-либо части процесса. По этой причине я предпочитаю видеть свои RAW-файлы в баффе без каких-либо пресетов, автоматически применяемых при импорте. Однако файлы RAW часто довольно плоские. Если вы не уверены, как хотите отредактировать фотографию, пресеты могут стать хорошим способом заставить эти творческие соки течь, видя все возможные направления, в которых вы можете двигаться.
Хотя я не использую предустановки проявки в своих пейзажных фотографиях, я регулярно использую все остальные предустановки, такие как предустановка импорта, которая применяет мои предустановки авторских прав и метаданных для этого года. Кроме того, я применяю предустановку переименования файлов при импорте своих фотографий вместе с ключевыми словами и цветовыми метками. Наконец, у меня есть множество предустановок экспорта в зависимости от того, как я планирую использовать изображение.
Наконец, у меня есть множество предустановок экспорта в зависимости от того, как я планирую использовать изображение.
Я надеюсь, что это помогло устранить путаницу в отношении того, где хранить пресеты в Adobe Lightroom Classic. Удачного редактирования!
Это отрывок из курса «Организуемся в Lightroom».
Если эта информация оказалась для вас полезной, узнайте больше о курсе на странице обучения.
Нравится:
Нравится Загрузка…
Крисси — профессиональный фотограф природы и пейзажей, фотопедагог и писатель, родившаяся и выросшая в горах Поконо в Пенсильвании. Она наслаждалась своей инженерной карьерой, пока переезд за границу не вызвал опьяняющую и блаженную одержимость пейзажной фотографией. После многих лет развития ее талантов эта одержимость превратилась в карьеру.
Стремясь к исследованиям, Крисси побывала в более чем 40 странах мира, ведя полукочевой образ жизни. В результате ее портфолио представляет собой широкий спектр локаций, в которых представлены как грандиозные пейзажи, так и небольшие сцены природы.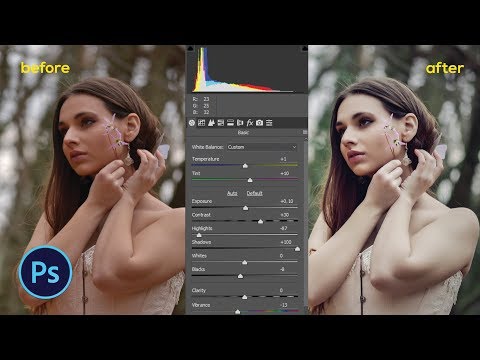 Несмотря на то, что она преуспевает в создании изображений, ей в равной степени нравится учить и делиться своей страстью с другими, а также писать неуклюжие биографии от третьего лица. Навыки Крисси в области промышленного проектирования сталкиваются с ее фотографией природы в ее онлайн-курсе «Давайте организуемся!» в Лайтрум.
Несмотря на то, что она преуспевает в создании изображений, ей в равной степени нравится учить и делиться своей страстью с другими, а также писать неуклюжие биографии от третьего лица. Навыки Крисси в области промышленного проектирования сталкиваются с ее фотографией природы в ее онлайн-курсе «Давайте организуемся!» в Лайтрум.
Привет, я Крисси!
Спасибо, что посетили мою статью о фотографии природы, и надеюсь, что информация оказалась для вас полезной. Щелкните вокруг, и я с нетерпением жду связи с вами!
Последние сообщения:
- Где хранить пресеты Lightroom
- Ежемесячная мантра: 10-летнее правило овладения ремеслом
- История создания образа Grounded
Поиск на сайте:
Поиск:
Темы блога:
- За кулисами
- Фотооборудование и снаряжение
- Пейзажная фотография
- Лайтрум и Фотошоп
- локаций, путешествий и времен года
- Фотосъемка в полевых условиях
- Фотобизнес
- Фотография для начинающих
- Истории, мысли и размышления
Папка LrC User Develop Presets изменена
Добро пожаловать на форум Lightroom Queen! Мы дружная компания, поэтому, пожалуйста, не стесняйтесь зарегистрироваться и присоединиться к разговору.
 Если вы не знакомы с форумами, вы найдете пошаговые инструкции о том, как опубликовать свою первую тему в разделе «Справка» внизу страницы. Вы также можете загрузить наши бесплатные электронные книги Lightroom Quick Start и изучить другие ресурсы с часто задаваемыми вопросами.
Если вы не знакомы с форумами, вы найдете пошаговые инструкции о том, как опубликовать свою первую тему в разделе «Справка» внизу страницы. Вы также можете загрузить наши бесплатные электронные книги Lightroom Quick Start и изучить другие ресурсы с часто задаваемыми вопросами.Хватит бороться с Lightroom! Нет необходимости часами искать ответы на вопросы о Lightroom Classic. Вся необходимая вам информация находится в Adobe Lightroom Classic — The Missing FAQ!
Чтобы помочь вам приступить к работе, существует ряд простых руководств, которые проведут вас через простой рабочий процесс. По мере того, как вы обретаете уверенность в себе, книга переключается на диалоговый формат часто задаваемых вопросов, чтобы вы могли быстро найти ответы на сложные вопросы. И что еще лучше, электронные книги обновляются для каждого выпуска, поэтому они всегда актуальны.

14 февраля 2023 г. Снова пришло время обновления Lightroom! См. эту запись в блоге о Lightroom Classic и эту запись в блоге об изменениях в экосистеме Lightroom Cloud.
JavaScript отключен. Для лучшего опыта, пожалуйста, включите JavaScript в вашем браузере, прежде чем продолжить.
- Автор темы Селвин
- Дата начала
- Статус
- Закрыто для дальнейших ответов.
Селвин
Активный член
- #1
- Версия Lightroom
- 12.1
- Операционная система
- macOS 12 Монтерей
Привет всем, не уверен, обсуждалось ли это раньше, поиск на этих форумах не дал никаких тем.
Я настраиваю новый Macbook для запуска Lr. В этом сообщении на форуме lightroomqueen.com от участника LouieSherwin описывается метод синхронизации пресетов через Dropbox: когда-то я выбрал несколько папок с пресетами для централизованного хранения в Dropbox, и все компьютеры, использующие Lightroom, указывают на эти места через (только для Mac) символические ссылки. Так что в старые времена это было просто вопросом восстановления символических ссылок на новой машине, и это было хорошо.
Однако в моем текущем экземпляре Lr я столкнулся со странной вещью: пользователь разработал предустановки не там, где они были раньше.
— предустановки разработки по умолчанию (длинный список): не знаю, в какой папке
— новые пользовательские предустановки разработки: ~/Library/Application Support/Adobe/CameraRaw/Settings
— импортированные предустановки разработки: ~/ Библиотека/Поддержка приложений/Adobe/CameraRaw/ImportedSettings
Приведенные ниже предустановки находятся там, где они всегда были:
— Предустановки экспорта: ~/Library/Application Support/Adobe/Lightroom/Export Presets
— Шаблоны имен файлов: ~/Library/Application Support/Adobe/Lightroom/Шаблоны имен файлов
— Импорт пресетов: ~/Library/Application Support/Adobe/Lightroom/Import Presets
— Print Templates: ~/Library/Application Support/Adobe/Lightroom/Print Templates
В Adobe Lightroom Classic Preferences/Presets есть раздел местоположения (где можно выбрать «хранить пресеты в этом каталоге»), и справа теперь есть две кнопки «Показать местоположение» вместо одной, подтверждающие это изменение.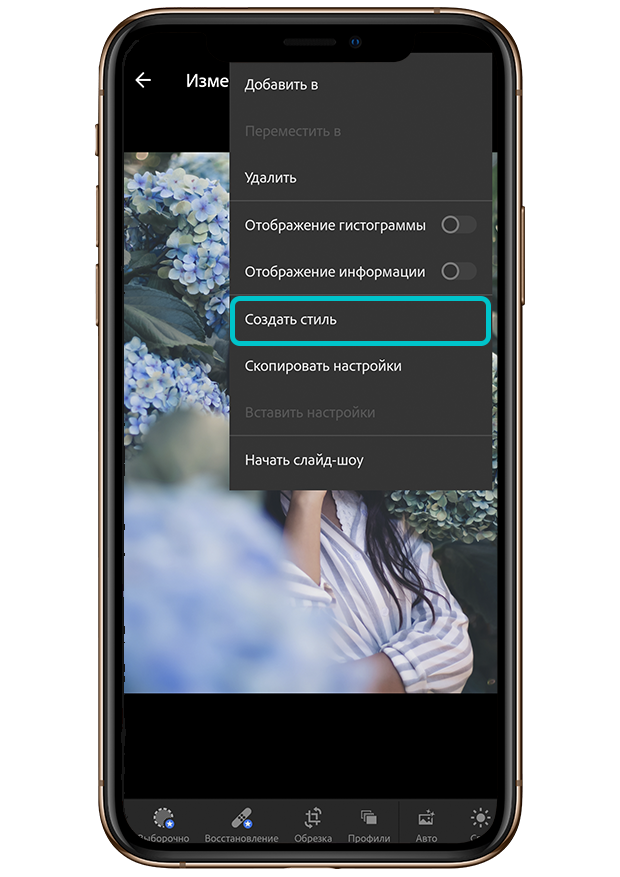 Нам нужно будет использовать эти дополнительные папки для синхронизации пресетов разработки.
Нам нужно будет использовать эти дополнительные папки для синхронизации пресетов разработки.
Возможно, это поможет некоторым людям, столкнувшимся с той же проблемой.
Что касается немного другого: предоставляет ли Lr Classic более современный метод синхронизации пресетов? Как через Adobe Cloud? Или это только для СС версии?
Последнее редактирование:
Selwin
Профессиональный фотограф и помощник Lightroom на полставки
Сортировать по дате Сортировать по голосам
Селвин
Активный член
- #2
Селвин сказал:
Нам нужно будет использовать эти дополнительные папки для синхронизации пресетов разработки.
Нажмите, чтобы развернуть…
Если подумать, я не уверен, что синхронизация новых папок, содержащих предустановки разработки («/CameraRaw/Settings» и «CameraRaw/ImportedSettings») безвредна.
Помимо предустановок разработки, есть несколько файлов с такими именами: «index_<длинное число>.dat
Похоже, что Adobe использует эти папки для настроек ACR или, по крайней мере, когда я открываю файл Raw в PS самый последний индекс… Файл .dat обновляет отметку времени
Лучшим способом может быть использование автоматического инструмента копирования файлов, такого как Carbon Copy Cloner, для копирования предустановленных файлов . xmp для разработки в центральное расположение и распространения оттуда. Адекватное именование файлов будет иметь более важное значение, чем когда-либо прежде.0005
xmp для разработки в центральное расположение и распространения оттуда. Адекватное именование файлов будет иметь более важное значение, чем когда-либо прежде.0005
Selwin
Профессиональный фотограф и помощник Lightroom на неполный рабочий день
Голосовать за 0 Понизить
Селвин
Активный член
- #3
Одна вещь, которую я не могу понять (пока), заключается в том, намеревалась ли Adobe сделать пользовательские пресеты разработки Lr доступными в ACR. Размещение их в папке CameraRaw/Settings вместо папки Lightroom может указывать на это.
Кстати, даже если вы должны создать новые «группы» для ваших пользовательских предустановок разработки, новые добавляемые вами предустановки разработки окажутся в одной и той же папке /CameraRaw/Settings без иерархии. Изучив содержимое файла .xmp предустановки разработки, я обнаружил, что путь к группе хранится в файле, и действительно, когда я копирую предустановку на другой компьютер в папку /CameraRaw/Settings, группа автоматически создается при перезапуске Lr.
Selwin
Профессиональный фотограф и помощник Lightroom на неполный рабочий день
Голосовать за 0 Понизить
Джонреллис
Лайтрум Гуру
- #4
Селвин сказал:
Одна вещь, которую я не могу понять (пока), заключается в том, намеревалась ли Adobe сделать пользовательские пресеты разработки Lr доступными в ACR.
Нажмите, чтобы развернуть…
Это было основной целью введения «нового» формата .xmp для пресетов разработки в LR 7.3.
Между прочим, даже если вы должны создать новые «группы» для своих пользовательских предустановок разработки, новые добавляемые вами предустановки разработки окажутся в одной и той же папке /CameraRaw/Settings без иерархии.
Нажмите, чтобы развернуть…
Правильно — используйте бесплатный плагин Fix Presets, чтобы упорядочить пресеты по подпапкам, соответствующим организации групп.
Голосовать за 0 Понизить
Селвин
Активный член
- #5
Джонреллис сказал:
Это было главной целью введения «нового» формата .xmp для пресетов разработки в LR 7.3.
Нажмите, чтобы развернуть…
Спасибо, Джон! Так это было с 7.3? Упс. Никакого совка тогда. Я действительно не заметил этого изменения в обновлениях при использовании моей старой машины, поэтому я полагаю, что больше не использую свои личные (древние) пресеты разработки.
Джонреллис сказал:
Правильно — используйте бесплатный плагин Fix Presets, чтобы организовать свои пресеты в подпапки, которые соответствуют организации групп.
Нажмите, чтобы развернуть…
Спасибо за это. Я попробую.
Я попробую.
Selwin
Профессиональный фотограф и помощник Lightroom на неполный рабочий день
Голосовать за 0 Понизить
Селвин
Активный член
- #6
Теперь мне интересно, почему Adobe не переместила мои старые пресеты «до 7.3» в новую папку «Настройки» по дороге обновлений. Они просто пропали без вести. Возможно, это из-за символических ссылок, которые я установил для их синхронизации между устройствами.
Селвин
Профессиональный фотограф и помощник Lightroom на неполный рабочий день
Голосовать за 0 Понизить
Йохан Эльзенга
Лайтрум Гуру
- #7
Селвин сказал:
Теперь мне интересно, почему Adobe не переместила мои старые пресеты «до 7.3» в новую папку «Настройки» по пути обновлений. Они просто пропали без вести. Возможно, это из-за символических ссылок, которые я установил для их синхронизации между устройствами.
Нажмите, чтобы развернуть…
Они должны были быть преобразованы в XMP, а затем преобразованная копия должна была быть помещена в папку «Настройки», а исходные копии были переименованы с двумя тильдами перед именем, чтобы Lrc знал, что их нельзя конвертировать снова. Символические ссылки действительно могли сорвать этот процесс.
Веб-сайт: Johan W. Elzenga
Страница Facebook: Johan W. Elzenga, фотограф
Голосовать за 0 Понизить
Селвин
Активный член
- #8
Йохан Эльзенга сказал:
Они должны были быть преобразованы в XMP, а затем преобразованная копия должна была быть помещена в папку «Настройки», а исходные копии были переименованы с двумя тильдами перед именем, чтобы Lrc знал, что их нельзя конвертировать снова. Символические ссылки действительно могли сорвать этот процесс.
Нажмите, чтобы развернуть…
Ага! Вот почему я заметил две тильды перед каждым пресетом разработки в моей центральной папке с пресетами. Таким образом, после предустановки Adobe, по-видимому, удалось переименовать файлы с тильдами, а затем не удалось скопировать их в папку «Настройки». Спасибо, что разъяснили это.
Selwin
Профессиональный фотограф и помощник Lightroom на неполный рабочий день
Голосовать за 0 Понизить
- Статус
- Закрыто для дальнейших ответов.
 Где в лайтруме хранятся пресеты: Пресеты в Lightroom: где найти, как добавить и применить | Статьи | Фото, видео, оптика
Где в лайтруме хранятся пресеты: Пресеты в Lightroom: где найти, как добавить и применить | Статьи | Фото, видео, оптика

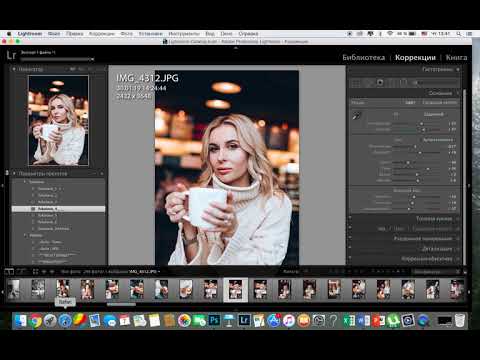

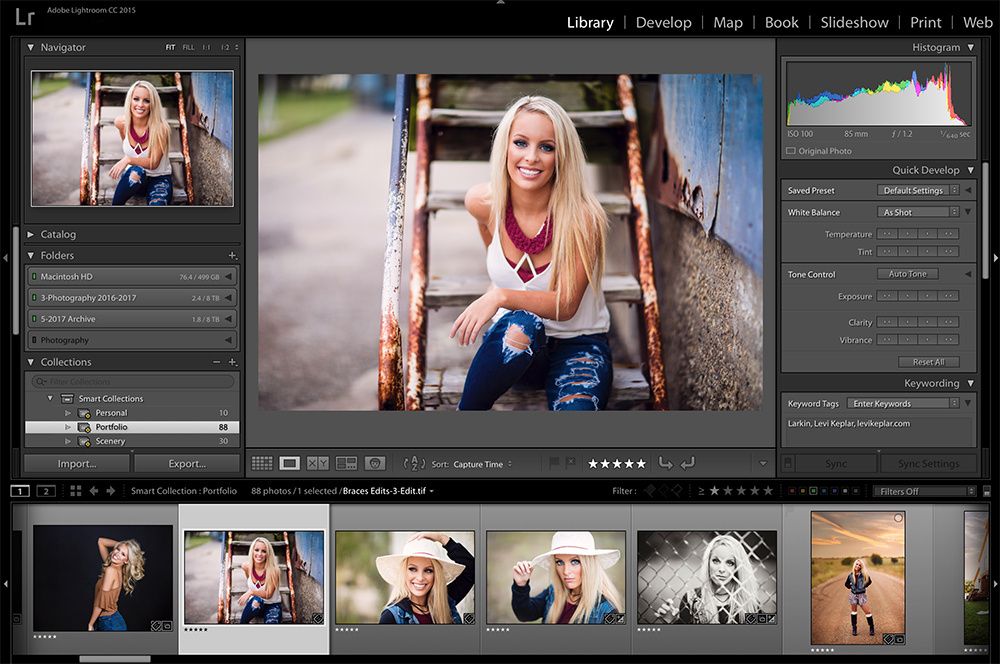
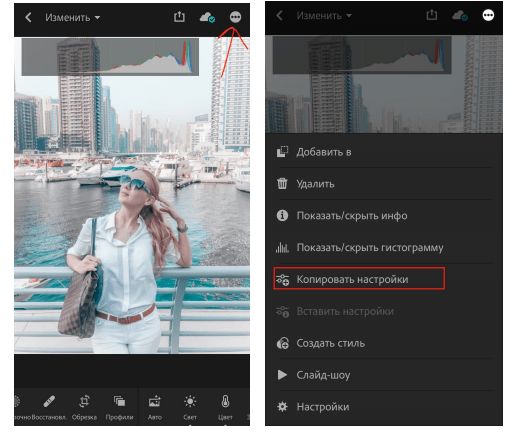 Если вы не знакомы с форумами, вы найдете пошаговые инструкции о том, как опубликовать свою первую тему в разделе «Справка» внизу страницы. Вы также можете загрузить наши бесплатные электронные книги Lightroom Quick Start и изучить другие ресурсы с часто задаваемыми вопросами.
Если вы не знакомы с форумами, вы найдете пошаговые инструкции о том, как опубликовать свою первую тему в разделе «Справка» внизу страницы. Вы также можете загрузить наши бесплатные электронные книги Lightroom Quick Start и изучить другие ресурсы с часто задаваемыми вопросами.

