Гистограмма—ArcGIS Pro | Документация
Гистограмма визуально представляет распределение непрерывной числовой переменной, при котором измеряется частота появления в наборе данных сходных значений. По оси х откладываются числовые значения, которые разбиты на диапазоны или интервалы. Каждому диапазону соответствует столбец гистограммы; ширина столбца соответствует величине интервала, а высота представляет собой количество элементов в наборе данных, значения которых попадают в этот интервал. Понимание распределения данных – это важный момент в процессе их изучения.
Переменная
Для построения гистограммы необходима одна непрерывная Числовая переменная по оси x.
Преобразование
Некоторые аналитические методы интерполяции требуют нормального распределения данных. Если данные сдвинуты (распределение несимметрично), то может понадобиться преобразовать данные к нормальному распределению. Гистограммы позволяют вам оценить эффект логарифмического преобразования и преобразования по методу квадратного корня на распределение данных. Для информации вы можете добавить график нормального распределения поверх вашей гистограммы, щелкнув отметку Показать нормальное распределение на панели Свойства диаграммы.
Для информации вы можете добавить график нормального распределения поверх вашей гистограммы, щелкнув отметку Показать нормальное распределение на панели Свойства диаграммы.
Логарифмическое преобразование
Логарифмическое преобразование часто используется, когда данные смещены в положительном направлении и присутствует мало очень больших значений. Если эти большие значения есть в вашем наборе данных, логарифмическое преобразование поможет сделать дисперсию более постоянной и приблизить распределение данных к нормальному.
Например, распределение со смещением в положительную сторону на диаграмме слева трансформировано в нормальное распределение с использованием логарифмического преобразования на диаграмме справа:
Логарифмическое преобразование можно применять только к значениям больше нуля.
Преобразование по методу квадратного корня
Преобразование по методу квадратного корня похоже на логарифмическое тем, что уменьшает правое смещение набора данных. . В отличие от логарифмических преобразований, преобразования по методу квадратного корня могут применяться к нулевым значениям.
. В отличие от логарифмических преобразований, преобразования по методу квадратного корня могут применяться к нулевым значениям.
Преобразование преобразование по методу квадратного корня можно применять только к значениям больше или равно нулю.
Количество бинов
Количество диапазонов по умолчанию соответствует квадратному корню из общего количества записей в наборе данных. Это можно настроить, изменив значение параметра Бины на вкладке Данные панели Свойства диаграммы. Изменение количества столбцов позволяют увидеть более или менее детальную структуру ваших данных.
Статистика
Несколько описательных статистических данных вычисляются и отображаются в виде вертикальных линий на гистограммах. Среднее и медиана отображаются каждое одной линией, по одному стандартному отклонению от среднего (выше и ниже) отображается двумя линиями. Вы можете щелкнуть эти элементы в легенде диаграммы для включения или выключения их.
Таблица Статистика, которая отображается на вкладке Данные панели Свойства диаграммы, содержит следующую статистику для выбранного числового поля:
- Среднее
- Медиана
- Среднеквадратическое отклонение
- Число
- Минимум
- Максимум
- Сумма
- Значения NULL
- Асимметрия
- Эксцесс
Если исходный слой диаграммы содержит набор элементов, то в таблице статистики будет один столбец, отображающий статистику для всего набора данных, и один столбец со статистикой только для набора элементов.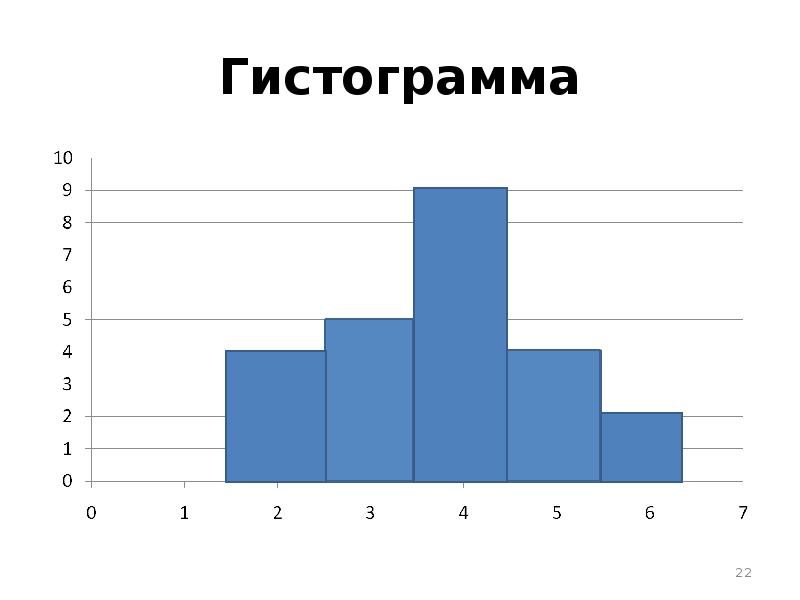
Таблица статистики также содержит элементы управления для включения и выключения линий среднего, медианы и стандартного отклонения гистограмм и изменения их цвета.
Щелкните правой кнопкой мыши таблицу статистики и выберите команду, чтобы Копировать таблицу, Копировать строку или Копировать значение в буфер обмена. Это позволит копировать и вставлять статистику из панели Свойства диаграммы в другие окна или приложения.
Оси
Границы по оси Y
Границы по оси Y устанавливаются в соответствии с диапазоном данных по оси Y. Эти значения можно изменить, вручную введя нужные граничные значения по оси. Настройки границ оси можно использовать для сохранения масштаба согласованности диаграммы для сравнения. Щелчок на значке сброса вернет граничные значения оси к установке по умолчанию.
Числовой формат
Вы можете отформатировать способ отображения числовых значений оси, указав категорию форматирования или задав пользовательский формат. Например, $#,### можно использовать как строку пользовательского формата для отображения денежных значений.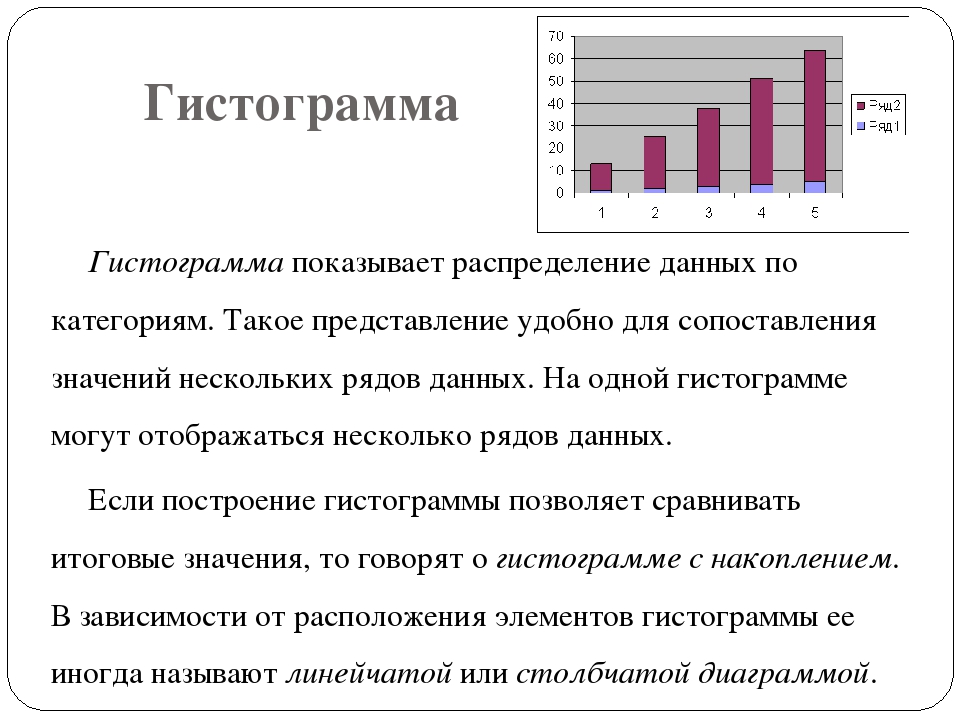
Оформление
Заголовки и описание
Диаграммам и осям присваиваются названия по умолчанию на основе имен переменных и типа диаграммы. Эти значения можно редактировать на вкладке Общие панели Свойства диаграммы. Также для диаграммы можно ввести Описание, которое представляет из себя текстовый блок, появляющийся в нижней части окна диаграммы.
Цвет
Цвет бинов гистограммы можно изменить с помощью палитры цветов в разделе Бины во вкладке Данные панели Свойства диаграммы.
Руководства
Направляющие или диапазоны могут быть добавлены на диаграммы для ориентировки или как способ выделить важнейшие значения. Чтобы добавить новые направляющие, на вкладке Направляющие панели Свойства диаграммы и щелкните Добавить направляющую. Чтобы нарисовать линию, введите Значение, где вы хотите ее отобразить. Для создания диапазона введите значение до. Дополнительно можно добавить текст к направляющей, указав Подпись.
Пример
Создайте гистограммы для отображения распределения плотности населения по группам населения г. Вашингтон (США).
Вашингтон (США).
- Число – плотность населения
Отзыв по этому разделу?
Гистограмма
При необходимости на гистограмме могут быть отображены функция плотности вероятности, функция распределения и линия среднего значения.
Функция плотности вероятности отображается в виде набора вертикальных столбцов, каждый из которых соответствует определенному интервалу. Высота столбца пропорциональна плотности (или количеству) значений, попавших в этот интервал.
Если объектом сбора данных гистограммы вычисляются процентили, и заданы значения как нижнего, так и верхнего доверительного интервалов, то столбцы, содержащие “рисковые значения” (значения, удовлетворяющие уравнению Интегральная функция распределения(значение) 100 – верхний процентиль) будут отрисовываться заданными цветами.
Имя – Имя гистограммы. По этому имени гистограмма будет доступна из кода.
Исключить – Если опция выбрана, то гистограмма будет исключена из модели.
Отображается на верхнем агенте – Если опция выбрана, то гистограмма будет видна на презентации типа агента, в который будет вложен данный агент.
Отображать плотность вер-ти
– Если опция выбрана, то на гистограмме будет отображаться плотность вероятности.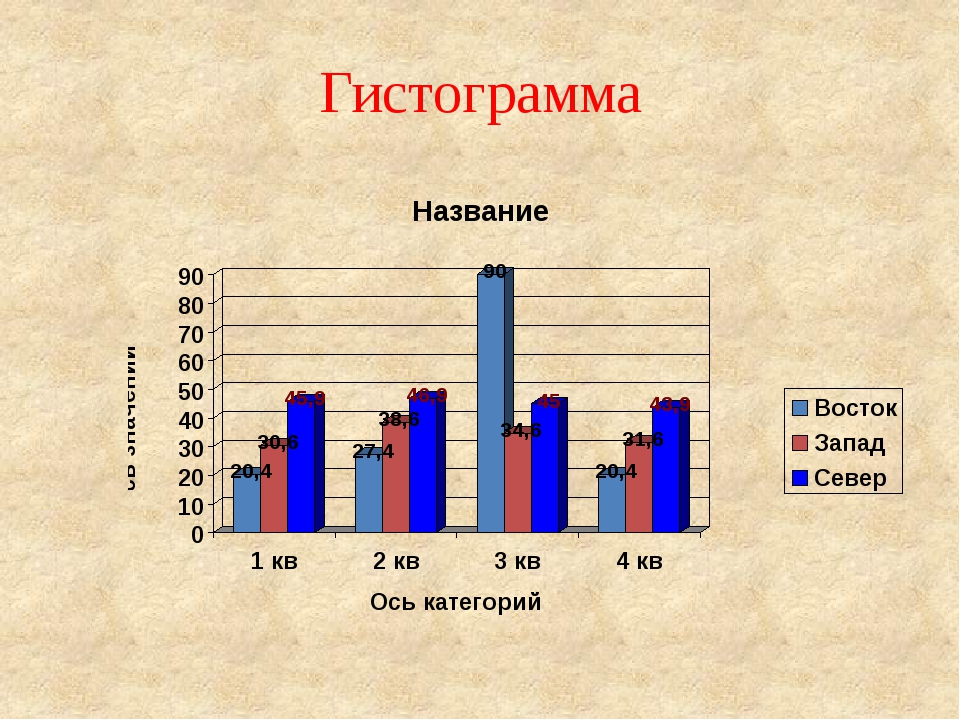
Отображать ф-ю распределения – Если опция выбрана, то на гистограмме будет отображаться функция распределения.
Отображать среднее – Если опция выбрана, то на гистограмме будет нарисована вертикальная линия, соответствующая среднему значению.
– С помощью этой кнопки вы можете добавить новый объект данных гистограммы на гистограмму. Щелкнув по ней, вы откроете новую секцию свойств, в которой вы должны будете задать свойства нового объекта данных:
Заголовок – Заголовок этого объекта данных, который будет отображаться в легенде гистограммы.
Данные – Имя этого объекта данных гистограммы.
Цвет плотности вер-ти
– [Виден, если установлен флажок
Отображать плотность вер-ти] Цвет, которым на гистограмме будет отображаться плотность вероятности.
Цвет линии ф. распред. – [Виден, если установлен флажок Отображать ф-ю распределения] Цвет, которым на гистограмме будет отображаться интегральная функция распределения.
Цвет линии среднего – [Виден, если установлен флажок Отображать среднее] Цвет, которым на гистограмме будет отображаться линия среднего значения.
Толщина линии ф-ии распред. и среднего – [Виден, если установлен флажок Отображать ф-ю распределения или Отображать среднее] Толщина линии интегральной функции распределения и линии среднего значения.
Цвет нижнего % – Цвет, которым будет отображаться плотность вероятности слева от нижнего процентиля.
Цвет верхнего %
– Цвет, которым будет отображаться плотность вероятности справа от верхнего процентиля.
Чтобы удалить объект данных с гистограммы, щелкните мышью по кнопке внизу этой секции свойств. Используйте кнопки и , чтобы изменять порядок расположения элементов данных.
Обновлять данные автоматически — Если опция выбрана, то гистограмма будет производить обновление значений отображаемых на ней объектов данных с периодичностью, указанной в поле Период. Так же здесь вы можете выбрать, хотите ли вы Использовать модельное время, чтобы задать Время первого обновления, или вы хотите Использовать календарные даты, чтобы задать Дату обновления.
Не обновлять данные автоматически
— Если опция выбрана, то гистограмма не будет самостоятельно производить обновление значений отображаемых на ней объектов данных.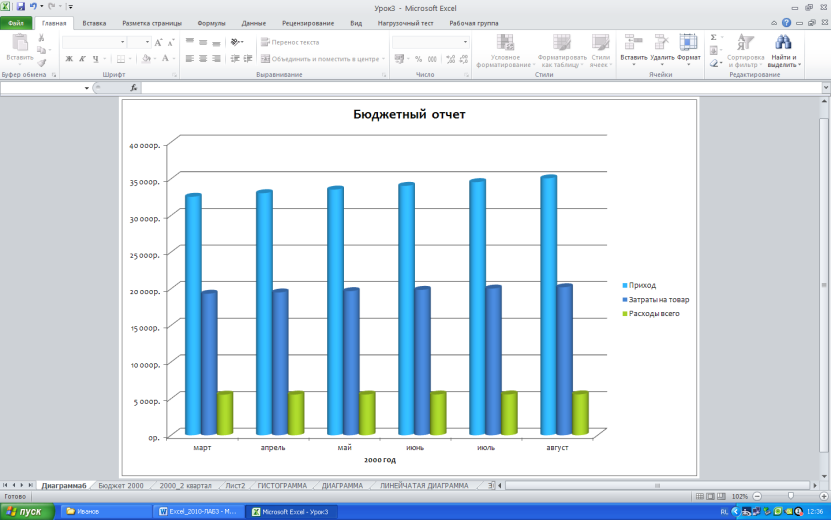
Относительная ширина столбцов – С помощью данного бегунка вы можете задавать суммарную ширину оснований столбцов (в процентах, относительно соответствующей размерности гистограммы, 100% — максимум, 50% — половина и т.д.).
Цвет фона – Фоновый цвет диаграммы.
Цвет границы – Цвет, которым будет отображаться граница диаграммы.
Цвет меток
– Цвет, которым будут отображаться метки по оси Y. Если вы не хотите, чтобы метки были видны, выберите
Нет цвета.
Если вы не хотите, чтобы метки были видны, выберите
Нет цвета.
Цвет сетки – Цвет, которым будет отображаться сетка гистограммы. Если вы не хотите, чтобы сетка была видна, выберите Нет заливки.
Уровень – Уровень, на котором расположена эта гистограмма.
X – X-координата верхнего левого угла диаграммы.
Y – Y-координата верхнего левого угла диаграммы.
Ширина – Ширина диаграммы (в пикселах).
Высота – Высота диаграммы (в пикселах).
Легенда
– Если опция выбрана, то у данной гистограммы будет отображаться легенда. Вы можете управлять местоположением легенды относительно области диаграммы с помощью группы кнопок
Расположение. Размер области, выделенной под легенду, задается с помощью элемента управления
Ширина
(или
Высота, в зависимости от того, какое задано
Расположение
легенды). Также вы можете изменить
Цвет текста
легенды.
Вы можете управлять местоположением легенды относительно области диаграммы с помощью группы кнопок
Расположение. Размер области, выделенной под легенду, задается с помощью элемента управления
Ширина
(или
Высота, в зависимости от того, какое задано
Расположение
легенды). Также вы можете изменить
Цвет текста
легенды.
Свойства, расположенные в секции Область диаграммы, задают визуальные свойства области диаграммы:
Смещение по оси X – Смещение области диаграммы по оси X относительно левой границы всей области, выделенной в графическом редакторе под диаграмму.
Смещение по оси Y
– Смещение области диаграммы по оси Y относительно верхней границы всей области, выделенной в графическом редакторе под диаграмму.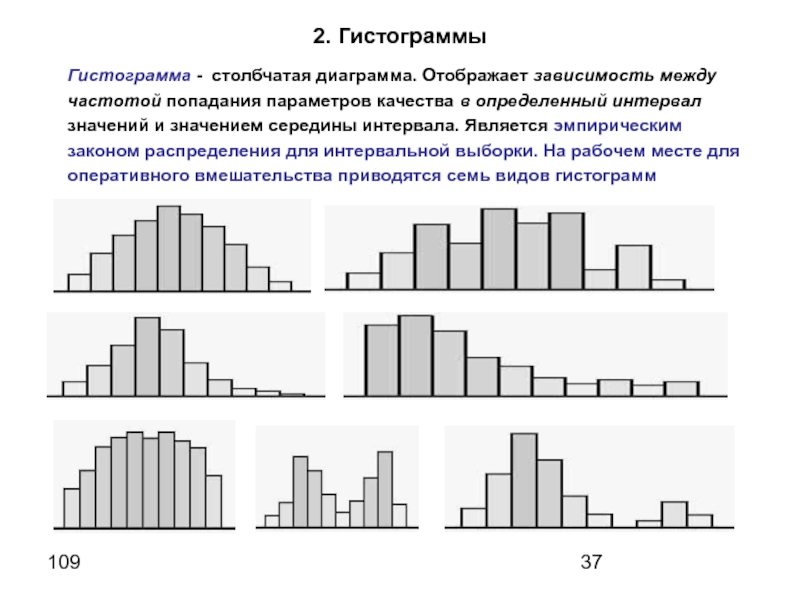
Ширина – Ширина области диаграммы (в пикселах).
Высота – Высота области диаграммы (в пикселах).
Цвет фона – Фоновый цвет области диаграммы.
Цвет границы – Цвет, которым будет отображаться граница области диаграммы.
Видимость – Видимость диаграммы. Диаграмма будет видна, если заданное здесь выражение будет истинно (true), в противном случае диаграмма отображаться не будет.
Количество – Количество экземпляров данной диаграммы. Если вы оставите это поле пустым, то будет создана только одна такая диаграмма.
Действие при изменении выделения
– Код, который будет выполняться, когда пользователь выделит на диаграмме какой-то один (или несколько) элемент(ов) данных. Код будет вызываться как в том случае, если пользователь выделит элементы, щелкнув мышью по их заголовкам в легенде, так и в
том случае, если он выделит их программно путем вызова метода
selectItem().
Код будет вызываться как в том случае, если пользователь выделит элементы, щелкнув мышью по их заголовкам в легенде, так и в
том случае, если он выделит их программно путем вызова метода
selectItem().
Вы можете использовать в этом коде две переменные:
int[] selectedIndices
— номера выделенных в текущий момент элементов данных.
boolean programmatically
— определяет, были ли элементы выделены программно (true) или нет (false).
Отображать имя – Если опция выбрана, то имя фигуры будет отображаться в графическом редакторе.
Создание гистограмм, графиков и диаграмм с областями в PowerPoint :: think-cell
- 7.1
- Гистограмма и гистограмма с накоплением
- 7.2
- Диаграмма с группировкой
- 7.3
- 100%–диаграмма
- 7.
 4
4 - График
- 7.5
- Пределы погрешностей
- 7.6
- Диаграмма с областями 100%-диаграмма с областями
- 7.7
- Смешанная диаграмма
7.1 Гистограмма и гистограмма с накоплением
| Значок в меню «Элементы»: |
В think-cell нет отличия между простыми гистограммами и гистограммами с накоплением. Если вы хотите создать простую гистограмму, введите только один ряд (одну строку) данных в таблице. Чтобы быстро ознакомиться с гистограммами, изучите пример в главе Введение в создание диаграмм.
Линейчатые диаграммы в think-cell — это просто повернутые гистограммы, которые можно использовать точно так же. Кроме того, вы можете создавать диаграммы-бабочки, размещая две линейчатые диаграммы рядом друг с другом. Для это примените функции поворота (см. раздел Поворот и переворот элементов) и масштаба (см. раздел Такой же масштаб). Затем удалите метки категории для одной из диаграмм.
Затем удалите метки категории для одной из диаграмм.
Инструкции по созданию диаграммы с накоплением и группировкой см. в разделе Диаграмма с группировкой.
Чтобы изменить ширину столбца, выберите сегмент и перетащите один из маркеров к половине высоты столбца.
В подсказке отображается полученный во время перетаскивания промежуток. Чем шире столбец, тем меньше промежуток и наоборот, так как ширина диаграммы не меняется при изменении ширины столбцов. Ширина промежутка отображается как процент от ширины столбца, то есть 50 % означает, что ширина каждого промежутка равна половине ширине столбца.
Изменение ширины одного столбца приведет к изменению ширины всех других столбцов. Ширина всех столбцов всегда одинакова. Сведения о диаграмме с различной шириной столбцов, которая зависит от данных, см. в разделе Диаграмма Mekko. Сведения о том, как сделать отдельные промежутки шире, см. в разделе Промежуток между категориями.
7.2 Диаграмма с группировкой
| Значок в меню «Элементы»: |
Диаграмма с группировкой — это вариант гистограммы с накоплением, в которой сегменты расположены рядом друг с другом.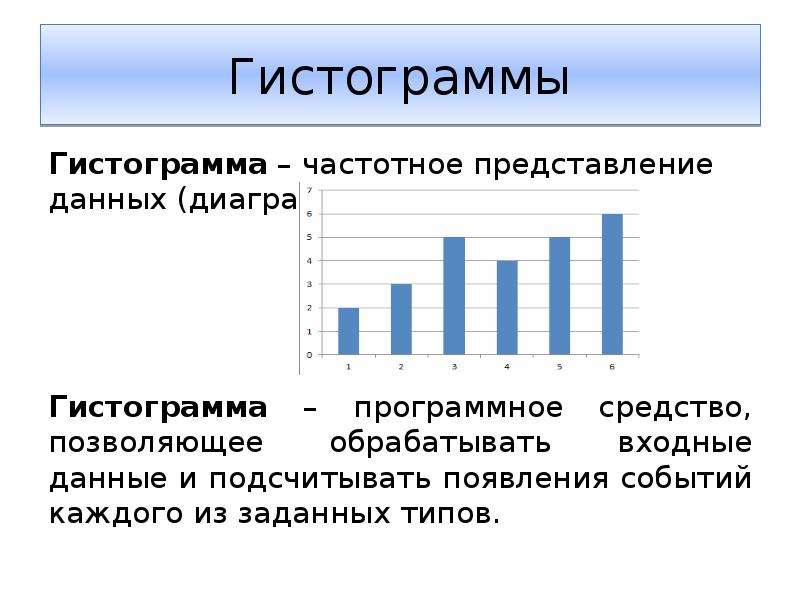
Диаграмму с группировкой можно объединить с графиком, выбрав сегмент с рядом и выбрав параметр График в элементе управления типом диаграммы этого ряда.
Чтобы разместить группы сегментов рядом, можно создать диаграмму с накоплением и группировкой.
Чтобы создать диаграмму с накоплением и группировкой, выполните следующие действия.
- Вставьте диаграмму с накоплением.
- Выберите сегмент и перетащите маркер ширины столбца на половину высоты столбца, пока в подсказке не появится строка «Промежуток 0 %».
- Нажмите на базовую линию, где требуется вставить промежуток, и перетащите стрелку вправо, пока в подсказке не появится строка «Промежуток категории 1». Эти действия необходимо повторить для всех кластеров.
Если число столбиков в кластере четное, метку нельзя выровнять по центру для всего кластера. В этом случае используйте текстовое поле PowerPoint в качестве метки.
7.3 100%–диаграмма
| Значок в меню «Элементы»: |
100%-диаграмма — это вариант гистограммы с накоплением, в которой все столбцы обычно дополняются до одинаковой высоты (например, до 100 %). Метки 100%-диаграммы поддерживают свойство содержимого метки, которое позволяет выбрать, будут ли отображаться абсолютные значения, проценты или и то, и другое (Содержимое меток).
Метки 100%-диаграммы поддерживают свойство содержимого метки, которое позволяет выбрать, будут ли отображаться абсолютные значения, проценты или и то, и другое (Содержимое меток).
С помощью think-cell можно создавать 100%-диаграммы, значения столбцов которой необязательно равно 100 %. Если итоговое значение столбца не равно 100 %, он отображается соответствующим образом. Дополнительные сведения о заполнении таблицы см. в разделе Абсолютные и относительные значения.
7.4 График
| Значок в меню «Элементы»: |
График использует линии для соединения точек данных, которые относятся к одному ряду данных. Внешний вид графика определяют элементы управления схемой линий, типом линии и фигурой маркера на перемещаемой панели инструментов. Дополнительные сведения об этих элементах управления см. в разделе Форматирование и стили. Метки для точек данных по умолчанию не отображаются, но их можно включить с помощью кнопки Добавить метку точки в контекстном меню графика.
Если значения категории графика — это строго увеличивающиеся числа или даты и их можно интерпретировать таким образом в соответствии с форматом числа метки оси, тогда ось X автоматически изменится на ось значений (см. раздел Ось значений). Если используются даты, формат даты можно изменить, выбрав все метки категорий (см. раздел Множественный выбор) и введя формат в элементе управления (см. раздел Коды форматов дат). Чтобы отобразить больше меток, чем помещается по горизонтали, можно использовать поворот меток (см. раздел Поворот метки).
Горизонтальная ось может переключиться с режима категории на режим значений, только если выполняются следующие условия.
- Все ячейки категорий в таблице содержат числа, а в качестве формата ячеек Excel выбрано значение Общий или Число либо все ячейки категорий в таблице содержат даты, а в качестве формата ячеек Excel выбрано значение Дата.
- Числа или даты в ячейках категорий строго увеличиваются слева направо.

- Для оси Y не включен параметр Клетки между категориями (см. раздел Размещение оси значений). Если только это требование мешает перейти в режим оси значений, вы можете использовать параметр Сделать осью значений в контекстном меню оси, чтобы включить параметр Клетки на категориях и тем самым включить режим оси значений.
На графике также может отображаться вторая вертикальная ось значений. Дополнительные сведения см. в разделе Вторая ось.
Если выбран параметр Использовать функцию «Заполнять сверху» Excel (см. раздел Цветовая схема), цвет заливки в параметрах форматирования Excel используется следующим образом.
- Цвет заливки ячейки, содержащей имя ряда, определяет цвет линии.
- Цвет заливки ячейки каждой точки данных определяет цвет этой точки данных.
7.4.1 Сглаженные линии
Если вы хотите, чтобы линии на графике были сглажены, включите этот параметр. Сначала нажмите правой кнопкой мыши на нужную линию, а затем нажмите кнопку Преобразовать в гладкий график.
7.4.2 Интерполяция
На графиках, диаграммах с областями и 100%-диаграммах кнопку Интерполировать можно использовать для отображения диаграммы с линейной интерполяцией всех отсутствующих в ряду данных значений. На графиках интерполяцию можно включить и отключить для отдельных рядов на диаграмме. На диаграммах с областями ее можно использовать только для всей диаграммы, так как ряды расположены друг над другом.
7.5 Пределы погрешностей
Пределы погрешностей можно использовать для обозначения отклонений на графиках и диаграммах с накоплением. С помощью пределов погрешностей можно создать следующую диаграмму.
- Создайте график с тремя рядами данных. Первый ряд обозначает верхнее отклонение, второй ряд — среднее отклонение, а третий ряд — нижнее отклонение.
- Щелкните правой кнопкой мыши центральную линию и выберите Добавить пределы погрешностей в контекстном меню.
- Удалите метки для верхнего и нижнего ряда.
Выберите один из пределов погрешностей, чтобы изменить фигуру и цвет маркера для верхнего и нижнего отклонения, а также тип линии для всех пределов погрешностей.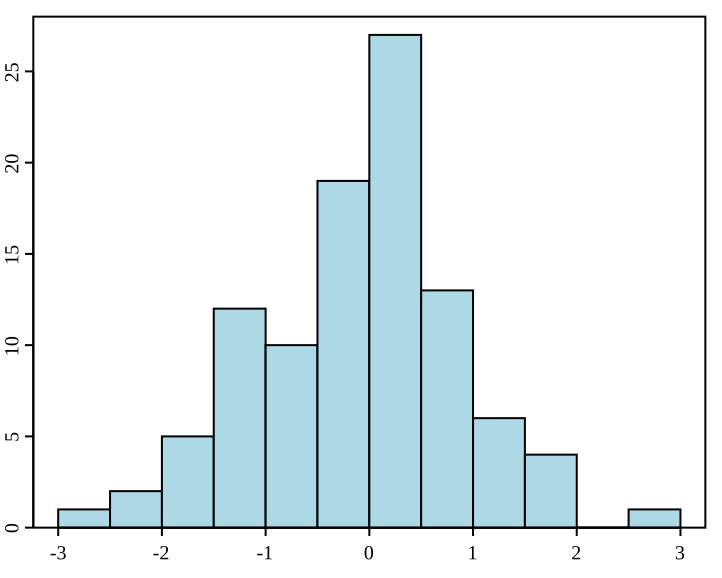 Вы также можете выбрать отдельный маркер предела погрешностей, чтобы изменить только его свойства.
Вы также можете выбрать отдельный маркер предела погрешностей, чтобы изменить только его свойства.
При выборе предела погрешностей на каждом его конце появляется маркер. Их можно перетащить, чтобы выбрать, какие линии должны охватывать пределы погрешностей. Вы также можете отобразить интервалы вместо отклонений вокруг центрального значения, если предел погрешностей будет охватывать только две смежные линии.
7.6 Диаграмма с областями 100%-диаграмма с областями
7.6.1 Диаграмма с областями
| Значок в меню «Элементы»: |
Диаграмма с областями можно представить графиком с накоплением, в котором точки данных представляют сумму значений категорий, а не отдельные значения. Внешний вид диаграмм с областями настраивается с помощью элемента управления цветовой схемой. Метки для точек данных по умолчанию не отображаются, но их можно включить с помощью кнопки Добавить метку точки в контекстном меню диаграммы с областями. Кнопку Добавить итоги в контекстном меню диаграммы с областями можно использовать для отображения меток с итоговыми значениями. Вы можете включить линейную интерполяцию, нажав кнопку Интерполировать (см. раздел Интерполяция).
Кнопку Добавить итоги в контекстном меню диаграммы с областями можно использовать для отображения меток с итоговыми значениями. Вы можете включить линейную интерполяцию, нажав кнопку Интерполировать (см. раздел Интерполяция).
Если выбран параметр Использовать функцию «Заполнять сверху» Excel (см. раздел Цветовая схема), цвет заливки Excel для ячейки метки ряда определяет цвет заливки области этого ряда.
7.6.2 100%-диаграмма с областями
| Значок в меню «Элементы»: |
100%-диаграмма с областями — это вариант диаграммы с областями, в которой сумма всех значений в категории обычно представляет 100 %. Если сумма значений в категории отличается от 100 %, то диаграмма будет отображаться соответствующим образом. Дополнительные сведения об указании значении данных см. в разделе Абсолютные и относительные значения. В метках 100%-диаграммы с областями могут отображаться абсолютные значения, проценты или и то, и другое (Содержимое меток). Вы можете включить линейную интерполяцию, нажав кнопку Интерполировать (см. раздел Интерполяция).
Вы можете включить линейную интерполяцию, нажав кнопку Интерполировать (см. раздел Интерполяция).
7.7 Смешанная диаграмма
| Значок в меню «Элементы»: |
Смешанная диаграмма объединяет сегменты графика и гистограммы на одной диаграмме. В разделах График и Гистограмма и гистограмма с накоплением подробно описывается использование таких сегментов.
Чтобы преобразовать ряд сегментов, просто выделите линию и выберите параметр Сегменты стека в элементе управления типом диаграммы (см. раздел Тип диаграммы). Чтобы преобразовать сегменты в линию, просто выделите сегмент ряда и выберите параметр Линия в элементе управления типом диаграммы. У источников данных графиков, диаграмм с накоплением и смешанных диаграмм одинаковый формат.
Эту функцию можно использовать в гистограммах с накоплением и группировкой, а также в графиках.
10 ошибок в использовании средств графиков и диаграмм
«Существуют три вида лжи: ложь, наглая ложь и статистика» — Бенджамин Дизраэли.
Перефразируя эту знаменитую фразу, можно сказать, что графики и диаграммы тоже могут лгать. Мало того, что визуализации базируются на цифрах (происхождение которых зачастую вызывает сомнение), так они ещё могут сыграть с нашим восприятием злую шутку, намеренно или ненамеренно исказив информацию, сбив с толку аудиторию, или в лучшем случае сделав эту информацию малопонятной.
Сейчас данных стало так много, что воспринимать их при помощи таблиц уже нереально. В то же время диаграммы позволяют нам быстро и эффективно анализировать большие наборы данных, выделять взаимосвязи и паттерны, концентрировать внимание на важном, и в конце концов – это просто красиво!
Конечно же, не все экономисты и финансисты являются экспертами по визуализации данных, в результате чего мы постоянно сталкиваемся с непонятными графиками и диаграммами. Эта статья описывает 10 наиболее часто встречающихся ошибок в использовании визуализаций и полезные советы по их устранению:
1.
 Вертикальная ось Y начинается не с 0
Вертикальная ось Y начинается не с 0Гистограммы (столбчатые диаграммы) в основном используются для визуализации относительных размеров. Соответственно если пользователь информации видит, что один столбик на графике в два раза больше другого, он подсознательно делает вывод о двукратной разнице в количественном значении. Но это сравнение будет ошибочным, если ось не будет начинаться с нулевой отметки.
Легче продемонстрировать этот эффект на примере. На графике слева показана маржинальная прибыль по продуктам компании. Сразу же бросается в глаза, что бананы приносят в 3 раза больше прибыли, чем апельсины. Но если посмотреть на график справа, который отображает ровно ту же информацию – разница будет не настолько драматичная.
Данная ошибка, приводящая к существенному искажению пропорций, является наиболее распространённой. И всё потому, что Excel по умолчанию услужливо подбирает самый красивый способ визуализации, автоматически определяя диапазон значений оси. Поэтому приходится быть всегда начеку, чтобы не допустить игры с нашим восприятием и максимально адекватно отражать данные.
Нужно отметить, что у этого правила есть одно ограничение – на гистограммах плохо различаются незначительные изменения. При необходимости изменить стартовую отметку оси для демонстрации малых колебаний – предпочтительнее использовать линейный график, как на примере ниже.
2. Временная ось неправильно отражает целостность периода
Давайте представим ситуацию, когда за первое полугодие на предприятии были продажи только в январе, феврале, апреле и июне. А за март и май продаж не было. На диаграмме слева мы просто не видим этих «провалов».
Это происходит потому, что Excel интерпретирует месяца в данном случае как категорию, а не как непрерывное измерение, и делает равные засечки для неодинаковых интервалов. Другими словами, для Excel ряд значений «январь, февраль, апрель, июнь» является аналогичным ряду «яблоко, апельсин, банан, персик». В таком случае в источнике данных необходимо явно указывать, что в марте и мае продажи равнялись нулю.
3.
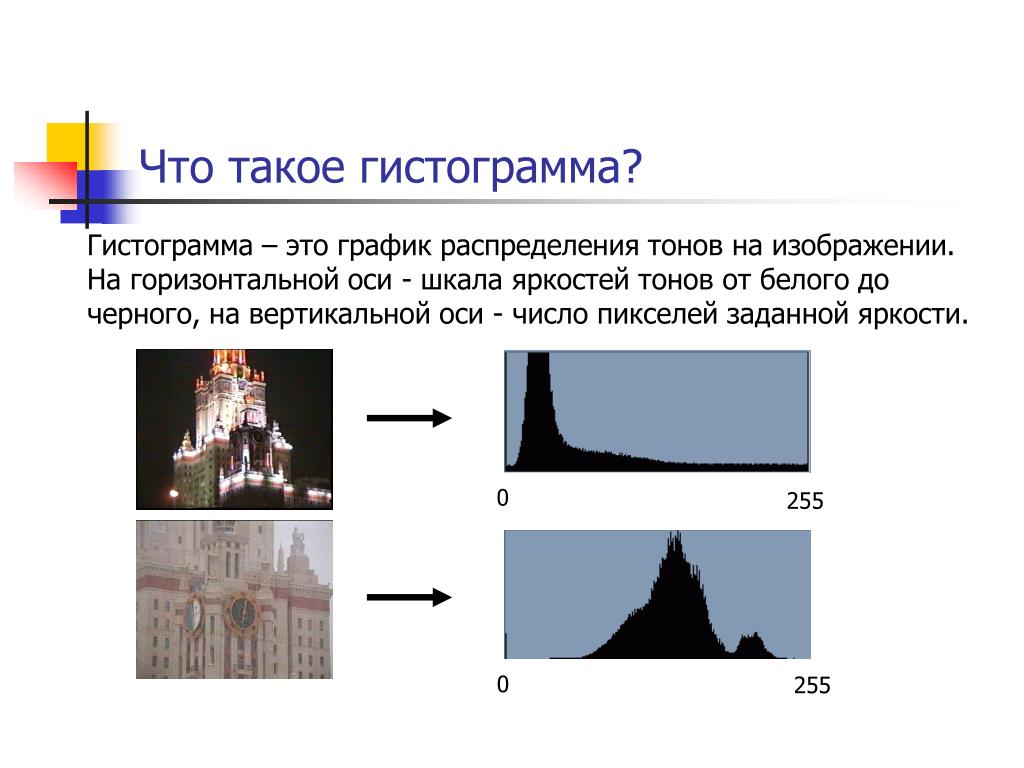 Выбор неправильного типа графика
Выбор неправильного типа графикаГрафик позволяет выразить идею, которую несут данные, наиболее полно и точно, поэтому очень важно выбрать подходящий тип диаграммы. Гистограммы (столбчатые диаграммы) лучше воспринимаются при сравнении категорий, линейные графики — при демонстрации изменения категории во времени, а круговые диаграммы – для визуализации структуры. Графики рассеивания (scatter charts) лучше не применять для беседы с нетехническими специалистами, они больше подходят для анализа сырых первичных данных.
Первый пример показывает разницу восприятия линейной и столбчатой диаграмм при сравнении категорий (источник данных один и тот же):
А на этом примере сразу видно, какой из типов графиков понятнее и эффективнее передаёт временную динамику показателей:
4. Использование 3D-эффектов
Красота в графике не всегда является синонимом понятности. За счёт добавления дополнительного третьего измерения в диаграммы происходит сильное искажение пропорций по принципу близкий/далёкий объект. Эффект от этого можно увидеть на примере ниже. Как Вы думаете, какую диаграмму легче прочитать?
Эффект от этого можно увидеть на примере ниже. Как Вы думаете, какую диаграмму легче прочитать?
По этой причине, большинство 3D-визуализаций как минимум не делают информацию понятнее. На 3D круговой диаграмме ниже, какой сектор больше: зелёный или синий, красный или сиреневый? Визуально груш предприятие продало гораздо больше, чем яблок. На самом же деле зелёный и синий сектора абсолютно равны, так же как равны и красный с сиреневым. Это чётко видно на двумерном варианте данной диаграммы справа.
Поэтому если у Вас нет действительно очень, очень веской причины использовать 3D диаграммы – лучше просто забыть об их существовании.
5. Плохое или избыточное оформление
Конечно же, на вкус и цвет все фломастеры разные – но всё-таки хорошим тоном в визуализациях считается минимализм, стремление убрать всё лишнее, всё то, что может отвлекать от сути информации. Ниже приведён пример не слишком удачного стиля оформления визуализации (точка безубыточности какого-то производства).
Можно выделить следующие моменты, которые точно не способствуют лучшему восприятию:
- отсутствие заголовка;
- отсутствие подписей осей;
- шрифт с засечками;
- изобилие чёрных вспомогательных линий;
- вертикальные или диагональные надписи – они гораздо хуже читаются;
- отдельная легенда (само собой с чёрной линией границы), при наличии возможности подписать данные на самой диаграмме.
А теперь посмотрим на ту же информацию, только в несколько другом виде. Комментарии тут, я думаю, излишни.
6. Слишком много категорий
Дробление круговой диаграммы (или даже обычной гистограммы) на большое количество секторов делает невозможным быстрое сравнение категорий, особенно маленьких. Зачастую получается просто информационный мусор.
Лучшие практики визуализации советуют делить структуру максимум на 4-5 частей. В крайнем случае, всегда можно применить группировку категорий или разделить информацию на несколько диаграмм. Наглядность это ошибки продемонстрирована на примере ниже.
Наглядность это ошибки продемонстрирована на примере ниже.
7. Отсутствие акцента
Любая визуализация – это способ представления информации, способ донести до аудитории какую-то мысль, идею. Вы же собираетесь что-то сказать своим графиком – так сделайте это! Если же на диаграмме нет никакого акцента, взгляд ни за что не цепляется – вы рискуете получить несфокусированное внимание потребителя информации. Ниже пример графиков с явным акцентом.
Это особенно важно при подготовке визуализаций для презентаций. Часто приходится выделять элементы на графиках чуть ли не вручную, чтобы целенаправленно управлять вниманием, показывать куда смотреть. Выделение цветом на контрасте – лучший способ. Также можно делать аннотации – текстовые вставки, объясняющие поведение/изменение графика в заданных точках.
Ещё один совет — в презентациях на слайдах следует показывать минимум информации, только самое необходимое для подкрепления центральной линии повествования. Детальные расшифровки всегда можно сделать в раздаточном материале (который в свою очередь лучше раздавать уже в самом конце, иначе люди будут просто отвлекаться).
Детальные расшифровки всегда можно сделать в раздаточном материале (который в свою очередь лучше раздавать уже в самом конце, иначе люди будут просто отвлекаться).
8. Искажение при группировке в категорию «Другие»
Категорию «Другие» лучше делать только когда в неё группируется лишь малая часть данных. Иначе можно легко исказить восприятие информации. Для примера посмотрите на эти два графика:
На первом графике категория «Другие» скрыта, что может привести к мысли о том, что эти топ-10 фильмов собрали основную часть совокупных кассовых сборов. Второй график показывает уже немного другую картину.
9. Некорректное использование усреднённых данных
Для наглядной демонстрации данной ошибки посмотрите на небольшую визуализацию слева. Что по ней можно сказать? Мы видим позитивную динамику продаж, у предприятия всё хорошо. Но если развернуть эту же информацию по категориям проданных товаров, то ситуация предстаёт совсем в другом свете.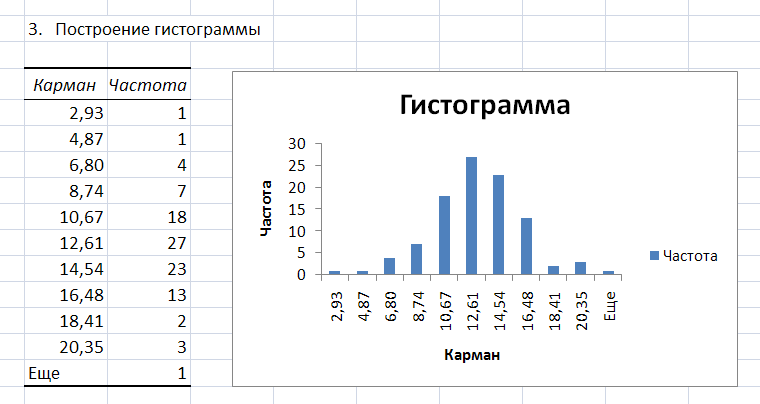 Оказывается, по всем категориям, кроме мандаринов, наблюдается спад продаж. И только за счёт мандаринов предприятие в целом смогло продать в 2016 г. больше, чем в 2015 г. С этой точки зрения явно есть над чем задуматься.
Оказывается, по всем категориям, кроме мандаринов, наблюдается спад продаж. И только за счёт мандаринов предприятие в целом смогло продать в 2016 г. больше, чем в 2015 г. С этой точки зрения явно есть над чем задуматься.
Первый график показывает абсолютно правильную информацию. Но на нём мы видим только часть правды, в то время как второй график демонстрирует всю правду, расшифровывая усреднённые цифры. Средние значения или общие суммы могут быть отличным способом быстро оценить бизнес по некоторым ключевым показателям, но нужно правильно их воспринимать и всегда помнить, что они могут скрывать много интересной информации.
10. Круговые диаграммы не отображают целое (100%)
Иногда круговые диаграммы ошибочно используют не только для демонстрации структуры единого целого, а просто для сравнения категорий – например, средних зарплат по отделам (левая визуализация). В результате получается информация ни о чём. Ведь сумма средних зарплат по отделам не равна средней зарплате по предприятию. Вместо этого корректнее использовать агрегирование по количеству сотрудников, или сумме общего фонда оплаты труда (как на диаграмме справа).
Вместо этого корректнее использовать агрегирование по количеству сотрудников, или сумме общего фонда оплаты труда (как на диаграмме справа).
В качестве эпилога
Графики и диаграммы помогают осмысливать данные и превращать информацию в знания. Очень важно правильно использовать этот мощный инструмент. Ведь некорректно реализованная визуализация может не только замедлить восприятие данных, но и исказить их, подталкивая к неверным решениям. Понимание типовых графических ошибок поможет избежать их и реализовать весь потенциал визуализаций, делать понятные, сбалансированные, честные графики и диаграммы.
Автор: Виктор Рыжов
Информация о снимке
- Центр загрузки
- Интерактивное руководство по D3500
- Подробнее о воспроизведении
- Информация о снимке
Информация о снимке накладывается на изображения, отображаемые в режиме полнокадрового просмотра. Нажмите 1 или 3 для циклического просмотра информации о снимках, как показано ниже.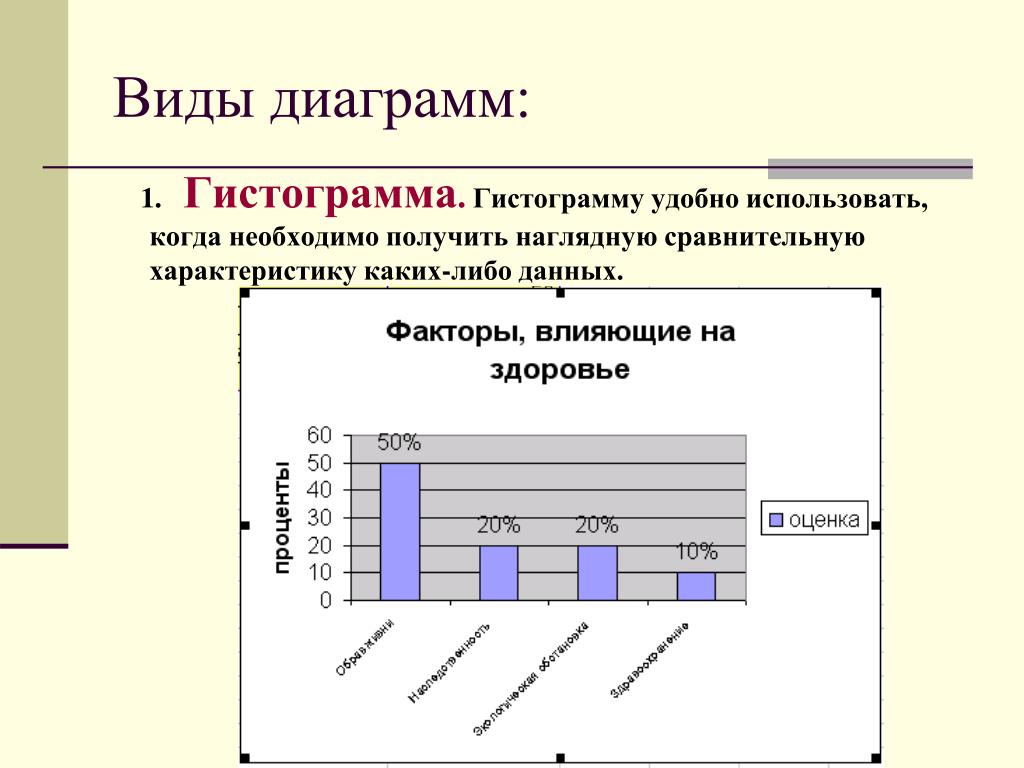 Имейте в виду, что «только изображение», данные съемки, гистограммы RGB, засветка и данные обзора отображаются, только если выбран соответствующий параметр для Настройки просмотра (0 Настройки просмотра). Данные о местоположении отображаются только в случае их вставки в снимок (0 Данные о местоположении).
Имейте в виду, что «только изображение», данные съемки, гистограммы RGB, засветка и данные обзора отображаются, только если выбран соответствующий параметр для Настройки просмотра (0 Настройки просмотра). Данные о местоположении отображаются только в случае их вставки в снимок (0 Данные о местоположении).
| 1 | Сведения о файле |
|---|---|
| 2 | Нет (только изображение) |
| 3 | Обзор |
| 4 | Данные о местоположении |
| 5 | Данные съемки |
|---|---|
| 6 | Гистограмма RGB |
| 7 | Засветка |
Сведения о файле
| 1 | Состояние защиты |
|---|---|
| 2 | Индикатор обработки |
| 3 | Обозначение загрузки |
| 4 | Номер кадра/общее количество изображений |
| 5 | Имя файла |
| 6 | Качество изображения |
|---|---|
| 7 | Размер изображения |
| 8 | Время записи |
| 9 | Дата записи |
| 10 | Имя папки |
| 11 | Оценка |
Засветка *
| 1 | Засветка изображения |
|---|
| 2 | Номер папки–номер кадра |
|---|
Гистограмма RGB
| 1 | Гистограмма (канал RGB). На всех гистограммах по горизонтали откладывается яркость пикселей, а по вертикали – количество пикселей. На всех гистограммах по горизонтали откладывается яркость пикселей, а по вертикали – количество пикселей. |
|---|---|
| 2 | Гистограмма (красный канал) |
| 3 | Гистограмма (зеленый канал) |
|---|---|
| 4 | Гистограмма (синий канал) |
| 5 |
Баланс белого Тонкая настройка баланса белого Ручная настройка |
Чтобы увеличить фотографию, когда отображается гистограмма, нажмите кнопку X. Воспользуйтесь кнопками X и W (Q), чтобы увеличить или уменьшить изображение, и прокручивайте изображение с помощью мультиселектора. Гистограмма будет обновлена для показа данных только для той части изображения, которая видна на мониторе.
Гистограммы фотокамеры служат только для справки и могут отличаться от гистограмм, отображаемых в приложениях для работы с изображениями. Некоторые примеры гистограмм приведены ниже:
Если изображение содержит объекты разной яркости, распределение оттенков будет относительно равномерным.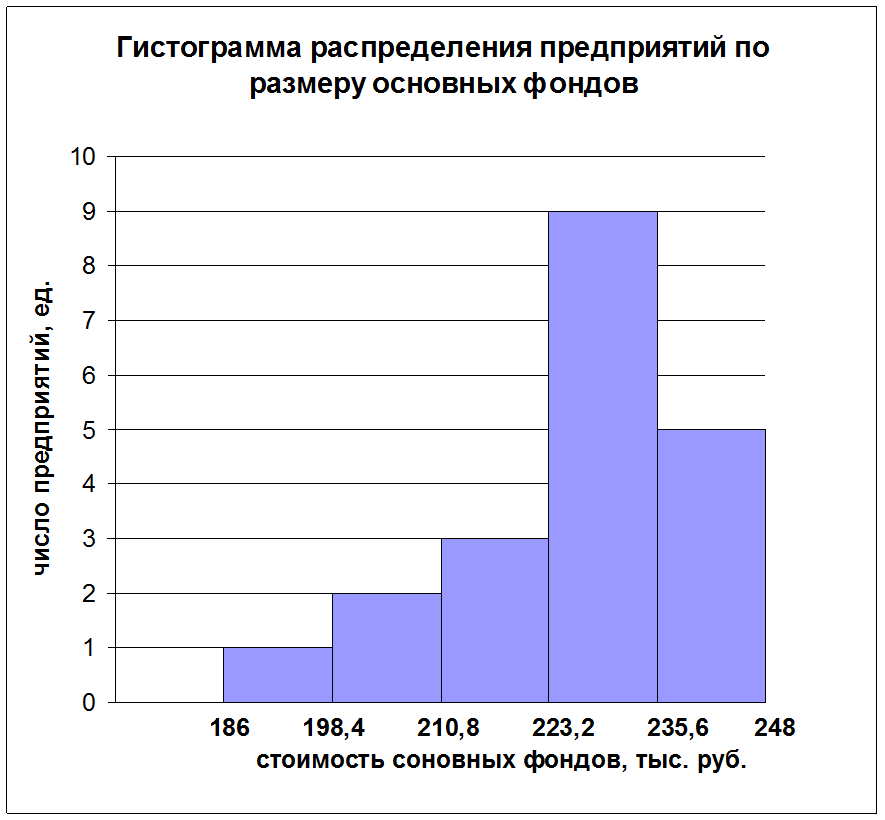
Если изображение темное, то распределение оттенков будет смещено влево.
Если изображение яркое, распределение оттенков будет смещено вправо.
Увеличение коррекции экспозиции сдвигает распределение оттенков вправо, а уменьшение коррекции экспозиции — влево. Гистограммы позволяют получить общее представление об экспозиции, если яркое освещение затрудняет просмотр фотографий на мониторе фотокамеры.
Данные съемки
| 1 |
Замер экспозиции Выдержка Диафрагма |
|---|---|
| 2 |
Режим съемки Чувствительность ISO 1 |
| 3 | Коррекция экспозиции |
| 4 | Фокусное расстояние |
| 5 | Данные объектива |
| 6 |
Режим фокусировки Объектив VR (подавление вибраций) 2 |
| 7 |
Тип вспышки Режим блока управления 2 |
|---|---|
| 8 | Режим вспышки |
| 9 |
Управление вспышкой Коррекция вспышки |
| 10 | Название фотокамеры |
| 11 |
Баланс белого Тонкая настройка баланса белого Ручная настройка |
|---|
| 12 | Цветовое пространство |
|---|---|
| 13 | Picture Control * |
| 14 | Понижение шума |
|---|---|
| 15 | Активный D-Lighting * |
| 16 | Контроль виньетиров. |
| 17 | Журнал обработки |
|---|
| 19 | Имя фотографа * |
|---|
| 20 | Держатель авторских прав * |
|---|
Обзор данных
| 1 | Номер кадра/общее количество изображений |
|---|---|
| 2 | Обозначение загрузки |
| 3 | Состояние защиты |
| 4 | Индикатор обработки |
| 5 | Название фотокамеры |
| 6 | Индикатор комментария к изображению |
| 7 | Индикатор данных о местоположении |
| 8 | Гистограмма, отображающая распределение оттенков изображения (0 Гистограммы). |
| 9 | Качество изображения |
| 10 | Размер изображения |
| 11 | Имя файла |
| 12 | Время записи |
| 13 | Дата записи |
| 14 | Имя папки |
| 15 | Оценка |
|---|---|
| 16 | Замер экспозиции |
| 17 | Режим съемки |
| 18 | Выдержка |
| 19 | Диафрагма |
| 20 | Чувствительность ISO 1 |
| 21 | Фокусное расстояние |
| 22 | Активный D-Lighting 2 |
| 23 | Picture Control |
| 24 | Цветовое пространство |
| 25 | Режим вспышки |
| 26 |
Коррекция вспышки Режим блока управления 3 |
| 27 |
Баланс белого Тонкая настройка баланса белого Ручная настройка |
| 28 | Коррекция экспозиции |
Данные о местоположении
Широту, долготу и другие данные о местоположении предоставляются и различаются в зависимости от смарт-устройства (0 Данные о местополож. ). В случае видеороликов, данные показывают местоположение в начале записи.
). В случае видеороликов, данные показывают местоположение в начале записи.
Что можно приготовить из кальмаров: быстро и вкусно
Если вы, после съёмки каждой фотографии будете смотреть на график яркости в вашем фотоаппарате, то вы сразу заметите, что установленная камерой экспозиция не соответствует требуемой и вовремя сможете ввести соответствующую поправку.
Гистограмма яркости и начинающий фотограф
При съёмке в режимах творческой зоне опытный фотограф после каждого снимка смотрит на график распределения яркостей — гистограмму яркости фотографии. Начинающему же фотографу не совсем понятно, для чего это следует делать… Ведь современные цифровые фотоаппараты дают довольно полное представление о том, какой получилась фотография? Не совсем так. Дело в том, что на ЖК-дисплее фотоаппарата вы можете проверить удачность композиции и оценить резкость картинки.
Однако яркость фотоснимка на дисплее фотоаппарат зависит от нескольких параметров: как минимум от окружающего освещения и настройки яркости самого ЖК-дисплея. Поэтому, если вы не пользуетесь гистограммой яркости во время съемок, вероятность получения неверной экспозиции возрастает в несколько раз. Но узнаете вы об этом, уже придя домой и просмотрев снимки на мониторе компьютера или, что ещё хуже уже после печати.
Поэтому, если вы не пользуетесь гистограммой яркости во время съемок, вероятность получения неверной экспозиции возрастает в несколько раз. Но узнаете вы об этом, уже придя домой и просмотрев снимки на мониторе компьютера или, что ещё хуже уже после печати.
Ну, вот, опять, графики, цифры… Почему так всё сложно? На самом деле, если вы один раз разберётесь, из каких элементов состоит гистограмма и поймёте на что следует обращать внимание, вы всегда будете готовы поправить автоматику вашего фотоаппарата и не расстраиваться из-за упущенных кадров.
Как понимать гистограмму яркости
Гистограмма яркости — простейший график, который показывает какое количество точек определённой яркости уместилось на вашей фотографии.
Если рассмотреть этот график (смотрите иллюстрацию) как последовательность cтoлбикoв, то можно описать гистограмму следующим образом: все cтолбики, из которых
состоит гистограмма, располагаются на определённом расстоянии от левой границы графика. Чем более ярким точкам соответствует cтoлбик, тем правее он расположен. Левая граница соответствует нулевой яркости. Всё что левее этой границы будет изображено на фотографии чёрным цветом и никакой Photoshop или Lightroom уже не «вытянет» из неё ни единого процента цвета. Правая граница
соответствует максимальной яркости, т.е. всё что будет правее не уместится в график и будет белым на вашей фотографии.
Левая граница соответствует нулевой яркости. Всё что левее этой границы будет изображено на фотографии чёрным цветом и никакой Photoshop или Lightroom уже не «вытянет» из неё ни единого процента цвета. Правая граница
соответствует максимальной яркости, т.е. всё что будет правее не уместится в график и будет белым на вашей фотографии.
Cтoлбики в промежутках между правой и левой границей как раз и создают вашу фотографию. Каждый cтoлбик состоит из множества точек одинаковой яркости. Таким образом, чем выше cтoлбик на гистограмме, тем больше точек соответствующей яркости уместиться на вашей фотографии.
В идеале, стoлбики должны плавно увеличивать свою высоту начиная от левой границы гистограммы до её середины, и так же плавно
уменьшаться от середины до правой границы. При такой гистограмме и экспозиция соответствует снятой фотографии, при этом никаких потерь света и цвета не будет. Однако идеальный случай, на то и идеальный, чтобы в жизни практически не встречался:о) На практике фотографу часто приходится выбирать, какими cтoлбиками пожертвовать, а какие обязательно должны оказаться внутри границ гистограммы.
Чтобы лучше понять что откуда берётся на гистограмме яркости,сравните 2 рисунка ниже: на первом рисунке изображена фотография и её гистограмма так, как она отображается на дисплее фотокамеры, а на втором рисунке — фотография так, как её видит фотоаппарат и дана расшифровка гистограммы
Красными точками и стрелками указано расположение cтoлбиков гистограммы и пикселей на фотографии соответствующей друг другу яркости. Снимок специально обесцвечен, потому, что экспонометр любого фотоаппарат «видит» объекты именно так. Экспонометру не важно, синий или красный перед ним объект — для экспозиции важна яркость этого объекта.
Вертикальные линии на гистограмме вы можете заметить и на своём фотоаппарате. Они помогают фотографу определиться с величиной коррекции экспозиции и примерно соответствуют одной ступени.
Стрелка под графиком дорисована, чтобы вам, уважаемый начинающий фотограф, было более понятно, в какую сторону вводить экспокоррекции в случае, если гистограмма получится уж совсем странной. Для этих же целей справа и слева от стрелки стоит плюс и минус. Плюс — обозначает положительную экспокоррекцию, а минус —
соответственно отрицательную. Все эти подсказки размещены на фоне, цвет которого изменяется от чёрного до белого — это своего рода шкала яркостей, которая соответствует яркости cтолбикoв. Этих подсказок я пока ни на одной камере не видел:о), но запомнить их легко. Ну вот и вся гистограмма яркости,) Осталось лишь добавить, что при нормальных условиях освещения (когда источник света находится сбоку и сзади фотографа) следует проверить гистограмму на отсутствие большого количества очень высоких cтoлбиков у левой и правой границ графика. Но это лучше рассмотреть на примере.
Для этих же целей справа и слева от стрелки стоит плюс и минус. Плюс — обозначает положительную экспокоррекцию, а минус —
соответственно отрицательную. Все эти подсказки размещены на фоне, цвет которого изменяется от чёрного до белого — это своего рода шкала яркостей, которая соответствует яркости cтолбикoв. Этих подсказок я пока ни на одной камере не видел:о), но запомнить их легко. Ну вот и вся гистограмма яркости,) Осталось лишь добавить, что при нормальных условиях освещения (когда источник света находится сбоку и сзади фотографа) следует проверить гистограмму на отсутствие большого количества очень высоких cтoлбиков у левой и правой границ графика. Но это лучше рассмотреть на примере.
Гистограмма и экспокоррекция
Итак, в качестве примера совместного использования гистограммы и экспокоррекции рассмотрим всё тот же снимок. Экспонометр фотокамеры в режиме приоритета диафрагмы выдал, что подходящая экспозиция будет при выдержке 1/60, диафрагме F4.0 и ISO в
автомате 600.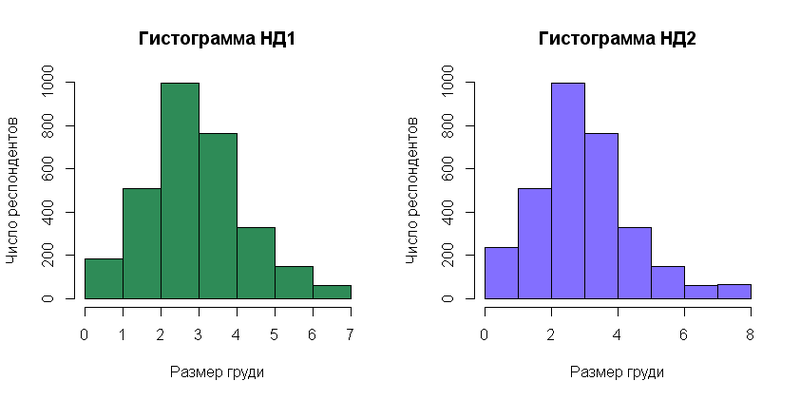
Однако после пробного снимка, оказалось, что яркое небо и его отражение в воде «сделали своё коварное дело» — обманули экспонометр камеры, в результате чего снимок оказался совершенно пересвеченным, что сразу стало видно в режиме просмотра гистограммы по скоплению очень высоких стoлбиков у правого края графика. При этом, на самом снимке пересвеченные области замигали, указывая на пересвет. А высота столбиков у правого края вдобавок оказалась срезанной сверху, сообщая о том, что снимок будет ещё и пониженной контрастности…
Фотограф решил сделать ещё один снимок. Для того чтобы сместить гистограмму влево (в минус) ввёл отрицательную экспокоррекцию на -1 (естественно глядя на показания экспонометра). Второй снимок, оказался недоэкспонированным и с потерей цвета и деталей в тенях. Это заметно по гистограмме, которая сместилась влево, причём часть её ушла за левую границу графика, говоря о потерях в зоне теней:
Итак, два кадра можно было удалить. Но теперь начинающий фотограф
знал, что нужно делать. Он немножко кpутнул колёcикo настройки экспокоррекции вправо и установил поправку экспозиции на -2/3. И… о, слава гистограмме! Получилось то, что задумал фотограф!!!
Он немножко кpутнул колёcикo настройки экспокоррекции вправо и установил поправку экспозиции на -2/3. И… о, слава гистограмме! Получилось то, что задумал фотограф!!!
Cтoлбики гистограммы плавно приподнялись и… всё же столпились в правой части графика, но они не дошли до границ — это значит что потерь больше нет. Фотография практически вписалась в динамический диапазон матрицы! Да, слева маленький cтoлбик упёрся в левый край графика, да и сверху незначительная подрезка всё же осталась… Но ведь в жизни редко бывает всё, как в учебнике:о)
Эта история ВЫМЫШЛЕННАЯ, любые совпадения с реальными событиями являются случайным совпадением, КРОМЕ гистограммы и правил коррекции экспозиции на основе данных гистограммы яркости:о)
Между прочим, во многих современных фотоаппаратах, гистограмму яркости можно оценить ещё до того, как вы сделаете снимок. При настройках экспозиции вы сразу можете увидеть как изменяется гистограмма при тех или иных экспозиционных параметрах.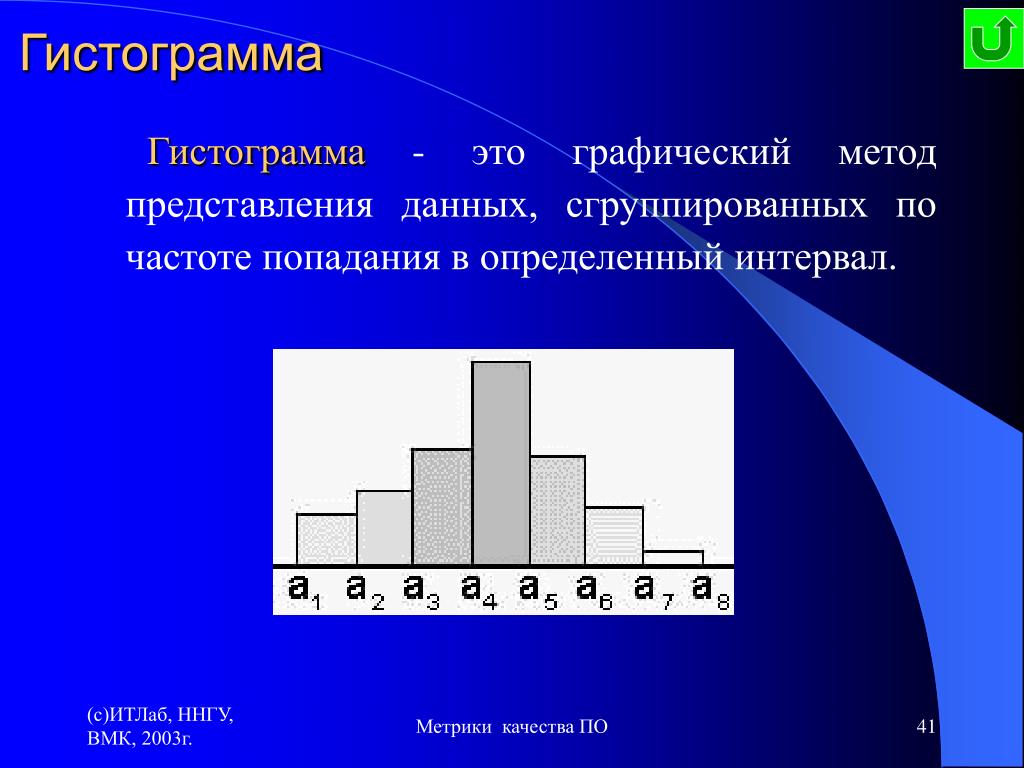
Такой способ отображения гистограммы яркости называется отображением гистограммы в режиме реального времени. Он доступен не только в компактных фотоаппаратах, но и в зеркалках начального уровня — в режиме съёмке по ЖК-дисплею — LiveView («живой просмотр»)
При съемке под водой получаются одни из самых захватывающих и необычных снимков. Однако, их сложно получить, а для самого процесса требуется дорогостоящее оборудование. Ключ к удачным фотографиям – предварительная практика, особенно если вам выпал редкий шанс попасть в отпуск. Также важно комфортно чувствовать себя в воде. Вот несколько советов для получения отличных подводных фотографий.
1. Практикуйтесь в бассейне
Перед тем, как фотографировать в океане, где вода непредсказуема, попробуйте сделать пару снимков в бассейне. Для этого понадобится дополнительное подводное оборудование. У большинства популярных компактных и DSLR камер есть специальные пластиковые чехлы, изолирующие саму камеру и линзы. Они водонепроницаемы, а поэтому важны для защиты аппаратуры. Не забудьте про поляризационный фильтр — он уменьшит блики, а также нежелательные отражения в воде.
Они водонепроницаемы, а поэтому важны для защиты аппаратуры. Не забудьте про поляризационный фильтр — он уменьшит блики, а также нежелательные отражения в воде.
Практикуйтесь дольше находиться под водой, удерживая камеру в стабильном положении. Сократите ISO, чтобы получить снимок без лишних шумов, а также установите выдержку на 1/250 секунды или больше. Можете использовать вспышку камеры при съемке в бассейне, «заморозив» момент. Если не можете держать глаза открытыми под водой, оденьте очки и попробуйте запечатлеть забавный портрет плавающего человека.
3. Полуподводные фотографии («half and half»)
Основная техническая проблема, с которой сталкиваются фотографы при съемке подобных изображений — разная экспозиция над поверхностью воды и под ней. Это происходит из-за процесса преломления, что влияет на общий фокус надводного сегмента. Однако, проблему можно решить, используя специальные фильтры с раздельными диоптриями (split diopter filters), созданные для компенсации этого недостатка.
4. Держите камеру ровно
Устойчиво держать фотоаппарат под водой — испытание для каждого, ведь вода всегда в движении. Довольно полезно поплавать и освоиться в воде перед переходом к съемке. Не бойтесь использовать своего друга или камень, чтобы стабилизировать тело и ровно держать камеру. При этом держать ее одной рукой не рекомендуется.
5. Освещение
При съемке под водой вам понадобится специальная строб-вспышка. Ее можно купить в магазине с оборудованием для фотоаппаратов; обычная вспышка не обладает достаточной мощностью, чтобы осветить темную морскую/океанскую воду. Максимально сократите ISO, так как при условиях плохой освещенности можно получить зернистые снимки; установите ISO на 50 или 25, если есть такая возможность.
6. Используйте зум для деталей
Макросъемка под водой может принести потрясающие результаты. Используйте насадочные линзы (обычно 50мм — 200мм), чтобы сфокусироваться на предметах в нескольких сантиметрах от объектива.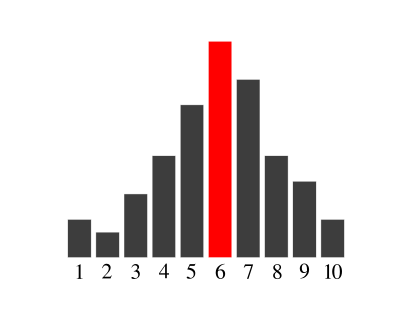 Снимайте в формате RAW — это лучший выбор, если вы потом захотите откорректировать цвет при помощи специальных программ. RAW-изображения не потеряют своего качества даже после процесса коррекции цвета.
Снимайте в формате RAW — это лучший выбор, если вы потом захотите откорректировать цвет при помощи специальных программ. RAW-изображения не потеряют своего качества даже после процесса коррекции цвета.
Как избежать потери цвета
Одни из наибольших трудностей при подводной съемке — потеря цвета и контраста. Будучи погруженными в воду, предметы кажутся синими или зелеными. Это происходит из-за того, что цвета с большей длиной волн поглощаются. Потеря цвета происходит как горизонтально, так и вертикально, делая отдаленные предметы бесцветными и расплывчатыми. Проблему можно решить, подобравшись к предмету съемки как можно ближе и используя широкоугольный объектив, или при помощи вспышки, которая поможет восстановить цвет.
При подводной съемке используйте как можно более низкий ISO, чтобы получить фотографию с минимальным количеством шумов. Вам понадобится выдержка около 1/125 — 1/500 секунды, чтобы «заморозить» момент — например, стаю рыб. Используйте маленькую апертуру (f/11-f/20), делая предметы на переднем и заднем плане четкими. Если возможно, снимайте в RAW формате — это позже позволит внести коррекции цвета.
Если возможно, снимайте в RAW формате — это позже позволит внести коррекции цвета.
Вам понадобится подходящий водонепроницаемый корпус, созданный специально для вашей камеры (их обычно производят сторонние компании; пройдитесь по магазинам и поищите лучший вариант). Еще один полезный инструмент — строб-вспышка, если вы планируете снимать на глубине или в мутной воде. Лучшие линзы для такой съемки — насадочные и широкоугольные. Телеобъектив будет бесполезен, так как он не позволит получить достаточное количество света для четкой фотографии.
Выводы
Подводная фотография — серьезное испытание, которое может стоить недешево. Однако, если вы хотите сделать это своим хобби, потребуется правильное оборудование. Не забывайте о правилах композиции и точках фокуса, ведь вы находитесь под водой! Также практикуйтесь регулировать настройки камеры под водой. Можете сделать это, плавая или ныряя в бассейне. В конце концов, не бойтесь потратить время. Уникальные снимки будут этого стоить!
Текст статьи обновлён: 20.03.2018
И в моей предыдущей кропнутой зеркалке Nikon D5100, и в новой полнокадровой камере Nikon D610, просматривая снимки на поворотном дисплее, нажав кнопку «вверх» на джойстике, можно отобразить непонятный график. За все три года пользования фотоаппаратом Никон Д5100 я ни разу глубоко не копал, не разбирался в деталях, какую информацию он предоставляет. И только перейдя на Никон Д610, решил детально разобраться, что это такое и для чего производитель предоставил фотографам данную функцию. Оказалось, что ориентируясь на данную диаграмму, легче снять правильно экспонированный снимок. Раньше я уже отмечал, что когда я рассказываю о своих открытиях, то и сам проще запоминаю и перевариваю новую информацию. Поэтому, сегодня представляю вашему вниманию новый бесплатный фотоурок для новичков – делюсь тем, что сам узнал.
Гистограммы встречаются, почти, в каждом современном графическом редакторе. Мне кажется, что все современные фотоаппараты, включая некоторые мыльницы, могут отображать гистограмму на экране. И то, что данные графические инструменты так распространены, показывает, насколько они важны. Но многие начинающие фотографы не понимают, какую информацию можно получить, читая гистограмму. Нет ничего неправильного или постыдного, если поначалу данный процесс кажется слишком сложным. На самом деле, разобраться, что они значат не так уж и сложно. И сегодня мы попробуем научиться читать гистограммы, и, надеюсь, к концу урока поймем, как они помогают фотографам.
Что такое гистограммаГистограмма – это графическое представление значений тонов на нашем снимке. Другими словами, она показывает, количество тонов конкретной яркости на фотографии от черного (0% яркости) до белого (100% яркости) диапазона. Как видно на картинке выше, темные тона сгруппированы в левой части графика. Если мы двигаем ползунок вправо, тона становятся светлее. Точка посередине представляет средние тона, которые не являются ни темными, ни светлыми. Вертикальная ось гистограммы показывает количество тонов данной конкретной яркости. Гистограмма зависит от экспозиции, хотя, также, на нее оказывают влияние тоновые кривые и другие настройки.
Пересветы и провалы в тенях на гистограммеФотография 2. Сверху — клиппинг в тенях, снизу — пересветы (клиппинг в светах). Как научиться правильно фотографировать. Фотурок о том, как научиться читать гистограмму.
Если определенное количество гистограммы «касается» границы, это означает потерю деталей, которая называется «клиппинг». Пересветы (участки на фотографии, где картинка полностью белая, детали исчезли) случаются, если гистограмма касается правой части. Недосветы (участки, где все детали теряются в черноте) появляются, если гистограмма касается левого края графика. Каждый из вариантов может иметь место, если неправильно установить настройки экспозиции. Как бы то ни было, нужно иметь ввиду, что многое зависит от той сцены, которую мы снимаем. Например, если в кадре есть солнце, то оно будет, конечно, полностью белым – засветы.
Мы знаем, что с пересветами и провалами в тенях, до определенной меры, успешно можно бороться при последующей обработке файлов RAW в графическом редакторе, типа Лайтрум. Если мы хотим проверить, существуют ли «выпавшие» участки на нашей фотографии, то сделать это можно прямо на фотоаппарате. У разных камер вызов гистограммы выполняется по-разному.
Фото 3. Вид гистограммы на экране фотоаппарата Nikon D5100. Чтобы показать график, на джойстике нажимаю клавишу «Вверх», чтобы спрятать — еще раз.
Например, у зеркалок Nikon нужно нажать несколько раз клавишу навигации на джойстике. Многие современные зеркальные фотоаппараты позволяют делать настройки экспозиции через управление гистограммой в реальном времени. Правда, для этого нужно снимать в режиме Live View, а не через видоискатель.
Для самых-самых новичков отмечу, что для того, чтобы устранить потери в тенях, нужно при съемке ввести коррекцию экспозиции немного в плюс (EV +0.3…+0.7), а чтобы затемнить пересветы – убавить EV на -0.3…-0.7 единиц. Обычно установка экспозиции производится нажатием клавиш “+” и “-“ на фотоаппарате.
Из урока по выбору настроек фотоаппаратов Nikon и Canon мы знаем, что еще один способ изменить экспозицию, скажем, при съемке в ручном режиме «М» — устанавливать разные значения ИСО, выдержки и диафрагмы.
Цветовые каналы на гистограммеГистограмму обычно используют для представления информации о трех первичных цветах (красный, зеленый и синий), которую называют RGB. На рисунке выше – пример.
Как видно, гистограмма RGB состоит из нескольких графиков. Три из них представляют red, green и blue цвета соответственно. Серый – места наложения всех трех гистограмм. Желтый, голубой и пурпурный – области, где перекрываются два графика.
Гистограмма и экспозицияГистограммы помогают отобразить экспозицию в графическом виде. Лишь немногие фотографы используют график для оценки величины экспозиции, обычно только смотрят «плохо» или «хорошо».
«Хорошая» гистограмма содержит больше информации в средних тонах, а по краям – либо вообще нет, либо мало тонов. «Плохая» гистограмма имеет тона по краям графика, что, в основе своей, означает, что снимок передержан (потеряны детали в светах) или недодержан (потеряны детали в тенях).
Иногда бывает, что на фотографии имеются одновременно и недосветы и пересветы. Если мы принимаем данное утверждение, то гистограмма в начале статьи говорит о том, что снимок слегка переэкспонирован (тона сдвинуты слегка вправо), но, в целом, он нормальный.
Давайте проверим нашу теорию на практике, изучив следующие снимки. Я сделал их 3 штуки с разной экспозицией.
Недодержанная фотографияНа первом снимке мы видим пример недодержанного снимка: фотография слишком темная. Как мы видим, большая часть фото потеряла любые нейтральные и яркие детали. На гистограмме четко видно, что все тона сконцентрированы в ее левой части, отвечающей за тени и некоторые детали потеряны (в такой области снимка — полностью черное изображение).
Передержанная фотографияФото 6. Передержанная фотка — клиппинг на гистограмме справа.
На второй фотке мы наблюдаем переэкспозицию: снимок — слишком яркий. Большинство тонов — чересчур светлые и, практически, нет темных участков. Значительная часть снимка «выгорела» (полностью белая) и здесь не различить никаких деталей. Мы видим, что гистограмма подтверждает этот недостаток изображения: тона сконцентрировались справа.
Давайте посмотрим третий снимок. Он экспонирован правильно и большинство тонов сконцентрировано в центре графика.
Правильная экспозицияДавайте проанализируем данное фото. Как мы видим, в крайней левой стороне — немного тонов (здесь отображаются черные цвета), что означает, что нет потери деталей в тенях.
В середине графика у нас тоже все нормально. Справа мы видим пик светлых тонов – это, почти, засвеченный участок неба (на данном фото его закрыла гистограмма).
Нужно ли нам пользоваться гистограммой?Как мы видели на примерах выше, «хорошая» гистограмма – эта та, где тона сконцентрированы в средней части. Данный факт свидетельствует о правильной экспозиции. Означает ли это, что гистограмму можно использовать для того, чтобы судить о правильно подобранной экспозиции? Не совсем.
Давайте посмотрим еще один пример с гистограммой, которая полностью отличается от «хорошей», представленной ранее. Это – фотоохота на полярного медведя в снегах Арктики.
Как мы можем видеть, гистограмма смещена вправо, где у нас находятся светлые тона. Если бы мы судили о правильности экспозиции данного конкретного снимка, основываясь только на форме графика, то могли бы предположить, что снимок переэкспонирован. В средних тонах у нас почти нет информации, тени почти высветлены. Но мы же не можем сказать, что снимок выше экспонирован неправильно? Нужно ли нам менять настройки камеры, чтобы получить «хорошую» гистограмму, но при которой фотография будет слишком темной?
Другой пример: вы решили снять Lenspen (карандаш для чистки объективов) на черном фоне, чтобы разместить фото в каталоге интернет-магазина.
Видим, что график смещен влево, светлых тонов почти нет. Но фотография, ведь, нормально эскпонирована, нет клиппинга теней?
Простой вывод из данного примера: гистограмма не обязательно хорошо определяет экспозицию. «Правильность» зависит от множества факторов, не последним из которых является наше собственное видение сцены, которую мы фотографируем. Гистограмма просто показывает нам количество тонов разной степени яркости на нашем снимке и ничего более. Она может помочь нам определить, есть ли на фотографии, засвеченные или недосвеченные участки при данных настройках экспозиции. Мы можем пользоваться гистограммой, чтобы избежать таких потерь в светах или тенях, и она является отличным инструментом для таких целей. Когда мы понимаем это, мы осознаем, что нет «хороших» или «плохих» гистограмм.
Заключение к уроку фотографии по разъяснению значения гистограммы для начинающих фотографовНекоторые фотографы имеют привычку смотреть на гистограмму на экране фотоаппарата после каждого снимка, чтобы определить, есть ли на фото участки, потерянные в тенях или в светах. Хотя я, например, не всегда имею время, чтобы делать такую проверку. Если мы пользуемся гистограммой, мы не становимся профессиональными фотографами, но умение читать ее, в некоторых случаях, может стать неоценимым навыком. Надеюсь, данная статья поможет нам научиться читать и понимать эти графики, применять гистограмму в своем творчестве.
Современные цифровые камеры значительно облегчили работу фотографа, сделав ее более эффективной, ускорив процесс получения готовой фотографии в сотни раз. По сути, мы сразу видим почти готовую фотографию на дисплее камеры. Другой вопрос, выросло ли от этого качество фотографий… Но речь сейчас не об этом.
Одним из способов предварительной оценки качества фотографии, является анализ гистограммы на экране камеры.
Гистограмма — это график распределения яркости пикселей изображения. Фотокамера может отображать как общую гистограмму композитного канала RGB, так и гистограммы отдельных каналов, красного, зеленого и синего. Горизонтальная ось — это значения яркости пикселей, от черного до белого, через промежуточные градации (для цветовых каналов, соответственно, от черного до максимально насыщенного цвета). Вертикальная ось — это количество пикселей, соответствующее определенной яркости, выраженное в относительных единицах.
Как пользоваться гистограммой
Давайте разберем на примерах, какую информацию можно получить из анализа гистограммы, и каким образом нужно корректировать настройки фотоаппарата, чтобы получить наилучшее качество изображения. Ведь во многих статьях присутствует фраза «следите за гистограммой» или «ориентируйтесь по гистограмме». Давайте разберемся, за чем, конкретно, нужно следить и что потом с этими «ориентировками» делать.
Нормально экспонированный снимок
Если в сцене, которую вы снимаете, представлен достаточно широкий диапазон яркостей, то гистограмма нормально экспонированного снимка будет выглядеть примерно так, как показано на рисунке выше. Гистограмма занимает весь тоновый диапазон, при этом справа, в области светов, она не должна обрезаться (должна оставаться небольшая площадка). Хотя, в некоторых случаях, гистограмма может и обрезаться. Это происходит в том случае, если в кадре присутствуют очень яркие источники света или блики. Если снимок экспонирован нормально, никакие поправки в настройки вводить не нужно.
Важное замечание: на экране фотоаппарата вы видите изображение, специально созданное для просмотра, так называемую встроенную миниатюру. Оно уже подверглось обработке процессором фотоаппарата, то есть был поднят контраст, отрегулирована гамма и т.д. Таким образом, если вы снимаете в формате RAW, то имеете некоторый запас по светам, то есть можно допускать небольшой клиппинг (обрезку гистограммы) в светлых областях. При последующем снижении экспозиции в конвертере информация восстановится, а шум в изображении немного снизится. Такой способ съемки называется ETTR (Exposure To The Right).
Снимок с недостаточной экспозицией
Иначе этот снимок называют недоэкспонированным или недодержанным.
В этом случае снимок визуально выглядит темнее, чем он должен быть на самом деле. Гистограмма при этом обрезается слева, в области теней, а в области светлых тонов образуется протяженная площадка.. Если съемка производится в формате JPEG, то при последующей постобработке такого снимка мы наживаем себе массу проблем. Это потерянные детали в тенях, повышение уровня шума при осветлении изображения, необходимость цветовой коррекции. При съемке в формате RAW ситуация не столь трагична, но качество изображения будет все равно ниже, чем если бы мы использовали снимок с нормальной экспозицией. Шумы в изображении возрастут неизбежно, следовательно, необходимо будет с ними бороться. А борьба с шумом — это всегда компромисс между шумом и мелкими деталями. Нет еще ни одной программы, которая бы прекрасно удаляла шум, оставляя при этом такую же детализацию, как у снимка с более низким ISO и нормальной экспозицией.
Для того чтобы получить нормально экспонированный снимок, если пробный оказался недоэкспонирован, следует выполнить одно или два из следующих действий:
- Открыть диафрагму на 1-2 (значения даны примерные, в каждом конкретном случае они определяются индивидуально) ступени. В этом случае вы получите меньшую глубину резкости.
- Если невозможно открыть диафрагму, либо необходимо сохранить глубину резко изображаемого пространства, можно увеличить время выдержки на 1-2 ступени. При этом следует иметь ввиду, что движущиеся объекты могут быть смазаны, либо может получиться эффект «шевеленки» из-за дрожания рук.
- Если необходимо сохранять неизменными глубину резкости и выдержку, увеличьте значение ISO на 1-2 ступени. При этом неизбежно возрастет уровень шума, однако, лучше получить резкий, четкий снимок с некоторым шумом, чем смазанный, но с низким уровнем шума.
Снимок с чрезмерной экспозицией.
Иначе этот снимок называют переэкспонированным или передержанным.
В этом случае визуально снимок выглядит светлее, чем он должен быть на самом деле. Гистограмма при этом обрезается справа, в области светов, а в области теней, слева, образуется протяженная площадка. Если съемка производится в формате JPEG, то потерянную информацию восстановить невозможно, то есть детали в светлых областях теряются безвозвратно. Иногда передержку используют как художественный прием. Если вы снимаете в формате RAW, то он прощает небольшие ошибки в экспозиции (в пределах 1-2 ступеней, в зависимости от модели камеры), однако это не повод продолжать делать ошибки при съемке. В конвертере такие мнимые потери информации легко восстанавливаются, при этом несколько улучшается качество изображения (см. выше о методе ETTR).
Для того чтобы получить нормально экспонированный снимок, если пробный оказался переэкспонирован, следует выполнить одно или два из следующих действий:
- Прикрыть диафрагму на 1-2 ступени. В этом случае вы получите бо̀льшую глубину резкости.
- Если бо̀льшая глубина резкости нежелательна (например, вы хотите сильно размыть задний план), используйте уменьшение времени выдержки на 1-2 ступени. Риск получить смазанный снимок при этом наоборот, уменьшается.
- Можно также воспользоваться уменьшением значения ISO на 1-2 ступени, если вы снимаете на ISO, отличном от минимального.
Если вы снимаете в яркий солнечный день светосильным объективом на открытой диафрагме, вам может не хватить предела выдержек и ISO вашей камеры для получения снимка с нормальной экспозицией. В этом случае имеет смысл воспользоваться нейтрально-серым фильтром, ослабляющим световой поток.
Зачем?
Фотография – это прежде всего свет. Понимание поведения света – залог успеха фотографа.
Главная задача гистограммы – как и у экспонометра – дать представление о снимаемой сцене. Однако экспонометр – существо молчаливое. Он только предлагает экспопару — в соответствии со своим пониманием картинки. Гистограмма много «разговорчивее». Она рассказывает о том, как содержимое снимка распределено по шкале яркости от полностью черного до полностью белого. А это – нагляднейший пример полученной экспозиции и распределения света на фотографии.
Чтобы понимать, о чем говорит гистограмма, нужно помнить, что она представляет из себя график. Вернемся к тому, чему нас учили в школе, и представим график, по горизонтальной оси которого расположен свет от полностью черного — «0» — в крайнем левом положении, до полностью белого — «255» — справа. (0 и 256 соответствуют полностью черному и полностью белому на принятой 256-оттеночной шкале). Поэтому, около «0» не записывается никаких деталей (нет информации), кроме черноты. Яркость постепенно повышается к правой стороне, пока не достигнет значения 255 – полностью белого, где тоже не фиксируется никаких деталей.
Распределение пикселей по яркости на гистограмме происходит по горизонтальной, от черного (слева) до белого (справа) оси.
Распределение по яркости
Оси гистограммы
Но информация только о распределения яркости немного нам скажет. Фотографу важно понимать, какова общая тональность снимка, а значит, какое количество пикселей от общего относится к тому или иному оттенку яркости. К примеру, снимок зимнего заснеженного пейзажа будет в большинстве своем белым, процент изображения с темными значениями будет очень незначительным. Для передачи информации о количестве данных – пикселей, соответствующих градации горизонтальной оси, применяется вертикальная ось. Площадь снимка, занятая определенной яркостью «откладывается» по вертикальной оси гистограммы. Гистограмма рассказывает нам о двух сторонах изображения: яркости и площади изображения, на которой записана информация с этой яркостью.
Посмотрите на гистограмму сделанной фотографии – отвечает ли она вашему замыслу? Правильно ли экспонирован снимок?
Кроме того, гистограмма предоставляет информацию о потере информации. И пленка в пленочном фотоаппарате, и матрица в цифровом фиксируют интенсивность света. Возможности и пленки, и матрицы ограничены: они способны фиксировать свет только в определенном диапазоне интенсивности. Если света недостаточно для фиксации, получится чернота. Если света слишком много – все будет белым. Диапазон между этими двумя пороговыми значениями называют Динамическим диапазоном. Когда Вы снимаете сцену, в которой интенсивность света превосходит Динамический диапазон, Вы отсечете одну или обе стороны. Это легко можно увидеть на гистограмме полученного изображения.
Поэтому, первое, на что стоит обратить внимание на гистограмме – правый и левый край графика. График, с большим количеством информации вплотную прилегающей к правой или левой стороне гистограммы говорит о потере деталей (информации) в тенях или в светах соответственно.
Рассмотрим фотографию, сделанную в кафе, и ее гистограмму. Видно, что на гистограмме обрезан левый край – потеряна информация в тенях.
Гистограмма обрезана в тенях
На фотографии выделены полностью черные области, информация в которых потеряна и никакая обработка в графических редакторах не позволит «вытянуть» ее.
Потеря информации в тенях
Фотография паровоза является примером противоположного случая: гистограмма обрезана справа и информация потеряна в светах.
Гистограмма обрезана в светах
Потеря информации в светах
Обрез гистограммы по верхнему краю не так однозначен: если тональное распределение снимка таково, что на отдельные «яркости» падает большое количество информации, то на гистограмме пик этой яркости показывается обрезанным – иначе – если пытаться «вместить» весь пик — просто не будет видна остальная информация. Поэтому чаще всего обрез по верхнему краю говорит лишь о том, что количество информации одной яркости превышает возможный к показу на экране гистограммы, а обрезанный пик –показатель того, что один тон занимает серьезную часть снимка, но информация в нем присутствует.
Гистограмма — чрезвычайно удобный инструмент, однако она лишь предоставляет информацию, а не дает рецептов. Нет однозначно неправильной/правильной гистограммы (читай — экспозиции) — все зависит от замысла и цели фотографирующего. А гистограмма помогает соотнести полученный результат с требующимся и показать, какие поправки внести, если они потребуются.
гистограмма отображается в виде линии: принудительно построить график 0, если значение не найдено
У меня есть data.frame ссылок на научные работы по определенной тематике. Все эти работы были опубликованы в период с 1985 по 2015 год .
Структура моего data.frame (my_db ) такова:
"Authors" , "Title" , "Year"
"Doe, J." , "Hello world" , 1985
"Foo, B." , "Baz" , 2013
...
Я хочу построить гистограмму, показывающую количество записей в год. Я также хочу, чтобы гистограмма использовала одну линию, а не лучи. Поэтому я строю свой график следующим образом:
ggplot(my_db, aes(Year)) + stat_bin(geom = "line", binwidth = 1, center = 1980)
Я получаю следующий график
Строка начинается с года 1985 (это самая старая запись, которая у меня есть). Однако я бы хотел, чтобы линия построила график 0 s за годы до 1985 года (см. красную линию), чтобы было более очевидно, что до 1985 года данных нет. Я пробовал coord_cartesian(xlim = c(1980,2015)) : он меняет диапазон графика, но линия остается прежней…
Поделиться Источник ebosi 21 апреля 2016 в 12:54
1 ответ
- График мощности прямой линии а не кривой
Поэтому я использую следующий сценарий: area <- c(1854,2001,2182,2520,4072,1627,1308,1092,854,1223,2231,1288,898,2328,1660,6018,5420,943,1625,1095,1484,929,1178,4072,2413) weight1 <-…
- jquery Флотская гистограмма не отображается
Я хочу построить график барного символа в режиме реального времени (данные обновляются каждую секунду). Моя гистограмма должна отображать предыдущие и новые добавленные данные каждый раз, когда появляется новая точка данных. У меня perviously строится гистограмма, график рассеяния, используя флот….
1
Учитывая предложение PavoDive, следующий график сделал свою работу:
ggplot(my_bd, aes(Year)) + geom_freqpoly(aes(y = ..count..),binwidth = 1, center = 1980) + scale_x_continuous(limits = c(1980,2015))
Поделиться ebosi 21 апреля 2016 в 13:23
Похожие вопросы:
Chart.js гистограмма-как построить график баров от 0
Я хотел бы построить график баров, идущих от нуля, чтобы положительные числа росли вверх (как обычно), а отрицательные-вниз от нуля. Вместо этого я получаю все числа, начинающиеся с отрицательной…
Постройте каждый элемент массива чисел в виде горизонтальной линии
Есть ли простой способ построить каждый элемент массива в виде горизонтальной линии в python? Пример: some_array = [2 4 5 8 4 3 … n] Теперь мне нужен график, который строит горизонтальные линии:…
Excel найти соответствующее значение, вернуть `0`, если не найдено
У меня есть формула: =LOOKUP(C2,’Jul-14′!A:A,’Jul-14′!B:B) Где: C2 = Aruba (AW) Лист Jul-14 не содержит значения Aruba (AW) в столбце A . Когда это происходит, он, кажется, берет совпадение шкафа и…
График мощности прямой линии а не кривой
Поэтому я использую следующий сценарий: area <- c(1854,2001,2182,2520,4072,1627,1308,1092,854,1223,2231,1288,898,2328,1660,6018,5420,943,1625,1095,1484,929,1178,4072,2413) weight1 <-…
jquery Флотская гистограмма не отображается
Я хочу построить график барного символа в режиме реального времени (данные обновляются каждую секунду). Моя гистограмма должна отображать предыдущие и новые добавленные данные каждый раз, когда…
Гистограмма NetLogo отображается в виде линии вместо баров
Я создал гистограмму переменной в своей модели в NetLogo 5.0.5, но гистограмма продолжает показывать линию, а не бары, которые я хочу. Я использую set-histogram-num-bars n в области настройки…
Как построить график частоты в виде ступенчатой кривой в R
У меня есть dataframe, как показано ниже: ID AC AF Type 1 60 1 0.00352113 1 2 48 1 0.00352113 2 3 25 1 0.00352113 1 4 98 1 0.00352113 2 5 24 1 0.00352113 1 6 64 2 0.00704225 1 Мне нужно построить…
график не отображается при попытке построить таблицу pandas
У меня есть некоторые данные в файле CSV, и я хочу построить его, но график не отображается это скриншот, показывающий таблицу данных и код это CSV файл http:/ / www.mediafire.com /…
Как построить дополнительные значения на гистограмме в виде сегментов в matplotlib?
У меня есть гистограмма в Python, на которой я хочу построить некоторые другие значения (представляющие, например, средние значения) в виде сегментов. Рассмотрим следующий код, который строит…
matplotlib график плотности / гистограмма
У меня есть массив: [0,0,0,0,0,1,1,1,1,1,0,0,0,1,1] (16 длинных) Как я могу создать гистограмму плотности с помощью, например, bins=4, чтобы увидеть, где больше всего 1:s? Эта гистограмма, например,…
гистограмм — понимание свойств гистограмм, что они показывают, а также когда и как их использовать
гистограммы — понимание свойств гистограмм, что они показывают, а также когда и как их использовать | Статистика ЛаэрдЧто такое гистограмма?
Гистограмма — это график, который позволяет обнаружить и показать основное частотное распределение (форму) набора непрерывных данных. Это позволяет проверить данные на предмет их основного распределения (например,g., нормальное распределение), выбросы, асимметрия и т. д. Пример гистограммы и необработанные данные, из которых она была построена, показаны ниже:
| 36 | 25 | 38 | 46 | 55 | 68 | 72 | 55 | 36 | 38 |
| 67 | 45 | 22 | 48 | 91 | 46 | 52 | 61 | 58 | 55 |
Как построить гистограмму из непрерывной переменной?
Чтобы построить гистограмму из непрерывной переменной, вам сначала нужно разбить данные на интервалы, называемые интервалами .В приведенном выше примере возраст был разделен на интервалы, причем каждый интервал представляет 10-летний период, начинающийся с 20 лет. Каждая ячейка содержит количество вхождений оценок в наборе данных, содержащихся в этой ячейке. Для указанного выше набора данных частоты в каждом интервале сведены в таблицу вместе с оценками, которые способствовали увеличению частоты в каждом интервале (см. Ниже):
| Бункер | Частота | Баллы, включенные в корзину |
| 20-30 | 2 | 25,22 |
| 30-40 | 4 | 36,38,36,38 |
| 40-50 | 4 | 46,45,48,46 |
| 50-60 | 5 | 55,55,52,58,55 |
| 60-70 | 3 | 68,67,61 |
| 70-80 | 1 | 72 |
| 80-90 | 0 | — |
| 90-100 | 1 | 91 |
Обратите внимание, что, в отличие от гистограммы, между столбцами нет «промежутков» (хотя некоторые столбцы могут «отсутствовать», что не отражает частоты).Это связано с тем, что гистограмма представляет собой непрерывный набор данных, и поэтому в данных нет пробелов (хотя вам придется решить, округлять ли вы оценки в большую или меньшую сторону на границах бинов).
Выбор правильной ширины бункера
Нет правильного или неправильного ответа на вопрос, какой ширины должна быть корзина, но есть практические правила. Вы должны убедиться, что мусорные ведра не слишком маленькие или не слишком большие. Рассмотрим гистограмму, которую мы создали ранее (см. Выше): следующие гистограммы используют те же данные, но имеют либо гораздо меньшие, либо большие интервалы, как показано ниже:
Из гистограммы слева видно, что ширина бина слишком мала, потому что она показывает слишком много отдельных данных и не позволяет легко увидеть базовый шаблон (частотное распределение) данных.На другом конце шкалы находится диаграмма справа, где интервалы слишком велики, и мы снова не можем найти основную тенденцию в данных.
Гистограммы основаны на площади, а не высоте столбцов
На гистограмме это область полосы, которая указывает частоту появления для каждого интервала. Это означает, что высота полосы не обязательно указывает, сколько вхождений оценок было в каждой отдельной ячейке. Это произведение высоты, умноженное на ширину бункера, указывает на частоту появления в этом бункере.Одна из причин того, что высота столбцов часто неправильно оценивается как показывающая частоту, а не площадь столбца, связана с тем, что многие гистограммы часто имеют одинаково расположенные столбцы (ячейки), и в этих обстоятельствах высота бина отражает частоту.
В чем разница между столбчатой диаграммой и гистограммой?
Основное отличие состоит в том, что гистограмма используется только для отображения частоты появления оценок в непрерывном наборе данных, который был разделен на классы, называемые ячейками.С другой стороны, гистограммы могут использоваться для множества других типов переменных, включая порядковые и номинальные наборы данных.
Главная О нас Связаться с нами Положения и условия Конфиденциальность и файлы cookie © Lund Research Ltd, 2018Примеры, типы и способы построения гистограмм
Что такое гистограмма?
Гистограмма используется для суммирования дискретных или непрерывных данных. Другими словами, он обеспечивает визуальную интерпретацию данных. Представление данных аналитикам необходимо эффективно сообщать о результатах финансового анализа руководству, инвесторам и деловым партнерам.числовых данных, показывая количество точек данных, которые попадают в указанный диапазон значений (так называемые «ячейки»). Он похож на вертикальную гистограмму. Однако гистограмма, в отличие от вертикальной гистограммы, не показывает промежутков между столбцами.
Части гистограммы
- Заголовок: Заголовок описывает информацию, содержащуюся в гистограмме.
- Ось X: Ось X — это интервалы, показывающие шкалу значений, под которую попадают измерения.
- Ось Y: Ось Y показывает, сколько раз значения встречались в пределах интервалов, установленных осью X.
- Полосы: Высота полосы показывает, сколько раз значения встречались в пределах интервала, а ширина полосы показывает покрытый интервал. Для гистограммы с одинаковыми ячейками ширина должна быть одинаковой для всех столбцов.
Важность гистограммы
Создание гистограммы обеспечивает визуальное представление распределения данных.Гистограммы могут отображать большой объем данных и функцию частоты. Функция частоты. Функция частоты относится к категории статистических функций Excel. Функция рассчитает и вернет частотное распределение. Мы можем использовать его, чтобы получить частоту значений в наборе данных. значений данных. Функция medianMEDIAN Функция MEDIAN относится к категории Статистических функций Excel. Функция вычислит среднее значение заданного набора чисел. Медиана может быть определена как среднее число группы чисел.То есть половина чисел возвращает значения, которые больше медианы, и распределение данных можно определить с помощью гистограммы. Кроме того, он может отображать любые выбросы или пробелы в данных.
Распределения гистограммы
Нормальное распределение: При нормальном распределении точки на одной стороне от среднего Функция AVERAGE Расчет среднего значения в Excel. Функция СРЕДНИЙ относится к Статистическим функциям. Он вернет среднее значение аргументов.Он используется для вычисления среднего арифметического заданного набора аргументов. Финансовому аналитику эта функция полезна для определения среднего числа. с такой же вероятностью, как и на другой стороне среднего.
Бимодальное распределение: В бимодальном распределении есть два пика. При бимодальном распределении данные следует разделять и анализировать как отдельные нормальные распределения.
Распределение со смещением вправо: Распределение со смещением вправо также называется положительно наклонным распределением.В распределении со смещением вправо большое количество значений данных находится в левой части с меньшим количеством значений данных в правой части. Распределение с перекосом вправо обычно возникает, когда данные имеют границу диапазона в левой части гистограммы. Например, граница 0.
Скошенное влево распределение: Скошенное влево распределение также называется отрицательно скошенным распределением. В распределении со смещением влево большое количество значений данных находится в правой части, а меньшее количество значений данных — в левой.Распределение с перекосом вправо обычно возникает, когда данные имеют границу диапазона в правой части гистограммы. Например, граница, такая как 100.
Случайное распределение: Случайное распределение не имеет очевидной закономерности и имеет несколько пиков. В гистограмме случайного распределения может быть случай, когда были объединены разные свойства данных. Поэтому данные следует разделять и анализировать отдельно.
Пример гистограммы
Джефф — менеджер филиала в местном банке. Недавно Джефф получил отзывы клиентов, в которых говорилось, что время ожидания обслуживания клиента представителем службы поддержки слишком велико. Джефф решает наблюдать и записывать время, потраченное каждым клиентом на ожидание. Вот его результаты наблюдения и записи времени ожидания, потраченного 20 клиентами:
Соответствующая гистограмма с 5-секундными ячейками (5-секундные интервалы) будет выглядеть следующим образом:
Мы видим, что:
- Есть 3 клиента ожидают между 1 и 35 секунд
- Есть 5 клиентов ожидают между 1 и 40 секундами
- Есть 5 клиентов ожидают между 1 и 45 секунд
- Есть 5 клиентов ожидают между 1 и 50 секундами
- Есть 2 клиента ожидают между 1 и 55 секундами
Джефф может заключить, что большинство клиентов ждут между 35.1 и 50 секунд.
Как создать гистограмму
Давайте создадим нашу собственную гистограмму. Загрузите соответствующий файл шаблона Excel для этого примера.
Шаг 1: Откройте окно анализа данных. Это можно найти на вкладке Data как Data Analysis :
Шаг 2: Выбрать гистограмму :
Шаг 3: Введите соответствующий диапазон ввода и диапазон бункера.В этом примере диапазоны должны быть:
- Диапазон ввода: $ C $ 10: $ D $ 19
- Диапазон ячеек: $ F $ 9: $ F $ 24
Убедитесь, что «Вывод диаграммы» установлен и нажмите «ОК».
Загрузите пример шаблона, чтобы создать его самостоятельно!
Ссылки по теме
CFI является официальным поставщиком услуг глобального финансового моделирования и оценки (FMVA) ™. Стать сертифицированным аналитиком финансового моделирования и оценки (FMVA) ® Сертификация CFI по финансовому моделированию и оценке (FMVA) ® поможет вы обретете необходимую уверенность в своей финансовой карьере.Запишитесь сегодня! программа сертификации, призванная помочь любому стать финансовым аналитиком мирового уровня. Чтобы продолжить продвижение по карьерной лестнице, вам будут полезны следующие дополнительные ресурсы CFI:
- Типы графиков в Excel Типы графиков Первые 10 типов графиков для представления данных, которые вы должны использовать — примеры, советы, форматирование, способы их использования для эффективного общения и в презентациях.
- Создание панели мониторинга в Excel Создание панели мониторинга в ExcelЭто руководство по созданию панели мониторинга в Excel научит вас, как создать красивую панель мониторинга в Excel, используя методы визуализации данных от профессионалов.В
- Ярлыки Excel Ярлыки ПК и MacExcel Ярлыки MacExcel ПК — Список наиболее важных и распространенных ярлыков MS Excel для пользователей ПК и Mac, специалистов в области финансов и бухгалтерского учета. Сочетания клавиш ускоряют ваши навыки моделирования и экономят время. Изучите редактирование, форматирование, навигацию, ленту, специальную вставку, манипулирование данными, редактирование формул и ячеек и другие краткие сведения.
- Список функций Excel ФункцииСписок наиболее важных функций Excel для финансовых аналитиков.Эта шпаргалка охватывает 100 функций, которые критически важно знать аналитику Excel
Гистограммы
Гистограмма : графическое отображение данных с использованием полос разной высоты.
Это похоже на гистограмму, но гистограмма группирует числа в диапазонов .
Высота каждой полосы показывает, сколько человек попадает в каждый диапазон.
А какие диапазоны использовать — решать вам!
Пример: высота апельсиновых деревьев
Вы измеряете высоту каждого дерева в саду в сантиметрах (см)
Высота от 100 см до 340 см
Вы решаете разделить результаты на группы по 50 см:
- От 100 до чуть менее 150 см Диапазон,
- 150 до чуть менее 200 см диапазон,
- и др…
Таким образом, дерево высотой 260 см добавляется к диапазону «250-300».
А вот результат:
Вы можете видеть (например), что существует 30 деревьев от 150 см до чуть менее 200 см высотой
(PS: вы можете создавать подобные графики, используя Make your own Histogram)
Обратите внимание, что горизонтальная ось непрерывна, как числовая линия:
Пример: Сколько растет этот щенок?
Каждый месяц вы измеряете, сколько веса набрал ваш щенок, и получаете следующие результаты:
0.5, 0,5, 0,3, -0,2, 1,6, 0, 0,1, 0,1, 0,6, 0,4
Они варьируются от -0,2 (щенок похудел в этом месяце) до 1,6
Упорядочить от наименьшего к наибольшему привесу:
−0,2, 0, 0,1, 0,1, 0,3, 0,4, 0,5, 0,5, 0,6, 1,6
Вы решаете разделить результаты на группы по 0,5:
- Диапазон от −0,5 до чуть ниже 0 Диапазон,
- Диапазон от 0 до чуть ниже 0,5 Диапазон,
- и др…
А вот результат:
(Нет значений от 1 до чуть ниже 1,5, но мы все равно показываем пространство.)
Диапазон каждой полосы также называется интервалом классов
В приведенном выше примере интервал каждого класса равен 0,5
Гистограммы— отличный способ показать результаты непрерывных данных, например:
- вес
- высота
- сколько времени
- и др.
Но когда данные находятся в категориях (таких как Страна или Любимый фильм), мы должны использовать гистограмму.
Частотная гистограмма
Гистограмма частот — это специальный график, который использует вертикальные столбцы для отображения частот (сколько раз встречается каждый балл):
| Здесь я сложил, как часто встречается 1 (2 раза), , как часто встречается 2 (5 раз) и т. Д., и показал их в виде гистограммы. |
Статистика: Сила из данных! Типы графиков: гистограммы и гистограммы
Архивный контент
Информация, помеченная как архивная, предназначена для справочных, исследовательских или учетных целей. Он не регулируется веб-стандартами правительства Канады и не изменялся и не обновлялся с момента его архивирования. Свяжитесь с нами, чтобы запросить формат, отличный от доступных.
Гистограмма — популярный инструмент построения графиков.Он используется для суммирования дискретных или непрерывных данных, измеренных в интервальной шкале. Его часто используют для иллюстрации основных особенностей распределения данных в удобной форме. Гистограмма делит диапазон возможных значений в наборе данных на классы или группы. Для каждой группы строится прямоугольник с базовой длиной, равной диапазону значений в этой конкретной группе, и площадью, пропорциональной количеству наблюдений, попадающих в эту группу. Это означает, что прямоугольники будут нарисованы неодинаковой высоты.Гистограмма выглядит как вертикальная гистограмма, но когда переменные непрерывны, между столбцами нет промежутков. Однако, когда переменные дискретны, между полосами следует оставлять промежутки. Рисунок 1 — хороший пример гистограммы.
Вертикальная гистограмма и гистограмма различаются следующим образом:
- На гистограмме частота измеряется областью столбца.
- На вертикальной гистограмме частота измеряется высотой полосы.
Характеристики гистограммы
Обычно гистограмма имеет столбцы одинаковой ширины, хотя это не тот случай, когда интервалы классов различаются по размеру. Выбор подходящей ширины полосок для гистограммы очень важен. Как вы можете видеть в приведенном выше примере, гистограмма состоит просто из набора вертикальных полос. Значения изучаемой переменной измеряются в арифметической шкале по горизонтальной оси абсцисс. Полосы имеют одинаковую ширину и соответствуют равным интервалам классов, а высота каждой полоски соответствует частоте класса, который она представляет.
Гистограмма используется для переменных, значения которых являются числовыми и измеряются в интервальной шкале. Обычно он используется при работе с большими наборами данных (более 100 наблюдений). Гистограмма также может помочь обнаружить любые необычные наблюдения (выбросы) или любые пробелы в данных.
Гистограммы
Гистограмма или многоугольник частот — это граф, образованный соединением средних точек вершин столбцов гистограммы. Эти графики используются только при отображении данных из непрерывных переменных, показанных на гистограмме.
Гистограмма сглаживает резкие изменения, которые могут появиться на гистограмме, и полезна для демонстрации непрерывности изучаемой переменной. Рисунки 2 и 3 являются хорошими примерами гистограмм.
В отличие от рисунка 2, на этой гистограмме есть промежутки между полосами. Просто взглянув на эту иллюстрацию, читатель может сразу сказать, что пробелы означают, что переменные дискретны. Таким образом, гистограммы помогают читателям определить, какой тип переменных использовался.
Полное руководство по гистограммам
Что такое гистограмма?
Гистограмма — это диаграмма, на которой показано распределение значений числовой переменной в виде серии столбцов. Каждая полоса обычно охватывает диапазон числовых значений, называемых ячейкой или классом; высота столбца указывает частоту точек данных со значением в соответствующем интервале.
Гистограмма выше показывает частотное распределение времени до ответа на билеты, отправленные в вымышленную систему поддержки.Каждая полоса охватывает один час времени, а высота указывает количество билетов в каждом временном диапазоне. Мы можем видеть, что наибольшая частота ответов была в диапазоне 2-3 часов, с более длинным хвостом справа, чем слева. Есть также холм поменьше, пик (режим) которого находится в диапазоне 13-14 часов. Если бы мы смотрели только на числовую статистику, такую как среднее значение и стандартное отклонение, мы могли бы упустить тот факт, что эти два пика способствовали общей статистике.
Когда следует использовать гистограмму
Гистограммы хороши для демонстрации общих особенностей распределения переменных набора данных.Вы можете примерно увидеть, где находятся пики распределения, является ли распределение асимметричным или асимметричным, и есть ли какие-либо выбросы.
Чтобы использовать гистограмму, нам просто нужна переменная, которая принимает непрерывные числовые значения. Это означает, что различия между значениями постоянны независимо от их абсолютных значений. Например, даже если оценка за тест может принимать только целые числа от 0 до 100, пробел одинакового размера имеет одинаковое значение независимо от того, где мы находимся на шкале: разница между 60 и 65 — это те же 5 баллов. размер как разница между 90 и 95.
Информация о количестве бинов и их границах для подсчета точек данных не присуща самим данным. Вместо этого настройка интервалов — это отдельное решение, которое мы должны принять при построении гистограммы. Как будет показано ниже, способ, которым мы укажем интервалы, будет иметь большое влияние на то, как можно интерпретировать гистограмму.
Когда значение находится на границе ячейки, оно будет последовательно назначаться ячейке справа или слева (или конечным ячейкам, если оно находится в конечных точках).Какая сторона будет выбрана, зависит от инструмента визуализации; у некоторых инструментов есть возможность переопределить их настройки по умолчанию. В этой статье предполагается, что значения на границе ячейки будут присвоены ячейке справа.
Пример структуры данных
Один из способов работы инструментов визуализации с данными, которые должны быть визуализированы в виде гистограммы, — это использование обобщенной формы, подобной приведенной выше. Здесь первый столбец указывает границы интервала, а второй — количество наблюдений в каждом интервале.В качестве альтернативы некоторые инструменты могут просто работать с исходным неагрегированным столбцом данных, а затем применять к данным указанные параметры разделения при создании гистограммы.
Рекомендации по использованию гистограммы
Используйте нулевой базовый показатель
Важным аспектом гистограмм является то, что они должны быть построены с нулевым значением базовой линии. Поскольку частота данных в каждой ячейке подразумевается высотой каждой полосы, изменение базовой линии или введение разрыва в шкале исказит восприятие распределения данных.
Если отсечь 80 баллов от вертикальной оси, распределение оценок производительности будет выглядеть намного лучше, чем есть на самом деле.Выберите подходящее количество ячеек
Хотя инструменты, которые могут генерировать гистограммы, обычно имеют некоторые алгоритмы по умолчанию для выбора границ интервалов, вы, вероятно, захотите поиграть с параметрами интервалов, чтобы выбрать что-то, что является репрезентативным для ваших данных. В Википедии есть обширный раздел, посвященный практическим правилам выбора подходящего количества ящиков и их размеров, но в конечном итоге стоит использовать знания предметной области, а также изрядно поиграть с различными вариантами, чтобы узнать, что лучше всего подойдет для ваших целей.
Выбор размера ящика имеет обратную зависимость от количества ячеек. Чем больше размер ячеек, тем меньше ячеек будет для охвата всего диапазона данных. Чем меньше размер ящика, тем больше ящиков потребуется. Стоит потратить некоторое время на то, чтобы протестировать различные размеры бункеров, чтобы увидеть, как распределение выглядит в каждом из них, а затем выбрать график, который лучше всего представляет данные. Если у вас слишком много бинов, тогда распределение данных будет выглядеть грубым, и будет сложно отличить сигнал от шума.С другой стороны, при слишком малом количестве интервалов гистограмме будет не хватать деталей, необходимых для различения любого полезного паттерна из данных.
Бункеры на левой панели слишком малы, что подразумевает множество ложных пиков и впадин. Ячейки на правой панели слишком велики, что скрывает любые признаки второго пика.Выбрать интерпретируемые границы ячеек
Деления и метки обычно должны попадать на границы ячейки, чтобы лучше информировать, где находятся границы каждой полосы. Ярлыки не нужно устанавливать для каждой полосы, но их размещение между каждыми несколькими полосами помогает читателю отслеживать ценность.Кроме того, полезно, если метки представляют собой значения с небольшим количеством значащих цифр, чтобы их было удобно читать.
Это говорит о том, что ячейки размером 1, 2, 2,5, 4 или 5 (которые делят 5, 10 и 20 поровну) или их степень десяти являются хорошими размерами ячеек для начала в качестве практического правила. Это также означает, что ячейки размером 3, 7 или 9, вероятно, будет труднее читать, и их не следует использовать, если контекст не имеет для них смысла.
Вверху: небрежное разделение данных на десять ячеек от минимального до максимального может закончиться очень странным разделением ячеек.Внизу: требуется меньше делений, если размер бункера легко проследить.Небольшое предостережение: убедитесь, что вы учитываете типы значений, которые принимает интересующая вас переменная. В случае дробного размера ячейки, например 2,5, это может быть проблемой, если ваша переменная принимает только целые значения. Бин от 0 до 2,5 имеет возможность собирать три разных значения (0, 1, 2), но следующий интервал от 2,5 до 5 может собирать только два разных значения (3, 4-5 попадут в следующий интервал).Это означает, что ваша гистограмма может выглядеть неестественно «неровной» просто из-за количества значений, которые может принимать каждая ячейка.
На рисунке выше показано распределение результатов при суммировании результатов пяти бросков кубика, повторенных 20 000 раз. Ожидаемая форма колокольчика выглядит остроконечной или однобокой, когда выбираются размеры бункера, которые отражают разное количество целочисленных результатов.Распространенные ошибки
Измеряемая переменная не является непрерывной числовой
Как отмечалось в начальных разделах, гистограмма предназначена для изображения частотного распределения непрерывной числовой переменной.Когда интересующая нас переменная не соответствует этому свойству, нам нужно вместо этого использовать другой тип диаграммы: гистограмму. Переменные, которые принимают категориальные значения, такие как тип пользователя (например, гость, пользователь) или местоположение, явно не являются числовыми, поэтому должны использовать гистограмму. Однако есть определенные типы переменных, которые может быть сложнее классифицировать: те, которые принимают дискретные числовые значения, и те, которые принимают значения, основанные на времени.
Переменные, которые принимают дискретные числовые значения (например, целые числа 1, 2, 3 и т. Д.) можно построить с помощью гистограммы или гистограммы, в зависимости от контекста. Использование гистограммы будет более вероятно, когда есть много разных значений для построения. Когда диапазон числовых значений велик, тот факт, что значения являются дискретными, обычно не имеет значения, и непрерывное группирование будет хорошей идеей.
Одна важная вещь, о которой следует помнить, — это то, что числа представляют фактическую ценность. Если числа на самом деле являются кодами категориальной или слабо упорядоченной переменной, то это признак того, что следует использовать гистограмму.Например, если у вас есть ответы на опрос по шкале от 1 до 5, значения кодирования от «категорически не согласен» до «полностью согласен», то частотное распределение должно быть визуализировано в виде гистограммы. Причина в том, что различия между отдельными ценностями могут быть непоследовательными: мы действительно не знаем, что значимая разница между 1 и 2 («категорически не согласен» — «не согласен») такая же, как разница между 2 и 3. («Не согласен» — «ни согласен, ни не согласен»).
Более сложный случай — это когда интересующая нас переменная зависит от времени.Когда значения соответствуют относительным периодам времени (например, 30 секунд, 20 минут), тогда имеет смысл разбиение по периодам времени для гистограммы. Однако, когда значения соответствуют абсолютному времени (например, 10 января, 12:15), различие становится размытым. Когда записываются новые точки данных, значения обычно попадают во вновь созданные ячейки, а не в существующий диапазон ячеек. Кроме того, некоторые варианты естественной группировки, например по месяцам или кварталам, приводят к несколько неравным размерам ячеек. По этим причинам нет ничего необычного в использовании другого типа диаграммы, например гистограммы или линейной диаграммы.
Использование бункеров разного размера
Хотя до сих пор во всех примерах гистограммы были показаны с использованием интервалов одинакового размера, на самом деле это не является техническим требованием. Когда данных мало, например, когда есть длинный хвост данных, может прийти в голову идея использовать бункеры большей ширины, чтобы покрыть это пространство. Однако создание гистограммы с ячейками неравного размера не является строго ошибкой, но для этого требуются некоторые серьезные изменения в том, как создается гистограмма, и это может вызвать множество трудностей при интерпретации.
Техническая особенность гистограмм заключается в том, что общая площадь полосок представляет собой целое, а площадь, занимаемая каждой полосой, представляет собой долю целого, содержащегося в каждой ячейке. Когда размеры бункера совпадают, это делает измерение площади стержня и высоты эквивалентным. Однако в гистограмме с переменными размерами ячеек высота больше не может соответствовать общей частоте появления. Это исказит представление о том, сколько точек находится в каждой ячейке, поскольку увеличение размера ячейки только увеличивает ее размер.На центральном графике рисунка ниже ячейки 5-6, 6-7 и 7-10 выглядят так, как будто они содержат больше точек, чем на самом деле.
Слева: гистограмма с ячейками одинакового размера; В центре: гистограмма с неравными интервалами, но неправильными единицами измерения по вертикальной оси; Справа: гистограмма с неравными ячейками с высотой плотностиВместо этого по вертикальной оси необходимо кодировать частоту , плотность на единицу размера ячейки. Например, на правой панели приведенного выше рисунка корзина от 2 до 2,5 имеет высоту около 0.32. Умножьте на ширину бина 0,5, и мы сможем оценить около 16% данных в этом бункере. Высота более широких интервалов была уменьшена по сравнению с центральной панелью: обратите внимание, как общая форма выглядит похожей на исходную гистограмму с одинаковыми размерами интервалов. Плотность — нелегкая концепция для понимания, и такой сюжет, представленный другим, незнакомым с концепцией, будет трудно интерпретировать его.
Из-за всего этого лучший совет — попробовать и просто придерживаться полностью одинаковых размеров бункеров.Наличие пустых интервалов и некоторого повышенного шума в диапазонах с разреженными данными обычно стоит повышения интерпретируемости вашей гистограммы. С другой стороны, если есть неотъемлемые аспекты переменной, которые должны быть нанесены на график, которые предполагают неравномерные размеры ячеек, тогда вместо использования гистограммы с неравномерными ячейками вам может быть лучше использовать гистограмму.
Общие параметры гистограммы
Абсолютная частота в зависимости от относительной частоты
В зависимости от целей вашей визуализации вы можете изменить единицы на вертикальной оси графика как абсолютную или относительную частоту.Абсолютная частота — это просто естественное количество появлений в каждом интервале, тогда как относительная частота — это пропорция появлений в каждом интервале. Выбор единиц оси будет зависеть от того, какие виды сравнений вы хотите выделить при распределении данных.
Преобразуя первый пример в относительную частоту, гораздо проще сложить первые пять полосок и обнаружить, что примерно на половину заявок отвечает в течение пяти часов.Отображение неизвестных или отсутствующих данных
На самом деле это , а не , но его стоит рассмотреть, когда дело доходит до настройки графиков.Если в строке данных отсутствует значение интересующей переменной, оно часто пропускается в подсчете для каждой ячейки. Если важно показать количество отсутствующих или неизвестных значений, вы можете объединить гистограмму с дополнительной полосой, которая отображает частоту этих неизвестных. При построении этого столбца рекомендуется разместить его на оси, параллельной основной гистограмме, и другим нейтральным цветом, чтобы точки, собранные на этом столбце, не были перепутаны с числовым значением.
Участки по теме
Гистограмма
Как отмечалось выше, если интересующая нас переменная не является непрерывной и числовой, а дискретна или категориальна, то вместо этого нам понадобится гистограмма. В отличие от гистограммы, столбцы на гистограмме обычно имеют небольшой промежуток между собой: это подчеркивает дискретный характер отображаемой переменной.
График
Если вы сгруппировали числовые данные, но хотите, чтобы вертикальная ось вашего графика передавала что-то, кроме частотной информации, вам следует обратить внимание на использование линейной диаграммы.Вертикальное положение точек на линейной диаграмме может отображать значения или статистические сводки второй переменной. Когда линейная диаграмма используется для изображения частотных распределений, таких как гистограмма, это называется частотным многоугольником .
Кривая плотности
Кривая плотности или оценка плотности ядра (KDE) — это альтернатива гистограмме, которая дает каждой точке данных непрерывный вклад в распределение. На гистограмме вы можете представить себе каждую точку данных как переливание жидкости из ее значения в ряд цилиндров ниже (бункеры).В KDE каждая точка данных добавляет небольшой кусок объема вокруг своего истинного значения, который складывается по точкам данных для создания окончательной кривой. Форма объема — это «ядро», и существует безграничный выбор. Из-за огромного количества опций при выборе ядра и его параметров кривые плотности обычно являются областью программных средств визуализации.
Толстыми черными штрихами обозначены точки данных, которые влияют на гистограмму (слева) и кривую плотности (справа).Обратите внимание, как каждая точка вносит небольшую колоколообразную кривую в общую форму.Коробчатый сюжет и скрипичный сюжет
Гистограммы хорошо показывают распределение одной переменной, но довольно сложно проводить сравнение между гистограммами, если мы хотим сравнить эту переменную между разными группами. Одним из возможных решений для двух групп является построение гистограмм двух групп подряд. Зависящей от предметной области версией этого типа графика является пирамида населения , которая отображает возрастное распределение страны или другого региона для мужчин и женщин в виде последовательных вертикальных гистограмм.
Однако, если у нас есть три или более групп, последовательное решение не сработает. Одним из решений может быть создание фасетных гистограмм, построение по одной для каждой группы в строке или столбце. Другой альтернативой является использование другого типа сюжета, такого как коробчатый сюжет или сюжет для скрипки. Оба этих типа графиков обычно используются, когда мы хотим сравнить распределение числовой переменной по уровням категориальной переменной. По сравнению с фасетными гистограммами эти графики торгуют точным отображением абсолютной частоты для более компактного относительного сравнения распределений.
Как довольно распространенный тип визуализации, большинство инструментов, способных создавать визуализации, имеют гистограмму в качестве опции. Если гистограмма недоступна, гистограмма должна быть доступна в качестве близкого заменителя. Создание гистограммы может потребовать немного больше работы, чем другие базовые типы диаграмм, из-за необходимости тестирования различных вариантов разбиения, чтобы найти лучший вариант. Однако эти усилия часто того стоят, поскольку хорошая гистограмма может быть очень быстрым способом точной передачи общей формы и распределения переменной данных.
Гистограмма — это один из множества различных типов диаграмм, которые можно использовать для визуализации данных. Узнайте больше из наших статей о основных типах диаграмм, о том, как выбрать тип визуализации данных, или просмотрев полную коллекцию статей в категории диаграмм.
Tableau, Excel и Google Таблицы
Гистограмма использует столбцы для визуализации распределения данных о том, сколько вещей, людей или происшествий произошло между диапазоном значений на оси.Хотя гистограммы выглядят как гистограммы, они отличаются тем, что каждая полоса представляет собой интервал значений метрики. Эти столбцы называются ячейками или сегментами, и вместе они представляют то, что называется частотным распределением. Частотное распределение — это отображение того, как часто что-то происходило на графике, таблице или диаграмме. Гистограммы представляют собой графики и представляют собой один из способов визуализации частотных распределений.
Вы, наверное, видели гистограмму, которая ищет лучшее время для посещения ресторана в Google!
Эта гистограмма показывает частоту посетителей ресторана за один час в пределах диапазона времени.Однако не все гистограммы должны использовать период времени в качестве заданного диапазона.
Гистограммы в статистике
Гистограммы полезны для анализа наборов числовых данных. Аналитики и статистики используют их для анализа частотных закономерностей и визуализации числовой разбивки того, что собирается в данных.
В статистике гистограммы используются для построения графика распределения вероятностей данных. Это представляет собой процентную вероятность попадания любой конкретной точки данных в каждый диапазон.Гистограмма вероятности показывает наиболее вероятные значения точек данных. Типичным примером является бросок игральных костей, при котором вычисляется и отображается прогнозируемое частотное распределение различных чисел, на которые могут выпасть кости.
Быстрая разбивка данных гистограммы
Полосы на гистограмме представляют собой числовые интервалы (пример 0-19, 20-39, 40-59 и т. Д.) С данными, разделенными на заданный диапазон (пример 0-100). Распределение, отображаемое в визуализации, основано на том, как разделены интервалы.Например, вы можете разделить диапазон 0–100 на 5 или 4 ячейки, сделав интервал между ячейками 20 или 25 единиц.
В этом руководстве объясняется, как создать гистограмму в Tableau (версия 2020.2), Excel 2016 + (версия 16.XX) или Google Sheets. Подумайте об использовании Tableau Desktop бесплатно.
Загрузите пример данных Excel, чтобы следовать им в любом инструменте.
Таблица данных Excel
Чтобы построить гистограмму, выполните следующие действия.
Гистограмма— ArcGIS Pro | Документация
Гистограммы визуально суммируют распределение непрерывной числовой переменной, измеряя частоту, с которой определенные значения появляются в наборе данных. Ось X на гистограмме — это числовая линия, разделенная на числовые диапазоны или интервалы. Для каждого бина рисуется полоса, где ширина полосы представляет диапазон бункера, а высота полосы представляет количество точек данных, попадающих в этот диапазон.Понимание распределения ваших данных — важный шаг в процессе исследования данных.
переменная
Для гистограмм требуется одна непрерывная числовая переменная на оси x.
Преобразование
Некоторые аналитические методы требуют нормального распределения данных. Когда данные искажены (неравномерное распределение), вы можете захотеть преобразовать данные, чтобы сделать их нормальными. Гистограммы позволяют исследовать влияние логарифмических преобразований и преобразований квадратного корня на распределение ваших данных.Для справки: вы можете добавить на гистограмму наложение нормального распределения, установив флажок «Показать нормальное распределение» на панели свойств диаграммы.
Логарифмическое преобразование
Логарифмическое преобразование часто используется, когда данные имеют положительно искаженное распределение и есть несколько очень больших значений. Если эти большие значения находятся в вашем наборе данных, преобразование журнала поможет сделать дисперсии более постоянными и нормализовать ваши данные.
Например, положительно перекошенное распределение на диаграмме слева преобразуется в нормальное распределение с помощью логарифмического преобразования на диаграмме справа:
Логарифмические преобразования могут применяться только к числам больше нуля.
Преобразование квадратного корня
Преобразование квадратного корня похоже на логарифмическое преобразование в том, что оно уменьшает правый перекос набора данных. В отличие от логарифмических преобразований, преобразования квадратного корня можно применять к нулю.
Преобразование квадратного корня можно применять только к числам, большим или равным нулю.
Обратное преобразование
Обратное преобразование принимает обратную величину (1 / x) каждого значения (x) в поле.
Обратные преобразования нельзя применять к нулевым значениям.Если в поле есть нулевые значения, они оцениваются как нулевые значения.
Преобразование Бокса-Кокса
Преобразование Бокса-Кокса применяет следующую степенную функцию для нормального распределения значений:
, где x ‘ — преобразованное значение, x — исходное значение, λ 1 — параметр мощности, а λ 2 — параметр сдвига.
Преобразования Бокса-Кокса можно применять только к положительным значениям.В случаях, когда существуют отрицательные или нулевые значения, используйте параметр Shift, чтобы убедиться, что все значения положительные.
Число интервалов
Число интервалов по умолчанию равно квадратному корню из числа записей в вашем наборе данных. Вы можете настроить это, изменив значение Bins на вкладке Data панели Chart Properties. Изменение количества бункеров позволяет вам видеть более или менее подробную информацию в структуре ваших данных.
Статистика
Некоторые описательные статистики вычисляются и отображаются в виде вертикальных линий на гистограммах.Среднее и медианное значение отображаются в каждой строке, а одно стандартное отклонение выше и ниже среднего отображается двумя линиями. Вы можете щелкнуть эти элементы в легенде диаграммы, чтобы включить или выключить их.
На вкладке «Данные» панели «Свойства диаграммы» отображается таблица статистики, содержащая следующую статистику для выбранного числового поля:
- Среднее значение
- Медиана
- Стандартное отклонение
- Счетчик
- Минимум
- Макс
- Сумма
- Nulls
- Skewness
- Kurtosis
Если исходный слой диаграммы имеет набор выбора, в таблице статистики будет один столбец, отображающий статистику для всего набора данных, и один столбец, отображающий статистику только для набора выбора.
Таблица статистики также включает элементы управления, позволяющие включать и выключать линии среднего, медианного значения и стандартного отклонения гистограммы, а также изменять их цвет.
Можно щелкнуть правой кнопкой мыши таблицу статистики и выбрать «Копировать таблицу», «Копировать строку» или «Копировать значение». Это позволит вам копировать и вставлять статистику из панели свойств диаграмм в другие окна или приложения.
Оси
Границы оси Y
Границы оси Y по умолчанию устанавливаются на основе диапазона значений данных, представленных на оси Y.Вы можете настроить эти значения, введя новое желаемое значение привязки оси. Вы можете установить границы оси, чтобы сохранить согласованный масштаб диаграммы для сравнения. Нажмите кнопку сброса, чтобы вернуть привязку оси к значению по умолчанию.
Числовой формат
Вы можете отформатировать способ отображения числовых значений на оси, указав категорию числового формата или указав строку настраиваемого формата. Например, вы можете использовать $ #, ### в качестве строки настраиваемого формата для отображения значений валюты.
Внешний вид
Названия и описание
Диаграммам и осям присваиваются названия по умолчанию в зависимости от имен переменных и типа диаграммы. Их можно редактировать на вкладке «Общие» панели «Свойства диаграммы». Вы также можете предоставить описание диаграммы, которое представляет собой блок текста, который отображается в нижней части окна диаграммы.
Цвет
Вы можете изменить цвет ячеек гистограммы, используя цветную метку рядом с ячейками на вкладке «Данные» на панели свойств диаграммы.
Направляющие
Направляющие линии или диапазоны могут быть добавлены к диаграммам в качестве справки или способа выделить важные значения. Чтобы добавить новую направляющую, на вкладке «Направляющие» на панели «Свойства диаграммы» нажмите «Добавить направляющую». Чтобы нарисовать линию, введите значение, в котором вы хотите нарисовать линию.

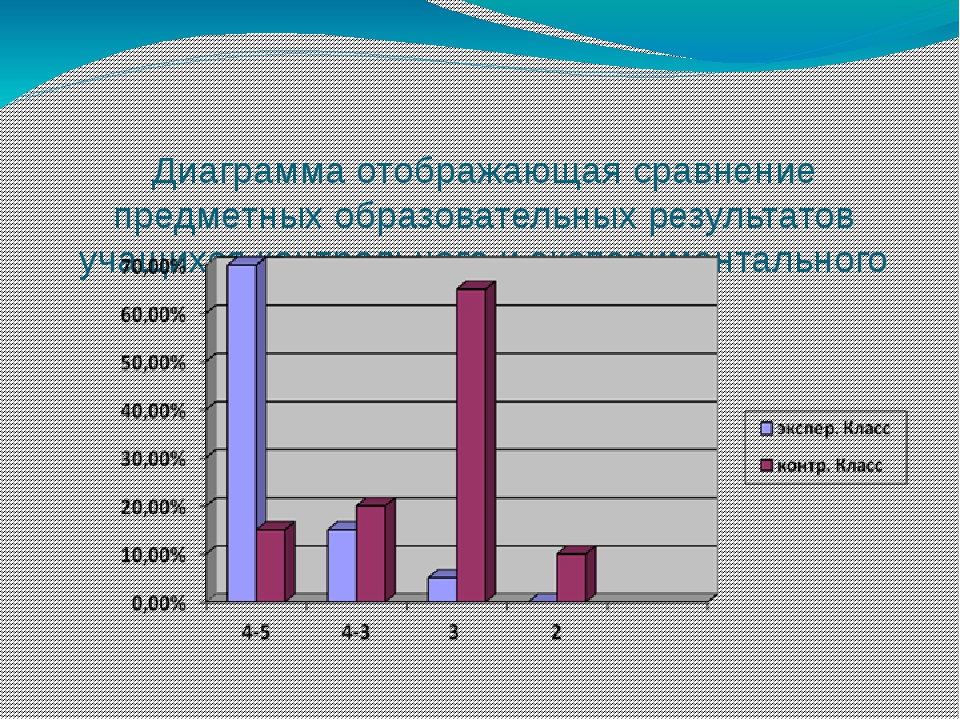 4
4