Lightroom горячие клавиши до после. Горячие клавиши Lightroom
1. Как переименовать изображения в Lightroom?
Кнопочкой «F2» вызывается диалог переименования изображения. Если выбрано несколько фото, их можно переименовать скопом.
2. Почему не работают горячие клавиши в Lightroom?
Когда активирована русская раскладка, клавиатура в Lightroom не работает. Надо переключаться на латиницу.
3. Как просмотреть изменения, которые внесены в ходе обработки изображения?
Функция одновременного просмотра изображения до и после обработки делает процесс увлекательнее и немного облегчает задачу. Режим Before & After (До и после) вызывается быстрей клавишей «Y» (находясь в режиме Коррекции), или нажатием второй слева иконки на панели инструментов, или по пути: Вид-До/После.
Щелкнув на стрелке рядом с кнопкой включения режима Before & After, вы сможете выбрать в списке желаемый режим отображения:
Before/After Left/Right (До/После Слева/Справа) — в левой части рабочей области будет отображаться исходный снимок, в правой — обработанный;
Before/After Left/Right Split (До/После Слева/Справа, С разделением) — снимок будет разделен пополам, при этом в левой части рабочей области окажется левая половина исходного снимка, в правой — правая половина обработанного;
Before/After Top/Bottom (До/После Сверху/Снизу) — в верхней части рабочей области будет отображаться исходный снимок, в нижней — обработанный;
Before/After Top/Bottom Split (До/После Сверху/Снизу, С разделением) снимок будет разделен пополам, при этом в верхней части рабочей области окажется верхняя половина исходного снимка, в нижней — нижняя половина обработанного.
Для того чтобы вернуться к обычному режиму просмотра, нажмите клавишу D или щелкните на кнопке Loupe View (Режим увеличения) — это крайняя слева кнопка на панели инструментов
4. Иллюстрация применения градиент-фильтра
Принцип работы градиент-фильтра я описывала здесь: Советы по работе с Adobe Lightroom .
Оригинал фото с небольшой предварительной обработкой:
Применение градиент фильтра:
Окончательная обработка фото (применение функции Тон автоматически):
5. Уроки Лайтрум
В дополнение к этому рабочему процессу вы также можете настроить конфигурацию Lightroom для оптимальной производительности. Тем не менее, в этой статье я остановлюсь только на технике работы, а не на оптимизации конфигурации программы.
Примечание: советы и скриншоты приводятся для версии Lightroom 4.2, но большинство советов применимы и к более старым версиям.
Итак, давайте перейдем к советам:
1. Начните со Spot Removal и процесса 2003
Чем больше вы работаете с фотографией в Lightroom, тем сильнее замедляется работа некоторых инструментов. Таков принцип неразрушающего редактирования. Ни одно ваше действие не изменяет исходных данных изображения, поэтому, чем больше действий с изображением вы производите, тем больше работы для компьютера, чтобы обновить изображение для просмотра в реальном времени при перемещении ползунка или работы с другими инструментами.
Я обнаружил, что это явление больше всего раздражает при ретуши с помощью инструмента Spot Removal. Использование его в конце рабочего процесса может изрядно расшатать нервную систему из за медлительности. Для решения этой проблемы всегда использую инструмент Spot Removal первым, перед применением любых других изменений. Это намного быстрее и является своего рода разминкой перед более серьезным редактированием.
Для дальнейшего повышения производительности инструмента Spot Removal вы можете изменить версию процесса на 2003. Это особенно полезно, если у вас устаревший компьютер. Версия процесса — это алгоритм, который использует Lightroom для декодирования изображения из формата RAW в модуле Develop. Различные варианты процесса имеют также отличия в настройках и регулировках, со значительными улучшениями в более поздних версиях.
Выбрать версию процесса можно на вкладке Camera Calibration.
В моем рабочем потоке, особенно для портретной ретуши, я начинаю работу в процессе 2003, делаю ретушь инструментом Spot Removal, а затем перехожу в процесс 2012 для окончательной коррекции.
Внимание: поскольку версии процесса очень разные, некоторые элементы управления обнуляются при переключении версий. Избегайте внесения таких изменений, как контраст, тоновая кривая, уменьшение шума, усиления резкости и так далее в процессе 2003, так как вы можете потерять некоторые изменения при переключении к процессу 2012. Делайте только ретушь инструментом
2. Выучите и используйте горячие клавиши Lightroom
Интерфейс Lightroom достаточно сложный и многоуровневый. Поэтому использование мыши или трекпада для того, чтобы добраться до некоторых пунктов меню очень сильно замедляет вашу работу. Используйте клавиатурные сокращения, чтобы быстро переходить к необходимым инструментам и выполнять нужные действия.
Для того чтобы быстро вывести на экран перечень горячих клавиш модуля, в котором вы находитесь, можно перейти в меню Help > Lightroom Module Shortcuts или использовать сочетания клавиш CTRL + / для Windows и CMD + / для Mac.
В дополнение к этому я рекомендую также изучать горячие клавиши Lightroom во время работы. То есть, когда вы не можете вспомнить сочетание или не знаете его, перейдите в меню, найдите соответствующую операцию, обратите внимание на сочетание клавиш, которое ей присвоено, постарайтесь запомнить его и использовать в дальнейшей работе.
Клавиши для различных инструментов обработки (например, инструмента Crop) легко запомнить с помощью всплывающих подсказок, которые возникают при наведении курсора мыши на пиктограмму инструмента. Наведите курсор на инструмент, запомните клавишу и применяйте в работе.
Наведите курсор на инструмент, запомните клавишу и применяйте в работе.
Это хорошие способы заучить нужные для работы горячие клавиши Lightroom. Изучайте их в том порядке, который вам более подходит. Есть очень много горячих клавиш в Lightroom, но чаще всего я использую следующие:
Переключение модулей и режимов просмотра:
E — Режим одиночного просмотра Loop View
D — Переход к модулю Develop
G — Просмотр в режиме сетки Grid View
Горячие клавиши модуля Develop:
\ — переключатель вида до/после
Q — инструмент Spot Removal
K — инструмент Adjustment Brush Mode
V — переключение между черно-белым и цветным режимом отображения
W — инструмент White Balance Selector
R — инструмент обрезка (Crop)
SHIFT + CMD + C (SHIFT + CTRL+ C на Windows) — копировать настройки обработки
SHIFT + CMD + V (SHIFT + CTRL + V на Windows) — вставить параметры обработки
3. Применяйте Lens Correction в конце обработки.
Lightroom имеет библиотеку профилей для многих производителей объективов. Она используется в работе инструмента Lens Correction, который устраняет оптические искажения и виньетирование, особенно для широкоугольных объективов. Иногда это улучшает изображение, иногда нет.
Если вы решите использовать Lens Correction для конкретной фотографии, включайте его в конце рабочего процесса, после того, как вы сделали всю основную коррекцию. Многие регуляторы и инструменты в Lightroom работают медленно, например, Adjustment Brush или Spot Removal, если включен инструмент Lens Correction.
4. Создайте пресеты для частых операций.
В дополнение к использованию пресетов для быстрого применения желаемых визуальных эффектов я также использую их, чтобы сократить количество щелчков мышью, необходимых для доступа к определенным элементам управления, для которых нет горячих клавиш. Это особенно полезно для быстрого изменения версии процесса, как указано в п. 1 или переключения коррекции профиля объектива в инструменте Lens Correction.
1 или переключения коррекции профиля объектива в инструменте Lens Correction.
Я в основном использую пресеты, чтобы создать что-то вроде пользовательских кнопок для для быстрого управления некоторыми настройками.
Чтобы создать пресет для обработки, выполните следующее:
- Примените нужные настройки к фотографии в модуле Develop.
- Перейдите в меню Develop и выберите New Preset.
- В открывшемся окне остановите флажки рядом с настройками, которые вы хотите записать в новый пресет.
5. Используйте при съемке файлы меньшего размера.
Далеко не во всех ситуациях съемки вам потребуются все 18, 22 или 36 мегапикселей вашей матрицы. В зависимости от задач съемки, бывает достаточно 10 МП или даже меньше. Ваш компьютер будет работать намного быстрее с RAW-файлами меньшего размера. Лично мне это дается с трудом — когда я снимаю с меньшим размером файла, мне постоянно кажется, что чего-то не хватает. Конечно, не нужно всегда использовать этот прием. Что вы собираетесь делать с фото? Если для ваших задач не нужен полный размер (например, публикация в интернете), выберите в камере меньший размер RAW-файла.
Я надеюсь, что эта статья была для вас полезна и вы нашли хотя бы один совет, который вам пригодится, чтобы ускорить работу в Lightroom. Изучение методов обработки фотографий улучшает ваш творческий вгляд, который с течением времени позволит снимать более эффективно. Таким образом, грамотно организованный рабочий процесс имеет важное значение для вашего развития как фотографа.
О дно из замечательных свойств, которое есть в программе Adobe Lightroom то, что программа позволяет просматривать исходную версию редактируемого изображения и версию после внесенных изменений. И Lightroom делает это так легко, потому что по сути программа не применяет сразу сделанные настройки, а записывает их в журнал изменений. Она применяет их только в момент экспорта изображения.
Отсюда несложное умозаключение: если все так просто, почему бы не использовать эту возможность в нашей постоянной работе.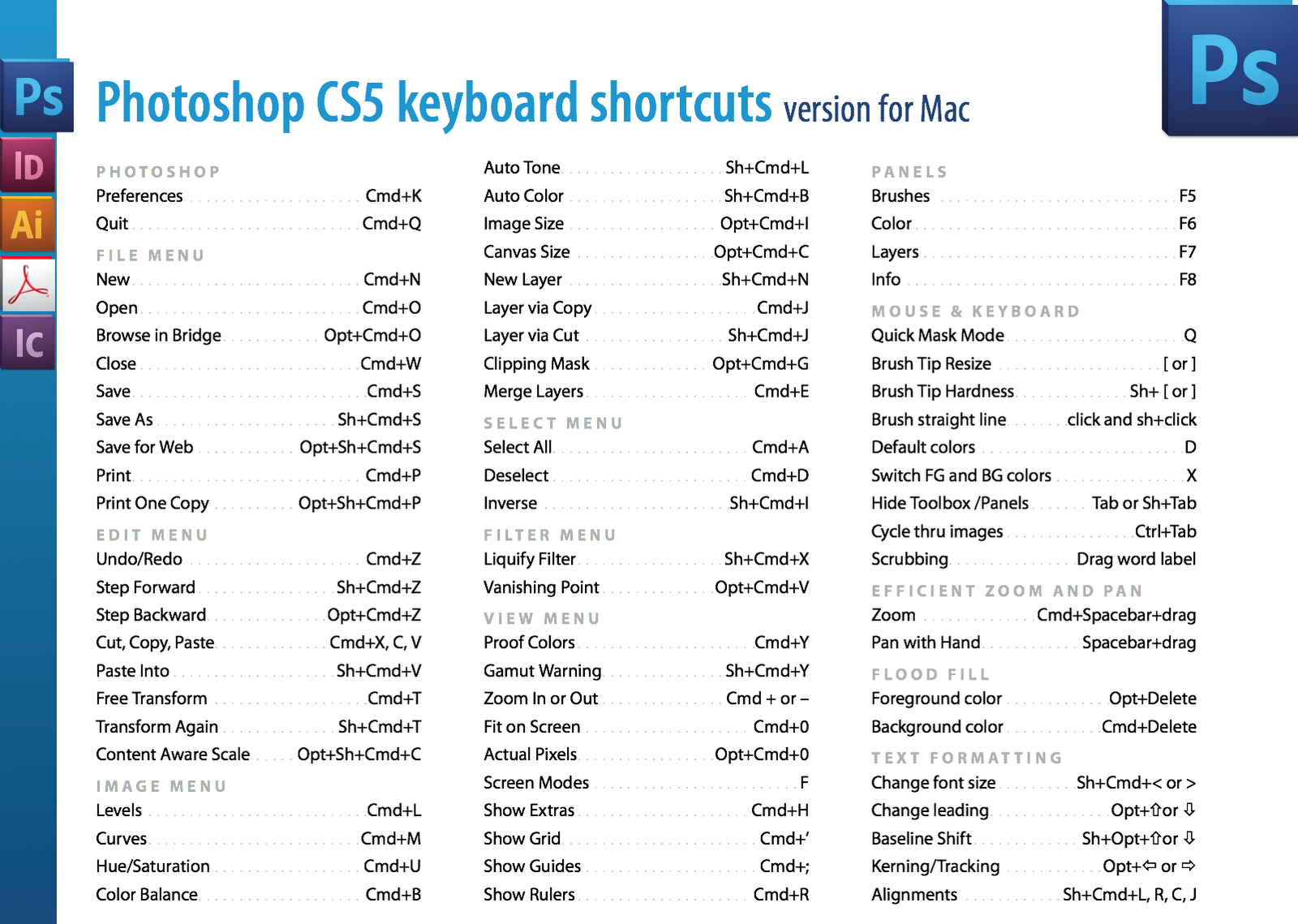
Вот несколько способов, чтобы использовать сравнительную функцию «До /После» в программе Lightroom:
Если вы находитесь в модуле «Develop» (Обработка), убедитесь, что функция «Режимы просмотра» активирована (как показано на рисунке). Для этого нажмите на маленький перевернутый треугольник справа внизу и выберите «View Modes» (Режимы просмотра).
Как только вы включите функцию «Режимы просмотра», на том же уровне, но слева появятся две кнопки: Loupe View и Befor and After View, вторая имеет вид Y|Y. Включите ее, чтобы увидеть изображение До и После обработки.
Рядом с кнопкой появился маркер раскрывающегося списка. Каждый пользователь может выбрать удобный для себя способ размещения фотографий на рабочем столе. При этом «До/После справа/слева» или наоборот, удобно использовать при работе с фотографиями, сделанными в портретном формате.
Если выбрать режим «Before/After Left/Right Split», то программа Lightroom визуально разделит одну фотографию на две равные части, где с одной стороны половина фотографии будет в варианте «ДО», а вторая половина будет уже в варианте «ПОСЛЕ».
Режим «До/После Вверху/Внизу» показывает изображения в исходном варианте сверху и в измененном варианте – снизу. Удобно работать, когда ваша фотография создана в альбомном формате.
И снова режим «Before/After Top/Bottom Split» делит одно изображение на две равные части, где верхняя часть отображается в исходном варианте, а нижняя в измененном.
В целом, горячие клавиши здесь не нужны, но если вы любите ими пользоваться и любите работать с изображением в максимально возможном размере, то обратный слеш (\) поможет вам быстро переключаться между изображением в вариантах ДО и ПОСЛЕ.
Бывает так, что нам нужно сравнить изображение до применения настроек резкости и после. Но все описанное выше не позволяет это сделать, потому что настройки резкости применяются к обоим вариантам. В этом случае необходимо создать виртуальную копию фотографии ДО применения настроек, а потом сравнить их.
Но все описанное выше не позволяет это сделать, потому что настройки резкости применяются к обоим вариантам. В этом случае необходимо создать виртуальную копию фотографии ДО применения настроек, а потом сравнить их.
Второй способ хорошо работает, когда вы уже внесли изменения и хотите сравнить варианты ДО и ПОСЛЕ. Зайдите в панель «История» с левой стороны экрана, найдите запись о внесенных изменениях резкости (или других изменениях, если необходимо) и, переключаясь между записями истории, сравните изображение до внесения корректировки и после.
Кроме всего сказанного, переключаться между режимами отображения редактируемого изображения можно с помощью команд из главного меню: View – Befor/After.
На этом раскланиваюсь. Желаю удачных снимков и комфортной их обработки.
В Lightroom отслеживается каждая правка, внесенная в фотографию, причем все правки отображаются в текущем списке в порядке их внесения на панели History в модуле Develop. Поэтому если вам требуется отменить любой предыдущий этап правки, чтобы вернуться к виду фотографии до этого этапа в процессе ее правки, вы можете сделать это очень просто, К сожалению, из процесса правки нельзя исключить один этап и оставить остальные, но можно всегда вернуться назад, отменить любые допущенные ошибки и начать новые изменения с выбранного этапа правки. Ниже будет показано, как это делается.
Прежде чем переходить к рассмотрению панели History, следует упомянуть о том, что отмена последнего действия в Lightroom осуществляется нажатием комбинации клавиш «Cmd+Z» (в Macintosh) или же «Ctrl+Z» (в Windows), Всякий раз, когда вы нажимаете эту комбинацию клавиш, отменяется очередной этап правки фотографии, поэтому, продолжая нажимать ее, вы можете в конечном итоге вернуться к самой первой правке, внесенной вами в фотографию в Lightroom. Это означает, что панелью History можно и не пользоваться, хотя такой способ отмены правок не очень удобен. Если требуется просмотреть список всех ваших правок конкретной фотографии, щелкните на ней, а затем перейдите к панели History в левой области боковых панелей, как показано на рисунке.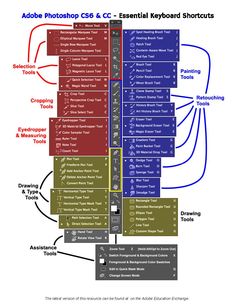 В верхней части списка оказываются самые последние изменения. Примечание: для каждой фотографии поддерживается отдельный список предыстории ее правок.
В верхней части списка оказываются самые последние изменения. Примечание: для каждой фотографии поддерживается отдельный список предыстории ее правок.
Если вы поместите курсор на одном из состояний предыстории правок, то на верхней панели Navigator появится небольшой предварительно просматриваемый вид фотографии в данный момент предыстории ее правки. На рисунке показано, что курсор установлен на одном из предыдущих этапов правки фотографии, когда я преобразовал ее в черно-белую, а затем, передумав, вернулся к цветному варианту.
Если вам действительно требуется вернуться к виду фотографии на конкретном этапе ее правки, то, вместо наведения курсора на это состояние, щелкните на нем, и фотография вернется в это состояние. Между прочим, если вы пользуетесь упомянутой выше комбинацией клавиш вместо панели History для отмены своих действий во время правки фотографии, то отменяемое действие отображается большими буквами в нижней части фотографии, как показано на рисунке слева. Это очень удобно, поскольку вы можете видеть, что именно отменяете, не оставляя все время открытой панель History.
Если в процессе правки вы дойдете до момента, когда фотография будет выглядеть так, как вам нужно, и к этому моменту вам в дальнейшем потребуется быстро вернуться, то перейдите к панели Snapshots, расположенной прямо над панелью History, и щелкните на небольшой кнопке со знаком «+» в правом верхнем углу этой панели, как показано на рисунке слева. Выбранный вами момент правки сохраняется на панели Snapshots и появляется на ней с выделенным полем его названия, которое вы можете присвоить ему так, чтобы вам было понятно, о каком моменте идет речь. На рисунке слева показан момент правки фотографии, сохраненный в виде моментальной копии под названием Grayscale with Exposure Increased (Черно-белый вариант с увеличенной экспозицией), которая выделена на панели Snapshots. Из такого названия ясно, что если щелкнуть на данной моментальной копии, то произойдет возврат к черно-белому варианту фотографии с откорректированной экспозицией. Между прочим, вам совсем не обязательно выбирать щелчком предыдущий этап правки фотографии, чтобы сохранить его в виде моментальной копии. Вместо этого нажмите клавишу «Ctrl» и щелкните (в Macintosh) либо щелкните правой кнопкой мыши (в Windows) на нужном вам этапе правки на панели History и выберите из всплывающего контекстного меню команду Create Snapshot (Создать моментальную копию). Это очень удобно.
Между прочим, вам совсем не обязательно выбирать щелчком предыдущий этап правки фотографии, чтобы сохранить его в виде моментальной копии. Вместо этого нажмите клавишу «Ctrl» и щелкните (в Macintosh) либо щелкните правой кнопкой мыши (в Windows) на нужном вам этапе правки на панели History и выберите из всплывающего контекстного меню команду Create Snapshot (Создать моментальную копию). Это очень удобно.
Adobe Photoshop Lightroom позволяет экономить время обработки фотографий благодаря возможности использования пресетов и пакетным функциям. Но как сэкономить время, если вы ими не пользуетесь, а предпочитаете обрабатывать каждую фотографию по отдельности?
Выход есть — это горячие клавиши Lightroom . Каждую из операций в программе Adobe Photoshop Lightroom можно выполнить несколькими способами — из строки меню, из контекстного меню, из панели управления и с помощью горячих клавиш . Поэтому вы можете запомнить лишь те сочетания клавиш, которые вам чаще всего нужны.
Посмотреть их можно в строке меню — рядом с каждой операцией указаны и горячие клавиши, выполняющие её. Либо нажав сочетание Ctrl + / , которое покажет вам список клавиатурных сочетаний для модуля в котором Вы в данный момент находитесь. При использовании горячих клавиш в Lightroom Вы добъетесь максимальной производительности работы. К тому же зачастую это гораздо удобнее, к примеру, при работе с Корректирующей Кистью.
Горячие клавиши модуля Библиотека
Команда | ||
Вернуться к предыдущему виду | ||
Войти в режим Лупа или просмотр 1:1 | ||
Войти в режим Сетка | ||
Войти в режим Лупы | ||
Войти в режим сравнения | ||
Режим обзора | ||
Войти в режим быстрого слайд-шоу | ||
Режим «Во весь экран» | ||
Перейти в следующий режим экрана | ||
Вернуться в обычный режим экрана | Command + Alt + F | |
Сменить режим подсветки | ||
Опции вида | ||
Сменить режим Сетка | ||
Показать/скрыть список фильтров |
Горячие клавиши рейтингов
Команда | ||
Установить цветные метки | ||
Горячие клавиши маркировки
Горячие клавиши Быстрой коллекции
Горячие клавиши для работы с фото
Команда | ||
Импорт фото | Ctrl + Shift + I | Command + Shift + I |
Экспорт фото | Ctrl + Shift + E | Command + Shift + E |
Повернуть влево | Ctrl + [ | Command + [ |
Повернуть вправо | Ctrl + ] | Command + ] |
Правка в Photoshop | Ctrl + E | Command + E |
Ctrl + S | Command + S | |
Уменьшить масштаб | Ctrl + — | Command + — |
Увеличить масштаб | Ctrl + = | Command + = |
Масштаб 100% | ||
Поместить фото в стек | Ctrl + G | Command + G |
Убрать фото из стека | Ctrl + Shift + G | Command + Shift + G |
Показать в Проводнике | Ctrl + R | Command + R |
Переименовать файл | ||
Копировать установки коррекции | Ctrl + Shift + C | Command + Shift + C |
Вставить установки коррекции | Ctrl + Shift + V | Command + Shift + V |
Предыдущее выбранное фото | Ctrl + ← | Command + ← |
Следующее выбранное фото | Ctrl + → | Command + → |
Вкл. | Ctrl + L | Command + L |
Отправить выбранные фото | Ctrl + Shift + M | Command + Shift + M |
Горячие клавиши панелей
Команда | ||
Показать/скрыть боковые панели | Tab | Tab |
Показать/скрыть все панели | Shift + Tab | Shift + Tab |
Показать/скрыть панель инструментов | ||
Активировать поле поиска | Ctrl + F | Command + F |
Включить поле ключевых слов | Ctrl + K | Command + K |
Вернуться в предыдущий модуль | Ctrl + Alt + | Command + Option + |
Горячие клавиши модуля Коррекция
Команда | ||
Тон автоматически | Ctrl + U | Command + U |
Преобразовать в градации серого | ||
Баланс белого автоматически | Ctrl + Shift + U | Command + Shift + U |
Правка в Photoshop | Ctrl + E | Command + E |
Новый снимок | Ctrl + N | Command + N |
Создать виртуальную копию | Ctrl + » | Command + » |
Повернуть влево | Ctrl + [ | Command + [ |
Повернуть вправо | Ctrl + ] | Command + ] |
Shift + 1-5 | Shift + 1-5 | |
Установить цветные метки | 6-9 | 6-9 |
Установить цветные метки или перейти к следующему фото | Shift + 6-9 | Shift + 6-9 |
Копировать установки коррекции (будет показано диалоговое окно с выбором установок копирования) | Ctrl + Shift + C | Command + Shift + C |
Вставить установки коррекции | Ctrl + Shift + V | Command + Shift + V |
Горячие клавиши для вывода
Горячие клавиши навигации
Горячие клавиши режимов редактирования
Команда | ||
Включить режим обрезки | ||
Включить режим удаления пятен | ||
Включить градиентный фильтр | ||
Включить радиальный фильтр | Shift + M | Shift + M |
Включить коррекцию кистью | ||
Включить лупу | ||
Показать: До/После — Слева/Справа | ||
Показать До/После — Вверху/Внизу | Alt + Y | Option + Y |
Горячие клавиши в Lightroom 5
Adobe Photoshop Lightroom позволяет экономить время обработки фотографий благодаря возможности использования пресетов и пакетным функциям. Но как сэкономить время, если вы ими не пользуетесь, а предпочитаете обрабатывать каждую фотографию по отдельности?
Но как сэкономить время, если вы ими не пользуетесь, а предпочитаете обрабатывать каждую фотографию по отдельности?
Выход есть — это горячие клавиши Lightroom. Каждую из операций в программе Adobe Photoshop Lightroom можно выполнить несколькими способами — из строки меню, из контекстного меню, из панели управления и с помощью горячих клавиш. Поэтому вы можете запомнить лишь те сочетания клавиш, которые вам чаще всего нужны.
Посмотреть их можно в строке меню — рядом с каждой операцией указаны и горячие клавиши, выполняющие её. Либо нажав сочетание Ctrl + /, которое покажет вам список клавиатурных сочетаний для модуля в котором Вы в данный момент находитесь. При использовании горячих клавиш в Lightroom Вы добъетесь максимальной производительности работы. К тому же зачастую это гораздо удобнее, к примеру, при работе с Корректирующей Кистью.
Горячие клавиши модуля Библиотека
|
Команда |
Windows |
Mac OS |
|
Вернуться к предыдущему виду |
Esc |
Esc |
|
Войти в режим Лупа или просмотр 1:1 |
Enter |
Enter |
|
Войти в режим Сетка |
G |
G |
|
Войти в режим Лупы |
E |
E |
|
Войти в режим сравнения |
C |
C |
|
Режим обзора |
N |
N |
|
Войти в режим быстрого слайд-шоу |
Ctrl + Enter |
Command + Enter |
|
Режим «Во весь экран» |
F |
F |
|
Перейти в следующий режим экрана |
Shift+F |
Shift+F |
|
Вернуться в обычный режим экрана |
Ctrl + Alt + F |
Command + Alt + F |
|
Сменить режим подсветки |
L |
L |
|
Опции вида |
Ctrl + J |
Command + J |
|
Сменить режим Сетка |
J |
J |
|
Показать/скрыть список фильтров |
\ |
\ |
Горячие клавиши рейтингов
|
Команда |
Windows |
Mac OS |
|
Установить рейтинги |
1—5 |
1—5 |
|
Установить рейтинги и перейти к следующему фото |
Shift + 1—5 |
Shift + 1—5 |
|
Установить цветные метки |
6—9 |
6—9 |
|
Сбросить все рейтинги |
0 |
0 |
|
Понизить рейтинг |
[ |
[ |
|
Повысить рейтинг |
] |
] |
Горячие клавиши маркировки
|
Команда |
Windows |
Mac OS |
|
Переключить флажок |
‘ |
‘ |
|
Повысить статус флажка |
Ctrl + ↑ |
Command + ↑ |
|
Понизить статус флажка |
Ctrl + ↓ |
Command + ↓ |
|
Отклонить |
X |
X |
|
Установить метку |
P |
P |
Горячие клавиши Быстрой коллекции
|
Команда |
Windows |
Mac OS |
|
Добавить в Быструю коллекцию |
B |
B |
|
Показать Быструю коллекцию |
Ctrl + B |
Command + B |
|
Очистить Быструю коллекцию |
Ctrl + Shift + B |
Command + Shift + B |
Горячие клавиши для работы с фото
|
Команда |
Windows |
Mac OS |
|
Импорт фото |
Ctrl + Shift + I |
Command + Shift + I |
|
Экспорт фото |
Ctrl + Shift + E |
Command + Shift + E |
|
Повернуть влево |
Ctrl + [ |
Command + [ |
|
Повернуть вправо |
Ctrl + ] |
Command + ] |
|
Правка в Photoshop |
Ctrl + E |
Command + E |
|
Сохранить метаданные в файл |
Ctrl + S |
Command + S |
|
Уменьшить масштаб |
Ctrl + — |
Command + — |
|
Увеличить масштаб |
Ctrl + = |
Command + = |
|
Масштаб 100% |
Z |
Z |
|
Поместить фото в стек |
Ctrl + G |
Command + G |
|
Убрать фото из стека |
Ctrl + Shift + G |
Command + Shift + G |
|
Показать в Проводнике |
Ctrl + R |
Command + R |
|
Переименовать файл |
F2 |
F2 |
|
Копировать установки коррекции |
Ctrl + Shift + C |
Command + Shift + C |
|
Вставить установки коррекции |
Ctrl + Shift + V |
Command + Shift + V |
|
Предыдущее выбранное фото |
Ctrl + ← |
Command + ← |
|
Следующее выбранное фото |
Ctrl + → |
Command + → |
|
Вкл. |
Ctrl + L |
Command + L |
|
Отправить выбранные фото |
Ctrl + Shift + M |
Command + Shift + M |
Горячие клавиши панелей
|
Команда |
Windows |
Mac OS |
|
Показать/скрыть боковые панели |
Tab |
Tab |
|
Показать/скрыть все панели |
Shift + Tab |
Shift + Tab |
|
Показать/скрыть панель инструментов |
T |
T |
|
Активировать поле поиска |
Ctrl + F |
Command + F |
|
Включить поле ключевых слов |
Ctrl + K |
Command + K |
|
Вернуться в предыдущий модуль |
Ctrl + Alt + ↑ |
Command + Option + ↑ |
Горячие клавиши модуля Коррекция
|
Команда |
Windows |
Mac OS |
|
Тон автоматически |
Ctrl + U |
Command + U |
|
Преобразовать в градации серого |
V |
V |
|
Баланс белого автоматически |
Ctrl + Shift + U |
Command + Shift + U |
|
Правка в Photoshop |
Ctrl + E |
Command + E |
|
Новый снимок |
Ctrl + N |
Command + N |
|
Создать виртуальную копию |
Ctrl + ‘ |
Command + ‘ |
|
Повернуть влево |
Ctrl + [ |
Command + [ |
|
Повернуть вправо |
Ctrl + ] |
Command + ] |
|
Установить рейтинги |
1—5 |
1—5 |
|
Установить рейтинги и перейти к следующему фото |
Shift + 1—5 |
Shift + 1—5 |
|
Установить цветные метки |
6—9 |
6—9 |
|
Установить цветные метки или перейти к следующему фото |
Shift + 6—9 |
Shift + 6—9 |
|
Копировать установки коррекции (будет показано диалоговое окно с выбором установок копирования) |
Ctrl + Shift + C |
Command + Shift + C |
|
Вставить установки коррекции |
Ctrl + Shift + V |
Command + Shift + V |
Горячие клавиши для вывода
|
Команда |
Windows |
Mac OS |
|
Показать выбранные фото в слайд-шоу |
Ctrl + Enter |
Command + Enter |
|
Печать выбранных фото |
Ctrl + P |
Command + P |
|
Настройка страницы |
Ctrl + Shift + S |
Command + Shift + S |
Горячие клавиши навигации
|
Команда |
Windows |
Mac OS |
|
Предыдущее фото |
Ctrl + ← |
Command + ← |
|
Следующее фото |
Ctrl + → |
Command + → |
Горячие клавиши режимов редактирования
|
Команда |
Windows |
Mac OS |
|
Включить режим обрезки |
R |
R |
|
Включить режим удаления пятен |
Q |
Q |
|
Включить градиентный фильтр |
M |
M |
|
Включить радиальный фильтр |
Shift + M |
Shift + M |
|
Включить коррекцию кистью |
K |
K |
|
Включить лупу |
D |
D |
|
Показать: До/После — Слева/Справа |
Y |
Y |
|
Показать До/После — Вверху/Внизу |
Alt + Y |
Option + Y |
Горячие клавиши инструментов
|
Команда |
Windows |
Mac OS |
|
Поворот при обрезке |
X |
X |
|
Показать/скрыть наложение |
O |
O |
10 самых полезных «горячих клавиш» в Lightroom |
В Lightroom, как и в любом редакторе, есть свои секреты, так называемые «горячие клавиши», которые могут упростить жизнь, как дизайнеру, так и фотографу, сэкономив при этом кучу времени. О секретах использования Alt было написано чуть ранее. Но существует много способов настроить под себя интерфейс программы, а также сочетаний клавиш, используя которые вы сможете быстрее ориентироваться и эффективнее работать в Lightroom.
О секретах использования Alt было написано чуть ранее. Но существует много способов настроить под себя интерфейс программы, а также сочетаний клавиш, используя которые вы сможете быстрее ориентироваться и эффективнее работать в Lightroom.
Ниже вы найдете 10 советов, которые могут вам пригодиться.
 Также вы можете просто нажимать клавишу F, режимы отображения будут меняться поочередно.
Также вы можете просто нажимать клавишу F, режимы отображения будут меняться поочередно.10 советов по Lightroom для каждого фотографа
Каждый начинающий фотограф, который осваивает Lightroom, замечает, сколько функций и настроек есть в программе, но трудно искать все функции в многочисленных меню, поэтому есть большое количество горячих клавиш для быстрого доступа и автоматических настроек для упрощения работы.
1 Авто тон в LightroomНастройка автоматического тона в Lightroom дает вам действительно хорошее начало для редактирования. Вам не нужно оставлять то, что предложит вам программа, но она постарается оптимизировать тоновую составляющую, которую вы потом сможете подстроить под себя.
2 Выравнивание горизонтаВ инструменте обрезки есть Angle Tool. По сути, это линия, которую вы можете нарисовать вдоль горизонта или любой прямой линии, и ваше изображение будет выровнено по горизонтали или вертикали.
3 Обрезка по сеткеКогда вы обрезаете снимок, вам может быть не достаточно обычной сетки для ориентира. Вы можете переключаться между несколькими вариантами сеток, используя клавишу «o». Это очень просто. Нажмите Shift + O, и вы можете вращать сетку.
Это очень просто. Нажмите Shift + O, и вы можете вращать сетку.
Это довольно удивительно. Просто используйте радиальную маску и уменьшите резкость до -100. Это на самом деле размывает фотографию. Затем нарисуйте маску, чтобы оставить резкость там, де вы хотите. Дублируйте эффект, чтобы сделать его более заметным.
5 Сбросить параметрыПросто дважды щелкните по названию любого слайдера, и он сбрасывает параметры на 0. Это действительно быстрый способ легко сбросить настройки. Вы также можете отключить целые разделы, используя переключатель слева от названия модуля.
6 Быстрая проверка до и послеПросто нажмите обратную косую черту «\», чтобы отключить изменения и увидеть исходный снимок, и нажмите её ещё раз, чтобы включить отображение всех сделанных правок снова. Это не отменяет и не удаляет настройки. Данная команда просто скрывает их и позволяет взглянуть на исходный кадр.
7 Яркость (Luminance)Одна из самых мощных функций. Она работает на ярких участках и отражениях. С помощью этого инструмента вы можете легко регулировать яркость отдельных цветов изображения, например, небо, деревья и тона кожи.
8 Как рисовать прямые линии в Lightroom ClassicДа, это правда: Lightroom CC Classic позволяет рисовать идеально прямые линии. Просто удерживайте Shift при рисовании любым инструментом. Также вы можете делать прямые линии, обозначив две точки. Зажмите Shift и кликните мышкой в первой точке. Затем с зажатой клавишей Shift клацните во второй точке и между ними будет нарисована ровная линия. Продолжайте удерживать и щелкать, и линии продолжат соединяться.
9 Виртуальные копии изображенийСоздайте несколько копий одного и того же изображения, не дублируя его на жестком диске. Это означает, что вы сможете испробовать больше вариаций обработки одной сцены, не занимая пространство на HDD лишними файлами.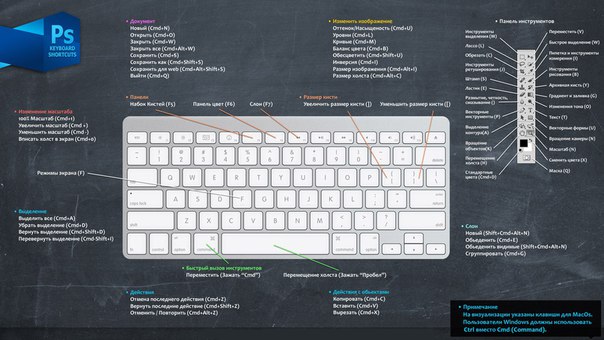 Клацните по изображению правой кнопкой мыши и выберите пункт «Создать виртуальную копию».
Клацните по изображению правой кнопкой мыши и выберите пункт «Создать виртуальную копию».
Сосредоточьте внимание на снимке, используя режим затемнения в Lightroom. Просто нажмите «L», и все, кроме фотографий, потемнеет. Это удивительный маленький трюк, который помогает убрать отвлекающие панели в одно мгновение и внимательно рассмотреть снимок.
Об авторе: Эд Грегори — фотограф и основатель Photos in Color. Мнения, выраженные в этой статье, принадлежат исключительно автору.
Следите за новостями: Facebook, Вконтакте и Telegram
comments powered by HyperCommentsКак создавать панорамы с помощью Lightroom?
В этой статье я расскажу, как снять несколько изображений и объединить их в панораму с помощью Lightroom или Lightroom Classic.
Чтобы получить наилучшие результаты, установите камеру на штатив для обеспечения стабильности. Затем установите вручную экспозицию, которая работает для всего диапазона панорамы. А также фокусировку, чтобы обеспечить совпадение изображений. При этом необходимо перекрывать каждый кадр на 30-50%.
Вы также можете создать панораму, используя несколько рядов перекрывающихся фотографий для одной сцены. Lightroom автоматически определит их расположение.
В любом из этих приложений выберите все изображения, которые формируют панораму. Затем перейдите в меню Photo > Photo Merge > Panorama. В Lightroom этот пункт отображается как Panorama Merge. Или щелкните правой кнопкой мыши и выберите пункт Photo Merge > Panorama/Panorama Merge в контекстном меню.
Lightroom собирает и выравнивает изображения. В зависимости от содержимого панорамы можно выбрать проекцию картинки на:
- Spherical: изображения проецируются на сферу, что подходит для большинства панорам. Особенно если у вас есть несколько рядов снимков.
- Cylindrical: если важно сохранить вертикальные прямые линии, переключитесь на цилиндрическую проекцию.

- Perspective: эта проекция сохранить горизонтальные и вертикальные линии прямыми. Этот вариант подходит для снимков архитектурных объектов.
Объединение панорамных изображений заканчивается пустым пространством по краям, с которым можно бороться двумя способами. Слайдер Boundary Warp расширяет пиксели до границ панорамы. Но это может исказить объекты, расположенные на переднем плане.
Другой вариант – использовать функцию Auto Crop, которая обрезает неиспользуемую область по краям панорамы.
Параметр Auto Settings применяет тональные настройки к создаваемой панораме, чтобы избавить вас от дополнительных хлопот.
В Lightroom Classic есть функция Create Stack. Она помещает панораму и входящие в нее изображения в стек для упрощения организации. В Lightroom изображения автоматически помещаются в стек, если его не существует.
В конце нажмите кнопку Merge чтобы создать панораму.
До недавнего времени необходимо было сначала обработать каждый набор экспозиций как HDR-изображения, используя пункт Photo > Photo Merge > HDR or HDR Merge. После чего объединить полученные HDR-изображения и создавать из них панораму. Но теперь Adobe объединила эти операции в одну команду HDR Panorama, которая автоматизирует весь процесс.
Выберите необходимые изображения и воспользуетесь комбинацией клавиш Ctrl-M, чтобы открыть диалоговое окно Panorama Merge.
Если вы используете одни и те же настройки для каждой создаваемой панорамы, выберите все необходимые изображения и нажмите Ctrl-Shift-M. Или удерживайте нажатой клавишу Shift и выберите пункт Photo Merge > Panorama. После этого панорама сформируется в фоновом режиме.
В последней версии Lightroom Classic (в версии 8.4) реализован более удобный вариант объединения. Прежде чем создавать какие-либо панорамы, сгруппируйте необходимые изображения в стеки: Photo > Stacking > Group into Stack . После этого используйте команду Photo > Photo Merge > Panorama (Фото > Объединение фотографий > Панорама).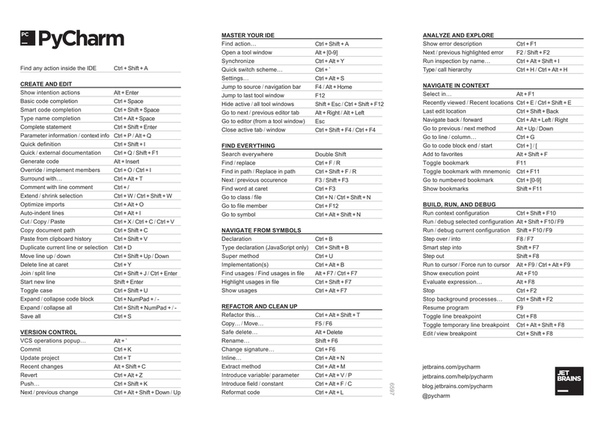 Или щелкните правой кнопкой мыши и выберите пункт Photo Merge > Panorama в контекстном меню.
Или щелкните правой кнопкой мыши и выберите пункт Photo Merge > Panorama в контекстном меню.
Но не стоит забывать о возможности создания панорамы из одного изображения. Если у вас есть фотография, которая захватывает широкую перспективу, но при этом на ней отображается слишком большой участок неба, обрежьте это одиночное изображение с панорамным соотношением сторон.
Данная публикация является переводом статьи «How to Create Panoramas in Lightroom» , подготовленная редакцией проекта.
Работа с радиальным фильтром Lightroom 5
Компания Adobe постоянно обновляет свои продукты, добавляя новые функции. В программе Adobe Photoshop Lightroom 5 был добавлен новый радиальный фильтр (Radial Filter).
Данный фильтр очень удобен для работы с отдельными участками изображения. Вы можете создать круглое или овальное выделение и работать отдельно с участком внутри выделения и снаружи. Для каждого участка можно применять особые настройки. Можно добавлять сколько угодно таких областей. Их можно перемещать, менять размер и форму, а также возвращаться к редактированию в любой момент коррекции снимка.
Для переключения к работе с радиальным фильтром нужно соответствующую кнопку на панели инструментов справа. Она изображена в виде окружности с точкой в середине. То же самое можно сделать сочетанием клавиш Shift+M. Инструменты на панели справа изменятся. Они станут похожи на инструменты корректирующей кисти.
Важно быть внимательным при использовании горячих клавиш. Если вы нажмёте клавишу М без Ctrl, то откроется другой инструмент Градиентный фильтр.
В нашем примере радиальный фильтр позволит добавить выразительность фотографии. Для этого воду мы сделаем темнее и увеличим её синеву. Добьёмся этого работой с экспозицией и балансом белого. Основной объект съёмки должен благодаря этому более выгодно выделиться.
1. Первым делом выбираем радиальный фильтр любым способом из тех, что описаны выше. Рисуем овал, выделяя нужный объект. Можете нарисовать произвольную форму и размер. Это можно будет потом отредактировать.
Первым делом выбираем радиальный фильтр любым способом из тех, что описаны выше. Рисуем овал, выделяя нужный объект. Можете нарисовать произвольную форму и размер. Это можно будет потом отредактировать.
2. Овал можно вращать. Если подвести курсор мышки к краю, он примет вид стрелок. Просто хватаем и вращаем. Всё просто.
3. Далее можно начинать работать с настройками. Уменьшаем температуру баланса белого, делая его холоднее. Синий цвет станет более глубоким. Увеличение контраста добавит детализации.
4. Инструментом Feather можно сделать переход от отредактированной зоны к участку, который не редактировался более плавным. Изначально установлено среднее значение, которое равняется 50. Увеличение значения до 85 сделает переход более плавным, а редактирование не таким заметным. На этом этапе может потребоваться увеличение размера овального выделения.
Функция инвертирования выделения позволяет выбрать область, которая будет редактироваться. Если флажок не установлен, то все изменения будут применяться ко внешней области. Если поставить галочку, то все настройки будут актуальны для области внутри выделенного контура.
Для того, чтобы увидеть произошедшие с фотографией изменения, достаточно переключить режим отображения в левом нижнем углу.
Все настройки инструмента интуитивно понятны. Работать с ним очень просто. Создавая несколько выделений можно делать акценты на фотографиях и получать различные творческие эффекты.
Экспресс-курс «Лайтрум»
Курс предназначен для начинающих и практикующих фотографов, интересующихся вопросами обработки, ускорения процесса работы и стремящихся к творческому развитию.Задача курса: научить работать в Lightroom, делать обработку фотографий быстро и качественно.
В курсе будут рассмотрены базовые и расширенные возможности программы.
Программа курса
Введение в теорию цифровой обработки. Зачем нужен «RAW», и чем его «проявить».
Зачем нужен «RAW», и чем его «проявить».
Обзор современных программ для raw-конвертации: Adobe Camera Raw, CaptureOne Pro, Adobe Lightroom. Особенности и отличия программ.
Lightroom СС
Интерфейс и импорт фотографий. Библиотека
Как организовать хранение, удобную сортировку и быстрый доступ к фотографиям.
Импорт фотографий в библиотеку Lightroom. Использование ключевых слов, возможности сортировки и фильтров.
Разделы меню, интерфейс, популярные «горячие» клавиши для удобства работы.
Возможности обработки
Исправление баланса белого. Работа с экспозицией, расширение динамического диапазона.
Кривые – мощный инструмент для цвето- и светокоррекции.
HSL – работаем с различными цветами на фотографии. Раздельное тонирование светлых и темных участков снимка. Повышаем резкость. Снижаем шум. Исправляем оптические искажения. Эффекты творческого виньетирования и наложение искусственного шума.
Как использовать раздел «Калибровка камеры». Экспорт фотографий в формат Jpeg. Настройки для сохранения фотографий в формат Jpeg для различных ситуаций.
Инструменты
Кадрирование, горизонт, ретушь, инструменты для рисования масок. Как использовать «Снимок экрана» и «Историю».
Практика RAW-конвертации
Для чего нужны Presets. Как обработать большое число снимков. Что делать с серией фотографий.
Дополнительные возможности программы и подведение итогов
Ответы на вопросы. Обзор дополнительных возможностей программы Lightroom 6.
Создание слайд-шоу и фотокниг, HDR. Использование популярных плагинов и связь с Photoshop.
Продолжительность: 12 часов
Стоимость: 7000 р.
Блог Джеффри Фридла »Плагин Джеффри« Bag-o-Goodies »для Lightroom
Этот плагин представляет собой набор различных небольших инструментов Lightroom, которые не заслуживают собственный плагин.
Этот плагин работает в Adobe Lightroom Classic и более ранних версиях еще до Lightroom 5 (хотя некоторые функции зависят от версия Lightroom).
Одна и та же загрузка работает как для Windows, так и для Mac. Смотрите в поле в правом верхнем углу ссылку для загрузки (оранжевого цвета) и инструкции по установке.
Обзор инструмента
Плагин содержит эти инструменты, доступные через Меню «Файл> Дополнения к плагину»:
Сравнить время фото
Этот простой инструмент показывает разницу во времени между двумя фотографиями. Например, это показывает, что во время моей первой поездки на велосипеде к морю потребовалось 8 часов 11 минут, чтобы добраться:
Инструмент вызывается через «Файл> Дополнения к плагину> Сравнить время фото». Если при его вызове выбрано более двух фотографий, первая и последняя фотографии будут выбрал.
Если ваша камера каким-то образом экономит время захвата с точностью до секунды, и если Lightroom действительно считывает эти данные и делает его доступным для плагина, время захвата сообщается соответствующим образом. Например, этот незадачливый гонщик по велокроссу:
Замедленная съемка
Бьюсь об заклад, это показалось намного дольше, чем 6/10 th секунды
Некоторые думали, как красиво отображать вещи. Часы и минуты и am / pm выделены жирным шрифтом, секунды не выделены жирным шрифтом, чтобы они не загромождали беглый взгляд.Если время действительно записано с точностью до секунды дробная часть секунд отображается более мелким шрифтом для дальнейшего уменьшить беспорядок с первого взгляда.
(12-часовое обозначение времени используется при установке Lightroom на английском и испанском языках; в противном случае используется 24-часовое обозначение времени.)
Многое происходит за кулисами, чтобы убедиться, что длительность представлена точно. Продолжительность 367 дней может быть «1 год 1 день» или «1 год 2 дня », например, в зависимости от того, выпал ли между ними високосный день.
Следует упомянуть еще об одном недостатке, проиллюстрированном здесь примером, показывающим как самые ранние, так и самые последние фотографии мой сын появится в моем блоге:
В этом примере подчеркивается проблема с датами фотографий: стандарт фото-данных не позволяет кодировать часовой пояс вместе с время, дебильное решение, которое создает все виды проблем при работе с финиками.
В приведенном выше примере последняя разница между двумя фотографиями действительно составила бы 2 часа 18 минут, если бы две время для фото («15:45» и «18:05») находилось в одном часовом поясе, но один — Тихоокеанский стандарт США, а другой — Стандарт Японии, поэтому без понимания часовых поясов промежуток между ними отключен из-за разницы в часовых поясах (в данном случае на 17 часов).
Итак, чтобы справиться с этим должным образом, плагин может учитывать часовые пояса, если они установлены для каждой фотографии с помощью мой плагин Geoencoding-Support. Вот тот же пример фото с включенной поддержкой часового пояса:
Обратите внимание, что продолжительность теперь короче (разница в 17 часов между двумя часовыми поясами), поэтому теперь она правильная. Так же часовой пояс слегка указывается рядом с каждым временем, как смещение от UTC (современная версия «GMT»).
Если у фотографии нет часового пояса, связанного с моим плагином Geoencoding-Support, текущий часовой пояс установлен для компьютера используется.
Персонализированный автоматический тон
(Эта функция поддерживается в Lightroom 7.3)
2018 ознаменовался введением значительно улучшенного «Автотона», который многие фотографы теперь находят полезными в качестве общей отправной точки для своих собственных редактирований. (См. Сообщение с объявлением об этом продукте, чтобы узнать, почему новая версия Auto Тон намного лучше.)
Однако, какими бы хорошими ни были результаты, вы можете обнаружить, что хотите ограничить некоторые эффекты.Например, я лично считаю, что Auto Tone немного тяжеловесен с цветом, поэтому я использую этот плагин, чтобы обнулить любую добавленную яркость или насыщенность.
Эта часть плагина предоставляет два элемента «Файл> Дополнения к плагину»:
« Настроить персонализированный автоматический сигнал и применить »
« Применение персонализированного автоматического тона »
Первый вызывает диалоговое окно конфигурации перед применением индивидуального автоматического тона, а второй применяет его напрямую, без промежуточного диалога, используя вашу самую последнюю конфигурацию.
Диалог конфигурации на первый взгляд может показаться довольно сложным:
Визуальная сложность возникает из-за возможности настроить все восемь параметров разработки, которые обновляет новый Auto Tone.
Чтобы проиллюстрировать конфигурации, вот крупный план только строка для настройки «Насыщенности»:
Как указано выше, на самом деле нет ничего персонализированного в том, как персонализированный автоматический тон влияет на насыщенность, поэтому в отношении насыщенности он получить в точности то значение, которое вычисляет стандартный автоматический тон.
Если мы отключим всю строку, сняв флажок «включить» слева, то насыщенность останется нетронутой Персонализированным автоматическим тоном, с любым значением, которое было до вызова команды.
Однако, включив строку, мы можем позволить обычному автоматическому тону делать свое дело, а затем потенциально уменьшить или увеличить количество насыщенность, которую он вычислил. Элементы управления, отмеченные значком ① а также ② настроить, что должен делать плагин, когда Auto Tone выбирает отрицательную насыщенность, в то время как те, которые отмечены ③ а также ④ настройте, что он должен делать с положительной насыщенностью.
В каждом случае вы можете установить, какой процент выбора автоматического тона будет применяться, где-то между 0% и 120%, а также жесткое ограничение значения что можно применить.
В этом примере для Auto Tone запрещено устанавливать любую положительную вибрацию или насыщенность:
Пример несколько надуманный, потому что каждый из них использует свой способ полного ограничения любого положительное значение от применения, но я показываю его, чтобы проиллюстрировать эти два способа. в В случае вибрации это делается с использованием 0% (нет) любого положительного значения Auto Tone.В секунду, жесткий предел, равный нулю, для насыщенности отменяет любое положительное значение, которое мог бы дать Auto Tone.
В обоих случаях любое отрицательное значение из Auto Tone применяется как есть, поскольку элементы управления конфигурацией для отрицательных значений были оставлены на их значениях по умолчанию «не трогать».
В качестве другого примера я считаю, что Auto Tone слишком свободен с отрицательным контрастом, поэтому здесь я применяю только 50% от того, что выбирает Auto Tone:
Щелчок по метке «сохранить …% настройки автоматического тона» под каждым ползунком возвращает ползунок к 100%.
Наличие
Этот плагин распространяется как «ПО для пожертвований». Я решил сделать его доступным бесплатно — каждый может использовать он навсегда, без каких-либо затрат, но без регистрации его функциональность несколько снижается через шесть недель.
Регистрация осуществляется через PayPal, и если вы решите регистрироваться, это стоит минимальной комиссии PayPal в 1 цент; любая сумма, которую вы хотите добавлять в качестве подарка сверх скользящих комиссий PayPal совершенно необязательно, и это полностью приветствуется.
Примечание : крупное обновление Lightroom , например, с Lr6 до Lr7 (или аналогичный под капотом для подписка Lightroom Classic) отменяет регистрацию плагина в обновленной версии, поэтому, если вы хотите сохранить регистрацию, в обновленной версии необходим новый регистрационный код (0,01 доллара США, если хотите). Я знаю, что каждые пару лет это доставляет хлопоты. Простите. См. Это примечание для подробностей.
Подробную информацию о регистрации плагина и о том, как я пришел к этому увлечению разработкой плагинов Lightroom, см. На моей странице регистрации плагинов.
История версий
(
Обновить журнал через RSS
)
| 20210217,56 | С помощью функции «Сравнить редактирование фотографий» укажите, чем отличаются некоторые элементы. Добавлены токены ImageViewDirection и ImageViewBearing. Работа с ошибкой «постоянное переполнение таблицы». |
| 20200903,53 | К сожалению, предыдущее обновление сломало «Запись поля метаданных». |
| 20200901.52 | Исправлены некоторые ошибки с функцией «Сравнить редактирование фотографий». |
| 20200901,51 | Добавлены функции «Найти лишние виртуальные копии …» и «Сравнить редактирование фотографий». |
| 202008 10,50 | Устранена ошибка «Неизвестное время захвата ключа». |
| 202007 31,49 | Добавлены токены {PlusCode} и {GeoHash}. В редких случаях некоторые токены, связанные с именами файлов, могут быть неправильными. |
| 202002 17,48 | Добавлена возможность импорта / экспорта предустановок для функции записи поля данных. |
| 20200206,47 | Добавлена функция «Публикация непрерывно». В функции группировки фотографий включите HDR DNG в ту же группу, что и исходные изображения. Обход ошибки Windows, связанной с выходом из диалогового окна регистрации. Добавлен дополнительный журнал отладки, чтобы отметить, включен ли плагин. |
| 2019 1011.46 | Добавлен токен {RelativeFolder}. Обновлен до встроенной копии ExifTool до версии 11.70. Новая функция «Копировать в буфер обмена». Добавлен токен шаблона LensInfo. Обновлен токен Exposure, чтобы разрешить настройку. Дополнительная работа с токенами: добавлены {URL-адреса} и обновлены {ISO} и {Copyright}, чтобы разрешить настройку. |
| 201 .42 | Добавлены функции uc (), ucFirst (), lc () и lcFirst () в токен LUA. |
| 201 .41 | Исправлена проблема, связанная с маркерами шаблонов и фотографиями без времени захвата. Обновлен до встроенной копии ExifTool до версии 11.50. |
201
Lightroom 6 ярлыков deutsch pdfZum blogartikel: de / xnc pdf der tastenkombinationen: ly / 1llzqan lightroom bei amazon kaufen: to / 1rxhb73 lightroom büch. Lightroom 6 каналов и собственная программа erworben werden.Сочетания клавиш Adobe lightroom cc / 6 Сочетания клавиш Windows Сочетания клавиш Mac Работа с каталогами открыть каталог ctrl o cmd shift o. Спросите у сообщества. Перезагрузка дает каждому приложению шанс на переделку, а также дает вам возможность встать и выпить еще кофе. Сочетания клавиш трудно запомнить, особенно если вы нечасто их используете. Закладка сворачивания левой и правой панелей l. Присвойте желтую метку. Отметить выбранные фотографии [p]. Пометить фото как отклоненное. Слушайте вкусные блюда, живые цветы, эм в Adobe Photoshop Lightroom Classic Schneller zu arbeiten.Присвойте синюю метку. Ctl- alt 6 cmd- opt 6 print ctl- alt 7. Выведите свои фотографии на новый уровень с новыми функциями и учебными пособиями для всех уровней. Cmd-opt 7: web. Показательный пример: когда вы вносите изменения в свою фотографию в Lightroom, это изменение проявляется только в Lightroom. Отметить фото как подборку. Com librar˛ карта слайд-шоу для просмотра полного списка ярлыков для каждого модуля используйте cmd + / для переключения на модуль библиотеки g или cmd + option + 1 для переключения на разработку модуля d или cmd + option + 2 для переключения на модуль карты cmd + вариант + 3.Cmd z: отменить последний шаг. К ярлыкам lightroom ˜ ˚ для Windows, чтобы получить больше советов и статей по фотографии, посетите www. Последнее обновление 23 июля. Ctl y cmd y redo last step: develop s. Сочетания клавиш Lightroom CC — скачать бесплатно! Отметить фото как выбранное и перейти к следующему фото. Это наиболее полные доступные списки. Освещение тусклое / выключено / включено. Lightroom 6 (веб-страница html) lightroom 6 (pdf) lightroom 5 lightroom 4 lightroom 3 lightroom 2 — windows и mac lightroom 1. Большинство блоггеров просто публикуют сочетания клавиш для загрузки.Каким бы способом вы ни решили использовать ярлыки в своих любимых приложениях Adobe, просто убедитесь, что вы продолжаете изучать новые. (однако он доступен через меню справки lightroom, которое приводит вас на официальную веб-страницу справки Adobe Lightroom. Вагнер показывает + скрывает рабочие панели, функция windows mac эти ярлыки особенно полезны на ноутбуках или компьютерах с маленьким экраном для. Показать все ярлыки • Дизайн с монтажными областями • Интеграция с Adobe XD • Быстрый доступ к камере Shift-tab: свернуть все панелиПрисвойте зеленую метку. Lightroom classic (настольный компьютер) Lightroom (облачный) бессрочные лицензии. Это далеко не все известные сочетания клавиш для lr classic), предоставленные lightroomguy. Руководству в формате pdf уже две недели, и мир должен знать, что оно доступно, тем более что оно не включено в загрузку cc. Скачайте все известные ярлыки для Lightroom абсолютно бесплатно. Недавно я опубликовал бесплатное загружаемое руководство в формате pdf по всем сочетаниям клавиш Adobe Lightroom Classic CC, но мне пришло в голову, что было бы также полезно иметь вторую более простую загрузку, которая представляет собой всего лишь одну страницу для печати. Вы можете сослаться на этот PDF-документ, чтобы узнать о сочетаниях клавиш lightroom cc :. Lightroom разработан, чтобы быть быстрым, и, хотя пользовательский интерфейс довольно быстрый, есть еще один способ сделать эти изменения быстрее: клавиатура. ), я составил список моих наиболее часто используемых сочетаний клавиш в Lightroom, которые вы можете загрузить и распечатать. Они также доступны в формате PDF для печати для Windows, Mac или того и другого. Adobe lightroom 9. Подписные версии. Вы также почувствуете себя боссом, сведя к минимуму использование мыши :).Редактирую свои фото! Deutsch; английский. Com librar˛ слайд-шоу карта, чтобы просмотреть полный список ярлыков для каждого модуля, используйте ctrl + / для переключения на библиотечный модуль g или ctrl + alt + 1 для переключения на разработку модуля d или ctrl + alt + 2 для переключения на модуль карты ctrl + alt + 3, чтобы переключиться на. Ниже вы найдете полный набор известных сочетаний клавиш для Adobe Lightroom 5, представленных как для пользователей Mac, так и для Windows. Отправленный Дэном Карром | | ниже вы найдете список сочетаний клавиш, но я также хотел дать вам кое-что, что вы можете взять, распечатать и легко найти, поэтому я создал простой справочный pdf-файл, который вы можете распечатать в хранилище на вашем компьютере. смартфон, ноутбук или планшет. Шпаргалки по сочетаниям клавиш в Lightroom CC и Photoshop CC. На этот раз очередь лайтрума. Ярлыки Windows закрыть окно закрыть все свернуть свернуть все справка по lightroom справка по текущему модулю f1 ctrl alt / ярлыки текущего модуля ctrl / plug in manager ctrl alt shift, настройки ctrl, сбросить настройки удерживать alt shift при запуске настроек каталога lightroom ctrl alt, выйти из lightroom ctrl q модуль библиотеки отменить / повторить отменить ctrl z повторить. Вот почему после одного из вопросов нашего читателя (спасибо, jadiniz! Задавайте вопросы и получайте ответы от экспертов.Перезагрузите компьютер. 16 основных ярлыков для Lightroom — это бесплатное руководство в формате pdf, доступное исключительно для мгновенной загрузки. Сочетания клавиш для оценки и фильтрации результатов windows mac os установить рейтинг в звездочках установить рейтинг в звездочках и перейти к следующему фото сдвинуть удалить звездный рейтинг 0 0 удалить звездный рейтинг и перейти к следующему фото сдвинуть + 0 сдвиг + 0 увеличить / уменьшить рейтинг на одну звезду] / [] / [ назначить красную метку 6 6 назначить желтую метку 7 7. Отметить фотографию как отклоненную и перейти к следующей фотографии. Они представлены как в формате клавиатуры, так и внизу в виде диаграммы с сочетаниями клавиш как для Windows, так и для Mac. Бесплатные электронные книги по быстрому запуску в Lightroom. 244 быстрых горячих клавиши для Photoshop Lightroom CC. Легко перемещайтесь между lightroom, photoshop и photoshop на ipad, чтобы улучшить свои фотографии. (новая версия для) после множества запросов по электронной почте и в социальных сетях, я наконец смог найти время для создания инфографики сочетаний клавиш Adobe Lightroom, о которой просили так много людей. Эти электронные книги в формате pdf содержат серию простых руководств, разработанных, чтобы помочь вам изучить основы работы с lightroom, избегая при этом наиболее частых проблем, так что вы можете перейти к самой интересной части.Lightroom — это облачный сервис, который дает вам все необходимое для редактирования, систематизации, хранения и обмена фотографиями на любом устройстве. Часто используемые + полезные сочетания клавиш adobe lightroom classic * * (это сочетания клавиш, которые мы используем чаще всего. Запустите на мобильном устройстве, в Интернете или на рабочем столе — ваша панель инструментов. T скрыть / показать f полноэкранный режим вкл / выкл i: наложение информации включено / выкл. (все, кроме ss, web) ctl a cmd a select all ctl z. Если вы хотите, чтобы все ярлыки в одном файле pdf загружались, вы можете получить его.Adobe lightroom 6 — хорткоты на доске. Несмотря на то, что таблица ярлыков в Lightroom может быть очень полезной, я все же думаю, что она немного тесновата для повседневного использования. Это один из самых распространенных вопросов о Lightroom, который я слышу, и не без оснований. Запустите lightroom снова и попробуйте повторить поведение. Бренды: креативное облако, фотошоп, лайтрум, фотошоп для команд. Когда вы закончите, щелкните в любом месте списка ярлыков, чтобы скрыть его. Ознакомьтесь с этими обязательными сочетаниями клавиш для инструмента корректирующей кисти Lightroom, и вы быстро сэкономите много времени в Lightroom! 16 основных ярлыков для Lightroom — это бесплатное руководство в формате pdf, доступное исключительно для мгновенной загрузки.Lightroom может показаться ошеломляющим, когда вы только начинаете, но это не обязательно. Если вы недавно подписались на Photoshop cc и lightroom cc, то, вероятно, эти шпаргалки с сокращениями клавиатуры вам действительно пригодятся. Ниже вы найдете полную шпаргалку по горячим клавишам для Photoshop и Lightroom. Если вы предпочитаете, чтобы все ярлыки для Lightroom и Photoshop были распечатаны и лежали на вашем столе рядом с вами во время работы, просто подпишитесь на информационный бюллетень Shotkit, чтобы получить бесплатную загрузку.3 функции обновления Lightroom 9. Внутри вы найдете набор обязательных сочетаний клавиш, которые сделают ваш рабочий процесс в Lightroom более эффективным, чем когда-либо! Ярлыки добавить ключевые слова изменить ключевые слова установить ярлык ключевого слова добавить / удалить ярлык ключевого слова из выбранной фотографии включить рисование добавить ключевое слово из набора ключевого слова для выбранной фотографии цикл вперед / назад через наборы ключевых слов копировать / вставить метаданные сохранить метаданные в файл открыть диалоговое окно проверки орфографии проверить орфографию открыть палитру символов cmd + k cmd + shift + k.Помимо хорошо оборудованного набора инструментов, вы получаете множество палитр, а также сочетания клавиш, которые помогут вам перемещаться, накладывать, выбирать, рисовать и редактировать изображения одним или двумя клавишами. Модуль библиотеки — это то место, где вы импортируете, систематизируете и экспортируете свои фотографии. Lightroom не работает так, как вы ожидаете, и в нескольких важных аспектах он сильно отличается от других вариантов на рынке, включая программное обеспечение, такое как фотошоп. Для Lightroom он еще более разделен на подкатегории с разделами, посвященными определенным модулям, ярлыкам метаданных, изменению представлений и режимов экрана, сравнениям, рейтингам и даже использованию второго монитора — что, если вы хотите проверить классное приложение для того, преобразит ваш ipad и рабочий процесс, посмотрите дуэт здесь.Автор: Энтони Морганти, чтобы поблагодарить всех за их поддержку, я предлагаю вам бесплатную загрузку: шпаргалку по сочетаниям клавиш в Lightroom в формате PDF. Если lightroom по-прежнему работает странно, переходите к шагу 3. К ярлыкам lightroom ˜ ˚ для macintosh os для получения дополнительных советов и статей посетите веб-сайт www. Но если вы нажмете ctrl + / (pc) или cmd + / (mac), lightroom отобразит список ярлыков, доступных в текущем модуле. Простые в использовании инструменты, такие как ползунки и предустановки, позволяют создавать фотографии, которые выглядят именно так, как вы хотите.Сочетания клавиш Lightroom cc / 6, представленные ниже, являются всеми известными сочетаниями клавиш для Adobe Lightroom, как для Windows, так и для Mac. Но есть проблема. Lightroomguyt14: 47: 01+ 00: 00. Com за последний месяц посетили более миллиона пользователей. K — открыть / закрыть инструмент «Кисть для настройки световой комнаты». Это самый простой способ, который вам нужно знать, и он избавит вас от необходимости нажимать кнопку «Готово» или «закрыть». Проблемы, которые вы видите в Lightroom, могут быть симптомом более серьезной проблемы с системой.3 содержит значительные улучшения, выходящие за рамки того, что мы обычно ожидаем от версии dot. Улучшение фотографии. Редактирование где угодно. В прошлый раз, когда мы рассказывали о сокращениях при световом преследовании, все было о программном обеспечении Apple Aperture. Полное руководство действительно полезно, и его стоит прочитать, потому что оно, вероятно, научит вас некоторым вещам о Lightroom, о которых вы даже не подозревали, но. Ярлыки Lightroom в библиотечном модуле. Более подробная информация представлена в фольгендемном видео :. Назначьте цветовую метку и переходите к следующему фото.Außerdem ist lightroom im günstigen adobe foto- abo enthalten (творческое облако). Если вы используете любую из этих программ, изучение сочетаний клавиш для наиболее часто используемых инструментов может сэкономить вам много времени и улучшить рабочий процесс. Ярлыки Lightroom и Photoshop, pdf. Photoshop 6 предлагает творческий рог изобилия для редактирования, изменения и улучшения изображений. Обширные экспортируемые справочные списки в стиле вики для сочетаний клавиш / горячих клавиш. Тогда имеет смысл только то, что ярлыки lightroom для библиотечного модуля значительно экономят время для рабочего процесса lightroom! Как обновить каталог Laitrum при перемещении папок с изображениями.Lightroom не работает? Советы по лечению программы Как откатиться до обновления в Adobe Lightroom 6.6Сегодня мы поговорим о том, как настроить Lightroom SS. В связи с необходимостью сменить систему мне пришлось снова ставить комп к компу и настраивать программы. Чтобы ничего не забыть, я решил сделать небольшое напоминание для себя и всех, кто интересуется настройкой Lightroom SS.
В принципе, настройка LightRoom CC ничем не отличается от предыдущих версий, только добавлено несколько новых закладок и галочки. Таким образом, описанная ниже процедура настройки может быть применена вами и более ранними версиями Lightroom. И перед настройкой хочу напомнить, что в Lightroom, как и в большинстве современных программ, можно работать с горячими клавишами. Их полный список Вы найдете по ссылке. Настройка Lightroom CC.Каталог LightroomКаталог Lightroom хранит информацию о предварительных просмотрах (уменьшенных версиях фотографий для предварительного просмотра), примененных к фотографиям обработки, метаданных, ключевых словах и т. Д.Но исходные файлы хранятся отдельно от каталога. Программа только считывает их с диска, применяет настройки для указанной вами обработки и сохраняет эти настройки и предварительный просмотр фотографа в каталоге. И сами источники остаются нетронутыми. Такое лечение называется недеформационным. Справочник состоит из двух частей: Важно! Этот файл и папку нужно сохранить как глаз. В частности, file.lrcat. Если перенести этот файл на чистый компьютер и все исходники, то вместо фотографий у вас появятся серые карточки.Но вы можете запустить процесс создания преволюции с заданным качеством и все будет, как прежде. Но в случае утери файла у вас останутся только исходники и превни, а информация о обработанной обработке и каталогизации будет потеряна. Где хранить каталог Lightroom?Если вы не делаете частое резервное копирование каталога или не уверены в стабильности ОС, вы можете поместить каталог в отдельный раздел. Только учтите, где хранить каталог нельзя или не рекомендуется: Каталог (база данных — база данных) не может находиться на сетевом диске из-за вероятности его повреждения и медленной работы. На RAID-массивах. Преимущество RAID — высокая скорость последовательного чтения / записи. Но при работе с маленькими файлами будет только хуже. При запросе создания нового каталога нажмите «Выбрать другое место назначения» и выберите папку, в которой будет находиться каталог. Просто учтите все вышеперечисленное! В выбранной папке создается папка с указанным названием. В этой папке хранятся папка с файлом и каталогом, а также пара служебных файлов. НастройкаБольшинство настроек находятся в меню Edit — Preferences. . В настройках есть несколько вкладок. Рассмотрим их все по порядку. GENERAL (Общие настройки)Здесь мы можем выбрать язык, который установлен по умолчанию как английский (поскольку мы загрузили английскую версию программы). Отметьте напротив Показывать заставку при запуске Отвечает за отображение логотипа Lightroom при запуске. Галочка Автоматически проверять наличие обновлений отвечает за обновление. Далее вы можете настроить каталог для загрузки при запуске (каталог по умолчанию). Думаю многим будет удобно оставить настройку по умолчанию. Если установлен Загрузить самый последний каталог , потом при запуске каталога, с которым вы работали в прошлый раз. Можно выбрать УКАЗАТЬ МНЕ ПРИ ЗАПУСКЕ СВЕТИЛЬНИКА . Затем в начале вас спросят, какой каталог загружать. Semit Другое , можно отметить любую директорию, с которой всегда хотелось бы начать работу. Отметьте напротив Показать диалог импорта, КОГДА ОБНАРУЖЕНА КАРТА ПАМЯТИ Необходимо удалить. В противном случае Lightroom будет запускаться каждый раз, когда вы вставляете флешку с фотографиями. Например, вы просто хотите посмотреть другие фото, и тут сразу появляется предложение об импорте. Будет жутко обидно. Следующая галочка отвечает за отображение импортированных фотографий при следующем импорте. Конечно, она не играет. Поэтому пропускаем. Игнорировать имена папок, сгенерированные камерой, ПРИ ИМЕНОВАНИИ ПАПКИ — если стоит галочка, то внутримозговые названия папок игнорируются. Следующая настройка Обрабатывать файлы Jpeg рядом с необработанными файлами как отдельные фотографии Используется только при съемке RAW + JPEG. Предположим, при съемке вы сохраняете файлы в формате RAW и JPEG. Если галочка установлена, то рядом будут импортированы и те, и другие. В противном случае файлы JPEG будут проигнорированы. Я рекомендую снимать только в RAW или только в JPEG, в зависимости от обстоятельств.В подавляющем большинстве лучше снимать в RAW. И недолго думая, удалите в Raw, если прочитаете эту статью. В разделе ЗВУКИ ЗАВЕРШЕНИЯ. Вы можете выбрать звуки, которые будут уведомлять о завершении импорта и экспорта. Вы можете оставить значение по умолчанию. Эта функция полезна, когда вы импортируете или экспортируете фотографии, а вы сами занимаетесь другими делами. Нажатие кнопки Перейти к настройкам каталога Также появится окно настроек каталога с несколькими вкладками.Перейдем к ним, а потом вернемся к другим вкладкам общих настроек. GENERAL (Общие настройки каталога)Вот данные о местоположении, время создания и размер каталога. Важным элементом этой вкладки является выбор ответного напоминания о справочнике. В установленное время появится сообщение о необходимости бронирования. При нажатии на кнопку он будет удерживаться. Как я уже сказал, это архив. Поэтому мы относимся к этому серьезно. Вы можете выбрать создание резервной копии ежемесячно, еженедельно, ежедневно по окончании работы Lightroom и другие варианты.На мой взгляд, оптимальный вариант — еженедельное резервное копирование. Также рекомендую изредка вручную делать архивы каталогов на отдельном носителе или в облаке (например, на Яндекс-диске). Работа с файламиНастройки этой вкладки существенно влияют на производительность Lightroom, а именно на скорость и удобство импорта, просмотра и размер каталога. СТАНДАРТНЫЙ РАЗМЕР ПРЕДВАРИТЕЛЬНОГО ПРОСМОТРА. — Здесь мы выбираем размер преви (точнее, разрешение по длинной стороне). Размер превью по длинной стороне должен немного превышать длину монитора в пикселях. Например, если вы работаете с монитором FullHD, разрешение которого составляет 1920×1080, то стандартный размер эскиза должен быть установлен в 2048 пикселей. Если поставить более-менее, то скорость работы снизится из-за необходимости пересчета картинки. Качество преви ( PREVIEW QUALITY. ) Можно оставить середину по умолчанию. Для просмотра будет достаточно.Следующая настройка АВТОМАТИЧЕСКИ ОТКАЗАТЬ 1: 1 ПРЕДВАРИТЕЛЬНЫЙ ПРОСМОТР Это влияет на то, в какое время вы должны удалить полноразмерную (такое же разрешение, что и исходный код) предыдущий. Если снимаете много, обрабатываете фото и потом к их обработке больше не вернетесь, имеет смысл поставить минимальное время (один день или неделя). Это значительно уменьшит размер базы данных и увеличит скорость работы. Если вы немного снимаете и / или возвращаетесь к обработке снимков, имеет смысл оставить на долгое время полноразмерные превью или не удалять их полностью.В этом случае для ускорения работы имеет смысл оставлять в каталоге только ценные фотографии, а мусор удалять. Это уменьшит размер базы данных и увеличит скорость. Метаданные (метаданные)Эта вкладка содержит настройки метаданных. Первая галочка отвечает за предложение ключевых слов на основе недавно введенных. Оставьте как есть. Включить настройки разработки в метаданные внутри … — В EXIF записываются некоторые данные о том, как обрабатывалась фотография. Автоматически записывать изменения В XMP — Вы должны поставить эту галочку для безопасности работы.
Геотаргетические настройки можно пропустить. Отметьте напротив Записать изменения даты или времени в проприетарные необработанные файлы отвечает за запись в EXIF время ожидания.Эта функция полезна, если у вас, например, неправильно интерпретируются часы в камере. Тогда время редактирования будет записано в соответствии со временем, установленным на компьютере. PRESETS (пресеты)В Lightroom есть очень полезный инструмент, называемый preset. Пресеты — это сохраненный набор настроек, которые помогут буквально до неузнаваемости изменить вашу фотографию. Т.к. в Lightroom все заточено под скорость обработки, то есть возможность использовать пресеты при импорте. Применить автоматическую регулировку тона — При импорте выполняется автоматическая коррекция тона фотографии. Это аналог инструмента Автотон. В фотошопе. Поскольку я не использовал его в Photoshop, я не использую его в Lightroom. И я вам не советую, потому что автоматизация часто ошибается и приводит к неожиданным результатам. Примените AUTO Mix при первом преобразовании в черно-белый — Lightroom имеет возможность переводить фото в черно-белый режим нажатием одной кнопки.Обычно бывает обесцвечивание фото, а не полный перенос в ЧБ. Если эта галочка установлена, то используется корпоративный алгоритм, который усиливает одни цвета (красный, синий, фиолетовый) и ослабляет другие (зеленый, желтый, оранжевый). На выходе результат конвертации будет лучше. Следующие два параметра отвечают за установку разных параметров по умолчанию для разных камер и для изображений с разными ISO. Сохранение пресетов в этом каталоге — Сохранение пресетов в папке каталога.Советую поставить эту галочку, чтобы в случае чего ваш набор пресетов был в сохранении и их не пришлось переустанавливать при переустановке. Используйте кнопки ниже, чтобы быстро вернуть различные настройки по умолчанию. ВНЕШНЕЕ РЕДАКТИРОВАНИЕ (External Editing)Эта вкладка содержит параметры, отвечающие за последующее редактирование фотографий в сторонних программах. Верхняя вкладка ( Редактировать в Adobe Photoshop. CS5 Он отвечает за настройку перехода редактирования в фотошопе, а нижний — за переход в другие редакторы.Итак, выбираем формат файла, в который файл конвертируется и с которым мы будем работать в Photoshop. Вы можете выбрать как TIFF, так и PSD. Для нас особой разницы не будет. Также важно установить цветовое пространство, соответствующее вашему монитору. Дело в том, что по умолчанию имеет расширенный цветовой охват. Фотография содержит много информации о цвете, и вы видите только ее ограниченную часть и редактируете на свой вкус, основываясь на визуальном представлении картинки на мониторе. В итоге при просмотре на другом мониторе или при печати вы получите плачевный результат.Подавляющее большинство мониторов имеют цветовой охват SRGB. Его надо выставлять. Однако стоит ознакомиться с информацией на официальном сайте производителя вашего монитора. Вдруг у вас есть расширенная версия, а цветовой охват соответствует AdoberGB. Глубина цвета — максимальная по умолчанию. Оптимальное разрешение будет 300 и даже выше. Компрессию лучше выключить. Что касается редактирования настроек в стороннем редакторе ( ДОПОЛНИТЕЛЬНЫЙ ВНЕШНИЙ РЕДАКТОР. ), то их нужно ставить точно так же. Галочка Стек с оригиналом. отвечает за совмещение отредактированных фотографий с оригинала в каталоге Lightroom. Обработка файловЭта вкладка обеспечивает импорт в формат DNG и настройки кэша Lightroom. Вверху выберите расширение файла: DNG или DNG. На самом деле разница такая же, как между JPEG и JPEG. То есть нет. В меню Совместимость , выбирайте, с какой версией ACR (программа конвертера Raw fileoS с Photoshop) будет совместим наш файл.Выберите размер премьеры JPEG для отображения в Lightroom. Вставить данные быстрой загрузки — Запишите данные в DNG, чтобы ускорить загрузку фотографии в модуль обработки. Встроить исходный необработанный файл — Исходный файл RAW встроен в файл DNG. Те. Получается, что на выходе у нас есть два файла — исходный RAW и RAW, конвертированный в DNG. Это сделано для того, чтобы в случае чего можно было легко получить источник и не жаловаться на невозможность его возврата.Алгоритмы преобразования из RAW в DNG неизвестны и результат может немного отличаться. Именно для того, чтобы избежать подобных ситуаций, нужна эта функция. Но в случае встроенного RAW размер исходного файла сильно увеличивается. В подразделе Генерация имени файла Указывается, какие символы не использовать и что делать с пробелами. Думаю в таких тонкостях не нужно. Во всяком случае, в обозримом будущем. Настройки кэша Camera Raw — Настройки кеша Lightroom.Кэш — это папка, в которой сохраняются временные файлы, созданные программой во время работы. Важный момент Вот расположение кеша. Чем быстрее диск находится там, где находится кеш, тем быстрее будет выполняться работа. В частности, переход на модуль ускорения Develop (режим редактирования) из библиотеки. В идеале кеш должен располагаться на SSD-диске, где находится каталог Lightroom. Если отдельного SSD-диска в каталоге и кеша нет, то его можно просто разместить рядом с каталогом.Следующий параметр — размер кеша. Чем больше места он займет, тем больше в нем будет храниться релевантных данных. На мой взгляд, лучше поставить значение в пределах 10-40 Гбайт. Если щелкнуть Очистить кеш. , то кеш будет очищен. Те. Все хранящиеся в нем файлы удаляются. Время от времени полезно держать кнопку или вручную. Последний параметр определяет размер кеша для видео. Поскольку я не работаю с видео в Lightroom, я оставил значение по умолчанию. Интерфейс (interface)Вкладка предназначена для настройки. внешний вид Lightroom. Здесь вы можете настроить фон, размер шрифта, метод раздела ключевых слов, отображение рейтинга, отображение фотографий в окне навигации при наведении курсора. Если у вас отличное разрешение С маленькой диагональю (например, ноутбук 15 дюймов FullHD) и вам все кажется нормально, имеет смысл увеличить шрифт (параметр Размер шрифта вверх). Отметьте напротив ZOOM CLICKED POINT CENTER Отвечает за увеличение фото.Ваш курсор будет точно в центре. Т.е. если вы хотите увеличить правый верхний угол фото, то нажмите точку в правом верхнем углу и в увеличенном виде эта точка окажется точно посередине. Lightroom Mobile.Lightroom Mobile предоставляет фотографам доступ к мощным инструментам Lightroom, включая следующие функции:
Вдобавок появилось еще две закладки: Производительность и Сеть. PERFORMANCE (производительность)Программа Lightroom 6 и выше, начала использовать ресурсы графического процессора (GPU) для ускорения обработки и просмотра фотографий. Однако при включенной опции система часто начинает кусаться. По крайней мере, это было на моем компьютере. Если вы начинаете кусать программу, попробуйте снять галочку перед: Use Graphics Processor.Требования к видеокарте: поддержка OpenGL 3.3 и видеопамять объемом 1 ГБ. СетьСеть закладкой еще не пользовалась, так что расскажу, как только разберусь. Если есть вопросы или есть что добавить по теме, смело пишите в комментариях — обсуждайте. Тем, кто интересуется возможностями этой программы, предлагаю ознакомиться со статьей, в которой рассказывается, как подключить камеру к компьютеру и с помощью программы Lightroom делать снимки сразу на компьютер.А сегодня у меня все есть. Если вы используете Lightroom 6 и не собираетесь переходить на программное обеспечение по подписке, это предупреждение: не запускайте программу обновления Lightroom с настройками по умолчанию. Это удалит Lightroom 6 и установит Lightroom CC. Многие жалуются на эту проблему. После автоматического обновления новый Lightroom предложит 7-дневную пробную версию. Adobe отреагировала на эту проблему: «Мы понимаем, что принудительно переводили клиентов для работы по подписке с пробной версией New Lightroom Classic CC, заменяя уже установленную версию Lightroom 6», — пишет Adobe.«Мы приносим свои извинения за тот факт, что они не предоставили нашим клиентам наилучшего пользовательского опыта для опробования Lightroom Classic CC, который по-прежнему установлен на компьютере Lightroom 6. Это была ошибка с нашей стороны». Хорошая новость заключается в том, что вы можете вернуть Lightroom 6 и сделать так, чтобы такое «обновление» больше не повторялось. Проблема в том, что опция «Удалить старую версию» в разделе «Дополнительные параметры» активирована по умолчанию. Если вы установили Lightroom 6 и заменили его на Lightroom CC, это то, что вам нужно сделать, чтобы вернуться к шестой версии: Сначала удалите Lightroom Classic CC со своего компьютера, а затем загрузите программу установки Lightroom 6 и установите ее на свой компьютер. Затем, когда появится уведомление о наличии обновлений до Lightroom Classic CC. Перед обновлением необходимо нажать кнопку «Дополнительные параметры» и снять флажок «Удалить версию». Adobe пообещала выпустить новую версию программ обновления, чтобы отключить параметр по умолчанию «Удалить старую версию». «В результате вы можете попробовать Lightroom Classic CC в течение пробного периода и по-прежнему работать в Lightroom 6», — говорит Adobe. Adobe выпустит последнее обновление Lightroom 6 к концу годаADOBE недавно выпустила обновление профилей камеры для Lightroom 6.Также в свете последних событий Adobe также ответила на животрепещущий вопрос о том, продолжится ли существование постоянной лицензии. Вроде ответ утвердительный, но последнее обновление Lighroom 6 выйдет до конца этого года. Если вам необходимо использовать камеры, профили которых не поддерживаются в Lightroom 6, вы можете использовать конвертер DNG перед импортом изображений в Lightroom 6. После того, как Lightroom 6 получит последнее обновление, Adobe прекратит его поддержку.Если вы собираетесь продолжать использовать Adobe Photoshop Lightroom, вы должны либо подписаться на облачную версию CC, либо работать с конвертером, как описано выше. Продолжаем установку и активацию Adobe Photoshop Lightroom 6. В окне «Требуется вход» щелкните ссылку: Проблемы с подключением к Интернету? (Не удается подключиться к Интернету?). В следующем окне на кнопке: Сгенерировать код запроса (для формирования кода запроса). Полученный код Request Code мы выделяем и копируем в буфер обмена. Вставляем код в Keygen Adobe Creative Cloud 2015 — X-Force в поле Request Code: Далее нажимаем на кнопку: Gen. Активация. Скопируйте полученный код активации: и вставьте его в поле Response Code: Нажмите, теперь на активной кнопке: Activate (активировать). Автономная активация завершена. Приложение Adobe. Lightroom успешно активирован и готов к работе. Щелкните по кнопке: «Запустить». Adobe Lightroom 6 Заставка запустится. Окно «Создание нового каталога», в котором нажмите кнопку «Продолжить». В следующем окне переключитесь на ВЫКЛ и нажмите кнопку: Продолжить. Нажмите кнопку: ОК. Выполняем команду: Help> System Info … И в окне System Info смотрим, какая версия OpenGL поддерживает видеокарту. Смотрим версию программы: Adobe Photoshop Lightroom 6 Version 6.0, Camera RAW 9.0. Загрузите обновление Adobe Lightroom CC 2015.5 (6.5) по следующей прямой ссылке: Новые функции поиска и обмена, одновременная панорама и склейка HDR, ускорение удаленных камер Canon. На конференции Adobe Max 2018 компания Adobe анонсировала ряд крупных обновлений для своих продуктов. Например, улучшенный поиск с использованием искусственного интеллекта Adobe Sensei и новые функции отклонения от нормы для Lightroom CC; Одновременное склеивание панорамы и HDR для Lightroom Classic CC и Adobe Camera Raw. И похоже, что две версии Lightroom будут развиваться в нескольких разных направлениях.По крайней мере на данный момент. Более умный поиск в Lightroom CC предложит совпадения во время набора слов. Обновления Lightroom CC. Lightroom CC получил новую опцию PEOPLE VIEW, которая позволяет быстро находить «нечувствительных к вам людей». То есть программа автоматически назначит теги людям на фотографиях, чтобы вы могли найти их на всех фотографиях, где они присутствуют. People View будет доступен в версиях для Mac, Windows, IOS, Android и Chromeos. Фактически, Adobe улучшила инструменты поиска Lightroom CC, добавив автоматические предложения по результатам поиска с их отображением при печати слов. Эти предложения основаны на метаданных изображения, таких как используемая камера, объектив, диафрагма, ISO, место съемки или ключевые слова. Улучшенные возможности обмена — раздел обмена позволит легко просматривать альбомы и изображения, созданные с помощью сайта Adobe, а также делиться ими. Альбомы можно принимать непосредственно в сервис Adobe Portfolio с помощью новых технологий Connectors. IN мобильные версии Lightroom CC можно разделить по изображениям на основе флагов или рейтинга. Интересный момент — Adobe добавила опцию Apple Photos Migrator, которая позволяет перемещать библиотеку изображений из облачного сервиса Apple в сервис Adobe. По-видимому, это, в сочетании с возможностью поиска людей, сделано для привлечения большего количества новых пользователей в экосистему Lightroom CC. Обновления Lightroom Classic CC и Adobe Camera RawНо Adobe твердо намерена не терять и существующих пользователей, работающих в основном с ПК-версией Lightroom.Поэтому Lightroom Classic CC тоже получил несколько нововведений. Акцент делается на улучшении производительности и возможностей обработки. поклонников HDR и панорамы теперь смогут объединять их одновременно с помощью новой функции HDR Panorama Merge. То есть можно будет сразу вшивать картинки в панораму с расширенным динамическим диапазоном. Раньше это был долгий процесс, состоящий из двух этапов. Эта функция также доступна в Adobe Camera RAW. Lightroom Classic CC — это также улучшенный пульт дистанционного управления камерой Canon.Изменения коснулись скорости и стабильности передачи изображения — все будет работать в 1,5-2 раза быстрее. По словам Adobe, сейчас компания занимается такими же улучшениями для фотоаппаратов Nikon — они будут представлены в следующем обновлении Product. Еще одно нововведение в Lightroom Classic CC и Adobe Camera Raw — инструмент DePTH Range Masking, который позволяет более точно и выделять объекты для создания маски на основе данных глубины (то есть положения объекта в трехмерном пространстве). космос).Однако с любой фотографией инструмент работать не будет — для использования он делает снимки с помощью современных смартфонов, где информация о положении объекта записана в виде отдельного канала изображения. Такая функция, например, есть у iPhone при съемке в портретном режиме. Как и в случае с Photoshop CC, улучшения Lightroom и Adobe Camera RAW являются скорее поверхностными, а не революционными. Lightroom CC еще не получил всех характеристик Lightroom Classic CC, а Lightroom Classic CC, в свою очередь, не имеет таких возможностей поиска, как Lightroom CC. Виджет из ФС. 13.12.2018 Компания Adobe выпустила обновление для всей экосистемы Lightroom, включая Lightroom Classic CC и Lightroom CC для Mac, Windows, Android, Chromeos и IOS. Ниже приведены основные изменения для разных платформ. Классический LightroomПо данным компании, в декабрьском обновлении Lightroom Classic CC основное внимание уделялось повышению производительности и эффективности рабочего процесса. Теперь вы можете настроить порядок и скрыть инструменты в модуле «Разработка», щелкнув правой кнопкой мыши (или Ctrl + щелчок на Mac) на любой панели и выбрав «Настроить панель разработки». Также фото автопорта доступно прямо в коллекцию. При выборе папки новые изображения из папки будут автоматически импортированы и добавлены в коллекцию. Для этого выберите в меню «Настройки автоматического импорта» и нажмите «Добавить в коллекцию». В книжном модуле появилась привязка к сетке. Что касается повышения производительности, то скорость вращения сетки была увеличена, а скорость переключения между модулями Library и Develop на мониторах 4k и 5k увеличена в 5 раз. Lightroom CC для Mac и WindowsВозможность использовать целевой альбом (целевой альбом). Чтобы установить альбом, вам нужно щелкнуть по нему правой кнопкой мыши (Ctrl + Click для Mac) и выбрать пункт «Установить как целевой альбом». После этого, когда вы нажимаете клавишу «T», любая выбранная фотография автоматически добавляется в целевой альбом. Еще одним нововведением стала дополнительная фильтрация при затвердевании альбома. Теперь, когда вы делитесь альбомами Lightroom с друзьями или семьей, вы можете отфильтровать, какие фотографии будут доступны для просмотра, на основе рейтинга (количества звездочек) или выбора отдельных фотографий вручную.Таким образом, вы делитесь всем альбомом, но для просмотра будут доступны только избранные фотографии. Также в Lightroom CC для Mac и Windows увеличена скорость импорта с SD-карт и камер через USB, а также увеличена скорость загрузки лиц в модуль «Люди». Lightroom CC для Android и ChromeosВ версии Lightroom CC для Android и Chromeos появилась новая вкладка с альбомами, которыми вы поделились через Lightroom.adobe.com. Кроме того, появилась возможность публиковать сразу весь альбом, но отдельные фото из разных альбомов. Также появилась поддержкапроводного Интернета — «Функция, часто запрашиваемая для запуска Lightroom Android на Chromeos», говорится в сообщении компании. Lightroom CC для iOSAdobe сообщает, что это обновление включает только «незначительные обновления и улучшения производительности», поскольку компания готовит новые «интересные функции, которые появятся в новом году». Обновлениядоступны для загрузки через Creative Cloud, App Store и Google Play. Виджет из ФС.送 料 無 料 XSKN Ярлыки Adobe Lightroom Клавиатуры Обложка клавиатуры Горячие клавиши LR Keyboard Cove: AU-B00XZXD74A: SS ー ト Yahoo!北海道 青森 県 岩手 県 宮城 県 秋田 県 山形 県 福島 県 茨城 県 栃 木 県 群 馬 県 埼 玉 県 千葉 県 東京 都 神奈川 県 新潟 県 富山 県 石川 県 福井 県 山 梨 県 長野 県 岐阜 県 静岡 県 愛 知 県 三重 県 滋 賀 県 京都 府 大阪 府 兵 庫 県 奈良 県 和 歌 山 県 鳥取 県 島 根 県 岡山 県 広 島 県 山口 県 徳 島 県 香 川 県 愛媛 県 高 知 県 福岡 県 佐賀 県 長崎 県 熊 本 県 大分 県 宮 崎 県 鹿 児 島 県 沖 縄 県 へ の 配送 方法 を 確認
※ お 届 け 先 が 離島 ・ 一部 山 部 の 場合 、 お 届 け に お 届 け で な い ご ざ い ま す。 ※ ご 文 個数 や お に よ っ て は 、 お が 変 わ る 場合 が ご す の で ご い。 ※ ス ト ア 休業 日 が 設定 さ る 場合 、 お 届 け 日 ス ト ア 休業 日 を 考慮 し て て い ま す に 情報 を 取得 で き ま せ ん で し た 時間 を 置 い て か ら や り 直 し く だ さ い。 Лучшие инструменты для создания скриншотов для компьютерных геймеровСкриншот, сделанный CHRISinSession.Смотрите больше на Flickr.Есть разные способы сделать снимок экрана на ПК, и стоит знать некоторые из них, чтобы делать снимки именно такими, какими они вам нравятся. Прямо в папке «Изображения» есть классический Print Screen to Paint, Screen Snip или даже Windows Print Screen. Мы не только собрали лучшие инструменты для создания снимков экрана, но и включили несколько основных советов по фотографии для создания скриншотов в верхней части. Правильно, скоро ваш собственный мастер-класс по созданию скриншотов с ПК.Соберите свой сертификат внизу статьи. Итак, хотя существует множество инструментов для создания снимков экрана для Windows, разбросанных по сети, нам удалось сузить его до нескольких рекомендаций по выбору с советами по их использованию. Snip & SketchЛучший инструмент для создания снимков экрана для большинства случаев В Windows есть несколько встроенных опций для создания снимков экрана: Print Screen, Snipping Tool (который постепенно прекращается) и новый Snip & Sketch, который мы рекомендуем.Snip & Sketch — это способ сделать снимок экрана части экрана, окна или всего экрана и быстро сохранить его. Просто нажмите Windows + Shift + S. Это заморозит изображение на экране и вызовет небольшое меню, чтобы вы могли нарисовать рамку вокруг той части экрана, которую хотите захватить. Это просто и очень быстро, и позволяет редактировать файл перед его сохранением. Вы даже можете заранее определить соотношение пикселей, чтобы все ваши снимки получались одинакового размера. Print Screen по-прежнему жизнеспособен, но для достижения наилучших результатов используйте Windows + Print Screen .Таким образом, ваш снимок экрана будет сохранен непосредственно в папке «Изображения» и не потеряется в буфере обмена. Если вы уже сделали несколько снимков экрана с помощью старой техники Print Screen и не можете найти их все, используйте Windows + V для доступа к буферу обмена. Здесь вы найдете список недавно скопированных текстов и изображений, готовых к вставке. Windows Game BarЛучший инструмент для быстрых снимков и видео Если вы хотите сделать полноэкранный снимок или записать видео с экрана, вам поможет другое встроенное приложение.Это игровая панель Windows (иногда также называемая игровой панелью Xbox). Чтобы получить доступ к игровой панели, одновременно нажмите Windows + G . В появившемся всплывающем окне будут кнопки для создания снимка экрана, записи игрового видео и других функций. Чтобы сделать снимок экрана, не открывая предварительно панель, используйте сочетание клавиш Windows + Alt + Print Screen . (Вам также может потребоваться одновременно удерживать функциональную клавишу, если вы используете клавиатуру ноутбука). Должно появиться уведомление о том, что снимок экрана был сохранен, и по умолчанию он переходит в каталог «Захваты» вашей папки «Видео». Мы также рекомендуем Game Bar для создания снимков экрана в играх, но две специальные рекомендации, приведенные ниже, лучше подходят для пользователей Steam и Nvidia. Лучший инструмент для опытных пользователей Если вам нужны дополнительные функции (и вы не против загрузить дополнительный инструмент), вам следует попробовать ShareX. Он может захватывать полноэкранные или частичные изображения в нескольких форматах и имеет несколько безумно мощных инструментов автоматизации. Хотите настроить его так, чтобы он делал снимок экрана части экрана каждые 3 секунды? Нужна встроенная палитра цветов? Записать GIF? Скопировать скриншот в буфер обмена? Настроить собственные сочетания клавиш? Когда вы будете готовы продемонстрировать свой снимок всему миру, вы можете загрузить снимок в более чем 80 сервисов, не выходя из приложения.ShareX может загружать скриншоты прямо в Imgur, Twitter, Google Фото, Dropbox, OneDrive и десятки других сервисов всего за несколько кликов. Это означает, что вам нужно меньше времени возиться с веб-приложением Twitter только для того, чтобы поделиться своим новым домом в The Sims, и больше времени вы можете проводить, играя в игры. Есть и более продвинутые функции, с которыми вы также можете поиграть, например, фильтры изображений, просмотр папки для новых изображений (так что вы можете использовать ShareX для загрузки изображений, сохраненных другими приложениями), размытие участков фотографии и даже добавление текста.ShareX может делать так много всего, что немного пугает в использовании, но нет ничего лучше. Скриншот SteamЛучший инструмент для игр Steam Оверлей в Steam также имеет функцию скриншота, и это настолько удобно, что это лучший способ перейти к любой игре, в которую вы играете в Steam — просто нажмите F12 во время воспроизведения, чтобы сохранить изображение. Когда вы закончите играть, появится всплывающее окно со всеми сделанными вами скриншотами. Вы также можете получить к ним доступ из меню просмотра в Steam, и оно покажет ваши последние скриншоты на каждой странице игры в вашей библиотеке.Аккуратный!. В меню «Просмотр» вы можете открыть изображение в файловом менеджере Windows или загрузить его в облачную библиотеку Steam для последующего доступа с другого ПК. Подсказка: Инструмент создания снимков экрана Steam имеет несколько опций для улучшения ваших снимков экрана. Перейдите в «Настройки»> «В игре»> и выберите «Сохранить несжатую копию». Изображения будут сохраняться как четкие файлы PNG, а не просто сжатые файлы JPG. GeForce ExperienceЛучший инструмент для пользователей Nvidia и необычных снимков экрана Если у вас есть ПК с видеокартой Nvidia, GeForce Experience предоставляет больше возможностей, чем другие инструменты для создания снимков экрана.После того, как вы установили GeForce Experience и вошли в систему (тьфу, мы знаем), нажмите Alt + Z , чтобы открыть оверлей. Здесь вы можете сделать снимок экрана, записать видео или даже начать прямую трансляцию. Что действительно выделяет GeForce Experience, так это с Ansel. Когда Ansel активирован, ваша игра приостанавливается, а положение камеры разблокируется, что позволяет сделать снимок экрана под любым углом. Вы даже можете одновременно применять фотоэффекты, а в некоторых играх Ansel может создавать 360-градусные изображения и изображения VR. Загвоздка в том, что большая часть функций Ansel требует, чтобы игры были интегрированы с SDK Nvidia, и хотя Ansel на данный момент исполнилось несколько лет, большинство основных игр не работают с режимом свободно движущейся камеры. Тем не менее, многие крупные игры, выпущенные за последние несколько лет, по крайней мере, совместимы с апскейлингом сверхвысокого разрешения и фотофильтрами Ansel. Вы можете увидеть список совместимых игр здесь. Чтобы попробовать Ansel, нажмите кнопку «Photo Mode» в оверлее GeForce Experience или используйте сочетание клавиш ALT + F2 . Совет: В настройках уведомлений GeForce Experience вы можете отключить уведомление, которое появляется, когда вы делаете снимок экрана. Он задерживается на экране в течение нескольких секунд, что делает невозможным быстрое выполнение нескольких снимков без захвата уведомления. Раздражающий! Как делать отличные игровые скриншотыУ вас есть инструменты, теперь вот несколько основных приемов, которые научатся составлять кадры и стильно продемонстрировать свои игры. Снимок экрана, сделанный Франсом Баумой с использованием пользовательских инструментов камеры.Освободите камеруМожно делать красивые скриншоты затылка персонажа, но мы заинтересованы в создании снимков с максимальной свободой и со скрытым HUD. Что касается последнего, некоторые игры позволяют отключать HUD с помощью горячей клавиши или в графическом или интерфейсном меню, в то время как для других может потребоваться ввод с консоли или редактирование файла конфигурации. Это индивидуально, но обычно вы можете найти ответ через поисковую систему. Освободить камеру сложнее, и обычно это связано с вводом чего-либо в консоль или поиском взлома Cheat Engine, который это делает (не пытаться использовать в многопользовательских играх).Тем не менее, все больше и больше игр включают в себя фоторежимы, так что это становится менее серьезной проблемой. Незначительный белый; Окрестности Дансвилля , Нью-Йорк, 1955; printДумайте как фотографПеред тем, как начать, изучите работы известных фотографов для вдохновения. Будь то величественные пейзажи Анселя Адамса, вызывающие воспоминания портреты Энни Лейбовиц или яркая фотожурналистика Стива МакКарри, вы можете многому научиться у мастеров. Я не говорю, что каждый снимаемый вами скриншот должен быть высоким искусством, но иногда, когда я чувствую себя скучным, просмотр портфолио реальных фотографов может вызвать творческую искру.Кроме того, изучение работ мастеров может заставить вас задуматься о других элементах фотографии, таких как композиция, ракурс, освещение, выдержка и т. Д., О которых мы поговорим ниже индивидуально. Assassin’s Creed Odyssey. Скриншот какона.Правило третейОдним из основных аспектов создания отличного кадра является правило третей. Мысленно разделите сцену на сетку из девяти прямоугольников, затем убедитесь, что объект расположен вдоль линий или в точках их пересечения. Эта техника — отличный способ помочь вам в достижении искусной, сбалансированной композиции, и она использовалась фотографами, художниками, режиссерами и практически всеми визуальными художниками на протяжении сотен, если не тысяч, лет. Не каждый снимок должен подчиняться этому правилу, так как существует множество приемов композиции, но это один из основных, о котором стоит помнить. При использовании любой техники композиции, включающей действие или людей, убедитесь, что объект расположен так, что он входит в кадр, а не выходит из него.Это называется «падение с края», и это происходит, когда объект, кажется, «целится» за пределы кадра кадра либо своим движением, либо глазами, либо фокусировкой. Выглядит и неловко. Обычно это исправляет размещение объекта на другой стороне кадра. Скриншот, сделанный HodgeDogs. Смотрите больше на Flickr.Поле зренияРасширьте поле зрения, чтобы показать больше ландшафта или поместить в кадр большие удаленные объекты, например особняк в приведенном выше примере.Это один из лучших способов передать масштаб ландшафта или объекта, но не заходите слишком далеко. Вы получите эффект «рыбьего глаза», если будете злоупотреблять им, из-за чего ваше изображение будет выглядеть искаженным и неестественным (если только вы этого не добьетесь). То, что вы можете сдвинуть угол обзора до конца, не означает, что вы должны это делать. Все в меру. HitmanПодойдите ближеКроме того, вы можете сузить поле зрения, чтобы сосредоточиться на более мелких деталях сцены.Виды и закаты весело снимать, и современные игры делают их смехотворно хорошими, но мелочи могут быть не менее впечатляющими. Будь то цветок, животное, деталь костюма или утонченный архитектурный элемент, использование виртуального объектива для изучения тонкостей игрового мира может быть столь же убедительным, как и захватить картину в целом. МасштабЭтот кадр Готэм-сити, который регулярно используется в комиксах о Бэтмене, кажется еще больше и размашистее, когда вы замечаете силуэт Бэтмена на его фоне.Размещение вашего персонажа перед перспективой или чем-то большим в этом отношении значительно усиливает ощущение масштаба. Это особенно эффективно в космических играх, таких как Elite Dangerous, где силуэт корабля может сделать его различные небесные тела — планеты, звезды и так далее — невероятно огромными. Assassin’s Creed OdysseyГлубина резкостиТакже известна как диафрагма традиционной камеры, зная, как работает глубина резкости, вы можете сфокусироваться на объекте на переднем или заднем плане, намеренно размывая остальную часть изображения. Отрегулируйте интенсивность размытия и фокусную точку, и вы сможете создавать впечатляющие фотореалистичные изображения, но сохраняйте их тонкими. Опять же, это один из тех эффектов, которым часто злоупотребляют. Искусное использование малой глубины резкости, особенно при фокусировке на конкретном объекте изображения, действительно может усилить ощущение присутствия в кадре. Скриншот Frans Bouma. Смотрите полную коллекцию на его сайте.ПортретыПока мы говорим о глубине резкости, портретная фотография — это целая форма искусства, но хороший способ — это настроить глубину резкости, чтобы объект был в фокусе изображения, без отвлекающего фона. глаз. Портреты могут быть крупными планами лиц персонажей, снимками всего тела и всем, что между ними. Важно то, что в основе изображения лежит человек, а не место, но вы также можете использовать окружающую среду, чтобы раскрыть что-то об их личности. Скриншот Жюльена Гримара.ЭкспозицияЭкспозиция в камере определяет, сколько света попадает на пленку или датчик, и многие режимы фото имитируют это. Если изображению кажется, что ему не хватает яркости, немного увеличьте экспозицию, чтобы сделать его резче и ярче. Но если вы зайдете слишком далеко, вы испортите изображение, и все будет выглядеть так, как будто только что взорвалась ядерная бомба. Увеличение экспозиции также может уменьшить или стереть детали вокруг источников света или теней, так что, как и во всем, найдите правильный баланс в зависимости от того, что вы хотите передать. Metro: Last LightВремя дняОдна вещь, которая идет рука об руку с экспозицией времени дня / ночи в вашей сцене. Изменение света в играх с дневным / ночным циклом может радикально изменить настроение сцены (подумайте о Dying Light).Итак, дождитесь подходящего момента для стрельбы. Место может выглядеть скучно в полдень, но превращаться в нечто прекрасное в сумерках. В некоторых играх можно вручную управлять временем суток, например, режим фото в No Man’s Sky или режим режиссера GTA V. В остальном, как и в реальной фотографии, все дело в просмотре и ожидании. No Man’s SkyFiltersМногие фоторежимы имеют встроенные фильтры, которые могут воспроизводить различные эффекты: старые фильмы, аналоговые фильмы, ретро-игры.Но большинство из них уродливы, и в большинстве случаев вам следует избегать их использования. Но в некоторых играх вы можете регулировать интенсивность фильтра, объединяя их с естественными цветами изображения, и можно создавать интересные, стильные эффекты, если вы правильно соблюдаете баланс. С ними стоит поэкспериментировать. Destiny 2ПостобработкаЛучшее, что можно сделать, — это перенести ваши необработанные изображения в графический пакет, такой как Photoshop или Lightroom, и вручную настроить яркость, контраст и уровни цвета.Даже малейшее изменение может иметь огромное значение для окончательной композиции. Просто убедитесь, что все, что вы используете для создания снимков экрана, будь то Steam или что-то вроде Fraps, выводит несжатое изображение. Вы же не хотите, чтобы ваш снимок был испорчен множеством грубых артефактов в формате JPG. Руководство пользователя программного обеспечения— документация Smart Shooter 4.20а. ФайлОкно параметров Access tethertools для параметров Общие параметры и политики имен : Политика имен — это то место, где вы указываете, как должны отображаться имена ваших файлов. На ПК Файл> Параметры На Mac Smart Shooter 4> Настройки , затем Параметры (Опции в версии Smart Shooter PRO включают General , Name Policy , Barcode и External API ) Опции в версии Smart Shooter Standard включают General и политику имен : Менее Общий : Каталог загрузки фотографий — Найдите на компьютере место для хранения изображений.Можно установить подкаталоги, включив разделитель каталогов /. Внешний редактор — Выберите вашу внешнюю программу редактирования изображений. Настройки камеры по умолчанию — Хранилище камеры , выберите место для сохранения изображений. Режим фокусировки Поведение приложения — Флажки для: автоматического подключения камер, заставки экрана пробуждения, автоматической синхронизации времени, отображаемого предупреждения о несоответствии настроек камеры, сценария автоматической загрузки, отображения всплывающего окна при отключении камеры Чтобы изменения вступили в силу, Нажмите «Применить», чтобы изменения вступили в силу немедленно, ИЛИ нажмите «ОК», чтобы изменения вступили в силу, И закройте окно.Нажмите кнопку «Сбросить параметры», чтобы вернуться к настройкам по умолчанию. Согласно политике имени : Чтобы просмотреть полную политику в отношении имен для получения дополнительных сведений и объяснений, посетите сайт http://ssdocs.tethertools.com/name_policy.html Ниже приведен обзор политики имен Имя файла фотографии Каждой фотографии назначается уникальное имя файла, которым вы можете управлять с помощью выражения Filename Expression . Выражение имени файла — это текст, который определяет, как каждое новое имя файла вычислено.Этот текст обозначается буквами и цифрами в квадратных скобках. Эти части автоматически извлекаются и заменяются на динамическая информация, следуя правилам для каждой буквы. Вставьте букву в [] для типа имени, которое вы хотите в имени файла. См. Изображение ниже , Пример: [N] — имя сеанса, [I] — номер сеанса, [S4] — порядковый номер из 4 цифр Таблица параметров и правил выражения имени файла
Чтобы просмотреть полную политику в отношении имен для получения дополнительных сведений и объяснений, посетите сайт http: // ssdocs.tethertools.com/name_policy.html г. СкриптыВыберите предустановленный сценарий из вариантов. Для управления скриптами откройте Scripts Control , выбрав Display> Script Controls . Smart Shooter запустит сценарий в соответствии с введенными вами настройками. Если вам нужно остановить скрипт во время его работы, нажмите «Остановить скрипт». Пользовательские сценарии могут быть загружены при использовании Smart Shooter Pro. Информацию о создании пользовательских скриптов можно найти здесь. Создание фигур и управление ими с помощью клавиш Shift, Ctrl и AltПри создании фигуры с помощью кнопки «Фигуры» на вкладке «Вставка» удерживайте нажатой клавишу «Shift», чтобы создать круг, если вы выбрали овал, или идеальный квадрат, если вы выбрали прямоугольник. Дублируйте фигуру с помощью Ctrl + D. С помощью клавиши Shift перетащите угловой маркер, чтобы изменить размер, сохраняя то же соотношение высоты к ширине. Выпущено21.04.2016 Эксперт по Excel Деннис Тейлор помогает пользователям Excel 2016 вывести свои навыки работы с электронными таблицами на новый уровень с помощью этой коллекции советов и приемов.Он начинает со своих 10 лучших инструментов повышения производительности, а затем выделяет методы навигации, отображения и выбора, которые помогут вам двигаться быстрее.Затем курс углубляется в приемы ввода и редактирования данных, приемы форматирования и перетаскивания, сочетания клавиш для работы с формулами, стратегии управления данными и приемы работы с диаграммами. Не хватает времени? Обязательно ознакомьтесь с главой «10 маленьких советов», чтобы быстро повысить производительность. Темы включают:
Уровень навыкаНачальный5ч 51м Продолжительность406 293 ПросмотрыПоказать больше Показывай меньше Продолжить оценкуВы начали эту оценку ранее, но не завершили ее. Горячие клавиши лайтрум сс: Комбинации клавиш в Lightroom Classic Пролистать наверх
|

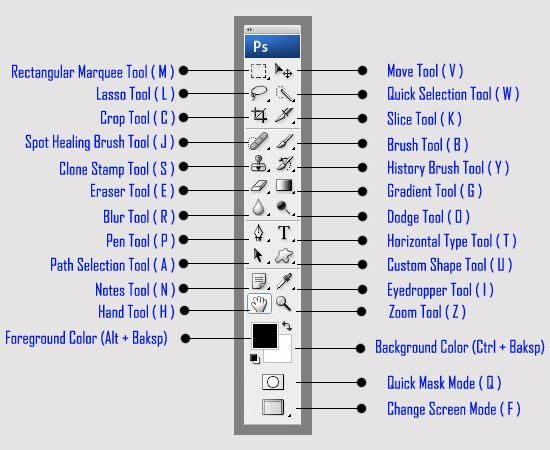 /выкл. Фильтры Библиотеки
/выкл. Фильтры Библиотеки /выкл. Фильтры Библиотеки
/выкл. Фильтры Библиотеки