Почему не работает автобэкап/автозагрузка в Google ФОТО и как её включить снова
Популярный сервис Google ФОТО после давешнего большого обновления теперь автоматом не делает автозагрузку фоток и видео в память Android- или iOS-устройств из соцсетей и мессенджеров.
Согласно заявлению Google, данная мера является временной и обусловлена тем, что за время карантина пользователи сервиса резко нарастили объемы передаваемого контента.
На сайте техподдержки сервиса по этому поводу пишут следующее:
В условиях пандемии COVID-19 пользователи стали чаще делиться друг с другом снимками и видео. В целях экономии интернет-трафика мы отключили автозагрузку и синхронизацию для папок, в которых сохраняются файлы из приложений для обмена сообщениями, таких как WhatsApp, Kik и «Сообщения».
Саппорт отдельно подчеркивает, что данное изменение обратной силы не имеет, то есть, на фотографии и видео, загруженные пользователем ранее, оно не распространяется.
Так что, пока так. Добавим только, что список приложений, фотки и ролики из которых Google Фото теперь автоматически не бэкапит, хоть и не публикуется, но он явно побольше будет и помимо упомянутых включает также Snapchat, Twitter, Instagram, Facebook, LINE, Viber и пр.
Не пропустите: ЕСЛИ ВИДЕО В H.265 В GOOGLE ФОТО НА ANDROID НЕ РЕДАКТИРУЕТСЯ
Однако, мера эта хоть и выглядит суровой, но пока вроде не «железо-бетонная». В том смысле, что все можно настроить, как было. И сейчас вкратце расскажем, как это делается. Итак:
как вернуть автозагрузку фото и видео в Google ФОТО
Значит так:
#1 — заходим в приложение Google ФОТО со смартфонаДа, сайт тоже есть, но все необходимые настройки в этот раз надо делать именно в мобильном приложении Google ФОТО. Притом не в старом, а в новом. То бишь нужная последняя версия за номером 5, которая с новым логотипом, новым интерфейсом и т. д.
д.
К слову, логотип точно будет новый, а вот насчет интерфейса может быть по-разному. Судя по отзывам, не у всех он появляется сразу же по факту обновления приложения. Потому учитываем еще и этот момент.
В общем, запускаем приложение Google ФОТО и из главного меню переходим во вкладку «Фото».
Не пропустите: «ОЖИДАНИЕ СЕТИ WI-FI…» У GOOGLE ФОТО: КАК УСТРАНИТЬ ПРОБЛЕМКУ
#2 — Находим папки на устройстве
Для этого:
- в новом интерфейсе в нижнем меню тапаем «Библиотека«, после чего смартфон откроет список папок с медиафайлами на устройстве, скроллим его слева направо или тапаем «Посмотреть все«, чтобы сразу видеть всё;
- в старом интерфейсе тапаем по кнопке меню в левом верхнем углу экран и затем — «На устройстве«.
После апдейта, многие из папок, которые были назначены, как место автоматического сохранения фото и видео из соответствующих соцсетей или мессенджеров (и которые по умолчанию имели одноименные названия, например, Viber, Instagram и пр. ), теперь таковыми не являются. Почему так, мы уже объяснили (см. выше).
), теперь таковыми не являются. Почему так, мы уже объяснили (см. выше).
А чтобы юзеру было проще разобраться, папки, в которые сервис Google ФОТО файлы автоматически теперь не копирует (пока), обозначены специальным значком в виде перечеркнутого облачка (в правом нижнем углу миниатюры). Если же папка таким значком не обозначена, то либо надо обновить приложение, либо функция автобэкапа файлом для неё работает, как и работала.
#4 — Включаем автозагрузку и синхронизациюНе пропустите: КАК УДАЛИТЬ ФОТКИ ИЗ IPHONE И ОСТАВИТЬ КОПИИ В GOOGLE ФОТО
Для этого либо тапаем просто по значку с перечеркнутым облачком на миниатюре папки. После чего рядом появится надпись «Автозагрузка и синхронизация включены«, и облачко станет синеньким с белой стрелочкой внутри.
Либо открываем папку, отмеченную перечеркнутым облачком. Выключатель «Автозагрузка и синхронизация» расположен и в самой папке.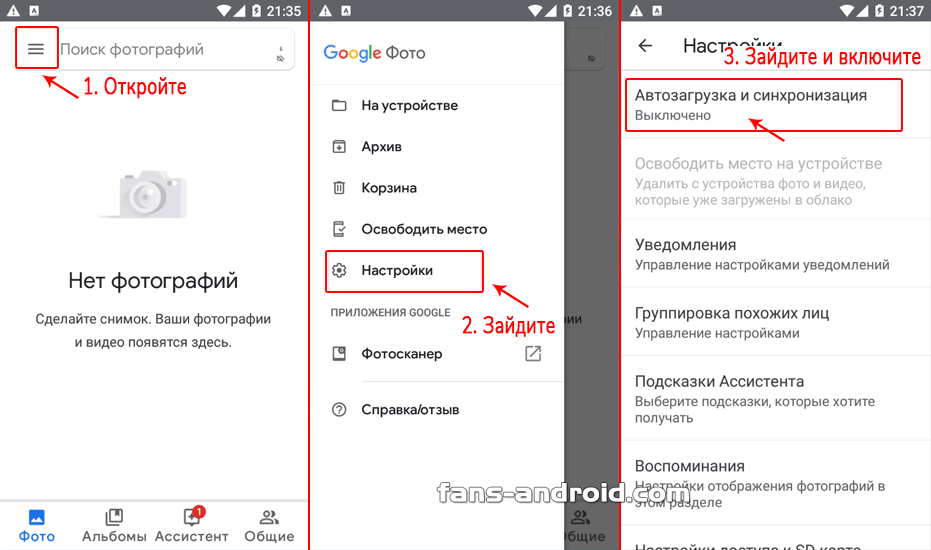 Потому просто переводим слайдер в положение «Вкл«.
Потому просто переводим слайдер в положение «Вкл«.
После чего возвращаемся назад и повторяем данную процедуру (т.е. вот так вручную включаем автозагрузку и синхронизацию) для всех остальных/нужных папок. Разумеется, если в какой-то из папок автозагрузка не нужна, то включать эту функцию не обязательно.
#5 — как забэкапить определенную фотку или ролик?Это на тот случай, когда не надо, чтобы Google ФОТО автоматом делал резервные копии всех фото и видео из какого-то приложения, но что-то надо забэкапить.
В таком случае в соответствующей папке находим и открываем нужную фотографию или ролик, тапаем 3 точки в правом верхнем углу и в открывшемся меню жмем «Создать резервную копию».
Не пропустите: КАК СКОПИРОВАТЬ ТЕКСТ С КАРТИНКИ В БРАУЗЕРЕ С ПОМОЩЬЮ GOOGLE ФОТО
как вернуть автозагрузку фото и видео в Google ФОТО — альтернативный способ
Он чуть более хлопотный (тапать надо дольше), но более практичный, когда папок и файлов много.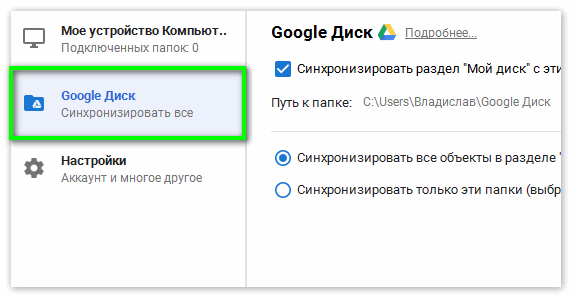 Поэтому:
Поэтому:
- открываем приложение Google ФОТО;
- на любом экране тапаем по аватарке;
- в меню жмем «Настройки«;
- на экране настроек жмем «Автозагрузка и синхронизация» и затем — «Выбранные папки«;
- далее в списке включаем/выключаем функцию автозагрузки и синхронизации для любой из нужных папок.
Вот и всё. Ну и будем надеяться, что после глобальной победы над COVID-19 и отмены карантинных ограничений автозагрузка в Google ФОТО заработает нормально.
Как автоматически загружать фотографии в Google Фото вместо iCloud на iPhone
Skip to content
- Инструкции
Светлана Симагина
Если вам не нравится облачное хранилище iCloud, вы можете автоматически загружать все свои фотографии в Google фото.
У этого сервиса есть несколько преимуществ. В нём есть распознавание лиц и животных, поиск с помощью искусственного интеллекта, инструменты редактирования и др. К тому же, 15 ГБ хранилища вы получаете бесплатно. Загружать фотографии можно в оригинальном разрешении или в сжатом, чтобы экономить память. Все ваши фото и видео будут доступны на всех устройствах с приложение Google Фото.
Ниже мы расскажем, как настроить Google Фото на iPhone, перенести туда свои фотографии, отключить iCloud и автоматически загружать все новые фото в сервис Google.
Как настроить Google Фото на iPhone
Настроить сервис Google фото можно легко и быстро. Вам нужно скачать приложение из App Store бесплатно. Когда вы запустите приложение, нужно будет предоставить ему доступ к своим фотографиям. После этого нужно авторизоваться с помощью учётной записи Google.
Когда вы авторизуетесь, то сможете использовать приложение Google Фото как альтернативу стандартному приложению Фото. Можете переходить к следующему шагу.
Как перенести фото из iCloud в Google Фото
Вы можете освободить память в хранилище iCloud, переместив все свои фотографии и видео в Google Фото. Если у вас в хранилище нет фотографий, то можете пропустить этот шаг.
1) Зайдите на сайт Apple «Данные и конфиденциальность» .
2) Авторизуйтесь с помощью своего Apple ID и пароля.
3) Выберите Запросить перенос копии данных.
4) Выберите Google Фото как место назначения, а затем выберите, что вы хотели бы перенести. Можно выбрать только фото, только видео или фото и видео. Нажмите Продолжить.
5) Авторизуйтесь с помощью данных учётной записи Google ID. Разрешите Apple добавить фото и видео в вашу библиотеку Google.
Это всё, вы только что перенесли фото и видео из iCloud в Google Фото. Теперь можете удалить их из хранилища iCloud.
Как отключить iCloud
Вам нужно отключить iCloud Фото, чтобы новые фотографии и видео больше не сохранялись в сервисе.
1) Откройте приложение Настройки на своём iPhone.
2) Вверху нажмите своё имя, а затем выберите пункт iCloud.
3) Теперь выберите пункт Фото.
4) Отключите опции iCloud Фото и Мой фотопоток.
Вы отключили сохранение фотографий и видео в iCloud Фото.
Как автоматически загружать фотографии в Google Фото
1) Откройте приложение Google Фото на iPhone.
2) В правом верхнем углу нажмите на фото своего профиля и выберите Настройки: Google Фото.
3) Включите опцию Автозагрузка и синхронизация.
Теперь все ваши фотографии и видео будут автоматически загружаться в Google Фото. После копирования вы можете спокойно удалять всё со смартфона.
Google Фото – отличная альтернатива iCloud Фото, поскольку вы получаете бесплатно аж 15 ГБ хранилища, а ещё сервис отлично работает на iPhone и iPad.
Оцените пост
[всего: 1 рейтинг: 5]
GoogleiCloud
Как использовать Google Фото для резервного копирования ваших фотографий
Как использовать Google Фото для резервного копирования ваших фотографийПерейти к
- Основное содержание
- Поиск
- Счет
 Мартин Штайнталер / Getty Images
Мартин Штайнталер / Getty Images- Google Фото может автоматически создавать резервные копии фотографий и видео с телефона, планшета и ПК.
- резервных копий Google Фото синхронизируются со всеми вашими устройствами, поэтому вы можете просматривать свои изображения из любого места.
Google Фото доступен в мобильном приложении для iPhone и Android, а также в веб-браузерах. Одной из лучших причин для использования приложения является неограниченное, в основном бесплатное облачное резервное копирование и хранение фотографий, которое оно предоставляет.
Одной из лучших причин для использования приложения является неограниченное, в основном бесплатное облачное резервное копирование и хранение фотографий, которое оно предоставляет.
После настройки приложение Google Фото будет автоматически сохранять фотографии и видео в облаке и синхронизировать их на всех ваших устройствах, чтобы у вас всегда был доступ к вашим изображениям.
Что нужно знать о резервном копировании Google Фото
Google Фото может автоматически создавать резервные копии ваших фотографий и видео, если они соответствуют требованиям Google к размеру изображения. Каждая фотография должна быть меньше 200 МБ и иметь разрешение 150 мегапикселей, а размер видео не должен превышать 10 ГБ. С другой стороны, изображения размером менее 256×256 пикселей игнорируются, чтобы избежать резервного копирования эскизов и изображений значков. Некоторые новые камеры приближаются к этим пределам изображения. Например, Samsung Galaxy S21 Ultra может снимать изображения с разрешением 108 мегапикселей.
Google Фото выполняет резервное копирование большинства распространенных форматов изображений, включая JPG, HEIC (используемый iPhone), PNG, WEBP, GIF и наиболее распространенные форматы файлов RAW. Аналогичным образом, Google Фото поддерживает самые распространенные и многие необычные форматы видео, включая файлы MPG, MOD, MMW, TOD, WMV, ASF, AVI, DIVX, MOV, M4V, 3GP, 3G2, MP4, M2T, M2TS, MTS и MKV.
Google Фото создает резервные копии фотографий либо в «высоком качестве», либо в «исходном качестве».
- Настройка высокого качества слегка сжимает фотографии и видео для экономии места, снижая их качество. Преимущество высококачественного резервного копирования заключается в том, что оно совершенно бесплатно — ваши фотографии и видео не учитываются при подсчете общего объема памяти вашего аккаунта Google.
- Первоначальная настройка качества никоим образом не меняет ваши фото и видео — они сохраняются с тем разрешением и качеством изображения, с которыми они были сняты изначально.
 Однако эти изображения учитываются в магазине вашего аккаунта Google.
Однако эти изображения учитываются в магазине вашего аккаунта Google.
Если вы используете исходную настройку качества, вам может потребоваться подписка на Google One. Google предлагает несколько планов хранения для Google One, в том числе 100 ГБ за 1,99 доллара в месяц, 200 ГБ за 2,99 доллара в месяц или 2 ТБ за 9,99 доллара в месяц.
После 1 июня 2021 г. новые высококачественные изображения учитываются в хранилище вашей учетной записи Google так же, как и исходное качество. В это время вам может потребоваться добавить подписку Google One, чтобы продолжить использовать резервную копию Google Фото.
Как сделать резервную копию и синхронизировать Google Фото на iPhone, iPad или Android- Запустите приложение Google Фото и войдите в свою учетную запись Google, если вы еще этого не сделали.
- Коснитесь аватара своей учетной записи в правом верхнем углу экрана.
- Нажмите «Настройки фото».

Коснувшись своего аватара в правом верхнем углу, выберите «Настройки фотографий». Дэйв Джонсон/Инсайдер
- На странице настроек нажмите «Резервное копирование и синхронизация».
- Включите «Резервное копирование и синхронизация», смахнув кнопку вправо.
Включите «Резервное копирование и синхронизация» вверху страницы. Дэйв Джонсон/Инсайдер
- В iOS вам может потребоваться разрешить Google Фото доступ к вашим фотографиям.
 Если это так, запустите приложение «Настройки» и нажмите «Конфиденциальность», затем «Фотографии». Найдите «Google Фото» и установите для него «Все фото».
Если это так, запустите приложение «Настройки» и нажмите «Конфиденциальность», затем «Фотографии». Найдите «Google Фото» и установите для него «Все фото».
Независимо от того, используете ли вы ПК или Mac, вы можете включить резервное копирование Google Фото одним и тем же способом:
- Загрузите и установите Google Фото на свой компьютер. Приложение для резервного копирования и синхронизации.
- Запустите приложение Backup & Sync и войдите в свою учетную запись Google.
- Выберите «Резервное копирование фото и видео» и нажмите «Далее».
- При необходимости измените папки для резервного копирования или примите значения по умолчанию. Выберите, нужно ли создавать резервную копию в высоком или исходном качестве, а затем нажмите «Пуск».
Настольное приложение Backup & Sync также может создавать резервные копии фотографий и видео с вашего ПК или Mac.
 Дэйв Джонсон/Инсайдер
Дэйв Джонсон/Инсайдер
Существует несколько способов настроить резервное копирование Google Фото на телефоне. Приложение выглядит немного по-разному на Android и iOS, но шаги по управлению настройками практически одинаковы.
- Запустите приложение Google Фото, а затем коснитесь аватара своей учетной записи в правом верхнем углу экрана.
- Нажмите «Настройки фотографий».
- На странице настроек нажмите «Резервное копирование и синхронизация». Вы можете настроить все параметры резервного копирования на странице «Резервное копирование и синхронизация».
Вы можете внести следующие изменения в настройки резервного копирования:
- Изменить учетные записи резервного копирования .
 Вы можете изменить учетную запись Google, которая используется для резервного копирования ваших фотографий. Если вы вошли в несколько учетных записей Google на этом устройстве, коснитесь имени учетной записи и выберите учетную запись, для которой вы хотите выполнить резервное копирование, из списка учетных записей.
Вы можете изменить учетную запись Google, которая используется для резервного копирования ваших фотографий. Если вы вошли в несколько учетных записей Google на этом устройстве, коснитесь имени учетной записи и выберите учетную запись, для которой вы хотите выполнить резервное копирование, из списка учетных записей. - Приобретите подписку на хранилище Google One . Если у вас заканчивается место для хранения фотографий исходного качества, вы можете добавить 100 ГБ для хранения в свою учетную запись. Нажмите «Купить 100 ГБ за 1,9 доллара США».9/месяц» и следуйте инструкциям для завершения транзакции.
- Измените размер загрузки . Нажмите «Размер загрузки», чтобы переключиться между загрузкой высокого и исходного качества.
- Изменить, когда Google Фото будет создавать резервные копии ваших фотографий , Если вы хотите разрешить Google Фото использовать ваше сотовое соединение для резервного копирования фотографий и видео, сделайте соответствующий выбор в нижней части экрана.
 В противном случае по умолчанию приложение будет использовать только Wi-Fi для резервного копирования ваших фотографий и видео.
В противном случае по умолчанию приложение будет использовать только Wi-Fi для резервного копирования ваших фотографий и видео.
Чтобы узнать, сделал ли Google Фото резервные копии ваших фотографий или есть ли проблема (например, отсутствие Wi-Fi), препятствующая резервному копированию ваших фотографий , сделайте следующее:
- Запустите приложение Google Фото.
- Коснитесь аватара своей учетной записи в правом верхнем углу экрана.
- Вы должны увидеть статус резервного копирования в середине экрана.
Google Фото позволяет узнать, созданы ли резервные копии всех ваших изображений. Дэйв Джонсон/Инсайдер
Дэйв Джонсон
Внештатный писатель
Дэйв Джонсон — журналист, пишущий о потребительских технологиях и о том, как индустрия трансформирует спекулятивный мир научной фантастики в современную реальную жизнь. Дэйв вырос в Нью-Джерси, прежде чем поступить в ВВС, чтобы управлять спутниками, преподавать космические операции и планировать космические запуски. Затем он провел восемь лет в качестве руководителя отдела контента в группе Windows в Microsoft. Как фотограф Дэйв фотографировал волков в их естественной среде обитания; он также инструктор по подводному плаванию и соведущий нескольких подкастов. Дэйв является автором более двух десятков книг и участвовал во многих сайтах и публикациях, включая CNET, Forbes, PC World, How To Geek и Insider.
Дэйв вырос в Нью-Джерси, прежде чем поступить в ВВС, чтобы управлять спутниками, преподавать космические операции и планировать космические запуски. Затем он провел восемь лет в качестве руководителя отдела контента в группе Windows в Microsoft. Как фотограф Дэйв фотографировал волков в их естественной среде обитания; он также инструктор по подводному плаванию и соведущий нескольких подкастов. Дэйв является автором более двух десятков книг и участвовал во многих сайтах и публикациях, включая CNET, Forbes, PC World, How To Geek и Insider.
ПодробнееПодробнее
Связанные статьи
Технология Как Google Google ФотоПодробнее…
Как автоматически загружать фотографии в Google Фото вместо iCloud
Из этого руководства вы узнаете, как настроить Google Фото на своем iPhone, переместить фотографии и видео из Фото iCloud в Google Фото, отключить библиотеку фотографий iCloud и включить автоматическая загрузка фотографий iPhone в Google Фото.
1) Зачем использовать Google Фото на iPhone?
2) Как настроить Google Фото на устройстве iOS
2.1) Переместите фотографии из iCloud в Google Фото
2.2) Отключить фотографии iCloud
3) Как автоматически загружать фотографии с iPhone в Google Фото
Зачем использовать Google Фото на iPhone?
Доступ к фотографиям iCloud на iPhone, iPad, Mac или ПК с Windows очень прост. К сожалению, если вы также используете телефон Android, вы не сможете легко получить доступ к своим фотографиям iCloud. Чтобы решить эту проблему, вы можете автоматически создавать резервные копии фотографий и видео с iPhone в Google Фото, который доступен на всех основных платформах.
Кроме того, популярный сервис облачного хранения фотографий от Google предлагает несколько интересных функций.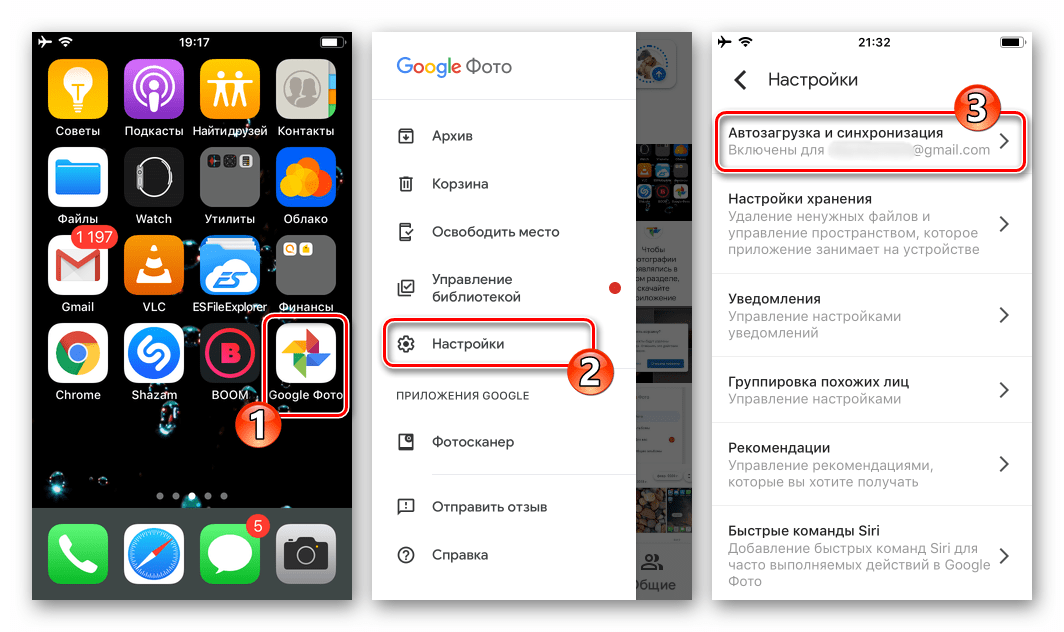 Он поставляется с распознаванием лиц и домашних животных, поиском AI с использованием ключевых слов, множеством параметров редактирования, Google Lens и многим другим.
Он поставляется с распознаванием лиц и домашних животных, поиском AI с использованием ключевых слов, множеством параметров редактирования, Google Lens и многим другим.
Google предлагает 15 ГБ бесплатного хранилища всем, кто подпишется на эту услугу, а с iCloud Photos вы получите всего 5 ГБ. Вы можете загружать фотографии как в оригинальном, так и в сжатом высоком качестве, что может сэкономить место. Сохраненные фотографии и видео будут доступны на любом количестве устройств через приложение Google Фото.
Как настроить Google Фото на устройстве iOS
Настройка Google Фото выполняется быстро и просто. Если на вашем iPhone еще нет приложения, вы можете бесплатно загрузить его из App Store. При первом запуске приложения после установки вам необходимо предоставить полный доступ к вашим фотографиям. После этого вам будет предложено войти в систему, используя учетную запись Google.
Если вы уже использовали учетную запись Google на iPhone, вы можете войти в нее напрямую или создать новую учетную запись Google. После входа в систему вы сможете использовать приложение Google Photos в качестве альтернативы стандартному приложению iOS Photos. Прежде чем приступить к резервному копированию фотографий в Google Фото, мы рекомендуем сделать следующее.
После входа в систему вы сможете использовать приложение Google Photos в качестве альтернативы стандартному приложению iOS Photos. Прежде чем приступить к резервному копированию фотографий в Google Фото, мы рекомендуем сделать следующее.
Переместить фотографии из iCloud в Google Фото
Если вы еще не сделали резервную копию фотографий iPhone в медиатеке iCloud, вы можете пропустить этот шаг и просто создать резервную копию всего в Google Фото. Если у вас есть несколько фотографий и видео в iCloud Photos, вы можете переместить их все в Google Фото с помощью инструмента Apple Data & Privacy для переноса.
Вот как перенести фотографии и видео из iCloud в Google Фото:
1) Перейдите на веб-сайт конфиденциальности Apple.
2) Войдите в систему, используя свой Apple ID и пароль.
3) Выберите Запрос на передачу копии ваших данных .
4) Выберите Google Фото в качестве пункта назначения и укажите, что вы хотите передать. Вы можете передать только фото или видео, или и то, и другое. Щелкните Продолжить .
Вы можете передать только фото или видео, или и то, и другое. Щелкните Продолжить .
5) Войдите, используя свой Google ID. Разрешите Apple добавлять фото и видео в вашу библиотеку Google.
Вот и все. Копия ваших фотографий и видео из iCloud будет перенесена в Google Фото и появится в приложении на вашем iPhone. Затем вы можете удалить все свои фотографии и видео из iCloud Photos.
Отключить iCloud Photos
Затем вы можете отключить библиотеку фотографий iCloud, чтобы фотографии и видео больше не копировались в службу Apple в будущем. Чтобы сделать это, выполните следующие действия.
1) Запустите приложение Настройки на вашем iPhone.
2) Коснитесь своего имени в верхней части меню «Настройки», чтобы получить доступ к параметрам iCloud. Выберите iCloud из меню.
3) Теперь нажмите Фотографии .
4) Выключить Фотографии iCloud и Мой фотопоток .
Приложение «Фото iCloud» теперь успешно отключено и больше не будет выполнять резервное копирование фотографий и видео с iPhone в iCloud.
Как автоматически загружать фотографии с iPhone в Google Фото
Теперь вы можете настроить автоматическую загрузку фотографий с вашего iPhone в Google Фото. Это означает, что вам не придется вручную создавать резервные копии фотографий в сервисе. Вот как это сделать.
1) Откройте приложение Google Фото на iPhone.
2) Нажмите на изображение профиля в правом верхнем углу и выберите Настройки Google Фото .
3) Нажмите Резервное копирование и синхронизация .
4) Включить тумблер на Резервное копирование и синхронизация .
Ваши фотографии и видео с iPhone теперь должны автоматически сохраняться в Google Фото.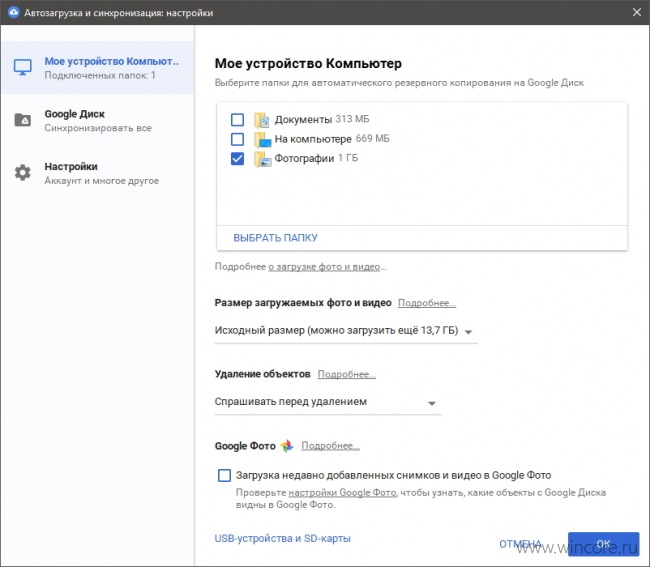

 Однако эти изображения учитываются в магазине вашего аккаунта Google.
Однако эти изображения учитываются в магазине вашего аккаунта Google.
 Если это так, запустите приложение «Настройки» и нажмите «Конфиденциальность», затем «Фотографии». Найдите «Google Фото» и установите для него «Все фото».
Если это так, запустите приложение «Настройки» и нажмите «Конфиденциальность», затем «Фотографии». Найдите «Google Фото» и установите для него «Все фото». Дэйв Джонсон/Инсайдер
Дэйв Джонсон/Инсайдер Вы можете изменить учетную запись Google, которая используется для резервного копирования ваших фотографий. Если вы вошли в несколько учетных записей Google на этом устройстве, коснитесь имени учетной записи и выберите учетную запись, для которой вы хотите выполнить резервное копирование, из списка учетных записей.
Вы можете изменить учетную запись Google, которая используется для резервного копирования ваших фотографий. Если вы вошли в несколько учетных записей Google на этом устройстве, коснитесь имени учетной записи и выберите учетную запись, для которой вы хотите выполнить резервное копирование, из списка учетных записей. В противном случае по умолчанию приложение будет использовать только Wi-Fi для резервного копирования ваших фотографий и видео.
В противном случае по умолчанию приложение будет использовать только Wi-Fi для резервного копирования ваших фотографий и видео.