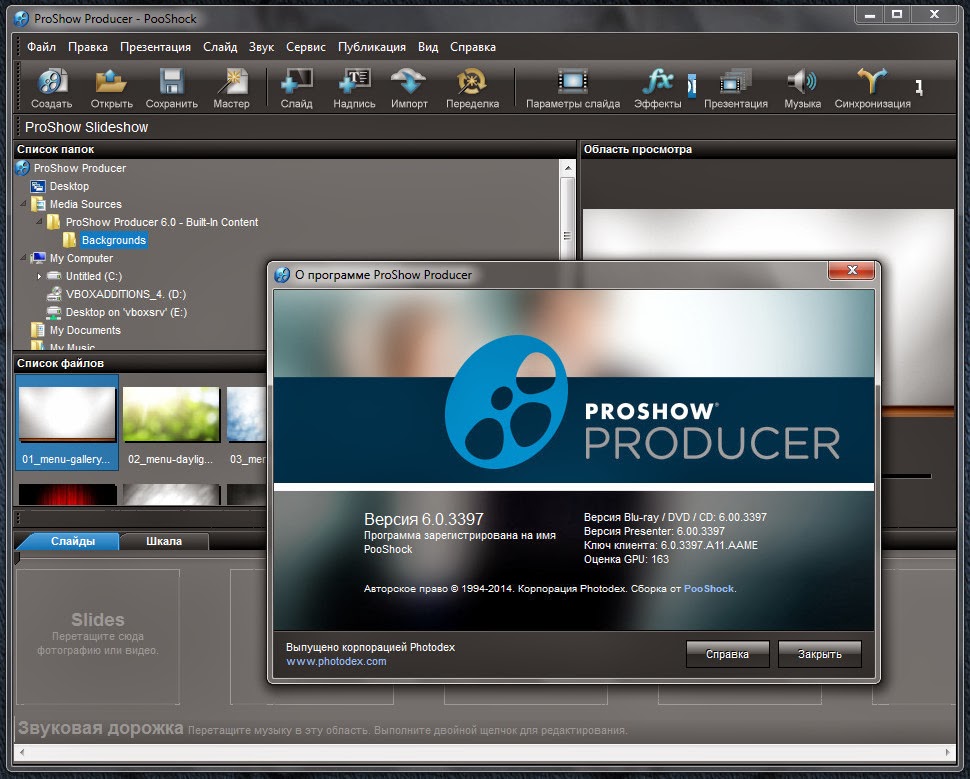УЧИМСЯ РАБОТАТЬ В ПРОГРАММЕ PROSHOW PRODUCER
УЧИМСЯ РАБОТАТЬ В ПРОГРАММЕ PROSHOW PRODUCER
ProShow Producer – одна из ведущих программ для профессионального создания видео, слайд- шоу и презентаций от Photodex.
Вы можете создать слайд шоу в автоматическом и ручном режиме. Запустите «Мастер создания презентации», загрузите картинки ,фото, видео и программа сама создаст уникальное слайд -шоу за несколько шагов.
При желании, Вы можете отредактировать созданное программой слайд шоу.ДЛЯ НАЧАЛА ПРЕДЛАГАЮ ЗАРЕГИСТРИРОВАТЬСЯ И НАЧАТЬ ОБУЧЕНИЕ НА ЭТОМ САЙТЕ. ЗДЕСЬ ВЫ НАЙДЁТЕ МАССУ ДЛЯ СЕБЯ ПОЛЕЗНОСТЕЙ, ТАК НЕОБХОДИМЫХ В РАБОТЕ ПО СОЗДАНИЮ РОЛИКОВ.СКАЧАТЬ ПРОГРАММУ4 версия — ЗДЕСЬ 5 версия http://yadi.sk/d/tRqp2k6NDqeSD
6 версия https://yadi.sk/d/bJHice7umnTjx
УРОКИ ПО РАБОТЕ С ProShow Producer. ЗАГЛЯНИТЕ СЮДА
ЗАГЛЯНИТЕ СЮДА
Главная страница
Подписаться на: Сообщения (Atom)
Настройка программы ProShow Producer 9.
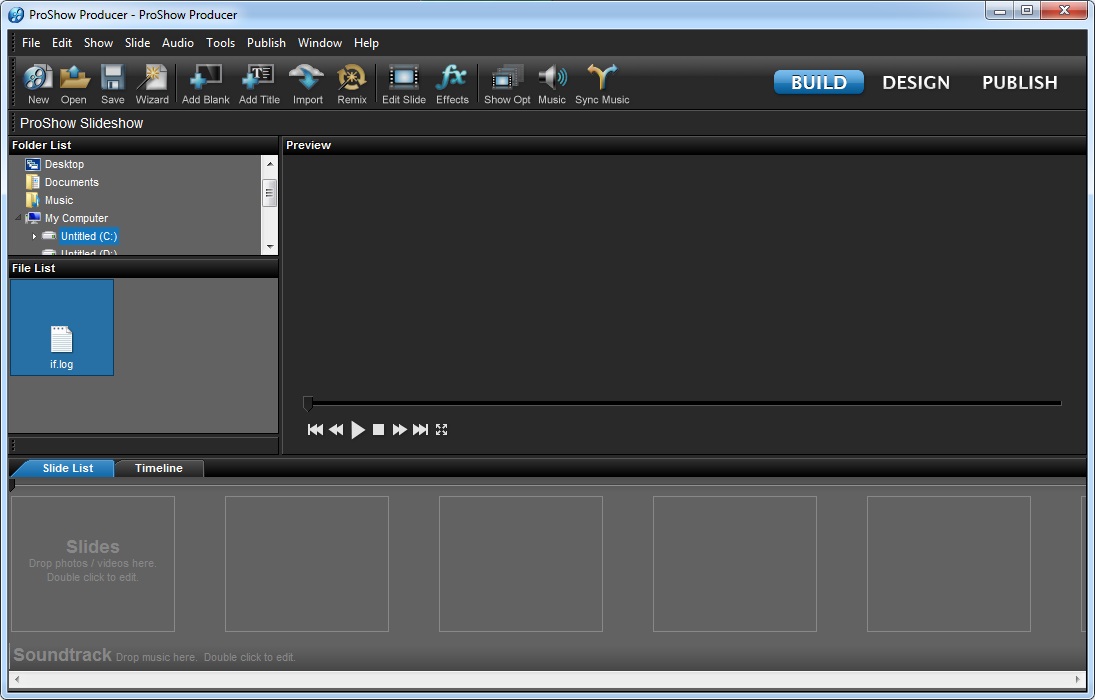 Интерфейс.Папки ProShow Producer для правильной работы.
Интерфейс.Папки ProShow Producer для правильной работы.
Добрый день, дорогие читатели блога и друзья-пенсионеры!
Содержание
- Знакомство с интерфейсом ProShow Producer 9.0.3776.
- Здравствуй, ProShow Producer 9
- Настройки программы ProShow Producer 9
- ProShow Producer. Качество видео
- Начинаем правильную работу с папок
- Главная, родительская папка ProShow Producer
Знакомство с интерфейсом ProShow Producer 9.0.3776.
Открываем программу.
Закрываем окошко Создание презентации, предварительно, убрав галочку с квадратика Показывать при запуске (для того, чтобы это окошко не выскакивало каждый раз и не действовало на нервы).
Здравствуй, ProShow Producer 9
Что мы видим?
1 — Меню программы
2 — Панель инструментов
3 — Дерево дисков и папок вашего компьютера
4 — Список файлов, выбранной выше папки. Если файл содержит изображение, то оно называется миниатюрой.
5 — Окно просмотра
6 — Шкала слайдов, времени и звуковая дорожка
Не буду сейчас рассказывать, какую нагрузку несут кнопки Меню и Панели инструментов.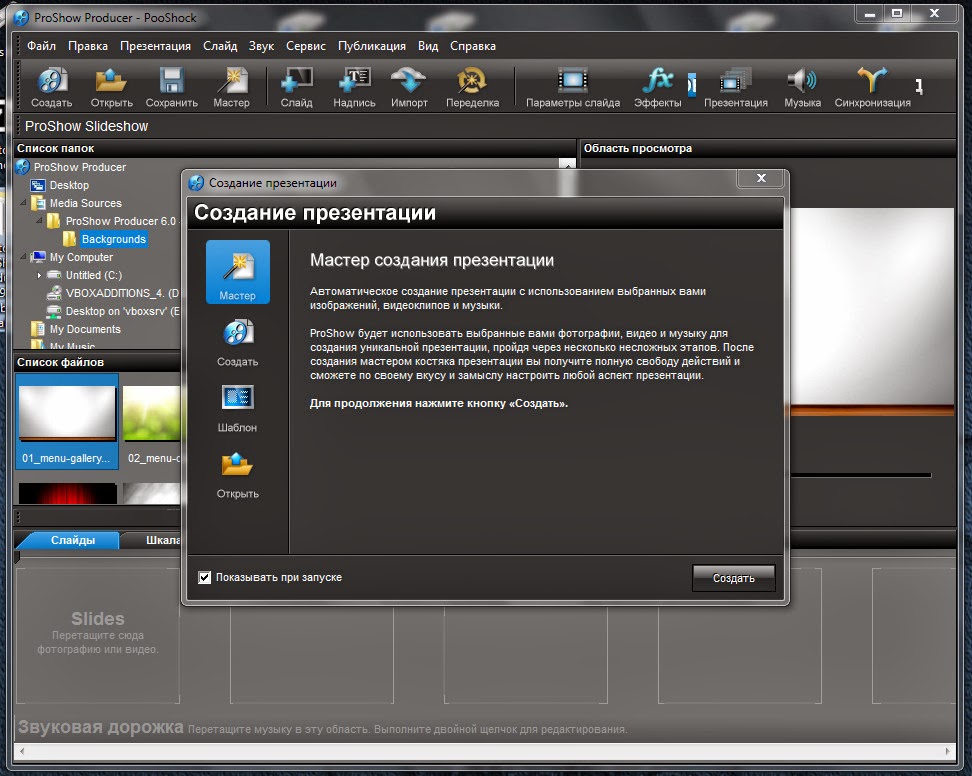
Это слишком долго и нудно.В процессе работы мы будем обращаться к этим кнопкам, и вы сами всё увидите.
Настройки программы ProShow Producer 9
Для начала обратимся к настройкам программы.
В Меню находим Правка — Параметры программы
Я оставила все настройки по умолчанию, то есть те, которые изначально предложила программа.
Только добавила свои внешние редакторы (об этом мы будем говорить позже, пока не нужно ничего делать).
Во вкладке Интернет напишите в верхней строке какую-нибудь белиберду, чтобы не было доступа из сети.
И во вкладке Прочее уберите галочку с проверки обновлений.
Заходим в Умолчания и выставляем Заполнение — Заполнить кадр.
В принципе, это не сильно важно, но сегодня (да и дальше) нам будет удобно работать с такой настройкой.
Можете, конечно, поиграться, раскрасив свой интерфейс разными цветами во вкладке Цвета программы. Мне это не нужно, я оставила, как есть.
ProShow Producer. Качество видео
Даже если вы уже и решили для себя эту проблему, то будет не лишним еще раз повторить.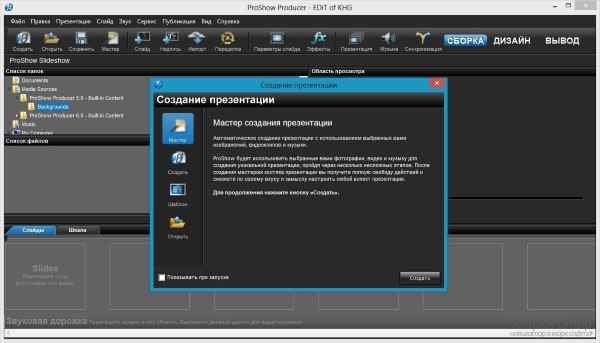
В процессе работы с программой я много раз меняла свои настройки, со временем приходило и понимание того, что я делаю.
Давайте еще раз пробежимся по настройкам.
Во-первых, проверьте Параметры презентации
Соотношение сторон должно быть 16:9 .
Во-вторых, проверьте, включено ли у вас программное ускорение или нет.
Здесь у каждого будут разные результаты. И это будет зависеть от возможностей вашего компьютера.
Если вы не в курсе, насколько велико быстродействие вашего компьютера, зайдите в Справка — О программе…
Вы увидите результат тестирования вашей видеокарты GPU
Это и есть оценка производительности компьютера.
У меня — 24. Это не то, что плохой, это ужасно плохой показатель.
Всё, что выше 50 является приличным, а всё, что выше 100 — очень хорошим.
ProShow Producer при каждом запуске тестирует вашу систему, и если у вас хороший показатель, то включается аппаратное ускорение.
С его помощью ProShow использует видеокарту компьютера для воспроизведения презентаций, воспроизводя при этом презентации в полном разрешении вашего монитора (например, 1366 × 768) .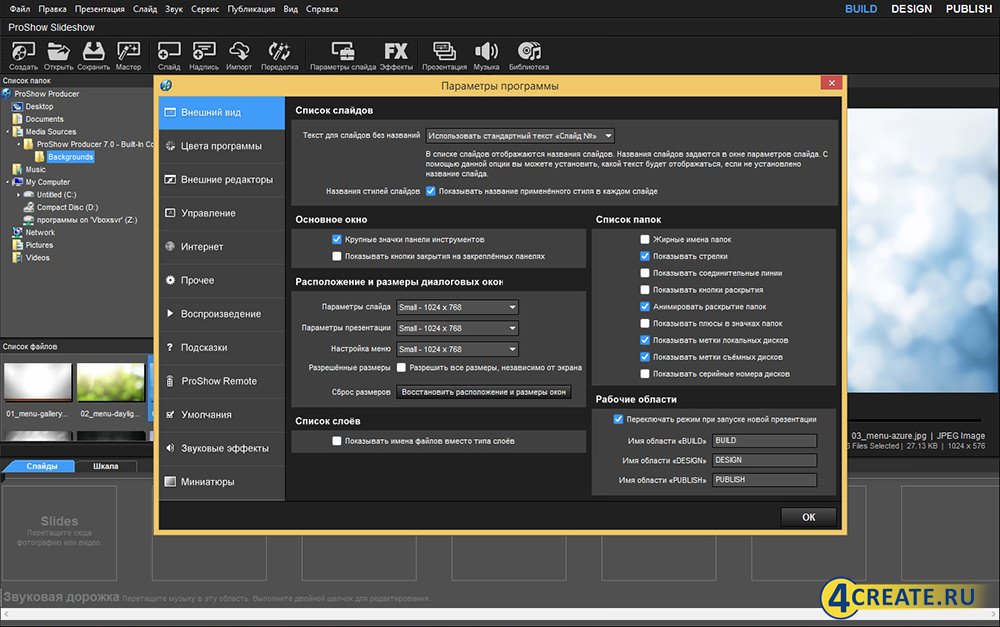 Это обеспечивает лучшее качество вашей презентации.
Это обеспечивает лучшее качество вашей презентации.
Если оценка низка, то, аппаратное ускорение отключается. Программа обрабатывает презентацию своими силами, при этом фактически уменьшается разрешение до 800 × 600, а потом масштабирует их до размеров монитора. Именно поэтому вы иногда видите немного размытости при воспроизведении презентаций в полноэкранном режиме.
Вы можете изменить размер визуализации в параметрах воспроизведения программы, но это может приводить к остановкам воспроизведения или подёргиваниям.
Заходим в Правка — Параметры программы — Воспроизведение
Так как у меня плохой показатель, то и аппаратное ускорение отключено.
Иногда, когда я делаю не очень перегруженную футажами и тяжелыми изображениями презентацию, я пытаюсь обмануть продюссер и выставляю значения разрешения моего монитора.
Если презентация не сложная, то воспроизведение не дергается, не зависает, и качество выводимого ролика повышается.
В-третьих, чем качественнее (в хорошем разрешении) вы будете использовать исходники — изображения, видео…тем лучше качество у вас будет на выходе.
То есть, если у вас в презентацию вставлены изображения маленького разрешения…да еще вы масштабируете их до размеров, когда невооруженным взглядом видны все квадратные пиксели на фото, и даже если вы выводите ваш ролик с отличными параметрами разрешения,….не ждите хорошей автонастройки воспроизведения в YouTube.
Начинаем правильную работу с папок
Слайд-шоу, которое мы будем делать в программе, называется презентацией.
По окончании работы готовую презентацию, сделанную непосильным трудом, можно вывести в разных видах — в виде записи на компакт-диск, в виде исполняемого файла — маленькой программки, которую можно запускать только на компьютерах, в виде файлов, перекинутых на видео-ресурсы YouTube, Vimeo…
Но, как я понимаю, для нас самая главная возможность — это вывод готовой презентации в виде видео-ролика.
Для того, чтобы сделать презентацию, нужно подготовиться.
Просто советую.
Заведите на несистемном диске ( у меня диск D) папку для программы (у меня эта папка так и названа — ProShow Producer.
И сохраняйте в этой папке всё, что нужно для программы — уроки, проекты, стили, переходы, шаблоны…..и т.д.
Вот, например, у меня в этой папке находятся другие созданные папки.
Не буду открывать эти папки, поверьте мне на слово, там, в каждой папке еще куча мала разных папок, куда я складирую всё нужное ( и порой ненужное) богатство.
Так вот, продолжаю свою мысль. Допустим, у вас собралась масса осенних фото, и вы хотите сделать маленькое слайд-шоу, сохранив его в виде видео-ролика.
Главная, родительская папка ProShow Producer
В самой главной, родительской папке ProShow Producer, создаём новую папку, в которой и собираем свои фото — материал для презентации. Например, я назвала эту папку «Презентация Осень»
В созданную папку я соберу все нужные фото…и буду добавлять туда материал, который тоже будет нужен для работы. Например, музыкальный файл с подходящей музыкой.
Например, вот, чем я наполнила мою созданную папку.
Надеюсь, суть вы уловили — порядок должен быть во всём.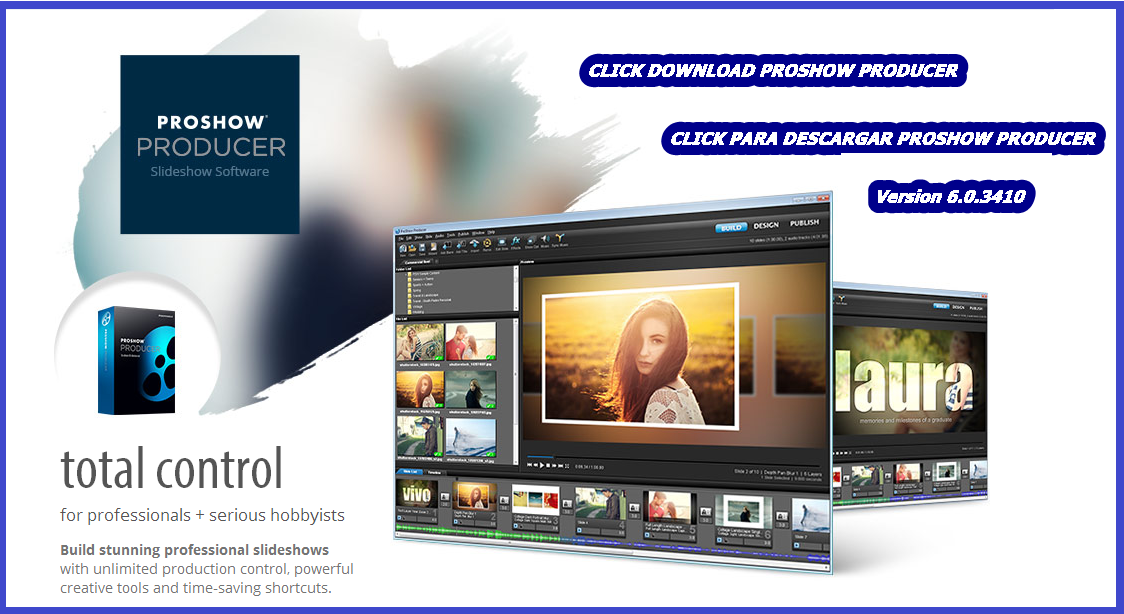
Иначе запутаетесь, не имея опыта работы в программе. Если фотографии будут взяты из разных папок, ненароком удалите какую — начнётся плач — а почему у меня черные пятна в презентации…Ну-у, это у вас впереди, ещё узнаете, что это такое — «черные дыры»
На следующем уроке мы попробуем сделать самую простенькую презентацию.И вывести её в видео-ролик…. и похвастаться этим роликом.
А пока домашнее задание — решите, на какую тему будет ваша презентация, приготовьте материал для будущей работы — фотографии, музыкальный трек.
Обратите внимание — не нужно собирать целый альбом фоток.
5-6-8 снимков, и всё.
Я понимаю ваше нетерпение… и понимаю тех, кто уже работал в Продюссере.
Но у нас есть новички, поэтому мы делаем всё постепенно.Обращаю внимание — пожалуйста, мы используем самые обычные фотографии, взятые из интернета или из ваших собственных альбомов.
Эти фотографии формата JPEG или PNG.
Я очень прошу вас НЕ использовать анимационные картинки формата GIF.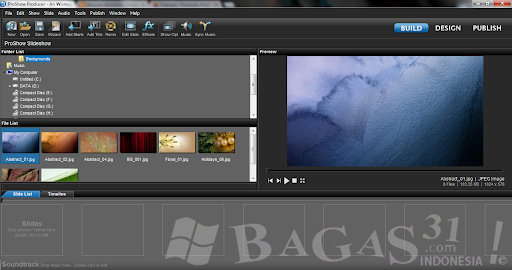
Анимашкам — нет!
Не нужно! В процессе работы вы сами поймете, почему. И позже мы поговорим об этом.
До следующего урока!
Автор урока Ольга Ольховник.
Регистрационный ключ ProShow — сервер активации недоступен — Слайды с выбором вопросы публикации были предоставлены Майклом Трансоном на странице поддержки пользователей Photodex ProShow и Photopia в Facebook.
Замените три файла .dnt, чтобы устранить уведомление «Сервер активации недоступен»:
Если ProShow не принимает ваш регистрационный ключ, процесс замены трех файлов .dnt решит эту проблему, минуя требование регистрационного ключа. Сохраните три исходных файла на всякий случай. Перейдите по этой ссылке и загрузите три файла ProShow:
Чтобы использовать этот патч:
1. Перейдите в каталог установки ProShow, C:\Program Files (x86)\Photodex\Proshow Producer
2. Переименуйте файл all. dnt в all2.dnt (тот, который уже находится на вашем диске C, а не новый загруженный. То же самое касается следующих двух файлов. )
)
3. Переименуйте файл if.dnt в if2.dnt
4. Переименуйте файл pshow.dnt в pshow2.dnt
5. Скопируйте три файла .dnt из архива в этот же каталог
ProShow должен работать после замены этих трех файлов.
Удалите следующие файлы находящиеся в каталоге установки (C:\Program Files (x86)\Proshow\Producer.), если отображается баннер «Оценочная копия» или «Использовать незаконно»:
proshow.cfg и proshow. phd
Они будут перестроены при повторном запуске ProShow.
Публикация:
(1) В меню «Публикация» (вверху слева) или на вкладке «ПУБЛИКАЦИЯ» (вверху справа)
(2) Выберите « Для компьютеров » (НЕ выбирайте «Видео для Интернета, устройств и компьютеров, » «Опубликовать шоу», «YouTube», «Facebook» или другие варианты в Интернете.)
(3) Выберите » Пользовательский видеофайл »
(4) В поле «Тип» выберите HD или ПК, «Качество» на 1080p и «Соотношение сторон» на 16:9 и т.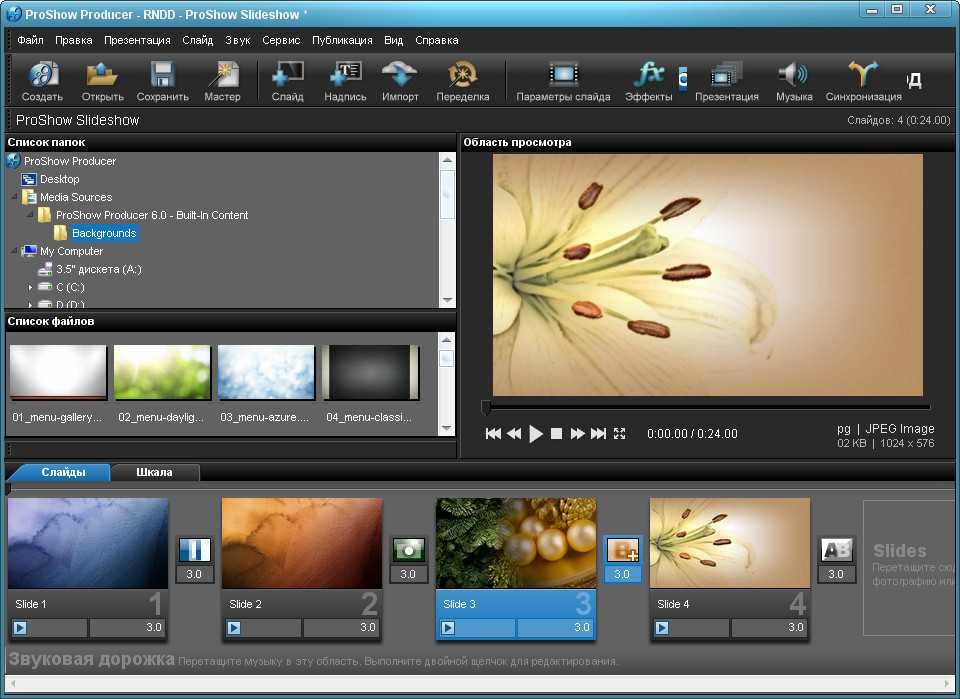 д. или по вашему усмотрению.
д. или по вашему усмотрению.
(5) Нажмите «Создать»
Поскольку сервер Photodex сейчас практически устарел, ProShow не будет публиковаться, если вы выберете онлайн-параметры, такие как «Видео для Интернета, устройства…» или «Удаленное приложение ProShow», потому что это будет связано с серверами Photodex, которые могут не иметь вашего данные клиента переданы или вообще работают, как описано выше, и является причиной появления уведомлений на экране. Публикация непосредственно на YouTube или других сайтах больше не работает для большинства пользователей, поэтому публикуйте свои шоу на своем компьютере или внешнем диске , , затем загрузите их на YouTube и т. д.
Получение регистрационного ключа: войдите в реестр Windows, пройдя по следующему пути (щелкните правой кнопкой мыши по окнам, запустите, затем введите regedit). Это приведет вас к: HKEY_CURRENT_USER\Software\Photodex\ProShow\license\install\25 (25 для Producer, 21 для Gold). Ваш регистрационный ключ должен отображаться в разделе «Данные».
Если вы получили доступ к ProShow или сохранили свою работу через их веб-опцию до закрытия Photodex, то ваши шоу на их сервере больше не могут быть восстановлены. Музыкальная библиотека больше недоступна также, хотя она по-прежнему доступна для некоторых пользователей, но не для большинства.
Если ни один из этих процессов не разрешил для вас ситуацию, то я настоятельно рекомендую перейти к Photopia , так как нет другого жизнеспособного решения для программы, компания-разработчик которой была закрыта. Ниже приведено уведомление о закрытии от Photodex в январе 2020 г.:
ProShow Producer Adjustments (1/2) — Photodex ProShow: Visual Quick Start Guide [Book]
Параметры брендинга
Меню и прочее
141
Рис. 6.116 Найдите и выберите изображение, которое вы хотите использовать в качестве фона для
экрана запуска.
Рисунок 6.115 Выберите вкладку Branding в диалоговом окне Create
DVD.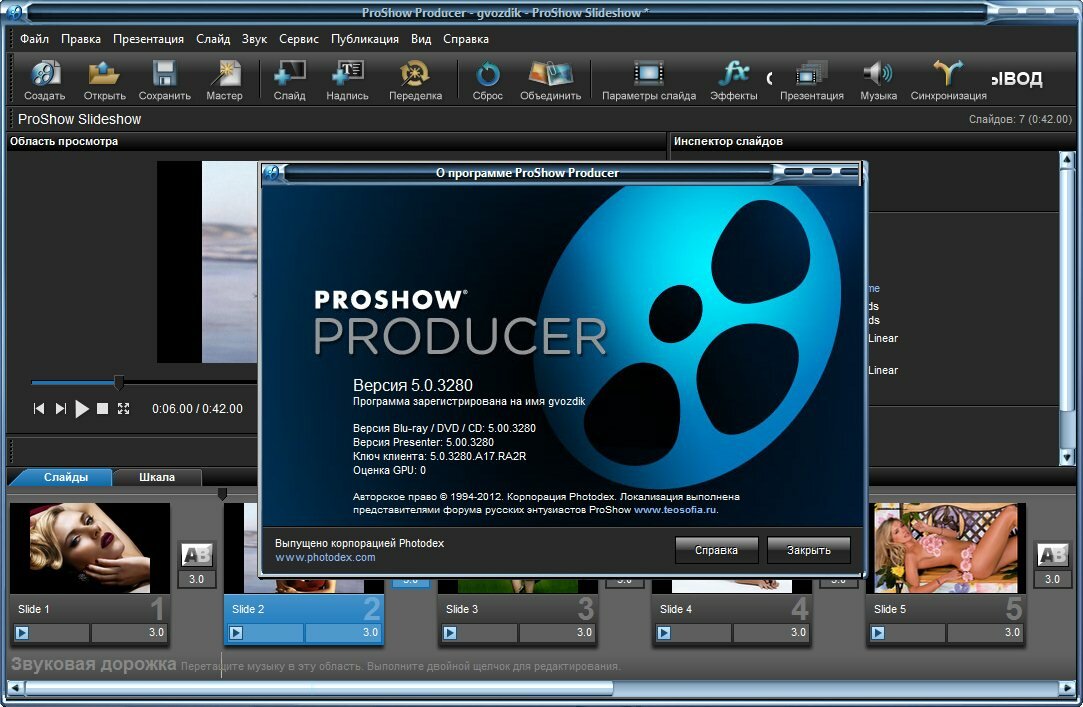 Установите переключатель Показать стартовый экран вкл./выкл.
Установите переключатель Показать стартовый экран вкл./выкл.
.
Рисунок 6.114 Выберите тип вывода, который вы хотите создать. Чтобы получить доступ к пользовательскому начальному экрану, вам
необходимо выбрать тип исполняемого файла ПК.
Параметры брендинга
ProShow Producer добавляет к вашим шоу больше, чем простые
функции персонализации. С
Producer у вас есть возможность брендировать свои шоу
для полной настройки. Все
от экрана загрузки шоу, просматриваемого на
компьютерах, до переименования строки заголовка окна
и добавления пользовательской страницы «О шоу»
возможно с Producer.
Чтобы создать пользовательский экран запуска:
1. Выберите одну из опций Create Output
, которая создает исполняемый файл для ПК.
Доступные варианты для этого типа шоу
: DVD, Blu-ray, исполняемый файл для ПК и
Autorun CD. Я буду использовать DVD для этого примера.
2. Нажмите кнопку Создать вывод и
выберите DVD или выберите Создать >
DVD, чтобы открыть диалоговое окно Создать DVD
(Рисунок 6.114).
3. Перейдите на вкладку Брендинг.
Убедитесь, что Show Startup
Выбран переключатель включения/выключения экрана
(Рисунок 6.115).
4. Щелкните Выбрать изображение, перейдите к файлу
, который вы хотите использовать в качестве фона для
начального экрана, и щелкните Открыть в
, чтобы выбрать его (Рисунок 6.116).
продолжение на следующей странице
Опции брендинга
142
Глава 6
Рисунок 6.118 Выберите, отображать ли индикатор выполнения
во время загрузки вашего шоу.
Рисунок 6.117 При необходимости Producer изменит размер изображения
, чтобы оно соответствовало требованиям к начальному экрану.
Producer предложит вам изменить размер изображения
, если это необходимо, чтобы оно соответствовало размерам
320 x 240, используемым на стартовых экранах
(рис.
5. Если вы хотите, чтобы индикатор выполнения отображался
во время загрузки шоу, выберите Show Progress
Переключатель Bar On/O (Рисунок 6.118).
6. Измените заголовок текста и цвет, если вы
хотите что-то другое, чем значение по умолчанию. Я
обнаружил, что цвета по умолчанию хорошо работают с
почти на каждом шоу.
7. Выберите, отображать ли текст состояния
(цифры «Загрузка %») в строке состояния
. При выборе этого параметра размер индикатора выполнения увеличивается на
(рис. 6.119).
Варианты брендинга
Меню и прочее
143
Рисунок 6.122. Выберите Image Files для поиска файла, который
можно использовать в качестве значка для ваших шоу.
Рисунок 6.121 Когда шоу запускается в оконном режиме
, ваш пользовательский заголовок будет использоваться в строке заголовка окна
.
Рисунок 6.120. Введите пользовательскую метку в поле
Название.
Чтобы изменить строку заголовка, используемую для
вашего шоу:
◆ Введите новую метку в поле Заголовок. К
по умолчанию, название будет таким же, как у вашего шоу
. Здесь вы можете ввести новую метку
(Рисунок 6.120), которая будет использоваться, когда
ваше шоу запускается в оконном режиме,
а не в полноэкранном режиме, где
заголовки окон скрыты (Рисунок 6.121).
Чтобы использовать пользовательский значок для вашего шоу:
◆ Убедитесь, что переключатель Вкл./Выкл. для Использовать
Пользовательский значок установлен. Щелкните Select Icon
, чтобы открыть стандартный диалог открытия файла, и
перейдите к папке, содержащей файл
, который вы хотите использовать в качестве значка.
Тип файла по умолчанию — ICO, но вы можете
изменить его, выбрав опцию
Файлы изображений в правом нижнем углу диалогового окна
(Рисунок 6.122).
После того, как вы выберете файл для использования в качестве
значка шоу, миниатюра будет обновлена в диалоговом окне
Create.