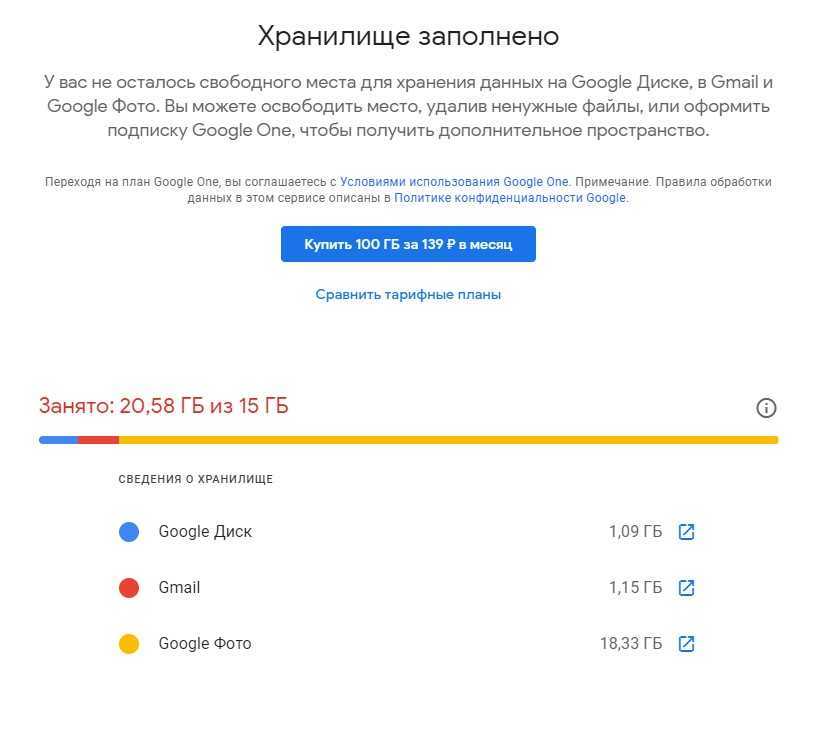вход в профиль Google компьютера, работа с фотографиями
Содержание
- Авторизация в сервисе для управления галереей
- Работа с фотографиями
- Настройки аккаунта Google
- Видео по теме
Google Фото – популярный сервис для хранения изображений и управления ими. Он позволяет настраивать галерею, редактировать фотографии, настраивать синхронизацию с облачным хранилищем, создавать альбомы и так далее. Разберемся, как войти в аккаунт Гугл Фото с разных устройств.
Если вы хотите пользоваться сервисом для фотографий, то зарегистрируйте электронную почту Gmail, которая является общим аккаунтом для всех ресурсов Google. Создать учетную запись можно по ссылке https://accounts.google.com/signup/v2/webcreateaccount?continue=https%3A%2F%2Fwww.google.com%2F&hl=ru&gmb=exp&biz=false&flowName=GlifWebSignIn&flowEntry=SignUp.
Авторизация в сервисе для управления галереей
Google Фото является кроссплатформенным сервисом, поэтому вы можете пользоваться им как с компьютера или ноутбука, так и с мобильного устройства под управлением Android или iOS. Рассмотрим процедуру входа на каждой из платформ.
Рассмотрим процедуру входа на каждой из платформ.
С компьютера и браузера
Увидеть свои фотографии из Google-аккаунта и отредактировать их с компьютера можно с помощью любого браузера и подключения к интернету. Для авторизации необходимо сделать следующее:
1. Откройте страницу https://www.google.com/photos/about/ и нажмите на кнопку «Перейти к Google Фото».
2. Войдите в свой аккаунт Гугл с помощью электронной почты Gmail и пароля. Если в браузере уже сохранены данные от профиля, то вход осуществляется выбором нужной учетной записи.
3. После того, как вы вошли на свою страницу, появится галерея со всеми фотографиями и видеозаписями. Если вы сделали фото на смартфоне, к которому привязан данный профиль Google со включенной синхронизацией, то на открывшемся сайте появятся новые снимки.
Быстро получить доступу к сервису можно через главную страницу https://www.google.com/. Сначала авторизуйтесь в аккаунте с помощью кнопки «Войти». Затем откройте меню с разделами и найдите пункт «Фото».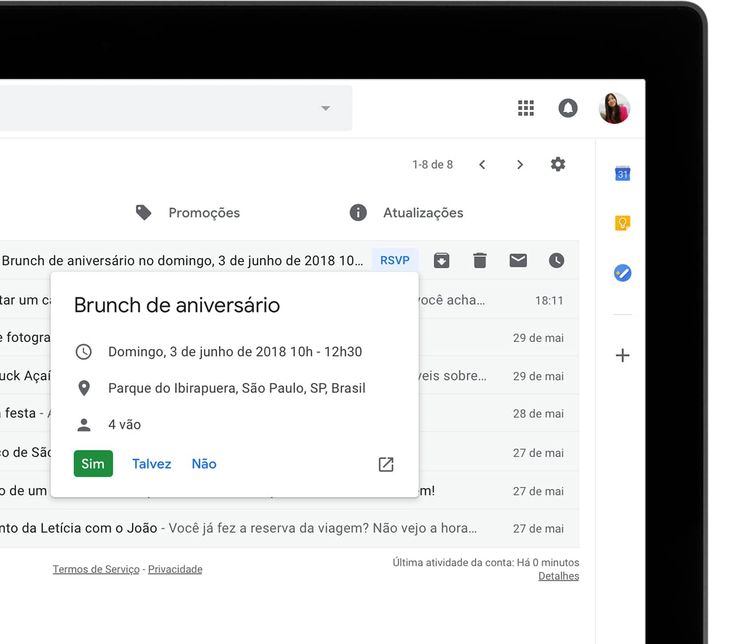
Пользоваться сервисом на мобильных устройствах можно также через браузер, но гораздо удобнее работать со снимками через фирменное приложение. О нем вы узнаете дальше.
С устройства на Android
На некоторых смартфонах с операционной системой Android необходимое приложение предустановлено заранее, поэтому проверьте меню и рабочий стол на наличие Google Фото. Если вы не нашли нужную программу, то сделайте следующее:
- Чтобы установить официальную версию, откройте Play Market и введите название Google Фото в поисковой строке. Кроме этого, перейти к странице для загрузки можно по прямой ссылке https://play.google.com/store/apps/details?id=com.google.android.apps.photos&hl=ru.
- Нажмите кнопку «Установить» и дождитесь окончания загрузки. Для скачивания вы должны быть авторизованы в аккаунте Google и подключены к интернету.
- После инсталляции нажмите по кнопке «Открыть» или запустите приложение через меню телефона.
Если к устройству уже привязана учетная запись Google, то сразу после входа вы увидите свои снимки. В противном случае придется ввести логин и пароль, а также дать разрешение на доступ к мультимедиа и файлам на смартфоне.
В противном случае придется ввести логин и пароль, а также дать разрешение на доступ к мультимедиа и файлам на смартфоне.
В большинстве случаев этап авторизации пропускается, поскольку пользователь уже вошел в аккаунт Google при настройке девайса и работе с магазином Play Market.
Поскольку вы входите впервые, приложение попросит выбрать общие настройки. Сначала нужно активировать автозагрузку и синхронизацию. Без них вы не сможете посмотреть снимки с другого устройства на официальном сайте. Затем нужно определиться с качеством загружаемых снимков (высокое или исходное). При желании можно включить синхронизацию при подключении через мобильный интернет, а не только посредством сети Wi-Fi. Рекомендуется пользователям с безлимитным трафиком.
Теперь все готово! Вы получите доступ ко всей галерее и сможете создавать альбомы, удалять, редактировать, перемещать фотографии и так далее.
Читайте также:
Как найти телефон через Google-аккаунт
Через iPhone
На устройствах Apple iPhone нет предустановленных сервисов Google, поэтому приложение придется скачать самостоятельно. Для этого воспользуйтесь ссылкой на App Store https://apps.apple.com/ru/app/google-%D1%84%D0%BE%D1%82%D0%BE/id962194608 или найдите данную страницу через поиск. Как и в случае с Android, программа распространяется бесплатно.
Для этого воспользуйтесь ссылкой на App Store https://apps.apple.com/ru/app/google-%D1%84%D0%BE%D1%82%D0%BE/id962194608 или найдите данную страницу через поиск. Как и в случае с Android, программа распространяется бесплатно.
После запуска нужно дать разрешение на доступ к штатному приложению с фотографиями в iOS и задать настройки синхронизации, как и в случае с Android. Дальше впишите электронную почту и пароль от учетной записи Google.
По возможностям и функциям приложения на Android и iOS полностью идентичны. Отличия заключаются только в некоторых меню и элементах интерфейса.
Работа с фотографиями
Рассмотрим основные возможности сервиса, с которыми можно работать как через компьютер, так и через смартфон. После авторизации вы окажетесь в общей галерее с предпросмотром изображений. С помощью верхней строки можно найти фото по названию или отметкам. С помощью кнопок справа можно создать альбом, коллаж и так далее, а также добавить файлы с компьютера или облака.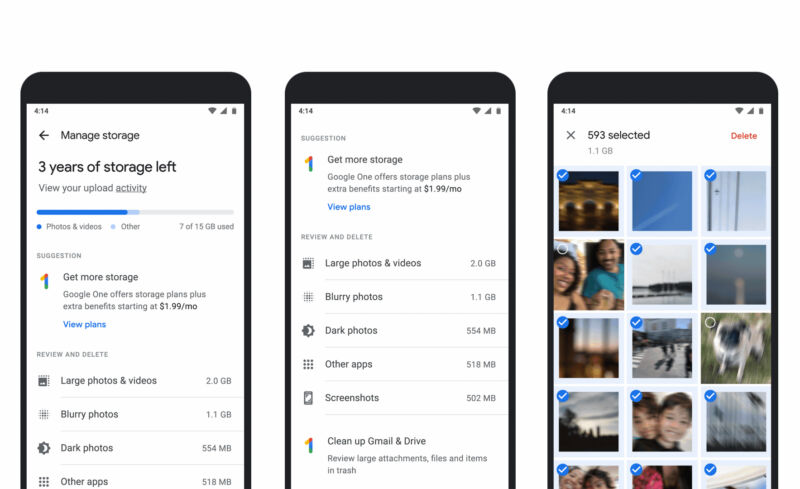
Если кликнуть по кружку в левом верхнем углу фотографии, то можно выделить несколько снимков. После выделения открывается доступ к дополнительному меню. Через него можно удалить файлы, добавить их или перенести в другой альбом, сохранить на компьютере и так далее.
Удаленные файлы находятся в корзине в течение 60 дней перед полным и безвозвратным уничтожением.
При открытии картинки на весь экран появляются новые функции. Среди них есть редактирование, запуск слайд-шоу, публикация в социальных сетях, изменение масштаба, добавление в избранное, просмотр информации о записи.
С помощью кнопок в левой части страницы осуществляется переход между галереей, инструментами Google, личными и общими альбомами. А в главном меню также становятся доступны разделы с архивом, корзиной, средствами для управления библиотекой.
Через настройки вы можете в любой момент поставить новые параметры синхронизации и автозагрузки файлов.
Настройки аккаунта Google
Кроме отдельного сервиса для работы со снимками и видео, Google позволяет поменять фотографию основного профиля. Чтобы изменить картинку аккаунта с компьютера, сделайте следующее:
Чтобы изменить картинку аккаунта с компьютера, сделайте следующее:
1. Откройте страницу https://www.google.com/ и авторизуйтесь с учетной записью Гугл.
2. Нажмите на иконку профиля и выберите пункт «Управление аккаунтом». Перейдите во вкладку «Личные данные».
3. Чтобы добавить фото, кликните по отмеченной строке.
4. Если вы не добавляли снимки профиля ранее, то в первой вкладке нажмите кнопку «Выберите файл на компьютере» или просто перетащите изображение на эту область.
5. Выберите размер и положение аватарки, а затем подтвердите сохранение. Если вы хотите сменить фотографию, то тогда снова откройте данное окно, загрузите новое изображение или выберите из уже использованных фото во второй вкладке.
К этому же разделу можно перейти с мобильного устройства через «Настройки» — «Аккаунты» — «… Google».
Чтобы удалить иконку профиля Google полностью, настройки аккаунта не помогут. Для этого потребуется страница https://aboutme.google.com/?hl=ru. Через нее можно полностью редактировать любую информацию о себе. Кликните по аватарке и нажмите кнопку «Убрать фото».
Кликните по аватарке и нажмите кнопку «Убрать фото».
Для тех, кто делает и обрабатывает снимки с нескольких устройств, Google Фото станет отличным инструментом. Он автоматически дублирует все действия, совершенные на одном из девайсов. Поэтому вы можете начать работу над альбомом или архивом с изображениями с компьютера, а затем продолжить через телефон. Все данные и настройки привязаны к общему аккаунту Гугл, поэтому при наличии логина и пароля вы сможете получить доступ к своим фото на любом ПК и смартфоне!
как войти в аккаунт, вход в Google Photos с компьютера
Содержание:
- Вход в Google Photos
- Работа с фото – просмотр, добавление и удаление снимков
- Как поменять фото в Гугл аккаунте
- Полезный совет
- Частые вопросы
- Видео по теме
Сервис Google Photos является одним из самых популярных облачных хранилищ для хранения фотографий. Им пользуются как рядовые пользователи, так и фотографы. Площадка помогает сохранить снимки, когда больше не остается места на устройстве. Также сервис убережет от потери важной для пользователя информации в случае поломки телефона или компьютера.
Также сервис убережет от потери важной для пользователя информации в случае поломки телефона или компьютера.
Вход в Google Photos
Войти в аккаунт Гугл Фото можно как через компьютер или ноутбук, так и через телефон под управлением Android или iOS. Процедура авторизации на каждой из платформ имеет свои особенности.
С компьютера
Увидеть и отредактировать свои снимки в Google Фото можно через любой браузер. Для входа на свою страницу необходимо придерживаться следующей инструкции:
- Перейдите по ссылке https://www.google.com/photos/about/ и кликните «Перейти к Google Фото».
- Войдите в свой Гугл аккаунт, используя адрес электронной почты и пароль. Если в браузере сохранены ранее веденные авторизационные данные, то необходимо только выбрать подходящую учетную запись.
- Если вы вошли в свою учетную запись, на странице автоматически отобразятся фотографии и видеозаписи, которые были загружены в облачное хранилище.
На заметку:
Если пользователь сделал фото на смартфоне, который связан и синхронизирован с профилем Гугл, то они отобразятся на сайте автоматически.
Также попасть в свой аккаунт можно и через главную страницу Гугл – https://www.google.com/. После перехода на сайт авторизуйтесь в своей учетной записи, нажав кнопку «Войти». Откройте меню с разделами (пиктограмма в виде квадрата с ячейками) и найдите раздел «Фото».
С телефона Android
Скачайте и установите мобильное приложение на своем устройстве Android:
- Скачайте приложение с официального магазина приложений (используйте ссылку https://play.google.com/store/apps/details?id=com.google.android.apps.photos&hl=ru).
- Нажмите «Установить» и дождитесь, пока завершится загрузка программы на телефон.
- Нажмите «Открыть» или запустите приложение непосредственно через меню телефона.
- При первом входе в приложение войдите в свой профиль Гугл, дайте разрешение на доступ к мультимедиа и файлам на мобильном устройстве.
- Задайте общие настройки, необходимые для корректной работы приложения. Активируйте функцию автозагрузки и синхронизации.
 Это позволит просматривать сделанные на телефоне снимки на всех своих устройствах. Определитесь с качеством загружаемых фотографий – высокое или исходное. Укажите, можно ли использовать мобильный интернет, если отсутствует подключение к сети Wi-Fi (поставьте ползунок в оптимальную позицию). Нажмите «Ок», чтобы сохранить изменения.
Это позволит просматривать сделанные на телефоне снимки на всех своих устройствах. Определитесь с качеством загружаемых фотографий – высокое или исходное. Укажите, можно ли использовать мобильный интернет, если отсутствует подключение к сети Wi-Fi (поставьте ползунок в оптимальную позицию). Нажмите «Ок», чтобы сохранить изменения.
На заметку:
Многие устройства Android снабжены приложением для работы с Гугл фото. Поэтому проверьте меню и рабочий стол, чтобы сразу начать пользоваться сервисом.
С iPhone
Для входа в Гугл Фото на телефоне iPhone придерживайтесь следующей инструкции:
- Скачайте приложение для своего смартфона, перейдя по ссылке https://apps.apple.com/ru/app/google-фото/id962194608.
- Нажмите на значок с облаком и стрелкой для загрузки приложения на телефон. Дождитесь окончания скачивания и запустите программу.
- Дайте разрешение на доступ к файлам устройства, включите синхронизацию.
- Укажите логин и пароль от учетной записи Гугл.

- После выполнения указанных действий вы войдете в свой профиль и сможете посмотреть все загруженные фото.
На заметку:
Приложения для Андроида и Айфона идентичны по функционалу. Отличия заключаются только в некоторых элементах интерфейса.
Работа с фото – просмотр, добавление и удаление снимков
После входа в свой аккаунт пользователю откроется доступ к основной галерее с возможностью предпросмотра снимков. Чтобы увидеть определенное изображение, воспользуйтесь поиском.
Фотоснимки можно найти по названию, отметкам, оставленным пользователем, или по их содержанию
В верхней части стартовой страницы находятся две кнопки – «+Создать», «Загрузить». Нажав первую, можно создать коллаж, альбом и прочее. Другая кнопка позволяет добавить новые файлы с компьютера или перенести снимки с облака.
Для выделения нескольких фотографий нажимайте на круглые значки в левом углу изображений. Это также открывает дополнительное меню для редактирования. С его помощью фотоснимки можно удалить, убрать с определенного альбома, поменять название, сохранить на компьютере или телефоне.
С его помощью фотоснимки можно удалить, убрать с определенного альбома, поменять название, сохранить на компьютере или телефоне.
На заметку:
Удаленные фотографии хранятся в корзине в течение 60 дней, после чего безвозвратно уничтожаются.
Если дважды кликнуть на уменьшенную копию, картинка откроется в полном размере. Также это приведет к появлению новых опций. Это редактирование, изменение масштаба, запуск слайд-шоу, добавление в избранное, публикация в социальных сетях.
При помощи кнопок в левой части страницы возможен переход галереей, личными и общими альбомами. Также здесь размещается архив, корзина, средства для управления библиотекой.
В настройках можно в любой момент изменить параметры работы сервиса, включить синхронизацию и автозагрузку файлов
Как поменять фото в Гугл аккаунте
Чтобы сменить фотографию основного профиля Гугл, придерживайтесь инструкции:
- Перейдите по ссылке https://www.google.
 com/ и авторизуйтесь в своей учетной записи.
com/ и авторизуйтесь в своей учетной записи. - Кликните на иконку профиля и перейдите в раздел «Управление аккаунтом».
- Перейдите во вкладку «Личные данные».
- Выберите строку «Фотография».
- Если не добавляли снимки профиля ранее, в первой вкладке нажмите «Выберите файл на компьютере». Также можно просто перетащить изображение в соответствующую область.
- Выберите, как будет выглядеть аватарка. Измените ее размер и нажмите «Сохранить».
На заметку:
Изменить основную фотографию своего профиля Гугл можно и на телефоне. Перейдите в раздел с настройками, где выберите «Аккаунт» и «…Google».
Полезный совет
Если хотите использовать Гугл фото, но у вас нет аккаунта, создайте его:
- Перейдите на страницу входа в аккаунт Гугл https://accounts.google.com/signin.
- Нажмите «Создать аккаунт».
- Введите свое имя.
- Кликните «Использовать текущий адрес электронной почты». Введите его.
- Нажмите «Далее».

- Активируйте аккаунт, указав код, полученный на электронный ящик.
- Нажмите подтвердить.
Учтите, что для создания профиля Гугл не обязательно использовать почтовый ящик Gmail. Подойдет электронный адрес и от другого поставщика услуг. Наличие такого аккаунта открывает пользователю доступ к прочим продуктам Google:
| Название продукта | Ссылка | Описание |
| Документы | https://docs.google.com/document/u/0/ | Позволяет создавать документы на любом устройстве и работать с ними вместе с коллегами |
| Диск | https://drive.google.com/drive/ | Облачный сервис для хранения и передачи файлов |
| Meet | https://meet.google.com/ | Сервис защищенных видеоконференций для бизнеса |
Частые вопросы
Как полностью удалить иконку профиля Гугл?
Перейдите на страницу https://myaccount.google.com/profile, где можно редактировать информацию о пользователе.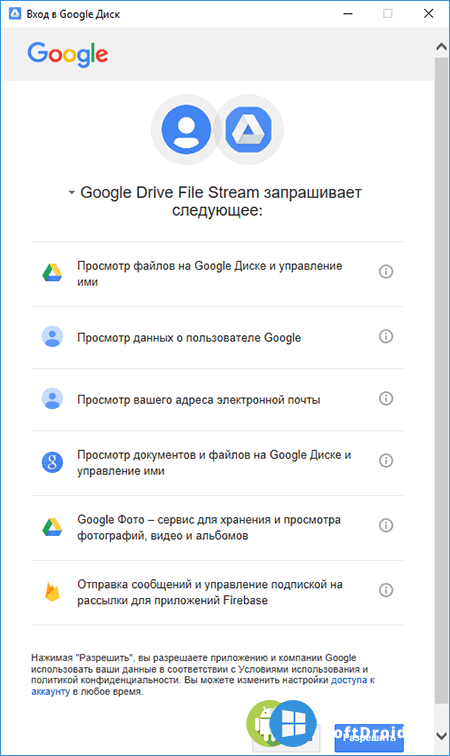 Кликните по аватарке, после чего нажмите «Убрать фото».
Кликните по аватарке, после чего нажмите «Убрать фото».
Сколько времени хранятся фото в Гугл Фото?
Фото хранятся, пока существует ваш аккаунт Гугл.
Возникли сложности? Напишите об этом в комментариях и мы постараемся вам помочь.
А если статья оказалась вам полезной, не забудьте поставить лайк!
Гугл Фото — вход в аккаунт и 5 причин почему стоит пользоваться Google Photo
Обновлено 20 января 2021 Просмотров: 48 933 Автор: Дмитрий ПетровЗдравствуйте, уважаемые читатели блога KtoNaNovenkogo.ru. Гугл Фото – это больше, чем просто сервис, позволяющий бесплатно хранить в облаке любимые снимки.
Многие пользователи по ошибке его ассоциируют с простым альбомом, в котором можно при желании просмотреть все снятые фотографии.
Но это не так, кроме резервного копирования неограниченного количества снимков в облаке сервиса Google Photo, он имеет функции редактирования и совместного их использования.
На всех этапах, от резервного копирования до загрузки фото, пользователь может контролировать все аспекты изображения, включая его качество.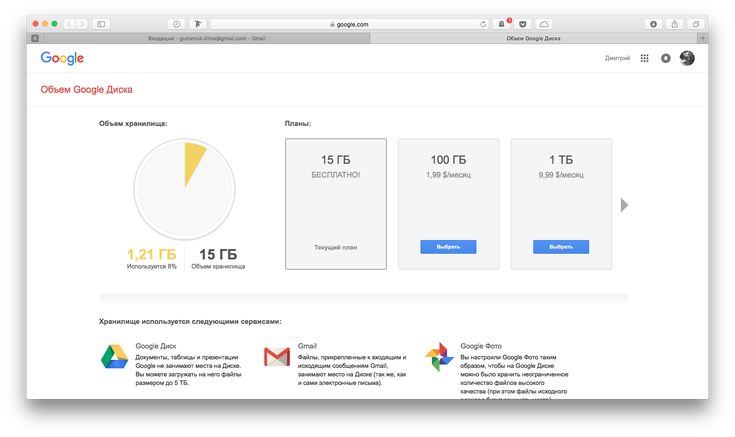 Давайте рассмотрим все функции, доступные в этом онлайн-сервисе, чтобы не быть голословными.
Давайте рассмотрим все функции, доступные в этом онлайн-сервисе, чтобы не быть голословными.
Вход и скачивание приложений для ПК и смартфонов
Сервис адаптирован под работу с различными платформами. Он позволяет, после регистрации, получить доступ ко всем функциям с любого устройства: ПК или мобильного гаджета.
Ах да, надо же вас еще убедить со всем этим заморочиться. Ну, что ж, думаю, что видеоролик, размещенный ниже, сделает это в сто крат лучше меня:
Сама по себе регистрация простейшая, и если у вас уже есть аккаунт в Гугле, то можно использовать пароль и логин от него для входа в Google Фото.
Если аккаунта еще нет, то просто пройдите процедуру регистрации в Гугле, благо она несложная:
Будем считать, что тем или иным способом вы на этот сервис вошли.
Изначально необходимо скачать софт, сделать это можно здесь. Есть приложение для Windows (со странным названием «Автозагрузка и синхронизация»), которое позволит автоматически создать в облаке резервную копию всех ваших фото живущих на ПК.
Есть приложение для Windows (со странным названием «Автозагрузка и синхронизация»), которое позволит автоматически создать в облаке резервную копию всех ваших фото живущих на ПК.
А есть еще и приложения для смартфонов под управлением iOS и Android, которые позволят получить доступ к этим фотографиям удаленно.
Напомню, что для входа и синхронизации сервиса с вашим устройством необходимо иметь аккаунт на электронной почте Gmail (достаточно будет одного для всех ваших ПК, ноутбуков и гаджетов).
Начало работы с сервисом Google Фото
Простой функционал позволяет работать с Google Фото даже неопытному пользователю. После установки приложения на устройство следует произвести несложные настройки, после чего все снятые видеоролики и фотографии автоматически будут закачиваться в «облако».
Сервис предлагает действительно неограниченное резервное копирование всех фотографий и видео, которые были сняты, но с одной оговоркой – они должны быть менее 16 мегапикселей, чтобы претендовать на неограниченно хранение.
Разрешено загружать фотографии в увеличенном виде, но Google конвертирует их на лету до 16 мегапикселей и понижает качество видеороликов выше 1080p.
Также есть возможность загружать изображения в оригинальном размере. Если выбрать этот способ, то они не будут преобразованы, но тогда выделенные 15 ГБ онлайн-хранилища будут использованы совместно с иными службами поисковика: Google Диском, почтой и прочими.
Чтобы получить больше места для хранения, следует раскошелиться: 2 доллара США в месяц за 100 ГБ или 10 долларов США в месяц за 1 ТБ.
Настройка приложения Google Photo
На Android-устройствах приложение Google Фото по умолчанию будет грузить в облако все, что найдет в основной папке с мультимедиа. Но можно сделать так, чтобы сервис синхронизировал еще и фотографии с видео, которые хранятся в сторонних приложениях, таких как WhatsApp, Instagram и т.п.
Для этого необходимо в приложении войти в «Настройки», далее «Автозагрузка и синхронизация» и открыть раздел «Папки на устройстве».
Зайдя в него можно активировать другие папки, из которых доступен захват изображения для автоматического резервного копирования.
Редактирование фотографий в онлайн-сервисе Google Фото
Само собой, что только хранением и резервным копирование фотографий этот сервис не ограничивается, иначе чем бы он отличался от Гугл Драйва.
По сути, это довольно удобный графический онлайн-редактор, где можно очень быстро проделать наиболее часто востребованные операции над изображениями (фильтр наложить, обрезать, повернуть и т.п.)
Улучшить выбранный кадр в сервисе очень просто. Легкий щелчок по изображению открывает доступ к значку «Изменить», который вы найдете в правом верхнем углу открывшегося окна.
Здесь пользователю предоставляется возможность использовать:
- Готовые фильтры.
- Ползунки для регулировки яркости, цвета, деталей.
- Быстрый инструмент обрезки, поворота, увеличения и изменения размера.

Все эти функции доступны как на мобильном, так и на ПК.
Когда вы настраиваете яркость и цвет, то справа от этих функций есть значок, позволяющий развернуть несколько приятных дополнений — это стрелка вниз рядом с каждым слайдером.
Под освещением есть: экспозиция, контрастность, блики, тени, белые, черные и виньетка (чтобы прожечь пятно на части изображения). Под цветом: насыщенность, теплота, оттенок, тон кожи и глубокий.
Когда вы редактируете фотографию (наложили фильтр, поменяли яркость), то можете щелкнуть по ней левой кнопкой мыши (или нажать букву «O» на клавиатуре), чтобы мгновенно увидеть, как изменения выглядят по сравнению с оригиналом. Весьма наглядно получается.
Если редактирование позволило улучшить одно изображение, то можно применить его к остальным фото. На рабочем столе при просмотре отредактированного изображения следует нажать три вертикальные точки, где в выпадающем меню выбрать «Копировать изменения».
Для улучшения остальных изображений необходимо использовать то же меню где активируется строка «Вставить изменение». Также можете просто использовать клавиши для копирования и вставки (Ctrl + C и Ctrl + V, соответственно). Правда, этот вариант не подходит для мобильных приложений.
Создание коллажей, анимации, фильма
Не следует игнорировать этот раздел фотосервиса Google, который называется «Ассистент». Он автоматически создаст стилизованные фотографии, коллажи, фотоальбомы, фильмы, которые могут вам понравиться.
Эти автоматически созданные из ваших же фото творения (коллажи) можно будет потом сохранить, проигнорировать или удалить.
Здесь также можно создать свой собственный альбом, общий альбом, коллаж, анимацию, фильм как на ПК, так и в мобильных приложениях.
Выберите раздел «Анимация», а затем отметьте в любом месте от двух до 50 фотографий и дайте сервису создать веселую анимацию из изображений (на манер гифок). Это особенно интересно, если на изображениях есть последовательность действий, которые идут одно за другим.
Это особенно интересно, если на изображениях есть последовательность действий, которые идут одно за другим.
Для создания фильма: выберите нужную группу фото, подберите какую-нибудь музыку из своей или предустановленной сервисом библиотеки. И пусть приложение создаст забавный маленький фильм, которым можно поделиться с друзьями.
Всегда можно вернуться к фильму позже и добавить или удалить изображения, изменить саундтрек или даже применить фильтр.
Если вам не нравятся функции Ассистента, то их можно просто отключить в настройках главного меню сервиса.
Как поделиться ссылкой и создать общий альбом
Совместное использование является отличительной чертой почти всего, что вы делаете с фотографиями в интернете, и Google Фото не является исключением. Просто кликаете по нужному фото и в правом верхнем углу выбираете «Поделиться»:
Вы можете легко поделиться снимком или целым альбомом с людьми (их данные автоматом подгрузятся из Гугл Контактов), даже если они сами не пользуются сервисом.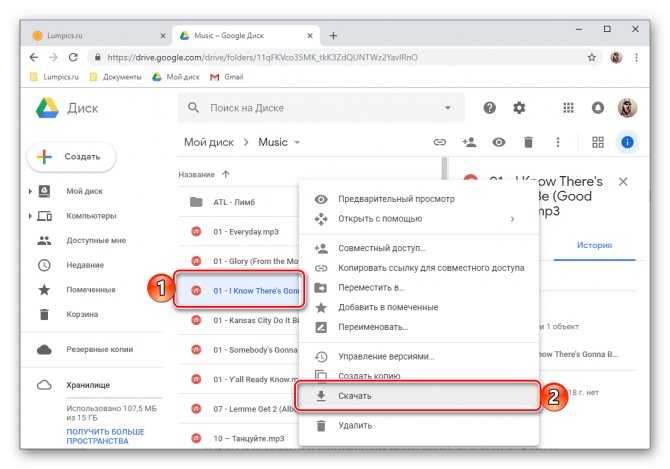 Необходимо только отправить им ссылку, предоставляемую сервисом.
Необходимо только отправить им ссылку, предоставляемую сервисом.
Если они его тоже используют, тем лучше, потому что вы можете создать общий альбом. Он может включать в себя каждый сделанный снимок или созданный альбом, еще в нем можно делиться только фотографиями, на которых помечены определенные люди или изображения, сделанные в выбранном временном диапазоне.
При обмене данными оба аккаунт партнера получают доступ ко всем фото, которые размещены в общих альбомах.
Как скрыть свое местоположение в общих фотографиях
Сервис собирает информацию о местоположении где были сделаны фотографии, что может быть очень полезно для организации и поиска в архиве и альбомах.
Но что делать, когда нет желания раскрывать эти данные? Откройте «Настройки», затем «Общие альбомы» и активируйте переключатель «Не показывать место съемки фото, которыми я делюсь с помощью ссылки»:
*при клике по картинке она откроется в полный размер в новом окне
Это позволит скрыть геоинформацию для любых изображений или видео, которыми вы делитесь.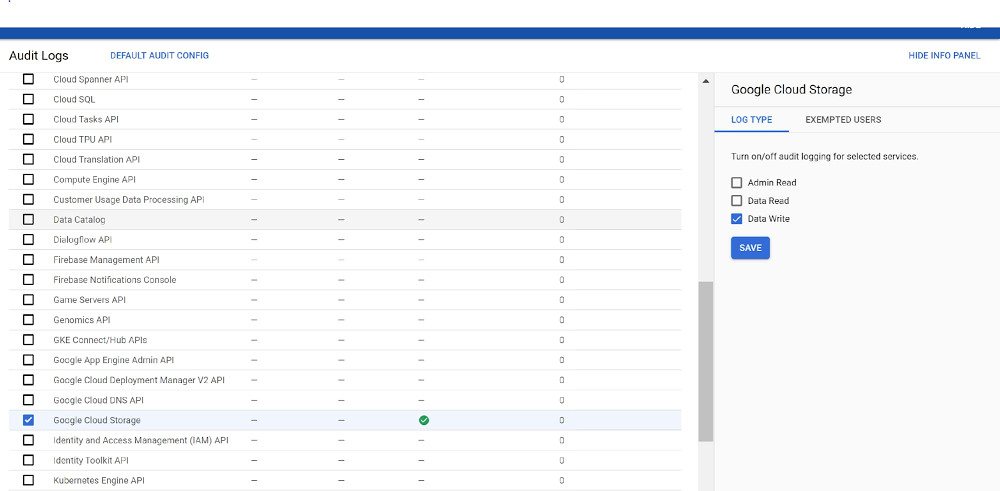
Особенности поиска в Гугл Фото
Поиск мест и объектов
Google использует свой алгоритм поиска на высоком уровне для сортировки фотографий, размещённых в «облаке», поэтому их можно искать по местоположению или по определенным объектам.
Например, запросы «кемпинг» или «палатка» должны показать изображения ваших приключений на открытом воздухе, в то время как запрос «Гавайи» позволит разыскать изображения удавшегося отдыха за рубежом.
Поиск по дате
Если вы используете сервис в веб-браузере, то для такого поиска необходимо найти тонкую временную шкалу дат в стороне. Это позволит быстро перейти к определенному периоду. Вы также можете ввести месяц, год или даже определенную дату в поле поиска, чтобы найти фотографии.
Найти очаровательные фотографии животных и любимых вещей
Google использует свои поисковые алгоритмы для визуальной сортировки изображений различных домашних питомцев, полюбившихся вещей.
*при клике по картинке она откроется в полный размер в новом окне
Во вкладке предметы можно сгруппировать все понравившиеся изображения. При поиске фотографий животных можно использовать запросы: кошка, собака или золотистый ретривер. И система выдаст необходимое изображение.
При поиске фотографий животных можно использовать запросы: кошка, собака или золотистый ретривер. И система выдаст необходимое изображение.
Как отыскать людей по имени
Независимо от того, используете ли вы мобильное или веб-приложение, нажмите вкладку «Альбомы», в верхней области сервиса вы увидите несколько предустановленных параметров. Один из них — это люди.
Кликните по ней и вы увидите снимки лиц в маленьких кругах, взятые из фотографий. Нажмите на выбранное изображение человека и введите его имя. В будущем поиск по имени в Гугл Фото позволит легче найти почти каждую фотографию этого человека.
Группировка фото упрощает в сервисе их поиск. Отметив группу снимков с выбранным человеком или домашним животным, вы сможете искать их фотографии по введенным словам. Обратите внимание, что функция поиска снятых кадров по имени доступна не во всех странах.
Архивация и удаление фотографий
Перемещение в архив
Наведите порядок в фотоколлекции, перемещая ненужные изображения в архив.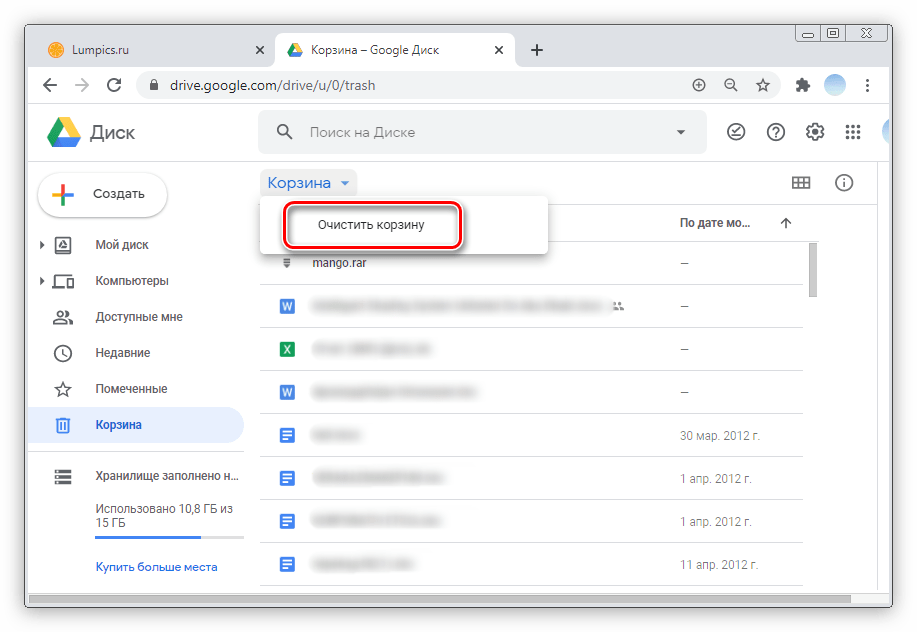 Для этого просто выберите три полоски в левом углу экрана для доступа к меню параметров фото и выберите «Отправить в архив».
Для этого просто выберите три полоски в левом углу экрана для доступа к меню параметров фото и выберите «Отправить в архив».
Перемещённые изображения перестанут отображаться в альбомах и поиске. Иногда Google автоматически предлагает фотографии для перемещения, которые вы можете просматривать и архивировать по своему усмотрению.
Удаление фотографий
Если вы удалили фотографию и теперь хотите ее вернуть, просто откройте главное меню Google Фото (три горизонтальных черты в левом верхнем углу), выберите корзину, а затем выберите изображение или кадры, которые хотите восстановить.
Фотографии остаются в мусорной корзине в течение 60 дней, прежде чем сервис их окончательно удалит.
Очистка памяти устройства
В мобильных версиях сервиса есть функция, которая поможет освободить место внутренней и внешней памяти телефона или планшета. Как только изображение будет скопировано в «облако», приложение может удалить локальную версию.
Для этого следует открыть основное меню и кликнуть по разделу «Освободить место на устройстве.
Выводы
Google Фото, учитывая бесплатное использование сервиса и неограниченное место в облаке, просто идеальное место для хранения своей фотоколлекции.
Функции редактирования, поиска пока далеки от совершенства, но постоянно обновляются. Поэтому можно с уверенностью сказать, что этот сервис является лучшим из имеющихся «облачных» аналогов.
Удачи вам! До скорых встреч на страницах блога KtoNaNovenkogo.ru
Приложение Google Фото на Андроид
Вход в Google Photos
Войти в аккаунт Гугл Фото можно как через компьютер или ноутбук, так и через телефон под управлением Android или iOS. Процедура авторизации на каждой из платформ имеет свои особенности.
С компьютера
Увидеть и отредактировать свои снимки в Google Фото можно через любой браузер. Для входа на свою страницу необходимо придерживаться следующей инструкции:
- Перейдите по ссылке https://www.
 google.com/photos/about/ и кликните «Перейти к Google Фото».
google.com/photos/about/ и кликните «Перейти к Google Фото». - Войдите в свой Гугл аккаунт, используя адрес электронной почты и пароль. Если в браузере сохранены ранее веденные авторизационные данные, то необходимо только выбрать подходящую учетную запись.
- Если вы вошли в свою учетную запись, на странице автоматически отобразятся фотографии и видеозаписи, которые были загружены в облачное хранилище.
На заметку: Если пользователь сделал фото на смартфоне, который связан и синхронизирован с профилем Гугл, то они отобразятся на сайте автоматически.
Также попасть в свой аккаунт можно и через главную страницу Гугл – https://www.google.com/. После перехода на сайт авторизуйтесь в своей учетной записи, нажав кнопку «Войти». Откройте меню с разделами (пиктограмма в виде квадрата с ячейками) и найдите раздел «Фото».
С телефона Android
Скачайте и установите мобильное приложение на своем устройстве Android:
- Скачайте приложение с официального магазина приложений (используйте ссылку https://play.
 google.com/store/apps/details?id=com.google.android.apps.photos&hl=ru).
google.com/store/apps/details?id=com.google.android.apps.photos&hl=ru). - Нажмите «Установить» и дождитесь, пока завершится загрузка программы на телефон.
- Нажмите «Открыть» или запустите приложение непосредственно через меню телефона.
- При первом входе в приложение войдите в свой профиль Гугл, дайте разрешение на доступ к мультимедиа и файлам на мобильном устройстве.
- Задайте общие настройки, необходимые для корректной работы приложения. Активируйте функцию автозагрузки и синхронизации. Это позволит просматривать сделанные на телефоне снимки на всех своих устройствах. Определитесь с качеством загружаемых фотографий – высокое или исходное. Укажите, можно ли использовать мобильный интернет, если отсутствует подключение к сети Wi-Fi (поставьте ползунок в оптимальную позицию). Нажмите «Ок», чтобы сохранить изменения.
На заметку: Многие устройства Android снабжены приложением для работы с Гугл фото. Поэтому проверьте меню и рабочий стол, чтобы сразу начать пользоваться сервисом.
С iPhone
Для входа в Гугл Фото на телефоне iPhone придерживайтесь следующей инструкции:
- Скачайте приложение для своего смартфона, перейдя по ссылке https://apps.apple.com/ru/app/google-фото/id962194608.
- Нажмите на значок с облаком и стрелкой для загрузки приложения на телефон. Дождитесь окончания скачивания и запустите программу.
- Дайте разрешение на доступ к файлам устройства, включите синхронизацию.
- Укажите логин и пароль от учетной записи Гугл.
- После выполнения указанных действий вы войдете в свой профиль и сможете посмотреть все загруженные фото.
На заметку: Приложения для Андроида и Айфона идентичны по функционалу. Отличия заключаются только в некоторых элементах интерфейса.
Что такое архив фотографий Google?
Функция «Архивировать» в Google Фото носит чисто организационный характер. В отличие от некоторых других инструментов, которые используют термин «архив» для хранения старых или удаленных файлов, в Google Фото вы используете его только для того, чтобы скрыть определенные элементы из основной вкладки фотографий.
Например, когда вы синхронизируете свою учетную запись Photos со всеми своими папками, многие изображения, для которых выполняется резервное копирование в Google Photos, не являются теми, которые вы хотите видеть при первом открытии вкладки. Изображения, такие как скриншоты, квитанции, изображения некоторых приложений, селфи и другие, которые не очень хорошо смотрятся в потоке фотографий.
Раньше вы не могли удалить эти изображения из основного потока, и если вы синхронизировали определенную папку, все изображения внутри появились там. Единственный способ избавиться от этих миниатюр – полностью удалить изображение из учетной записи, а иногда вы этого не хотите.
Эта функция удалит изображения (или видео), которые вы не хотите удалять, но хотите скрыть их от основного потока. Другими словами, это способ очистить ваш главный экран и организовать его так, как вы хотите.
Эти изображения останутся в назначенных альбомах и в папке «Архив», поэтому вы сможете получить к ним доступ в любое время.
Работа с фото – просмотр, добавление и удаление снимков
После входа в свой аккаунт пользователю откроется доступ к основной галерее с возможностью предпросмотра снимков. Чтобы увидеть определенное изображение, воспользуйтесь поиском.
Фотоснимки можно найти по названию, отметкам, оставленным пользователем, или по их содержанию
В верхней части стартовой страницы находятся две кнопки – «+Создать», «Загрузить». Нажав первую, можно создать коллаж, альбом и прочее. Другая кнопка позволяет добавить новые файлы с компьютера или перенести снимки с облака.
Для выделения нескольких фотографий нажимайте на круглые значки в левом углу изображений. Это также открывает дополнительное меню для редактирования. С его помощью фотоснимки можно удалить, убрать с определенного альбома, поменять название, сохранить на компьютере или телефоне.
На заметку: Удаленные фотографии хранятся в корзине в течение 60 дней, после чего безвозвратно уничтожаются.
Если дважды кликнуть на уменьшенную копию, картинка откроется в полном размере. Также это приведет к появлению новых опций. Это редактирование, изменение масштаба, запуск слайд-шоу, добавление в избранное, публикация в социальных сетях.
Также это приведет к появлению новых опций. Это редактирование, изменение масштаба, запуск слайд-шоу, добавление в избранное, публикация в социальных сетях.
При помощи кнопок в левой части страницы возможен переход галереей, личными и общими альбомами. Также здесь размещается архив, корзина, средства для управления библиотекой.
В настройках можно в любой момент изменить параметры работы сервиса, включить синхронизацию и автозагрузку файлов
Архивация не удаляется
Как только вы заархивируете фотографии, они просто будут скрыты от главного экрана. Эти фотографии не будут удалены, если вы вручную не выберете опцию «Удалить с устройства». Они останутся в альбомах, в которые вы их добавили, и они все равно будут отображаться в результатах поиска и в локальном хранилище.
Однако при создании фильмов и анимации с помощью функций Google Images эти элементы также не отображаются.
Вам нравится держать вещи организованными? Почему вы архивируете определенные изображения и видео? Поделитесь своим опытом с сообществом в разделе комментариев ниже.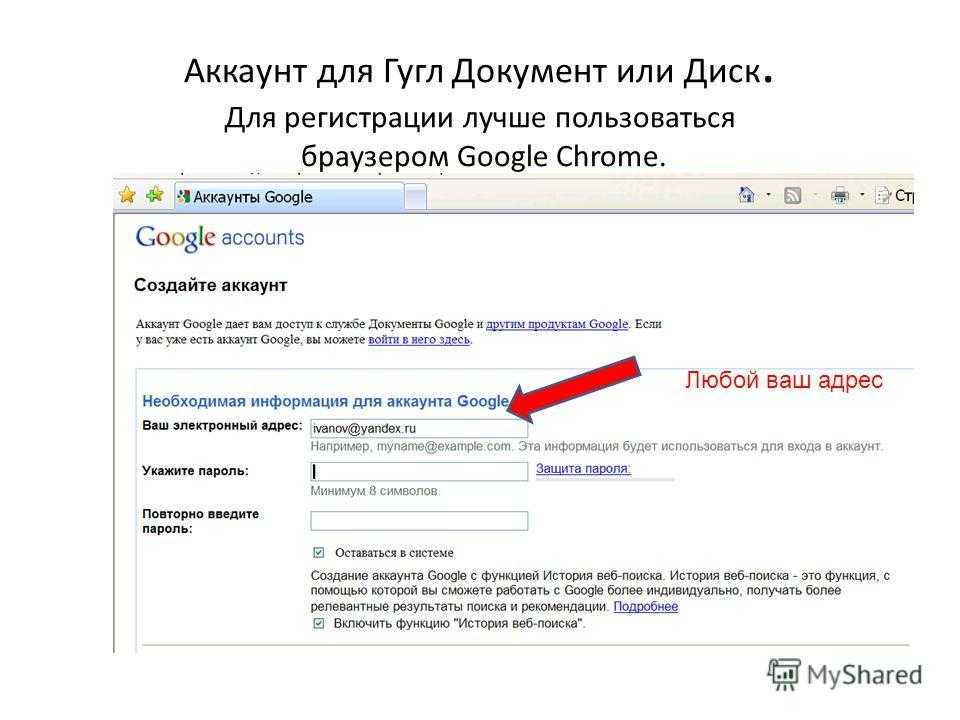
Как поменять фото в Гугл аккаунте
Чтобы сменить фотографию основного профиля Гугл, придерживайтесь инструкции:
- Перейдите по ссылке https://www.google.com/ и авторизуйтесь в своей учетной записи.
- Кликните на иконку профиля и перейдите в раздел «Управление аккаунтом».
- Перейдите во вкладку «Личные данные».
- Выберите строку «Фотография».
- Если не добавляли снимки профиля ранее, в первой вкладке нажмите «Выберите файл на компьютере». Также можно просто перетащить изображение в соответствующую область.
- Выберите, как будет выглядеть аватарка. Измените ее размер и нажмите «Сохранить».
На заметку: Изменить основную фотографию своего профиля Гугл можно и на телефоне. Перейдите в раздел с настройками, где выберите «Аккаунт» и «…Google».
Как переместить изображения в архив на Android или iOS
Перемещение изображений в «Архив» со смарт-устройства является довольно простой задачей. Прежде всего, вам нужно получить Google Фото приложение из магазина Play или Магазин приложений и установите его на свое устройство.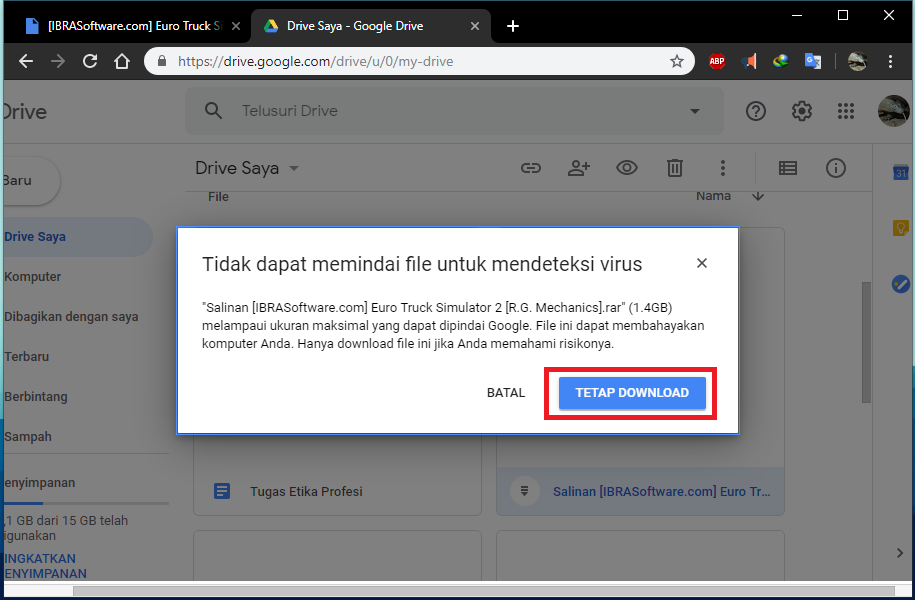 Затем выполните следующие действия:
Затем выполните следующие действия:
- Запустите приложение Google Фото.
- Войдите в свой аккаунт Google.
- Выберите фотографию на вкладке фото, которую вы хотите заархивировать.
- Выберите его, отметив серой кнопкой галочки в левом верхнем углу эскиза. Это должно стать синим. Вы также можете выбрать несколько изображений одновременно. “
- Нажмите значок «еще» (три вертикальные точки) в правом верхнем углу экрана.
- Выберите «Переместить в архив» в раскрывающемся меню.
Когда вы переместите изображение в архив, вы заметите, что оно исчезло с главной вкладки фотографий.
Полезный совет
Если хотите использовать Гугл фото, но у вас нет аккаунта, создайте его:
- Перейдите на страницу входа в аккаунт Гугл https://accounts.google.com/signin.
- Нажмите «Создать аккаунт».
- Введите свое имя.
- Кликните «Использовать текущий адрес электронной почты». Введите его.
- Нажмите «Далее».
- Активируйте аккаунт, указав код, полученный на электронный ящик.

- Нажмите подтвердить.
Учтите, что для создания профиля Гугл не обязательно использовать почтовый ящик Gmail. Подойдет электронный адрес и от другого поставщика услуг. Наличие такого аккаунта открывает пользователю доступ к прочим продуктам Google:
| Название продукта | Ссылка | Описание |
| Документы | https://docs.google.com/document/u/0/ | Позволяет создавать документы на любом устройстве и работать с ними вместе с коллегами |
| Диск | https://drive.google.com/drive/ | Облачный сервис для хранения и передачи файлов |
| Meet | https://meet.google.com/ | Сервис защищенных видеоконференций для бизнеса |
Удаляем данную утилиту Гугл Фото
Если вам надоело данное приложение или у вас слишком мало места на внутреннем диске, то это приложение можно удалить. Мы рассмотрим две версии удаления.
- Если данное приложение внедрено в систему на заводе изготовителе, то удалить её будет не легко.
 Необходим Рут доступ и применение специального приложения, которое позволяет удалять системный софт. Также, можно элементарно спрятать иконку программы, тапнув по ней. После этого, нужно выбрать специальную команду вверху нашего экрана;
Необходим Рут доступ и применение специального приложения, которое позволяет удалять системный софт. Также, можно элементарно спрятать иконку программы, тапнув по ней. После этого, нужно выбрать специальную команду вверху нашего экрана; - Когда вы лично инсталлировали приложение из Google Play, то достаточно применить простой способ удаления. Проблем возникнуть не должно.
Гугл фото что это? Зачем нужен этот сервис от Google
Здравствуйте, друзья! Что такое Google-фото? Это сервис для хранения, редактирования и создания различных изображений. Данный ресурс разработала компания Google в 2015 году. Сначала он был внедрен в социальную сеть Google+, но потом отделился от нее, чтобы быть независимым сервисом.
Его может использовать бесплатно любой человек, имеющий доступ в Интернет и заранее зарегистрированную Gmail-почту, которая будет нужна для входа в этот сервис. Также он доступен для использования на компьютере (в виде сервиса) и на телефоне в виде приложения Google-фото.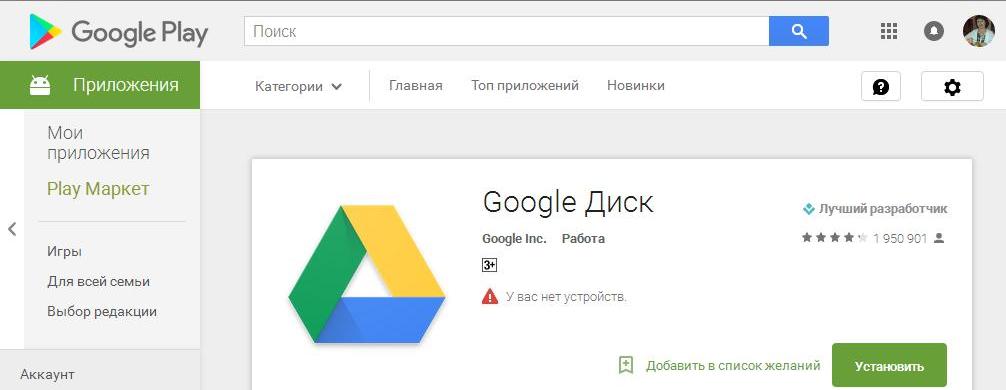
Для чего может пригодится данный сервис? В целом для хранения фотографий. Допустим у вас на компьютере есть много картинок, которые нужно надежно сохранить, чтобы их не потерять в случае его поломки. На сервисе вы можете создать альбомы для своих фото и туда их загрузить.
Если нужно отредактировать картинку и сделать ее уникальной, данный сервис вам в этом поможет. Достаточно использовать его инструменты для редактирования и создания изображений. Вы можете отправлять сразу фотографии своим друзьям через сервис Google.
Итак, мы разобрали ответ на вопрос, Гугл фото что это. Далее мы проверим на практике, как работает Google-фото.
Можно ли предоставить доступ другим пользователям к вашим фото
Для своих фотографий в Google-фото, вы можете предоставить доступ другим пользователям. Чтобы это сделать, нужно нажать на любую фотографию, далее кликните в ней на символ «Поделиться» (Скрин 11).
В открывшемся окне можно ввести электронную почту и отправить эту фотографию по почте, либо поделиться ей в социальных сетях или через специальную ссылку.
Рассмотрим создания доступа к фото на примере ссылки. Нажимаете на раздел «Создать ссылку». Далее копируете ее с помощью кнопки «Копировать» и отправляете другому человеку.
Порядок работы и редактирование фото показано в прилагаемом ниже видео:
Гугл Фото — вход в аккаунт и 5 причин почему стоит пользоваться Google Photo
16 октября 2018
- Приложения для ПК и смартфонов
- Начало работы с сервисом Google Фото
- Редактирование фотографий онлайн
- Создание коллажей, анимации, фильма
- Как поделиться ссылкой и создать общий альбом
- Особенности поиска в Гугл Фото
- Архив и удаление фотографий
- Выводы
Здравствуйте, уважаемые читатели блога KtoNaNovenkogo.ru. Гугл Фото – это больше, чем просто сервис, позволяющий бесплатно хранить в облаке любимые снимки.
Многие пользователи по ошибке его ассоциируют с простым альбомом, в котором можно при желании просмотреть все снятые фотографии.
Но это не так, кроме резервного копирования неограниченного количества снимков в облаке сервиса Google Photo, он имеет функции редактирования и совместного их использования.
На всех этапах, от резервного копирования до загрузки фото, пользователь может контролировать все аспекты изображения, включая его качество. Давайте рассмотрим все функции, доступные в этом онлайн-сервисе, чтобы не быть голословными.
Пространство для хранения и стоимость Google Photos
У вас есть возможность совершенно бесплатно установить приложение Google Photos на устройства под управлением Android и iOS. Это ПО автоматически отправляет ваши фото (если у вас имеется подключенная сеть Wi-Fi) в Google и освобождает память на вашем смартфоне / iPhone после загрузки.
Google дает вам большой объем пространства для хранения фотографий и видео. Ваши фото будут уменьшены по размеру до 16 Мп (для видео ограничение равняется 1920 х 1080 пикселям, 30 кадров в секунду). Если вы планируете выгружать фото более крупных размеров или в формате RAW, а также видеофайлы 4K, вам необходимо сделать выбор в пользу платной версии.
Если вы планируете выгружать фото более крупных размеров или в формате RAW, а также видеофайлы 4K, вам необходимо сделать выбор в пользу платной версии.
Для неограниченного объема хранилища используйте способ сжатия файлов:
- Нажмите на иконку меню в верхнем левом углу.
- Затем выберите раздел «Настройки».
- В данном разделе откройте пункт «Сохранить и синхронизировать».
- Далее назначьте размер выгружаемых файлов.
- Теперь выберите опцию «Высокое качество».
Когда будет заканчиваться объем вашего хранилища, вы также можете применить ретроактивное сжатие к фото и видео. В таком случае, загруженные ранее версии медиафайлов будут заменены сжатыми версиями, а копии оригиналов в вашем хранилище Google Drive будут потеряны.
Если вы выберете вариант «Высокое качество», у вас будет неограниченный объем пространства для хранения ваших фото.
Ассистент и приложения для компьютера
Помимо разделов “Альбомы” и “Фото” существует в Гугл Фото и “Ассистент”, это особый раздел, где создаются альбомы, коллажи, анимации.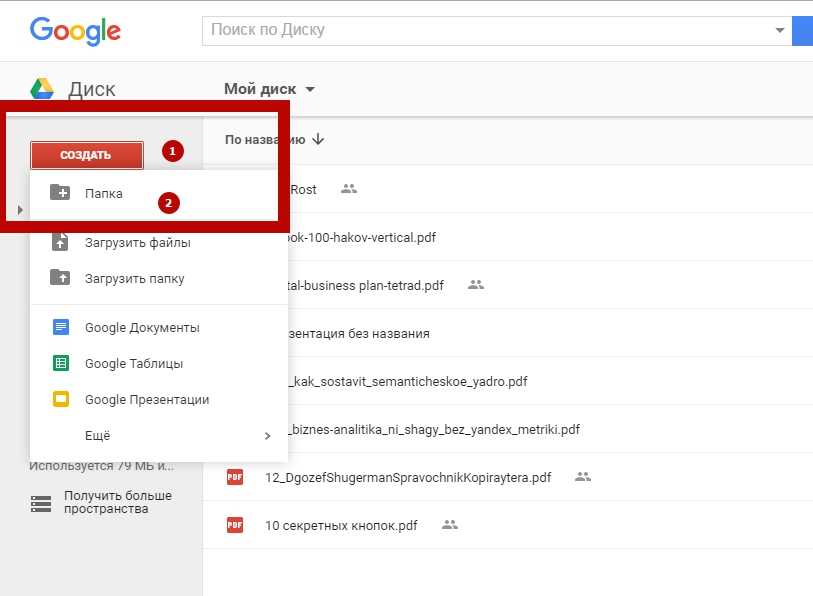
Чтобы пользоваться им, мне предлагается скачать инструмент для загрузки:
Далее приложение скачивается на компьютер в формате .exe, открываем его, кликнув дважды на файл.
Для начала работы нужно авторизоваться, а затем можете добавлять с его помощью материалы не только из онлайн-хранилища, но и любых носителей внешних информации.
Приложение для телефона и других устройств
Снова обратимся к панели управления слева — она выпадает при нажатии на “три полоски”.
Здесь в самом низу есть опция “Скачать приложение”, нажимаем на ссылку.
Первым идет файл для скачивания на компьютер, но это уже было сделано выше.
Зато есть варианты для приложений на телефон — отдельно на Андроид, а также на устройства, работающие на платформе iOS (iPhone, iPad).
По ссылке вы перейдете соответственно в Google Play и iTunes, другой вариант — выполните поиск непосредственно через телефон в одном из этих магазинов.
Затраты на дополнительное хранение
Если вы решите выгрузить ваши файлы в оригинальном размере, то стандартные 15 Гб израсходуются достаточно быстро.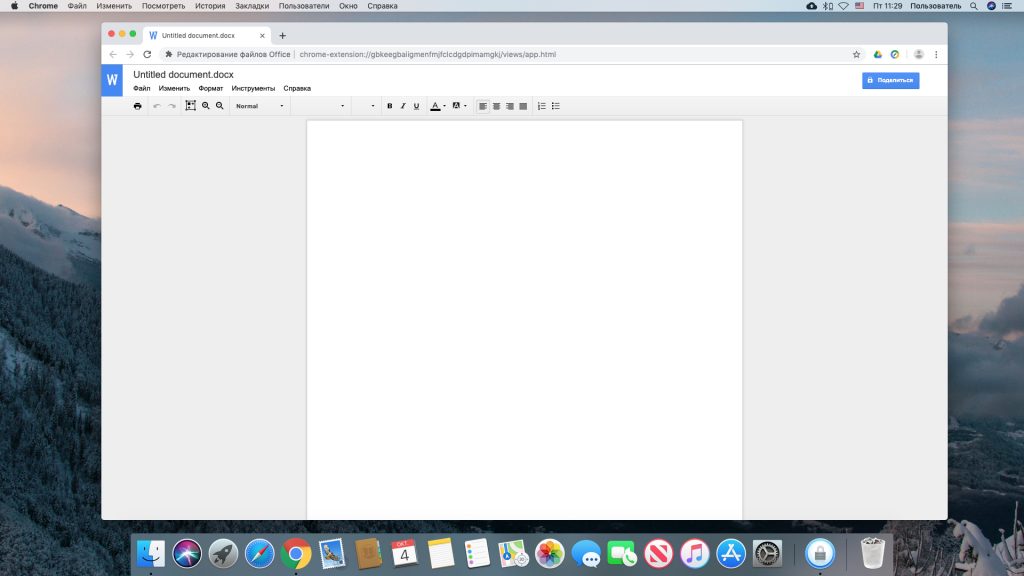 Цены Google на облачное хранилище на момент публикации следующие:
Цены Google на облачное хранилище на момент публикации следующие:
| Место для хранения | Цена за месяц | Цена за год |
| 15 Гб | бесплатно | бесплатно |
| 100 Гб | 1,99$ | 19,99$ |
| 200 Гб | 2,99$ | 29,99$ |
| 2 Тб | 9,99$ | 99,99$ |
| 10 Тб | 99,99$ | – |
| 20 Тб | 199,99$ | – |
| 30 Тб | 299,99$ | – |
К слову, хранение файлов на Google Drive выйдет дешевле, если вы заплатите за весь год вперед. Актуальные цены и специальные предложения можно найти на сайте one.google.com.
Очистите место на встроенной памяти
Так как памяти всегда недостаточно, то Google Photos поможет сэкономить место на вашем устройстве. В мобильном приложении Google Фото есть специальная функция, после резервного копирования фотографий в «Облако»
вы можете удалить их локальную версию.
Примечание:
Таким образом, после удаления локальных версий фотографий, у вас останется только единственная копия этих файлов, на вашем Google Drive (Google Photos хранит все ваши снимки именно там).
Для этого вам нужно нажать на кнопку «три линии»
в левом верхнем углу экрана, откроется меню с вашим профилем. Далее нажимаем на пункт
«Освободить место»
и приложение предложит удалить все возможные фотографии и видео, хранящиеся на вашем устройстве, которые уже синхронизированы с облаком.
Использовать или не использовать эту функцию, решайте сами. Всё зависит от того в каком качестве вы делаете снимки, и как настроена синхронизация. То есть если вы сохраняете фотографии в оригинальном размере в облаке, то нет никакого смысла держать такие большие файлы ещё и на телефоне. Если же приложение оптимизирует разрешение фото перед загрузкой, то для печати больших фотографий лучше использовать изображения в максимальном разрешении.
Также это зависит от общего объема встроенной памяти на вашем мобильном устройстве, если её мало, то эта опция будет для вас крайне полезна.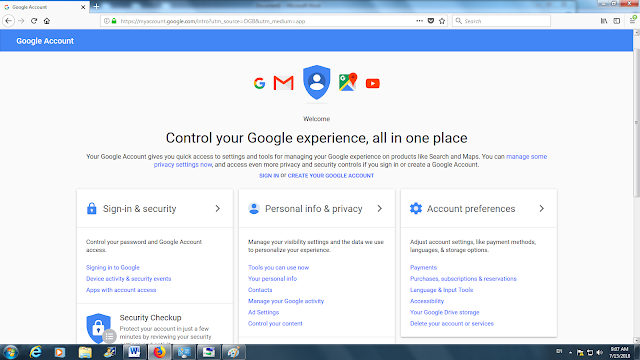 Также фотографии большого размера можно сохранить и в других облачных сервисах, например, Dropbox, Yandex Диск и так далее. Ещё смартфон можно подключить к ПК и сделать полную резервную копию всей информации (я крайне рекомендую делать это хотя бы раз в полгода).
Также фотографии большого размера можно сохранить и в других облачных сервисах, например, Dropbox, Yandex Диск и так далее. Ещё смартфон можно подключить к ПК и сделать полную резервную копию всей информации (я крайне рекомендую делать это хотя бы раз в полгода).
Выгрузка фотографий вручную или автоматически и сохранение их онлайн
По умолчанию Гугл Фото осуществляет синхронизацию фотографий, сделанных на камеру смартфона. Вы также можете выбрать другие папки для синхронизации. Есть два способа сделать это:
- Когда Google Photos найдет новую папку с изображениями, вы получите уведомление. Затем решите, следует ли создавать резервную копию папки в будущем.
- Откройте Google Photos и нажмите на «Папка устройства» в боковом меню слева. Там вы увидите все папки с фотографиями. Нажмите на иконку в виде облака серого цвета справа от имени папки, чтобы убедиться, что эта папка также поддерживается Google Photos.
Примените ваш уникальный стиль к нескольким фотографиям
Пользуясь возможностями редактирования фотографий, вы создали уникальный стиль изображения и не хотите выполнять все те же действия с другими фотографиями? Просто сохраните его и используйте в любой мент.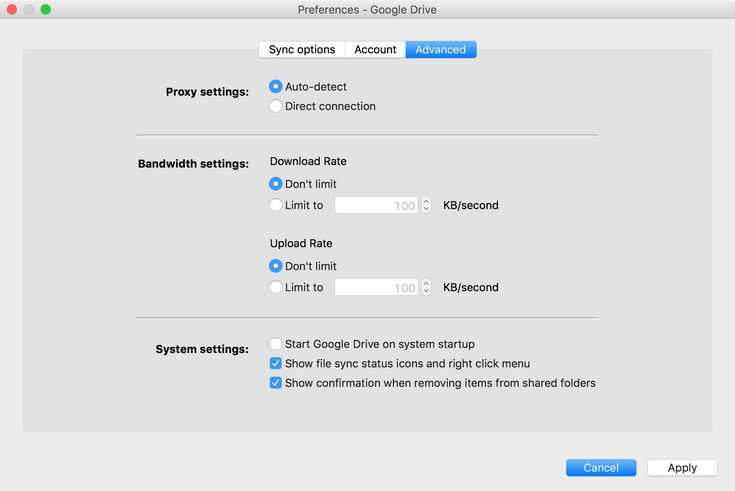 Для этого, после обработки изображения в браузере, нажмите на кнопку «три точки»
Для этого, после обработки изображения в браузере, нажмите на кнопку «три точки»
в правом верхнем углу окна и кликните на кнопку
«Копировать изменения»
.
Далее, выберите другую фотографию, откройте ей на весь экран, зайдите в меню редактирования, и опять нажмите на кнопку «три точки»
а затем
«Вставить изменения»
, и ваш уникальный фильтр примениться к изображению. В мобильном приложении эта функция пока отсутствует.
Как удалить фотографии с телефона
Когда вы удаляете фотографию в Google Photo, она удаляется везде, в том числе, из облачного хранилища. Но если вы хотите удалить только фотографию на вашем устройстве, (не из «облака»), вам понадобиться выполнить такие действия:
Переместитесь во внутреннюю папку, чтобы удалить фотографии локально.
Для начала вызовите левое меню и нажмите на «Папка устройства». Здесь вы можете увидеть все фотографии, которые хранятся на вашем устройстве. Если вы удалите фотографию здесь, она будет удалена только с устройства, а не из хранилища Google.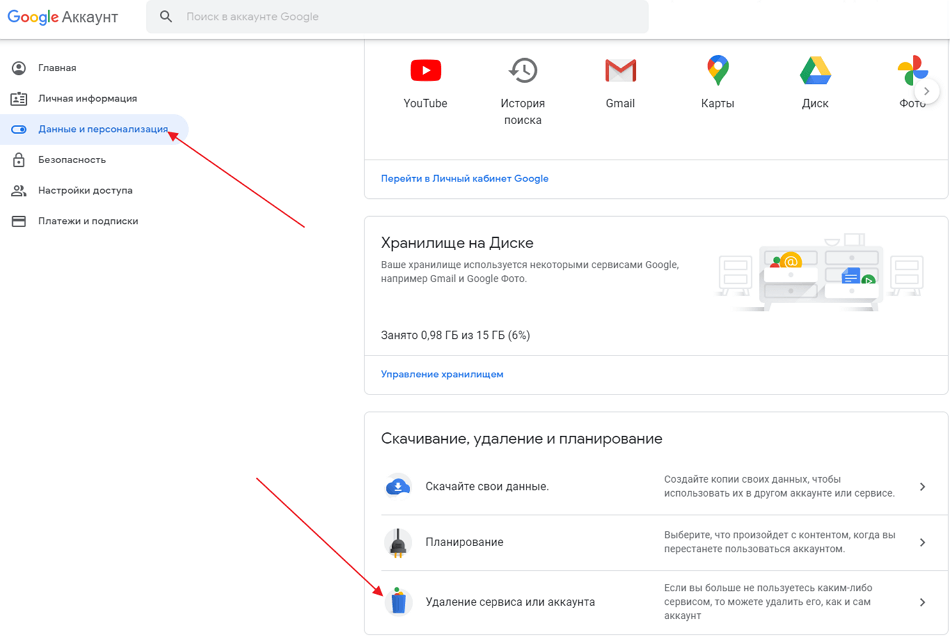 Это может быть удобно, если память вашего смартфона заканчивается, но вы не хотите потерять свои фотографии.
Это может быть удобно, если память вашего смартфона заканчивается, но вы не хотите потерять свои фотографии.
Чтобы быстро освободить место внутренней памяти, вы также можете удалить все ранее загруженные фотографии с телефона за один раз. Просто нажмите на «Очистка памяти». Предварительный просмотр фотографий остается видимым на главной странице Google Photo, а основная версия доступна в интернете. Это связано с тем, что версии с высоким разрешением загружаются в случае необходимости.
Пакетная загрузка видео на YouTube
Если вы снимаете много видео роликов на свой смартфон и желаете, чтобы они почти мгновенно оказывались на вашем Youtube канале, теперь это возможно. Так как все ваши видео ролики автоматически загружаются в Google Фото вместе с фотографиями, а само приложение интегрировано в общую систему компании Google.
Следовательно, вам всего лишь необходимо перейти на страницу загрузки видео YouTube, нажать на «Добавить видео»
, и выбрать раздел
«Импортировать видео из Google Фото»
. Нажимаем кнопку
Нажимаем кнопку
«Импортировать»
и вам откроется окно со всеми вашими видео роликами из Google Photo. Выделяем нужные видео и нажимаем кнопку
«Выбрать»
. Далее вам понадобиться ввести все необходимы теги для видео, так что просто следуйте пошаговому мастеру.
Как удалить фотографии из «облака»
Если вы хотите удалить фотографии не только с устройства, но и из любого места, вы можете сделать это на главном меню Photos. Фотографии, удаленные на этой странице, затем исчезают из «облака» и с устройства, но они все еще сохраняется на устройстве. Удаленные фотографии затем отправляются в корзину. Если вы случайно удалили изображение, у вас есть 60 дней, чтобы восстановить его из корзины. После этого оно будет окончательно удалено из хранилища Google.
Вы случайно удалили фотографию? Не волнуйтесь, у вас есть до 60 дней, чтобы восстановить ее.
Поиск по определенному сайту
Чтобы сузить результаты поиска, можно задать определенный сайт, на котором нужно найти информацию. Для примера попробуем найти информацию о человеке в Твиттере.
Для примера попробуем найти информацию о человеке в Твиттере.
1. После загрузки снимка добавляем в строку поиска код site:название сайта. В нашем случае это будет site:twitter.com
2. Нажимаем на кнопку поиска, и Google показывает найденные результаты только в Твиттере.
Также по определенному сайту можно искать через расширенный поиск.
Как скрыть изображения в Google Photo
Если вы хотите скрыть свои личные фотографии от других людей, которые смотрят вам через плечо, с Google Photo это будет сделать сложно. Вы можете выбрать отдельные фотографии и «заархивировать» их через меню, но затем они все равно могут отображаться в результатах поиска. А так как распознавание изображений в Google Photo точно распознает многие детали, для вас это может быть неудобно. Если вы носите шляпу на архивном обнаженном изображении, и если выполнить поиск по слову «шляпа», то такое изображение будет отображаться без всякого стыда.
Схожая ситуация и с альбомами. При таком положении дел определенное значение может иметь раздел «Скрытые из альбомов». Однако содержащиеся в нем изображения остаются на своем месте и обнаруживаются как при поиске распознанных объектов и сцен, так и по названию альбома в функции поиска.
Однако содержащиеся в нем изображения остаются на своем месте и обнаруживаются как при поиске распознанных объектов и сцен, так и по названию альбома в функции поиска.
Чтобы защитить отдельные папки от синхронизации, вы можете временно назначить другой путь записи для вашего приложения камеры, вручную приостановить синхронизацию Google Photo, создать пустой файл с именем .nomedia в назначенной вами папке на вашем телефоне.
Убедитесь, что фото / видео доступны на Google Drive
В настройках Google Фото есть специальный параметр, который гарантирует, что все фотографии и видео ролики будут отображаться вместе со всеми остальными файлами в вашем аккаунте Google Drive. Он отключен по умолчанию, и если вы хотите получить доступ ко всем вашим медиа файлам через интерфейс Google Диска, то его необходимо будет включить.
Для этого, нажмите на кнопку «три полоски»
в левом верхнем углу главного окна приложения, далее кликните на пункт
«Настройки»
. В открывшемся окне прокрутите список параметров вниз до рубрики
В открывшемся окне прокрутите список параметров вниз до рубрики
«Приложения Google»
. Напротив, строчки
«Google Диск»
установите переключатель в положение “Вкл.”.
На самом деле файлы из приложения не будут «перемешаны»
с файлами из Google Диска. В меню Google Drive будет добавлен каталог
«Google Фото»
со всеми снимками, но дополнительное место эти файлы занимать не будут, а остальные данные останутся без изменений.
Использование или загрузка Google Photos на ПК или Mac
Приложение Google Photo также доступно для загрузки на персональный компьютер и Mac. Затем вы можете сохранить фотографии с обычной цифровой камеры в папку с изображениями на вашем компьютере, а также сохранять, систематизировать и обмениваться фотографиями в Google Photo в соответствии с вышеуказанными критериями.
Google Photos для Windows или Mac автоматически загружает фотографии с цифровой камеры в Google.
Приложение можно бесплатно скачать из Google, при этом оно настроено как фоновая служба во время установки. Оно следит за папками, которые вы установили для изменений, и загружает файлы в Google согласно вашим предпочтениям.
Оно следит за папками, которые вы установили для изменений, и загружает файлы в Google согласно вашим предпочтениям.
Определение папок и форматов файлов для резервного копирования в приложении Google Photo.
Как и в смартфонном приложении, у вас есть возможность выбрать качество выгрузки. Все видео и фото переносятся в веб-приложение Photo, а затем становятся доступными с любого ПК, планшета или смартфона (если вы войдете в свою учетную запись Google). Файлы других форматов попадают в облачное хранилище Google Drive, но резервное копирование выполняется только в одном направлении. Приложение Google Photos для Windows и MacOS не загружает фотографии, уже сохраненные в «облаке».
Исключает форматы файлов, такие как .ini или .db из резервной копии.
Функция слайд-шоу
Перейдите в любой альбом с несколькими изображениями, далее откройте любое изображение, нажмите на три точки в правом верхнем углу окна и выберите пункт «Слайд-шоу»
. Теперь все изображения из этого альбома будут показываться по порядку с небольшой задержкой. Эта функция будет особенно полезна, когда вы подключаете устройство к большому телевизору через
Эта функция будет особенно полезна, когда вы подключаете устройство к большому телевизору через
«Chromecast»
.
Точно так же, как и в приложении, так и в окне браузера, перейдя на сайт «photos.google.com»
под своей учетной записью, зайдите в любой альбом, кликните левой кнопкой мыши на три точки в правом верхнем углу экрана и выберите
«Слайд-шоу»
.
Советы по использованию Google Photos
Как быстро выбирать и отмечать фотографии
Чтобы быстро выбрать несколько фотографий одновременно, удерживайте палец на первой фотографии и затем проведите пальцем к другим фотографиям. В таком случае будут выбраны все фотографии между первой и последней, к которой вы прикоснулись.
Изменение вида фотографии
Google Photos сортирует ваши фотографии в хронологическом порядке (сегодня, вчера, понедельник, декабрь 2020 года и т.д.). Вы также можете изменить вид, растянув экран предварительного просмотра двумя пальцами, чтобы увеличить фотографии. . Если вы будете менять внешний вид при помощи пальцев, вы сможете переключиться на представление месяца или года и увидеть больший период времени.
. Если вы будете менять внешний вид при помощи пальцев, вы сможете переключиться на представление месяца или года и увидеть больший период времени.
Изменение вида фотографии с помощью двух пальцев.
Поиск людей, мест, вещей и многое другое
В облачном хранилище алгоритм помечает изображения, хранящиеся в Google Photos, ключевыми словами. Если вы ищете Берлин, кошку или велосипед, вы, вероятно, найдете то, что ищете. Этот процесс настолько точен, что даже немного пугает.
Google Photos найдет все.
Редактирование фотографий в онлайн-сервисе Google Фото
Само собой, что только хранением и резервным копирование фотографий этот сервис не ограничивается, иначе чем бы он отличался от Гугл Драйва.
По сути, это довольно удобный графический онлайн-редактор, где можно очень быстро проделать наиболее часто востребованные операции над изображениями (фильтр наложить, обрезать, повернуть и т.п.)
Улучшить выбранный кадр в сервисе очень просто.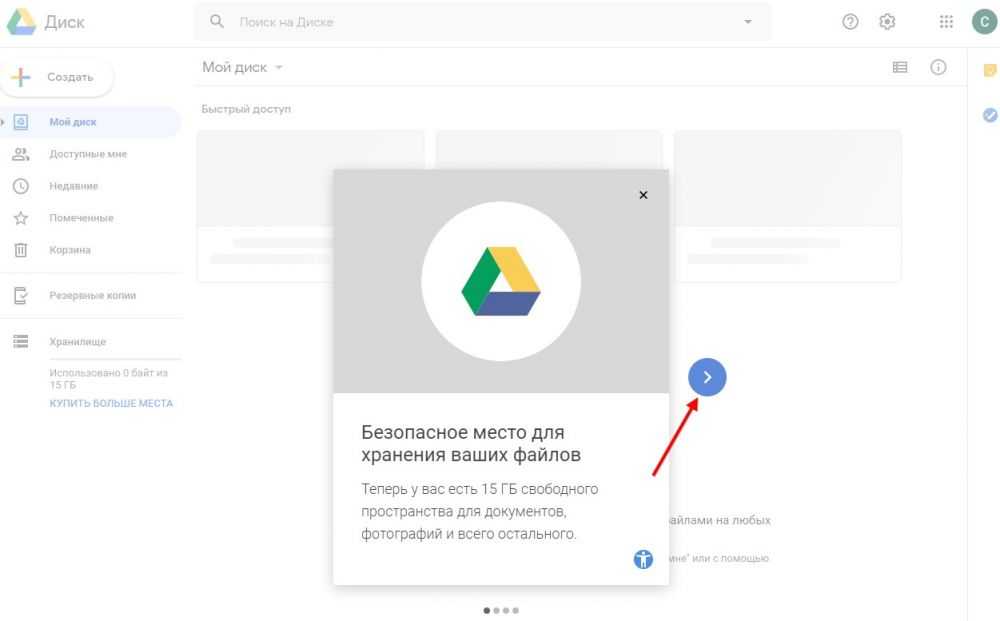 Легкий щелчок по изображению открывает доступ к значку «Изменить», который вы найдете в правом верхнем углу открывшегося окна.
Легкий щелчок по изображению открывает доступ к значку «Изменить», который вы найдете в правом верхнем углу открывшегося окна.
Здесь пользователю предоставляется возможность использовать:
- Готовые фильтры.
- Ползунки для регулировки яркости, цвета, деталей.
- Быстрый инструмент обрезки, поворота, увеличения и изменения размера.
Все эти функции доступны как на мобильном, так и на ПК.
Когда вы настраиваете яркость и цвет, то справа от этих функций есть значок, позволяющий развернуть несколько приятных дополнений — это стрелка вниз рядом с каждым слайдером.
Под освещением есть: экспозиция, контрастность, блики, тени, белые, черные и виньетка (чтобы прожечь пятно на части изображения). Под цветом: насыщенность, теплота, оттенок, тон кожи и глубокий.
Когда вы редактируете фотографию (наложили фильтр, поменяли яркость), то можете щелкнуть по ней левой кнопкой мыши (или нажать букву «O» на клавиатуре), чтобы мгновенно увидеть, как изменения выглядят по сравнению с оригиналом.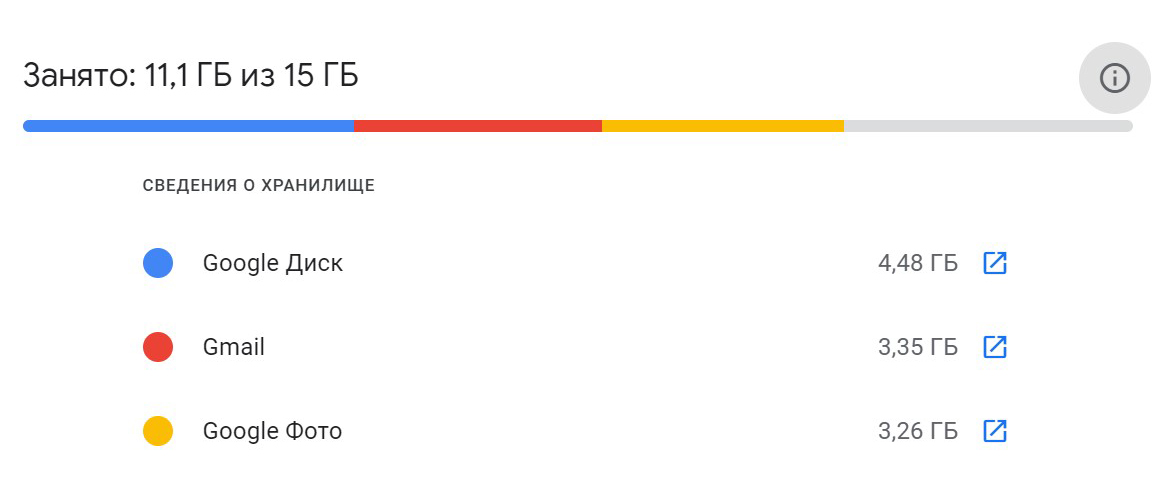 Весьма наглядно получается.
Весьма наглядно получается.
Если редактирование позволило улучшить одно изображение, то можно применить его к остальным фото. На рабочем столе при просмотре отредактированного изображения следует нажать три вертикальные точки, где в выпадающем меню выбрать «Копировать изменения».
Для улучшения остальных изображений необходимо использовать то же меню где активируется строка «Вставить изменение». Также можете просто использовать клавиши для копирования и вставки (Ctrl + C и Ctrl + V, соответственно). Правда, этот вариант не подходит для мобильных приложений.
Google Photos: советы по обмену воспоминаниями
Легкий обмен фотографиями (через WhatsApp)
Google Photos позволяет делиться вашими фотографиями с друзьями и семьей без больших проблем (при этом не имеет значения, используют ли это приложение и другие люди). Вы отправляете ссылку, по которой другие пользователи могут просматривать фотографии на сайте. Просто следуйте нашему совету:
Выберите фотографии, которыми вы хотите поделиться, затем нажмите на иконку «Поделиться» (слева от значка «Плюс») в верхней части меню. В новом меню «Поделиться» вы должны нажать на надпись «Получить ссылку». Создается ссылка для совместного использования, которая затем копируется в буфер обмена.
В новом меню «Поделиться» вы должны нажать на надпись «Получить ссылку». Создается ссылка для совместного использования, которая затем копируется в буфер обмена.
Теперь вы можете поделиться этой ссылкой с друзьями, например, через WhatsApp или по электронной почте. Это лучше, чем прямая загрузка через WhatsApp, поскольку изображения не сжимаются в очередной раз с потерей качества.
Google Photos: общие фотоальбомы
Google Photos позволяет различным пользователям выгружать изображения в один и тот же альбом. Чтобы использовать эту функцию, просто отправьте ссылку на соответствующий фотоальбом, чтобы ваши контакты могли получить доступ к папке. Каждый получатель ссылки может затем добавить больше фотографий в качестве пользователя самого альбома. Все люди, связанные с альбомом, получат уведомление на свое устройство, когда будут добавлены новые фотографии. Таким образом, вы можете легко собирать фотографии дней рождения, свадеб или совместных экскурсий.
Чтобы перейти к альбомам, в которые вы были приглашены позже, нажмите на иконку «Общий доступ» в нижней панели навигации на главной странице Google Photos.
Важный нюанс: альбомы не являются папками. Это означает, что изображения могут быть помещены в несколько альбомов без создания дубликатов.
Google Photos позволяет нескольким пользователям выгружать изображения в один и тот же фотоальбом.
Комментирование фотографий и альбомов
Общие фотографии и альбомы можно комментировать прямо в приложении. Если вы открыли общий альбом, вы можете поделиться фотографиями и альбомами со своими друзьями, и они могут комментировать прямо в приложении. В нижней части приложения есть иконка речи. Если вы нажмете на нее, откроется поле для комментариев, и вы сможете сразу же оставить комментарий. Кроме того, вы также можете нажать на значок в виде маленького сердца, если вам просто понравилось изображение.
Все пользователи, которые были одобрены для изображения или альбома, получат уведомление о наличии нового комментария или сердечка. С помощью этого комментария или подобной функции фотографии и альбомы получают более интерактивный и социальный компонент.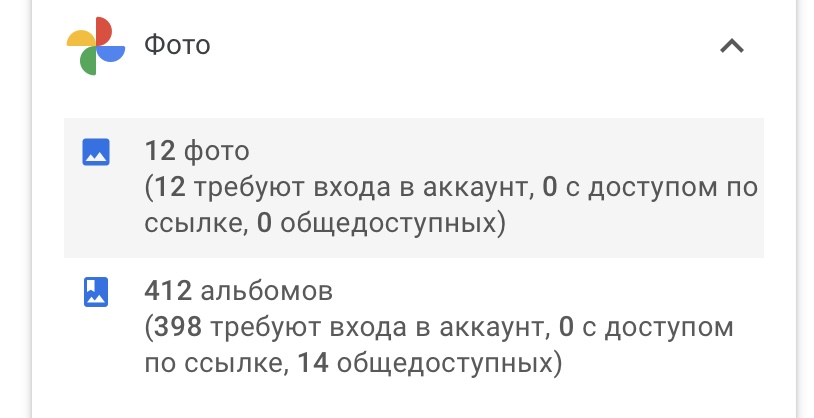
В Google Photos вы можете комментировать отдельные записи и полные альбомы. Позже было добавлена иконка-сердце.
Как поделиться ссылкой и создать общий альбом
Совместное использование является отличительной чертой почти всего, что вы делаете с фотографиями в интернете, и Google Фото не является исключением. Просто кликаете по нужному фото и в правом верхнем углу выбираете «Поделиться»:
Вы можете легко поделиться снимком или целым альбомом с людьми (их данные автоматом подгрузятся из Гугл Контактов), даже если они сами не пользуются сервисом. Необходимо только отправить им ссылку, предоставляемую сервисом.
Если они его тоже используют, тем лучше, потому что вы можете создать общий альбом. Он может включать в себя каждый сделанный снимок или созданный альбом, еще в нем можно делиться только фотографиями, на которых помечены определенные люди или изображения, сделанные в выбранном временном диапазоне.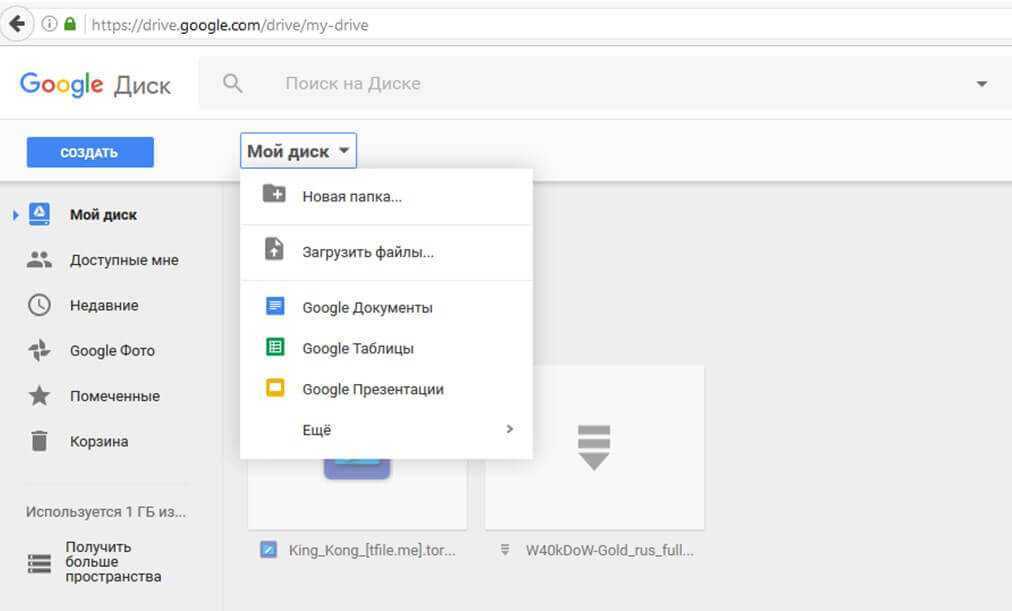
При обмене данными оба аккаунт партнера получают доступ ко всем фото, которые размещены в общих альбомах.
Как скрыть свое местоположение в общих фотографиях
Сервис собирает информацию о местоположении где были сделаны фотографии, что может быть очень полезно для организации и поиска в архиве и альбомах.
Но что делать, когда нет желания раскрывать эти данные? Откройте «Настройки», затем «Общие альбомы» и активируйте переключатель «Не показывать место съемки фото, которыми я делюсь с помощью ссылки»:
*при клике по картинке она откроется в полный размер в новом окне
Это позволит скрыть геоинформацию для любых изображений или видео, которыми вы делитесь.
Google Photos: теги людей и распознавание лиц
Следует отметить, что в рассматриваемом приложении у вас не будет возможности пометить людей. По-видимому, функция распознавания лиц подверглась критике, поскольку она крайне сомнительна с точки зрения конфиденциальности. В результате эта функция недоступна во всем мире.
В результате эта функция недоступна во всем мире.
Персональные ярлыки должны облегчить поиск определенных изображений.
Просмотр Google Photos на ТВ
Просмотр фото вечеринок или других значимых событий обычно сродни пытке. Так что может быть более естественным, чем показ фотографий семье по телевизору? Благодаря поддержке Chromecast, с Google Photos это очень легко.
Прежде чем фотографии появятся на большом экране, вы можете выбрать, какие из них будут отображаться на смартфоне или планшете. Видео и анимированные GIF-файлы также могут отображаться таким образом.
Google Photos совместимо с Chromecast, поэтому вы можете передавать изображения и видео прямо на телевизор.
Расширенный поиск
Расширенный поиск позволяет находить изображения по заданным параметрам. Открыть его можно через «Настройки» в нижнем углу сервиса Гугл Картинки.
Или по ссылке: google.com/advanced_image_search.
Загрузится страница настроек:
- Размер картинок.
 Здесь можно выбрать определенный размер изображений.
Здесь можно выбрать определенный размер изображений. - Форма картинок. Через это поле можно задать форму: прямоугольник, квадрат, панорама.
- Фильтр цвета. Задает параметры поиска по цвету.
- Тип картинок. Позволяет установить тип изображения: портрет, клип-арт, черно-белые снимки, анимация, фотографии.
- Сайт или домен. Поиск по определенному сайту (домену).
- Формат файлов. Выбор формата изображений: jpg, gif, png, ico и другие.
- Безопасный поиск. Ограничит от неприятных изображений.
- Права на использование. Выбор картинок, которые можно бесплатно использовать для коммерческих и некоммерческих целей.
Сканирование старых бумажных фотографий
Хотя цифровые камеры на рынке уже лет 20, многие фотографии до сих пор являются аналоговыми и доступны только на бумаге. Если вы хотите оцифровать такие памятные вещи, вы можете попробовать функцию сканирования фотографий. За этим скрывается дополнительное приложение, которое специализируется на съемке старых фотографий.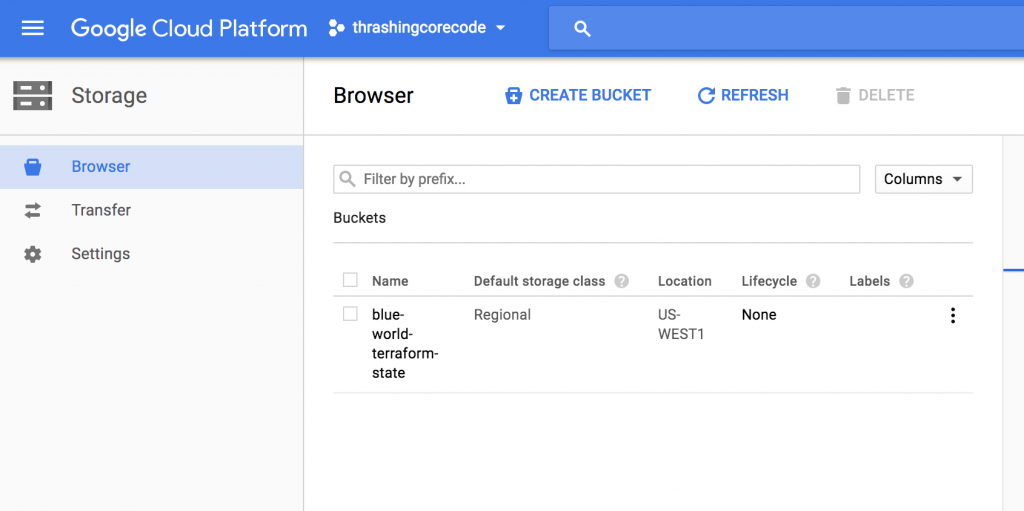 Фотосканер не просто делает фотографию, а фиксирует старую фотографию несколько раз и с разных углов. Приложение может иметь дело с 5 фотографиями. Отражения с фото почти незаметны, так что фотографии оцифровываются без больших искажений. После сохранения фотографии она будет автоматически загружена в Google Photos.
Фотосканер не просто делает фотографию, а фиксирует старую фотографию несколько раз и с разных углов. Приложение может иметь дело с 5 фотографиями. Отражения с фото почти незаметны, так что фотографии оцифровываются без больших искажений. После сохранения фотографии она будет автоматически загружена в Google Photos.
Загрузите все изображения на своём устройстве
В приложении, нажмите на «три полоски»
в левом верхнем углу экрана, далее перейдите в
«Настройки»
, после чего выберите
«Автозагрузка и синхронизация»
. В этом меню нажмите на пункт
«Папки на устройстве»
. Вам откроется список всех стандартных каталогов, установленных на устройстве, сторонних приложений. Поставьте переключатель на
«Вкл.»
напротив тех из них, из которых приложение должно будет получать изображения для автоматического резервного копирования. После синхронизации, картинки и видео из этих папок будут доступны в Google Photos.
Печать фотографий
Помимо прочего, вы также можете распечатать отдельные фотографии прямо из приложения. Если ваш смартфон распознает принтер в сети Wi-Fi, это так же просто, как сложить два плюс два.
Вы можете отправлять отдельные фотографии прямо на принтер Wi-Fi, используя Google Photos.
Однако если вы хотите распечатать целую кучу фотографий из Google Photos в магазине, вам нужно выполнить следующую процедуру:
- Создайте альбом.
- Добавьте фотографии в альбом.
- Загрузите полный альбом на USB-накопитель через ПК.
- Верхнее правое меню: иконка «Скачать все».
- Скопируйте ZIP-файл на флешку.
- Используйте флешку в магазине.
Какая ваша любимая функция в Google Photos? Какую альтернативу вы используете, чтобы делиться и сортировать фотографии с вашей семьей? Расскажите нам об этом в комментариях.
Как восстановить удаленные фото из облака Google Photos, Корзины в Галерею
Google Photos — вместительное и надежное хранилище для хранения изображений. Однако пользователи мобильных устройств жалуются на внезапное исчезновение фотографий.
Однако пользователи мобильных устройств жалуются на внезапное исчезновение фотографий.
Мы собрали основные сценарии и варианты их решения. Расскажем, как восстановить фото из аккаунта Google Photos, какие методы восстановления из облака существуют: предлагаемые самим сервисом и альтернативные (если резервная копия файлов не сохранилась).
Содержание:
Стандартный способ восстановления через Корзину Google Photos
Облако Google Photos хранит удаленные фотоснимки 60 дней. Если вы не очистили облачную Корзину, шансы найти удаленные файлы значительно снижаются. Однако учтите, что данный вариант восстановления фотографий актуален, только если вы
а) делали резервную копию фото через приложение Back up & sync on или
б) синхронизировали файлы в Google Photos, включив соответствующую опцию предварительно.
Как вернуть фото в галерею из Гугл Фото
- Откройте приложение Google Photos на вашем телефоне (установить его можно через Google Play)
- Через нижнюю панели перейдите в раздел Библиотека.

- Тапните по разделу Корзина.
- Выберите в списке элементы, которые требуется восстановить: удаленные файлы, папки с изображениями и видео
- Нажмите Восстановить в появившемся диалоге, чтобы фото отобразились в Галерее телефона.
- Выбранные вами фотографии / видео будут успешно восстановлены.
- Приложение Google Photos сохранит их в том же альбоме / папке с прежними метаданными. Также изображения появятся в Галерее Андроид, если до этого их там не было.
Инструкция для ПК
- Убедитесь, что вошли в аккаунт, к которому «привязана» ваша запись Google Photos
- Корзина Google Photos доступна здесь
- Принцип восстановления аналогичен мобильной версии: нужно указать удаленные данные и нажать кнопку Done, подтвердив выбор.
- Для восстановления фото нажмите Restore
- Все удаленные файлы будут восстановлены и синхронизированы с телефоном.

Универсальный способ восстановления из облака: DiskDigger
Если прошло более 60 дней с момента удаления фотографий, Корзина Google Photos вас не выручит, поскольку в ней данные не сохранились.
В такой ситуации поможет программа для восстановления, например, DiskDigger. Несмотря на не всегда положительные отзывы, со своей задачей она способна справиться. Однако на устройствах без root-доступа (на Samsung Galaxy его сложно получить) восстановить получится только эскизы, т.к. полноценно просканировать память телефона DiskDigger не сможет.
Далее рассмотрим, как вернуть фото с помощью DiskDigger на Андроид.
1. Скачайте и установите мобильную версию DiskDigger для Android (программа бесплатна)
2. Предоставьте доступ к файловому хранилищу Андроид.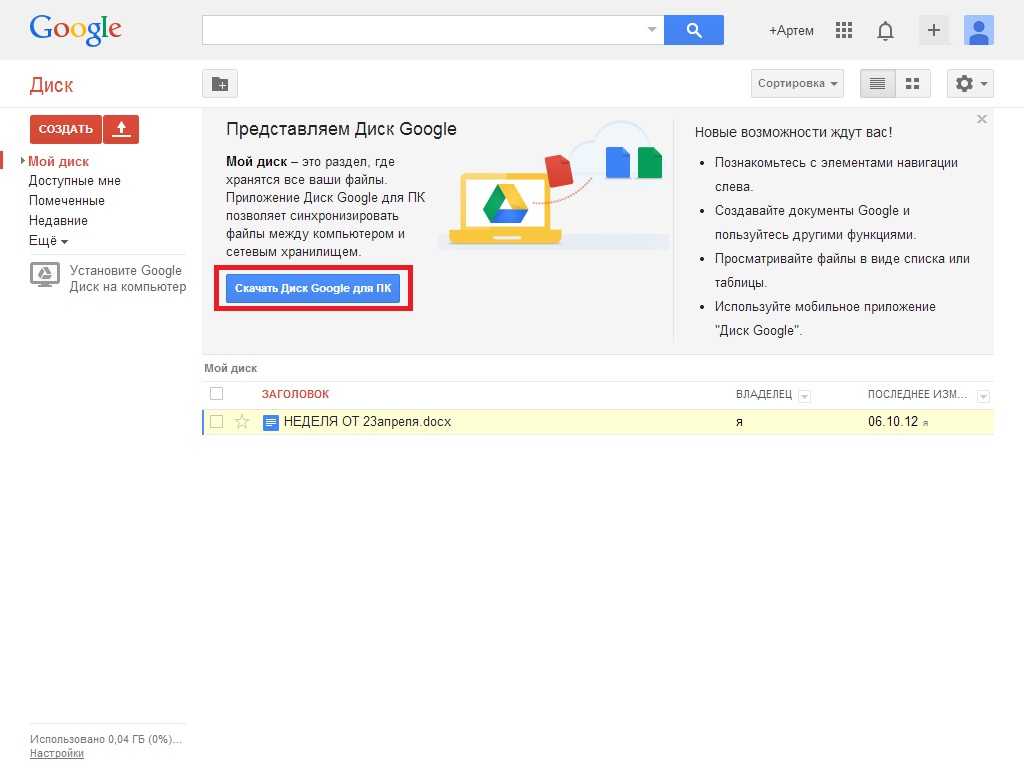
3. Настройте сканирование, указав параметры поиска.
4. Запустите программу и выполните сканирование памяти телефона или sd-карты (кнопка «Начать простой поиск изображений»)
Примечание: вы должны точно определить, куда сохраняли фото — в память телефона или на sd-карту. Узнать месторасположение можно через настройки соответствующего android-приложения (Camera и т.п.).
5. Сохраните найденные файлы в облако, на диск или FTP-сервер.
Лучше не сохранять файлы в то же место, откуда они были удалены (есть риск перезаписать их и потерять шансы на вторичное восстановление другой программой).
Кроме DiskDigger, есть масса других программ-реаниматоров, которые способны помочь. Лучшие из них мы рассматривали в этой статье.
Альбомы в Google PhotosЕсть ли другие способы восстановления с Google Photos? Несколько простых рецептов
На самом деле, восстановить фотографии в облаке можно сугубо через сервис Google Photos, но есть еще несколько tips and tricks, которые иногда выручают.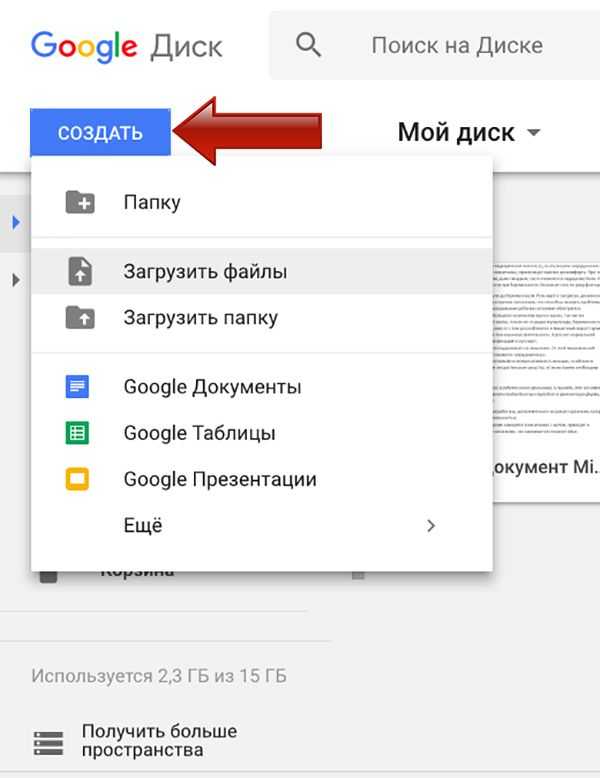
- Проверьте другие папки в Альбомах — там также могут «спрятаться» ваши фотографии. Как это сделать:
- Зайдите в приложение Google Photos через приложение или браузер
- Под надписью Photos on device расположена соответствующая папка
- Пробежитесь глазами по эскизам: нет ли там знакомых изображений.
- Если вы делились фотографиями с другим пользователями, пусть они проверят, нет ли в папке Download ваших фото. В свою очередь, проверьте историю переписки в мессенджере (Skype, Whatsapp, Facebook).
- Если у вас мобильное устройство Samsung и вы используете фирменные приложения вроде Samsung Cloud — проверьте, нет ли резервной копии фотографий на сервере.
Как восстановить фото со старого телефона на новый
Проблема: Фото не отображаются на новом устройстве (не настроена синхронизация)
Зашла в Google Photos с другого устройства, а там не отображаются последние фото. На старом устройстве в Google Photos эти фото отображаются. На телефоне ничего не храню, после загрузки сразу удаляю. В Google Drive отображаются все фото, и на старом и на новом устройствах. На сайте photos.google.com тоже всё отображается. Что сделать, чтобы новые фото стали отображаться в Google Photos на новом устройстве?
На телефоне ничего не храню, после загрузки сразу удаляю. В Google Drive отображаются все фото, и на старом и на новом устройствах. На сайте photos.google.com тоже всё отображается. Что сделать, чтобы новые фото стали отображаться в Google Photos на новом устройстве?
Решение. Необходимо настроить синхронизацию Google Photos на новом Андроид устройстве. Сделать это можно следующим образом:
- Откройте приложение «Фото».
- Зайдите в «Настройки приложения Фото», нажав на аватар профиля.
- Перейдите в раздел Автозагрузка и синхронизация.
- Активируйте одноименную опцию, сместив ползунок вправо.
- Для настройки копирования нужно указать настройки вашего Gmail аккаунта.
- С этого момента все фото и видео, хранящиеся в Google Photos, будут доступны на всех устройствах с подключенным google аккаунтом.
Поскольку приложение Фото потребляет немало трафика, включать синхронизацию необходимо только при wifi-подключении.
Нет доступа к аккаунту Google
Проблема:
Нужна ваша помощь. На старом телефоне все фотографии были сохранены на гугл фото, после покупки нового телефона муж удалил на старом телефоне мой аккаунт и создал новый. Можно ли как то восстановить фото со старого телефона? Если я не знаю ни аккаунт, ни пароль?
Решение. Оптимальный и, по-сути, единственный способ вернуть фото – восстановить доступ к аккаунту Google. При его регистрации вы в любом случае указывали резервный почтовый ящик и другие данные, которые помогут вспомнить логин и пароль. Как это сделать, подробно описано здесь.
После восстановления доступа подключите аккаунт в настройках Android или зайдите в Google Photos через браузер.
Загрузка фото была прервана
Проблема:
Столкнулась с ситуацией пропажи фото, когда переносила их с sd карты телефона на Гугл диск.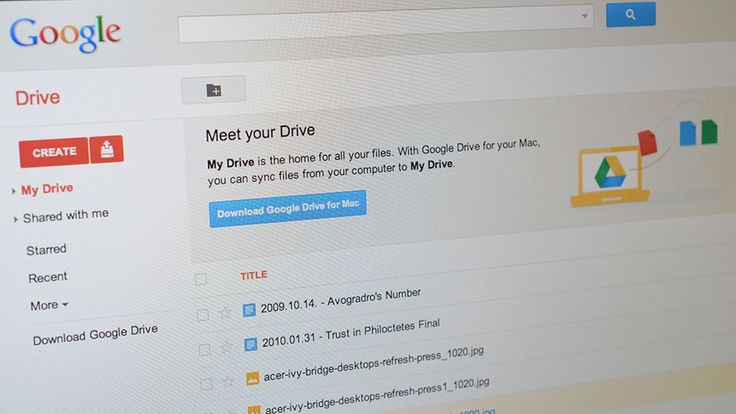 При этом сорвался интернет, файлы не загрузились (загрузка до сих пор висит), а на карте их тоже нет. Можно ли восстановить эти фото?
При этом сорвался интернет, файлы не загрузились (загрузка до сих пор висит), а на карте их тоже нет. Можно ли восстановить эти фото?
Решение. Поскольку фотографии не закачались целиком на Google Photos, восстанавливать их придется с sd-карты. Поможет данная инструкция:
https://softdroid.net/kak-vosstanovit-foto-s-karty-pamyati
Помимо Power Data Recovery, можно попробовать программы DiskDigger, PhotoRec и Recuva. Они бесплатны.
Часто задаваемые вопросы
Можно ли восстановить фото, которые были утеряны ПАРУ ЛЕТ назад по причине неисправной работы телефона?
2 года – это слишком большой срок для Google Photos. Даже если не учитывать факт, что удалённые фото в облаке хранятся до 60 дней. Теоретически, можно отремонтировать неисправный телефон, отключить синхронизацию с Google Photos и проверить содержимое памяти телефона.
Если фото хранились на sd-карте сломанного, посмотрите, вдруг они все еще там.
Телефон Самсунг Note 9, некоторые фото были удалены с телефона и оказались в Корзине Гугл Фото. Чудом нашел и восстановил. Как этого избежать в дальнейшем?
Храните самые ценные фотографии в нескольких местах. Это может быть облако Dropbox, Google Drive, карта памяти и жесткий диск ПК. Инструкцию по резервному копированию см. здесь .
Есть ли возможность восстановить фотографии со старого мобильного телефона при помощи облачного сервиса Google.
Не имеет значения, на каком телефоне хранились фото. Восстановить можно только фото, удаленные в Корзину Google Photos (по прошествию 60 дней файлы удаляются навсегда). Обращаться напрямую в техподдержку смысла нет: вас все равно перенаправят на официальную справку по использованию приложения и сервиса Google Photos.
Пропали фотографии из Гугл Фото. Прежде чем удалить их с Галереи в телефоне, я проверила, что они синхронизировались в Гугл Фото.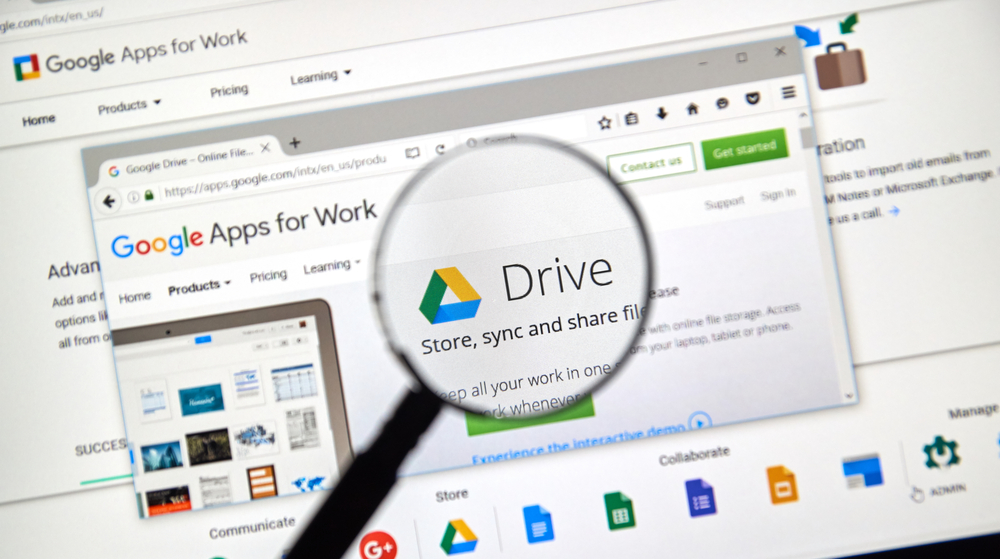
Если прошло менее 60 дней — Корзина в помощь, если больше — ищите фотографии в памяти телефона через приложение DiskDigger for Android .
Очистила память устройства, после чего качество видео на облаке значительно ухудшилось. Возможно ли вернуть качество?
Скорее всего, данные не были полностью синхронизированы, сохранились только preview-файлы. Проверьте папку Trash в Google Photos, если там видео нет, попробуйте восстановить данные приведенными в статье методами.
Фотографии со старого телефона загружены в Гугл Фото. С приобретением нового телефона, я попыталась войти в аккаунт, но фотографий там не оказалось.
- Возможно, фотографии не были загружены на Google Photos со старого телефона. Вы могли отключить синхронизацию либо настроили частичную синхронизацию.
- Проверьте, нет ли фотографий на старой карте памяти или на предыдущем телефоне.
Я создавала 6 месяцев назад облако и там сохранила очень важные фотографии.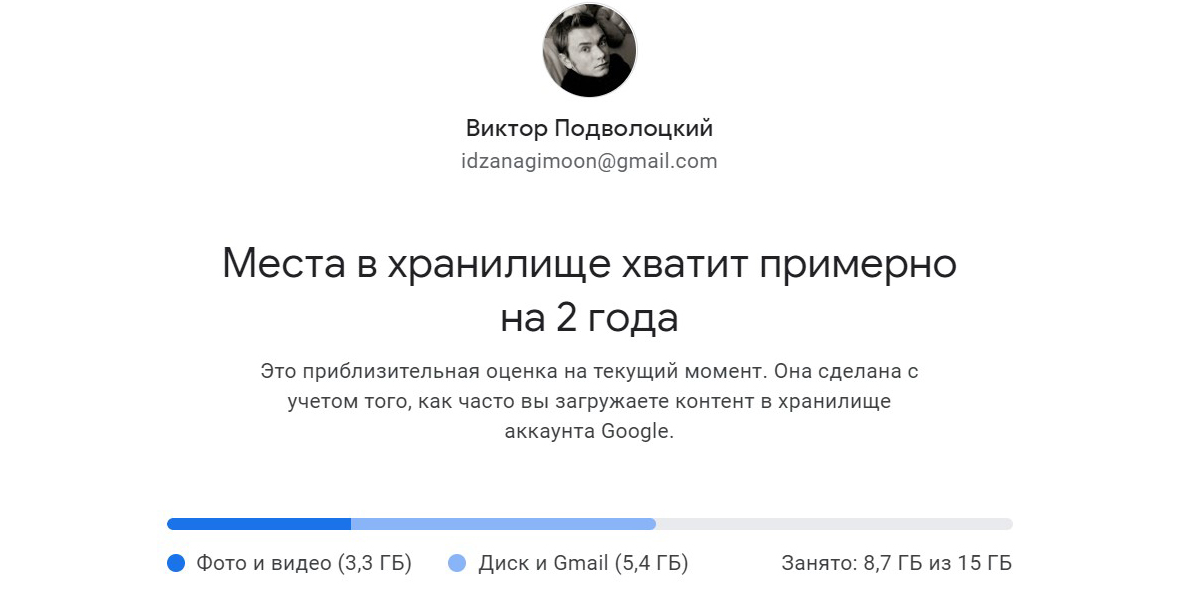 Не помню логин и пароль, под каким аккаунтом создавала.
Не помню логин и пароль, под каким аккаунтом создавала.
Аккаунт привязан к учетной записи Google, так что вы можете войти в облако, используя логин и пароль, например, от Gmail.
Если вы используете Андроид, вероятнее всего эти данные будут совпадать с привязанной уч. записью Google-аккаунта.
Другие вопросы читателей
[пропали фото после обновления телефона]
Смартфон Xiaomi Redmi Note 5. Пришло обновление ПО, загрузила, установила, перезагрузилась, всё было ОК. В тот день фоткала и видео снимала, раньше снятые фото были. На следующий день всё пропало из Галереи, кроме снятого после обновления. Карты памяти нет. В облаке гугл фото в наличии все когда либо снятые фото с этого телефона.
Ответ. Если была включена синхронизация данных в Google Photos, поищите удаленные фото нам. Проверьте Корзину (удаленный контент хранится там до 60 дней).
Также проверьте настройки синхронизации в приложении Google Photos на Андроид. Если она отключена – включите.
Если она отключена – включите.
Сегодня утром делала скриншоты из Инстаграмма, весь день не заходила в Галерею. Вечером решила пофотографировать природу, зашла посмотреть фото, а скриншотов нет. Потом зашла в Гугл Фото, там было много каких-то файлов, но они не открывались. Я удалила их в Корзину, а потом совсем. Куда они делись?
Ответ. Как несложно догадаться, фотографии удалились в результате ваших действий. Однако из вашего вопроса неясно, что именно вы хотите восстановить:
- Если скриншоты Инстаграма — проще создать их заново.
- Если фото природы — в любом случае, они сохранялись не только на Google Photos, но и на карту памяти телефона. Ищите их там — через программы, которые мы рекомендовали выше.
Пожалуйста, помогите восстановить фото, я очень плохо во всем этом разбираюсь. Я перенесла фотографии в Гугл Фото (с телефона Леново), а потом увидела, что память переполнилась и решила их удалить, думая, что в Галерее они останутся. Теперь их нету нигде, даже в Корзине.
Теперь их нету нигде, даже в Корзине.
Ответ. На вашем телефоне была включена синхронизация с Гугл Фото. Соответственно, все, что вы удаляете на компьютере, отправляется в Корзину на облаке. Восстановить файлы, как уже было отмечено, можно в течение 60 дней, пока Корзина не очищена.
У меня было два аккаунта, один из них я случайно удалила.Вместе с удалённым аккаунтом пропали все фото и видео с гугл фото.Важные фото и видео за 4 года.
Удалила все фото с Google фото и очистила корзину, думая,что на Google диске все фото имеются (А как оказалось,их там нет..Можно как то восстановить удаленные фото из облака обратно?Помогите,это очень важно!
Гугл фото предложил освободить место на устройстве. Я, с дуру, согласился. И вся моя система папок с фотками на телефоне рухнула. В папках только самые последние фотки, а все остальное лежит скопом в облаке. Можно ли обратить эту операцию (очистку места на телефоне) вспять и вернуть фотки на их старое место? Буду очень благодарен за помощь
Мой телефон сломался и не подлежит восстановлению.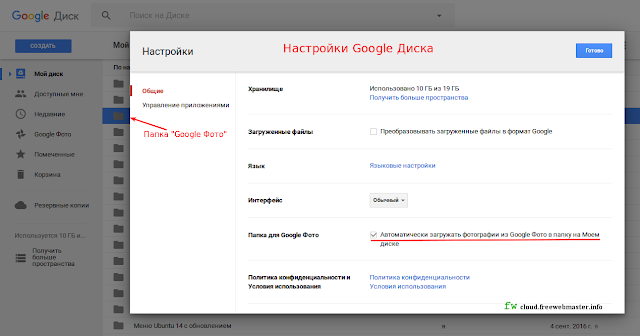 Все фото были на гугл фото . При введение паролей фото не оказалось. Помогите мне вернуть все фото или подскажите как это сделать
Все фото были на гугл фото . При введение паролей фото не оказалось. Помогите мне вернуть все фото или подскажите как это сделать
Я вас нашла в гугле и очень прошу помощи . Случайно не заметив ,что на сенсоре нажали на множество фото и видео мы удалили практически все из путешествии все снимки фото и видео . С телефона самсунг А8 и на телефоне не было облако и гугл фото чтоб что то вытащить самостоятельно . А нам очень важны эти снимки для работы ….сможете помочь ?
7 марта 2018 г я купила новый Андроид и синхронизировала его с Гугл Фото. Пропали фото с телефона. А старый альбом гугл фото не могу восстановить. Подскажите пожалуйста как это сделать?
Фоткалась в самолете, ну,и соответственно,был режим «самолет».Фотографии из папки недавно удаленные удалила сразу же. Потом приземлились,выключила режим полета,а фото в облаке найти не могу. Можно ли как-то восстановить восстановить фото из облака? Прошло больше месяца
Google One | Служба поддержки T-Mobile
Google One для T-Mobile — это членство, которое включает расширенное облачное хранилище, резервное копирование данных с телефона и дополнительные преимущества, которые помогут вам получить больше от Google.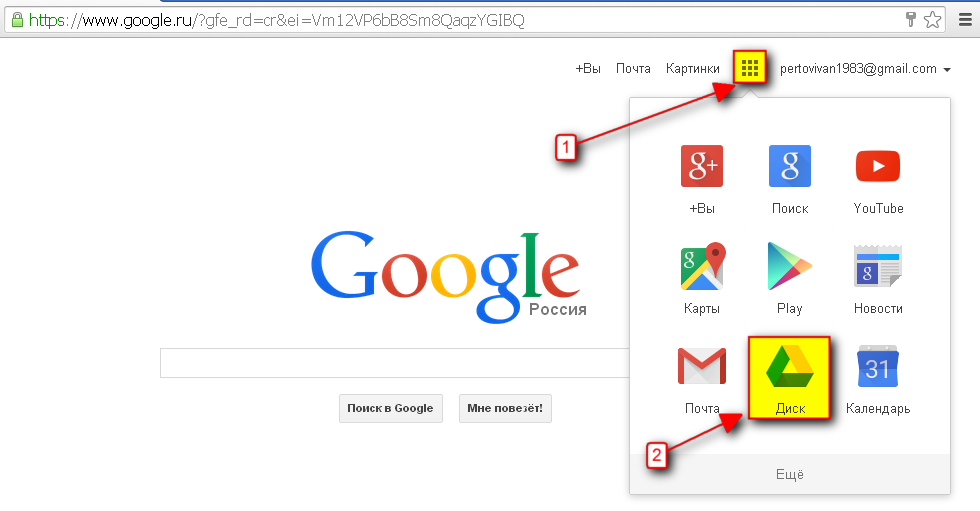
На этой странице:
- Требования
- Добавить или выкупить Google One
- Подписка и выставление счетов Google One
- Получение поддержки
Требования
клиента T-Mobile с устройством Android или iOS имеют право на участие в программе Google One (за исключением учетных записей T-Mobile Business, Google Workspace и дочерних учетных записей).
Тарифные планы Google One
Что входит во все планы:
- Облачное хранилище для использования в Google Диске, Gmail и Google Фото
- Удобное резервное копирование фотографий, видео, контактов и многого другого на устройство
- Функция восстановления для переноса данных со старого устройства на новое
- Возможность позвонить, отправить электронное письмо или пообщаться со специалистом Google, чтобы получить помощь по продуктам Google через приложение или веб-сайт Google One
- Разделите хранилище, поддержку и преимущества с 5 членами семьи
- Фотофильтры: портретное повторное освещение и умные предложения (только для Android)
- Бонусы, такие как специальные предложения на YouTube Premium и Stadia.

Выберите один из следующих планов:
- Тарифный план на 500 ГБ (эксклюзивно для T-Mobile)
- 500 ГБ облачного хранилища для использования в Google Диске, Gmail и Google Фото
- $5 Игровой кредит
- Скидка 3% на покупки в Google Store
- План 2 ТБ
- 2 ТБ облачного хранилища для использования в Google Диске, Gmail и Google Фото
- $10 на игровой кредит
- Скидка 10% на покупки в Google Store
- Золотой статус Google Play Points
- VPN-доступ (только для Android)
- 2 ТБ + план «Неограниченное количество фотографий и видео»
- Все фотографии и видео, сохраненные в Google Фото, не учитываются в квоте хранилища
- Преимущество «Неограниченное количество фотографий» может использоваться только одной учетной записью Google и не может использоваться совместно. Если вы поделитесь своим тарифным планом Google One с другими, их фотографии и видео будут учитываться при ограничении вашего хранилища в 2 ТБ.

- Google Фото поддерживает большинство типов и размеров файлов для резервного копирования. Подробнее об ограничениях читайте в Справке Google Фото.
- Unlimited Photos предоставляет неограниченное хранилище только для резервных копий в Google Фото.
- Резервное копирование фотографий и видео в Google Фото может быть ограничено до 100 ГБ каждые 30 дней.
- Неограниченное количество фото и видео для основной учетной записи.
- Преимущество «Неограниченное количество фотографий» может использоваться только одной учетной записью Google и не может использоваться совместно. Если вы поделитесь своим тарифным планом Google One с другими, их фотографии и видео будут учитываться при ограничении вашего хранилища в 2 ТБ.
- 2 ТБ облачного хранилища для использования в Google Диске, Gmail и Google Фото
- Эксклюзивный игровой кредит T-Mobile в размере 10 долларов (Ограниченный срок. Единовременный кредит, доставляется по электронной почте от Google в аккаунт Gmail и доставляется на 2-й месяц подписки)
- Скидка 10% на покупки в Google Store
- Золотой статус Google Play Points
- VPN-доступ (только для Android)
- Облачное хранилище для использования в Google Диске, Gmail и Google Фото
- Удобное резервное копирование фотографий, видео, контактов и многого другого на устройство
- Функция восстановления для переноса данных со старого устройства на новое
- Возможность позвонить, отправить электронное письмо или пообщаться со специалистом Google, чтобы получить помощь по продуктам Google через приложение или веб-сайт Google One
- Разделите хранилище, поддержку и преимущества с 5 членами семьи
- Расширенная бесплатная пробная версия YouTube Premium на 3 месяца (EFT)
- Пробная версия Stadia Pro на 3 месяца
- Фотофильтры: портретное повторное освещение и умные предложения (только для Android)
- Все фотографии и видео, сохраненные в Google Фото, не учитываются в квоте хранилища
Требуется квалифицированное обслуживание.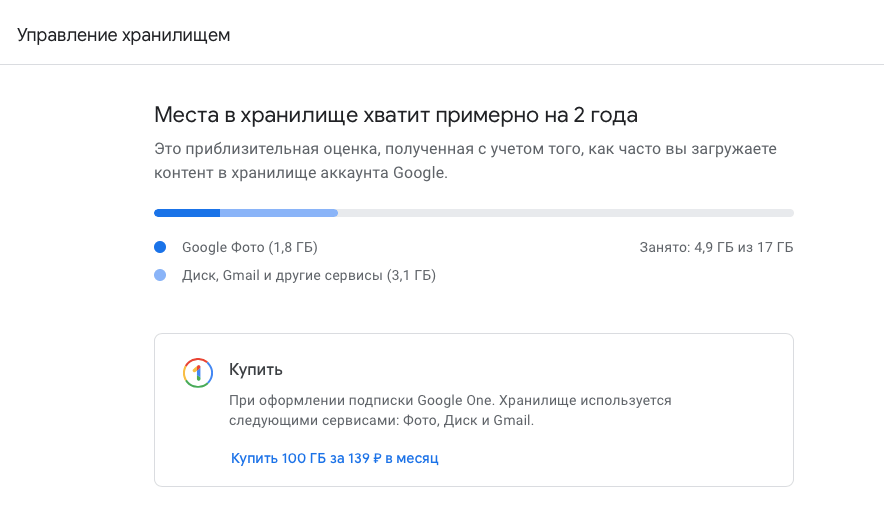 Требуется учетная запись Google, применяются Условия использования и Политика конфиденциальности Google.
Требуется учетная запись Google, применяются Условия использования и Политика конфиденциальности Google.
Добавить или выкупить Google One
Прочтите сначала
Перед началом работы убедитесь, что:
- У вас есть T-Mobile ID.
- Если у вас уже есть учетная запись Google, убедитесь, что правильная информация автоматически заполняется в процессе погашения.
- Если у вас нет учетной записи Google, вы можете создать ее в процессе погашения.
- Если у вас уже есть учетная запись Google One (приобретенная за пределами T-Mobile), вам необходимо отменить подписку, чтобы активировать подписку в T-Mobile.
- Вы можете немедленно удалить свою подписку Google One.
- Если у вас есть устройство iOS и вы приобрели подписку Google One через устройство iOS, отмените подписку в Apple App Store.
- Обязательно выйдите из приложения или веб-сайта Google One на своем устройстве.
Выберите вариант добавления или погашения
Добавляйте и активируйте через My T-Mobile или приложение T-Mobile
- Войдите на T-Mobile.
 com или в приложение T-Mobile.
com или в приложение T-Mobile. - Перейдите на страницу управления надстройками.
- Приложение T-Mobile
- Выберите Учетная запись, План и сведения об использовании, Управление данными и надстройками .
- T-Mobile.com (два варианта):
- В поле Я хочу выберите ссылку Управление надстройками .
- Выберите Аккаунт (вверху), затем выберите Управление надстройками.
- Приложение T-Mobile
- Выберите строку вверху, для которой вы хотите выкупить Google One.
- В Облачное хранилище и резервное копирование установите флажок рядом с подпиской Google One, которую вы хотите добавить.
- Выбрать Продолжить .
- На странице просмотра вашего заказа выберите Принять и отправить.
- Установите флажок , чтобы согласиться с Условиями использования, а затем нажмите кнопку Активировать Google One , когда загрузится страница «Вы почти закончили».

- Выберите Активируйте Google One когда загружается страница «Вы почти закончили». Если вы находитесь в приложении T-Mobile, , вы можете перейти в браузер и попросить снова войти в свою учетную запись T-Mobile.com, чтобы продолжить процесс погашения.
- На следующей странице введите адрес электронной почты своей учетной записи Google в появившееся поле (вы можете использовать Забыли адрес электронной почты? , если вы его забыли) и выберите Далее .
- Если у вас нет учетной записи Google, выберите Создать учетную запись и следуйте инструкциям по созданию учетной записи Google.
- Если вы уже вошли в учетную запись Google, которую хотите использовать, вы увидите возможность использовать эту учетную запись для выкупа или выбрать другую учетную запись.
- Если в вашем браузере кэширована учетная запись Google, вы увидите возможность использовать эту учетную запись для выкупа и сможете войти в систему с этой учетной записью.

- Если у вас уже есть учетная запись Google One, вы получите сообщение об ошибке. Чтобы продолжить, вам необходимо отменить текущий аккаунт Google One.
- Если у вас нет учетной записи Google, выберите Создать учетную запись и следуйте инструкциям по созданию учетной записи Google.
- Введите свой пароль и выберите Далее .
- Установите флажок , чтобы разрешить T-Mobile доступ к вашей подписке, а затем выберите Продолжить .
- На странице «Спасибо за регистрацию» выберите соответствующую ссылку, чтобы загрузить приложение Google One , чтобы воспользоваться всеми преимуществами резервного копирования данных мобильного устройства.
Погасить в текстовом сообщении (SMS) или по электронной почте
Если вы добавили Google One в свою учетную запись в магазине или позвонив в службу поддержки клиентов, сразу после добавления Google One в вашу учетную запись будет отправлено текстовое сообщение или электронное письмо с запросом активации Google One, чтобы вы могли активировать свою услугу.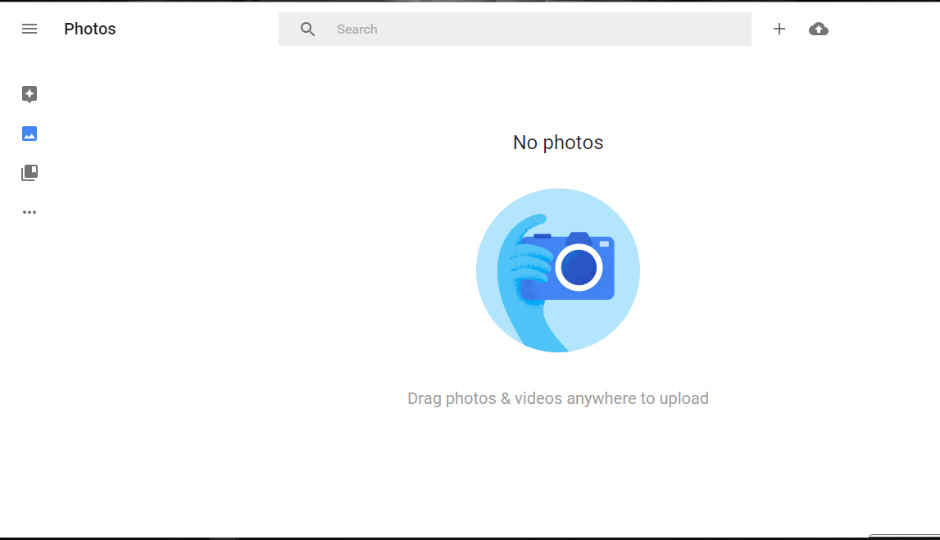
- Выберите ссылку (https://t-mo.co/GoogleOne) и войдите на T-Mobile.com, используя свой T-Mobile ID.
- Установите флажок , чтобы принять Условия использования, а затем выберите Активировать Google One , когда загружается страница «Вы почти закончили».
- На следующей странице введите адрес электронной почты своей учетной записи Google в появившееся поле (вы можете использовать Забыли адрес электронной почты? , если вы его забыли) и выберите Далее .
- Если у вас нет учетной записи Google, выберите Создать учетную запись и следуйте инструкциям по созданию учетной записи Google.
- Если вы уже вошли в учетную запись Google, которую хотите использовать, вы увидите возможность использовать эту учетную запись для выкупа или выбрать другую учетную запись.
- Если в вашем браузере кэширована учетная запись Google, вы увидите возможность использовать эту учетную запись для выкупа и сможете войти в систему с этой учетной записью.

- Если у вас уже есть учетная запись Google One, вы получите сообщение об ошибке. Чтобы продолжить, вам необходимо аннулировать текущий аккаунт Google One .
- Введите свой пароль (можно использовать Забыли пароль? , если вы его забудете) и выберите Далее .
- Установите флажок , чтобы разрешить T-Mobile доступ к вашей подписке, а затем выберите Продолжить .
- На странице «Спасибо за регистрацию» выберите соответствующую ссылку, чтобы загрузить приложение Google One , чтобы воспользоваться всеми преимуществами резервного копирования данных мобильного устройства.
Подписка и выставление счетов Google One
- Ваша подписка управляется через T-Mobile.
- T-Mobile используется для ежемесячной оплаты членства в Google One.
- Если вы удалите Google One из своей учетной записи, T-Mobile немедленно перестанет быть вашим способом оплаты.

- Если у вас возникли проблемы с подпиской или вы хотите управлять подпиской, перейдите на страницу входа на T-Mobile.com.
- Для управления подпиской Google One:
- Перейти к Управление надстройками
- Перейдите к разделу Облачное хранилище и резервное копирование .
- Для управления подпиской Google One:
Получение поддержки
Если вам нужна поддержка, вам нужно будет связаться с Google по номеру или T-Mobile, в зависимости от типа необходимой вам помощи.
Google поддерживает
Телефон, чат и электронная почта доступны на https://one.google.com/about/support , а также в приложении Google One.
- Устранение неполадок службы приложений Google One (проблемы с доступом, отсутствующие данные, проблемы с синхронизацией и т. д.)
- Проблемы с учетной записью Google/восстановление
- вопросов по продуктам Google (например, Календарю, Gmail) на iOS и Android
- Общие вопросы Google
T-Mobile поддерживает
Свяжитесь с T-Mobile, если вам нужна помощь:
- Добавление или удаление Google One.

- План T-Mobile, выставление счетов и управление учетными записями
- Устранение неполадок базовой сети или оборудования
Отмена
- Если вы отмените свою учетную запись T-Mobile, вы немедленно потеряете членство в Google One. T-Mobile больше не будет вашим способом оплаты Google One, и вам нужно будет подписаться на Google One напрямую, чтобы продолжить свое членство.
- Войдите в приложение T-Mobile, T-Mobile.com или обратитесь в службу поддержки T-Mobile, чтобы удалить Google One из своей учетной записи.
- Войдите на сайт T-Mobile.com или в приложение T-Mobile.
- Перейдите на страницу управления надстройками:
- Приложение T-Mobile
- Выберите Учетная запись, План и сведения об использовании, Управление данными и надстройками .
- T-Mobile.com (два варианта):
- В поле Я хочу выберите Управление надстройками .

- Выберите Аккаунт (вверху), затем выберите Управление надстройками.
- В поле Я хочу выберите Управление надстройками .
- Приложение T-Mobile
- Отмените выбор функции Google One и выберите Продолжить .
- На странице просмотра заказа выберите Принять и отправить .
Google Фото против OneDrive: что лучше?
Быстрый поиск:
- Предисловие
- Обзор Google Фото
- Обзор OneDrive
- Google Фото против OneDrive
- Дополнительный совет: как перенести фотографии из Google Фото в OneDrive
- Заключение
Предисловие
Когда на наших телефонах много фотографий, мы обычно загружаем их на наши компьютеры или облачные хранилища, такие как Google Photos, для резервного копирования. Именно эти сервисы хранения помогают нам сохранить множество важных фотографий. В связи с растущим спросом на хранилище фотографий многие крупные платформы хранения запустили онлайн-сервисы хранения фотографий.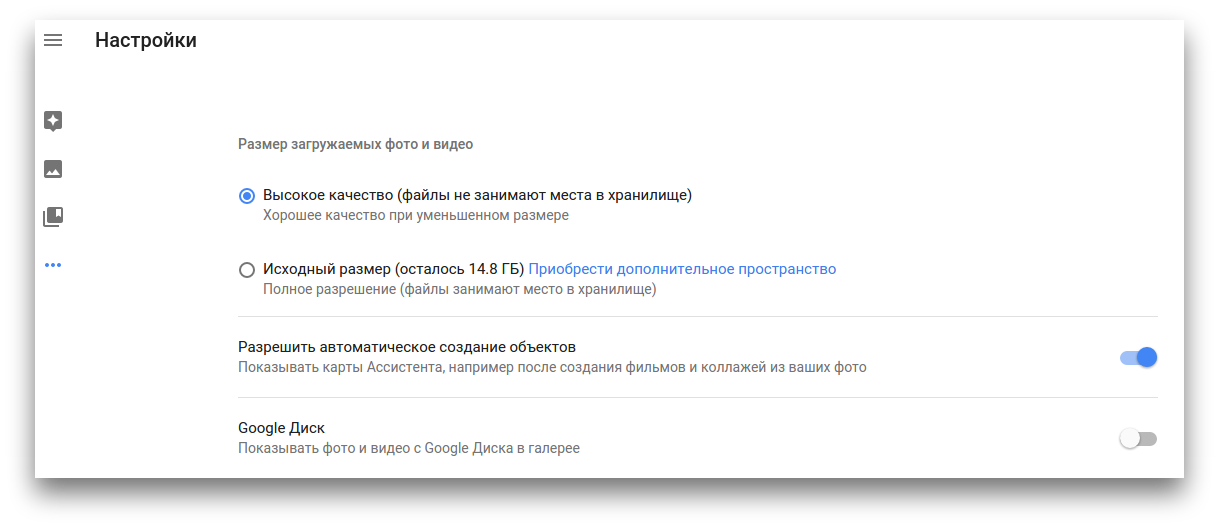
Первоначально большинство пользователей хранили свои фотографии в Google Фото для резервного копирования. Позже многие пользователи также использовали OneDrive в качестве службы хранения фотографий. Некоторые люди даже рассматривают OneDrive как альтернативу Google Фото.
Тогда что лучше, Google Photos или OneDrive? Сегодня в этой статье мы проанализируем оба сервиса с точки зрения ценообразования, безопасности, форматов файлов, управления фотографиями и т. д., чтобы найти лучший бесплатный онлайн-сервис для хранения фотографий.
Обзор Google Фото
Google ФотоБудучи отдельным приложением после отделения от Google Диска в 2015 году, Google Фото представляет собой сервис от Google Inc. для обмена и хранения фотографий, который не может распознавать другие форматы файлов, кроме форматов изображений и видео.
Благодаря большой пользовательской базе Google Photos стал одним из самых популярных сервисов для хранения фотографий. К 2020 году в Google Фото каждую неделю будет загружаться около 28 миллиардов фотографий и видео. Он может автоматически анализировать и определять различные визуальные особенности и темы, такие как люди, места и предметы.
Он может автоматически анализировать и определять различные визуальные особенности и темы, такие как люди, места и предметы.
Однако Google Фото отменил неограниченное пространство для хранения сжатых изображений, что означает, что пользователи должны платить за дополнительное место для хранения, если они хотят продолжать сохранять изображения в Google Фото.
Обзор OneDrive
OneDriveOneDrive (Windows Live SkyDrive), также известный как Microsoft OneDrive, — это сетевой диск и облачная служба от Microsoft. Этот сервис можно использовать для хранения фотографий, видео, документов и т. д. Недавно OneDrive выпустила функцию редактирования фотографий, сравнимую с Google Фото.
Google Фото против OneDrive
Google Фото против OneDrive Из обзора Google Фото и OneDrive мы можем узнать, что Google Фото — это служба управления цифровыми активами, ориентированная на изображения и видео. В то время как OneDrive — это облачный сервис, который может хранить все типы файлов, включая фотографии.
Google Фото в настоящее время предлагает 15 ГБ бесплатного пространства для пользователей, которое используется совместно с Google Диском и Gmail. Как только он достигнет предела в 15 ГБ, вам нужно будет приобрести сервис Google One, чтобы увеличить емкость хранилища.
Напротив, OneDrive предоставляет вам 5 ГБ бесплатного хранилища. После достижения лимита вам нужно будет обновить свою учетную запись и выбрать различные планы в зависимости от вашей ситуации. В настоящее время Microsoft 365 является наиболее экономичным по сравнению с другими планами OneDrive.
В любом случае, и у Google Фото, и у OneDrive есть свои преимущества и особенности. Итак, какой из них лучше для вас? Google Фото или OneDrive? Пожалуйста, обратитесь к следующим сравнениям, таким как цены, безопасность, поддерживаемые форматы файлов и управление изображениями.
Google Фото против OneDrive: Цена
Цена в облаке. Поскольку с 1 июня 2021 года в Google Фото закончилось неограниченное хранилище, многие пользователи задаются вопросом, будет ли достаточно 15 ГБ свободного места для сохранения фотографий и видео при совместном использовании пространства с Google Диском и Gmail.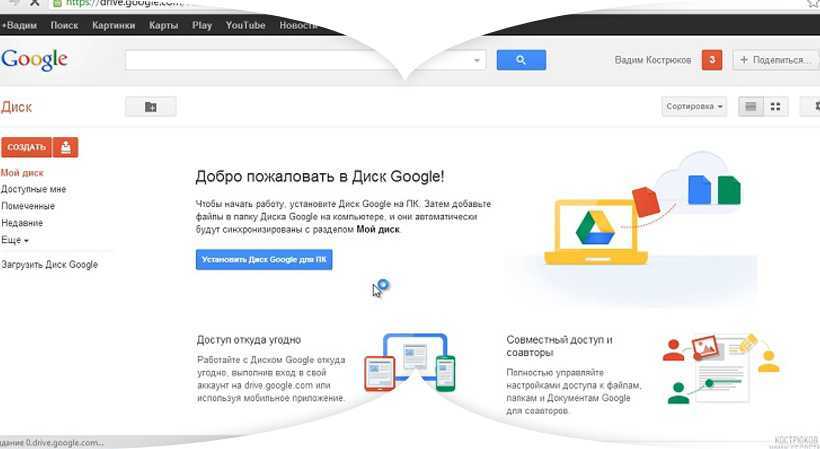 На самом деле, если вы не профессиональный фотограф или фотограф-любитель, 15 ГБ свободного места для хранения достаточно.
На самом деле, если вы не профессиональный фотограф или фотограф-любитель, 15 ГБ свободного места для хранения достаточно.
Если вы исчерпали лимит свободного места, вам необходимо приобрести тарифный план Google One. Google предлагает 3 плана для Google Фото: первый — 100 ГБ хранилища за 2,19 доллара США.в месяц; второй — 200 ГБ хранилища за 3,33 доллара в месяц, которым вы можете поделиться со своей семьей; и последний — 2 ТБ хранилища за 11,40 долларов.
Пока в OneDrive есть 5 ГБ свободного места. И как только вы достигнете предела, вам также нужно будет обновить свою учетную запись. Вы можете потратить 15 долларов США в месяц на 100 ГБ хранилища или выбрать подписку на Microsoft 365 Personal или Microsoft 365 для семьи (доступно для 6 человек и предоставит вам дополнительно 1 ТБ бесплатного хранилища). Между тем, вы можете поделиться своим планом Microsoft 365 с членами семьи или друзьями, с чем Google Фото не может конкурировать.
Фотографии OneDrive и Google Фото по цене и планам:
| Имя | Хранение | Цена/месяц | Стоимость/день |
|---|---|---|---|
| Google Фото | 15 ГБ | Бесплатно | 0 |
| 100 ГБ | 2,19 $ | $0,0219 | |
| 200 ГБ | 3,33 $ | $0,01665 | |
| 2 ТБ | 11,4 $ | $0,00562 | |
| OneDrive | 5 ГБ | Бесплатно | 0 |
| 100 ГБ | 1,99 $ | 0,1658 $ | |
| Microsoft 365 персональный 1 ТБ | 6,99 $ | $0,0069 | |
| Microsoft 365 для семьи 6 ТБ | 9,99 $ | $0,00166 |
Совет : 1 ТБ = 1000 ГБ
Как видно из таблицы выше, стоимость Google Фото намного ниже, чем стоимость OneDrive для того же места для хранения.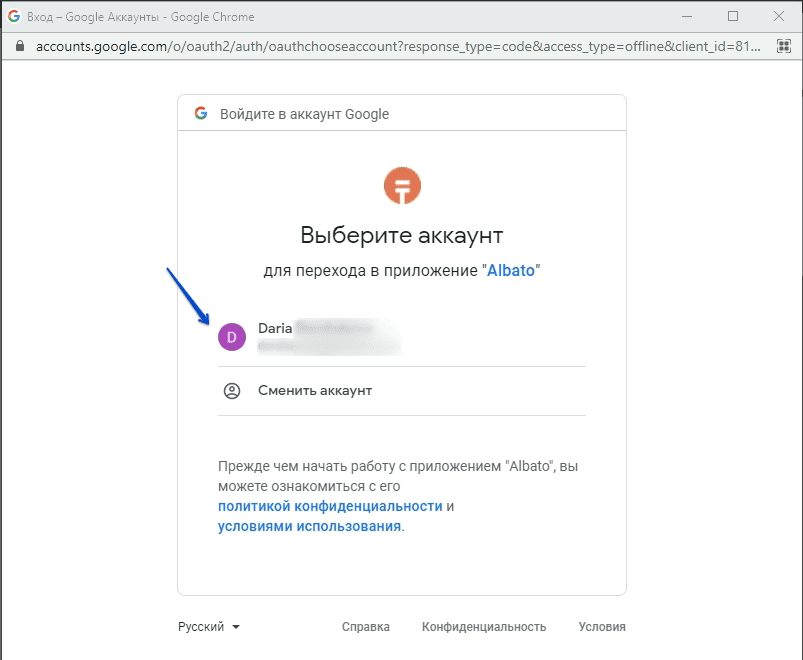 Итак, если вас больше беспокоит стоимость, вы можете выбрать Google Фото; если вы делите место для хранения со своей семьей и хотите, чтобы они разделили стоимость, вы можете выбрать семейство Microsoft 365 из OneDrive.
Итак, если вас больше беспокоит стоимость, вы можете выбрать Google Фото; если вы делите место для хранения со своей семьей и хотите, чтобы они разделили стоимость, вы можете выбрать семейство Microsoft 365 из OneDrive.
Google Фото против OneDrive: безопасность
Cloud SecurityБезопасность важна не только в нашей реальной жизни, но и в Интернете. Когда мы храним важные данные в облаках, основное внимание уделяется тому, могут ли они предотвратить утечку данных или атаку со стороны вредоносных вирусов/хакеров.
Google Фото использует ссылки https, который представляет собой протокол передачи для безопасной связи по компьютерным сетям, использующий зашифрованные пакеты SSL/TLS для защиты конфиденциальности и целостности ваших данных. Таким образом, это безопасно, когда вы просматриваете, загружаете и загружаете фотографии.
Кроме того, Google Фото запрещает поиск по URL-адресам, начинающимся с Disallow: /album/, /auto/, /assistant и т. д., если только вы не предоставили общий доступ к своим фотографиям. Между тем, Google Фото также автоматически определяет вашу учетную запись. Если он обнаружит подозрительные входы в систему или вредоносные веб-сайты, файлы и т. д., он немедленно заблокирует их и уведомит вас по электронной почте или в сообщении, а также предоставит вам инструкции.
д., если только вы не предоставили общий доступ к своим фотографиям. Между тем, Google Фото также автоматически определяет вашу учетную запись. Если он обнаружит подозрительные входы в систему или вредоносные веб-сайты, файлы и т. д., он немедленно заблокирует их и уведомит вас по электронной почте или в сообщении, а также предоставит вам инструкции.
Кроме того, когда вы входите в свои Google Фото, Google предоставляет двухэтапную проверку для включения двойной защиты.
OneDrive встроен в Windows 10. Что касается безопасности, OneDrive предлагает встроенную защиту отпечатков пальцев, чего нет в Google Фото. Кроме того, OneDrive также предлагает мощное личное хранилище в приложении, где вы можете хранить свои самые важные или конфиденциальные файлы и фотографии.
Это хранилище включает двухэтапную аутентификацию и автоматически блокирует страницу, если вы не просмотрите ее в течение 3 минут. И тогда вам нужно разблокировать его, чтобы снова получить доступ к файлам.
Сравнивая вышеприведенный анализ безопасности, Google Фото и OneDrive могут обеспечить безопасность наших файлов. Таким образом, они оба достойны быть избранными.
Google Фото против OneDrive: форматы файлов
Форматы файловПоскольку Google Фото является дочерним продуктом Google Диска, поддерживаемые форматы файлов — это в основном изображения и видео, в то время как диапазон форматов файлов, поддерживаемых OneDrive, будет гораздо более разнообразным.
Форматы файлов, поддерживаемые Google Фото и OneDrive :
| Имя | Форматы файлов |
|---|---|
| Google Фото | JPG, PNG, WEBP, частичные файлы RAW |
| OneDrive | JPEG, JPG, TIF, GIF, PNG, RAW, BMP, DIB, JFIF, JPE, JXR, EDP, PANO, ARW, CR2, CRW, KDC, MRW, NEF, NRW, ORF, RW2 |
Microsoft Photos против Google Photos: управление фотографиями
Многие пользователи разрываются между Google Photos и OneDrive и задаются вопросом, как управляются их фотографии и какой сервис лучше для них. Поэтому мы разбираем в этом разделе особенности управления фотографиями обоих двух по редактированию, совместному использованию, возможности освобождения места и т. д. Прочитав, вы сможете выбрать подходящую именно вам.
Поэтому мы разбираем в этом разделе особенности управления фотографиями обоих двух по редактированию, совместному использованию, возможности освобождения места и т. д. Прочитав, вы сможете выбрать подходящую именно вам.
♦Редактирование
Пользователи могут не только сортировать, удалять, но также обрезать, корректировать и отмечать с помощью онлайн-инструмента управления фотографиями. Хорошо, что Google Фото предлагает все функции, особенно функцию онлайн-редактирования. Между тем, каждая кнопка Google Фото может быть легкодоступна. Таким образом, вы можете легко обрезать, фильтровать, помечать, настраивать или предлагать AI для фотографий в Google Фото.
По сравнению с Google Фото, OneDrive не имеет инструментов прямого редактирования на локальном компьютере. В веб-приложении OneDrive предлагает два варианта обрезки и редактирования фотографий. Но настройки ограничены яркостью, экспозицией, контрастностью, тенями и насыщенностью. И эти функции можно использовать только при открытии изображений через другие приложения. Например, открытие фотографии в редакторе рабочего стола.
Например, открытие фотографии в редакторе рабочего стола.
Таким образом, если у вас есть большой спрос на редактирование ваших фотографий, Google Photos более надежен.
♦Google Фото и OneDrive при обмене фотографиями
И Google Фото, и OneDrive могут совместно использовать один или весь альбом. Включите Живые альбомы Google Фото, чтобы добавлять любые новые фотографии, соответствующие определенным критериям, в ваш единственный альбом, после чего вы сможете делиться своими фотографиями с другими.
Чтобы поделиться фотографиями в OneDrive, вам нужно отправить ссылку для общего доступа, и только те, кто получит ссылку для общего доступа, смогут просматривать ваши фотографии.
♦Возможность освобождения места
Самым важным преимуществом хранения данных в Google Фото и OneDrive является освобождение места на вашем мобильном устройстве. Если на телефонах слишком много данных, они застрянут.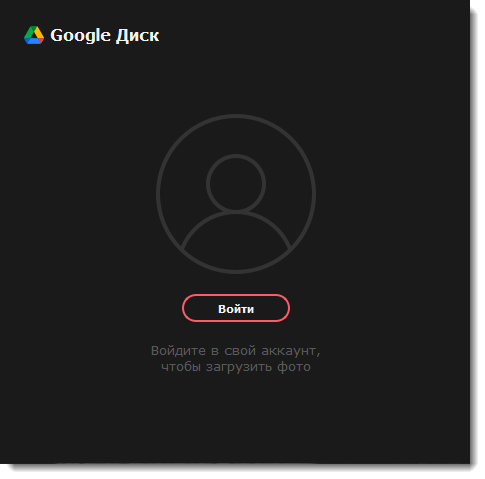
И Google Фото, и OneDrive передали фотографии с ваших устройств в облачные службы. Если вы хотите удалить дубликаты, Google Фото предлагает функцию, которая поможет вам удалить локальные дубликаты одним щелчком мыши. В то время как для пользователей OneDrive вы должны удалять их по одному.
Во всяком случае, мы можем узнать из «Microsoft OneDrive против Google Фото» выше, что оба они одинаковы с точки зрения основных функций. Но у Google Фото есть преимущества редактирования фотографий и стоимости.
Однако OneDrive имеет преимущество перед Google Фото с точки зрения форматов хранения, поскольку поддерживает больше форматов файлов. Итак, если вы храните не только фотографии, но и другие типы файлов, мы рекомендуем вам выбрать OneDrive. В конце концов, Google Фото — это облачный сервис в основном для фотографий и видео.
Дополнительный совет: как перенести фотографии из Google Фото в OneDrive
Вы можете использовать оба облака после прочтения содержимого Google Фото и OneDrive. Затем перенос фотографий с одной на другую неизбежен для лучшего управления. Если вы хотите перенести изображения из Google Фото в OneDrive или наоборот, что бы вы сделали?
Затем перенос фотографий с одной на другую неизбежен для лучшего управления. Если вы хотите перенести изображения из Google Фото в OneDrive или наоборот, что бы вы сделали?
Традиционно пользователи загружали фотографии из Google Фото, а затем повторно загружали их вручную в OneDrive, что утомительно и требует много времени. Тогда есть ли какой-нибудь эффективный способ достичь этой цели? Здесь вы можете обратиться за помощью к MultCloud.
MultCloudMultCloud — это облачный файловый менеджер с веб-интерфейсом, который позволяет вам получать доступ к своим данным в облаках и управлять ими, пока ваши устройства подключены к сети. Вы можете управлять несколькими облачными сервисами, такими как Google Диск, Google Фото, OneDrive, Dropbox, FTP и т. д., в одном месте в Интернете, не устанавливая никаких приложений.
С помощью MultCloud вы можете не только избежать проблемы с загрузкой Google Фото, но и легко перемещать фотографии из одного облака в другое. Теперь вы можете обратиться к следующему контенту, чтобы узнать, как перенести фотографии из OneDrive в Google Фото с помощью MutlCloud.
Шаг 1: Зарегистрируйте бесплатную учетную запись MultCloud и войдите в систему.
ЗарегистрироватьсяШаг 2: Щелкните вкладку Добавить Cloud на левой панели задач и добавьте соответственно OneDrive и Google Фото.
Добавьте OneDrive и Google Фото. Шаг 3. После добавления обоих облаков перейдите к Cloud Transfer на левой боковой панели. Затем выберите OneDrive в качестве исходного каталога и Google Фото в качестве целевого каталога.
Перенос OneDrive в Google ФотоШаг 4. Вы можете настроить параметры задачи переноса, коснувшись Опции кнопка на левой нижней стороне. Например, вы можете поставить галочку Удалить все исходные файлы после завершения передачи или Сохранить данные модификации файла . Между тем, вы можете настроить расписание передачи, нажав Расписание как передача ежедневно, еженедельно и ежемесячно.
Schedule Шаг 5: Нажмите Transfer Now после того, как все правильно настроите.
И наоборот, если вы хотите переместить Google Photos в OneDrive, вы также можете использовать MultCloud, и единственным изменением будет повторный выбор исходного и целевого каталога.
Короче говоря, вы также можете управлять несколькими облачными дисками с помощью MultCloud только с одним логином, что позволяет загружать файлы в OneDrive, синхронизировать папку с Google Диском, а также передавать фотографии из одного облака в другое. Эта услуга может сэкономить ваше время и в некоторой степени повысить производительность.
Заключение
Google Фото и OneDrive. В этой статье вы найдете подробное сравнение цен, безопасности, управления фотографиями и других функций. Одним словом, оба схожи в основных чертах. Выбор одного из них в качестве хранилища фотографий зависит от вашей ситуации. Если у вас есть определенные потребности в редактировании фотографий, лучше использовать Google Фото. Кроме того, если вы сравниваете Google Фото с iCloud, вы можете узнать больше, нажав на гиперссылку.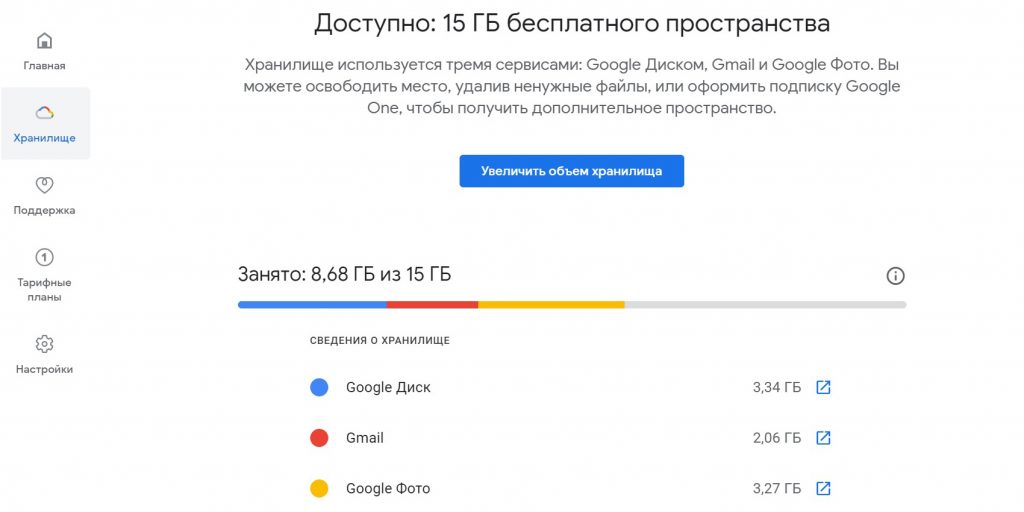
Кроме того, если вы хотите перенести изображения из Google Фото в OneDrive, вы можете использовать MultCloud для легкого достижения цели. Этот профессиональный сервис также позволяет передавать файлы через облака без загрузки и повторной загрузки. Если вам интересно, как сделать резервную копию облачных данных, Cloud Backup от MultCloud также может решить эту проблему.
Следующая страница
Как изменить Google Фото на другую учетную запись
Наличие нескольких учетных записей Google дает бессчетное количество преимуществ. Вы можете использовать их, чтобы разделить личную и личную жизнь. Кроме того, вы можете использовать разные аккаунты для разных хобби и интересов.
Однако, если вы используете Google Фото в каждой из этих учетных записей, есть вероятность, что вам иногда придется переключаться между ними. Или, может быть, даже переносить изображения из одной учетной записи в другую.
Для переключения между учетными записями Google Photo требуется всего несколько нажатий или щелчков. С другой стороны, передача фотографий может быть немного сложнее. В этой статье будут рассмотрены оба.
С другой стороны, передача фотографий может быть немного сложнее. В этой статье будут рассмотрены оба.
Переключение между несколькими учетными записями Google Фото
Если вы просто хотите выйти из одной учетной записи Google Фото и войти в другую, процесс довольно прост. Выполните следующие шаги:
- Запустите приложение «Фотографии».
- Нажмите на значок своего профиля в правом верхнем углу.
- Коснитесь имени своей учетной записи, затем выберите «Добавить другую учетную запись».
- Введите свои учетные данные и войдите в эту учетную запись.
Google Фото запомнит вашу учетную запись, и она будет добавлена в список учетных записей на боковой панели. Если вы хотите снова переключаться между учетными записями, вы можете выполнить первые два шага и просто коснуться учетной записи, на которую хотите переключиться. Конечно, вам нужно будет вводить пароль каждый раз, когда вы это делаете.
С другой стороны, каждая учетная запись будет подключена к другому Google Диску, поэтому убедитесь, что вы знаете, какие изображения находятся в какой учетной записи, так как это может довольно легко запутаться.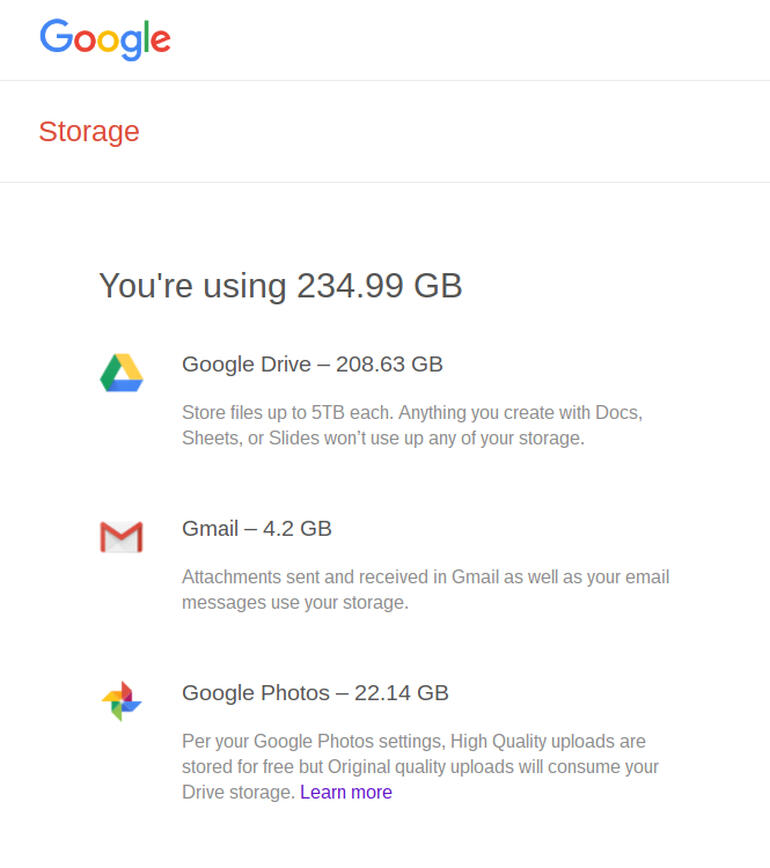
Способы перемещения изображений между учетными записями
Если у вас несколько учетных записей, но вы хотите передавать изображения между каждой из них, вам придется использовать разные методы. К сожалению, в Google Фото до сих пор нет функции, позволяющей легко передавать изображения между учетными записями.
Однако вы можете использовать несколько методов, если хотите переместить определенные изображения из одной учетной записи в другую.
Первый способ: загрузка на жесткий диск и загрузка в учетную запись
Самый очевидный способ передачи изображений между учетными записями — это метод загрузки-загрузки. Если нужное изображение существует только в одной учетной записи Google Фото, вам необходимо сначала загрузить его.
Существует несколько способов загрузки изображений из Google Фото. Вот самый простой:
- Откройте библиотеку Google Фото.
- Выберите изображение, которое хотите загрузить.
- Щелкните значок «Дополнительно» в правом верхнем углу (три вертикальные точки).

- Выберите «Загрузить». одну из папок проводника.
После загрузки изображения переключитесь на другие учетные записи, следуя инструкциям из раздела выше, и просто загрузите то же изображение в другую учетную запись. Таким образом, у вас будет изображение в обеих учетных записях, или вы можете удалить его из исходной учетной записи.
Второй способ: общий доступ ко всему альбому из одной учетной записи в другую
Если вы хотите передать несколько изображений, вы можете пропустить часть загрузки и добавить их в другую учетную запись, используя общую ссылку. Следуйте этим инструкциям:
- Откройте главный экран Google Фото.
- Нажмите вкладку «Альбомы» на боковой панели слева.
- Выберите альбом или создайте новый (нажмите «Создать альбом» внизу экрана)
- Нажмите кнопку «Поделиться» в правом верхнем углу экрана.
- Выберите опцию «Создать ссылку».
- Скопируйте ссылку.
- Переключиться на другой аккаунт Google (можно воспользоваться методом из первого раздела).

- Откройте скопированную ссылку, используя другую учетную запись.
- Выберите все изображения из альбома.
- Щелкните значок «+», затем выберите «Альбом» в правом верхнем углу экрана.
- Выберите нужный альбом или создайте его и дождитесь добавления фотографий.
Третий метод: общий доступ ко всей библиотеке
Вы можете настроить и использовать всю библиотеку между учетными записями.
- Нажмите вкладку «Общий доступ» на левой боковой панели.
- Нажмите «Добавить партнерскую учетную запись» во всплывающем окне внизу. Вы также можете получить доступ к этой опции из меню «Настройки» (значок шестеренки) и выбрать «Общий доступ к партнеру».
- Выберите «Начать» в новом окне.
- Введите адрес электронной почты вашего другого аккаунта (партнера).
- Нажмите «Далее».
- Выберите «Настройки», затем «Отправить приглашение».
- Переключитесь на вторую учетную запись.

- Примите приглашение и активируйте «Добавить в библиотеку».
Все изображения из первой учетной записи будут скопированы во вторую учетную запись. Если вы удалите изображения из первой учетной записи, они останутся во второй, и наоборот. Кроме того, все описания и подписи также будут перенесены на другой аккаунт.
Убедитесь, что у вас достаточно места на обеих учетных записях, иначе часть файлов не сможет быть передана. Если вы не платите за дополнительное место для хранения, все бесплатные учетные записи Google имеют только 15 ГБ места.
Обратите внимание, что изображения в альбомах не будут переданы, и вам придется использовать второй метод для их последующего переноса.
Всегда делайте резервные копии ваших файлов
Теперь вы знаете, как менять учетные записи и переключать фотографии между ними, но вам все равно следует соблюдать осторожность, прежде чем продолжить. Тем более, что в некоторых случаях сообщалось о снижении качества фотографий.

Лучший способ выполнить перенос — использовать первый метод и загрузить свою библиотеку и/или альбом на жесткий диск, прежде чем переходить к другим методам переноса. Конечно, это требует гораздо больше времени и терпения.
Знаете ли вы какой-либо другой способ переноса файлов Google Фото в другую учетную запись? Почему бы не поделиться ими в разделе комментариев ниже?
Как создать резервную копию фотографий с помощью Google Photos
Ссылки на устройства
- Android
- iPhone
- Mac
- Windows
- Устройство отсутствует?
Резервные копии Google Фото являются абсолютным спасением при переходе на другое устройство или если вам нужно освободить память на вашем iPhone или исправить нехватку места на Android. Слишком часто пользователи смартфонов сохраняют все ценные фото и видео, но никогда не создают их резервные копии. Это не только вызывает проблемы, если ваш телефон сталкивается с проблемой, но также может потребоваться несколько часов для переноса всех ваших фотографий с одного устройства на другое.

Здесь на помощь приходит Google Фото, который делает резервное копирование вашей библиотеки фотографий *относительно* безболезненным. Если вы беспокоитесь о потере своих фотографий, готовитесь к приобретению нового устройства или просто пытаетесь освободить драгоценное место на своем телефоне, Google Photos — один из лучших облачных сервисов для выполнения этой работы.
Вот наше удобное руководство по использованию Google Фото для резервного копирования вашей библиотеки фотографий.
Как создать резервную копию фотографий в Google Фото
Хранить фотографии в облачном хранилище Google очень просто, но инструкции различаются в зависимости от вашего устройства. Вы можете синхронизировать приложение на всех своих устройствах и даже использовать его для удаления всех изображений с устройства после завершения резервного копирования.
Посмотрите, как можно создавать резервные копии фотографий для каждого устройства.
Резервное копирование фотографий в Google Фото с iPhone или iPad
- Установите приложение Google Фото на iPhone или настольное приложение на Mac.

- В iOS Google Фото потребуется разрешение, чтобы начать резервное копирование. Вы можете выбрать вариант, позволяющий Google Фото получать доступ ко всем изображениям или к тем, для которых вы хотите создать резервную копию.
- После того, как вы выберете разрешения для фотографий, начнется резервное копирование, о чем свидетельствует синее кольцо вокруг изображения вашего профиля в правом верхнем углу приложения.
Для ПК Mac вам нужно подтолкнуть Фотографии в правильном направлении: выберите папку, в которой хранятся ваши фотографии.
4. Если вы хотите отключить автоматическую синхронизацию, откройте приложение и выберите «Меню > Настройки > Резервное копирование и синхронизация», , который вы можете нажать, чтобы включить или выключить.
ВНИМАНИЕ! Будьте осторожны при использовании библиотеки фотографий iCloud от Apple. Иногда ваши фотографии, хранящиеся в облаке, видны на вашем устройстве, но технически не хранятся там.
 Таким образом, Google Фото может быть не в состоянии увидеть и сохранить указанный контент. Простое, но немного раздражающее решение — обеспечить сохранение каждого файла на вашем смартфоне/компьютере. Раздражает, да, но это надежный план.
Таким образом, Google Фото может быть не в состоянии увидеть и сохранить указанный контент. Простое, но немного раздражающее решение — обеспечить сохранение каждого файла на вашем смартфоне/компьютере. Раздражает, да, но это надежный план.Как сделать резервную копию фотографий в Google Фото на ПК
- Установите Google Диск, загрузчик Google Фото для рабочего стола для резервного копирования и синхронизации папок и файлов.
- Войдите в аккаунт Google, который вы будете использовать для Google Фото.
- Выберите, для каких папок вы хотите постоянно создавать резервные копии в Google Фото, а затем Создайте резервную копию в Google Фото .
- Выберите нужный размер загружаемых фото и видео.
- Когда будете готовы, выберите Готово > Сохранить .
Как создавать резервные копии фотографий в Google Фото на Android
- Загрузите Google Фото из магазина Google Play. Пользователи устройств Pixel должны иметь его по умолчанию.

- После установки Google Фото запросит разрешение на резервное копирование различных папок в Интернете. Выберите, к каким папкам вы хотите иметь доступ на своем телефоне, а затем он автоматически создаст их резервные копии.
- Если вы хотите создать резервную копию фотографий, чтобы освободить место на вашем телефоне, откройте вкладку «Освободить место» в Google Фото, и приложение удалит все изображения, для которых оно было создано резервную копию, с вашего устройства, чтобы освободить место.
Как убедиться, что ваши фотографии сохранены
Теперь, когда вы прошли процесс резервного копирования, вы, вероятно, готовы перейти к перезагрузке устройства или начать удаление фотографий. Прежде чем вносить какие-либо изменения, рекомендуется убедиться, что все надежно сохранено в Google Фото.
Google Фото может быть сложной задачей, потому что он может отображать ваши изображения в приложении, но они могут быть еще не сохранены. Чтобы убедиться, что все ваши фотографии сохранены, сделайте следующее:
- Откройте приложение Google Фото и коснитесь значка профиля в правом верхнем углу.

- В появившемся меню вы увидите, сколько изображений еще предстоит скопировать. Если это число равно нулю, все на вашем устройстве сохраняется в Google Фото. Если это меню показывает, что резервное копирование некоторых фотографий еще не выполнено, убедитесь, что вы подключены к Wi-Fi (если вы не включили мобильные данные) и подождите еще немного.
Настройки резервного копирования Google Фото
Google предлагает несколько настроек резервного копирования, которые помогут потребителям настроить свой опыт. Возможно, вы хотите сохранить свои сотовые данные; возможно, важнее обеспечить немедленное резервное копирование всего. Какими бы ни были ваши потребности, этот раздел расскажет вам о настройках резервного копирования Google Photo.
Вот как получить доступ к настройкам Google Фото:
- Откройте Google Фото и коснитесь значка своего профиля в правом верхнем углу.
- Нажмите Резервное копирование и синхронизация .

- Теперь вы увидите различные варианты резервного копирования на выбор.
На странице «Резервное копирование и синхронизация» вы можете выбрать следующие параметры:
- Размер загрузки — вы можете сэкономить место, выбрав Storage Saver (16MP, HD-видео и отпечатки до 24X16 дюймов) . Или, Оригинальное качество (полное разрешение и большие отпечатки).
- Использование мобильных данных — выберите лимит данных для резервного копирования (нет данных, 5 МБ, 10 МБ, 30 МБ или неограниченный). Вы также можете переключить переключатель Резервное копирование видео через данные , чтобы разрешить резервное копирование видео за пределами Wi-Fi, или переключатель Резервное копирование в роуминге для резервного копирования фотографий и видео в роуминге. Помните, что ваш выбор в этом разделе может повлиять на ваш счет за передачу данных по сотовой сети.

- Папки устройства — Ваше мобильное устройство может автоматически создавать папки для упорядочивания изображений (Facebook, приложения для редактирования фотографий и т. д.). Переключите параметры рядом с папками, в которые вы хотите классифицировать изображения в Google Фото.
Часто задаваемые вопросы о резервном копировании в Google Фото
Здесь приведены ответы на другие ваши вопросы о Google Фото.
Как получить фотографии из Google Фото?
После того, как все будет скопировано, доступ к вашим фотографиям будет простым. Вам нужно открыть приложение Google Фото и войти в систему, используя ту же учетную запись Gmail, в которой все было сохранено.
После входа в систему вы должны увидеть все свои фотографии в приложении Google Фото. Нажмите на изображение или альбом и выберите значок «Поделиться», чтобы отправить изображения другому человеку или сохранить их в другом месте.
Можно ли сразу сохранить все Google Фото на телефон?
Да.
 Независимо от того, используете ли вы устройство iOS или Android, вы можете сохранить все свои фотографии, но это займет некоторое время. Пользователям iOS необходимо долго нажимать на фотографию, чтобы активировать опцию выбора изображений. Затем коснитесь значка общего доступа iOS, чтобы сохранить все выбранные фотографии на свое устройство.
Независимо от того, используете ли вы устройство iOS или Android, вы можете сохранить все свои фотографии, но это займет некоторое время. Пользователям iOS необходимо долго нажимать на фотографию, чтобы активировать опцию выбора изображений. Затем коснитесь значка общего доступа iOS, чтобы сохранить все выбранные фотографии на свое устройство.Пользователи Android должны выполнить тот же процесс, что и iOS. С помощью значка общего доступа Android вы можете сохранить фотографии на свое устройство или поделиться ими с другой облачной службой или контактами.
Стоит ли Google Фото денег?
Одно время Google предлагал бесплатное неограниченное хранилище фотографий. К сожалению, в 2022 году Google ограничивает бесплатное хранилище только 15 ГБ. Хотя стоимость сохранения ваших самых ценных изображений и видео легко оправдать, сегодня пользователям необходимо оформить подписку на дополнительное хранилище.
Google взимает 1,99 доллара США в месяц. за 100 Гб места, $2,99/мес.
 за 200 Гб и $9,99/мес. за 1 ТБ хранилища.
за 200 Гб и $9,99/мес. за 1 ТБ хранилища.В заключение, Google Фото позволяет легко сохранять резервные копии всех ваших важных фотографий, но всегда проверяйте, чтобы все изображения были загружены в облако. Иногда файлы все еще загружаются, но похоже, что они уже находятся в Фото. Теперь, когда вы знаете, как правильно создавать резервные копии своих фотографий, почему бы не воспользоваться бесплатным хранилищем, доступным с учетной записью Google?
Бесплатное неограниченное хранилище Google Фото прекратится 1 июня 2021 г.
Перейти к основному содержанию
The VergeЛоготип Verge.Домашняя страница The Verge
The VergeЛоготип Verge.- Tech/
- Google/
- Apps
/
После 15 гигов вам нужно будет раскошелиться на Google One
Автор Дитер Бон / @backlon
10, 1620 PM UTC |Поделитесь этой историей
Фото Криса Уэлча / The Verge
После пяти лет предложения неограниченного бесплатного резервного копирования фотографий в «высоком качестве» Google Фото начнет взимать плату за хранилище, как только будет использовано более 15 гигабайт на учетной записи.
 Это изменение произойдет 1 июня 2021 года и связано с другими изменениями политики Google Диска, такими как подсчет документов и электронных таблиц Google Workspace с учетом того же ограничения. Google также вводит новую политику удаления данных из неактивных учетных записей, в которые не входили в течение как минимум двух лет.
Это изменение произойдет 1 июня 2021 года и связано с другими изменениями политики Google Диска, такими как подсчет документов и электронных таблиц Google Workspace с учетом того же ограничения. Google также вводит новую политику удаления данных из неактивных учетных записей, в которые не входили в течение как минимум двух лет.Все фотографии и документы, загруженные до 1 июня, будут учитываться как , а не при ограничении в 15 ГБ, поэтому у вас будет достаточно времени, чтобы решить, продолжать ли использовать Google Фото или переключиться на другое облачное хранилище для ваших фотографий. Только фотографии, загруженные после 1 июня, начнут учитываться при подсчете ограничений.
Google уже учитывает загрузки фотографий «исходного качества» в соответствии с ограничением на объем памяти в Google Фото. Однако отказ от неограниченного резервного копирования «высококачественных» фотографий и видео (которые автоматически сжимаются для более эффективного хранения) также лишает сервис одного из самых больших преимуществ.
 Это был фотосервис, где вам просто не нужно было беспокоиться о том, сколько памяти у вас есть.
Это был фотосервис, где вам просто не нужно было беспокоиться о том, сколько памяти у вас есть.Все, что было загружено до 1 июня, не будет учитываться при ограничении вашего лимита.
В качестве примечания: владельцы Pixel по-прежнему смогут бесплатно загружать высококачественные (не оригинальные) фотографии после 1 июня, и эти изображения не будут учитываться при ограничении. Это не так хорошо, как первоначальная сделка Pixel по получению неограниченного исходного качества, но это небольшой бонус для тех немногих, кто покупает устройства Google.
Google указывает, что он предлагает больше бесплатного хранилища, чем другие — вы получаете 15 ГБ вместо ничтожных 5 ГБ, которые дает вам iCloud от Apple — и также утверждает, что 80 процентов пользователей Google Photos не будут достигать этого ограничения в 15 ГБ по крайней мере в течение трех годы.
Компания отправит оповещения и предупреждения, когда вы начнете приближаться к этому пределу. Google также добавляет в Google Фото новые инструменты управления хранилищем, в том числе инструмент, упрощающий поиск и удаление фотографий, которые вам, возможно, не нужны, например размытые изображения или скриншоты.

Google также собирается показать более полезную «персонализированную оценку» того, как долго будет работать уровень хранения с точки зрения времени, а не гигабайт. Он оценивает среднее количество загрузок каждого пользователя с течением времени, чтобы предположить, как долго они смогут использовать свой текущий уровень.
Зачем менять? Одна из возможностей состоит в том, что это часть более крупной кампании по привлечению большего числа людей к подписке на хранилище Google One. Теперь сервис также включает бесплатный VPN для Android на некоторых более высоких уровнях, и похоже, что многие продукты Google согласуются с Google One. Объяснение Google в кратком интервью проще: в Google Фото уже загружено почти непостижимое количество фотографий и видео, и сервис должен быть устойчивым. Вот в чем суть, если вы читаете между строк его сообщения в блоге:
Сегодня в Google Фото хранится более 4 триллионов фотографий, и каждую неделю загружается 28 миллиардов новых фотографий и видео.
 Поскольку многие из вас полагаются на Google Фото для хранения своих воспоминаний, важно, чтобы это был не просто отличный продукт, но и продолжал удовлетворять ваши потребности в течение длительного времени. Чтобы сохранить еще больше ваших воспоминаний и создать Google Фото на будущее, мы меняем нашу политику неограниченного хранения в высоком качестве.
Поскольку многие из вас полагаются на Google Фото для хранения своих воспоминаний, важно, чтобы это был не просто отличный продукт, но и продолжал удовлетворять ваши потребности в течение длительного времени. Чтобы сохранить еще больше ваших воспоминаний и создать Google Фото на будущее, мы меняем нашу политику неограниченного хранения в высоком качестве.Цены на Google One не меняются. Он начинается с 1,9 доллара.9 в месяц за 100 ГБ и имеет уровни от 200 ГБ (2,99 долл. США в месяц), 2 ТБ (9,99 долл. США в месяц) и вплоть до 30 ТБ (149,99 долл. США в месяц).
Наряду с фотографиями, «Документы Google, Таблицы, Слайды, Рисунки, Формы и файлы Jamboard» также начнут учитывать ограничения на объем хранилища. Причина в том, чтобы «привести нашу политику в большее соответствие с отраслевыми стандартами», — говорит Google. (Это положило конец некоторым очень умным хакам, подобным этому, который превращал файлы в Документы Google с помощью инструмента двоичного преобразования.
 )
)Что касается политики неактивной учетной записи, то она кажется вполне разумной: если вы не прикасались к своей учетной записи Google в течение двух лет и никак не отвечаете на многочисленные электронные письма с предупреждениями и уведомлениями, которые отправляет вам Google, компания может удалить данные из вашего аккаунта. Вот как это объясняет Google:
Если вы не используете одну или несколько из этих служб в течение двух лет (24 месяцев), Google может удалить контент в продуктах, в которых вы неактивны. […] Точно так же, если вы превысите лимит хранилища в течение двух лет, Google может удалить ваш контент в Gmail, Диске и Фото.
Мы сообщим вам несколько раз, прежде чем попытаемся удалить какой-либо контент, чтобы у вас было достаточно возможностей для принятия мер. Самый простой способ поддерживать активность своей учетной записи — периодически посещать Gmail, Диск или Фото в Интернете или на мобильном устройстве, когда вы вошли в систему и подключены к Интернету.

Самые популярные
Генеральный директор Tesla Илон Маск представляет прототип робота-гуманоида Optimus
Google закрывает Stadia
ФБР сообщает, что поймало бывшего сотрудника АНБ, пытавшегося продать сверхсекретные разведывательные документы -E для видео
Еще от Tech
Теперь вы можете получить действительно круглое смарт-кольцо Oura
Hertz и BP объединяются для создания сети зарядных устройств для электромобилей в США
Google поможет вам найти лучшие результаты без пометки «Reddit» при каждом поиске
Мероприятие Google Pixel 7 и Pixel Watch: все новости и объявления
Сделайте резервную копию фотографий Google и сохраните свои изображения в безопасности!
(Изображение предоставлено Google)Если вам нужен совет о том, как сделать резервную копию вашей учетной записи Google Фото, прочитайте наши краткие советы ниже.
 Google Фото в настоящее время является одним из крупнейших в мире сервисов для обмена и хранения фотографий. Он существует с 2015 года, и сегодня он служит невероятно простым способом организации вашей библиотеки изображений в Интернете.
Google Фото в настоящее время является одним из крупнейших в мире сервисов для обмена и хранения фотографий. Он существует с 2015 года, и сегодня он служит невероятно простым способом организации вашей библиотеки изображений в Интернете. С неограниченным хранилищем и автоматической загрузкой Wi-Fi для телефонов есть причина, по которой Google Фото находится в нашем руководстве по лучшему облачному хранилищу для фотографий (откроется в новой вкладке). Мы уже поделились некоторыми советами о том, как выбрать все свои фотографии в Google Фото (откроется в новой вкладке), но теперь мы смотрим, как создавать резервные копии и синхронизировать ваши файлы, чтобы убедиться, что вы не потеряете ничего ценного. воспоминания, когда вы перемещаетесь между различными устройствами.
Камеры Canon теперь могут автоматически создавать резервные копии в Google Фото (открывается в новой вкладке), но как насчет ваших мобильных устройств? Если вы еще не знали, Google Фото можно использовать для автоматического резервного копирования и синхронизации фотографий и видео с вашей учетной записью Google, что делает их доступными с любого другого устройства, на котором вы можете войти в свою учетную запись.

Теоретически вы можете получить доступ к своему контенту, находясь в отпуске, в путешествии или просто перемещаясь из офиса домой. Более того, весь процесс происходит в фоновом режиме, и вам не нужно ничего делать после быстрой первоначальной настройки.
Хотя резервное копирование фотографий и видео с помощью Google Фото очень просто, есть несколько вещей, которые вам нужно знать, прежде чем начать…
Как сделать резервную копию Google Фото: перед тем, как начать Вам нужно убедиться, что у вас есть приличное подключение к Интернету. Если вы не хотите, чтобы Google Фото потреблял много ваших мобильных данных, вам также необходимо настроить его только на резервный носитель, когда вы подключены к Wi-Fi. Впрочем, об этом ниже.
Существует несколько ограничений на типы файлов (открывается в новой вкладке), для которых можно создавать резервные копии: размер ваших фотографий не может превышать 200 МБ или 150 МП, а размер видео не должен превышать 10 ГБ. Полезно, что Google также перечисляет типы файлов RAW (открывается в новой вкладке), для которых вы можете создавать резервные копии, поэтому, если вы фотограф, который снимает и сохраняет изображения RAW (открывается в новой вкладке), сначала проверьте это.

Компания Google обновила свою политику неограниченного хранения (открывается в новой вкладке) для Google Фото в июне, и теперь вы получаете 15 ГБ хранилища учетной записи Google бесплатно. Помните, что максимальное хранилище учетной записи Google также включает такие службы, как Google Диск и Gmail, а также Google Фото, поэтому, если вы использовали свое хранилище в другом месте, любые новые файлы, которые вы добавляете, не будут автоматически создавать резервные копии.
(Изображение предоставлено Google)Резервное копирование Google Фото на Android и iPhone
Во-первых, вам нужно убедиться, что вы вошли в свою учетную запись Google, а затем вам нужно будет изменить настройки резервного копирования в приложении Google Фото. На самом деле это очень похожий процесс, независимо от того, используете ли вы iPhone (открывается в новой вкладке) или устройство Android, хотя на устройствах Google Pixel Google Фото предварительно загружается.
(Изображение предоставлено Google)- Загрузите приложение Google Фото из магазина Google Play или App Store.

- Откройте приложение и согласитесь предоставить приложению разрешение на доступ к вашим папкам.
- Войдите в свою учетную запись Google. В правом верхнем углу приложения коснитесь фотографии профиля своей учетной записи.
- Выберите «Настройки Google Фото», а затем «Резервное копирование и синхронизация».
- Здесь вы можете включить или выключить «Резервное копирование и синхронизация».
- Вы также можете изменить размер загрузки и указать, следует ли выполнять резервное копирование фотографий и видео с использованием мобильных данных или при подключении к Wi-Fi.
Резервное копирование Google Фото на компьютер
(Изображение предоставлено Google)Есть два способа сделать резервную копию Google Фото на компьютере; вы можете настроить Google Диск для компьютера или просто загружать объекты в Google Фото из веб-браузера.
Если вы хотите загрузить Google Диск на свой рабочий стол, просто войдите в свою учетную запись Google, выберите изображения или папки, для которых хотите создать резервную копию, а затем нажмите «Создать резервную копию в Google Фото», «Готово» и «Сохранить».

Google Диск и Google Фото работают отдельно, поэтому, если вы удалите фотографию из Google Фото, она останется на вашем Google Диске и на вашем компьютере — и наоборот. Удобно для любых случайных удалений!
Вы также можете посмотреть на лучший телефон Google s и лучшее облачное хранилище для фотографий . Если вы любите хранить свои фотографии на жестком диске, ознакомьтесь с лучшими портативными жесткими дисками .
Спасибо, что прочитали 5 статей в этом месяце* Присоединяйтесь и получите неограниченный доступ
Наслаждайтесь первым месяцем всего за 1 фунт стерлингов / 1 доллар США / 1 евро
Уже есть учетная запись? Войдите здесь
*Читайте 5 бесплатных статей в месяц без подписки
Присоединяйтесь сейчас, чтобы получить неограниченный доступ
Попробуйте первый месяц всего за 1 фунт стерлингов / 1 доллар США / 1 евро
У вас уже есть аккаунт? Войдите здесь
Лорен — управляющий редактор журнала Digital Camera World, ранее она работала редактором журнала Digital Photographer — практического издания, которое вдохновляет как любителей, так и опытных профессионалов делать поистине феноменальные снимки и получать наилучшие результаты их комплект.
 Гугл хранилище фото войти в аккаунт: Конфиденциальность в Google Фото – Центр безопасности Google
Гугл хранилище фото войти в аккаунт: Конфиденциальность в Google Фото – Центр безопасности Google

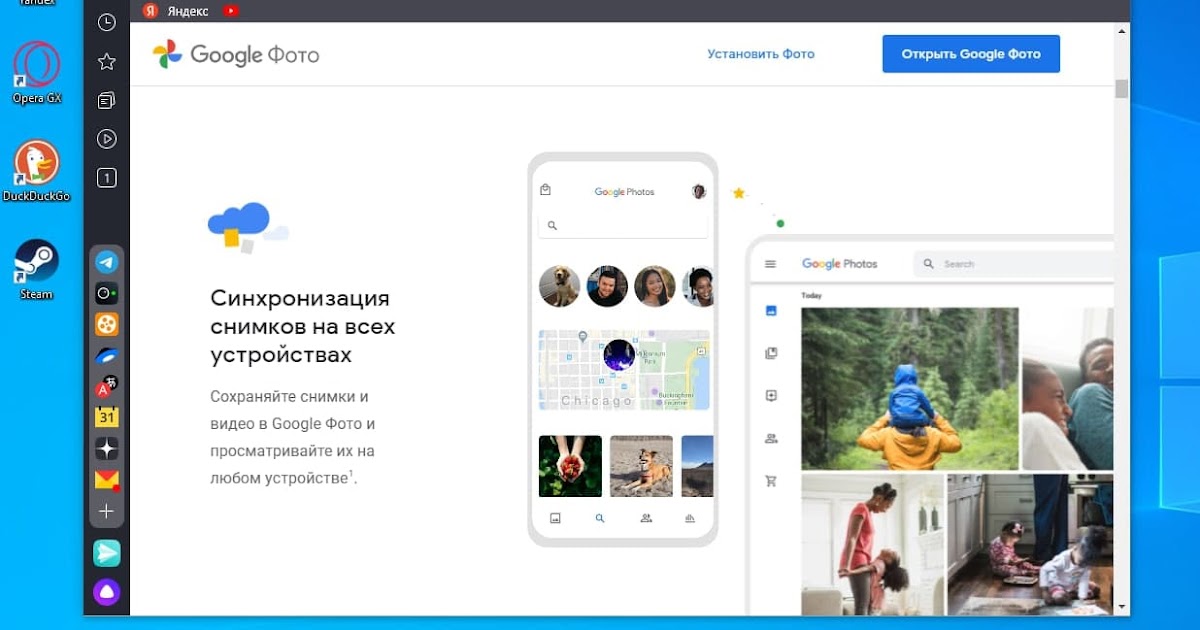 Это позволит просматривать сделанные на телефоне снимки на всех своих устройствах. Определитесь с качеством загружаемых фотографий – высокое или исходное. Укажите, можно ли использовать мобильный интернет, если отсутствует подключение к сети Wi-Fi (поставьте ползунок в оптимальную позицию). Нажмите «Ок», чтобы сохранить изменения.
Это позволит просматривать сделанные на телефоне снимки на всех своих устройствах. Определитесь с качеством загружаемых фотографий – высокое или исходное. Укажите, можно ли использовать мобильный интернет, если отсутствует подключение к сети Wi-Fi (поставьте ползунок в оптимальную позицию). Нажмите «Ок», чтобы сохранить изменения.
 com/ и авторизуйтесь в своей учетной записи.
com/ и авторизуйтесь в своей учетной записи.
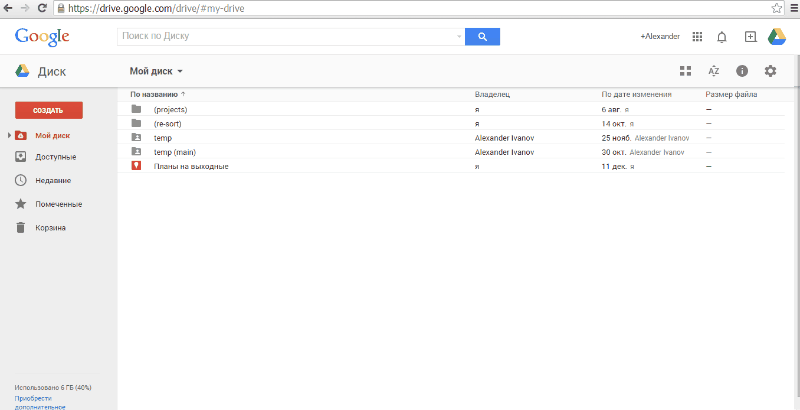
 google.com/photos/about/ и кликните «Перейти к Google Фото».
google.com/photos/about/ и кликните «Перейти к Google Фото».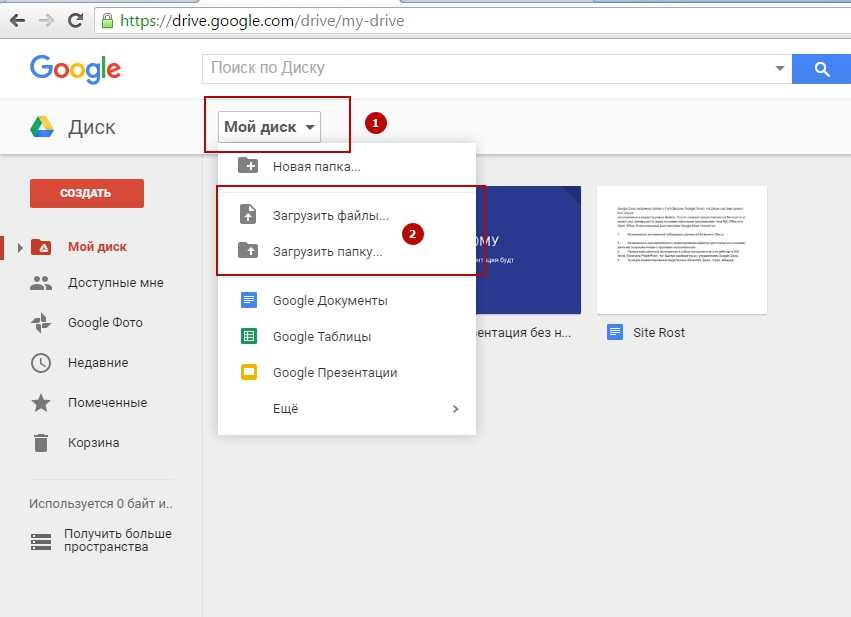 google.com/store/apps/details?id=com.google.android.apps.photos&hl=ru).
google.com/store/apps/details?id=com.google.android.apps.photos&hl=ru).
 Необходим Рут доступ и применение специального приложения, которое позволяет удалять системный софт. Также, можно элементарно спрятать иконку программы, тапнув по ней. После этого, нужно выбрать специальную команду вверху нашего экрана;
Необходим Рут доступ и применение специального приложения, которое позволяет удалять системный софт. Также, можно элементарно спрятать иконку программы, тапнув по ней. После этого, нужно выбрать специальную команду вверху нашего экрана; Здесь можно выбрать определенный размер изображений.
Здесь можно выбрать определенный размер изображений.



 com или в приложение T-Mobile.
com или в приложение T-Mobile.






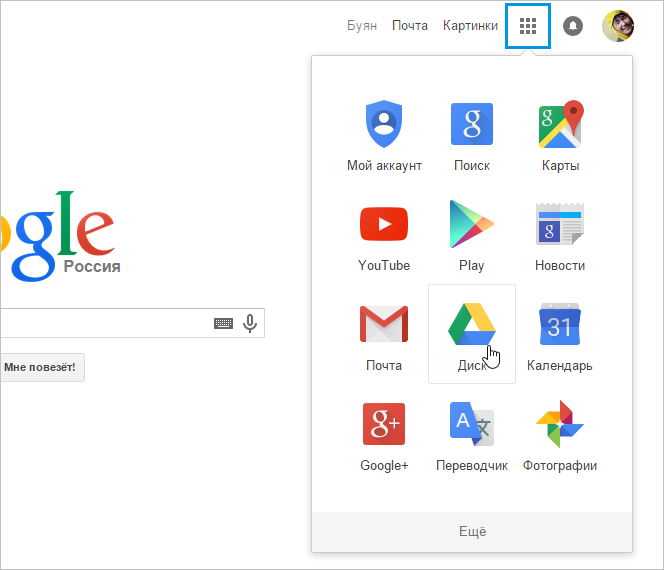



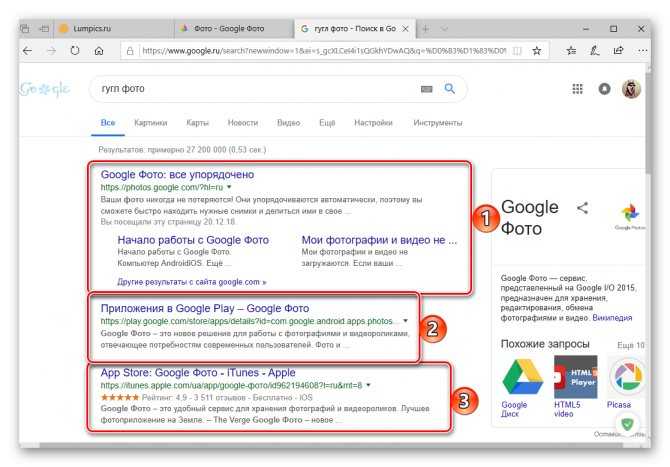
 Таким образом, Google Фото может быть не в состоянии увидеть и сохранить указанный контент. Простое, но немного раздражающее решение — обеспечить сохранение каждого файла на вашем смартфоне/компьютере. Раздражает, да, но это надежный план.
Таким образом, Google Фото может быть не в состоянии увидеть и сохранить указанный контент. Простое, но немного раздражающее решение — обеспечить сохранение каждого файла на вашем смартфоне/компьютере. Раздражает, да, но это надежный план.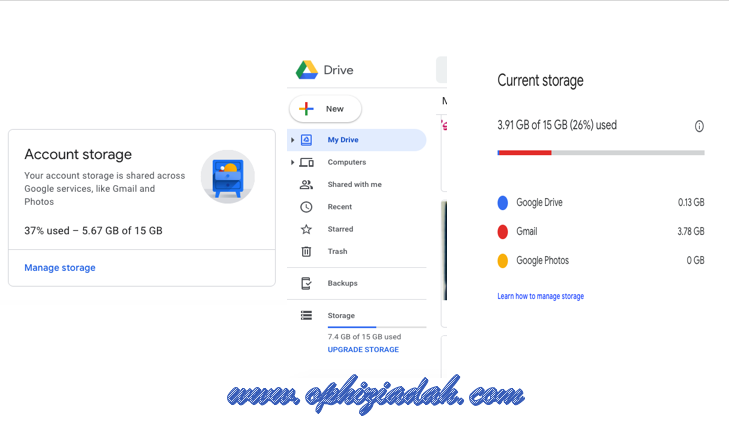

:no_upscale()/cdn.vox-cdn.com/uploads/chorus_asset/file/15969677/gphotos_compress_original_items.png)

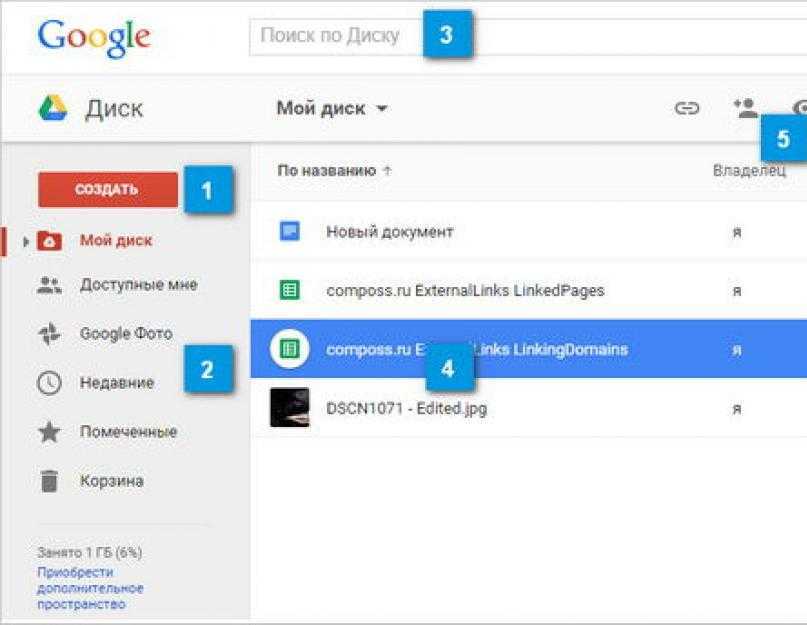 Независимо от того, используете ли вы устройство iOS или Android, вы можете сохранить все свои фотографии, но это займет некоторое время. Пользователям iOS необходимо долго нажимать на фотографию, чтобы активировать опцию выбора изображений. Затем коснитесь значка общего доступа iOS, чтобы сохранить все выбранные фотографии на свое устройство.
Независимо от того, используете ли вы устройство iOS или Android, вы можете сохранить все свои фотографии, но это займет некоторое время. Пользователям iOS необходимо долго нажимать на фотографию, чтобы активировать опцию выбора изображений. Затем коснитесь значка общего доступа iOS, чтобы сохранить все выбранные фотографии на свое устройство. за 200 Гб и $9,99/мес. за 1 ТБ хранилища.
за 200 Гб и $9,99/мес. за 1 ТБ хранилища.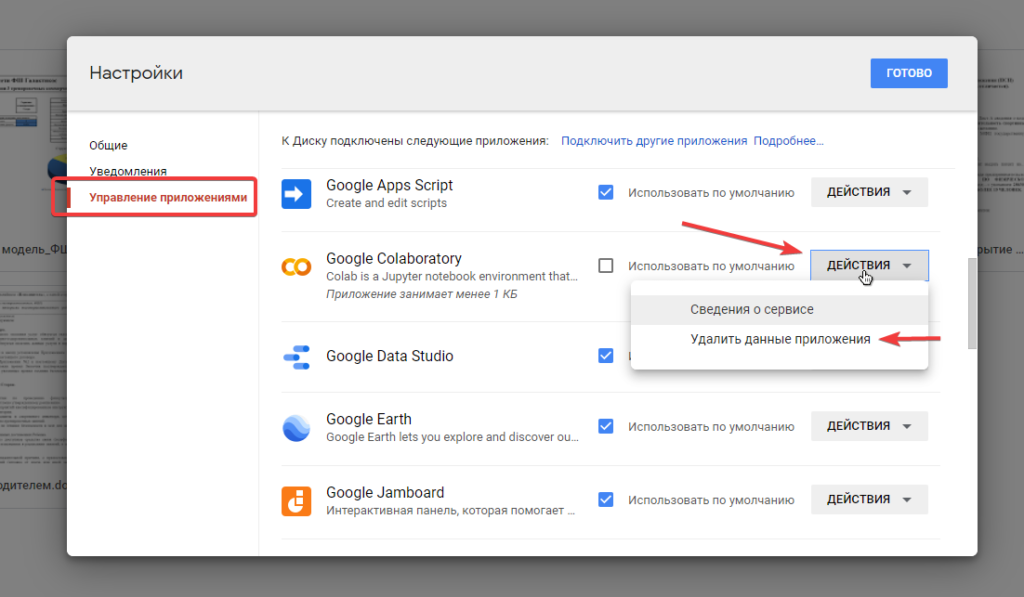 Это изменение произойдет 1 июня 2021 года и связано с другими изменениями политики Google Диска, такими как подсчет документов и электронных таблиц Google Workspace с учетом того же ограничения. Google также вводит новую политику удаления данных из неактивных учетных записей, в которые не входили в течение как минимум двух лет.
Это изменение произойдет 1 июня 2021 года и связано с другими изменениями политики Google Диска, такими как подсчет документов и электронных таблиц Google Workspace с учетом того же ограничения. Google также вводит новую политику удаления данных из неактивных учетных записей, в которые не входили в течение как минимум двух лет. Это был фотосервис, где вам просто не нужно было беспокоиться о том, сколько памяти у вас есть.
Это был фотосервис, где вам просто не нужно было беспокоиться о том, сколько памяти у вас есть.
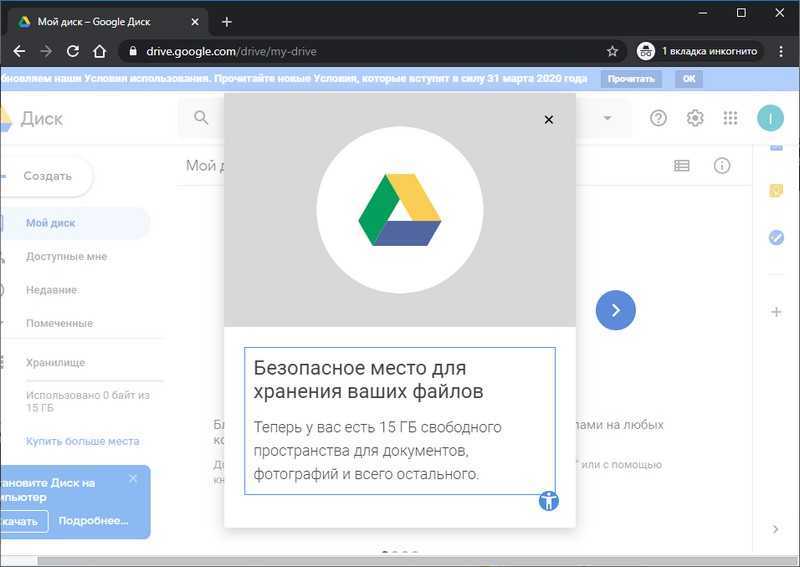 Поскольку многие из вас полагаются на Google Фото для хранения своих воспоминаний, важно, чтобы это был не просто отличный продукт, но и продолжал удовлетворять ваши потребности в течение длительного времени. Чтобы сохранить еще больше ваших воспоминаний и создать Google Фото на будущее, мы меняем нашу политику неограниченного хранения в высоком качестве.
Поскольку многие из вас полагаются на Google Фото для хранения своих воспоминаний, важно, чтобы это был не просто отличный продукт, но и продолжал удовлетворять ваши потребности в течение длительного времени. Чтобы сохранить еще больше ваших воспоминаний и создать Google Фото на будущее, мы меняем нашу политику неограниченного хранения в высоком качестве.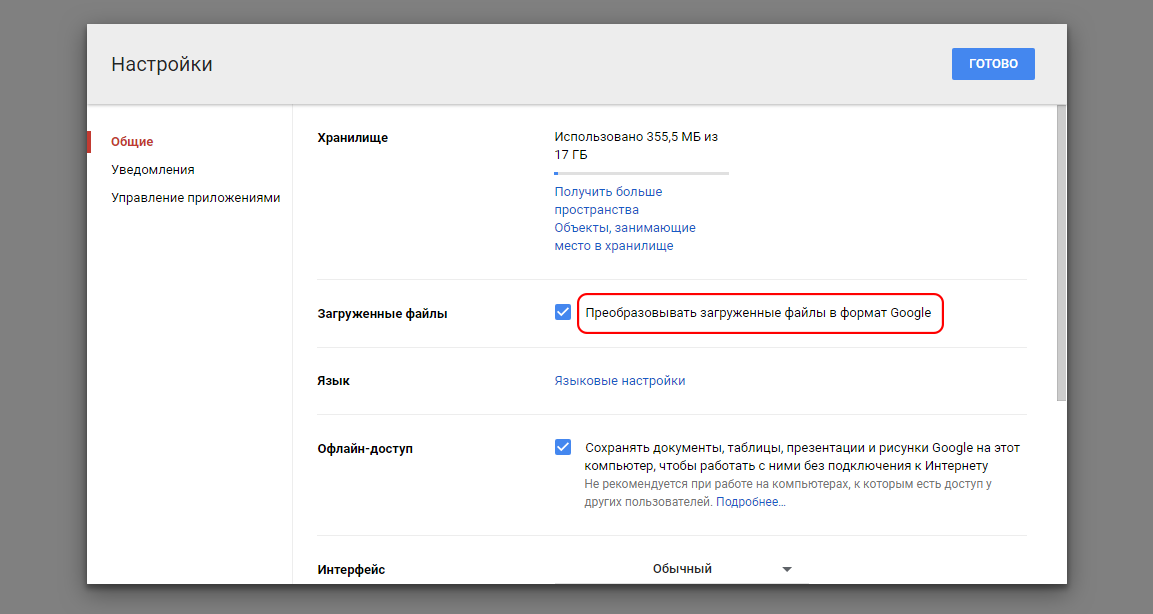 )
)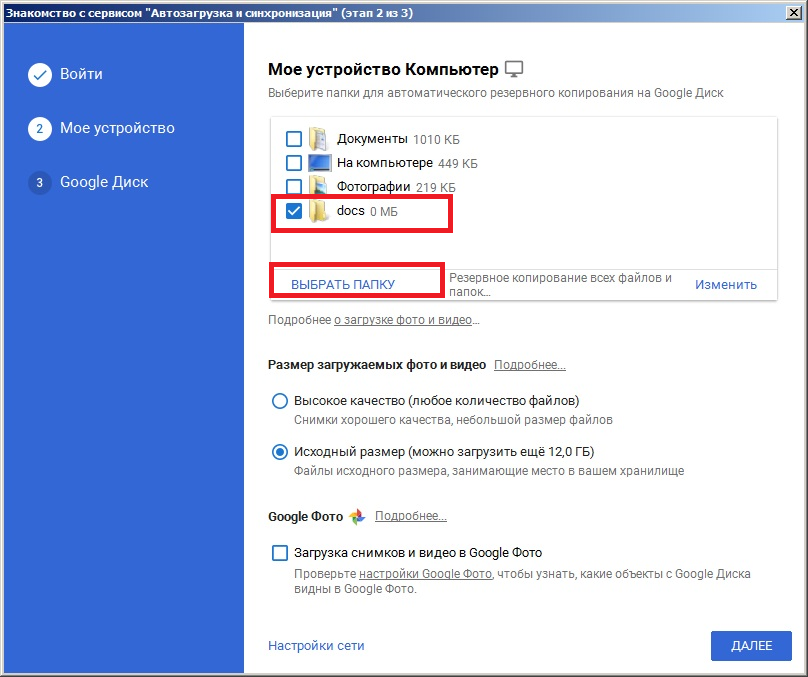
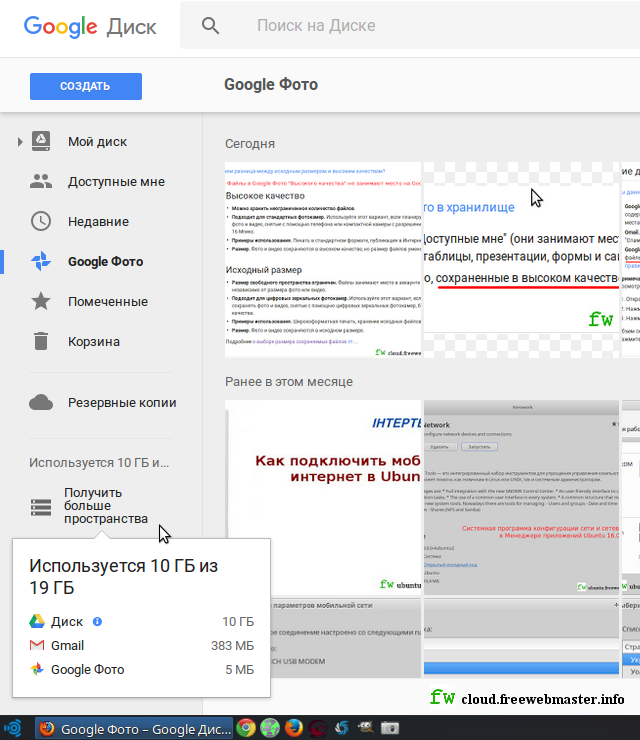 Google Фото в настоящее время является одним из крупнейших в мире сервисов для обмена и хранения фотографий. Он существует с 2015 года, и сегодня он служит невероятно простым способом организации вашей библиотеки изображений в Интернете.
Google Фото в настоящее время является одним из крупнейших в мире сервисов для обмена и хранения фотографий. Он существует с 2015 года, и сегодня он служит невероятно простым способом организации вашей библиотеки изображений в Интернете.