Кто нибудь видит мои фото в гугл фото
ЛК › Аккаунт › Удалить › Как удалить аккаунт гугл фото
Многие спрашивают «Кто видит мои фото в гугл фото?». Ответ, только вы, даже если они загружены в веб-версию Google Фото. Для того чтобы видели другие, необходимо поделиться фотографиями!
- Многие интересуются, кто видит их фото в Google Фото.
- Только вы можете просматривать свои фотографии, загруженные в Google Фото.
- Для того чтобы другие могли видеть ваши фото, необходимо поделиться ими.
- Общедоступные альбомы видны всем в сети и отображаются в результатах поиска и на вкладке Фотографии аккаунта Google.
- Дополнительные круги доступны только участникам ваших кругов и их расширенных кругов.
- Чтобы посмотреть фото другого человека, нужно открыть приложение Google Фото на устройстве Android, войти в аккаунт и нажать Поиск.
- Чтобы ограничить доступ к своим фото, нужно открыть общие альбомы, нажать на значок Ещё и выключить Совместное редактирование.

- Фото и видео в Google Фото хранятся бесплатно, но если вы превысите лимит на хранение данных, ваш контент может быть удален через 24 месяца.
- Чтобы узнать, кто сохранил ваше фото, нужно нажать на публикацию и выбрать Посмотреть статистику.
- Файлы, загруженные на Google Диск, хранятся в защищенных центрах обработки данных и видны только вам, но вы можете открыть доступ к ним другим пользователям.
- Чтобы защитить свои фото в Google Фото, можно настроить личную папку и следовать инструкциям на экране.
- После отключения синхронизации фото и видео в Google Фото, они все еще будут отображаться в приложении, но не будут загружаться в облако.
- Кто может просматривать мои фото в гугл фото
- Как посмотреть фото на гугл фото другого человека
- Как закрыть доступ к фото в гугл фото
- Как долго хранятся фото в гугл фото
- Как узнать кто сохранил твое фото
- Кто видит мои фото в гугл диск
- Как защитить Гугл фото
- Что будет если отключить Гугл фото
- Как пробить человека в интернете по фото
- Для чего нужен Google Фото
- Можно ли удалить фото с телефона если они в гугл фото
- Можно ли удалить фото с телефона если они в облаке
- Где лучше хранить фото на гугл диске или Гугл фото
- Что будет если удалить все фото из гугл фото
- Как посмотреть Гугл диск другого человека
- Что делать если кто то использует мои фото
- Почему в гугл фото чужие фотографии
- Как убрать общий доступ к фото
- Как узнать все о человеке по фотографии
- Как узнать где человек находится по фотографии
- Как зайти в гугл фото другого пользователя
- Куда сохраняются фото из гугл фото
- Как выйти из Гугл фото на всех устройствах
- Где в гугле хранятся фотографии
- Как не потерять фото в гугл фото
- Как увидеть старые фото в гугл фото
- Как связаны Гугл фото и Гугл диск
- Можно ли удалить фото в гугл фото
- Как найти место по чужому фото
- Почему фото сохраняются в гугл фото
Кто может просматривать мои фото в гугл фото
Для всех: любой в сети сможет просматривать ваш альбом.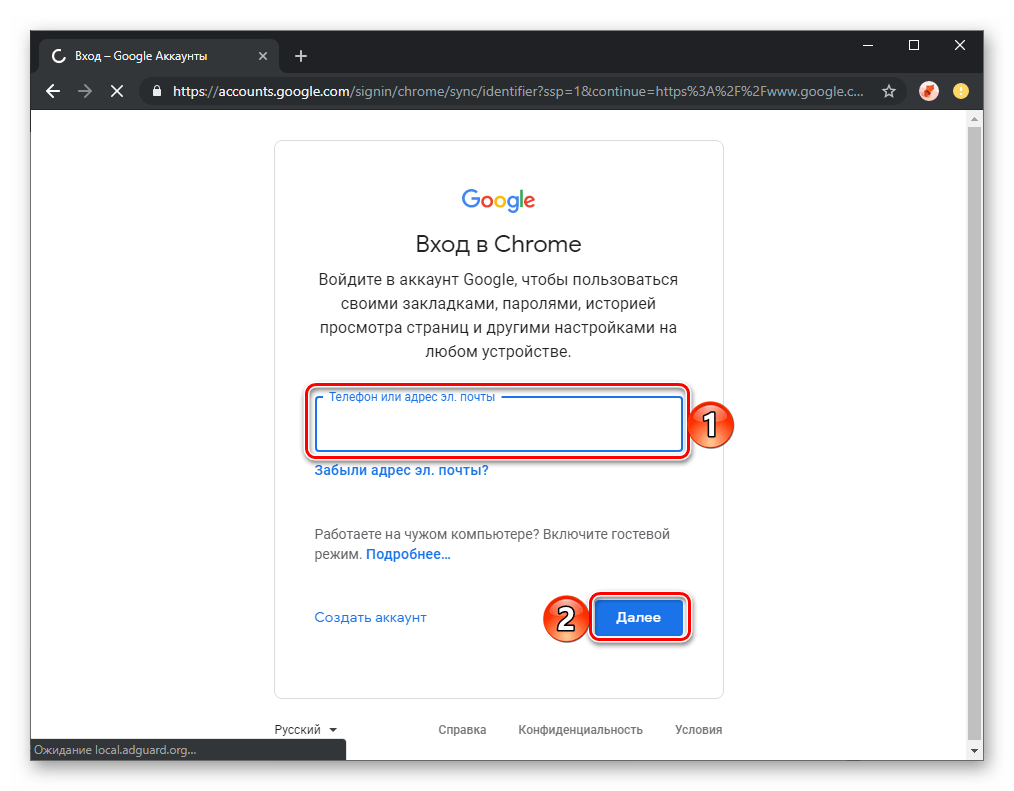 Общедоступные альбомы отображаются в результатах поиска в сети, на вкладке Фотографии аккаунта Google, а также в службе Google Plus. Дополнительные круги: ваши расширенные круги, куда входят участники ваших кругов, а также люди с их кругов.
Общедоступные альбомы отображаются в результатах поиска в сети, на вкладке Фотографии аккаунта Google, а также в службе Google Plus. Дополнительные круги: ваши расширенные круги, куда входят участники ваших кругов, а также люди с их кругов.
Как посмотреть фото на гугл фото другого человека
Шаг 1. Найдите фотографии нужного вам человека или домашнего животного:
- Откройте приложение «Google Фото» на устройстве Android.
- Войдите в аккаунт Google.
- В нижней части экрана нажмите Поиск.
- Появятся уменьшенные изображения лиц. Нажмите на одно из них, чтобы посмотреть все связанные с этим лицом фотографии.
Как закрыть доступ к фото в гугл фото
Чтобы запретить добавлять фотографии:
- Откройте приложение «Google Фото» на устройстве Android.
- В нижней части экрана нажмите «Общие».
- Откройте альбом.
- В правом верхнем углу экрана нажмите на значок «Ещё» Настройки.
- Установите переключатель Совместное редактирование в положение «Выкл.
 ».
».
Как долго хранятся фото в гугл фото
С 1 июня 2021 года вступает в силу новое правило: если у вас закончилось свободное место в хранилище или вы превысили лимит на хранение данных, вы не сможете загружать новые фотографии и видео. Если эта ситуация сохранится в течение 24 месяцев, ваш контент может быть удален.
Как узнать кто сохранил твое фото
Легко: нажмите на публикацию и выберите пункт «Посмотреть статистику». Появится новое окно, которое покажет количество лайков, комментариев, репостов в директ и так нужных нам сохранений. Также в статистике будет доступна информация о количестве взаимодействий и их источнике — т. е.
Кто видит мои фото в гугл диск
Файлы, загруженные на Google Диск, хранятся в защищенных центрах обработки данных. Если с вашим компьютером, телефоном или планшетом что-то случится, вы можете получить доступ к своим документам с других устройств. По умолчанию файлы видны только вам. Однако вы можете открыть доступ к ним другим пользователям.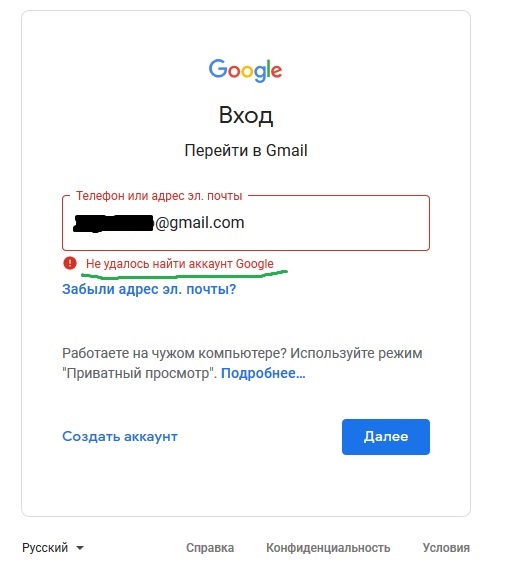
Как защитить Гугл фото
Как настроить личную папку:
- Откройте приложение «Google Фото».
- Перейдите на вкладку «Библиотека» нажмите «Инструменты» «Личная папка».
- Нажмите Настроить личную папку.
- Следуйте инструкциям на экране, чтобы разблокировать устройство. Если в папке ничего нет, вы увидите надпись «Здесь пока пусто».
Что будет если отключить Гугл фото
Обратите внимание, что после отключения синхронизации фотографии и видео все еще будут отображаться в приложении, но не будут загружаться в облако. Это связано с тем, что приложение Google Фото выполняет роль в т. ч галереи для просмотра контента на телефоне.
Как пробить человека в интернете по фото
Поиск очень просто выполнить: -Зайдите на images.google.com, нажмите на значок камеры, -Загрузите фотографию или вставьте URL фотографии и нажмите поиск. -Если вы используйте браузер Chrome, вы можете нажать правым кликом на фотографию и выбрать «Найти картинку (Google)», и вы увидите результаты в новой вкладке.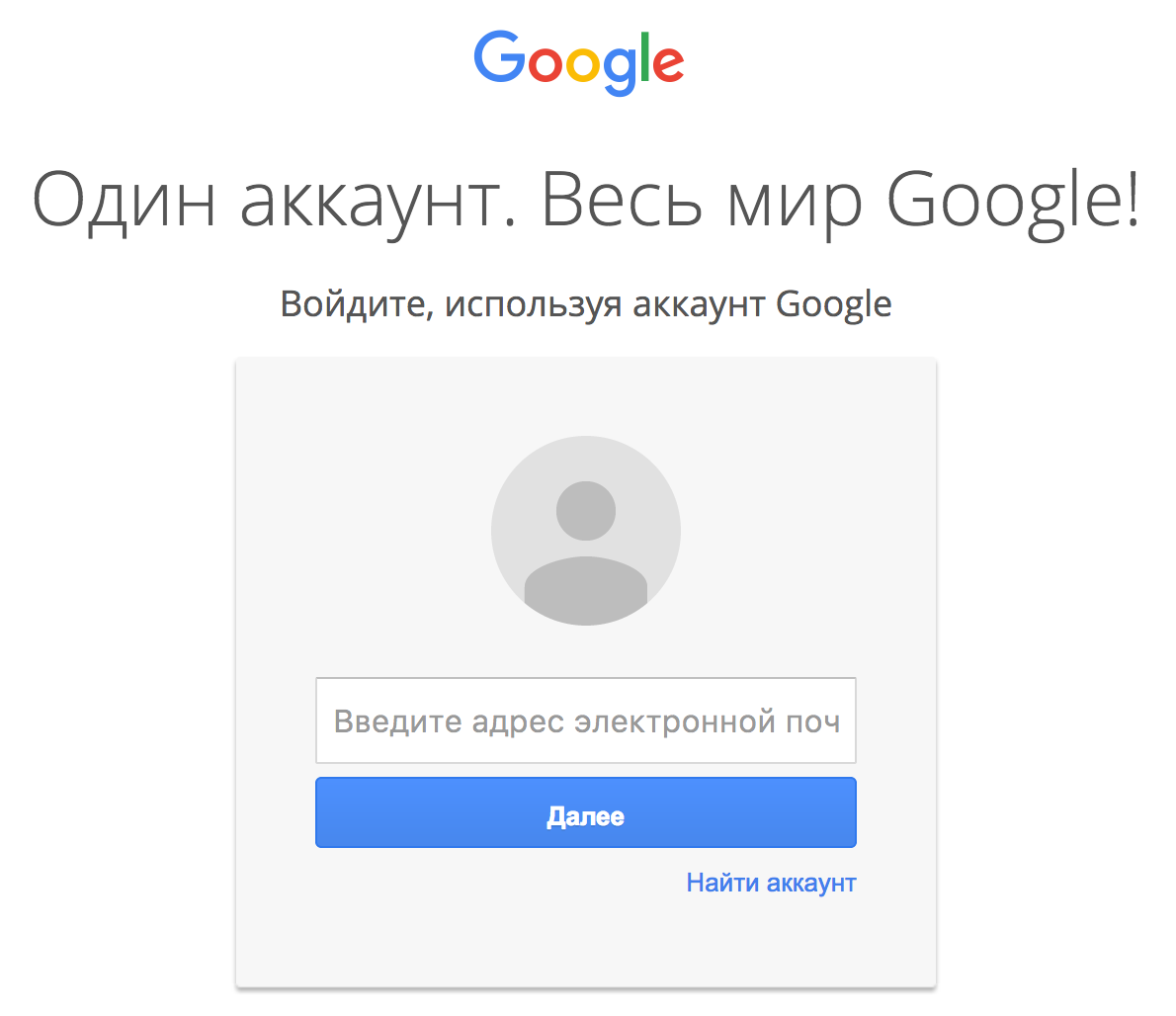
Для чего нужен Google Фото
Google Фото — это удобный сервис для хранения фото и видео. Они упорядочиваются автоматически, и вы можете делиться ими с кем захотите.
Можно ли удалить фото с телефона если они в гугл фото
Что происходит при удалении фотографий и видео с устройства
Даже если вы удалили копии фотографий и видео с устройства, вы по-прежнему можете: просматривать свои фотографии и видео, включая удаленные, в приложении «Google Фото» и на сайте photos.google.com; управлять объектами в библиотеке Google Фото.
Можно ли удалить фото с телефона если они в облаке
Если при включенной синхронизации с iCloud удалить фотографию из телефона, то она пропадет и из облака тоже. Если в таком же случае удалить фотографию из облака, то она также исчезнет из телефона.
Где лучше хранить фото на гугл диске или Гугл фото
Соответственно если вам нужно хранение файлов разных форматов, то вам нужен Google Диск, если фото и видео то Google Фото. Также есть нюансы, так как если вам фото нужны в исходном качестве, то тоже придется покупать место для хранения.
Также есть нюансы, так как если вам фото нужны в исходном качестве, то тоже придется покупать место для хранения.
Что будет если удалить все фото из гугл фото
Перенос фотографий в Google Фото
То есть переживать из-за того, что вы удалили что-то лишнее, не стоит. Удалены будут только те файлы, которые уже скопированы в облако и надежно там сохранены.
Как посмотреть Гугл диск другого человека
- Выберите нужный файл.
- Выберите Настройки доступа или нажмите на значок «Открыть доступ к объекту».
- В разделе «Общий доступ» нажмите на стрелку вниз.
- Выберите Все, у кого есть ссылка.
- Задайте уровень доступа, выбрав вариант Читатель, Комментатор или Редактор.
- Нажмите Копировать ссылку.
- Нажмите Готово.
Что делать если кто то использует мои фото
Защитить свои нарушенные права можно в судебном порядке. Вам необходимо обратиться в суд с требованием об удалении фотографий или видеозаписей, о пресечении или запрещении их дальнейшего распространения и компенсации морального вреда, нанесенного обнародованием или использованием вашего изображения (п. 3 ст. 152.1, ст.
3 ст. 152.1, ст.
Почему в гугл фото чужие фотографии
Может быть несколько причин по которым чужие фотографии появляются у вас: Фотографии были переданы вам кем-то другим, а затем загружены в ваш аккаунт Google Фото. Ваш аккаунт зарегистрирован на другом устройстве.
Как убрать общий доступ к фото
Удаление фотографий и видеозаписей:
- Откройте «Общие альбомы» на компьютере с Windows.
- Двойным нажатием выберите общий альбом, из которого требуется удалить фотографии или видеозаписи.
- Выберите фотографию или видеозапись, которую необходимо удалить, чтобы она появилась в разделе «Комментарии» справа.
Как узнать все о человеке по фотографии
Если у тебя браузер Chrome (Хром), самый простой способ поискать фото в Гугле — нажать правой кнопкой мыши на фото и выбрать пункт Найти это изображение в Google. Есть сервис «Гугл Картинки», где можно искать человека по фото. Он найдет все сайты, где оно есть, и — если повезет — определит, что за человек на фото.
Как узнать где человек находится по фотографии
Важно!:
- Откройте приложение «Google Фото» на устройстве Android.
- В правом верхнем углу нажмите на значок аккаунта «Настройки Google Фото» Места съемки Источники данных о месте съемки.
- Включите или отключите параметр Определять приблизительное место съемки.
Как зайти в гугл фото другого пользователя
Как найти фотографии партнера
Откройте страницу photos.google.com на компьютере. В левом верхнем углу нажмите на значок Общие альбомы. Нажмите на имя партнера.
Куда сохраняются фото из гугл фото
Фотографии могут находиться в других папках на устройстве:
- Откройте приложение «Google Фото» на телефоне или планшете Android.
- В нижней части экрана нажмите Библиотека.
- Посмотрите папки в разделе «Фото на устройстве».
Как выйти из Гугл фото на всех устройствах
На главной странице — внизу вы увидите Дополнительные настройки — нажмите, перейдите, в новом меню выберите выход из всех сеансов.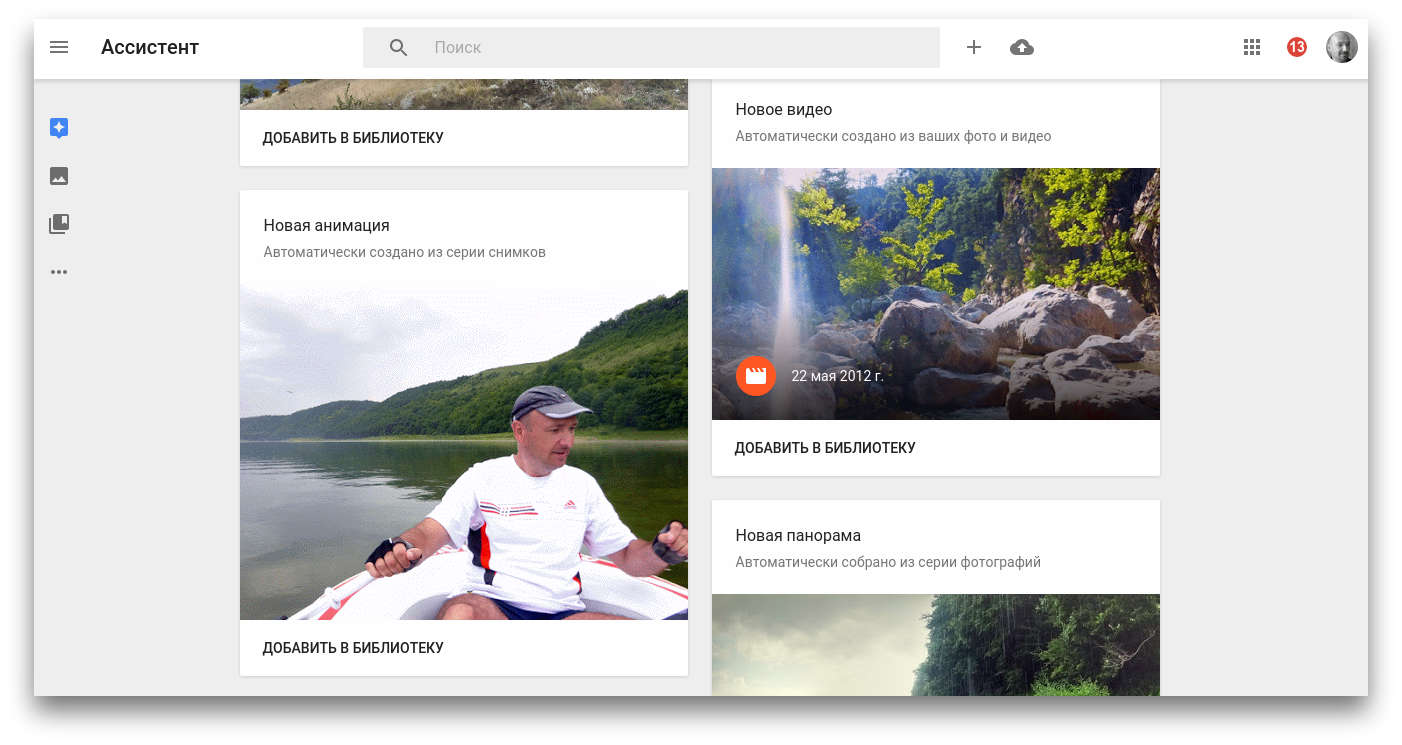
Где в гугле хранятся фотографии
Вы можете просмотреть все свои фотографии и видео, выбрав папку «Google Фото» на Google Диске. Эти изображения могут быть синхронизированы с вашим компьютером с помощью приложения Google Backup and Sync для Windows и Mac, как и другие ваши файлы на Google Диске.
Как не потерять фото в гугл фото
Как не потерять фотографии и видео:
- Включите автозагрузку и изучите, как настройки автозагрузки влияют на сохранение фотографий и видео в Google Фото.
- Не удаляйте объекты без возможности восстановления и не отправляйте нужные фотографии и видео в архив.
Как увидеть старые фото в гугл фото
Как восстановить фотографии и видео:
- Откройте приложение «Google Фото» на телефоне или планшете Android.
- В нижней части экрана нажмите «Библиотека» Корзина.
- Нажмите и удерживайте объект, который хотите восстановить.
- В нижней части экрана нажмите Восстановить.
 Фото или видео снова появится:
Фото или видео снова появится:
Как связаны Гугл фото и Гугл диск
С 10 июля 2019 г. Диск и Фото больше не будут синхронизироваться между собой. Любые изменения, внесенные вами в фотографии и видео на Диске, больше не будут отражаться на объектах в Фото, и наоборот. Например, если вы загрузили фотографию на Google Диск, она не появится в Google Фото, пока вы не загрузите ее и туда.
Можно ли удалить фото в гугл фото
«Гугл-фото».
Для этого зайдите в веб-версию «Гугл-фото» и нажмите на раздел «Хранилище». Вам предложат способы освободить пространство в облаке, удалив видео большого размера, скриншоты и размытые фото.
Как найти место по чужому фото
Google Фото определяет приблизительное место съемки на основе истории местоположений или по ориентирам, обнаруженным на снимке.Важно!:
- Откройте приложение «Google Фото» на устройстве Android.
- Откройте фотографию или видео.
- Нажмите на значок «Добавить место съемки».
 Добавьте или выберите место съемки.
Добавьте или выберите место съемки.
Почему фото сохраняются в гугл фото
Автозагрузка и синхронизация — это сервис, который автоматически сохраняет ваши фотографии и видео в аккаунте Google. В результате эти фотографии и видео доступны вам на любом устройстве, на котором вы вошли в свой аккаунт.
Google Photos — как пользоваться и всякие хитрости
Google Photos — сервис для хранения фото и видео. Многие владельцы смартфонов пользуются этим сервисом, потому что он, во-первых, достаточно удобный, а во-вторых, где вы еще найдете бесплатное нелимитированное облако для хранения ваших фото и видео? А у Google Photos оно нелимитированное, правда, при условии, что вы разрешите ваши медиаданные определенным образом сжимать.
В этой статье мы поговорим о том, как там в Google Photos все устроено, как там все работает, а также обсудим всякие полезные хитрости при работе с данным сервисом.
По умолчанию Google Photos присутствует далеко не на всех смартфонах, и, чтобы начать работу с этим сервисом, нужно установить соответствующее приложение — вот оно под Android и под iPhone.
При запуске программа предложит включить автозагрузку ваших фотографий и видео.
Если вы ее включите, то далее зададут вот такой вопрос.
Нужно выбирать первый пункт «Высокое качество», потому что тогда облако для хранения фотографий и видео будет безлимитным. В противном случае бесплатно вам будет доступно только 15 ГБ, а это, скажем честно, очень мало: у меня только фото со смартфона за месяц занимает порядка гигабайта, а уж видео, например, пары детских праздников сразу займет минимум 7-8 ГБ.
Что будет происходить с фото и видео, если мы выберем «Высокое качество»? Фотографии «Гугл» будет сжимать по своим алгоритмам. Надо сказать, что вообще формат JPG как таковой уже предполагает определенное сжатие. А «Гугл» эти фотографии еще заметно подожмет — в целях экономии. Также он делает уменьшение разрешения фотографии: теоретически — в том случае, если это разрешение превышает 16 Мпикс (подавляющее большинство современных смартфонов делает снимки с разрешением менее 16 Мпикс), однако практика показывает, что «Гугл Фото» обычно уменьшает почти все снимки до разрешения 1500-2000 пикселов по ширине.
Так и что там со сжатием? По размеру файла получается следующее. Обычно фото на смартфон средней ценовой категории занимает порядка 4-8 мегабайт (в зависимости от сюжета: чем больше деталей, тем больше размер файла). Google Photos такие файлы ужимает до размера 300-600 килобайт, то есть раз в десять.
Как в десять раз, можете спросить вы, но это же катастрофически скажется на качестве?!!
Нет, совсем не катастрофически! Алгоритмы сжатия у «Гугла» очень умные, и если говорить о фото чисто для Веба и чисто «на посмотреть», то разницу вы вообще не заметите.
Вот примеры.
Оригинал.
Это же фото из облака. Вы видите большую разницу?
Сравним кропы (приведя фото к одному разрешению). Оригинал.
Фото из облака.
Ну да, видно, что поджато и что детализация немного хуже, но это совсем не катастрофичное ухудшение качества.
Еще интереснее сравнить, насколько ухудшается фото высокого разрешения: сейчас уже есть камеры с матрицами за сотню мегапикселов.
Оригинал 27 Мпикс (это матрица 108 Мпикс смартфона Xiaomi Mi 10 Pro в режиме объединения 4 соседних пикселов).
Это фото в облаке.
Оригинал 108 Мпикс.
Это фото в облаке.
Посмотрим кропы. Оригинал.
Фото из облака.
Из этого делаем вывод, что для бытовых применений и для Веба качество поджатых и уменьшенных фото, которые «Гугл» хранит в безразмерном (что важно!) облаке, вполне достаточное.
Что в облаке происходит с видео? Все то же самое: сжатие и при необходимости уменьшение разрешения — если разрешение больше, чем FullHD (1920×1080), он пережмет ролик в FullHD. Сжатие тоже получается раз в десять: например, если исходный ролик был 100 мегабайт, то в облаке он будет размером порядка 10 мегабайт. Насколько сильно при этом ухудшается качество? Да тоже, в общем-то, чисто визуально — очень несильно. Для бытовых применений и для Веба вполне сойдет.
Ну и для сравнения. Оригинал.
04379550358847584″ frameborder=»0″ src=»//www.youtube.com/embed/c38sngJpc7s» tc-textcontent=»true»>Загруженный в облако ролик.
А вот тут совсем наглядно — сравнение этих двух роликов в одном: слева — оригинальный файл 73 МБ, справа — загруженный в облако 26 МБ.
Теперь о возможностях Google Photos.
Фото
Закладка «Фото» — там показываются фото и видео, сгруппированные по датам съемки.
Справа есть навигационная пиктограмма, при нажатии на которую вам покажут соответствующий временной отрезок, где можно быстро найти интересующие вас год, месяц и день.
При нажатии на любое фото вы попадаете в следующее окно. Пиктограммы справа сверху — вывести изображение на внешний источник (например, на телевизор), добавить в «Избранное», сведения о файле.
Сведения о файле.
Здесь с фото можно: добавить в какой-то альбом, перенести в архив (фото будет доступно в архиве, в поиске и в альбомах, если вы его туда добавили, но его не будут показывать в главном окне), скачать, использовать как фотографию контакта или как обои, запустить слайд-шоу фотографий (по три секунды на фото), распечатать.
Возвращаемся в предыдущее окно. Пиктограммы снизу: поделиться фото через выбранное приложение, открыть редактирование, запустить Google Lense (определение объектов на фото, поиск и выдача информации по ним), удалить.
Окно редактора. Там немало возможностей.
Первая пиктограмма — эффекты. Режим «Авто» обычно дает хорошие результаты для любительских фото — он слегка высветляет тени.
Следует иметь в виду, что любое редактирование можно будет отменить (пока вы не нажали кнопку окончательного подтверждения), а если в процессе нажать на картинку, то покажется вариант до редактирования. Но также следует иметь в виду, что когда вы дадите команду сохранить редактирование, то оригинальный снимок будет затерт (там есть возможность сохранить копию).
Но также следует иметь в виду, что когда вы дадите команду сохранить редактирование, то оригинальный снимок будет затерт (там есть возможность сохранить копию).
Следующая пиктограмма: настройка яркости, цвета и деталей (это резкость, Sharp).
Обратите внимание, что у «Света» и «Цвета» есть шевроны, которые разворачивают подменю.
Свет. (Там скроллируется, под «Темные участки» еще есть «Виньетка».)
Цвет. (Цвет кожи очень полезен в портретах, а уровень синего — при обработке фото с небом и морем.)
Третья пиктограмма — кадрирование и поворот.
Четвертая пиктограмма — рисование, напыление и надписи.
Ну и последнее приложение — кадрирование (без поворота) или редактирование фото в другом редакторе.
Поиск и отбор
Теперь возвращаемся в главное окно и переходим в закладку «Поиск».
Здесь можно искать фото по каким-то критериям (предметы, места, события и так далее), но главное — сервис сам умеет отслеживать и объединять в группы фото людей (их имена вы, конечно, подписываете сами), фото, сделанные в конкретных местах, группирует фото по объектам (достаточно простым, но тем не менее).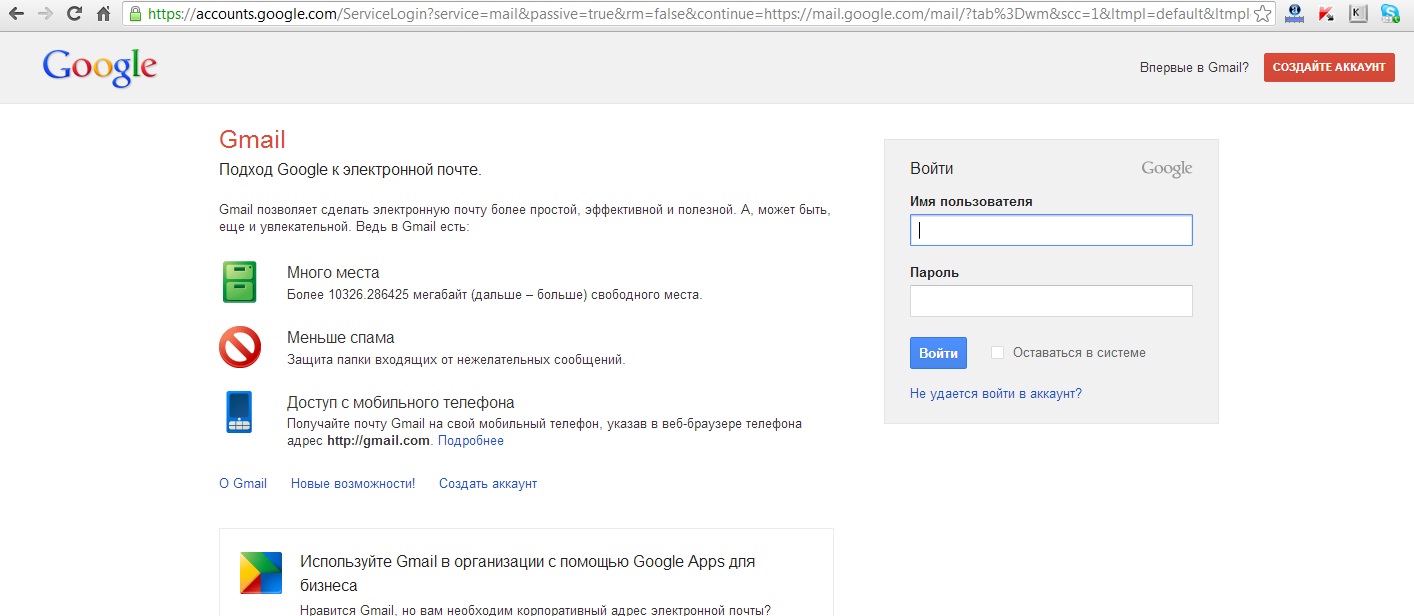
Также здесь доступны и другие категории групп: скриншоты, селфи, видео, панорамы, отсканированные фото и документы с помощью приложения «Фотосканер» (кстати, довольно интересное, оно умеет убирать блики при фотографировании фотографий), фото с движением.
Ну и здесь есть инструменты, позволяющие вручную создавать из снятых фото анимации, коллажи и видеоролики (вы сами указываете, из каких именно фото).
Библиотека
В третьем разделе Google Photos — сервис «Фотокниги» (вы можете заказать печать фотокниги из какого-то вашего альбома, но это работает далеко не для всех стран: например, для России недоступно), избранное, архив, корзина и инструменты.
В инструментах можно добавлять партнера для совместного доступа ко всем фотографиям Google Photos или начиная с какой-то даты. Также здесь есть средства создания анимаций, коллажей и видеороликов, отправка фото в архив и импорт какой-то папки с фотографиями на телефоне.
Ниже идет раздел фото на устройстве, еще ниже — все созданные альбомы.
Настройки
В любой вкладке программы в правом верхнем углу есть значок вашего аккаунта Google, там есть настройки Google Photos.
Что в них интересного?
Группировка похожих лиц — очень полезная возможность. Впрочем, вам предложат включить эту опцию, когда вы первый раз зайдете в раздел «Люди».
Воспоминания — интересная возможность, которая позволит Google Photos группировать определенные снимки (например, какую-то поездку или праздничное событие) в анимации, коллажи, фото с выделением цветов и стилизованные фото. Иногда при этом получаются очень любопытные ролики. Как правило, удачнее всего получаются анимации из серии каких-то снимков. Они хорошо смотрятся в самом приложении, но сохранять их в виде GIF на компьютер, чтобы применить где-то еще, не получится, качество будет неудовлетворительным. Впрочем, из смартфона они вполне нормально пересылаются в мессенджерах и показываются вполне нормально.
Доступ для партнера — можно задать адрес электронной почты и позволить некоему человеку видеть или все ваши фото, или только те фото, которые сделаны позже определенной даты. На первый взгляд здесь сильно не хватает настроек, например, дать доступ к конкретному альбому. Но доступ к конкретному альбому вы можете дать прямо из самого альбома, там есть такая возможность.
На первый взгляд здесь сильно не хватает настроек, например, дать доступ к конкретному альбому. Но доступ к конкретному альбому вы можете дать прямо из самого альбома, там есть такая возможность.
Скрывать данные о месте съемки — это для фото, которыми вы делитесь с кем-то.
Как закачать в Google Photos альбом с компьютера
А и действительно, как? Ведь по умолчанию сохраняются только фото со смартфона.
Решений несколько.
Первый вариант — добавлять прямо в браузере в окне сервиса. Создавать соответствующий альбом, туда загружать фото из папки с подпапками. Но это довольно муторно и не будет работать синхронизация.
Второй способ — через Google Disk. Но при этом вы теряете разбиение по подпапкам (альбомам) и организацию ваших фото возьмет на себя сам сервис. Но зато это предельно просто и будет работать синхронизация, то есть добавленные в альбом фото автоматически будут закачиваться в облако.
Как это делается с Google Disk? Его нужно установить на компьютер (по ссылке — под Windows, но его аналог есть и под Mac) — Backup and sync from google.
При первом старте программа попросит ввести соответствующий аккаунт Google.
Дальше вы указываете, какие файлы вы будете синхронизировать с Google Disk, и там нужно отметить опцию «Загружать фотографии и видео в Google Photos». При необходимости можно добавить любые папки (например, если у вас фотоальбом лежит не в «Изображениях»).
Обратите внимание, что, когда вы включаете загрузку снимков в Google Photos, вам предлагают выбрать размер загружаемых медиаданных. И если выбрать «Высокое качество», фото и видео будут загружаться в безразмерное облако.
Но там следует иметь в виду, что в Google Photos не будет сохранена структура ваших папок (фото и видео будут загружены скопом, и Google Photos сам их будет сортировать и отбирать по своим критериям), также все RAW будут загружены как JPG.
А если вам хочется, чтобы папки превратились в альбомы (даром что ли вы так кропотливо это все рассортировывали) и чтобы в Google Photos RAW закачались как есть?
Есть такой способ, причем очень простой, удобный и бесплатный! Однако, подчеркиваю, он не работает с безразмерным облаком, потому что сохраняет только оригиналы фотографий и видео, и они будут занимать место в вашем Google Drive! Причем у вас в Google Photos может быть выставлено «Высокое качество» (безразмерное облако), но программа все равно все будет загонять через Google Drive.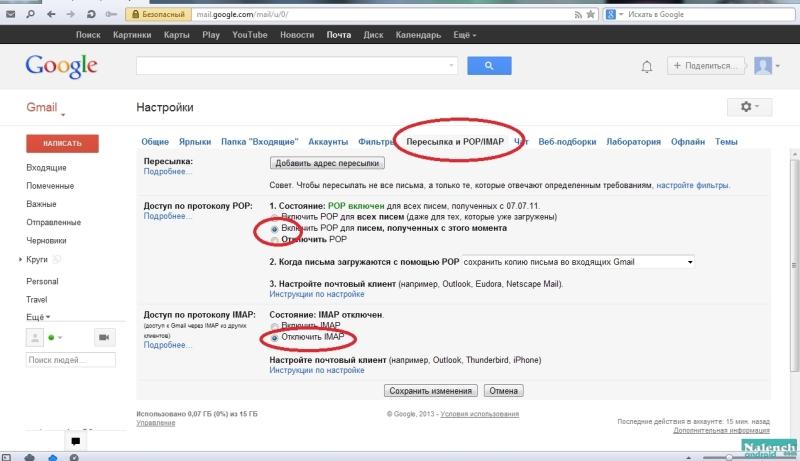 Так что это только для случаев, если у вас совсем маленький фотоальбом (менее 15 ГБ), либо же вы платите за расширение пространства Google Drive.
Так что это только для случаев, если у вас совсем маленький фотоальбом (менее 15 ГБ), либо же вы платите за расширение пространства Google Drive.
Называется эта программа Jiotty Photos Uploader, я знаю ее разработчика. Он написал ее под свои собственные задачи, а потом, когда выяснил, что такая программа актуальна очень многим людям, выложил ее на GitHub вместе с исходным кодом. И там можно найти версии и под Windows, и под mac OS, и под Linux.
Работает программа просто отлично: указываете, какую папку вам нужно отправить в Google Photos, — ну и все, программа все зальет, аккуратно создаст альбомы из ваших папок и соотнесет с альбомами соответствующие фотографии.
Однако важное предупреждение! Google Photos устроен таким образом, что вход туда — рубль, а выход — сто. То есть залить-то что угодно вы туда можете легко и просто, а вот оттуда что-то вычистить — просто так не получится. И если с уничтожением большого количества фотографий еще есть один лайфхак (я о нем пишу ниже), то вот альбомы можно удалять только ПОШТУЧНО, скопом не выйдет.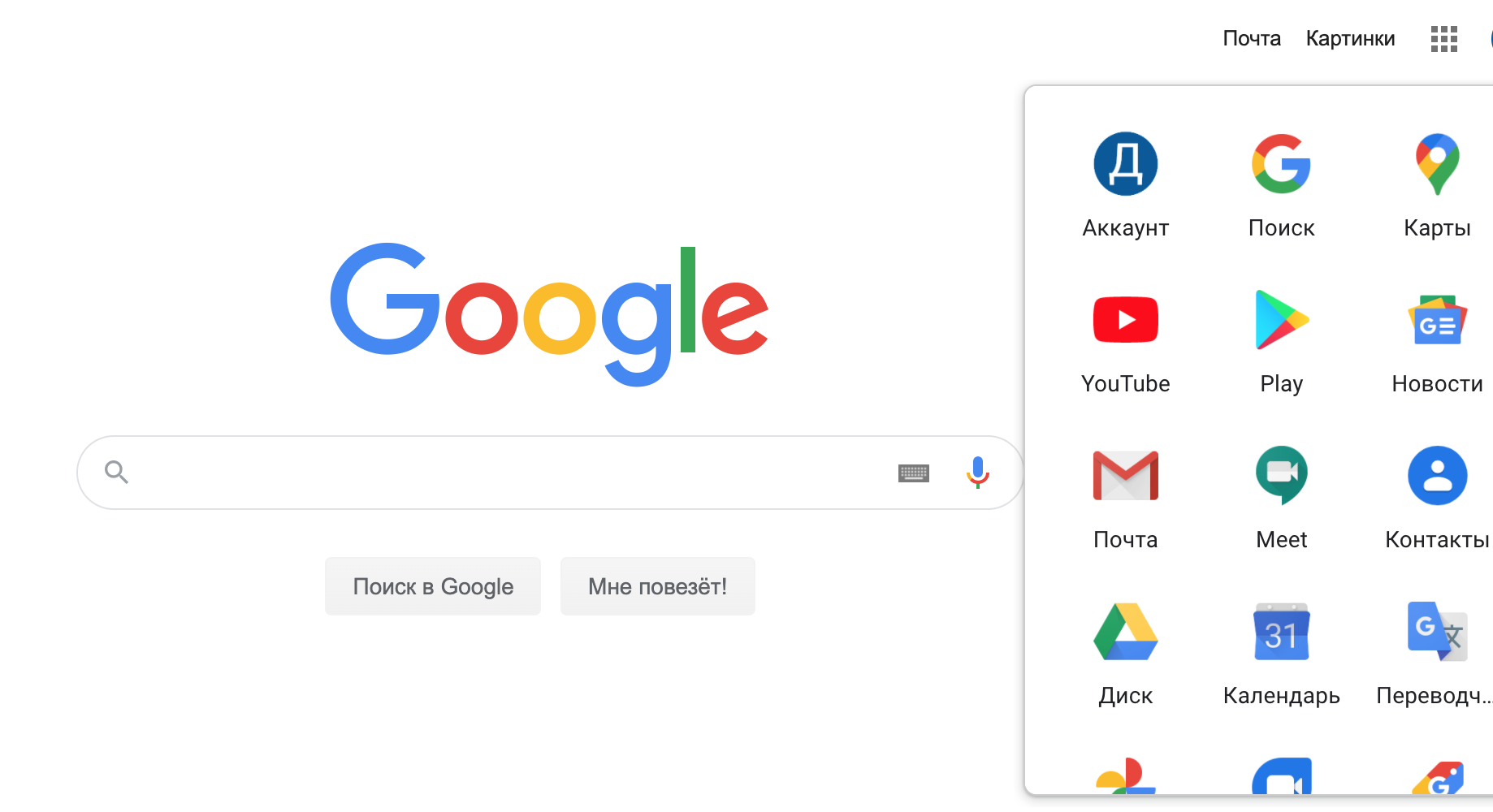 Поэтому, прежде чем вы начнете таким способом переливать в Google Photos свой фотоальбом с компьютера, подумайте, хотите ли вы, чтобы там были созданы альбомы из папок (вы потом сами альбомы удалить просто не сможете, если их будет много).
Поэтому, прежде чем вы начнете таким способом переливать в Google Photos свой фотоальбом с компьютера, подумайте, хотите ли вы, чтобы там были созданы альбомы из папок (вы потом сами альбомы удалить просто не сможете, если их будет много).
Вот, например, сколько у меня их создано, а это я просто тестировал работу данной программы буквально на трех папочках из своего фотоальбома. Это уже руками удалить практически невозможно. (Пустые эти альбомы — потому что я сам оттуда удалил фото, программа пустые папки в альбомы не превращает.)
Как быстро удалить много файлов из Google Photos
Это очень интересный вопрос. Google Photos не предоставляет возможности разом очистить облако от ваших медиаданных: мол, раз закачали, то теперь нечего и баловать, потому что «Гуглу» нравится это все изучать и анализировать. С телефона это вообще все удалять невозможно, но и даже с компьютера возможность как-то сгруппировать файлы и скопом удалить работает только для одного дня.
Вот я выделил все фото за сегодня.
А если у вас закачан альбом за год? А если за десять лет? Это же убиться можно, по дню все удалять!
Но на самом деле там есть способ достаточно быстро отметить и удалить большую группу фотографий! Google Photos пишет, что после того как вы отметили какую-то группу фотографий, к ней можно добавить еще какие-то фото, отметив их с нажатым Shift. А лайфхак заключается в том, что если просто прокрутите вниз достаточно большое количество фото (главное условие — их превьюшки должны прогрузиться) и с нажатым Shift отметите только одну нижнюю фотографию, то при этом отмеченными станут все фото, которые вы пролистнули. Видите, на скриншоте все фото приобрели синий оттенок (это просто при наведении курсора на последнюю фотографию)? Это знак того, что если я сейчас щелкну по последнему фото, то все предыдущие будут отмечены!
И таким образом можно за раз удалять по несколько сотен файлов. Единственное условие — чтобы превьюшки все загрузились, иначе может не сработать.
Масштабирование превьюшек
Далеко не все знают, что когда вы просматривате свои фотографии Google Photos в браузере на ПК, то при масштабировании страницы самого сервиса (Ctrl и «+» или Ctrl и «-«, либо же Ctrl + среднее колесико мыши), превьюшки будут масштабироваться вместе со страницей.
Маленькие
Большие
Скрыть отдельные фото
Как сделать так, чтобы человек, которому дали доступ ко всем вашим фото или к конкретному альбому, не видел какую-то фотографию (фотографии)? Если вы дали доступ к альбому и там есть это фото, то никак.
А если вы дали доступ ко всем фото и этого фото нет в альбоме, то его можно перенести в архив — тогда человек с доступом это фото не увидит, а вы его сможете увидеть в архиве.
Добавить в сервис папки со смартфона
Вы также можете добавить в Google Photos какие-то сторонние папки с изображениями с вашего смартфона.
Это делается в настройках аккаунта (пиктограмма справа сверху) — настройки Google Photos — Автозагрузка и синхронизация — Папки на устройстве. Там будут показаны все папки, в которых обнаружились какие-то изображения.
Там будут показаны все папки, в которых обнаружились какие-то изображения.
Google Один | Служба поддержки T-Mobile
Google One для T-Mobile — это членство, которое включает расширенное облачное хранилище, резервное копирование данных с телефона и дополнительные преимущества, которые помогут вам получить больше от Google.
На этой странице:
- Требования
- Добавить или выкупить Google One
- Подписка и выставление счетов Google One
- Получение поддержки
Требования
клиента T-Mobile с устройством Android или iOS имеют право на участие в программе Google One (за исключением учетных записей T-Mobile Business, Google Workspace и дочерних учетных записей).
Тарифные планы Google One
Что входит во все планы:
- Облачное хранилище для использования в Google Диске, Gmail и Google Фото
- Удобное резервное копирование фотографий, видео, контактов и многого другого на устройство
- Функция восстановления для переноса данных со старого устройства на новое
- Возможность позвонить, отправить электронное письмо или пообщаться со специалистом Google, чтобы получить помощь по продуктам Google через приложение или веб-сайт Google One
- Разделите хранилище, поддержку и преимущества с 5 членами семьи
- Фотофильтры: портретное повторное освещение и умные предложения (только для Android)
- Привилегии, такие как специальные предложения на YouTube Premium
Выберите один из следующих планов:
- Тарифный план на 500 ГБ (эксклюзивно для T-Mobile)
- 500 ГБ облачного хранилища для использования в Google Диске, Gmail и Google Фото
- $5 Игровой кредит
- Скидка 3% на покупки в Google Store
- План 2 ТБ
- 2 ТБ облачного хранилища для использования в Google Диске, Gmail и Google Фото
- $10 на игровой кредит
- Скидка 10% на покупки в Google Store
- Золотой статус Google Play Points
- VPN-доступ (только для Android)
- 2 ТБ + план «Неограниченное количество фотографий и видео»
- Все фотографии и видео, сохраненные в Google Фото, не учитываются в квоте хранилища
- Преимущество «Неограниченное количество фотографий» может использоваться только одной учетной записью Google и не может использоваться совместно.
 Если вы поделитесь своим тарифным планом Google One с другими, их фотографии и видео будут учитываться при ограничении вашего хранилища в 2 ТБ.
Если вы поделитесь своим тарифным планом Google One с другими, их фотографии и видео будут учитываться при ограничении вашего хранилища в 2 ТБ. - Google Фото поддерживает большинство типов и размеров файлов для резервного копирования. Подробнее об ограничениях читайте в Справке Google Фото.
- Unlimited Photos предоставляет неограниченное хранилище только для резервных копий в Google Фото.
- Резервное копирование фотографий и видео в Google Фото может быть ограничено до 100 ГБ каждые 30 дней.
- Неограниченное количество фото и видео для основной учетной записи.
- Преимущество «Неограниченное количество фотографий» может использоваться только одной учетной записью Google и не может использоваться совместно.
- 2 ТБ облачного хранилища для использования в Google Диске, Gmail и Google Фото
- Эксклюзивный игровой кредит T-Mobile в размере 10 долларов (Ограниченный срок. Единовременный кредит, доставляется по электронной почте от Google в аккаунт Gmail и доставляется на 2-й месяц подписки)
- Скидка 10% на покупки в Google Store
- Золотой статус Google Play Points
- VPN-доступ (только для Android)
- Облачное хранилище для использования в Google Диске, Gmail и Google Фото
- Удобное резервное копирование фотографий, видео, контактов и многого другого на устройство
- Функция восстановления для переноса данных со старого устройства на новое
- Возможность позвонить, отправить электронное письмо или пообщаться со специалистом Google, чтобы получить помощь по продуктам Google через приложение или веб-сайт Google One
- Разделите хранилище, поддержку и преимущества с 5 членами семьи
- Расширенная бесплатная пробная версия YouTube Premium на 3 месяца (EFT)
- Фотофильтры: портретное повторное освещение и умные предложения (только для Android)
- Все фотографии и видео, сохраненные в Google Фото, не учитываются в квоте хранилища
Требуется квалифицированное обслуживание. Требуется учетная запись Google, применяются Условия использования и Политика конфиденциальности Google.
Требуется учетная запись Google, применяются Условия использования и Политика конфиденциальности Google.
Добавить или выкупить Google One
Прочтите сначала
Перед началом работы убедитесь, что:
- У вас есть T-Mobile ID.
- Если у вас уже есть учетная запись Google, убедитесь, что правильная информация автоматически заполняется в процессе погашения.
- Если у вас нет учетной записи Google, вы можете создать ее в процессе погашения.
- Если у вас уже есть учетная запись Google One (приобретенная за пределами T-Mobile), вам необходимо отменить подписку, чтобы активировать подписку в T-Mobile.
- Вы можете немедленно удалить свою подписку Google One.
- Если у вас есть устройство iOS и вы приобрели подписку Google One через устройство iOS, отмените подписку в Apple App Store.
- Обязательно выйдите из приложения или веб-сайта Google One на своем устройстве.
Выберите вариант добавления или погашения
Добавляйте и активируйте через My T-Mobile или приложение T-Mobile
- Войдите на T-Mobile.
 com или в приложение T-Mobile.
com или в приложение T-Mobile. - Перейдите на страницу управления надстройками.
- Приложение T-Mobile
- Выберите Аккаунт, Сведения о плане и использовании, Управление данными и надстройками .
- T-Mobile.com (два варианта):
- В поле Я хочу выберите ссылку Управление надстройками .
- Выберите Аккаунт (вверху), затем выберите Управление надстройками.
- Приложение T-Mobile
- Выберите строку вверху, для которой вы хотите выкупить Google One.
- В Облачное хранилище и резервное копирование установите флажок рядом с подпиской Google One, которую вы хотите добавить.
- Выбрать Продолжить .
- На странице просмотра вашего заказа выберите Принять и отправить.
- Установите флажок , чтобы согласиться с Условиями использования, а затем нажмите кнопку Активировать Google One , когда загрузится страница «Вы почти закончили».

- Выберите Активируйте Google One когда загружается страница «Вы почти закончили». Если вы находитесь в приложении T-Mobile, , вы можете перейти в браузер и попросить снова войти в свою учетную запись T-Mobile.com, чтобы продолжить процесс погашения.
- На следующей странице введите адрес электронной почты своей учетной записи Google в появившееся поле (можно использовать Забыли адрес электронной почты? , если вы его забыли) и выберите Далее .
- Если у вас нет учетной записи Google, выберите Создать учетную запись и следуйте инструкциям по созданию учетной записи Google.
- Если вы уже вошли в учетную запись Google, которую хотите использовать, вы увидите возможность использовать эту учетную запись для выкупа или выбрать другую учетную запись.
- Если в вашем браузере кэширована учетная запись Google, вы увидите возможность использовать эту учетную запись для выкупа и сможете войти в систему с этой учетной записью.

- Если у вас уже есть учетная запись Google One, вы получите сообщение об ошибке. Чтобы продолжить, вам необходимо отменить текущий аккаунт Google One.
- Если у вас нет учетной записи Google, выберите Создать учетную запись и следуйте инструкциям по созданию учетной записи Google.
- Введите свой пароль и выберите Далее .
- Установите флажок , чтобы разрешить T-Mobile доступ к вашей подписке, а затем выберите Продолжить .
- На странице «Спасибо за регистрацию» выберите соответствующую ссылку, чтобы загрузить приложение Google One , чтобы воспользоваться всеми преимуществами резервного копирования данных мобильного устройства.
Погасить в текстовом сообщении (SMS) или по электронной почте
Если вы добавили Google One в свою учетную запись в магазине или позвонив в службу поддержки клиентов, сразу после добавления Google One в вашу учетную запись будет отправлено текстовое сообщение или электронное письмо с запросом активации Google One, чтобы вы могли активировать свою услугу.
- Выберите ссылку (https://t-mo.co/GoogleOne) и войдите на T-Mobile.com, используя свой T-Mobile ID.
- Установите флажок , чтобы принять Условия использования, а затем выберите Активировать Google One , когда загружается страница «Вы почти закончили».
- На следующей странице введите адрес электронной почты своей учетной записи Google в появившееся поле (вы можете использовать Забыли адрес электронной почты? , если вы его забыли) и выберите Далее .
- Если у вас нет учетной записи Google, выберите Создать учетную запись и следуйте инструкциям по созданию учетной записи Google.
- Если вы уже вошли в учетную запись Google, которую хотите использовать, вы увидите возможность использовать эту учетную запись для выкупа или выбрать другую учетную запись.
- Если в вашем браузере кэширована учетная запись Google, вы увидите возможность использовать эту учетную запись для выкупа и сможете войти в систему с этой учетной записью.

- Если у вас уже есть учетная запись Google One, вы получите сообщение об ошибке. Чтобы продолжить , вам необходимо отменить текущий аккаунт Google One.
- Введите свой пароль (вы можете использовать Забыли пароль? если вы его забудете) и выберите Далее .
- Установите флажок , чтобы разрешить T-Mobile доступ к вашей подписке, а затем выберите Продолжить .
- На странице «Спасибо за регистрацию» выберите соответствующую ссылку, чтобы загрузить приложение Google One , чтобы воспользоваться всеми преимуществами резервного копирования данных мобильного устройства.
Подписка и выставление счетов Google One
- Ваша подписка управляется через T-Mobile.
- T-Mobile используется для ежемесячной оплаты членства в Google One.
- Если вы удалите Google One из своей учетной записи, T-Mobile немедленно перестанет быть вашим способом оплаты.

- Если у вас возникли проблемы с подпиской или вы хотите управлять подпиской, перейдите на страницу входа на T-Mobile.com.
- Для управления подпиской Google One:
- Перейти к Управление надстройками
- Перейдите к разделу Облачное хранилище и резервное копирование .
- Для управления подпиской Google One:
Получение поддержки
Если вам нужна поддержка, вам нужно будет связаться с Google по номеру или T-Mobile, в зависимости от типа необходимой вам помощи.
Google поддерживает
Телефон, чат и электронная почта доступны на https://one.google.com/about/support , а также в приложении Google One.
- Устранение неполадок службы приложений Google One (проблемы с доступом, отсутствующие данные, проблемы с синхронизацией и т. д.)
- Проблемы с учетной записью Google/восстановление
- вопросов по продуктам Google (например, Календарю, Gmail) на iOS и Android
- Общие вопросы Google
T-Mobile поддерживает
Свяжитесь с T-Mobile, если вам нужна помощь:
- Добавление или удаление Google One.

- План T-Mobile, выставление счетов и управление учетными записями
- Устранение неполадок базовой сети или оборудования
Отмена
- Если вы отмените свою учетную запись T-Mobile, вы немедленно потеряете членство в Google One. T-Mobile больше не будет вашим способом оплаты Google One, и вам нужно будет подписаться на Google One напрямую, чтобы продолжить свое членство.
- Войдите в приложение T-Mobile, T-Mobile.com или обратитесь в службу поддержки T-Mobile, чтобы удалить Google One из своей учетной записи.
- Войдите на сайт T-Mobile.com или в приложение T-Mobile.
- Перейдите на страницу управления надстройками:
- Приложение T-Mobile
- Выберите Учетная запись, План и сведения об использовании, Управление данными и надстройками .
- T-Mobile.com (два варианта):
- В поле Я хочу выберите Управление надстройками .

- Выберите Аккаунт (вверху), затем выберите Управление надстройками.
- В поле Я хочу выберите Управление надстройками .
- Приложение T-Mobile
- Отмените выбор функции Google One и выберите Продолжить .
- На странице просмотра заказа выберите Принять и отправить .
Что лучше для фотографий?
Google Диск и Google Фото — отличные варианты для хранения и синхронизации фотографий между устройствами в центральной учетной записи. Но что лучше? Вы можете подумать, что это приложение специально разработано для фотографий, но у Google Фото есть ограничения, которые стоит учитывать.
Изначально Google не привязывал Google Фото к Google Диску. В далеком прошлом, в глубокой истории начала 2010-х, Google Фото был частью Google+, попыткой Google создать социальную сеть.
Google изо всех сил продвигал эту сеть, но она так и не прижилась, и в 2015 году они закрыли ее.
Но у Google+ было несколько полезных функций. Одним из них был фотокомпонент, который автоматически идентифицировал и пытался пометить элементы фотографии, загруженной в сервис (а также все обычные инструменты управления фотографиями, которые подразумевает фотосервис). Когда Google+ закрылся в 2015 году, Google Фото стал независимым сервисом. Сегодня многие системы фотоидентификации намного совершеннее и работают как часть Google Lens.
Одним из них был фотокомпонент, который автоматически идентифицировал и пытался пометить элементы фотографии, загруженной в сервис (а также все обычные инструменты управления фотографиями, которые подразумевает фотосервис). Когда Google+ закрылся в 2015 году, Google Фото стал независимым сервисом. Сегодня многие системы фотоидентификации намного совершеннее и работают как часть Google Lens.
В этот момент Google Фото нужно было что-то связать с экосистемой Google, и они решили подключить это к Google Диску. В конце концов, почему бы не использовать облачное хранилище вместе с фотосервисом?
До 2019 года Google Диск и Google Фото синхронизировали данные между собой. Если вы загрузили фотографию на Диск, вы могли добавить ее в Google Фото, и они синхронизировались. Если вы сделали фотографию на устройстве Android, она будет добавлена в вашу учетную запись Google Фото и автоматически синхронизируется с Google Диском.
К сожалению, эта синхронизированная система была несколько запутанной.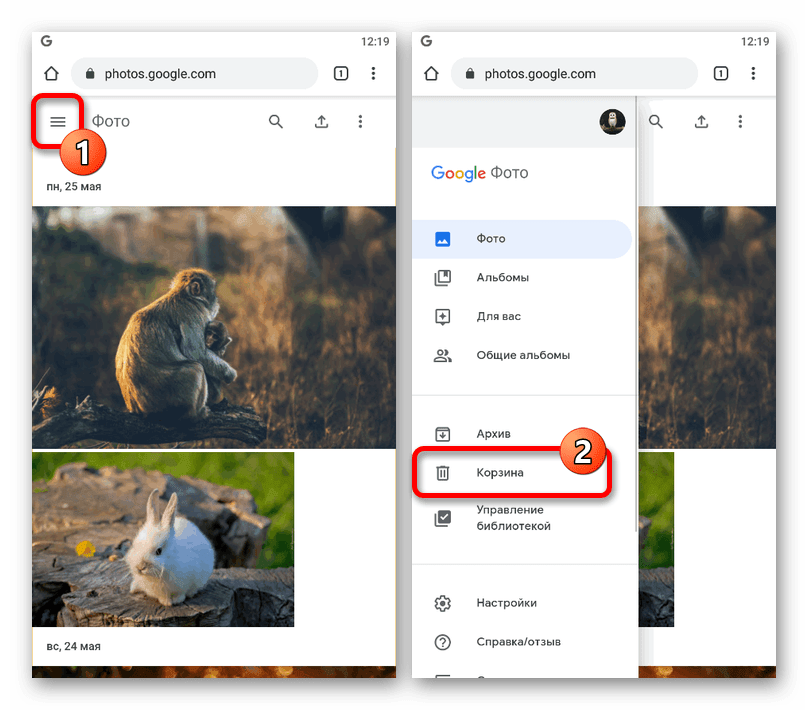 Когда ваши устройства синхронизировали фотографию, она заняла вдвое больше места на вашем Диске?
Когда ваши устройства синхронизировали фотографию, она заняла вдвое больше места на вашем Диске?
Если вы добавили фото в один сервис, будет ли оно автоматически доступно из другого? Эти проблемы были источником путаницы, поэтому в 2019 году Google отключил службы.
Что может сделать Google Диск для управления фотографиями?
Что Google Фото может сделать для управления фотографиями?
Что лучше для хранения фотографий?
Перемещение файлов между фотографиями и дискомВариант 1. Загрузите все свои фотографии
Вариант 2. Загрузить выбранные фотографии вручную
Что Google Диск может сделать для управления фотографиями?
Если вы решаете, использовать ли Google Диск для обработки ваших фотографий, вы, вероятно, захотите узнать, что этот сервис может сделать для вас. Google Диск может хранить ваши фотографии и идеально подходит для совместной работы и обмена с другими людьми.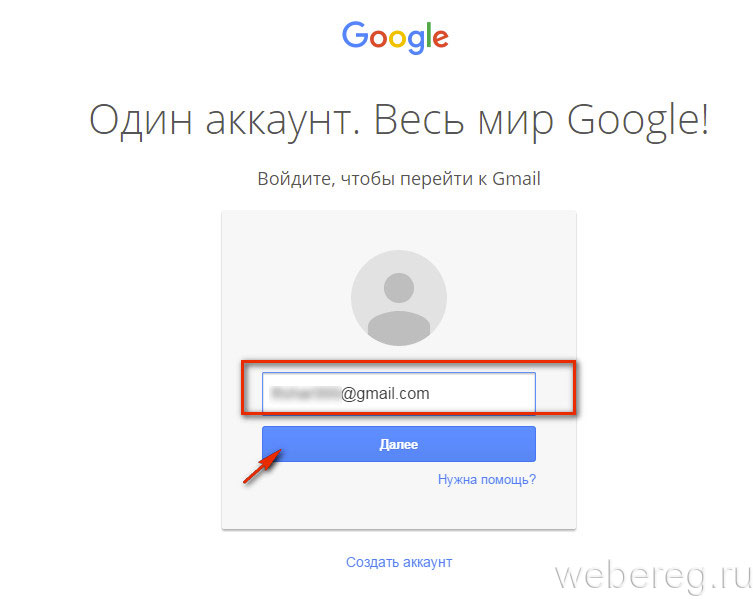 Самым большим преимуществом здесь являются общие функции, функциональность папок и настройка разрешений.
Самым большим преимуществом здесь являются общие функции, функциональность папок и настройка разрешений.
- Возможность организации фотографий в папки и подпапки
- Гораздо проще делиться альбомами с группой и больше контролировать права пользователей
- Автоматическая синхронизация с приложением Google Диска как онлайн, так и офлайн
- Улучшенная возможность поиска и сортировки внутри папок альбомов
- Возможность загружать ZIP-файлы для старых или архивных фотографий
- Больше места для хранения и менее впечатляющая презентация фотогалереи
- Нет автоматической маркировки, идентификации по фотографиям AI или группировки на основе местоположения
- Нет встроенных инструментов редактирования изображений для фильтров, обрезки, поворота и т. д.
- Нет параметров сжатия; фото загружаются и скачиваются в исходном качестве
Google Диск — это, прежде всего, облачное хранилище, но это не значит, что это не лучший вариант для коллекций фотографий. На самом деле, у него есть несколько преимуществ, которые делают его лучшим выбором, чем Google Фото для многих пользователей.
На самом деле, у него есть несколько преимуществ, которые делают его лучшим выбором, чем Google Фото для многих пользователей.
Когда вы загружаете свои файлы на Google Диск, они хранятся в облаке, и вы можете получить к ним доступ с любого устройства, где вы можете войти в свою учетную запись Google. Ваши файлы могут автоматически синхронизироваться с любым устройством, на котором Google Диск загружен как приложение, например, когда вы добавляете его в Finder на Mac.
Google Диск идеально подходит для совместной работы и обмена с другими людьми. Вы можете разрешить другим доступ к вашему Диску или создать общие ссылки на определенные фотографии или папки, чтобы другие могли видеть и получать доступ к изображениям, хранящимся в этих папках. Функция обмена на Google Диске дает вам гораздо больше контроля над тем, кому разрешено просматривать, редактировать или приглашать пользователей к вашим файлам.
Используя различные приложения для редактирования фотографий, вы можете получить доступ к файлу и управлять им прямо на Диске, и Google немедленно отразит сохраненные изменения в версии фотографии, хранящейся в облаке. Если вы не в сети, Google синхронизирует эти изменения, как только ваш доступ в Интернет будет восстановлен.
Если вы не в сети, Google синхронизирует эти изменения, как только ваш доступ в Интернет будет восстановлен.
Одним из самых значительных преимуществ Google Диска является возможность создавать папок и подпапок . Google Фото не дает вам большого контроля над тем, как фотографии сортируются в альбомы, когда вы загружаете обширную коллекцию. Хотя его функции маркировки AI удобны, иногда вы просто хотите перетащить определенные изображения в определенную папку. Google Диск дает вам больше контроля, и вы можете использовать столько вложенных папок, сколько захотите.
Примечание: . Стоит отметить, что фотографии, хранящиеся на Google Диске до июня 2021 года с качеством резервной копии (низкое или экономное качество), не учитываются при ограничении объема хранилища. Изображения с более высоким разрешением и исходным качеством, сделанные до этой даты, по-прежнему учитываются в вашей квоте, как и любые новые фотографии, загруженные сегодня.
Что Google Фото может сделать для управления фотографиями?
Как и следовало ожидать, в Google Фото больше возможностей для управления фотографиями, чем в Google Диске. Он автоматически идентифицирует данные о ваших фотографиях, такие как лица, места и вещи, которые могут помочь вам классифицировать и систематизировать их, а также есть инструменты, позволяющие создавать анимацию, коллажи, фильмы и даже печатные фотокниги.
Он автоматически идентифицирует данные о ваших фотографиях, такие как лица, места и вещи, которые могут помочь вам классифицировать и систематизировать их, а также есть инструменты, позволяющие создавать анимацию, коллажи, фильмы и даже печатные фотокниги.
Google Фото может многое, хотя вам, возможно, придется покопаться, чтобы найти нужные вам функции.
Вы можете просматривать и просматривать свои фотографии через Google Фото. Как и Google Диск, ваши фотографии хранятся и синхронизируются в облаке, доступном на любом устройстве. Вы можете войти на сайт photos.google.com или получить доступ к приложению для фотографий.
Примечание. Синхронизация и онлайн-хранилище доступны, только если они включены на ваших устройствах. Например, когда вы настраиваете устройство Android, вам нужно указать ему синхронизироваться с Google Фото. В противном случае ваши фотографии будут храниться только локально на вашем устройстве, и вам придется добавить их в службу хранения по вашему выбору вручную.
Google Фото автоматически идентифицирует данные ваших фотографий и классифицирует их для последующего поиска и исследования. Категории могут включать в себя такие вещи, как конкретная дата, а также географическое местоположение, где вы их взяли.
Кроме того, Google попытается идентифицировать и разделить элементы фотографии на три большие группы: Люди, Места и Вещи.
- Теги людей пытаются идентифицировать людей, которых может распознать Google. Например, вы можете увидеть все фотографии (которые может распознать Google), которые вы сделали со своим супругом. Вы также можете изменить метку, чтобы помочь Google лучше классифицировать ваши фотографии, если он неправильно идентифицирует человека или домашнее животное.
- Places использует географические теги и сходства на фотографиях, чтобы идентифицировать фотографии, сделанные в точном месте, даже в разные даты.
- Вещи попытаются классифицировать различные элементы фотографий, чтобы сгруппировать их.
 Например, все сделанные вами фотографии цветов, птиц или еды.
Например, все сделанные вами фотографии цветов, птиц или еды.
Google также может дать вам категорий , включая тип фотографии. Например, он может идентифицировать скриншоты с мобильного устройства, селфи, видео, движущиеся фотографии или фотографии с обзором в 360 градусов и многое другое.
Если этого недостаточно, Google Фото предлагает множество различных сортировок и вариантов классификации .
Альбомы , конечно же, существуют, и вы можете добавить определенные фотографии в избранное, чтобы ссылаться на них позже. Вы также можете заархивировать фотографии, что скроет их из вашей обычной фотоленты, но сделает их доступными в альбомах и других отсортированных местах.
Google Фото также позволяет делать забавные вещи с вашими фотографиями. Вы можете создавать анимации из своих фотографий, делать коллажи и видеоклипы, а также объединять различные медиафайлы в целые фильмы, если хотите. Вы также можете назначить партнера для подключения к вашей учетной записи, предоставив ему доступ к вашим фотографиям.
Вы также можете назначить партнера для подключения к вашей учетной записи, предоставив ему доступ к вашим фотографиям.
Google также имеет встроенный магазин печати, так что вы можете заказывать распечатки, фотокниги и даже распечатки на холсте своих лучших фотографий непосредственно через Google.
Как видите, в Google Фото доступно довольно много функций по сравнению с Google Диском. Однако, если вы хотите управлять своими фотографиями с помощью стороннего приложения для обработки фотографий или программного обеспечения на компьютере, вам необходимо загрузить его; тогда как, если файл находится на Google Диске и вы используете опцию зеркального отображения файлов на Диске, вы можете редактировать его прямо со своего Диска.
Что лучше для хранения фотографий?
Теперь, когда мы немного лучше понимаем оба варианта, остается вопрос: что лучше для хранения ваших фотографий, Google Фото или Google Диск?
Ответ здесь полностью зависит от того, что вы хотите делать с сохраненными фотографиями.:max_bytes(150000):strip_icc()/Screen-Shot-2017-01-16-at-8.12.51-PM-587d6fdc5f9b584db3bce841.png) Это также зависит от того, где вы делаете снимки.
Это также зависит от того, где вы делаете снимки.
В Google Фото вы можете включить резервное копирование в настройках. Эта функция автоматически создает резервные копии ваших фотографий с вашего устройства Android в Google Фото.
Если вы являетесь пользователем Android и хотите, чтобы ваши фотографии автоматически сохранялись в резервной копии и хранились в облаке чтобы вы не потеряли их, даже если ваше устройство сломается или потеряется, Google Фото это способ идти.
Поскольку вы можете получить доступ к Google Фото через Интернет по адресу photos.google.com, вы можете напрямую загружать, классифицировать и помечать фотографии. Однако, если вы используете настольную или веб-программу, такую как PhotoShop, для редактирования фотографий, вам нужно будет загрузить их или перенести на Google Диск, чтобы иметь возможность редактировать их; вы не можете получить к ним доступ напрямую из Google Фото, так как это не независимо доступное место хранения.
Стоит также отметить, что если вы являетесь пользователем iPhone, но по-прежнему хотите использовать Google Фото для удобства и функций категоризации/совместного использования, вы можете загрузить приложение из App Store здесь.
Если вы относитесь к бизнес-пользователям и нуждаетесь в функциях совместной работы, обмена и редактирования , вам подойдет Google Диск. У вас гораздо больше контроля над вашими файлами, изменения автоматически синхронизируются, и вы можете ограничить разрешения и доступ к определенным группам, пользователям и папкам.
Google Фото также позволяет обмениваться фотографиями и редактировать их, но упорядочивать файлы сложнее, а возможности обмена ограничены (и даже потенциальная угроза безопасности, поскольку приглашенные пользователи также могут приглашать других). Если в Google Фото есть функции, без которых вы не можете жить, например встроенная функция редактирования, вы все равно можете использовать ее для бизнеса, если эти недостатки не являются для вас проблемой.
Google Диск также гораздо более доступен для сторонних приложений, таких как Clean Drive, и, поскольку это простое облачное хранилище, вы можете получать доступ, загружать и загружать или синхронизировать файлы между различными устройствами гораздо быстрее.
Это не значит, что Google Фото полностью заблокирован. У них есть растущий список сторонних приложений, которые работают с Google Фото. Однако в первую очередь это приложения, предназначенные для таких вещей, как печать фотографий, их загрузка на веб-сайт и отображение на смарт-дисплеях. Вы не получите многого от приложений для совместной работы бизнес-класса или других полезных систем.
Google Диск, как правило, лучше подходит для организации, редактирования, совместного использования и совместной работы с использованием фотографий и других медиафайлов, чем Google Фото. Google Фото обычно предназначен для личного использования, категоризации, семейного обмена и других индивидуальных вариантов использования.
Перемещение файлов между фотографиями и Диском
Поскольку Google Диск и Google Фото являются службами Google, кажется, что должно быть легко перемещать фотографии между двумя службами. К сожалению, это немного ограничено.
Вариант 1. Загрузите все свои фотографии
Самый простой способ загрузить все свои фотографии сразу — использовать Google Takeout.
Google Takeout позволяет быстро загружать или передавать все ваши данные из нескольких служб Google (включая Google Диск и Google Фото). Вы можете загрузить свои фотографии в виде zip-файла или, если вы перемещаете свои изображения из Google Фото на Google Диск, у вас также есть возможность отправить их прямо на Google Диск без загрузки.
После того, как вы выбрали нужные данные, Google отправит вам электронное письмо со ссылкой для скачивания или подтверждением успешного переноса.
Вариант 2. Загрузка выбранных фотографий вручную Переместить изображения из Google Фото на Google Диск довольно просто, если вы используете мобильное устройство.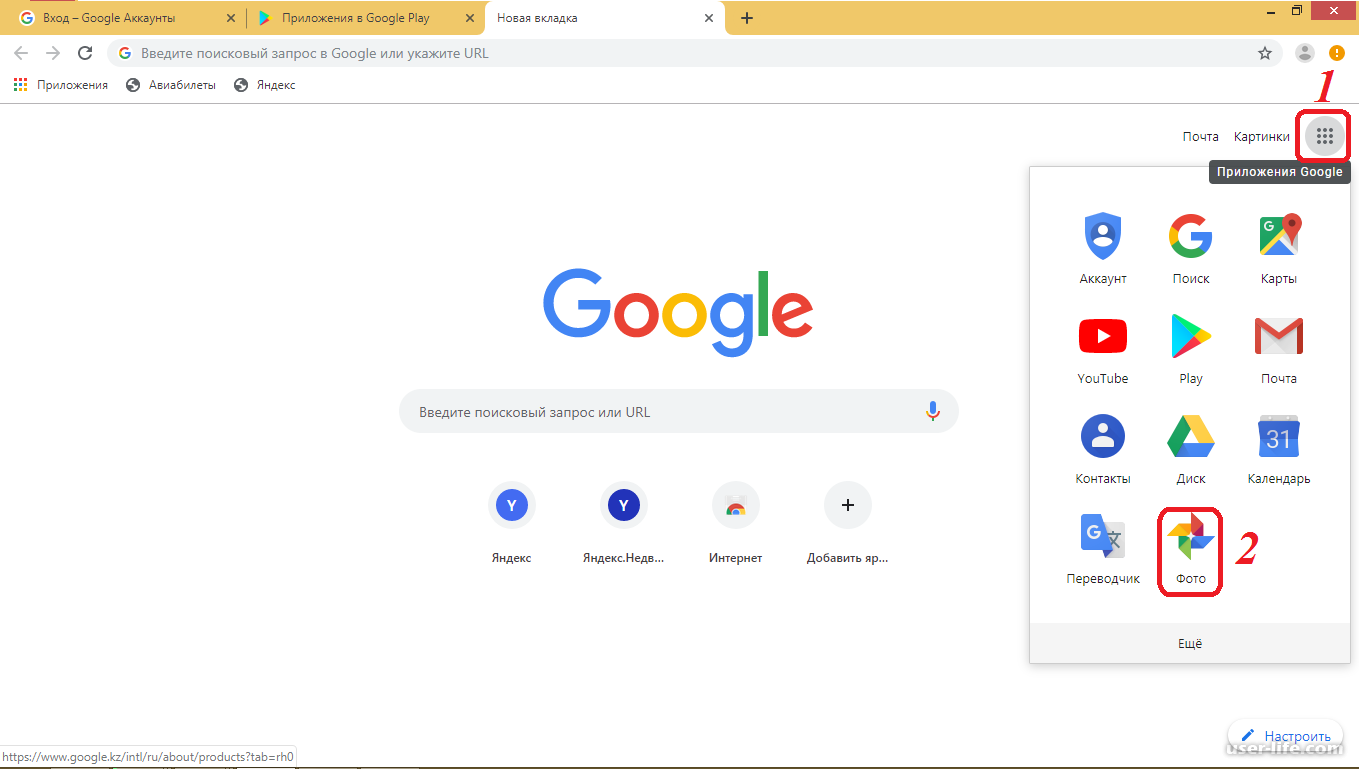
В мобильном приложении Google Фото выберите изображение, группу фотографий или альбом и коснитесь значка совместного доступа в нижней части изображения. В этом разделе представлены различные варианты обмена, в том числе отправка напрямую нескольким пользователям, получение общей ссылки или публикация в установленных вами приложениях для обмена сообщениями. Один из вариантов Поделиться на Диске , который загружает фотографию на Диск.
Примечание: Обратите внимание, что это работает только на мобильных устройствах с помощью приложения «Фотографии». Доступ к фотографии с сайта photos.google.com по-прежнему позволяет нажать кнопку общего доступа. Тем не менее, единственные доступные варианты — отправить его другим пользователям Google Фото, отправить по электронной почте кому-то из вашего списка контактов, создать ссылку для общего доступа или поделиться ею на Facebook или Twitter. По какой-то причине у Google пока нет возможности отправить его на ваш Диск на веб-сайте.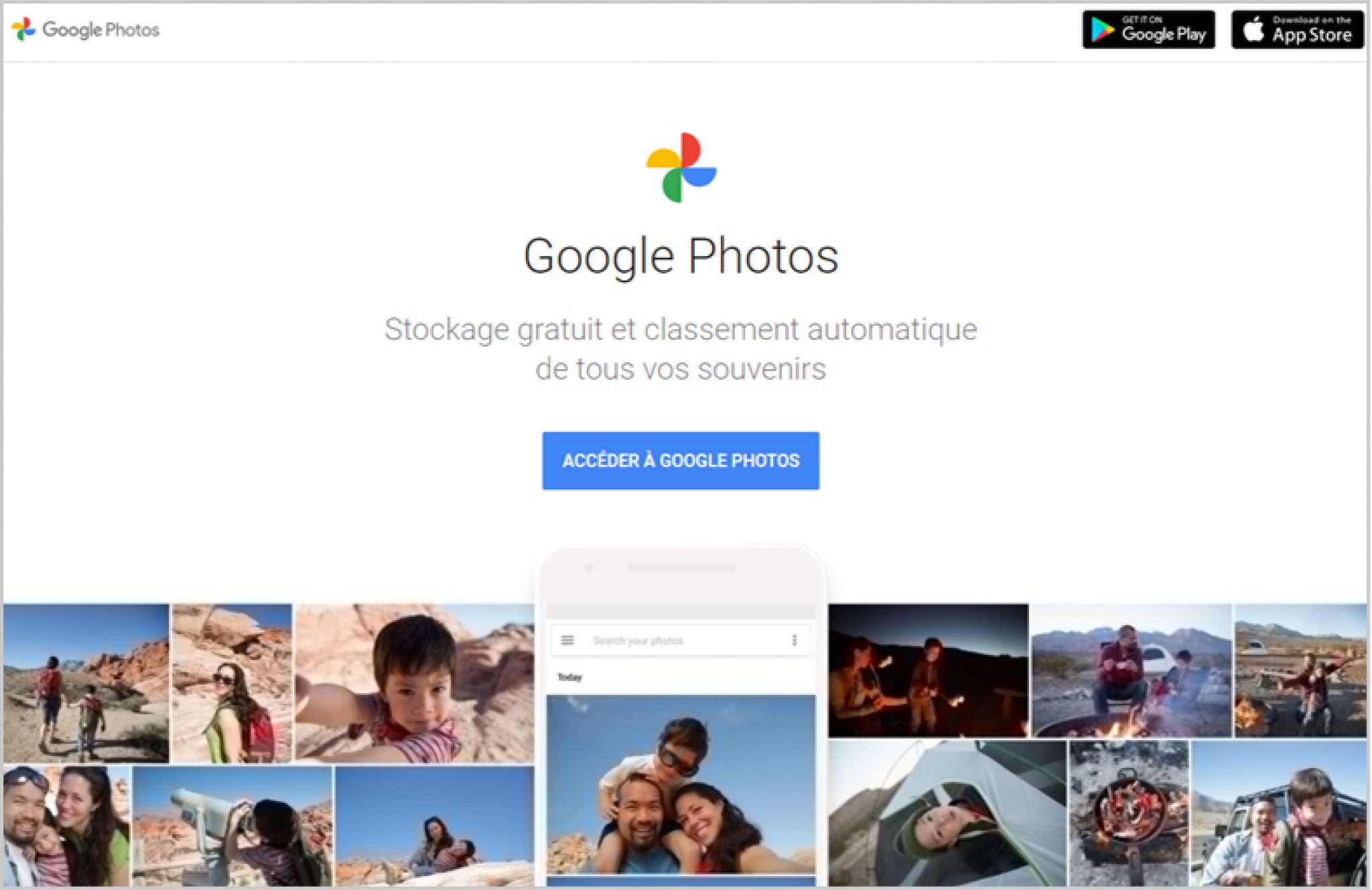
А в другом направлении? Что делать, если вы хотите отправить фотографию с Диска в свою учетную запись Google Фото? Этот вариант также относительно прост. Вам нужно перейти в Google Фото и нажать или коснуться опции «Загрузить». Одним из вариантов будет «С Google Диска». Нажмите на нее, и Google создаст предварительный просмотр ваших фотографий на Google Диске, что позволит вам выбрать, какие параметры вы хотите загрузить в Google Фото. К сожалению, ни бизнес-аккаунты, ни образовательные аккаунты не могут этого сделать:
«Если вы используете учетную запись Google на работе или в школе, вам придется загрузить ее с Google Диска и повторно загрузить в Google Фото». – Справочный центр Google
. Если вы являетесь бизнес-пользователем, возможности Google Фото будут довольно ограничены, поскольку это персональный сервис.
Вы также ограничены своей собственной учетной записью Google Диска и Google Фото, если фотографии, которые вы хотите переместить, уже не предоставлены вам в одной из двух систем. Вы не можете, например, загрузить из своей учетной записи Google Фото на чужой Google Диск; вам нужно использовать функции обмена и отправки этому человеку напрямую, и он может решить, что делать с фотографиями.
Вы не можете, например, загрузить из своей учетной записи Google Фото на чужой Google Диск; вам нужно использовать функции обмена и отправки этому человеку напрямую, и он может решить, что делать с фотографиями.
Помните также, что если у вас есть фотография, хранящаяся на Google Диске, и вы добавляете ее в Google Фото, или если у вас есть изображение в Google Фото и вы загружаете его на Google Диск, это будет учитываться в квоте вашего хранилища дважды.
Это явление может быть значительным источником неиспользуемого пространства в вашей учетной записи Google, и это одна из многих проблем, которые Clean Drive может помочь вам решить.
Примечание. Вы можете находить и удалять фотографии на Google Диске с помощью Clean Drive, но обнаружение фотографий в Google Фото пока не поддерживается.
Итак, Google Диск лучше, чем Google Фото, или Google Фото опережает? Ответ: зависит. Каждая из двух служб имеет свои преимущества. Google Диск может быть явным победителем, когда речь идет о совместном использовании разрешений и организации по папкам.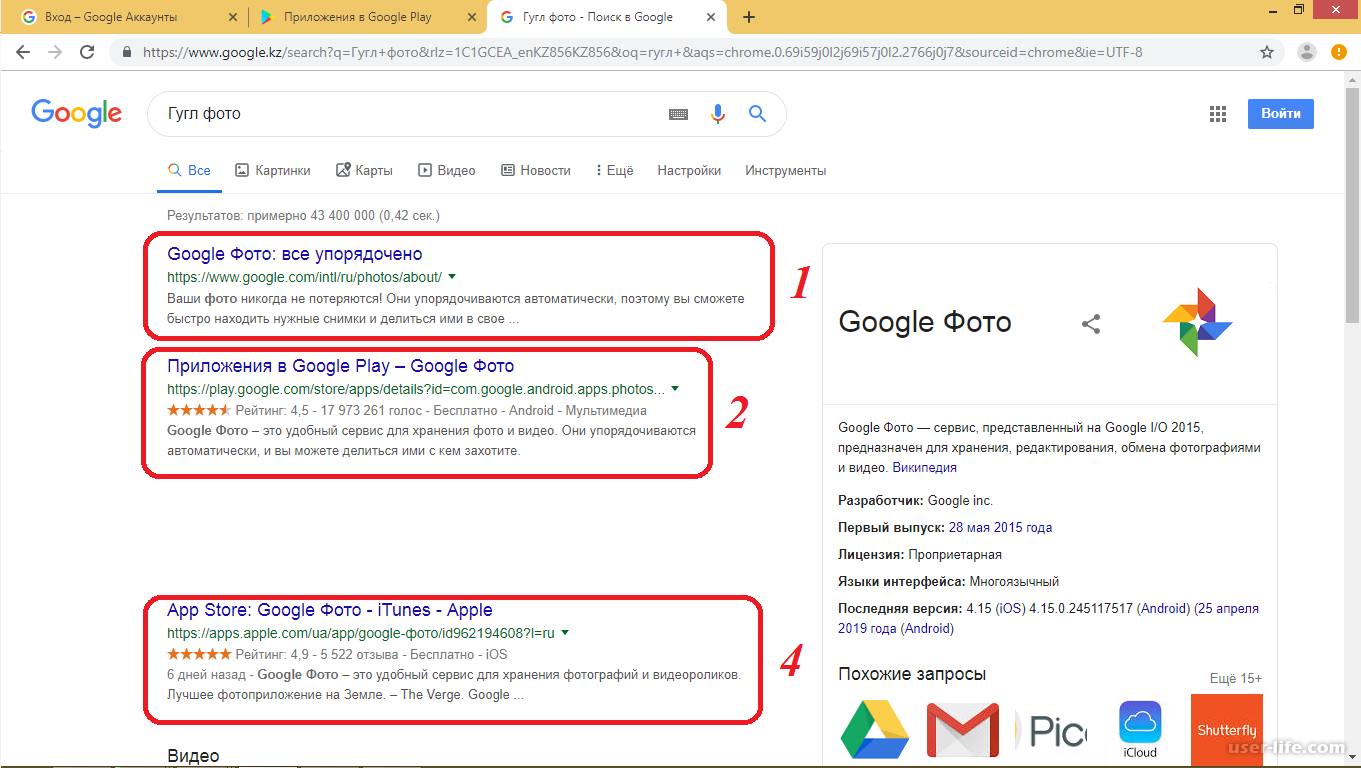


 ».
».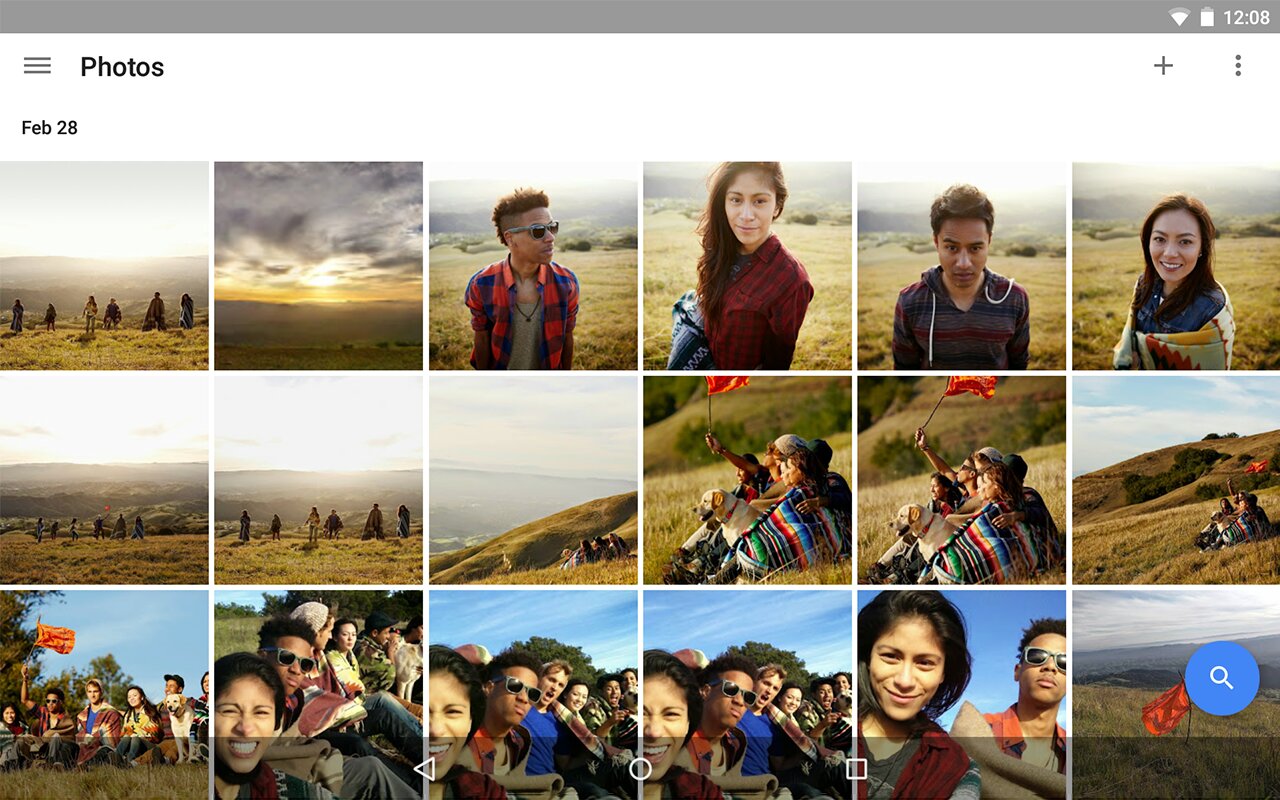 Фото или видео снова появится:
Фото или видео снова появится: Добавьте или выберите место съемки.
Добавьте или выберите место съемки.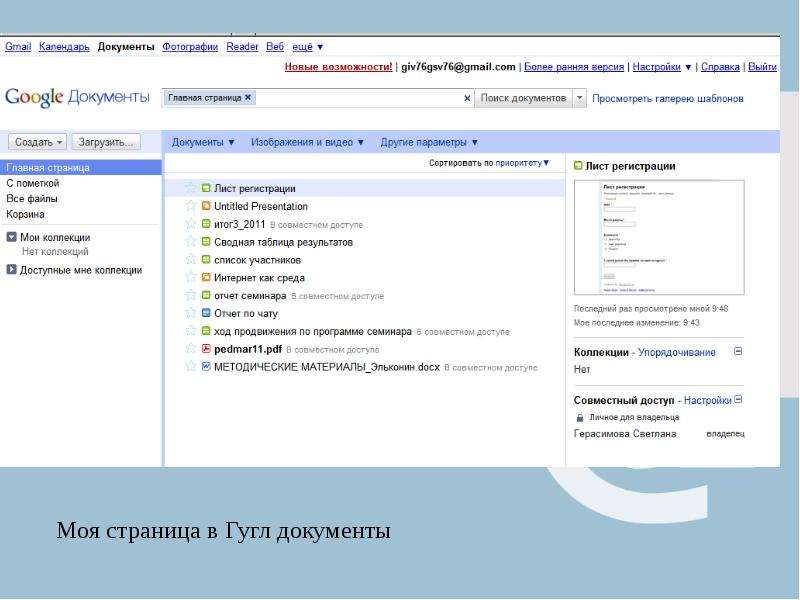 Если вы поделитесь своим тарифным планом Google One с другими, их фотографии и видео будут учитываться при ограничении вашего хранилища в 2 ТБ.
Если вы поделитесь своим тарифным планом Google One с другими, их фотографии и видео будут учитываться при ограничении вашего хранилища в 2 ТБ. com или в приложение T-Mobile.
com или в приложение T-Mobile.
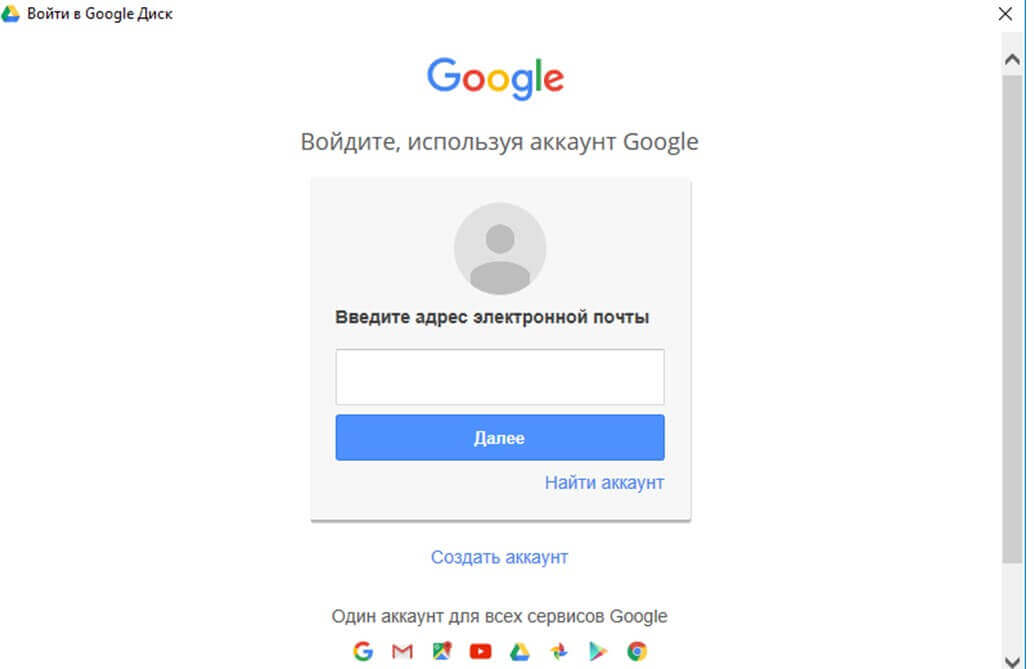
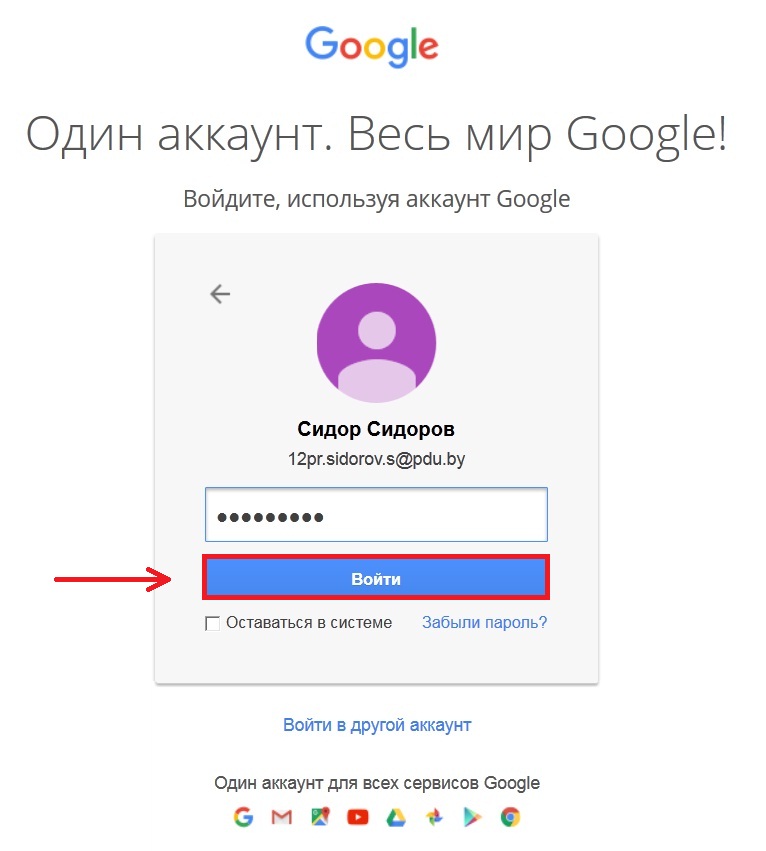
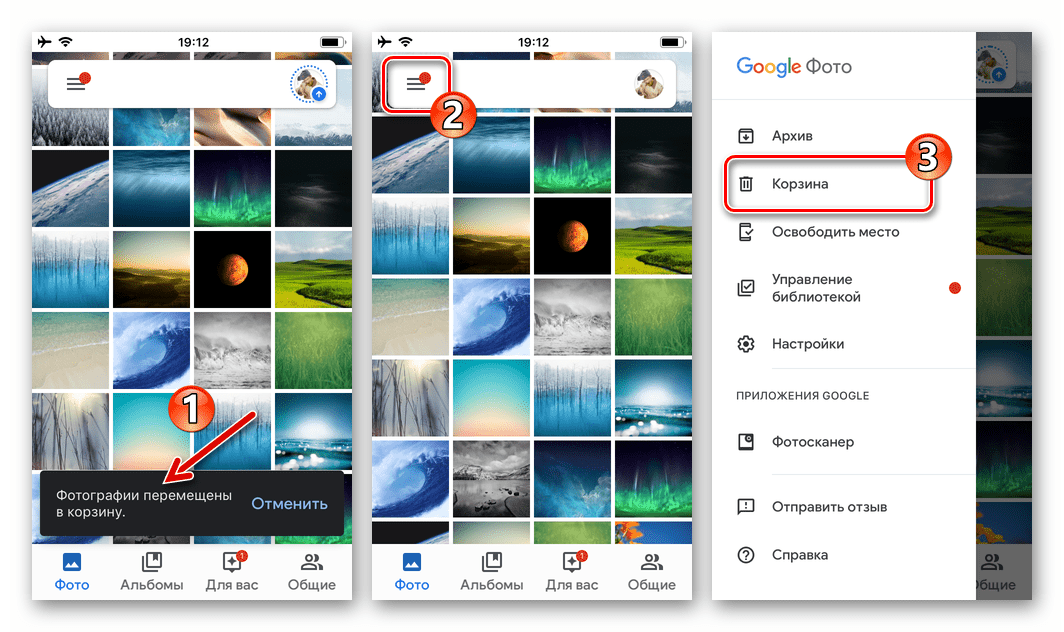

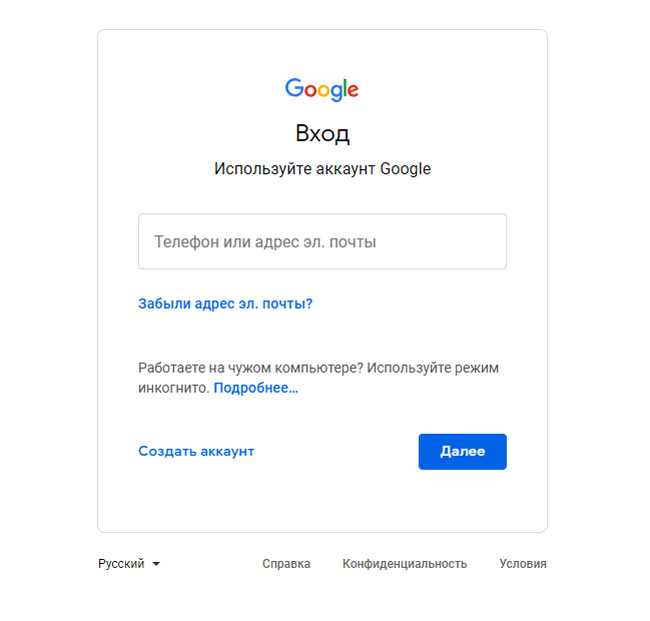
 Например, все сделанные вами фотографии цветов, птиц или еды.
Например, все сделанные вами фотографии цветов, птиц или еды.