Съемка и цветокоррекция HDR-видео — Canon Belarus
Съемка и цветокоррекция HDR-видео — Canon BelarusСТАТЬЯ
Видео HDR обеспечивают принципиально новый уровень качества изображения, однако требуют тщательной работы с экспозицией и точного построения рабочего процесса. Если вы снимаете с расчетом на создание конечных материалов HDR или планируете рабочий процесс HDR, здесь вы найдете всю необходимую информацию об этом.
Все больше людей получают доступ к просмотру HDR-видео. Помимо платных трансляций этот стандарт все чаще применяется для кино и прямых трансляций, а формат UHD HDR поддерживается на всех основных платформах с потоковыми трансляциями, однако для его просмотра требуется нужная подписка и совместимый телевизор. Пол Аткисон из Canon Europe говорит следующее: «Важно то, что мы поддерживаем вывод видеоматериалов в форматах HLG и PQ помимо RAW и Canon Log». Некоторые из методов производства HDR-материалов доступны на большем числе камер, включая кинокамеры Canon Cinema EOS и профессиональные видеокамеры Canon, такие как Canon XF705 (на фото) и Canon XA55/XA50.
Видео с высоким динамическим диапазоном (HDR) предлагают гораздо больше, чем просто более яркие оттенки белого и темные оттенки черного. Это возможность работать с гораздо более высокой яркостью до 10 000 нит, более широким цветовым пространством стандарта BT.2100 и более плавной градацией между цветами и оттенками с глубиной цвета 10 бит — видео HDR демонстрируют более выраженное улучшение качества видео, чем простой переход от Full HD в 4K.
Несмотря на потребность в наличии совместимого с HDR дисплея для цветокоррекции, редактирования и просмотра контента HDR, вы сможете оценить свободу действий при записи материалов для производства HDR. Вы можете запечатлеть широкий динамический диапазон с помощью Canon Log и выполнить цветокоррекцию в формат HDR на стадии постобработки либо изначально вести запись в HDR. Некоторые профессиональные видеокамеры Canon и камеры Canon Cinema EOS предлагают удобную запись в форматах HLG и PQ на внутренние носители, что сэкономит время на постобработку и значительное количество денег.
Но какие камеры Canon лучше всего подходят для видео HDR? Как снимать с учетом HDR в качестве конечного формата? И что необходимо учитывать при планировании рабочего процесса HDR? Пол Аткинсон, специалист по профессиональной видеопродукции Canon Europe, ответит на эти вопросы, а Сонни Шеридан, ведущий специалист по работе с цветом в британской студии постобработки The Farm, поделится полезными сведениями.
Благодаря более широкому динамическому диапазону HDR идеально подходит для съемки очень ярких и контрастных сцен. Камера Canon XF705 может выполнять внутреннюю запись в двух форматах HDR (HLG и PQ) и располагает расширенными функциями помощи в работе с HDR, облегчающими управление экспозицией при съемке в режиме HDR. Кроме того, при съемке менее срочных видеоматериалов поддержка Canon Log 3 / BT.2020 обеспечивает гибкость постобработки контента HDR.
Возможности записи HDR
Существует два основных способа создать материалы HDR: записать их изначально либо создать на этапе постобработки. «Традиционным способом считается запись файла с максимальным динамическим диапазоном и его последующая обработка в рамках рабочего процесса HDR, — рассказывает Пол. — Если вы планируете применить рабочий процесс HDR к материалам с низким битрейтом и малой глубиной цвета, результат не оправдает ваших ожиданий. Поэтому сначала необходимо создать изображения с максимальным количеством данных. Здесь в игру вступает Canon Log, предлагающий ряд преимуществ».
«Традиционным способом считается запись файла с максимальным динамическим диапазоном и его последующая обработка в рамках рабочего процесса HDR, — рассказывает Пол. — Если вы планируете применить рабочий процесс HDR к материалам с низким битрейтом и малой глубиной цвета, результат не оправдает ваших ожиданий. Поэтому сначала необходимо создать изображения с максимальным количеством данных. Здесь в игру вступает Canon Log, предлагающий ряд преимуществ».
Запись в Canon Log поддерживают камеры Canon Cinema EOS, а также некоторые цифровые зеркальные/беззеркальные камеры и профессиональные камеры Canon, такие как Canon XF705 и Canon XA55/XA50. Режим Canon Log, созданный для работы с максимальным динамическим диапазоном, обеспечивает полную универсальность при цветокоррекции и постобработке. К примеру, популярная разновидность — Canon Log 3 — обеспечивает динамический диапазон до 14 ступеней в зависимости от камеры.
Даже на новых камерах Canon PTZ с удаленным управлением доступен режим широкого динамического диапазона (Wide DR) с применением цветового пространства BT. 709 или BT.2020, что будет полезно тем, кто стремится уложиться в сжатые сроки и не располагает временем на постобработку. Однако между Wide DR и Canon Log 3 есть разница в 2 ступени динамического диапазона, которая выражается в итоговой детализации в светлых участках кадра. «Когда вам необходим полноценный HDR, профессиональные PTZ-камеры Canon CR-N500 и CR-X500 также поддерживают съемку в Canon Log 3, — говорит Пол. — Так что даже наши PTZ-камеры позволяют снимать с широким динамическим диапазоном, необходимым для цветокоррекции, которая требуется для создания материалов HDR».
709 или BT.2020, что будет полезно тем, кто стремится уложиться в сжатые сроки и не располагает временем на постобработку. Однако между Wide DR и Canon Log 3 есть разница в 2 ступени динамического диапазона, которая выражается в итоговой детализации в светлых участках кадра. «Когда вам необходим полноценный HDR, профессиональные PTZ-камеры Canon CR-N500 и CR-X500 также поддерживают съемку в Canon Log 3, — говорит Пол. — Так что даже наши PTZ-камеры позволяют снимать с широким динамическим диапазоном, необходимым для цветокоррекции, которая требуется для создания материалов HDR».
Другой способ создания материалов HDR — это их непосредственная запись с помощью камеры. «Модели Canon XF705, EOS C70, EOS C300 Mark III и EOS C500 Mark II позволяют снимать напрямую в форматах PQ и HLG с помощью пользовательских настроек изображения, — поясняет Пол. — Это идеальный вариант для быстрой постобработки, когда бюджет проекта не подразумевает дополнительную обработку материалов».
«Возможно, некоторые заказчики примут материалы, только если они были созданы в Canon Log 3, после чего для них были выполнены рабочие операции HDR. Однако возможность снимать в PQ или HLG напрямую с камеры станет для вас ценным оружием, которое может спасти в нужный момент».
Однако возможность снимать в PQ или HLG напрямую с камеры станет для вас ценным оружием, которое может спасти в нужный момент».
Есть ли у вас оборудование Canon?
Зарегистрируйте свое оборудование и получите доступ к бесплатным консультациям экспертов, обслуживанию оборудования, интересным мероприятиям и специальным предложениям — участвуйте в программе Canon Professional Services.
Присоединиться к CPS
В отличие от HDR для фото, который является типом съемки, HDR для видео является процессом отображения. Специалист по работе с цветом Сонни Шеридан отмечает, что основной технической характеристикой видеоматериалов для цветокоррекции в формате HDR является правильная экспозиция. «Вам нужно избегать сильной засветки в ярких участках кадра, — говорит он. — Также нужно обеспечить глубокие оттенки черного и минимальный уровень шума в темных участках».
Возможность отслеживать материалы HDR на съемочной площадке необходима для выбора правильной экспозиции и отсутствия засветки. «Некоторые из наших недавно выпущенных камер позволяют просматривать видео HDR прямо на встроенном мониторе», — рассказывает Пол. Canon также предлагает линейку дисплеев 4K HDR, в которую входит представленная на фотографии модель DP-V2411; они подходят не только для цветокоррекции, но и для точного мониторинга на съемочной площадке.
«Некоторые из наших недавно выпущенных камер позволяют просматривать видео HDR прямо на встроенном мониторе», — рассказывает Пол. Canon также предлагает линейку дисплеев 4K HDR, в которую входит представленная на фотографии модель DP-V2411; они подходят не только для цветокоррекции, но и для точного мониторинга на съемочной площадке.
HDR и SDR: аспекты выбора экспозиции
Высокий динамический диапазон во многом схож с записью видео со стандартным динамическим диапазоном. «Даже при использовании одной из предустановок ваш процесс съемки должен оставаться прежним, — говорит Пол. — К примеру, вы наверняка будете использовать для материалов 4K рабочий процесс HDR, поэтому вам потребуется максимально точная фокусировка, с которой помогут некоторые технологии, такие как Dual Pixel CMOS AF или помощь при фокусировке в ручном режиме».
Параметры экспозиции для съемки в HDR и SDR также во многом похожи. Оба формата, к примеру, требуют правильного экспонирования промежуточных тонов. Однако стоит быть внимательнее с яркими участками изображения. В отличие от SDR, в HDR засвеченные участки могут выглядеть неестественно и отвлекать зрителя, поэтому крайне важно устранить или уменьшить количество засвеченных участков при съемке в HDR, чтобы впоследствии у вас была возможность обеспечить схожую точку белого для материалов, созданных в разное время. Вам может помочь работа с меньшей чувствительностью ISO либо применение встроенных нейтральных фильтров, которые доступны на многих камерах Canon Cinema EOS и профессиональных видеокамерах.
Однако стоит быть внимательнее с яркими участками изображения. В отличие от SDR, в HDR засвеченные участки могут выглядеть неестественно и отвлекать зрителя, поэтому крайне важно устранить или уменьшить количество засвеченных участков при съемке в HDR, чтобы впоследствии у вас была возможность обеспечить схожую точку белого для материалов, созданных в разное время. Вам может помочь работа с меньшей чувствительностью ISO либо применение встроенных нейтральных фильтров, которые доступны на многих камерах Canon Cinema EOS и профессиональных видеокамерах.
Наиболее прямолинейным методом является настройка освещения, замер и мониторинг материалов HDR на съемочной площадке, а также регулярное обращение к SDR для проверки баланса между светом и тенью. Этот процесс можно значительно упростить, если использовать контрольный дисплей Canon с функцией раздельного показа HDR/SDR на одном экране, например Canon DP-V2421.
«Что касается HDR, необходимо расширить тональный диапазон, чтобы получить более глубокие оттенки черного и светлые оттенки белого, — говорит Пол. — Это означает, что вам потребуется больше данных для успешной постобработки, хотя путь к достижению нужного результата будет зависеть от того, как построен ваш рабочий процесс. Материалы Canon Log обычно характеризуются небольшой передержкой, которая позволяет снизить уровень шума, например когда решение о создании материалов HDR будет приниматься на основании шкалы яркости».
— Это означает, что вам потребуется больше данных для успешной постобработки, хотя путь к достижению нужного результата будет зависеть от того, как построен ваш рабочий процесс. Материалы Canon Log обычно характеризуются небольшой передержкой, которая позволяет снизить уровень шума, например когда решение о создании материалов HDR будет приниматься на основании шкалы яркости».
Если вам требуются конечные материалы в обоих форматах — и HDR, и SDR — существует пара способов добиться такого эффекта: снимайте напрямую в HDR и примените к этим материалам рабочий процесс SDR либо записывайте видео с Canon Log 2 или Canon Log 3 и выполните обработку два раза, для HDR и SDR соответственно.
Принцип работы датчика DGO
Как камеры EOS C300 Mark III и EOS C70 обеспечивают 16+ ступеней динамического диапазона, совмещая изображения с высоким и низким уровнем усиления благодаря инновационной технологии датчика изображения DGO от Canon.
Узнать больше
«Canon XF705 предлагает и другую возможность, поскольку поддерживает запись HDR на внутренний накопитель и одновременно с этим позволяет отправлять материалы SDR на внешнее устройство записи. Укажите на камере, с учетом какого из форматов вы настроили экспозицию, и она автоматически выполнит подстройку усиления для вывода во втором формате с правильной экспозицией. Все для того, чтобы после записи в форматах HDR и SDR они требовали лишь небольшой подстройки, а не полной цветокоррекции».
Укажите на камере, с учетом какого из форматов вы настроили экспозицию, и она автоматически выполнит подстройку усиления для вывода во втором формате с правильной экспозицией. Все для того, чтобы после записи в форматах HDR и SDR они требовали лишь небольшой подстройки, а не полной цветокоррекции».
Съемка в формате Cinema RAW Light на камеру уровня Canon EOS C500 Mark II обеспечивает свободу действий при обработке с учетом HDR. «Это данные, которые можно использовать для экспериментов, — говорит Пол. — Поэтому если снимать в формате Cinema RAW Light при рекомендуемом значении ISO и в рекомендуемом цветовом пространстве, вы получите наилучшую отправную точку для работы с HDR».
«Если материалы достойно отсняты, для меня не будет особой разницы, в каком формате мне их прислали — в RAW или Canon Log, — говорит Сонни. — Очевидно, формат RAW позволяет экспериментировать с широким диапазоном, однако он также содержит большое количество данных, что влияет на другие аспекты рабочего процесса, в частности усложняя хранение. При работе в ACES видеоматериалы предоставляются мне точно таким же образом, будь то Log или RAW, поэтому все зависит от содержимого».
При работе в ACES видеоматериалы предоставляются мне точно таким же образом, будь то Log или RAW, поэтому все зависит от содержимого».
Правильная обработка HDR с точки зрения пользователя
HDR делает постобработку и цветокоррекцию на порядок сложнее, однако вместе с тем предлагает большую свободу действий. «Это больше деталей в светлых участках кадра, что позволяет свободно экспериментировать, — говорит Сонни Шеридан, который наиболее известен своей работой с цветом в британских телесериалах «Счастливчик» и «Скорая помощь 24 часа», а также был удостоен награды RTS Craft & Design Award за лучшую модификацию изображения. — Если снимать человека рядом с окном, вам нужно сохранить все детали за окном и при этом обеспечить правильную экспозицию для стоящего внутри человека. Этого будет чрезвычайно тяжело достичь, работая в SDR. Однако теперь у вас будет больше деталей и объектов в кадре, которые помогут рассказать историю».
«На мой взгляд, в постобработке HDR довольно сложно управлять ярким практическим светом и сценами, где актер, например, стоит рядом с окнами, через которые проникает яркий свет, — продолжает Сонни. — Мне нравится использовать выборочную цветокоррекцию, чтобы человек выделялся на фоне окна, и применять уровни яркости, чтобы свет в окне казался менее ярким. Это нужно для баланса сцены и позволяет избежать эффекта засветки, при котором человек остался бы в тени из-за чрезмерно яркого света в окне. Баланс нужно выстраивать в зависимости от того, насколько высокая яркость требуется, — даже если вы можете выбрать 1000 нит, это необязательно будет лучшим решением. Иногда лучший HDR — это едва заметный HDR».
— Мне нравится использовать выборочную цветокоррекцию, чтобы человек выделялся на фоне окна, и применять уровни яркости, чтобы свет в окне казался менее ярким. Это нужно для баланса сцены и позволяет избежать эффекта засветки, при котором человек остался бы в тени из-за чрезмерно яркого света в окне. Баланс нужно выстраивать в зависимости от того, насколько высокая яркость требуется, — даже если вы можете выбрать 1000 нит, это необязательно будет лучшим решением. Иногда лучший HDR — это едва заметный HDR».
Сонни говорит, что при обработке материалов HDR существуют дополнительные факторы, которые необходимо учитывать. «Основные факторы — это доступные на камере форматы записи и характеристики конечного файла для отправки заказчику, например Rec 2020 или DCI-P3, Dolby Vision, HDR10, HLG и так далее».
«Управление цветом играет очень важную роль. Для драматических эпизодов зачастую используется одна камера, поэтому я работаю с LUT-таблицами, чтобы из исходного цветового пространства получить то, что мне нужно. Однако если я получаю файлы с двух или большего числа камер с разными форматами, я в некоторых ситуациях выберу рабочий процесс ACES, чтобы на временной шкале все выглядело более однородным, при этом с сохранением максимального динамического диапазона».
Однако если я получаю файлы с двух или большего числа камер с разными форматами, я в некоторых ситуациях выберу рабочий процесс ACES, чтобы на временной шкале все выглядело более однородным, при этом с сохранением максимального динамического диапазона».
Некоторые камеры Cinema EOS, включая EOS C300 Mark III и EOS C500 Mark II, по умолчанию поддерживают ACES, что обеспечивает более эффективный рабочий процесс.
Камеры Canon EOS C70 и Canon EOS C300 Mark III оснащены датчиком изображения Canon 4K Super-35 DGO, который идеально подходит для HDR благодаря исключительному динамическому диапазону и низкому уровню шума. «Изображение экспонируется дважды: один раз по уровню тени и один раз по уровню светлых участков, после чего они объединяются перед обработкой, — говорит Пол. — Это один из факторов, позволяющих поддерживать низкий уровень шума, который также работает при любой светочувствительности ISO».
Одно из преимуществ работы с камерой Canon для производства видео HDR — это стабильное качество материалов Canon Log. «Материалы с разных камер Canon всегда было легко объединять в один продукт, однако общие настройки обеспечивают максимальное удобство, — говорит Пол. — Это фундамент, который позволяет совмещать видео с разных камер, будь то модель Cinema EOS, флагманская видеокамера XF либо зеркальная или беззеркальная фотокамера. Возможность совмещать материалы значительно упрощает работу над проектами, особенно когда теперь каждый из них требует постобработки».
«Материалы с разных камер Canon всегда было легко объединять в один продукт, однако общие настройки обеспечивают максимальное удобство, — говорит Пол. — Это фундамент, который позволяет совмещать видео с разных камер, будь то модель Cinema EOS, флагманская видеокамера XF либо зеркальная или беззеркальная фотокамера. Возможность совмещать материалы значительно упрощает работу над проектами, особенно когда теперь каждый из них требует постобработки».
Сонни говорит, что в некоторых случаях цветокоррекция HDR перед цветокоррекцией SDR является необходимостью, к примеру для формата Dolby Vision, поскольку тогда формат SDR формируется из HDR. «Существуют стандарты, позволяющие сперва выполнять постобработку SDR, однако это дело привычки и вопрос приоритета у того или иного режиссера».
Крис Спирман, менеджер по техническим процессам в The Farm, отмечает, что потребность в предоставлении материалов нескольких HDR-форматов также определит ход рабочего процесса. «Это отчасти зависит от того, кому поставляются материалы в основном формате, а также от запрашиваемых стандартов HDR, — говорит он. — К примеру, мы можем довольно легко получить материалы HDR10 из рабочего процесса Dolby Vision, однако если между форматами будет отличаться цветовое пространство, нужно найти способ решить эту проблему. Мы сначала будем работать со стандартом, поддерживающим максимальное цветовое пространство, и воспользуемся ACES для отправки материалов в разных форматах».
— К примеру, мы можем довольно легко получить материалы HDR10 из рабочего процесса Dolby Vision, однако если между форматами будет отличаться цветовое пространство, нужно найти способ решить эту проблему. Мы сначала будем работать со стандартом, поддерживающим максимальное цветовое пространство, и воспользуемся ACES для отправки материалов в разных форматах».
«Думаю, что все больше платформ будут поддерживать HDR, и методы работы с ним станут более стандартизированными, — продолжает Крис. — Возможно, некоторые стандарты станут основными, а некоторые перестанут использоваться, а инструменты работы с HDR станут более доступными, и HDR станет новым SDR».
Кажется, видеоматериалы HDR ждет светлое будущее.
Автор Marcus Hawkins
ИСТОРИИ
Видеосъемка на Cinema RAW Light в деталях
Узнайте, как формат Cinema RAW Light от Canon, впервые представленный в камере Canon EOS C200, обеспечивает кинематографистам более простой доступ к съемке в формате RAW, чем когда-либо.

Узнайте больше
ВИДЕО
Творческая цветокоррекция: как режим Canon Log помогает создавать лучшие видео
Кинематографист Иван Д’Антонио рассказывает, как он работает с режимом Canon Log для максимально эффективного использования камер, совершенствования отснятого материала и реализации своих творческих идей.
Узнайте больше
СТАТЬЯ
Видеокамера как часть конфигурации для съемки видео
Оператор Себастьян Дево рассказывает о ключевой роли профессиональных видеокамер Canon XA и XF в своих проектах.
Узнайте больше
СТАТЬЯ
Зачем выбирать специализированную камеру Cinema EOS?
Гибридные камеры стали функциональнее, так зачем работать с кинокамерой? Откройте для себя 6 причин, по которым камеры Cinema EOS остаются лучшим выбором для видеографов.
Узнайте больше
Get the newsletter
Click here to get inspiring stories and exciting news from Canon Europe Pro
Если вы видите это сообщение, вы просматриваете веб-сайт Canon с помощью поисковой системы, которая блокирует необязательные файлы cookie. На вашем устройстве будут использоваться только обязательные (функциональные) файлы cookie. Эти файлы cookie необходимы для функционирования веб-сайта и являются неотъемлемой частью наших систем. Чтобы узнать больше, ознакомьтесь с нашим Уведомлением о файлах cookie.
На вашем устройстве будут использоваться только обязательные (функциональные) файлы cookie. Эти файлы cookie необходимы для функционирования веб-сайта и являются неотъемлемой частью наших систем. Чтобы узнать больше, ознакомьтесь с нашим Уведомлением о файлах cookie.
Удалите элемент или очистите [category], поскольку существует ограничение на 8 продуктов. Нажмите «Изменить»
Сбросить весь выбор?
Преобразователь HDRC-4000 для обработки HDR-контента
Краткое содержание
Одновременные трансляции в 4K* HDR и HD SDR для рабочих процессов SR Live for HDR
Преобразователь HDRC-4000 для производства HDR-видео поддерживает одновременные многоцелевые трансляции в формате 4K HDR (широкий динамический диапазон) в рамках рабочих процессов Sony SR Live for HDR. Преобразователь способен без потерь качества выводить различные видеосигналы, включая 4K HDR (S-Log3, BT. 2020), HD HDR, 4K SDR и HD SDR. Компактный корпус размера 1,5RU отлично подойдет для внестудийного вещания. Благодаря функции AIR (Artistic Intent Rendering) Matching зрители увидят контент таким, как его задумывал создатель, независимо от конечного формата. При этом также повышается эффективность рабочего процесса. Преобразователь совместим с пультами дистанционного управления серий MSU-1000/1500/3000/3500 и RCP-1500/3500, а также с панелью управления на базе ПО HZC-CSM10.
2020), HD HDR, 4K SDR и HD SDR. Компактный корпус размера 1,5RU отлично подойдет для внестудийного вещания. Благодаря функции AIR (Artistic Intent Rendering) Matching зрители увидят контент таким, как его задумывал создатель, независимо от конечного формата. При этом также повышается эффективность рабочего процесса. Преобразователь совместим с пультами дистанционного управления серий MSU-1000/1500/3000/3500 и RCP-1500/3500, а также с панелью управления на базе ПО HZC-CSM10.
Преобразование 4K HDR и HD HDR в реальном времени
Одновременный вывод 4K HDR (S-Log3, BT.2020), HD HDR, 4K SDR и HD SDR.
Благодаря функции AIR Matching контент выглядит на разных платформах дистрибуции именно так, как задумывал создатель
Благодаря функции AIR (Artistic Intent Rendering) Matching зрители увидят контент так, как задумывал создатель, независимо от конечного формата.
Поддержка рабочих процессов SR Live for HDR
Компактный преобразователь является частью производственной платформы SR Live for HDR от Sony и поддерживает пульты дистанционного управления серий MSU-1000/1500/3000/3500 и RCP-1500/3500, а также панель управления на базе ПО HZC-CSM10.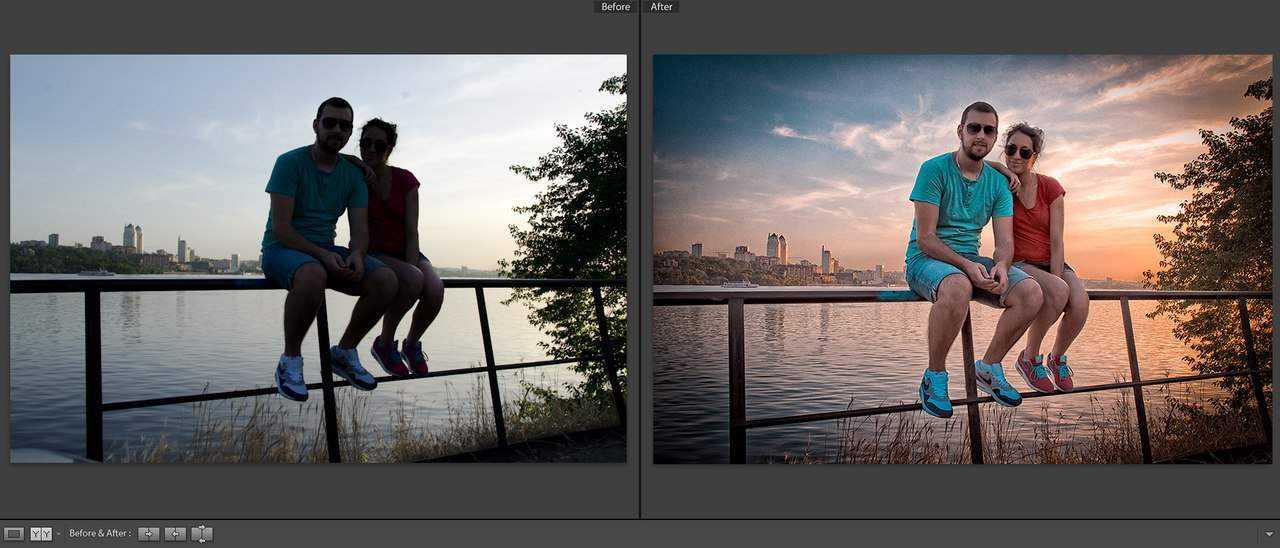
Характеристики
Преобразование 4K HDR и HD HDR в реальном времени
HDRC-4000 позволяет преобразовывать различные сигналы согласно разным стандартам дистрибуции: он поддерживает пространственное преобразование, конверсию OETF (функция оптико-электронной передачи), HDR/SDR и преобразование цветового пространства. На входе преобразователь поддерживает форматы HD (1920 x 1080/1280 x 720) и 4K (3840 x 2160).
Благодаря функции AIR Matching контент выглядит на разных платформах дистрибуции именно так, как задумывал создатель
Функция AIR (Artistic Intent Rendering) Matching позволяет без потерь качества преобразовывать рабочие оригиналы (для производства HDR-контента Sony рекомендует использовать разрешение 4K UHD, S-Log3 OETF и цветовое пространство BT.2020) в любой желаемый формат, например HLG (Hybrid Log-Gamma), PQ (Perceptual Quantizer) или SDR. Если функция включена, пока рабочие оригиналы преобразовываются в нужный формат, HDRC-4000 будет точно и без искажений передавать изображение на программный монитор в ПТС или центральной аппаратной. Кроме сцено-ориентированного преобразования можно также использовать экрано-ориентированное, например для компьютерной графики или архивирования записей.
Кроме сцено-ориентированного преобразования можно также использовать экрано-ориентированное, например для компьютерной графики или архивирования записей.
Удобный компактный дизайн для внестудийного вещания
Компактный корпус размера 1,5RU имеет четыре входа/выхода 12G-SDI/6G-SDI/3G-SDI/1.5G-SDI, поддерживает переключение режимов 4K и HD, а также 16-канальный звук.
Многосистемное управление камерой, блоком управления и преобразователем сигналов с помощью центрального блока настройки
В устройство была добавлена функция одновременной настройки, позволяющая оптимизировать рабочий процесс и уменьшить количество ошибок во время производства HDR-контента. Благодаря центральному блоку настройки можно одновременно задавать одинаковые параметры всем устройствам в системе (например, камерам от Sony, блокам управления, процессорам полосы частот и преобразователям HDRC-4000). Эта функция доступна на единой панели управления.
Передача метаданных SR Live
Пакет для передачи метаданных SR Live работает в реальном времени*.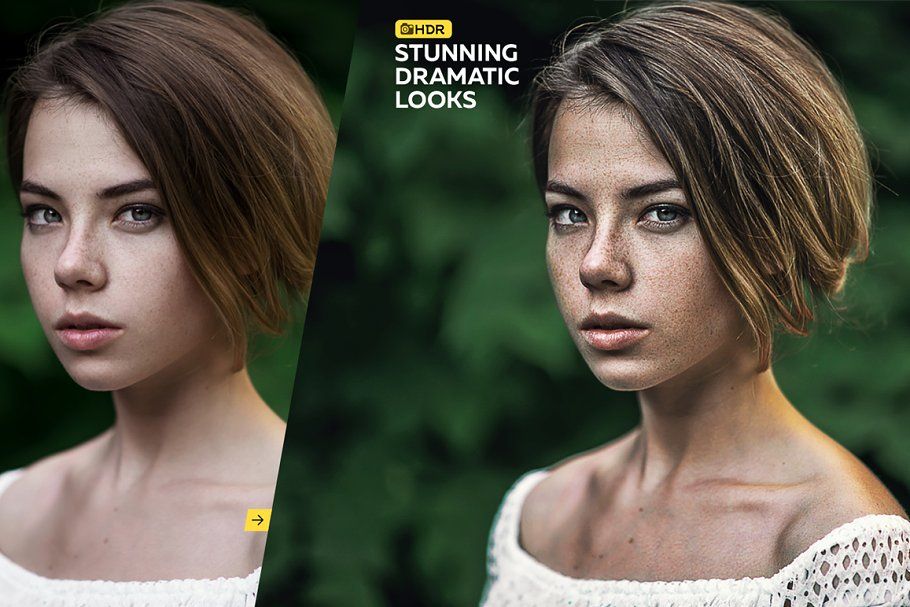 Он фиксирует изменения в значениях параметров камеры по мере того, как специалист по цветокоррекции настраивает ее. Данный пакет встроен в сигнал SDI и в итоге записывается в файлы, что облегчает работу с файлами и сигналами на всех стадиях производства. Преобразователь HDRC-4000 считывает метаданные SR Live с конкретной камеры, чтобы определить все настройки камеры во время съемки. Благодаря этому предоставляется информация для точного воспроизведения контента SDR из HDR. Это также позволяет визуально проверить параметры метаданных как во время трансляции, так и на стадии постпроизводства.
Он фиксирует изменения в значениях параметров камеры по мере того, как специалист по цветокоррекции настраивает ее. Данный пакет встроен в сигнал SDI и в итоге записывается в файлы, что облегчает работу с файлами и сигналами на всех стадиях производства. Преобразователь HDRC-4000 считывает метаданные SR Live с конкретной камеры, чтобы определить все настройки камеры во время съемки. Благодаря этому предоставляется информация для точного воспроизведения контента SDR из HDR. Это также позволяет визуально проверить параметры метаданных как во время трансляции, так и на стадии постпроизводства.
* С задержкой в несколько кадров
HDR Look и HDR Black Compression
Для более гибкой и творческой работы с изображениями в формате HDR компания Sony добавила такие высокотехнологичные инструменты для обработки сигналов в системе SR Live, как HDR Look и HDR Black Compression. HDR Look используется для изменения вида изображения во всем диапазоне видеосигнала, а HDR Black Compression — для коррекции темных областей изображения.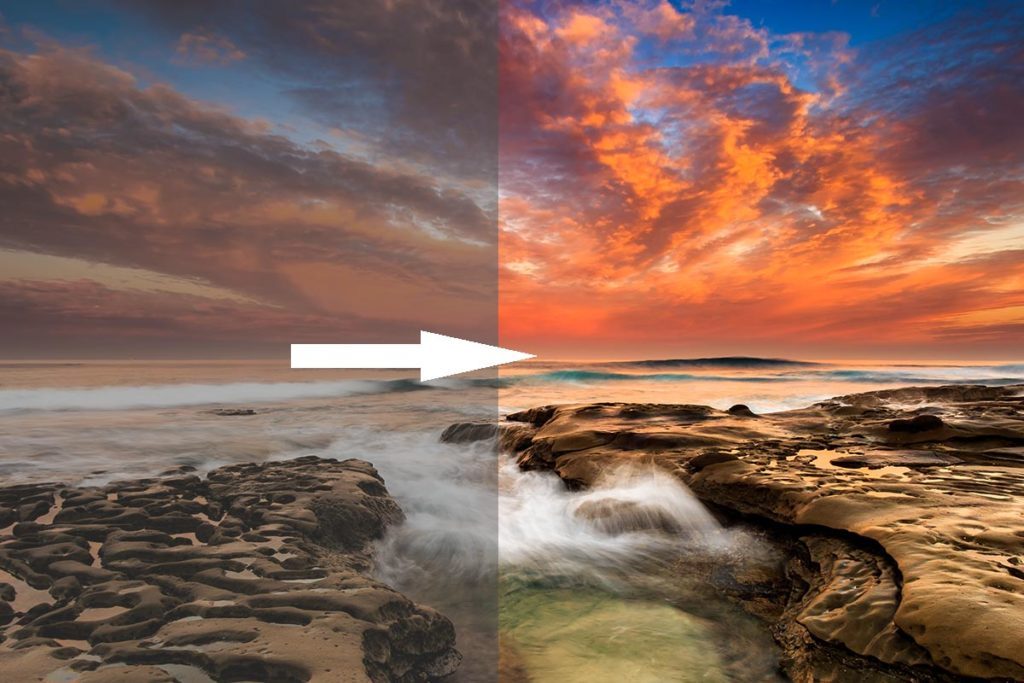 Данные инструменты предназначены для усиления настроек сигнала видеокамеры и преобразователя HDRC-4000 для обработки HDR-контента: они четко отделяют настройки функции оптоэлектронного преобразования от настроек вида изображения.
Данные инструменты предназначены для усиления настроек сигнала видеокамеры и преобразователя HDRC-4000 для обработки HDR-контента: они четко отделяют настройки функции оптоэлектронного преобразования от настроек вида изображения.
Характеристики
Общие характеристики
Требования к электропитанию
100 — 240 В перем., 50/60 Гц
Потребляемый ток
1,4 А (макс.)
Рабочая температура
От 5 до 40 °C
Температура хранения
От –20 °C до +60 °C (от –4 °F до +140 °F)
Масса
Около 6,8 кг (15 фунтов)
Входные и выходные соединители
ПОРТ ВХ./ВЫХ.
Разъем D-Sub, 15-контактный
ДУ A, B
Мультисоединитель, 8-контактный (2)
LAN (Локальная сеть)
RJ-45, 8-контактный (1) (для подключения MSU/RCP)
Входные соединители
AC IN (Вход перем. напряжения питания):
100—240 В перем. тока (1)
Формат входного сигнала
4K: 3840 x 2160/59,94P; 50P; 29,97P; 29,97PsF; 25P; 25PsF; 24P; 24PsF; 23,98P; 23,98PsF
HD: 1920 x 1080/59,94P; 59,94i; 50P; 50i; 29,97PsF; 25PsF; 24PsF; 23,98PsF
1280 x 720/59,94P; 50P
ВХОД 4K A, ВХОД 4K B (ВХОД 3G/HD-SDI)
BNC (4+4)
12G-SDI (одноканальный): SMPTE ST2082, 0,8 В (размах), 75 Ом, 11,880–11,868 Гбит/с
6G-SDI (одноканальный): SMPTE ST2081, 0,8 В (размах), 75 Ом, 5,940–5,934 Гбит/с
3G-SDI: SMPTE ST424/425 Level-A/B, 0,8 В (размах), 75 Ом, 2,970–2,967 Гбит/с
HD-SDI: SMPTE ST292, 0,8 В (размах), 75 Ом, 1,485 Гбит/с/1,4835 Гбит/с
ВХОД HD A, ВХОД HD B (ВХОД 3G/HD-SDI)
BNC (1+1)
3G-SDI: SMPTE ST424/425 Level-A/B, 0,8 В (размах), 75 Ω, 2,970 Гбит/с / 2,967 Гбит/с
HD-SDI: SMPTE ST292, 0,8 В (размах), 75 Ом, 1,485 Гбит/с/1,4835 Гбит/с
ЭТАЛОН ВХОДА-ВЫХОДА
BNC (x2), проходной выход
HD: SMPTE ST274, трехуровневый сигнал синхронизации, 0,6 В (размах), 75 Ом
SD: Сигнал черного поля со вспышкой (NTSC: 0,286 В (размах), 75 Ом/PAL 0,3 В (размах), 75 Ом
Выходные соединители
Формат выходного сигнала
4K: 3840 x 2160/59,94P; 50P; 29,97P; 29,97PsF; 25P; 25PsF; 24P; 24PsF; 23,98P; 23,98PsF
HD: 1920 x 1080/59,94P; 59,94i; 50P; 50i; 29,97PsF; 25PsF; 24PsF; 23,98PsF
ВЫХОД 4K A, ВЫХОД 4K B (ВЫХОД 3G/HD-SDI)
BNC (8+8)
12G-SDI (одноканальный): SMPTE ST2082 0,8 В (размах), 75 Ом, 11,880–11,868Gbps
6G-SDI (одноканальный): SMPTE ST2081, 0,8 В (размах), 75 Ом, 5,940–5,934 Гбит/с
3G-SDI: SMPTE ST424/425 Level-A/B, 0,8 В (размах), 75 Ом, 2,970 –2,967 Гбит/с
HD-SDI: SMPTE ST292, 0,8 В (размах), 75 Ом, 1,485 Гбит/с/1,4835 Гбит/с
ВЫХОД HD A (ГЛАВНЫЙ), ВЫХОД HD B (ГЛАВНЫЙ) (ВЫХОД 3G/HD-SDI)
BNC (1+1)
3G-SDI: SMPTE ST424/425 Level-A/B, 0,8 В (размах), 75 Ω, 2,970 Гбит/с / 2,967 Гбит/с
HD-SDI: SMPTE ST292, 0,8 В (размах), 75 Ом, 1,485 Гбит/с/1,4835 Гбит/с
3G-SDI/HD-SDI на выбор
ВЫХОД HD A (МОНИТОР), ВЫХОД HD B (МОНИТОР) (ВЫХОД HD-SDI)
BNC (1+1)
HD-SDI: SMPTE ST292, 0,8 В (размах), 75 Ом, 1,485 Гбит/с/1,4835 Гбит/с
Аксессуары, входящие в комплект
Аксессуары, входящие в комплект
Нумерованные таблички (1 комплект)
Руководство по эксплуатации (1)
Руководство по эксплуатации (CD-ROM) (1)
Руководство для начинающих по HDR-фотографии (часть 3)
Сообщение от: Джеймс Брэндон
Сегодня мы завершаем серию из 3 частей — Руководство для начинающих по HDR-фотографии, рассматривая постобработку HDR-изображений.
Ознакомьтесь с предыдущими частями серии по адресу:
Часть 1: Настройка камеры для съемки HDR
Часть 2: HDR с поля на компьютер
Добро пожаловать в третью и последнюю часть серии «Руководство для начинающих по HDR-фотографии». Поздравляем, если вы добрались сюда, до сих пор было много информации, и эта заключительная часть не будет исключением. Сегодня мы собираемся заняться зверем постобработки. Постобработка — это когда ваше изображение фактически становится HDR. Это не похоже на обработку обычной фотографии. С обычным изображением вы можете импортировать его в Lightroom, исправить экспозицию, если она немного смещена, откорректировать баланс белого, добавить заполняющий свет, добавить некоторые детали, выполнить быстрое восстановление, и все готово. Редактирование одной фотографии может занять менее 30 секунд, если вы сделаете большую часть ее прямо в камере. С HDR вы можете сделать все возможное прямо в камере, и при этом у вас будет крутой холм, на который нужно подняться.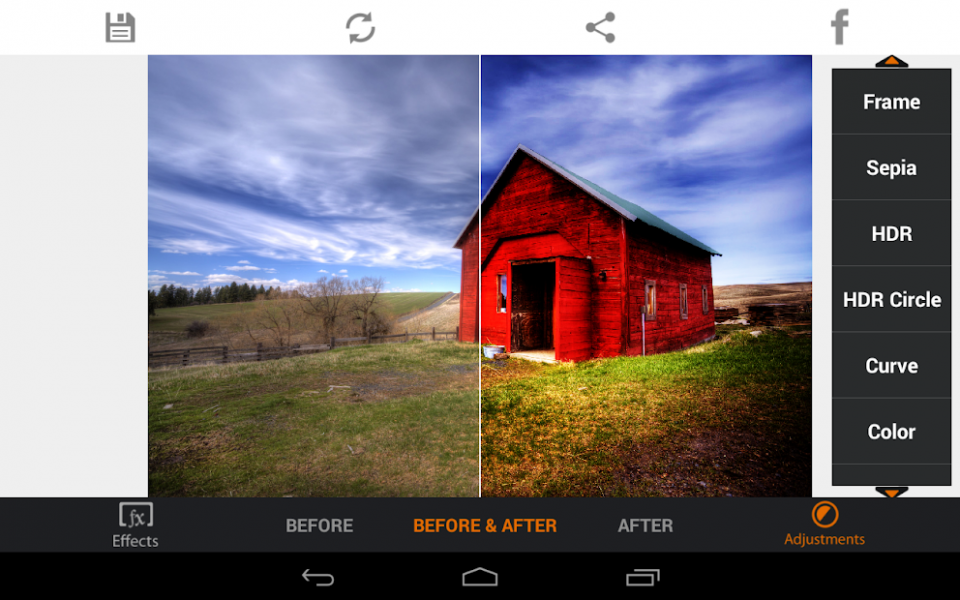
В первой части серии мы обсудили все, что вам нужно знать о настройке камеры для съемки HDR. Я получил несколько комментариев о том, почему я не упомянул, как это сделать с точки зрения Nikon. Ну нет у меня никоновской техники. Я всю жизнь снимал на Canon, потому что Canon был первой камерой, которую я купил. Нет другой причины, кроме этой. Nikon так же хорош (если не лучше) для съемки HDR, чем большинство моделей Canon. Так как никоном не пользуюсь, не могу дать совет по настройкам их камеры. Если вы снимаете на Nikon, вам, возможно, придется немного поработать, чтобы перевести то, что я говорю, и применить это к вашей ситуации. То же самое касается программ, с помощью которых я преподаю. Если вы используете Aperture вместо Lightroom, вам просто придется переводить. Если вы используете HDR Effects Pro вместо Photomatix, та же история.
Что вам понадобится для выполнения
Я порылся в своих архивах, чтобы найти изображение, которое, как мне кажется, представляет собой ситуацию, которая абсолютно требует HDR. Я решил, что лучший способ научить вас, как я обрабатываю HDR, — это следовать каждому шагу на этом пути. Правильно, я поделюсь с вами файлами. Просто нажмите здесь, чтобы загрузить фактические файлы RAW с моей камеры, которые я буду использовать для всего этого урока. Просто знайте, что эти файлы предназначены только для практики и не могут использоваться для коммерческого использования или получения финансовой выгоды.
Если вы хотите следовать в точности, есть несколько программ, которые вам понадобятся. Вам не нужно покупать их сегодня (или когда-либо). Просто зайдите на веб-сайты компаний и загрузите пробную версию каждого программного пакета. Вы сможете использовать программное обеспечение в течение 15-30 дней. Это должно дать вам достаточно времени, чтобы возиться с каждым и решить, хотите ли вы его купить или нет. Если у вас нет именно тех программ, которые использую я, просто сделайте все возможное, чтобы следовать за мной. Возможно, вам придется расшифровать/перевести несколько вещей, которые я говорю вашим приложениям. Вот что вам понадобится…
- Adobe Lightroom. Как вы уже должны знать, это программа, которую я использую для систематизации всех своих изображений и простого редактирования.
- HDRsoft Photomatix Pro — эта программа берет ваши снимки экспозиции с камеры и объединяет их в HDR-изображение. Программное обеспечение запускает сложные алгоритмы на каждом изображении, находит лучший свет для каждой экспозиции в брекетинге и комбинирует этот свет попиксельно в одно изображение.

- Photoshop CS5 — здесь резина встречается с дорогой. Photomatix дает нам только черновой вариант. Используйте Photoshop для точной настройки изображения и исправления ошибок, которые могут возникнуть в Photomatix. Эта программа может делать практически все, что вы задумали, она просто требует терпения и некоторого обучения!
- Пакет Topaz Labs для Photoshop. Фильтры Topaz придают изображению дополнительную выразительность, которая ему НЕОБХОДИМА после обработки Photomatix. Алгоритмы в Photomatix имеют тенденцию сглаживать и притуплять изображение, а фильтры Topaz возвращают детали с удвоенной силой. В комплекте несколько программ, но чаще всего я использую две — это Adjust и DeNoise. Прочитайте обзор на него здесь.
Постобработка — последний рубеж
Итак, все. Именно здесь подавляющее большинство HDR-фотографов создают перенасыщенные, ореолы, шумы, чрезмерно детализированные изображения HDR. Плохая постобработка — это то, что делает HDR плохой репутацией и заставляет людей ненавидеть HDR за его психоделический вид.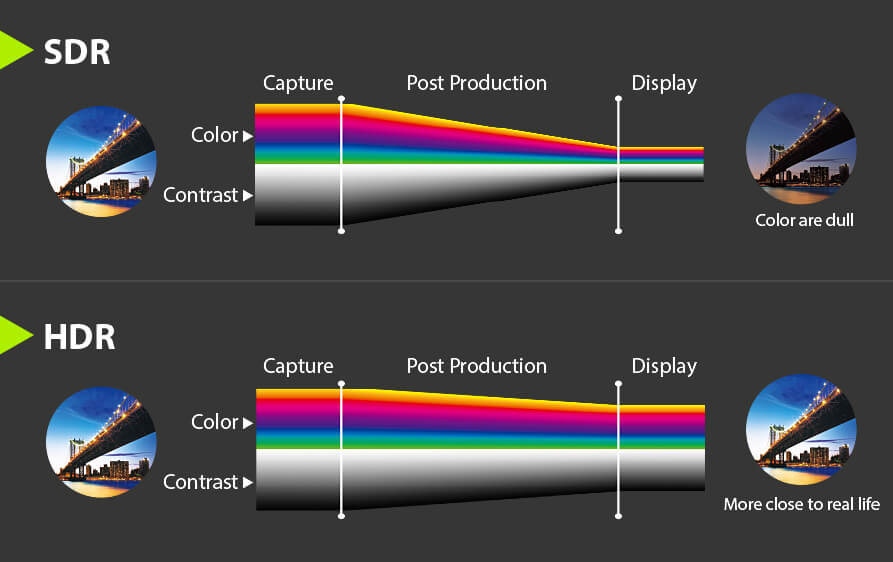
Lightroom для Photomatix
Во второй части этой серии мы узнали, как безопасно и эффективно загрузить ваши изображения в Lightroom. Следующий шаг — взять их из Lightroom и запустить процесс HDR с помощью такой программы, как Photomatix. Photomatix был моим выбором с самого начала, и я пока не нашел достаточно веских причин, чтобы переключиться на что-то другое. Photomatix дает мне полный контроль над изображением полностью вручную, и поэтому мне это нравится. Для некоторых кривая обучения Photomatix может быть крутой, так как очень легко сделать снимок сверху. Я расскажу, как не переусердствовать с изображениями и как перемещаться по ползункам в этой невероятной программе.
Следующий шаг — взять их из Lightroom и запустить процесс HDR с помощью такой программы, как Photomatix. Photomatix был моим выбором с самого начала, и я пока не нашел достаточно веских причин, чтобы переключиться на что-то другое. Photomatix дает мне полный контроль над изображением полностью вручную, и поэтому мне это нравится. Для некоторых кривая обучения Photomatix может быть крутой, так как очень легко сделать снимок сверху. Я расскажу, как не переусердствовать с изображениями и как перемещаться по ползункам в этой невероятной программе.
Первым шагом, очевидно, является выбор набора скобок для обработки. Если вы хотите продолжить, импортируйте загруженные файлы в Lightroom и приготовьтесь. Этот набор скобок — случайное изображение из моих архивов, которое еще не попало в обработку. Я выбрал это изображение, потому что считаю, что оно хорошо передает изображение, которое нельзя было бы получить ни с чем, кроме HDR. Итак, зайдите в свою коллекцию Lightroom (или туда, где вы храните необработанные изображения) и найдите изображение, которое хотите обработать.
Как видите, я выделил все 5 изображений из скобок. Перейдите в Файл -> Экспорт и дождитесь появления диалогового окна. В диалоговом окне будет представлено несколько основных фрагментов информации, которые необходимы для определения вывода изображения. Это должно выглядеть примерно так…
Во-первых, убедитесь, что в опции экспорта указано Photomatix вверху. Если у вас нет этой опции, вам нужно убедиться, что вы установили плагин Photomatix для Lightroom. Это входит в стандартную комплектацию профессиональной версии Photomatix. Я понимаю, что будут споры по поводу следующей группы настроек, но я делаю это так. Убедитесь, что выбран формат JPG, цветовое пространство — ProPhoto RGB, а качество — 100%. Затем установите разрешение на 300 пикселей на дюйм. Я всегда начинаю с самого большого, самого красивого изображения, которое я могу создать, и уменьшаю его по мере необходимости. JPG — это универсальный формат файлов, ProPhoto RGB — лучшее цветовое пространство на сегодняшний день, а 300 ppi — это практически полное разрешение изображения.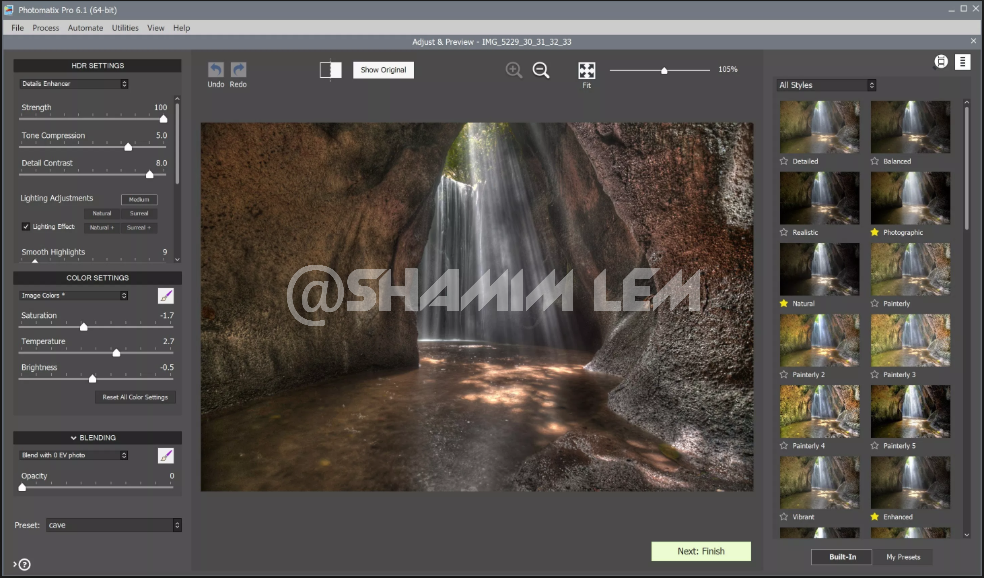 Если вы предпочитаете что-то другое, во что бы то ни стало, вперед. После настройки параметров нажмите «Экспорт» и подождите, пока откроется следующее диалоговое окно, которое будет выглядеть следующим образом…
Если вы предпочитаете что-то другое, во что бы то ни стало, вперед. После настройки параметров нажмите «Экспорт» и подождите, пока откроется следующее диалоговое окно, которое будет выглядеть следующим образом…
Теперь давайте пройдемся по списку:
- Вам нужно выбрать «выравнивание изображений», только если вы считаете, что во время ваших снимков могло быть движение или знаете, что оно могло быть (например, если у вас не было штатива и вы держали кронштейны в руках). Если вы не использовали штатив, я обнаружил, что «сопоставление функций» обычно работает лучше всего.
- В Photomatix Pro 4 теперь можно выбрать «полуручной» режим удаления ореолов. Возможно, на этом изображении он мне не нужен, но я оставлю его выбранным просто для примера.
- Для шума я не беспокоюсь об этом, пока не начну работать в Photoshop.
- Я всегда оставляю подавление хроматических аберраций включенным.
- 32-битное HDR-изображение не имеет особого значения, я его никогда не выбираю.

- Для обработки я всегда выбираю повторный импорт в Lightroom, который помещает изображение с другими скобками. Таким образом, я могу выбрать результат Photomatix, а также другие скобки и экспортировать их в Photomatix вместе.
Когда все это будет проверено, снова нажмите «Экспорт». Теперь вы попадете в диалоговое окно полуавтоматического удаления ореолов. Я знаю, там много диалоговых окон, просто потерпите меня…
Как вы можете видеть, лодка на заднем плане вызывает некоторые проблемы с ореолами, так как она двигалась во время экспозиций. С помощью мыши или графического планшета нарисуйте линию вокруг лодки, затем щелкните правой кнопкой мыши внутри фигуры и выберите «отметить выделение как призрачную область». Затем снова щелкните правой кнопкой мыши и выберите значение экспозиции, которое вы хотите, чтобы Photomatix использовал здесь вместо обычных алгоритмов. Это означает, что вместо того, чтобы Photomatix смешивал здесь все экспозиции вместе, он будет использовать только ту экспозицию, которую вы укажете. Вы должны быть осторожны, какой из них вы выберете здесь, и убедиться, что цветовой баланс вокруг призрачной части остается прежним. Я выбрал экспозицию «0», потому что знал, что она заморозит лодку на месте. Сделав выбор, нажмите «Предварительный просмотр ореолов» слева, чтобы увидеть, исправлено ли оно. Как только ореолы будут устранены, нажмите «ОК», чтобы перейти в Photomatix. Мы сделали это!!!
Вы должны быть осторожны, какой из них вы выберете здесь, и убедиться, что цветовой баланс вокруг призрачной части остается прежним. Я выбрал экспозицию «0», потому что знал, что она заморозит лодку на месте. Сделав выбор, нажмите «Предварительный просмотр ореолов» слева, чтобы увидеть, исправлено ли оно. Как только ореолы будут устранены, нажмите «ОК», чтобы перейти в Photomatix. Мы сделали это!!!
Итак, дамы и господа, добро пожаловать в Photomatix Pro 4
Photomatix Pro 4 — невероятно мощная программа, которая также может сбить с толку новичков. Не бойся, я не оставлю тебя в покое! Нет, вы не закончите этот урок, не разобравшись в искусстве слайдеров Photomatix. Не на моих часах! Photomatix может сбивать с толку, потому что слева так много маленьких ползунков, а мы живем в мире пресетов. Я призываю вас бросить разум на ветер и забыть о тех пресетах, которые сидят внизу. Эти пресеты хромают, и их не следует рассматривать для использования. Давайте пройдемся по ползункам сверху вниз и постараемся максимально демистифицировать каждый из них, одновременно пытаясь избежать превращения этого руководства в роман размером с энциклопедию. Да, верно…
Да, верно…
- Tone Mapping vs. Exposure Fusion . По сути, тональное отображение будет создавать (потенциально) более сюрреалистичные HDR-изображения. Используемые здесь алгоритмы сделают все, что в их силах, чтобы создать идеально экспонированное изображение с красивой небольшой гистограммой «колоколообразной кривой» (как показано в правом верхнем углу). Слияние экспозиции создаст более реалистичные изображения с гораздо более темными тенями и более светлыми светами. Гистограмма часто имеет обрезку с обеих сторон, но это не значит, что ее нельзя исправить в Photoshop. Для этого изображения мы воспользуемся тональной компрессией, так как это наиболее часто используемый вариант. Возможно, более поздний учебник по слиянию экспозиции?
- Сила — почти всегда держу на 100%. Это единственный ползунок, который я когда-либо максимизировал.
- Насыщенность цвета — Вот где это опасно. Не радуйтесь триггеру с этим слайдером, он будет создавать ужасно перенасыщенные изображения, которые заставят даже вашу собственную мать съежиться, прежде чем стиснуть зубы и сказать: «Это выглядит великолепно, дорогая!»
- Яркость — Это можно также назвать «яркостью».
 Чем дальше вправо вы перемещаете его, тем ярче становится изображение. Будьте осторожны, чтобы не сделать его слишком ярким здесь.
Чем дальше вправо вы перемещаете его, тем ярче становится изображение. Будьте осторожны, чтобы не сделать его слишком ярким здесь. - Микроконтраст – Моя программа проверки орфографии для микроконтраста уведомляет меня, что Photomatix придумал слово для этого слова. Молодцы ребята! Этот ползунок работает в сочетании с яркостью. Чем дальше вправо, тем контрастнее изображение. Если вы переместите оба ползунка вправо, они почти нейтрализуют друг друга. Контраст — это хорошо, слишком много — это плохо.
- Сглаживание — Это самый опасный из всех ползунков. Я обнаружил, что крайности в любой ситуации обычно плохая идея. Перемещение ползунка сглаживания до упора влево — это рецепт наиболее распространенных ошибок, совершаемых в HDR. Именно здесь создаются сверхсюрреалистичные, психоделические, ореолы образов. Как видите, я сохранил сглаживание почти полностью вправо. Мне это не нравится, и я по большей части держусь от этого подальше.
- Точка белого — Это внесет тонкие изменения в блики вашего изображения.
 Используйте это, чтобы настроить гистограмму для представления и избавиться от любых отсечений с правой стороны.
Используйте это, чтобы настроить гистограмму для представления и избавиться от любых отсечений с правой стороны. - Черная точка — То же самое, но с тенями в левой части гистограммы.
- Гамма — я не слишком часто пользуюсь этим. В основном потому, что к тому времени, когда я доберусь до него, у меня уже будет изображение, которое я хочу. Перемещение ползунка гаммы влево сделает изображение темнее и грубее. При правильном перемещении это будет выглядеть ужасно.
- Температура — Используйте это, чтобы разогреть или охладить изображение. Обычно я просто смотрю на это, пока оно не покажется близким. Я исправлю баланс белого и температуру позже.
- Насыщенность в светлых участках — довольно очевидный, регулирует насыщенность в светлых участках. Держите его посередине большую часть времени.
- Насыщенность теней — То же самое.
- Разные настройки — Используйте этот раздел, чтобы внести небольшие изменения в изображение, если оно все еще выглядит не совсем правильно.

Когда все ползунки будут в порядке, нажмите «Сохранить и повторно импортировать». Примечание. Если вы не используете функцию «повторного импорта в Lightroom», вместо этого будет написано «Нажмите для обработки». Он быстро обработает изображение, затем вам нужно будет перейти в «Файл» -> «Сохранить как», выбрать имя изображения и решить, где его сохранить.
Фотоматикс в Фотошоп
Ты все еще со мной? Послушайте, я знаю, что эти уроки были длинными. Честно говоря, это, вероятно, могло быть похоже на серию из 6 частей. Но кто хочет ждать так долго, чтобы получить каждый шаг? Просто невозможно передать такой объем информации менее многословным подходом. С HDR можно многое охватить, так что терпите меня, мы добираемся до этого!
Теперь, когда у вас есть результат Photomatix, пришло время перенести все в Photoshop. Вы можете задаться вопросом, почему мне нравится повторно импортировать результат Photomatix обратно в Lightroom. Что ж, нет другой причины, кроме следующего шага; получить все в Photoshop в одном плотно упакованном файле Photoshop. Результат Photomatix должен повторно импортироваться в Lightroom рядом с экспортированными скобками. Теперь помните, Photomatix дает нам только черновой набросок нашего окончательного изображения. Нам нужно войти в Photoshop, чтобы исправить некоторые ошибки, вызванные Photomatix. Лучший способ исправить эти ошибки — обратиться к исходным файлам. Вам не обязательно брать их все с собой, просто выберите из них. В таком изображении я хочу добавить исходный файл для неба, один для лодки и один для воды. Затем я воспользуюсь маскированием в Photoshop, чтобы добавить ключевые части из каждого исходного файла в финальное изображение. В Lightroom удерживайте нажатой клавишу Command на Mac (control на ПК) и щелкните каждое изображение, которое хотите использовать, включая только что импортированный результат Photomatix. Как только все изображения будут выделены, щелкните правой кнопкой мыши и выберите «Редактировать в» -> «Открыть как слои в Photoshop».
Что ж, нет другой причины, кроме следующего шага; получить все в Photoshop в одном плотно упакованном файле Photoshop. Результат Photomatix должен повторно импортироваться в Lightroom рядом с экспортированными скобками. Теперь помните, Photomatix дает нам только черновой набросок нашего окончательного изображения. Нам нужно войти в Photoshop, чтобы исправить некоторые ошибки, вызванные Photomatix. Лучший способ исправить эти ошибки — обратиться к исходным файлам. Вам не обязательно брать их все с собой, просто выберите из них. В таком изображении я хочу добавить исходный файл для неба, один для лодки и один для воды. Затем я воспользуюсь маскированием в Photoshop, чтобы добавить ключевые части из каждого исходного файла в финальное изображение. В Lightroom удерживайте нажатой клавишу Command на Mac (control на ПК) и щелкните каждое изображение, которое хотите использовать, включая только что импортированный результат Photomatix. Как только все изображения будут выделены, щелкните правой кнопкой мыши и выберите «Редактировать в» -> «Открыть как слои в Photoshop». Это отправит все в Photoshop за один проход и даже наложит каждое изображение, поэтому вам не нужно вводить каждое по отдельности.
Это отправит все в Photoshop за один проход и даже наложит каждое изображение, поэтому вам не нужно вводить каждое по отдельности.
Теперь (по крайней мере, для меня) пришло время закрыть Lightroom. LR действительно плохо перегружает процессорное пространство, и я хочу, чтобы Photoshop работал как можно более плавно. Небольшое предупреждение о Photoshop: возможно, существует 10 различных способов сделать что-то одно в Photoshop. Если я делаю что-то не так, как вы узнали или чему вас учили, не думайте, что вы должны делать это по-моему. Я просто делюсь тем, как я делаю вещи, и вы можете принять это или оставить это. Как только вы окажетесь в Photoshop, убедитесь, что ваш результат Photomatix находится на нижнем слое. Если это не так, просто нажмите и перетащите вниз. Некоторые HDR-фотографы советуют вам поместить результат Photomatix вверху, чтобы вы могли замаскировать его до нижнего слоя, объединить слои вместе, а затем повторить для следующего слоя. Хотя это, безусловно, сработает, я не согласен с этой практикой. Когда вы обрабатываете изображение таким образом, нет пути назад, когда вы начинаете объединять слои. Если вы обрабатываете изображение прямо в Photoshop, у вас всегда должна быть возможность что-то отменить, независимо от того, как далеко это было сделано. С учетом сказанного я помещаю результат Photomatix внизу, а затем отключаю все слои над ним, кроме того, который я использую в данный момент. Итак, для исходного файла, в котором вы сейчас маскируете, поместите черную маску поверх изображения, достаньте кисть, нажав (B), убедитесь, что вы рисуете белым цветом (x сделает вашу цветовую палитру черно-белой). , затем нажимайте x, пока белый цвет не окажется сверху) и начните рисовать через маску, чтобы открыть слой под ней.
Когда вы обрабатываете изображение таким образом, нет пути назад, когда вы начинаете объединять слои. Если вы обрабатываете изображение прямо в Photoshop, у вас всегда должна быть возможность что-то отменить, независимо от того, как далеко это было сделано. С учетом сказанного я помещаю результат Photomatix внизу, а затем отключаю все слои над ним, кроме того, который я использую в данный момент. Итак, для исходного файла, в котором вы сейчас маскируете, поместите черную маску поверх изображения, достаньте кисть, нажав (B), убедитесь, что вы рисуете белым цветом (x сделает вашу цветовую палитру черно-белой). , затем нажимайте x, пока белый цвет не окажется сверху) и начните рисовать через маску, чтобы открыть слой под ней.
- Что такое маскировка? — Ну, маскирование — действительно один из самых мощных инструментов в Photoshop. Маскирование позволяет выбрать определенные части слоя для отображения, скрывая при этом другие части того же слоя. Это способ стирания частей слоя без их окончательного стирания.
 Если вы поместите белую маску поверх слоя, все на этом слое все равно будет отображаться, ничего не исчезнет. Если вы начнете рисовать на маске этого слоя черной кистью, каждый сделанный вами штрих будет скрывать эту часть слоя, открывая все, что находится под этим слоем. С другой стороны, если вы поместите черную маску поверх изображения (удерживая «option» или «alt» при нажатии кнопки маски), вы закроете весь слой и полностью откроете слой под ним. Когда вы рисуете на этой черной маске белой кистью, каждый сделанный штрих будет показывать слой с маской поверх него. Хороший способ запомнить маскировку таков: Черный скрывает, а белый раскрывает.
Если вы поместите белую маску поверх слоя, все на этом слое все равно будет отображаться, ничего не исчезнет. Если вы начнете рисовать на маске этого слоя черной кистью, каждый сделанный вами штрих будет скрывать эту часть слоя, открывая все, что находится под этим слоем. С другой стороны, если вы поместите черную маску поверх изображения (удерживая «option» или «alt» при нажатии кнопки маски), вы закроете весь слой и полностью откроете слой под ним. Когда вы рисуете на этой черной маске белой кистью, каждый сделанный штрих будет показывать слой с маской поверх него. Хороший способ запомнить маскировку таков: Черный скрывает, а белый раскрывает.
Верхним слоем в данном случае является исходный файл с лучшим небом. Что вы хотите сделать, так это найти части неба, которые Photomatix переработал. В большинстве случаев это будет очевидно, когда у вас есть черные или очень темные облака рядом с идеально синим небом. В этом случае все немного сложнее. Photomatix не сделал ничего страшного с этим небом, но есть очень тонкие ошибки. Вокруг строп, идущих к лодке, есть небольшой ореол. Также наблюдается неестественное изменение цвета неба. Возможно, вы даже не сможете этого увидеть, но когда вы прорисуете небо исходных файлов, вы увидите, о чем я говорю. Тонкие изменения — это то, что может создать или разрушить отличное изображение, так что не ленитесь. Вот красное наложение маски, которую я нарисовал, чтобы показать небо из исходного файла верхнего слоя. В данном случае это не обязательно должна быть точная или точная маска.
Photomatix не сделал ничего страшного с этим небом, но есть очень тонкие ошибки. Вокруг строп, идущих к лодке, есть небольшой ореол. Также наблюдается неестественное изменение цвета неба. Возможно, вы даже не сможете этого увидеть, но когда вы прорисуете небо исходных файлов, вы увидите, о чем я говорю. Тонкие изменения — это то, что может создать или разрушить отличное изображение, так что не ленитесь. Вот красное наложение маски, которую я нарисовал, чтобы показать небо из исходного файла верхнего слоя. В данном случае это не обязательно должна быть точная или точная маска.
Теперь, когда мы закончили с верхним файлом (небо), пришло время перейти к следующему слою, которым в данном случае является файл, который я использовал для воды. Эта маска также не должна быть супер точной. Я просто хочу нарисовать немного исходного файла, чтобы вода выглядела красивой и прозрачной. Результат Photomatix пытался замаскировать все различные экспозиции для воды, поэтому в воде присутствуют некоторые ореолы. Иногда ореолы добавляют воде приятный эффект и ощущение движения. Для этого изображения это не то, что я ищу, я хочу заморозить воду на ее месте. Для этого просто повторите последний шаг на следующем слое ниже. Вот как выглядит моя следующая маска…
Иногда ореолы добавляют воде приятный эффект и ощущение движения. Для этого изображения это не то, что я ищу, я хочу заморозить воду на ее месте. Для этого просто повторите последний шаг на следующем слое ниже. Вот как выглядит моя следующая маска…
Обратите внимание, что некоторые оттенки красного темнее других. Это потому, что я рисую с разной непрозрачностью кисти для разных частей изображения. Чтобы изменить непрозрачность кисти, просто нажмите цифровую клавишу. Выбрав кисть, просто нажмите 5 для 50%, 9 для 90%, 2 для 20% и так далее. Если вы хотите 56%, просто нажмите 5 и 6 очень быстро. Также обратите внимание, что края кисти, которую я использую, очень мягкие и растушеванные. Вы можете изменить жесткость кисти, щелкнув размер кисти в верхнем левом углу. Теперь пришло время перейти к последнему слою, исходному файлу лодки. Вот моя маска для лодки…
Хорошо, я вижу свет, мы почти у цели! К настоящему моменту некоторые из вас, возможно, задаются вопросом, какой смысл вообще использовать результат Photomatix? В конце концов, похоже, что я только что смешал большую часть изображения из исходных файлов. Ну, не все изображения одинаковы. Это изображение требовало больше информации из исходных файлов, чем другие. Во-первых, я не использовал 100% непрозрачность ни для одного из мазков ни на одном из слоев. Следовательно, должен быть фон, чтобы эти маски провалились туда, где в масках есть черный цвет. Этот фон — файл Photomatix. Некоторые изображения, которые я использую 90% файла Photomatix и всего 10% исходных файлов, это просто зависит.
Ну, не все изображения одинаковы. Это изображение требовало больше информации из исходных файлов, чем другие. Во-первых, я не использовал 100% непрозрачность ни для одного из мазков ни на одном из слоев. Следовательно, должен быть фон, чтобы эти маски провалились туда, где в масках есть черный цвет. Этот фон — файл Photomatix. Некоторые изображения, которые я использую 90% файла Photomatix и всего 10% исходных файлов, это просто зависит.
Теперь одним из последних шагов является удаление с изображения пыльных пятен и отвлекающих факторов. На этом этапе хорошей идеей будет объединить все слои в один. Это не означает, что мы потеряем слои, которые у нас уже есть. Мы не объединяем слои вместе. Мы создаем новый слой вверху со всей информацией из слоев, над которыми мы работали. Для этого при выделенном верхнем слое зажмите и нажмите Shift -> Option (alt на ПК) -> Command (control на ПК) -> E. Это объединит все слои в одно изображение вверху. Теперь нам нужно создать новый пустой слой, чтобы удалить пятна. Всякий раз, когда вы создаете новый слой, Photoshop размещает этот слой над любым выбранным в данный момент слоем. Поэтому выберите верхний слой (верхний слой имеет приоритет над всеми остальными), зажмите и нажмите Shift -> Command (управление на ПК) -> N, чтобы создать новый пустой слой. Если вы хотите назвать слой, назовите его «заживление» или «пятна» или что-то в этом роде. Выбрав новый пустой слой, возьмите кисть Spot Healing с панели инструментов или нажмите (J). Убедитесь, что вверху выбраны «Sample All Layers» и «Proximity Match». Sample All Layers означает, что кисть рассмотрит все слои ниже, чтобы решить, как она закроет пятно, отображаемое на экране. Соответствие близости означает, что он будет выбирать пиксели вокруг пятна, чтобы заполнить его. Если вы используете CS5, я бы не советовал щелкать переключатель Content Aware для удаления пятна. По какой-то причине, и я не знаю почему, опция с учетом содержимого не очень хорошо работает для удаления пятен пыли. Хорошо, вот снимок экрана для удаления пятен…
Всякий раз, когда вы создаете новый слой, Photoshop размещает этот слой над любым выбранным в данный момент слоем. Поэтому выберите верхний слой (верхний слой имеет приоритет над всеми остальными), зажмите и нажмите Shift -> Command (управление на ПК) -> N, чтобы создать новый пустой слой. Если вы хотите назвать слой, назовите его «заживление» или «пятна» или что-то в этом роде. Выбрав новый пустой слой, возьмите кисть Spot Healing с панели инструментов или нажмите (J). Убедитесь, что вверху выбраны «Sample All Layers» и «Proximity Match». Sample All Layers означает, что кисть рассмотрит все слои ниже, чтобы решить, как она закроет пятно, отображаемое на экране. Соответствие близости означает, что он будет выбирать пиксели вокруг пятна, чтобы заполнить его. Если вы используете CS5, я бы не советовал щелкать переключатель Content Aware для удаления пятна. По какой-то причине, и я не знаю почему, опция с учетом содержимого не очень хорошо работает для удаления пятен пыли. Хорошо, вот снимок экрана для удаления пятен…
Теперь, когда наши пятна исчезли, мы можем закончить изображение с помощью Topaz Adjust. Идите вперед и объедините исцеляющий слой с другими, чтобы у Topaz было одно изображение для работы. Снова зажмите и нажмите Shift —> Option (alt) —> Command (control) —E. Теперь убедитесь, что выбран комбинированный слой вверху, и приготовьтесь к волшебству Topaz!
Идите вперед и объедините исцеляющий слой с другими, чтобы у Topaz было одно изображение для работы. Снова зажмите и нажмите Shift —> Option (alt) —> Command (control) —E. Теперь убедитесь, что выбран комбинированный слой вверху, и приготовьтесь к волшебству Topaz!
Фотошоп в Топаз
Здесь изображение оживает благодаря деталям, четкости и резкости. Выбрав новый комбинированный слой, перейдите в меню фильтра и выберите Topaz Labs -> Topaz Adjust. Если у вас их нет в меню фильтров, убедитесь, что вы правильно следовали инструкциям по установке от Topaz Labs. Оказавшись внутри Topaz Adjust, вас встретит шведский стол из вкусных, восхитительных и заманчивых фильтров на выбор. Развлекайтесь со всеми различными вариантами, но будьте осторожны, потому что некоторые могут взять отличное изображение и разрушить его запретным HDR. Одним из фильтров, которые я использую чаще всего, является фильтр «Четкость». Это не делает ничего сумасшедшего для изображения, кроме как добавляет ему немного популярности. Просто выберите фильтр, который хотите использовать, и нажмите OK.
Просто выберите фильтр, который хотите использовать, и нажмите OK.
Topaz Adjust сделал то, что должен был сделать; т. е. это добавило поп к изображению, создавая детали и текстуру по всему изображению. Одна вещь, которую вы хотите научиться избегать, — это применять подобные фильтры глобально ко всему изображению. Когда слишком много деталей и насыщенности по всему изображению, глаза зрителя могут напрягаться, вбирая так много. Что вам нужно сделать, так это отодвинуть некоторые области и использовать эту текстуру и детали, чтобы направить взгляд зрителя туда, куда вы хотите. им идти. Поместите белую маску поверх отфильтрованного слоя с топазом и прокрасьте через маску черным цветом те области, где топаз переборщил. На мой вкус, я прорисовывал более темные облака, потому что Топаз взял их и сделал почти чисто черными. Черные облака — это большой запрет на обработку HDR, держитесь от них подальше. Топаз также добавил слишком много деталей в лодку, поэтому я немного замаскировал и это. Вот как выглядела моя маска…
Вот как выглядела моя маска…
Одним из недостатков этих фильтров является то, что они привносят много шума в результирующее изображение. Для этого вам понадобится Topaz DeNoise или аналогичный продукт для шумоподавления. Создайте новый комбинированный слой, чтобы добавить DeNoise, выполнив печально известный короткий путь: Shift -> Option (alt) -> Command (control) -> E. Затем перейдите в Filters -> Topaz Labs -> Topaz DeNoise, чтобы начать. . Оказавшись внутри, вы обнаружите, что DeNoise выглядит почти так же, как Adjust, но с меньшим количеством опций. Небо — одна из наиболее часто зашумленных частей изображения, поэтому мне нравится увеличивать небо, чтобы увидеть шум. Оттуда просто выберите шумовой фильтр, который удаляет шум с изображения. Хорошей практикой является начинать с низкого уровня и продвигаться к более сильным фильтрам. Вы хотите обойтись как можно меньшим количеством, потому что чем выше вы поднимаетесь, тем больше деталей вы теряете. Для этого изображения я выбрал «сильный» фильтр и немного отрегулировал силу справа. Когда закончите, нажмите OK.
Когда закончите, нажмите OK.
DeNoise ничем не отличается от Topaz тем, что вы не хотите применять фильтр глобально. Любой фильтр шумоподавления в какой-то степени снижает детализацию, поэтому следует позаботиться об этом и удалить фильтр с определенных частей изображения. Фильтры шумоподавления могут быть вредны для таких вещей, как текст, удаленные объекты и мелкие детали. Как и раньше, добавьте белую маску к слою DeNoise и замаскируйте там, где вы не хотите, чтобы фильтр DeNoise присутствовал. Вот как выглядит моя маска…
Когда вы закончите здесь, это почти все. Тут и там могут быть небольшие доработки, но это не имеет большого значения. Отсюда все, что вам нужно сделать, это сохранить файл в формате JPG и повеселиться с ним. Если вы прошли весь урок и использовали эти исходные файлы для создания HDR, зачем держать это при себе!? Я создал группу на Flickr, чтобы загрузить ваш результат и поделиться им с читателями здесь, в DPS. Просто загрузите готовое изображение в свою бесплатную или профессиональную учетную запись Flickr, затем перейдите в группу DPS Guide to HDR Photography и добавьте свое изображение в пул.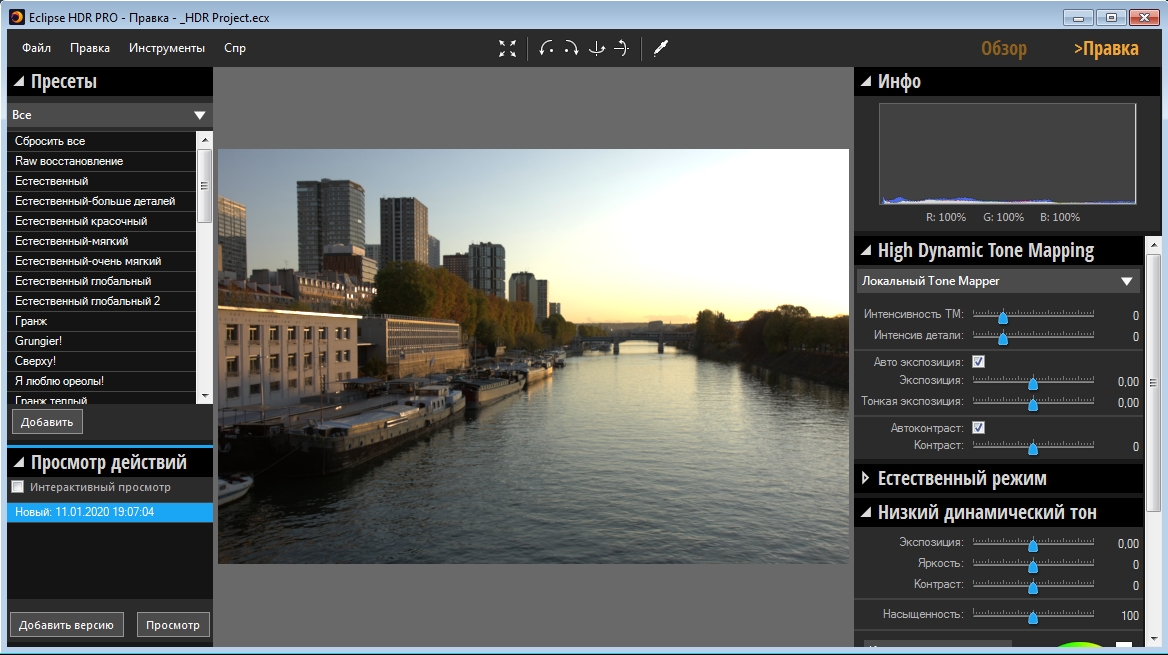 Я сделаю все возможное, чтобы просмотреть каждое изображение и дать конструктивный отзыв об обработке. Я также включу свое полноразмерное изображение для справки.
Я сделаю все возможное, чтобы просмотреть каждое изображение и дать конструктивный отзыв об обработке. Я также включу свое полноразмерное изображение для справки.
Заключение
О. Мой. Боже! Если это не самое полное онлайн-руководство по HDR, то я не знаю, что это такое! Я знаю, что этот раздел был исключительно длинным, но обойти его было просто невозможно. HDR — очень трудоемкий процесс, требующий терпения, некоторого обучения и большой любви. Я уверен, что будет много вопросов относительно определенных частей этого урока, поэтому не стесняйтесь спрашивать, оставив комментарий ниже или отправив мне твит (@jamesdbrandon). Я постараюсь ответить на каждый вопрос как можно быстрее. Спасибо всем, кто застрял в этом руководстве с первой части, а также за все комментарии и вопросы, которые я получил до сих пор. Эта серия из 3 частей была абсолютным взрывом, и я невероятно благодарен Даррену Роузу из Школы цифровой фотографии за то, что пригласил меня в качестве приглашенного участника. Я надеюсь, что этот урок был полезен для тех, кто хочет изучить этот иногда противоречивый вид фотографии. Если вы хотите больше, дайте мне знать, какие темы, по вашему мнению, я пропустил или мне нужна дополнительная информация, я всегда открыт для предложений. Еще раз спасибо и удачных съемок! 🙂
Я надеюсь, что этот урок был полезен для тех, кто хочет изучить этот иногда противоречивый вид фотографии. Если вы хотите больше, дайте мне знать, какие темы, по вашему мнению, я пропустил или мне нужна дополнительная информация, я всегда открыт для предложений. Еще раз спасибо и удачных съемок! 🙂
Окончательное изображение
Посмотреть в полном размере здесь.
Узнайте больше в нашей категории «Постобработка»
Джеймс Брэндон
— пейзажный фотограф и педагог, проживающий в Далласе, штат Техас. Присоединяйтесь к более чем 20 000 фотографов и получите доступ к его бесплатной библиотеке видеоуроков на его веб-сайте. У Джеймса также есть интернет-магазин, полный видеокурсов, электронных книг, пресетов и многого другого. Используйте код купона «DPS25» для эксклюзивной скидки!
Мне нужна помощь с…Научитесь использовать обработку HDR в PaintShop Pro
Команда Discovery Center
HDR
, как
, Пейнтшоп Про
, Основные моменты
, Пейзаж
, Закат солнца
Некоторые ситуации и события всегда были заведомо сложными для фотографов.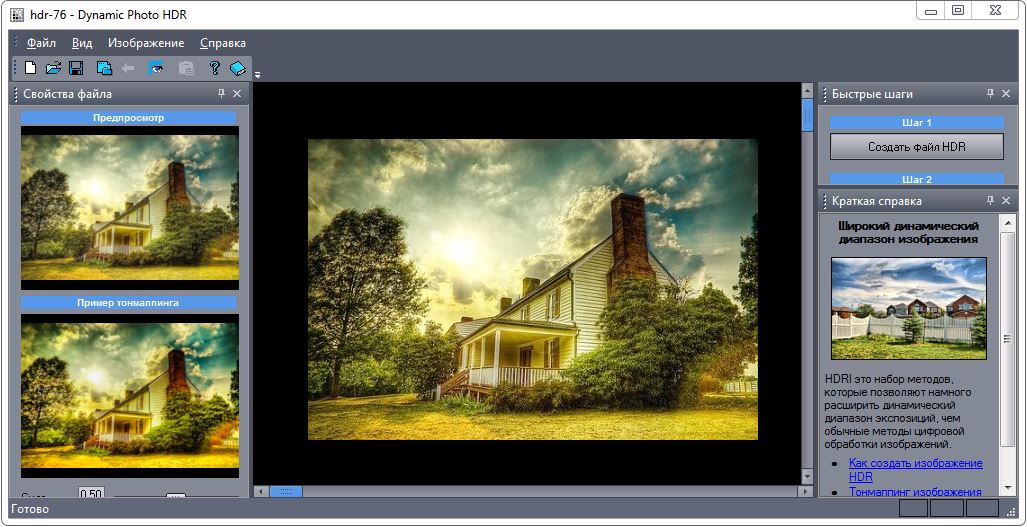 .. Я говорю о тех временах и местах, где в игру вступают закаты или сильный контровой свет. Эти сцены могут быть трудными из-за большого диапазона между светлыми и теневыми областями. К сожалению, ни пленочные, ни цифровые датчики никогда не были в состоянии правильно экспонировать оба конца экстремума за один снимок, но не бойтесь!
.. Я говорю о тех временах и местах, где в игру вступают закаты или сильный контровой свет. Эти сцены могут быть трудными из-за большого диапазона между светлыми и теневыми областями. К сожалению, ни пленочные, ни цифровые датчики никогда не были в состоянии правильно экспонировать оба конца экстремума за один снимок, но не бойтесь!
HDR (или расширенный динамический диапазон ) методы постобработки позволяют фотографам преодолеть это ограничение, делая серию снимков, от правильно экспонированных светлых участков до правильно экспонированных теней, а затем объединяя или комбинируя лучшие из них. экспозиций в одно изображение.
PaintShop Pro имеет специальный модуль для помощи в обработке с высоким динамическим диапазоном, который называется HDR Merge , так что вы можете попрактиковаться и быстро освоить эту сложную технику, выполнив несколько простых шагов.
Выбор фотографий Изображения, которые вы снимаете для этой техники, должны быть сделаны с постоянным интервалом выдержки, обычно с интервалом в 1 или 2 ступени, и они должны отражать диапазон тонов сцены. Несмотря на то, что есть функция выравнивания, которую мы можем использовать позже, лучше всего использовать штатив, чтобы убедиться, что все экспозиции выровнены и максимально приближены к идентичным в камере.
Несмотря на то, что есть функция выравнивания, которую мы можем использовать позже, лучше всего использовать штатив, чтобы убедиться, что все экспозиции выровнены и максимально приближены к идентичным в камере.
БЫСТРЫЙ СОВЕТ : Измените скорость затвора, чтобы изменить экспозицию. Изменение глубины резкости может привести к появлению артефактов.
Вот 4 брекетинговых снимка сцены заката, которые я снял во время недавней фотопрогулки на природе.
Начните с рабочей области Manage Workspace и выберите кадры, которые вы хотите объединить (используйте Ctrl + щелкните левой кнопкой мыши , чтобы выбрать несколько фотографий), как показано ниже. Выбрав несколько различных экспозиций, щелкните правой кнопкой мыши и выберите HDR — Объединение экспозиции . Откроется новое диалоговое окно, которое проведет вас через первый шаг процесса HDR — объединение ваших фотографий.
Подготовка и объединение фотографий На этом экране можно установить несколько параметров.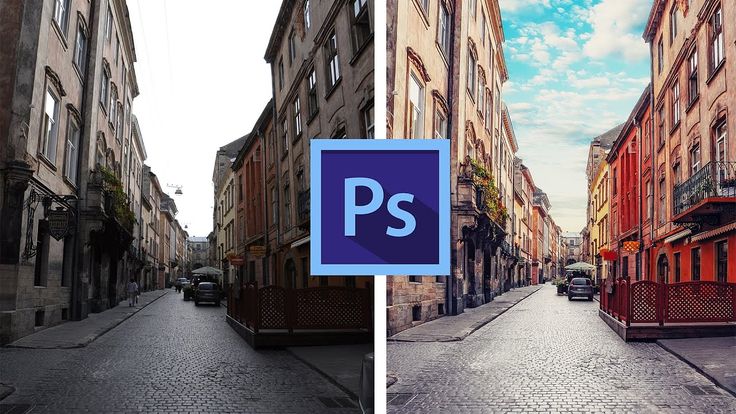 Во-первых, это кривая отклика камеры. Вы захотите изменить это в соответствии с моделью вашей камеры.
Во-первых, это кривая отклика камеры. Вы захотите изменить это в соответствии с моделью вашей камеры.
Затем выберите вариант выравнивания. Вы можете выбрать выравнивание набора изображений на основе их краев или выравнивание основных функций. В этом случае линия дерева образует заметный край, поэтому края будут лучшим выбором. Нажмите Выровнять для завершения выравнивания.
Последним шагом в этом небольшом процессе является важная функция, называемая пользовательским редактированием. Этот параметр позволяет вам работать с большими элементами, которые могли перемещаться или смещаться между кадрами, например, с прогуливающимися людьми. В данном конкретном случае облака двигались.
Кисть В позволяет выбрать кадр, в котором элемент хорошо экспонирован, и нарисовать этот объект. Закрашенная область из этого одного кадра будет показана в окончательном объединенном изображении, в то время как то же самое пространство будет игнорироваться в других экспозициях.
Аналогичным образом, Brush Out дает вам возможность закрашивать элементы, которые вы не хотите использовать при окончательном слиянии.
В этом случае я выберу кадр с наиболее экспонированными облаками и использую Brush In , чтобы нарисовать их в финальном слиянии. Убедитесь, что вы не закрашиваете кистью небо, чтобы его можно было включить из более темных кадров, где оно лучше экспонировано.
Когда вы закончите, нажмите кнопку Процесс , и вы перейдете к следующему шагу, Настройки HDR .
Применить настройки HDRНа этом шаге предлагаются различные настройки, которые помогут вам получить идеальное изображение с высоким динамическим диапазоном, которое вам нужно.
Вы можете начать с пресетов и работать с ними, но в этом случае я хочу, чтобы сцена выглядела более естественно, и я пропустил пресеты.
Наиболее полезной настройкой для этого изображения HDR был ползунок Температура . Свет в тени на этом снимке придавал облакам общий голубой оттенок. Для первоначальной настройки используйте кнопку 9.0083 Пипетка на нейтральной области, а затем уточните выделение с помощью ползунка.
Здесь есть много других ползунков, которые можно изучить. На 2 снимках экрана ниже показаны все ползунки и настройки, которые я использовал для создания этого конкретного эффекта HDR для этой фотографии.
Когда вы будете довольны примененными настройками, нажмите кнопку Обработать , чтобы зафиксировать изменения и применить настройки HDR.
БЫСТРЫЙ СОВЕТ : Нашли комбинацию настроек, которую хотите использовать снова? Сохраните как пресет HDR !
Тонкая настройка и корректировка для идеального внешнего вида После нажатия кнопки Процесс вы перейдете к третьему и последнему шагу Тонкая настройка .
На этом этапе у вас есть возможность использовать множество инструментов из рабочей области редактирования , чтобы внести последние штрихи в только что объединенное HDR-изображение.
Возможно, вам захочется просмотреть все эти настройки, но обязательно просмотрите High Pass Sharpen и Digital Noise Removal , в частности потому, что к ним автоматически применяются настройки по умолчанию. Все остальные настройки начинаются с нуля. Для этого изображения я дополнительно поработал над балансом белого.
Кнопка Сохранить и закрыть сохранит результат в виде файла .pspimage, к которому затем можно применить дополнительные изменения фотографии в рабочей области редактирования.
После объединения моих исходных фотографий, применения некоторых базовых настроек HDR, а затем тонкой настройки с помощью некоторых специальных инструментов я смог преобразовать эти четыре отдельных изображения в одну потрясающую фотографию, обработанную HDR.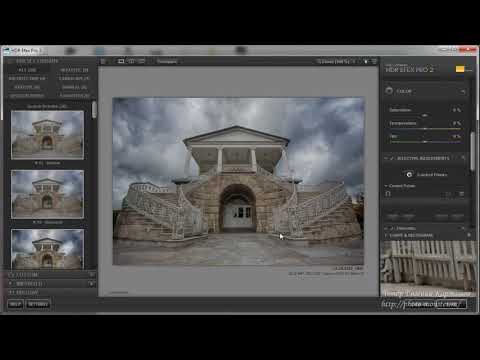


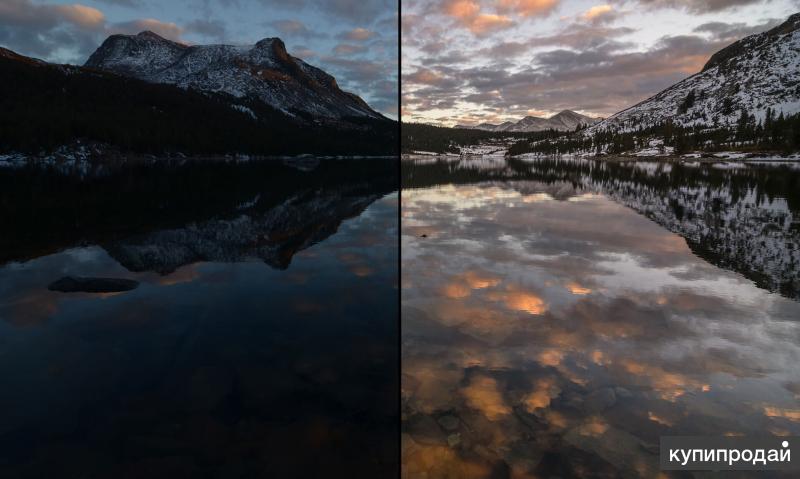

 Чем дальше вправо вы перемещаете его, тем ярче становится изображение. Будьте осторожны, чтобы не сделать его слишком ярким здесь.
Чем дальше вправо вы перемещаете его, тем ярче становится изображение. Будьте осторожны, чтобы не сделать его слишком ярким здесь.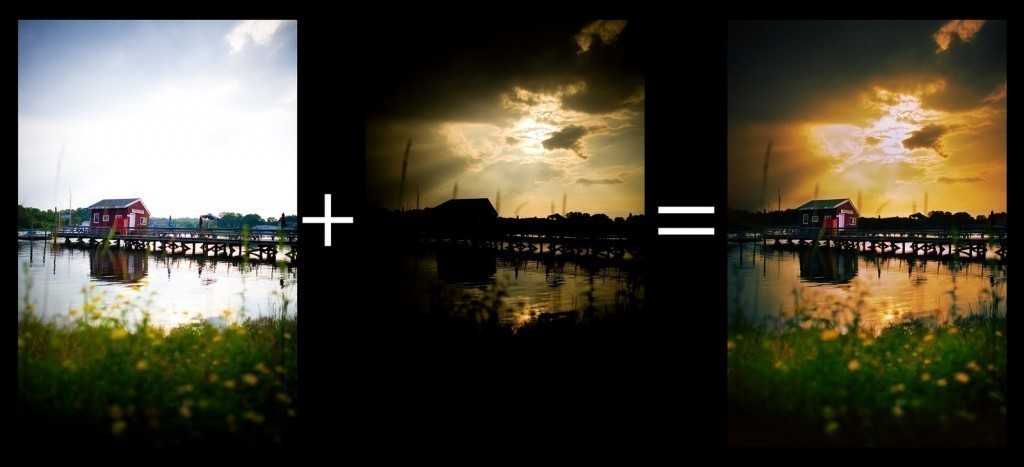 Используйте это, чтобы настроить гистограмму для представления и избавиться от любых отсечений с правой стороны.
Используйте это, чтобы настроить гистограмму для представления и избавиться от любых отсечений с правой стороны.
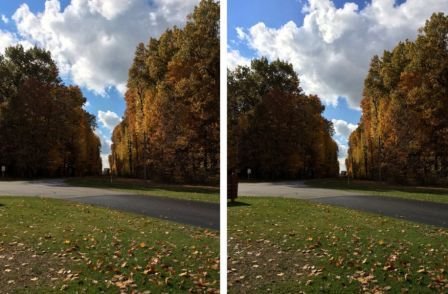 Если вы поместите белую маску поверх слоя, все на этом слое все равно будет отображаться, ничего не исчезнет. Если вы начнете рисовать на маске этого слоя черной кистью, каждый сделанный вами штрих будет скрывать эту часть слоя, открывая все, что находится под этим слоем. С другой стороны, если вы поместите черную маску поверх изображения (удерживая «option» или «alt» при нажатии кнопки маски), вы закроете весь слой и полностью откроете слой под ним. Когда вы рисуете на этой черной маске белой кистью, каждый сделанный штрих будет показывать слой с маской поверх него. Хороший способ запомнить маскировку таков: Черный скрывает, а белый раскрывает.
Если вы поместите белую маску поверх слоя, все на этом слое все равно будет отображаться, ничего не исчезнет. Если вы начнете рисовать на маске этого слоя черной кистью, каждый сделанный вами штрих будет скрывать эту часть слоя, открывая все, что находится под этим слоем. С другой стороны, если вы поместите черную маску поверх изображения (удерживая «option» или «alt» при нажатии кнопки маски), вы закроете весь слой и полностью откроете слой под ним. Когда вы рисуете на этой черной маске белой кистью, каждый сделанный штрих будет показывать слой с маской поверх него. Хороший способ запомнить маскировку таков: Черный скрывает, а белый раскрывает.