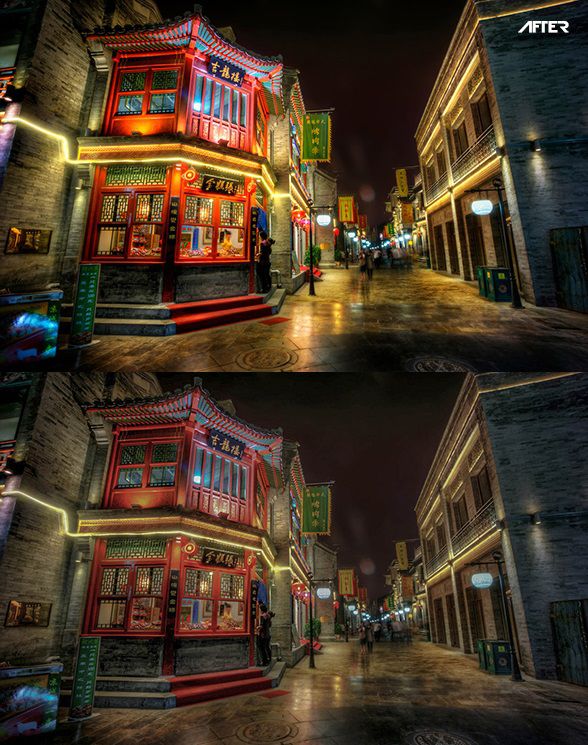О палитре цветов HDR (Photoshop Extended)
С помощью палитры цветов HDR можно получить точное представление и осуществить выбор цветов для работы с HDR-изображениями, содержащими 32 бита на канал. Как и в обычной палитре цветов Adobe.
С помощью палитры цветов HDR можно получить точное представление и осуществить выбор цветов для работы с HDR-изображениями, содержащими 32 бита на канал. Как и в обычной палитре цветов Adobe, цвет выбирается щелчком поля цвета и настройкой соответствующей шкалы. Использование шкалы «Интенсивность» позволяет настроить яркость выбранного цвета и добиться ее соответствия интенсивности цветов рабочего HDR-изображения. В области предварительного просмотра можно просмотреть образцы выбранного цвета, чтобы определить его отображение при различных значениях экспозиции и интенсивности.
Палитра цветов HDR
- А. Область предварительного просмотра
- Б. Отрегулированный цвет
- В.
 Исходный цвет
Исходный цвет - Г. 32-битные значения с плавающей точкой
- Д. Ползунок «Интенсивность»
- Е. Выбранный цвет
- Ж. Ползунок цвета
- З. Значения цвета
Отображение палитры цветов HDR
Открыв какое-либо 32-битное изображение, выполните одно из следующих действий.
Палитра цветов также доступна, если используемая функция позволяет выбрать цвет. Например, по щелчку образца цвета на панели параметров некоторых инструментов или с помощью пипетки в некоторых диалоговых окнах настройки цветов.
Выбор цветов для HDR-изображений
Функциональность нижней части HDR-палитры цветов идентична работе обычной палитры цветов с 8- или 16-битными изображениями. Щелкните поле цвета, чтобы выбрать цвет, и переместите ползунок цвета, чтобы изменить цветовой тон, либо с помощью полей HSB или RGB укажите числовые значения конкретного цвета. В поле цвета яркость увеличивается снизу вверх, тогда как насыщенность увеличивается при движении слева направо.
В поле цвета яркость увеличивается снизу вверх, тогда как насыщенность увеличивается при движении слева направо.
Чтобы настроить яркость цвета, используйте ползунок «Интенсивность». В HDR-документе значения цвета и интенсивности преобразуются в 32-битные числовые значения с плавающей точкой.
- Выберите цвет, щелкнув поле цвета и переместив ползунок цвета либо указав числовые значения в полях HSB и RGB, как и в палитре цветов Adobe.
- Чтобы усилить или уменьшить яркость цвета, переместите ползунок «Интенсивность». В верхней части палитры цветов находится область предварительного просмотра, в ней можно увидеть, как влияет регулировка параметров на выбираемый цвет.
Действие интенсивности противоположно действию экспозиции. Если увеличить на два деления параметр HDR-изображения «Экспозиция», уменьшение интенсивности на два деления приведет к такому же представлению цвета, как если бы параметры экспозиции и интенсивности цвета HDR-изображения были установлены в 0.

Если для требуемого цвета известны точные 32-битные значения RGB, их можно ввести непосредственно в поля 32-битных значений RGB.
- Настройте параметры области предварительного просмотра (необязательно).
- Просмотр размера делений
- Определяет размер приращения для каждого экземпляра предварительного просмотра. Например, установка этого значения в 3 приведет к экземплярам со значениями –9, –6, –3, +3, +6, +9. Эти экземпляры позволяют осуществить предварительный просмотр выбранного цвета при различных значениях экспозиции.
- Относительно документа
- Выберите этот параметр, чтобы настроить предварительный просмотр на отображение текущего значения экспозиции изображения. Например, если изображению задана высокая экспозиция, цвет в области предварительного просмотра будет отображаться светлее выбранного в палитре, с учетом влияния увеличенной экспозиции на выбираемый цвет. Если текущая экспозиция установлена в 0 (стандартное значение), выбор или отмена этого параметра не повлияет на новый экземпляр.

- Нажмите кнопку «Добавить в образцы», чтобы добавить выбранный цвет в панель экземпляров.
- Нажмите кнопку «OК».
- Tuesday, 07 December 2010
- Категория: HDR-изображения
Как использовать Photoshop для создания HDR-фотографий с объединением в HDR Pro
Последнее обновление: 12 ноября 2021 г., автор Peter Wood
То, что вы видите, — это не то, что вы сняли цифровой камерой. Человеческие глаза могут разумно адаптироваться к различным уровням яркости, в то время как цифровые камеры и мониторы ограничены только фиксированным динамическим диапазоном. Если вы хотите представить живой мир, который вы видите, вам нужно отрегулировать экспозицию, чтобы выкопать весь динамический диапазон. Вот почему вы создаете HDR-изображения. Для людей, которые подписались на Adobe Photoshop, вы можете проверить следующий учебник до сделать изображение HDR в Photoshop . Вы можете шаг за шагом добиться эффекта Photoshop HDR.
Вы можете шаг за шагом добиться эффекта Photoshop HDR.
Кстати, если вы не очень хорошо знакомы с Photoshop и хотите быстро создавать HDR-изображения, вместо этого вы можете использовать альтернативу Photoshop. Это WidsMob HDR, который может воссоздать HDR с набором из 3 изображений в скобках одним щелчком мыши. Вы можете легко настроить эффекты и параметры HDR с помощью удобных ползунков. По сравнению с Adobe Photoshop, WidsMob HDR — это удобный для начинающих фоторедактор HDR. Вы можете сделать HDR-изображение на Mac за 3 минуты.
Независимо от того, используете ли вы Photoshop или WidsMob HDR, вы можете получить подробные инструкции по созданию фотографий HDR. Просто читайте и следуйте.
- Часть 1. Как вручную создать HDR-изображение с помощью Photoshop
- Часть 2: Как создать автоматизированное изображение HDR с помощью WidsMob HDR
- Часть 3. Советы по съемке фотографий для Photoshop, слияние с HDR Pro
Часть 1. Создание изображения HDR вручную с помощью Photoshop
В Adobe Photoshop есть функция «Объединить в HDR Pro». Вы можете объединить несколько изображений с разной экспозицией в HDR, используя Photoshop на своем компьютере. В этом разделе показано, как корректировать экспозицию и создавать HDR-фотографии с частотой 32 бита в секунду в Photoshop. Вы можете выполнить аналогичные шаги, чтобы объединить изображения 8/16-BPC в HDR.
Вы можете объединить несколько изображений с разной экспозицией в HDR, используя Photoshop на своем компьютере. В этом разделе показано, как корректировать экспозицию и создавать HDR-фотографии с частотой 32 бита в секунду в Photoshop. Вы можете выполнить аналогичные шаги, чтобы объединить изображения 8/16-BPC в HDR.
Примечание : Убедитесь, что ваши снимки сделаны в одной и той же сцене. Экспозиция — единственная разница между изображениями, импортированными в Photoshop.
Шаг 1 : Запустите Adobe Photoshop. Выберите Automate из раскрывающегося списка File вверху. Затем выберите Merge To HDR Pro из его подменю.
Шаг 2 : В появившемся диалоговом окне Merge To HDR Pro нажмите Browse , чтобы добавить набор экспозиций в Photoshop. Таким образом, вы можете создать изображение с высоким динамическим диапазоном с помощью Photoshop.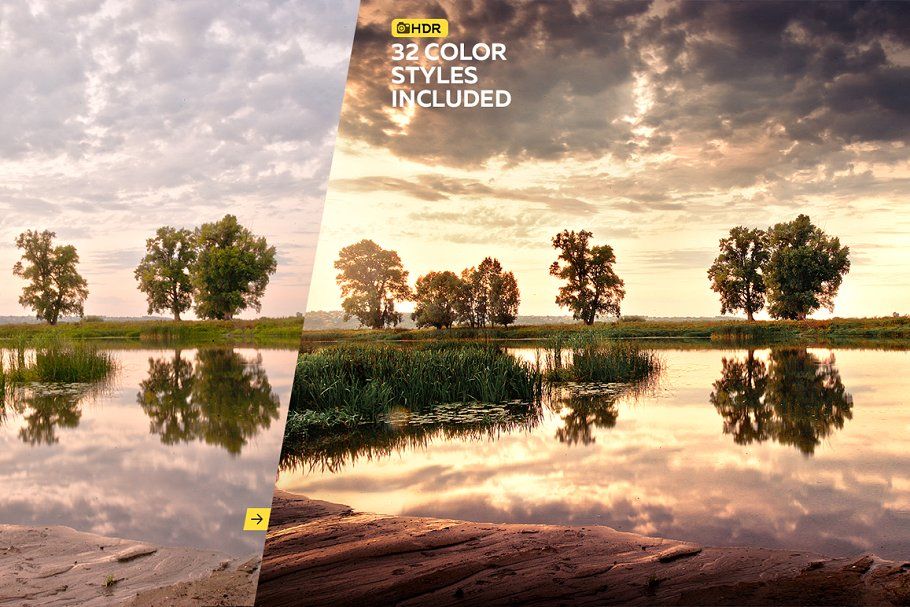 Отметить до Попытка автоматического выравнивания исходных изображений . Затем нажмите OK , чтобы двигаться дальше.
Отметить до Попытка автоматического выравнивания исходных изображений . Затем нажмите OK , чтобы двигаться дальше.
Шаг 3 : Подождите некоторое время, пока Photoshop создаст фотографию HDR. Позже вы можете увидеть предварительный просмотр объединенного результата HDR в новом всплывающем окне. Импортированные исходные изображения будут отображаться внизу.
Шаг 4 : Чтобы сохранить весь динамический диапазон этого изображения Photoshop HDR, выберите 32 Bit из списка Mode в правом верхнем углу. Или вы также можете сделать HDR как 8-битное или 16-битное HDR-изображение. Переместите значок белой точки с помощью ползунка под гистограммой. Вы можете свободно настроить предварительный просмотр.
Шаг 5 : Или вы также можете сохранить HDR как 8-битное или 16-битное HDR-изображение. Здесь вы можете настроить нужный динамический диапазон с помощью инструмента Photoshop HDR.
Шаг 6 : Сохраните эффект Photoshop HDR. Или вы также можете сохранить его как предустановку HDR в Photoshop. Вернитесь к основному интерфейсу Photoshop. Наконец, сохраните изображение HDR Photoshop в формате TIFF или других форматах изображения.
Часть 2. Как создать автоматизированное изображение HDR с помощью WidsMob HDR
Photoshop — профессиональный фоторедактор для пользователей Windows и Mac. Инструмент HDR Photoshop — это только одна часть. Вы действительно можете ретушировать и детально редактировать HDR-изображения в Photoshop. Но Photoshop дорог и сложен в использовании для пользователей. Если вы хотите отменить подписку на Photoshop, WidsMob HDR может стать вашей лучшей альтернативой HDR Photoshop. Вот основные особенности.
1. Создавайте HDR-изображения на Mac автоматически с помощью усовершенствованной технологии алгоритма HDR.
2. Преобразование 32-битного формата с плавающей запятой в 8-битное изображение с тональным преобразованием.
3. Настройка параметров фотографий HDR, включая яркость, насыщенность, контрастность, виньетирование и т. д.
4. Постоянная лицензия и бесплатное обновление для пяти компьютеров.
5. С чистым, интуитивно понятным и удобным интерфейсом.
Win Загрузить Mac Загрузить
Шаг 1 : После установки запустите WidsMob HDR. Нажмите Импорт , чтобы импортировать набор из 3 изображений с брекетингом.
Шаг 2 : Вы можете увидеть выбранные изображения, отображаемые в основном интерфейсе. Нажмите Далее для объединения в HDR.
Шаг 3 : Автоматически объединенное HDR-изображение отображается в основном интерфейсе. Вы можете настроить эффекты HDR с помощью инструментов на правой панели. Позже нажмите Сохранить , чтобы экспортировать HDR, или нажмите Далее , чтобы продолжить редактирование.
Шаг 4 : Переместите ползунки, чтобы найти лучший результат HDR. Эти инструменты редактирования HDR также доступны в Photoshop. Но вам не нужно искать их в тех или иных списках. WidsMob HDR перечисляет все необходимые инструменты прямо на правой панели. Наконец, нажмите Поделитесь или Сохраните , чтобы экспортировать фотографию HDR.
Win Загрузить Mac Загрузить
Часть 3: Советы по фотосъемке для Photoshop, объединить в HDR Pro
1. Вам лучше сделать не менее пяти изображений, чтобы охватить весь динамический диапазон сцены. Когда вы добавляете фотографии в Photoshop для создания HDR, вы должны импортировать как минимум три фотографии.
2. Функция автоматического брекетинга в вашей камере не может создавать HDR, так как доступные изменения экспозиции очень малы.
3. Используйте штатив для съемки. убедитесь, что сцена на мониторе не движется.
4. Не меняйте освещение в наборе изображений в брекетинге.
Это все, что нужно для создания HDR в Photoshop и WidsMob HDR. Нет необходимости устанавливать дополнительный плагин HDR Photoshop, так как Adobe Photoshop имеет встроенную функцию Merge To HDR Pro, хотя ее по-прежнему непросто использовать. По сравнению с WidsMob HDR загрузка и объединение изображений в HDR занимает больше времени, поскольку Photoshop требует высокой загрузки ЦП, в то время как WidsMob HDR — это лишь легкий производитель HDR. Качество выходного изображения аналогичное. Вы можете сохранить или поделиться HDR с помощью двух программ для слияния HDR.
В общем, если вам все еще нужно редактировать HDR-изображения с помощью Photoshop, вы можете использовать Photoshop для объединения фотографий с высоким динамическим диапазоном на своем компьютере. Но если вы хотите создавать HDR только на Mac, Adobe Photoshop — не лучший выбор. Вы можете быстро преобразовать изображения в HDR с помощью WidsMob HDR с более дешевым и гораздо более интуитивно понятным интерфейсом. Бесплатная пробная версия показывает все функции слияния и редактирования HDR. Если вы не уверены, вы можете скачать бесплатную версию, чтобы попробовать. Позже вы можете перейти на полную версию, чтобы удалить водяной знак.
Вы можете быстро преобразовать изображения в HDR с помощью WidsMob HDR с более дешевым и гораздо более интуитивно понятным интерфейсом. Бесплатная пробная версия показывает все функции слияния и редактирования HDR. Если вы не уверены, вы можете скачать бесплатную версию, чтобы попробовать. Позже вы можете перейти на полную версию, чтобы удалить водяной знак.
Win Скачать Mac Скачать
Вам может быть интересно
- Стоит ли использовать версию Aurora HDR 2020? Вот последний обзор
- Как создать HDR в Photoshop с помощью функции Merge TO HDR Pro
- Обзор EasyHDR — стоит ли использовать и какое другое программное обеспечение HDR использовать
Использование тонирования HDR в Photoshop для улучшения фотографий смартфона
Поделись с
своими друзьями:
Оставить комментарий
В Photoshop реализована мощная функция тонирования HDR, которая позволяет применять эффекты расширенного динамического диапазона к одному изображению. Изменив изображение с 8 битами на канал (bpc) на 32 бита на канал, вы повысите уровни яркости и динамический диапазон. Таким образом, этот эффект действительно может сделать ваши изображения яркими!
Изменив изображение с 8 битами на канал (bpc) на 32 бита на канал, вы повысите уровни яркости и динамический диапазон. Таким образом, этот эффект действительно может сделать ваши изображения яркими!
Тонирование HDR имеет множество дополнительных применений, но я считаю его полезным для исправления тусклых фотографий со смартфона. Хотя эффект может быстро лишить ваши изображения реализма и создать мультяшную версию, мой видеоурок покажет вам, как внести тонкие изменения, чтобы заменить скучность на яркость и при этом сохранить реалистичный вид.
Расскажите свою историю на второй ежегодной конференции Visual Storytelling Conference!
Примите участие в четырехдневных интерактивных онлайн-тренингах с разнообразным образовательным контентом под руководством опытных фотографов и создателей контента.
Получите бесплатный билет или сэкономьте на VIP-пропуске!
Энди Форд
Энди Форд — цифровой стратег и видеопродюсер из Флориды с более чем 20-летним опытом работы. Его карьера охватывает спорт, новости, корпоративную среду и здравоохранение. Он является сертифицированным специалистом Adobe в области Premiere Pro, After Effects и видеодизайна. Энди любит создавать учебные пособия по отраслевому программному обеспечению, является автором CreativeCOW, а также инструктирует по стратегии цифрового маркетинга. В свободное время Энди любит путешествовать, готовить и фотографировать природу.
andyfordvideo.com
Похожие темы
17 апреля 2020 г.
Оставить комментарий
Благодарим наших партнеров, которые сделали фотофокус возможным.
 Tamron поможет вам с превосходной оптикой, идеально подходящей для любой ситуации. Благодаря защите от непогоды и улучшенной стабилизации изображения вы откроете свои творческие возможности.
Tamron поможет вам с превосходной оптикой, идеально подходящей для любой ситуации. Благодаря защите от непогоды и улучшенной стабилизации изображения вы откроете свои творческие возможности.Radiant Photo – Radiant Photo Готовые фотографии высшего качества с идеальной цветопередачей, доставленные в рекордно короткие сроки. Ваши фотографии — просто СИЯЮЩИЕ. Какими они должны быть.
AfterShoot — AfterShoot помогает фотографам быстрее отбирать фотографии, оставляя больше времени для творческих задач. Сэкономьте 10 долларов с кодом PHOTOCUS10.
Mylio Photos – Доступ к вашим фотографиям из любого места без облака! Легко демонстрируйте свои фотографии на ходу, устраняйте дубликаты, находите лица и ищите эти потрясающие места.
Skylum


 Исходный цвет
Исходный цвет