ᐈ Художня Обробка Фото Київ — Ціни 2023, Вартість
Вартість робітПодивитись всі
Кращі фахівці для якісної обробки фото
Наші фахівці отримали вже 1573 відгука в категорії «Художня обробка фото», встигніть ознайомитися!
Сервіс замовлення послуг Kabanchik.ua на каналі 1+1
Всеукраїнський телеканал у програмі «Сніданок з 1+1» в прямому ефірі взяв інтерв’ю у засновника проекту Kabanchik.ua Романа Киригетова про те, як працює сервіс і як безпечно замовляти послуги приватних фахівців в Україні.
Художня обробка фото в Києві — як зробити знімки ідеальними?
Професійна обробка фотографій користувалася попитом ще до появи спеціалізованих комп’ютерних програм. Що ж говорити про наш час, коли за допомогою спеціального софту можна змінити знімок до повного невпізнання. Причин для замовлення обробки фото може бути кілька: від необхідності в корекції не Сові вдалих кадрів (наприклад, зміну контрастності) до повної переробки для певних художніх цілей.
Види обробки фотографій
Обробку фото замовляють все: і власники професійних фотокамер (якщо немає часу або бажання обробляти самостійно), і видавці поліграфічної продукції, і приватні замовники. В залежності від побажань і необхідного результату, формат послуги може бути різним:
- Корекція фотографій . Це найпростіша обробка фотографій, яку проходять всі цифрові знімки — навіть зняті на професійні камери. Процес полягає в корекції кольору, освітленні або затемненні, придушенні шумів, видаленні ефекту «червоних очей» у інших дрібних недоліків. Сучасні програми дозволяють зробити це за секунди.
- Ретуш . Це більш складний вид обробки, що полягає в зміні деяких елементів. Наприклад, при ретуші портрета усувають зморшки, кола під очима, вирівнюють зуби, змінюють колір очей і виконують інші операції, передбачені завданням.
- Монтаж . Це складна обробка фотографій в Фотошопі, що вимагає професійних знань.
 Полягає в створенні самостійних знімків з декількох частин або фотоколажів на певну тему. Найпоширеніший приклад фотомонтажу — виготовлення весільних або випускних альбомів.
Полягає в створенні самостійних знімків з декількох частин або фотоколажів на певну тему. Найпоширеніший приклад фотомонтажу — виготовлення весільних або випускних альбомів. - Відновлення фотографій . Послуга затребувана при необхідності відтворити пошкоджені старі знімки або зробити чорно-білі фото кольоровими. Ці досить непрості завдання підходять для професіоналів. Само собою, ціна послуги досить висока.
- Стилізація . Популярна обробка фотографій, яку замовляють переважно в якості подарунка. Полягає в монтажі: зазвичай портрет людини поміщають в нестандартну атмосферу — наприклад, стилізують його під портрет аристократа. Це тільки один приклад — варіантів стилізації маса.
Прайс: Художня обробка фото в місті Київ
| Ціни на послуги фотографів | Ціна, грн. |
|---|---|
| Ретуш фотографій особи | Ціна, грн. |
| Гламурна ретуш | від 60 грн. |
| Базова ретуш портрета і особи | від 250 грн. |
| Фотоомолодження | від 25 грн. |
| Редагування фотографій | Ціна, грн. |
| Художня обробка фото | від 90 грн. |
| Як покращити фотознімок | від 90 грн. |
| Реставрація старих фотографій | від 90 грн. |
| розфарбовування фотографій | від 90 грн. |
| Колірна і тонова корекція фотографій | від 90 грн. |
| Фотомонтаж і колаж | Ціна, грн. |
| Фотомонтаж фотографій | від 90 грн. |
| Підбір зачіски в фотошопі | від 90 грн. |
| Підбір дисків на авто в фотошопі | від 90 грн. |
| Підбір картин в інтер’єр фотошопом | від 90 грн. |
| Примірка одягу фотошопом | від 90 грн. |
| Колаж | від 90 грн. |
| Заміна фону на фотографії | від 90 грн. |
| Замінити особа на фото онлайн | від 90 грн. |
| Обробка фотографій стильними ефектами | Ціна, грн. |
| Ефект «HDR» | від 90 грн. |
| Картина маслом | від 90 грн. |
| «зістарювання» фотографії | від 90 грн. |
| Рекламна ретуш | Ціна, грн. |
| Поліпшення предметів | від 90 грн. |
| відсікання фотографій | від 90 грн. |
| Підготовка фото для інтернет-магазинів | від 90 грн. |
| Весільний фотограф | від 500 грн. /Год |
| Сімейна фотосесія на природі | від 600 грн. /Год |
| Фотозйомка дітей (в студії, вдома, на природі) | від 600 грн. /Год /Год |
| Індивідуальні випускні фотоальбоми | від 300 грн. |
| Обробка фотографій , ретуш, корекція кольору | від 80 грн. |
| Фотосесія Love Story | від 500 грн. /Год |
| Фотосесія вагітних | від 500 грн. /Год |
| Портретна зйомка | від 300 грн. |
| Ціни на послуги відеооператора | Ціна, грн. |
| Погодинна оплата роботи відеооператора | від 350 грн |
| Оплата за зміну роботи відеооператора | від 2300 грн |
| Погодинна оплата роботи двох операторів | від 700 грн |
| Погодинна зйомка Full HD | від 400 грн |
| Двокамерна зйомка Full HD | від 700 грн |
| Оплата за зміну зйомки Full HD | від 5500 грн |
| Монтаж відеоролика /кліпу | від 700 грн |
| Відеомонтаж матеріалу | від 250 грн |
| Оцифровка відеокасет | від 150 грн |
* Ціна актуальна на Березень 2023
У кого замовити обробку фотографій?
Ціна обробки фотографій залежить від декількох факторів:
- якість исходника;
- складність роботи;
- потрібний результат;
- терміни (терміновий або звичайне замовлення).

Незалежно від складності, виконання роботи краще доручати досвідченій людині: компетентному, відповідальність, пунктуальність, з хорошим портфоліо, з відгуками від інших замовників.
Цікавить обробка фотографій в Києві високої якості і з доступними цінами? Знайдіть фахівця для цієї мети за допомогою сервісу Kabanchik.ua. Тут можна вибрати виконавця з хорошими відгуками, портфоліо і високим рейтингом за кілька хвилин. При цьому ви самі визначаєте ціну його роботи і необхідні умови.
Часті питання про Художня обробка фото
Як замовити послуги фахівця?Переходьте по посиланням і натискайте «Замовити послугу».
Який прайс на Художня обробка фото в Київ? Якщо ви скористаєтеся послугами фахівця, то вартість виїзду складе 0 грн, якщо ж фахівця проконсультує вас, але не буде виконувати роботу, вартість виїзду складе 150 грн.
Всі наші фахівці проходять перевірку паспортних даних. Якщо ви зіткнулися з несумлінним фахівцем, зверніться в службу підтримки для компенсації до 1 000 грн.
(7 голосів, у середньому 4.57 з 5)
художественная обработка фотографий — Страница 2 — Сайт профессионального фотографа в Киеве
Лично я сторонник минимального вмешательства в фотографии. Подход к фотосъёмке в духе «если что в фотошопе замажем» мне чужд. Мастерство фотографа в том, чтобы сделать кадр, не нуждающийся в дополнительной обработке. Цифровая фотография и современные программы постобработки (Adobe Photoshop, Adobe Lightroom, пакет фильтров Nik Software Color Efex Pro) очень разбаловали современных фотографов. Тем не менее, с другой стороны, цифровая фотография открывает широкие горизонты по художественной обработке снимков.
В этой статье я проведу общий обзор вышеуказанных программ. Хочу упомянуть, что работать нужно исключительно с RAW файлами. Если кому-то привычно обрабатывать фото в jpeg, я настоятельно рекомендую избавляться от этой привычки.
Хочу упомянуть, что работать нужно исключительно с RAW файлами. Если кому-то привычно обрабатывать фото в jpeg, я настоятельно рекомендую избавляться от этой привычки.
Главный минус RAW — большой размер файлов
Из этого следуют: пониженная скорость съёмки, быстрая заполняемость карты памяти в фотоаппарате, длительная конвертация в jpeg. Я лично всегда снимаю в обоих форматах сразу: RAW+jpeg.
Какие плюсы RAW?
Формат RAW обладает более глубоким динамическим диапазоном. Простыми словами, если вы видите, что на фотографии небо белое, в jpeg вы вряд ли сможете «вытащить» из него облака. В RAW можно проявить то, чего не видно с первого взгляда.
В программе Lightroom есть возможность коррекции экспозиции. То есть вы уже после съёмки можете программно менять её настройки: корректировать баланс белого, контраст, насыщенность, яркость, исправлять провалы в тёмных и светлых местах. Lightroom предназначена для цветовой коррекции фотографий. Но при съёмке портретов, как правило, возникает ещё и необходимость в ретуши. С этим справляется всем известный Adobe Photoshop, хотя лично я предпочитаю пользоваться Corel Photopaint. Не буду останавливаться на особенностях ретуши в этих программах, т.к. это тема для отдельного цикла статей.
Но при съёмке портретов, как правило, возникает ещё и необходимость в ретуши. С этим справляется всем известный Adobe Photoshop, хотя лично я предпочитаю пользоваться Corel Photopaint. Не буду останавливаться на особенностях ретуши в этих программах, т.к. это тема для отдельного цикла статей.
В заголовке статьи я упомянул пейзажную фотографию. Постобработка пейзажных снимков — дело творческое и непростое. Интересные возможности предоставляет пакет фильтров Nik Software Color Efex Pro.
Я обращу внимание на плагины Software HDR Efex Pro и Nik Software Silver Efex Pro.
Software HDR Efex Pro используется для получения HDR изображений с высоким динамическим диапазоном.
Фильтр Software Silver Efex Pro очень удобен для получения оригинальных чёрно-белых снимков. С его помощью можно состарить фотографию, преобразовать в ч/б с корректировкой по отдельным цветовым каналам и т.д. Примеры изображений, сделанных с помощью Software HDR Efex Pro:
Напоследок хочу вернуться к тому, с чего начинал. В хорошей фотографии эффекты — лишь дополнение. Стоит помнить, что снимок делается во время съёмки, а не после — в процессе коррекции и дополнительной обработки на компьютере.
В хорошей фотографии эффекты — лишь дополнение. Стоит помнить, что снимок делается во время съёмки, а не после — в процессе коррекции и дополнительной обработки на компьютере.
Также у меня можно заказать индивидуальную консультацию/обучение.
Photoshop для артистов, часть III
Photoshop для артистов
Часть III
Original Snapshot Open в редакторе Photophop’s Raw Editor
Урок 3 -stormshop. Воссоздайте свое вдохновение
Соответствующие статьи:
Руководство художника по цифровым камерам, части I и II
Photoshop для художников, части I и II В этом выпуске нашей серии статей How-To , Photoshop для художников мы расширяем охват волшебных инструментов рисования Photoshop. Эти инструменты рисования позволяют художнику реконструировать и перекрашивать любую цифровую фотографию или изображение в новое видение исходной сцены. Ничто не заменит работу с натуры, и живопись на пленэре необходима. Когда мы возвращаемся в студию, наши альбомы и этюды становятся незаменимыми инструментами. Однако нам также может понадобиться обратиться к фотографиям, которые мы сделали на месте, чтобы завершить более крупные студийные картины. Однако у цифровых камер есть свои недостатки, худший из которых заключается в том, что они не видят так, как видит человеческий глаз. Этот урок поможет вам восстановить эти цифровые изображения до вашего первоначального вдохновения.
Эти инструменты рисования позволяют художнику реконструировать и перекрашивать любую цифровую фотографию или изображение в новое видение исходной сцены. Ничто не заменит работу с натуры, и живопись на пленэре необходима. Когда мы возвращаемся в студию, наши альбомы и этюды становятся незаменимыми инструментами. Однако нам также может понадобиться обратиться к фотографиям, которые мы сделали на месте, чтобы завершить более крупные студийные картины. Однако у цифровых камер есть свои недостатки, худший из которых заключается в том, что они не видят так, как видит человеческий глаз. Этот урок поможет вам восстановить эти цифровые изображения до вашего первоначального вдохновения.
Вместо того, чтобы тратить часы на кропотливое создание нескольких цветных набросков с помощью краски, художник может быстро опробовать различные комбинации цветов, оттенков, краев и света на своих изображениях, чтобы получить наиболее эффективный образец для своей студийной живописи. Photoshop — это настоящий цифровой альбом художника.
Чтобы в полной мере воспользоваться частью III нашей серии руководств Photoshop для художников
Начало работы
Как мы узнали из раздела Photoshop для художников I , необходимо выполнить несколько настроек, чтобы наши инструменты и экран были готовы к работе. После того, как вы выбрали свое изображение в Bridge , дважды щелкнув его, оно должно автоматически открыть Photoshop, если это TIFF . Если ваше изображение имеет рекомендуемый формат RAW , откроется окно обработки RAW, как показано ниже. Если это JPEG , вам нужно будет перейти к File , Open With , Photoshop , или еще лучше, Open in Camera Raw , что откроет окно обработки RAW . Оказавшись там, посмотрите на разноцветную гистограмму в правом верхнем углу окна. Если вы видите ярко-желтый треугольник в углу графика, щелкните его. Это исправит любое «отсечение» бликов (выбросы) в вашем jpeg и даст вам гораздо лучший разброс значений в вашем изображении.
Оказавшись там, посмотрите на разноцветную гистограмму в правом верхнем углу окна. Если вы видите ярко-желтый треугольник в углу графика, щелкните его. Это исправит любое «отсечение» бликов (выбросы) в вашем jpeg и даст вам гораздо лучший разброс значений в вашем изображении.
Изображение открыто в редакторе Raw до корректировок
После корректировок Recovery, Fill Light и Clarity
В этом уроке мы коснемся некоторых корректировок, которые предлагает Raw Editor. Первый шаг — убедиться, что у вас где-то хранится оригинальная неотредактированная копия вашей фотографии. При сохранении, будь то в Raw или Photoshop, просто переименуйте фотографию, и вы не повредите свой оригинал. Редактор Raw имеет множество расширенных элементов управления для настройки фотографий — изучите меню, поэкспериментируйте с ними или прочитайте о них больше — они впечатляют. Тем не менее, мы рекомендуем вам не вносить здесь много корректировок. Вносимые здесь изменения являются «глобальными» изменениями, влияющими на всю картину. Обычно это не то, что мы хотим делать на наших фотографиях. Мы хотим иметь возможность «нарисовать» наши настройки в тех отдельных областях, которые в них нуждаются, а не всю картину. На фотографии выше канала в Венеции я применил к своему изображению три небольшие глобальные корректировки — корректировки, недоступные в Photoshop. Recovery восстанавливает детали в светлых участках, Fill Light восстанавливает детали в тенях и полутонах, а Clarity либо повышает резкость, либо размывает детали для мягкого сказочного эффекта. Сделав это, я нажимаю «Открыть» в правом нижнем углу, чтобы запустить Photoshop CS4. В то время как в CS5 и 6 расширены палитры инструментов, основные принципы и инструменты, используемые здесь, по-прежнему применимы.
Вносимые здесь изменения являются «глобальными» изменениями, влияющими на всю картину. Обычно это не то, что мы хотим делать на наших фотографиях. Мы хотим иметь возможность «нарисовать» наши настройки в тех отдельных областях, которые в них нуждаются, а не всю картину. На фотографии выше канала в Венеции я применил к своему изображению три небольшие глобальные корректировки — корректировки, недоступные в Photoshop. Recovery восстанавливает детали в светлых участках, Fill Light восстанавливает детали в тенях и полутонах, а Clarity либо повышает резкость, либо размывает детали для мягкого сказочного эффекта. Сделав это, я нажимаю «Открыть» в правом нижнем углу, чтобы запустить Photoshop CS4. В то время как в CS5 и 6 расширены палитры инструментов, основные принципы и инструменты, используемые здесь, по-прежнему применимы.
Следующие изображения представляют собой обрезанные снимки экрана рабочего пространства Photoshop.
Сначала я открыл все необходимые панели из Окно меню в верхней панели инструментов: Настройки, История, Навигатор, Информация и Слои . Мы всегда начинаем с дублирования фонового слоя (щелкните правой кнопкой мыши, Дублируйте и переименуйте, если хотите). Моя первая корректировка в этом изображении заключается в том, чтобы добавить больше Saturation к цветам, чтобы сделать изображение более насыщенным. На панели «Коррекция» я выбрал инструмент «Насыщенность» , который создает новый корректирующий слой, и передвинул ползунок «Насыщенность» до 30, глобально влияя на все цвета.
Следующей моей корректировкой, прежде всего, будет удаление любого цветового оттенка и балансировка цветов. Я делаю это, выбирая Curves Tool на панели настроек. В меню Curves Tool вы увидите три пипетки с левой стороны. Они соответствуют Highlights, Midtones и Shadows . Если вы помните, мы специально установили допуски для каждого из них в Части II «Азбука цветокоррекции». Я щелкнул нижнюю часть или пипетку Highlight, чтобы выбрать ее, а затем увеличил масштаб до 150%, чтобы выбрать белую область, и щелкнул пипеткой в этой области. Сразу же цвета стали лучше сбалансированы, и большая часть синего оттенка на фотографии была нейтрализована. Легкий! Я также сделал отдельную настройку кривых для теней, используя пипетку теней на отдельном слое, чтобы открыть эти плотные области (не показаны). Кстати, чтобы отменить любые изменения, вы можете выбрать Редактировать, Отменить или Редактировать, Шаг назад , или, при открытой панели истории , просто нажмите на предыдущий шаг.
Если вы помните, мы специально установили допуски для каждого из них в Части II «Азбука цветокоррекции». Я щелкнул нижнюю часть или пипетку Highlight, чтобы выбрать ее, а затем увеличил масштаб до 150%, чтобы выбрать белую область, и щелкнул пипеткой в этой области. Сразу же цвета стали лучше сбалансированы, и большая часть синего оттенка на фотографии была нейтрализована. Легкий! Я также сделал отдельную настройку кривых для теней, используя пипетку теней на отдельном слое, чтобы открыть эти плотные области (не показаны). Кстати, чтобы отменить любые изменения, вы можете выбрать Редактировать, Отменить или Редактировать, Шаг назад , или, при открытой панели истории , просто нажмите на предыдущий шаг.
На двух снимках выше видно, что лодка слева имеет сильный синий оттенок, который я хотел свести к минимуму. Самый простой способ сделать это — снова выбрать инструмент «Кривые», щелкнуть пипеткой «Средние тона» и щелкнуть ее на изображении в любом месте. Улучшение лодки очевидно, но из-за того, что эта регулировка применяется глобально, остальная часть изображения страдает из-за слишком теплых тонов. Что делать? Вот когда начинается настоящее веселье, когда мы учимся рисовать в Маски , чтобы изолировать наши изменения только в тех областях, которые нам нужны.
Улучшение лодки очевидно, но из-за того, что эта регулировка применяется глобально, остальная часть изображения страдает из-за слишком теплых тонов. Что делать? Вот когда начинается настоящее веселье, когда мы учимся рисовать в Маски , чтобы изолировать наши изменения только в тех областях, которые нам нужны.
Маска может быть применена к любому слою, и, как вы помните из Части II, слои подобны листам ацетата с любой частью нашего изображения, которую мы решим показать, повторяющейся на этом слое. Создавая маску, мы выбираем только часть всего нашего изображения для этой корректировки на этом слое. Чтобы проверить этот результат, просто выключите символы глазного яблока рядом с каждым слоем, и вы увидите, как это работает. Любой из инструментов на панели настроек можно наносить на изображение в любом количестве. Только не забудьте убедиться, что каждая корректировка находится на отдельном слое.
Рисование в масках
Маска в Photoshop представлена сплошной непрозрачной черной фигурой , частично или полностью закрывающей изображение под ней. Когда мы рисуем на изображении после применения команды маски, мы в основном рисуем белым по маске, что делает закрашенную область прозрачной для настройки под ней в любом проценте непрозрачности, который мы использовали с нашей кистью. Мы также можем использовать Инструмент Erase для стирания маски с теми же элементами управления, что и инструмент рисования, для достижения аналогичного эффекта. Подробнее о Ластике позже. Но если наше изображение покрыто черным цветом, как мы можем увидеть, где его открыть, чтобы показать нашу настройку? Для удобства на нашем изображении не видно ни черной маски, ни белой краски. Это — это , видимое в маленьком прямоугольнике в нашем слое на панели слоев. Ребята из Photoshop создали простую технику для решения этой проблемы, и наши профессиональные друзья-фотографы показали нам, как это сделать:
Когда мы рисуем на изображении после применения команды маски, мы в основном рисуем белым по маске, что делает закрашенную область прозрачной для настройки под ней в любом проценте непрозрачности, который мы использовали с нашей кистью. Мы также можем использовать Инструмент Erase для стирания маски с теми же элементами управления, что и инструмент рисования, для достижения аналогичного эффекта. Подробнее о Ластике позже. Но если наше изображение покрыто черным цветом, как мы можем увидеть, где его открыть, чтобы показать нашу настройку? Для удобства на нашем изображении не видно ни черной маски, ни белой краски. Это — это , видимое в маленьком прямоугольнике в нашем слое на панели слоев. Ребята из Photoshop создали простую технику для решения этой проблемы, и наши профессиональные друзья-фотографы показали нам, как это сделать:
1. Внесите корректировки (только по одной за раз!) на отдельном слое над фоновой копией.
2. На верхней панели инструментов выберите: Редактировать, Заполнить. Когда откроется небольшая отдельная панель меню, выберите Цвет фона. Убедитесь, что цвет фона на левой вертикальной панели инструментов установлен на черный, а передний план — на белый! Если это не так, просто переключите маленькие символы черного и белого прямоугольника, чтобы сбросить их.
3. Немедленно изображение вернется в свое предыдущее состояние, и кажется, что корректировка исчезла, но это не так. Теперь маска применена, хотя вы ее не видите. Вы можете увидеть его в маленьком квадрате на панели «Слои» — синем слое, на котором вы сейчас находитесь.
4. Используя мышь или, что еще лучше, стилус на цифровой панели, выберите инструмент для рисования на вертикальной панели инструментов в левой части рабочего пространства Photoshop. Я обычно использую кисть или карандаш. Чтобы переключиться между ними, наведите и щелкните правой кнопкой мыши.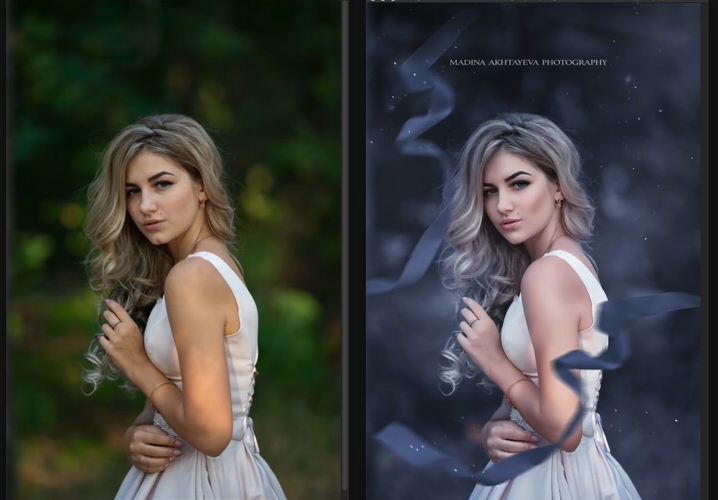
5. Удерживая мышь или перо над изображением, щелкните правой кнопкой мыши, чтобы открыть меню допусков для этого инструмента. Вы увидите, что вы можете установить как размер наконечника, так и жесткость. Кроме того, на панели инструментов в верхней части рабочей области вы увидите настройки для Непрозрачность и Поток . Это очень важно и требует небольшой практики.
Примечание: чем мягче наконечник, тем большую площадь затрагивает «избыточное распыление». Иногда проще установить очень низкую непрозрачность, чтобы мягким наконечником можно было медленно наращивать эффект, пока он не будет выглядеть правильно. Не беспокойтесь о том, чтобы сделать его идеальным с первого раза, Photoshop позволяет вам перенастроить как непрозрачность, так и заливку каждого корректирующего слоя на панели «Слои».
Изображение после того, как кривая маска была нарисована в лодке. Маска видна на панели слоев.
Маска видна на панели слоев.
Для этого изображения я выбрал кисть, установил удобный размер, чтобы открыть маску только на лодке, жесткость 100%, непрозрачность 30%. Я знал, что хочу сохранить синий оттенок в верхней части лодки, но убрать синий оттенок в нижней и правой части лодки. При 30% я мог медленно развивать теплые цвета в лодке, пока не был счастлив. Твердость сдерживала мою работу именно там, где был мой стилус. Опять же, в любое время я могу внести дополнительные коррективы в эту маску на панели «Слои» для этого слоя, когда он выделен синим цветом. Не беспокойся.
Чтобы проиллюстрировать, как работает маска, я сделал снимок экрана с этой коррекцией кривых, где я намеренно преувеличил эффект яркости , чтобы выделить фигуру, которую я нарисовал в этой маске. Вы можете ясно видеть, что эта настройка затронула только область, которую я нарисовал, а именно лодку. Затем я использовал свой стилус (или мышь), чтобы захватить кривую и опустить ее до приятного уровня.
Вверху слева показан глобальный Цветовой баланс регулировка, которую я сделал до применения маски. Я поднял и желтый, и красный ползунки дальше, чем хотел, зная, что постепенно буду добавлять эти цвета в изображение везде, где, по моему мнению, они нужны. Справа изображение после того, как оно было закрашено.
Примечание: Если вы чувствуете, что зашли слишком далеко или применили слишком много настроек, вы можете перекрасить маску черным цветом , чтобы удалить предыдущие штрихи. Для этого перейдите к вертикальной панели инструментов слева и поменяйте местами белые и черные квадраты, щелкнув двойную стрелку прямо над ними. По мере перерисовки предыдущие штрихи исчезнут. Просто не забудьте снова переключить их, прежде чем применять дополнительные настройки!
На данный момент я был вполне удовлетворен внесенными корректировками, поэтому решил преобразовать это изображение в более компактный файл и сохранить его. Мы можем либо сохранять изображения со всеми развернутыми слоями, либо мы можем объединить слои, объединить только видимые слои или свести слои. Если вы планируете когда-нибудь отменить некоторые корректировки или изменить их, или поработаете над файлом в другой день, сохраните изображение с целыми слоями. Это будет большой файл. Обычно в этом нет необходимости, поэтому я обычно сглаживаю изображение, что дает наиболее компактный файл. После сохранения и закрытия файла это нельзя будет отменить.
Мы можем либо сохранять изображения со всеми развернутыми слоями, либо мы можем объединить слои, объединить только видимые слои или свести слои. Если вы планируете когда-нибудь отменить некоторые корректировки или изменить их, или поработаете над файлом в другой день, сохраните изображение с целыми слоями. Это будет большой файл. Обычно в этом нет необходимости, поэтому я обычно сглаживаю изображение, что дает наиболее компактный файл. После сохранения и закрытия файла это нельзя будет отменить.
Изменение формы изображения
Сохранение не закрывает изображение, и я решил, что хочу изменить размеры исходного изображения, чтобы сделать его немного менее вертикальным. Чтобы сделать это, мы должны добавить больше пространства фонового изображения, называемого Canvas . (Для этого необходимо, чтобы слои уже были свернуты посредством слияния или сведения.) Перейдите на верхнюю панель инструментов рабочей области и выберите Image, Canvas Size . Откроется меню, показанное ниже.
Откроется меню, показанное ниже.
Меню, показанное выше, позволяет вам выбрать, в каком направлении или к какому краю вашего изображения вы хотите добавить холст, размер расширения и цвет. Обязательно совпадайте с исходным цветом фона вашего изображения, обычно белым. (Вы можете указать прозрачный холст или любой другой цвет, если хотите, но тогда новый холст не будет соответствовать цвету фона исходного изображения, которое всегда должно открываться как белое). Нажмите OK, и волшебным образом новая белая область будет добавлена к фону. Я решил растянуть левую часть моего изображения, чтобы она заполнила эту новую область.
Выше вы можете увидеть инструмент выделения Marquee , примененный к изображению. Когда он активен, он выглядит как «ползающие муравьи». Этот инструмент находится в верхней части вертикальной панели инструментов слева и представлен пунктирной рамкой. Чтобы использовать его, я нажимаю на инструмент, чтобы выбрать его, а затем нажимаю на левый верхний угол исходного изображения здесь и перетаскиваю вниз в правый нижний угол, удерживая кнопку нажатой. Затем отпустите, и муравьи начнут ползать, показывая, что выбор активен и готов к следующему шагу.
Чтобы использовать его, я нажимаю на инструмент, чтобы выбрать его, а затем нажимаю на левый верхний угол исходного изображения здесь и перетаскиваю вниз в правый нижний угол, удерживая кнопку нажатой. Затем отпустите, и муравьи начнут ползать, показывая, что выбор активен и готов к следующему шагу.
Чтобы расширить изображение, я решил, что будет достаточно просто Искажение изображения путем его растяжения. Ведь это всего лишь ссылка на картину, а не на выставку. Для этого я перешел на верхнюю панель инструментов, выбрал Image, Transform, Distort . Это добавило маленькие прямоугольные ручки к активной области выбора. Щелкнув и перетащив левый боковой маркер, я растянул все изображение влево, заполнив новый холст и красиво изменив пропорции моего изображения.
Слева моя оригинальная фотка. Правое изображение является окончательным скорректированным и растянутым. Какой из них кажется вам более интересным? Теперь я могу использовать это изображение для разработки картины.
Но подождите, это еще не все!
Теперь, когда мое изображение довольно хорошо приспособлено к моему видению того, что я хотел бы создать, пришло время немного поиграть с несколькими из 98 различных фильтров Photoshop. В Интернете есть еще больше фильтров, которые мы можем загрузить и добавить, но пока мы будем придерживаться некоторых стандартов. Я часто немного рисую Размытие на моих изображениях, чтобы они не оставались такими перегруженными деталями. Это одна из основных проблем с камерами. Они часто везде фиксируют слишком много деталей и поэтому не похожи на то, как мы видим на самом деле. Я всегда сначала делаю дубликат фонового слоя. Затем я перехожу на верхнюю панель инструментов и выбираю Фильтры, Размытие, Размытие по Гауссу и в этом меню перемещаю ползунок в окне предварительного просмотра, пока мне не понравится количество. Щелкните OK , и эффект будет применен ко всему изображению. Обратите внимание, что вы можете Затухание эффекта на панели «Слои» с помощью ползунков «Непрозрачность» или «Заливка» . Чтобы сделать этот инструмент действительно полезным, попробуйте следующий прием:
Обратите внимание, что вы можете Затухание эффекта на панели «Слои» с помощью ползунков «Непрозрачность» или «Заливка» . Чтобы сделать этот инструмент действительно полезным, попробуйте следующий прием:
Выберите Ластик на вертикальной панели инструментов. Обратите внимание, что теперь у вас есть все дополнительные функции настройки инструмента «Кисть», а также опция «Стереть в историю» . Я использовал ластик, чтобы постепенно и выборочно удалить размытие с частей лодки, чтобы она была более резкой, но фон был размытым, как это было, когда я видел это в Венеции. Когда вы стираете, вы можете видеть, что изображение возвращается к своей первоначальной резкости в любой степени, которую вы установили в элементах управления инструмента. Мое стирание внутри лодки также создало еще один вид невидимой маски — область, где будущие фильтры не будут иметь никакого эффекта. Вы также можете увидеть этот тип маски на панели «Слои» для этого слоя. Идеальный! Теперь я мог попробовать другие фильтры без необходимости каждый раз маскировать лодку.
Идеальный! Теперь я мог попробовать другие фильтры без необходимости каждый раз маскировать лодку.
На снимке выше показано меню художественного фильтра с открытым моим изображением. Обратите внимание на эффект удаления моего предыдущего фильтра размытия, который также стер изображение на слое фоновой копии. Шахматная доска показывает, что там, где я его стер, не осталось цвета фона. Рад, что сделал дубликат фона! Каждый новый фильтр имеет набор элементов управления допуском, которые позволяют нам устанавливать размер эффекта или кисти, а также интенсивность или уровень детализации эффекта для создания бесконечного набора специальных визуальных эффектов.
Paint Daubs — один из моих любимых фильтров, имитирующий поверхность рисования, но его следует использовать с осторожностью. Обратите внимание, что на лодку практически не повлияла процедура стирания на предыдущем шаге размытия. Затем я применил фильтр Angled Strokes поверх Paint Daubs, чтобы посмотреть, что получится:
С каждым фильтром изображение становится все более живописным. Вы можете применить фильтры отдельно или просто добавить их, как я сделал здесь. Ради интереса я решил сбросить слой с стирающей маской и перейти к полному изображению. Следующим фильтром, который я хотел попробовать, был 9.0003 Бумага для воды фильтр:
Вы можете применить фильтры отдельно или просто добавить их, как я сделал здесь. Ради интереса я решил сбросить слой с стирающей маской и перейти к полному изображению. Следующим фильтром, который я хотел попробовать, был 9.0003 Бумага для воды фильтр:
У него приятный импрессионистский вид, и я решил поиграть с ним еще раз. Я перешел на верхнюю панель инструментов, Edit, Undo , чтобы удалить слой Water Paper и вернуться к предыдущему изображению, прежде чем я попробовал следующий фильтр. Я мог бы также использовать панель History , чтобы отменить последний шаг. В Photoshop всегда есть несколько способов сделать что-то. Есть Художественный фильтр под названием Sumi-e , и мне было любопытно попробовать это. Я думаю, вы согласитесь, что у него прекрасный способ абстрагирования изображения:
Мы прошли долгий путь от моей исходной довольно скучной фотографии до такого уровня абстракции и движения, и мы надеемся, что этот урок служит для того, чтобы познакомить вас с огромным потенциалом обработки изображений, который содержит Photoshop. Это не просто инструмент для фотографов, это мощный набор инструментов художника, такой же, как наши кисти и мастихины, для создания личных изображений. Photoshop работает рука об руку с нашей пленэрной живописью и незаменим для получения большей части наших эталонных фотографий, сделанных во время наших живописных путешествий. Мы используем его, чтобы воссоздать наше видение определенного места и света, а иногда и создавать совершенно новые видения из нашего фотореференса.
Это не просто инструмент для фотографов, это мощный набор инструментов художника, такой же, как наши кисти и мастихины, для создания личных изображений. Photoshop работает рука об руку с нашей пленэрной живописью и незаменим для получения большей части наших эталонных фотографий, сделанных во время наших живописных путешествий. Мы используем его, чтобы воссоздать наше видение определенного места и света, а иногда и создавать совершенно новые видения из нашего фотореференса.
Что дальше?
Прочтите Отражение, Венеция – превращение вдохновения в произведение искусства , чтобы увидеть этюд Джона, сделанный по этой фотографии.
Следите за новостями из нашей серии Photoshop для художников, часть IV. Мы покажем вам, как мы используем Photoshop для объединения изображений из отдельных фотографий, удаления элементов изображения, отражения объектов и изменения исходных условий освещения в соответствии с нашим личным видением.
Включите JavaScript для просмотра комментариев с помощью Disqus.
Сохранить
Сохранить
В этом выпуске нашей серии статей How-To , Photoshop для художников мы расширяем охват волшебных инструментов рисования Photoshop. Эти инструменты рисования позволяют художнику реконструировать и перекрашивать любую цифровую фотографию или изображение в новое видение исходной сцены. Вместо того, чтобы тратить часы на кропотливое создание нескольких цветных набросков краской, художник может быстро опробовать различные комбинации цветов, значений, краев и света на своих изображениях, чтобы получить наиболее эффективный эталон для своей студийной живописи. Photoshop — это настоящий цифровой альбом художника.
Copyright Hulsey Trusty Designs, L.L.C. (если не указано иное). Все права защищены.
7 способов превратить ваши фотографии в произведения искусства с помощью Photoshop
Многие из нас не умеют рисовать или рисовать. Но большинство людей достаточно хорошо умеют фотографировать, будь то смартфон или цифровая камера.
Но большинство людей достаточно хорошо умеют фотографировать, будь то смартфон или цифровая камера.
Благодаря интеллектуальной обработке изображений в Adobe Photoshop и другом программном обеспечении вы можете легко превратить эти фотографии в мультяшные рисунки или живописные работы, имитирующие масло, пастель или акварель.
Здесь мы покажем вам несколько способов применения художественных эффектов в Photoshop, начиная от встроенных эффектов фильтров и заканчивая сторонними плагинами.
1. Галерея фильтров
Самый простой способ — использовать художественные фильтры, установленные вместе с Photoshop. Большинство из них находятся в Галерее фильтров ( Фильтр > Галерея фильтров ), наборе из 47 эффектов. Некоторые из них предназначены для имитации естественных материалов, таких как акварель или пастель. Другие, особенно края плаката, могут создать мультяшный вид.
Вы можете узнать больше о фильтрах Photoshop в нашем руководстве.
В галерее фильтров можно предварительно просмотреть каждый эффект и изменить такие параметры, как размер кисти, толщина края и детализация. Однако ваши возможности по настройке каждого эффекта ограничены. И эти фильтры были в Photoshop с середины 1990-х годов, поэтому ими злоупотребляли до такой степени, что они превратились в визуальные клише. Особенно это касается самых популярных эффектов, таких как «Акварель» и «Край плаката».
Однако ваши возможности по настройке каждого эффекта ограничены. И эти фильтры были в Photoshop с середины 1990-х годов, поэтому ими злоупотребляли до такой степени, что они превратились в визуальные клише. Особенно это касается самых популярных эффектов, таких как «Акварель» и «Край плаката».
Вы можете получить дополнительное разнообразие, накладывая один эффект поверх другого, но результаты могут быть беспорядочными. Для более приятных для глаз эффектов лучше использовать слои Photoshop и режимы наложения в сочетании с фильтрами.
2. Фильтр «Масляная краска»
Фильтр «Масляная краска» ( Фильтр > Стилизация > Масляная краска ) — это более продвинутый эффект, добавленный Adobe в Photoshop CS6. Вы можете изменить размер, стиль и детализацию мазков кистью, а также активировать параметр «Освещение», чтобы создать иллюзию глубины и текстуры.
3. Нейронные фильтры
Photoshop 2021 представил новый набор функций с поддержкой искусственного интеллекта, получивших название нейронных фильтров ( Фильтр > Нейронные фильтры ). Один из них — Style Transfer, который использует нейронную сеть для применения характеристик стиля от одного изображения к другому.
Один из них — Style Transfer, который использует нейронную сеть для применения характеристик стиля от одного изображения к другому.
Вот как это работает: Фильтр представляет собой массив исходных изображений, в том числе такие известные работы, как «Звездная ночь» Винсента Ван Гога. Вы нажимаете на источник и немного ждете, пока нейронная сеть не переработает пиксели. После того, как стиль применен к вашему изображению, вы можете настроить несколько параметров, но это не очень настраиваемый фильтр.
Этот метод появился в результате академического исследования, впервые представленного в 2016 году, и аналогичные функции ИИ были развернуты в других графических программах, включая Corel Paintshop Pro, Topaz Studio (см. ниже) и GRFX Studio Pro-AI от Auto FX Software.
4. Экшены Photoshop
Пользователи Photoshop давно полагаются на Экшены для автоматизации повторяющихся задач, таких как добавление кадров или создание отбрасываемых теней. Программное обеспечение включает в себя десятки предопределенных действий, но вы также можете найти все виды действий в Интернете, некоторые из них бесплатные, а некоторые платные. Многие из них позволяют создавать художественные эффекты.
Многие из них позволяют создавать художественные эффекты.
Связанный: основные экшены Photoshop, которые стоит попробовать сегодня
Запуск экшена премиум-класса — это все равно, что передать свой компьютер мастеру Photoshop. Эти действия не только предлагают крутые эффекты, но и помогают научиться создавать собственные уникальные образы.
Здесь показан экшен Photoshop Cartoon Vector от RageStudio, который продается на Envato Market.
Используется фильтр «Масляная краска» в сочетании с пятью эффектами «Галерея фильтров». Каждый эффект располагается на отдельном слое с заданными уровнями непрозрачности и режимами наложения. Наконец, действие добавляет две папки — «Эффекты» и «Комбинации цветов» — с корректирующими слоями, которые позволяют изменять цвета. Это также хороший пример использования смарт-фильтров.
Связано: Как применить смарт-фильтр к нескольким слоям
Вы можете найти больше художественных действий на Envato Market и Creative Market. PanosFX предлагает множество бесплатных и платных экшенов для Photoshop и Photoshop Elements, в том числе набор «Мультфильмы и поп-арт».
PanosFX предлагает множество бесплатных и платных экшенов для Photoshop и Photoshop Elements, в том числе набор «Мультфильмы и поп-арт».
Чтобы импортировать загруженные действия, откройте панель «Действия» («Окно» > «Действия») и выберите «Загрузить действия» в меню панели.
Несколько предостережений:
- Действия можно до некоторой степени настраивать, но они, как правило, являются пони с одним трюком. Если вы хотите применить широкий спектр эффектов, рассмотрите возможность использования стороннего плагина (см. ниже).
- Подобные действия лучше всего работают на изображениях с высоким разрешением и четкими деталями. Обязательно ознакомьтесь с документацией, чтобы узнать, какие изображения подходят больше всего.
- Некоторые действия предназначены для определенных состояний изображения. Например, некоторые работают только с RGB-изображениями или требуют наличия фонового слоя. Опять же, проверьте документацию.
Скачать: Cartoon Vector Photoshop Action ($6)
5.
 Topaz Studio
Topaz StudioДля максимальной гибкости в применении художественных эффектов рассмотрите возможность использования стороннего плагина Photoshop. Одним из наших фаворитов является Topaz Studio, в котором есть 34 фильтра, от относительно скромных настроек изображения до диких художественных образов. Хотите узнать больше о плагинах? Вот наш путеводитель по лучшим бесплатным плагинам Photoshop.
Некоторые фильтры получены из плагинов Simplify, Glow и Impression от Topaz Labs, которые ранее продавались как отдельные продукты. Программное обеспечение также включает AI ReMix, который похож на новую функцию переноса стилей в Photoshop. Эти фильтры можно комбинировать различными способами для создания, казалось бы, неограниченного набора эффектов.
Самый простой способ использования Studio — просмотреть предустановки, которые Topaz называет «Образами». Некоторые образы призваны имитировать стили таких известных художников, как Дега, Моне, Ренуар или Леонардо да Винчи.
Вы можете запустить Topaz Studio как отдельную программу для компьютеров Mac и ПК или как плагин для Photoshop, Photoshop Elements, Corel PaintShop Pro и других программ для редактирования изображений.
Загрузить: Topaz Studio для Mac или ПК (99 долл. США, доступна бесплатная пробная версия)
6. Snap Art
В то время как Topaz Studio предлагает широкий спектр улучшений фотографий, Snap Art от Exposure Software специально фокусируется на эффектах живописи и иллюстраций. Он предлагает 10 стилей эффектов, каждый из которых имеет широкие возможности настройки: комикс, мелок, импасто, масляная краска, пастель, перо и тушь, карандашный набросок, пуантилизм, стилизация и акварель.
Для каждого стиля плагин представляет несколько пресетов, которые вы можете использовать в качестве отправной точки для своей работы. Функции холста позволяют имитировать окрашивание таких поверхностей, как текстурированная бумага, ткань, кожа или дерево.
Snap Art работает как отдельная программа или как плагин для Photoshop, Lightroom или собственного программного обеспечения Exposure компании.
Скачать: Snap Art для Mac или ПК (79 долларов США, доступна бесплатная пробная версия)
7.
 ToonIt! Фото
ToonIt! ФотоВ соответствии со своим названием, ToonIt от Digital Anarchy! Фото фокусируется именно на мультяшных эффектах. Как правило, вы начинаете с одного из пресетов — Comic Noir, Graphic Novel, Old Time Toon и т. д. — а затем используете палитру эффектов, чтобы изменить внешний вид. Несколько пресетов созданы для воспроизведения стиля знаменитого художника комиксов Фрэнка Миллера, а еще один имитирует поп-артиста Роя Лихтенштейна.
Одна область, где ToonIt! Excel преобразует цветные изображения в черно-белые штриховые рисунки. Мы не видели, чтобы какое-либо другое программное обеспечение делало это так же хорошо, хотя вам придется точно настроить элементы управления, чтобы получить нужный уровень детализации. Плагин также создает цветные изображения с апломбом.
ToonIt! Фотография дорогая, но стоит посмотреть, если вы хотите создать мультяшные эффекты.
Скачать: ToonIt! Фотография (129 долларов США, доступна бесплатная пробная версия)
Советы по достижению наилучших результатов
Прежде чем применять какие-либо из этих эффектов для превращения ваших фотографий в произведения искусства:
- Попробуйте повысить резкость изображения с помощью фильтра «Нерезкая маска» или «Умная резкость».
 Как правило, фотографии с резкими деталями получаются лучше, чем с более мягкими.
Как правило, фотографии с резкими деталями получаются лучше, чем с более мягкими. - Рассмотрите возможность удаления или замены фона, особенно если там шумно или занято.
- Для мультяшных эффектов можно использовать фильтр Photoshop «Пыль и царапины» ( Фильтр > Шум > Пыль и царапины ) или другие инструменты очистки, чтобы подготовить области, где вы предпочитаете ровные цвета.
- Некоторые эффекты плохо масштабируются, поэтому вы можете получить лучшие результаты, если заранее измените размер изображения до желаемых выходных размеров.
- Никогда не применяйте эффект к исходному файлу изображения, только к дубликату. В противном случае ваши заветные семейные портреты или снимки из отпуска могут быть навсегда сосланы в страну мультфильмов.
Другие возможности, кроме Adobe Photoshop
Показанные здесь эффекты — лишь малая часть того, что можно делать с помощью фильтров, действий и подключаемых модулей Photoshop. И хотя мы сосредоточились на Photoshop, вам не обязательно нужно программное обеспечение Adobe, чтобы получить такой вид.

 Полягає в створенні самостійних знімків з декількох частин або фотоколажів на певну тему. Найпоширеніший приклад фотомонтажу — виготовлення весільних або випускних альбомів.
Полягає в створенні самостійних знімків з декількох частин або фотоколажів на певну тему. Найпоширеніший приклад фотомонтажу — виготовлення весільних або випускних альбомів.