Эффект рисунка карандашом в Adobe Photoshop
Сегодня на очереди одна из классических тем — создание эффекта карандашного рисунка из фотографии. Это одна из тех быстрых и легких техник, которая приносит проффи настоящее удовлетворение, но и делает урок полезным для новичков. Конечно, Photoshop крут и в нем есть множество встроенных фильтров и художественных эффектов, но они не сравнятся с тем, что мы хотим вам показать.
Что мы хотим получить:

Шаг 1
Начнем с того, что выберем фотографию, над которой будем работать. Желательно, чтобы фон был чистым, а фото — качественным. Как крайний вариант, скачайте такое фото со стока.
Только с этими условиями мы добьемся нужного результата.

Шаг 3
Перетащите фоновый слой поверх иконки нового слоя в панели Layers / Слои, или используйте комбинацию CMD+J для создания дубликата слоя. Переходим
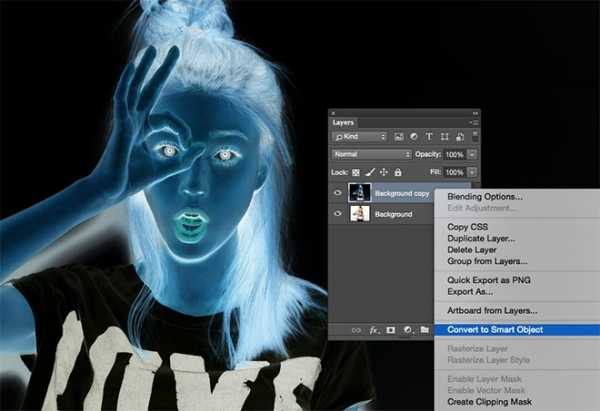
Шаг 4
Выбираем Gaussian Blur / Размытие по Гауссу и меняем радиус на 40 пикс. Использование Smart Object применит этот фильтр как Смарт-Фильтр (то есть умный!) таким образом, что мы сможем просто настроить параметры по необходимости, вместо того, чтобы постоянно применять этот эффект.

Измените режим наложения слоя-дубликата на Color Dodge / Осветление Основы, что существенно повысит контраст и даст поверхности зернистость, которая нам необходима.
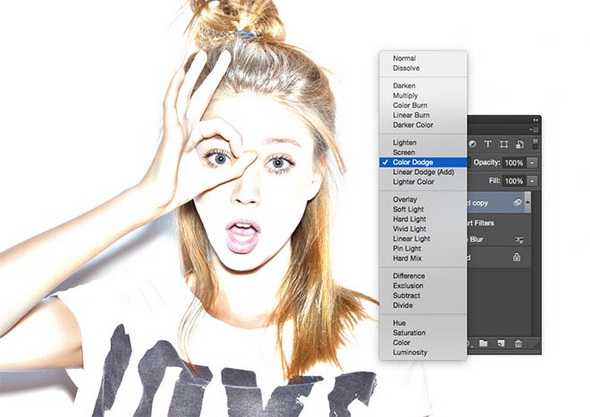
Шаг 5
Нажмите на иконку Adjustment Layer / Корректирующий слой и выберите Levels / Уровни. Передвиньте слайдеры теней и Midtones / Cредние Тона немного вправо, чтобы чуть затемнить изображение.
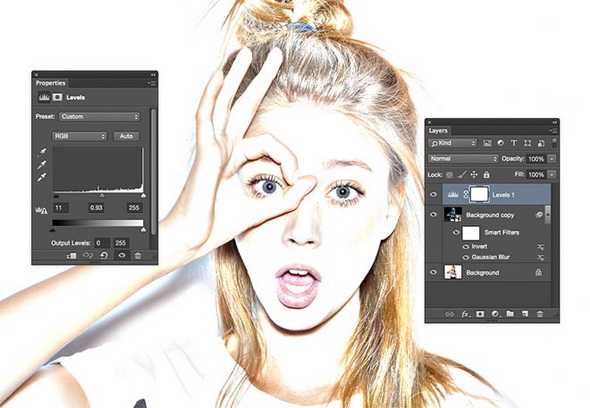
Шаг 6
Добавьте новый Adjustment Layer / Корректирующий Слой и теперь выберите опцию Black and White / Черно-белое. Настроек по умолчанию будет достаточно, чтобы удалить цвет и придать изображению больше «карандашности».
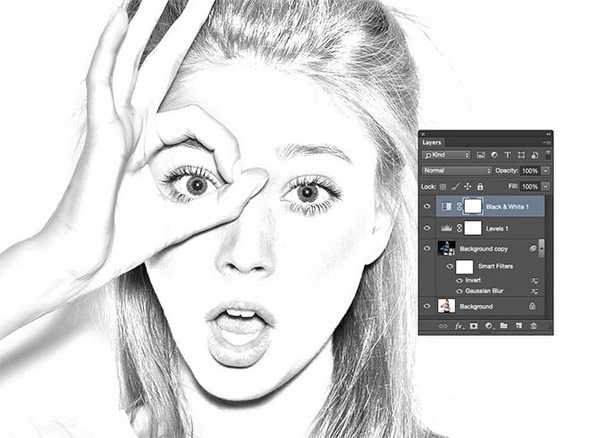
Шаг 7
Используйте CMD+A, чтобы Select All / Выделить Все, потом воспользуйтесь Edit > Copy Merged / Редактирование > Скопировать Cовмещенные Данные (или сочетание клавиш
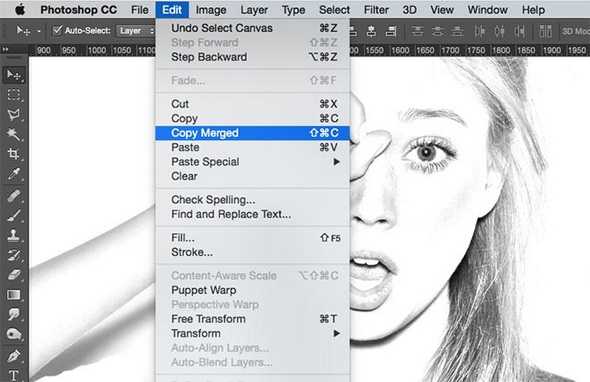
Теперь делаем так: Filter > Filter Gallery / Фильтр > Галерея фильтров, потом идем в Glowing Edges / Свечение Краев из меню Stylize / Стилизация. Меняем параметры, как показано ниже:
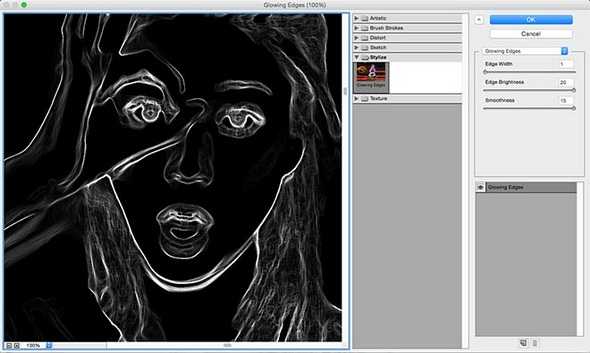
Теперь Image > Adjustments > Invert / Изображение > Коррекция > Инверсия (или the CMD+I), чтобы сделать негатив снимка (вместо черного на белом получится белое на черном фоне).

Шаг 8
Поменяйте режим наложения у этого слоя на Multiply / Умножение
, затем снизьте непрозрачность слоя до 50-60%.
Шаг 9
Нажмите на иконку New Layer / Новый Слой внизу палитры Layers / Слои, затем нажмите CMD+Backspace, чтобы залить слой белым (это цвет фона по умолчанию). Снова вернитесь в Filter Gallery / Галерея Фильтров, но теперь выбираем Texturizer / Текстуризатор. Измените настройки на Sandstone.

Измените режим наложения у этого слоя на Multiply / Умножение чтобы можно было увидеть основные линии, затем снизьте непрозрачность до 50%, чтобы добиться эффекта текстуры тонкой бумаги. Чтобы добиться усилить эффект цветного карандаша, выключите слой с черно-белой коррекцией.
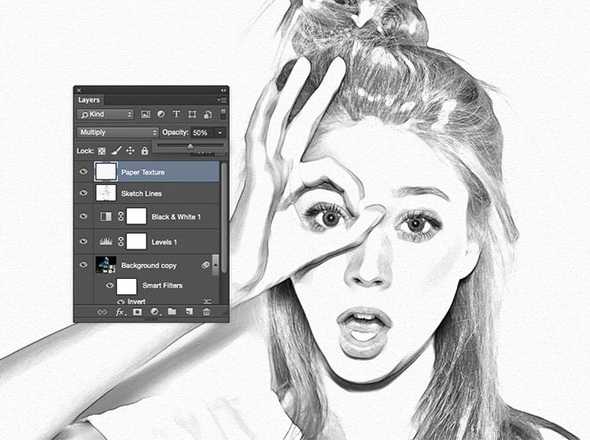

Итог
В результате мы получили вполне реалистичный эффект карандашного наброска с натуральными линиями и затемнениями.

Автор — spoongraphics
Перевод — Дежурка
Смотрите также:
www.dejurka.ru
Создаём эффект карандашного рисунка в Фотошоп / Фотошоп-мастер
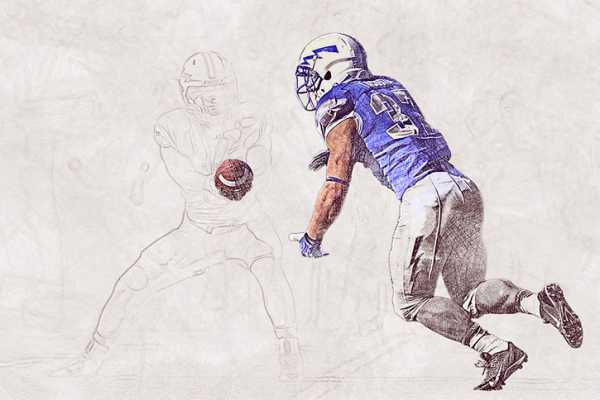
В этом уроке вы узнаете, как превратить обычное фото в оригинальный рисунок цветными карандашами, который можно использовать для оформления полиграфической продукции, футблолок или оформления контента в социальных сетях.
Я постараюсь объяснить все максимально детально, чтобы даже те пользователи, которые впервые открыли Photoshop, смогли разобраться и получить не менее потрясающий результат.
Скачать архив с материалами к уроку
1. Создаем новый документ
Для начала открываем фото, с которым будем работать. Для этого переходим File – Open (Файл – Открыть). Настраиваем новый документ:
- Снимок должен быть в режиме RGB, 8 bits/channel (бит/канал). Чтобы это проверить, переходим Image – Mode (Изображение – Режим).
- Для получения наилучшего результата, размер фото должен быть в пределах 1500-3500 пикселей в ширину/высоту. Проверяем в меню Image – Image Size (Изображение – Размер изображения).
- Ваше фото должно быть заблокированным фоновым слоем. Если это не так, переходим в меню Layer – New – Background from Layer (Слой – Новый – Задний фон из слоя).
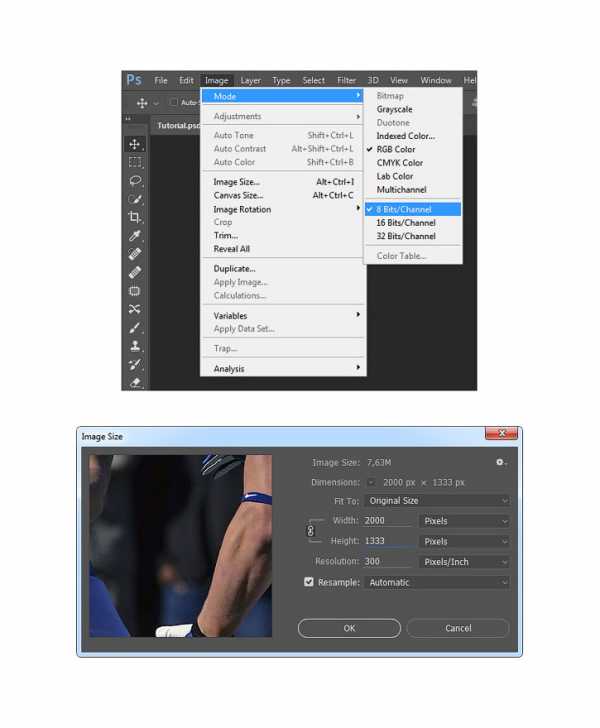
2. Создаем кисти
Шаг 1
В этом разделе мы создадим несколько кисточек, имитирующих карандашные штрихи. Возьмите лист бумаги и карандаш, затем нарисуйте слой широкой штриховки для затенения и три основных штриховки. Затем сканируем получившийся результат.
Если каждую штриховку вы рисовали на отдельном листе бумаги, то в результате у вас должно получиться четыре отсканированных изображения. Если вы рисовали все на одном листе, то берем любой инструмент выделения в Photoshop, выделяем одну штриховку и переносим ее на отдельный слой (Ctrl+J). Вот так выглядит моя штриховка.
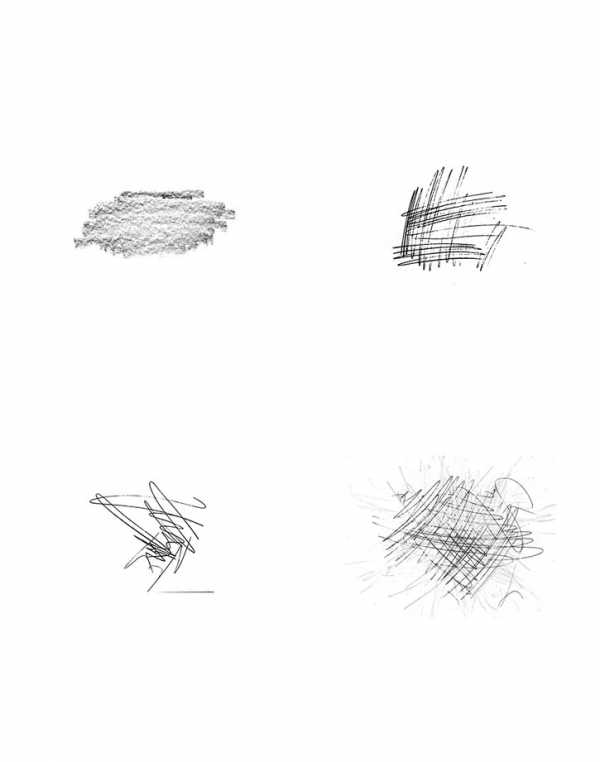
Шаг 2
Вам необязательно в точности повторять за мной, пусть ваша штриховка будет уникальной. Главное, чтобы вы подготовили три базовые штриховки и одну для затенения. Обратите внимание, что базовая штриховка должна быть четкой, контрастной и иметь такую же плотность, как показано на скриншоте. Если плотность будет неравномерной, тогда конечный результат может оказаться слишком перегруженный или, наоборот, пустой.
Далее открываем отсканированную картинку и переходим Edit – Define Brush (Редактирование – Определить кисть), чтобы сохранить штриховку в виде кисточки, которую мы называем «Временная кисть 1».

Шаг 3
Открываем второй скан, переходим Edit – Define Brush (Редактирование – Определить кисть) и сохраняем кисть «Временная кисть 2».
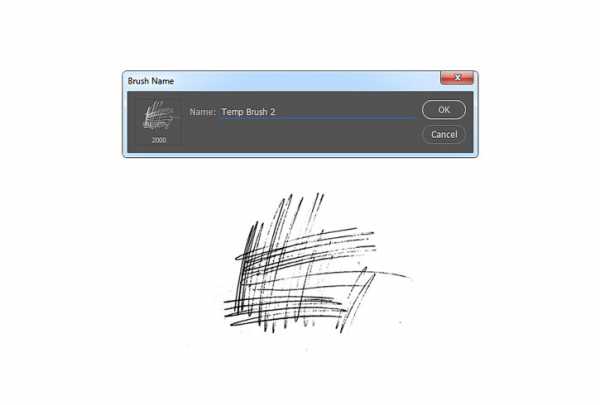
Шаг 4
Открываем следующий скан со штриховкой, переходим Edit – Define Brush (Редактирование – Определить кисть) и сохраняем кисть «Временная кисть 3».
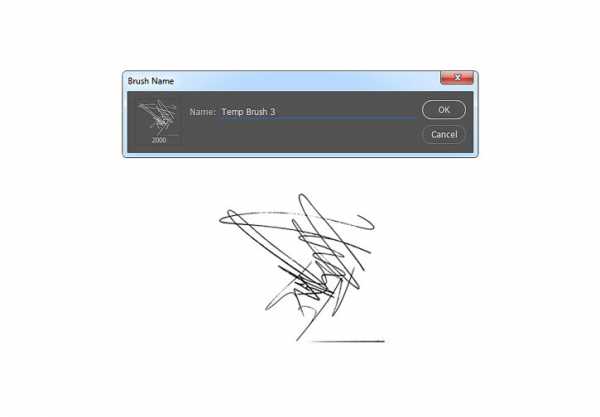
Шаг 5
Открываем последний скан, переходим Edit – Define Brush (Редактирование – Определить кисть) и сохраняем кисть «Временная кисть 4».
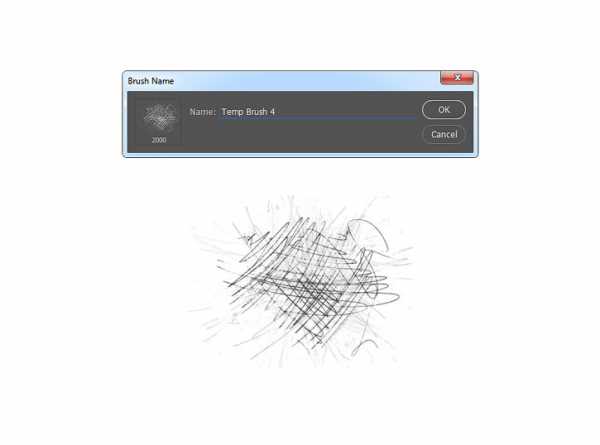
Шаг 6
Закончив с созданием новых кисточек, мы должны настроить их, а затем пересохранить. Жмем клавишу В, кликаем правой кнопкой мыши в любом месте рабочего полотна, в открывшемся меню находим кисть «Временная кисть 1» и выбираем ее. Затем переходим Window – Brush (Окно – Кисть) и вводим следующие настройки:

Шаг 7
Чтобы пересохранить эту кисть, в нижнем правом углу панели Brush (Кисть) нажимаем на кнопку создания новой кисти и в появившемся окне вводим название «Эскизная кисть 1».
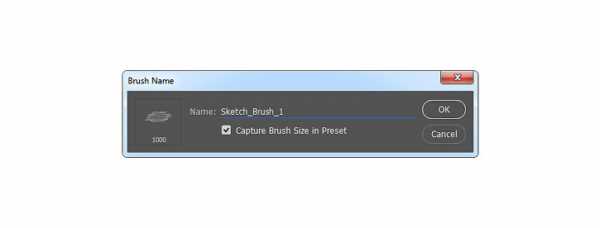
Шаг 8
Жмем клавишу В, кликаем правой кнопкой мыши в любом месте рабочего полотна, в открывшемся меню находим кисть «Временная кисть 2» и выбираем ее. Затем переходим Window – Brush (Окно – Кисть) и вводим следующие настройки:

Шаг 9
Чтобы пересохранить эту кисть, в нижнем правом углу панели Brush (Кисть) нажимаем на кнопку создания новой кисти и в появившемся окне вводим название «Эскизная кисть 2».
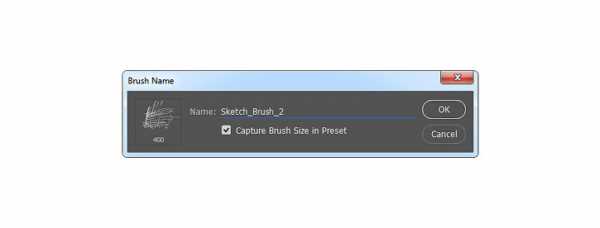
Шаг 10
Жмем клавишу В, кликаем правой кнопкой мыши в любом месте рабочего полотна, в открывшемся меню находим кисть «Временная кисть 3» и выбираем ее. Затем переходим Window – Brush (Окно – Кисть) и вводим следующие настройки:
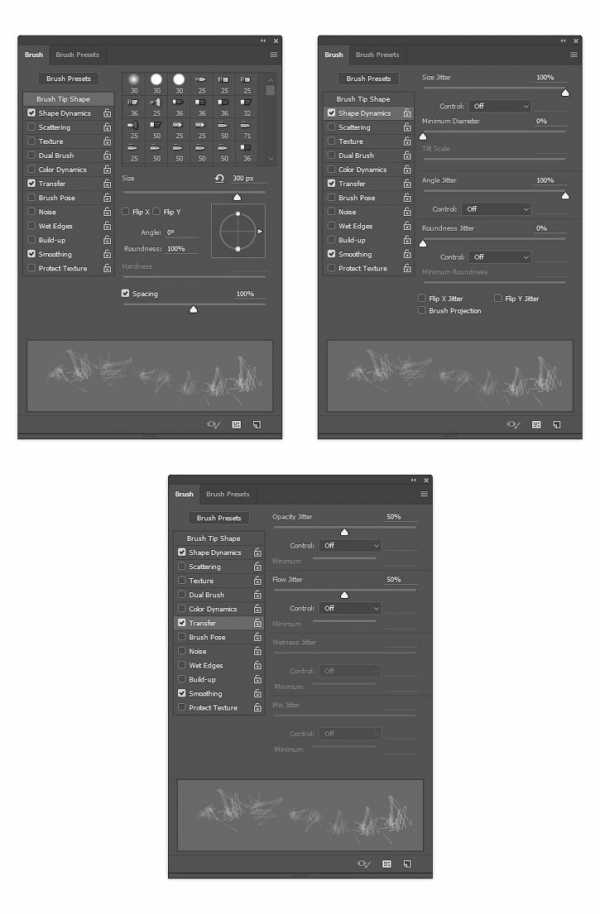
Шаг 11
Чтобы пересохранить эту кисть, в нижнем правом углу панели Brush (Кисть) нажимаем на кнопку создания новой кисти и в появившемся окне вводим название «Эскизная кисть 3».
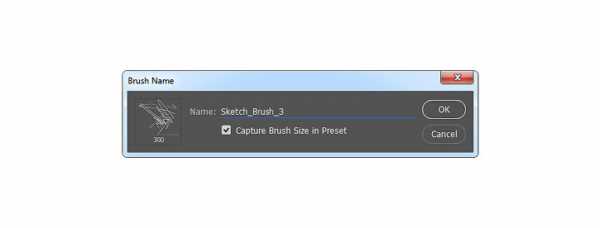
Шаг 12
Жмем клавишу В, кликаем правой кнопкой мыши в любом месте рабочего полотна, в открывшемся меню находим кисть «Временная кисть 4» и выбираем ее. Затем переходим Window – Brush (Окно – Кисть) и вводим следующие настройки:
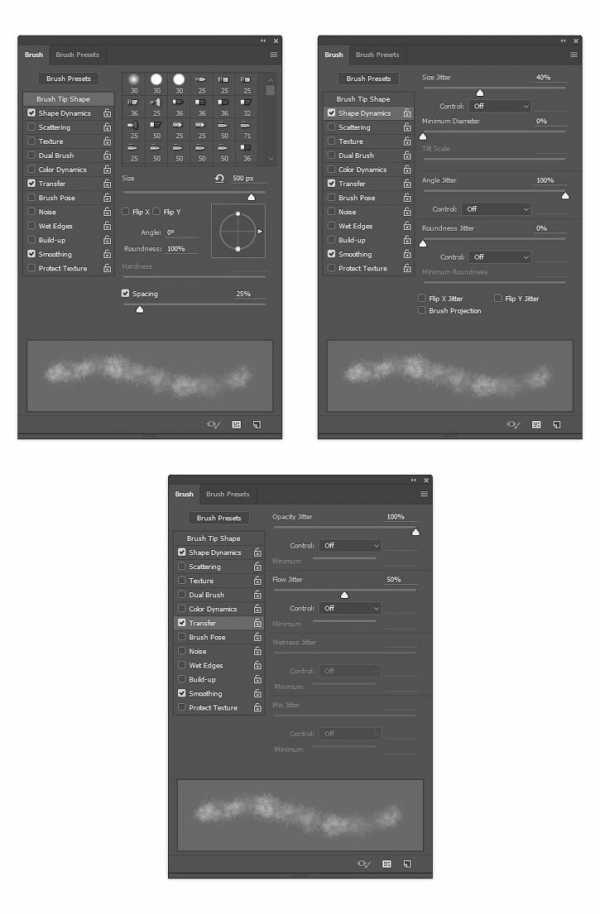
Шаг 13
Чтобы пересохранить эту кисть, в нижнем правом углу панели Brush (Кисть) нажимаем на кнопку создания новой кисти и в появившемся окне вводим название «Эскизная кисть 4».

Шаг 14
Теперь все кисточки готовы. Все временные кисти, которые мы определили в начале урока, можете удалить. Для этого зажимаем клавишу Alt и кликаем по нужной кисточке.
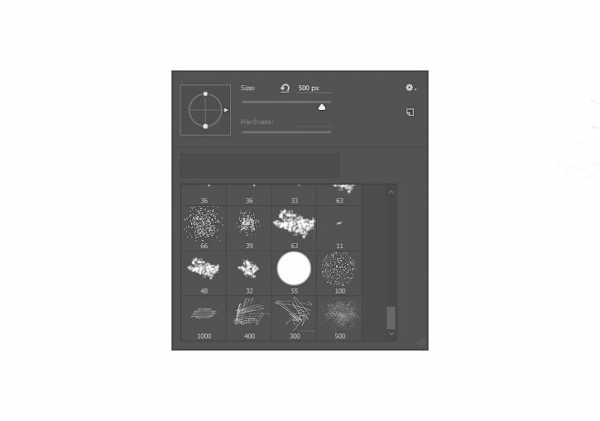
3. Создаем фон
Шаг 1
Начинаем с создания слоя с цветовой заливкой Layer – New Fill Layer – Solid Color (Слой – Новый слой-заливка – Цвет), называем его «Фоновый цвет» и выбираем цвет #f2f2f2, как показано ниже:
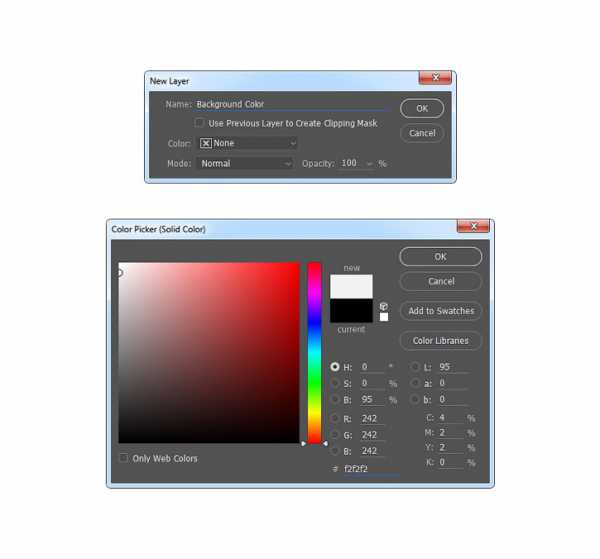
Шаг 2
Теперь мы добавим текстуру. Переходим Layer – New – Layer (Слой – Новый – Слой), чтобы создать новый слой, который мы называем «Слой 1».
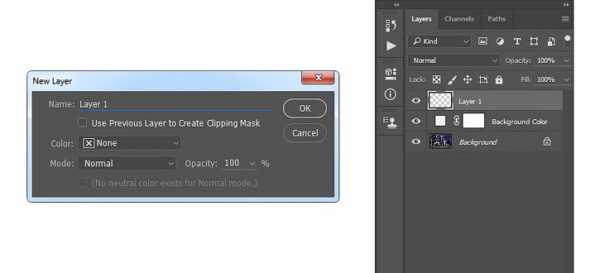
Шаг 3
Нажимаем клавишу D, чтобы сбросить цвета на стандартные, и переходим Filter – Render – Clouds (Фильтр – Рендеринг – Облака).

Шаг 4
Далее переходим Image – Adjustments – Threshold (Изображение – Коррекция – Порог) и устанавливаем Threshold Level (Порог яркости) на 128:
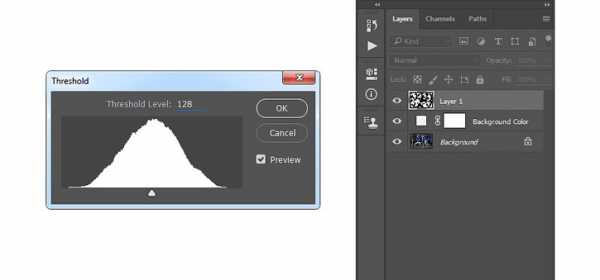
Шаг 5
Переходим Select – Color Range (Выделение – Цветовой диапазон). Пипеткой кликаем по белому цвету на документе и устанавливаем Fuzziness (Разброс) на 40. После этого применяем Select – Modify – Smooth (Выделение – Модификация – Сгладить) и устанавливаем Sample Radius (Радиус) на 20 пикселей:
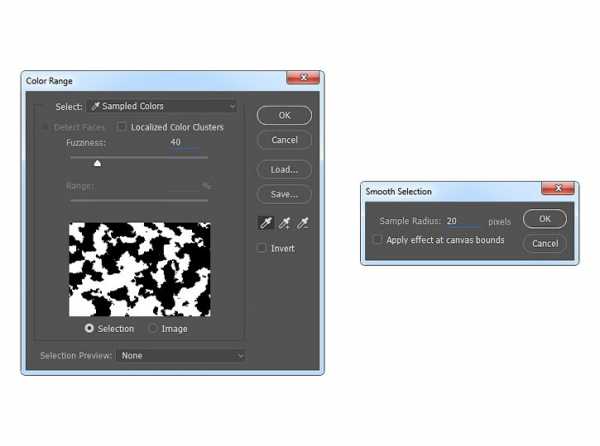
Шаг 6
Активируем Lasso Tool (L) (Лассо), кликаем правой кнопкой в любом месте полотна, выбираем Make Work Path (Создать рабочий контур) и в появившемся окне устанавливаем Tolerance (Допуск) на 2 пикселя, как показано ниже:
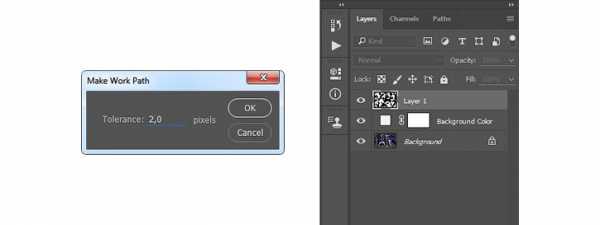
Шаг 7
Создаем новый слой Layer – New – Layer (Слой – Новый – Слой) и называем его «Фоновая текстура».
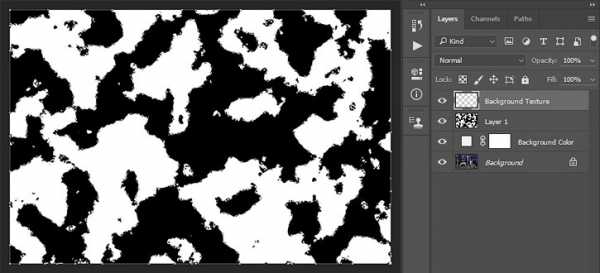
Шаг 8
Жмем клавишу D, чтобы сбросить цвета, затем активируем инструмент Brush Tool (B) (Кисть). Кликаем в любом месте рабочего полотна и выбираем созданную выше кисть «Эскизная кисть 1». Затем активируем Pen Tool (P) (Перо), кликаем правой кнопкой по рабочему полотну, выбираем Stroke Path (Выполнить обводку контура) и в открывшемся окне устанавливаем инструмент обводки на Brush (Кисть).
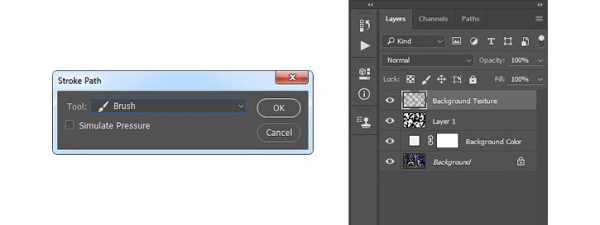
Шаг 9
Далее проверяем, чтобы перо (Р) было активным, кликаем правой кнопкой по рабочему полотну и выбираем Delete Path (Удалить контур). Затем кликаем правой кнопкой мышки по слою «Слой 1» и выбираем Delete Layer (Удалить слой). Выбираем слой «Фоновая текстура» и уменьшаем его непрозрачность до 10%.
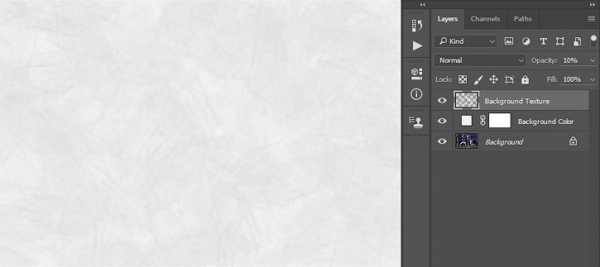
4. Создаем фоновый эскиз
Шаг 1
В этом разделе мы превратим наше фото в контурный эскиз. Выбираем фоновый слой, нажимаем Ctrl+J, чтобы дублировать его, и перемещаем копию в самый верх панели слоев.

Шаг 2
Далее переходим Filter – Stylize – Glowing Edges (Фильтр – Стилизация – Свечение краев). Устанавливаем Edge Width (Ширина краев) на 1 пиксель, Edge Brightness (Яркость краев) – на 5 пикселей и Smoothness (Смягчение) – на 15 пикселей, как показано ниже:
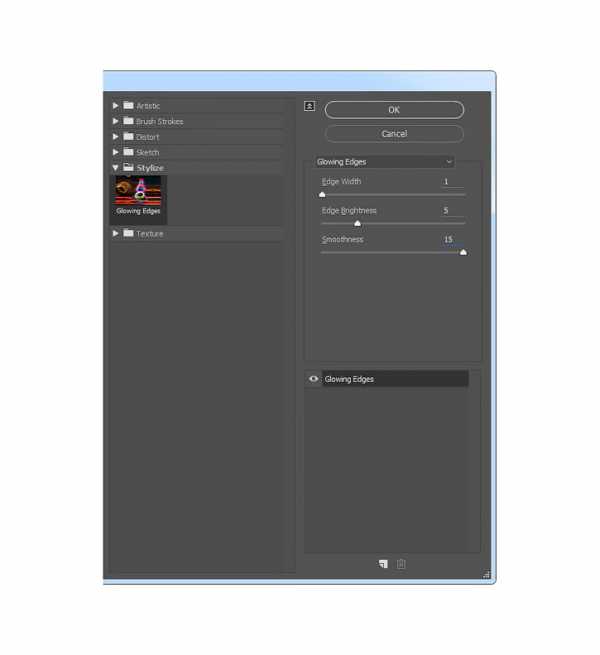
Шаг 3
Нажимаем Ctrl+Shift+U, чтобы обесцветить слой, затем Ctrl+I, чтобы инвертировать цвета. Меняем режим смешивания слоя на Multiply (Умножение), уменьшаем непрозрачность до 24% и называем слой «Фоновый набросок 1».
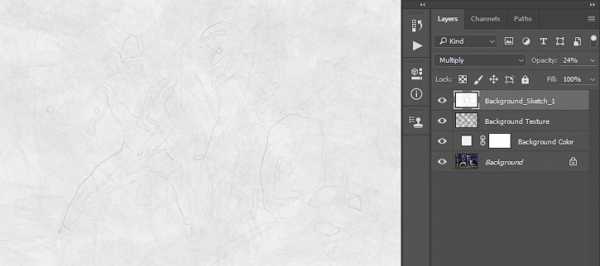
Шаг 4
Выбираем фоновый слой, жмем Ctrl+J, чтобы еще раз дублировать его, и перемещаем копию выше под слой «Фоновый набросок 1».
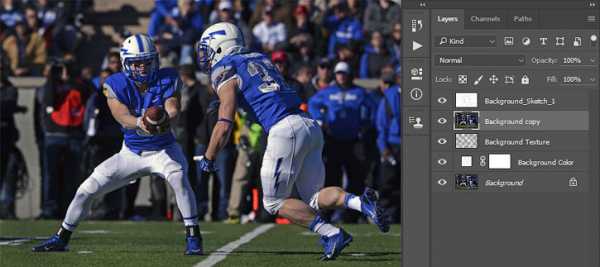
Шаг 5
Переходим Filter – Sketch – Photocopy (Фильтр – Эскиз – Ксерокопия), устанавливаем Detail (Детализация) на 3 пикселя, Darkness (Затемненность) – на 2.
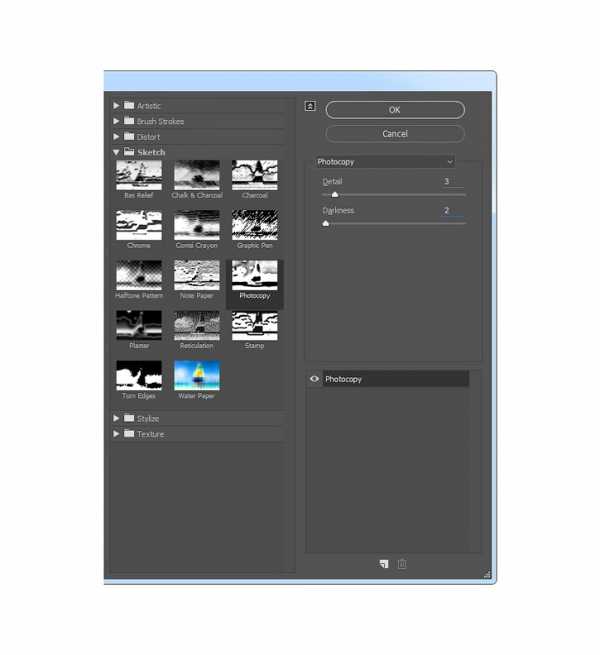
Шаг 6
Меняем режим смешивания слоя на Multiply (Умножение), уменьшаем непрозрачность до 50% и называем слой «Фоновый набросок 2».

5. Создаем эскиз футболиста
Шаг 1
В этом разделе мы займемся создание эскиза одного из футболистов. Выбираем верхний слой на панели слоев и создаем новый Layer – New – Layer (Слой – Новый – Слой). Называем его «Футболист».

Шаг 2
Выбираем наш новый слой, скрываем все слои, кроме «Футболист» и фонового, и заполняем футболиста цветом.
Для этого можете использовать любой удобный способ. Например, можете создать выделение с помощью Pen Tool (P) (Перо), Magic Wand Tool (W) (Волшебная палочка) или Lasso Tool (L) (Лассо), а затем заполнить его цветом. Или закрасить объект обычной жесткой/мягкой кисточкой (В). Цвет не важен.
Закончив, включаем видимость всех слоев.

Шаг 3
Зажимаем клавишу Ctrl и кликаем по миниатюре слоя «Футболист» на панели слоев, чтобы загрузить его выделение, затем скрываем этот слой. После этого выбираем фоновый слой и жмем Ctrl+J, чтобы скопировать слой по форме выделения. Размещаем новый слой под слоем «Футболист».
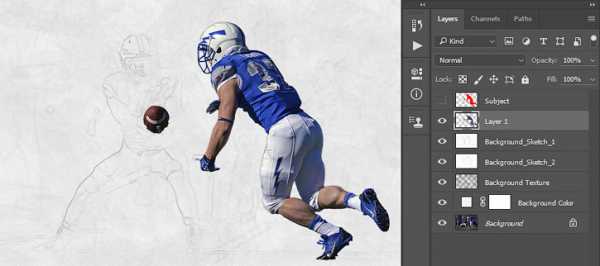
Шаг 4
Дважды нажимаем Ctrl+J, чтобы создать еще две копии слоя с футболистом.

Шаг 5
Выбираем слой «Слой 1 копия 2», переходим Image – Adjustments – Threshold (Изображение – Коррекция – Порог) и устанавливаем Threshold Level (Порог яркости) на 128:
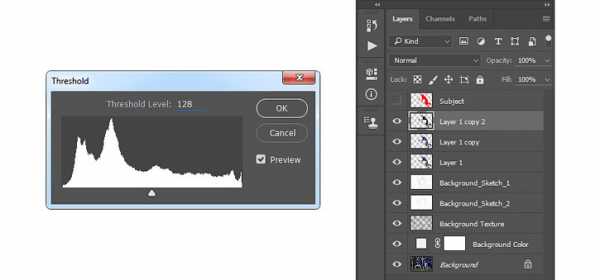
Шаг 6
Выбираем слой «Слой 1 копия», переходим Image – Adjustments – Threshold (Изображение – Коррекция – Порог) и устанавливаем Threshold Level (Порог яркости) на 150. Затем выбираем слой «Слой 1», переходим Image – Adjustments – Threshold (Изображение – Коррекция – Порог) и устанавливаем Threshold Level (Порог яркости) на 170:
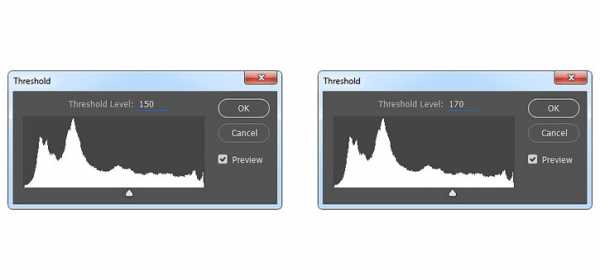
Шаг 7
Выбираем слой «Слой 1 копия 2», скрываем все остальные слои и переходим Select – Color Range (Выделение – Цветовой диапазон). Устанавливаем Select (Выбрать) на Shadows (Тени), Fuzziness (Разброс) – на 20%, Range (Диапазон) – на 65:
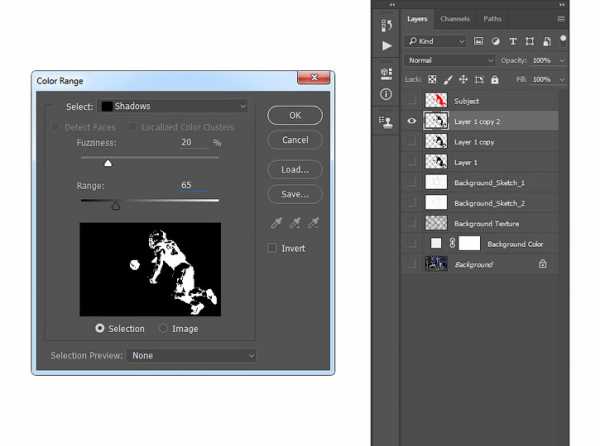
Шаг 8
Теперь переходим Select – Modify – Smooth (Выделение – Модификация – Сгладить) и устанавливаем Sample Radius (Радиус) на 10 пикселей. Затем берем Lasso Tool (L) (Лассо), кликаем правой кнопкой мышки по рабочему полотну, выбираем Make Work Path (Создать рабочий контур) и устанавливаем Tolerance (Допуск) на 2 пикселя.
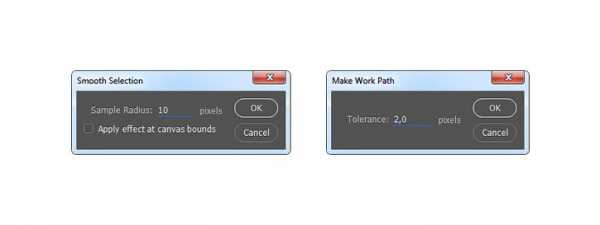
Шаг 9
Создаем новый слой Layer – New – Layer (Слой – Новый – Слой) и называем его «Эскиз футболиста 1».
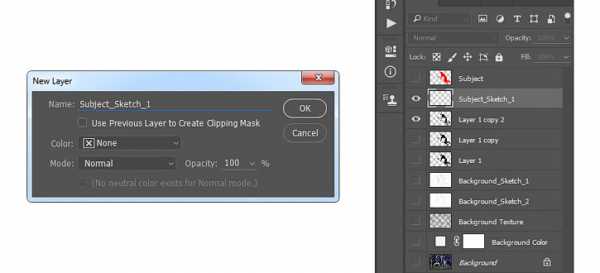
Шаг 10
Нажимаем клавишу D, чтобы сбросить цвета на стандартные. Затем активируем Brush Tool (B) (Кисть). Кликаем правой кнопкой мышки в любом месте рабочего полотна и в открывшемся меню выбираем кисточку «Эскизная кисть 2». Затем активируем Pen Tool (P) (Перо), кликаем правой кнопкой по рабочему полотну, выбираем Stroke Path (Выполнить обводку контура) и в открывшемся окне устанавливаем инструмент обводки на Brush (Кисть).
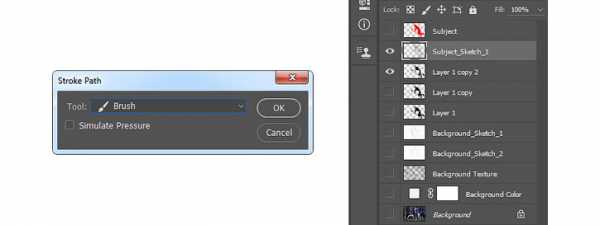
Шаг 11
Проверяем, чтобы Pen Tool (P) (Перо) был активен. Правой кнопкой кликаем по рабочему полотну и выбираем Delete Path (Удалить контур). Далее переходим Layer – Layer Mask – Reveal All (Слой – Слой-маска – Показать все) и скрываем этот слой. Затем выбираем маску слоя, переходим Image – Apply Image (Изображение – Внешний канал) и вводим следующие настройки:

Шаг 12
Кликаем правой кнопкой по слою «Слой 1 копия 2» и выбираем Delete Layer (Удалить слой), затем выбираем слой «Эскиз футболиста 1» и снова делаем его видимым. После этого левой кнопкой нажимаем по значку цепи между миниатюрой слоя и маской на панели слоев, чтобы разъединить их. Выбираем маску и нажимаем Ctrl+I, чтобы инвертировать ее содержимое.
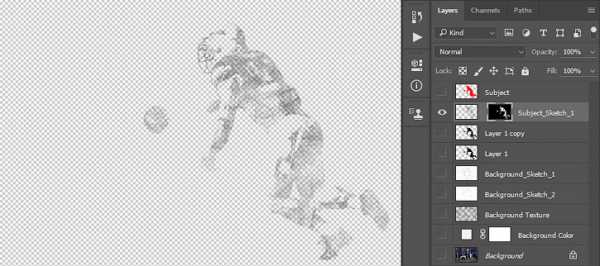
Шаг 13
Не снимая выделение с маски, переходим Filter – Blur – Gaussian Blur (Фильтр – Размытие – Размытие по Гауссу) и устанавливаем Radius (Радиус) на 1 пиксель.

Шаг 14
Скрываем слой «Эскиз футболиста 1», выбираем слой «Слой 1 копия» и включаем его видимость. Переходим Select – Color Range (Выделение – Цветовой диапазон), устанавливаем Select (Выбрать) на Shadows (Тени), Fuzziness (Разброс) – на 20% и Range (Диапазон) – на 65.
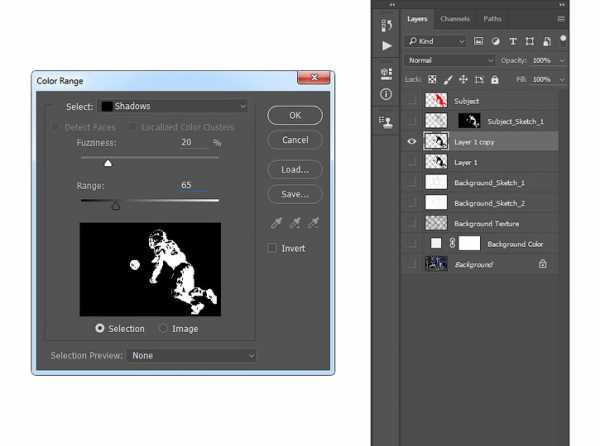
Шаг 15
Теперь переходим Select – Modify – Smooth (Выделение – Модификация – Сгладить) и устанавливаем Sample Radius (Радиус) на 10 пикселей. Активируем Lasso Tool (L) (Лассо), кликаем правой кнопкой по рабочему полотну, выбираем Make Work Path (Создать рабочий контур) и устанавливаем Tolerance (Допуск) на 2 пикселя. После этого создаем новый слой Layer – New – Layer (Слой – Новый – Слой) и называем его «Эскиз футболиста 2».

Шаг 16
Нажимаем клавишу D, чтобы сбросить цвета на стандартные. Затем активируем Brush Tool (B) (Кисть). Кликаем правой кнопкой мышки в любом месте рабочего полотна и в открывшемся меню выбираем кисточку «Эскизная кисть 3». Затем активируем Pen Tool (P) (Перо), кликаем правой кнопкой по рабочему полотну, выбираем Stroke Path (Выполнить обводку контура) и в открывшемся окне устанавливаем инструмент Brush (Кисть).

Шаг 17
Проверяем, чтобы Pen Tool (P) (Перо) был активен. Правой кнопкой кликаем по рабочему полотну и выбираем Delete Path (Удалить контур). Далее переходим Layer – Layer Mask – Reveal All (Слой – Слой-маска – Показать все) и скрываем этот слой. Затем выбираем маску этого слоя, переходим Image – Apply Image (Изображение – Внешний канал). После этого кликаем правой кнопкой по слою «Слой 1 копия» и выбираем Delete Layer (Удалить слой).
Затем выбираем слой «Эскиз футболиста 2» и включаем его видимость. После этого левой кнопкой нажимаем по значку цепи между миниатюрой слоя и маской на панели слоев, чтобы разъединить их. Выбираем маску и нажимаем Ctrl+I, чтобы инвертировать ее содержимое.
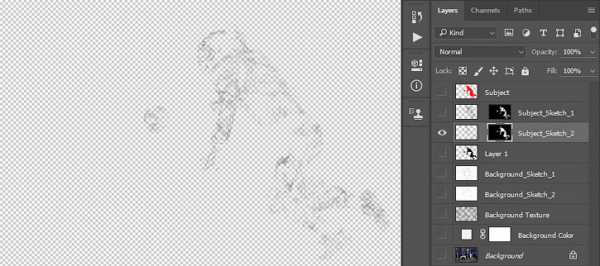
Шаг 18
Не снимая выделение с маски, переходим Filter – Blur – Gaussian Blur (Фильтр – Размытие – Размытие по Гауссу) и устанавливаем Radius (Радиус) на 1 пиксель. Скрываем слой «Эскиз футболиста 2», выбираем слой «Слой 1» и включаем его видимость. Переходим Select – Color Range (Выделение – Цветовой диапазон), устанавливаем Select (Выбрать) на Shadows (Тени), Fuzziness (Разброс) – на 20% и Range (Диапазон) – на 65.

Шаг 19
Теперь переходим Select – Modify – Smooth (Выделение – Модификация – Сгладить) и устанавливаем Sample Radius (Радиус) на 10 пикселей. Активируем Lasso Tool (L) (Лассо), кликаем правой кнопкой по рабочему полотну, выбираем Make Work Path (Создать рабочий контур) и устанавливаем Tolerance (Допуск) на 2 пикселя. После этого создаем новый слой Layer – New – Layer (Слой – Новый – Слой) и называем его «Эскиз футболиста 3».

Шаг 20
Нажимаем клавишу D, чтобы сбросить цвета на стандартные. Затем активируем Brush Tool (B) (Кисть). Кликаем правой кнопкой мышки в любом месте рабочего полотна и в открывшемся меню выбираем кисточку «Эскизная кисть 4». Затем активируем Pen Tool (P) (Перо), кликаем правой кнопкой по рабочему полотну, выбираем Stroke Path (Выполнить обводку контура) и в открывшемся окне находим инструмент Brush (Кисть).
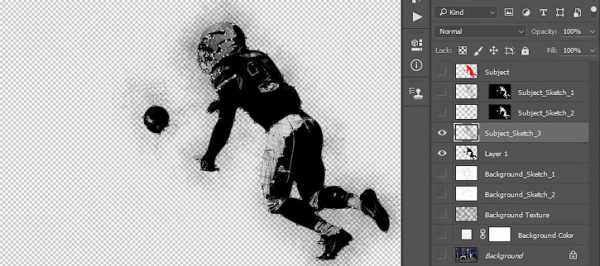
Шаг 21
Проверяем, чтобы Pen Tool (P) (Перо) был активен. Правой кнопкой кликаем по рабочему полотну и выбираем Delete Path (Удалить контур). Далее переходим Layer – Layer Mask – Reveal All (Слой – Слой-маска – Показать все) и скрываем этот слой. Затем выбираем маску этого слоя, переходим Image – Apply Image (Изображение – Внешний канал).
После этого кликаем правой кнопкой по слою «Слой 1» и выбираем Delete Layer (Удалить слой). Затем выбираем слой «Эскиз футболиста 3» и включаем его видимость. Далее левой кнопкой нажимаем по значку цепи между миниатюрой слоя и маской на панели слоев, чтобы разъединить их. Выбираем маску и нажимаем Ctrl+I, чтобы инвертировать ее содержимое.
Шаг 22
Не снимая выделение с маски, переходим Filter – Blur – Gaussian Blur (Фильтр – Размытие – Размытие по Гауссу) и устанавливаем Radius (Радиус) на 1 пиксель. Включаем видимость всех слоев, кроме слоя «Футболист».
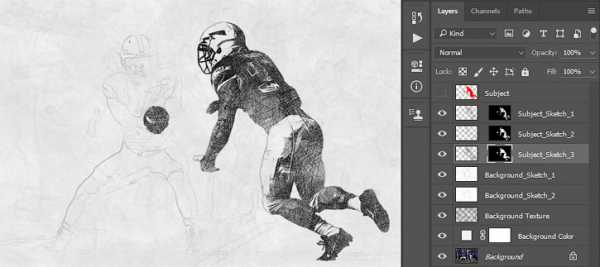
Шаг 23
Теперь выбираем слой «Эскиз футболиста 1» и уменьшаем его непрозрачность до 60%. Затем выбираем слой «Эскиз футболиста 2» и уменьшаем его непрозрачность до 27%. Выбираем слой «Эскиз футболиста 3» и уменьшаем его непрозрачность до 50%.

6. Детализируем эскиз футболиста
Шаг 1
В этом разделе мы добавим больше деталей на футболисте. Зажимаем клавишу Ctrl и кликаем по миниатюре слоя «Футболист», затем выбираем фоновый слой и нажимаем Ctrl+J, чтобы создать новый слой по форме выделения. Перемещаем его под слой «Футболист».
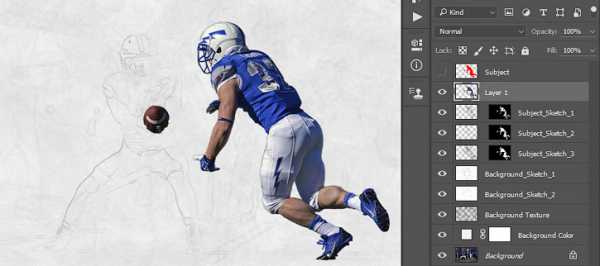
Шаг 2
Переходим Filter – Other – High Pass (Фильтр – Другое – Цветовой контраст). Устанавливаем Radius (Радиус) на 5 пикселей.

Шаг 3
Нажимаем сочетания клавиш Ctrl+Shift+U, чтобы обесцветить слой, и переходим Image – Adjustments – Levels (Изображение – Коррекция – Уровни). Устанавливаем левый ползунок Shadow (Тень) на 85 и правый Brightness (Яркость) – на 170.

Шаг 4
Кликаем правой кнопкой по слою и выбираем Blending Options (Параметры наложения). В открывшемся окне настраиваем параметр Blend If (Наложение, если), как показано ниже:
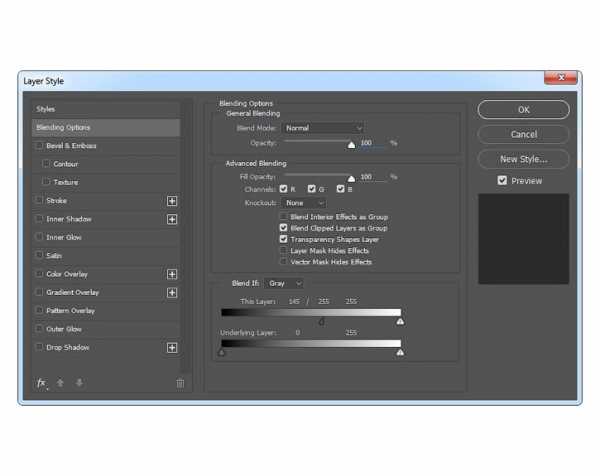
Шаг 5
Называем этот слой «Яркость эскиза футболиста», зажимаем клавишу Ctrl и кликаем по миниатюре слоя «Футболист», выбираем фоновый слой и нажимаем Ctrl+J, чтобы создать новый слой по форме выделения. Перемещаем получившийся слой под слой «Футболист».
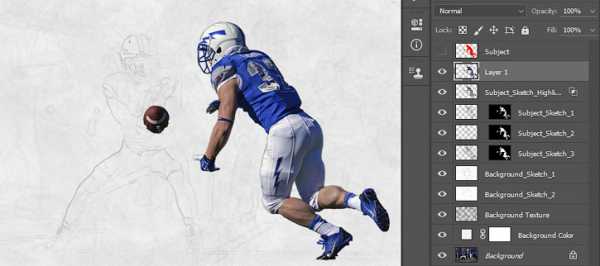
Шаг 6
Теперь переходим Filter – Other – High Pass (Фильтр – Другое – Цветовой контраст) и устанавливаем Radius (Радиус) на 10 пикселей.

Шаг 7
Нажимаем Ctrl+Shift+U, чтобы обесцветить слой. Затем меняем его режим смешивания на Overlay (Перекрытие) и уменьшаем непрозрачность до 84%. Называем этот слой «Детали эскиза футболиста 1».

Шаг 8
Зажимаем клавишу Ctrl и кликаем по миниатюре слоя «Футболист», затем выбираем фоновый слой и нажимаем Ctrl+J, чтобы создать новый слой по форме выделения. Перемещаем этот слой под слой «Детали эскиза футболиста 1».
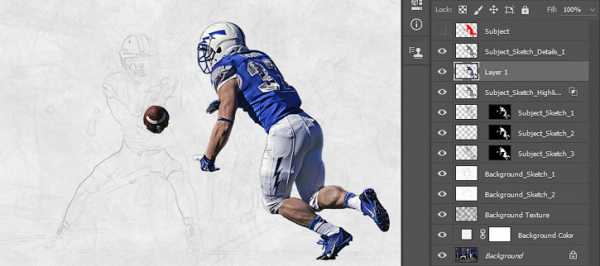
Шаг 9
Нажимаем Ctrl+Shift+U, чтобы обесцветить слой. Затем меняем его режим смешивания на Overlay (Перекрытие) и уменьшаем непрозрачность до 63%. Называем этот слой «Детали эскиза футболиста 2».
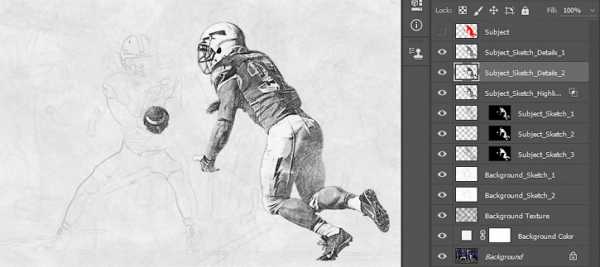
Шаг 10
Кликаем правой кнопкой по слою и выбираем Blending Options (Параметры наложения). В открывшемся окне настраиваем параметр Blend If (Наложение, если), как показано ниже:
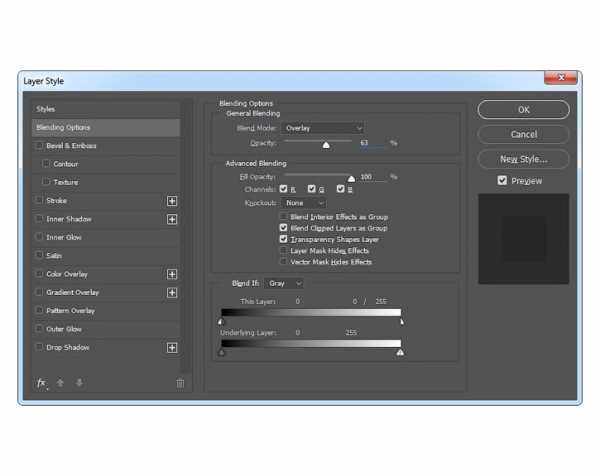
7. Заполняем эскиз цветом
Шаг 1
В этом разделе мы раскрасим отдельные части эскиза. Зажимаем клавишу Ctrl и кликаем по миниатюре слоя «Футболист», затем выбираем фоновый слой и нажимаем Ctrl+J, чтобы создать новый слой по форме выделения. Перемещаем этот слой под слой «Футболист». Меняем режим смешивания копии на Color (Цветность) и называем ее «Цветной эскиз».
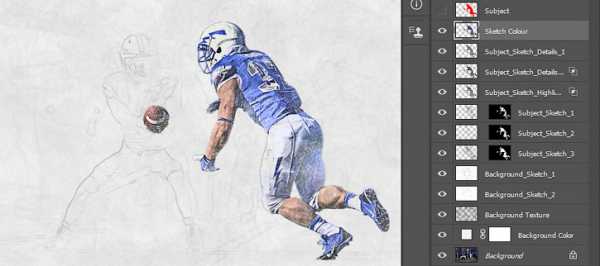
Шаг 2
Удерживая клавишу Ctrl, кликаем по миниатюре слоя «Футболист», чтобы загрузить его выделение, затем переходим Layer – Layer Mask – Reveal Selection (Слой – Слой-маска – Показать все), чтобы создать маску по форме выделения. Затем нажимаем клавишу D, чтобы сбросить цвета на стандартные, активируем Brush Tool (B) (Кисть), выбираем мягкую кисточку, проверяем, чтобы маска слоя была выбрана, и проводим по ней так, чтобы результат был, как на скриншоте ниже:
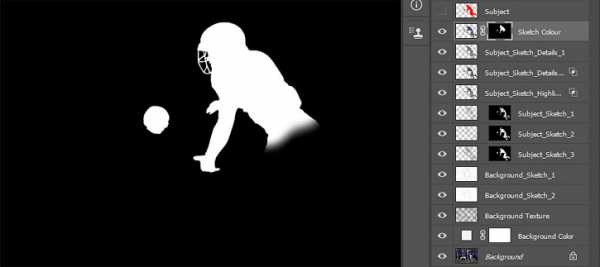
8. Финальная цветокоррекция
Шаг 1
В этом разделе мы выполним цветокоррекцию, чтобы финальная картинка выглядела ярче и сочнее. Переходим Layer – New Adjustment Layer – Curves (Слой – Новый корректирующий слой – Кривые). Называем этот слой «Цветокоррекция».

Шаг 2
Дважды кликаем по миниатюре корректирующего слоя на панели слоев, чтобы настроить его, как показано ниже:

Готово!
Поздравляю, вы добрались до конца урока! Вот так выглядит финальный вариант:
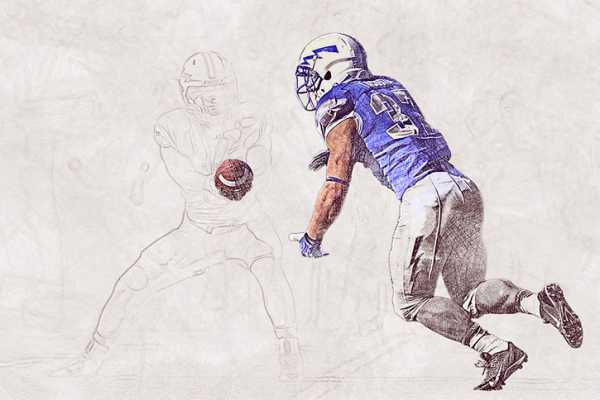
Если вы хотите получить более интересный результат, например, со стекающей масляной краской и эффектом 3D, то рекомендуем посмотреть платный экшен Wet Paint . С его помощью такой результат можно получить всего за пару кликов мышкой.

Автор: Marko Kožokar
photoshop-master.ru
Быстрый эффект карандашного рисунка в Фотошоп 2.0 / Фотошоп-мастер
Перед вами обновлённая версия урока, который выполнен в Photoshop CC2018.
Ищите способ, как превратить фотографию в карандашный рисунок? Урок для начинающих покажет вам, как с помощью трёх слоёв вы сможете создать данный эффект.


Двигайте ползунок, чтобы увидеть разницу

Скачать архив с материалами к уроку.
1. Подготовка изображения
Шаг 1
На скриншоте ниже фотография, которую мы используем в этом уроке. На мой взгляд, лучше использовать фотографию с размерами 3000×2000 px.
- Совет: Экспериментируйте с размером фотографии. Попробуйте проделать этот урок с фотографиями разного размера, чтобы опытным путём определить, на какой размер лучше лягут фильтры.

Шаг 2
Мы создадим эффект, используя неразрушающий метод, при котором используется минимальное количество слоёв и который позволяет проводить дополнительную коррекцию в любое время. Вначале преобразуйте наше исходное изображение в Смарт-объект (Smart Object), для этого идём Слой- Смарт-Объект – Преобразовать в смарт-объект (Layer – Smart Objects – Convert to Smart Object). Преобразовав слой с изображением в смарт-объект, позволит вам применять Смарт-Фильтры (Smart Object), настройки которых вы можете поменять в любое время.

Смарт-объект (Smart Objects) можно определить по появившемуся значку в нижнем правом углу миниатюры слоя.
2. Создаем штрихи
Шаг 1
Дважды продублируйте слой, далее, переименуйте слои Контур (Outline), Левые Диагональные штрихи (Left Diagonal Strokes), и Правые Диагональные Штрихи (Right Diagonal Strokes), назвав слои сверху вниз соответственно.

Скройте видимость двух верхних слоёв, перейдите на нижний слой.
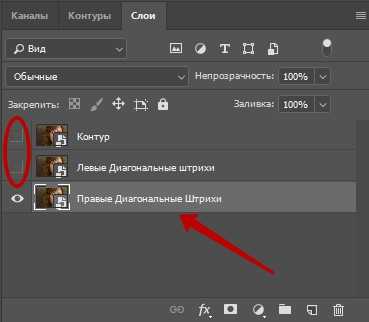
Шаг 2
Находясь на самом нижнем слое, идём Фильтр – Галерея фильтров (Filter – Filter Gallery). В папке Эскиз (Sketch), выберите фильтр Тушь (Graphic Pen), в настройках Направление штрихов (Stroke Direction), установите опцию По диагонали вправо (Right Diagonal), далее отрегулируйте настройки Длина штриха (Stroke length) и Тоновый баланс (Light/dark balance). Нажмите OK, чтобы применить выставленные значения.
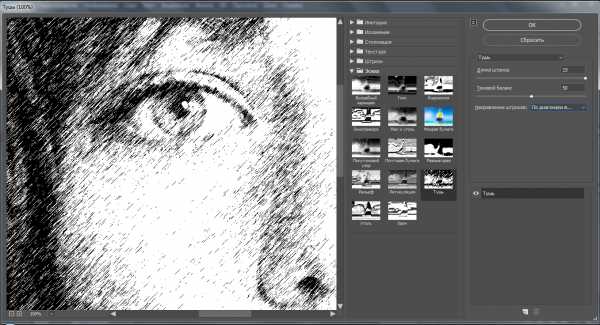
Шаг 3
Включите видимость слоя Левые Диагональные штрихи (Left Diagonal Strokes), находясь на данном слое, повторите предыдущий шаг, но на этот раз установите опцию По диагонали влево (Left Diagonal) в настройках Направление штрихов (Stroke direction).
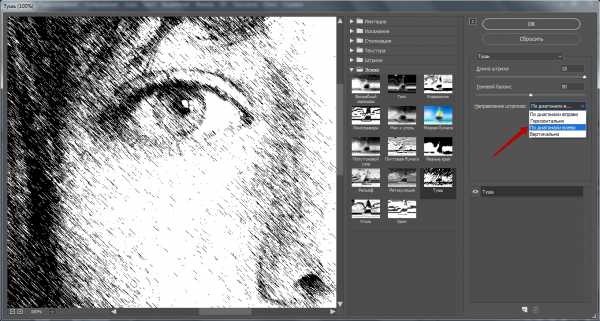
Шаг 4
Уменьшите непрозрачность текущего слоя Левые Диагональные штрихи (Left Diagonal Strokes) до 50%.
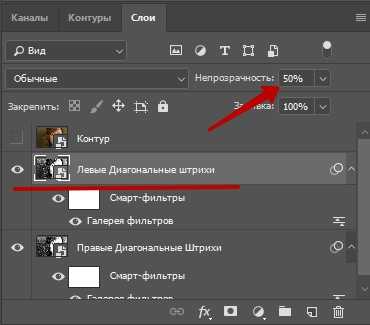
Результат на данный момент:

3. Корректируем изображение
Шаг 1
Теперь мы добавим контур. Включите видимость третьего слоя Контур (Outline), находясь на данном слое, идём Фильтр – Стилизация – Выделение краёв (Filter – Stylize – Find Edges). Поменяйте режим наложения для данного слоя на Умножение (Multiply). На изображении появились отдельные цветовые оттенки, которые не очень привлекательны. Поэтому, нам необходимо избавиться от цветовых оттенков в следующем шаге.
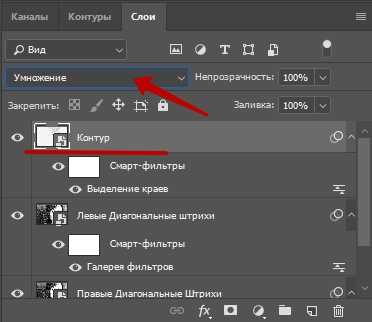
Шаг 2
Вы не можете добавить фильтр Обесцветить (Desaturate) или Цветовой тон / Насыщенность (Hue/Saturation) прямо на Смарт-объект (Smart Object), тем не менее, вы можете добавить их в качестве корректирующих слоёв через Слои – Новый корректирующий слой (Layers – New Adjustment Layer). Существует ещё один интересный способ – это использование Стилей слоя (Layer styles), чтобы обесцветить слой. Лично я предпочитаю данный метод, т.к. он не требует добавления дополнительного слоя.
Для обесцвечивания используем Стили слоя (Layer styles), применяем опцию Наложение цвета (Color Overlay), идём Слой – Стили слоя – Наложение цвета (Layer – Layer Style – Color Overlay). Установите цвет белый, серый или чёрный (без разницы какой цвет), далее, поменяйте режим наложения на Цветность (Color). Нажмите OK, чтобы применить выставленные значения, и цвета исчезнут!
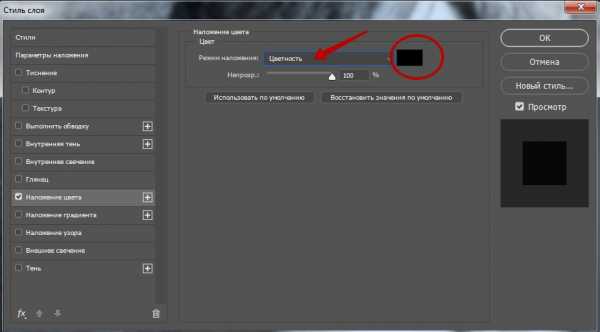
Мы завершили урок! Изображение будет выглядеть, как на скриншоте ниже. Следующий пункт является выборочным, но вы должны попробовать его выполнить, если вы хотите создать эффект карандашного рисунка в цвете.

4. Добавляем цвет
Шаг 1
Чтобы цвета вновь появились, продублируйте слой Контур (Outline), далее, удалите стили слоя и смарт-фильтр, для этого вначале идём Слой – Стили слоя – Очистить стили слоя (Layer – Layer Style – Clear Layer Styles), а затем идём Слой – Смарт-фильтры – Снять смарт-фильтр (Layer – Smart Filters – Clear Smart Filters). Поменяйте режим наложения для данного дубликата слоя на Цветность (Color), переименуйте слой в «Цветность», и мы закончили урок!
- Совет: Экспериментируйте с цветом. Вы можете использовать цвета прямо с фотографии, а можете самостоятельно раскрасить ваш рисунок в нужные цвета. Поможет вам в этом урок Цветик-семицветик.

Итоговый результат:


photoshop-master.ru
Художественные фильтры в фотошопе и советы по их применению (Artistic Filters) — часть 1
Сегодня мы расскажем о художественных фильтрах в фотошопе. С помощью этих фильтров возможна стилизация под живопись (масло, пастель, карандаш), имитация поверхностей и структур. При помощью этих фильтров вы сможете создать из своих фотографий произведения искусства.
Фильтр – инструмент для изменения изображения. Это может быть размытие, усиление резкости, стилизация, усиление рельефа, изменение цветовой гаммы и многое другое.
Все фильтры вы можете найти во вкладке “Фильтр”, которая находится сверху. При нажатии на данную вкладку перед нами появляется меню.
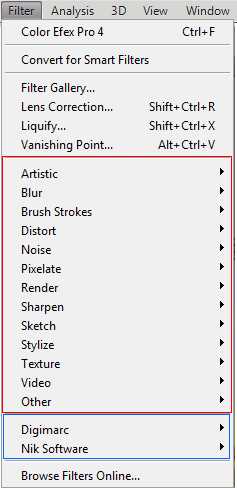
Watercolor (Акварель). Эффект рисунка, выполненного акварелью.
Имитирует рисунок акварельными красками. Но не очень хорошо. Применив пару трюков можно добиться замечательных результатов. Сделайте две копии фотографии с помощью Ctrl + J, затем выберите фильтр “Акварель”.
Видим настройки
- Brush Size (Размер кисти).
- Brush Detail (Детали кисти). Определяет, насколько точно будут сохранены деталей.
- Texture (Текстура). Определяет выраженность текстуры бумаги.
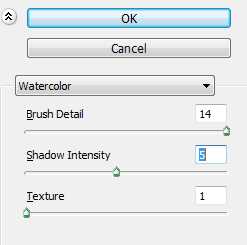
Регулируем настройки по вкусу. Слева мы видим текстуру, справа — результат.

Marine watercolor / © luceluceluce
Меняем режим наложения первого слоя на Screen (Осветление или Экран), а второй на Multiply (Умножение). В оба слоя добавьте маски. Держите нажатой клавишу Alt, чтобы создать черную маску. С помощью кисти белого цвета и акварельной кисти, варианты которой вы найдете в интернете, рисуйте по маскам. Таким образом, вы будете имитировать типичные цветовые переходы. Фотошоп провел предварительную работу и подготовил эскиз. С помощью кистей и текстуры вы можете получить нужный эффект.
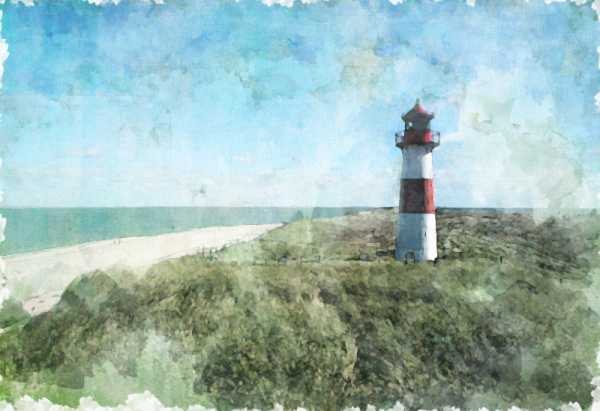
Colored Pencil (Цветной карандаш). Имитирует рисунок цветным карандашом.
Фильтр “Цветной карандаш” использует текущий цвет фона, как цвет бумаги, на которой будет создаваться рисунок. То есть еще до применения фильтра нужно принять небольшое решение. Цвета снимка превратятся в цвета карандашей. Между карандашными штрихами будет виден цвет бумаги.
- Pencil Width (Толщина карандаша). Регулирует толщину штрихов.
- Stroke Width (Нажим штриха). Имитирует сильное или слабое нажатие на карандаш.
- Paper Brightness (Яркость бумаги).
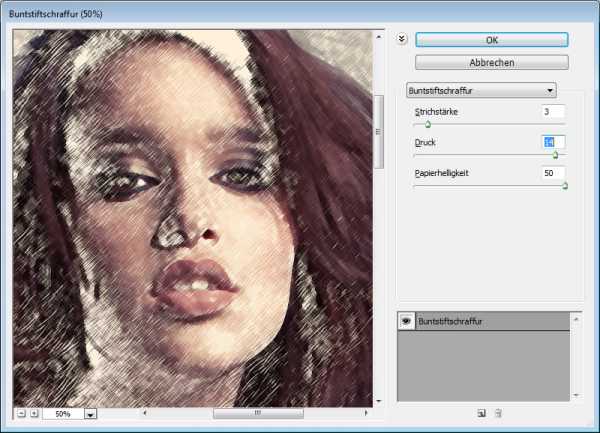
Так как мелкие детали редко хорошо прорабатываются, лучше работать с большими фотографиями. С помощью одноразового применения фильтра сложно получить хороший результат. Поэтому я рекомендую сделать несколько копий изображения, применить на разных копиях разные настройки и с помощью масок слоев прорисовать те участки, которые лучше всего подходят к данной части фотографии. Текстура бумаги способствует тому, что изображение выглядит более реалистично. В данном случае текстура находится в слое над всеми остальными слоями и я использовал режим наложения слоя Multiply (Умножение) с небольшой прозрачностью.

sexy woman / © stryjek
Smudge Stick (Растушевка). Эффект плавного, мягкого изображения.
Фильтр смягчает изображение путем добавления диагональных мазков, причем светлые области становятся ярче и теряют детализацию. В этом фильтре используются цвета снимка для имитации растушевки. При этом можно задавать длину штриха, что естественно влияет на детали и резкость/размытие. Можно менять яркость разных зон снимка и интенсивность яркости.
- Stroke Length (Длина штриха).
- Highlight Area (Зона яркости).
- Intensity (Интенсивность).
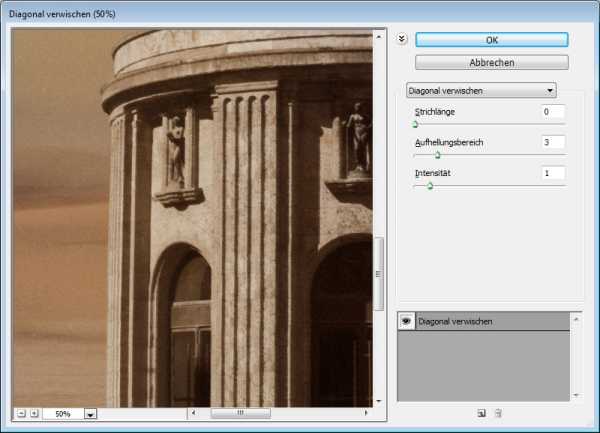
Поскольку содержание снимка при этом не меняется, возможно создать “фото-реалистическую” картину. Для этого сделайте две копии оригинала и перейдите в фильтр. На нижнем слое установите длину штриха, зону яркости и интенсивность на 0. На верхнем слое — длину штриха — 10 , зону яркости — 10 и интенсивность — 3. Режим смешивания этого слоя измените на Overlay (Наложение) и установите прозрачность 50%.
Так вы добьетесь, что штрихи будут не слишком равномерными. Конечно здесь важно правильно выбрать мотив. Фантастические коллажи здесь подходят больше, чем, например, портрет.

The Temple / © Zuboff
Cutout (Аппликация). Превращает фото в аппликацию из цветной бумаги.
Фильтр соединяет аналогичные цвета и имитирует аппликацию из склеенных кусочков бумаги. Число уровней определяет количество цветов в коллаже. Упрощение края — как точно и ровно были вырезаны кусочки бумаги. Точность края реагирует только тогда, когда уровень абстракции не установлен на 0. Чем ниже значение шкалы Edge Simplicity (Упрощение края) и больше значение шкалы Edge Fidelity (Точность края), тем меньше искажения. Яркость изображения не меняется
- No of Levels (Число уровней) определяет число цветовых уровней
- Edge Simplicity (Упрощение края).
- Edge Fidelity (Точность края).
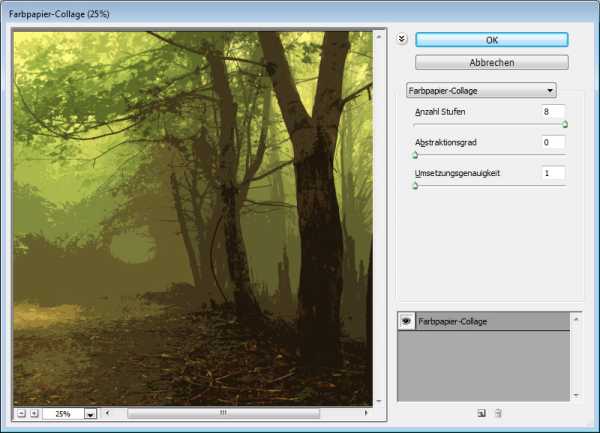
Green forest with fog / © andreiuc88
То есть с помощью этого фильтра можно добиться эффекта иллюстрации. Для определения содержания изображения достаточно даже простого контура. Здесь тоже очень важно выбрать правильное изображение. Здесь тоже имеет смысл использовать разные режимы смешивания слоев, например, Overlay (Наложение).

Green forest with fog / © andreiuc88
Fresco (Фреска). Фресковая живопись:
Этот фильтр имитирует нанесение краски на еще свежую штукатурку, по крайней мере в теории. Выбор мотива очень важен и здесь.
- Brush Size (Размер кисти).
- Brush Detail (Детали кисти). Определяет, сколько деталей нужно сохранить.
- Texture (Текстура). Настраивает резкость краев.
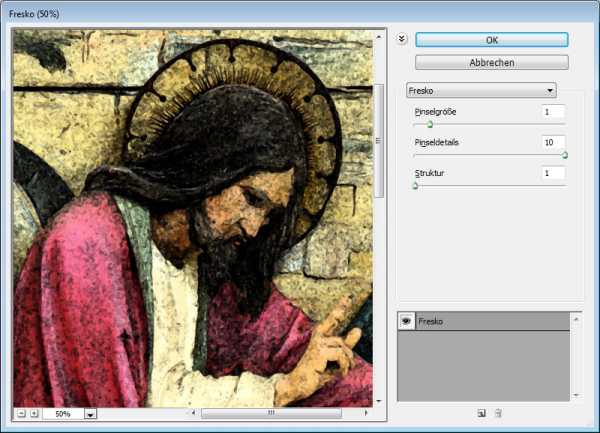
Для того, чтобы снимок стал похож на фреску, я применил фильтр с настройками размер кисти — 1, детали кисти — 10, текстура — 1, наложил текстуру с видом штукатурки и с помощью Изображение – Коррекция – Цветовой тон/Насыщенность уменьшил насыщенность снимка. Затем я изменил режим наложения слоев на Multiply (Умножение).

Saint Mary Magdalene / © zatletic
Dry Brush (Сухая кисть). Имитация рисунка сухой кистью.
В результате применения этого фильтра получается рисунок, очень напоминающий технику сухой кисти (рисование большим количеством краски при малом количестве воды).
- Brush Size (Размер кисти).
- Brush Detail (Детали кисти). Определяет, сколько деталей нужно сохранить.
- Texture (Текстура). Настраивает выраженность текстуры бумаги.

Здесь можно применить фильтр с настройками размер кисти — 1, детали кисти — 10, текстура — 2. Снимок уже становится похож на картину. Сделайте копию слоя и примените фильтр еще раз с настройками размер кисти — 10, детали кисти — 10, текстура — 1 и измените прозрачность слоя на 50%. Текстура бумаги может улучшить эффект.

Mediterrane Impression / © pk200258
Rough Pastels (Пастель). Эффект рисунка пастелью.
Использование этого фильтра дает эффект рисунка пастелью. В верхней части диалогового окна задается длина штриха и степень деталировки. В нижней части определяются свойства материала, на который нанесен рисунок, размер текстуры, рельефность и направление света.
- Stroke Length (Длина штриха).
- Stroke Detail (Детализация штриха). Определяет, насколько сильно выраженными будут штрихи.
- Texture (Текстура). Позволяет выбрать текстуру: кирпич (brick), burlap (мешковина), canvas (холст), sandstone (песчанник).
- Scaling (Масштаб).
- Relief (Рельеф).
- Light (Свет). Позволяет выбрать, с какой стороны будет освещён рельеф.
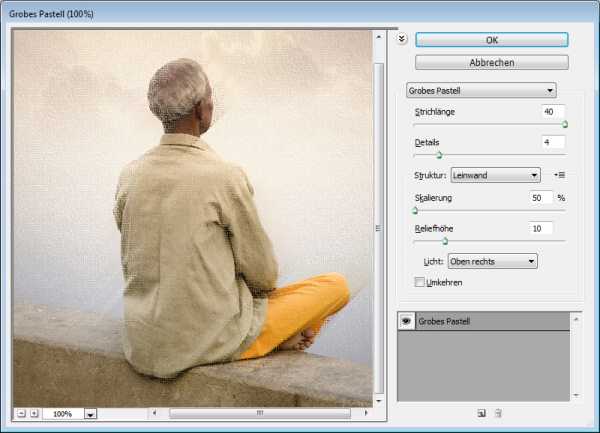
Настройки зависят от мотива. После настроек фильтра стоит на некоторых частях снимка с помощью маски удалить (или частично удалить) действие фильтра.

meditation / © pepe
Film Grain (Зернистость фотоплёнки). Накладывает на снимок зерно, имитирующее съемку на плёночную камеру:
На контрастных снимках дает достаточно интересный эффект. Шкала Grain (Зерно) управляет размером зерна, Highlight Area (Освещение) — процентом осветленных участков, a Intensity (Интенсивность) — экспозицией (освещенностью).
- Grain (Зерно). Количество зерна на изображении.
- Highlight Area (Зона яркости). Увеличивает яркость конечного изображения.
- Intensity (Интенсивность). Регулирует яркость и задаёт интенсивность ярких зон.
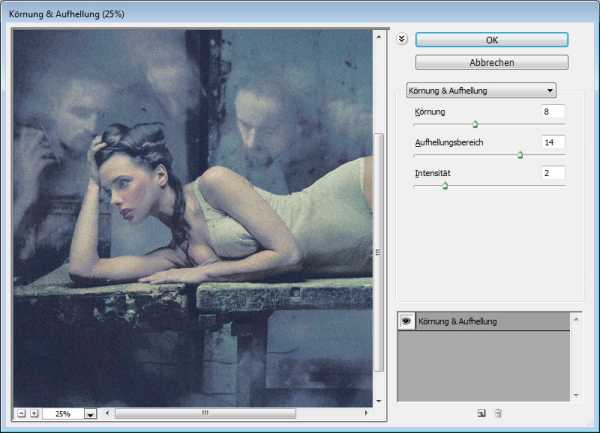
Сделайте две копии снимка и примените на верхний слой фильтр с настройками зерно — 8, зона яркости — 14, интенсивность — 2. Измените режим наложения верхнего слоя на Multiply (Умножение), а слоя под ним на Screen (Осветление). Так вы получите контрастный снимок с зерном.

Fine art image / © konradbak
Plastic Wrap (Полиэтиленовая обёртка). Создаёт впечатление, что снимок положили внутрь полиэтиленового пакета или плёнки.
- Highlight strength (Сила бликов). Определяет насколько сильными будут полиэтиленовые блики.
- Detail (Детали). Уровень детализации контура.
- Smoothness (Сглаживание). Плавность бликов.

Fashion Couple Dramatic / © Gabi Moisa
Underpainting (Рисование под поверхностью). Создаёт эффект рисунка под разными поверхностями.
- Stroke Length (Длина штриха).
- Texture Coverage (Покрытие текстурой)
- Texture (Текстура).
- Scaling (Масштаб).
- Relief (Рельеф).
- Light (Свет). Позволяет выбрать, с какой стороны будет освещён рельеф.
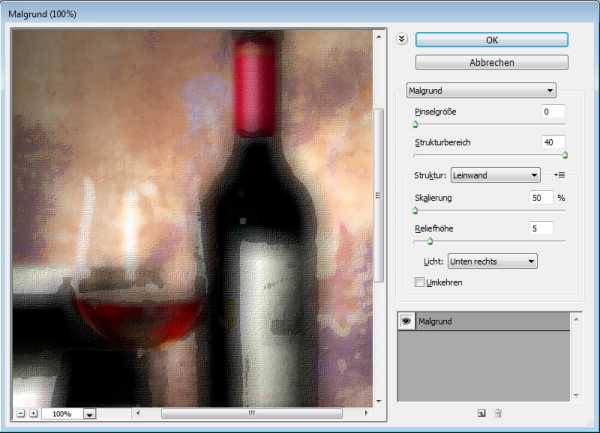
В данном случае я взял текстуру холста масштабом 50% и высоту рельефа — 5. Свет — снизу справа, длина штриха 0, чтобы получить контур. Вот результат:

Grand Cru Rotwein / © Wilm Ihlenfeld
Palette knife (Шпатель). Имитация изображения, нанесённого инструментом типа широкого ножа.
Позволяет имитировать технику масляной живописи, выполняемой специальным инструментом типа широкого ножа (шпателем или мастихином). Изображение приобретает подчеркнуто грубые формы.
- Stroke Size (Размер обводки). Регулирует размер обводки по краям контура.
- Stroke Detail (Детализация обводки).
- Softness (Мягкость). Сглаживает снимок.
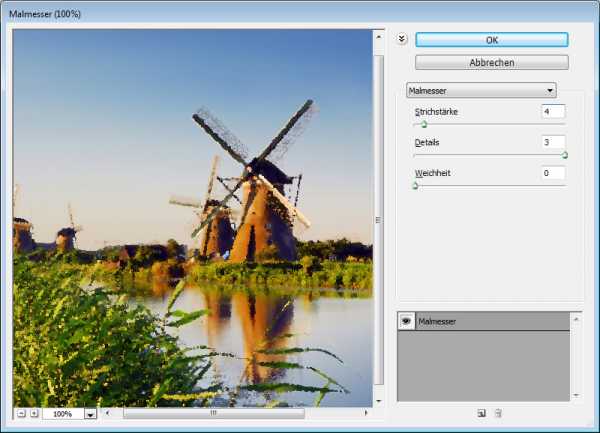
К сожалению фильтр влияет только на небольшие области цвета. Цветовые переходы не затрагиваются. Это можно исправить, подобрав подходящую текстуру и наложив ее с режимом наложения Multiply (Умножение). Затем соедините слои (оригинал и текстуру) и сделайте две копии. На верхний слой наложите фильтр с настройками размер обводки — 50, детализация обводки — 3, мягкость — 0. Поставьте прозрачность слоя на 80% и измените режим наложения верхнего слоя на Screen (Осветление).

dutch mills 3 / © dzain
Neon Glow (Неоновое свечение). Создаёт неоновое свечение по контурам объекта на снимке.
Превращает изображение в монохромный негатив и добавляет светлую обводку, «свечение», по контуру объектов.
- Glow Size (Размер свечения)
- Glow Brightness (Яркость свечения)
С помощью размера можно регулировать, будет ли снимок показан, как оригинал или негатив. Яркость определяет, насколько задний фон влияет на снимок. В этом фильтре вы можете выбирать цвет неонового свечения.
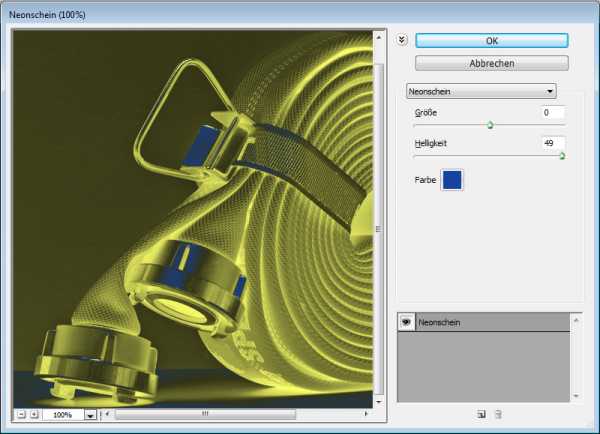
Feuerwehrschlauch / © 77SimonGruber
Paint Daubs (Мазня краской). Создаёт вид картины, выполненной маслом.
Придает снимку вид картины, выполненной маслом.
- Brush Size (Размер кисти). Уже знакомый нам параметр.
- Sharpness (Резкость).
Здесь можно задавать тип кисти (Brush Type).
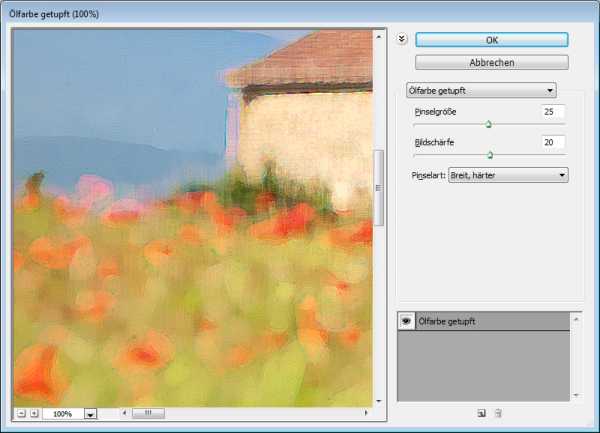
Здесь применен фильтр с настройками размер кисти — 25 и резкость — 20. Тип кисти — широкая и средней жесткости. Сверху наложена текстура с режимом наложения Multiply (Умножение) и прозрачность 25%. Затем была сделана копия слоя и выбран режим наложения Softlight
(Мягкий свет) и прозрачность 50%
 rotes Italien / © Grischa Georgiew
rotes Italien / © Grischa Georgiew
Sponge (Губка). Эффект изображения, нанесённого губкой.
- Brush Size (Размер кисти).
- Definition (Чёткость изображения).
- Smoothness (Сглаживание).
Здесь вариант снимка с применением фильтра с настройками размер кисти — 0, чёткость — 6 и сглаживание — 1 и второй копией слоя с настройками размер кисти — 5, чёткость -10 и сглаживание — 15. Прозрачность — 50%. Сверху наложена текстура.
 Lüneburger Heide / © Thorsten Schier
Lüneburger Heide / © Thorsten Schier
Poster Edges (Очерченные края). Усиливает контуры снимка.
- Edge thickness (Толщина края).
- Edge intensity (Интенсивность края).
- Poserization (Постеризация).
Находит контуры снимка и обводит их черными линиями. Результат будет похож на плакат. В данном случае применен фильтр с настройками толщина края — 10, интенсивность края — 5 и постеризация — 6. Иногда снимок перед применением фильтра стоит размыть.

Superhero businessman / © Nomad_Soul
О других фильтрах и их применении мы расскажем в следующей статье.
fotomeridian.livejournal.com
Стилизуем фото в рисунок карандашом в Adobe Photoshop / Фотошоп-мастер
Чтобы достичь мастерства в искусстве рисования, требуются годы. Но вы легко можете создать свой шедевр в программе Photoshop. В этом уроке вы узнаете, как создать рисунок из фотографии с помощью кистей в сочетании с графическим планшетом или использовать их по отдельности, это ваш выбор. Итак, давайте приступим!
Итоговый результат:

Скачать архив с материалами к уроку
Примечание: Автор использует платное изображение. В архиве вы найдёте альтернативный вариант материалов для выполнения урока.
1. Настраиваем Изображение
Шаг 1
Откройте исходное изображение в программе Photoshop. Для создания эффекта карандашного рисунка, я использую красивое изображение тигра. Дважды щёлкните по слою Задний фон (background layer), чтобы разблокировать его, назовите этот слой Слой 1 (Layer 1). Установите цвет переднего плана на белый оттенок, а затем с помощью инструмента Заливка (Paint Bucket Tool (G)), выполните заливку белым цветом. Убедитесь, чтобы слой с белой заливкой был расположен ниже слоя с исходным изображением.

Если ваше исходное изображение цветное, то преобразуйте его в чёрно-белое. Для этого, перейдите на слой с фотографией, а затем идём Изображение – Коррекция — Цветовой тон / Насыщенность (Image > Adjustments > Hue & Saturation) и в появившемся окне настроек данной коррекции уменьшите значение Насыщенности (Saturation) до -100.

2. Создаём Эффект Рисунка
Шаг 1
Теперь пришло время создать эффект рисунка! К слою с фотографией добавьте слой-маску. Щёлкните по миниатюре слой-маски, а затем залейте слой-маску чёрным цветом с помощью инструмента Заливка (Paint Bucket Tool (G)).

Далее, установите цвет переднего плана на белый оттенок, а цвет заднего плана на чёрный оттенок. Используя свой графический планшет, выберите инструмент Кисть(Brush Tool (B)). Начните наносить штрихи белой кистью поверх чёрной слой-маски. Для традиционного рисунка, используйте кисть, имитирующую карандаш или штрихи кисти. В данном случае, мы используем кисть Плоская тупая с короткой жёсткой щетиной (Flat Blunt Short Stiff Brush) из набора кистей Photoshop.

Шаг 2
Продолжайте наносить мазки кистью белого цвета на маске слоя. С помощью белой кисти, вы восстановите изображение, которое расположено ниже, придавая ему текстуру рисунка. Постарайтесь, чтобы мазки кисти напоминали штриховку или пересекающую штриховку, имитируя традиционную технику рисунка. При необходимости, изучите карандашные рисунки, чтобы воссоздать их в своей работе.
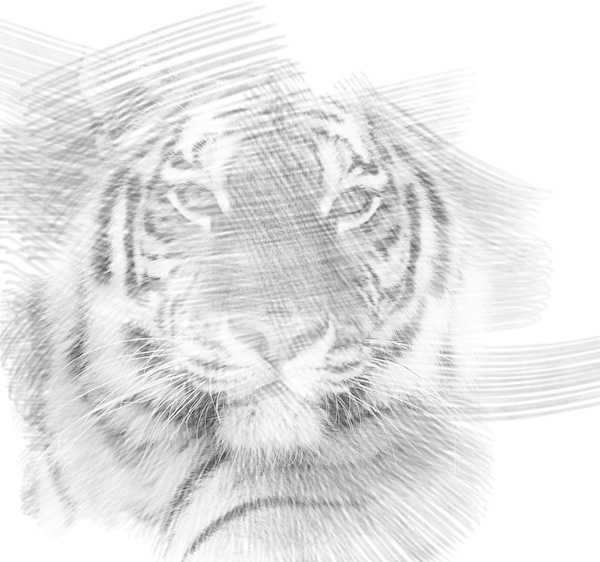
Шаг 3
Почистите отдельные участки с помощью инструмента Ластик (Eraser (E)). Вы можете нанести штрихи по всему холсту или оставить белые участки на изображении для получения нужного эффекта. Расположите изображение тигра по центру с помощью инструмента Перемещение (Move Tool (V)). Продолжайте добавлять штрихи, пока вас не устроит результат. Когда вы завершите работу, нажмите клавиши (Ctrl+J), чтобы продублировать слой.

Шаг 4
Давайте усилим рисунок. Идём Изображение – Коррекция – Уровни (Image > Adjustments > Levels), установите настройки для RGB канала (RGB Channel), которые указаны ниже для усиления контраста и выделения штрихов. Теперь объедините все слои вместе.
Примечание переводчика: чтобы объединить все слои, нажмите клавиши (Ctrl+Alt+Shift+E).
Входные значения (Input Level) для:
- Теней (Shadow): 0
- Средних тонов (Mid tone): 0.79
- Световых бликов (Highlight): 255

Шаг 5
На данном этапе, если хотите, то можете оставить рисунок как он есть или сделать рисунок немного похожим на рисунок, сделанным на бумаге. Для этого мы добавим лёгкий эффект градиента, чтобы картина выглядела, как фотография рисунка.
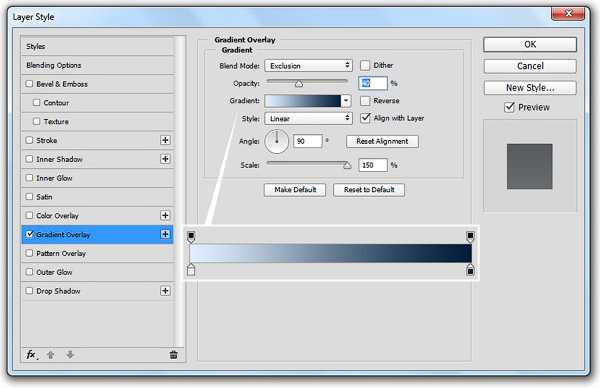
Щёлкните правой кнопкой по объединённому слою с рисунком и в появившемся меню выберите опцию Параметры наложения (Blending Options). Далее, выберите стиль слоя Наложение градиента (Gradient Overlay), установите Линейный градиент (Linear Gradient), цвет градиента от тёмно-синего до светло-синего, режим наложения Исключение (Exclusion), Непрозрачность (Opacity) 40%, Масштаб (Scale) 150%.
Результат должен быть, как на скриншоте ниже.

Шаг 6
В заключение, добавьте ещё одну коррекцию Уровни (Levels). На этот раз для RGB канала (RGB Channel), установите следующие настройки 18, 0.73, и 248. Поставьте подпись и ваш рисунок завершён!

Если вы никогда не думали, что вы могли бы сделать это раньше, то подумайте еще раз! Надеюсь, что вам понравился этот урок, и вы получите массу удовольствия, превращая свои фотографии в рисунки! До новых встреч!
Итоговый результат:

Работа переводчика:

Автор: blog.123rf.com
photoshop-master.ru
Превращаем фото в рисунок карандашом в Photoshop / Фотошоп-мастер
В этом уроке вы узнаете, как превратить обычное фото в потрясающий рисунок. Я постараюсь максимально доступно объяснить все детали, так что каждый сможет создать подобную иллюстрацию.
Скачать архив с материалами к уроку
Мы будем создавать эффект, который изображен в левой части изображения. Если вы хотите сделать рисунок более красочным, воспользуйтесь готовым экшеном.
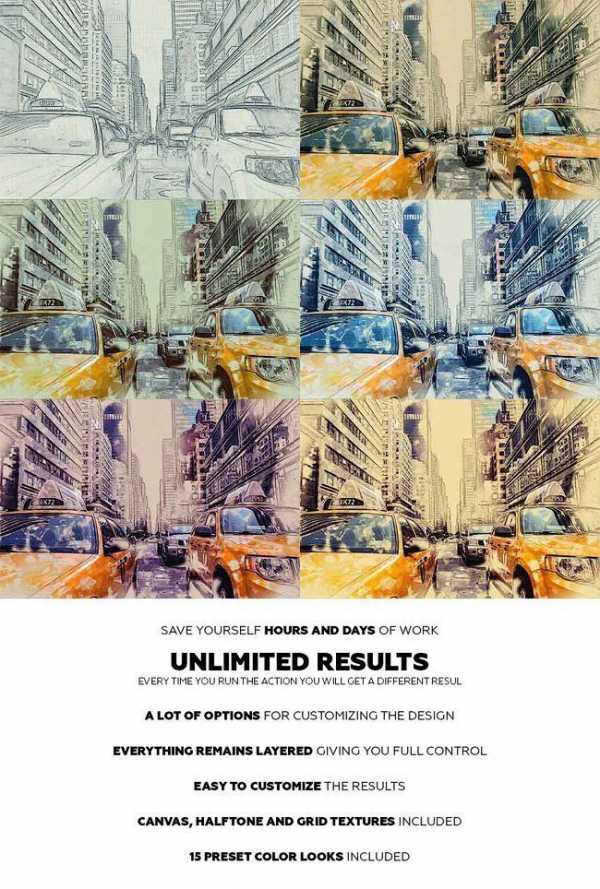
Для работы нам понадобится стоковое фото, но вы можете взять любое другое.
Начинаем
Открываем фото, с которым будем работать. Переходим File – Open (Файл – Открыть), выбираем нужную картинку и жмем кнопку Открыть. Перед тем, как продолжить, я дам вам несколько советом по подготовке документа:
- Ваше фото должно быть в цветовом режиме RGB, 8bits/channel (бит/канал). Чтобы проверить так ли это, переходим Image – Mode (Изображение – Режим).
- Чтобы получить наилучший результат, размер фото должен быть между 1500-4000 пикселями в ширину/высоту. Чтобы проверить, переходим Image – ImageSize (Изображение – Размер изображения).
- Фото должно быть фоновым слоем. Если это не так, переходим Layer – New – BackgroundfromLayer (Слой – Новый – Преобразовать в Задний план).
- Чтобы выполнить автоматическую цветокоррекцию, переходим Image – AutoTone (Изображение – Автотон), Image – AutoContrast (Изображение – Автоконтраст) и Image – AutoColor (Изображение – Автоматическая цветовая коррекция).

2. Создаем фон
Фон мы будем заливать сплошным цветом. Переходим Layer – NewFillLayer – SolidColor (Слой – Новый слой-заливка – Цвет), чтобы создать новый слой-заливку, и называем его «Фоновый цвет».
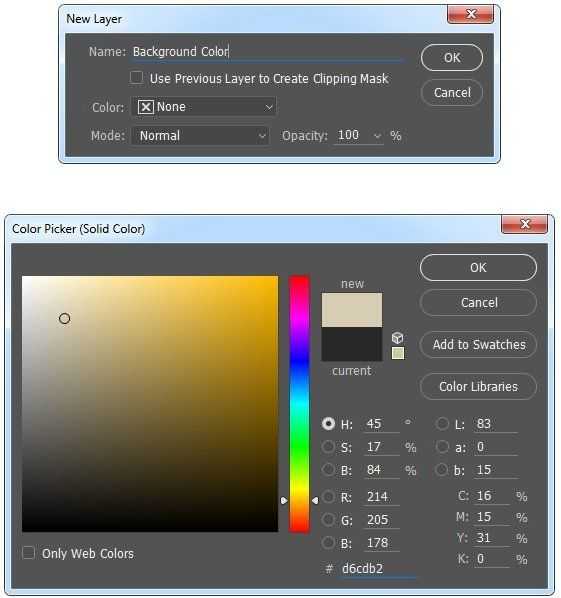
3. Создаем базовый набросок
Шаг 1
Теперь мы создадим базовый набросок. Выбираем фоновый слой с машинами (слой «Background» на скриншоте) и переходим Layer – New – LayerViaCopy (Слой – Новый – Скопировать на новый слой), чтобы скопировать фоновый слой, затем перемещаем дубликат в самый верх панели слоев. После этого жмем D, чтобы сбросить цвет на стандартные. Переходим Filter – Sketch – Photocopy (Фильтр – Эскиз – Ксерокопия) и настраиваем фильтр:
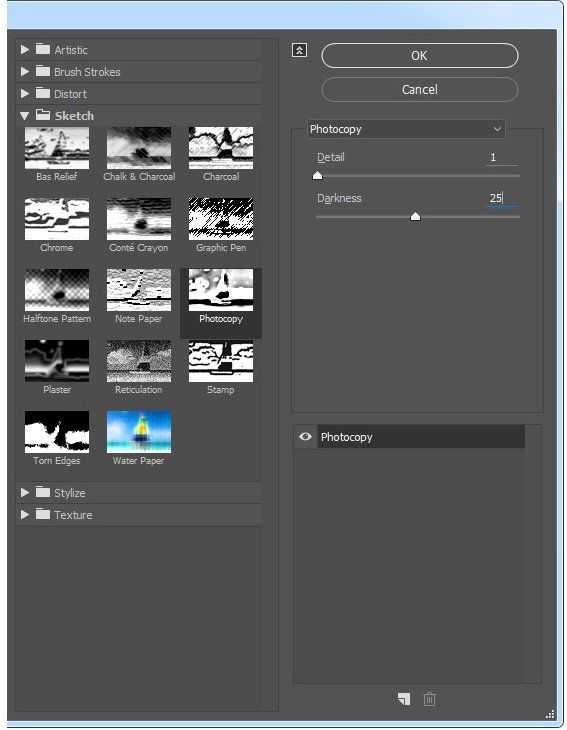
Шаг 2
Называем этот слой «Базовый эскиз» и меняем его режим смешивания на Multiply (Умножение).

4. Создаем черновой набросок
Шаг 1
Теперь мы создадим черновой набросок. Переходим Layer – New – LayerViaCopy (Слой – Новый – Скопировать на новый слой), чтобы скопировать слой «Базовый эскиз». Берем LassoTool (L) (Лассо), кликаем правой кнопкой по рабочему полотну, выбираем FreeTransform (Свободную трансформацию) и увеличиваем ширину и высоту на 105%, как показано ниже:
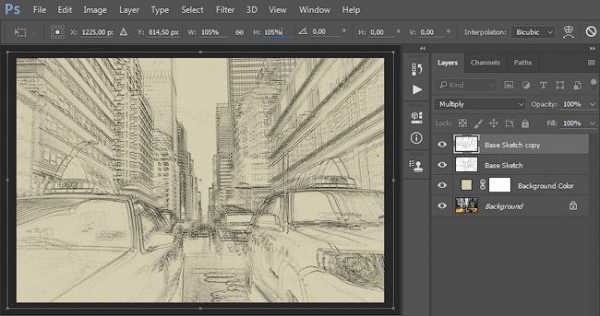
Шаг 2
Называем этот слой «Большой черновой эскиз» и уменьшаем непрозрачность до 14%.

Шаг 3
Выбираем слой «Базовый эскиз» и переходим Layer – New – LayerViaCopy (Слой – Новый – Скопировать на новый слой), чтобы скопировать его. Берем LassoTool (L) (Лассо), кликаем правой кнопкой по рабочему полотну, выбираем FreeTransform (Свободную трансформацию) и уменьшаем ширину и высоту на 95%, как показано ниже:

Шаг 4
Называем этот слой «Меньший черновой эскиз» и уменьшаем его непрозрачность до 14%.

5. Создаем грубый набросок
Шаг 1
Теперь мы создадим грубый набросок. Выбираем фоновый слой с машинами и переходим Layer – New – LayerViaCopy (Слой – Новый – Скопировать на новый слой), чтобы скопировать его, затем перемещаем дубликат в самый верх панели слоев. Переходим Filter – Artistic – Cutout (Фильтр – Имитация – Аппликация) и настраиваем фильтр:

Шаг 2
Переходим Filter – Stylize – Find Edges (Фильтр – Стилизация – Выделение краев), а затем Image – Adjustments – Desaturate (Изображение – Коррекция – Обесцветить).
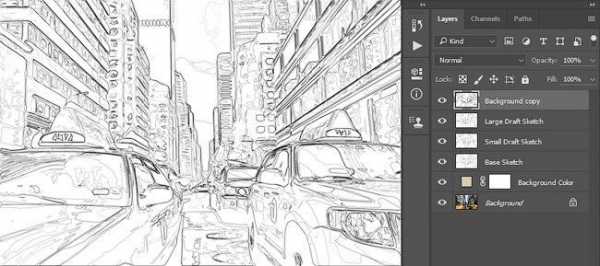
Шаг 3
Называем этот слой «Грубый эскиз_1», меняем его режим смешивания на ColorBurn (Затемнение основы) и уменьшаем непрозрачность до 30%.

Шаг 4
Теперь, используя описанный выше метод, мы создадим больше слоев с грубым наброском. Повторяем шаги 1-2, но в первом шаге используем другие настройки фильтра:

Шаг 5
Называем этот слой «Грубый эскиз_2», меняем его режим смешивания на ColorBurn (Затемнение основы), уменьшаем непрозрачность до 25% и перемещаем его под слой «Грубый эскиз_1».

Шаг 6
Снова повторяем шаги 1-2, но в первом шаге используем новые настройки фильтра:

Шаг 7
Называем этот слой «Грубый эскиз_3», меняем его режим смешивания на ColorBurn (Затемнение основы), уменьшаем непрозрачность до 20% и опускаем под слой «Грубый эскиз_2».

Шаг 8
Еще раз повторяем шаги 1-2, но в первом шаге используем новые настройки фильтра:

Шаг 9
Называем этот слой «Грубый эскиз_4», меняем его режим смешивания на ColorBurn (Затемнение основы), уменьшаем непрозрачность до 20% и опускаем под слой «Грубый эскиз_3».

Шаг 10
Еще раз повторяем шаги 1-2, но в первом шаге используем новые настройки фильтра:

Шаг 11
Называем этот слой «Грубый эскиз_5», меняем его режим смешивания на ColorBurn (Затемнение основы), уменьшаем непрозрачность до 18% и опускаем под слой «Грубый эскиз_4».

Шаг 12
Последний раз повторяем шаги 1-2, но в первом шаге используем новые настройки фильтра:

Шаг 13
Называем этот слой «Грубый эскиз_6», меняем его режим смешивания на ColorBurn (Затемнение основы), уменьшаем непрозрачность до 7% и опускаем под слой «Грубый эскиз_5».

Шаг 14
Теперь мы должны сгруппировать все слои с грубым эскизом. Выделяем слой «Грубый жскиз_6», зажимаем клавишу Shift и кликаем по слою «Грубый эскиз_1», чтобы автоматически выделить все шесть слоев. Далее переходим Layer – New – GroupfromLayers (Слой – Новый – Группа из слоев), чтобы создать из выбранных слоев группу, которую называем «Грубый эскиз».
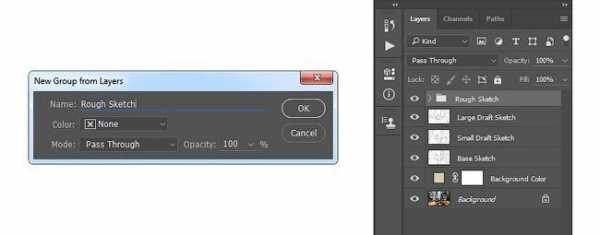
6. Создаем тени
Шаг 1
Теперь мы добавим легкое затенение на рисунке. Выделяем фоновый слой и переходим Layer – New – LayerViaCopy (Слой – Новый – Скопировать на новый слой), чтобы скопировать его, и перемещаем слой в самый верх панели слоев. Переходим Filter – Stylize – FindEdges (Фильтр – Стилизация – Выделение краев), затем применяем Image – Adjustments – Desaturate (Изображение – Коррекция – Обесцветить).

Шаг 2
Переходим Filter – BrushStrokes – AngledStrokes (Фильтр – Штрихи – Наклонные штрихи) и применяем следующие настройки:

Шаг 3
Называем этот слой «Тень_1», меняем режим смешивания на Multiply (Умножение) и уменьшаем непрозрачность до 12%.

Шаг 4
Повторяем шаг 1, затем применяем Filter – BrushStrokes – Crosshatch (Фильтр – Штрихи – Перекрестные штрихи) со следующими настройками:
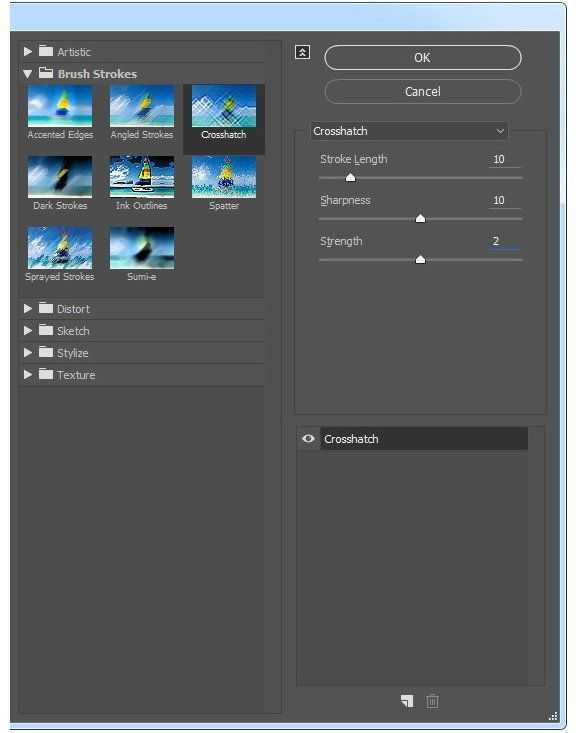
Шаг 5
Называем этот слой «Тень_2», меняем режим смешивания на Multiply (Умножение), уменьшаем непрозрачность до 5% и перемещаем его под слой «Тень_1», чтобы иметь правильный порядок на панели слоев.

7. Добавляем шум
Шаг 1
В этом разделе мы добавим немного шума. Выбираем слой «Тень_1» и переходим Layer – New – Layer (Слой – Новый – Слой), чтобы создать новый слой, и называем его «Шум».

Шаг 2
Жмем клавишу D, чтобы сбросить цвета на стандартные, затем переходим Edit – Fill (Редактирование – Заливка) и вводим следующие настройки:
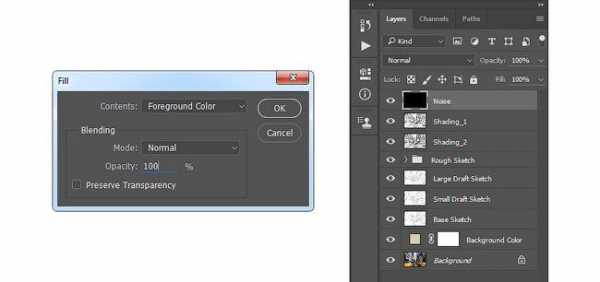
Шаг 3
Переходим Filter – Noise – AddNoise (Фильтр – Шум – Добавить шум) и применяем следующие настройки:
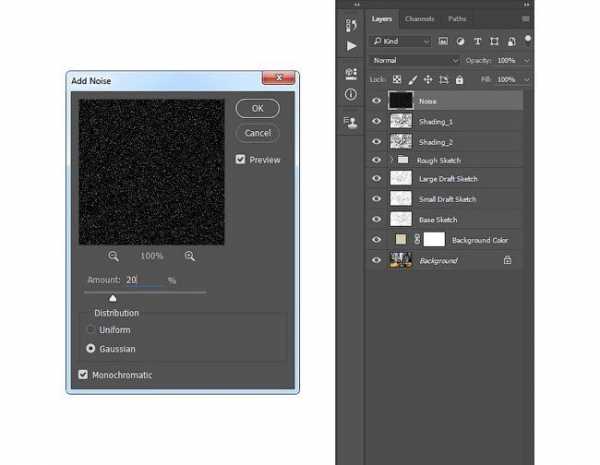
Шаг 4
Теперь меняем режим смешивания слоя на Screen (Осветление) и уменьшаем непрозрачность до 64%.

8. Тонировка
Шаг 1
Теперь мы добавим легкую тонировку. Переходим Layer – NewAdjustmentLayer – Curves (Слой – Новый корректирующий слой – Кривые), чтобы добавить новый корректирующий слой, который мы называем «Тонировка».

Шаг 2
Дважды кликаем по миниатюре корректирующего слоя на панели слоев и настраиваем его:

9. Финальные штрихи
Шаг 1
В этом разделе мы добавим финальные штрихи. Переходим Layer – NewAdjustmentLayer – PhotoFilter (Слой – Новый корректирующий слой – Фото-фильтр), чтобы создать новый корректирующий слой Фото-фильтр, который мы называем «Оттенок».
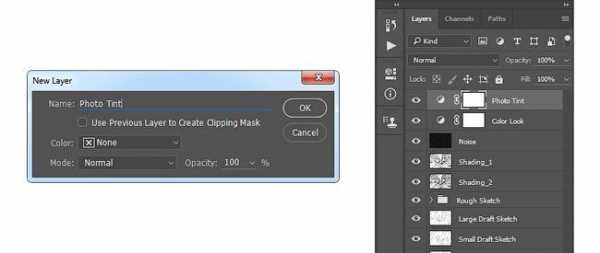
Шаг 2
Дважды кликаем по миниатюре корректирующего слоя, чтобы настроить его:

Шаг 3
Теперь добавим контрастность. Жмем клавишу D, чтобы сбросить цвета на стандартные, и переходим Layer – NewAdjustmentLayer – GradientMap (Слой – Новый корректирующий слой – Карта градиента), чтобы добавить корректирующий слой Карта градиента, который мы называем «Контрастность».
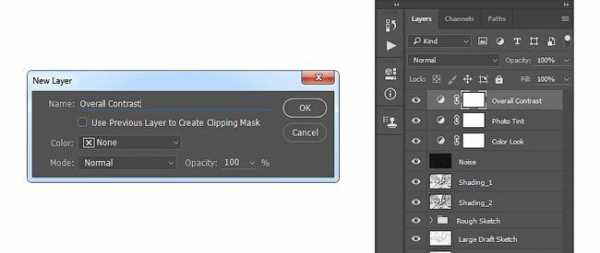
Шаг 4
Меняем режим смешивания корректирующего слоя на SoftLight (Мягкий свет) и уменьшаем непрозрачность до 18%.

Шаг 5
Теперь мы настроим насыщенность. Переходим Layer – NewAdjustmentLayer – Vibrance (Слой – Новый корректирующий слой – Вибрация), чтобы создать новый корректирующий слой, который мы называем «Насыщенность».

Шаг 6
Дважды кликаем по миниатюре корректирующего слоя и настраиваем его:
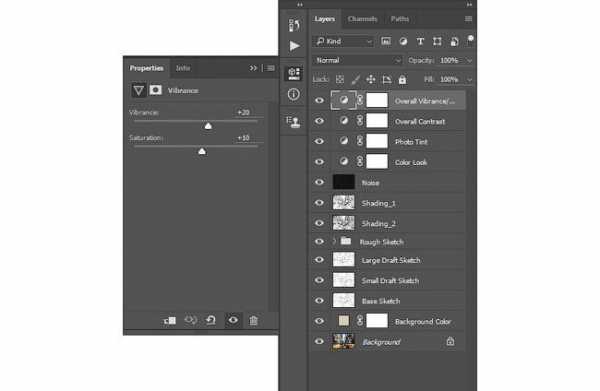
Шаг 7
Теперь мы подкорректируем яркость. Переходим Layer – NewAdjustmentLayer – Levels (Слой – Новый корректирующий слой – Уровни), чтобы создать новый корректирующий слой, который мы называем «Яркость».
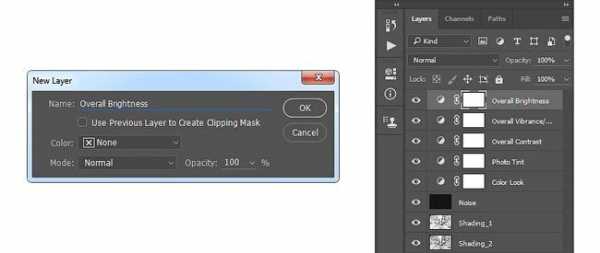
Шаг 8
Дважды кликаем по миниатюре корректирующего слоя и настраиваем его:
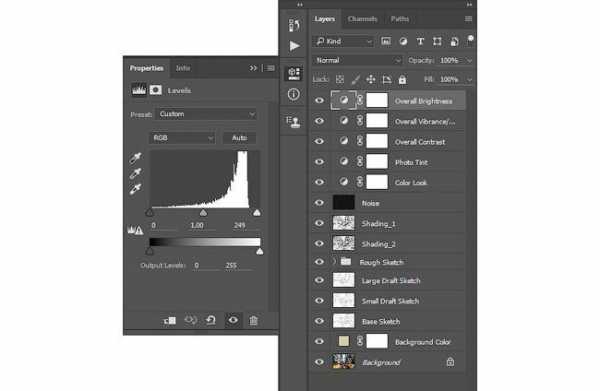
Шаг 9
Далее добавим резкость. Жмем сочетание клавиш Ctrl+Alt+Shift+E, чтобы объединить все видимые слои на отдельном новом слое. Затем переходим Filter – Other – HighPass (Фильтр – Другое – Цветовой контраст) и настраиваем фильтр:
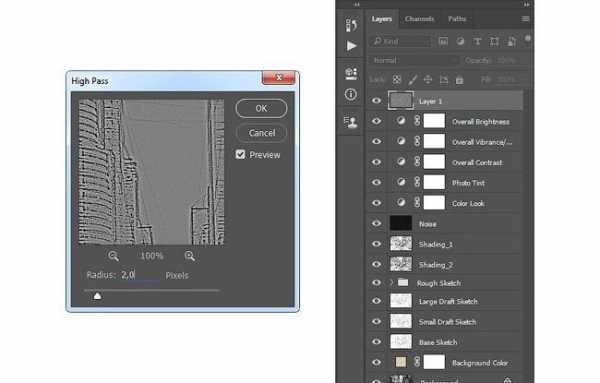
Шаг 10
Называем этот слой «Резкость», меняем его режим смешивания на HardLight (Жесткий свет) и уменьшаем непрозрачность до 76%.

Поздравляю, вы сделали это! Вот так выглядит финальный результат:
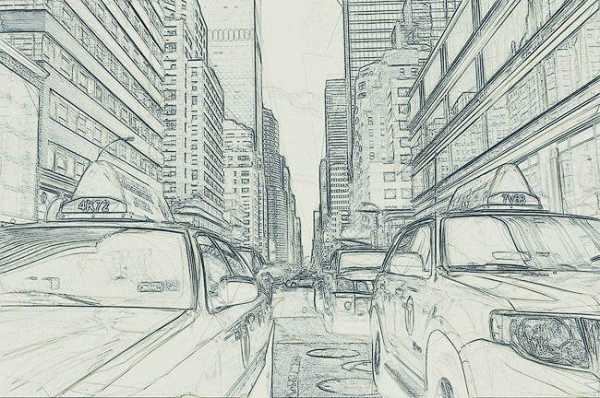
Я дам вам несколько советом, как можно дополнительно изменить готовый рисунок:
- Выбираем слой «Фоновый цвет», дважды кликаем по его миниатюре и подбираем другой цвет. Закончив, кликаем ОК.
- Поиграйте с непрозрачностью любого слоя с эскизом, чтобы получить другой результат.
- Выбираем слой «Тонировка», дважды кликаем по его миниатюре и на панели Properties (Свойства) применяем другие настройки.
- Выбираем слой «Оттенок», дважды кликаем по его миниатюре и на панели Properties (Свойства) применяем другие настройки.
- Выбираем слой «Контрастность» и экспериментируем с его непрозрачностью, чтобы настроить контрастность рисунка.
- Выбираем слой «Насыщенность», дважды кликаем по его миниатюре и на панели Properties (Свойства) применяем другие настройки для Vibrance (Вибрация) и Saturation (Насыщенность), чтобы получить другой результат.
- Выбираем слой «Яркость», дважды кликаем по его миниатюре и применяем другие настройки.
- Выбираем слой «Резкость» и экспериментируем с его непрозрачностью, чтобы настроить степень резкости.
Получаем вот такой результат:
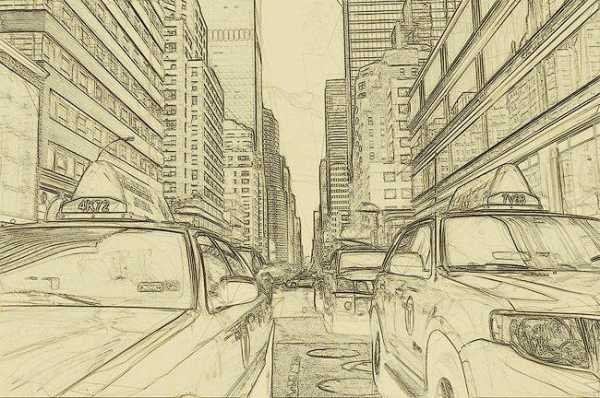
Отличная работа!
Если вы хотите сделать рисунок ярче с эффектом краски, воспользуйтесь готовым экшеном.

Экшен работает таким образом, что вам всего лишь нужно закрасить кистью ту область, на которой должна быть краска, затем запустить экшен, который сделает всю остальную работу и предоставит вам полностью настраиваемый результат.
Каждое применение этого экшена будет генерировать новый вариант, даже если вы используете один и тот же слой, закрашенный кистью. В экшене имеется 15 готовых стилизаций рисунка, в том числе холст, полутон и сетчатая текстура. С работой экшена вы можете ознакомиться в специальном видеоуроке.
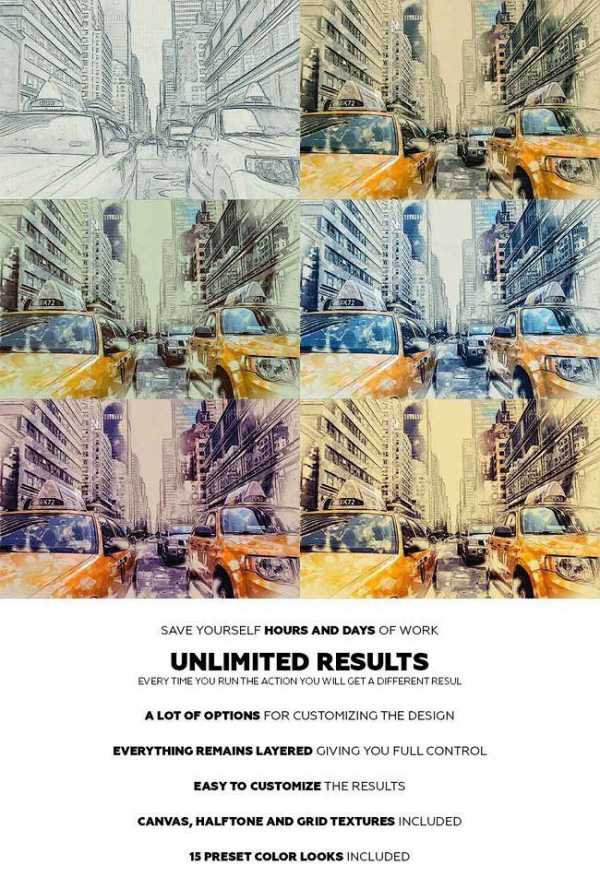
Автор: Marko Kožokar
photoshop-master.ru
из фотографии в рисунок / Фотообработка в Photoshop / Уроки фотографии
Начинающим пользователям Photoshop не терпится создать интересные работы, но порой знаний для этого недостаточно. В таком случае выручат эффекты Photoshop. Быстрые готовые эффекты программы находятся в «Галерее фильтров». Возможно, вы встречали преображённый карандашный рисунок из фотографии в Photoshop? Такие рисунки легко сделать, применяя к фотографиям эффекты в Photoshop из «Галереи фильтров».
Чтобы понять принцип работы этой галереи, достаточно рассмотреть пару эффектов из неё. Остальные вы освоите также просто.
Для начала рассмотрим пример, как сделать фотографию нарисованной краской. Далее — как из фото сделать рисунок карандашом.
Рисунок красками из фотографии в Photoshop
Лучше всего для рисунка красками подходят пейзажи и виды городов. Открываем изображение в Photoshop. В главном меню выбираем пункт «Фильтр»/Filter, «Галерея фильтров»/Filter Gallery.
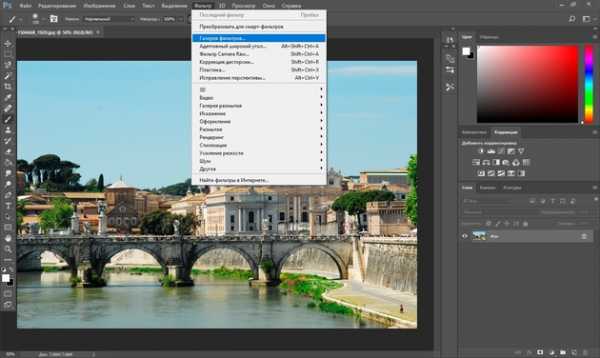
Откроется окно предпросмотров и выбора эффектов. Нажав на плюс и минус слева внизу, можно масштабировать изображение. В середине расположены списки эффектов по тематике. Раскрываются списки при нажатии на стрелку возле названия. Справа расположены элементы управления эффектом. В основном это — выпадающие списки текстур, ползунки размеров штрихов и тому подобное.
Преобразим фото в рисунок масляной краской. Выбираем группу эффектов «Имитация»/Artistic, а в ней — эффект «Масляная живопись»/Paint Daubs.

Остаётся подобрать на свой вкус «Размер кисти»/Brush Size, «Резкость»/Sharpness (от неё зависит степень слияния соседних мазков) и «Кисть»/Brush Type («Простая»/Simple, «Широкая резкая»/Wide Sharp, «Светлая грубая»/Light Rough, «Широкая размытая»/Wide Blurry, «Тёмная грубая»/Dark Rough, «Искры»/Sparkle).
Завершив настройки, жмём Ok, фото сохраняем (Shift+Ctrl+S) в любом удобном формате, например, в JPG.
К данному снимку подберём настройки, как указано на фото ниже.
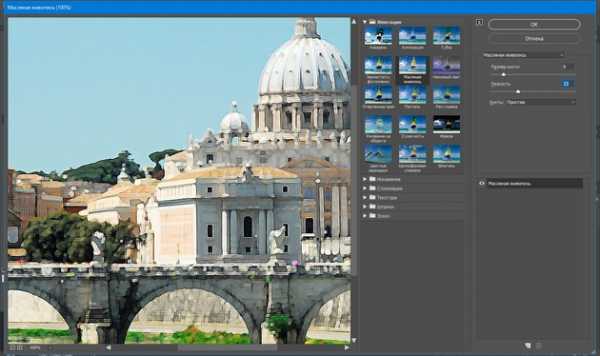
Получилось вполне правдоподобно. Можно использовать в качестве сувенирной открытки. Если же такую фотографию в обработке распечатать на холсте в фотолаборатории, она будет очень похожа на настоящую картину и вполне может послужить украшением интерьера.


После обработки
Еще больше о Photoshop — на курсах «Fotoshkola.net».
Карандашный рисунок из фотографии в Photoshop

В «Галерее фильтров» можно подобрать эффект эскизного рисунка карандашом. Применяют его чаще всего к портретам. Это простой способ, но важно учесть следующее: чем больше разрешение фото, тем лучше сработает эффект. К тому же фото должно быть контрастным (фон однородный, чтобы модель не сливалась с ним).
Цвет штрихов эскиза будет соответствовать основному цвету, который выбирается на панели инструментов внизу. Вызвать палитру для выбора цвета можно, один раз щёлкнув по изображению наложенных друг на друга квадратов.

После выбора основного цвета заходим в «Галерею фильтров». Главное меню, «Фильтр»/Filter, «Галерея фильтров»/Filter Gallery, «Эскиз»/Sketch, эффект «Ксерокопия»/Photocopy. Перемещая ползунки «Детализация»/Detail и «Затемнённость»/Darkness, нужно добиться изображения, максимально похожего на рисунок карандашом. К данному фото были применены настройки, которые можно увидеть на снимке ниже.
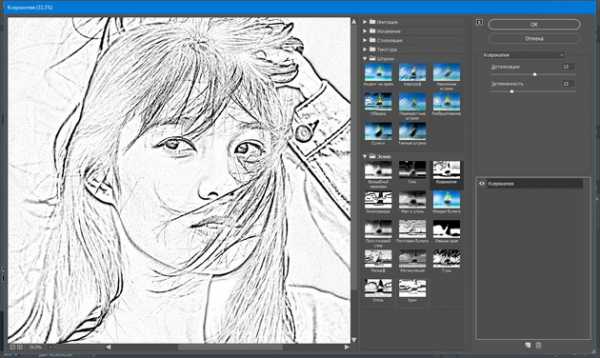
Можно добавить ещё один эффект из «Галереи фильтров», который усилит схожесть с карандашным рисунком. Для этого в нижнем правом углу нужно нажать на изображение подогнутого листа бумаги. В списке используемых эффектов появится ещё одна строка.
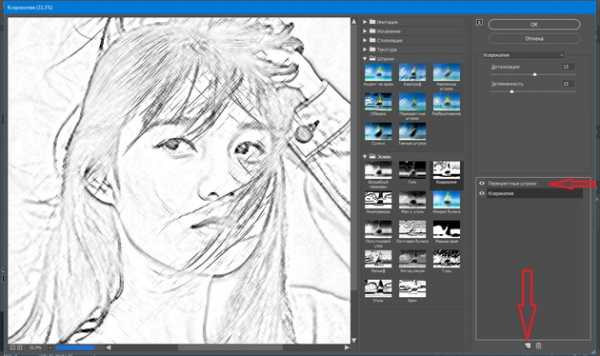
Теперь можно зайти в другой список эффектов. Заходим в группу фильтров «Штрихи»/Brush Strokes, выбираем «Перекрёстные штрихи»/Crosshatch. В его настройках подбираем параметры, чтобы наш эскиз максимально напоминал штриховку карандашом. Параметр «Длина штриха»/Stroke Length, «Резкость»/Sharpness, «Интенсивность»/Strength в нашем случае можно увидеть на фото ниже. После подбора настроек нажимаем Ok.
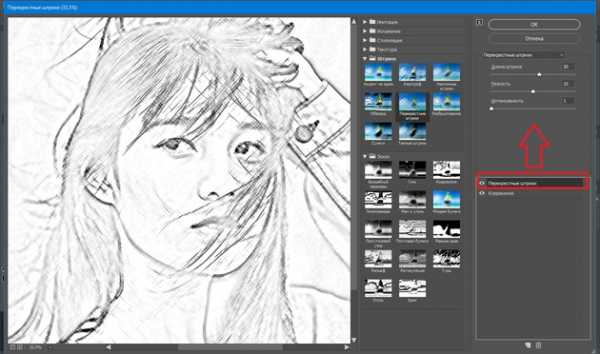
В итоге можно доработать рисунок. Если вдруг на фоне изображения получились не очень привлекательные серые пятна, их можно закрасить белой мягкой кистью. Вызывается инструмент нажатием клавиши
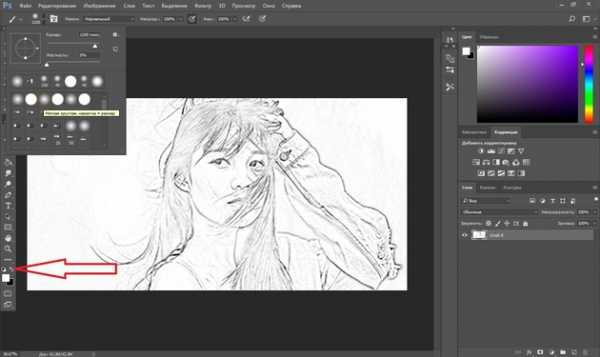
Теперь сохраните рисунок комбинацией клавиш Shift+Ctrl+S, формат файла выбрать можно, как обычно, JPG.
Вот что получилось.

Если перед применением эффектов из «Галереи фильтров» основной цвет выбрать фиолетовый, то эскиз будет похож на рисунок ручкой.
Вот так всё просто. Теперь вы научились пользоваться «Галереей фильтров». Можно радовать себя и друзей интересными аватарками для соцсетей. Применяйте фантазию и пользуйтесь остальными фильтрами. Ваши работы удивят вас самих.
Еще больше о Photoshop — на курсах «Fotoshkola.net».
prophotos.ru
