Курс Lightroom. Импорт фото в Lightroom

Импорт фото в Lightroom это первый шаг в работе над проектом. Рассказываем как работать с импортом и какие настройки использовать.
В предыдущей статье мы рассказали как устроен Lightroom.
Программа Lightroom работает с образом RAW-файла. Поэтому файлы нужно только импортировать и не важно в какой папке они находятся.
Импортировать в Lightroom можно как фото так и видео, механизм одинаковый. Для простоты изложения мы будем говорить о фотографии.
Настройка импорта в Lightroom
Для запуска импорта достаточно зайти в меню File — Import Photos and video или перетянуть папку в окно Lightroom.

После чего откроется окно импорта.

Слева вы увидите папки с фото, можно выбрать одну или несколько. Если есть вложеные папки поставьте наверху галочку Include Subfolders.

В центре окна вы увидите все фотографии и видео находящиеся в выбранных папках. Если не хотите импортировать в Lightroom отдельные фото фотографии уберите с них галки. Кликнув два раза на фото можно её увеличить.
Выбрать все фото можно нажав внизу клавишу «Check all», либо сняв выделение через «Uncheck all».
Тип добавления файла
Наверху нужно выбрать вариант действий с исходным файлом перед добавлением в каталог:

Copy as DNG – копировать как DNG (исходный файл конвертируется в DNG и добавляется в лайтрум).
Copy – создает копию RAW-файла в новом месте.
Move – перемещает исходный RAW-файл.
Add – добавляет выбранный файл в каталог без физического перемещения.
По умолчанию всегда стоит вариант Add. Он самый удобный, особенно если вы распределяете файлы по папкам самостоятельно. А если даже нет, это можно будет сделать с помощью Lightroom.
Действия после импорта
В панели справа нужно выбрать действия после импорта.

Build Previews – выбор размера с которым создается превью. Я обычно оставляю Minimal и работаю с превью уже после импорта.
Build Smart Previews – «Создать смарт-превью». Если вы работаете с файлами которые находятся на внешнем диске Lightroom может создать образ этого файла, что позволит работать с ним и даже обрабатывать без необходимости иметь файл на диске. То есть добавили файлы, сделали превью, отключили жесткий диск и спокойно работаете. Образы занимают меньше места на диске, а изменения будут сохраняться в каталоге.
Don’t Import Suspected Duplicates – не импортировать дубликаты фото. Дубликат определяется не по названию, а по содержанию файла.
Make a Second Copy to – сделать вторую копию файла в указанную папку. Активно при копировании или перемещении исходного файла.
Add to Collection – снимки можно сразу добавить в имеющуюся коллекцию или создать новую. Не актуально, потому что проще сделать это все в дальнейшем.
Советую заглянуть во вкладку Apply During Import

Здесь всего три пункта.
Develop Settings – сразу применить выбранный пресет для обработки всех файлов. Не советую использовать, проще импортировать чистые файлы и дальше при необходимости применить пресет.
Metadata – выбор пресета метаданных, которые будут прописаны для RAW (хранятся в каталоге Lightroom и XMP-файлах) и других файлов.
Я советую создать пресет с вашим ФИО, контактами, сайтом и другими важными для вас данными и всегда применять пресеты к фотографиям. Это лишним не будет.
При выборе копирования или перемещения файлов появится вкладка с переименованием файла и путем для сохранения, но там всё достаточно просто.
Keywords – ключевые слова. Актуально добавить если вы импортируете целую съёмку ко всем файлам которой можно добавить ключевое слово. В противном случае проще это сделать уже в библиотеке.
Внизу вы увидите панель с пресетами по импорту. Все изменения которые вы вносите можно сохранить или активировать.

Осталось нажать Import и ваши фото будут в библиотеке Lightroom.
Советы по импорту
- Добавляйте сразу все фотографии, лишнее проще отобрать в модуле Library, чем в окне импорта.
- Не применяйте пресеты для обработки при импорте.
- Создайте пресет с вашими данными и применяйте его ко всем своим работам.
- Организуйте папки вручную, а потом уже добавляйте RAW из тех мест где они находятся.
В следующей статье расскажу как устроен модуль библиотека в Lightroom.
fototips.ru
Photo Database — Импорт фото
Photo Database позволяет упростить импорт изображений с различных устройств: флешек, карт памяти и фотоаппаратов, а также других устройств, которые определяются как портативные устройства. Диалог импорта фотографий может быть запущен автоматически с помощью настройки автозапуска в Windows.
Для импорта фото с устройства необходимо:
- выбрать необходимое устройство и в меню «Задачи» нажмите «Импорт фото»
- или в главное меню проводника выделить «Получить фотографии» и выбрать необходимое устройство для импорта
В открывшемся окне «Импорт изображений» вы можете просто нажать «Да» и фотографии автоматически будут перемещены с устройства в папку «Мои картинки» и отсортированы по датам. В окне можно выбрать, откуда импортировать фото (Импорт из) и конечную директорию (Импорт в) куда программе необходимо скопировать или переместить фото в другие файлы.
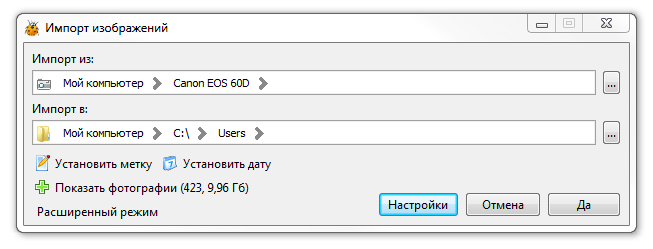
В простом режиме можно указать метку которая будет добавлена к каждой серии фотографий или общую дату для все фотографий. Для просмотра выбранных фотографий и сопутствующих файлов (при соответствующих настройках импорта) нажмите ссылку «Показать фотографии». Фотографии будут отображены после полного сканирования камеры или другого размещения.
Для переключения в расширенный режим нажмите на кнопку «Расширенный режим». В нём отображаются отдельные серии фотографий, которым можно задать метки и даты. Также возможно группировать серии фотографий или исключать их из импорта.
В расширенном режиме импорта отображаются все фотографии, сгруппированные по датам. По клику на серию фотографий открывается предпросмотр данной группы фотографий. Вы можете установить метку для серии фотографий или скорректировать дату. По умолчанию дата извлекается из EXIF данных фотографий или даты изменения файла.
Если надо сгруппировать несколько серий фотографий, то в меню к серии (открывается по клику на иконку 
Настройки импорта фото включают несколько опций:
- Формат директории — настройка маски новой папки, может включать подпапки. Можно отредактировать список форматов по кнопке «…»
- Импорт только поддерживаемых типов файлов — при включённом флажке не будут копироваться видео файлы или другие неподдерживаемые типы файлов
- Добавить в базу после импорта — автоматически добавить импортированные изображения в базу
- Открыть конечную директорию после импорта — открывает проводник, когда всё сделано

photodb.illusdolphin.net
Импортируем с фотоаппарата и просматриваем снимки
Оказывается, импортировать снимки с фотокамеры для последующего просмотра и редактирования очень даже и легко. Для этого нужно воспользоваться средствами приложения Фотоальбом Windows Live (Windows Live Photo Gallery), которые позволяют задавать названия группам изображений еще на этапе подготовки к импорту. Впоследствии найти нужные фотографии не составит труда. Далее я расскажу, как перенести пару фотографий с фотокамеры на компьютер и просмотреть результат операции.
- Откройте главное меню Windows, нажав кнопку Пуск (Start), а затем установите указатель мыши на команде Все программы (All Programs).
- В открывшемся списке программ щелкните мышью на пункте Windows Live и запустите программу Фотоальбом Windows Live (Windows Live Photo Gallery).
- Нажмите на кнопку Файл (File), расположенную на панели меню программы Фотоальбом Windows Live (Windows Live Photo Gallery). Откроется меню программы.
- Выберите команду Импортировать с камеры или сканера (Import from a camera or scanner), это будет ваш копировальный центр. Откроется диалоговое окно Импорт фотографий и видео (Import Photos and Videos), в котором можно выбрать импорт изображений не только с камеры или сканера, но и с привода.
- Щелкните мышью на устройстве, с которого будет осуществляться импорт изображений или видео. В моем примере таким устройством является фотоаппарат Canon PowerShot S2 IS. Начнется импорт изображений. После того как импорт фотографий будет завершен, появится сообщение о найденных новых фотографиях и видео.
- Убедитесь, что переключатель установлен в положение Просмотреть, упорядочить и сгруппировать элементы для импорта (Review, organize, and group items to import), и нажмите кнопку
- Если какая-либо группа свернута, то вы можете просмотреть ее содержимое, щелкнув мышью на ссылке Просмотреть все элементы (View all items).
- Устанавливая флажки рядом с изображениями, укажите, какие файлы следует импортировать.
- Щелкните мышью на строке Введите имя (Enter a name). В результате появится поле ввода для указания названия группы импортируемых изображений, например, «Фотографии природы».
- Нажмите кнопку Импортировать (Import). Указанные изображения будут помещены в каталог Изображения (Pictures) (в Проводнике папка имеет название Изображения, но путь к ней в строке адреса указывается как C:UsersPublicPictures) и вы сможете их увидеть в окне программы Фотоальбом Windows Live (Windows Live Photo Gallery). В программе есть возможность просматривать
импортированные изображения с увеличением. - Установите указатель мыши на любое из импортированных изображений, в результате появится всплывающее окно с увеличенным изображением.
- Для просмотра дополнительных сведений о снимке нажмите кнопку Сведения (Info) на панели инструментов окна программы Фотоальбом Windows Live (Windows Live Photo Gallery). В окне появится информационная панель.
- Выберите изображение, информацию о котором требуется отобразить. На панели появятся сведения о фотографии.
pivot-table.ru
Импорт фото с камеры и сканера
Импорт фото на компьютер для дальнейшей обработки, казалось бы, что здесь может быть необычного и уж тем более сложного? Да ничего. Однако у каждого процесса есть свои нюансы.
Способы, рассмотренные в этой статье применимы к импорту (загрузке) фото так сказать с «физических» носителей. О том, как загрузить фото из интернета вы уважаемый читатель и без меня всё знаете.
Коль скоро блог мой посвящен работе в Photoshop не будет ничего не обычного в том, что процесс импорта фото для дальнейшей обработки я покажу с использованием приложения общего для всех продуктов Adobe – Bridge заодно познакомимся с некоторыми его возможностями.
Программа эта очень полезна и используется не только для систематизации и поиска медиа файлов, но и напрямую участвует в обработке фото в связке с Camera raw, по ходу повествования я буду часто возвращаться к рассмотрению её возможностей и настоек.
Применение Bridge для загрузки фото
Начнем процесс: Подключим нашу (или не нашу) камеру, карту памяти к компьютеру она отобразится в системе как новый накопитель.
Запускам Bridge движемся по пути Файл – Получить фото с камеры (File – Get Photos from Camera…) можно воспользоваться иконкой камеры на панели Bridge по завершении откроется окно загрузчика.
В блоке «Source» (Источник) укажем место откуда будем брать снимки для импорта. В параметрах импорта «Import Settings» указываем папку куда будет производиться загрузка. Полезная функция – создание папки для загрузки с «говорящим» названием дабы было проще ориентироваться в своих файлах о важности этого момента я писал в этом посте. Воспользоваться ею можно с помощью пункта создания подпапок «Create Subfolders». В выпадающем списке можно выбрать один из предложенных вариантов. Укажу создание пользовательского имени «Custom Name» в следующее поле — это имя введу.
Ниже «Example» выводится пример нового названия для файла. Устанавливая флажок на пункт, «Delete Original Files» даём команду удалить исходные файлы из камеры после успешного импорта.
Еще одна полезная «фишка» сохранение копий файлов, используйте её дабы обезопасить себя от неожиданной потери. Такая потеря у меня случилась из-за поломки жёсткого диска. Используем эту возможность активировав пункт «Saves Copies to» Кликнув на кнопку «Browse…» Обзор выберем место для хранения копий фоток.
На копии файлов переименование, указанное выше не распространяется. Они сохраняются под оригинальным названием
Настройка загрузчика произведена таким образом, чтобы получить две копии фото основную с которой я буду работать и резервную с оригинальным названием для подстраховки от неожиданностей. Если этого достаточно жмём на Get Media начнется импорт фото, хочется большего – добро пожаловать в расширенные настройки, скрывающиеся под кнопкой «Advanced Dialog». По щелчку откроется диалог загрузчика, снабжённый миниатюрами, расположенными в оконце слева.
Внизу окошка затаились две кнопки, позволяющие пометить все фотки для загрузки Check All или же снять все флажки Uncheck All и выбрать необходимые файлы вручную устанавливая флажки рядом с миниатюрами. Справа находится блок параметров сохранения, в котором можно выбрать место хранения фоток, кнопка Browse… в помощь.
Выбрать параметры создания вложенных папок или отказаться от этой опции с помощью выпадающего списка вариантов Create Subfolder(s). Ниже блок переименования файлов так же предлагающий несколько вариантов из списка Rename Files. Как будет выглядеть новое имя можно посмотреть в пункте Example.
Блок дополнительных параметров Advanced Option содержит пункты уже знакомые вам удаления оригинальных фалов, сохранения копий во время импорта, а также:
- Open Adobe Bridge открывающий просмотровщик после загрузки (импорта) фото, отмечу этот пункт;
- Convert To DNG позволяет конвертировать raw в формат цифрового негатива DNG, также поставлю флажок на этот пункт, параметр имеет собственные настойки открывающиеся по клику на кнопку настроек Settings.
В блоке просмотра можно задать качество файла JPG превью, как привило достаточно параметра Medium Size. В блоке сжатия флажок Compressed лучше оставить это позволит уменьшить размер файла без потери качества.
Выбирая метод конвертации изображения, Image Conversion Method, установленный флажок Preserve Raw Image позволит сохранить исходные данные raw. Embed Original Raw File в блоке Original Raw File позволит встроить в DNG исходный Raw, если все устраивает жму ОК и возвращаюсь к основным настройкам.
Бок добавления метаданных Apply Metadata позволяет добавить к файлу основные данные – имя создателя и авторские права либо отказаться от этого предложения выбрав пункт None выпадающего списка.
После клика по Get Media начнется процесс импорта фото.
По завершении загрузки в соответствии с настройками откроется Bridge вместе с ним диалог подтверждения удаления файлов с карты памяти.
А так выглядят копии файлов, сохранённые при импорте c оригинальными названиями, полученными при «рождении»
Импорт изображений со сканера
Кроме описанного выше метода использования Bridge есть еще один способ импортирования изображений средствами самого Photoshop. Способ полезный особенно если вы хотите заняться оцифровкой старых фото, сразу можно получить доступ к их редактированию в Phtohosop.
Выглядит это следующим образом. Предварительно устройства, с которых нужно осуществить загрузку должны быть подключены к компьютеру.
Открываю фотошоп в главном меню программы File – Import (файл – импортировать) выбираем пункт WIA Support.
Откроется диалог мастера, с помощью которого можно загружать фото с камеры или сканера, имеющий два блока настроек – Destination Folder позволяющий выбрать место сохранения импортированных фото, достаточно нажать на кнопку Browse…, дальше как обычно выбрать путь.
Флажки в блоке параметров Options по умолчанию установлены первый позволяет открыть загруженные изображения в фотошопе сразу после импорта Open Acquired Image(s) in Photoshop.
Второй запускает создание подпапок с именем даты загрузки внутри выбранной директории хранения Create Unique Subfolder Using Today. По нажатии Start откроется диалог выбора устройства. Буду работать со сканером жму Start:
Вид диалога, количество настроек и параметры сканирования зависят от модели подключенного сканера.
В диалоге дополнительных настроек можно выбрать тип получаемой картинки – Цветное изображение, Чёрно-белое, Картинка и текст, по нажатии на ссылку настройки качества сканированного изображения станут доступны дополнительные свойства сканирования.
По завершении настроек жму на кнопку предварительного сканирования «Просмотр»
При помощи рамки ставшей активной можно выбрать часть картинки для сканирования, удобно при работе со страницами книг или журналов. Нажав на кнопку «Сканировать» по прошествии некоторого времени полученный файл откроется в Photoshop в выбранной директории для хранения появится папка с датой сканирования в качестве имени
На этом процесс импорта фото завершается, как и моя статья, надеюсь вы почерпнули из неё полезную для себя информацию. Этот способ импорта подходит не только для работы с камерами и сканерами, так же он успешно применяется для получения изображений со смартфонов.
photoshop-gurus.ru
Импорт фото с сайтов
Основное предназначение
Модуль «Импорт фото по ссылкам с WEB и других ресурсов» предназначен для импорта файлов фото (изображений). Импорт может выполняться либо по заранее загруженным ссылкам, либо по ссылкам, созданным с помощью конструктора (функций преобразования) в данном модуле.
Для того, чтобы выполнить запуск модуля необходимо в главном меню программы нажать «Фото->Импорт фотографий по ссылкам с WEB и других ресурсов» :

Для хранения файлов фотографий товаров, для каждого поставщика в программе предусмотрены специальные каталоги, название которых совпадает с внутренним кодом поставщика. Для того, чтобы узнать — в какой каталог будут загружаться файлы фото, нужно запустить модуль Справочник поставщиков. Далее, в открывшемся окне выбрать нужного заданного поставщика и нажать клавишу «ENTER» для просмотра карточки реквизитов поставщика :

Каталог для хранения фото расположен в нижней части окна «Реквизиты поставщика (свойства)»
В результате запуска модуля «Импорт фото по ссылкам с WEB и других ресурсов» на экране появится одноименное окно. Данное окно представляет собой список настроек импорта фото (изображений). Количество настроек может быть неограниченным. То есть, можно сделать одну и более настроек импорта фото для каждого поставщика. Ниже представлены основные кнопки управления данными в этом окне :

Создание новой настройки импорта
Для создания новой настройки импорта фото в окне «Импорт фото по ссылкам с WEB и других ресурсов», можно использовать кнопку  или
или 
При нажатии кнопки «Добавить» — создается новая пустая настройка импорта.
При нажатии кнопки «Копировать» создается также новая настройка импорта, в которую автоматически копируются данные из уже существующей настройки импорта, на которой в данный момент был установлен курсор.
На экране появляется окно «Реквизиты настройки импорта фото (новая)» :

В данном окне выполняется ввод всех реквизитов настройки импорта фото :
 Этот параметр задает порядковый номер настройки в общем списке.
Этот параметр задает порядковый номер настройки в общем списке.
 Этот параметр задает имя настройки — кратко описывает назначение данной настройки экспорта.
Этот параметр задает имя настройки — кратко описывает назначение данной настройки экспорта.
 Этот параметр задает поставщика, к номенклатуре товаров которого будет привязана настройка импорта фото. Для выбора поставщика нежно нажать кнопку
Этот параметр задает поставщика, к номенклатуре товаров которого будет привязана настройка импорта фото. Для выбора поставщика нежно нажать кнопку  . Если импортируемые файлы изображений привязаны к номенклатуре товаров своего прайс-листа, то в списке поставщиков нужно выбрать пункт «Мой прайс».
. Если импортируемые файлы изображений привязаны к номенклатуре товаров своего прайс-листа, то в списке поставщиков нужно выбрать пункт «Мой прайс».
 Этот параметр выводится автоматически в зависимости от заданного в персональных настройках пользователя каталога для изображения и внутреннего кода поставщика (для «мой прайс» внутренний код поставщика равен «0000»).
Этот параметр выводится автоматически в зависимости от заданного в персональных настройках пользователя каталога для изображения и внутреннего кода поставщика (для «мой прайс» внутренний код поставщика равен «0000»).
 Данный параметр задает по каким товарным позициям будет осуществляться импорт фото.
Данный параметр задает по каким товарным позициям будет осуществляться импорт фото.
Если выбран вариант «по товарам без фото для выбранных категорий», то в момент запуска процесса импорта на экран будет выведено предварительно окно с категориями товаров. В зависимости от выбранных категорий, будет выполняться процесс импорта файлов фото по всем товарам заданных категорий, у которых нет ни одного фото.
Если выбран вариант «по всем товарам выбранных категорий», то в момент запуска процесса импорта на экран будет выведено предварительно окно с категориями товаров. В зависимости от выбранных категорий, будет выполняться процесс импорта файлов фото по всем товарам заданных категорий.
Если выбран вариант «по отмеченым позициям из буфера памяти», то при запуске процесса импорта будут автоматически использованы только те товарные позиции, которые были сохранены через функцию «сохранить отмеченные позиции в буфере памяти» в модулях работы с прайс-листами (Мой прайс — товары и цены, Прайсы поставщиков — товары и цены) . Этот вариант более гибкий и позволяет импортировать файлы фото для конкретно выбранных позиций товаров.
 Этот параметр задает три возможных варианта алгортитма импорта фото.
Этот параметр задает три возможных варианта алгортитма импорта фото.
От выбранного варианта импорта зависит каким образом будет выполняться процесс импорта фото.
Первый вариант — «по веб-ссылкам в прайсе поставщика». В данном варианте импорт файлов фото будет осушествляться в зависимости от введенного в номенклатуре товаров реквитита — веб-ссылка. При этом, никакой дополнительной настройки не требуется. Главное, чтобы реквизит веб-ссылка был введен корректно в карточке товара на вкладке WEB. Кроме этого, для импорта файлов фото можно настроить дополнительные параметры :

Если выбрать в данном параметре вариант : «преобразовать имя файла в код товара», то в момент импорта имя закачиваемого файла будет преобразовано в соответствии с кодом товара.
Некоторые программы плохо распознают файлы с пробелами и знаками препинания. Установка флажка заменять в имени файла пробелы и знаки препинания на символ _ (подчеркивания) может использоваться для решения этой проблемы.
Второй вариант — «веб-сайт интернет магазина». В данном варианте для настройка импорта файлов необходимо будет настроить другие дополнительные параметры :

В данной настройке необходимо указать HTTP-каталог на сайте интернет-магазина, в котором должны быть расположены файлы фото. Кроме этого, название файлов фото должны представлять из себя либо код товара, либо артикул. Можно также указать маску для файлов фото.
Рассмотрим пример :
HTTP-каталог : http://www.test.ru/
вид имени файла : код товара
маска+расширение : Product*sale.jpg, где * — означает код товара
Алгоритм работы импорта в данном примере следующий. Запускается импорт, идет сканирование списка выбранных товаров. При переборе каждой товарной позиции, создается искусственно веб-ссылка, согласно введенных параметров : «HTTP-каталог+вид имени файла+маска+расширение». В нашем примере, это будет выглядеть примерно так : «http://www.test.ru/Product001234sale.jpg». Если данная ссылка корректна и по ней действительно расположен искомый файл фото, то он будет закачен в программу.
Параметр «MAX длина имени файла» используется в случае, если необходимо ограничить перебор предполагаемых вариантов имен файлов фото и когда имя файла представляет собой код товара. При переборе возможных вариантов, если файл не найден, то искусственно добавляется спереди идущий нуль в выражении кода товара. И процесс поиска повторяется. И так далее … пока не будет исчерпан лимит параметра «MAX длина имени файла».
Третий вариант — «функция преобразования ссылки для поиска фото». Это самый гибкий вариант, который позволяет сконструировать практически любую ссылку на фото с помощью встроенного языка программирования. При этом, в качестве источника данных можно
задействовать не только WEB-ресурс, но и локальную папку на персональном компьютере.

Рассмотрим пример загрузки с сайта. Сделаем веб-ссылку с помощью функции преобразования следующим образом :
«http://www.autobody.ru/link/clip/»+ALLTRIM(ARTICUL)+».jpg»
Данная запись означает, что в процессе импорта для каждой товарной позиции будет конструироваться ссылка, которая начинается с выражения — http://www.autobody.ru/link/clip/ + артикул товара (без пробелов слева/справа) + расширение имени файла JPG. То есть, при переборе каждой товарной позиции, создается искусственно веб-ссылка, которая будет указывать на конкретный файл на веб-ресурсе. В итоге, на выходе получаем примерно так : http://www.autobody.ru/link/clip/ALM0717-DL0.jpg.
Рассмотрим пример загрузки из локальной папки. Сделаем уже другую функцию преобразования :
«c:\photo\autobody\»+ALLTRIM(KM)+».png»
Данная запись означает, что в процессе импорта для каждой товарной позиции будет конструироваться ссылка, которая начинается с выражения — c:/photo/autobody/ + код товара (без пробелов слева/справа) + расширение имени файла PNG. То есть, при переборе каждой товарной позиции, создается искусственно ссылка на локальную папку C:\PHOTO\AUTOBODY, в которой должны находится заданные файлы фото. В итоге, на выходе получаем примерно так : c:\photo\autobody\000358.png.
 Этот параметр задает алгоритм загрузки файла фото.
Этот параметр задает алгоритм загрузки файла фото.
Первый вариант — «WEB-клиент» используется по-умолчанию. В этом случае, ссылка должна представлять собой конкретную ссылку на конкретный файл фото.
Второй вариант — «MSXML2» может использоваться в случае, если веб-ссылка представляет собой не ссылку на конкретный файл фото, а скрипт, например php-скрипт типа : http://www.netlab.ru/descr.asp?id=242508.
 Это необязательный параметр, используемый исключительно для визуализации цвета наименования настройки — может принимать любое значение. Для выбора цвета необходимо воспользоваться кнопкой
Это необязательный параметр, используемый исключительно для визуализации цвета наименования настройки — может принимать любое значение. Для выбора цвета необходимо воспользоваться кнопкой 
 Это дополнительное служебное поле. Идентификатор используется для идентификации специфической настройки экспорта (как правило, сделанной под заказ разработчиком системы).
Это дополнительное служебное поле. Идентификатор используется для идентификации специфической настройки экспорта (как правило, сделанной под заказ разработчиком системы).
После ввода всех необходимых настройек импорта не забывайте нажимать кнопку  , чтобы записать информацию в базу данных.
, чтобы записать информацию в базу данных.
Редактирование настройки импорта
Для редактирования параметров уже существующей настройки в окне «Импорт фото по ссылкам с WEB и других ресурсов», необходимо установить курсор на заданную настройку и нажать кнопку  . На экране появляется окно «Реквизиты настройки импорта фото (свойства)». Алгоритмы работы с настройкой импорта фото в режиме редактирования аналогичны описанным в пункте Создание новой настройки импорта.
. На экране появляется окно «Реквизиты настройки импорта фото (свойства)». Алгоритмы работы с настройкой импорта фото в режиме редактирования аналогичны описанным в пункте Создание новой настройки импорта.
Удаление настройки импорта
Для удаления настройки импорта фото в окне «Импорт фото по ссылкам с WEB и других ресурсов», необходимо установить курсор на заданную настройку и нажать кнопку  . На экране появится соответствующий диалог для подтверждения операции удаления :
. На экране появится соответствующий диалог для подтверждения операции удаления :

Запуск настройки импорта фото на выполнение
Для выполнения функции импорта фото в окне «Импорт фото по ссылкам с WEB и других ресурсов», необходимо выбрать соответствующую настройку импорта и нажать кнопку  . На экране появится следующее окно :
. На экране появится следующее окно :

Для запуска процесса экспорта еще раз нажмите кнопку  . Если в данной настройке был заданы параметр для варианта отбора данных «по товарам без фото для выбранных категорий» или «по всем товарам выбранных категорий» , то на экране появится окно для выбора категорий товаров :
. Если в данной настройке был заданы параметр для варианта отбора данных «по товарам без фото для выбранных категорий» или «по всем товарам выбранных категорий» , то на экране появится окно для выбора категорий товаров :

В данном окне можно отметить только те категории, по товарам которых необходимо выполнить импорт файлов фото. После отметки нужных категорий, нажмите кнопку  для продолжения процесса.
для продолжения процесса.
Далее, начнется уже реальный процесс импорта файлов фото, а на экране будет отображаться динамика процесса и таблица со списком товаров, по которым выполняется сканирование. При этом, если фото закачено успешно, то в правом столбце таблицы будет стоять значок  .Если фото не закачено, то будет стоять значок
.Если фото не закачено, то будет стоять значок  :
:

Прервать процесс импорта фото можно, удерживая нажатой клавишу «ESC» в течении 10-20 сек. до тех пор, пока на экране не появится предупреждающее сообщение :

Завершите процесс импорта фото, нажав кнопку  для возврата в окно «Импорт фото по ссылкам с WEB и других ресурсов».
для возврата в окно «Импорт фото по ссылкам с WEB и других ресурсов».
bitforce.ru
