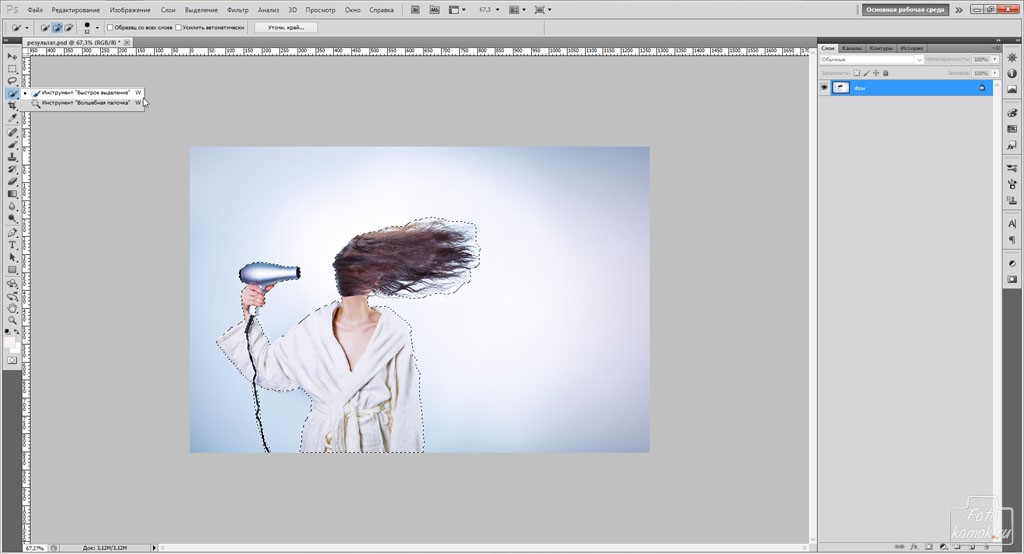Инструмент «Быстрое выделение» (Quick Selection Tool)
Автор Дмитрий Евсеенков На чтение 7 мин Просмотров 1к. Обновлено
В предыдущем уроке мы рассмотрели теоретические вопросы, практический пример и область применения инструмента «Волшебная палочка» (Magic Wand Tool). «Палочка» эффективна для выделения больших участков с однотонным или не слишком отличающимся цветом, т.е. для весьма узкого круга задач.
Но если какой-либо из инструментов выделения Photoshop заслуживают того, чтобы в его названии звучало слово называться «магия», то это не «Волшебная палочка». Это инструмент, который мы будем рассмотрим в этом уроке — «Быстрое выделение» (Quick Selection Tool).
Впервые представленный в Photoshop CS3, инструмент «Быстрое выделение» (Quick Selection Tool) несколько похож на Magic Wand тем, что он также выбирает пиксели на основе тона и цвета.
В самом деле, как мы увидим из этого урока, при выполнении большинства задач инструмент работает так эффективно и быстро, что если вы используете версию Photoshop CS3 или выше (я использую здесь Photoshop CC), инструмент «Быстрое выделение» может стать Вашим главным инструментом выделения.
Содержание
Выбор инструмента «Быстрое выделение»
Инструмент расположен на инструментальной панели в верхней части, в одном кластере с «Волшебной палочкой». Также его можно выбрать нажатием клавиши W, либо, если на момент выбора первая в кластере «Волшебная палочка, клавишами Shift+W.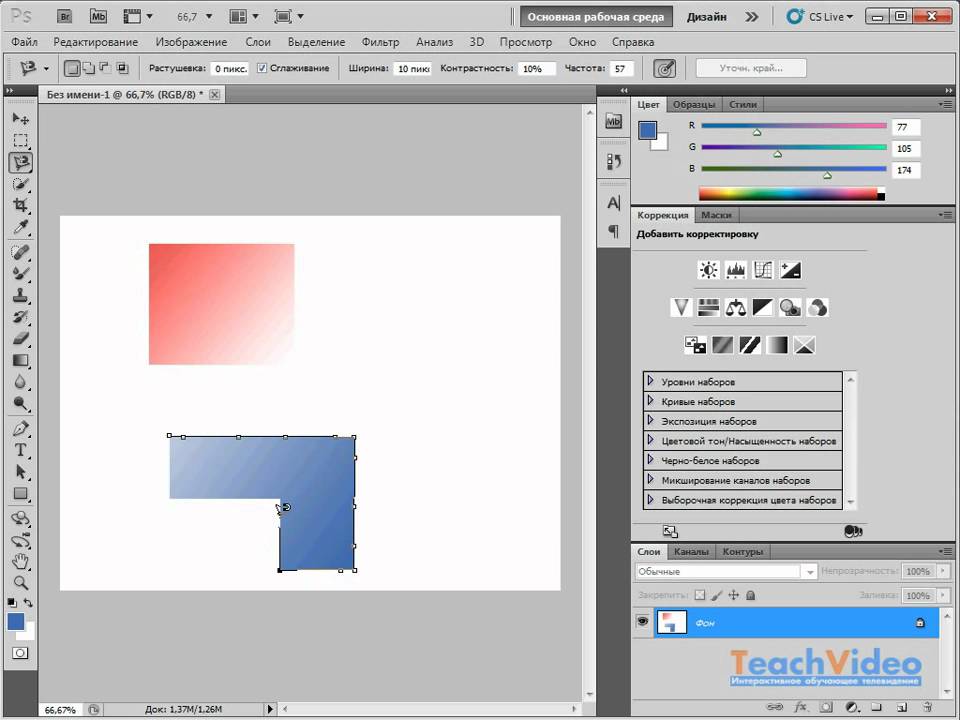
Курсор инструмента выглядит как круг со значком плюса в центре, это режим по умолчанию — добавление к выделенной области. При имеющемся в документе выделении, нажатием клавиши Alt Вы можете перевести инструмент в режим вычитания из выделенной области.
Граница круга показывает радиус отбора пикселей для анализа.
Создание выделения
Для примера я возьму следующее изображение:
На этом фото я хочу обесцветить окружающий фон и оставить в цвете основной объект (ребенок толкает тачку, наполненную тыквами) и раскрасить все остальное фона одним цветом. Для выполнения данной задачи я должен выделить этот основной объект. Я мог бы попробовать рисовать границу выделения от руки с помощью обычного или прямолинейного лассо, но использовать лассо слишком долго, да и выделение такого объекта с помощью этих инструментов будет выглядеть непрофессионально. «Перо» (Pen Tool) подойдёт для выполнения задачи, но потребуется очень много времени на обрисовку контуров и последующее сглаживание.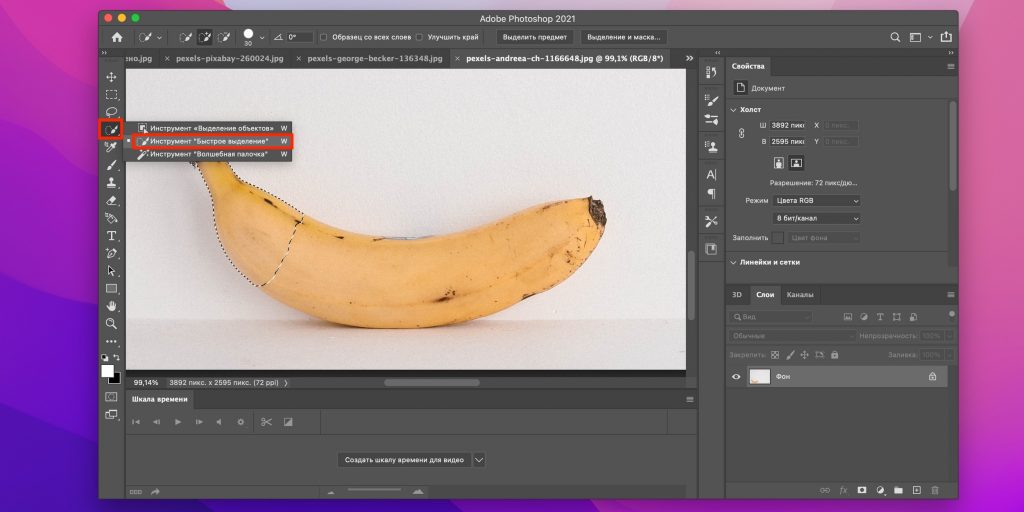
В моём случае, оптимальным инструментом будет «Быстрое выделение «Quick Selection Tool».
Я начну создавать выделение с верхнего левого угла свитера ребенка, навожу на это место курсор инструмента и один раз нажимаю клавишу мыши. В области клика, появляется первоначальное выделение:
Начало положено. Но, очевидно, к существующей выделенной области мне необходимо добавить намного больше. Обычно, чтобы добавить к выделению, нужно переключить инструмент в режим «Добавить к выделению», а для этого зажать клавишу Shift. Но инструмент «Быстрое выделение» в этом отличается от остальных инструментов выделения Photoshop. Он изначально, по умолчанию, находится в режиме «Добавить к выделению», это показывает небольшой плюс (+) в центре курсора.
Если вы посмотрите на панель параметров в верхней части экрана, вы увидите панель из трех иконок, которые позволяют нам переключаться между тремя режимами выбора, слева направо: Новая выделенная область (New selection), Добавить к выделенной области (Add to selection) и Вычитание из выделенной области (Subtract from selection). Опция «Добавить к выделенной области» (средняя иконка) активна уже заранее, так как весь смысл работы инструментом заключается в том, чтобы продолжать добавление новых областей к выделению, пока не выберете все, что нужно:
Опция «Добавить к выделенной области» (средняя иконка) активна уже заранее, так как весь смысл работы инструментом заключается в том, чтобы продолжать добавление новых областей к выделению, пока не выберете все, что нужно:
Есть два способа работы с инструментом. Первый — это кликнуть в начальном месте, затем перенести курсор и кликнуть где-либо в другом месте, т.е. так же, как и работать с «Волшебной палочкой«. Но это не лучший способ, т.к. Photoshop должен сам изобретать, какие пиксели нужно поместить в выделение между двумя точками кликов.
Гораздо лучше работать «Быстрым выделением» как обычной Кистью Photoshop. Создайте первоначальное выделение и плавно перемещайте курсор в нужном направлении и Photoshop будет постоянно анализировать область, сравнивая цвет, тон и текстуру, чтобы выяснить, что именно Вы пытаетесь выделить.
Чтобы добавить к моему первоначально выделению, то, я буду просто зажму клавишу мыши и буду перетаскивать курсор вниз, вдоль левого края свитера. Области, куда я перемещаю курсор, перетащить добавляются к выделению. Пока я перемещаю курсор внутри свитера и не залезаю на небо или деревья, к выделению будет добавлен только свитер:
Области, куда я перемещаю курсор, перетащить добавляются к выделению. Пока я перемещаю курсор внутри свитера и не залезаю на небо или деревья, к выделению будет добавлен только свитер:
Если я случайно залез курсором в нежелательную область (например, на дерево), эта область также будет добавлена к выделению, что мне не надо. В этом случае следует просто нажать Ctrl + Z, чтобы отменить последний шаг. Чуть позже, мы рассмотрим, как удалить ненужные области из выделения инструментом «Быстрое выделение», но хорошим тоном является не создавать ненужного сразу.
Продолжая, периодически отпуская, перетаскивать курсор по свитеру, постепенно я выделю весь свитер:
Изменение размера курсора
В процессе работы постоянно требуется изменять диаметр курсора — увеличивать для больших площадей и уменьшать для маленьких и узких участков. Диаметр регулируется стандартно — уменьшается открывающей квадратной скобкой ( [ ) и увеличивается закрывающей ( ] ).
Я продолжаю дальше выбирать пиксели в области тачки, увеличив курсор. Наконец, я выбираю всё,что мне нужно:
Вычитание из выделенной области
На данный момент инструмент «Быстрое выделение» проделал серьёзною работу, но выделение пока не готово. Дело в том, что имеются несколько областей, которых на должно быть в границах выбора, а именно, это пространство между свитером и рукавом ребенка:
Чтобы удалить область из выделения, зажмите клавишу ??Alt, которая временно переключает инструмент на режим вычитания (можно также переключить на опцию «Вычитание из выделенной области» в панели параметров, но Вы должны помнить, что инструмент находится в этом режиме и не забыть потом переключиться обратно). Небольшой плюс в центре курсора будут заменён знаком минус (-). Затем, удерживая Alt, нажмите на область, которую Вы должны удалить. Для удаления мне необходимо уменьшить диаметр курсора, я сделаю это нажатием клавиши [ несколько раз:
Я сделаю то же самое внизу тачки, где также проглядывает окружающая среда. Для этого действия следует увеличить (зуммировать) изображение:
Для этого действия следует увеличить (зуммировать) изображение:
Итак, моё выделение завершено. Неплохой результат за две минуты!
Но мы будем применять действия к окружающему фону, а выделена у нас на данный момент центральная фигура. Поэтому инвертируем выделение, нажав Ctrl+Shift+I.
Затем добавляем корректирующий слой «Цветовой тон/Насыщенность» (Hue/Saturation):
Т.к. у нас создано выделение, то маска слоя скроет действие корректирующего слоя на невыделенных участках документа (черный участок маски), а на данный момент это фигура с тачкой. На окружающий фон действие слоя будет распространятся (белая маска).
В панели свойств слоя поставим галку у опции «Тонирование» и перетаскиваем ползунок цветового тона немного вправо, чтобы общий фон подходил под цвет тачки:
И для повышения контрастности фона заменим режим наложения с нормального на «Цветность» (Color). Результат:
Дополнительные опции
Инструмент «Быстрое выделение» (Quick Selection Tool) имеет ещё пару дополнительных опций в панели параметров. Если документ содержит несколько слоев, и вы хотите, чтобы Photoshop для отбора пикселей анализировал все видимые слои, а не только активный, поставьте галку у опции «Образец со всех слоёв» (Sample All Layers). Про отключенной опции, Photoshop будет работать только с активным на данный момент слоем. По умолчанию опция отключена.
Если документ содержит несколько слоев, и вы хотите, чтобы Photoshop для отбора пикселей анализировал все видимые слои, а не только активный, поставьте галку у опции «Образец со всех слоёв» (Sample All Layers). Про отключенной опции, Photoshop будет работать только с активным на данный момент слоем. По умолчанию опция отключена.
При включённой опции «Усилить автоматически» (Auto-Enhance) Photoshop производит более качественный, плавный отбор краёв, иными словами, повышает качество выбора. Может замедлять работу, если компьютер слабоват. По умолчанию включена.
Как в фотошопе пользоваться быстрым выделением
Главная » Разное » Как в фотошопе пользоваться быстрым выделением
Инструмент «Быстрое выделение» (Quick Selection) в Фотошопе
Инструмент «Быстрое выделение» (Quick Selection Tool) на примере Photoshop CC (2014) (Rus)
Возможность выделить объект из изображения для перемещения его с заднего фона или изолирования для произведения особой коррекции/действий, безусловно, всегда была доступной в ранних версиях Photoshop.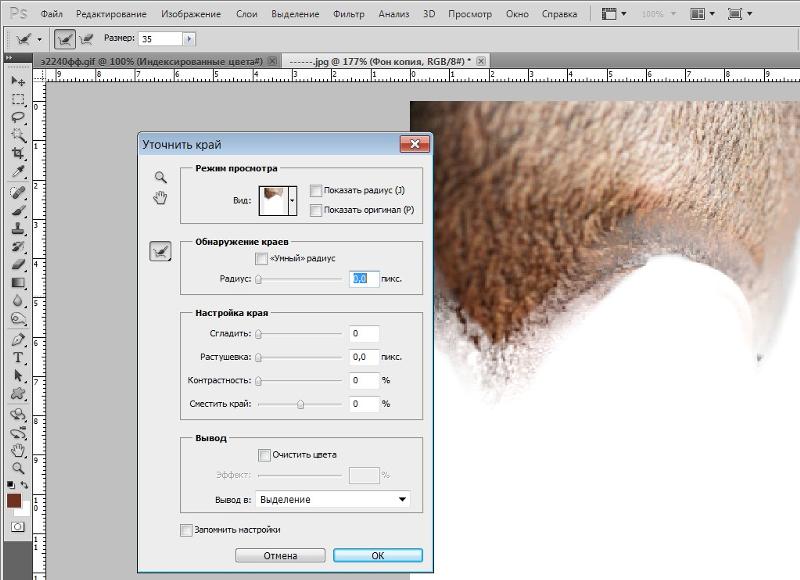 Люди видят проблему в качестве выделения. Например, вырезание или выделение растрепавшихся волос модели с заднего фона – проблема для многих людей.
Люди видят проблему в качестве выделения. Например, вырезание или выделение растрепавшихся волос модели с заднего фона – проблема для многих людей.
Некоторые пиксели, образующие изображение волос, постоянно смешиваются с пикселями, образующими задний фон.
В Adobe Photoshop CS3+ включен спасительный инструмент выделения, который дает пользователям большой контроль над качеством выделения. Он назван «Quick Selection Tool» (Инструмент «Быстрое выделение»), вы найдете его в панели инструментов в паре с инструментом «Magic Wand» (Волшебная палочка). Adobe признали превосходство этого инструмента над «Magic Wand» (Волшебной палочкой) настолько, что в панели инструментов поместили его вместе с ней (Волшебная палочка теперь находится в выпадающем меню для этих двух инструментов).
Довольно слов… позвольте мне показать эти слова на действиях. Давайте начнем с изображения.
Шаг 1
«Quick Selection Tool» (Инструмент «Быстрое выделение») скрыто в панели инструментов и чем-то похоже на «Magic Wand» (Волшебную палочку).
Как и многие другие инструменты, «Quick Selection Tool» (Инструмент «Быстрое выделение») принимает форму кистей.
Поэтому мы говорим «рисовать» выделение. Выберите кисть большого размера с мягкими краями и, если кисть перекрывает края объекта, уменьшите ее размер, чтобы улучшить выделение и уменьшить возможность попадания пикселей с заднего фона.
Шаг 2
Этот инструмент так хорош…. Мне он кажется более интуитивным и точным, чем «Magic Wand» (Волшебная палочка). Вам не нужно закрашивать всю необходимую область, инструмент сам регулирует выделение, закрашивайте области лишь для того, чтобы определить выделение и края.
Шаг 3
Что делать, когда выделен нежелательный участок?
Просто уменьшите размер кисти, затем удерживая Alt, сотрите участок!
Шаг 4
Что делать, если мы сняли выделение?
Если мы вырезали объект с заднего фона, а его края получились зазубренными или размытыми?
Мы еще не закончили. Вы можете не только проверить выделение перед применением, вы также можете уточнить его и посмотреть, как оно будет выглядеть в режиме «Quick Mask» (Быстрой маски), на черном или белом фоне, и даже, как маска слоя.
В панели настроек есть кнопка, именуемая «Refine Edge» (Уточнить край) (Прим. Select — Refine Edge (Выделение — Уточнить край / Alt+Ctrl+R)). Она открывает диалоговое окно для инструмента выделения.
В нем вы можете регулировать Radius (Радиус) и Contrast (Контраст), а также размытие выделения, уменьшать или увеличивать размер выделения (на небольшие значения), разглаживать края выделения, чтобы убрать «огрызки» без размытия краев и выполнять пр. комбинации этих настроек для уточнения края.
Вы можете смотреть на коррекцию в режиме реального времени, гарантируя перед применением, что выделение именно такое, как вы хотите.
Выделение, откорректированное по вашему вкусу, вы можете принять и уменьшить размер изображения, редактировать его без изменения других объектов или заднего фона, и т. д.
Шаг 5
Это краткий обзор, но я надеюсь, что он дал вам общее представление о столь долгожданном и могущественном инструменте в мире Adobe Photoshop. Не принимайте мои слова за чистую монету…. Попробуйте сами!
Попробуйте сами!
Вы будете поражены результатом.
Финальный результат
Перевод: Анцыперович Александра;
Источник;
Как создать быстрое выделение в фотошопе
В фотошоп есть еще один инструмент который позволяет делать выделенные области изображения буквально на лету. Речь идёт об инструменте «Быстрое выделение».
Принцип его действия похож на «Волшебную палочку» о которой я говорил в этом посте. Но в отличие он неё при первом клике мыши происходит анализ близких пикселей не в точке куда указывает инструмент, а в области ограниченной размером кисти, которую вы используете. Также как в случае с «Магнитным лассо» описанным здесь.
При перемещении инструмента по изображению этот анализ продолжается, в область выделения расширяющуюся от цента попадают всё новые цвета и яркости близкие к исходным. «Быстрое выделение» автоматически определяет границы этих цветов и следует им.
Применение быстрого выделения
Инструмент находится в той же группе на панели параметров программы что и «Волшебная палочка», для начала работы возьмите его используя пиктограмму или «горячую» клавишу (W). Для переключения внутри группы используйте комбинацию (Shift+W).
Для переключения внутри группы используйте комбинацию (Shift+W).
Кликните в то место на изображении с которого должна начаться выделенная область. Перемещайте инструмент, область с одинаковым уровнем яркостей и цвета будет выделятся.
Отпустите кнопку мыши, перенесите инструмент на другое место нажмите кнопку, продолжайте выделение других цветов.
Настойка инструмента быстрое выделение
Для «Быстрого выделения» можно настраивать параметры создаваемой области используя соответствующую панель программы фотошоп. Режимы создания новой области, вычитания и добавления доступны при нажатии на кнопки панели.
Так как в своей работе инструмент использует кисть открыв соответствующий пункт можно настроить его параметры, размер и мягкость которые влияют на размер области, в которой происходит сравнение яркостей и цветов, а также чёткость края создаваемого быстрого выделения
Если в документе с которым вы работаете больше одного слоя есть смысл установить галочку на пункте «Со всех слоёв» так как по умолчанию фотошоп будет создавать выделенную область только на активном слое.
При нажатии на кнопку «Уточнить карай» откроется диалог, позволяющий настроить края созданного выделения подробно об этой возможности поговорим тут.
Узнайте, как использовать специализированную рабочую среду «Выделение и маска» в Photoshop CC.
Узнайте, как использовать специализированную рабочую среду «Выделение и маска» в Photoshop CC.
Создавать выделения и маски точной формы в Photoshop стало еще проще и быстрее. Для этого была специально создана новая рабочая среда. С помощью таких инструментов, как кисть «Уточнить край», можно четко разделять элементы переднего и заднего плана, а также выполнять многие другие операции.
Примечание.
Рабочая среда «Выделение и маска» заменяет диалоговое окно «Уточнить край» в более ранних версиях Photoshop, обеспечивая те же функции, но в упрощенном виде. См. раздел Инструменты.
Откройте изображение в Photoshop и выполните одно из перечисленных ниже действий.
- Выберите меню Выделение > Выделение и маска.

- Нажмите комбинацию клавиш Ctrl+Alt+R (компьютер с ОС Windows) или Cmd+Option+R (компьютер Mac).
- Включите инструмент выделения, такой как Быстрое выделение, Волшебная палочка или Лассо. Теперь щелкните Выделение и маска на панели «Параметры».
Панель параметров | Кнопка «Выделение и маска»
- На панели «Свойства» слоя-маски щелкните Выделение и маска.
Примечание.
Можно настроить поведение по умолчанию для инструмента, чтобы при двойном щелчке слой-маска открывал рабочую среду «Выделение и маска». Просто в первый раз дважды щелкните слой-маску и задайте поведение. Также можно выбрать Установки > Инструменты > Двойной щелчок слоя-маски запускает рабочую среду «Выделение и маска».
Ведущий специалист компании Adobe Джулианна Кост (Julieanne Kost) демонстрирует использование рабочей среды «Выделение и маска» в Photoshop CC для быстрого, точного и эффективного создания выделенных областей и масок…
Julienne Kost
http://www. jkost.com/photoshop.html
jkost.com/photoshop.html
Пользовательский интерфейс: рабочая среда «Выделение и маска»
A. Параметры инструментов B. Инструменты C. Настраиваемые свойства
В рабочей среде «Выделение и маска» имеется коллекция знакомых и новых инструментов:
Инструмент «Быстрое выделение»
Быстро выполняйте выделение на основе сходства цветов и текстуры, щелкая точки или перетаскивая указатель мыши по краю области, которую требуется выделить. Необязательно делать точные отметки, так как инструмент «Быстрое выделение» автоматически интуитивно создает границу области.
Еще больше упростите работу: выберите инструмент «Быстрое выделение» и щелкните Выделить предмет на панели параметров, чтобы автоматически выделять самые заметные предметы на изображении одним щелчком мыши.
Дополнительные сведения об этом инструменте см. в разделе Быстрое выделение областей.
Быстрое выделение: щелкните «Выделить предмет», чтобы автоматически выделить самые заметные предметы на изображении.
Инструмент «Уточнить края» группы «Кисти»
Точно корректируйте область границы, в которой выполняется уточнение краев. Например, проведите кистью по мягким поверхностям, таким как волосы или мех, чтобы увеличить детализацию выделенной области. Чтобы изменить размер кисти, нажмите клавиши квадратных скобок.
Сначала сделайте черновое выделение с помощью инструмента Быстрое выделение или другого инструмента выделения, а затем уточните его с помощью инструмента Кисть. А теперь с помощью инструмента Кисть финализируйте или подчистите детали.
С помощью инструмента Кисть уточните выделенные области двумя простыми способами: рисование поверх области, которую требуется выделить, в режиме Добавить или рисование поверх областей, которые требуется исключить из выделения, в режиме Вычесть.
Инструмент Кисть в рабочей среде «Выделение и маска» работает практически так же, как в классической рабочей среде Photoshop.
Рисуйте границы выделения от руки. С помощью этого инструмента можно создавать выделенные области точной формы.
Инструмент «Лассо» в рабочей среде «Выделение и маска» работает так же, как в классической рабочей среде Photoshop. См. раздел Выделение при помощи инструмента «Лассо».
Инструмент «Прямолинейное лассо»
Создание выделенных областей с прямыми краями. С помощью этого инструмента можно создавать выделенные области прямой или произвольной формы. Инструмент «Лассо» в рабочей среде «Выделение и маска» работает так же, как в классической рабочей среде Photoshop. См. раздел Выделение при помощи инструмента «Прямолинейное лассо».
Можно выбрать этот инструмент в параметрах по щелчку инструмента Лассо правой кнопкой мыши.
Этот инструмент позволяет быстро переходить между областями изображения. Для этого выберите его и перетащите по изображению. Нажав клавишу «Р», можно быстро переключиться на использование инструмента «Рука» в процессе работы с любым другим инструментом. Эта фотография работает так же, как инструмент «Рука» в классической рабочей среде Photoshop.
Увеличение фотографии и перемещение по ней; работает так же, как инструмент «Масштаб» в классической рабочей среде Photoshop и множестве других приложений.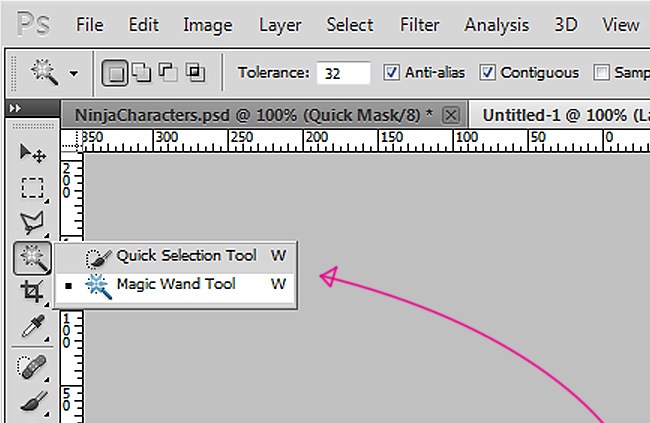
Добавить или Вычесть: добавление или вычитание из области уточнения. При необходимости настройте размер кисти.
Панель «Параметры»
Образец со всех слоев: создает выделенную область на основе всех слоев, а не только выделенного в данный момент слоя.
Выделенную область можно корректировать на панели «Свойства» рабочей среды «Выделение и маска». Задайте следующие настройки:
Режим просмотра. Во всплывающем меню «Просмотр» выберите один из приведенных ниже режимов просмотра для выделенной области.
- Калька (O): визуализирует выделение в виде кальки на изображении, как в мультипликации
- Марширующие муравьи (М): визуализирует рамки выделения в виде движущегося пунктира (так называемой «муравьиной дорожки»)
- Наложение (V): визуализирует выделенную область как прозрачное наложение цвета. Цвет накладывается на невыделенные области. По умолчанию используется красный цвет.
- На черном (А): помещает выделенную область на черный фон
- На белом (Т): помещает выделенную область на белый фон
- Черно-белое (K): визуализирует выделение как черно-белую маску
- На слоях (Y): окружает выделенную область прозрачным фоном
Нажмите клавишу «F», чтобы перелистать режимы просмотра, и клавишу «X», чтобы временно отключить все режимы.
Показать край: показывает область уточнения.
Показать оригинал: показывает исходную выделенную область
Просмотр с высоким качеством: создает точное отображение изменений. Выбор этого параметра может негативно повлиять на производительность. Когда этот параметр выбран, при работе с изображением можно переключиться на просмотр с более высоким разрешением, нажав и удерживая левую кнопку мыши. Если этот параметр не выбран, отображается предварительный просмотр с более низким разрешением даже при нажатии кнопки мыши.
Прозрачность/непрозрачность: задает прозрачность/непрозрачность для режима просмотра. Этот параметр применяется за рамками рабочей среды «Выделение и маска» к режиму просмотра Наложение в классической рабочей среде Photoshop.
Радиус. Определяет размер границы выделенной области, для которой выполняется уточнение краев. Используйте маленький радиус для резких краев и большой для более мягких краев.
Инструмент «Умный радиус».Оставляет область уточнения переменной ширины по краям выделенной области. Помимо прочих вариантов использования, этот параметр полезен, если выделенный фрагмент представляет собой портрет и включает волосы и плечи. В таких портретах для волос может потребоваться более обширная зона уточнения, чем для плеч, край которых более ровный.
Помимо прочих вариантов использования, этот параметр полезен, если выделенный фрагмент представляет собой портрет и включает волосы и плечи. В таких портретах для волос может потребоваться более обширная зона уточнения, чем для плеч, край которых более ровный.
Сглаживание. Сокращает искривленные области («выпуклости и впадины») в границе выделенной области, создавая более плавные очертания
Растушевка. Размывает переход между выделенной областью и окружающими ее пикселями.
Контрастность. При увеличении переходы с мягкими краями вдоль границы выделенной области становятся более неровными. Обычно более эффективные результаты дают инструменты «Умный радиус» и «Уточнить края».
Сместить край. Перемещает границы с мягкими краями внутрь с отрицательными значениями или наружу с положительными значениями. Смещение этих границ внутрь помогает убрать нежелательные цвета фона с краев выделения.
Очистить цвета. Заменяет цветную кайму на цвет полностью выделенных близлежащих пикселей. Эффект замены цвета вычисляется пропорционально мягкости краев выделенной области. Отрегулируйте ползунок, чтобы изменить степень очистки. Значение по умолчанию — 100% (максимальный эффект).
Эффект замены цвета вычисляется пропорционально мягкости краев выделенной области. Отрегулируйте ползунок, чтобы изменить степень очистки. Значение по умолчанию — 100% (максимальный эффект).
Важно. Поскольку этот параметр изменяет цвет пикселей, он требует вывод в новый слой или документ. Сохраните исходный слой, чтобы его можно было вернуть в случае необходимости.
Вывод в. Определяет, становится ли уточненная выделенная область выделением или маской на текущем слое, либо образует новый слой или документ.
Параметры вывода
Примечание.
- Нажмите кнопку (Сбросить рабочую среду) для возврата параметров к исходному состоянию среды «Выделение и маска» (на момент перехода в среду). Этот параметр также возвращает исходные выделения и маски, примененные к изображению при входе в рабочую среду «Выделение и маска».
- Чтобы сохранить и загрузить настроенные параметры для использования с изображениями в дальнейшем, выберите Запомнить настройки. Настройки применяются заново ко всем будущим изображениям, включая текущее, если оно будут повторно открыто в рабочей среде Выделение и маска.

Скотт Келби (Scott Kelby) демонстрирует использование рабочей среды «Выделение и маска» для создания волосяной маски…
Scott Kelby
Как вырезать. Уроки фотошопа. Быстрое выделение
В этом уроке фотошопа я расскажу, как пользоваться инструментом Быстрое выделение. Это очень полезный инструмент, особенно когда действительно нужно что-то очень быстро отделить от фона, например для того, чтобы создать векторный клипарт или поменять фон в фотошопе. В самом начале освоения мной фотошопа я попробовала работать с этим инструментом — Быстрое выделение, но тогда у меня ничего не получилось — не хватило знаний и я просто забыла о нем, ведь достаточно много других инструментов фотошопа, с помощью которых можно отделить объект от фона. Теперь я восполнила этот пробел и хочу рассказать вам, как я осваивала Быстрое выделение.
В этом уроке фотошопа для начинающих я попробую рассказать простым языком, какие могут быть ошибки при работе с Быстрым выделением и как их можно избежать или исправить, не начиная все сначала из-за того, что где-то в одном месте что-то не выделилось, как надо. Очень надеюсь, что мой опыт пригодится многим — тем, кто только начинает работать в фотошопе. Исходник с кошкой-матрешкой можно скачать бесплатно, единым архивом, вместе с уроком фотошопа «Как вырезать. Уроки фотошопа. Быстрое выделение». Удачи вам в творчестве!
Очень надеюсь, что мой опыт пригодится многим — тем, кто только начинает работать в фотошопе. Исходник с кошкой-матрешкой можно скачать бесплатно, единым архивом, вместе с уроком фотошопа «Как вырезать. Уроки фотошопа. Быстрое выделение». Удачи вам в творчестве!
1.
2.
3.
4.
5.
6.
7.
8.
9.
10.
11.
12.
13.
14.
15.
16.
Название: Как вырезать. Уроки фотошопа. Быстрое выделение
Описание: 3 файла png/15 файлов jpeg
Разрешение: 1024 х 578
Размер архива: 5, 98 МБ
Разрешение: 300 dpi
Ссылка для скачивания с Яндекс Диска.
Понравилась статья? Поделись с друзьями!
Почитай, тебе понравится!
Инструменты группы «Быстрое выделение» в фотошопе
Инструмент Быстрое выделение, в отличие от волшебной палочки, не выбирает цвет. С его помощью можно обрисовать отдельные области. При этом обводка «прилипает» к контуру, как в случае с инструментом «магнитное лассо». Это хорошо работает при контрастных границах. Если цвет выделяемого объекта схож по тону с фоном, то результат может быть неточным.
С его помощью можно обрисовать отдельные области. При этом обводка «прилипает» к контуру, как в случае с инструментом «магнитное лассо». Это хорошо работает при контрастных границах. Если цвет выделяемого объекта схож по тону с фоном, то результат может быть неточным.
В фотошопе cs5 группа Быстрое выделение (Quick Selection) расположена в левой панели инструментов – четвертый сверху. Там же находится инструмент Волшебная палочка (Magic Wand).
Инструмент Быстрое выделение (Quick Selection)
Нажимаем на иконку . На панели параметров появляется строка:
Кнопка 1 – для первоначального выделения. Когда она активна, курсор принимает форму кружочка со знаком « +» в центре. Подводим его к точке, с которой планируем начать выделение, щелкаем по этой точке и, не отпуская левую клавишу мышки, ведем в необходимом направлении. Инструмент автоматически переключится на кнопку 2. Пробуем выделить небо.
Кнопка 2 – добавить к выделенной области. Если штрих-пунктиром охвачен не весь объект, добавляем к выделению при помощи кнопки 2 на панели параметров. Активируем ее, заносим курсор в выделенную область , нажимаем левую клавишу мышки и ведем к границе, где необходимо расширить выделение.
Активируем ее, заносим курсор в выделенную область , нажимаем левую клавишу мышки и ведем к границе, где необходимо расширить выделение.
Кнопка 3 – вычитание из выделенной области. Она необходима, когда штрих-пунктиром захвачен лишний участок. Активируем этот инструмент, заносим курсор за пределы выделенной области, нажимаем левой мышкой и ведем в нужном направлении.
Кнопка 3 предназначена для регулировки параметров кисти – размера, жесткости, формы. Увеличить или уменьшить размер кисти можно горячими клавишами «]» и «[».
Совет: Регулируйте размер кисти инструмента Быстрое выделение в фотошопе в зависимости от размера выделения, величины добавления или вычитания выделенной области.
Параметр 5 — образец со всех слоев, находит необходимый объект во всех слоях. Чтобы понять как он работает, посмотрите видео урок на этой странице выше.
В завершение границы выделения можно подкорректировать инструментом Уточнить край.
Инструмент Волшебная палочка (Magic Wand Tool)
Где находится волшебная палочка в фотошопе мы уже говорили выше. В выпадающем меню группы «Быстрое выделение» спрятан значок волшебной палочки . Этот инструмент рекомендуется использовать для быстрого выделения контрастных объектов. Он работает по принципу определения цвета пикселей и, в зависимости от установленных настроек, моментально выделяет пиксели только определенного цвета либо еще и сходных к нему оттенков. Это особенно удобно это при выделении однотонных областей большого размера или объектов на однотонном фоне.
В выпадающем меню группы «Быстрое выделение» спрятан значок волшебной палочки . Этот инструмент рекомендуется использовать для быстрого выделения контрастных объектов. Он работает по принципу определения цвета пикселей и, в зависимости от установленных настроек, моментально выделяет пиксели только определенного цвета либо еще и сходных к нему оттенков. Это особенно удобно это при выделении однотонных областей большого размера или объектов на однотонном фоне.
Простой щелчок волшебной палочкой по какой-либо части картинки приведет к выделению смежных пикселей подобных оттенков.
На панели параметров кнопки определяют режим по отношению к выделенным ранее областям:
1 — Новая выделенная область. Создает новое выделение, снимая предыдущее.
2 — Добавление к выделенной области. Добавляет новое выделение к сделанному ранее. Тот же результат дает кнопка 1 при нажатой клавише Shift.
3 — Вычитание из выделенной области. Новое выделение вычтет из предыдущего захваченную часть. Второй способ – при активной кнопке 1 удерживать клавишу Alt. Однако трудно предсказать, которые пиксели выделит волшебная палочка в фотошопе при разных настройках параметров Допуск.
Второй способ – при активной кнопке 1 удерживать клавишу Alt. Однако трудно предсказать, которые пиксели выделит волшебная палочка в фотошопе при разных настройках параметров Допуск.
4 — Пересечение с выделенной областью. Определяет участок пересечения двух выделенных областей и оставляет его, удаляя все остальное. Второй способ — Alt + Shift.
Более подробно об этих кнопках читайте в статье Прямоугольное выделение.
Параметр Допуск (Tolerance) имеет особое значение. Он определяет диапазон отличия по тону выбранного цвета. То есть при малом значении (например, поставим цифру 3) будут захватываться пиксели с меньшей разницей оттенков. При увеличении допуска (например, до 120) размер выделения увеличится. Если выбран красный цвет, к нему добавятся пиксели розового и темного красного оттенков.
Смежные пиксели (Contiguous)
Этот параметр определяет пиксели, прилежащие к начальной точке выделения. Если снять галочку с этого значения, определятся пиксели выбранного цвета по всей картинке.
Сглаживание (Anti-aliasing)
При выделении в фотошопе волшебной палочкой, края могут быть неровными, «рваными». Параметр Сглаживание слегка размывает границы, тем самым сглаживает неровности.
Образец со всех слоев (Sample all layers)
По умолчанию программа распознает только с активный слой. Когда работа проводится с несколькими слоями, можно выделить волшебной палочкой какой-то цвет сразу во всех слоях. Для этого ставят галочку в параметре Образец со всех слоев. Используется эта функция крайне редко. Чтобы не испортить другие слои, не следует забывать деактивировать этот параметр.
Как выделить что то в фотошопе
Содержание
- Инструмент Magic Wand (Волшебная палочка)
- Инструмент Pen Tool (Перо)
- Функция Color Range (Цветовой диапазон)
- Инструмент Quick Select Tool (Быстрое выделение) и функция Refine Edge (Утончить края)
- Палитра Channels (Каналы)
- Выделение простых объектов в Фотошопе
- Настройки для выделения областей в Фотошопе
- Перемещение выделенной области в Фотошопе
- Выделение в Фотошопе инструментом Лассо
- Выделение в Фотошопе инструментом Волшебная палочка
- Использование инструмента Быстрое выделение в Фотошопе
- Выделение объектов разными способами
- Заключение
В Photoshop существует множество способов для быстрого выделения.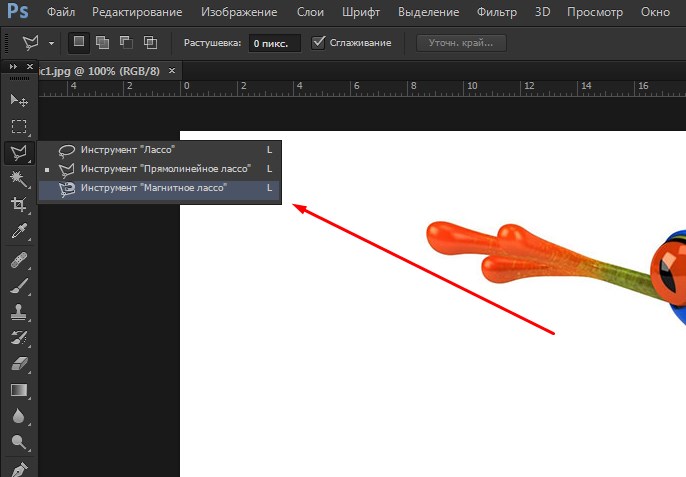
В этом Photoshop уроке, в основном, ориентируемом для начинающих пользователей, я продемонстрирую вам 5 различных приёмов для создания быстрого выделения.
Инструмент Magic Wand (Волшебная палочка)
Magic Wand (W) (Волшебная палочка) — самый простой инструмент для создания быстрого выделения, но эффективен он только в том случае если объект для выделения находиться на сплошном фоновом цвете.
Чтобы это сделать, для начала необходимо преобразовать фоновый слой в обычный. Для этого кликните два раза левой кнопкой мыши по фоновому слою и нажмите OK или кликните правой кнопкой мыши и из контекстного меню выберите Layer from Background (Слой из заднего плана). Теперь выберите инструмент Magic Wand Tool (W) (Волшебная палочка) и щелкните по фону.
Теперь вы можете удалить выделенный фон, нажав клавишу Delete и оформить новый фон вместо него.
Инструмент Pen Tool (Перо)
Следующий способ выделения лучше всего подходит для изогнутых объектов с жесткими краями.
Для этого выберите инструмент Pen Tool (P) (Перо) и при помощи курсора мыши создайте опорные точки на краях изображения. Продолжайте до тех пор, пока не замкнёте начальную и конечную точки. Таким образом, мы создали контур изображения. Теперь кликните правой кнопкой мыши по контуру и из контекстного меню выберите Make Selection (Образовать выделенную область).
Объект выделен, осталось инвертировать выделение Shift + Ctrl + I и удалить фон.
Функция Color Range (Цветовой диапазон)
Если объект, который вам нужно выделить, содержит контрастный цвет фона, то в этом случае вы можете воспользоваться функцией Color Range (Цветовой диапазон). При помощи данного метода вы с лёгкостью сможете выделить сложные объекты, например, брызги воды.
Перейдите во вкладку Select > Color Range (Выделение — Цветовой диапазон), в параметре Select (Выбрать) выберите Highlights (Подсветка) и нажмите OK.
Когда вы нажмёте кнопку OK, брызги воды автоматически выделятся, всё, что нам останется сделать — это скопировать и вставить выделение на другое изображение.
Инструмент Quick Select Tool (Быстрое выделение) и функция Refine Edge (Утончить края)
Инструмент Quick Select Tool (W) (Быстрое выделение) предназначен в основном для создания простых выделений, а при помощи функции Refine Edge (Утончить края) можно убрать лишнюю область выделения. В качестве примера я выбрал дерево.
Инструментом быстрое выделение (W) выделите нужный вам объект, для выделения мелких деталей уменьшите размер кисти. При зажатой клавиши Shift, установится режим Add to Selection (Добавить к выделенной области), а при зажатой кнопки Alt — включится режим Subtruct from Selection (Вычитание из выделенной области). После того, как вы закончили выделять, перейдите во вкладку Select > Refine Edge (Выделение — Утончить края). Настройки смотрите ниже.
При помощи функции Refine Edge (Утончить края) поработайте с краями выделения. Если вы довольны результатом, то нажмите OK. Теперь нам осталось скопировать и вставить выделенную область на другое изображение.
Если вы довольны результатом, то нажмите OK. Теперь нам осталось скопировать и вставить выделенную область на другое изображение.
Палитра Channels (Каналы)
Если вам необходимо создать выделение более сложного объекта, например, волосы, то в этом случае удобней всего воспользоваться каналами.
Перейдите на панель Channels (Каналы), которая расположена возле вкладки панели слоёв.
Выберите каждый из каналов и посмотрите, на каком из них наибольший контраст между волосами и фоном. Продублируйте этот канал. Выберите дубликат и зайдите в меню Image > Adjustments > Brightness/Contrast (Яркость/Контрастность), передвиньте ползунки яркости и контрастности до 60. В результате фон полностью станет белым, а волосы чёрные.
Обращаю ваше внимание на то, что если вы работаете с другой фотографией, то и настройки будут другими.
Воспользуйтесь чёрной кистью для закрашивания остальных тёмных частей модели, и кисть белого цвета, чтобы прокрасить фон.
После этого инвертируйте цвета Image > Adjustments > Invert (Изображение — Коррекция — Инверсия), затем нажмите Ctrl и кликните по миниатюрному изображению содержимого канала копии для создания выделения.
Уберите видимость копии канала и выберите канал RGB.
Нам осталось скопировать выделение и вставить на новый фон.
В этой статье мы рассмотрим различные инструменты для выделения в Фотошопе. Учитывая, что существуют различные способы выделения в Фотошоп, Вы сами выберите, какой из них подойдет для решения Вашей задачи. Итак, начнем.
Выделение простых объектов в Фотошопе
Если Ваш объект имеет прямоугольную или эллиптическую форму, можно воспользоваться одним из простых инструментов для выделения в Фотошопе. Находятся они во второй группе на Панели инструментов.
«Rectangular Marquee Tool» (Прямоугольное выделение) позволит выделить объект прямоугольной формы: тетрадь, окно, дом.
«Elliptical Marquee Tool» (Эллиптическое выделение) – выделит объект круглой или эллиптической формы.
Зажав во время выделения клавишу «Shift» Вы получите выделение в форме идеального круга или квадрата.
«Single Row Marquee Tool» и «Single Column Marquee Tool» выделяют ряд или столбец, шириной в 1 px.
Настройки для выделения областей в Фотошопе
В верхней строке, в настройках инструмента, можно выбрать, каким образом будет происходить выделение.
Первая кнопочка «New Selection» (Новое выделение) позволит каждый раз выделять новую область.
Кнопочка «Add to selection» (Добавить к выделению) позволит выделить сразу несколько областей, причем, если они будут пересекаться, новая область добавится к ранее выделенной, как бы расширив ее.
Кнопочка «Subtract from selection» (Вычесть из выделения) исключит выделенные области из уже существующего выделения.
Последняя кнопка «Intersect with selection» (Выделение из пересечения) отставит выделенной только ту область, которая будет находиться на границе пересечения.
В строке «Feather» задается значение размытия границ выделяемой области. Например, зададим «0 px» , выделим область и переместим или скопируем ее. Границы вырезанного объекта четкие.
Теперь поставим значение «20 px» , выделим и скопируем фрагмент. Вырезанный фрагмент имеет более мягкие растушеванные границы.
Перемещение выделенной области в Фотошопе
Для того чтобы переместить выделенный объект на изображении, наведите на него мышкой, курсор примет вид указателя стрелки с маленьким прямоугольником внизу, зажмите левую кнопку мыши и перетащите область.
Для более точного перемещения области, можете использовать стрелки на клавиатуре.
Если во время перемещения будет выбран инструмент «Move Tool» – то перемещаться будет не выделенная область, а выделенный фрагмент изображения.
Выделение в Фотошопе инструментом Лассо
«Лассо» – это третья группа на панели инструментов.
«Lasso Tool» (Лассо) – простое лассо. Вам нужно зажать левую кнопку мышки и вести по контуру объекта, который нужно выделить. Здесь потребуется терпение и сноровка.
Вам нужно зажать левую кнопку мышки и вести по контуру объекта, который нужно выделить. Здесь потребуется терпение и сноровка.
«Polygonal Lasso Tool» (Полигональное лассо) – выделяет контур объекта прямыми линиями. Кликните левой кнопкой мышки в начале выделения, а затем кликайте каждый раз, где должен заканчиваться прямой отрезок.
«Magnetic Lasso Tool» (Магнитное лассо) – позволяет быстро выделить нужный объект. Кликните мышкой в начале области выделения, а затем просто ведите курсор по контуру, который требуется выделить, при этом автоматически будут расставляться маркеры выделения. Чем больше контраст фона и той области, которую требуется выделить, тем лучше инструмент определяет границы области выделения.
В настройках инструмента присутствуют следующие параметры. Рассмотрим последние три, так как остальные были описаны выше.
«Width» (Ширина) – чем точнее должна быть область выделения, тем меньше значение нужно выбирать.
«Contrast» (Контраст) – если контрастность фона и области высокая, значение должно быть большое, если низкая – выбирайте значение меньше.
«Frequency» (Частота) – чем выше значение, тем чаще будут создаваться маркеры по контуру выделяемой области.
Выделение в Фотошопе инструментом Волшебная палочка
Волшебная палочка выделяет схожие по цвету пиксели. Вам потребуется просто нажать по тому объекту, который нужно выделить.
Для нее можно настроить следующие параметры.
«Tolerance» (Допуск) – чем больше значение, тем больше область, с похожими по цвету пикселями, будет выделена. Выбрано значение 20.
Выбрано значение 50.
«Contiguous» (Смежные пиксели) – если снять галочку, будут выделены похожие по цвету области на всем изображении.
Использование инструмента Быстрое выделение в Фотошопе
«Quick Selection Tool» – с помощью данного инструмента, Вы сможете быстро выделить нужный объект на изображении.
Область выделяется простыми кликами мышкой. После каждого клика, выделенный участок увеличивается.
Если автоматически выделились ненужные части фона, нажмите «Alt» и кликните мышкой по ненужному участку – он будет вычтен из выделенной области. С помощью инструмента Быстрое выделение, Вы сможете выделять сложные объекты изображения. Остатки фона также удобно убирать, используя инструмент «Eraser Tool» (Ластик).
С помощью инструмента Быстрое выделение, Вы сможете выделять сложные объекты изображения. Остатки фона также удобно убирать, используя инструмент «Eraser Tool» (Ластик).
Настройки инструмента следующие: три первые кисти – выделить область, добавить к выделенной области, вычесть из выделенной области; нажав на черную стрелочку, откроются параметры кисти выделения.
Выделение в Фотошопе с помощью Маски
«Quick Mask Mode» (Быстрая маска) – это последняя кнопочка на Панели инструментов. Для включения данной функции также можно воспользоваться клавишей «Q» .
Выбираем на Панели инструментов «Brush Tool» (Кисть) и нажимаем «Q» . После этого будет выбран черный цвет для кисти. Закрасьте ей объект, который нужно выделить.
Обратите внимание в настройках кисти «Opacity» (Непрозрачность) и «Flow» (Поток) должно стоять 100%. Выбирайте жесткую непрозрачную кисть.
Если Вы закрасили лишнюю часть изображения, поменяйте основной цвет на белый и уберите ненужный фон.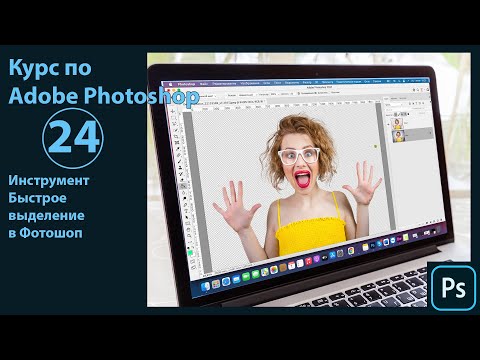
Когда закрасите нужную область, нажмите «Q» . На изображении будет выделен закрашенный объект.
Для того чтобы снять выделение области в фотошопе, нажмите комбинацию клавиш «Ctrl+D» .
Если Вам нужно выделить сложные объекты в Фотошопе, такие как волосы или шерсть животных, прочтите статью как быстро выделить волосы в Фотошопе.
Надеюсь, данная статья Вам поможет выделить простые и более сложные объекты в Фотошопе, используя различные инструменты.
Случалось ли такое, что при работе с Фотошопом вам не приходилось использовать выделение объектов? Уверены, что нет, т.к. это тоже неотъемлемая часть базовых навыков при работе с изображениями в программе.
Для чего это нужно? Чаще всего выделение используют для копирования и вырезания объектов или же для заливки и обводки контуров. В общем-то перечислять преимущества можно долго, но перейдем к делу.
Благодаря этому уроку, вы научитесь выделять объект в Фотошопе строго по контуру, используя несколько способов.
Выделение объектов разными способами
Быстрое выделение горячими клавишами. Данный метод подойдет для заранее вырезанных объектов, которые находятся на отдельном слое, чаще всего – прозрачном. Чтобы выделить объект, достаточно нажать на слой, на котором он находится, удерживая при этом клавишу CTRL.
Если вы все сделали правильно, то Фотошоп выделит все объекты, находящиеся на слое. См. скриншот ниже:
Волшебная палочка.Данный метод тоже не покажется вам сложным. Нам понадобится инструмент “Волшебная палочка”.
Благодаря этому инструменту мы автоматически выделим участок, который содержит в себе цвет, на который мы кликнули. Этот способ идеально подходит для отделения нужного объекта от фона (фон должен быть однотонным).
Быстрое выделение. Этот инструмент находится в одной группе с “Волшебной палочкой”, но отличается тем, что благодаря нему можно выделять определенную часть однотонного объекта.
Магнитное лассо. Благодаря такому инструмент, как “Лассо”, вы можете выделить объекты не только разных цветов, но и с разной фактурой. Исключением в группе будет «Магнитное лассо» (нужен только для работы с границей между тонов).
На скриншоте ниже наглядно видно, как работает «Магнитное лассо» – приклеивается к краям объекта.
Прямолинейное лассо. Исходя из названия можно догадаться, что данный инструмент идеально подходит для работы с прямыми, т.к. контуры с изгибами вам с ним не создать. Если же у вас в задаче – выделение геометрических фигур, состоящих из прямых сторон, то “прямолинейное лассо” хороший помощник.
Лассо. Благодаря стандартному лассо вы сможете выделять любый фигуры любых форм, т.к. с этим инструментом можно работать только вручную.
Но… У всех этих инструментов есть изъян – неточность выделения, из-за чего приходится дополнительно трудится в последствии.
Выбор профессионалов – “Перо”. Благодаря этому инструменту и определенным навыкам, вы сможете делать “хирургические” выделения.
Благодаря перу у вас также будет возможно в любой момент поменять определенную часть выделения, что очень важно, ведь вам не придется из-за ошибки, выделять объект заново.
Если вы хотите узнать об этом инструменте подробнее, то у нас есть урок: Как пользоваться пером в Photoshop
Заключение
На начальных этапах вы, вероятнее всего, обойдетесь “простыми” инструментами “Волшебная палочка”, “Быстрое выделение” и “Лассо”. Но в дальнейшем вы будете вынуждены научиться пользоваться “Пером”, т.к. только с помощью него можно работать с сложными изображениями/проектами в Фотошопе.
Как выделить вставленный объект в фотошопе
Случалось ли такое, что при работе с Фотошопом вам не приходилось использовать выделение объектов? Уверены, что нет, т. к. это тоже неотъемлемая часть базовых навыков при работе с изображениями в программе.
к. это тоже неотъемлемая часть базовых навыков при работе с изображениями в программе.
Для чего это нужно? Чаще всего выделение используют для копирования и вырезания объектов или же для заливки и обводки контуров. В общем-то перечислять преимущества можно долго, но перейдем к делу.
Благодаря этому уроку, вы научитесь выделять объект в Фотошопе строго по контуру, используя несколько способов.
Выделение объектов разными способами
Быстрое выделение горячими клавишами. Данный метод подойдет для заранее вырезанных объектов, которые находятся на отдельном слое, чаще всего – прозрачном. Чтобы выделить объект, достаточно нажать на слой, на котором он находится, удерживая при этом клавишу CTRL.
Если вы все сделали правильно, то Фотошоп выделит все объекты, находящиеся на слое. См. скриншот ниже:
Волшебная палочка.Данный метод тоже не покажется вам сложным. Нам понадобится инструмент “Волшебная палочка”.
Благодаря этому инструменту мы автоматически выделим участок, который содержит в себе цвет, на который мы кликнули. Этот способ идеально подходит для отделения нужного объекта от фона (фон должен быть однотонным).
Быстрое выделение. Этот инструмент находится в одной группе с “Волшебной палочкой”, но отличается тем, что благодаря нему можно выделять определенную часть однотонного объекта.
Магнитное лассо. Благодаря такому инструмент, как “Лассо”, вы можете выделить объекты не только разных цветов, но и с разной фактурой. Исключением в группе будет «Магнитное лассо» (нужен только для работы с границей между тонов).
На скриншоте ниже наглядно видно, как работает «Магнитное лассо» – приклеивается к краям объекта.
Прямолинейное лассо. Исходя из названия можно догадаться, что данный инструмент идеально подходит для работы с прямыми, т. к. контуры с изгибами вам с ним не создать. Если же у вас в задаче – выделение геометрических фигур, состоящих из прямых сторон, то “прямолинейное лассо” хороший помощник.
к. контуры с изгибами вам с ним не создать. Если же у вас в задаче – выделение геометрических фигур, состоящих из прямых сторон, то “прямолинейное лассо” хороший помощник.
Лассо. Благодаря стандартному лассо вы сможете выделять любый фигуры любых форм, т.к. с этим инструментом можно работать только вручную.
Но… У всех этих инструментов есть изъян – неточность выделения, из-за чего приходится дополнительно трудится в последствии.
Выбор профессионалов – “Перо”. Благодаря этому инструменту и определенным навыкам, вы сможете делать “хирургические” выделения.
Благодаря перу у вас также будет возможно в любой момент поменять определенную часть выделения, что очень важно, ведь вам не придется из-за ошибки, выделять объект заново.
Если вы хотите узнать об этом инструменте подробнее, то у нас есть урок: Как пользоваться пером в Photoshop
Заключение
На начальных этапах вы, вероятнее всего, обойдетесь “простыми” инструментами “Волшебная палочка”, “Быстрое выделение” и “Лассо”. Но в дальнейшем вы будете вынуждены научиться пользоваться “Пером”, т.к. только с помощью него можно работать с сложными изображениями/проектами в Фотошопе.
Но в дальнейшем вы будете вынуждены научиться пользоваться “Пером”, т.к. только с помощью него можно работать с сложными изображениями/проектами в Фотошопе.
Самая частая операция в фотошопе – это выделение объектов для замены фона или переноса на другое фото. В Photoshop существует огромное количество способов выделения, которые можно совмещать друг с другом для достижения лучшего результата.
Из этого урока, вы научитесь подбирать способ для данной конкретной ситуации, максимально качественно и быстро выделять предметы в Photoshop.
Основные инструменты выделения
Хорошее выделение начинается с правильного выбора инструмента. Самая первая группа кнопок в панели инструментов посвящена выделению объектов.
Стрелочка в нижнем правом углу означает, что есть дополнительные вариации этих инструментов. Если нажать и удерживать кнопку мыши на одном из них, открывается список дополнительных инструментов.
В начале идут простые фигуры выделения «Прямоугольная область» «Овальная область» и полоски толщиной в один пиксель. Чаще всего, пользуются первыми двумя.
Чаще всего, пользуются первыми двумя.
Удержание клавиши SHIFT при рисовании позволяет получить чистый квадрат или круг.
Обычное «Лассо» (Lasso Tool) проводит линию по траектории движения мыши. Как правило, мышкой довольно сложно попасть в край предмета поэтому, этот инструмент подойдет для грубого выделения, когда точность не важна.
Прямолинейное лассо (Polygonal Lasso Tool) чертит выделение прямыми отрезками. Подойдет для выделения предметов с прямыми углами. Например, коробки, здания, карандаши.
Двойной щелчок мыши замыкает выделение, поэтому будьте осторожны.
Магнитное лассо (Magnetic Lasso Tool) работает в автоматическом режиме. Достаточно веси по краю предмета, компьютер распознает его форму и линия будет «примагничиваться» к краю объекта.
Если линия легла не правильно, нажмите клавишу Backspace на клавиатуре, чтобы убрать последние звенья и проложите линию по новому курсу. Также, эта кнопка работает и с инструментом прямоугольного выделения.
Также, эта кнопка работает и с инструментом прямоугольного выделения.
Волшебная палочка (Magic Wand Tool) автоматически распознает пятна одного цвета и выделяет их.
Волшебная палочка подходит для предметов лежащих на однотонном фоне, одно нажатие на фон распознает его и выделяет.
Чувствительность волшебной палочки (допуск) настраивается в панели параметров. Чем больше значение, тем больше палочка «видит». Слишком маленькая чувствительность, будет оставлять белый ореол, как на рисунке выше, а слишком большая, захватывать края предмета.
Быстрое выделение (Quick Selection Tool), работает похожим образом, но более эффективно выделяет разноцветные предметы. Инструмент соответствует названию и действительно, быстрее всех остальных выделяет объект.
Подберите оптимальный диаметр кисти и проведите внутри объекта. Кисть будет захватывать его по частям, пытаясь угадать границы предмета.
Даже если Quick Selection Tool схватил лишнего, удержание клавиши ALT позволяет обратно убрать куски выделения.
Выделение нескольких объектов
Абсолютно все вышеописанные инструменты , можно сочетать друг с другом. Именно этот приём и позволяет достичь высокого качества выделения.
- Удержание SHIFT добавляет следующее выделение к существующему.
- Удержание ALT вычитает новое выделение из старого.
При работе с инструментами лассо, всегда можно дорабатывать существующее выделение путем добавления нового или вычитания из старого.
Кроме того, у каждого нового выделения может быть своя растушевка. Это позволяет выделять предмет с размытыми краями, как на снимке выше.
Значение растушевки можно задать перед рисованием (в панели параметров, как на снимке выше), либо после рисования, нажав SHIFT+F6 (или правой кнопкой мыши – Растушевка).
Как быстро выделить объект в Фотошопе
К быстрым способам выделения можно отнести все вышеперечисленные автоматические инструменты, а в особенности инструмент «Быстрое выделение». Дополнительные функции, тоже помогут справится со сложной задачей.
Дополнительные функции, тоже помогут справится со сложной задачей.
Цветовой диапазон (Color Range)
Если на картинке присутствуют несколько предметов одного тона, воспользуйтесь – Выделение/Цветовой диапазон. Эта функция, в отличие от «волшебной палочки» позволяет захватить все элементы одновременно и видеть, как влияет на выделение настройка чувствительности.
Нажмите пипеткой на нужную область и отрегулируйте «Разброс» так, чтобы ваш предмет был максимально контрастным к фону.
Доработка автоматического выделения
Однако, важно понимать, что скорость выделение всегда влияет на качество. Если вы хотите максимально упростить и сэкономить время, сделайте автоматическое выделение, например, инструментом «волшебная палочка».
А потом, доработайте вручную то, что инструмент не смог правильно распознать удерживая клавиши SHIFT или ALT для добавления или вычитания кусочков.
Быстрая маска
К скоростным способам выделения можно отнести быструю маску. Возьмите черную кисть и перейдите в режим быстрой маски (клавиша Q). Закрасьте кистью необходимую область меняя размер и жесткость краев. Рисование серыми оттенками позволяет получать полупрозрачное выделение.
Возьмите черную кисть и перейдите в режим быстрой маски (клавиша Q). Закрасьте кистью необходимую область меняя размер и жесткость краев. Рисование серыми оттенками позволяет получать полупрозрачное выделение.
К режиме «Быстрой маски» можно пользоваться не только кистями, но и инструментами лассо заливая их черным цветом.
При повторном нажатии на значок быстрой маски у вас появится выделение, которое нужно будет инвертировать (CTRL+SHIFT+I).
Выделение маской слоя
Этот способ не относится к инструментам выделения, но имеет огромное преимущество по сравнению с предыдущим в том, что дает возможность легко править выделение по ходу работы, добавлять части фигуры и удалять их. Поэтому, я решил о нем тоже рассказать.
Перетяните ваше изображение на другой фон не вырезая его так, чтобы он был вторым слоем. Нажмите на значок маски слоя.
Рисование по слою черным цветом будет скрывать изображение, а рисование белым, снова его отображать. Закрашивать участки можно, как кистью с различной мягкостью, так и инструментами лассо.
Еще одно преимущество, этого способа наложения – возможность делать полупрозрачные выделения, например, рисуя серой кистью. Рисовать кистями на маске слоя гораздо удобнее с помощью графического планшета, нажим нажимом на ручку можно регулировать прозрачность, а мазки получаются на много точнее.
Видео урок: 4 способа выделения в Photoshop
Как выделить сложный объект в Фотошопе
К сложным объектам выделения, часто относят волосы или предметы с большим количеством мелких деталей. Такие предметы очень сложно или даже невозможно выделить стандартными инструментами.
Если края предмета размыты, автоматические инструменты могут не справится, а в ручную линия получается не ровной. В таком случае, лучше использовать инструмент Pen Tool, о котором, речь пойдет ниже.
Два способа выделения волос
Уровни. Создайте новый слой и переведите его в черно-белый режим (CTRL+SHIFT+U).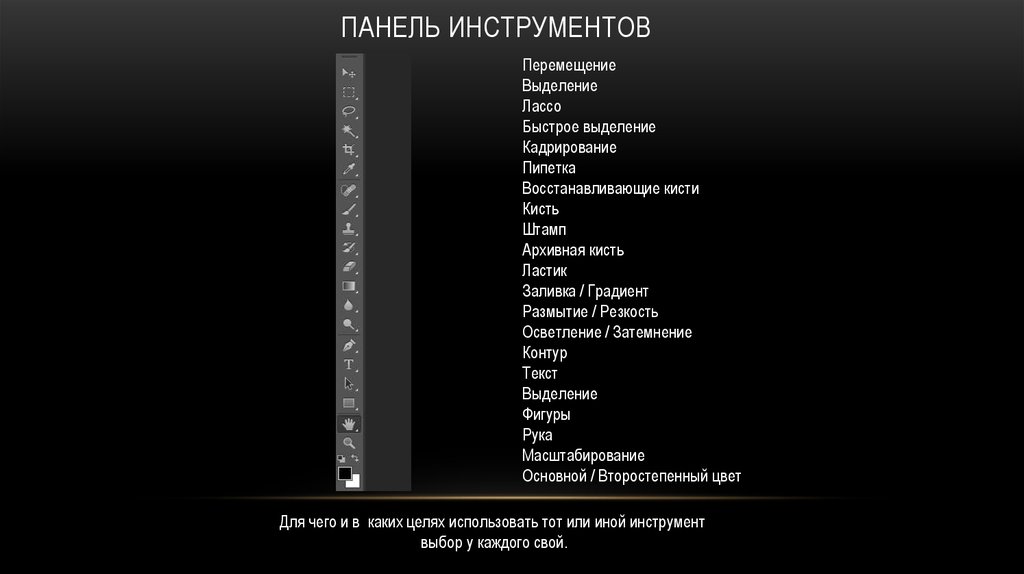 Нажмите – Изображение/Коррекция/Уровни. Отрегулируйте боковые ползунки так, чтобы волосы человека были максимально контрастны по отношению к фону, как показано на снимке ниже.
Нажмите – Изображение/Коррекция/Уровни. Отрегулируйте боковые ползунки так, чтобы волосы человека были максимально контрастны по отношению к фону, как показано на снимке ниже.
Светлые части девушки закрасьте черной кистью, чтобы получился цельный силуэт без пробелов, как на скриншоте ниже.
Теперь, выделите черный силуэт «Цветовым диапазоном» описанным выше, а второй слой можно удалить.
Уточнение края. Для примера возьмем фотографию гривы лошади. Выделите тело инструментом «Быстрое выделение» (Quick Selection Tool) или любым другим удобным инструментом. Для точного выделения гривы нажмите – Выделение/Уточнить край.
Теперь нужно провести по краю гривы инструментом похожим на кисть. И выставить оптимальные параметры настройки. Есть возможность посмотреть качество выделения на черном и белом фоне. Это особенно удобно при переносе объекта на другой фон, заранее увидеть косяки (например, цветной ореол) и исправить их.
Если вы стерли слишком много или не ровно, проведите еще раз по гриве удерживая клавишу ALT на клавиатуре.
Модификация выделения
Если выделение захватывает по краю часть фона, например, белый ореол вокруг объекта. Нажмите – Выделение/Модификация/Сжать.
В открывшимся окне задайте количество пикселей на которое должно сократится ваше выделение. То же самое можно сделать и для расширения области выделения.
Граница создает выделение только по границе предмета на толщину указанную в настройках. Эту функцию удобно применять при рисовании фигур.
Сглаживание округляет острые углы выделения, делая его более округлым.
Растушевка размывает края выделения.
Выделение инструментом Перо
Инструмент «Перо» (Pen Tool) позволяет делать точное выделение объекта с закругленными и острыми углами. Возьмите Перо и нажмите на край выделения, если нажать и удерживать левую кнопку мыши, то можно получить выгнутую линию.
Короткий щелчок создает острые углы, а удерживание позволяет выгибать округлые линии без погрешностей.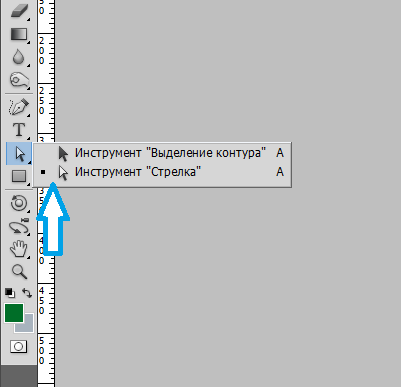 По ходу рисования, линию можно править с помощью следующих клавиш:
По ходу рисования, линию можно править с помощью следующих клавиш:
- Удержание CTRL позволяет перемещать опорные точки и менять угол искривления.
- Удержание ALT добавляет опорные точки и позволяет делать острые углы
- Удержание SHIFT делает искривление под углами кратными 45°.
Когда рисунок пером готов, замкните его, нажмите на него правой кнопкой мыши и выберите «Выделить область. «
Полученное выделение можно использовать в работе, а векторный контур удалить.
Видео урок: выделение сложного объекта
Как перенести выделенный объект
Как правило, выделяют объект для переноса на другое изображения или для редактирования отдельно от фона. Существует несколько способов переноса изображения на другой фон:
Самый простой способ переноса – это копирование (CTRL+C и CTRL+V). Или нажмите – Редактирование/Копировать. А на другом изображении – Вставить. Выделение импортируется в качестве нового слоя.
Есть другой способ. Инструментом «перемещение» просто перетянуть объект на другое изображение и отпустить.
И наконец, самый правильный способ, нажать – Слой/Новый/Скопировать на новый слой.
Изображение перенесется на новый слой. Далее его можно перемещать, масштабировать или переносить на другую фотографию.
Как изменить размер выделенного объекта в Фотошопе
Практически всегда, после переноса выделенного изображения на другой фон, его требуется масштабировать. Уменьшать изображение можно сколько угодно, а вот, если размер уже маленький, то при растягивании он будет размытым и в более низком разрешении. В таком случае, лучше уменьшать фон, а не основной объект.
Нажмите – Редактирование/Трансформирование/Масштабирование. (или CTRL+T). Вокруг объекта появится рамочка.
Потяните за угол обязательно удерживая SHIFT на клавиатуре, иначе пропорции слоя исказятся и чайка будет сплюснутой.
Также, есть возможность повернуть слой, исказить, деформировать, отразить по горизонтали и по вертикали.
Как сохранить выделенный объект в фотошопе
Когда вы получили необходимое выделение, не мешало бы его сразу сохранить, на всякий случай. Нажмите – Выделение/Сохранить выделенную область.
Теперь выделение сохранилось и его в любой момент можно снова загрузить или добавить к существующему.
Сохраненная область выделения сохранится только в формате Photoshop (PSD) если вы сохрание ваше изображение в JPEG, то вся информация о выделениях удалится.
Как удалить выделенный объект в фотошопе
Удалить выделенный объект с фотографии можно просто нажав на клавишу DELETE или закрасив выделенную область цветом фона.
Как видно на картинке выше, закрашивание изображения цветом фона не дает нужного результата, поэтому это решается только инструментами ретуширования. Такими, как «штамп» и «Восстанавливающая кисть».
Например, если вы хотите бесследно удалить человека с фотографии, то нужно с помощью инструментов ретуширования восстановить фон под ним. Иногда фотография позволяет сделать это.
Иногда фотография позволяет сделать это.
Такая операция требует определенных навыков владения инструментами ретуши и некоторого количества времени так, как все это делается вручную. Возьмите инструмент «Штамп» (Clone Stamp Tool) удерживая ALT нажмите на образец похожего фона, который проходит под человеком и нажмите на человека.
Бордюр проходящий по ногам нужно рисовать отдельно, перенося похожие кусочки штампом.
Если фон однородный, выделите участок любым выше описанным инструментом выделения с растушевкой и переместите на место человека.
Видео урок: удаление объекта в Photoshop
Надеюсь, у вас хватило терпения все прочитать и вникнуть в каждый из приемов. Теперь, вы знаете о выделении в Photoshop намного больше остальных людей. Умеете переносить изображение на другой фон и удалять с фотографии лишнее.
Осталось применить на практике несколько способов для лучшего запоминания. Если информация была вам полезна пишите об этом в комментариях к статье.
Если информация была вам полезна пишите об этом в комментариях к статье.
На этой странице
Перемещение выделенной области
Инструмент «Перемещение» позволяет вырезать и переместить выделенные пикселы в новое место на фотографии. Этот инструмент также можно использовать для перемещения и копирования выделенных фрагментов между фотографиями в Photoshop Elements, а также в фотографии в других приложениях, которые поддерживают выделенные фрагменты.
Чтобы активировать инструмент «Перемещение» при другом активном инструменте, нажмите и удерживайте клавишу «Ctrl» (Command в ОС Mac OS) (этот метод не работает, когда выбран инструмент «Рука»).
В рабочей среде «Редактирование» выделите область с помощью какого-либо инструмента выделения и выберите инструмент «Перемещение» на панели инструментов.
Параметры инструмента «Перемещение»
При активизации инструмента «Перемещение» на панели параметров можно изменить следующие параметры:
Автоматически выделять слой
Выделяет самый верхний слой с пикселами, находящимися непосредственно под инструментом «Перемещение», а не текущий выделенный слой.
Показать ограничительную рамку
Отображает ограничительную рамку вокруг выделенного фрагмента изображения или вокруг выделенной области (если на изображении нет активного выделения). С помощью прямоугольников на сторонах и углах можно изменять размер выделения или слоя.
Ограничительная рамка не отображается для фонового слоя.
Подсветка при наведении курсора
Подсвечивает отдельные слои при наведении курсора на изображение. Чтобы выделить и переместить подсвеченный слой, щелкните на нем. Слои, которые ранее были выделены, при наведении курсора не подсвечиваются.
Перемещает выделенный слой на передний или задний план или помещает между другими слоями Меню включает команды «На передний план», «Сдвинуть вперед», «Сдвинуть назад» и «На задний план». Чтобы расположить слой, выделите его и выберите соответствующую команду в меню «Расположить».
Выравнивает выделенные слои. Доступны следующие параметры: «Верхние края», «Центры по вертикали», «Нижние края», «Левые края», «Центры по горизонтали» и «Правые края». Допускается одновременное выравнивание нескольких слоев. Чтобы выровнять слои, выделите один слой, затем выделите другой, удерживая нажатой клавишу Shift, затем выберите нужную команду в меню «Выравнивание».
Допускается одновременное выравнивание нескольких слоев. Чтобы выровнять слои, выделите один слой, затем выделите другой, удерживая нажатой клавишу Shift, затем выберите нужную команду в меню «Выравнивание».
Разделяет выделенные слои на равные части. Доступны следующие параметры: «Верхние края», «Центры по вертикали», «Нижние края», «Левые края», «Центры по горизонтали» и «Правые края». Допускается расположение нескольких слоев на расстоянии друг от друга. Чтобы активировать этот параметр, необходимо наличие не менее трех выделенных слоев. Чтобы разделить слои друг от друга на некоторое расстояние, выделите один слой, затем выделите другой, удерживая нажатой клавишу Shift, и выберите соответствующую команду в меню «Распределить».
Копирование выделенных областей или слоев
Выделенные области можно копировать и вставлять с помощью инструмента «Перемещение» или команд «Копировать», «Копировать объединенные», «Вырезать», «Вставить» или «Вставить в выделение» в меню «Редактирование».
Примечание: при вставке выделенной области или слоя с одной фотографии на другую в различных разрешениях, скопированные данные сохраняют размеры в пикселах. Это может привести к тому, что вставляемый фрагмент может обладать неправильными пропорциями относительно нового изображения. Прежде чем скопировать и вставить изображение, воспользуйтесь командой «Изображение» > «Изменить размер» > «Изображения», чтобы привести обе фотографии к одному разрешению.
Выделенные области, которые вырезаются и копируются, сохраняются в буфер обмена. Буфер обмена может содержать одновременно только одну выделенную область.
Копирование выделенных областей с помощью инструмента «Перемещение»
Чтобы скопировать данные с одной фотографии на другую перетащите выделенную область из окна активного изображения в окно другого изображения. Окно второго изображения будет подсвечено, что указывает на возможность вставки выделения в него.
Adobe Photoshop CS6 — тест 9
Главная / Офисные технологии / Adobe Photoshop CS6 / Тест 9
Упражнение 1:
Номер 1
Какой вид заливки применен на фотографии для создания фоторамки?
Ответ:
 (1) Регулярная 
 (2) Градиент 
 (3) Однородная 
 (4) Основной цвет 
Номер 2
Какая клавиша вызывает окно "Заполнить"?
Ответ:
 (1) Shift + F5 
 (2) Enter 
 (3) Esc 
 (4) PrtSc 
Номер 3
Применялась ли на данном изображении команда Инверсия выделения?
Ответ:
 (1) нет, дважды применено выделение прямоугольной области изображения 
 (2) да, чтобы выделить область фоторамки 
 (3) да, чтобы создать маску 
 (4) нет, применена заливка белым цветом 
Упражнение 2:
Номер 1
Какая Булева операция произведена на рисунке ниже?
Ответ:
 (1) новая выделенная область 
 (2) добавить к выделенной области 
 (3) вычитание из выделенной области 
 (4) пересечение с выделенной областью 
Номер 2
Укажите на панели атрибутов операцию логического вычитания:
Ответ:
 (1) один 
 (2) два 
 (3) три 
 (4) четыре 
Номер 3
Какими булевыми операциями создано выделение в виде книги?
Ответ:
 (1) логическим сложением (сваркой) 
 (2) логическим вычитанием (резкой) 
 (3) логическим сложением и логическим вычитанием 
 (4) логическим пересечением 
Упражнение 3:
Номер 1
На панели атрибутов инструмента Градиент укажите Радиальный градиент?
Ответ:
 (1) один 
 (2) два 
 (3) три 
 (4) четыре 
 (5) пять 
Номер 2
Для чего используется комбинация клавиш Ctrl+E?
Ответ:
 (1) создать дубликат слоя 
 (2) объединить видимые слои 
 (3) выполнить сведение 
 (4) объединить слои 
Номер 3
Где применяются Булевы операции с выделениями?
Ответ:
 (1) только в 2D графике 
 (2) только в 3D графике 
 (3) и в 2D графике, и в 3D графике 
 (4) только в векторной графике 
Упражнение 4:
Номер 1
В каких случаях для вырезания объекта из фона применяется именно Быстрая маска?
Ответ:
 (1) когда объект расположен на однородном фоне 
 (2) когда объект имеет сложный контур и расположен на неоднородном фоне 
 (3) когда выделяемый из фона объект имеет простые геометрические формы 
 (4) когда выделяемый из фона объект имеет большой размер 
Номер 2
В каких ситуациях рекомендуется изменить цвет быстрой маски?
Ответ:
 (1) когда цвет маски и цвет выделяемого ей объекта одинаковы 
 (2) когда цвет маски и цвет фона одинаковы 
 (3) когда цвет маски белый 
 (4) когда цвет маски черный 
Номер 3
Каким инструментом можно исправить выделенный в режиме Быстрой маски контур, если при обводке контура вы захватили лишние области.
Ответ:
 (1) инструментом Прямоугольная область 
 (2) инструментом Штамп 
 (3) инструментом Ластик 
 (4) инструментом Палец 
Упражнение 5:
Номер 1
Для какого рода выделений можно применить инструмент Цветовой диапазон?
Ответ:
 (1) если выделяемый объект расположен на неоднородном фоне 
 (2) он служит в основном для простых выделений, когда объект расположен на однородном фоне 
 (3) когда объект имеет простой контур 
Номер 2
Для чего в окне Цветовой диапазон используют Пипетку плюс?
Ответ:
 (1) пипетка плюс служит для добавления оттенков тона из выделения в области, указанных этой пипеткой 
 (2) пипетка плюс служит для удаления оттенков тона из выделения в области, указанных этой пипеткой 
 (3) пипетка плюс создает отступ между рисунком и текстом 
 (4) если фон однороден, то Пипетка плюс не нужна 
Номер 3
Инструмент Быстрое выделение расположен в одной группе с Волшебной палочкой, но в отличие от нее…
Ответ:
 (1) позволяет производить быстрое выделение объекта на неоднородном фоне 
 (2) позволяет производить быстрое выделение объекта только на однородном фоне 
 (3) позволяет производить быстрое выделение только объектов с простой геометрической формой контура 
 (4) позволяет производить быстрое выделение только объектов со сложной формой контура 
Упражнение 6:
Номер 1
Каким инструментом достигается точность настройки границ выделения при работе инструментом Быстрое выделение?
Ответ:
 (1) Размер 
 (2) Жесткость 
 (3) Уточнить край 
 (4) Интервалы 
Номер 2
Какой кнопкой на палитре Контуры из контура создают выделение?
Ответ:
 (1) цифра 1 
 (2) цифра 2 
 (3) цифра 3 
 (4) цифра 4 
Номер 3
Для чего, работая Волшебной палочкой, нажимают на клавишу Shift?
Ответ:
 (1) для удаления из выделения ненужных вам фрагментов 
 (2) если останется невыделенными несколько небольших фрагментов, то их можно добавить к основному выделению, удерживая клавишу Shift 
 (3) при нажатии на Shift возле курсора появится небольшой значок (-), который указывает на то, что теперь выделяемые нами области будут вычитаться из ранее сделанных нами выделений 
 (4) при нажатии на Shift возле курсора появится небольшой значок (+), который указывает на то, что теперь выделяемые нами области будут суммироваться с предыдущими нашими выделениями, сливаясь с ними 
Упражнение 7:
Номер 1
Инструменты группы Лассо…
Ответ:
 (1) не используются для создания выделений на однородном фоне 
 (2) используются для создания выделений на неоднородном фоне 
 (3) содержат инструмент Прямолинейное лассо для создания выделенных областей с прямыми краями 
 (4) содержат инструмент Магнитное лассо, которым граница выделения привязывается к краям выделяемой области изображения, это инструмент полуавтоматический 
Номер 2
Какие настройки имеет инструмент Магнитное лассо?
Ответ:
 (1) Уточнить край, Частота 
 (2) Ширина, Контрастность 
 (3) Растушевка, Сглаживание 
 (4) Стиль, Автовыбор 
Номер 3
Какой из настроек нет в фильтре Extract (Извлечение)?
Ответ:
 (1) Ластик 
 (2) Рука 
 (3) Масштаб 
 (4) Перемещение 
Упражнение 8:
Номер 1
Какой из инструментов выделения оптимален для выделения шариков из фона?
Ответ:
 (1) Перо 
 (2) Лассо 
 (3) Волшебная палочка 
 (4) Быстрая маска 
Номер 2
Какой вид заливки применен для создания фоторамки?
Ответ:
 (1) Линейный градиент 
 (2) Радиальный градиент 
 (3) Конусовидный градиент 
 (4) Зеркальный градиент 
 (5) Ромбовидный градиент 
Номер 3
Какая команда необходима для восстановления рабочих сред по умолчанию?
Ответ:
 (1) Редактирование-Установки-Производительность-Основные-Восстановить все сообщения 
 (2) Окно-Рабочая среда-Новая рабочая среда 
 (3) Редактирование-Установки-Интерфейс-Восстановить рабочие среды по умолчанию 
 (4) Редактирование-Установки-Производительность-Дополнительные параметры 
Главная / Офисные технологии / Adobe Photoshop CS6 / Тест 9
Как использовать инструмент «Быстрое выделение» в Photoshop
youtube.com/embed/Uq9vnbaOJ1Q» frameborder=»0″ allowfullscreen=»»>- Вы можете использовать инструмент «Быстрое выделение» в Photoshop, чтобы легко выбирать и редактировать определенные части фотографии.
- После того, как вы сделали свой выбор, вы можете удалить или отредактировать этот раздел, не затрагивая остальную часть фотографии.
- Все, что вы выбрали с помощью инструмента быстрого выбора, будет окружено черно-белой пунктирной линией.
Когда вы работаете с изображением в Photoshop, бывают случаи, когда вам нужно отредактировать только определенную часть изображения — может быть, чье-то лицо или только фон. Если это так, то инструмент «Быстрое выделение» — ваш друг.
Как и другие инструменты выбора, Quick Selection позволяет вам выбрать часть изображения для работы. Но в отличие от других инструментов, которые заставляют вас выбирать раздел вручную, инструмент быстрого выбора использует цвета, чтобы лучше выбирать только то, что вы хотите.
Вот как работает функция быстрого выбора и как ее использовать.
Как использовать инструмент быстрого выбора в PhotoshopИнструмент быстрого выбора анализирует цвета на редактируемом изображении и использует их, чтобы определить, где заканчивается один объект и начинается другой.
Таким образом, инструмент быстрого выбора лучше всего работает с изображениями с большим количеством цветов и контрастов. Он отлично подходит для выбора фона, изолированных объектов и других вещей, которые четко отделены от всего, что их окружает.
1. Откройте фотографию в Photoshop. Щелкните инструмент «Быстрое выделение» на панели инструментов в левой части экрана. Это четвертый вариант сверху, он выглядит как кисть, рисующая пунктирную линию. Если вместо этого вы видите значок волшебной палочки, щелкните его правой кнопкой мыши и выберите «Инструмент быстрого выделения».
Выберите Quick Selection Tool из четвертого отсека. Дэйв Джонсон/Business Insider
Дэйв Джонсон/Business Insider2. В верхней части экрана убедитесь, что выбран режим «Добавить в выделение» — это тот же значок в виде кисти и пунктирной линии, но со знаком «плюс» над ним. Этот параметр означает, что каждый раз, когда вы щелкаете фотографию с помощью инструмента «Быстрое выделение», вы добавляете свой выбор, а не начинаете сначала.
Режим «Добавить в выделение» будет расширять выделение каждый раз, когда вы используете инструмент. Дэйв Джонсон/Business Insider 3. Также вверху экрана установите размер кисти выделения. Вы захотите сделать кисть меньше, чем область или объект, который вы пытаетесь выделить, потому что, если она слишком велика, она также выделит части, которые вам не нужны.
Также вверху экрана установите размер кисти выделения. Вы захотите сделать кисть меньше, чем область или объект, который вы пытаетесь выделить, потому что, если она слишком велика, она также выделит части, которые вам не нужны.
4. Щелкните часть фотографии, которую хотите выделить. Чтобы расширить выделение, щелкните другую часть или щелкните и перетащите мышь, как если бы вы рисовали кистью. Вы можете видеть, как выбор расширяется при перемещении мыши.
5. Если вы случайно выбрали ненужные части изображения, пора их удалить. В верхней части экрана выберите режим «Вычесть из выделения» — тот же значок кисти и пунктирной линии, но со знаком минус. Вы также можете сделать кисть немного меньше, так как это потребует более точной и деликатной работы кистью.
6. Найти часть фотографии, которая включает нежелательный выбор. Нажмите на выделение, стараясь оставаться в области, которую вы хотите исключить из выделения. Например, если вы пытаетесь выделить небо над зданием, держите инструмент ниже линии крыши. Нажмите и осторожно перетащите, наблюдая за изменением выделения.
Например, если вы пытаетесь выделить небо над зданием, держите инструмент ниже линии крыши. Нажмите и осторожно перетащите, наблюдая за изменением выделения.
7. Изменяйте режимы выделения «Добавить» и «Вычесть», а также настраивайте размер инструмента, пока не выберете только нужную область. Это может занять несколько попыток, особенно если на изображении мало контрастных цветов.
8. Если выделение больше не нужно, щелкните внутри него правой кнопкой мыши и нажмите «Отменить выбор».
После того, как вы сделали свой выбор, вы можете рисовать или стирать внутри этого выделения, не беспокоясь о том, что ваша работа распространится на остальную часть изображения. Любые фильтры, которые вы добавляете, будут влиять только на выбранную часть. То же самое касается таких инструментов, как Spot Healing, Patch, Paint Bucket и других.
Если у вас все еще активен быстрый выбор, вы можете щелкнуть правой кнопкой мыши выбранный раздел, чтобы найти еще несколько вариантов. Одним из них является «Выбрать инверсию» — выберите его, и ваш выбор будет инвертирован, поэтому все , кроме , для того, что вы выделили, будет выбрано.
Одним из них является «Выбрать инверсию» — выберите его, и ваш выбор будет инвертирован, поэтому все , кроме , для того, что вы выделили, будет выбрано.
В Photoshop слои — это то, как вы сортируете то, что находится поверх чего — думайте о них как о листах бумаги, наложенных друг на друга. Если вы планируете выполнять какую-либо продвинутую работу в Photoshop, вам нужно знать, как их использовать.
Если вы собираетесь использовать инструмент «Быстрое выделение», но не уверены, будет ли конечный результат выглядеть хорошо, подумайте о том, чтобы сначала сделать копию всех ваших текущих слоев. Это то, чем занимаются профессиональные художники-графики и фотографы, и это лучший способ защитить вашу работу.
При копировании слоя сохраняется неотредактированная версия изображения, которую можно использовать для справки. При желании вы даже можете смешать две версии изображения. Для работы со слоем:
Для работы со слоем:
1. Перейдите в палитру «Слои» в правой части экрана и перетащите текущий слой (слои) на кнопку «Создать новый слой» (которая имеет форму знака «плюс» или стикера) в нижней части экрана. экран.
Перетащите текущий слой на кнопку «Новый слой» в нижней части окна. Дэйв Джонсон/Business Insider2. Щелкните значок глаза рядом с исходными слоями, чтобы скрыть их.
Обязательно скройте слой, с которым вы не работаете. Дэйв Джонсон/Business Insider
Дэйв Джонсон/Business Insider3. Щелкните новый скопированный слой, чтобы выбрать его, и продолжите редактирование.
Если вы хотите просмотреть старые слои для справки, используйте значки глаз, чтобы показать или скрыть свои слои по своему усмотрению.
Как сделать фон прозрачным в Photoshop двумя способами
Как изменить цвет фона ваших фотографий в Photoshop, чтобы сделать ваши изображения более яркими
Как инвертировать цвета любого изображения в Photoshop в 3 простых шага
Как выделить текст в Photoshop, чтобы он выделялся на пользовательском изображении
Как отразить изображение в Photoshop, чтобы получить зеркальное отражение любой фотографии
Дэйв Джонсон
Внештатный писатель
Дэйв Джонсон — технический журналист, который пишет о потребительских технологиях и о том, как индустрия превращает спекулятивный мир научной фантастики в современную реальную жизнь. Дэйв вырос в Нью-Джерси, прежде чем поступить в ВВС, чтобы управлять спутниками, преподавать космические операции и планировать космические запуски. Затем он провел восемь лет в качестве руководителя отдела контента в группе Windows в Microsoft. Как фотограф Дэйв фотографировал волков в их естественной среде обитания; он также инструктор по подводному плаванию и соведущий нескольких подкастов. Дэйв является автором более двух десятков книг и участвовал во многих сайтах и публикациях, включая CNET, Forbes, PC World, How To Geek и Insider.
Дэйв вырос в Нью-Джерси, прежде чем поступить в ВВС, чтобы управлять спутниками, преподавать космические операции и планировать космические запуски. Затем он провел восемь лет в качестве руководителя отдела контента в группе Windows в Microsoft. Как фотограф Дэйв фотографировал волков в их естественной среде обитания; он также инструктор по подводному плаванию и соведущий нескольких подкастов. Дэйв является автором более двух десятков книг и участвовал во многих сайтах и публикациях, включая CNET, Forbes, PC World, How To Geek и Insider.
ПодробнееПодробнее
Как использовать инструмент быстрого выбора в Photoshop (подробное руководство)
Инструмент быстрого выбора — отличное решение, когда вам нужно быстро выделить простые объекты, предметы или области изображения. Этот инструмент позволяет сделать грубое выделение, и Photoshop автоматически привязывает выделение к краям области или объекта, который вы рисуете.
Вы можете использовать инструмент для грубого выбора или быстрый метод, чтобы получить общий выбор, прежде чем уточнять его дальше. Используйте этот инструмент в качестве первого шага для вырезания изображений из фона или выполнения точечной корректировки изображения. Этот инструмент должен быть вашим основным инструментом выбора, когда выбор относительно прост.
В этом уроке вы узнаете все варианты использования этого инструмента, объяснение всех его настроек, а также то, как с его помощью вырезать объекты и применять выборочные корректировки!
Для чего нужен инструмент быстрого выбора?
Инструмент быстрого выделения в основном используется для создания выделения вокруг объекта, объекта или области изображения. Этот выбор делается быстро и легко, так как вам нужно только дать Photoshop приблизительное представление о том, что должно охватывать выделение. Затем программа обнаруживает края и уточняет выбор, чтобы выделить область как можно лучше.
После создания выделения его можно использовать различными способами. Наиболее распространенной причиной использования выделения является вырезание объекта, будь то изъятие объекта из изображения, закрытие объекта или удаление фона изображения. Однако это не единственное применение этого инструмента.
Наиболее распространенной причиной использования выделения является вырезание объекта, будь то изъятие объекта из изображения, закрытие объекта или удаление фона изображения. Однако это не единственное применение этого инструмента.
Выделение также можно использовать для добавления к изображению точечных корректировок. Например, если у вас есть фотография с линией горизонта, где небо оказывается переэкспонированным, а передний план экспонирован правильно. Вы можете просто выбрать небо и скорректировать экспозицию, не затрагивая остальную часть изображения.
Инструмент быстрого выделения лучше всего использовать на изображениях с четко определенными краями и контрастными областями. Эти изображения позволят Photoshop легко создать правильный выбор, и в некоторых случаях вам нужно будет лишь добавить минимальные уточнения.
Сделав выделение с помощью инструмента «Быстрое выделение», вы можете добавить к выделению, проведя кистью по другим областям, чтобы расширить его или вычесть из выделения таким же образом. Вы можете пойти еще дальше, используя рабочее пространство «Выделение и маска», чтобы уточнить выделение.
Вы можете пойти еще дальше, используя рабочее пространство «Выделение и маска», чтобы уточнить выделение.
Объяснение настроек инструмента быстрого выбора
После выбора инструмента быстрого выбора на панели инструментов ( W ) вы можете настроить определенные параметры на панели параметров для лучшей навигации по инструменту.
Когда вы активируете инструмент быстрого выбора, он будет автоматически настроен на создание New Selection , первого значка кисти в ряду из трех значков. Выберите второй значок, чтобы Добавить к уже сделанному выделению . Хотя после создания выделения инструмент автоматически переключается на этот значок, что позволяет легко добавлять элементы к выделению.
Затем выберите последний значок, чтобы Вычесть из выделения , если вы выбрали слишком много. Вы также можете удерживать Alt (Win) или Option (Mac), когда проводите кистью по областям, чтобы вычесть их из выделения.
Всплывающее меню «Кисть» позволяет настроить размер кисти. Нажмите на стрелку, чтобы открыть меню, и используйте ползунок, чтобы изменить размер кисти. Кисть другого размера позволяет быстрее выделять большие области или лучше уточнять выделение с помощью кисти меньшего размера. Вы также можете использовать [, чтобы уменьшить размер кисти или ] , чтобы увеличить размер.
Отметьте Sample All Layers , если вы хотите, чтобы выбор учитывал информацию обо всех слоях вашего проекта, а не только об активном слое.
Затем установите флажок Enhance Edge , чтобы уменьшить шероховатость границы выделения. Эта кнопка автоматически применяет уточнение краев к выделению, что поможет при вырезании объекта из фона для получения более чистого вида.
Чтобы пропустить закрашивание объекта, который вы хотите выбрать, вы также можете нажать кнопку Select Subject . Photoshop автоматически определит объект изображения и создаст выделение вокруг него. Затем вы можете уточнить выбор, если это необходимо.
Затем вы можете уточнить выбор, если это необходимо.
Этот параметр лучше всего использовать на изображениях с четким объектом, а не с несколькими объектами, которые могут быть видны в качестве объекта изображения.
Нажмите Выбрать и замаскировать , чтобы открыть рабочее пространство, предлагающее набор инструментов для более точного выделения. Параметры в этой рабочей области позволяют смещать край, закрашивать области для более точного выделения и выделять волосы на изображении для тех сложных прядей волос, которые трудно выделить правильно.
Как создавать выделения с помощью инструмента быстрого выделения в Photoshop
Чтобы использовать инструмент быстрого выделения в Photoshop, щелкните и перетащите область, которую хотите выделить. Photoshop автоматически привяжет выделение к краю объекта. Продолжайте, пока не будет выбран весь объект. Чтобы удалить часть выделения, удерживайте Alt или Option и закрасьте ненужные области.
Теперь давайте разберем это более подробно.
Несмотря на то, что инструмент «Быстрое выделение» предназначен для быстрого выбора, он по-прежнему является всесторонним инструментом, который дает вам большой контроль над процессом. Этот элемент управления позволяет вам создавать точные выборки даже при поиске быстрого решения.
Чтобы создать выделение с помощью инструмента быстрого выделения , откройте изображение и выберите инструмент на панели инструментов ( W ). Если вы его не видите, нажмите и удерживайте инструмент «Выделение объекта» или инструмент «Волшебная палочка», так как они собраны вместе на одной панели инструментов.
Инструмент быстрого выбора уже настроен на создание Нового выделения . Настройте другие параметры следующим образом:
- Выберите правильный размер кисти для вашего изображения
- Установите флажок рядом с Sample All Layers
- Установите флажок рядом с Enhance Edge
Затем начните закрашивать объект, который хотите выделить. Нажмите и перетащите объект, чтобы создать выделение. Каждый раз, когда вы отпускаете мышь, он показывает вам выделение после того, как Photoshop привязывает выделение к краям.
Нажмите и перетащите объект, чтобы создать выделение. Каждый раз, когда вы отпускаете мышь, он показывает вам выделение после того, как Photoshop привязывает выделение к краям.
Как только вы отпустите, инструмент переключится на Добавить к выделению , так что вы можете продолжать рисовать, пока не выберете весь объект. В некоторых случаях инструмент может выделять части фона, если цвета похожи.
Чтобы исправить эти области, выберите параметр Вычесть из выделения на панели параметров и закрасьте область, которую хотите удалить из выделения. Вы также можете просто удерживать Alt/Option , чтобы активировать опцию вычитания, и как только вы ее отпустите, инструмент вернется к функции «Добавить к выделению».
Даже после всего этого некоторые области могут быть выбраны неправильно. На изображении выше выделение неправильное вокруг женской руки или выбившихся волос. Чтобы уточнить выбор, нажмите Кнопка «Выбор и маска» на панели параметров или нажмите Control + Alt + R (Win) или Command + Option + R (Mac).
После нажатия этой кнопки откроется рабочая область Select and Mask , где у вас есть несколько вариантов уточнения выбора.
Вы можете решить, как будет отображаться выделение, выбрав между наложением, марширующими муравьями, на белом или черном фоне или другими способами. Вы также можете настроить непрозрачность и цвет наложения в Панель свойств .
На вкладке Global Refinements на панели Properties можно очистить выбор с отображаемыми параметрами.
- Переместите ползунок Smooth , чтобы уменьшить неправильные формы. Параметр Smooth обычно используется на линиях горизонта
- Ползунок Растушевка размывает края вашего выделения
- Отрегулируйте ползунок Контрастность , если вы хотите создать резкий край в выделении или исправить растушевку
- Используйте ползунок Shift Edge для регулировки края выделения внутрь или наружу
Другим важным применением этой рабочей области является панель инструментов слева. Вы можете использовать следующие инструменты, чтобы уточнить выделение.
Вы можете использовать следующие инструменты, чтобы уточнить выделение.
- Первый инструмент — это Quick Selection Tool , который можно использовать для создания нового выделения или добавления к выделенному
- Инструмент «Кисть для уточнения краев» позволяет очищать края в определенных областях вокруг объекта
- Далее идет инструмент «Кисть» , который можно использовать для закрашивания дополнительных областей выделения или вычитания областей из выделения таким же образом, как при работе с инструментом «Быстрое выделение» в рабочей среде Photoshop.
- Далее идет объект . Инструмент «Выделение» и Инструмент «Лассо» , предлагающий дополнительные инструменты для создания выделений с помощью
- Последние два значка — это инструмент «Рука» для перемещения изображения и инструмент «Масштаб» для увеличения определенных областей изображения
После достаточного уточнения выделения можно выбрать параметр Вывод в в нижней части панели Свойства . В этом случае выберите Selection , а затем нажмите OK .
В этом случае выберите Selection , а затем нажмите OK .
Теперь у вас будет более точный выбор объекта, который вы можете вырезать из фона, отредактировать отдельно от остального изображения или использовать в другом проекте.
Как вырезать изображения с помощью инструмента быстрого выбора
Инструмент «Быстрое выделение» обычно используется для вырезания предметов или объектов из изображения, что существенно удаляет фон изображения. Этот процесс выполняется быстро и легко, если для выбора используется инструмент быстрого выбора.
Чтобы вырезать объект из изображения, начните с открытия изображения и выбора инструмента Quick Selection Tool ( W ) на панели инструментов.
Если на вашем изображении есть четкий объект, вы можете нажать кнопку Select Subject в Панель опций . Если объект немного сложнее, щелкните и перетащите кисть по объекту, чтобы сделать выбор. В моем случае я выбрал «Выбрать объект», потому что модель выделяется на фоне.
В моем случае я выбрал «Выбрать объект», потому что модель выделяется на фоне.
Уточните выбор, чтобы убедиться, что объект выбран правильно, прежде чем вырезать его из изображения.
Затем продублируйте фоновый слой, перетащив его на значок нового слоя внизу панели Слои или нажмите Control + J (Win) или Command + J (Mac). Затем скройте фоновый слой, сняв флажок со значка глаза рядом с миниатюрой.
Работая с дублированным слоем, выберите значок маски слоя внизу панели Слои .
После выбора значка маски все, что включено в ваш выбор, останется видимым, а все, что исключено из выбора, исчезнет.
Вы также заметите, что маска слоя добавлена к слою, позволяя вам вернуться и изменить редактирование на более позднем этапе.
Затем к изображению можно добавить фон любого типа или использовать вырез для другого проекта. Здесь я добавил слой градиентной заливки к фону изображения.
Использование инструмента быстрого выделения для точечной настройки в Photoshop
Инструмент быстрого выделения используется не только для вырезания изображений. Вы также можете добавить точечные корректировки к некоторым областям изображения, используя выделение, чтобы предотвратить влияние на остальную часть изображения.
Чтобы добавить к изображению точечную настройку, выберите Quick Selection Tool ( W ) и выделите область, которую хотите редактировать, как вы узнали в первом разделе. Используйте любой из методов уточнения, чтобы очистить выделение.
Затем выберите корректировку, которую вы хотите использовать для редактирования выбранной области. В этом случае я буду использовать корректирующий слой Curves , чтобы увеличить интенсивность неба, слегка затемнив его. Для этого я выберу значок Curves на панели Adjustments .
После того, как будет выбрана настройка Curves, она добавит новый слой Curves на панель Layers с вашим выбором, примененным к маске.
На панели свойств отрегулируйте линию на графике, щелкая для создания точек и перетаскивая их для изменения тональности изображения. При перетаскивании точки вниз она становится темнее, а при перетаскивании вверх — светлее.
После того, как вы настроите по своему вкусу, ваши изменения будут видны только в белых частях вашей маски слоя (в данном случае на небе). Это потому, что белый цвет виден на 100%, а черный на 100% прозрачен в мире масок.
Вы можете выбрать эту маску слоя на более позднем этапе, чтобы повторно отредактировать настройку, если это необходимо, открыв панель «Свойства» и повторно отрегулировав точки на кривой.
На изображении вы увидите, что небо (или выбранная вами область) изменилось в соответствии с корректирующим слоем, а остальная часть изображения осталась неизменной.
Откройте для себя 6 приемов, которые помогут вам освоить Photoshop
Теперь, когда вы знаете, как использовать инструмент быстрого выделения в Photoshop, продолжайте свой прогресс с помощью моей бесплатной электронной книги Photoshop Blueprint. В этой бесплатной электронной книге рассказывается о шести эффективных методах преобразования редактирования и рабочего процесса независимо от вашего опыта работы с программой. Нажмите здесь, чтобы узнать больше, или нажмите кнопку ниже!
В этой бесплатной электронной книге рассказывается о шести эффективных методах преобразования редактирования и рабочего процесса независимо от вашего опыта работы с программой. Нажмите здесь, чтобы узнать больше, или нажмите кнопку ниже!
Инструмент быстрого выделения в Photoshop
При использовании Photoshop вы могли заметить значок, который появляется в меню инструментов. Этот значок представляет собой кисть с пунктирной линией и, по-видимому, является инструментом быстрого выбора. Тот факт, что он включен в число верхних значков меню инструментов, связан с тем, что он широко используется . То есть инструмент быстрого выделения был одним из самых востребованных инструментов пользователями Adobe Photoshop CC. Этот инструмент упрощает выбор нужного объекта и создание на нем контура выделения.
Кроме того, этот инструмент может в одиночку создавать обширные выборки, на которые в противном случае уходит очень много времени. Впоследствии выбранные элементы можно скопировать и вставить вместе с другими выбранными элементами в другое окно. Итак, вы уже знаете, что инструмент быстрого выделения — довольно важный инструмент в Photoshop, так что лучше изучите его. Поэтому в нашей статье мы дадим вам краткий урок о том, как использовать инструмент быстрого выделения в Photoshop. Итак, без дальнейших церемоний, давайте начнем с просмотра пошаговый подход о том, как использовать инструмент быстрого выделения в Photoshop.
Итак, вы уже знаете, что инструмент быстрого выделения — довольно важный инструмент в Photoshop, так что лучше изучите его. Поэтому в нашей статье мы дадим вам краткий урок о том, как использовать инструмент быстрого выделения в Photoshop. Итак, без дальнейших церемоний, давайте начнем с просмотра пошаговый подход о том, как использовать инструмент быстрого выделения в Photoshop.
Пошаговый подход
Этап 1
Во-первых, откройте Photoshop на ПК с Windows или Mac. После того, как приложение запущено и запущено, вам нужно открыть нужный файл изображения.
Этап 2
Теперь отсюда вам нужно выбрать инструмент быстрого выбора в меню инструментов с левой стороны. Его значок изображен в виде кисти вместе с пунктирными линиями, представляющими контур выделения.
Шаг 3. Инструмент быстрого выделения в Photoshop
В-третьих, как использовать инструмент быстрого выбора в Photoshop, нужно щелкнуть значок и перетащить его через место, которое вы хотите выделить. На этом этапе вы заметите движущиеся точки, похожие на муравьев, видимые на вашем экране , показывающие желаемый выбор или контур.
На этом этапе вы заметите движущиеся точки, похожие на муравьев, видимые на вашем экране , показывающие желаемый выбор или контур.
Этап 4
Теперь, если вы хотите снять выделение с больших областей, вы можете просто удерживать нажатой клавишу Alt на окнах. Точно так же, удерживая клавишу выбора на Mac, перетащите указатель вокруг любой области, которую вы хотите удалить. Все выбранные контуры немедленно исчезнут из этой области.
Кроме того, при использовании инструмента быстрого выделения в Photoshop мы рекомендуем работать со слоями. Поскольку это лучшее решение, если вы хотите избежать случайного удаления вашего выбора навсегда. Для этого вы можете просто продублировать слои и двигаться к этому.
Преимущества использования быстрого выбора в Photoshop
Давайте будем честными, мы все хотели создать захватывающие образы самих себя с другим фоном. То есть выбор объекта или субъекта из уже существующего изображения и изменить фон проще, чем когда-либо, с помощью инструмента быстрого выбора. Кроме того, изучение того, как использовать инструмент быстрого выделения в Photoshop, значительно облегчит вам создание векторной графики. Кроме того, вы можете импортировать эти выделения в различные приложения, такие как Adobe Illustrator. Кроме того, мы упоминали, что вы можете использовать это, чтобы создать захватывающую глубину резкости на ваших фотографиях? Да! С помощью этого инструмента быстрого выбора просто выберите объект или тему, а затем перейдите в галерею размытия в опции фильтра.
Кроме того, изучение того, как использовать инструмент быстрого выделения в Photoshop, значительно облегчит вам создание векторной графики. Кроме того, вы можете импортировать эти выделения в различные приложения, такие как Adobe Illustrator. Кроме того, мы упоминали, что вы можете использовать это, чтобы создать захватывающую глубину резкости на ваших фотографиях? Да! С помощью этого инструмента быстрого выбора просто выберите объект или тему, а затем перейдите в галерею размытия в опции фильтра.
После этого используйте размытие по Гауссу, размытие по спирали или что-то еще, что вам больше подходит, а затем просто инвертируйте выделение . Что это сделает, так это сделает фон выделением, а затем вы сможете добавить это боке по вашему выбору.
Проще говоря, вы можете получить много преимуществ, если знаете, как использовать инструмент быстрого выделения в Photoshop, и это лишь некоторые из них.
Стать профессионалом
Если вы хотите узнать больше и стать мастером фотошопа, вы можете изучить весь потенциал этой программы с помощью наших профессиональный уровень Photoshop Masterclass .
Заключение — Инструмент быстрого выделения в Photoshop
В заключение, это были наши советы о том, как использовать инструмент быстрого выделения в Photoshop. Теперь несколько слов о постобработке и обработке фотографий, которые мы хотели бы добавить. По мере того, как Adobe выпускает новые версии Photoshop, искусство обработки фотографий с каждым днем становится все проще. Например, размытие, которое когда-то достигалось с помощью высококачественной цифровой зеркальной фотокамеры, теперь можно точно так же воспроизвести в Photoshop. Тем не менее, вы должны помнить одну вещь: при изменении фона внимательно следите за настройками. То есть убедитесь, что вы открыли приложение Camera Raw (CTRL+Shift+A) в приложении Photoshop. Здесь вы должны соответствующим образом соотнести выделение и фон, особенно их цвета.
В дополнение к этому бонусному совету не забывайте о дублировании слоя, чтобы избежать безвозвратного удаления вашего выбора. С учетом сказанного, мы, безусловно, надеемся, что вы тщательно выполнили шаги и правильно их выполнили. Итак, продолжайте свое путешествие по фотографии и получайте удовольствие, делая тысячи вариантов для вашего путешествия по манипуляциям с фотографиями. Удачи!
С учетом сказанного, мы, безусловно, надеемся, что вы тщательно выполнили шаги и правильно их выполнили. Итак, продолжайте свое путешествие по фотографии и получайте удовольствие, делая тысячи вариантов для вашего путешествия по манипуляциям с фотографиями. Удачи!
Если вам помогла статья «Инструмент быстрого выделения в Photoshop », ставьте лайк и делитесь ею с друзьями!
Приятной фотосессии!
Учебники по Lightroom и Photoshop
Курс фотошопа
Курс Lightroom
Эффект бликов
Lightroom и Photoshop Курс
Photoshop — Инструменты выбора — ЦИФРОВАЯ ФОТОГРАФИЯ 1
Введение в инструменты выбора
Цели учащихся:- Учащиеся смогут идентифицировать инструменты выделения в Adobe Photoshop CC головоломки с картинками) в Adobe Photoshop CC
- Учащиеся загружают окончательные изображения в общую папку на Google Диске
- Прямоугольный инструмент Marquee
- Полигональный инструмент Lasso
- Инструмент быстрого выбора
- Команда бесплатного преобразования
- Common Quick Key Commands в Photoshop
Процедура:
. День . Инструмент «Прямоугольное выделение» (головоломка «Тюльпаны»)
День . Инструмент «Прямоугольное выделение» (головоломка «Тюльпаны»)
SWS (сессия студенческой работы)
День 2. Использование инструмента «Многоугольное лассо» (головоломка «Пустыня»)
SWS (сессия студенческой работы)
День 3:
Использование инструмента быстрого выбора (головоломка с маяком)
SWS (рабочая сессия для учащихся)
День 4:
Учащиеся используют инструмент выбора для выполнения задания (головоломка с клевером)
SWS (рабочая сессия для учащихся)
День 5: догнать/завершить ВСЕ ЗАГАДКИ и загрузить на Google Диск. Поместить в папку с пометкой «Выбор инструментов»
Инструменты выбора позволяют выбирать или «выбирать» области, которые вы хотите отредактировать или применить изменения, не меняя всего изображения.
Команда «Свободное преобразование» (Cmd+T):
Команда «Свободное преобразование» позволяет вращать области или изменять размер и форму объекта.
Ниже представлена серия изображений, которые были разобраны, и вам потребуется использовать различные инструменты выделения в Photoshop, чтобы снова собрать их вместе.
Полезные команды быстрого доступа:
- Cmd + C — Копировать
- Cmd + N — Открыть новый пустой документ (при выполнении после копирования изображения он автоматически предоставит вам правильный размер скопированного изображения)
- Cmd + X — Вырезать
- Cmd + V — Вставить
- Cmd + Z — Вернуться на один шаг назад (для ошибок)
- Cmd + T — Свободное преобразование (нажмите Enter, чтобы применить изменения)
- Cmd + D — Отменить выбор
Примечание. В Photoshop используются слои, как в программе Wegman. Слои создаются, когда вы автоматически вырезаете и вставляете что-то. Вы можете манипулировать или перемещать только тот слой, который выбран в данный момент.
1.
 Тюльпаны:
Тюльпаны: Направления:
Для этой головоломки используйте инструмент Rectangle Marque Tool , чтобы выбрать части. Вырезать (cmd+x) и вставить (cmd=v) каждую часть, это создаст новый слой только с этой частью. Убедитесь, что вы снова нажимаете на фоновый слой, чтобы выбрать и вырезать каждую часть, пока вы не вырезаете и не вставляете каждую часть на новый слой. Затем используйте инструмент перемещения, чтобы переместить части, чтобы сделать изображение цельным.
Ниже находится инструмент Rectangle Marquee Tool 9.0020 и Инструмент перемещения
2. Пустыня:
Направления:
Для этой головоломки вы будете использовать инструмент Polygonal Lasso Tool , чтобы выбрать, вырезать и вставить каждую часть головоломки. Как только вы поместите каждую часть на свой новый слой, соберите пазл снова.
Как только вы поместите каждую часть на свой новый слой, соберите пазл снова.
3. Маяк
Направления:
Используйте инструмент быстрого выбора , чтобы выбрать, вырезать и вставить каждую часть головоломки. Как только вы поместите каждую часть на свой новый слой, соберите пазл снова. Примечание. Некоторые части этой головоломки были перевернуты или повернуты, вам нужно будет потренироваться в использовании команды свободного преобразования (Cmd+T) , чтобы поставить их правильной стороной вверх.
4. Клевер
Направления:
Используйте то, что вы узнали, чтобы снова собрать это воедино, наслаждайтесь!
Дополнительные инструменты выбора:
| youtube.com/embed/myecPHJ8Iwo?wmode=opaque» frameborder=»0″ allowfullscreen=»»> |
Отказ от ответственности за ссылки: Ссылки в этой области позволят вам покинуть сайт Центрального школьного округа Гранд-Айленда. Появление этих ссылок не означает одобрения Центральным школьным округом Гранд-Айленда связанных веб-сайтов или информации, продуктов или услуг, содержащихся на них. Центральный школьный округ Гранд-Айленда не контролирует информацию, которую вы можете найти в этих местах. Центральный школьный округ Гранд-Айленда не может подтвердить точность или уместность информации, доступной на любых связанных сайтах. Центральный школьный округ Гранд-Айленда не несет ответственности за содержание любых связанных страниц или любых ссылок, содержащихся на связанных сайтах, а также за любые изменения или обновления таких сайтов.
Разница между инструментом выбора объекта и инструментом быстрого выбора [обновлено в 2022 г.]
Adobe Photoshop — это известная программа для редактирования фотографий, которая используется как любителями, так и профессиональными фотографами.
Существует несколько способов создания выделения в Photoshop, как простых, так и сложных, но из-за большого количества вариантов выбрать лучший из них сложно.
Вы можете указать область, которую можно дополнительно изменить для улучшения ваших фотографий и композиций, используя любой из вариантов выбора.
Инструмент выбора объекта и инструмент быстрого выбора Основное различие между инструментом выбора объекта и инструментом быстрого выбора заключается в том, что инструмент выбора объекта позволяет вам самостоятельно идентифицировать объект. С другой стороны, быстрый выбор автоматически распознает объект. Выбор объекта был введен в 2019 году и оказался довольно точным. Инструмент быстрого выбора был представлен в 2007 г.
Инструмент быстрого выбора был представлен в 2007 г.
Выбор объектов был добавлен Adobe в 2019 г.версия фотошопа. На первый взгляд кажется, что он работает аналогично инструменту Marquee. Для начала нарисуйте прямоугольник или лассо вокруг объекта, который хотите выбрать.
Затем Photoshop исследует содержимое фигуры, чтобы найти в ней объект. Затем компьютер сужает выбор в зависимости от темы. Он чаще всего используется для сложных определений на фотографии.
Инструмент «Быстрое выделение» с регулируемой круглой кистью можно использовать для быстрого рисования выделения. Выделение растягивается наружу по мере перетаскивания и автоматически обнаруживает определенные края изображения и следует за ними.
Выбрав всплывающее меню «Кисть» на панели настроек и введя размер в пикселях или переместив ползунок, вы даже можете изменить размер кончика кисти. В результате это разнообразный и полезный инструмент.
Comparison Table Between Object Selection Tool and Quick Selection Tool| Parameters of Comparison | Object Selection Tool | Quick Selection Tool |
| Ручной/автоматический выбор | Он позволяет вам самостоятельно идентифицировать объект, просто нарисовав вокруг него приблизительное выделение. | Автоматически выбирает похожие тона и останавливается, когда находит края изображения. |
| Location | The first option in the toolbar (Photoshop CC 2020) | The second option in the toolbar (Photoshop CC 2020) |
| First Introduction | Впервые он был представлен в Photoshop CC 2020 (ноябрь 2019 г.). | Впервые он был представлен в Photoshop CS3 (2007 г.). |
| Лучший подходящий для | . Хорошо работает со всеми изображениями | . Лучшие работы с изображениями с контрастными цветами и вещами, которые явно отделены от всех вокруг них |
| . | Быстро, но менее точно |
Компания Adobe представила инструмент «Выбор объекта» как часть элементов управления «Выделение» и «Маска» в конце 2019 года, но с новым обновлением 2022 года Photoshop переместил этот инструмент на передний план и в центр панели инструментов, разделив пространство с волшебной палочкой.
Это один из тех инструментов, которые кажутся слишком хорошими, чтобы быть правдой — удивительно автоматические вещи, которые работают только при редактировании телевизионных изображений.
Любой, кто использовал Photoshop в течение многих лет, понимает, что, хотя он будет работать достаточно хорошо, инструмент «Выбор объекта» не будет идеальным с самого начала.
Но все равно отлично! Чтобы сделать ситуацию еще лучше, вы можете использовать инструмент «Выделение объектов», чтобы сосредоточиться на конкретных объектах, которые вы хотите изолировать.
Очевидно, что это лучше всего работает с четко определенными элементами, которые можно отличить друг от друга, а также от фона, но инструмент превосходно работает даже в упакованных, перегруженных кадрах.
Чтобы нарисовать выделение вокруг элементов, сначала выберите прямоугольное выделение или лассо от руки в параметрах инструмента в верхней части окна. Одной из фантастических новых функций, управляемых искусственным интеллектом Adobe Sensei, является выбор объекта.
Хотя он прекрасно работает сам по себе, созданные им выделения можно редактировать, настраивать, увеличивать и вычитать так же, как и любой другой инструмент выделения.
Что такое инструмент быстрого выбора?Впервые он был представлен в Photoshop CS3 и похож на Magic Wand тем, что также выбирает пиксели на основе тона и цвета.
Инструмент быстрого выбора, с другой стороны, выходит далеко за рамки ограниченных возможностей Magic Wand, ища сопоставимые текстуры на изображении, что делает его превосходным при распознавании границ объектов.
Кроме того, в отличие от Волшебной палочки, которая требует, чтобы мы нажимали на область и надеялись на лучшее, инструмент быстрого выделения больше похож на кисть, позволяя нам выбирать области, просто «закрашивая» их!
Фактически, он часто работает настолько хорошо и быстро, что если вы используете Photoshop CS3 или более позднюю версию, инструмент быстрого выделения может легко стать вашим основным инструментом выделения.
В выделении есть несколько разделов, которые следует удалить, например промежутки между одеждой и людьми. На панели возможностей инструмент быстрого выбора имеет еще несколько параметров.
Установите флажок «Образец всех слоев», если документ содержит несколько слоев и вы хотите, чтобы программа Photoshop оценила их все, прежде чем сделать выбор.
Если этот флажок не установлен, Photoshop будет включать в окно «Слои» только текущий активный (выделенный синим цветом) слой.
Если вы используете Photoshop на довольно быстром компьютере, включение функции «Автоматическое улучшение» может привести к получению более гладких и качественных краев выделения, но инструменту «Быстрое выделение» может потребоваться немного больше времени, чтобы выполнить свою задачу.
Если у вас нет проблем с производительностью, я бы порекомендовал активировать Auto-Enhance.
Основные различия между инструментом выбора объекта и инструментом быстрого выбора- Инструмент выбора объекта позволяет вам самостоятельно идентифицировать объект, в то время как инструмент быстрого выбора автоматически останавливается, когда находит края изображения.

- Инструмент выбора объекта находится над инструментом быстрого выбора на панели инструментов.
- Инструмент выбора объектов был впервые представлен в 2019 году., а инструмент быстрого выбора был выпущен в 2007 году.
- Инструмент быстрого выбора лучше всего подходит для изображений с более высокой контрастностью, а инструмент выбора объектов хорошо работает с большинством изображений.
- Менее точные выделения обеспечиваются инструментом быстрого выделения, а инструмент выделения объектов более точен.
Photoshop — самый мощный графический редактор на рынке. Но чтобы получить доступ к такой силе, мы должны сначала овладеть несколькими ключевыми навыками. Photoshop предоставляет множество инструментов выделения, каждый из которых предназначен для определенной работы.
Инструмент быстрого выбора позволяет нам быстро выбирать объекты, просто закрашивая их. Потратьте некоторое время на инструмент «Перо» в Photoshop, и вы сможете делать хирургически точные выделения почти во всем.
Относительно новый инструмент «Выделение объектов» в Photoshop — один из самых полезных инструментов на базе искусственного интеллекта. Если вам нужно выбрать объект из вашего кадра, вам может пригодиться инструмент с метким названием «Выбор объекта».
Ссылки- https://link.springer.com/chapter/10.1007/978-1-4842-7493-4_7
- https://dl.acm.org/doi/pdf/10.1145/354401.354421
Искать «Спросить Любая разница» в Google. Оцените этот пост!
[Всего: 0]
Один запрос?
Я приложил столько усилий, чтобы написать этот пост в блоге, чтобы быть полезным для вас. Это будет очень полезно для меня, если вы подумаете о том, чтобы поделиться им в социальных сетях или со своими друзьями/семьей. ПОДЕЛИТЬСЯ ♥️
Содержание
сообщите об этом объявлении
2. Инструменты выбора
Рисунок 14.7. Инструменты выделения
2.
 1. Общие характеристики
1. Общие характеристикиИнструменты выделения предназначены для выбора областей активного слоя, чтобы вы можете работать с ними, не затрагивая невыбранные области. Каждый инструмент имеет свои индивидуальные свойства, но инструменты выделения также имеют общий номер вариантов и общих черт. Эти общие черты описаны здесь; варианты объясняются в следующих разделах для каждого инструмента конкретно. Если вам нужна помощь с тем, что такое «выбор» находится в GIMP, и как это работает, см. Выбор.
Имеется семь инструментов выбора:
выбор прямоугольника;
выбор эллипса;
в Свободный выбор (лассо);
в Выбрать смежные области (Волшебная палочка) ;
Выбор по цвету;
в Выберите фигуры из изображения (интеллектуальные ножницы) а также
в Выбор переднего плана.

В некотором смысле инструмент «Путь» также можно рассматривать как инструмент выделения: любой закрытый путь может быть преобразован в выделение. Он также может многое сделать тем не менее, и не использует один и тот же набор параметров с другим инструменты выделения.
2.1.1. Ключевые модификаторы (по умолчанию)
Поведение инструментов выделения изменяется, если вы удерживаете Ctrl , Shift и/или клавиш Alt , пока вы их используете.
| Примечание | |
|---|---|
Продвинутые пользователи находят клавиши-модификаторы очень ценными, но новички
часто находят их запутанными. К счастью, это возможно для большинства
целях использования кнопок режима (описанных ниже) вместо модификатора
ключи. |
- Контрол
При создании выделения, удерживая Клавиша Ctrl может иметь два разных действия в зависимости от того, как вы его используете:
Удерживая клавишу при рисовании выбор переключает «Расширить от центра» вариант.
Если зажать клавишу Ctrl перед рисованием выделения , это новое выбор переключается в режим вычитания. Итак, этот новый выбор будет вычтен из существующего, как только вы отпускаете клик, поскольку у них есть общие пиксели.

- Альт.
Удержание Alt позволит перемещать текущий выбор (только его кадр, а не его содержимое). Если перемещается все изображение, а не только выделение, попробуйте Смена + Альт . Обратите внимание, что Клавиша Alt иногда перехватывается оконная система (это означает, что GIMP никогда не узнает, что это было нажимается), так что это может не работать для всех.
- Смена
При создании выделения, удерживая Клавиша Shift может иметь два разных действия в зависимости от того, как вы его используете:
Если удерживать нажатой клавишу до нажав , чтобы начать выбор, это выбор будет в дополнение режиме, пока вы нажимаете клавишу .

Если удерживать нажатой клавишу Shift после нажатия , чтобы начать выбор, эффект будет зависеть от инструмента, который вы используете: для например, выделение будет квадратом с Инструмент прямоугольного выделения.
- Ctrl + Shift
С использованием Ctrl + Shift вместе могут делать разные вещи, в зависимости от того, какой инструмент использовал. Общим для всех инструментов выделения является то, что режим выделения переключится на пересечение, так что после операции завершено, выделение будет состоять из пересечения область прослеживается с помощью ранее существовавшего выбора.
 Это
упражнение для читателя, чтобы играть с различными комбинациями
доступно при выполнении выбора, удерживая Контр + Сдвиг и отпускание либо обоих, либо одного перед отпусканием мыши
Левая кнопка.
Это
упражнение для читателя, чтобы играть с различными комбинациями
доступно при выполнении выбора, удерживая Контр + Сдвиг и отпускание либо обоих, либо одного перед отпусканием мыши
Левая кнопка.- Ключевые модификаторы для перемещения выделения
Ctrl + Alt + Щелкните левой кнопкой мыши и перетащите Shift + Alt + Левый щелчок и перетаскивание используются для перемещения выделения. См. Раздел 2.1, «Перемещение выделения».
- Пробел
Нажатие клавиши Пробел при использовании выделения инструмент превращает этот инструмент в навигационный крест до тех пор, пока вы нажимаете на полосу, позволяя вместо этого перемещаться по изображению использования полос прокрутки, когда ваше изображение больше, чем холст.
 Это опция по умолчанию: в настройках/образах Windows
вы можете переключить пробел на инструмент «Перемещение».
Это опция по умолчанию: в настройках/образах Windows
вы можете переключить пробел на инструмент «Перемещение».
2.1.2. Опции
Здесь мы описываем параметры инструментов, которые применяются ко всем инструментам выделения: параметры, которые применяются только к некоторым инструментам или влияют на каждый инструмент по-разному, описываются в разделах, посвященных отдельным инструменты. Текущие настройки этих опций можно увидеть в Инструменте Диалоговое окно параметров, которое всегда должно быть видно при использовании инструменты. Делать интерфейс последовательный, одинаковые опции представлены для всех инструменты выбора, хотя некоторые из них не имеют никакого эффекта для некоторых инструментов.
Рисунок 14.8. Общие параметры инструментов выделения
- Режим
Это определяет способ объединения созданного вами выбора.
 с любым уже существующим выбором. Обратите внимание, что функции, выполняемые
этими кнопками можно продублировать с помощью клавиш-модификаторов, т.к.
описано выше. В большинстве случаев продвинутые пользователи используют
клавиши-модификаторы; начинающие пользователи находят кнопки режимов более простыми.
с любым уже существующим выбором. Обратите внимание, что функции, выполняемые
этими кнопками можно продублировать с помощью клавиш-модификаторов, т.к.
описано выше. В большинстве случаев продвинутые пользователи используют
клавиши-модификаторы; начинающие пользователи находят кнопки режимов более простыми.Режим замены приведет к тому, что любой существующий выбор будет уничтожается или заменяется при создании нового выбора.
Режим добавления заставит новый выбор быть добавленным к любому существующие регионы выбора.
Режим вычитания удалит новую область выделения из любого существующие регионы выбора.

Режим пересечения сделает новый выбор из области где существующая область выбора и новый выбор перекрытие области.
- Сглаживание
Этот параметр влияет только на некоторые инструменты выделения: он вызывает граница выделения прорисовывается более плавно.
- Края перьев
Эта опция позволяет размыть границы выделения, так что точки вблизи границы выбираются лишь частично. За дополнительную информацию о растушевке см.
 Инструмент быстрое выделение: Инструмент «Быстрое выделение» (Quick Selection Tool)
Инструмент быстрое выделение: Инструмент «Быстрое выделение» (Quick Selection Tool)