Инструменты трансформации в Photoshop / Skillbox Media
Дизайн
#Руководства
- 18
Инструменты трансформации в Photoshop позволяют изменить масштаб, угол поворота, а иногда и форму объекта. Рассказываем, как ими пользоваться.
Vkontakte Twitter Telegram Скопировать ссылкуЖанна Травкина
Пишет про дизайн в Skillbox. Работает директором по маркетинговым коммуникациям, изучает рекламную графику и 3D.
Работает директором по маркетинговым коммуникациям, изучает рекламную графику и 3D.
Первое, что запоминают новички, — масштабирование картинки с зажатой клавишей Shift для сохранения пропорций. Но это далеко не все, что нужно знать об инструментах трансформации — с их помощью не только изменяют размер, но и полностью деформируют объект. Трансформация применяется к слоям и маскам, что полезно при работе с графикой.
Самый часто используемый инструмент трансформации в Photoshop, вызвать который проще всего сочетанием Ctrl + T. У инструмента есть еще одно полезное сочетание — Alt + Shift. Если зажать клавиши при трансформации, то масштабирование будет происходить из центра изображения. С помощью Свободного трансформирования/Free Transform можно также изменять угол поворота картинки и смещать углы картинки с зажатой клавишей Ctrl.
Переключаться между режимами трансформации в Photoshop можно во вкладке Редактирование/Edit, а можно просто щелкнуть по картинке правой кнопкой мыши — все режимы будут в выпадающем списке.
С помощью Масштабирования/Scale можно воздействовать лишь на размер изображения. Чтобы картинка изменялась с сохранением пропорций, зажмите клавишу Shift — такая трансформация используется чаще всего. Если же нужно изменить не столько размер, сколько пропорции, просто регулируйте масштаб картинки с помощью мыши, не зажимая Shift.
2 Как работает Масштабирование/ScaleПозволяет повернуть изображение. Если нужно выставить точный угол поворота, лучше действовать не мышкой, а ввести значение на панели сверху. Повернуть изображение на 90 или 180 градусов можно с помощью специальной команды — находясь в одном из режимов трансформации, кликните по картинке правой кнопкой мыши и выберите нужный пункт в конце списка.
Этот инструмент трансформации в фотошопе используется довольно редко, так как часто искажает изображение при деформации, но бывает полезен в тех редких случаях, когда картинку нужно просто «наклонить», изменив размер по одной из сторон.
4 Как работает инструмент Наклон/Skew в PhotoshopЧаще всего используется для работы с мокапами или в случаях, когда нужно изменить перспективу изображения и точно подогнать картинку под какой-либо объект. Действует очень просто — перетаскивая углы картинки, можно по отдельности настраивать их расположение.
5 Как работает инструмент Искажение/DistortВ отличие от Наклона/Skew и Искажения/Distort, Перспектива/Perspective воздействует не на каждый угол по отдельности, а на два связанных, позволяя изменять перспективу изображения с сохранением пропорций.
6 Как работает Перспектива/Perspective в PhotoshopПозволяет сильно деформировать картинку, воздействуя на ее части. При вызове инструмента появляется сетка, разделяющая картинку на девять равных частей — можно воздействовать мышкой как на определенную область, так и на точки пересечения внутри сетки.
Любое изображение можно отразить по горизонтали или по вертикали. Чтобы это сделать, откройте любой режим трансформации, щелкните по картинке правой кнопкой мыши и выберите соответствующий пункт из списка.
8 Как отразить картинку в PhotoshopОдин из самых гибких инструментов для деформации изображения, с помощью которого можно как делать легкую ретушь, так и полностью трансформировать отдельные части изображения. Марионеточная деформация создает сетку, при помощи которой можно искажать изображение. В отличие от сетки Деформации/Warp, эта гораздо более гибкая — ее можно настроить под себя или вовсе отключить.
Чтобы воспользоваться сеткой, расставьте «булавки» в тех частях изображения, которые вы хотите закрепить, а затем, перетаскивая их, внесите нужные изменения. Чтобы удалить лишние булавки, их нужно выбрать и нажать Delete, чтобы добавить — щелкнуть по нужному месту мышкой.
9 Как работает Марионеточная деформация/Puppet WarpМарионеточная деформация позволяет сильно искажать пропорции изображения, поэтому при работе с этим инструментом трансформации в Photoshop нужно быть осторожным и не забывать о реализме.
Умение работать с трансформацией упрощает работу в программе, но это лишь небольшая часть возможностей Photoshop. Чтобы стать настоящим профессионалом и создавать насыщенные визуализации, нужны более глубокие знания, которые можно получить на курсе «Рекламная Графика».
Vkontakte Twitter Telegram Скопировать ссылку Вы научитесь делать фотореалистичные иллюстрации, сочную рекламную графику и профессиональную ретушь. Повысите уровень своих работ и сможете создавать проекты для рекламы, кино- или игровой индустрии.
Повысите уровень своих работ и сможете создавать проекты для рекламы, кино- или игровой индустрии.
Узнать про курс
Учись бесплатно:
вебинары по программированию, маркетингу и дизайну.
Участвовать
Обучение: Рекламная графика Узнать большеВ Швейцарии представили дизайн нового паспорта 07 ноя 2022
Google разработал красивый дизайн для домашнего маршрутизатора Nest WiFi Pro 03 ноя 2022
Объявили призёров конкурса World Illustration Awards 2022 02 ноя 2022
Понравилась статья?
Да
Как использовать инструмент Деформация в Photoshop
С появлением современных мобильных телефонов армия любителей фотографий многократно расширилась, и время от времени у пользователей появляется необходимость сделать в фотографиях какие-нибудь изменения. Программное обеспечение компьютера дает огромные возможности редактирования любительских изображений. И чаще всего обычные пользователи используют программу Photoshop. С некоторыми полезными функциями этой программы мы и познакомимся.
Программное обеспечение компьютера дает огромные возможности редактирования любительских изображений. И чаще всего обычные пользователи используют программу Photoshop. С некоторыми полезными функциями этой программы мы и познакомимся.
С помощью инструмента деформация можно:
• создавать контуры. В программе Photoshop не очень много возможностей получения векторных изображений. Деформация позволяет делать любые контуры,
• с помощью деформации можно откорректировать недостатки объекта, например, фигуры человека: убрать второй подбородок, подправить талию и пр.,
• можно на выпуклый объект «натянуть» какое-либо изображение так, чтобы оно выглядело естественно,
• можно просто сделать прикол с искажениями объекта.
И многое ещё другое.
Как можно создать контур
Рассмотрим технику получения контура на примере рисования вазы:
• открываем программу,
• создаем новый файл,
• рисуем прямоугольник с заливкой,
• включаем инструмент деформация изображения командой Редактирование-Трансформирование-Деформация ,
• включаем сетку командой Просмотр-Показать-Сетку,
• изменяем контур фигуры, передвигая нажатой левой кнопкой мышки по границам появившейся сетки в нужных направлениях ,
• в конце всех манипуляций нажимаем Enter,
• для получения второй половины вазочки выполняем Слои-Создать дубликат слоя,
• разворачиваем изображение нового слоя симметрично первой половины вазы командой Редактирование-Трансформирование-Отразить по горизонтали,
• перемещаем вторую половину вазы на место,
• для горлышка и донышка рисуем овалы, убираем сетку.
Как откорректировать фигуру человека
На неудачном фото откорректируем талию:
• открываем изображение ,
• создаем дубликат слоя командой Слои-Создать дубликат слоя,
• выделяем на новом слое прямоугольную область для редактирования,
• открываем функцию Деформация,
• корректируем выделенный фрагмент, нажимаем Enter,
• удаляем на слое оставшиеся косяки Штампом или Пальцем.
Как поместить плоское изображение на объемный объект
Допустим, что у вас есть изображение объемного объекта, на который нужно «натянуть» другое. В этом случае деформация также может пригодиться.
У нас есть изображение чашки и букета цветов, который нужно поместить на чашку так, чтобы это выглядело естественно. Вы можете создать такую виртуальную чашку для юбиляра, поместив на ней его фото или что-либо другое.
Ход работы:
• открываем изображение чашки и изображение букета,
• выделяем нужную для перемещения часть изображения букета,
• перетаскиваем этот фрагмент на изображение чашки,
• включаем Деформацию,
• растягиваем уголки изображения до нужно положения его на чашке,
• сторонами сеточки деформации придаем нужное положение перемещенного изображения,
• завершаем операцию деформирования.
Замечание: если после завершения операции результат вас не удовлетворил, то можно снова вызвать Деформацию и продолжить работу.
Мы разобрали три варианта использования деформации, и этим не исчерпываются все её возможности.
Поделиться :
Как использовать инструмент деформации в Photoshop (шаг за шагом)
Наталья РобертА- А+
Подпишитесь ниже, чтобы скачать статью немедленно
Вы также можете выбрать свои интересы для бесплатного доступа к нашему обучению премиум-класса:
Основы бизнеса
Шпаргалки
Детская фотография
Красочные городские пейзажи
Состав
Творческая фотография
Креативные концепции портрета
Цифровые фотоколлажи
Сказочная портретная фотография
Фотография еды
Интерьерная фотография
Редактирование ландшафта
Пейзажная фотография
Обработка Lightroom
Пресеты Lightroom
Длинная выдержка
Макрофотография
Фотография Млечного Пути
Моя камера и фотография
Органический маркетинг
Домашние животные
Фотография товара
Фотография неба
Социальные сети
Натюрморт
Интервальная съемка
Туристическая фотография
Городская фотография
Фотография дикой природы
Ваша конфиденциальность в безопасности. Я никогда не поделюсь вашей информацией.
Я никогда не поделюсь вашей информацией. Вы, наверное, слышали об инструменте деформации Photoshop, но, возможно, у вас еще не было возможности поиграть с ним.
Часто используется для коммерческих или портретных работ, но может пригодиться и для других видов фотографии.
Вот простое руководство по использованию команды Photoshop Warp.
Что такое инструмент Photoshop Warp?
Инструмент деформации Photoshop позволяет вам сделать именно это — деформировать изображение. Вы можете взять выделение и перетащить его, чтобы изменить его форму по своему усмотрению.
Доступ к инструменту деформации можно получить, выбрав «Правка» в верхней части экрана, затем выбрав «Преобразование» и «Деформация».
Вы также можете получить к нему доступ, нажав Ctrl+T на ПК или Command+T на Mac. Затем щелкните правой кнопкой мыши на ПК или щелкните, удерживая клавишу Control, на Mac для вызова меню и выберите «Деформация».
Над выбранным объектом появляется сетка, будь то все изображение или его часть. Затем вы можете щелкнуть и перетащить любую линию сетки или любую точку на краю сетки, чтобы начать деформацию.
Затем вы можете щелкнуть и перетащить любую линию сетки или любую точку на краю сетки, чтобы начать деформацию.
Как только вы начнете деформировать, вы заметите, что у четырех угловых точек есть ручки, за которые вы можете взяться, чтобы еще больше деформировать. Инструмент деформации также имеет встроенный список удобных автоматических параметров формы!
Доступ к ним можно получить из раскрывающегося меню в верхней части экрана Photoshop в режиме инструмента деформации. Важно отметить, что ни один из инструментов преобразования не будет работать на фоновом слое.
Вам нужно сначала создать дубликат слоя, чтобы выполнить работу, или дважды щелкнуть фон, чтобы превратить его в обычный слой.
Когда следует использовать инструмент Photoshop Warp?
Возможно, вам никогда не понадобится использовать инструмент деформации, и это нормально! Это действительно сводится к типу фотографии, которую вы делаете, и к тому, что обычно влечет за собой ваш процесс редактирования.
Все мы в той или иной степени редактируем свои фотографии, и инструмент деформации можно использовать для кардинальных изменений или тонкой настройки. Инструмент деформации идеально подходит для реалистичного и тонкого добавления объектов.
Он также идеально подходит для портретов, когда вы хотите сделать небольшую ретушь, чтобы сделать кого-то стройнее или свести к минимуму черты лица. Ключевым моментом является минимальное использование инструмента деформации, чтобы ваша окончательная фотография по-прежнему выглядела реалистично.
Давайте посмотрим на несколько примеров деформации в Photoshop!
Деформация текста
Если вы вставляете фирменный знак на фотографию или добавляете элемент текста, инструмент деформации позволяет придать ему форму на любой поверхности, на которой он находится. Для дополнительного реалистичного эффекта вы можете смешать слой для получения текстуры.
В приведенном ниже примере я вставил текст, чтобы имитировать край ступени, а затем смешал слой, чтобы добавить ту же текстуру камня.
Какие субъекты могут потребовать этого? Представьте себе замену текста на стене с граффити или на плакатах собственным текстом. Или заменить один логотип или торговую марку на другой. Настройка знака, чтобы на нем было чье-то имя.
Деформация текста действительно открывает творческие возможности!
Добавление новых элементов
Иногда вам нужно воспроизвести элемент на фотографии, но его клонирование будет недостаточно реалистичным. Вместо этого скопируйте дополнительный элемент на отдельный слой и деформируйте его в соответствии с вашими потребностями.
Это помогает сделать изображение более реалистичным и естественным, а также дает больше возможностей для редактирования.
Ниже я добавил дополнительную каменную отделку на стену джакузи. Для этого я скопировал верхний выступ и вставил его как новый слой. Затем этот новый слой был деформирован, чтобы соответствовать необходимой форме, которая была немного более конусообразной, чем отделка вверху.
Любые края, которые нужно было очистить, были обработаны маской слоя.
Ретушь портретов
Пожалуй, одним из наиболее распространенных применений инструмента деформации является ретуширование портретов. Независимо от того, добавляете ли вы что-то больше или уменьшаете что-то, это идеальный инструмент для тонких изменений с большим эффектом.
Ниже я показываю пример портрета, на котором мы немного уменьшили ручки и подняли вверх часть выреза рубашки. Особенно при деформации формы тела вы должны помнить, что небольшие изменения имеют большое значение.
Работая с дубликатом слоя для деформации, вы можете легко отключить этот слой и сравнить его с оригиналом. Таким образом, вы можете убедиться, что вы не слишком сильно изменили форму тела.
Заключение
Инструмент «Деформация» в Photoshop — это удобный инструмент, которым вы можете пользоваться, но не каждый день. Для тех, кто работает с коммерческими клиентами или портретами, это будет отличный инструмент для реалистичной ретуши.
Для тех, кто работает с коммерческими клиентами или портретами, это будет отличный инструмент для реалистичной ретуши.
Для остальных из нас это может быть просто забавным инструментом фотошопа, с которым можно время от времени играть!
Деформация изображений с помощью Enhanced Warp Tool в Photoshop
Узнайте, как деформировать изображения, как никогда раньше, с помощью улучшенной команды «Деформация» в Photoshop 2020!
Автор сценария Стив Паттерсон.
Одной из лучших новых функций Photoshop CC 2020 является расширенная команда «Деформация». В то время как Photoshop позволял нам деформировать изображения в течение многих лет, элементы управления и параметры команды «Деформация» до сих пор были довольно ограниченными. Но с CC 2020 это уже не так. Adobe добавила новые мощные усовершенствования в Warp, в том числе новые пресеты сетки Warp, новые настраиваемые размеры сетки и возможность добавлять собственные линии сетки и контрольные точки везде, где они нам нужны.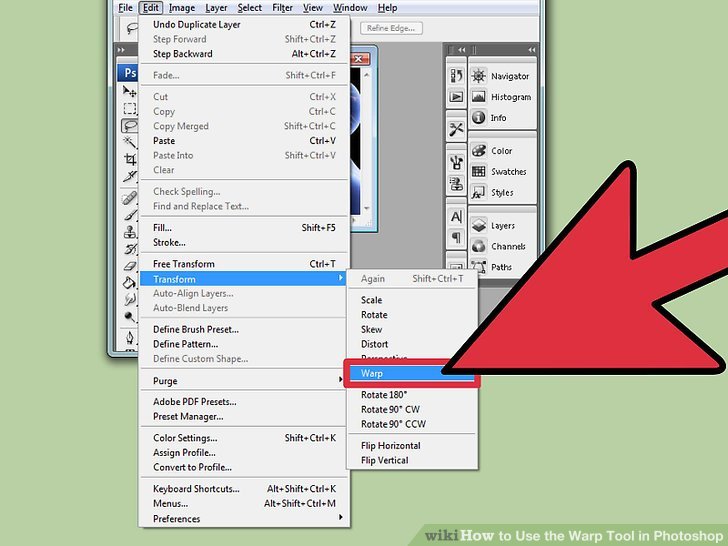 Теперь мы можем выбирать и деформировать несколько точек на изображении одновременно, и мы даже можем независимо масштабировать и вращать разные области изображения!
Теперь мы можем выбирать и деформировать несколько точек на изображении одновременно, и мы даже можем независимо масштабировать и вращать разные области изображения!
В этом уроке я покажу вам, как работает каждая новая функция команды Warp. Чтобы использовать эти функции, вам понадобится Photoshop 2020 или новее. Поэтому, прежде чем продолжить, убедитесь, что ваша копия Photoshop CC обновлена.
Начнем!
Настройка документа
Для этого урока я создал простой документ с танцующим мужчиной на градиентном фоне. Исходное фото танцора было загружено из Adobe Stock, и я использовал новый инструмент выделения объектов в Photoshop CC 2020, чтобы удалить его с остальной части изображения. Градиент позади него — один из многих новых градиентов, включенных в Photoshop CC 2020: 9.0003
Исходный документ. Танцовщица из Adobe Stock.
На панели «Слои» мужчина появляется на своем собственном слое («Слой 1») над слоем «Градиентная заливка». Убедитесь, что выбран правильный слой, прежде чем выбирать команду «Деформация»:
.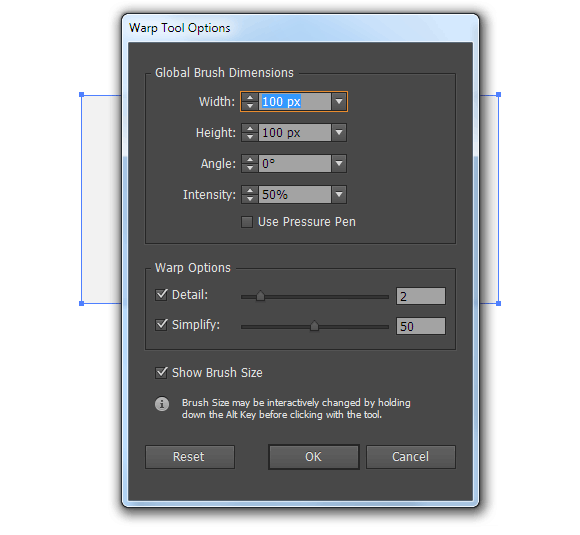
Выбор слоя, который будет деформирован.
Связанный: Освойте интерфейс Photoshop!
Деформация смарт-объектов по сравнению с обычными слоями
Также перед выбором команды «Деформация» я настоятельно рекомендую вам сначала преобразовать свой слой в смарт-объект . Причина в том, что если вы искажаете обычный пиксельный слой, сделанные вами изменения становятся постоянными. Но если вы деформируете смарт-объект, деформацию можно будет редактировать. Вы можете деформировать смарт-объект, если вам нужно, или отменить деформацию и вернуться к исходной форме изображения в любое время без потери качества.
Чтобы преобразовать слой в смарт-объект, щелкните значок меню панели «Слои» в правом верхнем углу:
Открытие меню панели «Слои».
И выберите Преобразовать в смарт-объект :
Выбор команды «Преобразовать в смарт-объект».
Значок появляется в правом нижнем углу миниатюры предварительного просмотра слоя, сообщая нам, что слой теперь безопасно находится внутри смарт-объекта, и мы готовы деформировать содержимое:
Значок смарт-объекта.
Связанный: Как редактировать смарт-объекты в Photoshop!
Где найти команду «Деформация» в Photoshop?
Есть несколько способов получить доступ к команде «Деформация» в Photoshop. Один из них, поднявшись до Edit меню в строке меню, выбрав Transform , а затем выбрав Warp . Это позволяет вам получить прямой доступ к команде Warp:
Перейдите в Редактирование > Преобразование > Деформация.
И другой способ — с помощью команды Free Transform в Photoshop. Откройте Free Transform, перейдя в меню Edit и выбрав Free Transform , или нажав Ctrl+T (Win) / Command+T (Mac) на клавиатуре:
Перейдите в Редактирование > Свободное преобразование.
Затем с активным свободным преобразованием щелкните значок Warp на панели параметров:
Щелкните значок деформации.
Элементы управления деформацией по умолчанию в Photoshop CC 2020
Когда вы выбираете команду «Деформация», Photoshop помещает поле «Деформация» по умолчанию вокруг содержимого слоя:
Поле деформации по умолчанию.
Как использовать элементы управления Warp по умолчанию
С элементами управления по умолчанию режим деформации в Photoshop CC 2020 ведет себя почти так же, как и в предыдущих версиях Photoshop. Вы можете щелкнуть и перетащить в любое место внутри рамки, чтобы свободно деформировать и изменить форму изображения:
Щелчок и перетаскивание внутри окна деформации.
Вы можете перетащить контрольную точку в каждый угол поля:
Щелкните и перетащите угловые точки.
И вы можете щелкнуть и перетащить любой из управляющих маркеров , которые выходят из каждой угловой точки:
Щелчок и перетаскивание маркеров управления.
Как отменить деформацию
В Photoshop CC 2020 команда «Деформация» (и команда «Свободное преобразование») теперь дает нам несколько отмен. Чтобы отменить последний шаг, поднимитесь на Edit меню и выберите Undo или нажмите Ctrl+Z (Win) / Command+Z (Mac) на клавиатуре.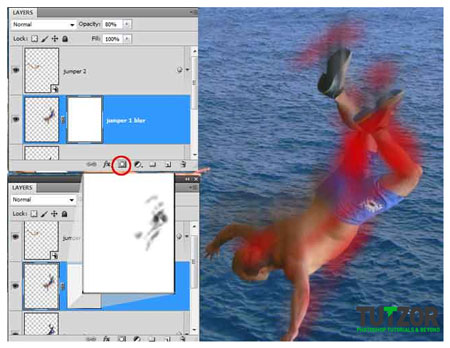 А чтобы отменить несколько шагов, несколько раз нажмите Ctrl+Z (Win)/Command+Z (Mac):
А чтобы отменить несколько шагов, несколько раз нажмите Ctrl+Z (Win)/Command+Z (Mac):
Переход к редактированию > отменить.
Или, чтобы полностью отменить деформацию и вернуть изображению его первоначальную форму, нажмите кнопку Сброс на панели параметров:
Нажатие кнопки сброса.
Расширение возможностей управления с помощью пресетов сетки деформации
Что делать, если вы хотите больше контроля над деформацией, чем предлагают элементы управления по умолчанию? Новое в Photoshop CC 2020: теперь вы можете выбрать один из трех пресетов сетки деформации . Чтобы выбрать предустановку, нажмите на новую опцию Сетка на панели параметров:
Выбор параметра «Сетка».
И выберите 3×3 , 4×4 или 5×5 сетку:
Выбор одного из трех предустановленных размеров сетки деформации.
Перед изображением появляется сетка. Здесь я выбрал сетку 3×3. И обратите внимание, что вместо того, чтобы видеть контрольные точки только в углах, теперь у нас есть контрольная точка в каждом месте, где пересекаются горизонтальные и вертикальные линии сетки. Таким образом, просто добавив предустановку сетки 3×3, мы увеличили количество контрольных точек с четырех до шестнадцати: 9.0003
Здесь я выбрал сетку 3×3. И обратите внимание, что вместо того, чтобы видеть контрольные точки только в углах, теперь у нас есть контрольная точка в каждом месте, где пересекаются горизонтальные и вертикальные линии сетки. Таким образом, просто добавив предустановку сетки 3×3, мы увеличили количество контрольных точек с четырех до шестнадцати: 9.0003
Предустановка сетки деформации 3×3.
Перетаскивание контрольной точки
Чтобы деформировать изображение с помощью сетки, вы можете нажать на любую контрольную точку и перетащить ее независимо от других:
Щелкните и перетащите контрольную точку в сетке.
Перетаскивание ручки управления
Вы также можете перетащить любой из маркеров управления, выходящих за пределы выбранной точки. Здесь я перетаскиваю правую ручку управления дальше вправо, чтобы исказить форму верхней части тела мужчины:
Перетаскивание маркера управления, выступающего из точки.
Вращение контрольной точки
И вы можете вращать изображение вокруг точки, щелкнув и перетащив маркер управления по часовой стрелке или против часовой стрелки. Конечно, я утрирую здесь, чтобы сделать результат более очевидным:
Конечно, я утрирую здесь, чтобы сделать результат более очевидным:
Вращение изображения вокруг контрольной точки.
Деформация линии сетки
Наряду с использованием контрольных точек и маркеров, вы также можете щелкнуть и перетащить непосредственно на линию сетки между двумя точками, чтобы деформировать и изогнуть линию в форме:
Щелкните и перетащите одну из линий сетки.
Как деформировать несколько контрольных точек одновременно
До сих пор мы рассматривали, как деформировать изображение, используя одну контрольную точку за раз. Но в Photoshop CC 2020 мы также можем деформировать несколько контрольных точек одновременно.
Выбор нескольких контрольных точек
Чтобы выбрать несколько точек, нажмите и удерживайте клавишу Shift на клавиатуре и щелкните точки, которые вы хотите выбрать. Или более быстрый способ — удерживать Shift и просто перетаскивать точки, чтобы выбрать их. Если вы выбрали точку по ошибке, удерживайте нажатой клавишу Shift и щелкните точку, чтобы отменить выбор.
Здесь я выбираю четыре точки в центре сетки. Вокруг выбранных вами точек появится рамка:
Удерживая Shift и перетаскивая, выберите несколько контрольных точек одновременно.
Перемещение выбранных точек
Чтобы переместить все выбранные точки одновременно, щелкните и перетащите внутри поля:
Перетаскивание всех выбранных точек вместе.
Масштабирование выбранных точек
Чтобы масштабировать область внутри выбранных точек, щелкните и перетащите угол поля:
Масштабирование области внутри выбранных точек.
Вращение выбранных точек
И чтобы повернуть выбранные точки, переместите курсор мыши за пределы поля, пока он не примет форму значка поворота, а затем щелкните и перетащите:
Вращение области внутри выбранных точек.
Как отменить выбор нескольких точек
Чтобы отменить выбор точек, когда вы закончите, щелкните пустое место в сетке или щелкните за пределами основного окна деформации.
Создание пользовательской сетки деформации
Если предварительные настройки сетки деформации по-прежнему не дают вам достаточного контроля, вы можете создать свою собственную сетку деформации.
На панели параметров установите для параметра Сетка значение Пользовательский :
.Настройка сетки на «Пользовательский».
Затем в диалоговом окне Пользовательский размер сетки введите необходимое количество столбцов и строк. Я введу 6 для обоих. Нажмите OK, когда закончите:
Создание пользовательской сетки Warp.
Перед изображением появляется новая пользовательская сетка, снова с независимой контрольной точкой в каждой точке, где пересекаются линии сетки. Просто имейте в виду, что изменение размера сетки после деформации изображения отменит все сделанные вами изменения:
Пользовательская сетка деформации 6×6.
Как добавить собственные линии сетки деформации
Наконец, для точного управления деформацией Photoshop CC 2020 теперь позволяет добавлять собственные линии сетки везде, где они вам нужны!
На панели параметров вы найдете новую опцию под названием 9.![]() 0146 Split , с тремя значками рядом с ним, каждый из которых дает вам разные способы «разделить» сетку. Начиная слева, Split Crosswise добавляет вертикальную и горизонтальную линии сетки, Split Vertical добавляет вертикальную линию сетки, а Split Horizontal добавляет, как вы уже догадались, горизонтальную линию сетки:
0146 Split , с тремя значками рядом с ним, каждый из которых дает вам разные способы «разделить» сетку. Начиная слева, Split Crosswise добавляет вертикальную и горизонтальную линии сетки, Split Vertical добавляет вертикальную линию сетки, а Split Horizontal добавляет, как вы уже догадались, горизонтальную линию сетки:
Варианты разделения поперек (слева), по вертикали (посередине) и по горизонтали (справа).
Чтобы добавить линию сетки, сначала выберите нужный тип разделения. Я выберу Кроссвайз. Опция «Разделить поперек» обычно лучше всего, потому что она всегда добавляет контрольную точку точно в то место, где вы щелкаете:
Выбор параметра «Разделить поперек».
Затем просто наведите курсор мыши на изображение и щелкните в том месте, где вам нужно разделить сетку. Я нажму на руку мужчины. Обратите внимание: поскольку я выбрал «Разделить поперек», я добавляю вертикальную и горизонтальную линии сетки в этом месте:
.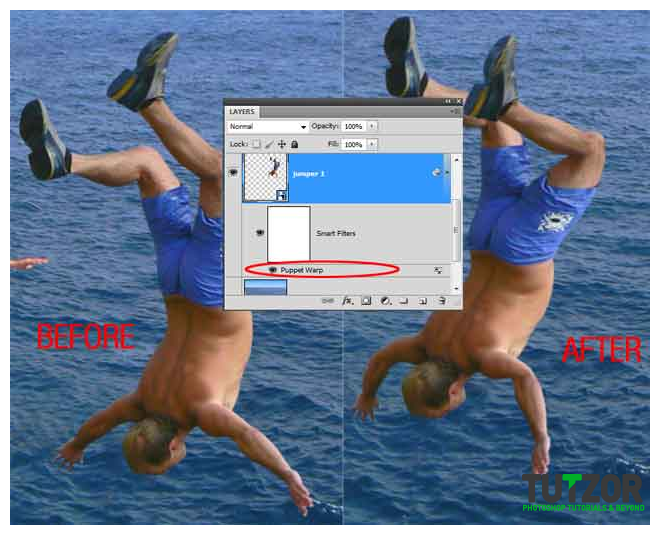
Щелкните изображение, чтобы разделить сетку по вертикали и горизонтали.
Photoshop добавляет контрольную точку в то место, где я щелкнул. Затем я могу щелкнуть и перетащить новую контрольную точку, чтобы деформировать изображение, не перемещая другие точки. Вы можете добавить столько пользовательских линий сетки, сколько вам нужно, и добавление новых линий сетки не отменяет ваши предыдущие изменения:
Щелкните и перетащите новую добавленную контрольную точку.
Более быстрый способ добавления линий сетки
Вот более быстрый способ добавления линий сетки. Вместо того, чтобы выбирать один из параметров разделения на панели параметров, просто нажмите и удерживайте клавишу Alt (Win) / Option (Mac) на клавиатуре и щелкните место, где вам нужно разделить сетку. Photoshop автоматически выберет лучший вариант разделения (поперек, по вертикали или по горизонтали) в зависимости от того, где вы щелкнете.
В большинстве случаев Photoshop выберет параметр Разделить поперек , который добавляет как вертикальную, так и горизонтальную линию сетки. Но если вы щелкнете достаточно близко к существующей вертикальной линии сетки, Photoshop предположит, что вы хотите добавить горизонтальную линию, и выберет Split Horizontal . Точно так же, щелкнув рядом с существующей горизонтальной линией сетки, Photoshop выберет Разделить по вертикали .
Но если вы щелкнете достаточно близко к существующей вертикальной линии сетки, Photoshop предположит, что вы хотите добавить горизонтальную линию, и выберет Split Horizontal . Точно так же, щелкнув рядом с существующей горизонтальной линией сетки, Photoshop выберет Разделить по вертикали .
Как удалить пользовательскую линию сетки
Если вы разделили сетку не в том месте и хотите ее удалить, щелкните контрольную точку вдоль линии сетки, чтобы выбрать ее, а затем щелкните правой кнопкой мыши (Win) / , удерживая клавишу Control, щелкните (Mac) и выберите в меню Remove Warp Split :
Выбор команды «Удалить разделение деформации».
Как принять варп
Чтобы принять деформацию, нажмите галочку на панели параметров:
Нажатие галочки.
Или, чтобы отменить и закрыть команду Warp без сохранения изменений, нажмите кнопку Cancel :
Нажатие кнопки «Отмена».
