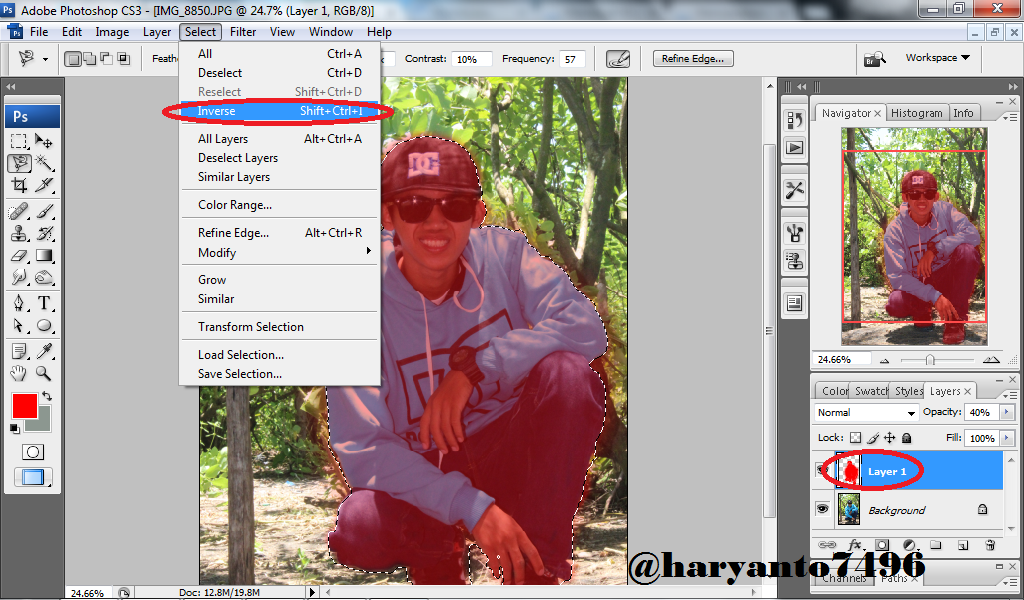Почему не работает размытие в фотошопе
Размытие в фотошопе не работает
Верстка в Фотошопе?
Понимаю, что это лучше делать в других программах. Но меня интересуют возможности ФШ. Суть: нужно.
Шторы в фотошопе
Здравствуйте, подскажите пожалуйста, как создавать эскизы штор типа Было-Стало, как на фото ниже.
Линейка в фотошопе
как включить эту линейку.
Размытие картинки
Необходимо использовать размытие для картинок, нашел плагин blur.js http://www.blurjs.com/, но он.
Сообщение было отмечено Памирыч как решение
Решение
Размытие текста
Всем привет! Подскажите пожалуйста кроссбраузерное решение для "разблюривания" текста?
Размытие границ
Как размыть границы или сделать тень у граныцы.
Размытие картинки
Хочется делать размытие картинки. например так: есть несколько объектов в сцене и хочется делать.
размытие фона
Есть div задающий фон для всей страницы, как размыть только background не размывая содержимое.
Инструмент размытие в фотошопе не работает – У меня в Adobe Photoshop не работает инструмент «размытие». Почему?
Фотошоп инструменты — Размытие, резкость, палец
21.12.2014 | Автор: Трофименко Владимир | Просмотров: 16466 | видео + текст
В этом уроке будем разбираться как работать с фотошоп инструментами Размытие, Резкость и Палец (Smudge Tool). Находятся они все вместе в одной группе.
Давайте начнем знакомство и первый на очереди инструмент Размытие (Blur Tool). Его прямое предназначение — размытие изображения. Имеет настройки как и у обычной кисти: Размер, Жесткость и сама форма кисти. Также, можно настроить «Режим наложения» и «Интенсивность».
Работать с инструментом можно также как и с Кистью. Когда вы ведете кисть по изображению, оно просто размывается в зависимости от тех настроек, которые вы установили. Увеличивая параметр «Интенсивность» вы усиливаете эффект размытия.
Следующий на очереди фотошоп инструмент Резкость (Sharpen Tool). Его действие противоположно размытию. Настройки у него точно такие же: Размер, Жесткость, Форма, Режим наложения и Интенсивность.
С помощью Sharpen Tool можно увеличить резкость отдельных участков фотографии, но нужно быть очень осторожным и не переусердствовать.
Последним рассматриваем инструмент Палец (Smudge Tool). Настройки у него такие же как и у двух предыдущих. Принцип его действия в том, что он захватывает на изображении цвет и размазывает по ходу движения кисти. Получаются небольшие мазки. Чем больше мы увеличиваем интенсивность, тем больше получается смещение цветов.
Узнайте как скачать видеоурок с сайта
Что еще посмотреть:
02.07.2011 | Просмотров: 21156
В этом видеоуроке по Фотошопу мы создадим очень легкий коллаж и разберем несколько вопросов, которые задают мне мои посетители
10. 12.2017 | Просмотров: 844
12.2017 | Просмотров: 844
В этом уроке Кузьмичев Алексей расскажет о том как можно улучшить фотографию в Фотошопе
04.05.2015 | Просмотров: 2304
В этом уроке Кузьмичев Алексей расскажет про выделение объекта в фотошопе при помощи пера.
30.06.2011 | Просмотров: 5741
В этом видео я покажу вам как в Фотошоп можно выделить объект или часть объект из общего фона каким-то определенным цветом.
25.03.2019 | Просмотров: 427
Сегодня Вы узнаете один из вариантов как можно быстро вырезать мелкие волоски на разнородном фоне
Размытие в «Фотошопе»: инструмент, инструкция. Уроки «Фотошопа»
Сколько усилий иногда приходится прилагать фотографам и на какие только ухищрения они не пускаются, чтобы вытянуть резкость из не совсем удачного снимка, орудуя соответствующими инструментами в программе «Фотошоп». Но оказывается, что очень многих пользователей, наоборот, интересует размытие фотографии «Фотошопе», правда, вовсе не для того, чтобы испортить снимок, а для художественных целей (например, на групповой фотографии можно выделить себя, оградив от размывки, а всех остальных вокруг «размазать»).
Конечно, основные ударные силы редактора ориентированы на повышение резкости фотографий, но арсенал средств размывки тоже солидный, и надо еще разобраться, каких инструментов больше – то ли размывающих, то ли проясняющих. Но в любом случае размывки являются одним из самых применяемых фильтров, а число размывающих средств растет чуть ли не от версии к версии. Так, например, в Photoshop CS5 было 10 фильтров размытия, а в CS6 их уже 14.
Вся мощь средств размывки в программе «Фотошоп» сосредоточена в подменю «Размытие», в меню «Фильтр» (Blur). Цели и причины для размытия перечислять пришлось бы долго, но в подавляющем большинстве случаев главной задачей такой обработки является выделение главного объекта за счет расфокусировки фонового пространства и придание объёма изображению в целом.
Фильтры «Размытие» и «Размытие+»
Самый простое средство от резкости – это инструмент «Размытие» в «Фотошопе». У него нет настроек, поэтому и не требуется ввода параметров. Размыть «с плюсом», значит, размыть ещё сильнее, а если недостаточно, комбинация клавиш Ctrl+F запустит повторную обработку.
Размытие по Гауссу
Это, пожалуй, наиболее популярный (из размывающих средств) инструмент, использующий алгоритм размывки по гауссовой кривой. Здесь ползунком «Радиус» можно подобрать подходящую степень размывки. Тоже просто, как и в предыдущем случае, но гораздо эффективнее.
Размытие по рамке
Этот фильтр тоже настраивается только движком радиуса, но алгоритм его работы отличается от предыдущего фильтра. Здесь размывка происходит путем усреднения цветов соседних пикселей, а движок как раз и меняет эту усредненную область.
«Интеллектуальная» размывка
Самое умное размытие в «Фотошопе» так и называется «Умное …», и этот фильтр действительно соответствует своему названию, хотя в русском «Фотошопе» слово «умное» взято в кавычки, а вот в английской версии нет (Smart Blur). Здесь, помимо радиуса размывки, можно задать порог и качество обработки, а также выбрать один из дополнительных режимов наложения, помимо выставленного по умолчанию («Ручное», он же режим «Обычные»).
Радиальное размытие
В зависимости от выбранного метода размывки фильтр позволяет сымитировать размазывание картинки, вызванное поворотом камеры, когда в центре изображение остается резким, а на периферии размывается (кольцевой метод), или получить эффект, который возникает при резком наезде камеры (Линейный/Zoom). Сила размывки регулируется ползунком «Количество», но ещё можно выбрать центр эффекта (мышкой) и качество изображения на выходе.
Имитация размытия изображения при съёмке динамичных объектов
С помощью фильтра «Размытие в движении» «Фотошоп» создает на фотографии характерный эффект смазывания, который получается при съёмке быстро движущегося объекта. Поэтому, кроме интенсивности эффекта, регулируемой движком «Смещение/Сдвиг», естественно, задается направление движения (угол).
Размытие по поверхности
Несмотря на то что название фильтра Surface Blur переводится как «размытие поверхности», в некоторых версиях «Фотошоп» его почему-то называют «Размытие по поверхности».
Этот разборчивый фильтр размывает изображение, сохраняя в меру своих сил и ваших настроек линии и границы, поэтому его часто используют для борьбы с зерном и цифровым шумом, манипулируя параметрами «Радиус» и «Изогелия».
Загадочное усредненное размытие
Есть одно такое размытие в «Фотошопе» (Среднее/Average), деятельность которого даже трудно назвать размытием, потому что этот фильтр просто заливает напрочь всё изображение или выделенную область усредненным цветом этого изображения или фрагмента.
Если применить этот фильтр ко всему изображению на его дубликате, а затем снизить непрозрачность копии, можно тонально выровнять картинку, но для таких целей это не самое мудрое решение. А вот если размыть-усреднить какой-то фрагмент и, снизив непрозрачность, сделать на нем надпись, может получиться интересно.
Линзовая размывка
Так дословно переводится английское название фильтра Lens Blur, который в русскоязычных версиях программы «Фотошоп» называется «Размытие при малой глубине резкости». Это размытие в «Фотошопе» используется в тех случаях, когда идеальная резкость на всей фотографии не устраивает по композиционным или каким-нибудь иным соображениям, то есть когда в фокусе должна остаться только определенная область или объект. От нас требуется лишь указать фильтру, что на снимке должно быть ближе, а что дальше, создав так называемую карту глубины, в качестве которой может послужить, например, построенный в альфа-канале линейный или круговой градиент от черного к белому.
Это размытие в «Фотошопе» используется в тех случаях, когда идеальная резкость на всей фотографии не устраивает по композиционным или каким-нибудь иным соображениям, то есть когда в фокусе должна остаться только определенная область или объект. От нас требуется лишь указать фильтру, что на снимке должно быть ближе, а что дальше, создав так называемую карту глубины, в качестве которой может послужить, например, построенный в альфа-канале линейный или круговой градиент от черного к белому.
Смекалистый фильтр, рассчитывая алгоритм размывки, сразу поймёт, что черные области – это те, что ближе всего расположены к фотоаппарату. За ними по мере удаления следуют все оттенки серого. Ну а белые области максимально удалены от камеры, и здесь нужно выполнить интенсивное размытие фона. Все остальное фильтр исполнит в лучшем виде, повинуясь параметрам настроек, которые мы ему укажем.
Альфа-канал (пустой) создают в палитре каналов соответствующей кнопкой и, открыв глазик в строке RGB, чтобы видеть и саму фотографию, заливают его черно-белым градиентом, проведя от самой близкой точки к самой дальней линию, которая должна соответствовать желаемому углу зрения.
Затем надо закрыть видимость альфа-канала, вернутся на канал RGB и включить фильтр Lens Blur. Далее, в списке «Источник» выбираем наш альфа-канал и щелкаем мышкой в той области изображения, которая должна быть в фокусе (или задаём расстояние до точки фокуса движком «Фокусное расстояние размытие»). Ну а ползунком «Радиус» подбираем силу размытия (степень расфокусировки). Остальные настройки представляют собой очень тонкие эффекты, которые редко применяются для обычных фотографий, поэтому жмем ОК и с удовлетворением отмечаем, насколько реалистично размытие в «Фотошопе». Оно может имитировать глубину резкости изображаемого пространства.
Ручные размывающие «Фотошоп-инструменты». Как пользоваться пальцем для размазывания фотографий
Наряду с фильтрами (плагинами) для размывки, которые всю «черную работу» делаю за нас, в «Фотошоп» для тех же целей предусмотрены инструменты и для ручной работы, которыми можно сделать почти все, что умеют фильтры, и даже немножко больше, а может и лучше (все-таки ручная работа). Речь идет о двух из трех инструментов группы, обделенной горячими клавишами и возглавляемой инструментом «Размытие» (Blur Tool).
Речь идет о двух из трех инструментов группы, обделенной горячими клавишами и возглавляемой инструментом «Размытие» (Blur Tool).
По конструкции это кисть, у которой в настройках функцию нажима выполняет параметр «Интенсивность». В зависимости от размера и жесткости выбранной кисти Blur Tool может размыть сразу все изображение или детали в определённой области. Заменяя резкие границы плавными переходами, инструмент искусно смягчает контуры, а если кнопку мыши подержать нажатой, то он будет работать как кисть в режиме распылителя, усиливая эффект. Этот инструмент в хороших руках может сделать почти все, во всяком случае с такой задачей, как сделать размытый фон, Blur Tool справится легко.
Инструмент «Палец», он же Smudge Tool (размазывать, пачкать), действительно размазывает рисунок, как будто вы провели пальцем по свежеокрашенной картине. Силу эффекта тоже регулирует параметр «Интенсивность», но в отличие от соседнего инструмента здесь еще есть функция «Рисование пальцем», выбрав которую (галочкой в квадратике), мы будем размазывать первым цветом. Практическое применение «Палец» находит, например, в подрисовках тончайших деталей при выделении таких сложных объектов, как волосы, шерсть, мех и так далее, а также в своеобразной имитации живописи.
Практическое применение «Палец» находит, например, в подрисовках тончайших деталей при выделении таких сложных объектов, как волосы, шерсть, мех и так далее, а также в своеобразной имитации живописи.
Размытые края
Обладая таким могучим арсеналом инструментов, приёмов и методов размывки, способных превратить заурядную фотографию в дивное художественное полотно, размыть края для «Фотошопа» проще простого. Для этого нужно выделить область, которая не должна подвергаться эффекту, а периферию размыть, выбрав один из вышеперечисленных фильтров. Но чаще всего для этой цели используют «Размытие по Гауссу».
Если для выделения используются стандартные инструменты, то для получения плавной границы для них задают растушевку (на панели инструментов вверху или в меню «Выделение > Модификация»). А если для этой цели применяют «Быструю маску» (Q), плавность перехода регулируется непрозрачностью кисти.
Во всех случая выделение нужно инвертировать (Shift+Ctrl+I), не то размоется само изображение, а не края. Кстати, не обязательно нужно использовать выделение, так как размыть края можно и вручную с помощью инструмента «Размытие» (Blur Tool).
Кстати, не обязательно нужно использовать выделение, так как размыть края можно и вручную с помощью инструмента «Размытие» (Blur Tool).
Новые фильтры
В версии Photoshop CS6 «в полку» фильтров размывки прибыло. В подменю «Размытие» новички расположились особняком в самом верху, демонстративно оградившись от старых фильтров чертой. Этих «выскочек» зовут Field Blur/Размытие поля, Iris Blur/Размытие диафрагмы и Tilt-Shift/Наклон-смещение, и они, обладая особым интерфейсом, умеют создавать на фото реалистичную глубину резкости.
В отличие от старших «коллег» предыдущих версий (в том числе и Photoshop CS5), алгоритмы новых фильтров разработаны таким образом, чтобы позволить пользователю выполнять выборочную фокусировку, работая с элементами управления непосредственно на изображении.
Размытие в «Фотошопе»: инструмент, инструкция. Уроки «Фотошопа»
Сколько усилий иногда приходится прилагать фотографам и на какие только ухищрения они не пускаются, чтобы вытянуть резкость из не совсем удачного снимка, орудуя соответствующими инструментами в программе «Фотошоп». Но оказывается, что очень многих пользователей, наоборот, интересует размытие фотографии «Фотошопе», правда, вовсе не для того, чтобы испортить снимок, а для художественных целей (например, на групповой фотографии можно выделить себя, оградив от размывки, а всех остальных вокруг «размазать»).
Но оказывается, что очень многих пользователей, наоборот, интересует размытие фотографии «Фотошопе», правда, вовсе не для того, чтобы испортить снимок, а для художественных целей (например, на групповой фотографии можно выделить себя, оградив от размывки, а всех остальных вокруг «размазать»).
Конечно, основные ударные силы редактора ориентированы на повышение резкости фотографий, но арсенал средств размывки тоже солидный, и надо еще разобраться, каких инструментов больше – то ли размывающих, то ли проясняющих. Но в любом случае размывки являются одним из самых применяемых фильтров, а число размывающих средств растет чуть ли не от версии к версии. Так, например, в Photoshop CS5 было 10 фильтров размытия, а в CS6 их уже 14.
Вся мощь средств размывки в программе «Фотошоп» сосредоточена в подменю «Размытие», в меню «Фильтр» (Blur). Цели и причины для размытия перечислять пришлось бы долго, но в подавляющем большинстве случаев главной задачей такой обработки является выделение главного объекта за счет расфокусировки фонового пространства и придание объёма изображению в целом.
Фильтры «Размытие» и «Размытие+»
Самый простое средство от резкости – это инструмент «Размытие» в «Фотошопе». У него нет настроек, поэтому и не требуется ввода параметров. Размыть «с плюсом», значит, размыть ещё сильнее, а если недостаточно, комбинация клавиш Ctrl+F запустит повторную обработку.
Размытие по Гауссу
Это, пожалуй, наиболее популярный (из размывающих средств) инструмент, использующий алгоритм размывки по гауссовой кривой. Здесь ползунком «Радиус» можно подобрать подходящую степень размывки. Тоже просто, как и в предыдущем случае, но гораздо эффективнее.
Размытие по рамке
Этот фильтр тоже настраивается только движком радиуса, но алгоритм его работы отличается от предыдущего фильтра. Здесь размывка происходит путем усреднения цветов соседних пикселей, а движок как раз и меняет эту усредненную область.
«Интеллектуальная» размывка
Самое умное размытие в «Фотошопе» так и называется «Умное …», и этот фильтр действительно соответствует своему названию, хотя в русском «Фотошопе» слово «умное» взято в кавычки, а вот в английской версии нет (Smart Blur). Здесь, помимо радиуса размывки, можно задать порог и качество обработки, а также выбрать один из дополнительных режимов наложения, помимо выставленного по умолчанию («Ручное», он же режим «Обычные»).
Здесь, помимо радиуса размывки, можно задать порог и качество обработки, а также выбрать один из дополнительных режимов наложения, помимо выставленного по умолчанию («Ручное», он же режим «Обычные»).
Радиальное размытие
В зависимости от выбранного метода размывки фильтр позволяет сымитировать размазывание картинки, вызванное поворотом камеры, когда в центре изображение остается резким, а на периферии размывается (кольцевой метод), или получить эффект, который возникает при резком наезде камеры (Линейный/Zoom). Сила размывки регулируется ползунком «Количество», но ещё можно выбрать центр эффекта (мышкой) и качество изображения на выходе.
Имитация размытия изображения при съёмке динамичных объектов
С помощью фильтра «Размытие в движении» «Фотошоп» создает на фотографии характерный эффект смазывания, который получается при съёмке быстро движущегося объекта. Поэтому, кроме интенсивности эффекта, регулируемой движком «Смещение/Сдвиг», естественно, задается направление движения (угол).
Размытие по поверхности
Несмотря на то что название фильтра Surface Blur переводится как «размытие поверхности», в некоторых версиях «Фотошоп» его почему-то называют «Размытие по поверхности».
Этот разборчивый фильтр размывает изображение, сохраняя в меру своих сил и ваших настроек линии и границы, поэтому его часто используют для борьбы с зерном и цифровым шумом, манипулируя параметрами «Радиус» и «Изогелия».
Загадочное усредненное размытие
Есть одно такое размытие в «Фотошопе» (Среднее/Average), деятельность которого даже трудно назвать размытием, потому что этот фильтр просто заливает напрочь всё изображение или выделенную область усредненным цветом этого изображения или фрагмента.
Если применить этот фильтр ко всему изображению на его дубликате, а затем снизить непрозрачность копии, можно тонально выровнять картинку, но для таких целей это не самое мудрое решение. А вот если размыть-усреднить какой-то фрагмент и, снизив непрозрачность, сделать на нем надпись, может получиться интересно.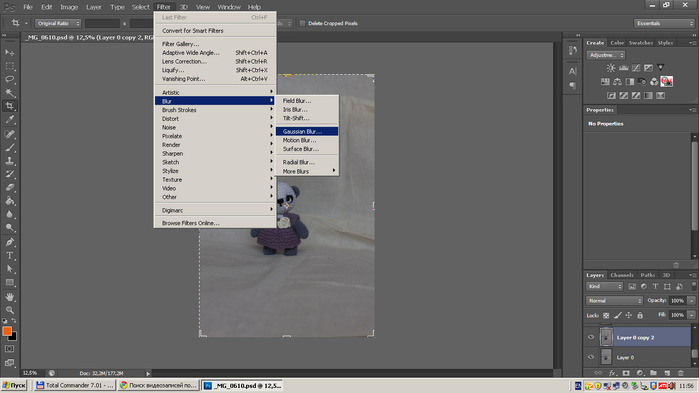
Линзовая размывка
Так дословно переводится английское название фильтра Lens Blur, который в русскоязычных версиях программы «Фотошоп» называется «Размытие при малой глубине резкости». Это размытие в «Фотошопе» используется в тех случаях, когда идеальная резкость на всей фотографии не устраивает по композиционным или каким-нибудь иным соображениям, то есть когда в фокусе должна остаться только определенная область или объект. От нас требуется лишь указать фильтру, что на снимке должно быть ближе, а что дальше, создав так называемую карту глубины, в качестве которой может послужить, например, построенный в альфа-канале линейный или круговой градиент от черного к белому.
Смекалистый фильтр, рассчитывая алгоритм размывки, сразу поймёт, что черные области – это те, что ближе всего расположены к фотоаппарату. За ними по мере удаления следуют все оттенки серого. Ну а белые области максимально удалены от камеры, и здесь нужно выполнить интенсивное размытие фона. Все остальное фильтр исполнит в лучшем виде, повинуясь параметрам настроек, которые мы ему укажем.
Альфа-канал (пустой) создают в палитре каналов соответствующей кнопкой и, открыв глазик в строке RGB, чтобы видеть и саму фотографию, заливают его черно-белым градиентом, проведя от самой близкой точки к самой дальней линию, которая должна соответствовать желаемому углу зрения.
Затем надо закрыть видимость альфа-канала, вернутся на канал RGB и включить фильтр Lens Blur. Далее, в списке «Источник» выбираем наш альфа-канал и щелкаем мышкой в той области изображения, которая должна быть в фокусе (или задаём расстояние до точки фокуса движком «Фокусное расстояние размытие»). Ну а ползунком «Радиус» подбираем силу размытия (степень расфокусировки). Остальные настройки представляют собой очень тонкие эффекты, которые редко применяются для обычных фотографий, поэтому жмем ОК и с удовлетворением отмечаем, насколько реалистично размытие в «Фотошопе». Оно может имитировать глубину резкости изображаемого пространства.
Ручные размывающие «Фотошоп-инструменты». Как пользоваться пальцем для размазывания фотографий
Наряду с фильтрами (плагинами) для размывки, которые всю «черную работу» делаю за нас, в «Фотошоп» для тех же целей предусмотрены инструменты и для ручной работы, которыми можно сделать почти все, что умеют фильтры, и даже немножко больше, а может и лучше (все-таки ручная работа). Речь идет о двух из трех инструментов группы, обделенной горячими клавишами и возглавляемой инструментом «Размытие» (Blur Tool).
Речь идет о двух из трех инструментов группы, обделенной горячими клавишами и возглавляемой инструментом «Размытие» (Blur Tool).
По конструкции это кисть, у которой в настройках функцию нажима выполняет параметр «Интенсивность». В зависимости от размера и жесткости выбранной кисти Blur Tool может размыть сразу все изображение или детали в определённой области. Заменяя резкие границы плавными переходами, инструмент искусно смягчает контуры, а если кнопку мыши подержать нажатой, то он будет работать как кисть в режиме распылителя, усиливая эффект. Этот инструмент в хороших руках может сделать почти все, во всяком случае с такой задачей, как сделать размытый фон, Blur Tool справится легко.
Инструмент «Палец», он же Smudge Tool (размазывать, пачкать), действительно размазывает рисунок, как будто вы провели пальцем по свежеокрашенной картине. Силу эффекта тоже регулирует параметр «Интенсивность», но в отличие от соседнего инструмента здесь еще есть функция «Рисование пальцем», выбрав которую (галочкой в квадратике), мы будем размазывать первым цветом. Практическое применение «Палец» находит, например, в подрисовках тончайших деталей при выделении таких сложных объектов, как волосы, шерсть, мех и так далее, а также в своеобразной имитации живописи.
Практическое применение «Палец» находит, например, в подрисовках тончайших деталей при выделении таких сложных объектов, как волосы, шерсть, мех и так далее, а также в своеобразной имитации живописи.
Размытые края
Обладая таким могучим арсеналом инструментов, приёмов и методов размывки, способных превратить заурядную фотографию в дивное художественное полотно, размыть края для «Фотошопа» проще простого. Для этого нужно выделить область, которая не должна подвергаться эффекту, а периферию размыть, выбрав один из вышеперечисленных фильтров. Но чаще всего для этой цели используют «Размытие по Гауссу».
Если для выделения используются стандартные инструменты, то для получения плавной границы для них задают растушевку (на панели инструментов вверху или в меню «Выделение > Модификация»). А если для этой цели применяют «Быструю маску» (Q), плавность перехода регулируется непрозрачностью кисти.
Во всех случая выделение нужно инвертировать (Shift+Ctrl+I), не то размоется само изображение, а не края.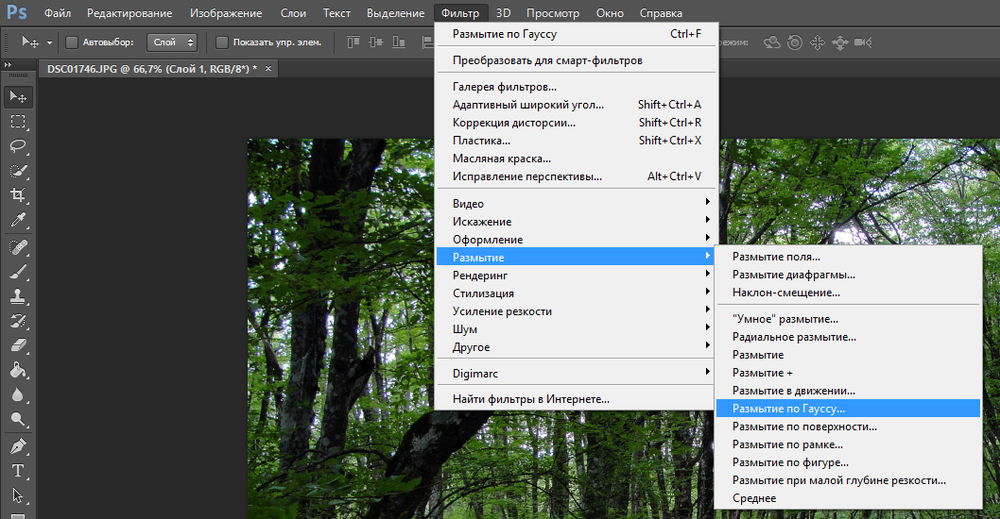 Кстати, не обязательно нужно использовать выделение, так как размыть края можно и вручную с помощью инструмента «Размытие» (Blur Tool).
Кстати, не обязательно нужно использовать выделение, так как размыть края можно и вручную с помощью инструмента «Размытие» (Blur Tool).
Новые фильтры
В версии Photoshop CS6 «в полку» фильтров размывки прибыло. В подменю «Размытие» новички расположились особняком в самом верху, демонстративно оградившись от старых фильтров чертой. Этих «выскочек» зовут Field Blur/Размытие поля, Iris Blur/Размытие диафрагмы и Tilt-Shift/Наклон-смещение, и они, обладая особым интерфейсом, умеют создавать на фото реалистичную глубину резкости.
В отличие от старших «коллег» предыдущих версий (в том числе и Photoshop CS5), алгоритмы новых фильтров разработаны таким образом, чтобы позволить пользователю выполнять выборочную фокусировку, работая с элементами управления непосредственно на изображении.
В Фотошопе кисть для размытия не размывает вообще.Помогите что наладить что бы размывала,сила стоит 100%
Кисти для розмытия нет. Есть инструмент для этого.
надо слой поменять на тот который надо размыть.![]()
это которая называется ПАЛЕЦ? может надо увеличить силу нажатия?
Если не работает инструмент то одно из двух: либо не тот слой (или слой не активен, либо стоишь не на слое а в канале) , — либо есть какое-то микроскопическое выделение (нажми стрл+»D») и попробуй снова.
Размытие в Фотошопе: инструмент, инструкция. Уроки Фотошопа
Сколько усилий иногда приходится прилагать фотографам и на какие только ухищрения они не пускаются, чтобы вытянуть резкость из не совсем удачного снимка, орудуя соответствующими инструментами в программе «Фотошоп». Но оказывается, что очень многих пользователей, наоборот, интересует размытие фотографии «Фотошопе», правда, вовсе не для того, чтобы испортить снимок, а для художественных целей (например, на групповой фотографии можно выделить себя, оградив от размывки, а всех остальных вокруг «размазать»).
Конечно, основные ударные силы редактора ориентированы на повышение резкости фотографий, но арсенал средств размывки тоже солидный, и надо еще разобраться, каких инструментов больше – то ли размывающих, то ли проясняющих.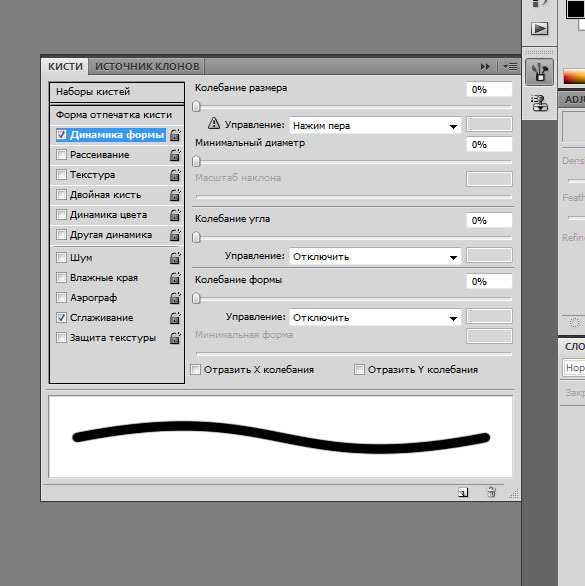 Но в любом случае размывки являются одним из самых применяемых фильтров, а число размывающих средств растет чуть ли не от версии к версии. Так, например, в Photoshop CS5 было 10 фильтров размытия, а в CS6 их уже 14.
Но в любом случае размывки являются одним из самых применяемых фильтров, а число размывающих средств растет чуть ли не от версии к версии. Так, например, в Photoshop CS5 было 10 фильтров размытия, а в CS6 их уже 14.
Вся мощь средств размывки в программе «Фотошоп» сосредоточена в подменю «Размытие», в меню «Фильтр» (Blur). Цели и причины для размытия перечислять пришлось бы долго, но в подавляющем большинстве случаев главной задачей такой обработки является выделение главного объекта за счет расфокусировки фонового пространства и придание объёма изображению в целом.
Фильтры «Размытие» и «Размытие+»
Самый простое средство от резкости – это инструмент «Размытие» в «Фотошопе». У него нет настроек, поэтому и не требуется ввода параметров. Размыть «с плюсом», значит, размыть ещё сильнее, а если недостаточно, комбинация клавиш Ctrl+F запустит повторную обработку.
Размытие по Гауссу
Это, пожалуй, наиболее популярный (из размывающих средств) инструмент, использующий алгоритм размывки по гауссовой кривой. Здесь ползунком «Радиус» можно подобрать подходящую степень размывки. Тоже просто, как и в предыдущем случае, но гораздо эффективнее.
Здесь ползунком «Радиус» можно подобрать подходящую степень размывки. Тоже просто, как и в предыдущем случае, но гораздо эффективнее.
Размытие по рамке
Этот фильтр тоже настраивается только движком радиуса, но алгоритм его работы отличается от предыдущего фильтра. Здесь размывка происходит путем усреднения цветов соседних пикселей, а движок как раз и меняет эту усредненную область.
«Интеллектуальная» размывка
Самое умное размытие в «Фотошопе» так и называется «Умное …», и этот фильтр действительно соответствует своему названию, хотя в русском «Фотошопе» слово «умное» взято в кавычки, а вот в английской версии нет (Smart Blur). Здесь, помимо радиуса размывки, можно задать порог и качество обработки, а также выбрать один из дополнительных режимов наложения, помимо выставленного по умолчанию («Ручное», он же режим «Обычные»).
Радиальное размытие
В зависимости от выбранного метода размывки фильтр позволяет сымитировать размазывание картинки, вызванное поворотом камеры, когда в центре изображение остается резким, а на периферии размывается (кольцевой метод), или получить эффект, который возникает при резком наезде камеры (Линейный/Zoom). Сила размывки регулируется ползунком «Количество», но ещё можно выбрать центр эффекта (мышкой) и качество изображения на выходе.
Сила размывки регулируется ползунком «Количество», но ещё можно выбрать центр эффекта (мышкой) и качество изображения на выходе.
Имитация размытия изображения при съёмке динамичных объектов
С помощью фильтра «Размытие в движении» «Фотошоп» создает на фотографии характерный эффект смазывания, который получается при съёмке быстро движущегося объекта. Поэтому, кроме интенсивности эффекта, регулируемой движком «Смещение/Сдвиг», естественно, задается направление движения (угол).
Размытие по поверхности
Несмотря на то что название фильтра Surface Blur переводится как «размытие поверхности», в некоторых версиях «Фотошоп» его почему-то называют «Размытие по поверхности».
Этот разборчивый фильтр размывает изображение, сохраняя в меру своих сил и ваших настроек линии и границы, поэтому его часто используют для борьбы с зерном и цифровым шумом, манипулируя параметрами «Радиус» и «Изогелия».
Загадочное усредненное размытие
Есть одно такое размытие в «Фотошопе» (Среднее/Average), деятельность которого даже трудно назвать размытием, потому что этот фильтр просто заливает напрочь всё изображение или выделенную область усредненным цветом этого изображения или фрагмента.
Если применить этот фильтр ко всему изображению на его дубликате, а затем снизить непрозрачность копии, можно тонально выровнять картинку, но для таких целей это не самое мудрое решение. А вот если размыть-усреднить какой-то фрагмент и, снизив непрозрачность, сделать на нем надпись, может получиться интересно.
Линзовая размывка
Так дословно переводится английское название фильтра Lens Blur, который в русскоязычных версиях программы «Фотошоп» называется «Размытие при малой глубине резкости». Это размытие в «Фотошопе» используется в тех случаях, когда идеальная резкость на всей фотографии не устраивает по композиционным или каким-нибудь иным соображениям, то есть когда в фокусе должна остаться только определенная область или объект. От нас требуется лишь указать фильтру, что на снимке должно быть ближе, а что дальше, создав так называемую карту глубины, в качестве которой может послужить, например, построенный в альфа-канале линейный или круговой градиент от черного к белому.
Смекалистый фильтр, рассчитывая алгоритм размывки, сразу поймёт, что черные области – это те, что ближе всего расположены к фотоаппарату. За ними по мере удаления следуют все оттенки серого. Ну а белые области максимально удалены от камеры, и здесь нужно выполнить интенсивное размытие фона. Все остальное фильтр исполнит в лучшем виде, повинуясь параметрам настроек, которые мы ему укажем.
Альфа-канал (пустой) создают в палитре каналов соответствующей кнопкой и, открыв глазик в строке RGB, чтобы видеть и саму фотографию, заливают его черно-белым градиентом, проведя от самой близкой точки к самой дальней линию, которая должна соответствовать желаемому углу зрения.
Затем надо закрыть видимость альфа-канала, вернутся на канал RGB и включить фильтр Lens Blur. Далее, в списке «Источник» выбираем наш альфа-канал и щелкаем мышкой в той области изображения, которая должна быть в фокусе (или задаём расстояние до точки фокуса движком «Фокусное расстояние размытие»). Ну а ползунком «Радиус» подбираем силу размытия (степень расфокусировки).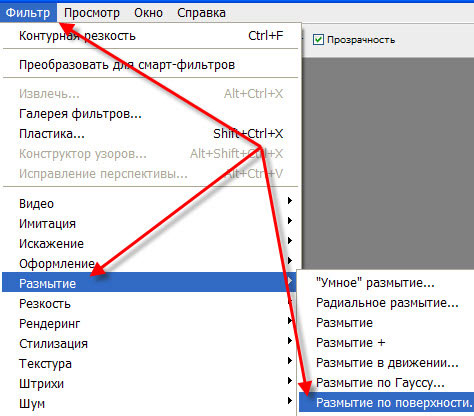 Остальные настройки представляют собой очень тонкие эффекты, которые редко применяются для обычных фотографий, поэтому жмем ОК и с удовлетворением отмечаем, насколько реалистично размытие в «Фотошопе». Оно может имитировать глубину резкости изображаемого пространства.
Остальные настройки представляют собой очень тонкие эффекты, которые редко применяются для обычных фотографий, поэтому жмем ОК и с удовлетворением отмечаем, насколько реалистично размытие в «Фотошопе». Оно может имитировать глубину резкости изображаемого пространства.
Ручные размывающие «Фотошоп-инструменты». Как пользоваться пальцем для размазывания фотографий
Наряду с фильтрами (плагинами) для размывки, которые всю «черную работу» делаю за нас, в «Фотошоп» для тех же целей предусмотрены инструменты и для ручной работы, которыми можно сделать почти все, что умеют фильтры, и даже немножко больше, а может и лучше (все-таки ручная работа). Речь идет о двух из трех инструментов группы, обделенной горячими клавишами и возглавляемой инструментом «Размытие» (Blur Tool).
По конструкции это кисть, у которой в настройках функцию нажима выполняет параметр «Интенсивность». В зависимости от размера и жесткости выбранной кисти Blur Tool может размыть сразу все изображение или детали в определённой области. Заменяя резкие границы плавными переходами, инструмент искусно смягчает контуры, а если кнопку мыши подержать нажатой, то он будет работать как кисть в режиме распылителя, усиливая эффект. Этот инструмент в хороших руках может сделать почти все, во всяком случае с такой задачей, как сделать размытый фон, Blur Tool справится легко.
Заменяя резкие границы плавными переходами, инструмент искусно смягчает контуры, а если кнопку мыши подержать нажатой, то он будет работать как кисть в режиме распылителя, усиливая эффект. Этот инструмент в хороших руках может сделать почти все, во всяком случае с такой задачей, как сделать размытый фон, Blur Tool справится легко.
Инструмент «Палец», он же Smudge Tool (размазывать, пачкать), действительно размазывает рисунок, как будто вы провели пальцем по свежеокрашенной картине. Силу эффекта тоже регулирует параметр «Интенсивность», но в отличие от соседнего инструмента здесь еще есть функция «Рисование пальцем», выбрав которую (галочкой в квадратике), мы будем размазывать первым цветом. Практическое применение «Палец» находит, например, в подрисовках тончайших деталей при выделении таких сложных объектов, как волосы, шерсть, мех и так далее, а также в своеобразной имитации живописи.
Размытые края
Обладая таким могучим арсеналом инструментов, приёмов и методов размывки, способных превратить заурядную фотографию в дивное художественное полотно, размыть края для «Фотошопа» проще простого. Для этого нужно выделить область, которая не должна подвергаться эффекту, а периферию размыть, выбрав один из вышеперечисленных фильтров. Но чаще всего для этой цели используют «Размытие по Гауссу».
Для этого нужно выделить область, которая не должна подвергаться эффекту, а периферию размыть, выбрав один из вышеперечисленных фильтров. Но чаще всего для этой цели используют «Размытие по Гауссу».
Если для выделения используются стандартные инструменты, то для получения плавной границы для них задают растушевку (на панели инструментов вверху или в меню «Выделение > Модификация»). А если для этой цели применяют «Быструю маску» (Q), плавность перехода регулируется непрозрачностью кисти.
Во всех случая выделение нужно инвертировать (Shift+Ctrl+I), не то размоется само изображение, а не края. Кстати, не обязательно нужно использовать выделение, так как размыть края можно и вручную с помощью инструмента «Размытие» (Blur Tool).
Новые фильтры
В версии Photoshop CS6 «в полку» фильтров размывки прибыло. В подменю «Размытие» новички расположились особняком в самом верху, демонстративно оградившись от старых фильтров чертой. Этих «выскочек» зовут Field Blur/Размытие поля, Iris Blur/Размытие диафрагмы и Tilt-Shift/Наклон-смещение, и они, обладая особым интерфейсом, умеют создавать на фото реалистичную глубину резкости.
В отличие от старших «коллег» предыдущих версий (в том числе и Photoshop CS5), алгоритмы новых фильтров разработаны таким образом, чтобы позволить пользователю выполнять выборочную фокусировку, работая с элементами управления непосредственно на изображении.
Размытие в «Фотошопе»: инструмент, инструкция. Уроки «Фотошопа»
Сколько усилий иногда приходится прилагать фотографам и на какие только ухищрения они не пускаются, чтобы вытянуть резкость из не совсем удачного снимка, орудуя соответствующими инструментами в программе «Фотошоп». Но оказывается, что очень многих пользователей, наоборот, интересует размытие фотографии «Фотошопе», правда, вовсе не для того, чтобы испортить снимок, а для художественных целей (например, на групповой фотографии можно выделить себя, оградив от размывки, а всех остальных вокруг «размазать»).
Конечно, основные ударные силы редактора ориентированы на повышение резкости фотографий, но арсенал средств размывки тоже солидный, и надо еще разобраться, каких инструментов больше – то ли размывающих, то ли проясняющих.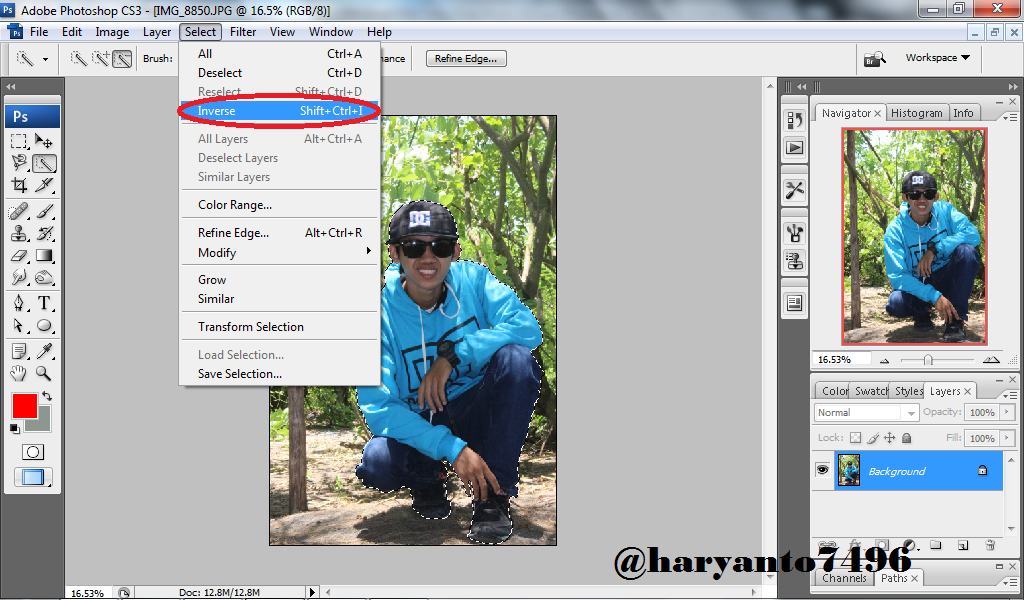 Но в любом случае размывки являются одним из самых применяемых фильтров, а число размывающих средств растет чуть ли не от версии к версии. Так, например, в Photoshop CS5 было 10 фильтров размытия, а в CS6 их уже 14.
Но в любом случае размывки являются одним из самых применяемых фильтров, а число размывающих средств растет чуть ли не от версии к версии. Так, например, в Photoshop CS5 было 10 фильтров размытия, а в CS6 их уже 14.
Вся мощь средств размывки в программе «Фотошоп» сосредоточена в подменю «Размытие», в меню «Фильтр» (Blur). Цели и причины для размытия перечислять пришлось бы долго, но в подавляющем большинстве случаев главной задачей такой обработки является выделение главного объекта за счет расфокусировки фонового пространства и придание объёма изображению в целом.
Фильтры «Размытие» и «Размытие+»
Самый простое средство от резкости – это инструмент «Размытие» в «Фотошопе». У него нет настроек, поэтому и не требуется ввода параметров. Размыть «с плюсом», значит, размыть ещё сильнее, а если недостаточно, комбинация клавиш Ctrl+F запустит повторную обработку.
Размытие по Гауссу
Это, пожалуй, наиболее популярный (из размывающих средств) инструмент, использующий алгоритм размывки по гауссовой кривой. Здесь ползунком «Радиус» можно подобрать подходящую степень размывки. Тоже просто, как и в предыдущем случае, но гораздо эффективнее.
Здесь ползунком «Радиус» можно подобрать подходящую степень размывки. Тоже просто, как и в предыдущем случае, но гораздо эффективнее.
Размытие по рамке
Этот фильтр тоже настраивается только движком радиуса, но алгоритм его работы отличается от предыдущего фильтра. Здесь размывка происходит путем усреднения цветов соседних пикселей, а движок как раз и меняет эту усредненную область.
«Интеллектуальная» размывка
Самое умное размытие в «Фотошопе» так и называется «Умное …», и этот фильтр действительно соответствует своему названию, хотя в русском «Фотошопе» слово «умное» взято в кавычки, а вот в английской версии нет (Smart Blur). Здесь, помимо радиуса размывки, можно задать порог и качество обработки, а также выбрать один из дополнительных режимов наложения, помимо выставленного по умолчанию («Ручное», он же режим «Обычные»).
Радиальное размытие
В зависимости от выбранного метода размывки фильтр позволяет сымитировать размазывание картинки, вызванное поворотом камеры, когда в центре изображение остается резким, а на периферии размывается (кольцевой метод), или получить эффект, который возникает при резком наезде камеры (Линейный/Zoom). Сила размывки регулируется ползунком «Количество», но ещё можно выбрать центр эффекта (мышкой) и качество изображения на выходе.
Сила размывки регулируется ползунком «Количество», но ещё можно выбрать центр эффекта (мышкой) и качество изображения на выходе.
Имитация размытия изображения при съёмке динамичных объектов
С помощью фильтра «Размытие в движении» «Фотошоп» создает на фотографии характерный эффект смазывания, который получается при съёмке быстро движущегося объекта. Поэтому, кроме интенсивности эффекта, регулируемой движком «Смещение/Сдвиг», естественно, задается направление движения (угол).
Размытие по поверхности
Несмотря на то что название фильтра Surface Blur переводится как «размытие поверхности», в некоторых версиях «Фотошоп» его почему-то называют «Размытие по поверхности».
Этот разборчивый фильтр размывает изображение, сохраняя в меру своих сил и ваших настроек линии и границы, поэтому его часто используют для борьбы с зерном и цифровым шумом, манипулируя параметрами «Радиус» и «Изогелия».
Загадочное усредненное размытие
Есть одно такое размытие в «Фотошопе» (Среднее/Average), деятельность которого даже трудно назвать размытием, потому что этот фильтр просто заливает напрочь всё изображение или выделенную область усредненным цветом этого изображения или фрагмента.
Если применить этот фильтр ко всему изображению на его дубликате, а затем снизить непрозрачность копии, можно тонально выровнять картинку, но для таких целей это не самое мудрое решение. А вот если размыть-усреднить какой-то фрагмент и, снизив непрозрачность, сделать на нем надпись, может получиться интересно.
Линзовая размывка
Так дословно переводится английское название фильтра Lens Blur, который в русскоязычных версиях программы «Фотошоп» называется «Размытие при малой глубине резкости». Это размытие в «Фотошопе» используется в тех случаях, когда идеальная резкость на всей фотографии не устраивает по композиционным или каким-нибудь иным соображениям, то есть когда в фокусе должна остаться только определенная область или объект. От нас требуется лишь указать фильтру, что на снимке должно быть ближе, а что дальше, создав так называемую карту глубины, в качестве которой может послужить, например, построенный в альфа-канале линейный или круговой градиент от черного к белому.
Смекалистый фильтр, рассчитывая алгоритм размывки, сразу поймёт, что черные области – это те, что ближе всего расположены к фотоаппарату. За ними по мере удаления следуют все оттенки серого. Ну а белые области максимально удалены от камеры, и здесь нужно выполнить интенсивное размытие фона. Все остальное фильтр исполнит в лучшем виде, повинуясь параметрам настроек, которые мы ему укажем.
Альфа-канал (пустой) создают в палитре каналов соответствующей кнопкой и, открыв глазик в строке RGB, чтобы видеть и саму фотографию, заливают его черно-белым градиентом, проведя от самой близкой точки к самой дальней линию, которая должна соответствовать желаемому углу зрения.
Затем надо закрыть видимость альфа-канала, вернутся на канал RGB и включить фильтр Lens Blur. Далее, в списке «Источник» выбираем наш альфа-канал и щелкаем мышкой в той области изображения, которая должна быть в фокусе (или задаём расстояние до точки фокуса движком «Фокусное расстояние размытие»). Ну а ползунком «Радиус» подбираем силу размытия (степень расфокусировки).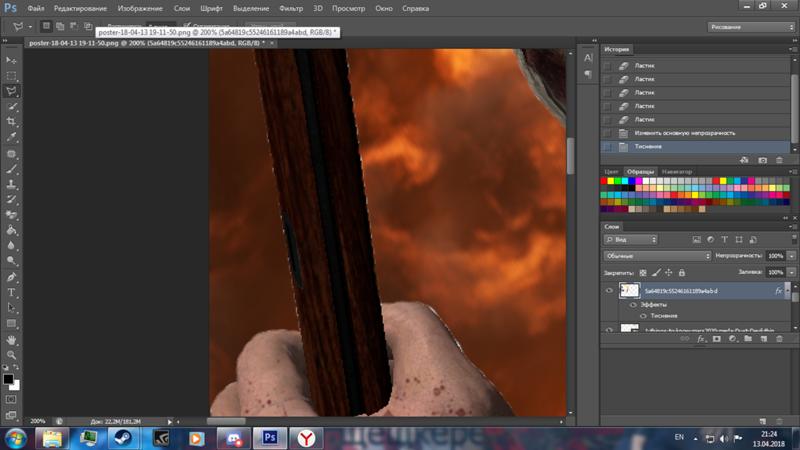 Остальные настройки представляют собой очень тонкие эффекты, которые редко применяются для обычных фотографий, поэтому жмем ОК и с удовлетворением отмечаем, насколько реалистично размытие в «Фотошопе». Оно может имитировать глубину резкости изображаемого пространства.
Остальные настройки представляют собой очень тонкие эффекты, которые редко применяются для обычных фотографий, поэтому жмем ОК и с удовлетворением отмечаем, насколько реалистично размытие в «Фотошопе». Оно может имитировать глубину резкости изображаемого пространства.
Ручные размывающие «Фотошоп-инструменты». Как пользоваться пальцем для размазывания фотографий
Наряду с фильтрами (плагинами) для размывки, которые всю «черную работу» делаю за нас, в «Фотошоп» для тех же целей предусмотрены инструменты и для ручной работы, которыми можно сделать почти все, что умеют фильтры, и даже немножко больше, а может и лучше (все-таки ручная работа). Речь идет о двух из трех инструментов группы, обделенной горячими клавишами и возглавляемой инструментом «Размытие» (Blur Tool).
По конструкции это кисть, у которой в настройках функцию нажима выполняет параметр «Интенсивность». В зависимости от размера и жесткости выбранной кисти Blur Tool может размыть сразу все изображение или детали в определённой области. Заменяя резкие границы плавными переходами, инструмент искусно смягчает контуры, а если кнопку мыши подержать нажатой, то он будет работать как кисть в режиме распылителя, усиливая эффект. Этот инструмент в хороших руках может сделать почти все, во всяком случае с такой задачей, как сделать размытый фон, Blur Tool справится легко.
Заменяя резкие границы плавными переходами, инструмент искусно смягчает контуры, а если кнопку мыши подержать нажатой, то он будет работать как кисть в режиме распылителя, усиливая эффект. Этот инструмент в хороших руках может сделать почти все, во всяком случае с такой задачей, как сделать размытый фон, Blur Tool справится легко.
Инструмент «Палец», он же Smudge Tool (размазывать, пачкать), действительно размазывает рисунок, как будто вы провели пальцем по свежеокрашенной картине. Силу эффекта тоже регулирует параметр «Интенсивность», но в отличие от соседнего инструмента здесь еще есть функция «Рисование пальцем», выбрав которую (галочкой в квадратике), мы будем размазывать первым цветом. Практическое применение «Палец» находит, например, в подрисовках тончайших деталей при выделении таких сложных объектов, как волосы, шерсть, мех и так далее, а также в своеобразной имитации живописи.
Размытые края
Обладая таким могучим арсеналом инструментов, приёмов и методов размывки, способных превратить заурядную фотографию в дивное художественное полотно, размыть края для «Фотошопа» проще простого.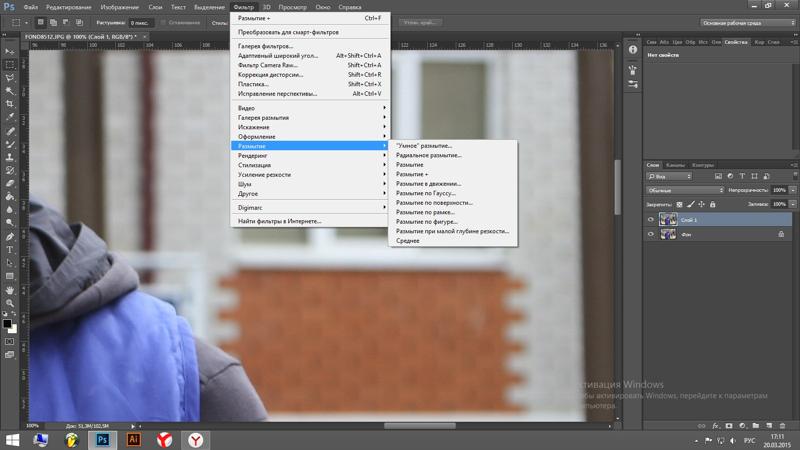 Для этого нужно выделить область, которая не должна подвергаться эффекту, а периферию размыть, выбрав один из вышеперечисленных фильтров. Но чаще всего для этой цели используют «Размытие по Гауссу».
Для этого нужно выделить область, которая не должна подвергаться эффекту, а периферию размыть, выбрав один из вышеперечисленных фильтров. Но чаще всего для этой цели используют «Размытие по Гауссу».
Если для выделения используются стандартные инструменты, то для получения плавной границы для них задают растушевку (на панели инструментов вверху или в меню «Выделение > Модификация»). А если для этой цели применяют «Быструю маску» (Q), плавность перехода регулируется непрозрачностью кисти.
Во всех случая выделение нужно инвертировать (Shift+Ctrl+I), не то размоется само изображение, а не края. Кстати, не обязательно нужно использовать выделение, так как размыть края можно и вручную с помощью инструмента «Размытие» (Blur Tool).
Новые фильтры
В версии Photoshop CS6 «в полку» фильтров размывки прибыло. В подменю «Размытие» новички расположились особняком в самом верху, демонстративно оградившись от старых фильтров чертой. Этих «выскочек» зовут Field Blur/Размытие поля, Iris Blur/Размытие диафрагмы и Tilt-Shift/Наклон-смещение, и они, обладая особым интерфейсом, умеют создавать на фото реалистичную глубину резкости.
В отличие от старших «коллег» предыдущих версий (в том числе и Photoshop CS5), алгоритмы новых фильтров разработаны таким образом, чтобы позволить пользователю выполнять выборочную фокусировку, работая с элементами управления непосредственно на изображении.
Инструмент размытие в фотошопе не работает
В этом уроке будем разбираться как работать с фотошоп инструментами Размытие, Резкость и Палец (Smudge Tool). Находятся они все вместе в одной группе.
Давайте начнем знакомство и первый на очереди инструмент Размытие (Blur Tool). Его прямое предназначение — размытие изображения. Имеет настройки как и у обычной кисти: Размер, Жесткость и сама форма кисти. Также, можно настроить «Режим наложения» и «Интенсивность».
Работать с инструментом можно также как и с Кистью. Когда вы ведете кисть по изображению, оно просто размывается в зависимости от тех настроек, которые вы установили. Увеличивая параметр «Интенсивность» вы усиливаете эффект размытия.
Следующий на очереди фотошоп инструмент Резкость (Sharpen Tool). Его действие противоположно размытию. Настройки у него точно такие же: Размер, Жесткость, Форма, Режим наложения и Интенсивность.
С помощью Sharpen Tool можно увеличить резкость отдельных участков фотографии, но нужно быть очень осторожным и не переусердствовать.
Последним рассматриваем инструмент Палец (Smudge Tool). Настройки у него такие же как и у двух предыдущих. Принцип его действия в том, что он захватывает на изображении цвет и размазывает по ходу движения кисти. Получаются небольшие мазки. Чем больше мы увеличиваем интенсивность, тем больше получается смещение цветов.
ProGIMP — сайт про Гимп
GIMP — The GNU Image Manipulation Program
Гимп — бесплатный графический редактор
Сегодня переустановил систему Windows 7 Home, загрузил GIMP 2.8.2 решил попробовать эту программу. Проблема такая:
Открываю фотографию, выбрал инструмент размытие или резкость, увеличил диаметр кисти, (остальные установки по умолчанию) и хотел размыть задний фон вокруг персонажа, но ничего не происходит, фон остается по прежнему резкий Другие инструменты вроде фунциклируют, а этот не хочет.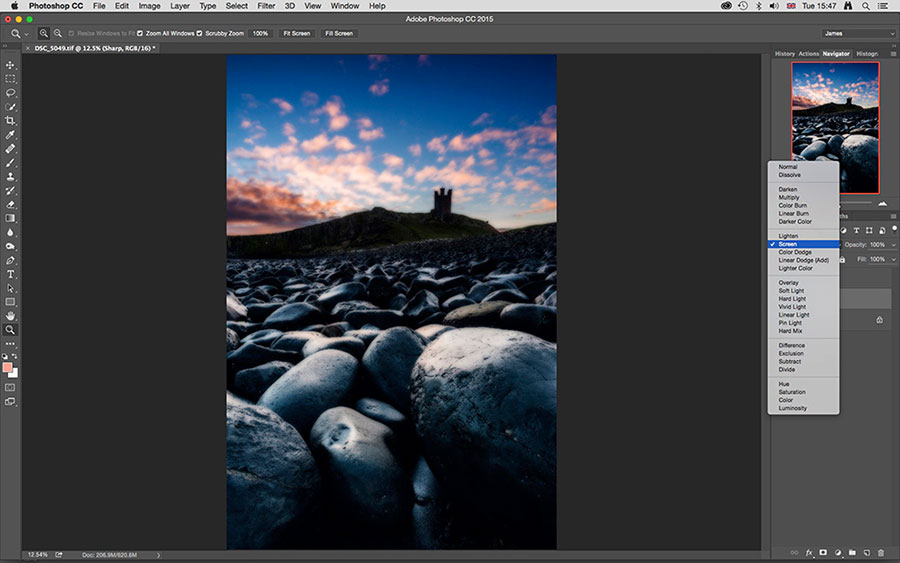 Прошу сильно не пинать, т.к. я только начал изучать с нуля данную программу.
Прошу сильно не пинать, т.к. я только начал изучать с нуля данную программу.
Используется: Windows 7 Home, GIMP 2.8.2.
Похожие вопросы уроки
4 ответа
/>Валентин Борисенко 19 января 2013 в 13:28 #
Там есть два пункта «Размывание» и «Резкость». Посмотри, что у тебя стоит
/>Сергей Белый 19 января 2013 в 14:26 #
Эти два пункта переключал по разному, пробовал и другие настройки методом тыка, но что-то не размывает, может на самом фото и не должно? Сделал несколько различных уроков где используется размытие, но этим инструментом почему-то никто не пользуется, все используют фильтры. Есть гуру Гимпа которые могут объяснить чайнику, как пользоваться данным инструментом? При повторении уроков, остальные инструменты и фильтры вроде работают правильно, все получается :).
/>Валентин Борисенко 19 января 2013 в 14:50 # То, что нужно!
Проверь Динамику рисования, Непрозрачность и Скорость.
Непрозрачность и скорость по 100% должно однозначно работать.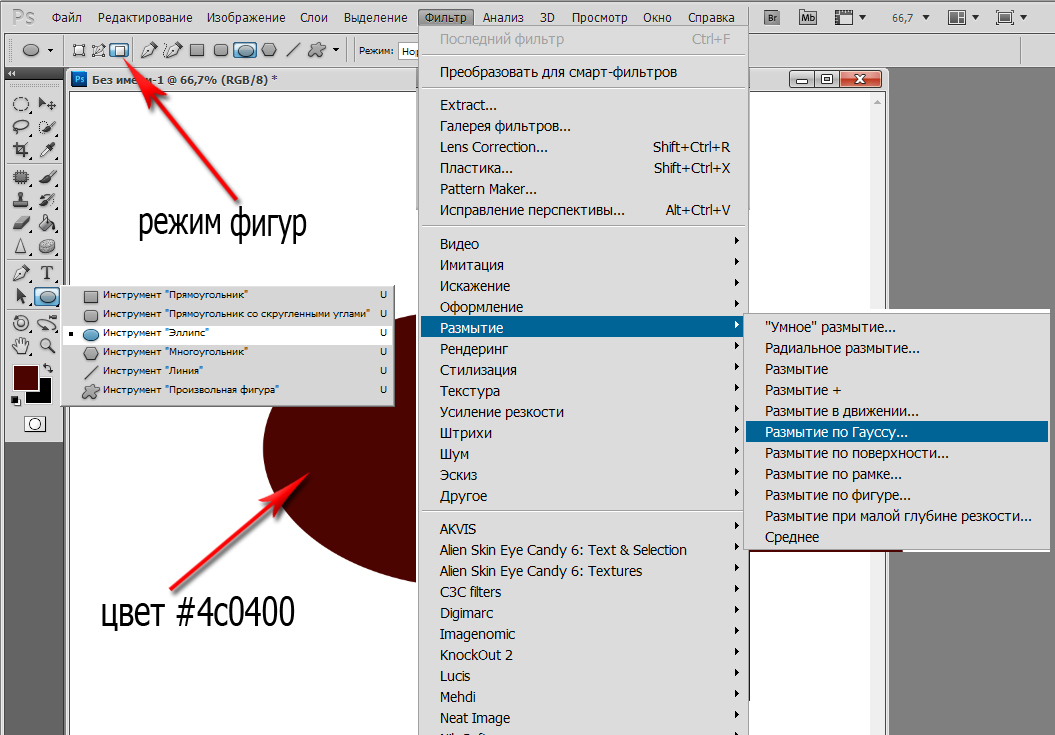
/>Сергей Белый 22 января 2013 в 18:27 #
Спасибо за помощь, только при установке скорости в 100% заметен стал эффект, правда только после нескольких проходах кистью по одному месту, ну да ладно работает и хорошо Вопрос решен.
Чтобы участвовать в обсуждении вы должны войти или зарегистрироваться .
К средствам коррекции изображений относятся инструменты расположенных на палитре групп Размытие и Осветлитель . Рассмотрим их.
Размытие
Группа состоит из инструментов Размытие , Резкость и Палец .
Все они работают по одинаковому принципу:
- Выбирается инструмент.
- Настраиваются параметры. В частности, интенсивность, которая устанавливает, насколько сильно средство будет менять картинку.
- Инструмент используется так же, как Ластик или Карандаш .
Размытие. Применяется для того, чтобы смягчить переход от одного объекта на изображении к другому, сглаживает края.
Резкость. Даёт противоположный эффект, увеличивая контрастность границ и делая изображение чётче.
Палец. Предлагает эффект размазывания цветов по картинке пальцем. Он захватывает тон и смешивает его со всеми цветами, встречающимися на пути.
В качестве примера добавим резкости к нашему старому снимку, на котором экспериментировали в предыдущей статье.
- Откройте фотоснимок.
- В соответствующей группы палитры выберите инструмент Резкость .
- На панели параметров настройте размер кисти и интенсивность обводки (задаётся в процентах от 0 до 100).
- Удерживая нажатой кнопку мыши, перемещайте указатель над областями, которым хотите придать резкости. Если резкости недостаточно, проведите над тем же местом ещё раз. С каждым мазком чёткость будет нарастать.
- Но главное здесь — не переборщить, испортив снимок. Если допустили ошибку, отмените последнее действие нажатием сочетания клавиш Ctrl+Alt+Z .
- Когда фото будет откорректировано, сохраните файл.
Осветлитель
Группа инструментов, состоящая из Осветлителя , Затемнителя и Губки .
Осветлитель делает указанные места светлей, Затемнитель — наоборот, уменьшает яркость, а при помощи Губки можно регулировать насыщенность картинки. Принцип работы со всеми тремя средствами такой же, как и с инструментами предыдущей группы.
Для практики добавим насыщенности изображённой ниже картинке с помощью инструмента Губка . Она и так кажется насыщенной и красивой, но всё-таки давайте посмотрим.
- На расположенной в левой части окна Photoshop палитре выберите инструмент Губка.
- Увеличьте размер кисти и при желании измените её тип.
- Обратите внимание на расположенный на панели параметров раскрывающийся список Режим. По умолчанию выбран пункт Снизить насыщенность. Это значит, что при обработке фото будет становиться тусклей, потеряет краски. Для улучшения снимка выберите пункт Повысить насыщенность.
- Последовательно, методично и ровно обработайте всё изображение.
- Оцените результат.
Думаю, принцип использования рассмотренных инструментов вам ясен, тем не менее предлагаю дополнительно поэкспериментировать с ними самостоятельно и переходить к знакомству с эффектами текста.
Использование размытия в Photoshop
Руководство пользователя Отмена
Поиск
Последнее обновление Dec 13, 2021 06:59:17 PM GMT
- Руководство пользователя Photoshop
- Введение в Photoshop
- Мечтайте об этом. Сделайте это.
- Новые возможности Photoshop
- Редактирование первой фотографии
- Создание документов
- Photoshop | Часто задаваемые вопросы
- Системные требования Photoshop
- Перенос наборов настроек, операций и настроек
- Знакомство с Photoshop
- Photoshop и другие продукты и услуги Adobe
- Работа с графическим объектом Illustrator в Photoshop
- Работа с файлами Photoshop в InDesign
- Материалы Substance 3D для Photoshop
- Photoshop и Adobe Stock
- Работа со встроенным расширением Capture в Photoshop
- Библиотеки Creative Cloud Libraries
- Библиотеки Creative Cloud в Photoshop
- Работа в Photoshop с использованием Touch Bar
- Сетка и направляющие
- Создание операций
- Отмена и история операций
- Photoshop на iPad
- Photoshop на iPad | Общие вопросы
- Знакомство с рабочей средой
- Системные требования | Photoshop на iPad
- Создание, открытие и экспорт документов
- Добавление фотографий
- Работа со слоями
- Рисование и раскрашивание кистями
- Выделение участков и добавление масок
- Ретуширование композиций
- Работа с корректирующими слоями
- Настройка тональности композиции с помощью слоя «Кривые»
- Применение операций трансформирования
- Обрезка и поворот композиций
- Поворот, панорамирование, масштабирование и восстановление холста
- Работа с текстовыми слоями
- Работа с Photoshop и Lightroom
- Получение отсутствующих шрифтов в Photoshop на iPad
- Японский текст в Photoshop на iPad
- Управление параметрами приложения
- Сенсорные ярлыки и жесты
- Комбинации клавиш
- Изменение размера изображения
- Прямая трансляция творческого процесса в Photoshop на iPad
- Исправление недостатков с помощью восстанавливающей кисти
- Создание кистей в Capture и их использование в Photoshop
- Работа с файлами Camera Raw
- Создание и использование смарт-объектов
- Коррекция экспозиции изображений с помощью инструментов «Осветлитель» и «Затемнитель»
- Бета-версия веб-приложения Photoshop
- Часто задаваемые вопросы | Бета-версия веб-приложения Photoshop
- Общие сведения о рабочей среде
- Системные требования | Бета-версия веб-приложения Photoshop
- Комбинации клавиш | Бета-версия веб-приложения Photoshop
- Поддерживаемые форматы файлов | Бета-вервия веб-приложения Photoshop
- Открытие облачных документов и работа с ними
- Совместная работа с заинтересованными сторонами
- Ограниченные возможности редактирования облачных документов
- Облачные документы
- Облачные документы Photoshop | Часто задаваемые вопросы
- Облачные документы Photoshop | Вопросы о рабочем процессе
- Работа с облачными документами и управление ими в Photoshop
- Обновление облачного хранилища для Photoshop
- Не удается создать или сохранить облачный документ
- Устранение ошибок с облачными документами Photoshop
- Сбор журналов синхронизации облачных документов
- Общий доступ к облачным документам и их редактирование
- Общий доступ к файлам и комментирование в приложении
- Рабочая среда
- Основные сведения о рабочей среде
- Более быстрое обучение благодаря панели «Новые возможности» в Photoshop
- Создание документов
- Работа в Photoshop с использованием Touch Bar
- Галерея инструментов
- Установки производительности
- Использование инструментов
- Сенсорные жесты
- Возможности работы с сенсорными жестами и настраиваемые рабочие среды
- Обзорные версии технологии
- Метаданные и комментарии
- Комбинации клавиш по умолчанию
- Возможности работы с сенсорными жестами и настраиваемые рабочие среды
- Помещение изображений Photoshop в другие приложения
- Установки
- Комбинации клавиш по умолчанию
- Линейки
- Отображение или скрытие непечатных вспомогательных элементов
- Указание колонок для изображения
- Отмена и история операций
- Панели и меню
- Помещение файлов
- Позиционирование элементов с привязкой
- Позиционирование с помощью инструмента «Линейка»
- Наборы настроек
- Настройка комбинаций клавиш
- Сетка и направляющие
- Разработка содержимого для Интернета, экрана и приложений
- Photoshop для дизайна
- Монтажные области
- Просмотр на устройстве
- Копирование CSS из слоев
- Разделение веб-страниц на фрагменты
- Параметры HTML для фрагментов
- Изменение компоновки фрагментов
- Работа с веб-графикой
- Создание веб-фотогалерей
- Основные сведения об изображениях и работе с цветом
- Изменение размера изображений
- Работа с растровыми и векторными изображениями
- Размер и разрешение изображения
- Импорт изображений из камер и сканеров
- Создание, открытие и импорт изображений
- Просмотр изображений
- Ошибка «Недопустимый маркер JPEG» | Открытие изображений
- Просмотр нескольких изображений
- Настройка палитр цветов и образцов цвета
- HDR-изображения
- Подбор цветов на изображении
- Преобразование между цветовыми режимами
- Цветовые режимы
- Стирание фрагментов изображения
- Режимы наложения
- Выбор цветов
- Внесение изменений в таблицы индексированных цветов
- Информация об изображениях
- Фильтры искажения недоступны
- Сведения о цвете
- Цветные и монохромные коррекции с помощью каналов
- Выбор цветов на панелях «Цвет» и «Образцы»
- Образец
- Цветовой режим (или режим изображения)
- Цветовой оттенок
- Добавление изменения цветового режима в операцию
- Добавление образцов из CSS- и SVG-файлов HTML
- Битовая глубина и установки
- Слои
- Основные сведения о слоях
- Обратимое редактирование
- Создание слоев и групп и управление ими
- Выделение, группировка и связывание слоев
- Помещение изображений в кадры
- Непрозрачность и наложение слоев
- Слои-маски
- Применение смарт-фильтров
- Композиции слоев
- Перемещение, упорядочение и блокировка слоев
- Маскирование слоев при помощи векторных масок
- Управление слоями и группами
- Эффекты и стили слоев
- Редактирование слоев-масок
- Извлечение ресурсов
- Отображение слоев с помощью обтравочных масок
- Формирование графических ресурсов из слоев
- Работа со смарт-объектами
- Режимы наложения
- Объединение нескольких фрагментов в одно изображение
- Объединение изображений с помощью функции «Автоналожение слоев»
- Выравнивание и распределение слоев
- Копирование CSS из слоев
- Загрузка выделенных областей на основе границ слоя или слоя-маски
- Просвечивание для отображения содержимого других слоев
- Слой
- Сведение
- Совмещенные изображения
- Фон
- Выделения
- Рабочая среда «Выделение и маска»
- Быстрое выделение областей
- Начало работы с выделениями
- Выделение при помощи группы инструментов «Область»
- Выделение при помощи инструментов группы «Лассо»
- Выбор цветового диапазона в изображении
- Настройка выделения пикселей
- Преобразование между контурами и границами выделенной области
- Основы работы с каналами
- Перемещение, копирование и удаление выделенных пикселей
- Создание временной быстрой маски
- Сохранение выделенных областей и масок альфа-каналов
- Выбор областей фокусировки в изображении
- Дублирование, разделение и объединение каналов
- Вычисление каналов
- Выделение
- Ограничительная рамка
- Коррекции изображений
- Деформация перспективы
- Уменьшение размытия в результате движения камеры
- Примеры использования инструмента «Восстанавливающая кисть»
- Экспорт таблиц поиска цвета
- Корректировка резкости и размытия изображения
- Общие сведения о цветокоррекции
- Применение настройки «Яркость/Контрастность»
- Коррекция деталей в тенях и на светлых участках
- Корректировка «Уровни»
- Коррекция тона и насыщенности
- Коррекция сочности
- Настройка насыщенности цвета в областях изображения
- Быстрая коррекция тона
- Применение специальных цветовых эффектов к изображениям
- Улучшение изображения при помощи корректировки цветового баланса
- HDR-изображения
- Просмотр гистограмм и значений пикселей
- Подбор цветов на изображении
- Кадрирование и выпрямление фотографий
- Преобразование цветного изображения в черно-белое
- Корректирующие слои и слои-заливки
- Корректировка «Кривые»
- Режимы наложения
- Целевая подготовка изображений для печатной машины
- Коррекция цвета и тона с помощью пипеток «Уровни» и «Кривые»
- Коррекция экспозиции и тонирования HDR
- Фильтр
- Размытие
- Осветление или затемнение областей изображения
- Избирательная корректировка цвета
- Замена цветов объекта
- Adobe Camera Raw
- Системные требования Camera Raw
- Новые возможности Camera Raw
- Введение в Camera Raw
- Создание панорам
- Поддерживаемые объективы
- Виньетирование, зернистость и удаление дымки в Camera Raw
- Комбинации клавиш по умолчанию
- Автоматическая коррекция перспективы в Camera Raw
- Обратимое редактирование в Camera Raw
- Инструмент «Радиальный фильтр» в Camera Raw
- Управление настройками Camera Raw
- Обработка, сохранение и открытие изображений в Camera Raw
- Совершенствование изображений с улучшенным инструментом «Удаление точек» в Camera Raw
- Поворот, обрезка и изменение изображений
- Корректировка цветопередачи в Camera Raw
- Краткий обзор функций | Adobe Camera Raw | Выпуски за 2018 г.

- Обзор новых возможностей
- Версии обработки в Camera Raw
- Внесение локальных корректировок в Camera Raw
- Исправление и восстановление изображений
- Удаление объектов с фотографий с помощью функции «Заливка с учетом содержимого»
- Заплатка и перемещение с учетом содержимого
- Ретуширование и исправление фотографий
- Коррекция искажений изображения и шума
- Основные этапы устранения неполадок для решения большинства проблем
- Преобразование изображений
- Трансформирование объектов
- Настройка кадрирования, поворотов и холста
- Кадрирование и выпрямление фотографий
- Создание и редактирование панорамных изображений
- Деформация изображений, фигур и контуров
- Перспектива
- Использование фильтра «Пластика»
- Масштаб с учетом содержимого
- Трансформирование изображений, фигур и контуров
- Деформация
- Трансформирование
- Панорама
- Рисование и живопись
- Рисование симметричных орнаментов
- Варианты рисования прямоугольника и изменения обводки
- Сведения о рисовании
- Рисование и редактирование фигур
- Инструменты рисования красками
- Создание и изменение кистей
- Режимы наложения
- Добавление цвета в контуры
- Редактирование контуров
- Рисование с помощью микс-кисти
- Наборы настроек кистей
- Градиенты
- Градиентная интерполяция
- Заливка и обводка выделенных областей, слоев и контуров
- Рисование с помощью группы инструментов «Перо»
- Создание узоров
- Создание узора с помощью фильтра «Конструктор узоров»
- Управление контурами
- Управление библиотеками узоров и наборами настроек
- Рисование при помощи графического планшета
- Создание текстурированных кистей
- Добавление динамических элементов к кистям
- Градиент
- Рисование стилизованных обводок с помощью архивной художественной кисти
- Рисование с помощью узора
- Синхронизация наборов настроек на нескольких устройствах
- Текст
- Добавление и редактирование текста
- Универсальный текстовый редактор
- Работа со шрифтами OpenType SVG
- Форматирование символов
- Форматирование абзацев
- Создание эффектов текста
- Редактирование текста
- Интерлиньяж и межбуквенные интервалы
- Шрифт для арабского языка и иврита
- Шрифты
- Поиск и устранение неполадок, связанных со шрифтами
- Азиатский текст
- Создание текста
- Ошибка Text Engine при использовании инструмента «Текст» в Photoshop | Windows 8
- Добавление и редактирование текста
- Видео и анимация
- Видеомонтаж в Photoshop
- Редактирование слоев видео и анимации
- Общие сведения о видео и анимации
- Предварительный просмотр видео и анимации
- Рисование кадров в видеослоях
- Импорт видеофайлов и последовательностей изображений
- Создание анимации кадров
- 3D-анимация Creative Cloud (предварительная версия)
- Создание анимаций по временной шкале
- Создание изображений для видео
- Фильтры и эффекты
- Использование фильтра «Пластика»
- Использование эффектов группы «Галерея размытия»
- Основные сведения о фильтрах
- Справочник по эффектам фильтров
- Добавление эффектов освещения
- Использование фильтра «Адаптивный широкий угол»
- Фильтр «Масляная краска»
- Эффекты и стили слоев
- Применение определенных фильтров
- Растушевка областей изображения
- Сохранение и экспорт
- Сохранение файлов в Photoshop
- Экспорт файлов в Photoshop
- Поддерживаемые форматы файлов
- Сохранение файлов в других графических форматах
- Перемещение проектов между Photoshop и Illustrator
- Сохранение и экспорт видео и анимации
- Сохранение файлов PDF
- Защита авторских прав Digimarc
- Сохранение файлов в Photoshop
- Печать
- Печать 3D-объектов
- Печать через Photoshop
- Печать и управление цветом
- Контрольные листы и PDF-презентации
- Печать фотографий в новом макете раскладки изображений
- Печать плашечных цветов
- Дуплексы
- Печать изображений на печатной машине
- Улучшение цветной печати в Photoshop
- Устранение неполадок при печати | Photoshop
- Автоматизация
- Создание операций
- Создание изображений, управляемых данными
- Сценарии
- Обработка пакета файлов
- Воспроизведение операций и управление ими
- Добавление условных операций
- Сведения об операциях и панели «Операции»
- Запись инструментов в операциях
- Добавление изменения цветового режима в операцию
- Набор средств разработки пользовательского интерфейса Photoshop для внешних модулей и сценариев
- Управление цветом
- Основные сведения об управлении цветом
- Обеспечение точной цветопередачи
- Настройки цвета
- Работа с цветовыми профилями
- Управление цветом документов для просмотра в Интернете
- Управление цветом при печати документов
- Управление цветом импортированных изображений
- Выполнение цветопробы
- Подлинность контента
- Подробнее об учетных данных для содержимого
- Идентичность и происхождение токенов NFT
- Подключение учетных записей для творческой атрибуции
- 3D-объекты и технические изображения
- 3D в Photoshop | Распространенные вопросы об упраздненных 3D-функциях
- 3D-анимация Creative Cloud (предварительная версия)
- Печать 3D-объектов
- 3D-рисование
- Усовершенствование панели «3D» | Photoshop
- Основные понятия и инструменты для работы с 3D-графикой
- Рендеринг и сохранение 3D-объектов
- Создание 3D-объектов и анимаций
- Стеки изображений
- Процесс работы с 3D-графикой
- Измерения
- Файлы формата DICOM
- Photoshop и MATLAB
- Подсчет объектов на изображении
- Объединение и преобразование 3D-объектов
- Редактирование 3D-текстур
- Коррекция экспозиции и тонирования HDR
- Настройки панели «3D»
Размытие — это смягчение деталей в изображении или его фрагменте.
В исходном изображении слева нет размытия. В изображении справа размыта область за самолетом.
Вход в учетную запись
Войти
Управление учетной записью
Инструменты: Размытие (Blur), Резкость(Sharpen), Размазывание(Smudge), Резинка (Eraser). » Adobe Photoshop
Рассмотрим детально инструменты ретуши: Размытие (Blur), Резкость(Sharpen), Размазывание(Smudge).Под ретушью понимается редактирование изображения с целью улучшения (или изменения) его качества, например, усиление резкости, уменьшение резкости (смягчение) и прочее. Для этого существует группа инструментов: Blur (размытие), Sharpen (резкость), Smudge (смазывание).
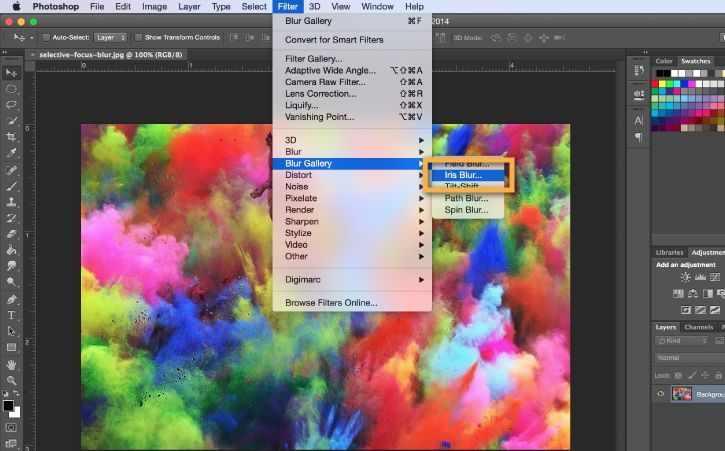 Для работы с этими инструментами нужно подвести указатель мышки к месту на изображении,
Для работы с этими инструментами нужно подвести указатель мышки к месту на изображении, которое требует коррекции, и, нажав левую кнопку мыши, произвести изменения. Радиус действия инструмента зависит от выбранного размера кисти на палитре Options. Все три инструмента имеют возможность настройки режима наложения ( Mode ) и силы воздействия ( Strength ).
Инструменты группы Eraser (Резинка). предназначены для удаления выбранного фрагмента изображения. В Photoshop есть три типа резинок: Eraser (резинка), Background Eraser (резинка для фона), Magic Eraser («волшебная» резинка).
Инструменты ретуши: Размытие (Blur), Резкость(Sharpen), Размазывание(Smudge).

Под ретушью понимается редактирование изображения с целью улучшения (или изменения) его качества, например, усиление резкости, уменьшение резкости (смягчение) и прочее. Для этого существует группа инструментов: Blur (размытие), Sharpen (резкость), Smudge (смазывание). Для работы с этими инструментами нужно подвести указатель мышки к месту на изображении, которое требует коррекции, и, нажав левую кнопку мыши, произвести изменения. Радиус действия инструмента зависит от выбранного размера кисти на палитре Options. Все три инструмента имеют возможность настройки режима наложения ( Mode ) и силы воздействия ( Strength ).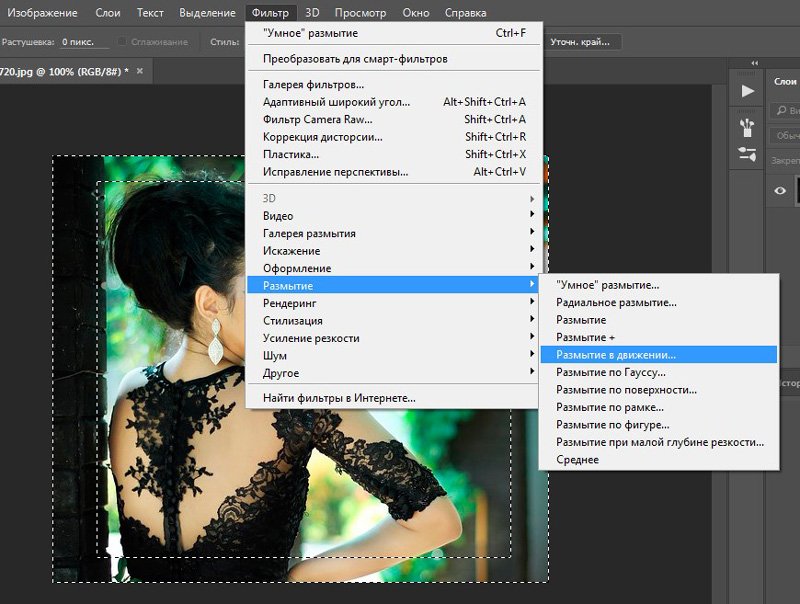
- Blur (размытие) — используется для смягчения резких границ на изображении.
- Sharpen (резкость) — наоборот увеличивает контрастность границ, и следовательно, резкость изображения. С эти инструментом нужно быть осторожным — если его несколько раз подряд применить к одному участку изображения, могут появиться просто цветные точки, никак не соответствующие содержимому изображения.
- Smudge (смазывание) — интересный инструмент, который имитирует эффект размазывания невысохшей краски пальцем, он захватывает цвет и по мере движения смешивает его с окружающими цветами. У него в настройках есть опция Finger painting (рисование пальцем), при включении которой в изображение в месте действия инструмента добавляется основной цвет.
 В инструментах Blur и Sharpen она отсутствует.
В инструментах Blur и Sharpen она отсутствует.
На рисунке показано действие инструмента Smudge. При обработке верхней части изображения была включена опция Finger Painting.
Замечание. Инструменты резкость и размытие не работают с черно-белыми и индексированными изображениями.
Группа инструментов Eraser (Резинка).
Эти инструменты предназначены для удаления выбранного фрагмента изображения. В Photoshop есть три типа резинок: Eraser (резинка), Background Eraser (резинка для фона), Magic Eraser («волшебная» резинка).
- Eraser . Простая резинка предназначена для удаления части изображения независимо от цвета. В ее настройках есть: опции Mode, Opacity, Flow , режим аэрографа — см. раздел первого урока «Кисть»; опция Erase to history — при включении этого флажка резинка восстанавливает только что стертое изображение. Также можно выбрать, какой формы будет резинка: Brush — кисть, Pencil — кисть с жесткими краями, Block — квадрат.
- Magic Eraser . «Волшебная» резинка удаляет часть изображения одного цвета или похожих цветов в зависимости от настроек. Все настройки вам уже встречались ранее у инструмента PaintBucket.(Принцип действия похож на инструмент заливки PaintBucket, только вместо заливки удаляет.
 )
) - Background Eraser . Резинка для фона — удаляет все, но оставляет фон, заданный основным цветом при включении опции Protect Foreground Color . В настройках Limits (Границы)можно выбрать способ действия резинки:
- Discontiguous — удаляет все подряд,
- Contiguous — удаляет прилегающие похожие цвета и оттенки,
- Find Edges — оставляет нетронутым фрагменты изображения с контрастными цветами (резкий переход от одного цвета к другому).
Опция Sampling — задает способ выбора цвета:
- Continuous — выбирает и удаляет цвета равномерно по мере движения мышки;
- Онсе — удаляет только один цвет, выбранный при нажатии кнопки мышки;
- Background Swatch — удаляет только цвет, совпадающий с основным.

Photoshop CS6 — Как сделать размытие поля в фотошопе
Улучшение снимков, придание им резкости и четкости, контрастности оттенков – основная забота Фотошопера. Но в некоторых случаях требуется не усилить резкость фото, а наоборот размыть его.
Основной принцип действия инструментов размытия – смешивание и сглаживание границ между оттенками. Такие инструменты называются фильтрами и находятся в меню «Фильтр – Размытие».
Работа с булавками (заколками, или Pins)
Если мы посмотрим на изображение в области предварительного просмотра, мы видим две вещи. Во-первых, ко всему фото применён первоначальный эффект и распространяется он равномерно по всей площади изображения, подобно тому, как мы получили бы при помощи одного из традиционных фильтров в Photoshop, таких, как «Размытие по Гауссу», «В движении», «Ветер» и т.п. Вторая и более интересная вещь, которую мы заметили, это значок круглой формы, расположенный в центре изображения. Эта икона известна как «контактная булавка», в английской версии — Pin. По умолчанию Photoshop добавляет оду булаку, но мы можем добавить их столько, сколько понадобится:
Эта икона известна как «контактная булавка», в английской версии — Pin. По умолчанию Photoshop добавляет оду булаку, но мы можем добавить их столько, сколько понадобится:
С помощью этой булавки можно управлять размытием, применяемым к изображению. Как это работает? Управление внешним кольцом кольцо булавки похоже на управление стереосистемой или усилителем. Просто наведите курсор мыши на внешнее кольцо, затем нажмите и удерживайте левую клавишу, и перетаскивайте курсор по часовой стрелке либо против, при этом вы увидите, что диск поворачивается. Перетаскивание по часовой стрелке увеличит степень размытия, во время как перетаскивание против часовой стрелки уменьшит его. Photoshop показывает нам предварительный результата во время перетаскивания, при этом появляется информативное окно с параметром:
Загадочное усредненное размытие
Есть одно такое размытие в «Фотошопе» (Среднее/Average), деятельность которого даже трудно назвать размытием, потому что этот фильтр просто заливает напрочь всё изображение или выделенную область усредненным цветом этого изображения или фрагмента.
Если применить этот фильтр ко всему изображению на его дубликате, а затем снизить непрозрачность копии, можно тонально выровнять картинку, но для таких целей это не самое мудрое решение. А вот если размыть-усреднить какой-то фрагмент и, снизив непрозрачность, сделать на нем надпись, может получиться интересно.
Перемещение и добавление булавок
На данном этапе действие фильтра распространяется на всю фотографию. Но что делать, если я хочу изменить или вовсе отменить действие фильтра в определенной области изображения? Например, не должны быть размыты глаза женщины. Они должны оставаться чёткими, так каким образом можно отменить действие фильтра в области глаз? С помощью нового фильтра это сделать элементарно. Мне просто нужно добавить на документ еще одну булавку.
Прежде чем добавить новую булавку, я перемещу старую несколько вверх (как показывает красная стрелка на рисунке), затем наведу курсор мыши на то место, где я хочу поставить новую, при этом курсор примет форму значка булавки с плюсиком:
Теперь мне просто остаётся кликнуть в этом месте левой клавишей. Обратите внимание, что первоначальная булавка по-прежнему существует и отображается, но пропало внешнее кольцо вокруг него. Это происходит потому, что хотя обе булавки оказывают влияние на изображение, одновременно мы можем регулировать только одну булавку, являющуюся в настоящее время активной:
Обратите внимание, что первоначальная булавка по-прежнему существует и отображается, но пропало внешнее кольцо вокруг него. Это происходит потому, что хотя обе булавки оказывают влияние на изображение, одновременно мы можем регулировать только одну булавку, являющуюся в настоящее время активной:
При помощи новой булавки, расположенной в районе глаза женщины, я могу удалить размытие в этой области изображения, путем перетаскивания курсором внешнего кольца булавки против часовой стрелки либо перетаскиванием ползунком в панели инструментов влево до значения, равному нулю. Эффект размытия вокруг второй булавки теперь удалён, а в области, расположенной около первой булавки этот эффект остался:
Теперь повторю эти действия с другим глазом:
Что делать, если я хочу вернуться назад и повторно настроить значение предыдущей булавки? Нет проблем! Мне просто нужно кликнуть по ней для повторной активации, при этом появится внешнее кольцо управления, а затем я могу повернуть кольцо или перетащить ползунок в панели инструментов для именения значения размытия в этой области фотографии.
Важно отметить, что на данный момент мы не делаем никаких постоянных, физических изменений в изображение. Photoshop просто выдает нам предварительный просмотр того, что будет с изображением после применения эффекта:
С помощью “Растушевки”
Первый способ – попроще. Запустите Photoshop и откройте в нем целевое изображение. Мы для урока выбрали фото всем известного рэпера – Эминема.
Первым делом нужно понять, с какой областью изображения необходимо работать.
Обратите внимание! Лучше всего производить все действия с копией исходного слоя с изображением. Либо создайте копию файла изначально и открывайте именно ее, либо создайте дубликат слоя поверх оригинала и работайте с ним.
Смотрите также: “Как убрать белый фон с картинки в Фотошопе”
На расположенной слева панели инструментов найдите “Выделение” (обычно второе сверху) и нажмите на него правой кнопкой мыши. Среди появившихся вариантов выберите “Овальную область”.
После этого выделите область, которую вам не нужно размывать.
Затем перейдите к верхнему меню и выберете “Выделение”. В открывшемся списке наведите курсор на “Модификацию” и выберите “Растушевку”, либо сразу нажмите на сочетание клавиш Shift+F6.
Откроется диалоговое окно, в которое вам нужно будет ввести значение радиуса растушевки. Чем он больше, тем мягче будет переход и шире захваченная область.
Теперь нужно удалить все ненужное. Инвертируйте выделение сочетанием клавиш Ctrl+Shift+I и нажмите на кнопку Delete. Если вы работали с копией изначального слоя – скройте его, нажав на кнопку с изображением глаза слева от миниатюры слоя.
Вы увидите мягкий переход от максимально насыщенного цвета к полностью прозрачному. Размытие готово.
Временное скрытие и удаление булавок
Единственная проблема, возникающая при работе с этим инструментом заключается в том, что они, как правило, загромождают изображение, что затрудняет увидеть эффект действия фильтра. Мы можем временно скрыть скрыть булавки, нажав и удерживая клавишу клавиатуры H («H» — первая буква в слове «Hide» — «скрыть»). При нажатой клавише булавки исчезают, при отпускании появляются вновь.
Мы можем временно скрыть скрыть булавки, нажав и удерживая клавишу клавиатуры H («H» — первая буква в слове «Hide» — «скрыть»). При нажатой клавише булавки исчезают, при отпускании появляются вновь.
Вы также можете в любое время сравнить вашу работу, находящуюся в стадии разработки, с не-размытым оригинальным вариантом, сняв галку с опции «Просмотр» в панели параметров, находящейся вверху окна программы. Чтобы снова вернуть просмотр размытия обратно, поставьте галку в чекбокс заново. Также включать и выключать предпросмотр можно с помощью нажатия клавиши клавиатуры P:
Для удаления нежелательной булавки кликните по ней для её активации и нажмите клавишу Delete на клавиатуре. Или, если вы хотите убрать все булавки, имеющиеся в документе, кликните по кнопке «Удалить все булавки» (Remove All Pins), расположенной в панели параметров:
Линзовая размывка
Так дословно переводится английское название фильтра Lens Blur, который в русскоязычных версиях программы «Фотошоп» называется «Размытие при малой глубине резкости». Это размытие в «Фотошопе» используется в тех случаях, когда идеальная резкость на всей фотографии не устраивает по композиционным или каким-нибудь иным соображениям, то есть когда в фокусе должна остаться только определенная область или объект. От нас требуется лишь указать фильтру, что на снимке должно быть ближе, а что дальше, создав так называемую карту глубины, в качестве которой может послужить, например, построенный в альфа-канале линейный или круговой градиент от черного к белому.
Это размытие в «Фотошопе» используется в тех случаях, когда идеальная резкость на всей фотографии не устраивает по композиционным или каким-нибудь иным соображениям, то есть когда в фокусе должна остаться только определенная область или объект. От нас требуется лишь указать фильтру, что на снимке должно быть ближе, а что дальше, создав так называемую карту глубины, в качестве которой может послужить, например, построенный в альфа-канале линейный или круговой градиент от черного к белому.
Смекалистый фильтр, рассчитывая алгоритм размывки, сразу поймёт, что черные области – это те, что ближе всего расположены к фотоаппарату. За ними по мере удаления следуют все оттенки серого. Ну а белые области максимально удалены от камеры, и здесь нужно выполнить интенсивное размытие фона. Все остальное фильтр исполнит в лучшем виде, повинуясь параметрам настроек, которые мы ему укажем.
Альфа-канал (пустой) создают в палитре каналов соответствующей кнопкой и, открыв глазик в строке RGB, чтобы видеть и саму фотографию, заливают его черно-белым градиентом, проведя от самой близкой точки к самой дальней линию, которая должна соответствовать желаемому углу зрения.
Затем надо закрыть видимость альфа-канала, вернутся на канал RGB и включить фильтр Lens Blur. Далее, в списке «Источник» выбираем наш альфа-канал и щелкаем мышкой в той области изображения, которая должна быть в фокусе (или задаём расстояние до точки фокуса движком «Фокусное расстояние размытие»). Ну а ползунком «Радиус» подбираем силу размытия (степень расфокусировки). Остальные настройки представляют собой очень тонкие эффекты, которые редко применяются для обычных фотографий, поэтому жмем ОК и с удовлетворением отмечаем, насколько реалистично размытие в «Фотошопе». Оно может имитировать глубину резкости изображаемого пространства.
Ручные размывающие «Фотошоп-инструменты». Как пользоваться пальцем для размазывания фотографий
Наряду с фильтрами (плагинами) для размывки, которые всю «черную работу» делаю за нас, в «Фотошоп» для тех же целей предусмотрены инструменты и для ручной работы, которыми можно сделать почти все, что умеют фильтры, и даже немножко больше, а может и лучше (все-таки ручная работа). Речь идет о двух из трех инструментов группы, обделенной горячими клавишами и возглавляемой инструментом «Размытие» (Blur Tool).
Речь идет о двух из трех инструментов группы, обделенной горячими клавишами и возглавляемой инструментом «Размытие» (Blur Tool).
По конструкции это кисть, у которой в настройках функцию нажима выполняет параметр «Интенсивность». В зависимости от размера и жесткости выбранной кисти Blur Tool может размыть сразу все изображение или детали в определённой области. Заменяя резкие границы плавными переходами, инструмент искусно смягчает контуры, а если кнопку мыши подержать нажатой, то он будет работать как кисть в режиме распылителя, усиливая эффект. Этот инструмент в хороших руках может сделать почти все, во всяком случае с такой задачей, как сделать размытый фон, Blur Tool справится легко.
Инструмент «Палец», он же Smudge Tool (размазывать, пачкать), действительно размазывает рисунок, как будто вы провели пальцем по свежеокрашенной картине. Силу эффекта тоже регулирует параметр «Интенсивность», но в отличие от соседнего инструмента здесь еще есть функция «Рисование пальцем», выбрав которую (галочкой в квадратике), мы будем размазывать первым цветом. Практическое применение «Палец» находит, например, в подрисовках тончайших деталей при выделении таких сложных объектов, как волосы, шерсть, мех и так далее, а также в своеобразной имитации живописи.
Практическое применение «Палец» находит, например, в подрисовках тончайших деталей при выделении таких сложных объектов, как волосы, шерсть, мех и так далее, а также в своеобразной имитации живописи.
Новые фильтры
В версии Photoshop CS6 «в полку» фильтров размывки прибыло. В подменю «Размытие» новички расположились особняком в самом верху, демонстративно оградившись от старых фильтров чертой. Этих «выскочек» зовут Field Blur/Размытие поля, Iris Blur/Размытие диафрагмы и Tilt-Shift/Наклон-смещение, и они, обладая особым интерфейсом, умеют создавать на фото реалистичную глубину резкости.
В отличие от старших «коллег» предыдущих версий (в том числе и Photoshop CS5), алгоритмы новых фильтров разработаны таким образом, чтобы позволить пользователю выполнять выборочную фокусировку, работая с элементами управления непосредственно на изображении.
Инструмент размытия в фотошопе
Проще говоря, инструмент размытия помогает размыть изображения, сглаживая или смягчая значения пикселей, уменьшая контраст изображения и, следовательно, его резкость везде, где размытие применяется в фотошопе. Инструмент «Размытие» полезен для создания окончательных штрихов к изображению, устранения незначительных ограничений и придания объектам сильного контраста. Это может смягчить края и помочь фону избавиться от нежелательного беспорядка и уменьшить выделение частей изображения, которые вы не хотите, чтобы люди заметили.
Инструмент «Размытие» полезен для создания окончательных штрихов к изображению, устранения незначительных ограничений и придания объектам сильного контраста. Это может смягчить края и помочь фону избавиться от нежелательного беспорядка и уменьшить выделение частей изображения, которые вы не хотите, чтобы люди заметили.
Инструмент размытия может превратить фрагмент изображения, находящийся в фокусе, в фрагмент, который не сфокусирован. Это помогает смягчить заметную фокусировку той части изображения, на которой оно нарисовано. Инструмент размытия можно использовать, чтобы выделить часть изображения, сделав оставшуюся часть изображения слегка не в фокусе. Инструмент размытия не перемещает пиксели вокруг, вместо этого он уменьшает контраст между смежными пикселями в закрашенной области.
Как использовать Blur Tool в Photoshop?
- Сначала вы выбираете изображение, над которым хотите работать. На изображении ниже мы будем размывать детскую коалу, которая находится позади матери:
Исходное изображение
Затем выберите инструмент размытия на панели инструментов, как показано ниже:
Выбор инструмента Blur
- Затем вы можете выбрать различные типы кистей, размеры кистей, обводки, настройки и т.
 Д. При использовании инструмента размытия желательно избегать использования кистей больших размеров в сочетании с длинными мазками, поскольку действие размытия является исчерпывающим для процессора, эффект будет отставание от хода кисти.
Д. При использовании инструмента размытия желательно избегать использования кистей больших размеров в сочетании с длинными мазками, поскольку действие размытия является исчерпывающим для процессора, эффект будет отставание от хода кисти.
Параметры инструмента Blur в верхнем меню
Эффект размытия окрашивается с помощью инструмента Blur. Каждый штрих, сделанный с помощью инструмента Размытие, уменьшает контраст между затронутыми пикселями.
Размер и типы кистей
Давайте рассмотрим различные размеры и типы кистей, доступных для применения эффектов размытия.
Настройки кисти
- Теперь вы можете выбрать силу размытия. Вы можете выбрать очень тонкий, что даст вам больше контроля, или вы можете пойти на сильное размытие. Инструмент будет более тонким, если сила ниже.
- Итак, следующий шаг — размытие. Удерживайте мышь над частями элемента, который вы хотите размыть. Вы можете перемещать кисть круговыми движениями, чтобы размыть деталь.

Размытая детская коала
Типы кистей
- Генеральные кисти.
- Кисти для сухих сред.
- Влажные медиа-кисти.
- Кисти спецэффектов
Blur Filters
Blur Filter — широко распространенный графический программный эффект, обычно он используется для уменьшения детализации и шума изображения. Давайте обсудим эти фильтры подробно.
Палец в фотошопе cs6. Как в программе Photoshop пользоваться инструментами Размытие, Резкость, Палец, а также Осветлитель, Затемнитель и Губка
Сколько усилий иногда приходится прилагать фотографам и на какие только ухищрения они не пускаются, чтобы вытянуть резкость из не совсем удачного снимка, орудуя соответствующими инструментами в программе «Фотошоп». Но оказывается, что очень многих пользователей, наоборот, интересует размытие фотографии «Фотошопе», правда, вовсе не для того, чтобы испортить снимок, а для художественных целей (например, на групповой фотографии можно выделить себя, оградив от размывки, а всех остальных вокруг «размазать»).
Конечно, основные ударные силы редактора ориентированы на повышение резкости фотографий, но арсенал средств размывки тоже солидный, и надо еще разобраться, каких инструментов больше — то ли размывающих, то ли проясняющих. Но в любом случае размывки являются одним из самых применяемых фильтров, а число размывающих средств растет чуть ли не от версии к версии. Так, например, в Photoshop CS5 было 10 фильтров размытия, а в CS6 их уже 14.
Вся мощь средств размывки в программе «Фотошоп» сосредоточена в подменю «Размытие», в меню «Фильтр» (Blur). Цели и причины для размытия перечислять пришлось бы долго, но в подавляющем большинстве случаев главной задачей такой обработки является выделение главного объекта за счет расфокусировки фонового пространства и придание объёма изображению в целом.
Фильтры «Размытие» и «Размытие+»
Самый простое средство от резкости — это инструмент «Размытие» в «Фотошопе». У него нет настроек, поэтому и не требуется ввода параметров. Размыть «с плюсом», значит, размыть ещё сильнее, а если недостаточно, комбинация клавиш Ctrl+F запустит повторную обработку.
Размытие по Гауссу
Это, пожалуй, наиболее популярный (из размывающих средств) инструмент, использующий алгоритм размывки по гауссовой кривой. Здесь ползунком «Радиус» можно подобрать подходящую степень размывки. Тоже просто, как и в предыдущем случае, но гораздо эффективнее.
Размытие по рамке
Этот фильтр тоже настраивается только движком радиуса, но алгоритм его работы отличается от предыдущего фильтра. Здесь размывка происходит путем усреднения цветов соседних пикселей, а движок как раз и меняет эту усредненную область.
«Интеллектуальная» размывка
Самое умное так и называется «Умное …», и этот фильтр действительно соответствует своему названию, хотя в русском «Фотошопе» слово «умное» взято в кавычки, а вот в английской версии нет (Smart Blur). Здесь, помимо радиуса размывки, можно задать порог и качество обработки, а также выбрать один из дополнительных режимов наложения, помимо выставленного по умолчанию («Ручное», он же режим «Обычные»).
Радиальное размытие
В зависимости от выбранного метода размывки фильтр позволяет сымитировать размазывание картинки, вызванное поворотом камеры, когда в центре изображение остается резким, а на периферии размывается (кольцевой метод), или получить эффект, который возникает при резком наезде камеры (Линейный/Zoom). Сила размывки регулируется ползунком «Количество», но ещё можно выбрать центр эффекта (мышкой) и качество изображения на выходе.
Имитация размытия изображения при съёмке динамичных объектов
С помощью фильтра «Размытие в движении» «Фотошоп» создает на фотографии характерный эффект смазывания, который получается при съёмке быстро движущегося объекта. Поэтому, кроме интенсивности эффекта, регулируемой движком «Смещение/Сдвиг», естественно, задается направление движения (угол).
Размытие по поверхности
Несмотря на то что название фильтра Surface Blur переводится как «размытие поверхности», в некоторых версиях «Фотошоп» его почему-то называют «Размытие по поверхности».
Этот разборчивый фильтр размывает изображение, сохраняя в меру своих сил и ваших настроек линии и границы, поэтому его часто используют для борьбы с зерном и цифровым шумом, манипулируя параметрами «Радиус» и «Изогелия».
Загадочное усредненное размытие
Есть одно такое размытие в «Фотошопе» (Среднее/Average), деятельность которого даже трудно назвать размытием, потому что этот фильтр просто заливает напрочь всё изображение или выделенную область усредненным цветом этого изображения или фрагмента.
Если применить этот фильтр ко всему изображению на его дубликате, а затем снизить непрозрачность копии, можно тонально выровнять картинку, но для таких целей это не самое мудрое решение. А вот если размыть-усреднить какой-то фрагмент и, снизив непрозрачность, сделать на нем надпись, может получиться интересно.
Линзовая размывка
Так дословно переводится английское название фильтра Lens Blur, который в русскоязычных версиях программы «Фотошоп» называется «Размытие при малой Это размытие в «Фотошопе» используется в тех случаях, когда идеальная резкость на всей фотографии не устраивает по композиционным или каким-нибудь иным соображениям, то есть когда в фокусе должна остаться только определенная область или объект. От нас требуется лишь указать фильтру, что на снимке должно быть ближе, а что дальше, создав так называемую карту глубины, в качестве которой может послужить, например, построенный в альфа-канале линейный или круговой градиент от черного к белому.
От нас требуется лишь указать фильтру, что на снимке должно быть ближе, а что дальше, создав так называемую карту глубины, в качестве которой может послужить, например, построенный в альфа-канале линейный или круговой градиент от черного к белому.
Смекалистый фильтр, рассчитывая алгоритм размывки, сразу поймёт, что черные области — это те, что ближе всего расположены к фотоаппарату. За ними по мере удаления следуют все оттенки серого. Ну а белые области максимально удалены от камеры, и здесь нужно выполнить интенсивное размытие фона. Все остальное фильтр исполнит в лучшем виде, повинуясь параметрам настроек, которые мы ему укажем.
Альфа-канал (пустой) создают в палитре каналов соответствующей кнопкой и, открыв глазик в строке RGB, чтобы видеть и саму фотографию, заливают его черно-белым градиентом, проведя от самой близкой точки к самой дальней линию, которая должна соответствовать желаемому углу зрения.
Затем надо закрыть видимость альфа-канала, вернутся на канал RGB и включить фильтр Lens Blur. Далее, в списке «Источник» выбираем наш альфа-канал и щелкаем мышкой в той области изображения, которая должна быть в фокусе (или задаём расстояние до точки фокуса движком «Фокусное расстояние размытие»). Ну а ползунком «Радиус» подбираем силу размытия (степень расфокусировки). Остальные настройки представляют собой очень тонкие эффекты, которые редко применяются для обычных фотографий, поэтому жмем ОК и с удовлетворением отмечаем, насколько реалистично размытие в «Фотошопе». Оно может имитировать глубину резкости изображаемого пространства.
Далее, в списке «Источник» выбираем наш альфа-канал и щелкаем мышкой в той области изображения, которая должна быть в фокусе (или задаём расстояние до точки фокуса движком «Фокусное расстояние размытие»). Ну а ползунком «Радиус» подбираем силу размытия (степень расфокусировки). Остальные настройки представляют собой очень тонкие эффекты, которые редко применяются для обычных фотографий, поэтому жмем ОК и с удовлетворением отмечаем, насколько реалистично размытие в «Фотошопе». Оно может имитировать глубину резкости изображаемого пространства.
Ручные размывающие»Фотошоп-инструменты». Как пользоваться пальцем для размазывания фотографий
Наряду с фильтрами (плагинами) для размывки, которые всю «черную работу» делаю за нас, в «Фотошоп» для тех же целей предусмотрены инструменты и для ручной работы, которыми можно сделать почти все, что умеют фильтры, и даже немножко больше, а может и лучше (все-таки ручная работа). Речь идет о двух из трех обделенной горячими клавишами и возглавляемой инструментом «Размытие» (Blur Tool).
По конструкции это кисть, у которой в настройках функцию нажима выполняет параметр «Интенсивность». В зависимости от размера и жесткости выбранной кисти Blur Tool может размыть сразу все изображение или детали в определённой области. Заменяя резкие границы плавными переходами, инструмент искусно смягчает контуры, а если кнопку мыши подержать нажатой, то он будет работать как кисть в режиме распылителя, усиливая эффект. Этот инструмент в хороших руках может сделать почти все, во всяком случае с такой задачей, как сделать размытый фон, Blur Tool справится легко.
Инструмент «Палец», он же Smudge Tool (размазывать, пачкать), действительно размазывает рисунок, как будто вы провели пальцем по свежеокрашенной картине. Силу эффекта тоже регулирует параметр «Интенсивность», но в отличие от соседнего инструмента здесь еще есть функция выбрав которую (галочкой в квадратике), мы будем размазывать первым цветом. Практическое применение «Палец» находит, например, в подрисовках тончайших деталей при выделении таких сложных объектов, как волосы, шерсть, мех и так далее, а также в своеобразной имитации живописи.
Размытые края
Обладая таким могучим арсеналом инструментов, приёмов и методов размывки, способных превратить заурядную фотографию в дивное художественное полотно, размыть края для «Фотошопа» проще простого. Для этого нужно выделить область, которая не должна подвергаться эффекту, а периферию размыть, выбрав один из вышеперечисленных фильтров. Но чаще всего для этой цели используют «Размытие по Гауссу».
Если для выделения используются стандартные инструменты, то для получения плавной границы для них задают растушевку (на вверху или в меню «Выделение > Модификация»). А если для этой цели применяют «Быструю маску» (Q), плавность перехода регулируется непрозрачностью кисти.
Во всех случая выделение нужно инвертировать (Shift+Ctrl+I), не то размоется само изображение, а не края. Кстати, не обязательно нужно использовать выделение, так как размыть края можно и вручную с помощью инструмента «Размытие» (Blur Tool).
Новые фильтры
В версии Photoshop CS6 «в полку» фильтров размывки прибыло. В подменю «Размытие» новички расположились особняком в самом верху, демонстративно оградившись от старых фильтров чертой. Этих «выскочек» зовут Field Blur/Размытие поля, Iris Blur/Размытие диафрагмы и Tilt-Shift/Наклон-смещение, и они, обладая особым интерфейсом, умеют создавать на фото реалистичную глубину резкости.
В подменю «Размытие» новички расположились особняком в самом верху, демонстративно оградившись от старых фильтров чертой. Этих «выскочек» зовут Field Blur/Размытие поля, Iris Blur/Размытие диафрагмы и Tilt-Shift/Наклон-смещение, и они, обладая особым интерфейсом, умеют создавать на фото реалистичную глубину резкости.
В отличие от старших «коллег» предыдущих версий (в том числе и Photoshop CS5), алгоритмы новых фильтров разработаны таким образом, чтобы позволить пользователю выполнять выборочную фокусировку, работая с элементами управления непосредственно на изображении.
В этом уроке будем разбираться как работать с фотошоп инструментами Размытие, Резкость и Палец (Smudge Tool ). Находятся они все вместе в одной группе.
Давайте начнем знакомство и первый на очереди инструмент Размытие (Blur Tool ). Его прямое предназначение — размытие изображения. Имеет настройки как и у обычной кисти: Размер, Жесткость и сама форма кисти. Также, можно настроить «Режим наложения» и «Интенсивность».
Работать с инструментом можно также как и с Кистью. Когда вы ведете кисть по изображению, оно просто размывается в зависимости от тех настроек, которые вы установили. Увеличивая параметр «Интенсивность» вы усиливаете эффект размытия.
Следующий на очереди фотошоп инструмент Резкость (Sharpen Tool ). Его действие противоположно размытию. Настройки у него точно такие же: Размер, Жесткость, Форма, Режим наложения и Интенсивность.
С помощью Sharpen Tool можно увеличить резкость отдельных участков фотографии, но нужно быть очень осторожным и не переусердствовать.
Последним рассматриваем инструмент Палец (Smudge Tool ). Настройки у него такие же как и у двух предыдущих. Принцип его действия в том, что он захватывает на изображении цвет и размазывает по ходу движения кисти. Получаются небольшие мазки. Чем больше мы увеличиваем интенсивность, тем больше получается смещение цветов.
Рассмотрим детально инструменты ретуши: Размытие (Blur), Резкость(Sharpen), Размазывание(Smudge).
Под ретушью Blur (размытие), Sharpen (резкость), Smudge (смазывание). Для работы с этими инструментами нужно подвести указатель мышки к месту на изображении,
которое требует коррекции, и, нажав левую кнопку мыши, произвести изменения. Радиус действия инструмента зависит от выбранного размера кисти на палитре Options. Все три инструмента имеют возможность настройки режима наложения (Mode ) и силы воздействия (Strength ).
Инструменты группы Eraser (Резинка). предназначены для удаления выбранного фрагмента изображения. В Photoshop есть три типа резинок: Eraser (резинка), Background Eraser (резинка для фона), Magic Eraser («волшебная» резинка).
Инструменты ретуши: Размытие (Blur), Резкость(Sharpen), Размазывание(Smudge).
Под ретушью понимается редактирование изображения с целью улучшения (или изменения) его качества, например, усиление резкости, уменьшение резкости (смягчение) и прочее. Для этого существует группа инструментов: Blur (размытие), Sharpen (резкость), Smudge (смазывание). Для работы с этими инструментами нужно подвести указатель мышки к месту на изображении, которое требует коррекции, и, нажав левую кнопку мыши, произвести изменения. Радиус действия инструмента зависит от выбранного размера кисти на палитре Options. Все три инструмента имеют возможность настройки режима наложения (Mode ) и силы воздействия (Strength ).
Для этого существует группа инструментов: Blur (размытие), Sharpen (резкость), Smudge (смазывание). Для работы с этими инструментами нужно подвести указатель мышки к месту на изображении, которое требует коррекции, и, нажав левую кнопку мыши, произвести изменения. Радиус действия инструмента зависит от выбранного размера кисти на палитре Options. Все три инструмента имеют возможность настройки режима наложения (Mode ) и силы воздействия (Strength ).
- Blur (размытие) — используется для смягчения резких границ на изображении.
- Sharpen (резкость) — наоборот увеличивает контрастность границ, и следовательно, резкость изображения. С эти инструментом нужно быть осторожным — если его несколько раз подряд применить к одному участку изображения, могут появиться просто цветные точки, никак не соответствующие содержимому изображения.
- Smudge (смазывание) — интересный инструмент, который имитирует эффект размазывания невысохшей краски пальцем, он захватывает цвет и по мере движения смешивает его с окружающими цветами.
 У него в настройках есть опция Finger painting (рисование пальцем), при включении которой в изображение в месте действия инструмента добавляется основной цвет. В инструментах Blur и Sharpen она отсутствует.
У него в настройках есть опция Finger painting (рисование пальцем), при включении которой в изображение в месте действия инструмента добавляется основной цвет. В инструментах Blur и Sharpen она отсутствует.
На рисунке показано действие инструмента Smudge. При обработке верхней части изображения была включена опция Finger Painting.
Замечание. Инструменты резкость и размытие не работают с черно-белыми и индексированными изображениями.
Группа инструментов Eraser (Резинка).
Эти инструменты предназначены для удаления выбранного фрагмента изображения. В Photoshop есть три типа резинок: Eraser (резинка), Background Eraser (резинка для фона), Magic Eraser («волшебная» резинка).
- Eraser . Простая резинка предназначена для удаления части изображения независимо от цвета. В ее настройках есть: опции Mode, Opacity, Flow , режим аэрографа — см. раздел первого урока «Кисть»; опция Erase to history — при включении этого флажка резинка восстанавливает только что стертое изображение.
 Также можно выбрать, какой формы будет резинка: Brush — кисть, Pencil — кисть с жесткими краями, Block — квадрат.
Также можно выбрать, какой формы будет резинка: Brush — кисть, Pencil — кисть с жесткими краями, Block — квадрат. - Magic Eraser . «Волшебная» резинка удаляет часть изображения одного цвета или похожих цветов в зависимости от настроек. Все настройки вам уже встречались ранее у инструмента PaintBucket.(Принцип действия похож на инструмент заливки PaintBucket, только вместо заливки удаляет.)
- Background Eraser . Резинка для фона — удаляет все, но оставляет фон, заданный основным цветом при включении опции Protect Foreground Color . В настройках Limits (Границы)можно выбрать способ действия резинки:
- Discontiguous — удаляет все подряд,
- Contiguous — удаляет прилегающие похожие цвета и оттенки,
- Find Edges — оставляет нетронутым фрагменты изображения с контрастными цветами (резкий переход от одного цвета к другому).
Опция Sampling — задает способ выбора цвета.
Что научитесь делать, посмотрев это видео?
В этом уроке вы узнаете, как можно осветлять или затемнять участки изображения, а также научитесь пользоваться инструментами Размытие, Резкость, Губка и Палец.
Описание видео:
В предыдущем уроке вы учились пользоваться . В этом уроке вы научитесь работать с инструментами Размытие, Резкость, Палец, а также Осветлитель, Затемнитель и Губка.
Для работы откроем фотографию, на которой изображены два тигра. Выберите инструмент Размытие, увеличьте изображение и круговыми движениями водите мышкой по тигру. Сложится впечатление, что тигр находится за мутным стеклом. В настройках можно менять размер и жесткость кисти, а также интенсивность размытия.
Теперь выберите противоположный по действию инструмент – резкость. Водите мышкой по тому месту, которое ранее было размыто. К сожалению, качество изображения восстанавливается не в полной мере – появляется зернистость. То есть, инструмент Резкость – не лучший вариант для восстановления изображения.
Если вернуть картинку в исходное состояние и применить инструмент Резкость, то контуры тигра просто станут немного четче.
Начинаем изучать инструмент Палец. В настройках можно изменить интенсивность. Если вы будете рисовать Пальцем с интенсивностью 25%, то инструмент будет захватывать цвет и размазывать его по ходу перемещения мыши. Мазок будет получаться легким. При увеличении интенсивности, края будут размазываться намного сильнее. Увеличив интенсивность до 100%, изображение будет Пальцем стираться.
Если вы будете рисовать Пальцем с интенсивностью 25%, то инструмент будет захватывать цвет и размазывать его по ходу перемещения мыши. Мазок будет получаться легким. При увеличении интенсивности, края будут размазываться намного сильнее. Увеличив интенсивность до 100%, изображение будет Пальцем стираться.
Верните картинку в исходное состояние. Допустим, если вам потребуется скрыть какой-то дефект на изображении, то интенсивность нужно устанавливать около 20% и поставить галочку напротив настройки Рисование пальцем, выбрать нужный цвет и начать рисовать по поврежденному месту. Таким образом, участок можно «замыть» и сделать его менее заметным.
Редактирование, ретуширование или восстановление старых фотографий удобно делать с помощью инструментов Осветлитель, Затемнитель и Губка.
Чтобы осветлить отдельные фрагменты изображения нужно пользоваться инструментом Осветлитель. К примеру, вам потребуется осветлить черную шерстку тигра. В настройках инструмента есть параметр Диапазон. По умолчанию стоят Средние тона. Это значит, что инструмент будет воздействовать на средние тона. Если выбрать Тени, то сможете осветлить только темные участки, не задевая при этом белые. Если выбрать Света, то осветлять получится только светлые участки, темные цвета инструмент не заденет. В настройках можно менять параметр Экспозиция — сила нажатия.
По умолчанию стоят Средние тона. Это значит, что инструмент будет воздействовать на средние тона. Если выбрать Тени, то сможете осветлить только темные участки, не задевая при этом белые. Если выбрать Света, то осветлять получится только светлые участки, темные цвета инструмент не заденет. В настройках можно менять параметр Экспозиция — сила нажатия.
Противоположный инструмент – это Затемнитель. Его настройки аналогичны Осветлителю. Установим параметр диапазон в положение Света. Таким образом, будут затемняться светлые тона, а темные останутся без изменений. Если увеличить параметр Экспозиция, то затемнение будет происходить интенсивнее.
Переходим к инструменту Губка. Она используется, чтобы увеличивать или уменьшать насыщенность цвета в какой-либо определенной области. Увеличьте кисть, выберите режим Повысить насыщенность и проведите по тиграм. Заметьте, насколько ярче становится шерсть. Чтобы возвратить все цвета в исходное состояние, нужно выбрать режим Снизить насыщенность. Если увеличить Нажим, то изображение можно сделать очень тусклым, почти черно-белым.
Если увеличить Нажим, то изображение можно сделать очень тусклым, почти черно-белым.
Здравствуйте товарищи! В этой статье я расскажу вам про основные инструменты программы ADOBE Photoshop , в данном уроке будет использоваться программ версии CS6. Каждому из инструментов будет уделена потом отдельная статья с подробным его описанием, здесь же мы касаемся его только вскользь и много опускаем, это навигационная статья. Спасибо за понимание.
Мы разберём их все и возможные режимы работы каждого из инструментов , понятное дело, рассказать достаточно полно про каждый инструмент в одно статье — это невыполнимая задача. Скорее всего, позже, будет продолжение этой статьи, точнее, несколько частей. Вот там мы уже дадим волю фантазии и раскроем грязные тайны каждого инструмента.
В данной статье всё структурировано и очень чётко прописано, главная задача её — донести краткую информацию о том, что делает тот или иной инструмент. Мы не ставим целью научить вас им пользоваться, для этого будут другие выкладки. А теперь позвольте закончить вступительную часть и начать. Позволяете? Отлично, я начинаю!
А теперь позвольте закончить вступительную часть и начать. Позволяете? Отлично, я начинаю!
Главная панель инструментов:
Краткое описание всех инструментов фотошоп. Путеводитель по разделу.
1 — Перемещение
Горячая клавиша для вызова данного инструмента — . Названия собственно всё понятно,данный инструмент служит для перемещения отдельных объектов, группы объектов, выделения и т.д. ВИДЕО-УРОК: «Перемещение»
2 — Выделение
Инструмент «Выделение» Горячая клавиша для вызова данного инструмента — . Служит он для выделения, что опять же следует из его названия. В своё очередь данный инструмент имеет, так сказать, группу модификаций:
3 — Произвольное выделение или Лассо разных видов
Инструменты данной группы по функциям похожи на инструменты группы (2), но у них есть одна важная особенность, они выделяют произвольную область, всё зависит от того, какой инструмент вы выбрали:
4 — Инструменты быстрого выделения Photoshop
5 — Инструменты кадрирования и разметки
6 — Вспомогательные инструменты: пипетка, линейка, комментарий
7 — Инструменты ретуширования: восстанавливающая кисть, заплатка
9 — Рисование: кисть, карандаш и др.

9 — Штамп и Узорный штамп
10 — Архивная кисть и Архивная художественная кисть
11 — Листик, Фоновый ластик, Волшебный ластик
12 — Заливка и Градиект
13 — Размытие, Резкость и Палец (О_о)
14 — Осветлитель, Затемнитель, Губка (Боб)
15 — Перо и его модификации. Контуры
16 — Текст
17 — Выделение контура и Стрелка (не та что в космос полетела)
18 — Фигуры
19 — Рука
Рука — лужит для перемещения по холсту, вызвать можно находясь в режиме любого инструмента, зажав пробел.
Полезно знать! Каждый инструмент в программе Adobe Photoshop имеет горячую клавишу , например для кисти , клавиша , для Перо . А знали ли вы, что переключаться между модификациями того или иного инструмента можно при помощи сочетания клавиш + КЛАВИША ИНСТРУМЕНТА. Например + будет переключать инструмент кисть, однократное нажатие = Карандаш и т.д.
Если вы хотите использовать наши материалы — пожалуйста, у нас всё для людей, но мы были бы очень признательны, если вы оставите маленькую ссылочку на наш сайт, или на эту статью у себя. Заранее спасибо!
Заранее спасибо!
Как уменьшить размытие изображения в результате движения камеры в Photoshop CC
Фотографы прикладывают не мало усилий, чтобы добиться высокой четкости снимка. Однако, размытость снимка, тоже играет важную роль в фотографии. Например, эффект размытого фона, позволяет обратить больше внимания на основной объект, а не на задний план. Движение фотоаппарата при съемке создает иллюзию движения, а меняя фокусировку на другие предметы, получится выделить какие-либо детали снимка отдельно от других.
Размытие фотографии непосредственно при съемке требует большого мастерства и велика вероятность вообще испортить фото.
Поэтому, намного правильнее будет сделать эти эффекты после съемки в Фотошопе. В последней версии Adobe Photoshop CC есть новые интересные инструменты размытия, но в этой статье, я не буду подробно описывать каждый из них. Расскажу о основных приемах, которые применяются при обработки фотографий.
Радиальное размытие
В зависимости от выбранного метода размывки фильтр позволяет сымитировать размазывание картинки, вызванное поворотом камеры, когда в центре изображение остается резким, а на периферии размывается (кольцевой метод), или получить эффект, который возникает при резком наезде камеры (Линейный/Zoom). Сила размывки регулируется ползунком «Количество», но ещё можно выбрать центр эффекта (мышкой) и качество изображения на выходе.
Сила размывки регулируется ползунком «Количество», но ещё можно выбрать центр эффекта (мышкой) и качество изображения на выходе.
Работа с конечными точками
Как упоминалось выше, установка «Скорость» (Speed) ??имеет глобальный характер. Поэтому, для того, чтобы регулировать количество размытия, следует настроить значения конечных точек «Скорости». Рассмотрим, как это сделать. Сначала убедитесь, что включена опция «Редактировать формы размытия» (Edit Blur Shapes). Затем нажмите на конечную точку пути для выбора этой точки, после чего Вы заметите, как на концах пути появились две красные стрелки. Они имеют собственные конечные точки. Чтобы изменить значение «Скорости» в конечной точке, перетащите точку стрелки в документе, либо ползунок «Скорость конечной точки» (End Point Speed), или введите значения вручную:
Для дальнейшего изменения формы размытия в конце пути Вы можете перетащить центральную точку на красной стрелке. Имейте ввиду, что добавлять промежуточные точки, как на основном пути, Вы не можете:
Загадочное усредненное размытие
Есть одно такое размытие в «Фотошопе» (Среднее/Average), деятельность которого даже трудно назвать размытием, потому что этот фильтр просто заливает напрочь всё изображение или выделенную область усредненным цветом этого изображения или фрагмента.
Если применить этот фильтр ко всему изображению на его дубликате, а затем снизить непрозрачность копии, можно тонально выровнять картинку, но для таких целей это не самое мудрое решение. А вот если размыть-усреднить какой-то фрагмент и, снизив непрозрачность, сделать на нем надпись, может получиться интересно.
Удаляем веснушки
Инструменты Восстанавливающая кисть (J) и Заплатка (J) идеально подходят для ретуширования веснушек.
Восстанавливающая кисть работает аналогично инструменту Штамп (S). Определитесь с участком кожи, который необходимо клонировать, а затем зажмите Alt, возьмите образец и скройте веснушку. Таким образом, удалите все веснушки.
Заплатка (J) представляет собой совокупность инструментов Лассо (L) и Восстанавливающая кисть (J). Инструментом Заплатка выберите участок с проблемной кожей и переместите на область с идеальной коже. В итоге яркость, контрастность, оттенок и насыщенность регулируются автоматически. Данный инструмент предназначен не только для ретуширования кожи, но и для редактирования самих фотографий, когда требуется скрыть какой-либо объект.
Линзовая размывка
Так дословно переводится английское название фильтра Lens Blur, который в русскоязычных версиях программы «Фотошоп» называется «Размытие при малой глубине резкости». Это размытие в «Фотошопе» используется в тех случаях, когда идеальная резкость на всей фотографии не устраивает по композиционным или каким-нибудь иным соображениям, то есть когда в фокусе должна остаться только определенная область или объект. От нас требуется лишь указать фильтру, что на снимке должно быть ближе, а что дальше, создав так называемую карту глубины, в качестве которой может послужить, например, построенный в альфа-канале линейный или круговой градиент от черного к белому.
Смекалистый фильтр, рассчитывая алгоритм размывки, сразу поймёт, что черные области – это те, что ближе всего расположены к фотоаппарату. За ними по мере удаления следуют все оттенки серого. Ну а белые области максимально удалены от камеры, и здесь нужно выполнить интенсивное размытие фона. Все остальное фильтр исполнит в лучшем виде, повинуясь параметрам настроек, которые мы ему укажем.
Альфа-канал (пустой) создают в палитре каналов соответствующей кнопкой и, открыв глазик в строке RGB, чтобы видеть и саму фотографию, заливают его черно-белым градиентом, проведя от самой близкой точки к самой дальней линию, которая должна соответствовать желаемому углу зрения.
Затем надо закрыть видимость альфа-канала, вернутся на канал RGB и включить фильтр Lens Blur. Далее, в списке «Источник» выбираем наш альфа-канал и щелкаем мышкой в той области изображения, которая должна быть в фокусе (или задаём расстояние до точки фокуса движком «Фокусное расстояние размытие»). Ну а ползунком «Радиус» подбираем силу размытия (степень расфокусировки). Остальные настройки представляют собой очень тонкие эффекты, которые редко применяются для обычных фотографий, поэтому жмем ОК и с удовлетворением отмечаем, насколько реалистично размытие в «Фотошопе». Оно может имитировать глубину резкости изображаемого пространства.
Как имитировать размытие глубины резкости в Photoshop
Современные смартфоны умеют искусственно создавать размытие фона. Этим навыком давно уже могут похвастаться фотографы, работающие в Photoshop и многих других графических редакторах. Но если вы только начинаете осваивать цифровую обработку и фотографию в целом, вам стоит учесть некоторые нюансы для получения действительно реалистичного размытия.
Этим навыком давно уже могут похвастаться фотографы, работающие в Photoshop и многих других графических редакторах. Но если вы только начинаете осваивать цифровую обработку и фотографию в целом, вам стоит учесть некоторые нюансы для получения действительно реалистичного размытия.
Рассмотрим, как работает имитация ГРИП (глубины резко изображаемого пространства) на примере 3D-моделирования.
Z-Depth Pass — очень старая методика, которая используется при создании трехмерной компьютерной графики. По сути, она позволяет вам рендерить 3D-сцены без размытия глубины поля, а затем добавлять глубину резкости как часть постобработки.
Сцены обычно визуализируются в несколько проходов, например, проход детализации, проход отражений, проход теней, проход глубины и т.д. Вот пример, в котором визуализирован проход детализации:
… И затем проход глубины размытия. Это простое изображение в градациях серого, отображающее информацию о глубине отдельных пикселей. Чем дальше пиксель от камеры, тем темнее он и наоборот.
Большинство программ имеют инструменты для создания ложной глубины резкости.
Теперь, видя, как используется Z-Depth Pass, вам не нужно быть ученым, чтобы понять, что можно сделать то же самое с фотографиями в Photoshop. Вот как вы можете сделать это…
Во-первых, вам понадобится базовое изображение. Важно иметь как можно более четкое и большое изображение.
Добавьте градиент, чтобы представить «основу» сцены. Это может быть пол, стена и т. д., но в нашем случае это барная стойка.
Затем добавьте маску слоя, чтобы вырезать барную стойку из фона. Чтобы было проще это сделать, можно уменьшить непрозрачность градиента и рисовать по маске или делать выделение.
После того, как база готова, нужно создать новый слой и замаскировать буквы. В этом случае используется только один слой, но иногда придётся создавать отдельный слой для каждого объекта.
Самым простым способом нарисовать правильную информацию о глубине для каждого объекта является выбор цвета базового градиента, где объект касается основания. Затем, используя этот цвет, закрасьте объект.
Затем, используя этот цвет, закрасьте объект.
На следующем изображении вы можете увидеть готовые буквы:
Чтобы закончить, создаём слой с фоном, а затем закрашиваем его в тот же цвет, что и самая дальняя часть барной стойки. Чтобы превратить все слои в маску глубины, их нужно объединить.
Чтобы сделать изображение более размытым, нам нужно создать маску слоя для фотографии, а затем скопировать в неё то, что мы сделали ранее с градиентами.
Когда самая утомительная часть этого процесса закончена, давайте перейдем к самой интересной части! Откройте фильтр -> Размытие -> Размытие объектива. Появится новое окно с инструментом Lens Blur. Чтобы использовать созданный вами слой глубины, измените «Источник карты глубины» на «Маска слоя».
Теперь вы можете настроить степень размытия и посмотреть параметры диафрамы. Чтобы сфокусироваться на определенной области, вы можете щелкнуть левой кнопкой мыши нужную точку на изображении или поиграть с помощью ползунка Blur Focal Distance.
После того, как вы закончите, удалите маску слоя и всё готово.
Вот сравнение до и после:
Теперь поговорим о недостатках и проблемах с этой техникой. Эта техника требует действительно четких и больших изображений. Это связано с тем, что маски объектов должны быть максимально резкими, и они должны идеально совпадать с фотографией. Это может быть довольно утомительным процессом. Для маскировки лучше использовать инструмент «Карандаш» без сглаживания, чтобы получить более четкие границы маски.
Даже если вы приложите все усилия к созданию чёткой карты глубины резкости, вы все равно столкнетесь с некоторыми артефактами по краям объектов. Это можно исправить, размыв эти края размывающей кистью после применения инструмента Lens Blur.
Об авторе: Гвидо Мурниекс — фотограф из Валмиеры, Латвия.
Следите за новостями: Facebook, Вконтакте и Telegram
comments powered by HyperComments
Ручные размывающие «Фотошоп-инструменты».
 Как пользоваться пальцем для размазывания фотографий
Как пользоваться пальцем для размазывания фотографийНаряду с фильтрами (плагинами) для размывки, которые всю «черную работу» делаю за нас, в «Фотошоп» для тех же целей предусмотрены инструменты и для ручной работы, которыми можно сделать почти все, что умеют фильтры, и даже немножко больше, а может и лучше (все-таки ручная работа). Речь идет о двух из трех инструментов группы, обделенной горячими клавишами и возглавляемой инструментом «Размытие» (Blur Tool).
По конструкции это кисть, у которой в настройках функцию нажима выполняет параметр «Интенсивность». В зависимости от размера и жесткости выбранной кисти Blur Tool может размыть сразу все изображение или детали в определённой области. Заменяя резкие границы плавными переходами, инструмент искусно смягчает контуры, а если кнопку мыши подержать нажатой, то он будет работать как кисть в режиме распылителя, усиливая эффект. Этот инструмент в хороших руках может сделать почти все, во всяком случае с такой задачей, как сделать размытый фон, Blur Tool справится легко.
Инструмент «Палец», он же Smudge Tool (размазывать, пачкать), действительно размазывает рисунок, как будто вы провели пальцем по свежеокрашенной картине. Силу эффекта тоже регулирует параметр «Интенсивность», но в отличие от соседнего инструмента здесь еще есть функция «Рисование пальцем», выбрав которую (галочкой в квадратике), мы будем размазывать первым цветом. Практическое применение «Палец» находит, например, в подрисовках тончайших деталей при выделении таких сложных объектов, как волосы, шерсть, мех и так далее, а также в своеобразной имитации живописи.
Способ номер один
Самый-самый простой способ. Для размытия краев открываем нужное изображение, собственно, в Photoshop, а затем определяемся с зоной, которую хотим увидеть размытой в итоге наших стараний.
Не забывайте, что работаем мы в Photoshop ни в коем случае не с оригиналом! Создаем дополнительный слой всегда, пусть даже вы уже умеете хорошо работать с фото – случайные неудачи не должны испортить исходник ни в коем случае.
На левой небольшой вертикальной панели в Фотошопе кликаем правой кнопкой мышки на инструмент, который зовется «Выделение», а затем выбираем «Овальная область». При помощи его определяем ту область на картинке, которую НЕ нужно размывать, допустим, лицо.
Открываем затем «Выделение», выбираем «Модификация» и «Растушевка».
Должно появиться небольшое новое окошечко с одним-единственным, но нужным, параметром – собственно, выбором радиуса нашего будущего размытия. Здесь пробуем раз за разом и смотрим, что выходит. Для начала, скажем, выберите 50 пикселей. Методом проб подбирается требуемый результат.
Затем инвертируем выделение сочетанием клавиш CTRL+SHIFT+I и нажимаем клавишу DEL, чтобы удалить лишнее. Для того, чтобы увидеть результат, необходимо снять видимость со слоя с исходным изображением.
Размытые края
Обладая таким могучим арсеналом инструментов, приёмов и методов размывки, способных превратить заурядную фотографию в дивное художественное полотно, размыть края для «Фотошопа» проще простого. Для этого нужно выделить область, которая не должна подвергаться эффекту, а периферию размыть, выбрав один из вышеперечисленных фильтров. Но чаще всего для этой цели используют «Размытие по Гауссу».
Для этого нужно выделить область, которая не должна подвергаться эффекту, а периферию размыть, выбрав один из вышеперечисленных фильтров. Но чаще всего для этой цели используют «Размытие по Гауссу».
Если для выделения используются стандартные инструменты, то для получения плавной границы для них задают растушевку (на панели инструментов вверху или в меню «Выделение > Модификация»). А если для этой цели применяют «Быструю маску» (Q), плавность перехода регулируется непрозрачностью кисти.
Во всех случая выделение нужно инвертировать (Shift+Ctrl+I), не то размоется само изображение, а не края. Кстати, не обязательно нужно использовать выделение, так как размыть края можно и вручную с помощью инструмента «Размытие» (Blur Tool).
Инструмент «Размытие» (Blur Tool)
Для частей фотографии или отдельных деталей снимка, лучше использовать инструмент Blur Tool. Работает он как обычная кисть, которая имеет свою силу нажатия. Достаточно наложить мазок этой кисточкой и предмет будет терять четкость.
Blur Tool подойдет для ретуши лица, например, для быстрого размытия неровностей кожи.
Новые фильтры
В версии Photoshop CS6 «в полку» фильтров размывки прибыло. В подменю «Размытие» новички расположились особняком в самом верху, демонстративно оградившись от старых фильтров чертой. Этих «выскочек» зовут Field Blur/Размытие поля, Iris Blur/Размытие диафрагмы и Tilt-Shift/Наклон-смещение, и они, обладая особым интерфейсом, умеют создавать на фото реалистичную глубину резкости.
В отличие от старших «коллег» предыдущих версий (в том числе и Photoshop CS5), алгоритмы новых фильтров разработаны таким образом, чтобы позволить пользователю выполнять выборочную фокусировку, работая с элементами управления непосредственно на изображении.
Замазывание лица
Смотрите также: “Как вставить лицо в фото-шаблон в Фотошопе”
В качестве примера возьмем обложку популярного сериала “Друзья”:
Человек посередине, он же Росс, будет подопытным, его лицо мы и замажем.
- Чтобы начать работать, необходимо скопировать изначальный слой.
- После этого нужно выбрать инструмент «Быстрое выделение»
и обвести этим инструментом голову/лицо человека на фото, которую потом собираемся замазать. Мы будем мазать только лицо. - Дальше кликаем на «Уточнить край» (в нашем случае “Выделение и маска”, т.к. мы используем Photoshop CC) в верхнем меню.
И в настройках смещаем край выделения в сторону фона.
Эти действия нужны были, чтобы подготовить холст для работы, дальше мы рассмотрим несколько способов маскировки лица.
Работа с несколькими путями
Вы можете добавить сколько угодно путей к любому изображению у вас есть. В основном, дополнительные пути добавляются для того, чтобы получить размытие с разными направлениями, либо чтобы ограничить или удалить действие размытия для определённых областей изображения.
Чтобы добавить новый путь, поместите курсор туда, где вы хотите видеть начало пути, кликните левой клавишей мыши, переместите курсор в нужном направлении, кликните для создания промежуточной опорной точки, повторите действие по созданию промежуточных точек нужное количество раз. Для завершения создания пути, кликните на месте, где должен быть конец пути, подождите 2 секунды с отпущенной клавишей, пока не появится символ точки на конце линии, и кликните ещё раз. Вместо этого, для завершения пути можно просто нажать клавишу Esc:
Для завершения создания пути, кликните на месте, где должен быть конец пути, подождите 2 секунды с отпущенной клавишей, пока не появится символ точки на конце линии, и кликните ещё раз. Вместо этого, для завершения пути можно просто нажать клавишу Esc:
После создания путей, вы можете настроить «Скорость» на конечных точках. На этом изображении значение «Скорости на левых конечных точках равно нулю, а на правых около двухсот:
Совет: Для удобства работы используйте горячие клавиши. Нажмите и удерживайте клавишу H, чтобы временно скрыть траектории путей. Отпустите кнопку, чтобы они снова отображались. Нажмите клавишу P, чтобы выключить/включить предварительный просмотр действия фильтра.
почему мой инструмент размытия не работает в фотошопе?
Ответ
- Возможно, у вас не установлены необходимые подключаемые модули.
- Другая возможность заключается в том, что вы не активировали эффекты инструмента размытия.

почему мой инструмент размытия не работает в фотошопе?
Photoshop НЕ РАБОТАЕТ? СДЕЛАЙ ЭТО!!
Как исправить инструмент размытия в Photoshop?
Есть несколько способов исправить инструмент размытия в Photoshop. Один из них — настроить параметры инструмента размытия на панели настроек. Вы также можете попробовать использовать другой тип фильтра размытия.
Как заставить работать инструмент размытия?
Есть несколько способов заставить работать инструмент размытия. Один из способов — использовать сочетание клавиш: Command (Mac) или Ctrl (Windows), +Z. Другой способ — перейти в меню «Инструменты» и выбрать «Размытие».
Как вы показываете инструмент размытия в Photoshop?
Чтобы отобразить инструмент размытия в Photoshop, перейдите на панель инструментов и нажмите кнопку размытия.
Почему не работает размытие по Гауссу?
Существует несколько возможных причин, по которым размытие по Гауссу может работать неправильно на вашей фотографии. Во-первых, убедитесь, что размер изображения правильный и что ваши пиксели имеют одинаковый размер. Во-вторых, убедитесь, что ваше изображение находится в цветовом пространстве RGB. В-третьих, убедитесь, что ваше изображение было обработано фильтром Gaussian Blur. Наконец, убедитесь, что на вашем компьютере установлено правильное программное обеспечение для выполнения этого фильтра.
Наконец, убедитесь, что на вашем компьютере установлено правильное программное обеспечение для выполнения этого фильтра.
Как размыть часть изображения в Photoshop 2021?
Существует несколько способов размыть изображение в Photoshop: с помощью инструмента «Размытие», с помощью фильтра «Размытие по Гауссу» или с помощью фильтра «Размытие в движении».
Как использовать инструмент размытия в Photoshop 2022?
Чтобы использовать инструмент размытия в Photoshop 2022, сначала выберите область, которую вы хотите размыть, а затем щелкните значок инструмента размытия ( ). Из появившихся вариантов вы можете выбрать размытие всего выделения, только пикселей в пределах выделения или определенного диапазона пикселей. Вы также можете настроить степень размытия, отрегулировав ползунок, расположенный под параметрами.
Как размыть часть изображения в Photoshop?
Чтобы размыть изображение в Photoshop, вам сначала нужно выбрать область, которую вы хотите размыть. Затем используйте инструмент «Размытие», чтобы создать эффект плавного размытия.
Затем используйте инструмент «Размытие», чтобы создать эффект плавного размытия.
Как размыть часть изображения?
Есть несколько способов размыть изображение. Один из способов — использовать размытие по Гауссу. Это размывает изображение, сглаживая края. Другой способ — использовать сверточные нейронные сети (CNN). При этом используется искусственный интеллект для размытия изображения.
Как размыть фон в Photoshop 2020?
Есть несколько способов размыть фон в Photoshop 2020. Один из них — использовать инструмент «Размытие». Для этого выберите инструмент «Размытие» на панели инструментов и нажмите на холст, чтобы начать размытие. Вы также можете использовать сочетания клавиш (Ctrl + B или Cmd + B), чтобы начать размытие.
Еще один способ размыть фон в Photoshop 2020 — использовать фильтр «Размытие по Гауссу».
Как размыть слой в Photoshop?
Чтобы размыть слой в Photoshop, вам сначала нужно выбрать слой, который вы хотите размыть. Затем используйте инструмент «Размытие» (находится в меню «Инструменты»), чтобы указать желаемую степень размытия.
Затем используйте инструмент «Размытие» (находится в меню «Инструменты»), чтобы указать желаемую степень размытия.
Как использовать инструмент размытия в Photoshop Elements 2020?
Чтобы использовать инструмент размытия в Photoshop Elements 2020, сначала выберите область, которую хотите размыть. Затем щелкните значок инструмента размытия (он выглядит как маленький кружок с точкой внутри). Из появившихся параметров вы можете выбрать степень размытия, которую вы хотите применить к выбранной области.
Где находится кисть размытия в Photoshop?
В Photoshop нет кисти размытия.
Что такое размытие по Гауссу в Photoshop?
Размытие по Гауссу — это фильтр Photoshop, который размывает изображение, сглаживая его края.
Можете ли вы отменить размытие по Гауссу?
На этот вопрос нет универсального ответа, поскольку степень размытия зависит от изображения и его предполагаемого использования. Однако некоторые советы о том, как добиться эффекта размытия с помощью размытия по Гауссу, можно найти здесь.
Однако некоторые советы о том, как добиться эффекта размытия с помощью размытия по Гауссу, можно найти здесь.
Как исправить размытие по Гауссу в procreate?
Существует несколько различных способов исправить размытие по Гауссу в procreate, в зависимости от проблемы. Если размытие вызвано низким разрешением или неровными краями, попробуйте увеличить разрешение или сгладить края с помощью фильтра. Если размытие вызвано шумом, вы можете попробовать уменьшить шум или добавить маску, чтобы уменьшить его влияние.
Инструменты Adobe Photoshop: как размыть фон фотографии
Photoshop — мощная программа для редактирования изображений. От изменения фотографий до их улучшения — существует множество инструментов Photoshop, с помощью которых вы можете работать с изображениями и редактировать их по своему вкусу. Здесь мы собираемся изучить один конкретный эффект: размытие фона.
Зачем размывать фон?
Размытие фона — это метод, который часто используется в камерах высокого класса с объективами с широкой апертурой. Основная причина, по которой вы хотите размыть фон, заключается в том, что основной объект вашей фотографии находится в фокусе, особенно в «портретном» режиме. Если у вас нет профессиональной камеры, не бойтесь; Инструменты Photoshop могут сделать вашу фотографию с размытым фоном такой же хорошей.
Основная причина, по которой вы хотите размыть фон, заключается в том, что основной объект вашей фотографии находится в фокусе, особенно в «портретном» режиме. Если у вас нет профессиональной камеры, не бойтесь; Инструменты Photoshop могут сделать вашу фотографию с размытым фоном такой же хорошей.
Как размыть фон фотографии с помощью инструментов Photoshop
Существует множество инструментов и фильтров Photoshop для достижения эффекта размытия фона, и вы сами можете экспериментировать, пока не будете удовлетворены результатом. Давайте рассмотрим наиболее распространенные способы размытия фона фотографии с помощью следующих инструментов Photoshop.
Инструмент «Размытие»:
Лучшим инструментом Photoshop для получения размытого фона является инструмент «Размытие». Инструмент размытия в Photoshop выглядит как капля дождя и находится на панели инструментов. Вот шаги по использованию инструмента размытия:
- Откройте панель инструментов, щелкните инструмент размытия и выберите размер кисти и ход в верхней части экрана.

- Выберите область изображения, на которой вы хотите сфокусироваться.
- Выберите силу размытия, т. е. насколько сильным должен быть эффект размытия.
- Нажмите и удерживайте мышь на всех частях изображения, где вы хотите размыть фон. Двигайте мышь по кругу.
- Размытое фоновое изображение готово.
Инструмент «Лассо»:
Еще одним инструментом Photoshop для размытия фона фотографий является инструмент «Лассо». Существует три типа инструментов лассо: прямоугольные, многоугольные (если фон имеет прямые края) и магнитные лассо (где Photoshop выбирает для вас передний план и фон). Чтобы использовать этот инструмент Photoshop, выполните следующие действия:
- Выберите соответствующий инструмент лассо на панели инструментов.
- Удерживая кнопку мыши, нарисуйте линию вокруг области, фон которой вы хотите размыть. Когда вы отпустите его, линия будет выглядеть как марширующие муравьи.
- Отметив нужную область, перейдите к параметру «Фильтр» в меню вверху и выберите «Размытие».
 Выберите любой вариант и выберите такие параметры, как радиус и угол размытия, чтобы получить желаемый эффект.
Выберите любой вариант и выберите такие параметры, как радиус и угол размытия, чтобы получить желаемый эффект. - Если вы довольны результатом, сохраните изображение.
Использование фантомного слоя:
фантомное изображение — отличный инструмент Photoshop для создания эффекта размытия. Любители фильмов ужасов, которые хотят придать своим фотографиям призрачный эффект, могут использовать этот инструмент Photoshop, выполнив следующие действия:0003
- Щелкните правой кнопкой мыши фоновый слой в палитре слоев (справа на экране) и выберите «Дублировать слой» и при необходимости переименуйте его (например, «размытие»).
- Перейдите в меню «Фильтр» и выберите «Размытие». Выберите подходящий стиль размытия и установите параметры.
- В палитре слоев щелкните значок полумесяца и выберите любой параметр корректирующего слоя. Не перемещайте ни один из ползунков.
- Перетащите корректирующий слой под слой «Размытие». Нажмите клавишу Alt и переместите курсор между двумя слоями.
 Когда появится символ двойного круга, нажмите; значок размытия перемещается вправо.
Когда появится символ двойного круга, нажмите; значок размытия перемещается вправо. - Нажмите на белый прямоугольник в корректирующем слое. Нажимаем Alt+Del — маска снимается, и видно исходное изображение.
- Выберите инструмент «Кисть» и выберите кисть с мягкими краями. Установите непрозрачность на 100% и размер на 500 пикселей. Нажмите X — это сделает цвет переднего плана белым. Теперь закрасьте области, которые вы хотите размыть.
- Возможно, вам придется увеличить некоторые области и точно настроить параметры размытия.
Типы стилей размытия в Photoshop:
С помощью перечисленных выше инструментов Photoshop вы можете выбрать один из девяти стилей для эффективного размытия изображений.
Среднее:
Этот режим берет средний цвет внутри выбранной области и размывает его. Это помогает создавать плавные корректировки.
Размытие или Размытие Подробнее:
Этот эффект лучше использовать, когда встречаются разные цвета. Здесь также выбирается и применяется среднее значение цветов пикселей рядом с резкими краями. Функция «Больше размытия» усиливает дымку в три раза, создавая более драматичный эффект.
Здесь также выбирается и применяется среднее значение цветов пикселей рядом с резкими краями. Функция «Больше размытия» усиливает дымку в три раза, создавая более драматичный эффект.
Box Blur:
Выбирается средний цвет выделенной области и пикселей, прилегающих к области, и они смешиваются для получения размытия без линий.
Размытие по Гауссу:
Этот метод обычно используется в графических программах. Он размывает фон с помощью функции Гаусса (колоколообразная кривая) и в основном используется для уменьшения шума и деталей изображения.
Размытие в движении:
Это эффект, при котором движущиеся объекты появляются на фотографии в виде полос, подобно тому, как если бы вы делали снимок из движущегося автомобиля с фиксированной выдержкой.
Умное размытие:
Этот параметр дает вам очень точный контроль над размытием изображения: вы можете изменить радиус размытия, значения пикселей и даже качество размытия. Вы можете выбрать режим для полного выделения или только для краев цветовых переходов.
Размытие поверхности:
Здесь вы можете сделать края изображения четкими, но размыть центр. Этот эффект используется для удаления зернистости. Мы можем установить порог, который определяет разницу в тональных значениях между соседними пикселями и центральными.
Радиальное размытие:
Изображение имеет размытый фон, начиная с одной точки на фотографии, которую мы можем указать — от точки или к ней. «Круговые размытия» (эффекты кругового движения, имитирующие вращение объекта) возникают вместе с концентрическими кругами, а «зум-размытие» (как будто вы увеличиваете или уменьшаете изображение) возникают вдоль радиальных линий.
Lens Blur:
Отдельные части изображения могут оставаться размытыми, а другие могут оставаться в фокусе, в зависимости от маски слоя и настроек прозрачности. Вы можете выбрать форму размытия.
И вуаля!
Теперь ваше изображение успешно изменено с помощью инструментов Photoshop! Photoshop предлагает гораздо больше возможностей для игры и экспериментов, поэтому знание того, как работают различные инструменты Photoshop, может повысить вашу креативность.
Хотите улучшить свои навыки фотошопа? Присоединяйтесь к нашему лучшему онлайн-курсу по фотошопу уже сегодня!
Чтобы узнать больше о том, как Upskillist может помочь вам, нажмите кнопку ниже:
Как использовать инструмент «Размытие» в Photoshop
Дженн МишраА- А+
Скачать как PDF
Подпишитесь ниже, чтобы скачать статью немедленно
Вы также можете выбрать свои интересы для бесплатного доступа к нашему обучению премиум-класса:
Основы бизнеса
Шпаргалки
Детская фотография
Красочные городские пейзажи
Состав
Творческая фотография
Креативные концепции портрета
Цифровые фотоколлажи
Сказочная портретная фотография
Фотография еды
Интерьерная фотография
Редактирование ландшафта
Пейзажная фотография
Обработка Lightroom
Пресеты Lightroom
Длинная выдержка
Макрофотография
Фотография Млечного Пути
Моя камера и фотография
Органический маркетинг
Домашние животные
Фотография товара
Фотография неба
Социальные сети
Натюрморт
Интервальная съемка
Туристическая фотография
Городская фотография
Фотография дикой природы
Ваша конфиденциальность в безопасности. Я никогда не поделюсь вашей информацией.
Я никогда не поделюсь вашей информацией.В этой статье мы покажем вам, как использовать инструмент «Размытие» в Photoshop. Мы начнем с рисования размытия в определенных областях с помощью инструмента «Размытие» на панели инструментов. Затем мы изучим фильтры размытия и эффекты галереи размытия. Эти последние инструменты позволяют контролировать размытие изображения.
Существует множество причин, по которым вы можете захотеть размыть часть изображения. Размытый фон выделяет объект. Размытие создает мечтательный эффект. А можно добавить, чтобы добавить мягкое свечение лицу человека. Или ваши причины могут быть более практичными… Вы можете захотеть скрыть идентифицирующие данные, такие как номерной знак или номер телефона!
Здесь вы можете увидеть изображение до (слева) и после (справа) применения Iris Blur в Photoshop. Iris Blur, найденный в галерее Blur, имитирует малую глубину резкости.
Как использовать инструмент «Размытие» в Photoshop
Инструмент «Размытие» в Photoshop работает так же, как инструмент «Кисть». Выберите его на левой панели инструментов и нарисуйте размытие на изображении. Вы можете использовать этот инструмент, чтобы смягчить края и точно применить размытие.
Выберите его на левой панели инструментов и нарисуйте размытие на изображении. Вы можете использовать этот инструмент, чтобы смягчить края и точно применить размытие.
Шаг 1. Создайте дубликат копии
Откройте изображение в Photoshop. Нажмите на фоновый слой и сделайте копию. Вы можете сделать это, щелкнув правой кнопкой мыши слой и выбрав Дублировать слой (Ctrl или Command+J).
Работа с дубликатом слоя гарантирует, что у вас всегда будет исходный файл, к которому можно вернуться. Кроме того, вы можете сравнить до и после, включив и выключив глазное яблоко.
Шаг 2. Откройте инструмент «Размытие»
На панели инструментов выберите инструмент «Размытие». Похоже на слезу. Он сгруппирован с инструментами Smudge и Sharpen.
Шаг 3. Задайте параметры инструмента «Размытие»
Настройте инструмент «Размытие» на панели параметров, которая появляется в верхней части рабочей области. У вас есть много таких же опций, как и у кисти. Измените размер и характер кисти.
Выберите мягкую кисть в палитре «Наборы кистей» со значением силы 100%. Если эффект недостаточно сильный, закрасьте область несколько раз.
Вы также можете изменить угол кончика кисти и режим. Доступны следующие режимы наложения: «Нормальный», «Темнее», «Светлее», «Оттенок», «Насыщенность», «Цвет» и «Яркость». Для простого размытия используйте режим смешивания Normal. Но не стесняйтесь играть с другими режимами.
Шаг 4. Нарисуйте размытие на изображении
Перетащите инструмент «Размытие» на область, которую вы хотите изменить. Размытие некоторых областей сделает участки в фокусе более заметными. Вы можете создать размытие, закрашивая область несколько раз.
Сравнение исходного листа (слева) с листом, размытым с помощью инструмента «Размытие» в Photoshop (справа)Как использовать фильтр размытия (размытие в движении)
Инструмент «Размытие» отлично подходит для размытия небольшой части изображения. Если вы хотите больше размытия, используйте один из многочисленных фильтров размытия в Photoshop. Каждый дает вам другой вид. В качестве примера мы применим размытие в движении к воде и облакам.
Каждый дает вам другой вид. В качестве примера мы применим размытие в движении к воде и облакам.
Шаг 1. Создайте дубликат копии
Откройте изображение в Photoshop. Выберите фоновый слой. Сделайте копию, перейдя в раскрывающееся меню «Слой» и выбрав Слой > Дублировать слой (Ctrl или Command+J).
Шаг 2. Преобразование в смарт-объект
Щелкните правой кнопкой мыши дубликат слоя и выберите «Преобразовать в смарт-объект». В правом нижнем углу миниатюры появится символ.
Если слой является смарт-объектом, вы можете изменить степень размытия в любое время. Если нет, размытие запекается в слое. Вы не сможете настроить его позже.
Шаг 3. Выберите фильтр размытия
Убедитесь, что дубликат слоя выделен. Выберите раскрывающееся меню Фильтр. У вас есть два варианта размытия.
Начнем с выбора Фильтр > Размытие . (Мы рассмотрим галерею размытия в следующем разделе.) В этом меню вы можете выбрать следующие и другие параметры:
- Среднее
- Размытие
- Размытие Больше
- Размытие коробки
- Размытие фигуры
Если ваш слой является смарт-объектом, вы также можете выбрать «Умное размытие». Каждый из них создает свой тип размытия. Вот описания остальных наиболее популярных эффектов размытия:
Каждый из них создает свой тип размытия. Вот описания остальных наиболее популярных эффектов размытия:
- Размытие по Гауссу – один из наиболее часто используемых эффектов размытия, поскольку он создает мягкое размытие и уменьшает шум.
- Lens Blur имитирует малую глубину резкости, создаваемую при использовании широко открытой диафрагмы камеры.
- Размытие в движении идет в одном направлении, создавая впечатление, что ваш объект движется.
- Радиальное размытие создает эффект вращения или масштабирования, как будто вы поворачиваете камеру или увеличиваете объектив.
- Размытие поверхности сохраняет детали краев для создания специального эффекта или уменьшения шума.
Выберите вариант размытия. Некоторые применяют эффект автоматически. Другие открывают окно, в котором можно изменить степень размытия и другие характеристики эффекта. Давайте применим один из самых популярных эффектов размытия Motion Blur. Этот параметр позволяет имитировать гладкую воду и облака, которые вы можете создать с помощью камеры, используя длинную выдержку.
Давайте применим один из самых популярных эффектов размытия Motion Blur. Этот параметр позволяет имитировать гладкую воду и облака, которые вы можете создать с помощью камеры, используя длинную выдержку.
Шаг 4. Введите настройки размытия
Введите желаемую степень размытия в поле «Расстояние» или используйте ползунок. Выберите размытие в диапазоне от 1 до 2000. Вы можете увидеть эффект в окне предварительного просмотра.
Выберите угол движения. Введите число или поверните компас. Для горизонтального движения введите 0. Вы можете изменить угол в диапазоне от -90 до +90.
Нажмите OK.
Вы можете уменьшить непрозрачность слоя или добавить маску слоя, чтобы убрать размытие с частей изображения. Если слой является смарт-объектом, откройте символ вставки рядом со слоем и дважды щелкните Размытие в движении, чтобы настроить его.
Здесь вы можете увидеть воду до размытия (слева) и после применения размытия в движении (справа).
Размытие фона с помощью эффектов галереи размытия
В дополнение к инструментам размытия в Photoshop есть пять галерей размытия. Галерея размытия дает вам больше контроля над конечным продуктом.
Галерея размытия дает вам больше контроля над конечным продуктом.
- Размытие поля добавляет размытие вокруг точек, которые вы размещаете на изображении
- Размытие диафрагмы создает малую глубину резкости вокруг выбранной точки или точек фокусировки
- Tilt-Shift имитирует схему фокусировки, созданную с помощью объектива с наклоном и сдвигом. Это эффект градуированного фокуса. Выбранная точка фокусировки постепенно размывается по направлению к верхней и нижней части изображения.
- Размытие по траектории позволяет определить форму и скорость эффекта размытия. С помощью этого инструмента вы можете имитировать внешний вид вспышки с задней синхронизацией. Это вспышка, срабатывающая в конце длинной выдержки, замораживающая движение в этой точке.
- Размытие вращения создает вращающееся размытие вокруг выбранных вами точек.
Кроме того, вы можете контролировать боке и шум. Размытие контура и вращения также позволяет управлять эффектами движения.
Размытие контура и вращения также позволяет управлять эффектами движения.
Откройте одну галерею, чтобы открыть рабочее пространство. Вы можете управлять всеми пятью инструментами в одном рабочем пространстве и комбинировать эффекты. Давайте воспользуемся инструментом Iris Blur, чтобы смоделировать малую глубину резкости.
Шаг 1: Создайте слой размытия как смарт-объект
Дублируйте фоновый слой (Ctrl или Command+J). Щелкните правой кнопкой мыши слой размытия и преобразуйте его в смарт-объект.
Шаг 2. Откройте галерею размытия
Выделив слой «Размытие», перейдите в раскрывающееся меню «Фильтр». Выберите Фильтр > Галерея размытия > Размытие диафрагмы . Инструменты размытия откроются в правом столбце рабочей области.
Символ вставки рядом с Iris Blur открыт, чтобы показать ползунок. Галочка указывает на то, что этот параметр размытия активен. Если вы откроете другие инструменты размытия, они станут активными. Чтобы деактивировать инструмент, снимите флажок.
Используйте ползунок или введите степень размытия. Вы можете выбрать из диапазона от 0 до 500 пикселей.
Шаг 3. Установите точку фокусировки
На изображении появится круг с четырьмя точками и квадрат. Эффект размытия начнется в центре и будет постепенно увеличиваться. Внешний круг показывает, где размытие максимально.
Вы можете увеличить или уменьшить размер круга, чтобы настроить градацию. Нажмите и перетащите квадратный символ, чтобы изменить форму.
Нажмите в центре, чтобы открыть точку фокусировки. Возьмите и переместите центр в самую острую точку вашего изображения.
Этот инструмент также работает как круговой ползунок. Чтобы изменить фокус самой центральной точки, используйте Фокус на панели параметров.
Четыре булавки вокруг центра показывают, где начинается эффект размытия. Нажмите и перетащите один из кругов, чтобы начать эффект размытия ближе или дальше от центральной точки.
Вы можете добавить еще одну точку фокусировки, нажав на свое изображение. Это позволяет сфокусироваться на элементе в другой фокальной плоскости. Это то, что вы не можете сделать с вашей камерой.
Это позволяет сфокусироваться на элементе в другой фокальной плоскости. Это то, что вы не можете сделать с вашей камерой.
Шаг 4. Установите эффекты и шум (необязательно)
В меню «Инструменты размытия» щелкните вкладки «Эффекты» или «Шум», чтобы настроить боке и тип размытия, которое вы хотите добавить:
- Гауссово
- Униформа
- Шум
Дважды щелкните вкладку «Инструменты размытия», чтобы вернуться в галерею размытия. Когда вы довольны размытием, нажмите «ОК» на панели параметров.
Заключение
Надеемся, вы научились размывать изображения… В Photoshop есть несколько инструментов размытия для создания нужных вам эффектов:
- Инструмент «Размытие» на панели инструментов добавляет небольшое количество размытия к определенной области изображения.
- Фильтры размытия в меню «Фильтр» влияют на все изображение — «Размытие по Гауссу» является одним из самых популярных вариантов.

- Галерея размытия позволяет лучше контролировать эффект размытия. Вы можете размывать фон, имитировать объектив с наклоном и сдвигом и создавать сложные эффекты движения.
Все эти инструменты размытия в Photoshop помогут вам имитировать малую глубину резкости или добавить общее свечение вашим изображениям. Так счастливого размытия!
Попробуйте наш видеокурс «Фантастические фотоприключения» с 30 проектами, которые вы можете опробовать уже сегодня!
Где находится инструмент размытия в фотошопе
Фотошоп
Размытие Инструмент находится на панели инструментов слева от окна рабочего пространства Photoshop. Чтобы получить к нему доступ, найдите значок слезы, который вы найдете сгруппированным с инструментом Sharpen Tool и Smudge Tool.
Кроме того, где инструмент размытия в Фотошоп СС? Инструмент Blur находится на панели инструментов в левой части окна рабочей области Photoshop . Чтобы получить к нему доступ, найдите значок слезы , который вы найдете сгруппированным с инструментом Sharpen и инструментом Smudge .
Чтобы получить к нему доступ, найдите значок слезы , который вы найдете сгруппированным с инструментом Sharpen и инструментом Smudge .
Как многие вы спрашивали, есть ли инструмент размытия в Photoshop ? Выберите инструмент «Размытие» в Photoshop, выберите кончик кисти и силу и перетащите ее на места, которые хотите размыть. Вы можете сделать то же самое в Lightroom. Показать движение с движением размытие .
Удивительно, но как вы используете инструмент размытия в Photoshop?
- Откройте изображение и выберите инструмент Размытие на панели инструментов.
- На панели параметров задайте следующие параметры: Выберите кисть в палитре наборов кистей или на большей панели «Кисть».
- Закрасьте областей, которые вы хотите размыть.
- Когда вы закончите, выберите «Файл» → «Сохранить», чтобы сохранить изображение.

А где в фотошопе спрятано размытие?
- Выберите Фильтр > Размытие Галерея > Поле Размытие . На изображение помещается булавка размытия поля. Нажмите на изображение , чтобы добавить дополнительные булавки размытия.
- Щелкните булавку, чтобы выбрать ее, и выполните одно из следующих действий: или : перетащите маркер размытия, чтобы увеличить или уменьшить размытие . Вы также можете использовать панель «Инструменты размытия», чтобы указать значение размытия.
Инструмент «Размытие» используется для создания эффекта размытия. Каждый штрих, сделанный с помощью инструмента Blur , будет снижать контраст между затронутыми пикселями, делая их размытыми. Контекстно-зависимая панель параметров, обычно расположенная в верхней части рабочего пространства, будет отображать все соответствующие параметры, относящиеся к инструменту «Размытие».
Содержание
- 1 Как использовать инструмент размытия в Photoshop 2021?
- 2 Как размыть часть изображения?
- 3 Почему инструмент размытия не работает?
- 4 Для чего используется размытие по Гауссу?
- 5 Как размыть изображение в Photoshop?
- 6 Как увеличить размытие в Photoshop?
- 7 Как размыть фон в Photoshop 2021?
- 8 Как работает размытие рамки?
- 9 Что такое размытие поля в Photoshop?
- 10 Что такое фильтр размытия в Photoshop?
Как использовать инструмент размытия в Photoshop 2021?
Как размыть часть изображения?
- Выберите инструмент «Лассо». Выберите инструмент «Лассо» на левой панели инструментов. Вы также можете использовать инструмент Polygonal Lasso, если хотите выделить область шаг за шагом.
- Отметить объект. Выберите область с помощью инструмента.
- Применить размытие по Гауссу.
 Перейдите в «Фильтр» > «Размытие» и выберите «Размытие по Гауссу».
Перейдите в «Фильтр» > «Размытие» и выберите «Размытие по Гауссу».
Почему инструмент размытия не работает?
Участник. Во-первых, убедитесь, что вы находитесь на правильном слое, который пытаетесь размыть. Во-вторых, если вы находитесь на правильном слое, убедитесь, что ничего не выделено; чтобы убедиться, выполните команду D.
Для чего используется размытие по Гауссу?
Размытие по Гауссу — это способ применить низкочастотный фильтр в skimage. Он часто используется для удаления гауссовского (то есть случайного) шума из изображения. Для других видов шума, например. «соль и перец» или «статический» шум обычно используется медианный фильтр.
Как размыть изображение в Photoshop?
Если вы хотите размыть все изображение, выберите «Фильтр» > «Размытие» > «Размытие по Гауссу»… Отрегулируйте радиус, чтобы увеличить или уменьшить размытие изображения. Затем нажмите «ОК». Готово!
Как увеличить размытие в Photoshop?
- Выделив слой изображения на панели «Слои», нарисуйте выделение.

- Выберите «Фильтр» > «Резкость» > «Нерезкая маска». Настройте параметры и нажмите OK. Только выделение становится более резким, а остальная часть изображения остается нетронутой.
Как размыть фон в Photoshop 2021?
Как работает размытие рамки?
Коробчатое размытие является разделяемым фильтром, поэтому для каждого пикселя потребуется только два одномерных прохода с усреднением 2 r + 1 пикселей, один по горизонтали и один по вертикали. Это снижает сложность с O(Nr2) до O(Nr). В терминологии цифровой обработки сигналов каждый проход представляет собой фильтр скользящего среднего.
Что такое размытие поля в Photoshop?
Размытие поля Добавьте к изображению несколько булавок и укажите степень размытия для каждой булавки. Конечным результатом является комбинированный эффект всех точек размытия на изображении. Вы даже можете добавить булавку за пределами изображения, чтобы применить размытие в углах. Выберите «Фильтр» > «Галерея размытия» > «Размытие поля». На изображение помещается булавка размытия поля.
Выберите «Фильтр» > «Галерея размытия» > «Размытие поля». На изображение помещается булавка размытия поля.
Что такое фильтр размытия в Photoshop?
Фильтры Photoshop Blur предназначены в первую очередь для ретуширования изображений — для смягчения, затемнения, затуманивания, размытия или искажения отдельных областей изображения или всего изображения. Фон часто размывается, чтобы подчеркнуть главный объект фотографии или уменьшить беспорядок в окружающей среде.
Инструмент размытияв Photoshop | Руководство по использованию инструмента «Размытие» в Photoshop?
Инструмент «Размытие», как следует из названия, в основном используется в Photoshop для создания эффекта размытия изображений путем манипулирования значениями пикселей, контрастом и резкостью, что помогает улучшить изображение на заключительном этапе, исправляя мелкие дефекты и создавая контрастирует внешний вид с объектами, и очевидно, что инструмент размытия используется для выделения или уменьшения объектов в Photoshop, обеспечивая резкое ощущение глубины или для маскировки определенных частей изображения.
Как использовать инструмент размытия в Photoshop?
- Сначала вы выбираете изображение, над которым хотите работать. На изображении ниже мы размоем детеныша коалы, который находится позади матери: .
Исходное изображение
Затем выберите инструмент размытия на панели инструментов, как показано ниже:
Выбор инструмента размытия
- Далее вы можете выбрать различные типы кистей, размеры кистей, настройки и т. д. , При использовании инструмента размытия рекомендуется избегать использования кистей большого размера в сочетании с длинными мазками кисти, поскольку действие размытия исчерпывает процессор, эффект будет отставать от мазка кистью.
Параметры инструмента «Размытие» в верхнем меню
Эффект размытия создается с помощью инструмента «Размытие». Каждый штрих, сделанный с помощью инструмента «Размытие», будет уменьшать контраст между затронутыми пикселями.
Размер и типы кистей
Рассмотрим различные размеры и типы кистей, доступных для применения эффектов размытия.
Настройки кисти
- Теперь вы можете выбрать силу размытия. Вы можете сделать его очень тонким, что даст вам больше контроля, или вы можете использовать сильное размытие. Инструмент будет более тонким, если прочность ниже.
- Итак, следующий шаг — размыть. Удерживайте указатель мыши над частями элемента, которые вы хотите размыть. Вы можете перемещать кисть круговыми движениями, чтобы размыть часть.
Blurred Baby Koala
Типы кистей
- Общие кисти
- Кисти для сухих материалов
- Кисти для влажных материалов
- Кисти для спецэффектов
Фильтры размытия
Фильтр размытия — это широко используемый эффект графического ПО; обычно он используется для уменьшения деталей и шума изображения. Давайте обсудим эти фильтры подробно.
Давайте обсудим эти фильтры подробно.
1. Среднее: Это одношаговый фильтр, который помогает вычислить среднее значение изображения и покрывает область с этим значением. Очень полезно выровнять значения областей, которые несут значительное количество звука.
2. Размытие: Это также одношаговый фильтр, обеспечивающий общее размытие изображения.
3. Размытие Дополнительно: Создает значительно большее количество размытия, чем методический фильтр размытия.
4. Box Blur: Если вы хотите размыть изображение в виде квадрата или прямоугольника, то можно использовать box-blur.
5. Размытие по Гауссу: Помогает более точно настроить степень размытия, предлагая управление радиусом изображения. Фильтр размытия по Гауссу считается отличным инструментом, поскольку он предлагает вам значительный контроль над типом и степенью размытия, которое вы получаете. Теперь это особенно верно по сравнению с одношаговым размытием и дополнительными фильтрами размытия, которые регистрируют установленную степень размытия. Эти последние два фильтра можно использовать, когда вы просто хотите уменьшить резкость изображения до определенной степени и переключиться на размытие по Гауссу, когда хотите добиться определенного эффекта. Получить равномерное размытие на большой площади с помощью инструмента размытия сложно. Таким образом, чтобы размыть большую область, вы можете сделать слабое выделение области, растушевать выделение и применить фильтр размытия по Гауссу.
Эти последние два фильтра можно использовать, когда вы просто хотите уменьшить резкость изображения до определенной степени и переключиться на размытие по Гауссу, когда хотите добиться определенного эффекта. Получить равномерное размытие на большой площади с помощью инструмента размытия сложно. Таким образом, чтобы размыть большую область, вы можете сделать слабое выделение области, растушевать выделение и применить фильтр размытия по Гауссу.
6. Lens Blur: Имитирует размытие, которое может материализоваться, когда вы делаете снимок камерой. Иногда вам может понадобиться, чтобы определенные аспекты фона оставались в фокусе, а другие были размыты. Этот фильтр поможет вам достичь той глубины резкости, которую вы ищете. Он поставляется с тремя вариантами: быстрее, размытие фокусного расстояния и инвертирование. Вы можете использовать более быструю настройку глубины пикселей для более быстрого предварительного просмотра, выбрать фокусное расстояние размытия и инвертировать альфа-каналы вашего источника карты глубины; вы можете выбрать инвертировать.
7. Размытие в движении: Если вы хотите имитировать размытие движущихся объектов, вы можете использовать этот фильтр. Этот фильтр позволяет сбалансировать направление и силу фонового изображения.
8. Радиальное размытие: Если вы хотите создать размытие при фотографировании вращающейся автомобильной шины, тогда фильтр радиального размытия поможет вам добиться того же.
9. Размытие формы: По существу помогает размыть изображение в соответствии с формой, выбранной на доске. Вы увидите, что выбор формы, которую вы обнаружите, будет таким же, как и с помощью инструмента пользовательской формы. Вы можете перемещать Ползунок радиуса можно перемещать вправо для увеличения размытия.
10. Размытие поверхности: Если вы хотите размыть поверхность или внутреннюю часть изображения, а не края, то этот фильтр для вас. Если вы решите сохранить детали края и при этом размыть все остальное, вы можете использовать этот фильтр.
11. Умное размытие: Если вы хотите контролировать, как Photoshop применяет размытие к краям и другим деталям изображения, вы можете использовать этот фильтр.
Заключение
Инструмент «Размытие» по сути можно считать инструментом для скрытия контента или создания поля в Photoshop. Размытие изображения придает ему приятный вид и улучшает его, обеспечивая малую глубину резкости, приятную для глаз. Инструмент размытия помогает вам держать в фокусе ключевой объект вашего изображения, а другие элементы, которые не должны быть в фокусе, должны быть размыты.
Размытие можно использовать для скрытия таких деталей, как номерной знак, или для цензурирования части изображения или всего изображения. Инструмент размытия позволяет преобразовать изображение в смарт-объект, чтобы можно было добавлять эффекты без постоянного изменения исходного изображения. Короче говоря, инструмент размытия позволяет вам делать что-то творческое с вашим изображением.
Рекомендуемые статьи
Это руководство по использованию инструмента «Размытие» в Photoshop. Здесь мы обсудим, как использовать инструмент «Размытие» в фотошопе; его шаги со скриншотами для лучшего понимания. Вы также можете просмотреть другие предлагаемые нами статьи, чтобы узнать больше –
- Точка схода в Photoshop
- Установить Adobe Photoshop
- Деформация изображения Photoshop
- Инструмент преобразования Photoshop
Как использовать инструмент «Размытие» в Photoshop (+ объяснение других методов размытия)
Для получения отличных фотографий требуется хороший контроль над глубиной резкости и балансом областей изображения, которые находятся в фокусе или не в фокусе. В некоторых случаях этот размытый фон или объект на переднем плане просто не получаются такими, как вы хотели. К счастью, вы можете легко использовать инструмент «Размытие» в Photoshop, чтобы смягчить области изображения при постобработке.
Простой способ размыть изображения в Photoshop — использовать Iris Blur. Выбрав слой изображения, перейдите в «Фильтр» > «Галерея размытия» > «Размытие диафрагмы». Поместите центр кольца размытия на объект и расширьте кольцо размытия до краев фотографии. Теперь увеличьте ползунок степени размытия, чтобы улучшить эффект.
Выбрав слой изображения, перейдите в «Фильтр» > «Галерея размытия» > «Размытие диафрагмы». Поместите центр кольца размытия на объект и расширьте кольцо размытия до краев фотографии. Теперь увеличьте ползунок степени размытия, чтобы улучшить эффект.
Размытие диафрагмы — это один из вариантов размытия, доступных в галерее размытия в Photoshop. Хотя он немного отличается от настоящего инструмента размытия, он может упростить процесс размытия всего изображения.
Поскольку в Photoshop существует несколько различных типов размытия, в этом руководстве будет рассказано, как использовать инструмент «Размытие», а также все стандартные фильтры размытия и параметры галереи размытия в программе. Таким образом, вы будете знать все варианты идеального размытия частей (или всего) изображения! Давайте начнем с того, что сосредоточимся на самом инструменте «Размытие».
Как использовать инструмент «Размытие» в Photoshop
Как только вы разберетесь с некоторыми настройками, вы сможете перейти к использованию инструмента «Размытие».
Объяснение настроек инструмента «Размытие»
Чтобы активировать инструмент «Размытие», щелкните значок инструмента «Размытие» на панели инструментов. Его значок выглядит как слеза, и если вы не видите его сразу, он будет во всплывающем меню с инструментами Sharpen Tool и Smudge Tool.
После включения инструмента «Размытие» вы можете изменить его настройки на панели параметров .
В Brush Preset Picker можно изменить размер кисти и жесткость 9.0020 . Вы также можете выбрать нужный тип кисти.
Чтобы правильно размыть область, размер кисти должен соответствовать области, которую необходимо размыть. Если вы выберете размер кисти, который слишком велик для целевой области, вы размоете области, которые вы не хотите размывать.
Инструмент «Размытие» с размером, установленным на 223 Инструмент «Размытие» с размером, установленным на 623 Жесткость управляет тем, как размытые пиксели смешиваются с другими пикселями на изображении. Установка очень высокого значения жесткости приведет к более сильному размытию изображения, чем при более низком значении жесткости. Более низкое значение намного лучше смешивает размытые пиксели с окружающими пикселями.
Установка очень высокого значения жесткости приведет к более сильному размытию изображения, чем при более низком значении жесткости. Более низкое значение намного лучше смешивает размытые пиксели с окружающими пикселями.
Двигаясь вниз по панели, вы можете найти доступные типы кистей.
Выберите жесткую круглую кисть или мягкую круглую кисть. Эффект жесткой круглой кисти резкий, потому что края кисти более четкие, в то время как эффект мягкой круглой кисти более тонкий, потому что к ее краям применено размытие. Это единственные кисти, которые вы должны использовать для размытия изображений вручную.
Прочность управляет степенью размытия, применяемой кистью, когда инструмент размытия активен.
Инструмент «Размытие» с параметром «Интенсивность» 100 % Инструмент «Размытие» с параметром «Интенсивность» 10 % Еще один полезный параметр инструмента размытия — Sample All Layers . Этот параметр применяет эффект размытия сразу к нескольким слоям.
Этот параметр применяет эффект размытия сразу к нескольким слоям.
Использование инструмента «Размытие» на изображении
Чтобы использовать инструмент «Размытие» для редактирования изображения, первое, что нужно сделать, это продублировать его слой. Для этого нажмите Control + J (Win) или Команда + J (Mac).
Затем решите, к какой области вы будете применять эффект размытия. В моем случае я хочу размыть горы на заднем плане этого изображения, оставив деревья на переднем плане резкими и в фокусе.
Затем перейдите на панель инструментов и возьмите Blur Tool .
Затем перейдите на панель параметров и измените настройки инструмента размытия, как показано в предыдущем разделе этого руководства.
После изменения всех необходимых настроек закрасьте области, которые хотите размыть. Вы можете постоянно менять размер кисти, жесткость и силу, покрывая нужную область.
Другие способы размытия изображения в Photoshop
Вместо добавления размытия к изображению вручную вы можете использовать фильтры размытия, доступные в Photoshop. Они удобны, и каждый служит своей цели.
Стандартные фильтры размытия
Чтобы получить доступ к стандартным фильтрам размытия, выберите Фильтр > Размытие.
Щелкнув стрелку рядом с Размытие, вы увидите все доступные фильтры размытия. Вот что делает каждый из них:
Среднее
Этот эффект размытия использует искусственный интеллект Photoshop для оценки среднего цвета всех пикселей изображения или выбранной области. Когда вы применяете этот фильтр, он заполняет ваше изображение или часть усредненным цветом из области, к которой вы применяете размытие.
Вам нужно будет комбинировать этот фильтр с другим эффектом, чтобы элементы фотографии были видны, например, с градиентом или режимом наложения. Вы можете использовать этот фильтр, чтобы применить размытие вместе с добавленными текстурными эффектами, чтобы создать лаконичный фон.
Размытие
Это базовый эффект размытия, используемый для смягчения краев, уменьшения шума или удаления пыли с изображения.
Размытие Больше
Работает так же, как стандартный фильтр размытия, но его эффект в четыре раза жестче.
Box Blur
Применяет эффект размытия к объектам, сохраняя и улучшая их края. Это отличный вариант, если вы хотите, чтобы края ваших объектов выделялись.
Размытие по Гауссу
Размытие по Гауссу — популярный эффект размытия, обеспечивающий очень плавный и ровный конечный результат. Размытие по Гауссу использует кривую для размытия выбранных областей, создавая более мягкий эффект. Вы можете использовать его, чтобы смягчить кожу и уменьшить шум на изображениях.
Lens Blur
Этот эффект похож на эффект размытия, создаваемый объективом камеры. Он размывает определенные области изображения, фокусируя внимание на других областях. Вы можете использовать его для размытия фона и настройки глубины резкости изображения.
Радиальное размытие
Размытие направлено к центральной точке, создавая впечатление вращения или масштабирования эффекта размытия. Этот эффект привлекает внимание к объектам, придавая им ощущение движения.
Размытие в движении
Это эффект размытия, придающий изображениям ощущение движения, но не направленный ни к какой точке, в отличие от радиального размытия. Полезно, например, создать впечатление, что человек быстро бежит или что водоем течет. Вот как применить этот эффект.
Как использовать стандартные фильтры размытия в Photoshop
Сначала перенесите изображение в Photoshop. Затем перейдите на панель «Слои» и преобразуйте свое изображение в смарт-объект , щелкнув его правой кнопкой мыши и выбрав Преобразовать в смарт-объект . Это применит фильтр неразрушающим образом, и вы сможете редактировать в любое время в будущем.
Затем выберите область изображения, к которой вы хотите применить размытие. В этом примере я хочу применить размытие в движении, чтобы еще больше исказить отражение в воде.
В этом примере я хочу применить размытие в движении, чтобы еще больше исказить отражение в воде.
Выбрав область для размытия, сделайте выделение вокруг нее с помощью инструмента по вашему выбору. Вам не нужно быть точным, но убедитесь, что выделение не распространяется на другие области изображения. Например, эффект не будет иметь смысла, если я расширю выделение на пляжный песок.
Я выбрал инструмент лассо (L) , найденный на панели инструментов для моего выделения.
Чтобы использовать инструмент лассо, обведите нужную область. Так как область, которую я выбрал, не имеет четко очерченных краев, инструмент «Лассо» — хороший выбор для этого случая.
После выбора перейдите к Фильтр > Размытие > Размытие в движении.
В диалоговом окне Размытие в движении есть несколько настроек, которые вы должны настроить, чтобы настроить эффект. В Distance , вы можете настроить искажение пикселей, которое приведет к эффекту движения. Чем выше вы установите значение, тем больше эффекта движения вы сможете создать.
Чем выше вы установите значение, тем больше эффекта движения вы сможете создать.
Вы можете увидеть, как меняется ваше изображение в окне предварительного просмотра. Вы также можете настроить угол размытия движения. Установите угол равным нулю, чтобы создать шаблоны горизонтального размытия, или другим значением, чтобы создать диагональные или вертикальные шаблоны.
Я рекомендую вам выбрать ракурс, который соответствует концепции вашего изображения. В моем случае я оставил угол равным 0. Нажмите OK , чтобы закрыть диалоговое окно «Размытие в движении» и применить изменения.
Вернувшись в рабочую область, нажмите Control + D (Win) или Command + D (Mac), чтобы отменить выделение выбранной области. Теперь эффект размытия будет изолирован от области выделения.
BeforeAfterДополнительные стандартные фильтры размытия в Photoshop
Размытие формы
Вместо того, чтобы появляться в стандартной форме прямоугольника, размытые пиксели принимают другие геометрические или пользовательские формы при применении этого размытия.
Умное размытие
Умное размытие угадывает уровень размытия, применяемого к пикселям, на основе размытости окружающих пикселей. Это очень точный фильтр размытия, который предлагает вам множество опций для дальнейшего повышения его точности.
Размытие поверхности
Этот эффект размывает объекты, но оставляет их края нетронутыми. Это удобный фильтр, например, для ретуши кожи.
Галерея размытия
Чтобы открыть галерею размытия, выберите Фильтр > Галерея размытия. Здесь вы найдете несколько более продвинутых эффектов размытия в Photoshop.
Размытие поля
Фильтр применяет различные уровни размытия к изображению, фокусируясь на определенном месте. Это отличный способ создать глубину резкости с помощью Photoshop.
Размытие с наклоном и сдвигом
Имитирует эффект, создаваемый линзами с наклоном и сдвигом, которые изменяют фокальную плоскость изображений. Эффект наклона-сдвига в Photoshop делит изображение на блоки с фокусом и без него.
Размытие пути
Вы можете создавать шаблоны размытия для добавления к изображению, рисуя в нем собственные пути.
Spin Blur
Добавляет к изображениям шаблоны кругового размытия. Вы можете использовать его, чтобы круглые объекты казались движущимися.
Размытие диафрагмы
Используйте этот параметр, чтобы применить различные уровни размытия к изображению в форме эллипса. Вот как использовать этот эффект.
Сначала откройте изображение в Photoshop. Затем преобразуйте слой изображения в смарт-объект, чтобы при необходимости можно было отредактировать эффект позже. Для этого перейдите на Панель «Слои» , щелкните слой правой кнопкой мыши и выберите «Преобразовать в смарт-объект».
Затем перейдите к Фильтр > Галерея размытия > Размытие диафрагмы.
Откроется рабочая область галереи размытия.
На изображении появится овальная дорожка с колесом посередине.
Путь ограничивает переход между областью фокусировки изображения и областью его размытия. Вы можете исказить путь, щелкнув и перетащив его в любое место. Например, вы можете перетащить его внутрь, чтобы уменьшить путь.
И вы можете перетащить его наружу, чтобы расширить путь.
Колесо вокруг фокальной точки представляет уровень размытия изображения. Чтобы изменить его, поместите курсор на колесо и перетащите полосу размытия против часовой стрелки, чтобы уменьшить уровень размытия.
Или перетащите колесико по часовой стрелке, чтобы увеличить уровень размытия.
Белые точки на овальной траектории представляют растушевку. Переход между размытием и фокальной точкой изображения резкий, когда они находятся рядом с траекторией.
И если вы перетащите их внутрь, переход между размытием и точкой фокусировки будет более постепенным и тонким.
Нажмите Ok , когда закончите применять эффект размытия диафрагмы.
Теперь вы успешно размыли изображение в форме эллипса вокруг фокальной точки вашего изображения.


 В инструментах Blur и Sharpen она отсутствует.
В инструментах Blur и Sharpen она отсутствует. )
)