Как обработать фото для инстаграм
Instagram – одна из наиболее популярных социальных сетей, существующих на сегодняшний день. Она собрала вокруг себя миллиардное сообщество пользователей, которое оказалось максимально требовательным к качеству контента. Пользуясь Instagram, люди следят за трендами, оценивают действительно красивые фотографии и чуть что отписываются от аккаунтов со скучными фотографиями. Поэтому все пользователи Instagram обрабатывают фотографии, играют с контрастом, светом и цветовой коррекцией перед тем, как что-то опубликовать в своем аккаунте. Без этого в Instagram – никуда.
- Тренды в фото Instagram
- Почему так происходит
- Как это сказалось на редактировании фотографий и выборе фильтров
- Обработка фотографий для инстаграмма — лучшие приложения и фишки
- Винтажные фильтры
- VSCO
- Snapseed
- Photoshop Express
- Lightroom
- Вывод
На сегодняшний день в Instagram актуальна естественность, настоящие эмоции, передающие то, что на самом деле происходит здесь и сейчас. Именно этим можно объяснить действительно большую популярность Instagram Stories. К тому же, Instagram -блогеры стали меньше позировать, поубавив наигранный пафос. Вместо этого они начали стараться выглядеть органично. То есть атмосфера, и чувства наконец-то вышли на первый план. Это касается и постобработки фотографий, которая стала сдержаннее, продуманнее и тоньше.
Именно этим можно объяснить действительно большую популярность Instagram Stories. К тому же, Instagram -блогеры стали меньше позировать, поубавив наигранный пафос. Вместо этого они начали стараться выглядеть органично. То есть атмосфера, и чувства наконец-то вышли на первый план. Это касается и постобработки фотографий, которая стала сдержаннее, продуманнее и тоньше.
Эти изменения понятны каждому, кто знаком с искусством фотографии как зритель или автор. В этом деле всегда ценилось умение ловить неповторимые моменты и искренние чувства. Так что по этому пути рано или поздно должны были пойти и фотолюбители, использующие Instagram. Поэтому тяга к естественности и простоте – это не временный тренд. Это логичный переход от любительских заблуждений к изысканности и эстетике.
Тот факт, что пользователи Instagram часто перебарщивают с фильтрами, уже стал своеобразным мемом. Пользовательские аккаунты, в которых фотографии слишком искажены фильтрами, в какой-то момент плодились как кролики. Но шло время, засвеченные до предела фото теряли популярность, и эта мода всем наскучила.
Но шло время, засвеченные до предела фото теряли популярность, и эта мода всем наскучила.
Теперь Instagram-блогеры все чаще ищут свой собственный уникальный подход и делают это достаточно аккуратно. Слепое копирование по принципу «выкрутил экспозицию на максимум, чтобы все было похоже на Арктику» перестало быть эффективным. Обитатели Instagram теперь стараются подбирать палитру на свой вкус и аккуратно выставляют оттенки так, чтобы они создавали уникальное настроение.
Если кто-то из фотографов и возвращается к насыщенности, то в рамках ретро-стиля. Пленочные шумы, контраст, засветы – все это сейчас тоже в моде. Например, в социальной сети ВКонтакте по-прежнему много востребованных пабликов для любителей настоящих пленочных снимков. А в Instagram достаточно много профилей с картинками «под пленку» и другими винтажными фишками.
Ниже перечислены самые популярные приложения для редактирования фотографий.
В силу популярности винтажных фильтров, они есть во многих приложениях. Например, в HUJI. Пик его популярности уже прошел, но его все еще достаточно часто используют и рекомендуют. Эта программа случайным образом добавляет засветы, зернистость, а также увеличивает контраст и замыливает кадр. Кроме того есть возможность добавить время и дату, нанесенные шрифтом в стиле стареньких фото и видеокамер.
Например, в HUJI. Пик его популярности уже прошел, но его все еще достаточно часто используют и рекомендуют. Эта программа случайным образом добавляет засветы, зернистость, а также увеличивает контраст и замыливает кадр. Кроме того есть возможность добавить время и дату, нанесенные шрифтом в стиле стареньких фото и видеокамер.
В приложении Mextures выбор пресетов больше – тут их 18. Еще больше их в Prequel – целых 50. Интересно смотрится эффект VHS – прямо как на старых семейных записях или в клипах Bones.
А для тех, кому больше нравится не пленочная фотография, а Polaroid, подойдет приложение PLOT. Осуществляемая им обработка выглядит достаточно правдоподобно. Фотография помещается в рамку и получает небольшой эффект затенения.
Популярный редактор, который любят за интересные фильтры. В бесплатной версии их не слишком много, а вот в премиальной – предостаточно. Например, мягкие и винтажные пресеты из V-серии. Или пресет A6 –достаточно яркий, но не вычурный. Примечательна в VSCO и утилита HSL, которая позволяет регулировать отдельные цвета. Главное достоинство этого редактора – простота. Главный недостаток заключается в том, что он потребляет достаточно большое количество оперативной памяти. В первую очередь это связано с тем, что VSCO сохраняет и измененный файл, и исходный.
Главное достоинство этого редактора – простота. Главный недостаток заключается в том, что он потребляет достаточно большое количество оперативной памяти. В первую очередь это связано с тем, что VSCO сохраняет и измененный файл, и исходный.
Универсальный вариант с обширным функционалом. В этом решении представлен большой выбор инструментов для редактирования фотографий, в каждом из которых доступны готовые варианты. В этом плане Snapseed выигрывает у VSCO. В этом редакторе доступно кадрирование, добавление текста, тонкие параметры для коррекции портретных фотографий, двойная экспозиция, а также возможность удалить лишние объекты. Есть и фильтры. Кроме того, Snapseed позволяет достаточно просто делать отдельные участки фотографии светлее.
У портативной версии этого решения далеко не так много достоинств, как у полноценной. Но в чем она хороша, так это в добавлении текста. Шрифты здесь стильные и разнообразные. Кроме того, эта программа пригодится тем, кто любит создавать коллажи.
Удобный и многофункциональный вариант. Подойдет как любителю, так и профессионалу. Одна из наиболее интересных функций – коррекция уровня отдельных цветов. Достойная автоматическая обработка понравится тем, кто не хочется долго копаться в настройках.
Программ и инструментов для редактирования фотографий действительно много, и с каждым годом их становится все больше. Выше перечислены только наиболее популярные приложения, но на самом деле их намного больше. Главный совет: будет лучше углубиться и поискать что-то наиболее подходящее именно для вас. Вполне вероятно, что найдутся утилиты для решения достаточно узких задач и другие инструменты, значительно облегчающие жизнь. Кроме того, постоянно появляются новые тенденции, а вслед за ними приходят новые удобные средства обработки. За всем этим лучше периодически следить. И всегда важно помнить о том, что с каждым годом Instagram становится все более привередливым к качеству публикуемых фотографий. Поэтому главное – не лениться и искать свой собственный стиль. Ведь это то, что действительно отличает Instagram-интересный профиль от скучного.
Ведь это то, что действительно отличает Instagram-интересный профиль от скучного.
Дайте знать, что вы думаете по данной теме статьи в комментариях. Мы крайне благодарны вам за ваши комментарии, дизлайки, лайки, подписки, отклики!
НМНаталья Мохникавтор
Как обработать фото для инстаграм
Instagram – одна из наиболее популярных социальных сетей, существующих на сегодняшний день. Она собрала вокруг себя миллиардное сообщество пользователей, которое оказалось максимально требовательным к качеству контента. Пользуясь Instagram, люди следят за трендами, оценивают действительно красивые фотографии и чуть что отписываются от аккаунтов со скучными фотографиями. Поэтому все пользователи Instagram обрабатывают фотографии, играют с контрастом, светом и цветовой коррекцией перед тем, как что-то опубликовать в своем аккаунте. Без этого в Instagram – никуда.
Без этого в Instagram – никуда.
- Тренды в фото Instagram
- Почему так происходит
- Как это сказалось на редактировании фотографий и выборе фильтров
- Обработка фотографий для инстаграмма — лучшие приложения и фишки
- Винтажные фильтры
- VSCO
- Snapseed
- Photoshop Express
- Lightroom
- Вывод
На сегодняшний день в Instagram актуальна естественность, настоящие эмоции, передающие то, что на самом деле происходит здесь и сейчас. Именно этим можно объяснить действительно большую популярность Instagram Stories. К тому же, Instagram -блогеры стали меньше позировать, поубавив наигранный пафос. Вместо этого они начали стараться выглядеть органично. То есть атмосфера, и чувства наконец-то вышли на первый план. Это касается и постобработки фотографий, которая стала сдержаннее, продуманнее и тоньше.
Эти изменения понятны каждому, кто знаком с искусством фотографии как зритель или автор. В этом деле всегда ценилось умение ловить неповторимые моменты и искренние чувства. Так что по этому пути рано или поздно должны были пойти и фотолюбители, использующие Instagram. Поэтому тяга к естественности и простоте – это не временный тренд. Это логичный переход от любительских заблуждений к изысканности и эстетике.
Так что по этому пути рано или поздно должны были пойти и фотолюбители, использующие Instagram. Поэтому тяга к естественности и простоте – это не временный тренд. Это логичный переход от любительских заблуждений к изысканности и эстетике.
Тот факт, что пользователи Instagram часто перебарщивают с фильтрами, уже стал своеобразным мемом. Пользовательские аккаунты, в которых фотографии слишком искажены фильтрами, в какой-то момент плодились как кролики. Но шло время, засвеченные до предела фото теряли популярность, и эта мода всем наскучила.
Теперь Instagram-блогеры все чаще ищут свой собственный уникальный подход и делают это достаточно аккуратно. Слепое копирование по принципу «выкрутил экспозицию на максимум, чтобы все было похоже на Арктику» перестало быть эффективным. Обитатели Instagram теперь стараются подбирать палитру на свой вкус и аккуратно выставляют оттенки так, чтобы они создавали уникальное настроение.
Если кто-то из фотографов и возвращается к насыщенности, то в рамках ретро-стиля. Пленочные шумы, контраст, засветы – все это сейчас тоже в моде. Например, в социальной сети ВКонтакте по-прежнему много востребованных пабликов для любителей настоящих пленочных снимков. А в Instagram достаточно много профилей с картинками «под пленку» и другими винтажными фишками.
Пленочные шумы, контраст, засветы – все это сейчас тоже в моде. Например, в социальной сети ВКонтакте по-прежнему много востребованных пабликов для любителей настоящих пленочных снимков. А в Instagram достаточно много профилей с картинками «под пленку» и другими винтажными фишками.
Ниже перечислены самые популярные приложения для редактирования фотографий.
В силу популярности винтажных фильтров, они есть во многих приложениях. Например, в HUJI. Пик его популярности уже прошел, но его все еще достаточно часто используют и рекомендуют. Эта программа случайным образом добавляет засветы, зернистость, а также увеличивает контраст и замыливает кадр. Кроме того есть возможность добавить время и дату, нанесенные шрифтом в стиле стареньких фото и видеокамер.
В приложении Mextures выбор пресетов больше – тут их 18. Еще больше их в Prequel – целых 50. Интересно смотрится эффект VHS – прямо как на старых семейных записях или в клипах Bones.
А для тех, кому больше нравится не пленочная фотография, а Polaroid, подойдет приложение PLOT. Осуществляемая им обработка выглядит достаточно правдоподобно. Фотография помещается в рамку и получает небольшой эффект затенения.
Осуществляемая им обработка выглядит достаточно правдоподобно. Фотография помещается в рамку и получает небольшой эффект затенения.
Популярный редактор, который любят за интересные фильтры. В бесплатной версии их не слишком много, а вот в премиальной – предостаточно. Например, мягкие и винтажные пресеты из V-серии. Или пресет A6 –достаточно яркий, но не вычурный. Примечательна в VSCO и утилита HSL, которая позволяет регулировать отдельные цвета. Главное достоинство этого редактора – простота. Главный недостаток заключается в том, что он потребляет достаточно большое количество оперативной памяти. В первую очередь это связано с тем, что VSCO сохраняет и измененный файл, и исходный.
Универсальный вариант с обширным функционалом. В этом решении представлен большой выбор инструментов для редактирования фотографий, в каждом из которых доступны готовые варианты. В этом плане Snapseed выигрывает у VSCO. В этом редакторе доступно кадрирование, добавление текста, тонкие параметры для коррекции портретных фотографий, двойная экспозиция, а также возможность удалить лишние объекты. Есть и фильтры. Кроме того, Snapseed позволяет достаточно просто делать отдельные участки фотографии светлее.
Есть и фильтры. Кроме того, Snapseed позволяет достаточно просто делать отдельные участки фотографии светлее.
У портативной версии этого решения далеко не так много достоинств, как у полноценной. Но в чем она хороша, так это в добавлении текста. Шрифты здесь стильные и разнообразные. Кроме того, эта программа пригодится тем, кто любит создавать коллажи.
Удобный и многофункциональный вариант. Подойдет как любителю, так и профессионалу. Одна из наиболее интересных функций – коррекция уровня отдельных цветов. Достойная автоматическая обработка понравится тем, кто не хочется долго копаться в настройках.
Программ и инструментов для редактирования фотографий действительно много, и с каждым годом их становится все больше. Выше перечислены только наиболее популярные приложения, но на самом деле их намного больше. Главный совет: будет лучше углубиться и поискать что-то наиболее подходящее именно для вас. Вполне вероятно, что найдутся утилиты для решения достаточно узких задач и другие инструменты, значительно облегчающие жизнь. Кроме того, постоянно появляются новые тенденции, а вслед за ними приходят новые удобные средства обработки. За всем этим лучше периодически следить. И всегда важно помнить о том, что с каждым годом Instagram становится все более привередливым к качеству публикуемых фотографий. Поэтому главное – не лениться и искать свой собственный стиль. Ведь это то, что действительно отличает Instagram-интересный профиль от скучного.
Кроме того, постоянно появляются новые тенденции, а вслед за ними приходят новые удобные средства обработки. За всем этим лучше периодически следить. И всегда важно помнить о том, что с каждым годом Instagram становится все более привередливым к качеству публикуемых фотографий. Поэтому главное – не лениться и искать свой собственный стиль. Ведь это то, что действительно отличает Instagram-интересный профиль от скучного.
Дайте знать, что вы думаете по данной теме статьи в комментариях. Мы крайне благодарны вам за ваши комментарии, дизлайки, лайки, подписки, отклики!
НМНаталья Мохникавтор
Красивая обработка фото в Инстаграм в одном стиле: приложения и программы
Основная цель Instagram – размещение фото и видеоматериалов. Пользователи добавляют снимки с профессиональной обработкой, мобильной или стандартными фильтрами при публикации. Обработка фото для Инстаграма возможна через мобильные приложения и компьютерные программы.
Оглавление
- Как правильно обработать фото в одном стиле
- Приложения для крутой обработки на телефоне
- Приложение 1: VSCO
- Приложение 2: Ulike
- Простые программы для обработки фото на ПК
- Программа 1: Photoshop
- Программа 2: Ribbet.
 com
com
- Идеи и фильтры обработки фото для Инстаграма
Как правильно обработать фото в одном стиле
Чтобы сделать Ленту в одном стиле, пользователь может использовать: сохраненные настройки, прессеты, фильтры, редактировать каждое фото отдельно. В 2019 году обработка в одном стиле для Инстаграма – популярный тренд.
Это способ красиво оформить страницу, привлечь внимание посетителей профиля и тратить меньше времени на подбор индивидуальной обработки.
Идеи для обработки фото:
- бесконечная лента. Пользователю нужно скачать файл, которые содержит шрифты, растровые изображения и настройки коррекции. В такую картинку добавляют личные фотографии, нарезают на 6-12 частей и публикуют, начиная с конца;
- одинаковый стиль. Фильтры и прессеты, которые изменяют снимки без дополнительных настроек;
- использование одной цветовой гаммы на всех изображениях.
Если посмотреть у блоггеров, компаний, пользователь увидит единый стиль в обработке и формате фотографирования. К примеру, производитель постоянно добавляет на фотографию один и тот же предмет или декор в одном цвете.
К примеру, производитель постоянно добавляет на фотографию один и тот же предмет или декор в одном цвете.
Приложения для крутой обработки на телефоне
В зависимости от идей и цели пользователя, можно подобрать целый список полезных и интересных приложений. Так, для селфи будут полезны BeutyCam и Ulike, а чтобы добавить объекты, изменить цвет – Pics Art.
На телефон доступны те же приложения, что и на ПК – LightRoom и Photoshop. С их помощью становятся доступны кривые, редактирование цвета и баланса белого.
Другие инструменты для коррекции фото:
- Kira Droid. Добавляет блестящие GIF-звезды на фотографии. Получается файл в формате mp4;
- Huiji Cam. Ретро-эффект, добавление фиктивной даты на снимки;
- Аватан. Один из первых редакторов для фото, с огромным набором фильтров;
- FaceTune. Приложение для изменения внешности пользователя;
- Vinci. Добавление на снимок необычных эффектов: акварельных красок, стилизации под мультфильмы и другое.

Владелец профиля в Инстаграме может опробовать VSCO и Snapseed, подходящие для редактирования фото в одном стиле. Доступен целый каталог фильтров: платных и бесплатных.
Красивая обработка фото для Инстаграма невозможна, если изображение выполнено в плохом качестве: замылено или разрешение камеры ниже 5 Mpx.
Приложение 1: VSCO
VSCO – заменяет программу LightRoom, которая больше рассчитана на ПК. С помощью этого инструмента можно добавить различные фильтры, отредактировать фото и видео материалы.
Единственный недостаток – небольшой набор бесплатных настроек для коррекции. Пользователям нужно покупать полный пакет услуг, чтобы воспользоваться коллекцией фильтров и инструментов для обработки.
Основные функции и возможности VSCO для крутого оформления профиля в Инстаграме:
- бесплатные фильтры и настройки для коррекции баланса светлых тонов;
- раздел «Вдохновение» и поиск друзей. Возможность размещать свои снимки во внутренней социальной сети, оставлять комментарии и ставить лайки;
- стандартные инструменты для редактирования: изменение контраста, четкости, раздельное тонирование;
- раздел создания персонального прессета.

Один из секретов стильной обработки – использовать заранее выбранные параметры. После создания снимка, пользователь сможет слегка отрегулировать показатели. Изображение останется в той же цветовой гамме, что и при добавлении фильтра.
Приложение 2: Ulike
Корейское приложение Ulike предназначено для селфи и изменения внешности пользователя. Перед созданием снимка можно указать параметры, которые будут использованы для измнения внешнего вида пользователя. Доступна категория с выбором поз: в полный рост, в профиль, анфас, парные и селфи. Придумывать позы для фотографии не нужно: перейти в приложение, нажать «Pose» – выбрать один из вариантов.
Отредактировать можно с помощью фильтров, доступных для снимков из Галереи и созданных в приложении. Основные достоинства программного продукта:
- фильтры для обработки фото в Инстаграме бесплатные;
- в приложении нет платного пакета услуг;
- разделы с «Макияжем», добавлением коррекции света и оттенка, настройки для изменения внешности;
- регулярные обновления в разделе «Позы».

Через Ulike, можно изменить внешность до неузнаваемости. Приложение сделает дефекты незаметными, изменит размер скул, носа и губ. Если выбрать категорию «Looks», будут добавлены параметры редактирования внешности и фильтр. Чтобы настроить отдельно: перейти в «Макияж», а уже после воспользоваться фильтрами.
Простые программы для обработки фото на ПК
Есть два типа программ для обработки фото на ПК в Инстаграм: онлайн-сервисы и полноценные программные продукты. В первом случае, пользователь может отредактировать картинку только в случае, если соединение с Интернетом стабильное. Во втором – нужно скачивать или устанавливать программу.
Примеры популярных сервисов и инструментов для обработки снимков:
- Photoshop. Включает все функции редактора: начиная от редактирования цвета и заканчивая настройками внешности, изменения фона;
- LightRoom. Выпущено той же компанией, что и первая программа. Направлено на работу с профессиональными снимками, вмещает каталог настроек для цветокоррекции;
- PXLR.
 Онлайн-сервис, позволяющий редактировать картинки с разными стикерами, рамками, фонами и текстурами.
Онлайн-сервис, позволяющий редактировать картинки с разными стикерами, рамками, фонами и текстурами.
Редактирование включает заранее подготовленные настройки, как и в мобильных приложениях. Используя Photoshop, пользователь может изменить изображение, сменив фон, отрегулировав параметры яркости и даже добавив новые объекты.
С онлайн-сервисами на компьютере все проще: можно найти инструменты в социальных сетях (Avatan Plus) или загрузить с сайта. Для обработки сразу доступны бесплатные фильтры и ресурсы для коррекции.
Программа 1: Photoshop
Давно закрепившийся в своей нише среди простых пользователей и профессионалов в сфере графического дизайна, фотографии. Photoshop открывает массу возможностей: от стандартной коррекции теней до сюрреалистических образов. В отличие от мобильных приложений, Photoshop не портит и не сжимает качество картинки.
При обработке фотографий с помощью ПК, пользователю нужно: либо загружать с компьютерной версии, либо перенести на телефон изображения.
Инструкция, как обработать снимок в Photoshop:
- Скачать и установить программу.
- В главном меню выбрать «Файл» – указать место во внутреннем хранилище.
- Перейти раздел «Изображение» – выбрать любой из параметров.
- Как только изображение будет готово – Сохранить как – указать название и нужный формат.
Обработка фото в Фотошопе для Инстаграма может потребовать от пользователя некоторых навыков: уменьшение размещать сторонние объекты, изменение кривых по цветам, работа с разделом «Фильтр».
Если в приложениях этот раздел подразумевает заранее указанные параметры, то в Photoshop – настройку резкости, размытия, искажение и рендеринг.
Используя Фотошоп, можно создать «бесконечную» Ленту.
Программа 2: Ribbet.com
Онлайн-редактор для фотографий Ribbet.com работает в любом современном браузере с подключением к Flash Player. Помимо веб-версии доступен и вариант для компьютеров, доступный для бесплатного пользования.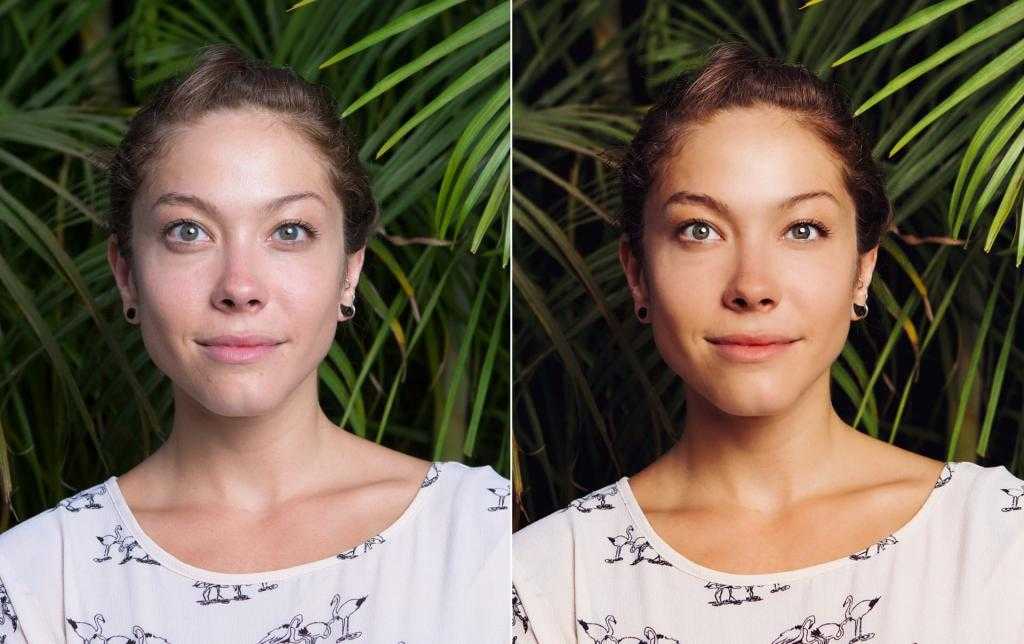
В достоинства Ribbet входит:
- сравнительно небольшой вес. В отличие от Photoshop, занимает мало пространства на диске;
- бесплатная пробная версия. Официальный ресурс предлагает веб-вариант без оплаты и программу со стикерами, эффектами;
- простой интерфейс. Все функции расположены в боковом меню: Эффекты, Стикеры, Текст и Рамки;
- инструменты «Макияжа» для редактирования черт лица.
Большая часть функций открыта только по подписке. Программа подойдет для быстрого редактирования, с последующей обработкой. Доступна отправка в социальные сети Facebook и Pinterest, сохранение на компьютере.
Главный недостаток – отсутствие русского перевода, что затрудняет поиск той или иной функции.
Идеи и фильтры обработки фото для Инстаграма
Для работы с картинками и видео для Инстаграма больше подходят мобильные приложения. В них уже встроена функция публикации, открыты специальные рамки и настройки, соответствующие последним тенденциям в социальной сети.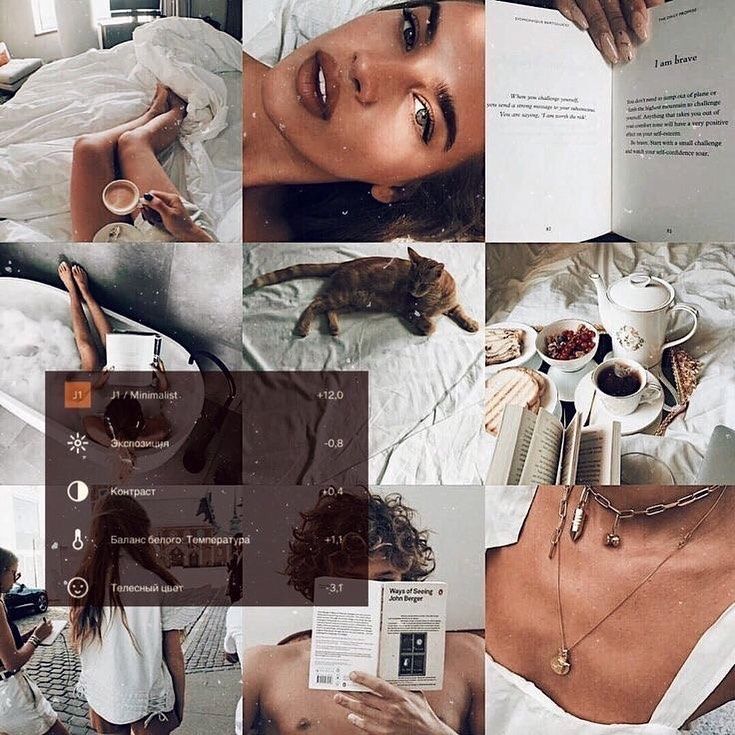
В каталоге AppStore и PlayMarket есть инструменты для обработки селфи, профессиональных снимков, создания рекламных постов, Историй и «бесконечной» ленты.
Идеи, как обработать фотографии для Инстаграма:
- с помощью Pics Art изменить задний фон. К примеру, подставить яркое небо или фоны из мультфильмов;
- через BeutyCam добавить на снимок забавные маски. В приложении можно снимать видео с различными эффектами: огонь, стилизация под кино и другие;
- скачать Glitch, отрегулировать «помехи» на картинке. Доступны фильтры, которые выполнены под старину;
В каждом приложении есть заранее заданные настройки на «Авто» и ручной режим. В последнем случае придется регулярно указывать параметры, чтобы сделать Ленту Инстаграма в одном стиле. Чтобы избежать этого, пользователь может обратиться к туториалам по VSCO или Adobe LightRoom (на ПК и мобильную версию).
Обработка фото для Инстаграма требует фантазии и креативности. Фотографии, отредактированные также, как и у других пользователей – не привлекут внимание посетителей. Что значит: владельцу придется искать собственный стиль, делать прессеты и дополнительные инструменты для обработки.
Фотографии, отредактированные также, как и у других пользователей – не привлекут внимание посетителей. Что значит: владельцу придется искать собственный стиль, делать прессеты и дополнительные инструменты для обработки.
Обработка фото для Instagram на смартфоне
Привет, друзья!
Меня зовут Зинаида Лукьянова. Несколько лет назад вместе с Евгением Поповым мы создали проекты «Фотошоп-мастер» и «Фото-монстр», которые по сей день продолжаем развивать с дружной командой единомышленников. Мы много путешествуем, фотографируем и часто публикуем свои фото в Instagram.
Так уж получилось, что сейчас я веду сразу три Instagram-аккаунта и за последний год обработала для них несколько сотен фотографий. Но самое интересное в том, что все они были обработаны на смартфоне. Да, вы не ослышались, все фотографии были обработаны на смартфоне, а не на ноутбуке или компьютере. В 2018-м году это был iPhone 7, а сейчас iPhone XS.
Когда я показываю свои фотографии людям, многие до сих пор не верят, что они были обработаны на мобильном устройстве и просят поделиться этим опытом. Пример мобильной обработки:
Пример мобильной обработки:
Вот, что я сделала с этой фотографией на смартфоне за несколько минут — немного подняла экспозицию, баланс белого сдвинула к синему, добавила насыщенность платью, сделала тоньше талию и провела легкую ретушь кожи.
Так как всё больше людей просит меня поделиться этим опытом, я решила подготовить серию материалов на эту тему. В сегодняшней статье я расскажу о причинах перехода к мобильной обработке и поделюсь с вами списком приложений, которые я сейчас использую.
Сразу скажу, что данная статья не направлена на тех фотографов, которые делают студийные, свадебные и другие коммерческие фотосессии, часто нуждающиеся в пакетной обработке или серьезной ретуши. Этот материал больше для тех, кто делает одиночные снимки и нуждается в быстрой, но качественной обработке здесь и сейчас. Особенно это актуально для тех, кто активно ведет свой Instagram-аккаунт или часто публикует фотографии в Facebook или ВКонтакте.
Почему я перешла на мобильную обработку?
На это есть, как минимум, четыре причины.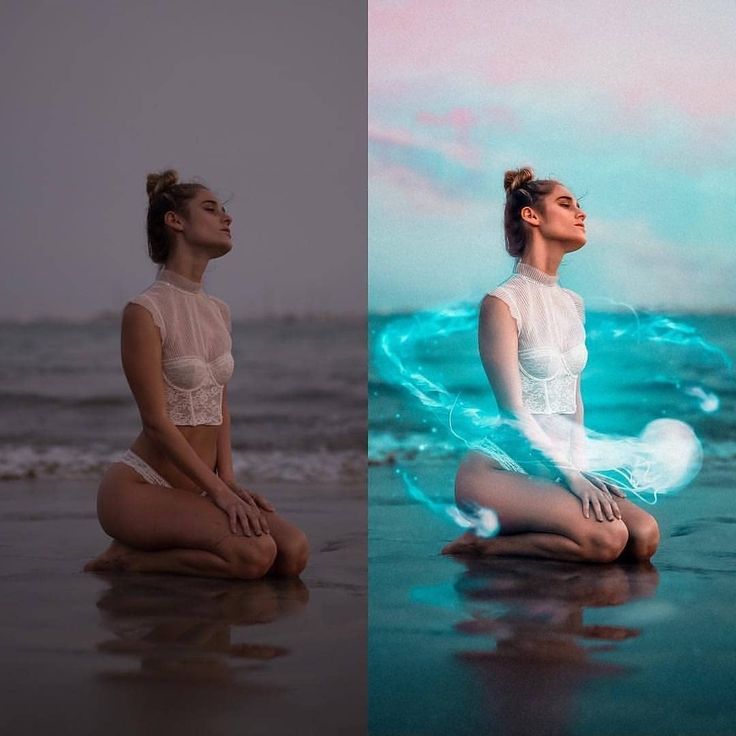
1. Смартфон всегда под рукой
Можно заняться обработкой в любом месте, будь то кафе, такси, поезд или самолет. Фотографии я стараюсь делать на беззеркалку Sony A7 III, с которой тут же по технологии Wi-Fi отправляю их на смартфон и могу сразу приступать к обработке. Если освещение позволяет, то иногда могу сделать фотографию на основную камеру смартфона, в этом случае и вовсе ничего не надо перекидывать, сразу можно приступать к обработке.
2. Удобные и доступные мобильные приложения
В последние годы с бурным ростом Instagram к созданию мобильных приложений для обработки фотографий подключились крупные бренды с их финансовыми ресурсами. У одной только Adobe за последнее время вышло три мобильных приложения для этих целей. Конкуренция среди разработчиков привела к тому, что приложения стали заметно удобнее и функциональнее.
Благодаря этому теперь я могу быстро и качественно обрабатывать фотографии прямо на своем смартфоне и что важно, получать от этого процесса удовольствие. На главном экране у меня есть отдельная папка, в которой собраны все приложения для мобильной обработки фотографий. Вот так она выглядит:
На главном экране у меня есть отдельная папка, в которой собраны все приложения для мобильной обработки фотографий. Вот так она выглядит:
Что касается стоимости приложений, то некоторые из них полностью бесплатные, некоторые стоят небольших денег, а остальные дают свой базовый функционал бесплатно, а за открытие каких-то возможностей просят доплатить.
3. Качество результата
Еще несколько лет назад нельзя было и мечтать о том, чтобы обрабатывать фотографии на смартфоне и получать результат, сопоставимый с обработкой в «больших» программах. А сегодня мощность смартфонов, диагонали экранов, количество и качество приложений заметно выросли, что позволило получать на выходе достойный результат.
Вот один из примеров моей обработки:
4. Скорость
Мобильные приложения просто созданы для того, чтобы делать обработку быстрой. В них нет ничего лишнего, а интерфейс продуман настолько детально, что несмотря на небольшой экран, пользоваться ими очень удобно. Обычно на обработку одной фотографии уходит всего несколько минут, и она уже готова для публикации в соцсети.
Какие приложения я использую для обработки?
1. Adobe Lightroom СС
Приложение от Adobe с поддержкой файлов в формате RAW, которое дает вам практически все те же возможности, что и полноценная версия Lightroom для компьютера. Это приложение я использую больше всего, поэтому остановлюсь на нем подробнее.
Что приложение умеет в бесплатной версии:
Коррекция освещения (работа с экспозицией, светами, тенями, контрастом, точками черного и белого).
Настройка баланса белого, оттенка, красочности и насыщенности
Имеет очень удобную возможность работы с каждым цветом в отдельности
Настройки четкости, виньетки, удаление дымки, добавление зерна.
Работа с резкостью, снижение уровня шумов, устранение цвет. шума.
Удаление хроматических аббераций, коррекция дисторсии
Возможность использовать встроенные стили, а также создавать собственные для быстрой обработки других фотографий серии в один клик.
Что умеет в платной версии (работает по модели подписки):
Выборочная коррекция. Она позволяет выделить конкретный участок снимка и воздействовать эффектами только на него.
Она позволяет выделить конкретный участок снимка и воздействовать эффектами только на него.
Работа с геометрией снимка
Также при покупке платной версии вам становится доступной синхронизация с Adobe Creative Cloud, которая позволяет иметь постоянный доступ к последней версии файла как со смартфона, так и с ноутбука или компьютера.
Как видите, мобильный Lightroom не сильно проигрывает в функционале своему старшему брату. При этом вы можете пользоваться им бесплатно, а те задачи, для которых предназначены его платные функции, решать через другие приложения, о которых я вам расскажу дальше.
Photoshop Express
Это бесплатное, многофункциональное мобильное приложение от Adobe для быстрого и удобного редактирования фотографий и создания коллажей.
Здесь вы можете применять к фотографии встроенные фильтры, проводить стандартную обработку снимка (кадрирование, коррекция освещения, добавление насыщенности), удалять незначительный мусор с фотографии, корректировать красные глаза, добавлять на фото текст, наклейки, обрамлять фото в рамку, создавать необычные коллажи, а также отправлять созданную работу напрямик в Adobe Photoshop, чтобы продолжить редактирование.
Snapseed
Бесплатное, многофункциональное приложение, которое, как и Lightroom, может выполнять стандартные функции по редактированию фото, но при этом славится некоторыми интересными особенностями.
Здесь отлично работают такие функции как «Перспектива», «Расширение», «Выборочная коррекция», «Кисть», «Точечная коррекция». Те же самые настройки есть и в Lightroom, но там они платные. Любители коллажей всей душой полюбят инструмент «Двойная экспозиция».
Facetune 2
Лучшее мобильное приложение для ретуши кожи.
Здесь вы сможете:
+ произвести детальную и качественную ретушь любого портрета
+ подкорректировать форму лица и тела
+ изменить цвет глаз, волос, добавить легкий макияж
+ заменить фон, сделать его размытым, добавить эффектов и бликов,
+ удалить лишние объекты с фото
+ произвести базовую коррекцию цвета.
Также здесь прилагается огромный набор качественных фильтров. Некоторые функции в этом приложении платные.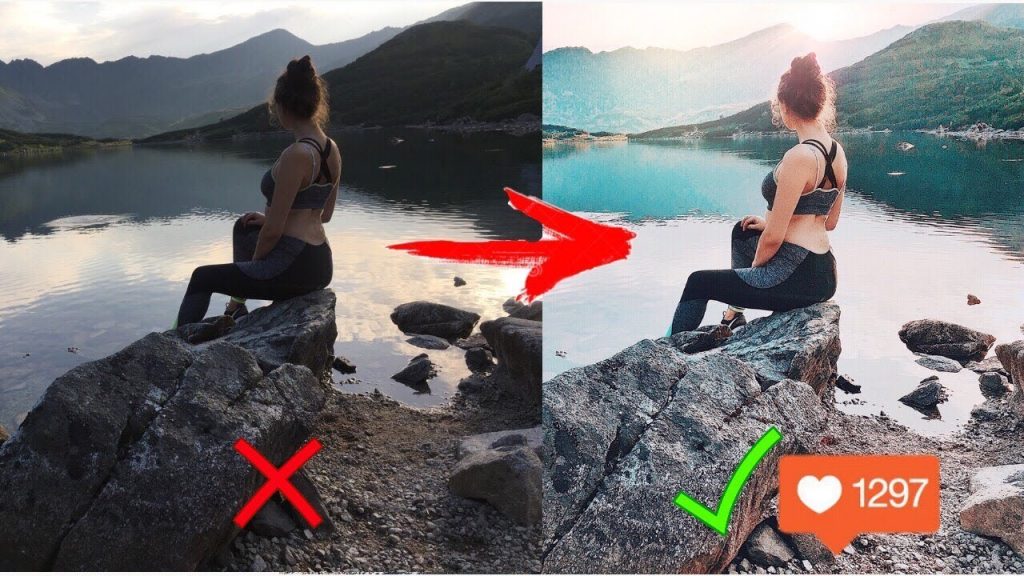
Photoshop Fix
Еще одно классное приложение от Adobe, которое в первую очередь я люблю за инструменты «Пластика» и «Восстановление». Здесь изумительно работает инструмент «Штамп», с помощью которого вы сможете удалить любой нежелательный объект с фото. Также это приложение выполняет стандартные функции по коррекции фото.
PicsArt
Это приложение дает возможность создавать необыкновенные коллажи, используя всевозможные стикеры (картинки на прозрачном фоне). В базе PicsArt их великое множество, поэтому вы легко найдете любое изображение. Здесь все как в фотошопе, есть слои, кисти, вы комбинируете все так как хотите.
Afterlight
Это приложение дает возможность накладывать на фотографии различные спецэффекты, текстуры, засветы, пыль, что сделает вашу картинку атмосферной, особенной.
Lens Distortions
Приложение для наложения на фото природных эффектов (блики, облака, туман, снег, дождь и т.д.)
VSCO
Это приложение с большим количеством готовых фильтров с возможностью их тонкой настройки. Сейчас я им редко пользуюсь.
Сейчас я им редко пользуюсь.
Примеры мобильной обработки
Как правило, для обработки разных фотографий, используются разные приложения. Где-то я могу задействовать только Lightroom и этого будет достаточно, где-то применяю 2-3 приложения, и в очень редких случаях для обработки одной фотографии задействуются больше трех приложений.
А теперь давайте рассмотрим несколько примеров обработки, под каждым из которых будет описано какие приложения и для чего были задействованы в каждом случае.
Цветокоррекция и выравнивание зданий в приложении Snapseed.
Свето- и цветокоррекция Lightroom, Photoshop Fix — удаление людей на фоне, Snapseed — замена неба.
Цветокоррекция в приложении Lightroom, температура к теплому, оттенок к пурпурному, дополнительно повышена насыщенность желтого, оранжевого и красного. Фигуры сделала еще темнее, чтобы получить четкие силуэты.
Совмещение двух фотографий в приложении Snapseed методом Двойная экспозиция. Добавление фильтра и текстуры зерна.
Совмещение двух фотографий в приложении Snapseed методом Двойная экспозиция. Добавление текстуры, тонирование.
Коррекция фигуры в приложении Facetune 2, Lightroom СС — тонирование, замена цвета купальника.
Обработка в Lightroom, повышение экспозиции, осветление теней, легкое тонирование с помощью кривых.
Цветокоррекция в приложении Lightroom, выборочная коррекция цветов, понизила насыщенность желтого, подняла зеленый, оранжевый и фиолетовый.
Как видите, обработка в смартфоне через мобильные приложения вполне себе может использоваться в тех случаях, когда у вас нет быстрого доступа к компьютеру или ноутбуку, а результат нужен здесь и сейчас.
По сути, разработчики мобильных приложений облегчили жизнь тем пользователям, которые хотят иногда быстро обработать свои фотографии, но не готовы ради этого изучать сложные десктопные редакторы по типу Adobe Photoshop и Adobe Lightroom и платить за них ежемесячную подписку.
На этом, я пожалуй, завершу данную статью. К сожалению, в рамках этой статьи я не могу показать вам работу в этих приложениях на практике, поэтому приглашаю вас на очередной поток моего онлайн-тренинга, на котором я поделюсь с вами своими наработками в мобильной обработке уже на практике.
19/02/2019 Просмотров : 34109 Источник: photo-monster.ru Автор: Зинаида Лукьянова
Обработка фото для инстаграм. : 50 грн
50 грн
- Всі послуги
- Фото- і відео-послуги
- Волонтерська допомога
- Кур’єрські послуги
- Клінінгові послуги
- Домашній майстер
- Транспортні та складські послуги
- Меблеві роботи
- Ремонт техніки
- Оздоблювальні роботи
- Будівельні роботи
- Побутові послуги
- Дизайн
- Робота в Інтернеті
- Реклама і маркетинг
- Розробка сайтів та додатків
- Послуги для тварин
- Бюро перекладів
- Організація свят
- Послуги репетиторів
- Послуги тренерів
- Послуги краси і здоров’я
- Ділові послуги
- Ремонт авто
- Послуги для Prom.
 ua
ua
- Фотограф
- Відеооператор
- Монтаж відео
- Оцифровка відеокасет
- Аерозйомка
- Випускні альбоми
- Інші послуги фото і відео
Здравствуйте!
Если вам нужны класные фото в Инстаграм, которые идеально впишутся в ваш профиль по цвету и стилю, яркости и тени, можете обращаться ко мне. Могу убрать лишний обьект с фото, сделать/ убрать обьем.
Владею наиболее популярными приложениями для обработки фото. А также обработка сторис:добавление музыки, соединение видеоклипа, разные эффекты. Фото делаю на телефон последней модели и фотоапарат Canon.
Все фото мои!
Цена указана за обработку 1 фото.
Обработать стори/видео в ленту — 150 грн.
Могу убрать лишний обьект с фото, сделать/ убрать обьем.
Владею наиболее популярными приложениями для обработки фото. А также обработка сторис:добавление музыки, соединение видеоклипа, разные эффекты. Фото делаю на телефон последней модели и фотоапарат Canon.
Все фото мои!
Цена указана за обработку 1 фото.
Обработать стори/видео в ленту — 150 грн.
Інші оголошення Юлия Б.
Переглянути усі оголошення
Как редактировать фото в инстаграм в одном стиле lightroom
Лучшие настройки экспорта фотографий для Instagram: инструкция для Lightroom и Photoshop
У вас наверно бывали случаи, когда вы от души редактировали фотографии в Photoshop или Lightroom, а Instagram превращал ваши великолепные фотографии в зернистую, обесцвеченную, блеклую кашу. И вот, вопрос: почему Инстаграм портит качество, и делает фотографии, отредактированные в Photoshop/Lightroom тусклыми (и чуть ли не черно-белыми)?
Instagram стал ведущей платформой для обмена фотографиями на планете. Естественно, огромная база пользователей привлекла профессиональных фотографов, которые публикуют свои профессиональные снимки, отполированные в Lightroom или Photoshop, через iPhone. Что, конечно же, является искажением первоначального замысла приложения.
Естественно, огромная база пользователей привлекла профессиональных фотографов, которые публикуют свои профессиональные снимки, отполированные в Lightroom или Photoshop, через iPhone. Что, конечно же, является искажением первоначального замысла приложения.
Instagram задумывался как мобильная платформа для обмена фотографиями, поэтому вполне логично, что он искажает фотографии, снятые на зеркальные камеры. Для них выгодно уменьшить размер файлов на своих серверах, чтобы хранить больше фотографий за меньшие деньги, и поэтому они написали алгоритм уменьшения изображения, который отдаёт приоритет меньшему размеру файла, а не сохранению исходного качества изображения пользователя.
Очевидно, что цель алгоритма — сохранить высокое качество при низком размере фотографий, насколько это возможно. Потому, следуя некоторым правилам экспорта фотографий в Lightroom/Photoshop, уменьшающие визуальную информацию и размер файла, можно добиться результата, при котором Instagram не будет искажать цвета вашей фотографии.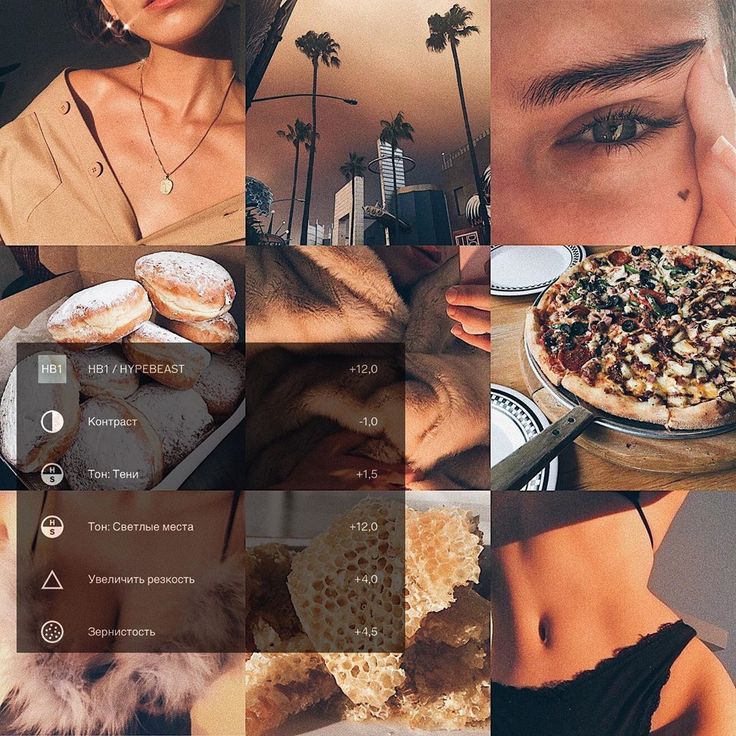
Хотя алгоритм уменьшения, который использует Instagram, является их собственной разработкой, фотографам удалось найти идеальные настройки экспорта в Lightroom и Photoshop для Instagram.
И из теории это всё, что необходимо было знать.
Какое максимальное разрешение фотографии для Instagram?
На Retina-устройствах Instagram обрабатывает изображения двумя разными способами:
- максимальная длина по самой длинной стороне отображается до 1200px на портретных изображениях
- а максимальная длина по самой длинной стороне отображается до 1080px на пейзажных изображениях.
Некоторые утверждают, что Instagram на самом деле отображает портретные изображения на экранах Retina в размере 1350px, но есть и противоречивые сообщения.
Загружая портретное фотографии размером более 1200px, вы рискуете попасть под действие алгоритма — поэтому, длина изображения портретной ориентации по вертикали не должна превышать 1200px.
Точно так же, если ваша фотография является пейзажной, длина по горизонтали не должна превышать 1080 пикселей.
В Lightroom стоит установить флажок «Не увеличивать (Don’t Enlarge)» при экспорте. Если ваше изображение меньше 1200/1080 пикселей на самой длинной стороне, это предотвратит любые проблемы с масштабированием, которые могут снизить качество.
Так что забудьте про эти белые рамки. В Instagram теперь есть 4 возможных соотношения сторон:
- Квадрат — 1:1 (максимальная длина 1200 пикселей)
- Пейзаж — 1.91:1 (максимальная длина 1080 пикселей)
- Портрет — 4:5 (максимальная длина (1200 пикселей)
- Универсальный — 4:3/3:4 (максимальная длина 1200 пикселей в портретной ориентации, 1080 пикселей в пейзажной)
«Универсальное» соотношение сторон можно использовать как в портретной, так и в пейзажной ориентации.
Большинство этих соотношений сторон встроены в функцию кадрирования Lightroom, но конкретно соотношение 1.91:1, соответствующее рекомендованному Facebook размеру предварительного просмотра изображения в рекламе Facebook, необходимо задавать вручную.
Для этого просто щелкните по раскрывающемуся списку элемента управления «Crop Overlay» в Lightroom, выберите опцию «Enter Custom» и введите 1.91 и 1.
Какое цветовое пространство (Color Space) использовать для Instagram?
Возможно, вы не знакомы с цветовыми пространствами, но их правильная настройка позволяет создать ощутимый эффект в сторону идеальной, неискаженной загрузкой в Instagram. При их правильной настройки можно избавиться от окрашивания в зеленый цвет, либо отускнением фотки алгоритмом Инстаграма.
Цветовое пространство является спектром цветов, которые могут быть представлены в изображении. Теория намного глубже, на самом деле. Возможно, вы думали, что эти вещи важны только для печати, но для правильной передачи изображений в интернете также требуется базовое понимание цветового пространства. Не погружаясь слишком глубоко, вот что вам действительно нужно знать.
Возможно, вы думали, что эти вещи важны только для печати, но для правильной передачи изображений в интернете также требуется базовое понимание цветового пространства. Не погружаясь слишком глубоко, вот что вам действительно нужно знать.
Когда вы экспортируете изображение в Lightroom или Photoshop, доступно несколько различных цветовых пространств. Однако браузеры и приложения для обмена изображениями, такие как Instagram, обычно отображают изображения в цветовом пространстве sRGB по умолчанию. Это означает, что если экспортировать изображение в AdobeRGB или ProPhotoRGB, то цветовые параметры фотографии будут смещены, в результате чего она окажется тонированной и искаженной.
Небольшая разница в цвете, которую вы можете увидеть на экране ноутбука и телефона, связана скорее с калибровкой цвета, чем с цветовым пространством при экспорте — и это не то, что вы можете реально исправить. Но вот что вы можете контролировать: при публикации в Интернете — десктопном или мобильном — убедитесь, что ваше изображение экспортируется с цветовым пространством sRGB.
Теперь, объединим всё это вместе.
Лучшие настройки экспорта Instagram/Lightroom для Instagram
- Во-первых, убедитесь, что ваш кроп соответствует одному из 4 соотношений сторон (1:1, 1.91:1, 4:5, 4:3/3:4).
- Ползунок Quality в Lightroom должен быть установлен на 76% — алгоритмически оптимальное соотношение между размером файла и качеством изображения.
- ИЛИ, вы можете ограничить размер файла до 1600 кб — некоторые говорят, что это позволяет избежать алгоритма сжатия размера файла Instagram (но это не точно).
- Ваш формат изображения должен быть JPEG.
- Ваше цветовое пространство должно быть sRGB.
- Ваша резкость (sharpening) зависит от вашего вкуса, но мы видим лучшие результаты на уровне High (высокий).
В этой статье я рассказал о причине того, почему Instagram сжимает качество фотографий, или делает фотографии тусклыми, и автоматически применят фильтр на них. А так же какие должны быть идеальные настройки сохранения фотографий, чтобы качество и вид фотографий при загрузке в Instagram не искажались.
А так же какие должны быть идеальные настройки сохранения фотографий, чтобы качество и вид фотографий при загрузке в Instagram не искажались.
Как обрабатывать фото для Инстаграм — 6 правил
Знаете ли вы как обрабатывать фото для инстаграм, чтобы получались стильные и красивые снимки? Если нет, тогда эта статья специально для вас! В ней я расскажу вам 6 главных правил качественной обработки фото и покажу реальные примеры «До» и «После». Каких-то особых технических знаний вам не потребуется. Всё, что вам нужно – это скачать 4 рекомендуемых приложения на свой смартфон и дочитать статью до конца, чтобы понять всю суть качественной обработки.
С ростом популярности инстаграма, многие стали уделять особое внимание качеству и красивой обработке фотографии. Особенно это актуально сейчас, когда Инстаграм ввел алгоритмическую выдачу постов в ленте пользователей. Сегодня, чтобы вас заметили, необходимо публиковать по-настоящему классные снимки.
К слову сказать, практически все крупные Insta-блогеры и предприниматели выкладывают в свои профили обработанные фото, стараясь придерживаться единого стиля. Оно и понятно, ведь красивые и «ухоженные» снимки больше привлекают пользователей.
Оно и понятно, ведь красивые и «ухоженные» снимки больше привлекают пользователей.
4 лучших приложения обработки фото для инстаграма
Для обработки фотографий существует масса приложений, как платных, так и бесплатных. Принцип работы у всех плюс-минус один и тот же. Различаются между собой только функционалом, удобством использования и встроенными фильтрами. Методом проб и ошибок я для себя выделил 4 наиболее удобных и функциональных приложения:
- Lightroom CC
- VSCO
- Facetune
- Snapseed
Их мне хватает за глаза. Все 4 приложения в базовой версии бесплатны и доступны для скачивания в AppStore или Google Play. Также в этих приложениях есть возможность докупать платные функции или фильтры.
Если честно, чаще всего я пользуюсь только первыми двумя.
Lightroom CC
Lightroom CC использую для основной корректировки снимка (яркость, контрастность, свет, температура и так далее). В нём мне нравится простота использования и интуитивно понятная панель управления. Имеется весь необходимый функционал для работы с изображением.
Имеется весь необходимый функционал для работы с изображением.
VSCO использую после основной обработки фотографии для наложения фильтров. С их помощью можно обрабатывать фотки в одном стиле.
Facetune
Если на фотографии необходимо подкорректировать кожные изъяны у людей или осветлить какие-то области, тогда использую приложение Facetune. Вообще в нём очень мало бесплатного функционала. Все самые прикольные инструменты обработки, к сожалению, платные. Для большинства это окажется не совсем удобным вариантом.
Snapseed
В принципе это аналог Lightroom CC, но с некоторыми полезными фишками. Мне как-то удобней пользоваться именно Лайтрумом. Хотя и snapseed установлен на моём Яблоке и его я тоже изредка использую.
В Snapseed есть такие полезные инструменты как “Точечная Коррекция”, “Кисть” и “Перспектива”. Первый инструмент позволяет убирать ненужные детали со снимка. Второй – позволяет осветлять определенные участки фото, а с помощью третьего инструмента можно изменять угол наклона фотографии. В Lightroom все эти функции входят в платный функционал.
В Lightroom все эти функции входят в платный функционал.
Также в Snapseed есть возможность накладывать текст на фото, и там есть несколько красивых шрифтов. Но с текстом будьте осторожны. Иснтаграм рекомендует использовать не более 20% места на фотографии под него. Причем если на фото есть, например, вывески с какими-то надписями, то это тоже считается за текст. Обращайте на это внимание.
6 главных правил как обрабатывать фото для инстаграм
При обработке фотографий следует придерживаться определенных правил. Я выделил 6 самых основных, которые помогут вам стильно обработать снимок и сделать его привлекательным для пользователей.
1. Добавляйте каждому снимку Яркость (Экспозицию)
Даже с использованием хорошего освещения, конечный снимок получается не совсем ярким и нуждается в корректировки. Яркие фотографии намного приятнее глазу, чем мрачные и тусклые. Но будьте осторожны и не сильно увлекайтесь этим инструментом, иначе можно «пересветить» фотографию. В этом случае она будет «резать» глаз вместо того, чтобы привлекать внимание. За яркость отвечает функция «Экспозиция».
За яркость отвечает функция «Экспозиция».
В примере видно, что фотография слева, хоть и сделана при дневном свете и на белом фоне, но все равно имеет немного тусклый вид. С помощью «Экспозиции» я придал снимку более яркий вид и он стал выглядеть интереснее.
2. Избавляйтесь от желтого света. Делайте снимок в более холодных тонах
По многочисленным опросам и исследованиям, фотографии в холодных тонах намного больше импонируют пользователям инстаграма. Как правило, они собирают на порядок больше лайков, чем схожие фотографии, но в тёплых (желтоватых) тонах. Обычно за этот показатель отвечает функция под названием «Температура».
В этом примере мы видим, что свет от настольной лампы имеет желтый оттенок и смотрится это не очень. Чтобы избавиться от желтизны, я передвинул показатель «Температура» в более холодный диапазон (влево) и увеличил немного «Экспозицию».
3. Не добавляйте фильтры на максимум
Инстаграм – это сплошные фильтры, но ими нужно пользоваться с умом. Никогда не добавляйте их на самый максимум, иначе сделаете фотографию менее привлекательной и неестественной. В приложении VSCO – максимальным значением является число 12. Я обычно выставляю его в диапазоне от 3 до 6. В очень редких случаях довожу этот показатель до 8, но это самый максимум.
Никогда не добавляйте их на самый максимум, иначе сделаете фотографию менее привлекательной и неестественной. В приложении VSCO – максимальным значением является число 12. Я обычно выставляю его в диапазоне от 3 до 6. В очень редких случаях довожу этот показатель до 8, но это самый максимум.
Помните, что фильтры – это приправы к вашему блюду под названием «Фотография». Если вы добавите слишком много приправы, то ваш снимок получиться «невкусным». А вот если слегка приправите, то блюдо получится очень вкусным и захочется добавки 😊
В примере видно, что фотография справа с максимальными настройками фильтра С1 выглядит совсем неестественно и немного раздражает глаз. На фотографии слева, фильтр С1 наложен на половину. Это придает снимку более интересный вид.
4. Не увеличивайте резкость фотографии на большие значения
Сейчас наблюдается тенденция добавлять резкости и четкости всем фотографиям. Эти функции четче прорисовывают мелкие детали снимка. И почему-то многим кажется, что если они повысят резкость фотографии на максимум, то сделают её намного привлекательнее.
На самом деле выглядит это очень не естественно и как-то через чур безвкусно. Если и хотите увеличить резкость, то выставляйте небольшие значения.
5. Стремитесь к более натуральным фотографиям
Я заметил, что сейчас очень модно выделять на фотографиях какие-то части снимка в яркие цвета. Например, сделать небо ярко розовым или что-то в этом духе. Так вот, не стоит увлекаться подобными изысками. Это делает ваш снимок каким-то искусственным. Стремитесь к более натуральным фотографиям, потому что подсознательно каждый человек воспринимает их намного лучше.
6. Кадрируйте фотографии
В галерее профиля все снимки отображаются в квадратном формате, т.е. соотношение сторон 1 к 1. Если вы загрузите, например, фотографию, прямоугольного формата, то в основной галерее ваш снимок обрежется и будет отображаться не так, как хотелось бы. Поэтому я рекомендую всегда делать снимки квадратными.
Для этого в любом приложении для обработки есть инструмент под названием “Обрезка”. Выбирайте формат 1:1 и определяйте ту область, которую хотите оставить на своём снимке. Таким образом лишние края обрежутся, и фотография получится квадратной. Она будет одинаково хорошо смотреться как в основной галерее, так и внутри самого поста.
Выбирайте формат 1:1 и определяйте ту область, которую хотите оставить на своём снимке. Таким образом лишние края обрежутся, и фотография получится квадратной. Она будет одинаково хорошо смотреться как в основной галерее, так и внутри самого поста.
Как обрабатывать фото для инстаграм в светлых тонах
Очень популярными в последнее время стали обработки фотографий в светлых (белых) тонах. Безусловно, профили с такими фотографиями выглядят стильно и красиво. Белый – это универсальный цвет, наполняющий снимок яркостью и подчеркивающий все остальные цвета. По этой причине, многих волнует вопрос, а как же обрабатывать фотографии в подобном стиле?
Кто-то считает, что это зависит от каких-то секретных манипуляций при обработке… Но на самом деле секрет прост – нужно делать фотографии преимущественно на белых фонах (бэкграундах). Проблема в том, что вести профиль в подобном стиле достаточно сложно. Вам всегда и везде нужно искать основной белый цвет, чтобы сделать на его фоне фотографию.
А в плане самой обработки всё достаточно просто. Просто добавьте “Экспозиции” и выставьте “Температуру” в более холодный диапазон. По необходимости можете немного отбелить белые участки в приложении Facetune. Тогда у вас будут получаться примерно следующие фотографии:
Как обрабатывать фото для инстаграм в одном стиле
Если речь идет именно об обработке, то здесь выход только один – выбрать для себя 1-2 примерно схожих фильтра и добавлять их на все свои фотографии. Таким образом каждая ваша фотка будет иметь примерно один и тот же небольшой оттенок наложенного фильтра.
Самые распространенные VSCO фильтры среди блогеров:
- Семейство фильтров А (А4, А5, А6)
- HB1 и HB2
- C3-C5
В VSCO есть еще платные фильтры. Как правило, большинство пользуется бесплатными. Поэтому если вы решитесь и купите платные фильтры, то можете немного выделиться из серой массы 😊
Это что касается самой обработки. Можно помимо обработки, заранее продумать единый стиль фото и придерживаться его.
Заключение
В этой статье мы с вами разобрали 6 главных правил, как обрабатывать фото для инстаграм, а также познакомились с 4 самыми лучшими приложениями для обработки фото. Надеюсь, моя статья оказалась для вас полезной и теперь вы сможете без труда редактировать свои снимки, делая их стильными и привлекающими внимание.
Также, хотелось бы сказать, что придерживаться определенных правил конечно же нужно, но никто вам не запрещает экспериментировать. Пробуйте различные варианты обработки и ищите свой стиль. А на этом у меня все. Спасибо, что дочитали до конца 🙂
Понравилась статья? Оцените её и поделитесь ей с друзьями в соц. сетях (кнопки снизу). Если остались вопросы – задавайте их в комментариях.
Как редактировать фото для Инстаграма: фильтры и шаблоны в одном стиле
Обработка фото в Инстаграме в одном стиле возможна через сторонние редакторы или фильтры, которые предложены в самой социальной сети. Кроме редактирования света и тени, автор может создавать целые шаблоны и формировать стиль, используя нестандартные шрифты, наклейки или фоны.
Как сделать фото в Инстаграм в одном стиле
Для модной обработки в Инстаграм зачастую используют два приложения: VSCO и Adobe Lightroom. Они отличаются количеством настроек, используемым форматом снимков и количеством фильтров.
Преимущества и недостатки:
- у VSCO есть список регулярно обновляющихся фильтров;
- Lightroom направлен на профессиональную обработку, включая полную замену цвета;
- кроме редактирования фотографий, в VSCO можно менять видеозаписи;
- в Lightroom есть импорт чужих прессетов.
Основной и общий недостаток – необходимость покупать платный пакет услуг. Если пользователь перешел на базовый тариф, то список функций будет ограничен.
Кроме добавления фильтров на фотографии, есть и другие способы оформления:
- создать бесконечную Ленту в Инстаграм самостоятельно. Это одно изображение, которое было разбито на несколько частей. Владелец профиля постепенно размещает каждое, чтобы сформировать целую картинку;
- шаблоны.
 Сделать отдельные заготовки для каждой фотографии, комбинировать со стандартными изображениями.
Сделать отдельные заготовки для каждой фотографии, комбинировать со стандартными изображениями.
Интересными форматами для привлечения внимания считают карусель и иногда добавлять видеозаписи, между основным контентом. Популярные блогеры нередко используют и IGTV, куда можно разместить длинный клип и оставить ссылку в Ленте.
Adobe LightRoom для Instagram
Приложение Adobe Lightroom можно получить в Play Market или AppStore.
Доступно несколько режимов редактирования:
- самостоятельно. Создавать свои прессеты и использовать их для работы со следующими изображениями;
- чужие. Встроить в приложение DNG файлы, которые были получены при скачивании.
Как добавить прессеты для LightRoom:
- Зайти в Play Market или AppStore – установить приложение.
- Открыть – авторизоваться с помощью аккаунта Facebook или создать новую учетную запись.
- Импортировать изображение с нужными надстройками – перейти к редактированию.
- Стиль – Создать новый.

- Скопировать параметры – дать название.
- Сохранить – открыть следующую картинку.
- Стиль – применить тот, который был добавлен ранее.
С помощью сохранения стилей пользователь может настроить яркость, сделать эстетичную обработку фото в любом количестве. Единственный недостаток – под каждый снимок нужно подстраивать вручную. Например, если фотография была затемнена или выбелена.
VSCO для Инстаграма
Приложение VSCO отличается от LightRoom списком доступных настроек и фильтров. Чтобы использовать шаблоны – нужно передвигать ползунки и использовать те же эффекты, что и автор. В приложении нет создания прессетов, но пользователь может сделать свои «Рецепты»: настройки для редактирования фотографий в дальнейшем.
Создать свой «рецепт» для классной обработки в Инстаграме:
- Скачать и установить с помощью Play Market или AppStore.
- Открыть – создать профиль или отказаться от регистрации.
- Импортировать – выбрать снимок из Галереи.

- Перейти к каталогу фильтров – указать нужный.
- Нажать по значку в виде круга – Добавить «Рецепт».
- Подтвердить добавление.
Варианты обработки фотографий:
| Название фильтра: | Настройки: |
| DOG1 | Экспозиция: -5, Контраст: +1,4, Баланс белого: Оттенок: -3,5, Телесный цвет: +3,1, Обесцветить: +1,9 |
| DOG2 | Прозрачность: +2,0, Обесцв.: +2,3, Эксп.: -3,4, Баланс белого: Температура: -4,7, Оттенок: +3,6, Телесный: +6,0 |
| J2 | Зернистость: +3,4, Эксп.: -1,7, Тон: Светлые места: +12, Насыщенность: +1,5, Телесный: -1,6 |
| ACG | Эксп.: -5,0, Температура: +0,8, Оттенок: +6,0, Телесный: -6,0, Резкость: +1,9, Зернистость: +6,0 |
Первое, что должен применить пользователь – фильтр, а уже после инструменты. Также, добавляя эффект на снимок, нужно настроить силу, прозрачность.
Как создать свои шаблоны для Инстаграма
Сделать бесконечную Ленту в Инстаграм или отдельные шаблоны для снимков, пользователь может с помощью PicsArt. В этом приложении есть работа с наклейками и отдельными элементами на чистом холсте.
В этом приложении есть работа с наклейками и отдельными элементами на чистом холсте.
Далее, пользователь может создать несколько подобных картинок и сохранить на смартфоне.
Для создания бесконечной Ленты, нужно сделать подобное изображение и указать в размерах: «5000х500». Картинка будет нарезана на несколько частей, а это значит, что у каждой должно быть высокое разрешение.
Бесконечная лента
Чтобы нарезать созданную карту и соблюсти размеры бесконечной Ленты в Инстаграме, понадобится Grid Post. Это еще одно приложение, которое необходимо для работы с визуальным контентом в социальной сети. Пользователь сможет указать, на какое количество частей нужно обрезать и какое разрешение должно быть.
Но предварительно, картинка для нарезки должна быть сохранена в Галерее. Как сделать бесконечную Ленту:
- Открыть приложение Grid Post – указать изображение для нарезки.
- Выбрать количество отрезков и формат: квадратные или прямоугольные.

- Сохранить на смартфон.
Чтобы бесконечная Лента была бесшовной, пользователю нужен квадратный формат. Тогда все снимки будут размещены таким образом, что не будет рамок или просветов.
Таким же способом можно оформлять карусель, делая её непрерывной. При просмотре, посетители профиля смогут пролистать одну длинную картинку, в которой нет границ.
Обработка снимков через компьютер
На ПК можно создавать не менее интересные варианты для оформления профиля. Например, редактировать фотографии через сервисы или воспользоваться программой Photoshop.
Чтобы отредактировать снимок:
- Открыть Фотошоп – нажать: «Файл».
- Открыть — выбрать изображение из внутреннего хранилища.
- Сверху: «Изображение» — Коррекция.
- Яркость и контраст, Уровни, Кривые.
- В разделе: «Фильтр» — Усиление резкости (если снимок размытый).
- Файл – Сохранить как.
Автор может выбирать, в каком формате будет сохранена картинка. После обработки через Фотошоп, можно сохранить на смартфон и поделиться в Инстаграме.
После обработки через Фотошоп, можно сохранить на смартфон и поделиться в Инстаграме.
Для добавления на картинку рамок или других графических элементов – стоит воспользоваться PNG-файлами в свободном доступе. В Google ввести запрос: «Рамки» и через изображения выбрать те, у которых нет белого фона. Инструментом «Поместить», пользователь сможет добавить на холст нужные элементы и изменить их положение: растянуть, переместить вверх или вниз.
Pinterest – поиск идей
Кроме программ для обработки фото в Инстаграм, нужно посмотреть идеи, которые уже есть и применимы в других блогах. С помощью площадки Pinterest пользователь сможет отыскать идеи для создания прессетов в LightRoom, рецептов в VSCO или просто взять идею с оформлением.
Как использовать Пинтерест для своего блога:
- Зайти в сервис – авторизоваться или создать новый профиль.
- Ввести запрос: «Instagram design» — посмотреть предложенные варианты.
- Перейти через первую картинку к остальным.

В Pinterest рекомендации формируются на основе запросов пользователя и изображений, которые были добавлены по этой же метке. Так, если ввести «розовый» — появятся пины, где использован этот оттенок.
Через отдельные коллекции можно посмотреть целый подборки и советы по созданию своего блога, подобрать контент и даже найти наборы с готовыми шаблонами. Но в основном, Pinterest полезен для поиска обложек для Актуального и идей дизайна.
Как редактировать изображения для Instagram: 8 профессиональных советов, которые нельзя пропустить
Вам не нужно модное программное обеспечение для редактирования, чтобы создавать посты, достойные Insta (особенно с нашей новой интеграцией Canva). Вот лучшие советы по редактированию изображений, которые вам нужно знать!
Редактирование фотографий для инстаграма заставляет вас ломать голову и спрашивать: « Что это за колдовство?! ” Хотя кажется, что это какая-то магия продвинутого уровня, создавать достойные слюни картинки для вашей ленты намного проще, чем вы думаете.
Все, что вам нужно сделать, это освоить несколько основных инструментов, и вы сможете начать редактировать как профессионал! Кроме того, вам не нужно модное программное обеспечение для редактирования, чтобы создавать посты, достойные Insta (особенно с нашей новой интеграцией с Canva).
Вот лучшие советы по редактированию изображений, которые вам нужно знать!
Как редактировать фотографии для Instagram (краткая шпаргалка)
Canva + Plann: Хотите простой в использовании и бесплатный инструмент для редактирования? Новый экран Canva от Plann делает работу максимально безболезненной. Вы можете использовать Canva прямо в Plann для доступа к стоковым изображениям, применения фильтров и доступа к набору профессиональных инструментов редактирования для точной настройки изображений.
Snapseed: Как одно из самых популярных приложений для редактирования, Snapseed — хороший выбор для пользователей Instagram, которые хотят редактировать снимки на своем телефоне. Существует целый ряд фильтров и инструментов, которые помогут вам улучшить ваше редактирование.
Существует целый ряд фильтров и инструментов, которые помогут вам улучшить ваше редактирование.
Lightroom: Lightroom — лучшее приложение для редактирования фотографий для фотографов среднего или продвинутого уровня. Существует платное настольное приложение, или вы можете скачать бесплатное мобильное приложение. Оба дают вам больше контроля над вашими окончательными правками, и вы можете сохранить свои настройки в качестве пресетов, чтобы применить их ко всем вашим изображениям.
Теперь о наших полезных советах по редактированию….
1. Начните с качественного снимкаПрежде чем приступить к редактированию фотографий для Instagram, убедитесь, что у вас есть качественный снимок.
Почему?
Потому что никакая коррекция цвета и настройка экспозиции не улучшат размытую, зернистую или плохо скомпонованную фотографию.
Вот несколько советов по фотосъемке, которые помогут вам делать высококачественные снимки:
- Снимайте при естественном освещении.

- Используйте линии сетки на телефоне или камере, чтобы выровнять кадр.
- Купите штатив, чтобы снимать в условиях низкой освещенности и избежать дрожания камеры, если в вашей камере нет встроенного стабилизатора.
- Используйте режим HDR на своем смартфоне, чтобы делать более детализированные снимки без потери деталей в ярких или темных областях.
Кадрирование — это самый простой способ улучшить свои фотографии .
Позволяет быстро удалить отвлекающие элементы (попрощайтесь с этими надоедливыми фотобомбардировщиками), сфокусируйтесь на объекте и создайте эффектную композицию.
Наконец, всегда следите за тем, чтобы горизонт на фотографии был прямым! Это простой трюк, который поднимет ваши снимки от любительских до профессиональных.
Совет! Кадрируйте фотографии 1×1 для квадратных изображений и 4×5 для портретных снимков.
На ваших фотографиях есть раздражающие частицы пыли? Используйте инструмент для удаления пятен в приложении для редактирования, чтобы удалить любые нежелательные дефекты.
Этим же средством можно удалить пятна с одежды, прыщ на лбу или любой другой отвлекающий элемент.
Если вы хотите удалить более крупные объекты, такие как люди, вам следует инвестировать в продвинутый инструмент, такой как Photoshop. У него есть несколько инструментов, которые могут помочь, не оставляя контрольных знаков.
Полное руководство для фотографов
Узнайте, как легко увеличить количество подписчиков!
ИмяЭлектронная почта 4. Настройка баланса белогоТьфу.
Люминесцентное освещение — самое ужасное! Он придает ужасный желтый оттенок изображениям и истощает яркие цвета.
Если вы сделали снимок в помещении и хотите охладить желтый цвет, используйте инструмент баланса белого. Это поможет вам цветово-корректировать общий тон вашего изображения .
Это поможет вам цветово-корректировать общий тон вашего изображения .
Поэкспериментируйте с ползунками, чтобы увеличить или уменьшить температуру изображения (подумайте о холодных и теплых тонах), или вы можете отрегулировать ползунки оттенка, чтобы добавить больше зеленых или пурпурных оттенков к вашему изображению.
Не хотите тратить время на точную настройку баланса белого? Приложения для редактирования, такие как Lightroom и Photoshop, имеют предустановленные режимы, которые вы можете использовать, такие как «дневной свет» или «облачно».
5. Отрегулируйте экспозицию и контрастность Экспозиция: Если вы случайно сделали недодержанную или передержанную фотографию – не все потеряно! Вы можете использовать ползунок экспозиции в приложении для редактирования фотографий, чтобы исправить общую темноту или яркость изображения. При регулировке экспозиции будьте осторожны, чтобы не сдуть изображение. Вы хотите избежать этих огромных белых пятен.
При регулировке экспозиции будьте осторожны, чтобы не сдуть изображение. Вы хотите избежать этих огромных белых пятен.
Контрастность: Следующее, что вам нужно настроить, это контрастность. Контраст позволяет вам играть с диапазоном темных и светлых тонов. Вы можете использовать ползунок, чтобы сгладить изображения, чтобы никакие элементы не выделялись, или повысить контраст, чтобы сделать темные цвета темнее, а светлые — светлее.
6. Настройка яркости и насыщенности цвета
Хотите создать ленту, полную ярких цветов или сетку с более мягкими пастельными оттенками? Используйте инструменты насыщенности и яркости, чтобы увеличить или уменьшить интенсивность цветов на ваших фотографиях.
Но ты не хочешь сходить с ума. Слишком большая насыщенность и яркость сделают ваши фотографии неестественными. Вы хотите незначительно настроить каждый ползунок, чтобы он улучшал исходное изображение.
7. Цветокоррекция фотографий
Цветокоррекция фотографий Сохраняйте однородность оттенков в сетке с помощью цветокоррекции фотографий.
Lightroom Mobile и настольная версия дают вам больший контроль над вашими правками, позволяя настраивать оттенок, яркость и насыщенность для каждого цвета.
Это самый простой способ убедиться, что вы всегда используете одни и те же тона на всех своих фотографиях.
8. Регулировка резкостиЧтобы получить более четкий и чистый вид, увеличьте резкость фотографии. Если вы хотите более мягкое, мечтательное редактирование, уменьшите резкость.
Но вы не можете использовать инструмент, чтобы исправить объект не в фокусе.
Если на вашем изображении есть размытие, оно останется там навсегда — никакой инструмент редактирования не поможет вам сохранить изображение.
Как и в случае с другими упомянутыми инструментами, не настраивайте резкость слишком сильно. Если вы это сделаете, ваше изображение будет выглядеть не в фокусе или неестественно.
Готовы редактировать?
Теперь, когда вы знаете, как редактировать потрясающие фотографии в Instagram, пришло время начать планировать свою ленту! Мы предлагаем начать с нашего нового экрана Canva в Plann Desktop.
Обещаем, это изменит вашу жизнь!
Автор: Лорен Мельник
Лорен Мельник — независимый писатель, занимающийся цифровым маркетингом. Она помешана на кошках, Генри Кавилле из «Ведьмака» и авокадо на тосте.
Поделитесь этим
Произведите впечатление на своих подписчиков с помощью 5 приложений для редактирования фотографий в Instagram
5 минут чтения
Instagram создан для того, чтобы хорошо выглядеть. А с помощью подходящего приложения для редактирования фотографий в Instagram вы можете мгновенно улучшить свою Insta-игру. Узнайте, что лучше для Android и iOS.
на
Karen McCandless
в
Ask Awesomely
5 мин. Читайте
Читайте
Сначала, вот приложения для редактирования фотографий в Instagram, которые появляются в этой статье:
VSCO (IOS) (Android)
VSCO (IOS) (Android)
VSCO (IOS) (Android)
VSCO (IOS) (Android)
VSCO (IOS). Snapseed (iOS) (Android)
Adobe Photoshop Lightroom CC (iOS) (Android)
Макет (iOS) (Android)
Квадратный размер (iOS) Сейчас это изображение 3 900 фотографируете вкусный бранч, который собираетесь съесть, и публикуете в Instagram. Но тут вы замечаете, что на фото пробралась случайная рука.
Или вы находитесь на корпоративном мероприятии и только что сфотографировали свою команду, чтобы поделиться ею в Instagram. Но потом вы понимаете, что рядом с вашим коллегой стоит мусорное ведро, из верха которого выглядывает банановая кожура.
Фотография испорчена. Но еще не все потеряно.
С помощью лучших фоторедакторов Instagram 2019 года вы можете вырезать эти надоедливые руки и мусорные баки.
 И вам не нужно нанимать профессионала или начинать — и, возможно, никогда не заканчивать — курс Coursera, чтобы сделать это.
И вам не нужно нанимать профессионала или начинать — и, возможно, никогда не заканчивать — курс Coursera, чтобы сделать это.Как сделать эту замечательную фотографию еще лучше? Фотограф: Калеб Лукас
Зачем использовать редактор фотографий Instagram?
В июне 2018 года число пользователей Instagram достигло отметки в один миллиард пользователей. Это при общей численности населения мира, составляющем чуть более семи миллиардов человек. И 60 % пользователей Insta говорят, что находят в Instagram новые продукты.
Итак, Instagram — это ключевой канал для привлечения и удержания клиентов. Но в приложении уже 25 миллионов бизнес-аккаунтов. И эта цифра только растет.
Источник: статистика на https://bit.ly/2ea0AHs
Это означает, что у вас жесткая конкуренция. Таким образом, ваши изображения должны быть на высоте, если вы хотите избавиться от шума.
В Instagram уже есть несколько простых возможностей редактирования фотографий. Но если вы читаете эту статью, вы, вероятно, ищете фоторедактор для Instagram, чтобы оживить ваши изображения за пределами основ.

Вот некоторые вещи, с которыми вам может помочь фоторедактор:
Изменение размера . Приложения, которые изменяют размер фотографий в соответствии с квадратными характеристиками Instagram без потери качества изображения.
Дизайн и дисплей . Если вы хотите проявить больше творчества со своими изображениями, вы можете превратить их в инфографику, создать флипбуки или добавить текст, наложения и подписи.
Монтаж и эффекты . Эти приложения позволяют добавлять эффекты и фильтры, которые варьируются от базовой обрезки и масштабирования фона до изменения цвета, оттенка и насыщенности.
Некоторые приложения попадают в одну категорию, некоторые во многие. Некоторые из них бесплатны, некоторые стоят руки и ноги.
Давайте найдем то, что вам подходит.
5 фоторедакторов Instagram, о которых вы должны знать
Все эти приложения бесплатны — по крайней мере, для основных функций — и все, кроме одного, доступны как для Android, так и для iOS.

1. VSCO
Наши дизайнеры любят эту программу для быстрого редактирования изображений. Вот несколько причин, почему:
Встроенная камера с расширенными элементами управления позволяет вам творить чудеса, не выходя из приложения.
Загрузите те же фильтры в Adobe Lightroom, чтобы редактировать изображения на компьютере и получать такие же результаты на мобильных устройствах.
Присоединяйтесь к творческому сообществу фотографов, выполнив поиск по хэштегу #VSCO в Instagram.
VSCO доступен для iOS и Android .
2. Snapseed
Кажется, всем нравится Snapseed. Приложение для редактирования фотографий, которое теперь принадлежит Google, предоставляет вам такие вещи, как:
Фильтры и специальные эффекты, когда вам нужно, чтобы генеральный директор выглядел менее уставшим на мероприятии, на котором он выступает.

Обмен в социальных сетях, чтобы вы могли отправлять фотографии прямо из приложения в Instagram и другие социальные сети.
Инструменты редактирования, включая базовые функции, такие как обрезка и поворот. Плюс расширенные функции баланса белого, двойной экспозиции, размытия объектива и тонального контраста.
Snapseed бесплатен для iOS и Android .
Snapseed
3. Adobe Photoshop Lightroom CC
Adobe Photoshop Lightroom CC имеет настольную версию, популярную среди дизайнеров и фотографов. И есть мобильное приложение, когда вы в пути. Делайте и редактируйте фотографии, а затем отправляйте их прямо в Instagram или другие социальные сети.
Некоторые дополнения включают:
Расширенные инструменты редактирования, такие как тоновая кривая, которая изменяет цвет, экспозицию и контрастность.
Возможность массового редактирования фотографий.
 Скопируйте изменения на разные фотографии для единообразия стиля.
Скопируйте изменения на разные фотографии для единообразия стиля.Отредактируйте часть фотографии пальцем или стилусом. Или любой другой придаток, который вы хотите попробовать.
Делитесь фотографиями прямо в Instagram, используя хэштег #lightroom.
Существует также функция Premium под названием Adobe Sensei. Он использует искусственный интеллект для автоматической пометки ваших фотографий в зависимости от того, что на них и где они были сделаны. Немного жутковато, но все равно круто.
Базовые функции Adobe Photoshop Lightroom CC доступны бесплатно для iOS и Android . Премиум-функции включают синхронизацию на всех устройствах.
Lightroom
4. Layout
Layout — это собственное фотоприложение Instagram. Это и приложение для фотосъемки, и приложение для редактирования фотографий, конечной целью которого является создание коллажей.
Вы можете начать с существующих изображений или сделать новую фотографию с помощью приложения.

Вот краткий обзор функций Layout:
Создавайте коллажи из девяти фотографий, чтобы люди могли увидеть всю вашу неделю обедов в одном месте.
Персонализируйте макеты и коллажи.
Мгновенная публикация в Instagram.
Редактируйте с помощью инструментов фильтрации Instagram.
Layout бесплатен для iOS и Android .
Макет
5. Квадратный размер
Ваши фотографии должны быть квадратными, если вы собираетесь делиться ими в Instagram. Это может раздражать, но от этого никуда не деться. Вот почему это приложение специально изменяет размер для публикации в Instagram.
Квадратный размер импортирует прямоугольные фотографии или видео из Facebook или вашего телефона и делает их квадратными, готовыми для Instagram. Так что это не просто умное имя.
Помимо функции изменения размера и возможности делать фотографии из приложения, Square Sized также позволяет:
Добавление границ к фотографиям.

Фильтры слоев, типографика, формы и наложения.
Добавить фон.
Поделитесь в социальных сетях одним нажатием.
Квадратный размер бесплатно для основных функций на iOS .
Итак, какое приложение для редактирования фотографий в Instagram мне выбрать?
Вы можете подумать: «Ну, спасибо за этот список, но когда вы мне скажете, какое приложение нужно моему бизнесу?»
Действительно, многие из этих приложений имеют схожие функции. Но все они работают немного по-разному — и все их можно загрузить бесплатно. Так что лучше всего попробовать несколько, чтобы увидеть, что работает для вас.
А если вам нужны еще какие-то инсайты Insta, которые можно применить в вашем бизнесе, то ознакомьтесь с нашим исчерпывающим руководством по стратегии маркетинга в социальных сетях.
Еще от Ask Awesomely
Это вам не пятничный черный: 10 увлекательных фактов о нашем самом темном цвете
By
Эрик Джонсон
9 минут чтения
Еще из Ask Awesomely
Фотографии на обложке Facebook: серьезное руководство из 5 пунктов
Начните создаватьС любовью, из Барселоны
© Typeform
Как разделить изображения для бесшовных мультипостов в Instagram
youtube.com/embed/hRVU4vcGCl0?rel=0&cc_load_policy=1&list=PL3bfN-31F9RfB_7DNMOtdiPwvL-WAA-7F» frameborder=»0″ allowfullscreen=»»>Подпишитесь на YouTube:
В этом уроке Photoshop вы научитесь делать бесшовные панорамы для Instagram .
Instagram недавно добавил возможность объединения нескольких фотографий в один пост. Вы можете взломать эту функцию, чтобы включить несколько изображений одной и той же фотографии для создания цельной панорамы.
Все, что вам нужно сделать, это разделить панораму на несколько изображений и загрузить их в Instagram как один пост, чтобы получить панораму, которую можно прокручивать.
Прокручивая влево и вправо, вы можете просмотреть изображение целиком. Результирующее изображение выглядит так:
Это действительно отличный эффект, и он гораздо более впечатляющий, чем квадраты на одном изображении.
В этом руководстве рассказывается, как разделить изображения для многопостовых бесшовных панорам в Instagram.

Содержание
- Создание шаблона
- Настройка документа Photoshop
- Разделение шаблона с помощью направляющих
- Нарезка документа
- Поместите фотографию в шаблон
- Поместите фотографию в шаблон
- Экспорт отдельных файлов Файлы в Instagram
- Подпишитесь и оставьте комментарий к этому посту в Instagram!
- БЕСПЛАТНЫЙ шаблон
- Ссылки, упомянутые в видеоруководстве
Создание шаблона
Чтобы сэкономить время в будущем, рекомендуется создать файл шаблона Photoshop и повторно использовать его в любое время, когда вы захотите. разместить бесшовную панораму в Instagram.
Вы можете следить за тем, как я создал шаблон, или вы можете прокрутить вниз и загрузить бесплатный шаблон Photoshop, чтобы нарезать фотографии для Instagram.
Есть несколько способов разделить панораму на квадратные фрагменты, но лучший способ — использовать функцию «Фрагменты» в Photoshop.
Фрагменты позволяют разбивать изображение на несколько частей и легко сохранять их в виде отдельных файлов.
Настройка документа Photoshop
Перейдите к Файл > Создать .
Введите ширину 1080 пикселей и высоту 1080 пикселей.
Instagram лучше всего работает с квадратными изображениями, и максимальный размер изображения, который вы можете использовать, составляет 1080 на 1080. Также используйте цветовой профиль sRGB, который будет использовать Instagram.
Это действие создает квадратный холст, который станет основой для создаваемого нами шаблона Photoshop.
Теперь вам нужно подумать о том, сколько изображений вы хотите использовать для бесшовной панорамы. Максимальное количество изображений, которые вы можете загрузить в один пост в Instagram, равно десяти, но в этом уроке мы будем использовать только четыре.
Перейдите в «Изображение» > «Размер холста», затем щелкните центральную стрелку, указывающую влево. Это расширит холст на правую сторону.
Теперь вам нужно подумать о том, какой ширины вы хотите сделать холст.
Вам не нужно заниматься математикой, потому что вы можете изменить 9В раскрывающемся списке 0570 пикселей выберите Percent , а затем введите нужный процент.
Чтобы получить панораму из четырех изображений, введите 400% в поле ширины, потому что вы хотите, чтобы холст был в четыре раза больше, чтобы уместить четыре фрагмента.
Разделение шаблона с помощью направляющих
Затем перейдите в меню «Вид» > «Новый макет направляющей» и в разделе «Столбцы» введите 4. уже есть на вашем холсте.
После того, как вы создадите направляющие, ваш холст должен выглядеть примерно так:
Разрезать документ
Теперь вы собираетесь использовать инструмент, который вы, вероятно, не использовали раньше. Под инструментом Crop Tool выберите инструмент Slice Tool.
Инструмент «Срез» широко используется в веб-дизайне и позволяет разрезать изображение, чтобы вы могли сохранить несколько документов из одного изображения.
Вы можете щелкнуть и перетащить и следовать инструкциям, чтобы создать фрагмент из первого окна. Каждая из частей, которые вы вырезаете с помощью инструмента «Срез», станет новым документом.
Продолжайте следовать указаниям и делайте разрезы по четырем столбцам.
Когда вы разрезаете четыре коробки, вы должны увидеть четыре синие метки в верхнем левом углу каждой коробки. Ярлыки пронумерованы от 1 до 4.
При активном инструменте «Фрагмент» можно дважды щелкнуть каждый фрагмент, чтобы вызвать параметры фрагмента. В этом диалоговом окне вы можете назвать свой фрагмент. Это хорошая идея, чтобы назвать ваши фрагменты, потому что имя фрагмента также будет именем файла при экспорте.
Вы можете назвать свой первый фрагмент « Instagram Seamless Pano 01 », а затем изменить номер с другими фрагментами.
Поместите фотографию в шаблон
Поместите изображение в рабочий документ. Есть несколько способов сделать это, но один простой способ — перейти в «Файл»> «Поместить встроенный».
Если вам нужно преобразовать документ, нажмите Ctrl T (Mac: Command T), чтобы ваша панорама поместилась в шаблоне.
Как только вы поместите изображение в свой шаблон, вы можете экспортировать свои изображения.
Экспорт фрагментов в виде отдельных файлов
Когда вы будете готовы сохранить, выберите «Файл» > «Экспорт» > «Сохранить для Интернета».
Убедитесь, что выбран JPEG, и выберите максимальное качество. Затем нажмите Сохранить .
Появится диалоговое окно Сохранить Оптимизировать как ; убедитесь, что в разделе Slices у вас выбрано All slices , а затем нажмите «Сохранить».
Четыре фрагмента будут сохранены в виде отдельных файлов, которые затем можно будет загрузить в Instagram.
Загрузите отдельные файлы в Instagram
После того, как четыре изображения будут сохранены на вашем компьютере, все, что вам нужно сделать, это загрузить их на свой телефон, чтобы вы могли создавать бесшовные панорамы Instagram.
Мне нравится использовать Dropbox для загрузки фотографий на телефон, но вы можете использовать любой способ, который вам нравится.
Бесшовная панорама! #photoshop #photoshoptutorial #panorama #photoediting #seamlesspanorama
Пост, опубликованный Хесусом Рамиресом (@jrfromptc) на
БЕСПЛАТНЫЙ шаблон
Если вы не хотите тратить время на создание шаблона, вы можете использовать мой бесплатно! Загрузите его ниже!
Не забудьте посмотреть видео, чтобы узнать, как это работает!
Instagram Multi-Post Pano Template (26874 загрузки)
- Content-Aware Tutorials
- 3 Photoshop Hacks
Как профессионально редактировать фотографии в Instagram
что продолжает их вдохновлять.
Если вы ищете новые способы сохранить свежесть своей ленты, сидя дома, вдохновитесь этими талантливыми создателями. На этой неделе мы показываем работу @anniesbucketlist из Австралии и итальянского автора @gabdetails, которые недавно работали над нашей кампанией с Huawei.
Чтобы узнать их советы и рекомендации по редактированию, мы спросили их, что их продолжает вдохновлять и как они используют инновационные методы фотошопа, чтобы их ленты выглядели захватывающими во время самоизоляции.
«Я черпаю вдохновение в повседневных предметах домашнего обихода, чтобы создавать свои изображения»
Я всегда ищу визуальные подсказки вокруг себя. Это легко, когда я путешествую, но теперь, когда я дома, мне приходится обращать внимание на предметы домашнего обихода, которые я вижу каждый день.
Сотрудничая с брендом, я в первую очередь думаю об уникальных характеристиках продукта, которые могу продемонстрировать. Для Huawei я хотел подчеркнуть качество камеры P40 Pro и макрообъектив, поэкспериментировав с фокусом и глубиной ярким и интересным образом.
Я выбрала тему «Алиса в стране чудес» и обыскала весь дом в поисках праздничного чайного сервиза, наряда и коробки цветов в тон. Когда у меня были свои предметы, я нарисовал эскиз и перевел этот эскиз в новый пейзаж в Photoshop.
«Редактирование фотографии на вашем телефоне дает вам представление о том, как ваше изображение будет выглядеть в социальном скроллере»
Photoshop был первым программным обеспечением, которому я научился пользоваться. Обычно по умолчанию я сначала использую его на своем рабочем столе, а затем улучшаю изображение с помощью приложений на своем телефоне. Мне нравится Instasize за фильтры и VSCO за четкость, температуру и эффекты виньетирования.
Я редактирую как на своем компьютере, так и на телефоне, потому что изображение на экране вашего компьютера может выглядеть иначе, чем на вашем мобильном телефоне. Редактирование на телефоне дает вам лучшее представление о том, как ваше изображение будет выглядеть, когда кто-то прокручивает его в своей ленте. Я часто обрезаю, добавляя больше глубины или деталей к изображению, когда вижу его на своем телефоне.
«Редактирование может занять от 10 минут до часа, в зависимости от того, что я создаю». тон и насыщенность. Большинство настроек можно выполнить на вкладке «Основные», а затем использовать элементы управления на других вкладках для точной настройки результатов. Когда я доволен, я нажимаю «Открыть» и использую другие инструменты и элементы управления, такие как повышение резкости, уменьшение шума, исправление дефектов объектива и ретушь. Затем эти настройки можно сохранить в качестве предустановок и применить к другим фотографиям. Обычно это занимает у меня около 10-15 минут.
Когда я делаю изображение для проекта Photoshop, мне не всегда нужно снимать изображения в формате RAW. Я обдумаю образ, который хочу создать, найду подходящие предметы в доме и набросаю эскиз для справки. На основе эскиза я создаю слои в Photoshop. Я всегда начинаю с фонового слоя, затем добавляю больше сверху, пока не перейду к слою переднего плана. Последние штрихи, такие как затенение и тени, — это мои последние шаги.
У меня уходит на это немного больше времени, обычно около часа. Иногда я могу наткнуться на блокпост, и мне нужно будет поспать, чтобы перезагрузить воображение.
«Я повторно редактирую свои самые популярные сообщения, чтобы создать новый контент»
Несколько недель я сосредоточусь на проектах Photoshop, которые добавят свежий контент в мою ленту. Но в другие недели я могу решить загрузить неопубликованный контент или просмотреть свои популярные посты, чтобы увидеть, какие из них можно отредактировать и опубликовать. Мне нравится менять его, чтобы было интересно. Это зависит только от того, сколько времени у меня есть на редактирование.
Мне нравится менять его, чтобы было интересно. Это зависит только от того, сколько времени у меня есть на редактирование.
«Тщательно подобранная пастельная тема помогает поддерживать единообразный вид моей ленты»
Я стараюсь, чтобы моя лента выглядела очень пастельными, чтобы превратить мои изображения реальности в более безупречную коллекцию фотографий. Чтобы сохранить согласованность всего моего контента, я тщательно редактирую каждую фотографию с помощью таких программ, как Photoshop на моем компьютере и Snapseed на моем мобильном телефоне . Мне пока не удалось создать собственные пресеты, но я работаю над ними в Lightroom. Это вызов для меня. Каждый подарок, который я делаю, кажется, подходит только для одного образа, но не для следующего.
«С помощью этого изображения кампании Huawei я пытался поделиться своим опытом карантина»
Я считаю, что работа влиятельного лица состоит в том, чтобы адаптироваться к временам, в которые мы живем, и посылать позитивные сообщения вашей аудитории, не теряя своей личности. В этой кампании я хотел наполнить свою жизнь красками, а также донести идею о том, как важно оставаться в безопасности и быть здоровым во время карантина. Я считаю, что все может быть творческим, даже несколько обычных латексных перчаток сделают свое дело!
В этой кампании я хотел наполнить свою жизнь красками, а также донести идею о том, как важно оставаться в безопасности и быть здоровым во время карантина. Я считаю, что все может быть творческим, даже несколько обычных латексных перчаток сделают свое дело!
Распознавайте сообщения, которые вы хотите донести до своей аудитории с помощью своего контента, и четко понимайте наиболее инновационный способ их представления. . Так вы выделитесь из толпы и люди узнают вашу работу среди множества других авторов.
Прочтите вторую часть, в которой мы попросили еще двух создателей Vamp поделиться советами по редактированию, а также профессиональным советом о том, как создать синемаграф.
Как профессионально редактировать фотографии в Instagram — часть вторая
///// НЕ РЕДАКТИРОВАТЬ НИЖЕ ЭТОЙ СТРОКИ /////
- Теги: советы по редактированию, эффективное редактирование, редактирование в инстаграме, редактирование фотографий, советы по фотошопу, влиятельные лица Vamp
Поделитесь этой публикацией
Вам также может понравиться
Загрузите это бесплатное руководство по Vamp и узнайте, как добиться успеха на самой вирусной платформе в мире.

Как редактировать фотографии для Instagram с помощью Lightroom Mobile
Постоянное редактирование фотографий в Instagram позволяет мгновенно придать вашей ленте профессиональный вид.
И хотя влияние на эстетику вашей ленты в Instagram велико, научиться делать это правильно на самом деле не так уж сложно — вы даже можете делать это со своего телефона!
Это руководство научит вас:
- тому, как редактировать фотографии для Instagram
- базовым навыкам редактирования фотографий, например, как настроить свет и цвет
- разница между VSCO и Lightroom
- как редактировать фото для белой темы Instagram
- термины и инструменты Lightroom, которые необходимо знать
- как использовать функцию выборочного редактирования в Lightroom
- советы по редактированию фотографий специально для спонсируемых photos
Давайте начнем со сравнения Lightroom с другими приложениями для редактирования фотографий.
Раскрытие информации: Обратите внимание, что некоторые из приведенных ниже ссылок являются партнерскими ссылками, и как участник партнерской программы Adobe я могу получать небольшую комиссию за соответствующие покупки.
Почему я перешел на Adobe Lightroom
Я начал свое путешествие по редактированию фотографий в Instagram , используя Snapseed и VSCO , но позже обнаружил, что Adobe Lightroom (ранее известный как Lightroom CC на мобильных устройствах) неприкасаем, когда дело доходит до профессионального редактирования моих фотографий.
Adobe Lightroom предлагает бесплатную версию, но настоящее волшебство приходит, когда вы подписываетесь на План подписки Creative Cloud Photography , который включает доступ как к мобильным, так и к настольным приложениям для фотосъемки. Это значительно упрощает редактирование фотографий и стоит от 9,99 долларов США в месяц.
Когда дело доходит до Instagram и ведения блога, Adobe Lightroom — лучшее приложение для редактирования фотографий.
Я использовал Lightroom:
- для создания постов в Instagram
- для создания историй в Instagram
- для создания баннеров для Facebook
- для улучшения фотографий
- для улучшения изображений профиля
- для редактирования фотографий блога
- и т. д.
Бесплатная версия Adobe Lightroom включает:
- Доступ ко всем функциям захвата, организации и обмена
- Доступ к некоторым функциям редактирования, включая основные функции, такие как свет, цвет, эффекты, детализация и предустановки
Версия подписки Creative Cloud Photography предлагает:
- Возможность редактирования файлов RAW — всегда нужно снимать и редактировать фотографии в формате RAW для достижения наилучшего качества!
- Доступ к инструменту выборочного редактирования в Lightroom — необходим для исправления небольших дефектов в идеальных во всем остальном изображениях
- Возможность синхронизировать фотографии, которые вы загрузили в Lightroom, на все ваши устройства Creative Cloud Photography программа сама по себе чудовище, и вы можете использовать ее для создания шаблонов историй в Instagram и булавок Pinterest, среди многих других вещей!
- Доступ к фотографиям, которые вы загрузили в Lightroom, в другие мобильные приложения Adobe, включая: Adobe Spark Page, Adobe Spark Video, Photoshop Mix и Photoshop Fix
- Индивидуальный веб-сайт с фотографиями на базе Adobe Portfolio
Получите Adobe Creative Cloud , если вы серьезно относитесь к расширению своего профиля в Instagram!
Другие хорошие приложения для редактирования фотографий в Instagram
Если вы хотите начать с недорогого приложения для редактирования фотографий IG, Snapseed , разработанное Google , является бесплатной альтернативой, которая включает в себя:
- 29 инструментов, в том числе: баланс белого, кисть, HDR, перспектива, кадрирование, поворот, выборочное, восстановление, виньетка
- 11 фильтров, включая 4 черно-белых варианта
- Возможность открывать файлы в форматах RAW и JPG
- Доступ к функции Insights, которая включает советы и рекомендации по использованию приложения Snapseed
Чтобы придать вашим фотографиям новый профессиональный вид, я настоятельно рекомендую дополнить Snapseed VSCO ; как и Lightroom, VSCO не просто так является одним из лучших приложений для редактирования фотографий в Instagram. VSCO предлагает как бесплатную версию, так и вариант членства по разумной цене в 19 долларов.0,99 США в год.
VSCO предлагает как бесплатную версию, так и вариант членства по разумной цене в 19 долларов.0,99 США в год.
Бесплатная версия VSCO предлагает:
- Использование 10 пресетов VSCO
- Базовые инструменты редактирования, включая контрастность, насыщенность и зернистость
- Использование функции Discover
- Возможность делиться фотографиями, чтобы получить шанс попасть в VSCO
Членство в VSCO Mobile включает все функции бесплатных версий плюс:
- Использование ВСЕ 170+ пресетов VSCO
- Использование Film X (для воссоздания старинных фильмов Fuji, Kodak и других)
- Расширенные инструменты редактирования, включая редактирование видео, HSL и границы
Если вы готовы начать работу с одним из лучших приложений для редактирования фотографий в Instagram, давайте начнем с подписки на план Creative Cloud для фотографов, а затем установим Lightroom на свое мобильное устройство.
Примечание : Я не профессиональный фотограф или редактор.
Я использую Lightroom и план Creative Cloud для фотографов, чтобы редактировать фотографии для своего блога и социальных сетей, включая Instagram, Pinterest и мою страницу в Facebook.
Это пошаговое руководство по редактированию фотографий предназначено для начинающих блоггеров, энтузиастов социальных сетей и влиятельных лиц.
Прежде чем мы научимся редактировать фотографии для Instagram, обязательно загрузите Adobe Lightroom на свое мобильное устройство и выберите фотографию, с которой вы хотели бы поэкспериментировать 🙂
Я всегда обнаруживаю, что лучше учусь, когда работа на практике!
Теперь давайте найдем нужную фотографию в приложении Lightroom.
Как редактировать фотографии для Instagram
После завершения загрузки откройте Lightroom либо из App Store , либо из главного меню навигации .
Выберите фотографию для редактирования
Нажмите на кнопку фотографии со знаком плюс в правом нижнем углу экрана, чтобы открыть новую фотографию. Выберите Из фотопленки , Из всех фотографий или Из файлов .
Примечание: по умолчанию , Lightroom откроется до All Photos , но в этой части руководства я использовал папку, обозначенную Instagram , чтобы лучше проиллюстрировать свое пошаговое руководство.
Я выбрал вариант From Camera Roll , который показывает мне обзор всех фотографий, которые есть в моем телефоне.
Я покажу вам, как мне нравится редактировать в Lightroom, на примере фотографии ниже.
Вот сравнение того, как это выглядело до и после редактирования!
В своей ленте в Instagram я полностью сочетаю чистую белую эстетику с улучшенными естественными цветами. Я обычно уменьшаю Насыщенность в фоновом режиме, а также уменьшаю любые лишние Света и Тени на своих изображениях.
Чтобы вы лучше поняли, о чем я говорю, мы рассмотрим некоторые функции Lightroom и основные термины редактирования фотографий.
Редактирование фотографий в Instagram с помощью Lightroom
Выберите из Auto настройки или других инструментов для выполнения настроек, включая:
- Light : Экспозиция, контрастность, блики, тени, белые и черные
- Color : Баланс белого, Temp, Tint, Vibrance, и насыщенность
- Эффекты : Четкость, удаление дымки, виньетка, середина, растушевка, округлость, блики, зернистость, размер и шероховатость Гладкость
- Оптика : Удалить хроматическую аберрацию, включить коррекцию объектива
- Геометрия : Искажение, Вертикальное, Горизонтальное, Поворот, Формат, Масштаб, Смещение по X, Смещение по Y , Creative, B&W, Curve, Grain, Sharpening, Vignetting или User Presets, которые вы можете создать самостоятельно или загрузить через Etsy или Creative Market вы не знаете, как приступить к редактированию снимка; это тоже отличный способ увидеть, как работают элементы управления и какие инструменты делают какие корректировки для тех, кто новичок в редактировании фотографий.

Выше приведено сравнение автоматических настроек Lightroom для этой фотографии и оригинала. Тут не большая разница!
Описание инструментов Lightroom
Вот базовая информация о том, как работают некоторые из наиболее часто используемых инструментов Lightroom:
Экспозиция: Регулирует, насколько светлым или темным должно быть изображение
Контрастность: Регулировка различий в средних тонах изображения
Светлые области: Восстанавливает детали в переэкспонированных светлых областях
Тени: Восстанавливает детали в недоэкспонированных теневых областях
2 Белые точки3
2 на вашем изображенииЧерные: Настройка точек черного на вашем изображении
Temp: Регулирует цветовую температуру вашего изображения
Tint: Настройка зеленого или пурпурного цвета изображения
Яркость : Настройка интенсивности приглушенных цветов без изменения уже насыщенных цветов
Насыщенность: Настройка яркости изображения
ЭффектыЧеткость: Регулирует глубину изображения – как появляются текстуры
Удаление дымки: Регулирует существующую дымку изображения
Виньетка : Уменьшает яркость и насыщенность изображения по краям
ДетальПовышение резкости : регулирует контраст между различными тонами пикселей
ПредустановкиМногие пользователи Instagram являются их большими поклонниками, но я обнаружил, что создание собственного и последующее внесение изменений было лучшим решением для того, чтобы моя лента в Instagram выглядела так, как я хочу.

Очень сложно найти подходящую предустановку, которая делает ваши белые тона белее, не делая оттенки кожи слишком оранжевыми для моего стиля фотографии.
Раньше я использовал комбинацию A6 и/или S2 в VSCO , но это было только после того, как я закончил редактирование Snapseed .
После обновления до Lightroom для редактирования фотографий в Instagram мои изображения не кажутся такими размытыми, как раньше!
И, как вы понимаете, сбалансированное и чистое изображение, которое по-прежнему выглядит реалистично, является ключом к тому, чтобы изображение хорошо работало на этой платформе.
Настройка освещения
Это естественный первый шаг для редактирования фотографий!
Как правило, самая существенная разница будет результатом вашей настройки экспозиции .
В пасмурном Ванкувере, откуда я родом, освещение — это постоянная битва! И хотя я использую искусственное освещение, чтобы осветлить атмосферу, часто мне все же нужно внести серьезные коррективы в экспозицию.

Теперь мы куда-то движемся! Невероятно, как только регулировка экспозиции может заставить фотографию выглядеть совсем иначе, чем раньше.
Далее мы можем настроить Контрастность , Тени и Света .
Примечание: Я уверен, что вы уже заметили, но я использую слово цвет в обоих вариантах написания в этой статье!
В то время как Lightroom использует американское написание для Color в своем меню, я из Канады и обычно добавляю u !
Итак, просто для справки — если я имею в виду меню Lightroom, я буду использовать американское написание , цвет , и когда я говорю о концепции , цвет , я буду произносить это как канадец, которым я являюсь!
Настройка цвета
Коснитесь Цвет (вам понравилось это примечание, как и мне? Ха-ха!), чтобы начать редактирование Температура , Оттенок , Яркость и Насыщенность вашего изображения.

Чтобы фон выглядел очень белым и ярким, мы сделаем Выборочное редактирование позже! Мы также проведем выборочное редактирование для двух из нас, девочек, чтобы наши тона кожи выглядели красиво и естественно.
Выборочное редактирование
Функция Selective — мой самый любимый инструмент, когда дело доходит до редактирования фотографий в Instagram! Это дает вам полный контроль над каждой мелочью вашего изображения.
Чтобы запустить инструмент, нажмите Selective Tool в главном меню. Затем нажмите плюс знак , чтобы увидеть ваши варианты. Выберите инструмент «Кисть» и закрасьте область, которую хотите отредактировать.
В моем случае мне нравится использовать инструмент Selective Brush , чтобы закрасить Focus (будь то предмет или человек) и Background компоненты моей фотографии, чтобы сделать их отдельными объектами.

Теперь, вместо того, чтобы настраивать изображение целиком, вы можете настраивать каждую его часть по отдельности, чтобы оттенки кожи и другие важные элементы выглядели более естественно!
Обратите внимание, что здесь я разделил выборочное редактирование на три компонента: белый прилавок со светящимися в отражении огнями, румянец Никки и пакет посудомоечной машины Cascade на прилавке!
Разбор выборочных правок выше
Отражение на прилавке: Так как это фото было снято в очередной пасмурный день здесь, в Ванкувере, Британская Колумбия, я использовал два источника света как часть моей установки для этой фотографии.
Тем не менее, вы можете увидеть отражение в моих глянцевых белых кухонных шкафах. В результате я увеличил блики, белый цвет и контрастность, уменьшив тени, чтобы сделать это менее заметным.
Румяна Никки: На этом фото мои румяна выглядят скорее оранжевыми, чем розовыми! Итак, я обесцветил его, чтобы добиться более точного изображения цвета, который на самом деле был на мне.

Контейнер Cascade: Так как это фото было для спонсируемого поста, мне нужно было убедиться, что и логотип бренда, и контейнер были видны и точно отображались. Моя лента в Instagram выглядит естественно, и мне нравится, чтобы товары выглядели точно так же, как в реальной жизни.
Для этого редактирования у меня был перед собой контейнер Cascade, пока я работал, и я увеличил контрастность, насыщенность и четкость, уменьшив блики, чтобы добиться точного изображения пакета.
Важность выборочного редактирования
Хотя я всегда начинаю процесс редактирования фотографий с настройки всего изображения, иногда люди и объекты могут стать слишком размытыми, если их не разделить.
Это особенно важно , если вы работаете с брендами для продвижения продуктов, которые они вам прислали!
Вы, конечно же, не хотите, чтобы редактирование фотографий в Instagram изменило внешний вид товара настолько, что его нельзя было узнать — когда бренд увидит ваш промо-снимок и/или ваша аудитория получит продукт после его покупки, этот объект нуждается выглядеть так, как это выглядит в реальной жизни.

Подумайте об одежде, косметике, домашнем декоре и других предметах, где истинный цвет имеет решающее значение!
Инструмент Selective Brush позволяет полностью контролировать редактируемые разделы.
Ромбики, показанные на изображениях выше, представляют каждое Selective Edit , которое я сделал для этого изображения (синие ромбы представляют «активные» окрашенные красным участки, которые сопровождают это конкретное редактирование, а серые ромбы показывают дополнительные выборочные правки).
При желании вы можете отрегулировать размер Size , Feather и Flow с помощью соответствующих трех кругов в левой средней части экрана, чуть выше Мусорное ведро .
Чтобы удалить все выборочные правки , которыми вы недовольны, просто коснитесь корзины после выбора соответствующего алмаза, который вы хотите удалить .
 Если вы хотите вернуться на шаг назад, коснитесь стрелки «Назад» в правом верхнем углу экрана.
Если вы хотите вернуться на шаг назад, коснитесь стрелки «Назад» в правом верхнем углу экрана.Сделаем фон еще ярче.
Если нужно, Я добавлю больше выборочных правок к фону , как я сделал ниже. Когда вы учитесь редактировать фотографии для Instagram, ключевым моментом является достижение оптимального уровня яркости.
Чтобы получить невероятно яркий, но естественный фон, создайте дополнительный Selective Edit и используйте палец, чтобы закрасить все изображение. Затем сотрите части изображения, которые вы хотите оставить насыщенными.
Уменьшите насыщенность до нуля в настройке Color , чтобы добиться истинно чистого белого и черного на фотографии. Затем увеличьте экспозицию и белизну в настройках Light , чтобы сделать белизну еще белее.
Примечание: Обязательно нажимайте кнопку Галочка в правом нижнем углу экрана, чтобы сохранять свою работу каждый раз, когда вы делаете Выборочное редактирование !
Щелчок по x отменит все изменения!
Вот сравнение фотографии с дополнительным редактированием чистого белого фона и без него.

Для наиболее драматического эффекта обратите внимание на пол в правом нижнем углу изображения!
На самом деле это серый пол, но почему-то на фото он с той стороны немного желтоват.
За настоящий белый фон не поспоришь с дополнительным выборочным редактированием. Однако будьте готовы потратить дополнительное время на достижение этого вида!
Лично я обычно сохраняю эти изменения для более простых фотографий (или немного смешиваю свою ленту, когда меня не устраивает то, как изображения появляются рядом друг с другом) в эти дни, так как мой профиль в Instagram и блог занимают меня очень много. .
На самом деле я разместил это фото в том виде, в котором оно изображено слева, а версия справа была создана специально для того, чтобы показать вам возможности Lightroom.
Когда изображение вас удовлетворит, щелкните квадрат со стрелкой, выходящей из него , в правом верхнем углу экрана рядом со стрелкой « назад» , о которой мы говорили ранее.

Выберите один из вариантов, перечисленных выше, и либо Поделиться , Сохранить в Фотопленку , Сохранить в файлы , Открыть в , Редактировать в , либо Экспортировать оригинал . При выборе Сохранить в камеру сохраните наилучшее разрешение, выбрав Максимально доступное значение из Размер изображения , перечисленных выше.
Вот и все, мы только что закончили редактировать нашу первую фотографию для Instagram, используя Lightroom на мобильном устройстве!
Дополнительные советы по фотосъемке в Instagram
Сбор реквизита для фотосъемки — это отличная инвестиция, которая сделает съемку предстоящего контента для Instagram или блога проще простого!
Инвестиции в простые предметы, такие как:
- искусственные цветы
- ковер из овчины
- белая пенопластовая доска
- доска для писем
может превратить часы съемки нового контента в считанные минуты!
Вместо того, чтобы думать, что вы сделаете для своего следующего спонсируемого поста, просто достаньте свою корзину с фотореквизитом и создайте привлекательный контент вокруг сцены, которая представляет ваш творческий стиль, а также цели кампании вашего партнера по бренду.

Какая ваша любимая функция в плане Adobe Creative Cloud Photography? Как вы будете использовать великолепные изображения, созданные в Lightroom? Я хотел бы услышать от вас в комментариях ниже.
Приятного редактирования, друзья!
6 приложений для редактирования фотографий в Instagram, которым отдают предпочтение влиятельные лица
Несколько лет назад влиятельных лиц в социальных сетях не существовало. Но остроумные подписи и идеально подобранные фотографии создали новый вид знаменитостей. Тот, у кого тысячи подписчиков, фирменные посты и фотографии, настолько хорошо отредактированные, что можно подумать, что они заплатили кому-то за это. Чаще всего инфлюенсеры делают себя сами — и редактируют сами, благодаря помощи высококачественных приложений для редактирования фотографий в Instagram.
Будь то исправление плохого освещения или создание единственного в своем роде фильтра, влиятельные лица взломали код редактирования фотографий. Если вы хотите повысить свое присутствие в социальных сетях с помощью более эстетичной ленты, вам следует начать использовать один из не очень секретных инструментов в наборе инструментов каждого влиятельного лица: высококачественное приложение для редактирования фотографий в Instagram.

Прежде чем искать в социальных сетях список избранных приложений, ознакомьтесь с одобренным влиятельными лицами списком приложений, которые мы собрали:
- Adobe Lightroom Photo Editor
- VSCO
- Afterlight
- Tezza
- PicsArt
- Facetune
Читайте дальше, чтобы узнать, какой влиятельный человек использует ваши фотографии, какое приложение и как эти инструменты могут использовать для редактирования.
1. Adobe Lightroom Photo Editor: профессиональное редактирование одним нажатием кнопки
Цифровой создатель и влиятельный человек в Instagram Эми Седер делится потрясающими фотографиями своих экзотических путешествий с тысячами подписчиков. Несмотря на то, что расположение сообщений уже достойно фотографирования, она использует Adobe Lightroom Photo Editor, чтобы сделать их еще более привлекательными.
С почти пятью звездами и тысячами отзывов это приложение включает в себя инструменты редактирования одним нажатием, передовые режимы камеры и интерактивные учебные пособия, которые научат вас использовать более продвинутые функции, такие как кривые и микшер цветов.
 Тем не менее, наиболее часто используемой бесплатной функцией в этом приложении являются Presets, фоторедактор с одним касанием, который может вносить кардинальные изменения в любую фотографию.
Тем не менее, наиболее часто используемой бесплатной функцией в этом приложении являются Presets, фоторедактор с одним касанием, который может вносить кардинальные изменения в любую фотографию.Adobe Lightroom Photo Editor также включает встроенные покупки для дополнительных функций, таких как восстанавливающая кисть, пакетное редактирование и дополнительное пространство для хранения.
Фоторедактор Adobe Lightroom в App Store
2. VSCO: основной инструмент для редактирования фотографий в Instagram для инфлюенсеров
Абир Асеро, «магл по совместительству, по совместительству создатель контента», стоящая за аккаунтом lookforabura, рассказала в своих историях в Instagram, что она использует VSCO в качестве одного из приложений для редактирования своих потрясающе безмятежных фотографий. большая аудитория.
В приложении VSCO есть 10 пресетов, которые легко улучшат качество ваших фотографий до уровня влиятельного лица.
 Он также поставляется с инструментами редактирования, эффектами аналогового фильма и возможностью легко сохранять и воссоздавать ваши любимые изменения под названием «Рецепты».
Он также поставляется с инструментами редактирования, эффектами аналогового фильма и возможностью легко сохранять и воссоздавать ваши любимые изменения под названием «Рецепты».Вышеуказанные функции бесплатны, но платная подписка в приложении включает более 200 пресетов и более продвинутые инструменты редактирования.
VSCO в App Store
3. Afterlight: лучшее приложение для редактирования утечек света
Создатель цифровых изображений Тиджей Хьюз рекомендует использовать Afterlight для выборочного редактирования цвета и добавления уникальных стилистических эффектов к вашим фотографиям. Это одно из немногих приложений, которое он использует для редактирования фотографий из путешествий и моды для своей постоянно растущей аудитории.
Afterlight содержит более 130 фотофильтров, созданных исключительно фотографами, а также более 20 продвинутых инструментов редактирования. Но, пожалуй, наиболее часто используемые инструменты в этом приложении — это текстуры и наложения.
 Они включают в себя уникальные дополнения, такие как световые блики и натуральная пыль, которые сделают вашу фотографию особенной.
Они включают в себя уникальные дополнения, такие как световые блики и натуральная пыль, которые сделают вашу фотографию особенной.Большинство из вышеперечисленных функций включены в бесплатную версию приложения, но платная подписка включает дополнительные инструменты.
Afterlight в App Store
4. Tezza: отличное приложение для редактирования фотографий с кучей подарков
Создатель контента Ханна Уорлинг недавно рассказала своим подписчикам, что она использует один из великолепных пресетов, представленных на Tezza, для редактирования своих фотографий. Если вы ищете простой способ сделать свои фотографии популярными, как у влиятельного лица, использование пресетов Tezza — отличное место для начала.
Tezza содержит предустановки и инструменты редактирования, которые можно использовать как для фотографий, так и для видео. Приложение можно загрузить бесплатно, но для того, чтобы использовать его функции, вы должны подписаться на одно из членств.
 Они начинаются с 1,9 доллара.9 в месяц.
Они начинаются с 1,9 доллара.9 в месяц.Tezza в App Store
5. PicsArt: лучшее приложение для редактирования Instagram для креативщиков
Цифровой создатель Sofi of thatsosofi не привыкать делиться своими закулисными инструментами для создания искусных, красочных фотографий. Недавно она рассказала своим многочисленным подписчикам, что использует приложение PicsArt, чтобы добавлять забавные функции, такие как наложение звезд на свои фотографии.
PicsArt — это универсальный фоторедактор, наиболее известный своими впечатляющими фотоэффектами, художественными фотофильтрами и забавными наклейками. Хотя в приложении есть более 5 миллионов готовых наклеек, вы также можете сделать их своими руками и создать свои собственные.
Приложение можно загрузить бесплатно, но оно включает встроенные покупки, такие как подписка PicsArt Gold, которая дает вам доступ к тысячам премиальных наклеек, шрифтов, рамок, коллажей и масок.

PicsArt в App Store
6. Facetune: выгляди лучше с лучшим редактором селфи
Не каждый влиятельный человек признается в использовании этого приложения. Но создатель цифрового видео Виктория из foxy.wanderer поделилась со своими подписчиками тем, что использует Facetune, чтобы сделать свою кожу менее жирной на фотографиях.
Описанный как «оригинальный редактор селфи», Facetune предлагает десятки инструментов, которые помогут вам подправить и улучшить ваши фотографии. Вы можете отбелить зубы, удалить пятна, изменить цвет глаз, удалить торчащие волосы и даже нанести румяна и помаду — и все это в приложении.
С почти пятью звездами и тысячами отзывов неудивительно, что это одно из самых популярных приложений для редактирования селфи. И что самое лучшее в Facetune? Это совершенно бесплатно.
Facetune в App Store
Не секрет, что большинство инфлюенсеров подвергают свои фотографии десяткам раундов редактирования, прежде чем они появляются в наших лентах.
 Как обработать фото в фотошопе для инстаграм: Как обработать фото для инстаграм
Как обработать фото в фотошопе для инстаграм: Как обработать фото для инстаграм

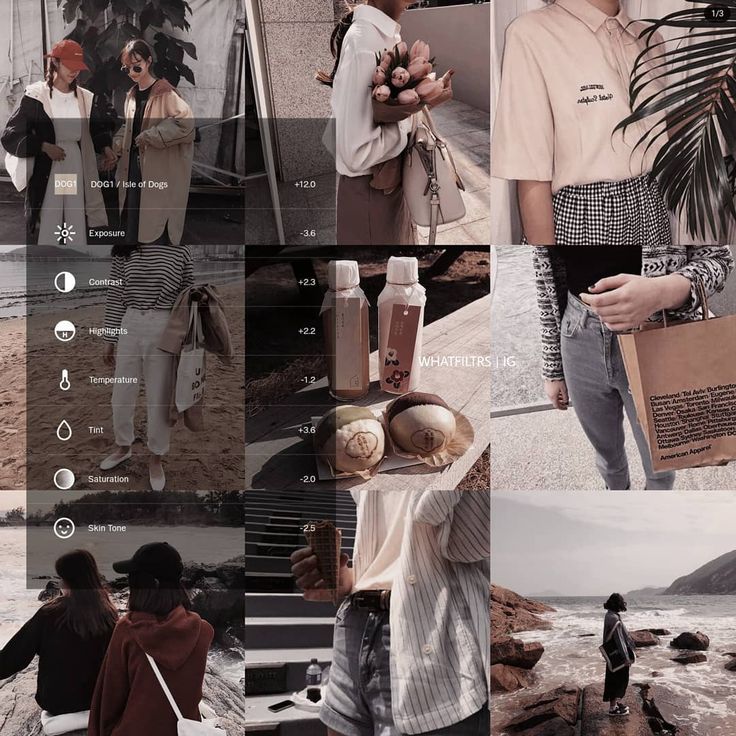 com
com


 Онлайн-сервис, позволяющий редактировать картинки с разными стикерами, рамками, фонами и текстурами.
Онлайн-сервис, позволяющий редактировать картинки с разными стикерами, рамками, фонами и текстурами.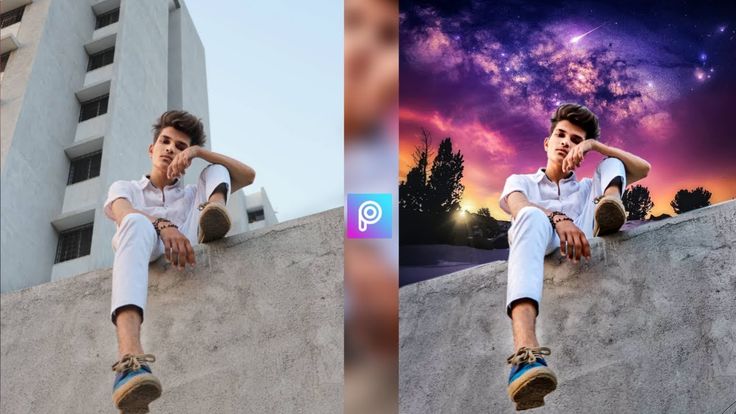
 ua
ua