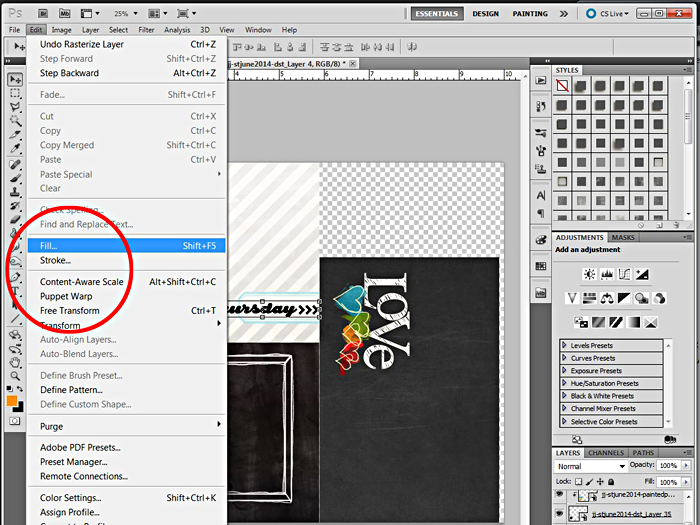Как использовать инструмент Photoshop Patch Tool
Инструмент Patch помогает устранить досадные пятна и следы на фотографиях.
Читайте дальше, чтобы узнать, где найти инструмент “Заплатка” в Photoshop и как его использовать!
Где найти инструмент “заплатка” в Photoshop
Инструмент исправления можно найти в левом боковом меню. Клавиша быстрого доступа к инструменту исправления в Windows и Mac OS – J.
Если вы не видите его, проверьте, не скрыт ли он в небольшом выпадающем меню, когда вы нажимаете на Целебная щетка.
Как использовать инструмент “заплатка” в Photoshop для приведения изображений в порядок
У вас есть красивая фотография, сделанная в нужный момент, но на ней видно пятно воды, из-за которого вы рвете на себе волосы.
Хорошая новость заключается в том, что вы можете удалить его в мгновение ока с помощью инструмента Photoshop “заплатка”. И это также немного дешевле, чем замена волос.
С помощью инструмента “Заплатка” можно убирать и другие отвлекающие элементы. К ним относятся бродячая трава, камни, облака и граффити.
К ним относятся бродячая трава, камни, облака и граффити.
Мой фотографический порок – забывать чистить объектив должным образом, когда я спешу. Патч-инструмент также пригодится для удаления надоедливых пятен пыли.
Кроме того, вы можете использовать инструмент “Заплатка”, чтобы удалить большие области, которые отвлекают внимание от вашего отличного изображения.
Сейчас мы рассмотрим все шаги по использованию инструмента “заплатка” в Photoshop.
Шаг 1: Откройте фотографию
Для этой статьи я решил привести в порядок фотографию отражения скульптуры Woods For Trees работы Ригана Джентри.
Я покажу вам, как привести в порядок сцену в Photoshop CC 2020 с помощью компьютера под управлением Windows. Если вы используете версию Photoshop более раннюю, чем Photoshop CS6, то этот метод может вам не подойти.
Я открываю RAW-фотографию в Photoshop и нажимаю на инструмент Патч. Я также нажимаю Content-Aware в верхнем меню.
Шаг 2: Выберите область, которую вы хотите удалить
Я рисую вокруг камня, который хочу удалить, щелкая и перетаскивая его.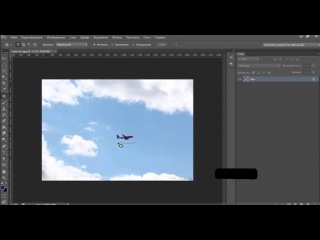 Марширующие муравьи (пунктирные линии) появляются, когда я делаю выделение.
Марширующие муравьи (пунктирные линии) появляются, когда я делаю выделение.
Шаг 3: Освободите пространство
Я щелкаю в центре нарисованной фигуры и перетаскиваю курсор на соседнюю свободную область.
Вы видите, что исходная форма теперь заполнена аналогичным содержимым из новой области. Камень исчез.
Чтобы избавиться от марширующих муравьев, я нажимаю CtrlD (CmdD).
Я повторяю этот процесс примерно в десяти различных областях фотографии.
В итоге лужа становится более четкой, отражая окружающее пространство с меньшим количеством отвлекающих факторов.
Как использовать инструмент “заплатка” для копирования объекта
Еще один способ использования инструмента “заплатка” в Photoshop – повторить часть фотографии.
Вы можете увидеть мой пример ниже о том, как я подарил коренному новозеландцу Pwakawaka (fantail) близнеца.
Шаг 1: Откройте фотографию и создайте слой
Я открываю свою фотографию в формате RAW в Photoshop. В правом нижнем меню компьютера я дублирую это изображение, щелкнув правой кнопкой мыши на слое и выбрав Duplicate.
В правом нижнем меню компьютера я дублирую это изображение, щелкнув правой кнопкой мыши на слое и выбрав Duplicate.
Сейчас у меня есть два одинаковых слоя.
Шаг 2: Копирование фигуры
Я нажимаю на инструмент Patch и убеждаюсь, что в верхнем меню выбрана опция Content-Aware.
В этот раз вместо того, чтобы рисовать вокруг чего-то, что я хочу, я рисую фигуру, где я хочу Pwakawaka.
Я нажимаю в центре созданной мной пустой фигуры и перетаскиваю ее на Pwakawaka, которую я хочу скопировать.
Я работаю с двумя одинаковыми слоями. Таким образом, у меня все еще есть другой Pwakawaka, летающий под тем, который я перетащил через него.
Шаг 3: Перемещение фигуры
Смотреть, как два одинаковых Pwakawaka летят в одном строю в одно и то же время, не особенно естественно. Поэтому я решил развернуть одну из них.
Убираю марширующих муравьев (CtrlD или CmdD), нажимаю CtrlT (CmdT), чтобы использовать инструмент Transform (Трансформирование). Это позволяет мне перемещать фигуру и изменять ее размер.![]()
То, что я только что сделал, нужно учитывать при природной фотографии постоянно. Точные копии растений и животных выглядят ненормально.
Так что если вы хотите получить более естественный вид, измените размер и направление вашей реплики. Если же вам нужна креативная и явно поддельная повторяющаяся модель, то выбирайте эту реплику!
Шаг 4: Последние штрихи
Иногда исходная область непосредственно вокруг фигуры, которую я переместил, не совсем сочетается с окружением.
Черные тона непосредственно вокруг Пвакаваки здесь немного слишком плотные.
Обычно я использую инструмент Spot Healing tool, чтобы привести в порядок эти области. Но кисть Healing Brush может быть не менее эффективной.
Заключение
Как и все методы постпродакшна, использование инструмента “заплатка” становится более управляемым (и быстрым) с практикой.
Экспериментируйте с различными фотографиями и сценами, чтобы понять, что работает лучше для вас, чем больше ошибок вы совершите, на которых сможете учиться, тем лучше!
Как и во всех техниках постпродакшна, меньше значит больше.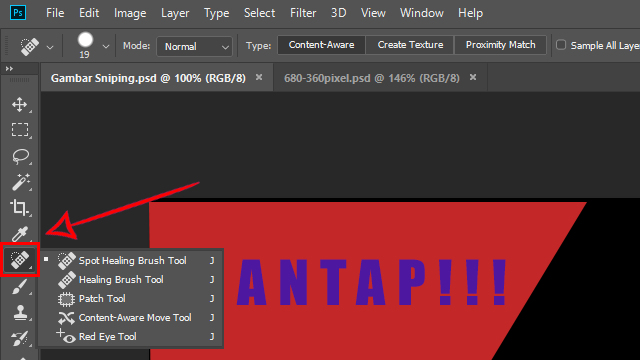 Иногда недостатки фотографии помогают рассказать полную историю. Если вы используете инструмент Patch, это не всегда означает, что вы должны его использовать. Придерживайтесь его использования для небольших участков, чтобы улучшить свои фотографии.
Иногда недостатки фотографии помогают рассказать полную историю. Если вы используете инструмент Patch, это не всегда означает, что вы должны его использовать. Придерживайтесь его использования для небольших участков, чтобы улучшить свои фотографии.
Вам также может быть интересно
Мобильная фотография
30 замечательных летних фотографий на iPhone
Благодарим вас за все прекрасные фотографии, которые вы прислали на наш еженедельный конкурс фотографий для iPhone. На этой неделе темой конкурса было “лето”, и мы
Читать статью »
Мобильная фотография
30 потрясающих фотографий природы на iPhone
Благодарим вас за потрясающие снимки, которые были представлены на нашем еженедельном конкурсе фотографий для iPhone. На этой неделе’ тема была “Природа”, и мы получили почти
Читать статью »
3.13. Лечебная кисть
3.13. Лечебная кисть3.13. Лечебная кисть
Рисунок 14.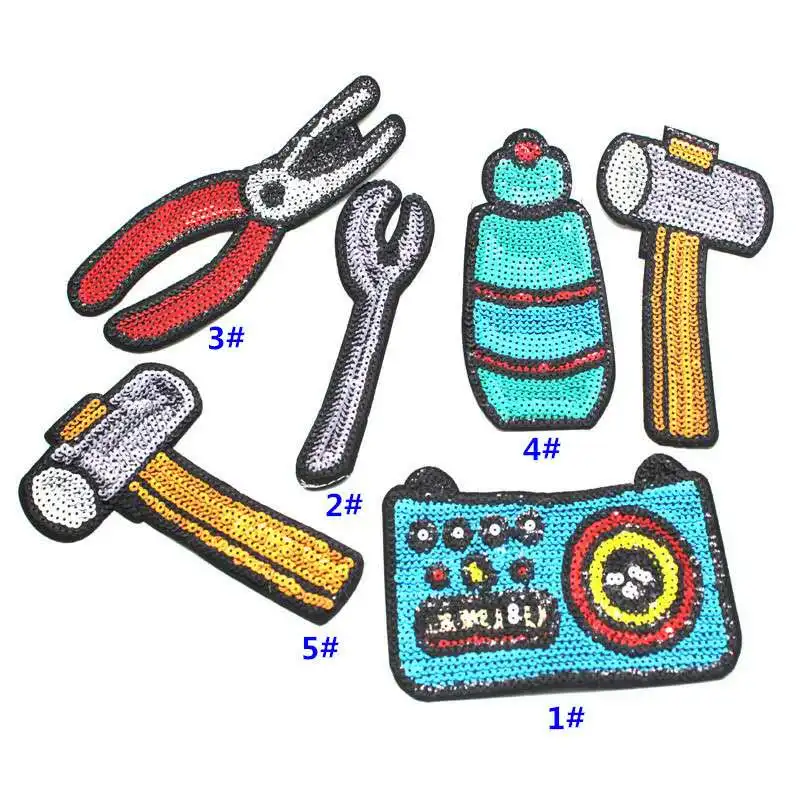 96. Инструмент «Лечебная кисть» на панели инструментов
96. Инструмент «Лечебная кисть» на панели инструментов
Этот инструмент однажды был описан так: «Лечебная кисть сродни продвинутому штампу на стероидах». Действительно, Лечебная кисть очень похожа на Штамп, но гораздо лучше него справляется с удалением разных дефектов изображения. Типичный пример использования инструмента для фотографий — разглаживание морщин на лицах. Для этого клонируемая область штампуется не как есть, а с учётом пикселов, окружающих место назначения. Использованный для этого алгоритм был описан в научной публикации Тодора Георгиева [
Чтобы его использовать, выберите сначала кисть с размером, подходящим к размеру дефекта. Затем, удерживая клавишу Ctrl, нажмите на области, которую нужно воспроизвести. Отпустите Ctrl и перетащите образец на дефект. Нажмите. В случае небольшого дефекта, не сильно отличающегося от окружающей области, он будет исправлен сразу. В противном случае исправляйте повторными нажатиями, но при этом есть риск получить мазню.![]()
3.13.1. Активация инструмента
Инструмент можно вызвать следующими способами:
Из меню изображения: Инструменты → Рисование → Лечебная кисть,
щелчком по значку инструмента на панели инструментов,
либо нажатием клавиши H.
3.13.2. Клавиши-модификаторы (по умолчанию)
- Ctrl
Клавиша Ctrl используется для выбора источника. Вы можете брать клонируемый образец из любого слоя. Достачно просто перейти на этот слой и нажать клавишу. Если значение параметра «Выравнивание» равно «Нет» или «С выравниванием», точка, которую вы щёлкаете, становится источником для клонирования и затем штампуется при последующих щелчках. В режиме выбора источника курсор отображается с крестом.

- Shift
Как только источник выбран, вы можете приступить к излечению изображения от дефектов. Помните, что с клавишей Shift Лечебная кисть будет клонировать по прямой линии.
3.13.3. Параметры
Рисунок 14.97. Параметры инструмента «Лечебная кисть»
Обычно параметры инструмента отображаются в панели, присоединенной к панели инструментов, как только вы активируете его. Если их там нет, вы можете перейти к этой панели, выбрав в меню пункт Окна → Панели → Параметры инструмента.
- Режим; Непрозрачность; Кисть; Размер; Соотношение сторон; Угол; Промежуток; Жёсткость; Динамика; Параметры динамики; Сила; Разброс; Сглаженные штрихи; Привязать кисть к виду
Обратитесь к обзору рисующих инструментов за описанием параметров, общих для всех инструментов рисования.

Жёсткие края: этот параметр придаёт жёсткий контур исправленной области.
- Сводить слои
Если этот параметр используется, при использовании Лечебной кисти учитывается не только активный слой, но и все видимые слои для определения конечного цвета.
О том, как использовать сведение слоёв для неразрушающего редактирования изображений, читайте здесь: Раздел 3.12, «Штамп»
- Выравнивание
3.13.4. Излечение не есть клонирование
Хотя «Лечебная кисть» и «Штамп» очень похожи, результаты их работы заметно отличаются друг от друга.
Рисунок 14.98. Сравнение «Штампа» и «Лечебной кисти»
Клонирование — слева, переносятся все цвета.
Лечение — справа. Гораздо меньше цветов переносится, особенно по краям, где учитываются целевые окружающие пиксели.
Patch Tool в Photoshop — Lightroom Photoshop Tutorials
Photoshop никогда не разочаровывает своими удивительно полезными инструментами. Это делает Photoshop полноценным программным обеспечением для редактирования фотографий. Одна из многих причин, по которой фотографы используют его, — это выполнение манипуляций с фотографиями, таких как удаление объектов. Удаление мелких отвлекающих факторов и пятен — наиболее распространенная практика в Photoshop. Среди многих инструментов, которые могут помочь вам удалить пятна и следы с фотографии, в верхней части списка находится инструмент «Заплатка» в Photoshop. Продолжайте читать, чтобы узнать, как использовать инструмент исправления.
Где находится средство исправления
Adobe иногда меняет расположение своих инструментов во время обновлений. Поскольку это один из самых популярных инструментов в Photoshop, ему назначено простое сочетание клавиш.![]() Как для Windows, так и для Mac OS вы можете нажать «J», чтобы активировать инструмент исправления .
В противном случае он находится в главном меню слева. Если его там нет, то найти его можно в выпадающем меню инструмента «Восстанавливающая кисть».
Как для Windows, так и для Mac OS вы можете нажать «J», чтобы активировать инструмент исправления .
В противном случае он находится в главном меню слева. Если его там нет, то найти его можно в выпадающем меню инструмента «Восстанавливающая кисть».
Как использовать инструмент «Заплатка» для удаления незначительных пятен
Ничто так не расстраивает фотографов, как если фотографии, на которые они потратили весь день, получаются с небольшими отвлекающими факторами и пятнами в кадре. Предположим, в углу есть крошечное пятнышко воды или нежелательный объект. Тогда может быть затронута вся эстетика фотографии. Решение этой проблемы могло быть проблемой до того, как у нас появилось такое удивительно продвинутое программное обеспечение для редактирования фотографий.
С помощью инструмента «Заплатка» в Photoshop вы легко справитесь с проблемой мелких пятен и отвлекающих факторов. Вы также можете использовать его для работы с большими частями изображения, если они менее сложны.
Шаг 1. Откройте фотографию
Глядя на этот заголовок, первая мысль, которая приходит на ум, это почему мы выделяем самый верный шаг. В основном причина состоит в том, чтобы сделать это отдельным заголовком, чтобы сосредоточить внимание на важности открытия файла RAW. Если вы снимали в RAW, то здесь у вас большое преимущество. Редактирование фотографий в формате RAW работает идеально, так как никакая информация не теряется . Откройте изображение, а затем щелкните инструмент «Заплатка» в меню или просто нажмите J.
Шаг 2. Выберите область
Чтобы выбрать область или объект, обведите его курсором. Тщательно выберите контур. Если объект присутствует вместе с субъектом или важной частью кадра, то он может нарушить фотографию и ее композицию. После выбора объекта вокруг него появятся пунктирные линии. Если выделение не точное, просто нажмите Ctrl+D/Command+D, чтобы отменить выбор .
Шаг 3.
 Удаление объекта
Удаление объектаТеперь, когда объект, от которого мы хотим избавиться, выделен, мы переходим к основной части. Щелкните в середине выделения и перетащите его в область, которая, по вашему мнению, может заменить его, не затрагивая изображение. После перетаскивания вы заметите, что выделение теперь заполнено пикселями из эталонной области.
Как копировать объекты с помощью Patch Tool
Еще один отличный способ, которым может помочь инструмент «Заплатка», — это копирование объектов с более простым окружением. Давайте посмотрим, как вы можете это сделать.
Шаг 1. Создание слоя
После открытия изображения в Photoshop создайте дубликат слоя , чтобы у нас была резервная копия, если редактирование создаст беспорядок. Вы можете дублировать слой, щелкнув его правой кнопкой мыши и выбрав опцию «дублировать».
Шаг 2. Копирование объекта
Этот процесс будет немного отличаться от того, что мы делали ранее. При использовании инструмента исправления убедитесь, что вы включили параметр Content-Aware.
Теперь создайте выделение вокруг области, где вы хотите воспроизвести объект. Затем, вместо перетаскивания, на этот раз мы сделаем еще один выбор вокруг объекта, который хотим скопировать. После этого мы перетащим пустое выделение к объекту.
Наконец, теперь у вашего объекта есть копия в желаемой части кадра. Вы также можете перемещать его с помощью инструмента преобразования и создавать больше копий. Это обычная практика в фотографии дикой природы и природы, когда необходимо включить больше животных, чтобы заполнить кадр.
При использовании инструмента исправления убедитесь, что вы включили параметр Content-Aware.
Теперь создайте выделение вокруг области, где вы хотите воспроизвести объект. Затем, вместо перетаскивания, на этот раз мы сделаем еще один выбор вокруг объекта, который хотим скопировать. После этого мы перетащим пустое выделение к объекту.
Наконец, теперь у вашего объекта есть копия в желаемой части кадра. Вы также можете перемещать его с помощью инструмента преобразования и создавать больше копий. Это обычная практика в фотографии дикой природы и природы, когда необходимо включить больше животных, чтобы заполнить кадр.
Шаг 3 – Завершение:
Внесите необходимые корректировки в , смешайте изменения , чтобы получить идеальную фотографию.
Заключение
Вы также можете использовать другие инструменты в Photoshop для выполнения аналогичных задач, однако инструмент «Заплатка» делает это проще и управляемее. Единственный способ стать мастером этого инструмента — это практика. Итак, начните экспериментировать с инструментом «Заплатка» и создайте несколько красивых фотографий.
Итак, начните экспериментировать с инструментом «Заплатка» и создайте несколько красивых фотографий.
Если вам помогла статья « Patch Tool в Photoshop », ставьте лайк и делитесь ею с друзьями!
Приятной фотосессии!
Учебники по Lightroom и Photoshop
Курс фотошопа
Курс Lightroom
Эффект бликов
Курс Lightroom и Photoshop
Как использовать инструмент «Заплатка» в Photoshop
Поделиться:
Инструмент «Заплатка» — один из самых полезных инструментов в Adobe Photoshop, входящий в набор инструментов «Восстанавливающая кисть». Все эти инструменты предназначены для ретуширования и восстановления изображений, но между ними есть определенные различия, которые вам нужно понимать.
Инструмент «Заплатка» может восстанавливать даже большие области изображения, в отличие от инструмента «Точечная восстанавливающая кисть». Это также может помочь вам устранить различные отвлекающие факторы и недостатки.
Это также может помочь вам устранить различные отвлекающие факторы и недостатки.
Как работает инструмент исправления
Этот инструмент может восстановить выбранную область с помощью пикселей из другой области или шаблона (хотя шаблоны не очень часто используются). Как и инструмент «Восстанавливающая кисть», инструмент «Заплатка» может сопоставлять текстуру и освещение выбранных пикселей с исходными пикселями. В дополнение к этому инструмент «Заплатка» также можно использовать для клонирования изолированных областей изображения.
Проще говоря, вы можете использовать инструмент «Заплатка», чтобы выбрать часть фотографии, от которой вы хотите избавиться, или дублировать определенные области фотографии. Самое замечательное в этом инструменте то, что он автоматически позаботится о краях вашего выделения. Небольшое растушевывание, которое обеспечивает инструмент «Заплатка», сделает его почти бесшовным, когда вы замените выбранную часть фотографии.
Конечно, вы должны убедиться, что ваш новый выбор — это область, похожая на область, которую вы пытаетесь исправить. Этот инструмент, каким бы продвинутым он ни был, не может сгладить действительно сильные различия в текстуре, освещении и затенении.
Этот инструмент, каким бы продвинутым он ни был, не может сгладить действительно сильные различия в текстуре, освещении и затенении.
Различия между инструментом «Заплатка» и «Восстанавливающими кистями»
Хотя инструмент «Заплатка» очень похож на инструмент «Восстанавливающая кисть», он работает по-другому. Он сопоставляет текстуру, освещение и затенение выбранных пикселей с исходной областью, используя выбранные области вместо кисти. В этом смысле он похож на Clone Stamp Tool.
До Photoshop CS6 нельзя было работать с отдельным пустым слоем при использовании Patch Tool — нужно было дублировать текущий слой. Однако в Photoshop CS6 в инструменте «Заплатка» была введена опция с учетом содержимого, и теперь с изображением можно работать и с пустым слоем!
В следующем кратком руководстве мы шаг за шагом объясним, как использовать инструмент исправления.
Это будет работать для любой версии Photoshop, начиная с CS6.
Восстановление области с помощью выборки пикселей
1. Откройте изображение, которое хотите исправить.
Откройте изображение, которое хотите исправить.
2. Выберите инструмент «Заплатка».
3. Сделайте следующее: выберите область, которую вы хотите восстановить, и выберите «Источник» на панели параметров или выберите область, из которой вы хотите взять образец, и выберите «Назначение» на панели параметров.
4. Если вы не удовлетворены своим выбором, вы можете изменить его: перетащите, удерживая клавишу Shift, чтобы добавить к существующему выбору, перетащите, удерживая клавишу Alt (Windows) или Option (Mac OS), чтобы вычесть из существующего выбора.
5. Чтобы использовать текстуру с прозрачным фоном из сэмплируемой области, необходимо выбрать Прозрачный. Однако вам не нужно выбирать эту опцию, если вы хотите полностью заменить целевую область областью выборки.
6. Вы должны отрегулировать ползунок Diffusion, чтобы контролировать, насколько быстро вставляемая область адаптируется к своему окружению. Более низкие значения подходят для изображений с большим количеством мелких деталей, а более высокие значения подходят для плавных изображений.
7. Наконец, вы должны поместить указатель внутри выделения и перетащить границу выделения в область, из которой вы хотите взять образец.
8. Когда вы отпустите кнопку мыши, первоначально выбранная область будет заполнена выбранными пикселями. Кроме того, вы можете перетащить границу выделения в область, которую хотите исправить. Когда вы отпускаете кнопку мыши, вновь выделенная область заполняется выбранными пикселями.
Фото Gold Chain Collective (после использования инструмента исправления)Вы должны знать, что инструмент исправления имеет как обычный режим, так и режим с учетом содержимого (если у вас CS6 или более новые версии Photoshop). Обычный режим обычно работает отлично, но могут возникнуть проблемы с областями, близкими к краю изображения. Вот где инструмент исправления в контентно-зависимом режиме может быть действительно полезен!
Завершив процесс, вы можете использовать инструмент «Восстанавливающая кисть» или инструмент «Штамп», чтобы исправить оставшиеся дефекты.
Восстановление области с помощью шаблона
Эта функция позволяет использовать шаблоны вместе со смешением пикселей. Использование шаблонов с помощью инструмента «Заплатка» не слишком распространено, но все же полезно, поскольку вы можете загружать различные шаблоны (стандартные и пользовательские) и использовать их для исправления или дублирования областей вашего изображения. Использование пользовательских шаблонов может быть весьма полезным в фотографии продуктов и в графическом дизайне.
1. Откройте изображение, которое хотите исправить.
2. Выберите инструмент «Заплатка».
3. Выполните шаги 3 и 4, упомянутые выше, чтобы настроить выделение и применить текстуру узора с прозрачным фоном.
4. Если вы создали и сохранили шаблон ранее, вы можете выбрать его на панели «Шаблон» на панели параметров.
Как и любой другой метод постобработки, использование Patch Tool становится проще с практикой.
Вам следует поэкспериментировать с разными фотографиями, чтобы понять потенциал этого инструмента и правильно его использовать. Что делает инструмент «Заплатка» довольно уникальным, так это тот факт, что каждый раз, когда вы его используете, он дает несколько иной результат даже для одного и того же выделения. Из-за этого инструмент «Заплатка» идеально подходит для ретуширования больших областей и может дать быстрые, а иногда и действительно безупречные результаты. Конечно, имейте в виду, что в ретуши меньше значит больше, и старайтесь не переусердствовать.
Что делает инструмент «Заплатка» довольно уникальным, так это тот факт, что каждый раз, когда вы его используете, он дает несколько иной результат даже для одного и того же выделения. Из-за этого инструмент «Заплатка» идеально подходит для ретуширования больших областей и может дать быстрые, а иногда и действительно безупречные результаты. Конечно, имейте в виду, что в ретуши меньше значит больше, и старайтесь не переусердствовать.
Вы можете просмотреть это видео, чтобы лучше понять, как использовать инструмент «Заплатка»:
Если вы хотите узнать больше об инструменте «Заплатка» и других подобных инструментах в Photoshop, перейдите по следующим ссылкам.