5 базовых инструментов Photoshop, которые облегчат жизнь начинающему художнику — Gamedev на DTF
Сглаживание цветов, создание собственных скриптов и не только.
3775 просмотров
Начинающему цифровому художнику хочется скорее нарисовать первую иллюстрацию, но сперва приходится погружаться в изучение сложного Photoshop. К счастью, не нужно разбираться во всех функциях программы, чтобы начать рисовать — достаточно освоить основные инструменты, которыми пользуются чаще всего. В этой статье мы расскажем о пяти таких функциях.
Эта статья для тех, кто только начал изучение программы. Если вы уже опытный художник, почитайте нашу статью про режимы наложения.
Лассо
Лассо — один из инструментов выделения, которым охватывают нужную область картинки.
Выделенная область полезна во многих ситуациях, но чаще всего она пригодится в двух случаях:
• Нужно изменить некоторую область рисунка и не задеть другие его части. Вы будто накладываете на рисунок трафарет, чтобы не задеть краской весь холст.
Вы будто накладываете на рисунок трафарет, чтобы не задеть краской весь холст.
• Нужно вырезать из общей композиции часть рисунка и переместить в другое место.
С помощью лассо художник выделяет область свободной формы вместо привычного круга, квадрата или прямоугольника.
Лассо представлен в Photoshop в трёх видах:
Лассо. Стандартный вариант инструмента для создания контура любой формы.
Прямолинейное лассо. Инструмент для построения прямолинейных неправильных форм. Художник ставит по всему холсту неограниченное количество точек, которые программа последовательно соединяет друг с другом линией.
Магнитное лассо. «Умный» вариант инструмента. Линия магнитного лассо притягивается к границам нарисованных на картинке элементов, повторяя их форму.
Где найти: На панели быстрого доступа или вызвать нажатием клавиши «L».
Карта градиента
Карта градиента — это функция, которую применяют для бесшовного перехода цвета, покраски чёрно-белого изображения и подбора атмосферы.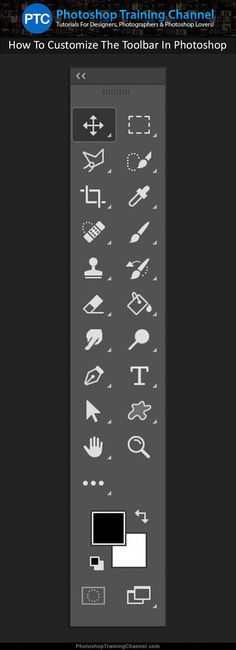
Работает это так: художник в пару кликов создает карту градиентов, после чего выбирает на шкале окрас самых тёмных и самых светлых тонов рисунка. Количество цветов градиента неограниченно, но желательно не выбирать их слишком много, иначе рисунок получится неестественным.
Автор: Anritco
Чаще всего художники применяют карту градиентов в следующих целях:
• Создание бесшовного, гладкого перехода между цветами.
• Быстрый подбор цветов палитры.
Где найти: В меню «Слои» в пункте «Новый корректирующий слой».
Или в правом нижнем углу при нажатии круглого значка.
Операции
Инструмент «Операции» записывает последовательность определенных действий, которые потом можно применить все разом по нажатию комбинации клавиш.
Например, вам нужно нужно сделать цветокоррекцию, поправить тон, наложить фильтр и отразить изображение. Это легко сделать на одном рисунке. Но что, если нужно сделать то же самое для 20 изображений? Рутинное прокликивание одних и тех же функций «съест» немалое количество времени.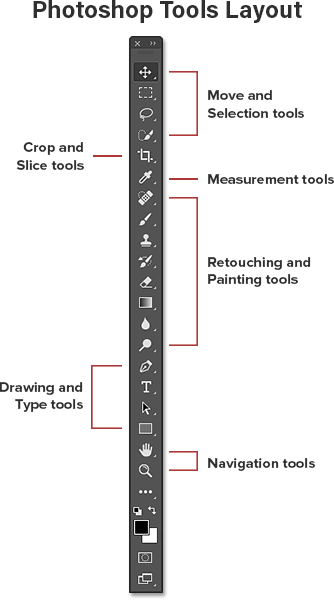
В «операциях» уже есть предустановленные наборы действий, но в Photoshop можно записывать и свои собственные наборы. Своим «операциям» можно назначать любые комбинации клавиш, которые будут запускать их в действие.
«Операции» помогают ускорить процесс работы художника и упростить рутинные задачи.
Где найти: В меню «Окно» или вызвать нажатием комбинации «Alt» + «F9».
Палец
Инструмент «Палец» используют для смешения красок, размытия жёстких границ и создания мягких текстур.
Для примера возьмём наши любимые сферы. На картинке ниже у круга слева видны отчётливые, резкие границы между разными оттенками красного. Инструмент «Палец» решит проблему: он исправит резкие переходы и сделает их более мягкими.
Степень смешения красок регулируется параметром «Интенсивность». Если уровень «интенсивности» слишком высокий, то вместо мягких переходов мы будем почти что накладывать один цвет на другой. Чем ниже уровень интенсивности, тем слабее будет переход между цветами, что идеально для мелких растушевок.
Чем ниже уровень интенсивности, тем слабее будет переход между цветами, что идеально для мелких растушевок.
Где найти: На панели быстрого доступа как вариант инструмента «Размытие».
Маски
Маски используют для корректировки слоев и ограничения рабочей зоны. Каждая маска — а всего их три — имеет свои особенности и сферы применения:
Маска слоя. Скрывает и обратно возвращает элементы рисунка. В отличие от ластика, который удаляет пиксели с самого рисунка, маска слоя их просто скрывает.
Если вы что-то удалите ластиком и захотите это вернуть, то вам придётся отменять все предыдущие действия, в том числе важные изменения. С маской слоя не надо отменять предыдущие действия. Это удобнее и безопаснее для всего рисунка.
Обтравочная маска. Замыкает один рисунок в границах другого.
Для примера создадим на основном слое случайную кляксу, а чёрно-белую текстуру, заранее скачанную из интернета, превратим в обтравочную маску. В результате наша текстура появится в границах кляксы, а всё, что будет вне её — пропадёт из виду.
В результате наша текстура появится в границах кляксы, а всё, что будет вне её — пропадёт из виду.
Векторная маска. Функция та же, что и у обтравочной маски. Отличие в том, что векторная маска создается при помощи векторных инструментов — геометрических форм и контуров. Обтравочная маска же создается как с помощью форм, так и с помощью растровых (пиксельных) инструментов — кисти, карандаша и так далее.
Где найти: Маска слоя создается при нажатии прямоугольного значка в правом нижнем углу экрана.
Обтравочная маска создается из готового слоя — для этого нажмите на нужном слое ПКМ и выберите в выпадающем меню пункт «Обтравочная маска».
Векторная маска создается с помощью инструмента «Перо». Для этого создайте с помощью пера контур и замкните его. После нажмите ПКМ на замкнутой области и выберите в выпадающем меню пункт «Векторная маска».
Статью написал Никита Барышников, автор в Smirnov School. Мы готовим концепт-художников, левел-артистов и 3D-моделеров для игр и анимации. Если придёте к нам на курс, не забудьте спросить о скидке для читателей с DTF.
Если придёте к нам на курс, не забудьте спросить о скидке для читателей с DTF.
Новая настраиваемая панель инструментов в Photoshop CC 2015
Автор Дмитрий Евсеенков На чтение 11 мин Просмотров 1к. Обновлено
В этом материале мы узнаем всё о новой, полностью настраиваемой панели инструментов (инструментальной панели, англ. — Tools panel) в Photoshop, которая, наконец-то, позволяет нам создавать собственные пользовательские панели инструментов, наиболее удобные для индивидуальной работы.
Теперь мы можем скрыть любые инструменты, которые фактически мы не используем или используем очень редко, изменять их группировки, изменять порядок инструментов, и многое другое!
Мы даже можем сохранять и загружать наши пользовательские макеты панели инструментов в качестве предустановок!
Обратите внимание, что функция «настраиваемая панель инструментов» доступна только в последней версии Photoshop CC 2015, конкретно с версии 20151114. 301.
301.
Содержание
Краткий обзор инструментальной панели Photoshop
Как и во всех версиях Photoshop, в версии CC 2015 панель инструментов по умолчанию находится с левой стороны интерфейса:
Инструментальная панель Photoshop CC 2015.
Каждая иконка в панели инструментов представляет собой какой-либо инструмент, который мы можем выбрать для работы, например, «Лассо» (Lasso Tool), «Кисть» (Brush Tool), «Прямоугольная область» (Rectangular Marquee Tool), и так далее.
Большинство инструментов, которые мы изначально видим в панели инструментов имеют панели, на которых скрыты дополнительные инструменты. В данной версии программы, единственным инструментом, не имеющих под собой дополнительных инструментов, является «Масштаб» (Zoom Tool), расположенный в самом низу. Для просмотра дополнительных инструментов, нажмите правой клавишей мыши на любую из иконок инструментов (за исключением «Масштаба»). При этом откроется дополнительный список сгруппированных с ним инструментов.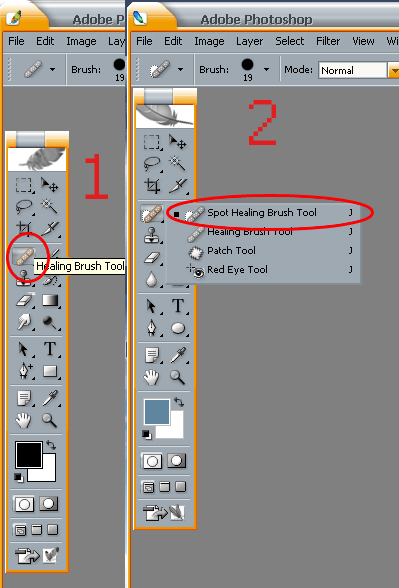
Инструменты обычно группируются между собой по аналогии выполняемых задач. Например, если я нажму правой клавишей мыши ) на «Прямоугольная область» (Rectangular Marquee Tool), откроется выпадающий список с другими инструментами выделения:
То же самое качается любого инструмента на панели, значок которого имеет маленький треугольник в правом нижнем углу, в Photoshop CC 2015 это все инструменты, кроме «Масштаба». Кстати, по моим подсчётам, всего в Photoshop CC 2015 имеется 66 инструментов.
Итак, в узкой малогабаритной панели скомпоновано большое количество инструментов, это, конечно, очень здорово, но ведь маловероятно, что вы будете иметь необходимость пользоваться всеми инструментами каждый день. Постоянно вы, скорей всего, используете менее трети инструментов, какие-то используете редко, а какие-то и вовсе никогда. И было бы замечательно, если бы мы могли настроить панель инструментов так, чтобы в ней содержались только те инструменты, которые мы используем, причём те, которые мы используем чаще, были бы наиболее легкодоступными.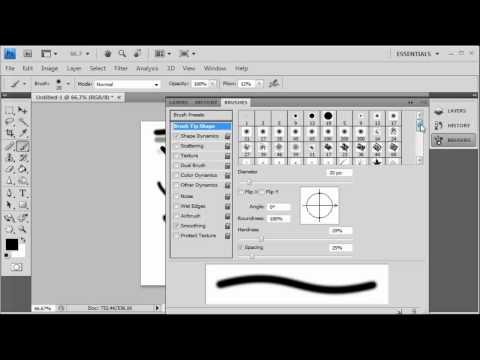
Раньше панель инструментов была абсолютно не настраиваемая, и только с выходом новой версии положение изменилось. Теперь мы можем группировать и разгруппировывать инструменты в удобном для нас порядке, а неиспользуемые инструменты попросту скрывать. Затем мы можем полностью сохранить нашу собственную структуру панели и использовать её качестве предустановки!
Редактирование панели инструментов
Итак, в версии Photoshop Creative Cloud от ноября 2015 года Adobe, наконец, добавила возможность полностью настроить панель инструментов, используя совершенно новое диалоговое окно «Настроить панель инструментов» (Customize Toolbar).
Открыть это окно можно двумя способами. Первый — через вкладку главного меню Редактирование —> Панель инструментов (Edit —> Customize Toolbar).
Второй — клик правой клавишей мыши на иконку-многоточие (три маленькие точки) в нижней части панели, непосредственно под значком «Масштаба» и нажать на строчку «Редактировать панель инструментов» (Edit Toolbar):
Запуск редактирования инструментальной панели из самой панели нажатием правой клавиши мыши по иконке с тремя точками.
Диалоговое окно настройки панели инструментов
После применения любого из этих двух способов откроется новое диалоговое окно настроек. Диалоговое окно состоит из двух основных столбцов. В столбце слева показаны инструменты, расположенные на данный момент в панели, они показаны в том же порядке и в той же группировке.
Колонна справа называется «Дополнительные инструменты» (Extra Tools). В эту колонку мы перетягиваем инструменты из левой колонки для их удаления из инструментальной панели.
Новое диалоговое окно «Настроить панель инструментов» (Customize Toolbar) в Photoshop CC 2015.
Удаление инструмента из панели инструментов
Чтобы удалить инструмент из панели инструментов, просто щелкните на него в левой колонке и перетащите его в колонку справа.
Давайте рассмотрим это на примере, для примера возьмём группу инструментов «Перемещение» (Move Tool). Я нажму правой клавишей мыши на его иконку:
В группе находятся два инструмента, «Перемещение» (Move Tool) и «Монтажная область» (Artboard Tool)
Я хочу удалить «Монтажная область» (Artboard Tool), т.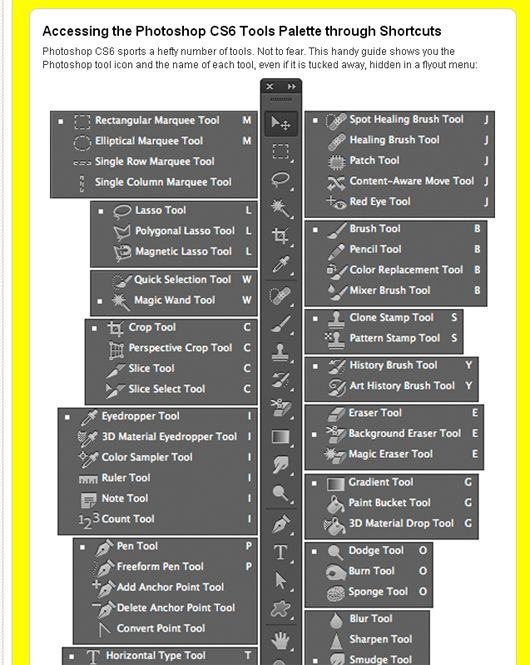 к. я использую его редко.
к. я использую его редко.
Открываем диалоговое окно настройки панели инструментов и перетаскиваем «Монтажная область» из левой колонки в правую:
Перемещение инструмента для его удаления из панели.
Вот как выглядят колонки диалогового окна после перемещения:
Колонки диалогового окна.
После перемещения обязательно нажимаем кнопку «Готово» (Done), расположенную справа вверху диалогового окна, без нажатия на кнопку изменения не будут сохранены. После нажатия окно закрывается.
Давайте снова посмотрим на значок «Перемещение»:
Как видите, с иконки пропал маленький треугольник, располагавшийся справа внизу, это говорит о том, что в группе остался только один инструмент — «Перемещение». Нажатие на иконку правой клавишей мыши уже не откроет никакой список, а только активирует инструмент «Перемещение».
Просмотр дополнительных инструментов
Так куда же делся инструмент «Монтажная область»? Собственно, когда я говорил про удаление инструментов, это не совсем верно, на самом деле инструменты полностью не удаляются. Вместо этого, мы просто перемещаем их из основной раскладки инструментальной панели в другую, скрытую область. Иными словами, инструменты не удаляются. а скрываются.
Вместо этого, мы просто перемещаем их из основной раскладки инструментальной панели в другую, скрытую область. Иными словами, инструменты не удаляются. а скрываются.
Мы можем посмотреть на скрытые инструменты, если еще раз нажмём правой клавишей мыши (Win) на иконку с тремя точками в инструментальной панели (также, вместо нажатия правой клавишей, можно нажать на иконку левой клавишей и удерживать пару секунд, тут кому как нравится).
Любые инструменты, которые вы перетащили в колонку дополнительных инструментов в диалоговом окне Настройка панели инструментов (как я перетащил только что «Монтажная область»), отобразятся в этом списке, ниже строки Редактировать панель инструментов… (Edit Toolbar). Это означает, что эти инструменты просто скрыты и вы их можете в любой момент активировать:
Список инструментов, скрытых из инструментальной панели
Восстановление инструмента на инструментальной панели
Для восстановления инструмента просто нажмите на него в колонке дополнительных инструментов справа и перетащить его обратно в колонну Панель инструментов слева. Обратите внимание на синюю горизонтальную полоску, которая появляется при перетаскивании. Она указывает, в какую область инструментальной панели будет вставлен инструмент.
Обратите внимание на синюю горизонтальную полоску, которая появляется при перетаскивании. Она указывает, в какую область инструментальной панели будет вставлен инструмент.
Например, на рисунке ниже, инструмент «Монтажная область» займёт собственное место на инструментальной панели, между «Перемещением» и инструментами областей выделения:
Восстановление инструмента в собственное место на панели, синяя полоска указывает на разрыв между группами.
Вот пак выглядит панель теперь:
Инструмент «Монтажная область» занял собственную позицию на инструментальной панели
На этом рисунке показано, что синяя полоса находится на инструменте «Перемещение», следовательно, перетаскиваемый «Монтажная область» на этот раз займёт на собственное место на панели, а одну группу с «Перемещением», причём, расположится под ним:
Восстанавливаемый инструмент помещается к инструменту «Перемещение», образуя с ним группу.
Если теперь нажать правой клавишей мыши на «Перемещение», то откроется список:
В группе снова находятся два инструмента, «Перемещение» (Move Tool) и «Монтажная область» (Artboard Tool)
Группировка и разгруппировка инструментов
Вообще-то, если подумать, то инструменты «Перемещение» и «Монтажная область» не имеют ничего общего друг с другом, тогда почему же они находятся в одной группе? Было бы более логично, чтобы они отображались как отдельные, независимые инструменты.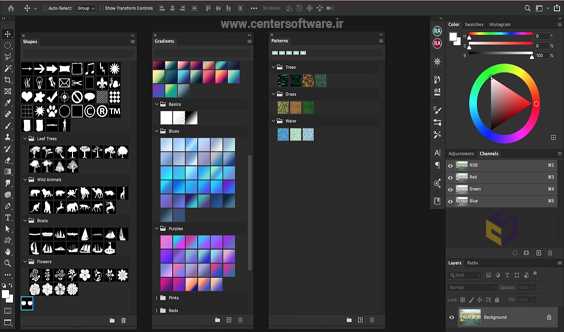 Но тогда как их разгруппировать?
Но тогда как их разгруппировать?
Нет ничего проще. Всё, что нужно сделать, это нажать на инструмент и перетащить его в другую группу, пока на нужной группе не появится синяя полоска, затем отпустить мышь:
На рисунке я перемещаю инструмент «Монтажная область» из группы «перемещения»в группу инструментов выделения областей
Кроме того, я могу расположить инструмент обособленно от любой группы:
Инструмент перемещается в промежуток между группами, как указывает синяя полоса.
Для этого мне надо просто переместить нужный инструмент в промежуток между группами. Вот как выглядит теперь панель:
Инструмент «Монтажная область» находится на отдельном месте в панели, под инструментами выделения областей и над группой «Лассо».
Выбор основного инструмента для группы
В каждой группе инструментов имеется инструмент, расположенный верху списка инструментов группы, он отображён на инструментальной панели и активируется по клику левой клавишей мыши, иными словами он является самым быстродоступным в группе.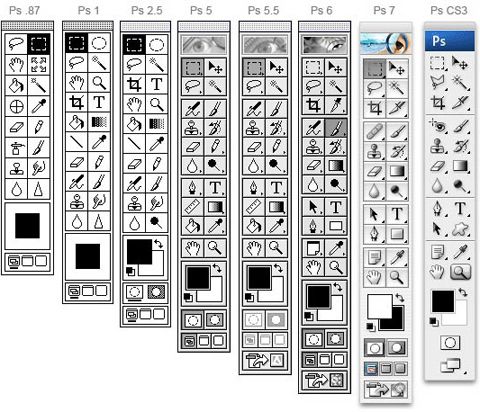
Вот как выглядит группа областей выделения по умолчанию:
Вид группы инструментов областей выделения по умолчанию
Чтобы сделать быстродоступным (основным) другой инструмент, надо просто поднять его наверх в пределах своей группы.
На рисунке я делаю основным инструмент «Овальная область«. По умолчанию, в этой группе является основным «Прямоугольная область»
А вот как выглядит теперь группа на панели:
После перемещения основным в группе стал инструмент «Овальная область«.
Перемещение групп целиком
Ранее мы рассмотрели, как перетащить отдельные инструменты из одной колонки в другую, но таким же образом мы можем перетаскивать и целые группы. Для примера, возьмём группу, где первым инструментом является «Рамка» (Croop Tool). Чтобы перетащить эту или любую другую группу, наведите курсор мыши на уголок группы, при этом группа должна выделится синей рамкой, давая вам знать, что вы выбрали группу целиком:
Перемещение группы целиком в колонку «Дополнительные инструменты»
Теперь группа перемещена и отсутствует на инструментальной панели, это показано на скриншоте:
Группа инструментов удалена с инструментальной панели.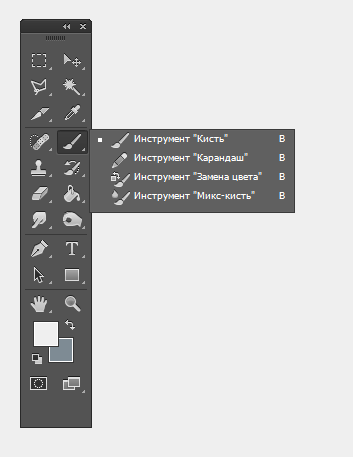
Изменение порядка инструментов на инструментальной панели
У новой инструментальной панели имеется ещё одна полезная функция — вы можете переместить инструменты, которые вы используете чаще всего, в верхнюю часть инструментальной панели, а те, которые используете редко — переместить вниз. То же вы можете сделать и с группой инструментов целиком.
Отключение сочетаний горячих клавиш для дополнительных инструментов
Очень полезная новая опция по горячим клавишам активации инструментов. Например, в группе «Рамка» имеется четыре инструмента, каждый из которых активируется клавишей С. Я же пользуюсь, как правило, только инструментом «Рамка», остальные мне нужны бывают крайне редко. Поэтому. понятно, что мне совсем не нужно, чтобы остальные инструменты этой группы не активировались при помощи клавиши С. При помощи новой панели это сделать элементарно. Открываем панель:
По умолчанию все инструменты в группе «Рамка» активируются с помощью клавиши С.
Далее нажимаем на инструмент, клавишу которого надо отключить, и просто нажимаем клавишу Backspace.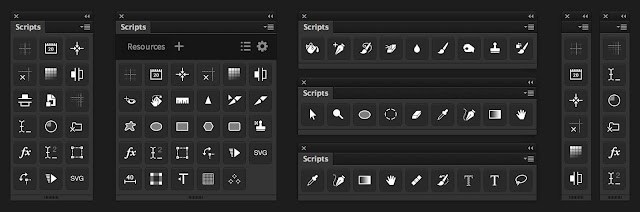 Затем переходим на следующий инструмент. Когда вы всё отключите, нажмите кнопку «Готово»:
Затем переходим на следующий инструмент. Когда вы всё отключите, нажмите кнопку «Готово»:
Отключение горячих клавиш
Изменение сочетаний горячих клавиш для активации инструментов
Аналогичным образом Вы можете изменить горячую клавишу активирования, только вместо клавиши Backspace следует нажимать одну из буквенных клавиш от A до Z:
Пример быстрой замены горячих клавиш для инструментов.
Кнопка «Очистить инструменты» (Clear Tools)
До сих пор мы тратили большую часть нашего времени на перетаскивание инструментов из левой колонки основных инструментов слева в колонку инструментов справа. Но если вы хотите держать только несколько инструментов на инструментальной панели, только те, которыми вы пользуетесь постоянно , нажмите кнопку «Очистить инструменты» (Clear Tools) в правом верхнем углу диалогового окна, это сделает основную (левую) колонку пустой и перетащит всё в правую:
Все инструменты перенесены в правую колонку.
Далее перетащите в левую колонку те инструменты, которые вам нужны:
Слева на рисунке показана инструментальная панель в том виде, как она будет выглядеть после нажатия кнопки «Готово».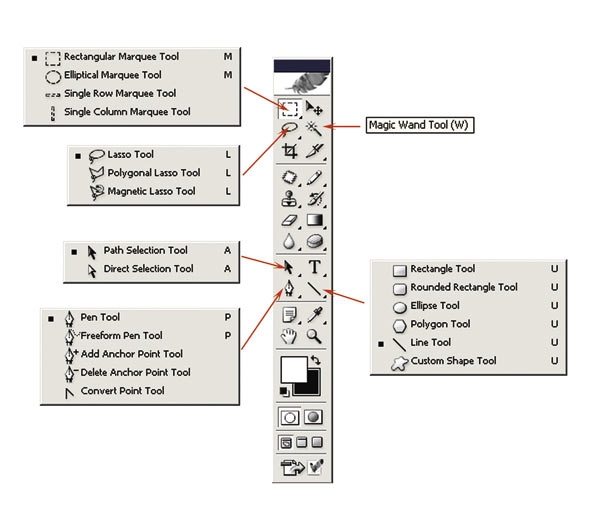
Скрыть дополнительные опции инструментальной панели
Внизу инструментальной панели находятся четыре дополнительные значка, это многоточие, включающее настройку инструментальной панели, значок переключения цветов переднего и заднего плана (Foreground/Background Colors), включения/выключения режима быстрой маски (Quick Mask Mode) и иконка переключения режимов экрана( Screen Mode). Всем этим значкам соответствуют иконки в левом нижнем углу панели «Настроить панель инструментов»:
Отключение дополнительных опций.
Если кликнуть по одной или нескольким иконкам, они будут деактивированы и соответствующие дополнительные опции будут скрыты:
Скрытие дополнительные опций инструментальной панели. На данный момент у меня оставлена только опция переключения цветов переднего и заднего плана (Foreground/Background Colors)
Сохранение пользовательского шаблона настройки панели инструментов качестве предустановки
Когда вы закончите настраивать «Настроить панель инструментов» , вы можете сохранить новую компоновку в качестве предустановки, нажав кнопку «Сохранить стиль» (Save Preset).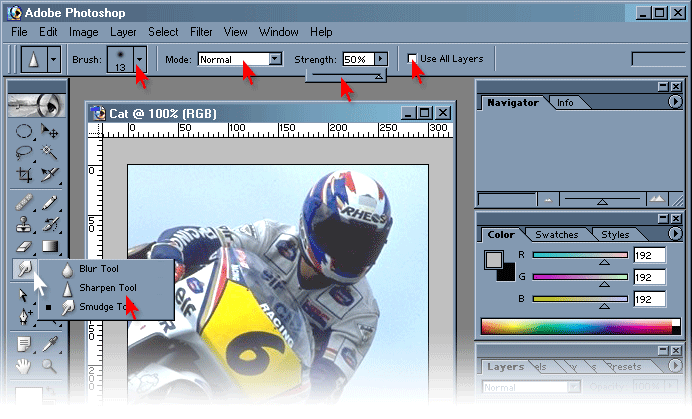 Откроется новое окно, где дайте описательное имя набору, затем нажмите кнопку «Сохранить». Вы можете сохранить несколько макетов в качестве предустановок, каждая из которых настроена для конкретной задачи (например, ретуширование фотографий, цифровой живописи, веб-дизайн, и так далее).
Откроется новое окно, где дайте описательное имя набору, затем нажмите кнопку «Сохранить». Вы можете сохранить несколько макетов в качестве предустановок, каждая из которых настроена для конкретной задачи (например, ретуширование фотографий, цифровой живописи, веб-дизайн, и так далее).
Восстановление настройки панели инструментов
Чтобы вернуться первоначальной настройке по умолчанию, нажмите кнопку «Восстановить настройки по умолчанию» (Restore Defaults).
Использование инструментов рисования в Photoshop Elements
Руководство пользователя Отмена
Поиск
Последнее обновление: 12 января 2022 г., 12:49:26 по Гринвичу
- Руководство пользователя Photoshop Elements
- Введение в Photoshop Elements
- Что нового в Photoshop Elements
- Системные требования | Элементы Фотошопа
- Основы рабочего пространства
- Ведомый режим
- Создание фотопроектов
- Рабочее пространство и среда
- Знакомство с главным экраном
- Основы рабочего пространства
- Инструменты
- Панели и ящики
- Открыть файлы
- Линейки, сетки и направляющие
- Расширенный быстрый режим
- Информация о файле
- Пресеты и библиотеки
- Поддержка мультитач
- Скретч-диски, плагины и обновления приложений
- Отмена, повтор и отмена действий
- Просмотр изображений
- Исправление и улучшение фотографий
- Изменение размера изображений
- Обрезка
- Обработка необработанных файлов изображений камеры
- Добавить размытие, заменить цвета и клонировать области изображения
- Настройка теней и света
- Ретушь и корректировка фотографий
- Повышение резкости фотографий
- Трансформация
- Автоматический интеллектуальный тон
- Перекомпоновка
- Использование действий для обработки фотографий
- Photomerge Compose
- Создать панораму
- Перемещение наложений
- Подвижные элементы
- Добавление фигур и текста
- Добавление текста
- Редактировать текст
- Создание фигур
- Редактирование фигур
- Обзор окраски
- Малярные инструменты
- Настройка кистей
- Узоры
- Заливки и штрихи
- Градиенты
- Работа с азиатским типом
- Управляемое редактирование, эффекты и фильтры
- Управляемый режим
- Фильтры
- Управляемый режим редактирования Photomerge
- Управляемый режим Основные правки
- Регулировочные фильтры
- Эффекты
- Управляемый режим Забавные правки
- Управляемый режим Специальные правки
- Художественные фильтры
- Управляемый режим Редактирование цвета
- Управляемый режим черно-белого редактирования
- Фильтры размытия
- Фильтры для мазка кистью
- Фильтры искажения
- Прочие фильтры
- Помехоподавляющие фильтры
- Фильтры визуализации
- Эскизные фильтры
- Фильтры для стилизации
- Текстурные фильтры
- Работа с цветами
- Понимание цвета
- Настройка управления цветом
- Основы коррекции цвета и тона
- Выберите цвет
- Настройка цвета, насыщенности и оттенка
- Исправить цветовые оттенки
- Использование режимов изображения и таблиц цветов
- Цвет и камера RAW
- Работа с выделением
- Создание выделения в Photoshop Elements
- Сохранение выбора
- Изменение выбора
- Перемещение и копирование выделенного
- Редактировать и уточнить выборки
- Сглаживание краев выделения со сглаживанием и растушевкой
- Работа со слоями
- Создание слоев
- Редактировать слои
- Скопируйте и расположите слои
- Корректирующие слои и слои-заливки
- Обтравочные маски
- Маски слоя
- Стили слоя
- Непрозрачность и режимы наложения
- Создание фотопроектов
- Основы проекта
- Создание фотопроектов
- Редактирование фотопроектов
- Сохранение, печать и обмен фотографиями
- Сохранение изображений
- Печать фотографий
- Делитесь фотографиями онлайн
- Оптимизация изображений
- Оптимизация изображений для формата JPEG
- Дизеринг веб-изображений
- Управляемое редактирование — панель «Поделиться»
- Предварительный просмотр веб-изображений
- Использовать прозрачность и матовость
- Оптимизация изображений для формата GIF или PNG-8
- Оптимизация изображений для формата PNG-24
- Сочетания клавиш
- Клавиши для выбора инструментов
- Клавиши для выбора и перемещения объектов
- Клавиши для панели «Слои»
- Клавиши для отображения или скрытия панелей (экспертный режим)
- Ключи для рисования и кисти
- Клавиши для использования текста
- Ключи для фильтра Liquify
- Ключи для трансформации выделений
- Клавиши для панели «Образцы цвета»
- Клавиши для диалогового окна Camera Raw
- Ключи для галереи фильтров
- Клавиши для использования режимов наложения
- Клавиши для просмотра изображений (экспертный режим)
Инструмент «Кисть» создает мягкие или резкие цветные мазки.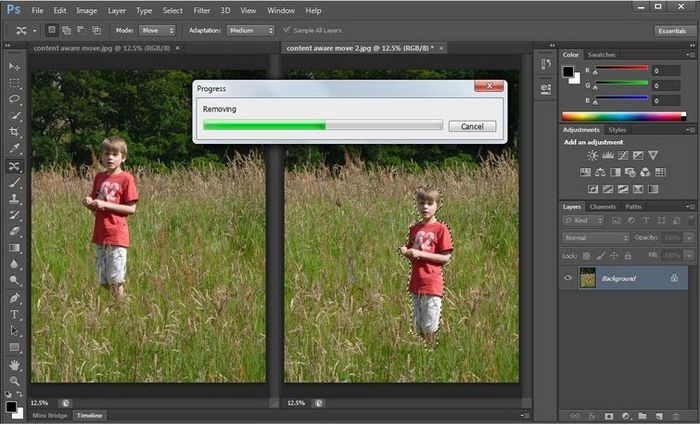 Ты
может использовать его для имитации техники аэрографа. (Если вы этого не видите
в наборе инструментов выберите либо кисть импрессиониста , либо
инструмент «Замена цвета», а затем щелкните инструмент «Кисть».
значок на панели параметров инструмента.)
Ты
может использовать его для имитации техники аэрографа. (Если вы этого не видите
в наборе инструментов выберите либо кисть импрессиониста , либо
инструмент «Замена цвета», а затем щелкните инструмент «Кисть».
значок на панели параметров инструмента.)
Выберите цвет для рисования, установив передний план цвет.
В разделе «Рисование» на панели инструментов выберите «Кисть». инструмент.
Укажите параметры инструмента «Кисть» на панели параметров инструмента как нужное, а затем перетащите изображение для рисования.
Чтобы нарисовать прямую линию, щелкните начальную точка на изображении. Затем, удерживая нажатой клавишу Shift, щелкните конечную точку.
Вы можно указать любой из следующих параметров инструмента «Кисть»:
Режим аэрографа
Включает возможности аэрографа. Этот вариант применяется постепенно тонов к изображению, имитируя традиционные техники аэрографа.
Щетка
Устанавливает кончик кисти.
 Щелкните стрелку рядом с образцом кисти,
выберите категорию кисти в раскрывающемся списке «Кисть», а затем выберите
миниатюра кисти.
Щелкните стрелку рядом с образцом кисти,
выберите категорию кисти в раскрывающемся списке «Кисть», а затем выберите
миниатюра кисти.Размер
Устанавливает размер кисти в пикселях. Перетащите ползунок Размер или введите размер в текстовое поле.
Непрозрачность
Устанавливает непрозрачность наносимой краски. Настройка низкой непрозрачности позволяет пикселям под мазком краски просвечиваться. Перетащите ползунок, или введите значение прозрачности.
Режим
Определяет, как наносимая краска смешивается с существующим пикселей на изображении.
Опции планшета
Устанавливает параметры для управления с помощью стилуса, если вы используете чувствительный к давлению планшет для рисования вместо мыши.
Настройки кисти
Устанавливает дополнительные параметры кисти.

Инструмент «Карандаш» создает линии от руки с четкими краями.
Выберите цвет для рисования, установив передний план цвет.
В разделе «Рисование» на панели инструментов выберите «Карандаш». инструмент.
Установите параметры инструмента «Карандаш» на панели параметров инструмента по желанию, а затем перетащите в изображение для рисования.
Чтобы нарисовать прямую линию, щелкните начальную точка на изображении. Затем, удерживая нажатой клавишу Shift, щелкните конечную точку.
Вы можно указать любой из следующих параметров инструмента «Карандаш»:
Наконечник кисти
Устанавливает наконечник. Щелкните стрелку рядом с образцом кисти, выберите категорию кисти в раскрывающемся списке «Кисть», а затем выберите кисть миниатюра.
Размер
Устанавливает размер кисти в пикселях. Перетащите ползунок Размер или введите размер в текстовое поле.

Непрозрачность
Устанавливает непрозрачность наносимой краски. Настройка низкой непрозрачности позволяет пикселям под мазком краски просвечиваться. Перетащите ползунок, или введите значение прозрачности.
Режим
Определяет, как наносимая краска смешивается с существующим пикселей на изображении.
Автоматическое стирание
Если вы начинаете рисовать и перетаскиваете область, которая не содержит цвет переднего плана, инструмент рисует цветом переднего плана. То есть, если мы начнем с цвета, отличного от цвета переднего плана, окрашивает только цвет переднего плана. Щелкните и закрасьте области, содержащие цвет переднего плана, карандашные краски с цветом фона.
Инструмент «Кисть импрессиониста» изменяет существующие цвета и детали.
на вашем изображении, чтобы ваша фотография выглядела так, как будто она была нарисована с использованием стилизованных
мазки.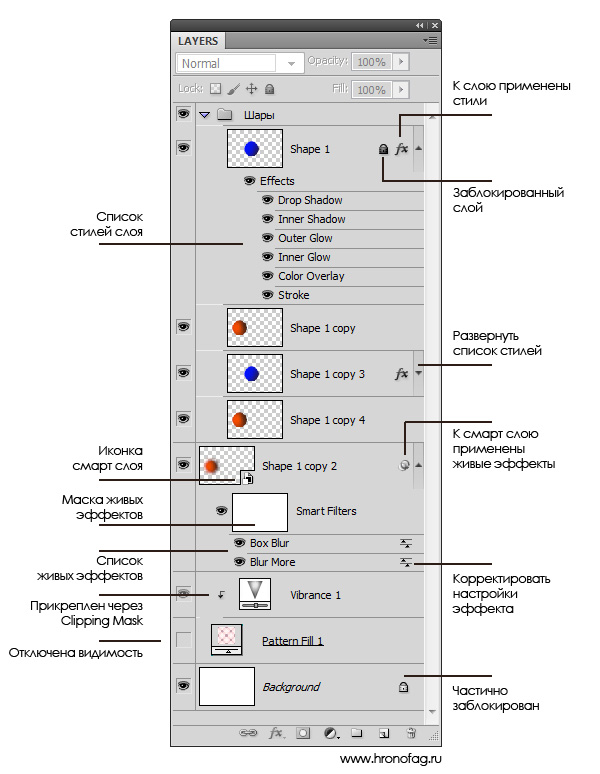 Экспериментируя с различным стилем, размером области,
и параметры допуска, вы можете имитировать текстуры, связанные
с росписью в разных художественных стилях.
Экспериментируя с различным стилем, размером области,
и параметры допуска, вы можете имитировать текстуры, связанные
с росписью в разных художественных стилях.
Выбрав инструмент «Кисть» на панели инструментов, выберите инструмент «Кисть импрессиониста» в параметрах инструмента бар.
Задайте нужные параметры на панели параметров инструмента, а затем перетащите в изображение для рисования.
Исходное фото (слева) и после использования кисти импрессиониста инструмент (справа)Можно указать любой из следующих опции:
Щетка
Устанавливает кончик кисти. Щелкните стрелку рядом с образцом кисти, выберите категорию кисти в раскрывающемся списке «Кисть», а затем выберите миниатюра кисти.
Размер
Устанавливает размер кисти в пикселях. Перетащите ползунок Размер или введите размер в текстовое поле.
Непрозрачность
Устанавливает непрозрачность наносимой краски.
 Настройка низкой непрозрачности
позволяет пикселям под мазком краски просвечиваться. Перетащите ползунок
или введите значение прозрачности.
Настройка низкой непрозрачности
позволяет пикселям под мазком краски просвечиваться. Перетащите ползунок
или введите значение прозрачности.Режим
Определяет, как наносимая краска смешивается с существующим пикселей на изображении. См. О режимы наложения для получения дополнительной информации.
Передовой
Стиль влияет на форму мазка кисти. Зона управления размер мазка кисти. Большее значение площади также увеличивает количество ударов. Допуск определяет, насколько похожи значения цвета. соседние пиксели должны быть удалены до того, как на них повлияет мазок кисти.
Инструмент «Палец» имитирует движения пальца по мокрой поверхности. краска. Инструмент подбирает цвет там, где начинается штрих, и проталкивает в том направлении, куда вы перетаскиваете. Вы можете смазать существующие цвета в изображение или размазать основной цвет по изображению.
Исходное изображение (слева) и части фотографии после размытия (справа)В разделе «Улучшение» на панели инструментов выберите инструмент «Палец» (если вы не видите его на панели инструментов, выберите инструмент «Размытие» или инструмент «Резкость» и затем щелкните значок инструмента «Палец» на панели параметров инструмента.
 )
)Задайте параметры на панели параметров инструмента, а затем перетащите изображение, чтобы смазать цвет.
Чтобы временно использовать рисование пальцами во время перетаскивания с помощью инструмента «Палец» нажмите клавишу Alt (Option ключ в Mac OS).
Вы можете указать любой из следующих Smudge опции инструмента:
Режим
Определяет, как наносимая краска смешивается с существующим пикселей на изображении. См. О режимы наложения для получения дополнительной информации.
Щетка
Устанавливает кончик кисти. Щелкните стрелку рядом с образцом кисти, выберите категорию кисти в раскрывающемся списке «Кисть», а затем выберите миниатюра кисти.
Размер
Устанавливает размер кисти в пикселях. Перетащите ползунок Размер или введите размер в текстовое поле.
Прочность
Устанавливает степень эффекта размытия.

Пробовать все слои
Размазывает цвета всех видимых слоев. Если этот вариант не выбран, инструмент «Размазывание» использует цвета только из активного слой.
Рисование пальцами
Размывает цвет переднего плана в начале каждого мазка. Если этот параметр не выбран, инструмент «Палец» использует цвет, указанный ниже. указатель в начале каждого штриха.
Инструмент «Ластик» изменяет пиксели изображения при перетаскивании по ним. Если вы работаете в фоновом слое или в слое с заблокированным прозрачность, стертые пиксели меняют цвет фона; в противном случае, стертые пиксели становятся прозрачными. Указаны прозрачные пиксели по сетке прозрачности.
В разделе «Рисование» на панели инструментов выберите Инструмент «Ластик». (Если вы не видите его на панели инструментов, выберите либо инструмент «Фоновый ластик» или «Волшебный ластик», а затем щелкните значок инструмента «Ластик» на панели параметров инструмента.
 )
)Задайте нужные параметры на панели параметров инструмента, а затем перетащите через область, которую вы хотите стереть.
Можно указать любой из следующих параметров инструмента «Ластик»:
Щетка
Устанавливает кончик кисти. Щелкните стрелку рядом с образцом кисти, выберите категорию кисти в раскрывающемся списке «Кисть», а затем выберите миниатюра кисти.
Размер
Устанавливает размер кисти в пикселях. Перетащите ползунок Размер или введите размер в текстовое поле.
Непрозрачность
Определяет силу стирания. Непрозрачность 100% стирает пикселей для полной прозрачности слоя и фона цвет на фоновом слое. Более низкая непрозрачность стирает пиксели до частичная прозрачность слоя и частичное закрашивание фона цвет на фоновом слое. (Если в Панель параметров инструмента, параметр «Непрозрачность» недоступен.)
Тип
Режим кисти стирает с использованием характеристик инструмента кисти, чтобы вы могли делать стирания с мягкими краями.
 Карандашный режим делает резкие края
стирает как карандаш. В блочном режиме используется 16-пиксельный квадрат с четкими краями.
как ластик.
Карандашный режим делает резкие края
стирает как карандаш. В блочном режиме используется 16-пиксельный квадрат с четкими краями.
как ластик.
Инструмент «Волшебный ластик» изменяет все похожие пиксели при перетаскивании. фото. Если вы работаете со слоем с заблокированной прозрачностью, пиксели меняют цвет на фоновый; в противном случае пиксели стираются до прозрачности. Вы можете удалить смежные пиксели только или все подобные пиксели на текущем слое.
Исходное изображение (слева) и после стирания облаков (справа)На панели «Слои» выберите слой, содержащий области, которые вы хотите стереть.
При выборе Фона он автоматически становится слой, когда вы используете Magic Eraser.
В разделе Draw на панели инструментов выберите Magic Инструмент «Ластик» на панели инструментов. (Если вы не видите его в выберите инструмент «Ластик» или фоновый Инструмент «Ластик», а затем щелкните значок инструмента «Волшебный ластик».
 на панели параметров инструмента.)
на панели параметров инструмента.)Задайте нужные параметры на панели параметров инструмента и затем щелкните область слоя, которую вы хотите стереть.
Вы можете установить любой из следующих параметров инструмента Magic Eraser:
Толерантность
Определяет диапазон цветов, которые будут стерты. Низкая переносимость стирает пиксели в диапазоне значений цвета, очень похожем на пиксель, который вы нажимаете. Высокий допуск стирает пиксели в более широком диапазоне. диапазон.
Непрозрачность
Определяет силу стирания. Непрозрачность 100% стирает пикселей для полной прозрачности слоя и фона цвет на заблокированном слое. Более низкая непрозрачность стирает пиксели до частичного прозрачность слоя и частичное закрашивание фона цвет на заблокированном слое.
Пробовать все слои
Образец стертого цвета с использованием объединенных данных всех видимых слои.
 Снимите флажок, если вы хотите стереть только пиксели
на активном слое.
Снимите флажок, если вы хотите стереть только пиксели
на активном слое.Смежный
Стирает только пиксели, расположенные рядом с тем, который вы щелкнули. Отмените выбор этого параметра, чтобы стереть все похожие пиксели на изображении.
Сглаживание
Сглаживает края области, которую вы стираете, делая края выглядеть более естественно.
Инструмент «Фоновый ластик» превращает цветные пиксели в прозрачные пиксели. так что вы можете легко удалить объект с фона. С осторожное использование, вы можете сохранить края объекта переднего плана при устранении фоновых пикселей.
Указатель инструмента
представляет собой кружок с перекрестием, указывающий на активную точку инструмента. В качестве
вы перетаскиваете указатель, пиксели внутри круга и подобные
значение цвета, поскольку пиксель под активной областью стирается. Если круг
перекрывает ваш объект переднего плана и не содержит пикселей, похожих
к активному пикселю объект переднего плана не будет стерт.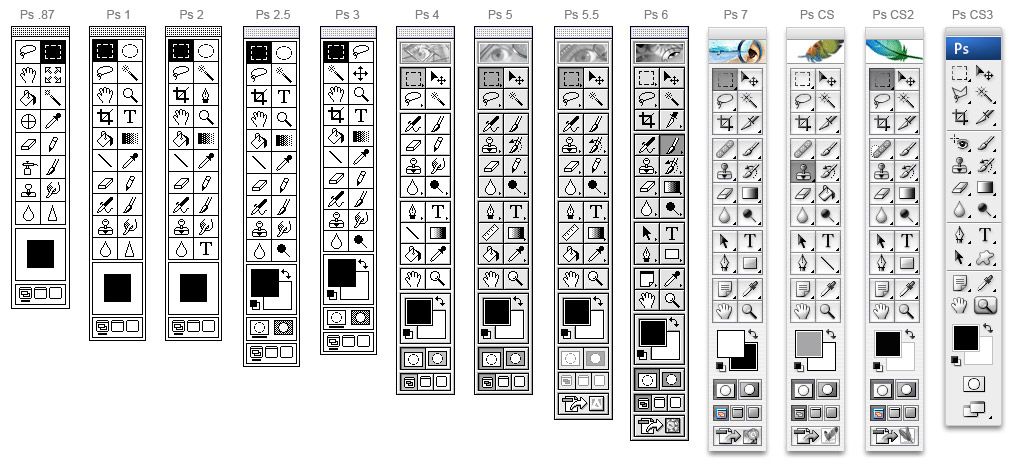
На панели «Слои» выберите слой, содержащий области, которые вы хотите стереть.
Если вы выберете Фон, он автоматически станет слой, когда вы используете фоновый ластик.
В разделе «Рисование» на панели инструментов выберите «Фон». Инструмент «Ластик». (Если вы не видите его на панели инструментов, выберите инструмент «Ластик» или инструмент «Волшебный ластик», а затем щелкните значок инструмента «Фоновый ластик» в параметрах инструмента. бар.)
Задайте нужные параметры на панели параметров инструмента, а затем перетащите через область, которую вы хотите стереть. Сохраняйте горячую точку инструмента за пределами областей, которые вы не хотите стирать.
Вы можете указать любой из следующих Фоновый ластик опции инструмента:
Размер
Толщина кисти в пикселях
Толерантность
Определяет, насколько пиксель должен быть похож по цвету на точку доступа.
 подвергаться воздействию инструмента. Низкий допуск ограничивает стирание до
области, которые очень похожи на цвет горячей точки. Высокая толерантность
стирает более широкий диапазон цветов.
подвергаться воздействию инструмента. Низкий допуск ограничивает стирание до
области, которые очень похожи на цвет горячей точки. Высокая толерантность
стирает более широкий диапазон цветов.Настройки кисти
Устанавливает предустановки кисти, такие как размер, диаметр, жесткость и интервал. Перетащите ползунки «Размер» или введите числа в текстовые поля.
Ограничения
Выберите «Смежные», чтобы стереть области, содержащие активную точку. цвета и связаны друг с другом. Непрерывный стирает любые пиксели внутри круга, похожие на цвет активной точки.
Больше похожего
- О режимах наложения
- О цветах переднего плана и фона
- О параметрах кисти
- Добавить новую кисть в библиотеку кистей
- Настройка поддержки сенсорного планшета
- О режимах наложения
- О цветах переднего плана и фона
- Об инструментах рисования О
- параметры кисти
- О параметрах кисти
- Понимание слоев
- О параметрах кисти
- О режимах наложения
- О параметрах кисти
- О режимах наложения
- О параметрах кисти
- О панели «Слои»
- Сглаживание краев выделения путем сглаживания
- О параметрах кисти
Войдите в свою учетную запись
3
3 Войти
Управление учетной записью
Сочетания клавиш для выбора инструментов
Руководство пользователя Отменить
Поиск
Последнее обновление
27 апреля 2021 г. , 07:29:50 по Гринвичу
, 07:29:50 по Гринвичу
- Руководство пользователя Photoshop Elements
- Введение в Photoshop Elements
- Что нового в Photoshop Elements
- Системные требования | Элементы Фотошопа
- Основы рабочего пространства
- Ведомый режим
- Создание фотопроектов
- Рабочее пространство и среда
- Знакомство с главным экраном
- Основы рабочего пространства
- Инструменты
- Панели и ящики
- Открыть файлы
- Линейки, сетки и направляющие
- Расширенный быстрый режим
- Информация о файле
- Пресеты и библиотеки
- Поддержка мультитач
- Скретч-диски, плагины и обновления приложений
- Отмена, повтор и отмена действий
- Просмотр изображений
- Исправление и улучшение фотографий
- Изменение размера изображений
- Обрезка
- Обработка необработанных файлов изображений камеры
- Добавить размытие, заменить цвета и клонировать области изображения
- Настройка теней и света
- Ретушь и корректировка фотографий
- Повышение резкости фотографий
- Трансформация
- Автоматический интеллектуальный тон
- Перекомпоновка
- Использование действий для обработки фотографий
- Photomerge Compose
- Создать панораму
- Перемещение наложений
- Подвижные элементы
- Добавление фигур и текста
- Добавить текст
- Редактировать текст
- Создание фигур
- Редактирование фигур
- Обзор окраски
- Малярные инструменты
- Настройка кистей
- Узоры
- Заливки и штрихи
- Градиенты
- Работа с азиатским типом
- Управляемое редактирование, эффекты и фильтры
- Управляемый режим
- Фильтры
- Управляемый режим редактирования Photomerge
- Управляемый режим Основные правки
- Фильтры настройки
- Эффекты
- Управляемый режим Забавные правки
- Управляемый режим Специальные правки
- Художественные фильтры
- Управляемый режим Редактирование цвета
- Управляемый режим черно-белого редактирования
- Фильтры размытия
- Фильтры для мазка кистью
- Фильтры искажения
- Прочие фильтры
- Помехоподавляющие фильтры
- Фильтры визуализации
- Эскизные фильтры
- Фильтры для стилизации
- Текстурные фильтры
- Работа с цветами
- Понимание цвета
- Настройка управления цветом
- Основы коррекции цвета и тона
- Выберите цвет
- Настройка цвета, насыщенности и оттенка
- Исправить цветовые оттенки
- Использование режимов изображения и таблиц цветов
- Цвет и камера RAW
- Работа с выделением
- Выделение в Photoshop Elements
- Сохранение выбора
- Изменение выбора
- Перемещение и копирование выделенного
- Редактировать и уточнить выборки
- Сглаживание краев выделения со сглаживанием и растушевкой
- Работа со слоями
- Создание слоев
- Редактировать слои
- Скопируйте и расположите слои
- Корректирующие слои и слои-заливки
- Обтравочные маски
- Маски слоя
- Стили слоя
- Непрозрачность и режимы наложения
- Создание фотопроектов
- Основы проекта
- Создание фотопроектов
- Редактирование фотопроектов
- Сохранение, печать и обмен фотографиями
- Сохранение изображений
- Печать фотографий
- Делитесь фотографиями онлайн
- Оптимизация изображений
- Оптимизация изображений для формата JPEG
- Дизеринг веб-изображений
- Управляемое редактирование — панель «Поделиться»
- Предварительный просмотр веб-изображений
- Использовать прозрачность и матовость
- Оптимизация изображений для формата GIF или PNG-8
- Оптимизация изображений для формата PNG-24
- Сочетания клавиш
- Клавиши для выбора инструментов
- Клавиши для выбора и перемещения объектов
- Клавиши для панели «Слои»
- Клавиши для отображения или скрытия панелей (экспертный режим)
- Ключи для рисования и кисти
- Клавиши для использования текста
- Ключи для фильтра Liquify
- Ключи для трансформации выделений
- Клавиши для панели «Образцы цвета»
- Клавиши для диалогового окна Camera Raw
- Ключи для галереи фильтров
- Клавиши для использования режимов наложения
- Клавиши для просмотра изображений (экспертный режим)
Этот список включает сочетания клавиш, которые можно использовать для работы с инструментами Photoshop Elements.

 Щелкните стрелку рядом с образцом кисти,
выберите категорию кисти в раскрывающемся списке «Кисть», а затем выберите
миниатюра кисти.
Щелкните стрелку рядом с образцом кисти,
выберите категорию кисти в раскрывающемся списке «Кисть», а затем выберите
миниатюра кисти.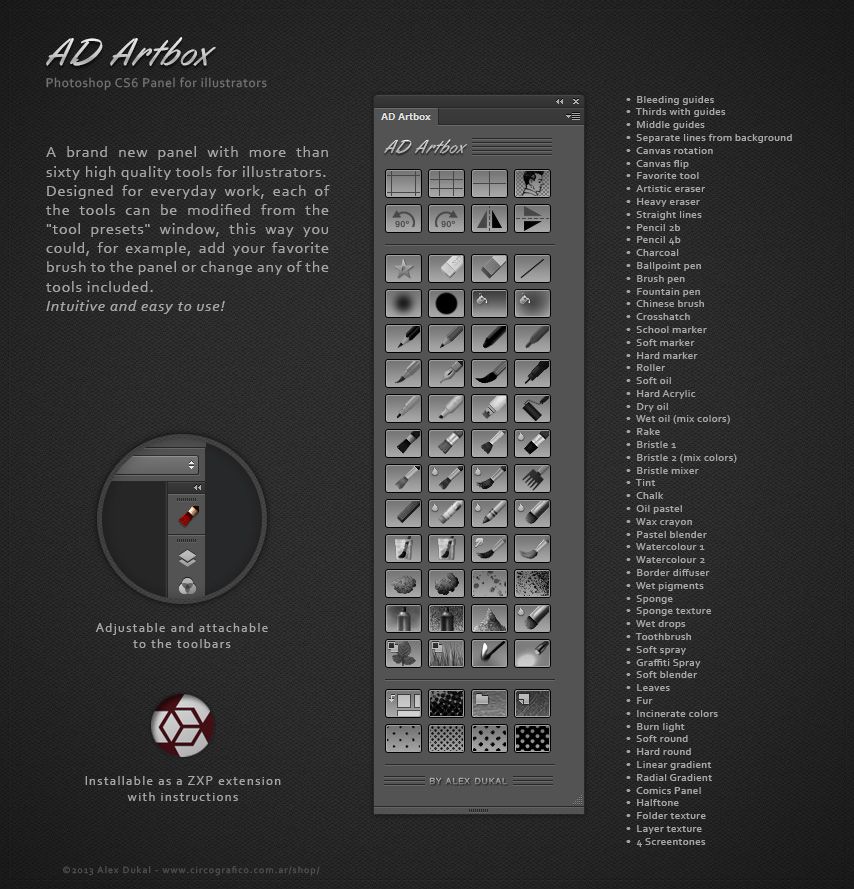
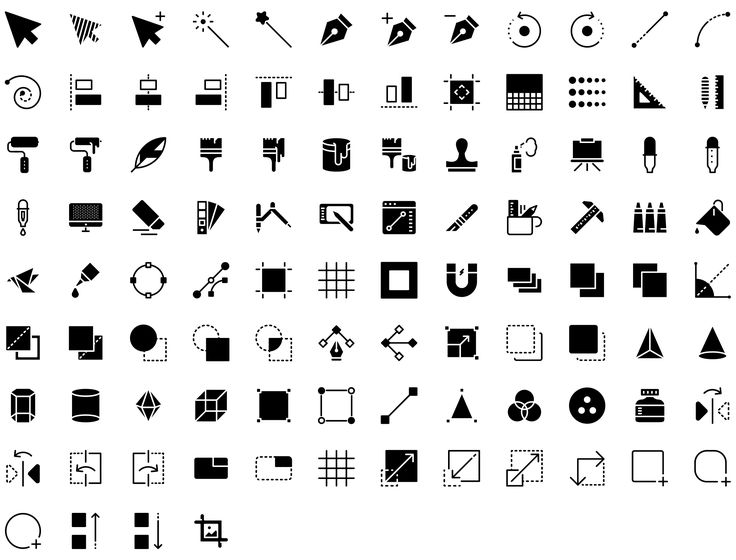
 Настройка низкой непрозрачности
позволяет пикселям под мазком краски просвечиваться. Перетащите ползунок
или введите значение прозрачности.
Настройка низкой непрозрачности
позволяет пикселям под мазком краски просвечиваться. Перетащите ползунок
или введите значение прозрачности.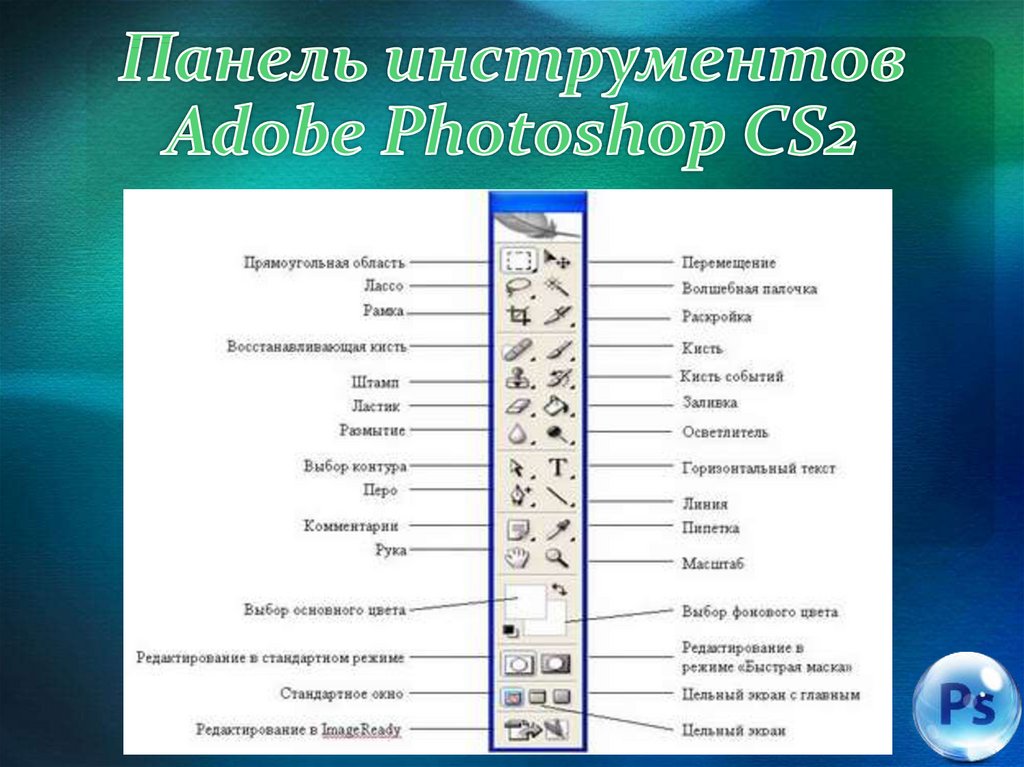 )
)
 )
)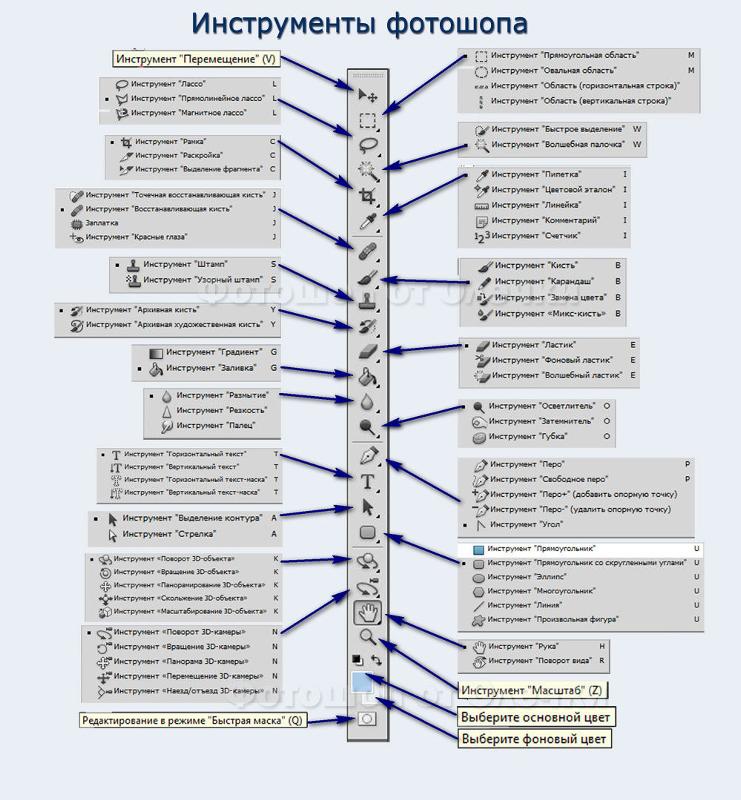 Карандашный режим делает резкие края
стирает как карандаш. В блочном режиме используется 16-пиксельный квадрат с четкими краями.
как ластик.
Карандашный режим делает резкие края
стирает как карандаш. В блочном режиме используется 16-пиксельный квадрат с четкими краями.
как ластик.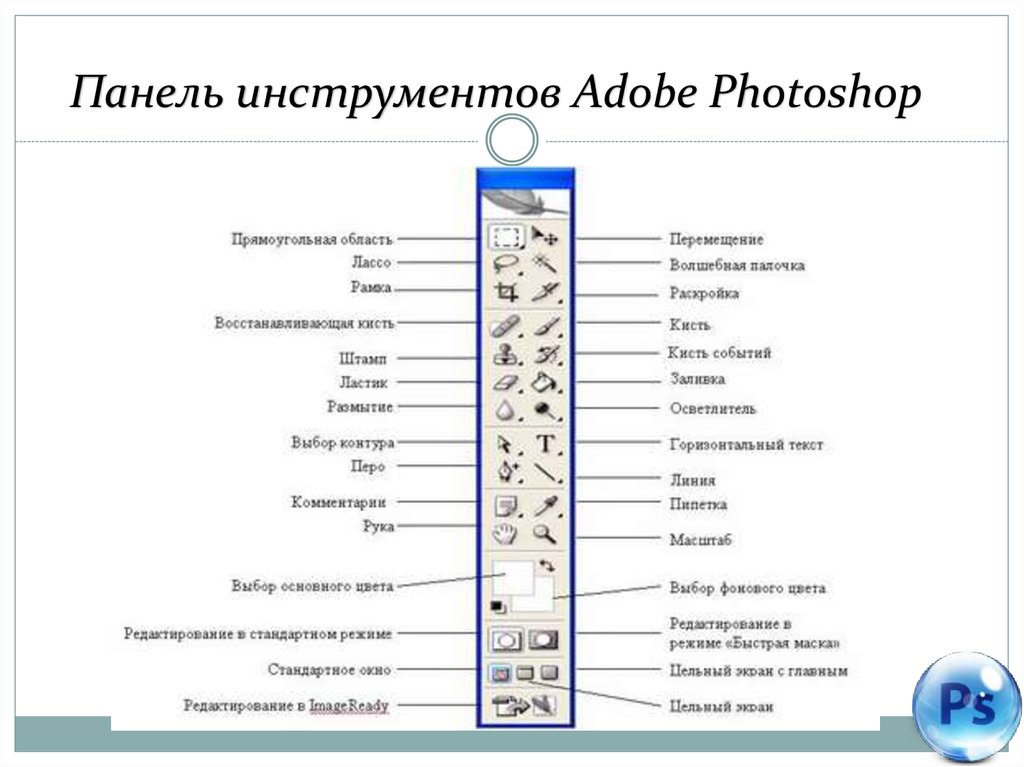 на панели параметров инструмента.)
на панели параметров инструмента.) Снимите флажок, если вы хотите стереть только пиксели
на активном слое.
Снимите флажок, если вы хотите стереть только пиксели
на активном слое.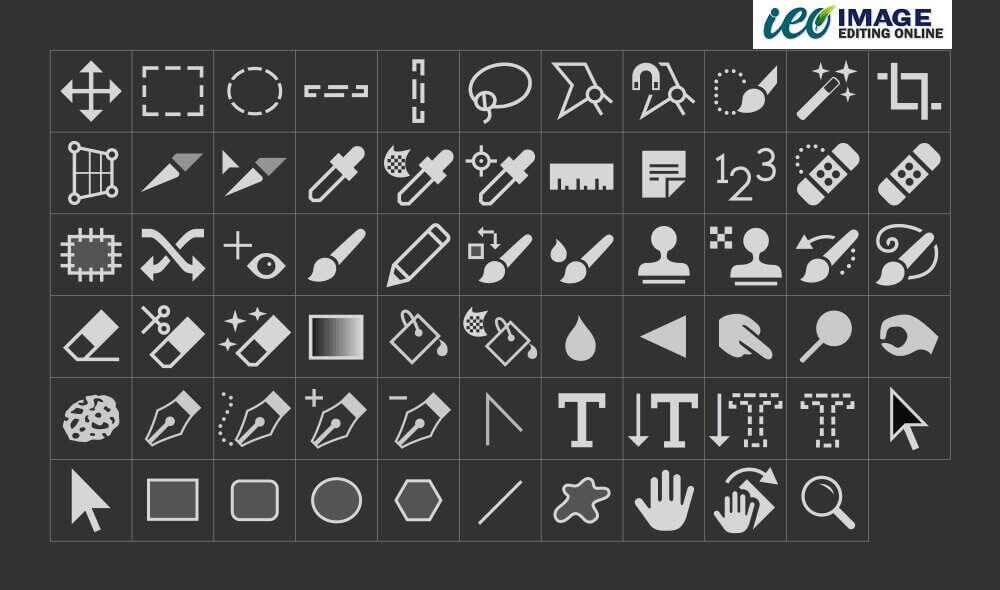 подвергаться воздействию инструмента. Низкий допуск ограничивает стирание до
области, которые очень похожи на цвет горячей точки. Высокая толерантность
стирает более широкий диапазон цветов.
подвергаться воздействию инструмента. Низкий допуск ограничивает стирание до
области, которые очень похожи на цвет горячей точки. Высокая толерантность
стирает более широкий диапазон цветов.