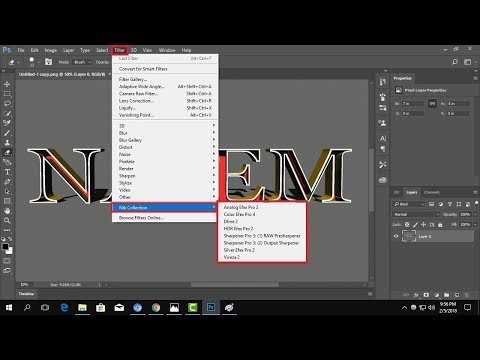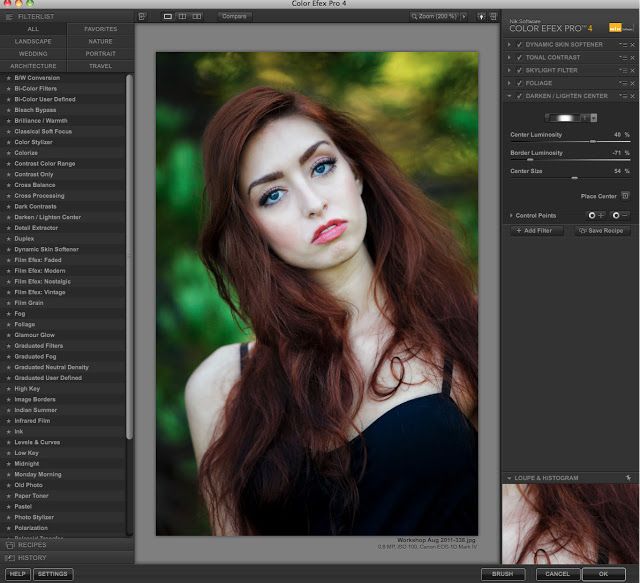Бесплатный плагин Color Efex Pro от Nik Collection
Автор Дмитрий Евсеенков На чтение 6 мин Просмотров 1.8к. Обновлено
Плагин Color Efex Pro является вторым из семи бесплатных плагинов от Nik Collection, ознакомиться со списком которых, а также прочитать описание и бесплатно скачать вы можете на этой страничке.
Плагин представляет собой набор из множества художественных фильтров, список которых расположен в левой части окна, а также широкого спектра тонких настроек к этим фильтрам, включая инструмент выбора области (областей) действия на холсте, элементы управления этими настройками расположены справа. Также справа внизу там имеется небольшое окошко экранной лупы, в котором можно просмотреть увеличенные участки изображения, выбрать их можно с помощью перемещения курсора мыши по основному документу.
А теперь подробнее.
Интерфейс управления
На рисунке ниже я обвёл красным и пронумеровал кнопки интерфейса управления плагина:
Интерфейс управления плагина Color Efex Pro.
1. Режимы просмотра
Режимы просмотра «до» и «после» одинаковы во всех плагинах коллекции. Управление режимами расположено вверху в центральной части окна. Первая слева кнопка — «Одно изображение» (Single Image View), открывается вместе с запуском плагина. умолчанию. В этом режиме показана фотография с применёнными фильтрами. Следующая кнопочка называется «Комбинированный режим» (Split View), здесь вам покажут состояние до и после одновременно прямо в одном изображении, оригинал и отредактированное разделены красной линией. Ну и третий, самый популярный режим — «Предварительный просмотр в режиме сравнения», при котором в окне плагина будут отображены одновременно два документа, один «до», другой «после». При этом вы можете выбирать, чтобы изображения находились друг под другом (оптимально для горизонтальной ориентации фото) и напротив друг друга (бок о бок), для фото с вертикальной ориентацией.
Посмотреть работу режимов просмотра на конкретном примере вы можете в этом коротком видео.
2. Кнопка «Сравнить» (Compare)
Кнопка «Сравнить» позволяет включать и выключать просмотр состояния изображения, выбранного в истории действий, для сравнения с отредактированным изображением. Если состояние в истории не выбрано, то по умолчанию показывается исходное изображение. Нажмите и отпустите эту кнопку для переключения между двумя состояниями. Кнопка доступна только в режиме «Одно изображение» (Single Image View).
3. Инструмент Масштаб (Zoom Tool)
Инструмент «Масштаб» позволяет увеличить отображаемый масштаб фотографии. Клик по кнопке «Масштаб» сразу увеличит или уменьшит значение масштабирования (по умолчанию 100%).
4. Кнопка выбора фона
С помощью кликов по этой кнопке вы можете выбрать цвета фона под фотографией, на данный момент доступны три цвета — чёрный, белый и средне-серый.
5. Кнопки скрытия/показа инструментальных палитр (Palette Display Tool)
Эти две кнопки открывают и закрывают правую и левую инструментальные палитры соответственно своему расположению.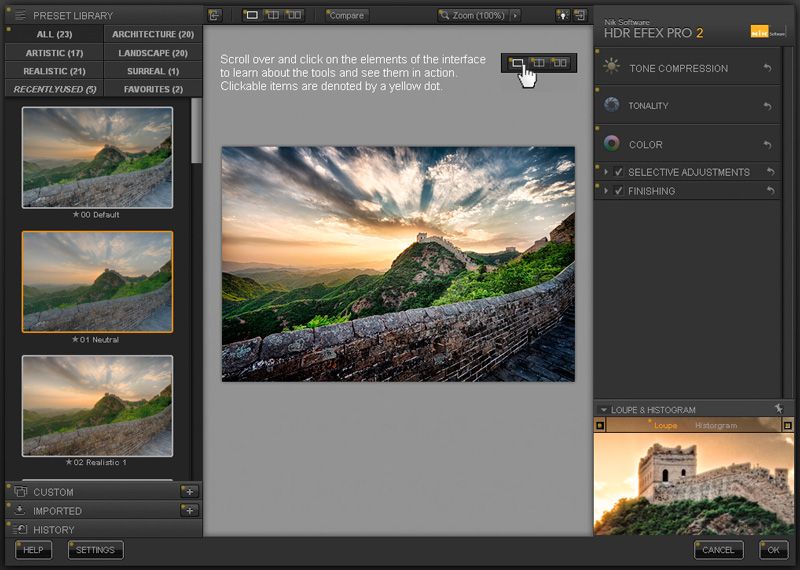 Отключение отображения палитр даёт больше места для просмотра изображения.
Отключение отображения палитр даёт больше места для просмотра изображения.
Фильтры
Фильтры плагина Color Efex Pro
1. Список фильтров
Список фильтров показывает все фильтры , обнаруженные в выбранной категории. После нажатия на фильтре, вы можете использовать клавиатурные клавиши стрелки вверх и вниз, чтобы перейти к следующему или предыдущему фильтру для отображения его действия.
2. Категории фильтров
Категорий позволяют сортировать предоставленные фильтры. При нажатии на выбранную категорию будут отображаться только те фильтры , которые относятся к этой категории. Нажмите на категорию «Все» (All), чтобы показать все фильтры.
3. Кнопка «Избранное» (Favorite)
При нажатии на кнопку в виде звёздочки, расположенную слева от названия фильтра, этот фильтр заносится в категорию «Избранное», при этом звёздочка станет жёлтой. Для отмены выбора фильтра в качестве избранного, нажмите звездочку снова.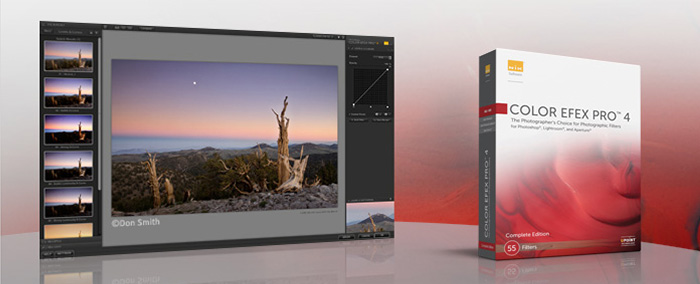
4. Кнопка показа вариантов предварительных настроек фильтра
Кнопка справа от названия фильтра открывает варианты предварительных настроек, доступных этого фильтра.
Предварительные настройки в Color Efex Pro 4 показывают диапазон возможностей, имеющихся для конкретного фильтра. В отличие от других продуктов Nik Collection, в Color Efex Pro 4 вы не можете создавать или импортировать пользовательские пресеты. Чтобы сохранить один или несколько фильтров с пользовательскими настройками, нажмите на кнопку «Сохранить…» (Save Recipe), на рисунке выше она под номером 22, чтобы создать пользовательский набор настроек (пресет).
5. Стрелка для отображения интерфейса фильтра
При нажатии на стрелку отображаются/скрываются элементы управления фильтра.
6. Флажок включение фильтра
Снятие/установка данного флажка включает/отключает действие фильтра на ваш фото.
7. Меню управления фильтром
Нажатие этой кнопки открывает меню, в котором имеется четыре пункта:
- Копировать контрольные точки (Copy Control Points): Выберите эту опцию, чтобы скопировать все контрольные точки в текущем фильтре в буфер обмена.
 Это может пригодиться для того, чтобы позже вставить скопированный контрольные точки в другой фильтр, чтобы в другом фильтре были выбраны те же зоны действия на холсте.
Это может пригодиться для того, чтобы позже вставить скопированный контрольные точки в другой фильтр, чтобы в другом фильтре были выбраны те же зоны действия на холсте. - Вставить контрольные точки (Paste Control Points): Выберите эту опцию, чтобы вставить все скопированные контрольные точки в текущий фильтр.
- Сбросить фильтр (Сохранить КТ) (Default Filter (keep CPs)): Выберите этот параметр, чтобы сбросить фильтр к значениям по умолчанию, сохраняя при этом добавление к вашей фотографии контрольных точек.
- Сбросить фильтр (удалить КТ) (Reset Filter (delete CPs)): Сброс фильтра до значений по умолчанию и удаление всех контрольных точек.
8. Удаление фильтра
Нажмите на крестик, чтобы удалить фильтр.
9. Органы управления конкретным фильтром
В данном блоке расположены ползунки настроек, они индивидуальны для каждого фильтра.
10. Кнопка раздела контрольных точек
По нажатии на эту стрелочку отображается закрытый по умолчанию раздел элементов управления, доступных для контрольных точек.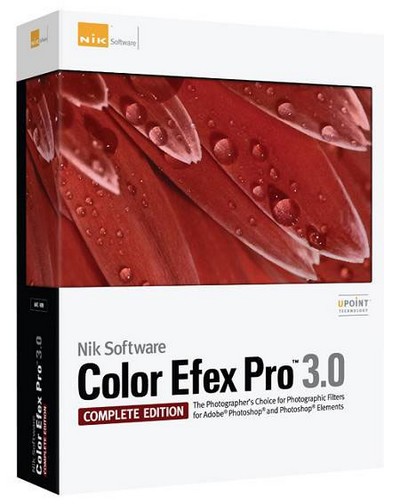
11. Добавить контрольную точку с непрозрачностью 100% (Add + (100%) Control Point)
Чтобы добавить контрольную точку, нажмите на эту кнопку, а затем нажмите на изображение, в котором Вы хотите поместить контрольную точку. При нажатии на кнопку, плагин автоматически устанавливает ползунок действия фильтра на базовое изображение на 0%, в следствии чего текущий фильтр действует только на область, выбранную контрольной точки, кроме того, устанавливает ползунок непрозрачностью самой контрольной точки на 100%.
12. Добавить контрольную точку с непрозрачностью 0% (Add + (0%) Control Point)
То же, что и п.11, с тем отличием, что ползунок непрозрачностью самой контрольной точки устанавливается на значение 0%.
Примечание. О настройке контрольных точек читайте здесь.
13. Ползунок «Непрозрачность»
Непрозрачность ползунок позволяет управлять общей непрозрачностью текущего фильтра. Ползунок Непрозрачность автоматически устанавливается на до 0% при добавлении контрольной точки + (100%), но его также можно регулировать и вручную.
14 Флажок включения/отключения действия контрольной точки
После добавления контрольной точки к изображению, автоматически устанавливается флажок справа от её названия. Если вы снимете флажок, действие контрольной точки на изображение отключится. Нажмите на заголовок столбца, чтобы показать или скрыть эффекты всех контрольных точек.
15. Размер области действия контрольной точки
В этом столбце показаны размеры области действия каждой контрольной точки в процентах от всего изображения.
16. Показать область действия контрольной точки
Установка флажка включает показ области действия точки. Чем светлее область, тем сильнее действие точки.
17. Кнопка группирования контрольных точек
С помощью клавиш Cntrl или Shift выберите несколько контрольных точек и нажмите для их группирования. После этого все настройки, кроме изменения размера области действия, будут регулироваться синхронно для всех точек в группе.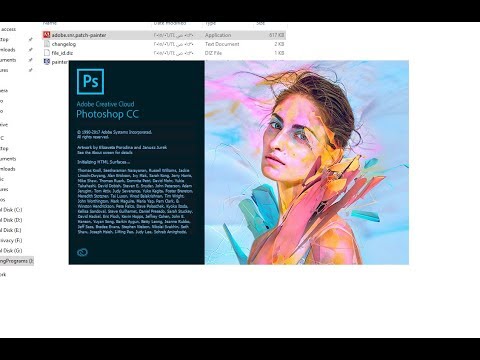
18. Кнопка разгруппирования
Чтобы удалить все контрольные точки из группы, выберите группу , а затем нажмите эту кнопку.
19. Кнопка дублирования
При нажатии на эту кнопку, выбранная точка (точки) будут дублированы.
20. Кнопка удаления
Нажатие на кнопку, чтобы удалить выбранные точки.
21. Добавить фильтр
Нажмите на эту кнопку, чтобы добавить новый пустой фильтр, который затем может быть заполнен одним из фильтров из списка фильтров. Это позволяет добавлять дополнительные фильтры к фотографии.
Продолжение читайте здесь.
Компания Nik Software анонсировала версию 3.3 своих плагинов Color Efex Pro и Silver Efex Pro
2020-11-18
18.11.2020 / Константин Биржаков
Твитнуть
Компания NIK Software празднует своё 25-летие, и по этому поводу выпустила новую версию своих плагинов Color Efex Pro и Silver Efex Pro версии 3.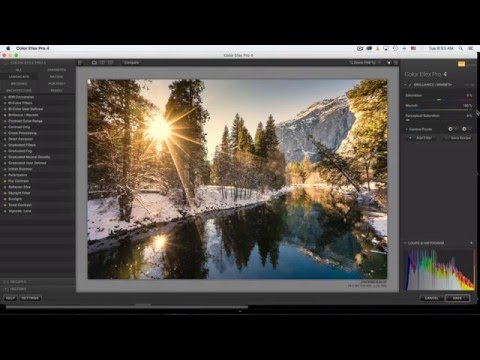
Классический портретный цвет
Первые десять пресетов составляют группу “Классический портретный цвет” и работают как в Color Efex Pro, так и в Silver Efex Pro. Так, один из пресетов называется “High Key Bright”, что можно перевести как “Яркий высокий ключ”, он позволяет выделить белый цвет и яркие краски на портретах. Другой называется “Намек цвета”, который, по утверждению компании, «создаёт более драматический вид, который остается мягким за счёт добавления цветового оттенка».
Чёрно-белый портрет
Для чёрно-белого портрета добавлен пресет «Hollywood Glamour», который, следуя названию, создает изображения в голливудском стиле, с высоким контрастом, а также пресет «Rugged», который навевает ностальгию, обработка похожа на старое фото с мелким зерном.
Для пейзажей
Серия пресетов «Light & Bright» для Color Efex Pro позволяет по-новому раскрасить пейзажи. Например, «Cafe Mocha» придаёт фото тёмно-бежевый оттенок, а «Pink Lemonade» – розовый. «Fade Away» добавляет на фото синие и зелёные тона, а «Heavenly Blue» придают пейзажам вид, который компания называет «вид вне времени», а «Sunshine Morning» создает мягкие и малоконстрастные пейзажи солнечного утра.
Дикая природа
Серия пресетов «Дикая природа» для Color Efex Pro предлагает различные световые эффекты и работу над деталями. Например, «Прохладный вечер» создаст сумеречный вид с голубым оттенком и небольшим расфокусом, а «Солнечный день», как можно понять из названия, имитирует свет яркого полуденного солнца. «Детали меха» увеличивают микроконтраст и улучшают текстуры, что может пригодиться для съёмки животных.
Стрит
Серия плагинов «Street» для Silver Efex Pro добавляет контраст и зерно.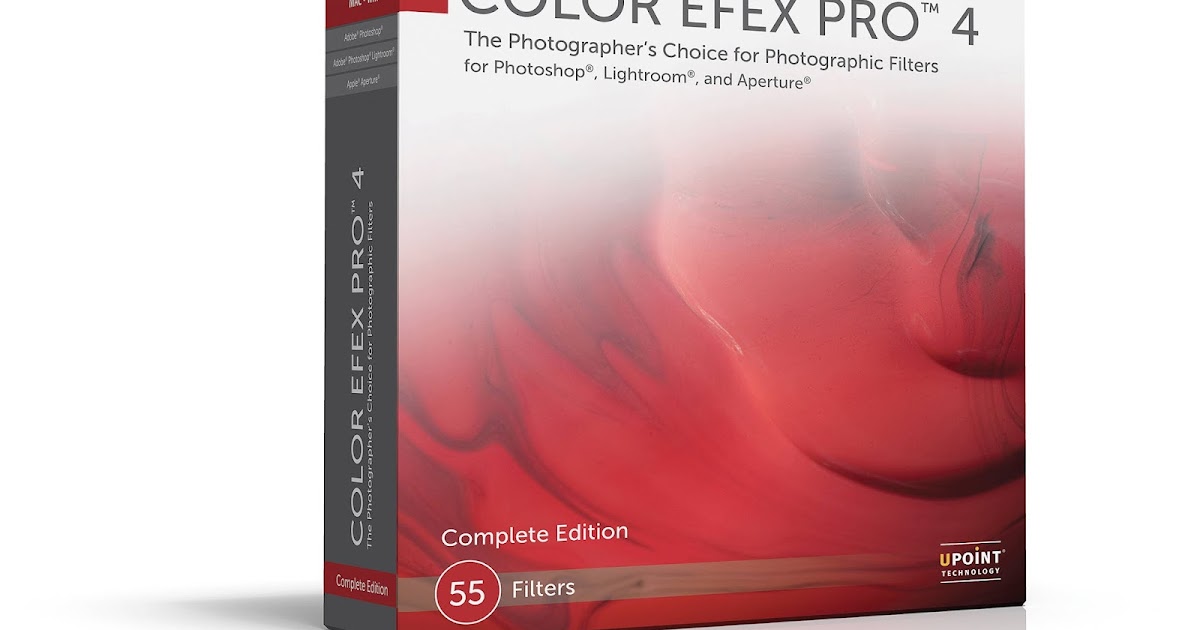 Например, пресет «High Contrast» создает глубокие чёрные и резкие белые цвета, а «Street Gritty» добавляет легкую зернистость поверх фото, которая имитирует съёмку на камеры Leica, по крайней мере, так обещает разработчик. «Street Dramatic» затемняет фон и сокращает глубина резкости.
Например, пресет «High Contrast» создает глубокие чёрные и резкие белые цвета, а «Street Gritty» добавляет легкую зернистость поверх фото, которая имитирует съёмку на камеры Leica, по крайней мере, так обещает разработчик. «Street Dramatic» затемняет фон и сокращает глубина резкости.
Новые плагины Nik Collection 3.3 полность совместимы с macOS Big Sur, а также с последними версиями Adobe Lightroom Classic, Photoshop и Photoshop Elements. Поддержка Apple Silicon, вероятно, появится в 2021 году.
Все, кто приобрёл Nik Collection 3 после июня 2020 года, смогут бесплатно обновить программы до новой версии. Nik Collection 3.3 продаётся за $150 долларов за полную версию и 79 долларов за обновление. Есть бесплатные 30-дневные пробные версии.
2020-11-18
Теги: константин биржаков, dxo, nik software, софт, постобработка
Автор статей о фототехнике и программном обеспечении для обработки фото. Создатель сайта о путешествиях с фотокамерой, увлекается репортажами из путешествий.
Создатель сайта о путешествиях с фотокамерой, увлекается репортажами из путешествий.
Твитнуть
Nik Silver Efex — Meister der Kunst der Schwarz-Weiß-Fotografie
Meistern Sie die Kunst der Schwarz-Weiß-Fotografie mit einem umfassenden Satz von Dunkelkammer-inspirierten Einstellungsmöglichkeiten und einer verfeinerten Benutzeroberfläche zur Erstellung atemberaubender Schwarz-Weiß-Bilder.
Подключаемые модули для Adobe Photoshop® и Lightroom Classic®, бесконечные творческие возможности.
Костенлос тестен
Jetzt Кауфен
Серебряная шляпа Efex einen enorm guten Ruf.
Мир цифровых камер
Silver Efex ist seit langem der Goldstandard unter Schwarz-Weiß-Enthusiasten.
Фотофокус
Hergestellt aus Liebe zum Monochrom
Es gibt ganz einfach nichts mit Nik Silver Efex Vergleichbares auf dem Markt.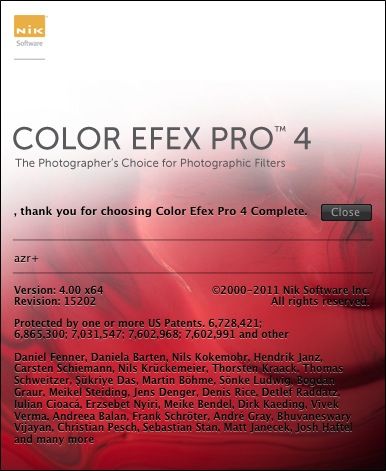
Ob Sie Ihre ersten Schritte in die Welt der Schwarz-Weiß-Fotografie gehen oder Bilder für eine internationale Ausstellung vorbeeiten, Nik Silver Efex ist unerreicht leistungsstark und ausgeklügelt.
Entsättigen Sie nicht nur. Nehmen Sie eine Welt voller Farben mit in die Dunkelkammer
Um atemberaubende Schwarz-Weiß-Fotos zu erstellen, benötigen Sie mehr als ein einfaches Entsättigungswerkzeug.
Nik Silver Efex verwendet einzigartige Algorithmen neben einer umfangreichen Palette von Werkzeugen und Einstellungsmöglichkeiten, die Ihnen die vollständige Kontrolle über Helligkeit, Kontrast, Tonung und Gestaltung sanften Übergängen and die Hand geben.
Репродукция 20 легендарных пленок
Nik Silver Efex enthält eine exklusive Auswahl and Filtern und Effekten, die Ihnen helfen, das Aussehen und den Stil der classischen Filmemulsionen wie Kodak Tri-X 400, Ilford Delta Neopanzu und simuli Fujier Neopanzu 100.
Mit den einzigartigen benutzerdefinierten Presets Nik Silver Efex können Sie die Kornstruktur und Kontrasteigenschaften Ihrer Bilder bearbeiten, um einige der weltweit legendärsten Schwarz-Weiß-Filme akkurat nachzubilden.
Höchste Präzision
Nik Silver Efex verwendet die U Point™-Technologie, ausgeklügelte Werkzeuge aus DxO PhotoLab, mit Denen Sie präzise, Intelligente locale Anpassungen vornehmen können.
Übernehmen Sie die Kontrolle über Kontrast, Struktur, Helligkeit, Schatten, Mitteltöne, Spitzlichter und mehr.
Verfeinern Sie die Подробности eines Bildes und sorgen sie dafür, dass sie alle in einander greifen, damit etwas Schönes geschaffen werden kann.
Diese Software ist für diejenigen gedacht, die die эмоциональная Wirkung, Tiefe und Kraft lieben, die von Schwarz-Weiß-Bildern ausgehen können. Und Silver Efex Pro macht Das besser als jedes Programm, das ich je gesehen habe.
Фотофокус
Entdecken Sie den Character und die Emotionen von Filmen aufs Neue
Entdecken Sie 39 naturgetreue Schwarz-Weiß-Filmkörnungen, die im Labor mit den exklusiven Kalibrierungssystemen von DxO nachgebildet wurden.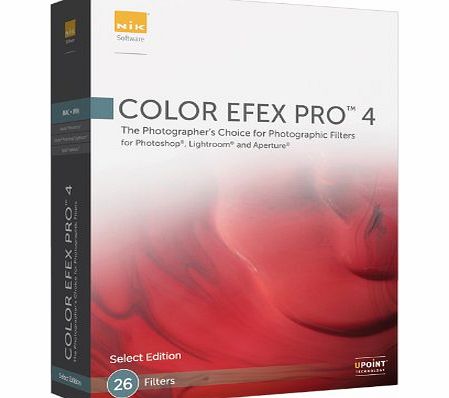
Entfernen Sie Dunst
Entfernen sie dunst und nebel mit clearview, einer aus dxo photolab 5 Stammenden Technologie, Dearauf ausgelegt emosphringrunge zuruncteruncteruncteruncteruncteruncteruncteruncteruncterunge eruruncteruncterunge eruruncteruncterungrunge erunruncterungrunge erustruncterungrungrunge.
Eine schön überarbeitete Benutzeroberfläche
Die Benutzeroberfläche Nik Silver Efex wurde überarbeitet, um die Benutzerfreundlichkeit zu erhöhen und eine Software zu schaffen, die Elegant und ausgefeilt daher kommt.
Nutzen Sie Bedienfelder und Schieberegler, die den Bearbeitungsprozess zu einer wahren Freude machen.
Blitzschnelle Retusche in Adobe Photoshop®
Das Nik Selective Tool используется, если он используется для набора подключаемых модулей, который используется в Photoshop.
Über diese Palette können Sie auch Ihre letzte Bearbeitung schnell mit einem einzigen Klick auf ein neues Bild anwenden.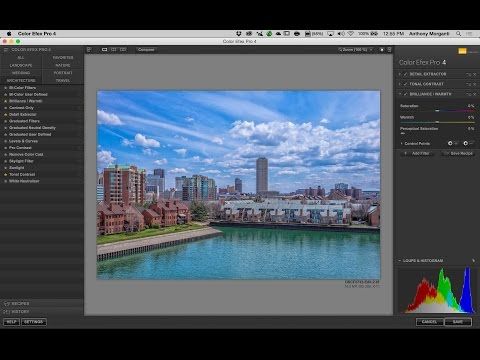
Nik Color Efex Pro: обязательный плагин для фотографии?
Color Efex Pro, пожалуй, самый популярный плагин в коллекции Nik от DxO. Уже более десяти лет он является фаворитом среди фотографов. Это не без причины.
Но насколько он хорош? Действительно ли это must-have для фотографов? Сможет ли он по-прежнему конкурировать на перенасыщенном рынке фоторедакторов?
Это и многое другое мы подробно рассмотрим в этом обзоре Nik Color Efex Pro. Продолжайте читать и узнайте, подходит ли это вам.
Что такое Color Efex Pro 5?
Возможно, вы впервые слышите о Color Efex Pro, поэтому, прежде чем мы углубимся во все тонкости, давайте сделаем шаг назад и узнаем, что именно представляет собой этот инструмент.
Color Efex Pro — это один из восьми плагинов в популярной Nik Collection 5 от DxO (читайте наш обзор Nik Collection здесь). Основное использование — легкое применение творческих штрихов к вашим фотографиям.
К сожалению, приобрести только плагин Color Efex Pro невозможно. Его можно приобрести только как часть коллекции (обязательно ознакомьтесь с 30-дневной бесплатной пробной версией, если вы сомневаетесь в ее получении). Каждый из плагинов служит разным целям, но, честно говоря, их всего 3 или 4, которые большинство фотографов включат в свой рабочий процесс.
Его можно приобрести только как часть коллекции (обязательно ознакомьтесь с 30-дневной бесплатной пробной версией, если вы сомневаетесь в ее получении). Каждый из плагинов служит разным целям, но, честно говоря, их всего 3 или 4, которые большинство фотографов включат в свой рабочий процесс.
Color Efex Pro 5 — один из них.
Все восемь инструментов можно использовать как самостоятельные фоторедакторы или как плагины для Adobe Lightroom, Adobe Photoshop, Adobe Elements, Affinity или DxO PhotoLabs (которые входят в комплект поставки Nik Collection).
Color Efex Pro 5 часто считают мастером на все руки. Поначалу количество фильтров может быть ошеломляющим, но пусть это вас не пугает. Недаром фотографы уже более десяти лет считают его важным плагином.
Интерфейс Color Efex Pro 5 и взаимодействие с пользователем
Интерфейс Color Efex Pro претерпел серьезные изменения в версии 5 и теперь соответствует последним версиям Silver Efex Pro 3 и Viveza 3. Это долгожданное обновление, которое будет проще для предыдущих пользователей (и быстрее) для работы.
Это долгожданное обновление, которое будет проще для предыдущих пользователей (и быстрее) для работы.
Макет состоит из шести разделов:
- Панель меню
- Верхняя панель инструментов
- Область отображения изображений
- Левая панель
- Правая панель
- Нижняя панель инструментов
Я не буду вдаваться в подробности и содержание каждой вкладки здесь (посмотрите руководство пользователя, если хотите), но есть некоторые вещи, которые полезно знать.
На левой панели находится список всех фильтров. Эти фильтры состоят из ползунков регулировки, раскрывающихся меню или других параметров, которые отображаются на правой боковой панели при их выборе (нажмите на фильтр, чтобы активировать его).
Когда фильтр активирован, вы можете использовать ползунки и другие параметры настройки на правой боковой панели, чтобы применить творческие штрихи к вашей фотографии. Настройки выполняются в реальном времени, что означает немедленное обновление изображения в области отображения.
Настройки выполняются в реальном времени, что означает немедленное обновление изображения в области отображения.
Регулировка не является «фиксированной». Вы можете вернуться и изменить значения в любой момент рабочего процесса.
Лучшие фильтры Color Efex Pro
На момент написания статьи в Color Efex Pro было 55 фильтров. Честно говоря, маловероятно, что вы будете использовать больше, чем несколько из них. Какие именно, зависят от того, чего вы хотите добиться при постобработке.
Я считаю, что некоторые фильтры более… экспериментальны… чем другие. Скажем так, есть фильтры для всех .
Я считаю, что для пейзажной фотографии особенно выделяются шесть фильтров. Они в основном сосредоточены на тонах и контрасте, но при правильном использовании они будут иметь существенное значение для фотографии.
#1 Pro Contrast
Фильтр Pro Contrast используется, как следует из названия, для регулировки контрастности изображения (хотя имеется также ползунок для коррекции цветового оттенка)
Хотя ползунок Correct Color Cast хорошо справляется со своей задачей, наиболее важным является ползунок Dynamic Contrast .
Динамическая контрастность — это расширенный ползунок, который регулирует контрастность каждой области в соответствии с распределением тонов . Это означает, что он корректирует разные части фотографии с разной степенью.
Как и любой другой инструмент, им следует пользоваться с осторожностью. Вообще говоря, вам следует избегать использования процентов больше 40 или 50 9.0004 .
Pro Contrast в Nik Color Efex Pro 5#2Tonal Contrast
Включение двух фильтров для повышения контрастности может показаться чрезмерным, но оба они исключительно хороши. При совместном использовании они могут давать замечательные результаты (это одна из причин, по которой следует немного повременить с ползунками).
Фильтр Tonal Contrast, на мой взгляд, самый лучший контрастный фильтр в Color Efex Pro 5 . Я бы сказал, что это было с первой версии Nik Collection.
Распространенная ошибка среди начинающих фотографов состоит в том, что контрастность регулируется только на глобальном уровне.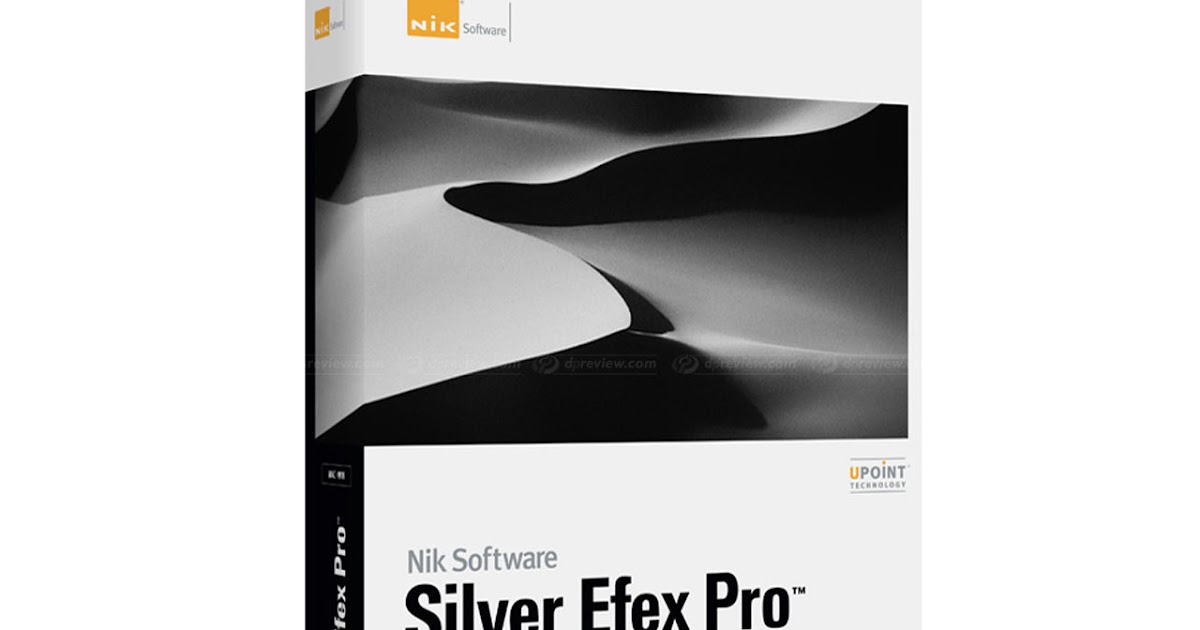 Это редко бывает хорошей идеей. На самом деле, большинство изображений выигрывают от локальной регулировки контрастности. Именно для этого используется фильтр Tonal Contrast. Здесь можно отдельно настроить контраст в Highlights, Midtones, и Shadows .
Это редко бывает хорошей идеей. На самом деле, большинство изображений выигрывают от локальной регулировки контрастности. Именно для этого используется фильтр Tonal Contrast. Здесь можно отдельно настроить контраст в Highlights, Midtones, и Shadows .
Стремитесь использовать силу от 5 до 15 процентов для каждого из трех ползунков контрастности. Это может придать фотографии довольно приятный эффект.
Тональный контраст в Nik Color Efex Pro 5Детальный экстрактор #3
Детальный экстрактор — это фильтр, с которым следует быть очень осторожным. Не потому, что это плохой фильтр, а потому, что он очень чувствителен. Потяните ползунок слишком далеко, и это сделает изображение… ужасным.
При этом, примененный в более низком процентном соотношении, это отличный инструмент для извлечения деталей и балансировки света .
Перемещение ползунка вправо извлекает детали, осветляет тени и затемняет блики.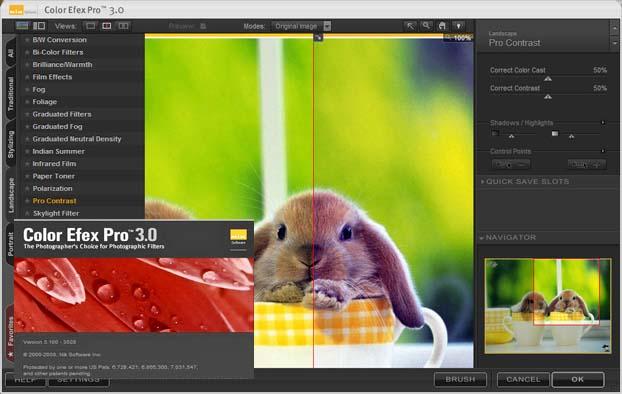 Диапазон между 5 и 20, как правило, является лучшим.
Диапазон между 5 и 20, как правило, является лучшим.
#4 Центр затемнения/осветления
Обычно я не являюсь поклонником основных инструментов виньетирования, таких как тот, который можно найти в Lightroom. Причина в том, что им не хватает возможностей настройки, что затрудняет создание виньетки, соответствующей конкретным потребностям фотографии.
Центр затемнения/осветления — гораздо лучший метод применения виньетки. Этот фильтр дает вам отличный контроль, так как вы можете разместить центр, настроить яркость центра и границы, а также размер центра. Объедините это с Контрольные точки (об этом чуть позже), и у вас есть все необходимое для создания идеальной виньетки .
Я считаю, что это отличный фильтр для использования в конце рабочего процесса.
Центр затемнения/осветления в цвете Efex Pro 5#5 Skylight Filter
Кто не любит красивый красочный восход или закат? Я думаю, это часть того, что заставляет многих из нас выходить на улицу с камерами в руках.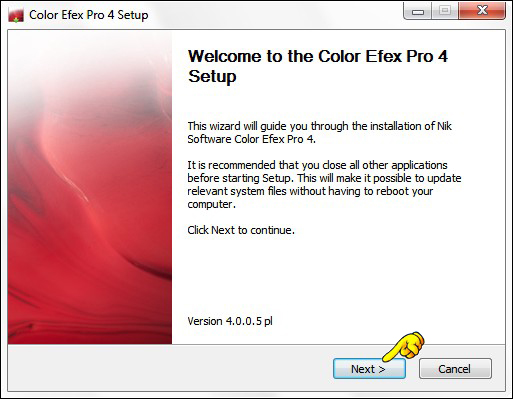
Фильтр Skylight идеально подходит для этих типов фотографий, поскольку он применяет эффект, аналогичный эффекту теплового фильтра. Чем дальше вправо вы перемещаете ползунок, тем больше тепла применяется.
Это не работает для каждой фотографии, и его следует применять с некоторой осторожностью, но для правильного изображения это очень помогает улучшить атмосферу .
Фильтр Skylight в Nik Color Efex Pro 5Использование предустановок в Color Efex Pro 5
Не секрет, что у большинства из нас есть свои привычки. Это верно и при обработке наших изображений. Несмотря на то, что каждое изображение уникально и должно рассматриваться индивидуально, большинство из нас склонны выполнять одни и те же шаги и использовать одни и те же инструменты во время рабочего процесса редактирования.
Вот почему многие фотографы предпочитают использовать пресеты в Lightroom, Actions в Photoshop или Looks в Luminar. Это отличный способ быстро применить набор корректировок к вашим изображениям (вместо того, чтобы тратить время на ручное применение каждого из них).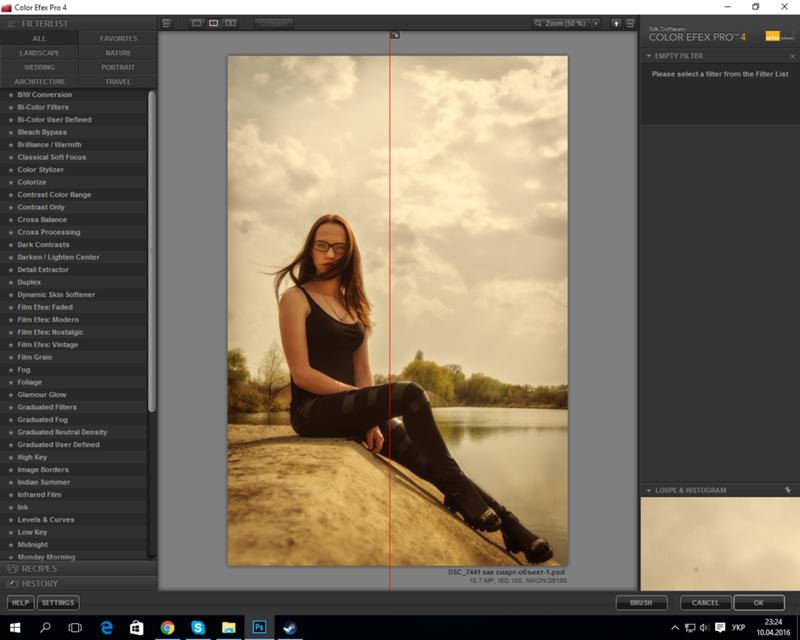 Как и в другом программном обеспечении, они используются для применения ряда настроек всего одним щелчком мыши. Можно как создавать свои собственные, так и импортировать чужие пресеты.
Как и в другом программном обеспечении, они используются для применения ряда настроек всего одним щелчком мыши. Можно как создавать свои собственные, так и импортировать чужие пресеты.
Настройки в предустановке не заблокированы . Это важно помнить. После его применения у вас есть полный доступ ко всем используемым фильтрам, и вы можете настроить параметры по мере необходимости. Также можно отключить фильтры, которые могут не работать для данной конкретной фотографии.
Все, что делает пресет, это добавляет фильтры на правую панель с настройками, с которыми вы его сохранили.
Как создавать предустановки в Color Efex Pro 5
Создать предустановку в Color Efex Pro довольно просто. Все, что вам нужно сделать, это выполнить следующие простые шаги:
- Примените фильтры и настройки, которые вы хотите включить в пресет (например, Pro Contrast, Detail Extractor и Darken/Lighten Center)
- Нажмите кнопку « Save Preset » в нижней части правой панели
- Введите желаемое имя в диалоговое окно.
 Обязательно дайте ему имя, описывающее внешний вид, который он дает, или эффекты, которые он имеет.
Обязательно дайте ему имя, описывающее внешний вид, который он дает, или эффекты, которые он имеет. - Отметьте « Сохранить с контрольными точками », если вы хотите, чтобы контрольные точки были включены в пресет.
- Нажмите « Сохранить ».
Новый пресет теперь можно найти в разделе Пользовательский на левой панели. Имя можно изменить, нажав на текст и написав новое. Вы также можете щелкнуть значок звездочки, чтобы сохранить его как избранное (что может быть удобно, если у вас много фильтров)
Как импортировать пресеты в Color Efex Pro
Покупка пресетов для Lightroom довольно распространена, и существует множество поставщиков (как фотографы, так и компании). Это не совсем так для Color Efex Pro. Быстрый поиск в Google показывает, что на рынке не так много.
При этом импорт пресетов по-прежнему возможен. Это так же просто, как и создать их:
- Найдите раздел « Imported » на левой панели.
 файл пресета в открывшемся новом окне, выберите его и нажмите « Открыть ». Опять же, вы можете изменить имя и сохранить пресет в качестве избранного.
файл пресета в открывшемся новом окне, выберите его и нажмите « Открыть ». Опять же, вы можете изменить имя и сохранить пресет в качестве избранного.Создание масок с помощью контрольных точек в Color Efex Pro 5
Плагины Nik Collection не используют слои и маски, к которым мы привыкли в Photoshop и других продвинутых инструментах постобработки. Вместо этого они используют что-то под названием Контрольные точки .
Контрольные точки аналогичны маскам и используются для применения или удаления настроек (фильтров) в определенных областях изображения.
Чтобы найти контрольные точки, вам нужно сначала открыть фильтр. Теперь на вкладке фильтра на правой панели вы можете найти два круглых значка; один со знаком «+», другой со знаком «–». Первая — обычная контрольная точка, а другая — 9.0003 Защитная контрольная точка .
Использование контрольных точек в Color Efex Pro 5Обычные контрольные точки используются для применения настроек только к выбранным областям, а защитная контрольная точка используется для удаления настроек из этих областей.

Как работают контрольные точки
Не буду врать. Сначала я нашел контрольные точки довольно запутанными. Я по-прежнему предпочитаю, как маски работают, например, в Photoshop или Luminar 4, но после множества проб и ошибок я понял, что они более гибкие (и интеллектуальные), чем кажутся на первый взгляд.
Новое в Nik Color Efex Pro 5 заключается в том, что вы можете создавать выделения на основе Яркость и Цветность . Это определенно шаг в правильном направлении, делающий контрольные точки более мощными, чем когда-либо прежде.
Но как именно они работают? Как вы можете использовать их для создания локальных настроек? Начнем с основ:
- Щелкните значок +, чтобы создать контрольную точку (регулировка будет применена только к выделенной области). Обратите внимание, что курсор меняет свою форму на маленький кружок при наведении на изображение.
- Щелкните область изображения, к которой вы хотите применить маску.
 Теперь на изображении должен появиться круг. При корректировке будут затронуты только области, охваченные контрольной точкой. Тем не менее, контрольная точка анализирует тона, текстуру и цвет и соответствующим образом корректирует свой выбор в пределах круга.
Теперь на изображении должен появиться круг. При корректировке будут затронуты только области, охваченные контрольной точкой. Тем не менее, контрольная точка анализирует тона, текстуру и цвет и соответствующим образом корректирует свой выбор в пределах круга. - Используйте ползунок внутри круга, чтобы отрегулировать его размер и диапазон действия.
Вы всегда можете переместить контрольную точку после ее создания. Просто нажмите на его значок на изображении и перетащите его в нужное место. Также можно создать несколько контрольных точек (и продублировать уже имеющиеся)
На самом деле наилучшие результаты часто получаются при использовании нескольких из них. Нередко используется дюжина или более для создания идеального выбора одной области.
Контрольные точки в Color Efex Pro 5Я настоятельно рекомендую щелкнуть «Показать/скрыть выделение для всех контрольных точек» при работе с маской. Это превращает изображение в черно-белый предварительный просмотр, где вы можете точно видеть, какие области являются целевыми (белые области корректируются, а черные остаются нетронутыми)
Уточнение контрольных точек с помощью избирательности цвета
Как я уже упоминал, контрольная точка смотрит на тона, текстуру и цвет точного места, на которое вы нажали (центр контрольной точки) при выборе.
 Включив предварительный просмотр выбора, вы увидите, что не все части в круге затрагиваются одинаково.
Включив предварительный просмотр выбора, вы увидите, что не все части в круге затрагиваются одинаково.Допустим, вы хотите увеличить насыщенность голубого неба. Вы можете создать контрольную точку, которая покрывает все небо, но при этом она также покрывает области ландшафта, на которые вы не хотите воздействовать. Не о чем беспокоиться. Пока центр контрольной точки находится в голубом небе, остальная часть изображения не должна быть затронута.
В дополнение к этой встроенной функции у вас есть еще два способа уточнения выделения: ползунки «Яркость» и «Цветность» в разделе «Избирательность цвета».
Яркость определяет диапазон яркости цвета. Увеличение количества уточняет выбор, чтобы нацеливаться только на области с яркостью, близкой к выбранному цвету, в то время как его уменьшение расширяет диапазон, чтобы включить более широкий диапазон яркости.
Цветность определяет диапазон оттенков цвета. Увеличение количества уточняет выбор, чтобы нацеливаться только на области с точно таким же оттенком выбранного цвета, а его уменьшение расширяет диапазон, чтобы включить более широкий диапазон оттенков.

Комбинируя эти три инструмента, вы можете создавать чрезвычайно точные маски. Это требует некоторой практики (и часто более одной контрольной точки), но это важный метод, который нужно изучить, если вы хотите создавать локальные корректировки.
Для кого предназначен Nik Color Efex Pro 5?
Это вопрос на миллион долларов. Или, в данном случае, вопрос на 149 долларов. Вместо того, чтобы ходить вокруг да около, давайте сразу к делу:
Если вы используете Lightroom, Photoshop, Luminar, Affinity или любой другой фоторедактор для обработки изображений, плагины Nik Collection станут отличным дополнением к вашему набору инструментов. т.е. да, это правильный выбор для вас.
Если вы не используете фоторедакторы для обработки ваших изображений, а просто используете файлы прямо из камеры, вы не найдете никакой пользы от коллекции Nik. т.е. нет, это не правильный выбор для вас.
Заключение
Color Efex Pro 5 — самый популярный плагин в коллекции Nik.
 Так было уже более десяти лет, и ничто не указывает на то, что это изменится в ближайшее время.
Так было уже более десяти лет, и ничто не указывает на то, что это изменится в ближайшее время.Я не собираюсь сидеть здесь и говорить: «Color Efex Pro 5 мгновенно превратит ваши обычные фотографии в призеров мирового уровня». Это было бы ложью. Что он сделает, так это предоставит вам несколько настраиваемых фильтров, которые ускорят ваш рабочий процесс и позволят вам легко применять расширенные настройки.
Я почти не сомневаюсь, что большинство фотографов, обрабатывающих свои изображения, сочтут этот плагин полезным. Возможно, больше как часть вашего рабочего процесса Lightroom, Photoshop или Affinity, чем отдельно (хотя отдельные пользователи могут создавать хорошие рабочие процессы, комбинируя другие плагины Nik Collection)
Лично я использую Color Efex Pro почти десять лет и считаю его незаменимый инструмент для постобработки. Я убежден, что вы тоже.
Не знаете, подходит ли вам Color Efex Pro? Воспользуйтесь бесплатной 30-дневной пробной версией Nik Collection, которая дает полный доступ ко всем плагинам.
 Nik software color efex pro: Nik Color Efex — Set an Tools für farbliche Korrekturen
Nik software color efex pro: Nik Color Efex — Set an Tools für farbliche Korrekturen

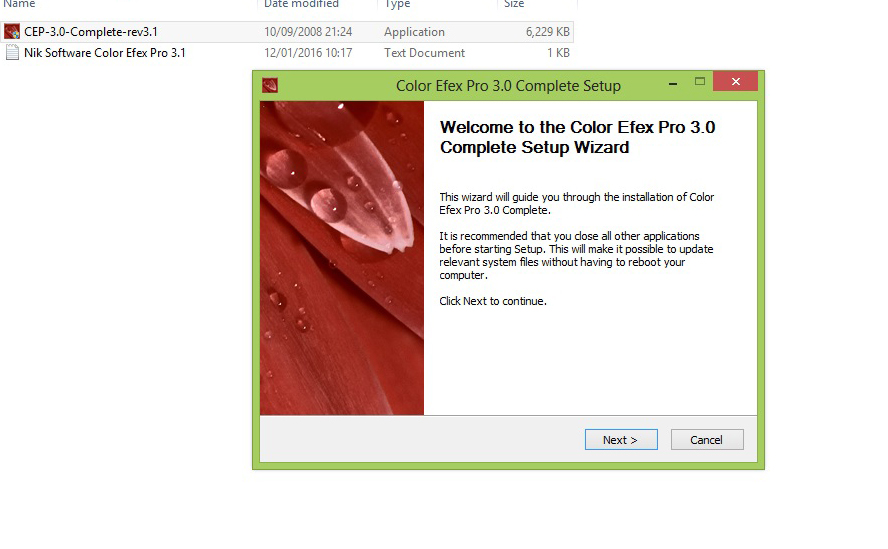 Это может пригодиться для того, чтобы позже вставить скопированный контрольные точки в другой фильтр, чтобы в другом фильтре были выбраны те же зоны действия на холсте.
Это может пригодиться для того, чтобы позже вставить скопированный контрольные точки в другой фильтр, чтобы в другом фильтре были выбраны те же зоны действия на холсте. Обязательно дайте ему имя, описывающее внешний вид, который он дает, или эффекты, которые он имеет.
Обязательно дайте ему имя, описывающее внешний вид, который он дает, или эффекты, которые он имеет. файл пресета в открывшемся новом окне, выберите его и нажмите « Открыть ». Опять же, вы можете изменить имя и сохранить пресет в качестве избранного.
файл пресета в открывшемся новом окне, выберите его и нажмите « Открыть ». Опять же, вы можете изменить имя и сохранить пресет в качестве избранного.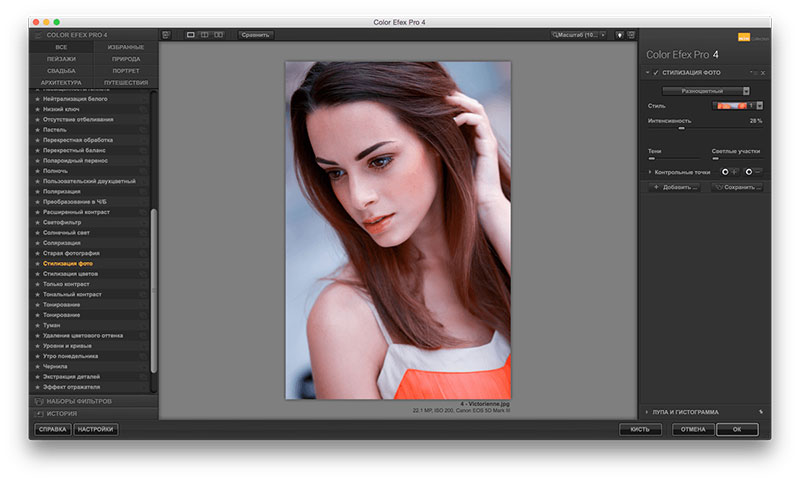
 Теперь на изображении должен появиться круг. При корректировке будут затронуты только области, охваченные контрольной точкой. Тем не менее, контрольная точка анализирует тона, текстуру и цвет и соответствующим образом корректирует свой выбор в пределах круга.
Теперь на изображении должен появиться круг. При корректировке будут затронуты только области, охваченные контрольной точкой. Тем не менее, контрольная точка анализирует тона, текстуру и цвет и соответствующим образом корректирует свой выбор в пределах круга. Включив предварительный просмотр выбора, вы увидите, что не все части в круге затрагиваются одинаково.
Включив предварительный просмотр выбора, вы увидите, что не все части в круге затрагиваются одинаково.