Базовые инструменты Photoshop для новичков
Подавляющее большинство всех веб-дизайнеров использует один из наиболее мощных графических пакетов, Photoshop, в качестве своего основного инструмента. Он содержит в себе огромный функционал.
На сегодняшний день, Adobe Photoshop стал настолько насыщенным различными возможностями, что вам стоит использовать именно его. Не будет преувеличением сказать, что он является самым известным графическим редактором в мире. Уже на протяжении 20 лет разработчики совершенствуют свое детище, делая его все совершеннее с каждой новой версией.
Инструменты в Photoshop очень мощные и универсальные. Они позволяют вам редактировать изображения, обрезать и изменять их размер, создавать графические эффекты и многое другое. Всем дизайнерам необходима поддержка цветовой схемы CMYK и превосходные инструменты редактирования, которые предоставляет редактор.
Эта статья рассматривает базовые и некоторые дополнительные инструменты Photoshop. Хотя для профессионалов эта статья может показаться неинтересной, новичкам она будет очень хорошим подспорьем в знакомстве с данным программным пакетом.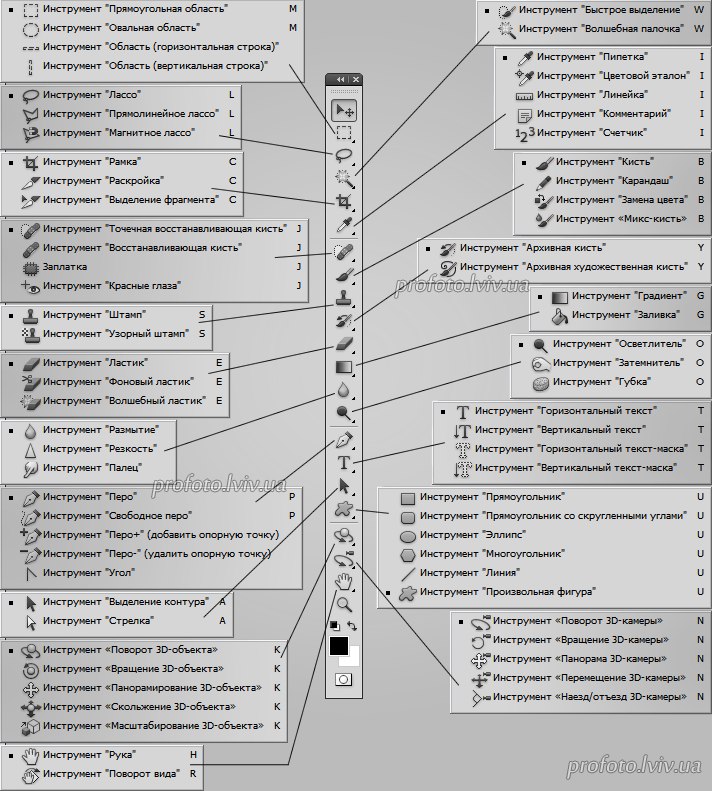 Надеюсь, что в статье будут достаточно ясно рассмотрены базовые функции.
Надеюсь, что в статье будут достаточно ясно рассмотрены базовые функции.
Панель инструментов находится в левой части рабочей области Photoshop. Некоторые иконки содержат в себе сразу несколько инструментов, доступ к которым можно получить, зажав левую кнопку мыши над нужной иконкой.
Этот инструмент используется для быстрого взятия образца цвета любого пикселя изображения, чтобы решить, подходит ли он вам для использования или нет. Данный инструмент предоставляет возможность, например, взять образец цвета кожи или неба. Пипетка может брать образец цвета в любом месте открытого изображения, также предоставляя некоторые другие функции.
Выберите пипетку с панели инструментов и попробуйте взять разные цвета с изображений. Дополнительный цвет меняется с каждым щелчком пипеткой на изображении. Кроме взятия образца одного пикселя, инструмент может брать усредненное значение областей 3 на 3 пикселя, 6 на 6 пикселей и более, если вам это требуется.
Это, возможно, один из самых мощных и востребованных инструментов Photoshop с огромным потенциалом.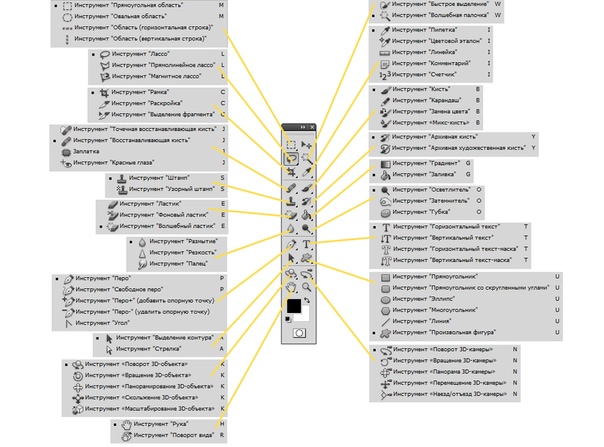 Он используется для создания векторных контуров шрифтов. Имеется несколько вариаций этого инструмента. Инструмент «Вертикальный текст» пригодится, например, для ввода китайского и японского иероглифического письма, либо в художественных целях для обычного текста. Горизонтальный и вертикальный инструмент текста имеют схожие атрибуты.
Он используется для создания векторных контуров шрифтов. Имеется несколько вариаций этого инструмента. Инструмент «Вертикальный текст» пригодится, например, для ввода китайского и японского иероглифического письма, либо в художественных целях для обычного текста. Горизонтальный и вертикальный инструмент текста имеют схожие атрибуты.
Инструмент «Текст» используется как для ввода параграфов, так и для одиночных строк. Инструмент «Текст-маска» производит выбор контуров текста после его ввода. Внешний вид набранного текста также может быть изменен с помощью инструментов: «Текст по контуру фигуры», «Текст по контуру выделения» и «Текст по выбранной кривой». Инструмент «Текст по контуру фигуры» позволяет вам создать текст, расположенный по контуру различных фигур, которые можно выбрать из выпадающего списка. «Текст по контуру выделения» дает возможность ввести текст по контуру произвольно выделенной области. «Текст по выбранной кривой» располагает текст по нарисованной кривой.
Горячая клавиша для вызова данного инструмента – кнопка латинской буквы «O». «Затемнитель», как следует из названия, предназначен для затемнения областей изображения. Белые и светлые пиксели затемняются данным инструментом, который выглядит как рука. Чем больше раз вы используете «Затемнитель» в одной области, тем больше она будет приближаться к черному цвету. Нажмите левой кнопкой и задержите над соответствующей иконкой на панели инструментов, чтобы выбрать «Затемнитель» (см. изображение ниже). Далее, выберите кисть из набора в выпадающем списке на верхней панели.
«Затемнитель», как следует из названия, предназначен для затемнения областей изображения. Белые и светлые пиксели затемняются данным инструментом, который выглядит как рука. Чем больше раз вы используете «Затемнитель» в одной области, тем больше она будет приближаться к черному цвету. Нажмите левой кнопкой и задержите над соответствующей иконкой на панели инструментов, чтобы выбрать «Затемнитель» (см. изображение ниже). Далее, выберите кисть из набора в выпадающем списке на верхней панели.
Теперь вы можете настроить размер кисти по своему желанию, выбирать диапазон воздействия инструмента (тёмные, средние, светлые тона). Диапазон «Тёмные тона» позволяет воздействовать только тёмные области изображения, «Средние тона» затрагивают только области средней яркости, а диапазон «Светлые тона», соответственно, позволяет затемнять только самые светлые области.
Также вы можете настроить экспозицию (Изображение>Коррекция>Экспозиция) для регулирования величины коррекции, производимой инструментом «Затемнитель». Меньшее значение дает больший контроль над затемнением. Чтобы воспользоваться инструментом, просто проведите кистью там, где хотите затемнить участок изображения. Если вы не удовлетворены результатом, то нажмите комбинацию клавиш Ctrl+Z, чтобы отменить действие.
Меньшее значение дает больший контроль над затемнением. Чтобы воспользоваться инструментом, просто проведите кистью там, где хотите затемнить участок изображения. Если вы не удовлетворены результатом, то нажмите комбинацию клавиш Ctrl+Z, чтобы отменить действие.
Вы можете осветлить область инструментом «Осветлитель». Выбрав его, вы можете указать степень и характер воздействия инструмента, изменив тип кисти и тональный диапазон. Степень воздействия «Осветлителя» также может быть определена настройками экспозиции. Процедура использования данного инструмента аналогична инструменту «Затемнитель».
Выберите инструмент «Осветлитель» на панели инструментов и задайте нужный тип и размер кисти, используя выпадающий список на панели в верхней части окна программы. Затем, выберите диапазон воздействия: тёмные, средние или светлые тона. Затем вы можете изменить экспозицию для настройки степени воздействия инструмента на изображение. Используйте «Осветлитель» только на малых областях.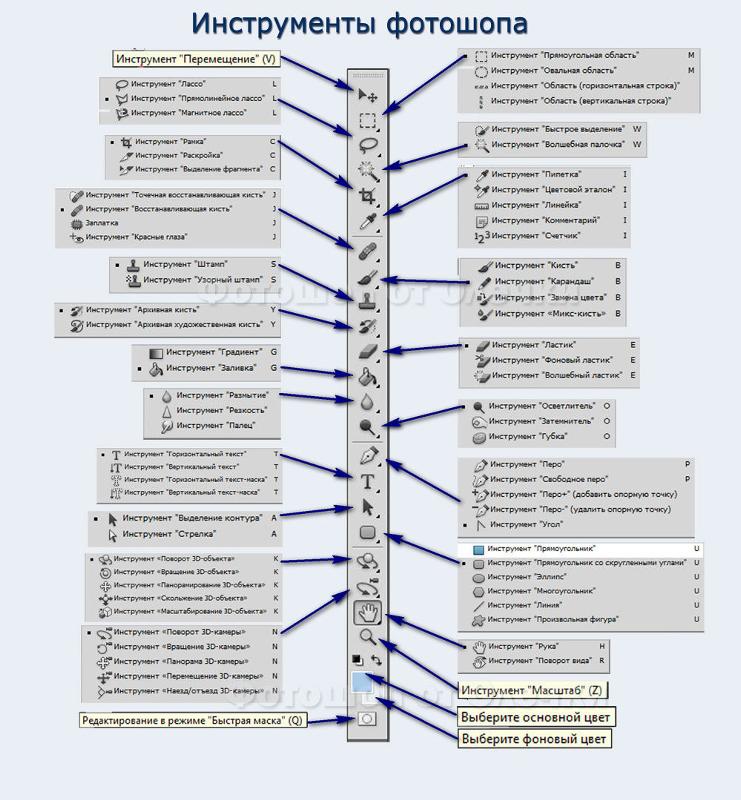 Этот инструмент позволяет вам изменять только имеющиеся изображения и неприменим для их создания.
Этот инструмент позволяет вам изменять только имеющиеся изображения и неприменим для их создания.
Этот инструмент предназначен для смазывания и использует эффект искривления. Данный инструмент смазывает пиксели таким образом, что это похоже на использование акварельных красок, и имеет свои настройки. Инструмент «Палец» рекомендуется использовать на небольших областях, чтобы эффект выглядел натурально. Если вы будете им злоупотреблять, то можете потерять необходимые детали изображения.
Сначала, откройте изображение, над которым вы собираетесь работать, выберите инструмент «Палец» на панели инструментов и произведите настройки на панели опций, чтобы достигнуть желаемого эффекта. Вы можете выбрать тип и размер кисти из выпадающего списка. Далее, выберите режим наложения и измените интенсивность смазывания, введя точное число или передвинув слайдер.Низкие значения интенсивности дают более мягкий эффект смазывания. Начните рисовать кистью в выбранной области, чтобы придать изображению желаемый эффект. Можно как добавить мелкие детали, так и кардинально воздействовать на картинку. После внесения изменений не забудьте сохранить файл.
Можно как добавить мелкие детали, так и кардинально воздействовать на картинку. После внесения изменений не забудьте сохранить файл.
Данный инструмент может быть использован для реставрации изображений и создания художественных эффектов, например эффекта движения футбольного мяча. Смазывание также может использоваться для фокусировки внимания зрителя на специфических элементах. Это достигается уменьшением контрастности между соседними пикселями. Инструмент «Размытие» используется похожим с инструментом «Палец» образом.
Перейдите в режим эксперта в графическом редакторе и откройте изображение. Выберите инструмент «Смазывание» на панели инструментов. Затем, выберите тип кисти из выпадающего списка на панели опций. Скорректируйте область размытия слайдером размера кисти. Используйте фильтр размытия, если хотите размыть весь фон, оставив четким объект на переднем плане.
Выберите режим наложения и интенсивность воздействия инструмента на панели опций, чтобы задать нужные параметры размытия. Если изображение состоит из нескольких слоев, вы можете отметить опцию «Образец со всех слоев», чтобы соседние пиксели при размытии брались со всех слоев. Примените инструмент «Размытие» в нужных областях и не забудьте сохранить файл после внесения изменений.
Если изображение состоит из нескольких слоев, вы можете отметить опцию «Образец со всех слоев», чтобы соседние пиксели при размытии брались со всех слоев. Примените инструмент «Размытие» в нужных областях и не забудьте сохранить файл после внесения изменений.
Этот инструмент, на основе анализа изображения, может убирать с него нежелательные элементы (например, мусор с песка). Это помогает исправить сложные, насыщенные различными деталями изображения.
Сначала, создайте копию вашего изображения, чтобы не вносить изменений в оригинал. На панели слоев появится два одинаковых слоя, оригинальное изображение будет расположено внизу списка и помечено как «Фон». Редактироваться будет копия изображения.Обведите область, которую вы хотите заменить или удалить с помощью инструмента «Выделение» (Selection Tool) с панели инструментов. Вы также можете зажать левую кнопку мыши над инструментом «Лассо» (Lasso Tool) и выбрать другие инструменты выделения, например, «Магнитное лассо» или «Полигональное лассо», в зависимости от формы объекта.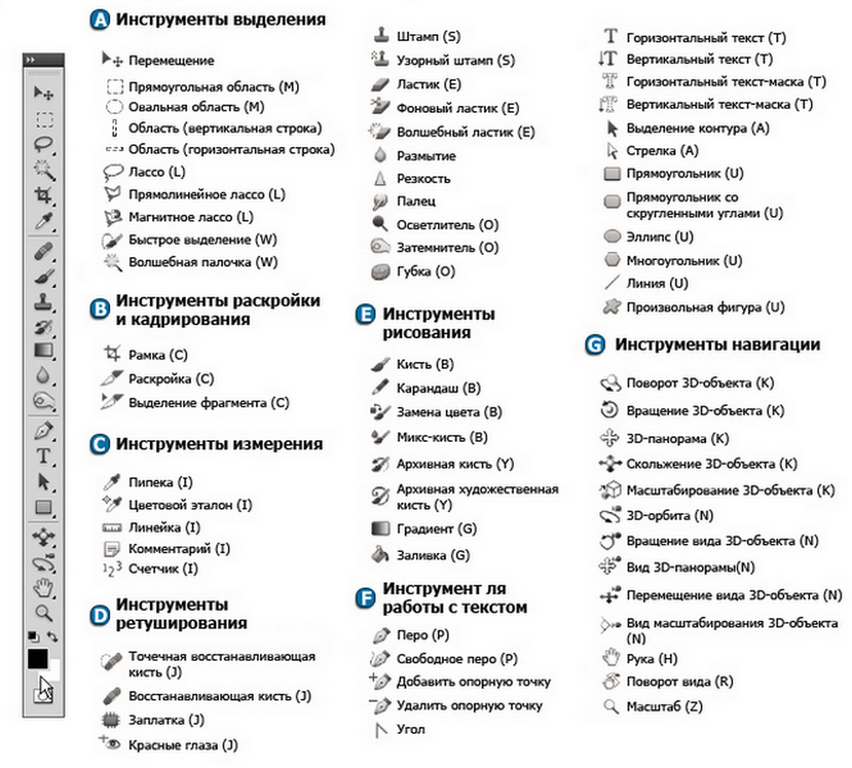
Затем, нажмите на клавиатуре клавишу F , чтобы перейти в полноэкранный режим для простоты и выберите объект, двигая курсор близко к границам объекта. После этого перейдите в меню «Редактирование>Выполнить заливку..» Выберите в выпадающем списке «С учетом содержимого» и нажмите ОК. Photoshop зальёт выбранную область, и объект будет удален. Если объект, который вы хотите удалить очень большой, вам может понадобиться разбить его на меньшие части и обработать их отдельно.
Это чрезвычайно полезный инструмент, для внесения мелких изменений в редактируемое изображение. Сначала, загрузите изображение и очень аккуратно выделите нужный объект. С помощью инструмента «Перо» (Pen Tool), обведите область вокруг объекта как можно точнее, закончив обводку в начальной точке и сформировав петлю. При выбранном инструменте «Перо», щелкните правой кнопкой мыши на образованной фигуре и выберите в выпадающем меню пункт «Образовать выделенную область..» (Make a Selection).
Введите значение для параметра «Радиус растушевки» (Feather Radius), затем нажмите OK. Далее, выберите инструмент «Область» (Marquee Tool), нажав правой кнопкой мыши на выделении и выбрав пункт «Уточнить край..» (Refine Edge) для окончательного выбора области.
Далее, выберите инструмент «Область» (Marquee Tool), нажав правой кнопкой мыши на выделении и выбрав пункт «Уточнить край..» (Refine Edge) для окончательного выбора области.
Точно выделите объект и нажмите «Новый слой с маской» (New Layer with Mask). Теперь у вас два слоя: на одном находится объект, а на другом – оригинальное изображение, из которого этот объект будет удален.Перейдите в меню «Редактирование>Марионеточная трансформация» (Edit>Puppet Warp) и трансформируйте объект, располагая нужным образом ключевые точки. Перетаскивайте их, используя комбинацию Alt + клик для изменения формы объекта требуемым образом.
Инструмент «Область» предназначен для выделения областей прямоугольной и эллипсной формы, либо в форме колонки. Вы можете получить к нему доступ, зажав левую кнопку мыши над инструментом «Прямоугольная область» на панели инструментов.
Выберите один из инструментов и выделите область на изображении. Если при выделении вы зажмете кнопку Shift, то создастся еще одна область и присоединится к уже существующей, образовав целое выделение.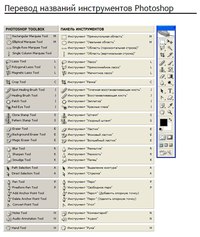 Если же зажать кнопку Alt, то при выделении, новая область при пересечении с существующей будет вычитаться из нее. Вы можете область в форме прямоугольника, эллипса, квадрата или круга, зажимая клавиши Alt и Shift при выделении.
Если же зажать кнопку Alt, то при выделении, новая область при пересечении с существующей будет вычитаться из нее. Вы можете область в форме прямоугольника, эллипса, квадрата или круга, зажимая клавиши Alt и Shift при выделении.
Этот инструмент используется для ретуширования таких недостатков как, например, синяки и ссадины. Он использует выбранные пользователем пиксели и замещает ими области редактирования.
Откройте редактируемое изображение и выберите инструмент «Штамп» с панели инструментов в режиме эксперта. После этого, выберите тип и размер кисти из выпадающего списка. Затем, выберите режим наложения на панели опций. Используйте слайдер «Непрозрачность» (Opacity) на панели опций для того, чтобы сделать клонированные элементы более прозрачными.
Затем, отметьте опцию «Выравнивание» (Aligned) для постоянного смещения, относительно клонируемого источника клонирования. Выберите опцию «Брать образец со всех слоев» (Choose the Sample All layers), если хотите, чтобы образец для клонирования брался со всех видимых слоев.
Вы также можете использовать кнопку «Клонирование подложки» (Clone Overlay) для выравнивания объекта с нижележащим изображением. Используйте клавишу Alt + клик на изображении для выбора объекта клонирования, а затем левой кнопкой мыши примените клонирование в нужной области. Не забудьте сохранить отредактированное изображение.
Выбрав меню «Файл>Сохранить для Web и устройств..» (File>Save for Web and Devices..), вы можете подготовить фото и изображения для просмотра на различных устройствах. Открыв файл в полноэкранном режиме, выберите данный инструмент. В левой части экрана вы увидите оригинал, а в правой – изображение с примененными настройками качества.
Путем выставления настроек найдите оптимальный размер для web-изображения. Кроме этого, вы можете уменьшить размер файла в диалоговом окне сохранения файла (доступны форматы JPEG, GIF, PNG 24 и другие, а также настройки качества конечного изображения). Выберите уровень зума изображения или введите точное значение.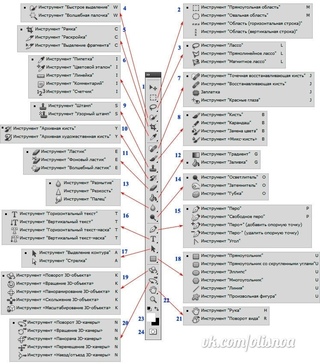 Установите зум в значение 100% и переключайте различные настройки, чтобы получить наилучшее соотношение качество/размер.
Установите зум в значение 100% и переключайте различные настройки, чтобы получить наилучшее соотношение качество/размер.
Размер холста изображения может быть обрезан с помощью инструмента «Рамка». Вы можете как увеличить, так и уменьшить его размер. Откройте изображение и выберите этот инструмент на соответствующей панели. Также можно нажать латинскую клавишу «C» для быстрого вызова рамки.
Выделите прямоугольную область и подкорректируйте ее размеры, с помощью черных точек, расположенных по контуру рамки. Вы можете выбрать режим наложения из выпадающего списка на панели инструментов. Нажмите клавишу Enter или Return, чтобы завершить обрезание и задать новый размер холста, который будет равен размеру выбранной рамки.
Используя этот инструмент, вы сможете выбрать область с похожим цветом или яркостью. Вы также можете выделять области со сложными краями, например края зданий на фоне неба или деревья.
Выберите «Волшебную палочку», зажав левую кнопку мыши над иконкой инструмента «Быстрое выделение» (Selection Tool). При этом, выделяются все пиксели, смежные с выбранной точкой. Вы также можете выбрать режим сравнения и настроить параметр «Толерантность», показывающий насколько близки будут по характеристикам выделенные пиксели к тому, по которому был произведен клик.
При этом, выделяются все пиксели, смежные с выбранной точкой. Вы также можете выбрать режим сравнения и настроить параметр «Толерантность», показывающий насколько близки будут по характеристикам выделенные пиксели к тому, по которому был произведен клик.
В случае многослойного изображения, выберите опцию «Брать образец со всех слоев» (Check the Sample Merged) на панели опций, чтобы образец брался со всех слоев, а не только с активного. Параметры сравнения включают в себя значение RGB, оттенок, яркость и непрозрачность. Настройка «Толерантности» позволяет определить область выделения и говорит Photoshop, насколько выбираемые пиксели должны соответствовать исходному, по которому был произведен клик.
Данный инструмент очень похож на инструмент клонирования. Он также переносит пиксели из одной области в другую. Однако, этот инструмент учитывает темные, средние и светлые тона в обрабатываемой области. Текстуры и цвета из исходной области используются для реалистичного восстановления в другой.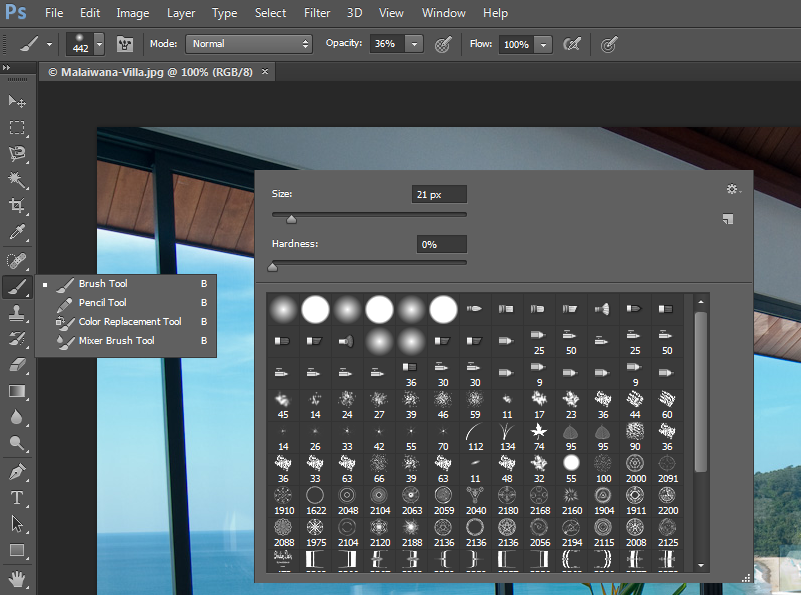
Перейдите в полноэкранный режим и откройте изображение, которое вы хотите восстановить. Выберите инструмент «Восстанавливающая кисть» (Healing Brush Tool) на панели инструментов. Вы можете настроить жесткость и диаметр кисти на панели опций, а также выбрать закругление, угол, режим наложения и отступ для достижения максимально реалистичного эффекта. Источником может быть как взятый образец, так и определенный шаблон. Выберите опцию «Выравнивание» (Aligned) для постоянного смещения образца и опцию «Все слои» (All Layers), которая позволяет учитывать все видимые слои изображения. Кликните с зажатой клавишей Alt по области, с которой будет браться образец для восстановления и затем, удерживая Alt, кликом и перетаскиванием курсора мыши восстановите испорченные части изображения.
Этот инструмент помогает перемещать изображение, слои и отдельно выбранные элементы. Откройте изображение и выберите на соответствующей панели иконку инструмента «Перемещение». Вокруг объекта появится форма с управляющими элементами.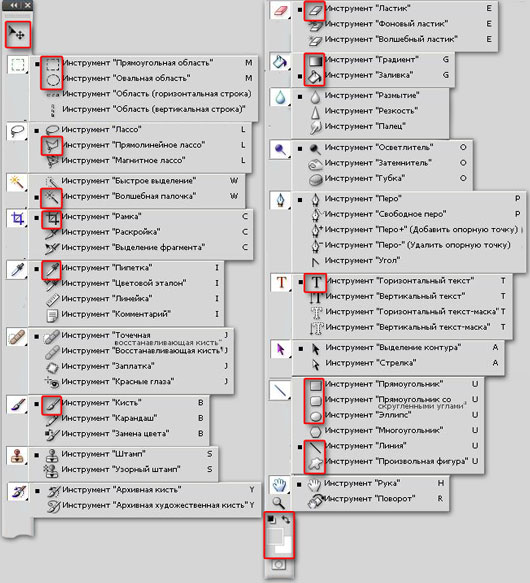 С их помощью вы можете изменять размеры и вращать изображение или перемещать его.
С их помощью вы можете изменять размеры и вращать изображение или перемещать его.
При изменении размеров изображения, оно растягивается/сужается до размеров рамки. Если при изменении размеров, рамка пересекает границу другого объекта, то она фиксируется на ней, чтобы выполнить максимально точную подгонку изображений.
Данная публикация является переводом статьи «A Beginner’s Guide to Photoshop Tools» , подготовленная редакцией проекта.
Инструменты в фотошопе, основные команды, термины и группы | DesigNonstop
Панель инструментов, как правило, самая активно используемая панель. Эта панель появляется в левой части экрана при запуске фотошопа. В любой момент работы с программой выделен какой-либо инструмент. Для облегчения работы с палитрой я составила список основных инструментов на русском и английском языках. Также можно подробно прочитать о том, как работает каждый инструмент и как они формируются в группы.
Список инструментов на русском и английском языках
Часто возникает необходимость в быстром переводе терминов панели инструментов на русский язык. Здесь я свела воедино русские и английские названия команд панели инструментов. Также указана и горячая клавиша, с помощью которой можно активировать инструмент.
Здесь я свела воедино русские и английские названия команд панели инструментов. Также указана и горячая клавиша, с помощью которой можно активировать инструмент.
Маленький черный треугольник в правом нижнем углу значка инструмента обозначает наличие подменю инструментов. Если навести курсор на инструмент, то отобразится всплывающая подсказка с названием инструмента и его функциональной клавишей на клавиатуре.
Все инструменты на палитре инструментов логически можно объединить в пять больших групп. Это группы «Выделение», «Кадрирование», «Ретуширование», «Раскрашивание», «Рисование и Текст». Давайте рассмотрим каждую группу подробнее. Это набор инструментов для CS3 версии программы фотошоп.
1. Группа инструментов «Выделение» (Selection tools)
В этой группе собраны инструменты для выделения областей различных форм, перемещения выделенной области, быстрого и аккуратного выделения областей неправильной формы.
Группа инструментов «Область» (Marquee) служит для выделения прямоугольных, овальных областей, областей из одной строки и одного столбца.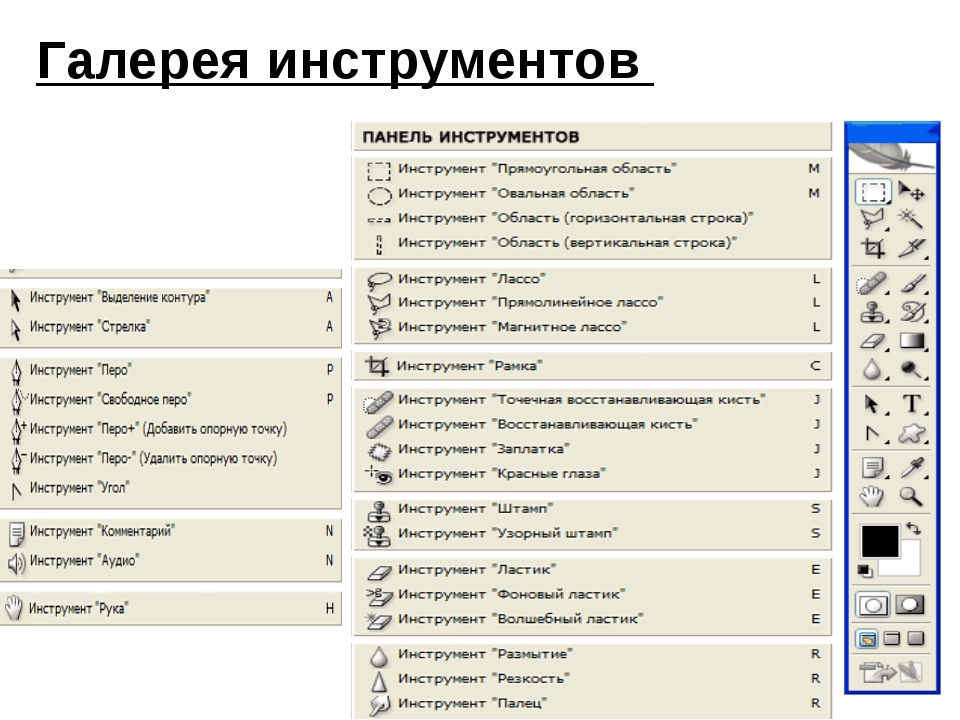
Инструмент «Перемещение» (Move) перемещает выделенные области, слои и направляющие.
Группа инструментов «Лассо» (Lasso) служит для создания нарисованных от руки, многоугольных (с прямыми краями) и «магнитных» (привязанных) областей выделения.
Инструмент «Быстрое выделение» (Quick Selection) позволяет быстро «нарисовать» выделенную область с помощью регулируемого круглого кончика кисти.
Инструмент «Волшебная палочка» (Magic Wand) выделяет области, окрашенные сходным образом.
2. Группа инструментов «Кадрирование» (Crop and slice tools)
Здесь собраны инструменты для усечения изображения и создания фрагментов.
Инструмент «Рамка» (Crop) усекает изображения.
Инструмент «Раскройка» (Slice) создает фрагменты.
Инструмент «Выделение фрагмента» (Slice Select) выделяет фрагменты.
3. Группа инструментов «Ретуширование» (Retouching tools)
С помощью этих инструментов можно удалять дефекты на изображении, Стирать и восстанавливать изображение, регулировать резкость и размытие, тон и насыщенность.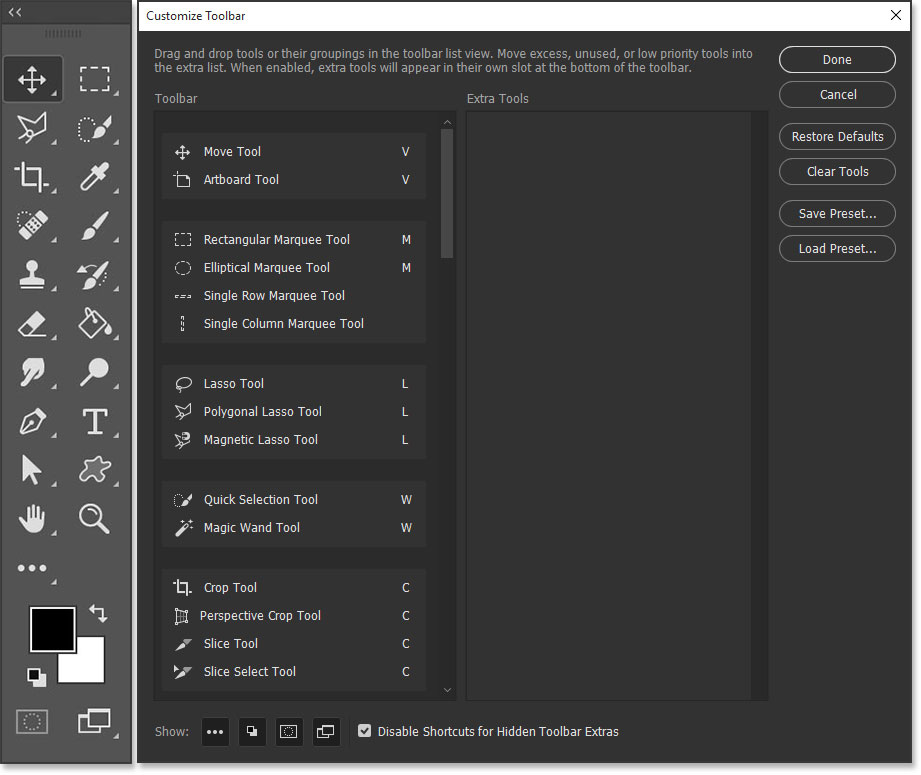
Инструмент «Точечная восстанавливающая кисть» (Spot Healing Brush) удаляет пятна и объекты.
Инструмент «Восстанавливающая кисть» (Healing Brush) устраняет дефекты изображения, закрашивая их образцами или узорами.
Инструмент «Заплатка» (Patch) устраняет дефекты в выделенной области изображения с помощью образца или узора.
Инструмент «Красные глаза» (Red Eye) удаляет красные блики, вызванные фотографированием со вспышкой.
Инструмент «Штамп» (Clone Stamp) служит для рисования с помощью образца изображения.
Инструмент «Узорный штамп» (Pattern Stamp) служит для рисования с помощью части изображения в качестве узора.
Инструмент «Ластик» (Eraser) стирает пикселы и восстанавливает части изображения до состояния на момент последнего сохранения. Более подробно про инструмент «Ластик» можно прочитать в посте «В чем различия между инструментами Ластик, Фоновый ластик и Волшебный ластик«.
Инструмент «Фоновый ластик» (Background Eraser) путем перетаскивания стирает области изображения до прозрачности.
Инструмент «Волшебный ластик» (Magic Eraser) одним щелчком стирает однотонно окрашенные области изображения до прозрачности.
Инструмент «Размытие» (Blur) смягчает четкие края изображения.
Инструмент «Резкость» (Sharpen) делает более резкими мягкие края изображения.
Инструмент «Палец» (Smudge) размазывает данные на изображении.
Инструмент «Осветлитель» (Dodge) осветляет области изображения.
Инструмент «Затемнитель» (Burn) делает более темными области изображения.
Инструмент «Губка» (Sponge) изменяет насыщенность цвета в области.
4. Группа инструментов «Раскрашивание» (Painting tools)
Здесь собраны всевозможные инструменты для раскрашивания, замены цвета, стилизации изображения.
Инструмент «Кисть» (Brush) наносит мазки кистью. Более подробно про инструмент «Кисть» можно прочитать в посте «Как правильно настроить кисти в фотошопе, экспериментируем с параметрами«.
Инструмент «Карандаш» (Pencil) рисует линии с четкими краями.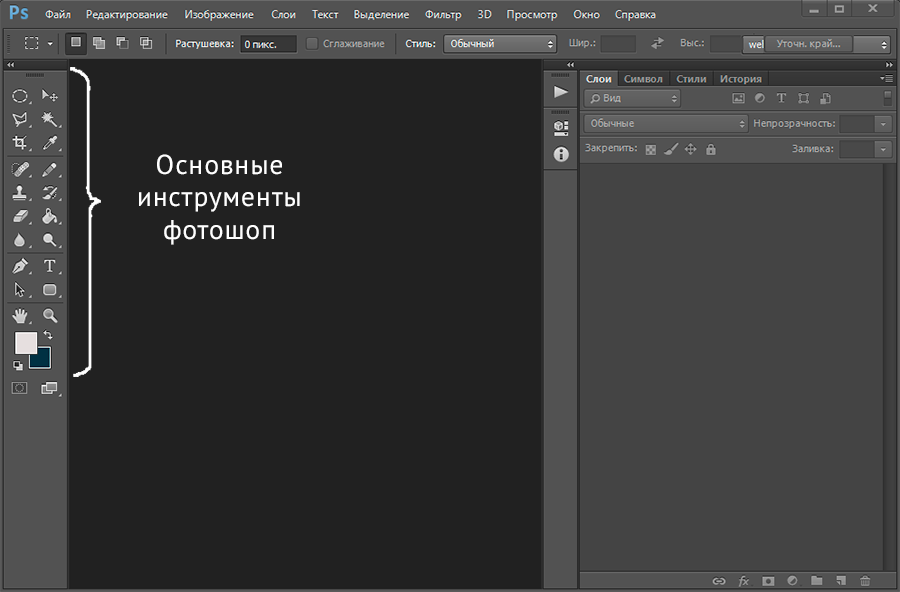
Инструмент «Замена цвета» (Color Replacement) заменяет выбранный цвет другим.
Инструмент «Архивная кисть» (History Brush) рисует копию выбранного состояния или снимок в текущем окне изображения.
Инструмент «Архивная художественная кисть» (Art History brush) рисует стилизованные мазки, имитирующие различные художественные стили, с помощью выбранного состояния или снимка.
Инструменты «Градиент» (Gradient) создают прямолинейные, радиальные, конусовидные, зеркальные и ромбовидные переходы между цветами.
Инструмент «Заливка» (Paint Bucket) заполняет основным цветом области, окрашенные сходным образом.
5. Группа инструментов «Рисование» и «Текст» (Drawing and type tools)
Эта группа содержит инструменты для выделения контура, печатания текста, создания произвольных фигур.
Инструмент «Выделение контура» (Path selection) выделяет фигуры или сегменты, отображая узловые точки, линии направления и точки направления.
Инструмент «Текст» (Type) создает текст на изображении. Более подробно про инструменты для работы с текстом можно прочитать в посте «Основные инструменты для работы с текстом в программе фотошоп«.
Более подробно про инструменты для работы с текстом можно прочитать в посте «Основные инструменты для работы с текстом в программе фотошоп«.
Инструмент «Текст-маска» (Type mask) создает области выделения в форме текста.
Группа инструментов «Перо» (Pen) позволяет рисовать контуры с гладкими краями.
Группа инструментов «Фигура» (Shape) и инструмент «Линия» рисуют фигуры и линии на обычном слое или слое-фигуре.
Инструмент «Произвольная фигура» (Custom Shape) создает заказные фигуры, выбранные из списка заказных фигур.
4 инструмента в Photoshop, которые должен знать каждый фотограф
Когда дело касается программ по пост-обработке, то одной из самых популярных как среди новичков, так и среди профессиональных фотографов, является Adobe Photoshop. Эта программа может показаться более сложной, чем Lightroom, и безусловно займет больше времени на изучение всех ее возможностей. Тем не менее Photoshop предлагает четыре инструмента для пост-обработки, которые пригодятся для ретуши фотографий.
Эти инструменты легко найти и применить, и в этой статье я покажу вам, как они работают, на примере обработки изображения Space Needle в Сиэтле (смотрите ниже). Я имею честь наблюдать этот вид из окна моего домашнего офиса, но проблема в том, что если я снимаю не на телеобъектив, то фрагменты телефонных столбов и кабелей попадают в мой, так или иначе, прекрасный городской пейзаж.
Вот четыре инструмента Photoshop, которые я использую для ретуши моего изображение Space Needle. Безусловно есть и другие способы обработки этого изображения, чтобы достичь того же или даже лучшего результата, но эти способы более быстрые и легкие, что также подчеркивает основные навыки работы с Photoshop.
Прежде, чем мы начнем изменять изображение в программе Photoshop, первое, что вы должны помнить о Photoshop, то, что вы можете сделать безвозвратные изменения в пикселях и деталях фотографии. Поэтому вы всегда должны быть уверенны в том, что ваше редактирование не приведет к потере исходных данных изображения.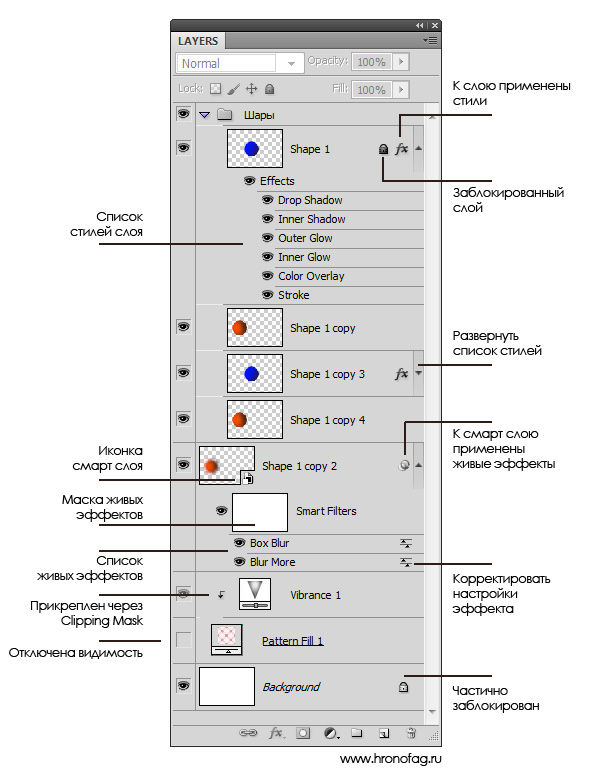
Для этого в Photoshop есть несколько возможностей. Для инструментов, которые я собираюсь вам показать, лучшим способом защиты данных будет работа в корректирующем слое или же ретушь в отдельном слое. Вы можете создать новый слой, нажав на иконку «Новый слой» в нижней части Панели слоев. Делайте это перед каждым новым шагом в редактировании вашего изображения и двойным щелчком на слое переименуйте его, чтобы в последствии помнить, какой именно процесс вы делали в этом слое.
1. Точечная восстанавливающая кисть.
Прежде всего, давайте избавимся от этих тонких раздражающих линий электропередач в верхнем левом углу изображения. Чтобы начать, мы воспользуемся Точечной восстанавливающей кистью. Одна из трех восстанавливающих инструментов, которые предлагает Photoshop, эта кисть создает бесшовное исправление вашего изображения путем удаления нежелательных текстур и замещением текстурами из другой области изображения.
Чтобы использовать ее, перейдите в Панель инструментов и выберите Точечная восстанавливающая кисть.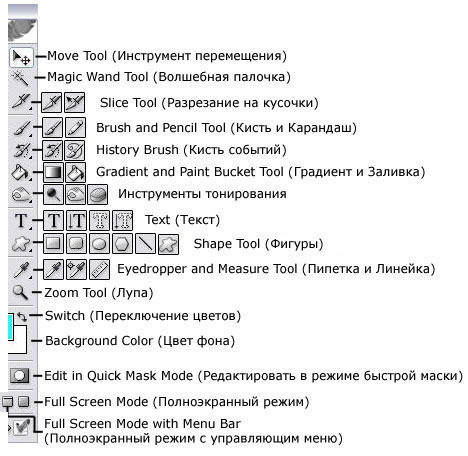 Она будет сгруппирована с другими инструментами восстановления и исправления. Убедитесь, что в верхней панели настроек выбрана опция Образец со всех слоев, так же, как и С учетом содержимого (версия Photoshop CS5 или последующая) или Соответствие приближения (Photoshop CS4 или предыдущая). Далее увеличьте проблемный участок изображения и кликните (или кликните и перетащите) на участке, который вы хотите заменить или восстановить. Чтобы установить размер кисти, нажмите на левую ([) и правую (]) квадратную скобку на вашей клавиатуре. Если вы допустили ошибку, просто нажмите Ctrl+Z (на Windows) или Command+Z (на Mac), чтобы отменить. В этом примере я кликнула и перетащила Точечной восстанавливающей кистью эти тонкие линии электропередач, чтобы удалить их.
Она будет сгруппирована с другими инструментами восстановления и исправления. Убедитесь, что в верхней панели настроек выбрана опция Образец со всех слоев, так же, как и С учетом содержимого (версия Photoshop CS5 или последующая) или Соответствие приближения (Photoshop CS4 или предыдущая). Далее увеличьте проблемный участок изображения и кликните (или кликните и перетащите) на участке, который вы хотите заменить или восстановить. Чтобы установить размер кисти, нажмите на левую ([) и правую (]) квадратную скобку на вашей клавиатуре. Если вы допустили ошибку, просто нажмите Ctrl+Z (на Windows) или Command+Z (на Mac), чтобы отменить. В этом примере я кликнула и перетащила Точечной восстанавливающей кистью эти тонкие линии электропередач, чтобы удалить их.
Это самый быстрый способ использования Точечной восстанавливающей кисти. Однако, будьте осторожны при восстановлении больших участков, особенно в областях с высокой контрастностью, так как некоторые участки могут неправильно смешиваться.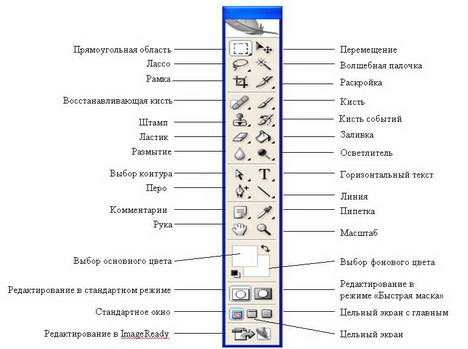
Другими важными параметрами, о которых следует помнить, являются Размер и Жесткость кисти, которые могут быть установлены на панели установок, как показано ниже. Так как Восстанавливающая кисть автоматически смешивает пиксели, то лучше выбрать более высокую жесткость для достижения лучшего результата.
2. Инструмент Штамп
Альтернативным способом избавления от линий электропередач может быть другой инструмент Photoshop – Штамп, который используется для клонирования пиксель-в-пиксель. Как и Точечная восстанавливающая кисть, этот инструмент может быть использован для удаления нежелательных областей изображения. Но в отличии от Точечной восстанавливающей кисти, он не будет совершать автоматического смешивания выбранного содержимого. Штамп лучше всего использовать для дублирования элемента или узора, чтобы удалить логотип бренда, или удалить линии электропередач, что я и собираюсь сделать в этом примере.
Прежде, чем использовать инструмент Штамп, создайте новый слой и далее выберите инструмент Штамп в Панели инструментов. Этот инструмент работает подобно Точечной восстанавливающей кисти, прежде, чем кликнуть, поместите курсор в область, из которой вы хотите клонировать и нажмите Alt-click (для Windows) или Option-click (для Mac), чтобы определить и взять образец для клонирования. Выбирайте образец для клонирования столько раз, сколько будет необходимо, чтобы обеспечить результат бесшовного клонирования.
Чтобы убедиться, что результат выглядит реалистично, важно увеличить изображение и проверить, не повторяются ли клонированные участки снова и снова. Как и для Точечной восстанавливающей кисти, помните об установках Размера и Жесткости, которые вы выбираете, так как они определяют, насколько точно инструмент Штамп отберет образцы и клонирует слои. Клонируя участки с большим количеством узоров и деталей, иногда лучше работать с малым значением Жесткости и меньшим фрагментом клонирования для достижения более плавного перехода.
3. Волшебная палочка
Далее давайте избавимся от фрагмента телефонного столба справа. Самым простым способом убрать его будет просто обрезать, но есть и другой способ – выделить и заменить его с помощью инструмента Волшебная палочка. Это один из старейших инструментов выделения в Photoshop и для фотографа он становится причиной радости или страдания. Использовать Волшебную палочку удивительно просто. Для этого необходимо всего лишь кликнуть на ее иконке на Панели инструментов, далее кликнуть на области, которую вы хотите выделить. И вот здесь могут возникнуть сложности. Волшебная палочка выбирает пиксели на основании тона и цвета. Это означает, что есть вероятность выбора большей области изображения, чем вы желаете. Чтобы решить эту проблему, измените значение Допуска в Панели опций. Если Волшебная палочка выделила слишком большой участок, просто установите меньшее значение Допуска и затем сделайте выделение снова.
4. Заливка
После того, как нужная область телефонного столба выбрана, пришло время заполнить эту область.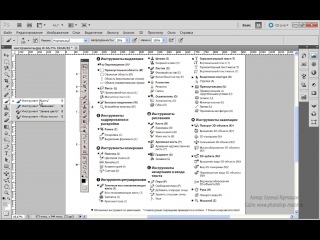 Нажмите Shift+Delete на клавиатуре, и появится всплывающее окно. Убедитесь, что опция С учетом содержимого (Content-Aware) выбрана, и жмите OK; Photoshop возьмет образцы пикселей на окружающих участках и заполнит ими выбранную область. Результат может быть не идеальным, и здесь вам понадобятся навыки использования инструментов Точечная восстанавливающая кисть и Штамп, чтобы сделать выделенную область более гладкой и бесшовной.
Нажмите Shift+Delete на клавиатуре, и появится всплывающее окно. Убедитесь, что опция С учетом содержимого (Content-Aware) выбрана, и жмите OK; Photoshop возьмет образцы пикселей на окружающих участках и заполнит ими выбранную область. Результат может быть не идеальным, и здесь вам понадобятся навыки использования инструментов Точечная восстанавливающая кисть и Штамп, чтобы сделать выделенную область более гладкой и бесшовной.
Окончательно отретушированное изображение вы можете увидеть ниже. Используя Точечную восстанавливающую кисть, Штамп, Быстрое выделение и Заливку, телефонные линии в левом верхнем углу были удалены, также, как и фрагменты столба справа.
В этом кратком уроке я представила несколько очень важных инструментов, с которыми должен быть знаком каждый фотограф. Но также важно отметить, что я не объяснила все возможные способы их использования. Существует много других практических и креативных способов использования этих инструментов, и я призываю вас к дальнейшему поиску материала о них. Но для быстрого редактирования и знакомства с этими инструментами, это доступные способы, чтобы начать.
Но для быстрого редактирования и знакомства с этими инструментами, это доступные способы, чтобы начать.
Автор: Suzi Pratt
Перевод: Татьяна Сапрыкина
Новая настраиваемая панель инструментов в Photoshop CC 2015
Итак, в узкой малогабаритной панели скомпоновано большое количество инструментов, это, конечно, очень здорово, но ведь маловероятно, что вы будете иметь необходимость пользоваться всеми инструментами каждый день. Постоянно вы, скорей всего, используете менее трети инструментов, какие-то используете редко, а какие-то и вовсе никогда. И было бы замечательно, если бы мы могли настроить панель инструментов так, чтобы в ней содержались только те инструменты, которые мы используем, причём те, которые мы используем чаще, были бы наиболее легкодоступными.
Раньше панель инструментов была абсолютно не настраиваемая, и только с выходом новой версии положение изменилось. Теперь мы можем группировать и разгруппировывать инструменты в удобном для нас порядке, а неиспользуемые инструменты попросту скрывать.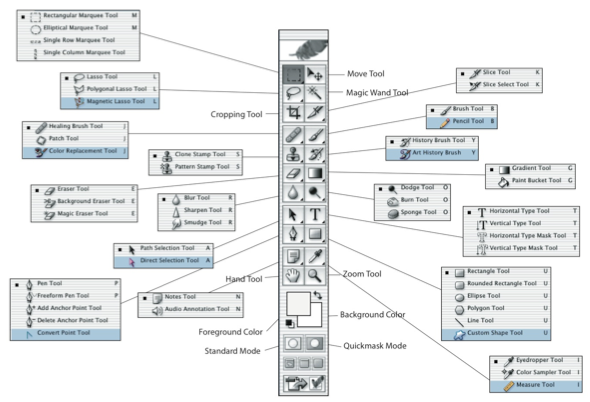 Затем мы можем полностью сохранить нашу собственную структуру панели и использовать её качестве предустановки!
Затем мы можем полностью сохранить нашу собственную структуру панели и использовать её качестве предустановки!
Редактирование панели инструментов
Итак, в версии Photoshop Creative Cloud от ноября 2015 года Adobe, наконец, добавила возможность полностью настроить панель инструментов, используя совершенно новое диалоговое окно «Настроить панель инструментов» (Customize Toolbar).
Открыть это окно можно двумя способами. Первый — через вкладку главного меню Редактирование —> Панель инструментов (Edit —> Customize Toolbar).
Второй — клик правой клавишей мыши на иконку-многоточие (три маленькие точки) в нижней части панели, непосредственно под значком «Масштаба» и нажать на строчку «Редактировать панель инструментов» (Edit Toolbar):
Запуск редактирования инструментальной панели из самой панели нажатием правой клавиши мыши по иконке с тремя точками.
Диалоговое окно настройки панели инструментов
После применения любого из этих двух способов откроется новое диалоговое окно настроек. Диалоговое окно состоит из двух основных столбцов. В столбце слева показаны инструменты, расположенные на данный момент в панели, они показаны в том же порядке и в той же группировке.
Диалоговое окно состоит из двух основных столбцов. В столбце слева показаны инструменты, расположенные на данный момент в панели, они показаны в том же порядке и в той же группировке.
Колонна справа называется «Дополнительные инструменты» (Extra Tools). В эту колонку мы перетягиваем инструменты из левой колонки для их удаления из инструментальной панели.
Новое диалоговое окно «Настроить панель инструментов» (Customize Toolbar) в Photoshop CC 2015.
Удаление инструмента из панели инструментов
Чтобы удалить инструмент из панели инструментов, просто щелкните на него в левой колонке и перетащите его в колонку справа.
Давайте рассмотрим это на примере, для примера возьмём группу инструментов «Перемещение» (Move Tool). Я нажму правой клавишей мыши на его иконку:
В группе находятся два инструмента, «Перемещение» (Move Tool) и «Монтажная область» (Artboard Tool)
Я хочу удалить «Монтажная область» (Artboard Tool), т.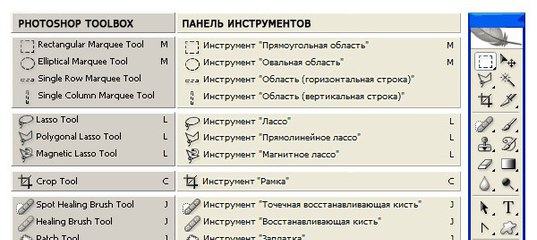 к. я использую его редко.
к. я использую его редко.
Открываем диалоговое окно настройки панели инструментов и перетаскиваем «Монтажная область» из левой колонки в правую:
Перемещение инструмента для его удаления из панели.
Вот как выглядят колонки диалогового окна после перемещения:
Колонки диалогового окна.
После перемещения обязательно нажимаем кнопку «Готово» (Done), расположенную справа вверху диалогового окна, без нажатия на кнопку изменения не будут сохранены. После нажатия окно закрывается.
Давайте снова посмотрим на значок «Перемещение»:
Как видите, с иконки пропал маленький треугольник, располагавшийся справа внизу, это говорит о том, что в группе остался только один инструмент — «Перемещение». Нажатие на иконку правой клавишей мыши уже не откроет никакой список, а только активирует инструмент «Перемещение».
Просмотр дополнительных инструментов
Так куда же делся инструмент «Монтажная область»? Собственно, когда я говорил про удаление инструментов, это не совсем верно, на самом деле инструменты полностью не удаляются.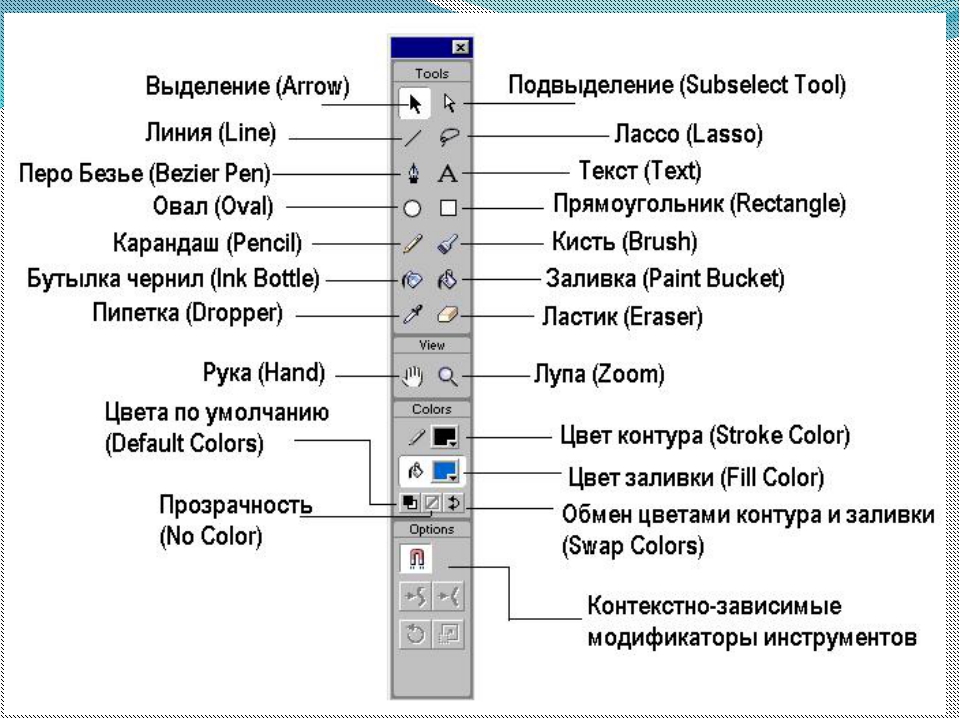 Вместо этого, мы просто перемещаем их из основной раскладки инструментальной панели в другую, скрытую область. Иными словами, инструменты не удаляются. а скрываются.
Вместо этого, мы просто перемещаем их из основной раскладки инструментальной панели в другую, скрытую область. Иными словами, инструменты не удаляются. а скрываются.
Мы можем посмотреть на скрытые инструменты, если еще раз нажмём правой клавишей мыши (Win) на иконку с тремя точками в инструментальной панели (также, вместо нажатия правой клавишей, можно нажать на иконку левой клавишей и удерживать пару секунд, тут кому как нравится).
Любые инструменты, которые вы перетащили в колонку дополнительных инструментов в диалоговом окне Настройка панели инструментов (как я перетащил только что «Монтажная область»), отобразятся в этом списке, ниже строки Редактировать панель инструментов… (Edit Toolbar). Это означает, что эти инструменты просто скрыты и вы их можете в любой момент активировать:
Список инструментов, скрытых из инструментальной панели
Восстановление инструмента на инструментальной панели
Для восстановления инструмента просто нажмите на него в колонке дополнительных инструментов справа и перетащить его обратно в колонну Панель инструментов слева. Обратите внимание на синюю горизонтальную полоску, которая появляется при перетаскивании. Она указывает, в какую область инструментальной панели будет вставлен инструмент.
Обратите внимание на синюю горизонтальную полоску, которая появляется при перетаскивании. Она указывает, в какую область инструментальной панели будет вставлен инструмент.
Например, на рисунке ниже, инструмент «Монтажная область» займёт собственное место на инструментальной панели, между «Перемещением» и инструментами областей выделения:
Восстановление инструмента в собственное место на панели, синяя полоска указывает на разрыв между группами.
Вот пак выглядит панель теперь:
Инструмент «Монтажная область» занял собственную позицию на инструментальной панели
На этом рисунке показано, что синяя полоса находится на инструменте «Перемещение», следовательно, перетаскиваемый «Монтажная область» на этот раз займёт на собственное место на панели, а одну группу с «Перемещением», причём, расположится под ним:
Восстанавливаемый инструмент помещается к инструменту «Перемещение», образуя с ним группу.
Если теперь нажать правой клавишей мыши на «Перемещение», то откроется список:
В группе снова находятся два инструмента, «Перемещение» (Move Tool) и «Монтажная область» (Artboard Tool)
Группировка и разгруппировка инструментов
Вообще-то, если подумать, то инструменты «Перемещение» и «Монтажная область» не имеют ничего общего друг с другом, тогда почему же они находятся в одной группе? Было бы более логично, чтобы они отображались как отдельные, независимые инструменты. Но тогда как их разгруппировать?
Но тогда как их разгруппировать?
Нет ничего проще. Всё, что нужно сделать, это нажать на инструмент и перетащить его в другую группу, пока на нужной группе не появится синяя полоска, затем отпустить мышь:
На рисунке я перемещаю инструмент «Монтажная область» из группы «перемещения»в группу инструментов выделения областей
Кроме того, я могу расположить инструмент обособленно от любой группы:
Инструмент перемещается в промежуток между группами, как указывает синяя полоса.
Для этого мне надо просто переместить нужный инструмент в промежуток между группами. Вот как выглядит теперь панель:
Инструмент «Монтажная область» находится на отдельном месте в панели, под инструментами выделения областей и над группой «Лассо».
Выбор основного инструмента для группы
В каждой группе инструментов имеется инструмент, расположенный верху списка инструментов группы, он отображён на инструментальной панели и активируется по клику левой клавишей мыши, иными словами он является самым быстродоступным в группе.
Вот как выглядит группа областей выделения по умолчанию:
Вид группы инструментов областей выделения по умолчанию
Чтобы сделать быстродоступным (основным) другой инструмент, надо просто поднять его наверх в пределах своей группы.
На рисунке я делаю основным инструмент «Овальная область». По умолчанию, в этой группе является основным «Прямоугольная область»
А вот как выглядит теперь группа на панели:
После перемещения основным в группе стал инструмент «Овальная область».
Перемещение групп целиком
Ранее мы рассмотрели, как перетащить отдельные инструменты из одной колонки в другую, но таким же образом мы можем перетаскивать и целые группы. Для примера, возьмём группу, где первым инструментом является «Рамка» (Croop Tool). Чтобы перетащить эту или любую другую группу, наведите курсор мыши на уголок группы, при этом группа должна выделится синей рамкой, давая вам знать, что вы выбрали группу целиком:
Перемещение группы целиком в колонку «Дополнительные инструменты»
Теперь группа перемещена и отсутствует на инструментальной панели, это показано на скриншоте:
Группа инструментов удалена с инструментальной панели.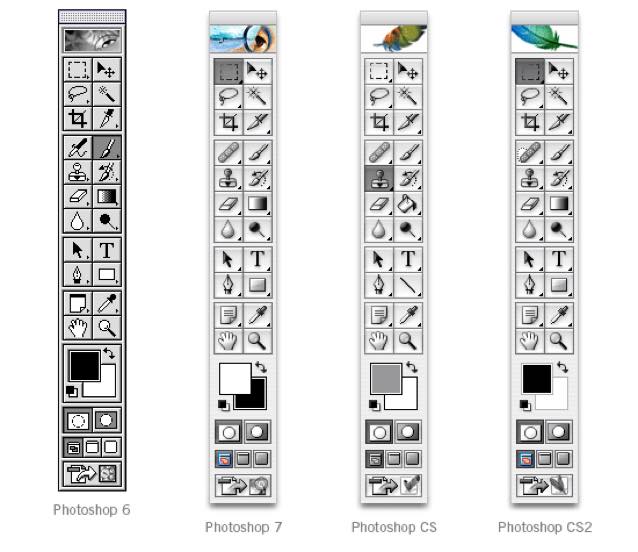
Изменение порядка инструментов на инструментальной панели
У новой инструментальной панели имеется ещё одна полезная функция — вы можете переместить инструменты, которые вы используете чаще всего, в верхнюю часть инструментальной панели, а те, которые используете редко — переместить вниз. То же вы можете сделать и с группой инструментов целиком.
Отключение сочетаний горячих клавиш для дополнительных инструментов
Очень полезная новая опция по горячим клавишам активации инструментов. Например, в группе «Рамка» имеется четыре инструмента, каждый из которых активируется клавишей С. Я же пользуюсь, как правило, только инструментом «Рамка», остальные мне нужны бывают крайне редко. Поэтому. понятно, что мне совсем не нужно, чтобы остальные инструменты этой группы не активировались при помощи клавиши С. При помощи новой панели это сделать элементарно. Открываем панель:
По умолчанию все инструменты в группе «Рамка» активируются с помощью клавиши С.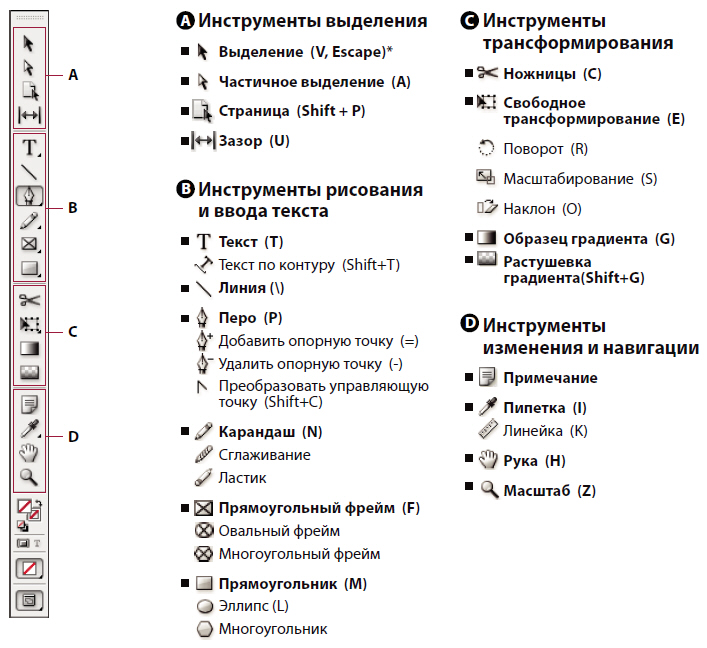
Далее нажимаем на инструмент, клавишу которого надо отключить, и просто нажимаем клавишу Backspace. Затем переходим на следующий инструмент. Когда вы всё отключите, нажмите кнопку «Готово»:
Отключение горячих клавиш
Изменение сочетаний горячих клавиш для активации инструментов
Аналогичным образом Вы можете изменить горячую клавишу активирования, только вместо клавиши Backspace следует нажимать одну из буквенных клавиш от A до Z:
Пример быстрой замены горячих клавиш для инструментов.
Кнопка «Очистить инструменты» (Clear Tools)
До сих пор мы тратили большую часть нашего времени на перетаскивание инструментов из левой колонки основных инструментов слева в колонку инструментов справа. Но если вы хотите держать только несколько инструментов на инструментальной панели, только те, которыми вы пользуетесь постоянно , нажмите кнопку «Очистить инструменты» (Clear Tools) в правом верхнем углу диалогового окна, это сделает основную (левую) колонку пустой и перетащит всё в правую:
Все инструменты перенесены в правую колонку.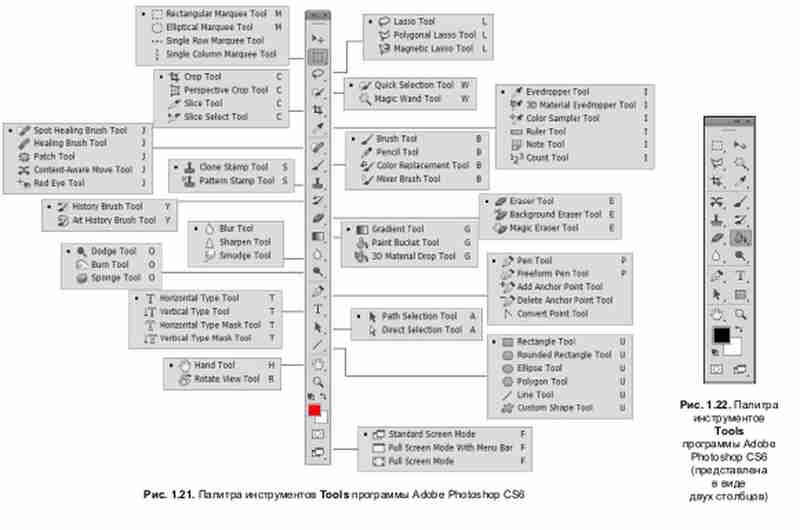
Далее перетащите в левую колонку те инструменты, которые вам нужны:
Слева на рисунке показана инструментальная панель в том виде, как она будет выглядеть после нажатия кнопки «Готово».
Скрыть дополнительные опции инструментальной панели
Внизу инструментальной панели находятся четыре дополнительные значка, это многоточие, включающее настройку инструментальной панели, значок переключения цветов переднего и заднего плана (Foreground/Background Colors), включения/выключения режима быстрой маски (Quick Mask Mode) и иконка переключения режимов экрана( Screen Mode). Всем этим значкам соответствуют иконки в левом нижнем углу панели «Настроить панель инструментов»:
Отключение дополнительных опций.
Если кликнуть по одной или нескольким иконкам, они будут деактивированы и соответствующие дополнительные опции будут скрыты:
Скрытие дополнительные опций инструментальной панели. На данный момент у меня оставлена только опция переключения цветов переднего и заднего плана (Foreground/Background Colors)
Сохранение пользовательского шаблона настройки панели инструментов качестве предустановки
Когда вы закончите настраивать «Настроить панель инструментов» , вы можете сохранить новую компоновку в качестве предустановки, нажав кнопку «Сохранить стиль» (Save Preset). Откроется новое окно, где дайте описательное имя набору, затем нажмите кнопку «Сохранить». Вы можете сохранить несколько макетов в качестве предустановок, каждая из которых настроена для конкретной задачи (например, ретуширование фотографий, цифровой живописи, веб-дизайн, и так далее).
Откроется новое окно, где дайте описательное имя набору, затем нажмите кнопку «Сохранить». Вы можете сохранить несколько макетов в качестве предустановок, каждая из которых настроена для конкретной задачи (например, ретуширование фотографий, цифровой живописи, веб-дизайн, и так далее).
Восстановление настройки панели инструментов
Чтобы вернуться первоначальной настройке по умолчанию, нажмите кнопку «Восстановить настройки по умолчанию» (Restore Defaults).
Инструменты фотошоп,панель инструментов и свойств Photoshop
В уроке рассматривается состав панели инструментов и назначение элементов. Видео показывает работу основных инструментов панели.
Состав панели инструментов фотошоп.
В статье панель инструментов Фотошоп рассмотрим основные инструменты программы Adobe Photoshop, которые чаще всего используются для работы с изображениями для сайтов. панель инструментов может сворачиваться и разворачиваться при нажатии на двойной треугольник на темном участке сверху панели. Панель может открепляться от интерфейса Фотошоп и перетягиваться за границы программы. Инструменты программы делятся на группы, разделенных черточками на панели (сверху — вниз): инструменты выделения, инструменты рисования, векторные инструменты рисования. На панели инструментов фотошоп внизу справа в кнопке инструмента маленький черный треугольник обозначает группу инструментов. При долгом нажатии на кнопку инструмента, обозначенных треугольником, всплывают инструменты, скрытые под кнопкой. Ниже перечислены группы инструментов под соответствующими кнопками. Если растянуть панель инструментов Фотошоп, чтоб увидеть все инструменты в раскрытом виде получится такая картинка.
Панель может открепляться от интерфейса Фотошоп и перетягиваться за границы программы. Инструменты программы делятся на группы, разделенных черточками на панели (сверху — вниз): инструменты выделения, инструменты рисования, векторные инструменты рисования. На панели инструментов фотошоп внизу справа в кнопке инструмента маленький черный треугольник обозначает группу инструментов. При долгом нажатии на кнопку инструмента, обозначенных треугольником, всплывают инструменты, скрытые под кнопкой. Ниже перечислены группы инструментов под соответствующими кнопками. Если растянуть панель инструментов Фотошоп, чтоб увидеть все инструменты в раскрытом виде получится такая картинка.
Описание инструментов Фотошоп.
Каждому инструменту фотошоп соответствует своя панель свойств с настройками. В некоторых панелях свойств справа есть кнопка в виде папки, открывающая соответствующее окно дополнительной панели с настройками.
Рассмотрим основные инструменты Фотошоп, которые чаще всего применяются для обработки изображений для интернета (для создания баннеров, коллажей и разукрашивания).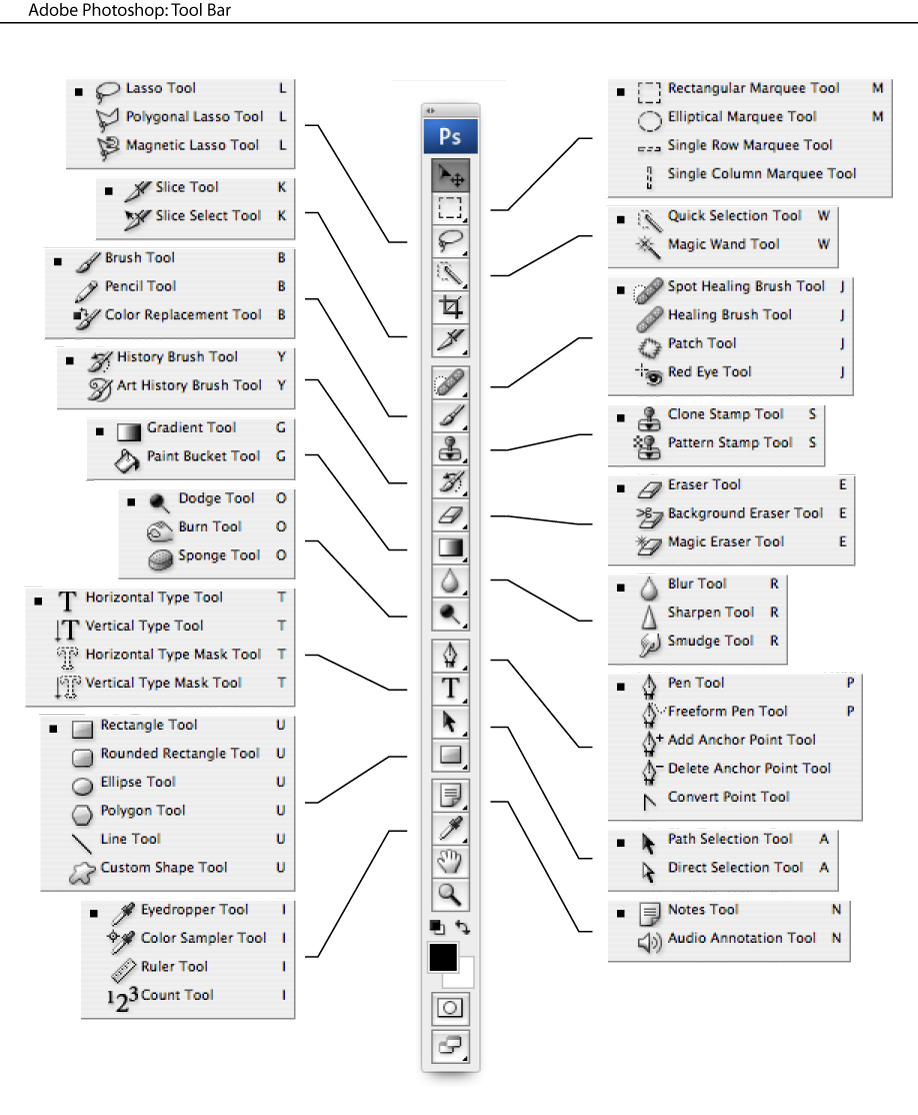
инструмент Область — выделяет область, в которой необходимо выполнить действия (копирование содержимого, заливка и т.д.),
инструмент Прямоугольное лассо — выделяет область по нужному контуру,
инструмент Волшебная палочка — выделяет область по цвету,
инструмент Рамка — обрезает изображение,
инструмент Пипетка — копирует цвет с изображения,
инструмент Кисть, карандаш — рисование,
инструмент Ластик — стирает фрагменты изображения,
инструмент Заливка и градиент — заполнение области цветом и градиентом (плавным переходом цветов)
инструмент Текст — для написания и работы с текстом,
инструмент Линия, прямоугольник, эллипс, произвольная фигура — создает нужную фигуру,
инструмент Выбор цвета — выбор и переключение цвета.
При выборе инструмента его свойства для изменения параметров показываются в ПАНЕЛИ СВОЙСТВ программы фотошоп. Для каждой группы инструментов соответствует своя панель свойств (на рисунке для инструмента КИСТЬ).
Работу с ними рассмотрим на конкретных примерах в следующих статьях:1. Создание баннера в фотошоп. 2. Создание кнопки в фотошоп. 3. Замена лица.
В видео показана работа с основными инструментами.
инструменты фотошопа описание |
13 октября 12:17 2012 by Игорь КоваленкоУ многих начинающих пользователей Photoshop, появляются проблемы с использованием «Панели инструментов».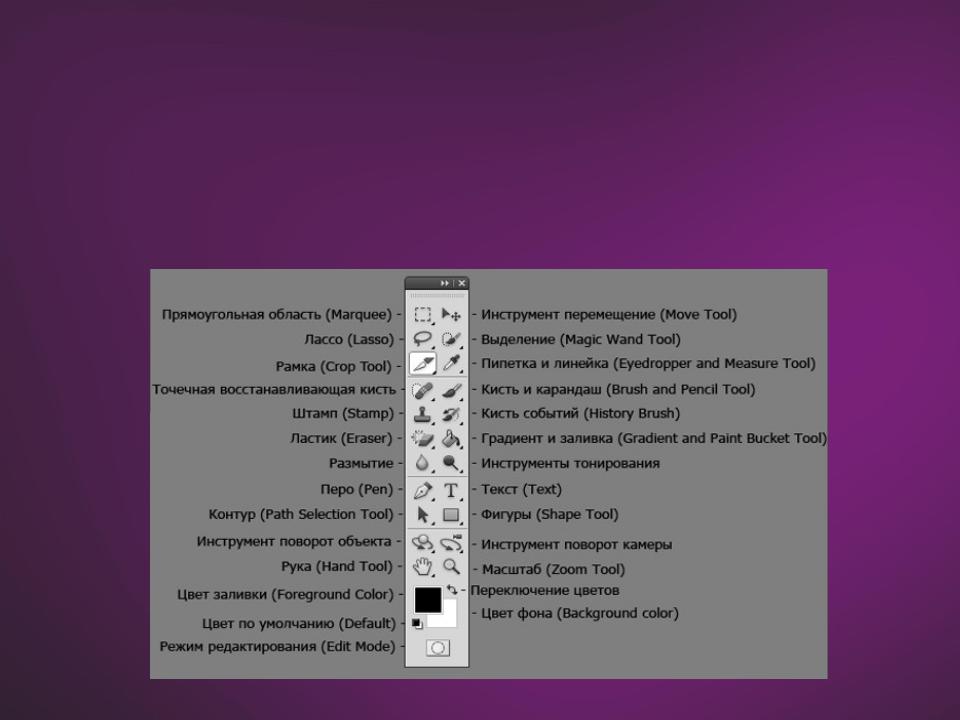 Эти проблемы возникают чаще всего из-за того, что тяжело разобраться и понять предназначение каждого инструмента, именно для решения этой проблемы, мы и создали данную страницу.
Эти проблемы возникают чаще всего из-за того, что тяжело разобраться и понять предназначение каждого инструмента, именно для решения этой проблемы, мы и создали данную страницу.
На этой странице, вы сможете найти описание возможностей, почти всех инструментов Фотошопа.
Так как, многие уроки создаются на различных языковых версиях, то мы постарались составить табличку с названием инструментов как на английском, так и на русском языке, чтобы вам легче было ориентироваться в названиях инструментов.
Панель инструментов на английском и русском языке
Хочу заметить, что маленький чёрный треугольник, у некоторых инструментов, означает, что он обладает под инструментами, так сказать разновидностями основного. При клике правой кнопки мыши по значку инструмента, вы увидите выпадающее меню, с выбором дополнительных инструментов Photoshop-а.
Давайте теперь рассмотрим каждую группу инструментов более подробно.
[sc name=»728 text» ]
Инструменты фотошопа для Выделения
Они необходимы для выделения форм и областей изображения.
«Область» (Marquee Tool). С помощью этих инструментов, у вас есть возможность выделять овальные, прямоугольные области.
«Перемещение» (Move Tool). Перемещение чего либо (слоёв, эффектов и.т.п.).
«Лассо» (Lasso Tool). Выделение областей, за счёт обведение мышкой, многоугольные выделения, если есть ровные края и выделение с привязкой к границе области.
«Волшебная палочка» (Magic Wand Tool). Выделение областей, которые имеют одинаковый цвет.
Инструменты для Кадрирования
Под этой группой инструментов, подразумевают всё что связано с изменением размера, формы областей.
«Рамка» (Crop Tool). Этот инструмент обрезает изображения, но это общее название, потому что возможностей у Crop Tool очень много. Более подробное описание этого инструмента, вы можете найти в интернете.
«Раскройка» (Slice Tool). Создание фрагментов из изображения/фотографии.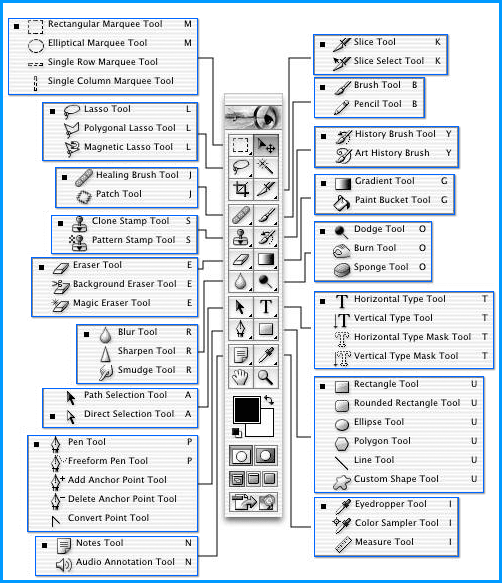 Инструмент востребован у веб-дизайнеров, он нужен для нарезки макет сайта, на разное кол-во изображений, для дальнейшей вёрстки сайта.
Инструмент востребован у веб-дизайнеров, он нужен для нарезки макет сайта, на разное кол-во изображений, для дальнейшей вёрстки сайта.
«Выделение фрагмента» (Slice Select Tool). Служит для выделения и работы с фрагментами, которые были созданы с помощью Slice Tool.
К сведению, если вам нужен электромагнитный замок, то оформить свой заказ вы сможете на интернет-ресурсе https://klik-rostov.ru/catalog/kontrol_dostupa/elektro_zamki/. Уверен, вы останетесь довольны соотношением цена-качество!
Инструменты для Ретуширования
Данная группа инструментов, предназначена для редактирования изображений – устранять неточности, дефекты, изменять насыщенность, резкость и многое другое.
«Точечная восстанавливающая кисть» (Spot Healing Brush Tool). С помощью этой кисти, можно удалять пятна и восстанавливать мелкие элементы на изображении.
«Восстанавливающая кисть» (Healing Brush Tool). Кисть закрашивает участки изображения выбранным паттерном (pattern).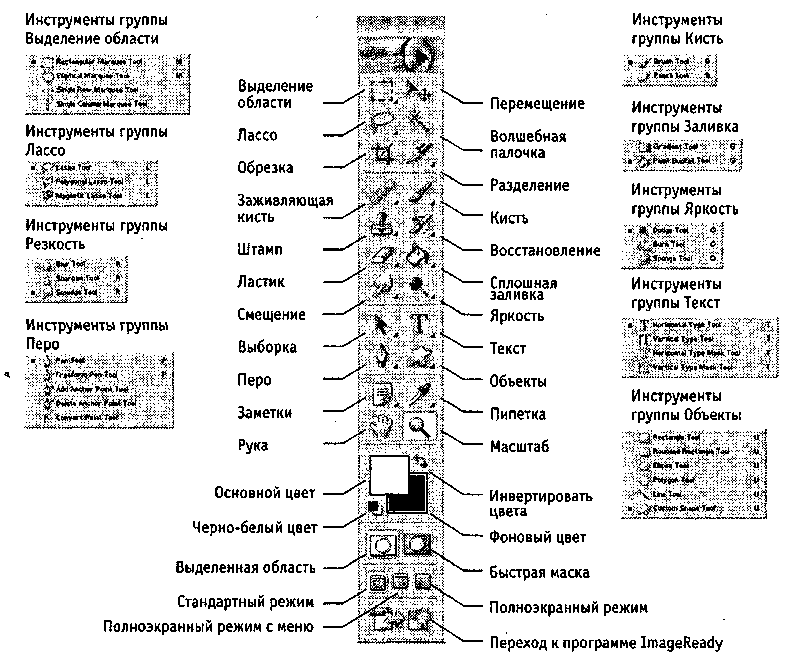
«Заплатка» (Patch Tool). Работает наподобие инструмента Healing Brush Tool, только редактируемую область, можно выделять как инструментом «лассо».
«Красные глаза» (Red Eye Tool). Быстрое удаление красных глаз на фотографиях.
«Штамп» (Clone Stamp Tool). С помощью «Штапма» можно рисовать по определённому образцу, которое взято с изображения.
«Узорный штамп» (Pattern Stamp Tool). То же самое что и «Штамп», только закрашиваемая часть будет Pattern на основе выбранного образца. Надеюсь что вы поняли мою мысль, если нет, то поищите уроки по использованию узорного штампа в интернете.
«Ластик» (Eraser Tool). Стирает изображение или восстанавливает его до последней сохраненной копии.
«Фоновый ластик» (Background Eraser Tool). Благодаря перетаскиванию, стирает фон изображения. Если зажать кнопку Alt, то появится пипетка, с помощью которой можно задать цвет, который не будет стираться ластиком.
«Волшебный ластик» (Magic Eraser Tool). Этот инструмент стирает одноцветные части изображения.
«Резкость» (Sharpen Tool). Противоположность Blur Tool, делает область более чёткую, увеличивая резкость.
«Размытие» (Blur Tool). Размывает крайние части объекта и он становится менее чётким.
«Палец» (Smudge Tool). Размывает всё, почём вы проводите этим инструментом.
«Затемнитель» (Burn Tool). Обратное Dodge Tool — затемняет.
«Осветлитель» (Dodge Tool). Осветляет выбранную область на изображении.
«Губка» (Sponge Tool) Этот инструмент изменяет насыщенность цветов у участка, по которому вы им проводите. Sponge Tool имеет два свойства: Desaturate — насыщает цвета; Saturate — наоборот обедняет цвета у изображения.
Инструменты для «Раскрашивания»
Работа с цветовым балансом изображения, стилизацией и тому подобное.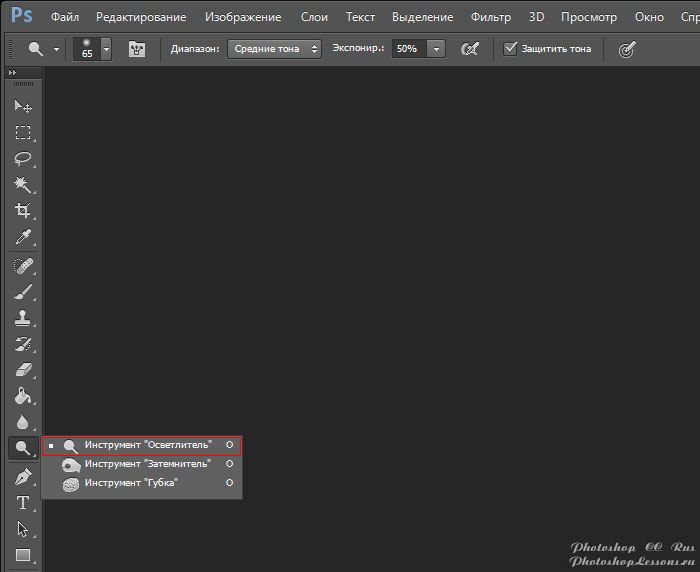
«Кисть» (Brush Tool). Самый старый инструмент Фотошопа, кисть была с самых первых версий, с помощью неё, вы можете рисовать линии попиксельно (и более) на изображении.
«Карандаш» (Pencil Tool). В отличие от кисти, «карандаш» рисует линии с более выраженными краями.
«Замена цвета» (Color Replacement Tool). Данный инструмент поможет вам заменять выбранный цвет, каким-нибудь другим.
«Архивная кисть» (History Brush Tool). Данная кисть рисует выбранную копию.
«Архивная художественная кисть» (Art History brush Tool). С помощью выбранной кисти, рисует и стилизует изображение как History Brush Tool.
«Градиент» (Gradient Tool). Добавляет градиент, есть кто не знает, то это плавный переход между цветами. Градиент может быть радиальным, прямым, зеркальным, конусообразным, ромбовидным.
«Заливка» (Paint Bucket Tool). «Заливает» выбранную область выбранным цветом или узором (Pattern).
Работа с текстом и рисование
В эту группу мы добавили инструменты для работы с текстом, создание и изменения фигур, создание и рисование контуров областей.
«Текст» (Type Tool). Добавляет текст на изображение, в подменю этого инструмента, можно выбрать какой тип текста будет добавляются: горизонтальный или вертикальный.
«Текст-маска» (Type mask Tool). Маска текста на изображении, можно выделить область в виде текста, для дальнейшей обработки.
«Выделение контура» (Path selection Tool). Инструмент выделяет области на основе контурных точек, которые вы выставляете.
«Перо» (Pen Tool). С помощью пера, можно рисовать контуры, линии, стрелочки с плавными изгибами.
«Фигура» (Shape Tool). Добавляет фигуры из списка или чертит линии (line tool).
«Произвольная фигура» (Custom Shape Tool) Не стандартные фигуры из списка фигур Фотошопа, плюс те, которые вы добавили сами в программу.
[sc name=»728 text» ]
Учебник. Инструменты рисования в Adobe Photoshop.
Инструменты рисования в Adobe Photoshop
Основными инструментами рисования в Adobe Photoshop являются Pencil/Карандаш и Brush/Кисть. Инструмент Pencil/Карандаш предназначен для рисования произвольных линий с жесткими границами, а инструмент Brush/Кисть — для рисования линий с мягкими границами. При рисовании инструментом Brush/Кисть можно создать четкую или размытую линию, однако она всегда будет немного мягкой, поскольку ее края смешиваются с фоном. С помощью же инструмента Pencil/Карандаш линии всегда получаются с резкими краями, так как взаимодействие с фоном отсутствует.
Оба эти инструмента на панели инструментов занимают одну ячейку, отображается же всегда пиктограмма последнего выбранного инструмента. Для того чтобы выбрать другой инструмент, необходимо нажать правой кнопкой мыши на стрелке рядом с данной пиктограммой и выбрать нужный инструмент из всплывающего меню. Так же всплывающее меню может быть вызвано на экран, если нажать на пиктограмму и удерживать ее нажатой некоторое время.
Так же всплывающее меню может быть вызвано на экран, если нажать на пиктограмму и удерживать ее нажатой некоторое время.
Для того чтобы нарисовать произвольную линию с помощью инструмента Pencil/Карандаш или Brush/Кисть, необходимо:
- Шаг 1. Выбрать инструмент на панели инструментов.
- Шаг 2. Задать цвет, которым будут рисоваться линии.
- Шаг 3. Задать параметры для выбранного инструмента на панели Options.
- Шаг 4. Подвести курсор к открытому в редакторе изображению.
- Шаг 5. Нажать левую кнопку мыши и, продолжая удерживать кнопку нажатой, переместить курсор по изображению.
Основная часть параметров, задаваемых для инструментов Pencil/Карандаш и Brush/Кисть на панели Options, одинаковые, но есть небольшие различия.
- нажать левой кнопкой мыши на треугольной стрелке, чтобы открыть выпадающую палитру;
- в этой палитре задать размер и жесткость кисти или выбрать форму кисти из предлагаемого набора.

Brush. Параметр Brush отображает текущую форму и текущий размер кисти. Для того чтобы изменить форму и размер кисти, необходимо:
Данную палитру также можно вызвать щелчком правой кнопки мыши в любой точке окна изображения.
Кроме этого форма и размер кисти могут быть заданы через палитру Brushes, для отображения которой достаточно нажать клавишу или воспользоваться командой Window — Brushes.
Mode. Параметр Mode позволяет изменять режимы наложения кисти. Данные режимы определяют, как цвета, применяемые инструментами, будут влиять на цвета уже присутствующие на изображении.
Opacity. Параметр Opacity определяет непрозрачность цвета, которым рисуется линия. Для задания значения параметра можно либо ввести число от 1 до 100 в поле ввода данного параметра, либо щелкнуть на кнопке с треугольной стрелкой и переместить ползунок. Чем меньше значение параметра Opacity, тем интенсивнее цвет инструмента смешивается с существующими цветами изображения.
Auto Eraser. Параметр Auto Eraser на панели Options отображается только для инструмента Pencil/Карандаш. При установленном флажке Auto Eraser инструмент Pencil/Карандаш рисует фоновым цветом в областях с основным цветом и наоборот: при рисовании по области, занятой основным цветом, инструмент замещает его на фоновый, а если штрих начинается из области, не занятой основным цветом, то инструмент использует основной цвет в качестве рисующего.
При установленном флажке Auto Eraser инструмент Pencil/Карандаш рисует фоновым цветом в областях с основным цветом и наоборот: при рисовании по области, занятой основным цветом, инструмент замещает его на фоновый, а если штрих начинается из области, не занятой основным цветом, то инструмент использует основной цвет в качестве рисующего.
Flow. Значение параметра Flow определяет непрозрачность каждой точки цвета, наносимой с помощью инструмента. При наложении новой точки на уже существующую, точка цвета становится более непрозрачной. Данный параметр может быть задан только для инструмента Brush/Кисть.
Airbrush. Опция Airbrush также может быть задана только для инструмента Brush/Кисть. При нажатой кнопке Airbrush инструмент Brush/Кисть начинает рисовать с имитацией разбрызгивания краски по краям линии.
Инструменты Pencil/Карандаш и Brush/Кисть могут быть использованы для рисования не только линий произвольной формы, но и для рисования прямых. Для того чтобы с помощью данных инструментов нарисовать прямую линию (вертикальную или горизонтальную), необходимо нажать клавишу SHIFT и, продолжая удерживать клавишу нажатой, начать перемещать курсор мыши в вертикальном или горизонтальном направлении.
Для того чтобы с помощью данных инструментов нарисовать прямую линию (вертикальную или горизонтальную), необходимо нажать клавишу SHIFT и, продолжая удерживать клавишу нажатой, начать перемещать курсор мыши в вертикальном или горизонтальном направлении.
Вконтакте
Инструменты Photoshop и обзор панели инструментов
Узнайте все об инструментах Photoshop и панели инструментов. Вы узнаете, как организована панель инструментов и как получить доступ к многочисленным скрытым инструментам. Включает полный обзор всех 70 инструментов, доступных в Photoshop, которые вы можете использовать в качестве справочника! Теперь обновлено для Photoshop CC 2021!
Автор Стив Паттерсон.
В первом уроке из этой серии интерфейсов Photoshop мы сделали общий обзор интерфейса и его основных функций.На этот раз мы узнаем все об инструментах Photoshop и панели инструментов .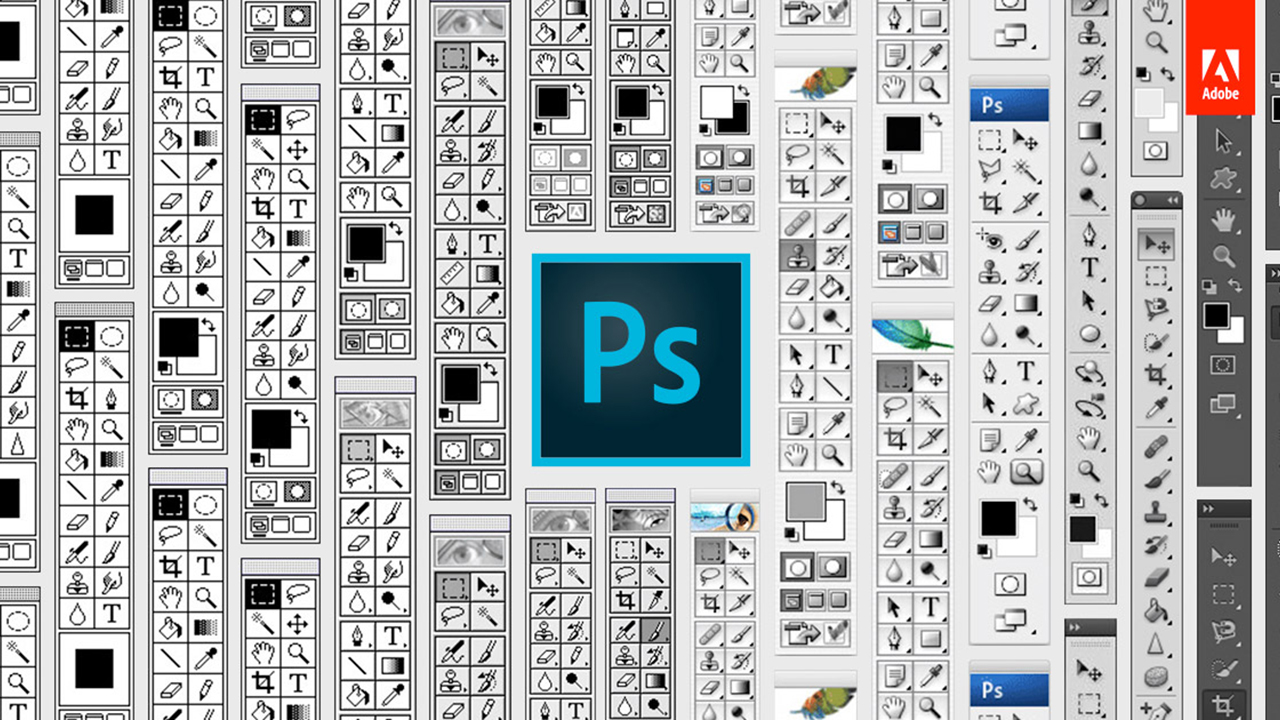 Панель инструментов — это то место, где Photoshop содержит множество инструментов, с которыми нам нужно работать. Есть инструменты для выделения, обрезки и ретуширования изображений, для добавления форм и шрифтов и многого другого!
Панель инструментов — это то место, где Photoshop содержит множество инструментов, с которыми нам нужно работать. Есть инструменты для выделения, обрезки и ретуширования изображений, для добавления форм и шрифтов и многого другого!
Мы начнем с рассмотрения самой панели инструментов, включая то, как она организована и как получить доступ ко многим скрытым в ней инструментам. Затем мы рассмотрим каждый инструмент на панели инструментов с кратким описанием того, для чего каждый инструмент используется.
Я использую Photoshop CC 2021, но вы можете использовать и более ранние версии. Учтите, что некоторые инструменты могут быть недоступны в вашей версии.
Это урок 2 из 10 нашей серии «Изучение интерфейса Photoshop».
Приступим!
Загрузите это руководство в виде готового к печати PDF-файла!
Панель инструментов Photoshop
Панель инструментов Photoshop расположена в левой части экрана:
Панель инструментов.
Выбор панели инструментов с одной или двумя колонками
По умолчанию панель инструментов представляет собой длинный одиночный столбец.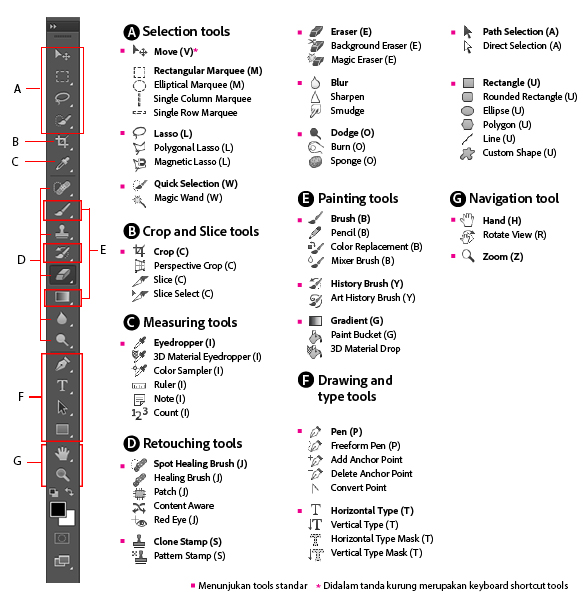 Но его можно развернуть в более короткий двойной столбец, щелкнув двойные стрелки вверху. Снова щелкните двойные стрелки, чтобы вернуться к панели инструментов с одним столбцом:
Но его можно развернуть в более короткий двойной столбец, щелкнув двойные стрелки вверху. Снова щелкните двойные стрелки, чтобы вернуться к панели инструментов с одним столбцом:
Панель инструментов можно просматривать в виде одиночного или двойного столбца.
Раскладка инструментов
Давайте посмотрим, как организована панель инструментов Photoshop. Хотя может показаться, что инструменты перечислены случайным образом, на самом деле существует логический порядок, в котором связанные инструменты сгруппированы вместе.
Наверху у нас есть инструменты Photoshop Move и Selection .А прямо под ними находятся инструменты Crop и Slice . Ниже приведены инструменты Measurement , за которыми следуют многие инструменты Photoshop Retouching и Painting .
Далее идут инструменты Drawing и Type .:max_bytes(150000):strip_icc()/howtoaddtextimage202-3f2b83e55e104094b19e3f36c8cf2e21.jpg) И, наконец, у нас есть инструменты Navigation внизу:
И, наконец, у нас есть инструменты Navigation внизу:
Расположение инструментов на панели инструментов.
Скрытые инструменты панели инструментов
Каждый инструмент на панели инструментов представлен значком, и доступно гораздо больше инструментов, чем мы видим.
Маленькая стрелка в правом нижнем углу значка инструмента означает, что за ней скрываются другие инструменты в том же месте:
Большинство мест на панели инструментов содержат более одного инструмента.
Чтобы просмотреть дополнительные инструменты, щелкните и удерживайте на значке. Или щелкните правой кнопкой мыши (Win) / Щелкните значок (Mac), удерживая клавишу Control. Откроется всплывающее меню со списком других доступных инструментов.
Например, если я нажимаю и удерживаю значок инструмента Rectangular Marquee Tool, всплывающее меню сообщает мне, что наряду с этим инструментом, инструмент Elliptical Marquee Tool, инструмент Single Row Marquee Tool и инструмент Single Column Marquee Tool также сгруппированы в Это.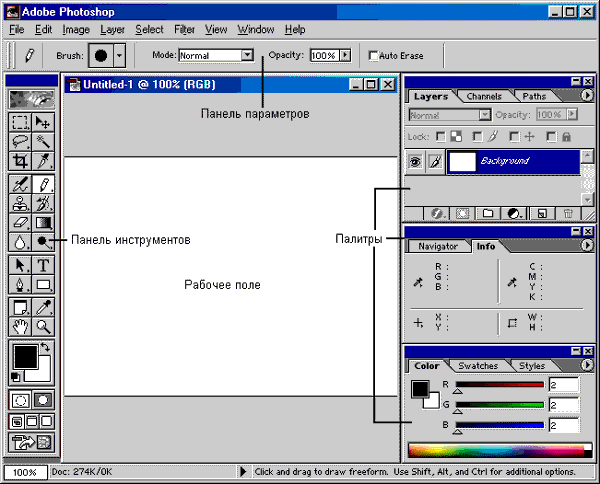
Чтобы выбрать один из дополнительных инструментов, щелкните его название в списке. Я выберу Elliptical Marquee Tool:
.Выбор скрытого инструмента из выпадающего меню.
Инструмент по умолчанию
Инструмент, который изначально отображается в каждом месте на панели инструментов, известен как инструмент по умолчанию . Например, инструмент «Прямоугольная область» — инструмент по умолчанию для второй точки сверху. Но Photoshop не всегда отображает инструмент по умолчанию. Вместо этого будет отображаться последний выбранный вами инструмент.
Обратите внимание, что после выбора инструмента «Эллиптическая область» во всплывающем меню инструмент «Прямоугольная область» больше не отображается на панели инструментов. Инструмент Elliptical Marquee Tool занял свое место:
Каждое место на панели инструментов отображает либо инструмент по умолчанию, либо последний выбранный инструмент.
Чтобы выбрать инструмент Rectangular Marquee Tool на этом этапе, мне нужно будет либо щелкнуть и удерживать , либо щелкнуть правой кнопкой мыши (Win) / Control-щелкнуть (Mac) на значке Elliptical Marquee Tool. Затем я мог выбрать инструмент Rectangular Marquee Tool из меню:
Затем я мог выбрать инструмент Rectangular Marquee Tool из меню:
Выбираем инструмент «Прямоугольная область» позади инструмента «Эллиптическая область».
Загрузите это руководство в виде готового к печати PDF-файла!
Обзор инструментов Photoshop
Итак, теперь, когда мы узнали, как организована панель инструментов Photoshop, давайте посмотрим на сами инструменты.
Ниже приводится краткое описание каждого из инструментов Photoshop, а также краткое описание того, для чего каждый инструмент используется.Инструменты перечислены в порядке сверху вниз, а конкретные инструменты рассматриваются более подробно в других уроках.
Звездочка (*) после имени инструмента указывает на инструмент по умолчанию, а буква в скобках — это сочетание клавиш для инструмента. Для переключения инструментов с помощью того же сочетания клавиш нажмите и удерживайте Shift при нажатии буквы. Этот список актуален по состоянию на Photoshop CC 2021.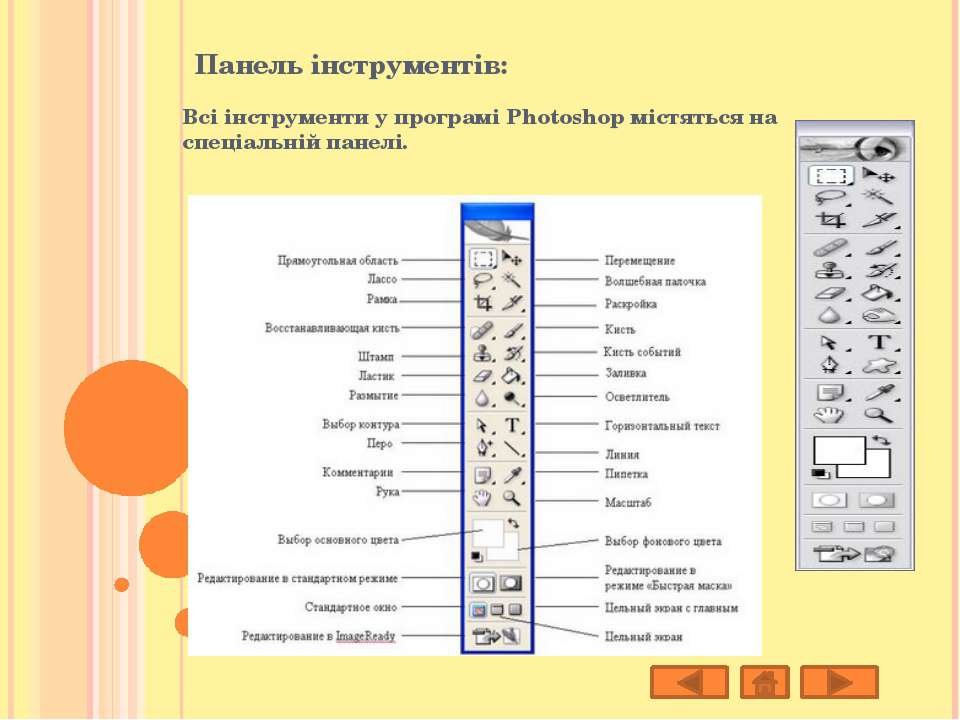 Обратите внимание, что некоторые инструменты недоступны в более ранних версиях.
Обратите внимание, что некоторые инструменты недоступны в более ранних версиях.
Куда пойти дальше…
И вот оно! Теперь, когда мы знаем больше о панели инструментов Photoshop и ее многочисленных инструментах, следующий урок из этой серии покажет вам, как вернуть панель инструментов Photoshop к исходному макету по умолчанию!
Или просмотрите любой из других уроков этой главы:
Чтобы увидеть другие главы и наши последние уроки, посетите наш раздел «Основы Photoshop»!
Панель инструментов Photoshop и руководство по инструментам [Обновленные функции
Если вы новичок в Adobe Photoshop (и даже если вы не знакомы), множество доступных инструментов редактирования может быть довольно сложным.В этой статье рассматриваются все инструменты и способы их использования.
Но сначала давайте посмотрим на сам Photoshop. Это очень подробное приложение. Photoshop был разработан для редактирования фотографий, создания изображений и графического дизайна.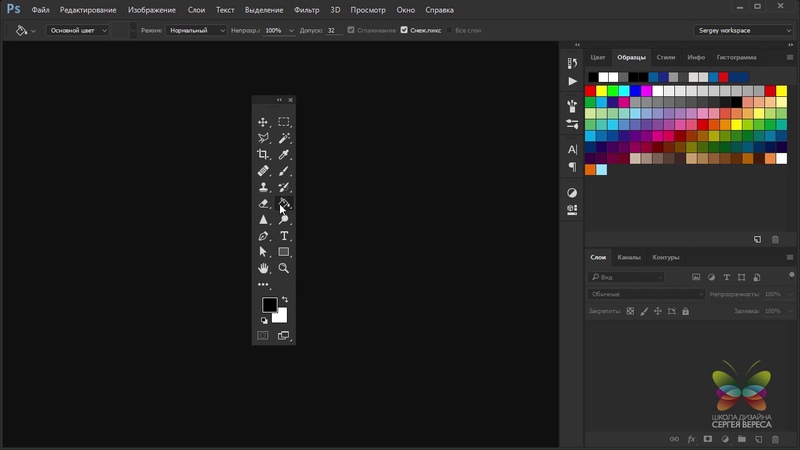 Программа предоставляет множество функций для редактирования растровых (пиксельных) изображений, а также векторной графики. Он нравится фотографам, графическим дизайнерам, художникам видеоигр, рекламодателям и дизайнерам мемов.
Программа предоставляет множество функций для редактирования растровых (пиксельных) изображений, а также векторной графики. Он нравится фотографам, графическим дизайнерам, художникам видеоигр, рекламодателям и дизайнерам мемов.
С глубиной приходит сложность. Так что облегченная версия под названием Photoshop Elements была создана для тех пользователей, которым не нужна была вся мощь этого изображения.А в 2013 году Adobe выпустила Lightroom, который был разработан специально для фотографов.
Руководство для начинающих: панель инструментов и инструменты Photoshop
В Photoshop есть много полезных сочетаний клавиш. В этом случае вместо щелчка правой кнопкой мыши по инструменту вы можете нажать «W», а затем «Shift-W» для переключения между двумя инструментами.
Еще одна полезная функция Photoshop CC заключается в том, что при выборе инструмента появляется небольшое видео, показывающее, как этот инструмент работает. Это хороший способ подтвердить тот факт, что у вас есть правильный инструмент.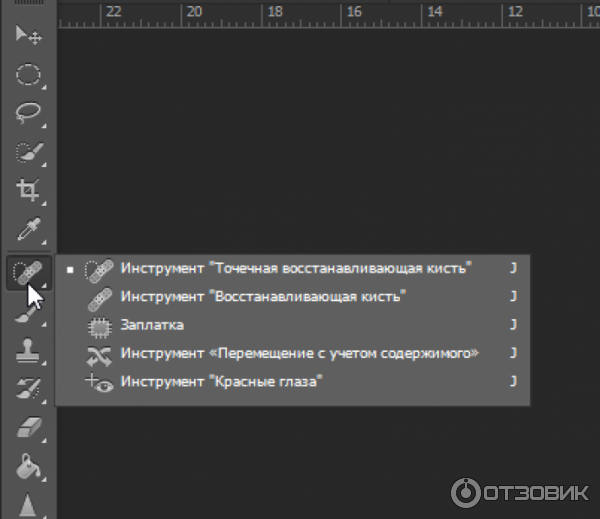
Как настроить панель инструментов Photoshop
В меню Edit вы можете выбрать параметр Tools…. Откроется окно Customize Toolbar , в котором вы сможете настроить панель инструментов в зависимости от вашего рабочего процесса.
Вы можете:
- Сгруппировать инструменты вместе
- Скрыть малоиспользуемые инструменты
- Показать инструмент на панели инструментов Photoshop вместо того, чтобы быть вложенным
- Изменить сочетание клавиш для инструмента
- Сохранить настроенную панель инструментов Photoshop к предустановке для использования в другое время
Панель инструментов Photoshop может отображаться как одинарная или двойная строка, если выбрать две стрелки вверху.
Вы также можете захватить верхнюю панель и перетащить панель инструментов Photoshop в любое место на холсте Photoshop. Мы рассмотрим инструменты Photoshop в произвольном порядке.
Как вернуть панель инструментов в Photoshop
Но что произойдет, если я каким-то образом потеряю панель инструментов? Чтобы отобразить панель инструментов Photoshop, просто щелкните меню «Окно», а затем «Инструменты».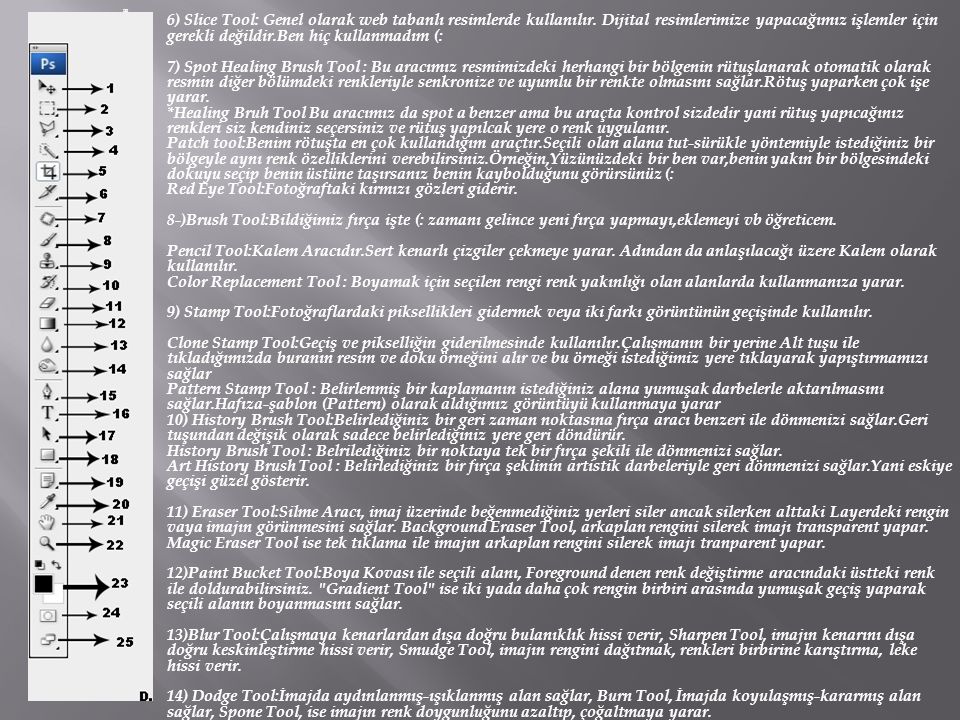
Обновление 2021: Adobe использует новые инструменты и функции в Photoshop CC
Недавно Adobe представила последнюю версию Photoshop v22.0 версия. Adobe Sensei вместе с искусственным интеллектом (AI) совместно адаптировали некоторые функции и обновления в Adobe Photoshop CC 2021.
Внедряя больше функций и инструментов на основе AI, эти обновления превзошли все ожидания и вызвали волнение среди пользователей! Но почему так? Давайте подробно рассмотрим эти функции.
Нейронные фильтры
Нейронные фильтры — «крупный прорыв в творчестве на основе искусственного интеллекта». Благодаря ряду выдающихся настроек, он украл шоу.
Фильтр использует алгоритмы Adobe Sensei AI и упростил работу по редактированию фотографий. Этот умный и гибкий инструмент может полностью изменить выражение лица, возраст, толщину волос, направление головы и многое другое!
Получите доступ к нейронному фильтру, щелкнув > Фильтр в строке меню.
Тогда> Нейронные фильтры.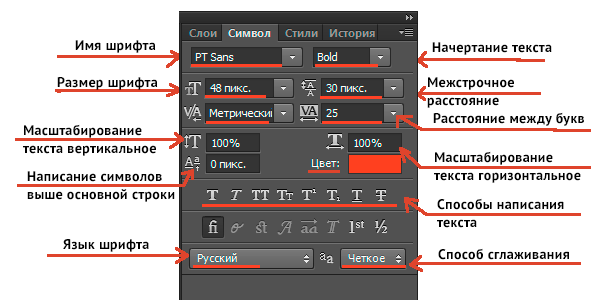
Нейронные фильтры можно разделить на 3 части —
- Избранные нейронные фильтры: Эти фильтры функциональны и удивят пользователей результатами, соответствующими стандартам.
- Сглаживание кожи
- Передача стиля
- Бета-нейронные фильтры: Бета-фильтры включают в себя некоторые впечатляющие, но впечатляющие функции. Он сочетает в себе функции популярных приложений, таких как FaceApp, включая изменение выражений лица, редактирование эмоций (радость, гнев, удивление) и многое другое. Он позволяет пользователям изменять фон, направление взгляда, толщину волос, улыбку, возраст и многое другое.
- Smart Portrait
- Перенос макияжа
- Глубокая дымка
- Colorize
- Super Zoom
- Артефакты JPEG
- Предстоящие нейронные фильтры: Эти фильтры будут доступны в ближайшем будущем.
- Восстановление фотографий
- Подавление шума
- Пыль и царапины
- Очистка лица
- Фото для эскиза
- От эскиза до портрета
- Рисунок карандашом
- Лицом к карикатуре
9
один из этих хитрых инструментов под названием «Замена неба».
Теперь вы можете изменить небо в соответствии с вашими требованиями.
Перед этим пользователь должен проделать большую работу и выполнить точную настройку, чтобы получить объект под идеальным небом.Теперь Adobe сделала это намного проще! На небе много вариаций.
Просто выполните эти 2 шага.
> Сначала нажмите «Изменить».
> Затем выберите Sky Replacement.
Использование Sky Replacement
Color Grading
Одной из новых функций является опция Color Grading. Он пришел на замену Split Toning.
> Перейти к фильтру. > Затем щелкните «Фильтр Camera Raw».
Появится панель с различными параметрами.
Прокрутите вниз до Color Grading.
Щелкните по нему и начните работать с 3 цветовыми кругами.
Предварительный просмотр узора
Раньше пользователям приходилось много работать, чтобы работать над узором, особенно для текстильных дизайнов.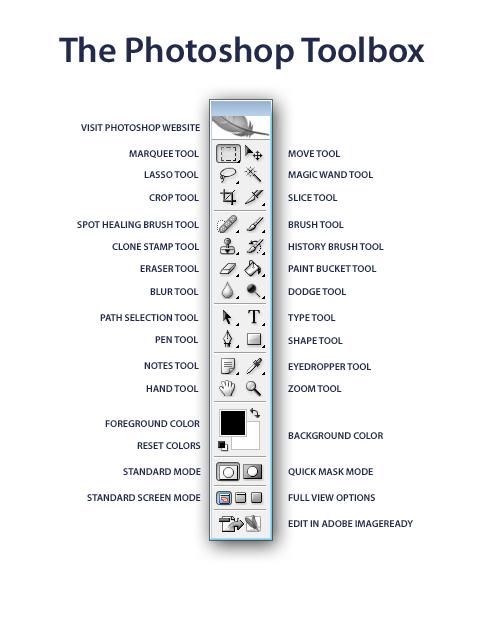 Последняя версия «Pattern Preview» Adobe упростила этот процесс и устранила эти сложности.
Последняя версия «Pattern Preview» Adobe упростила этот процесс и устранила эти сложности.
Для работы с этим инструментом > щелкните «Просмотр» в строке меню.
> Затем перейдите к предварительному просмотру узора.
С помощью этого инструмента пользователи могут получить бесконечный предварительный просмотр рисунка, который они хотят создать, в режиме реального времени. Таким образом, они могут создавать бесшовные модели без коробки.
Рамка в форме прямоугольника будет отображаться после включения инструмента. Таким образом, когда кто-либо рисует и раскрашивает что-либо, это также будет повторяться вокруг этой границы.
Улучшения живых фигур
Инструменты форм Photoshop были снабжены некоторыми динамическими функциями и улучшениями в Photoshop V22.0.
Теперь пользователи могут без труда трансформировать холст. Это также помогает им контролировать радиус, они могут применять изменения к любому углу, и изменения будут внесены автоматически и в другие углы.
Не говоря уже о новейших дополнениях Triangle Tool и Line Tool.
Более того, в разделе «Свойства живых фигур» каждый инструмент формы имеет свой собственный набор свойств для изменения атрибутов.
Чтобы использовать эту функцию, > перейдите на панель инструментов и> щелкните инструмент формы .
Выберите любую форму и нарисуйте ее.
Эти удивительные функции позволяют пользователям настраивать высоту, ширину или поворот фигур в соответствии с их потребностями.
Сброс смарт-объектов
Сброс смарт-объектов — еще одна мощная функция. Это позволяет пользователям выполнять любые настройки. Независимо от преобразований или искажений, произведенных на объекте, он восстановит свою первоначальную форму.
Все, что вам нужно сделать, это > выбрать «Слой».
> Затем перейдите к опции смарт-объекта и сбросьте преобразование.
> Или щелкните правой кнопкой мыши слой смарт-объекта и выберите «Сбросить преобразование».
Поиск по предустановкам
Еще одна полезная опция от Photoshop V22.0 — поиск по предустановкам. Теперь вы можете искать что угодно, например, кисти, цвета, формы, градиенты, узоры и т. Д. Внутри панели.
> Чтобы свернуть или развернуть предустановленные папки, используйте CMD (macOS) или Ctrl и щелкните стрелку вложения в предустановленных папках.
> Откроется панель со строкой поиска.
> Начните вводить все, что ищете, и оно появится.
Как правило, в фотошопе есть свои предустановки; однако вы также можете установить свой собственный.
Инструмент «Кисть»
Не только панель предустановок имеет собственную панель поиска, где вы можете найти кисти, но и инструмент «Кисть».
> Чтобы найти какую-либо конкретную кисть, выберите инструмент «Кисть» или нажмите «B.»
> Щелкните раскрывающуюся панель кистей, чтобы найти строку поиска.
А вот и вы!
Автоматическая синхронизация предустановок
Большая новость заключается в том, что все предустановки теперь синхронизированы в Photoshop v. 22.0. В разделе «Общие» в разделе «Настройки» автоматически включается синхронизация предустановок.
22.0. В разделе «Общие» в разделе «Настройки» автоматически включается синхронизация предустановок.
Улучшения выделения и маски
Это рабочее пространство сделало процесс выделения и маскирования намного проще и быстрее, чем раньше. Он заменил диалоговые окна «Уточнить край» и «Уточнить маску» в более ранней версии Photoshop.
> Запустите его, нажав Ctrl + Alt + R (Windows) или COMMAND + Option + R (Mac).
> Или нажмите «Лассо», «Волшебная палочка» или «Быстрое выделение» на панели параметров.Затем вверху появится кнопка «Выбрать и маска».
Вы можете выбрать удобный вид, уровень прозрачности, радиус, сглаживание и многое другое. Вы также можете предварительно настроить свой холст.
Refine Hair
Новый инструмент Refine Hair Tool ускорил процесс, выполняемый с помощью «Refine Edge Brush Tool». Вы найдете кнопку «Refine Hair» в разделе «Улучшение выбора и маски».
> Выберите объект с помощью инструмента «Перо», инструмента выбора объекта или инструмента быстрого выбора, а затем нажмите кнопку «Выбрать и замаскировать».
> Затем вы найдете опцию «Уточнить волосы».
> Нажмите кнопку, и прическа будет выполнена автоматически.
Выбрать тему
Внутри рабочей области «Выбрать и замаскировать» вы найдете обновленную кнопку «Выбрать тему». Он выделяет объект и его края лучше и плавнее всего одним щелчком мыши.
Content-Aware Tracing Tool
Content-Aware Tracing Tool — один из интересных инструментов. Он работает аналогично инструменту «Магнитное лассо». Этот инструмент используется для отслеживания дизайнов.
Все, что вам нужно сделать, это > перейти в Edit.
> Затем «Настройки», а затем> щелкните «Предварительный просмотр технологий».
> Включите инструмент. (Затем перезапустите Photoshop.)
К тому времени он будет указан в группе «Pen Tool».
Итак, когда вы выбираете это и наводите указатель мыши на объекты, края изображения переходят в пути.
Улучшения заливки с учетом содержимого
Улучшения заливки с учетом содержимого до сих пор являются лучшими методами удаления в последней версии Photoshop.
Если вы хотите стереть объект с вашего изображения, выберите любой инструмент выделения и выберите его.
> Щелкните «Правка», затем> «Заливка с учетом содержимого».
Или,> получить быстрый доступ, щелкнув правой кнопкой мыши выбранные элементы прямо на холсте.
Откроется панель, отметьте поле «Масштаб» и нажмите кнопку «ОК».
Однако этот инструмент лучше работает на спокойном фоне. Хаотичный фон может не дать ожидаемых результатов.
Быстрые действия
Adobe адаптировала несколько других удобных функций в своей последней версии.В целом они называются «Быстрые действия».
Откройте любое изображение и нажмите кнопку «Справка». Затем справка Photoshop, которая приведет вас к «Быстрым действиям».
Появится панель с некоторыми быстрыми действиями, которые уже готовы к работе.
Используйте плагины Быстрее
К настоящему времени вы, вероятно, заметили новую опцию «Плагины» в строке меню. Либо щелкните панель плагинов, чтобы узнать больше, либо просмотреть плагины. Любой из них откроет новое приложение Creative Cloud для настольных ПК.
Либо щелкните панель плагинов, чтобы узнать больше, либо просмотреть плагины. Любой из них откроет новое приложение Creative Cloud для настольных ПК.
Теперь вы можете установить любые плагины, над которыми вам нужно работать.
Enhanced Cloud Documents
Новые Enhanced Cloud Documents автоматически обновят вашу работу в любом месте и в любое время благодаря возможности синхронизации. Получите доступ к своему облаку, нажав кнопку «Домой» в фотошопе, а затем перейдите в облачный документ.
Чтобы создать документ в облаке, > перейдите в «Файл», затем> нажмите «Сохранить как».
> Выберите «Сохранить в облачные документы».
Появится диалоговое окно, сохраните изображения в облаке.
Вы также можете сохранить его в автономном режиме.
История версий
В расширенных облачных документах опция «История версий» сохраняет и управляет всеми изменениями, внесенными вами в свои документы.
Чтобы проверить это, перейдите в Файл, затем История версий.
Или щелкните «Окно», а затем «История версий».
Обновление фактического размера
Под опцией View строки меню вы найдете опцию Actual Size , которая теперь дает точный размер изображения.Он учитывает разрешение и размер монитора, а затем измеряет размер печати.
Панель Discover
Новая панель Discover помогает пользователям найти любой инструмент или любое предложение.
Чтобы открыть панель поиска —
> Щелкните «Справка» в строке меню,
> или щелкните значок поиска в вашем фотошопе,
> или нажмите сочетание клавиш Cmd (macOS) / Ctrl + F.
Найдите все, что хотите. Например, вы хотите найти инструмент «Осветление», введите его в поле поиска, и он сразу же появится и укажет вам, где он находится.
В правой части этой панели вы найдете значок дома. Нажав на нее, вы увидите «Практические руководства». Найдите там свой запрос, и Photoshop будет сопровождать вас с помощью наложений на экране на всех этапах.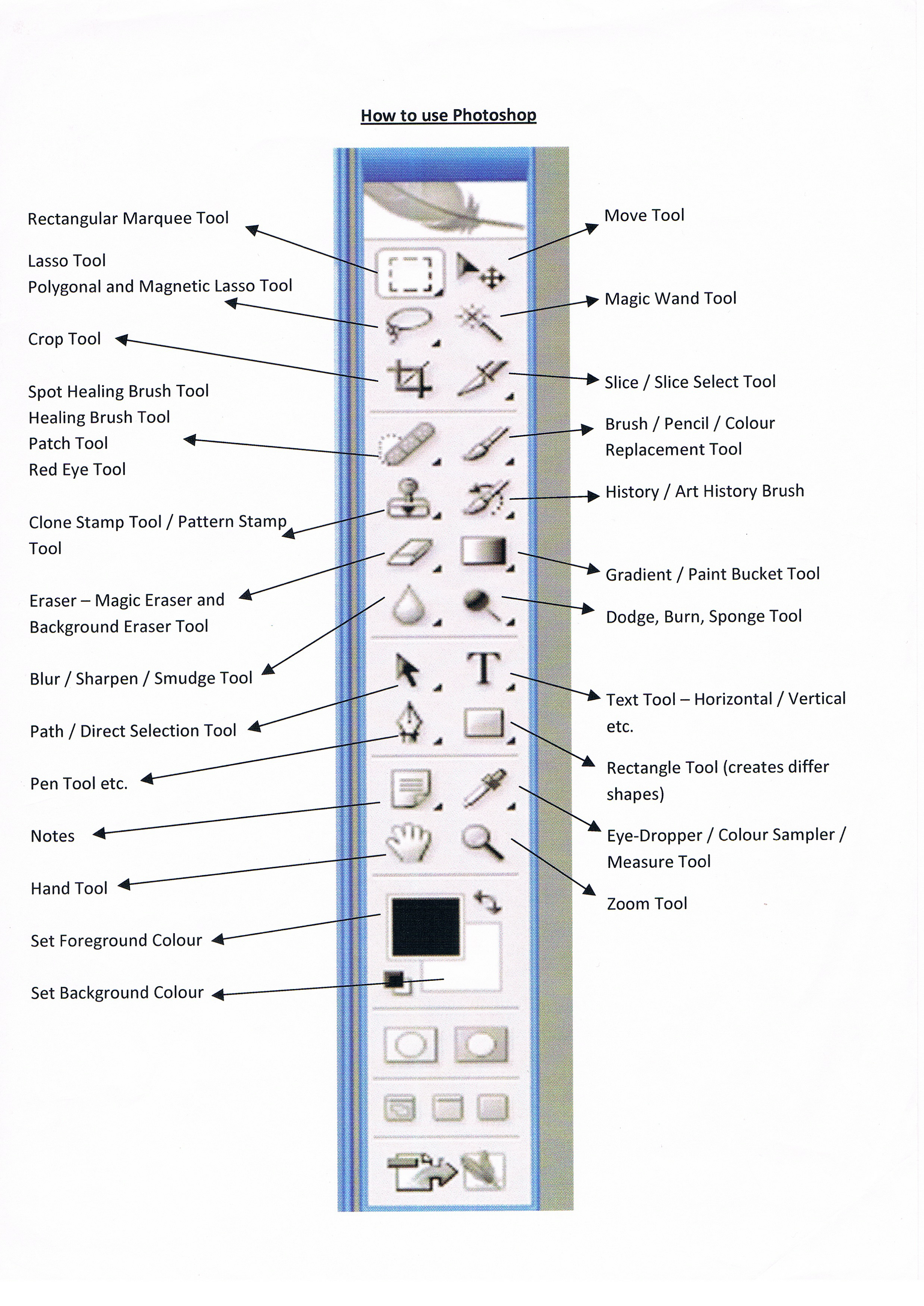
Обзор наиболее часто используемых инструментов Photoshop
- Инструмент «Перемещение» — для перемещения части любого изображения.
- Marquee Tools — Для придания любой конкретной формы изображению.
- Инструмент «Лассо» s — для выделения любого выделения на изображении.
- Инструмент быстрого выбора / Инструмент «Волшебная палочка» — Для быстрого выбора.
- Инструмент кадрирования — для обрезки любой части изображения.
- Инструмент «Пипетка» — для выбора цвета из любого изображения.
- Точечная восстанавливающая кисть / Лечебная кисть / Инструмент «Патч» / Инструмент «Перемещение с учетом содержимого» / Инструмент «Красные глаза» — Для заливки или удаления любой области изображения.
- Инструмент «Кисть» — для ретуширования изображения.
- Инструмент Clone Stamp / Инструмент Pattern Stamp — Для клонирования информации о копируемом изображении.

- Инструмент «Кисть истории» — для отмены любого ранее использованного инструмента.
- Инструмент «Ластик» / Инструмент «Ластик для фона» / Инструмент «Волшебный ластик» — Для удаления любой части изображения.
- Blur Tool / Smudge Tool / Sharpen Tool — для смешивания цветов в различных диапазонах.
- Dodge Tool — Для выделения другим тоном любого изображения.
- Text Tool — для ввода текста в любом случае.
- Pen Tool — для рисования контуров вокруг объектов.
- Инструменты формы — Для придания различных форм.
- Ручной инструмент — для перемещения любой области изображения.
- Инструмент масштабирования — Увеличение и уменьшение масштаба.
Мы будем использовать следующее изображение, когда это возможно, чтобы продемонстрировать каждый инструмент.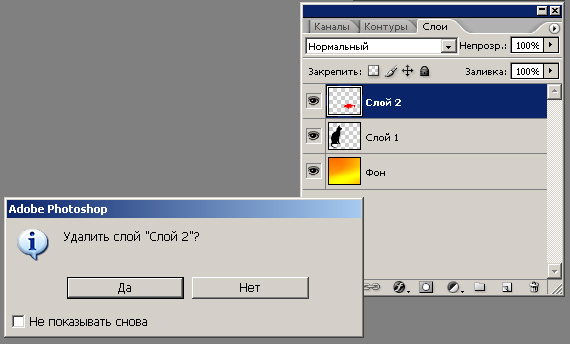
1. Инструмент «Перемещение»
Инструмент «Перемещение» позволяет переместить часть многослойного изображения в новое место. Самое первое, что вам нужно знать об инструменте «Перемещение»: он работает только тогда, когда есть что-то перемещать внутри изображения.Если у вашего изображения один слой и он заблокирован, инструмент «Перемещение» ничего не может сделать для перемещения изображения. Для использования инструмента «Перемещение» вам потребуется как минимум два слоя. Вы также можете использовать инструмент «Перемещение» с одним слоем, если единственный слой разблокирован.
На изображении ниже окно слева от модели находится в отдельном слое.
Выберите инструмент «Перемещение» и перетащите окно в другое место.
2. Инструменты выделения
Существует несколько инструментов выделения, которые позволяют выделять области на изображении.
ПРИМЕЧАНИЕ: В любом из инструментов выбора вы можете удерживать shift, чтобы добавить к вашему выбору, и удерживать option / alt, чтобы вычесть из выбора.

I. Инструмент «Прямоугольная область»
Он создает прямоугольное выделение на изображении Photoshop.
II. Инструмент Elliptical Marquee Tool
Позволяет сделать круглое выделение.
III. Инструмент Single Row Marquee Tool
Он создает горизонтальное выделение размером 1 пиксель, охватывающее всю ширину вашего изображения.Это можно использовать для создания повторяющегося шаблона размером 1 пиксель для содержимого вашего веб-сайта.
IV. Инструмент выделения в один столбец
Он создает вертикальное выделение размером 1 пиксель, охватывающее всю высоту вашего изображения. Это можно использовать для создания повторяющегося шаблона размером 1 пиксель для содержимого вашего веб-сайта.
3. Инструменты лассо
Есть несколько инструментов лассо, которые также позволяют делать выбор.
I. Инструмент «Лассо»
Инструмент «Лассо» позволяет создавать свободные выделения вокруг чего-либо на слое, как лассо.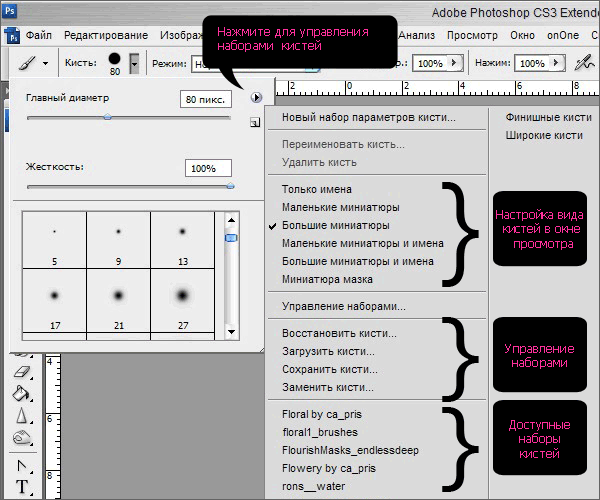 Он имеет те же параметры, что и инструменты выделения.
Он имеет те же параметры, что и инструменты выделения.
II. Инструмент «Многоугольное лассо»
Инструмент «Многоугольное лассо» позволяет делать выделения, но только линейным образом. То есть вы можете рисовать только прямые линии для своего выбора.
III. Инструмент «Магнитное лассо»
Инструмент «Магнитное лассо» позволяет перемещать указатель мыши по краям изображения, он определяет, где находятся края, и точки привязки размещаются через равные промежутки времени. Это дает вам очень точный и контролируемый выбор.
4. Инструмент быстрого выбора / Инструмент «Волшебная палочка»
Эти два инструмента позволяют быстро выбирать несколько разными способами.
I. Инструмент быстрого выбора
Инструмент быстрого выбора делает выбор на основе краев объектов. Как и в случае с названием, он делает выбор быстро, и вы можете просто перетаскивать области, которые хотите выбрать.
II. Инструмент «Волшебная палочка»
Инструмент «Волшебная палочка» делает выбор в зависимости от того, где вы щелкаете мышью.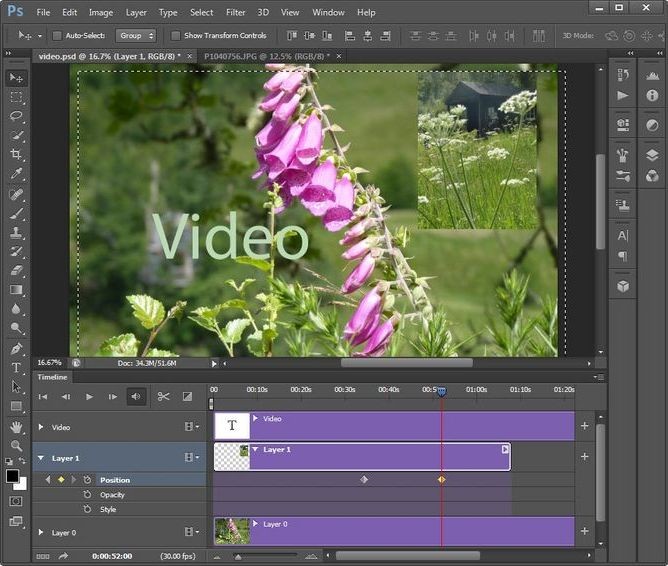 Как и в случае с другими инструментами выделения, вы можете удерживать Shift, чтобы добавить к выделению, и удерживать Option / Alt, чтобы убрать выделение.
Как и в случае с другими инструментами выделения, вы можете удерживать Shift, чтобы добавить к выделению, и удерживать Option / Alt, чтобы убрать выделение.
5. Инструмент для обрезки
Как мы упоминали ранее, вы также можете просмотреть короткое видео о каждом инструменте, чтобы убедиться, что у вас есть правильный инструмент для вашего рабочего процесса, как показано выше.
I. Инструмент кадрирования
Инструмент кадрирования позволяет обрезать изображение до нужных размеров. Вы можете ввести установленное соотношение, например 4 x 6, или вы также можете установить фиксированный размер и разрешение для обрезанного изображения.
II. Инструмент «Перспектива»
III. Инструмент для нарезки
IV. Инструмент выбора фрагмента
Как использовать инструмент кадрирования в Photoshop?
УЗНАТЬ БОЛЬШЕ6. Инструмент «Пипетка»
I. Инструмент «Пипетка»
Инструмент «Пипетка» позволяет вам брать образец цвета из любого изображения, чтобы вы могли использовать его в своей работе.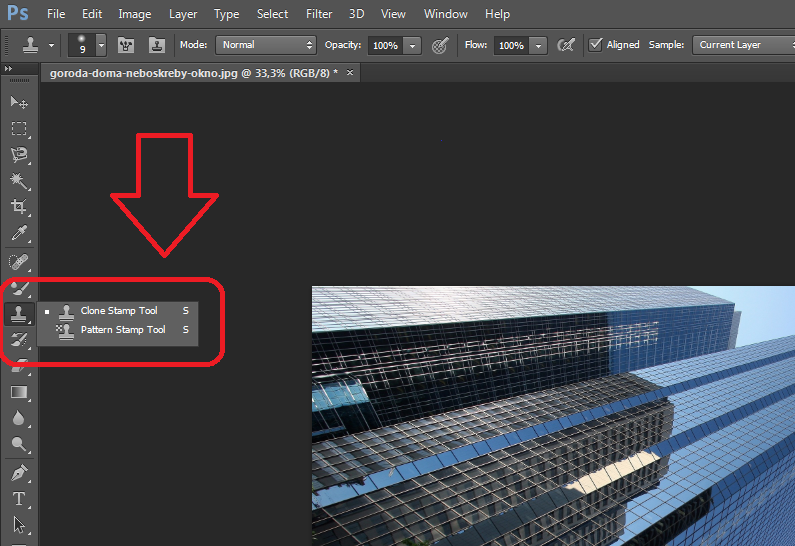 Вы можете управлять областью цвета, которую он пробует; он может выбирать пиксель или диапазон пикселей. Кроме того, вы можете выбрать текущий слой или все слои.
Вы можете управлять областью цвета, которую он пробует; он может выбирать пиксель или диапазон пикселей. Кроме того, вы можете выбрать текущий слой или все слои.
II. Инструмент «Пипетка для 3D-материалов»
III. Инструмент «Образец цвета»
Инструмент «Образец цвета» позволяет вам выбрать до четырех областей цвета в изображении, чтобы вы могли получить информацию об этих цветах. Как и инструмент «Пипетка», вы можете определить диапазон пикселей, которые он выбирает.
IV. Инструмент «Линейка»
V. Инструмент для заметок
VI. Инструмент «Счетчик»
7. Точечная восстанавливающая кисть / Лечебная кисть / Инструмент «Патч» / Инструмент «Перемещение с учетом содержимого» / Инструмент «Красные глаза»
I.Инструмент «Точечная восстанавливающая кисть»
Точечная восстанавливающая кисть — отличный инструмент для удаления пятен с изображений. Он работает простым щелчком мыши, выбирая окружающие области и сглаживая пятно.
II. Инструмент «Восстанавливающая кисть»
Инструмент «Восстанавливающая кисть» позволяет удалять пятна и нежелательные участки на изображениях. В отличие от точечной восстанавливающей кисти, восстанавливающая кисть требует выбора контрольной точки.
Как использовать инструмент Healing
Brush Tool в Photoshop УЗНАТЬ БОЛЬШЕ
III.Patch Tool
Patch Tool — отличный инструмент, с помощью которого вы можете сделать выделение, похожее на инструмент Lasso Tool. После того, как выбор сделан, вы можете щелкнуть и перетащить его в область, чтобы заполнить его, и когда вы отпустите его, он вставит в эту область выбранный контент.
IV. Средство перемещения с учетом содержимого
Средство перемещения с учетом содержимого разумно пытается заполнить любой перемещенный контент тем, что он считает присутствующим. Например, гребную лодку на пляже можно переместить, и Photoshop попытается залить песок, который будет позади лодки.
V.
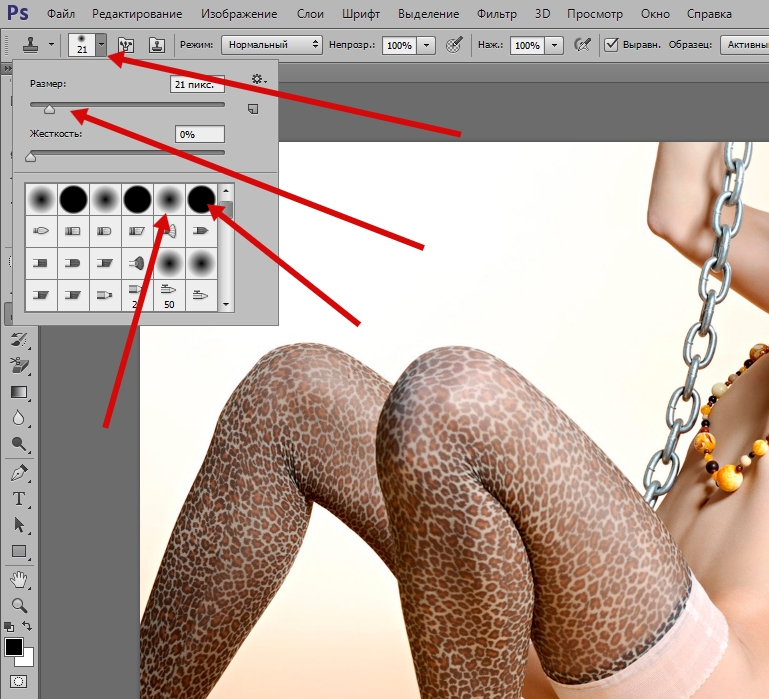 Инструмент «Красные глаза»
Инструмент «Красные глаза»Инструмент «Красные глаза» — это быстрый способ щелкнуть по участкам изображения с красными глазами и мгновенно их удалить.
8. Инструмент «Кисть»
I. Инструмент «Кисть»
Инструмент «Кисть» — один из самых важных инструментов в вашем наборе инструментов Photoshop. Вы, вероятно, будете использовать инструмент «Кисть» чаще, чем любой другой инструмент в Photoshop, особенно если вы ретушируете изображения. Вы можете изменить размер кисти, ее жесткость, форму, текстуру, непрозрачность, текучесть и многое другое.
II. Pencil Tool
Pencil Tool позволяет рисовать на изображении так, как если бы вы использовали настоящий карандаш, отсюда и название.
9. Инструмент Clone Stamp / Инструмент Pattern Stamp
I. Инструмент Clone Stamp
Инструмент Clone Stamp используется для клонирования или копирования информации изображения из одной области в другую. Вы можете удерживать клавишу Option / Alt и щелкнуть область изображения. Затем щелкните изображение, чтобы добавить выбранную вами информацию о цвете и изображении.
Затем щелкните изображение, чтобы добавить выбранную вами информацию о цвете и изображении.
II. Инструмент Pattern Stamp
Инструмент Pattern Stamp дает вам возможность использовать инструмент типа кисти, чтобы нарисовать узор или текстуру на вашем изображении.
III. Инструмент для замены цвета
IV. Инструмент Mixer Brush Tool
10. Инструмент History Brush Tool
I. Инструмент History Brush Tool
С помощью этого инструмента вы можете рисовать с помощью снимка изображения на другом слое. Это позволяет вам добавить детали из предыдущего этапа вашей работы. Это похоже на функцию отмены.
I. Инструмент «Кисть для истории искусства»
11. Инструменты «Ластик»
I. Инструмент «Ластик»
Инструмент «Ластик» удаляет информацию о пикселях с вашего изображения, как настоящий ластик. Вы используете кисти, которые можно указать так же, как и любой другой связанный с кистью инструмент в Photoshop, например жесткость, форму, текстуру, непрозрачность и поток.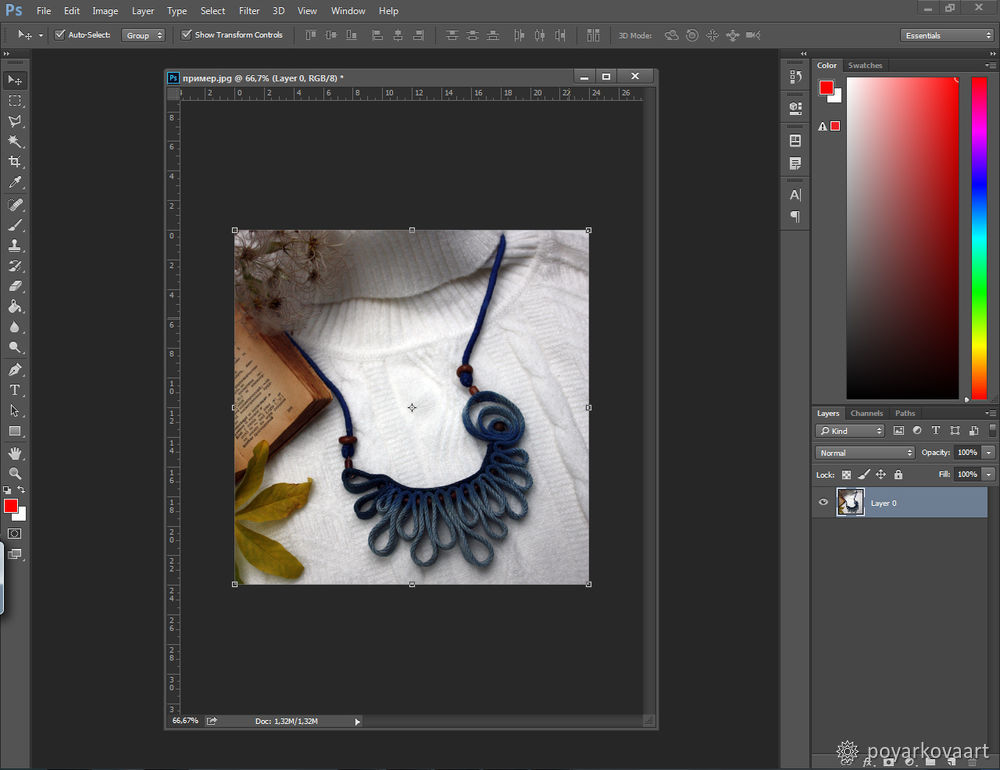
II. Инструмент «Ластик фона»
Инструмент «Ластик фона» — отличный инструмент для удаления фона с изображения.Щелкните и перетащите ластик по краям изображения и его фона, и он удалит фон. Это не идеально, но это очень важно для достижения цели.
III. Инструмент «Волшебный ластик»
Инструмент «Волшебный ластик» удаляет часть фона изображения на основе области, на которой вы щелкаете. Он выполняет свою работу хорошо, но иногда удаляет ненужные области, требуя проб и ошибок.
12. Blur Tool / Smudge Tool / Sharpen Tool
I.Инструмент «Размытие»
Инструмент «Размытие» позволяет размывать части изображения, что может помочь с резкими контрастами между изображениями. Как и инструмент Sharpen Tool, он ведет себя как кисть и дает точные результаты.
II. Инструмент «Резкость»
Инструмент «Резкость» дает вам возможность повышать резкость областей изображения, рисуя по ним. Это дает вам большой контроль и точность при повышении резкости изображений.
III. Инструмент Smudge Tool
Инструмент Smudge Tool работает как кисть, но он «размазывает» пиксели и позволяет вам перемещать их.Это позволяет легко смешивать и переходить цвета.
13. Инструмент «Осветление» / Инструмент затемнения / Инструмент «Губка»
I. Инструмент «Осветление»
Инструмент «Осветление» позволяет рисовать блики в различных диапазонах тонов изображений.
Инструмент Dodge. Обратите внимание, насколько светлее и ярче волосы и платье.
II. Инструмент затемнения
Инструмент затемнения позволяет рисовать, чтобы снять выделение в различных диапазонах тонов ваших изображений.
III.Инструмент «Губка»
Инструмент «Губка» позволяет рисовать серым цветом.
14. Инструмент «Текст»
Инструмент «Текст» — это основной инструмент для создания шрифта в Photoshop.
I. Инструмент «Горизонтальный текст»
Инструмент «Горизонтальный текст» позволяет набирать обычный текст горизонтально.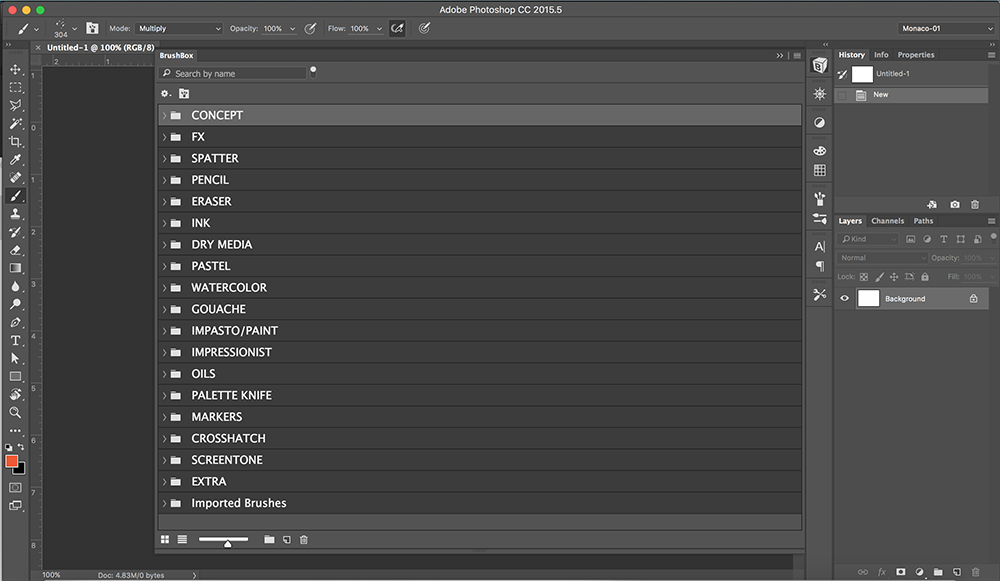
II. Инструмент «Вертикальный текст»
Инструмент «Вертикальный текст» позволяет печатать вертикально вместо традиционного горизонтального метода.
15. Инструмент «Перо»
I.Инструмент «Перо»
С помощью инструмента «Перо» вы можете рисовать контуры для использования в своей работе. Дизайнеры полиграфии используют инструмент «Перо» в Photoshop, чтобы рисовать контуры вокруг объектов в своих проектах. Многие программы для полиграфического дизайна, такие как Quark и InDesign, позволяют использовать обтравочные контуры, встроенные в Photoshop, чтобы вокруг изображений не было фона.
II. Инструмент «Перо произвольной формы»
С помощью этого инструмента можно нарисовать любую форму и создать любой путь, легко добавляя точки привязки автоматически.
III. Инструмент «Перо кривизны»
Этот инструмент позволяет пользователям создавать изогнутые формы с точками. Пользователи могут создавать, редактировать, переключать, добавлять, удалять любые кривые без использования каких-либо других инструментов.
IV. Инструмент «Добавить точку привязки»
Инструмент «Добавить точку привязки» позволяет пользователям создавать, редактировать, вращать любой угол или сегмент, который необходимо увеличить.
V. Инструмент «Удалить опорную точку»
Инструмент «Удалить опорную точку» позволяет пользователям удалить любой угол или сегмент, который им нужно удалить.
VI.Инструмент «Преобразовать точку»
Этот инструмент преобразует прямые точки в точки кривой и наоборот.
Как использовать инструмент «Перо» в Photoshop для создания контуров обрезки?
ПОДРОБНЕЕ16. Инструменты фигур
Различные инструменты фигур позволяют рисовать разные формы на основе контуров или векторных слоев фигур, что дает четко определенные линии.
I. Инструмент «Прямоугольник»
Инструмент «Прямоугольник» позволяет создавать прямоугольную форму.
II. Инструмент «Прямоугольник со скругленными углами»
Инструмент «Прямоугольник со скругленными углами» позволяет создать прямоугольник со скругленными углами.
III. Инструмент «Эллипс»
Инструмент «Эллипс» позволяет создать идеальную округлую форму.
IV. Инструмент «Многоугольник»
Инструмент «Форма многоугольника» позволяет создавать форму многоугольника.
V. Инструмент «Линия»
Инструмент «Линия» позволяет создавать прямолинейные формы.
VI. Инструмент нестандартной формы
Инструмент нестандартной формы позволяет рисовать произвольные формы.
17. Инструмент «Рука»
I. Инструмент «Рука»
Инструмент «Рука» позволяет перемещаться в любую область изображения без случайного перетаскивания слоя объекта на слое.Вы можете быстро переключиться на ручной инструмент в любое время, просто удерживая клавишу пробела.
II. Инструмент «Повернуть вид»
18. Инструмент «Масштаб»
I. Инструмент «Масштаб»
Инструмент «Масштаб» используется для увеличения и уменьшения изображения. Чаще всего используется, когда вы хотите увеличить определенную часть изображения.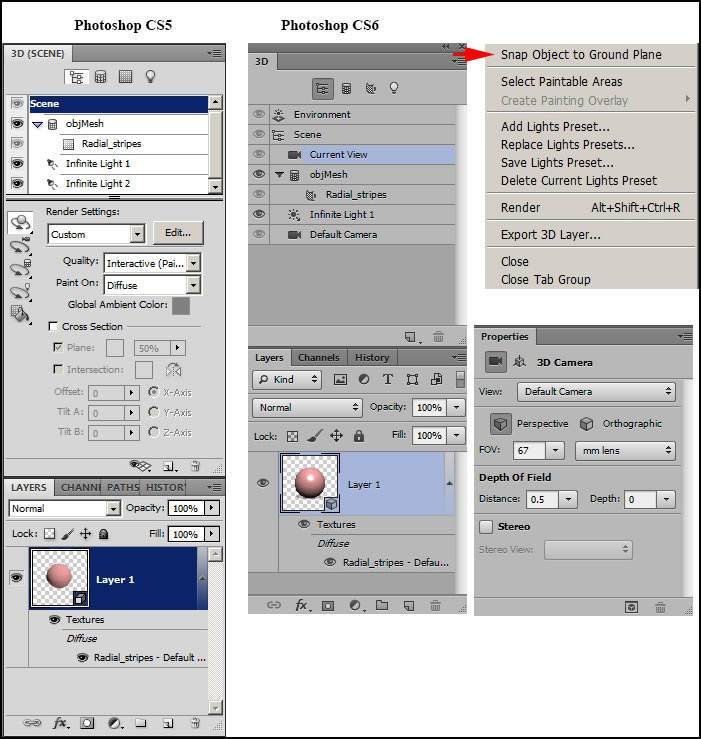 Вы просто щелкаете и перетаскиваете выделенную область изображения, и Photoshop увеличивает эту область.
Вы просто щелкаете и перетаскиваете выделенную область изображения, и Photoshop увеличивает эту область.
Итак, у вас есть обсуждение наиболее часто используемых инструментов.Найдите время со своими любимыми изображениями, чтобы изучить эти инструменты в Adobe Photoshop. Удачной практики 🙂
Открытие панели инструментов в Photoshop CS6
Когда вы запускаете Photoshop, панель «Инструменты» появляется в левой части экрана — по умолчанию это не плавающая панель «Инструменты», как в более ранних версиях Photoshop. Существует четыре основных группы инструментов, разделенных по функциональности на панели «Инструменты»: выделение, обрезка и измерение; ретушь и роспись; рисунок и шрифт; и навигация.В нижней части панели инструментов вы найдете «Установить цвет переднего плана» и «Установить цвет фона», а также «Быструю маску».
A. Инструменты для выбора, обрезки и измерения. Б. Инструменты для ретуши и рисования. |
Инструменты Photoshop для выделения, обрезки и измерения | ||
Перемещение (V) | Перемещает выделенные области или слои. | |
Шатер (M) | Позволяет выбрать прямоугольную, эллиптическую, одиночную строку и одиночный столбец. | |
Лассо (L) | Делает выделение от руки, многоугольник (с прямыми краями) и магнитное выделение. | |
Быстрый выбор (Вт) | Сделать выделение росписью. | |
Урожай (C) | Обрезает изображение. | |
Пипетка (I) | Образцы пикселей. | |
Инструменты для ретуши и рисования | ||
Точечное исцеление (Дж) | Удаляет недостатки. | |
Щетка (B) | Закрашивает цвет переднего плана. | |
Клон штамп (S) | Краски по образцу изображения. | |
Кисть для истории (Y) | Рисует с выбранным состоянием или снимком. | |
Ластик (E) | Стирает пиксели или возвращается к сохраненному состоянию истории. | |
Градиент (G) | Создает градиент. | |
Размытие (без ярлыка) | Размывает пиксели. | |
Додж (О) | Осветляет пиксели изображения. | |
Вы можете создать плавающую панель «Инструменты», щелкнув серую строку заголовка в верхней части панели «Инструменты» и перетащив ее в новое место.Вы можете снова закрепить его, перетащив обратно в левую часть рабочей области; отпустите, когда появится синяя вертикальная полоса. |
Инструменты для рисования и набора текста | ||
Ручка (P) | Рисует векторный контур. | |
Горизонтальный тип (T) | Создает текстовый слой. | |
Выбор пути (A) | Позволяет вам управлять путем. | |
Прямоугольник (U) | Рисует векторные фигуры. | |
Инструменты навигации | ||
Рука (В) | Перемещает страницу. | |
Увеличение (Z) | Увеличивает и уменьшает относительный размер представления. | |
Не можете различить инструменты? Вы можете просматривать всплывающие подсказки, отображающие название инструмента и сочетание клавиш, наведя курсор на инструмент. |
Панель «Инструменты» имеет компактный формат с одной колонкой. Щелкните двойные стрелки в серой области заголовка над панелью «Инструменты», чтобы отобразить панель «Инструменты» в виде двух столбцов. Щелкните двойную стрелку еще раз, чтобы вернуть панель «Инструменты» к представлению по умолчанию, состоящему из одного столбца. Установите для панели «Инструменты» тот формат, который вам больше подходит.
Щелкните двойную стрелку еще раз, чтобы вернуть панель «Инструменты» к представлению по умолчанию, состоящему из одного столбца. Установите для панели «Инструменты» тот формат, который вам больше подходит.
Доступ к инструментам Photoshop и их параметрам
При выборе большинства инструментов появляется возможность изменить параметры. В этом упражнении у вас будет возможность использовать новый и улучшенный инструмент «Кисть» и изменить его параметры, чтобы они стали еще более мощными.
1 Откройте изображение ps0201_work.psd и выберите инструмент «Кисть» ().Посмотрите на панель параметров, чтобы увидеть множество параметров, которые вы можете изменить.
A. Выбор предустановок кисти. Б. Режим рисования. C. Непрозрачность. D. Flow |
Большинство инструментов имеют дополнительные параметры, доступные на панели параметров в верхней части рабочего пространства.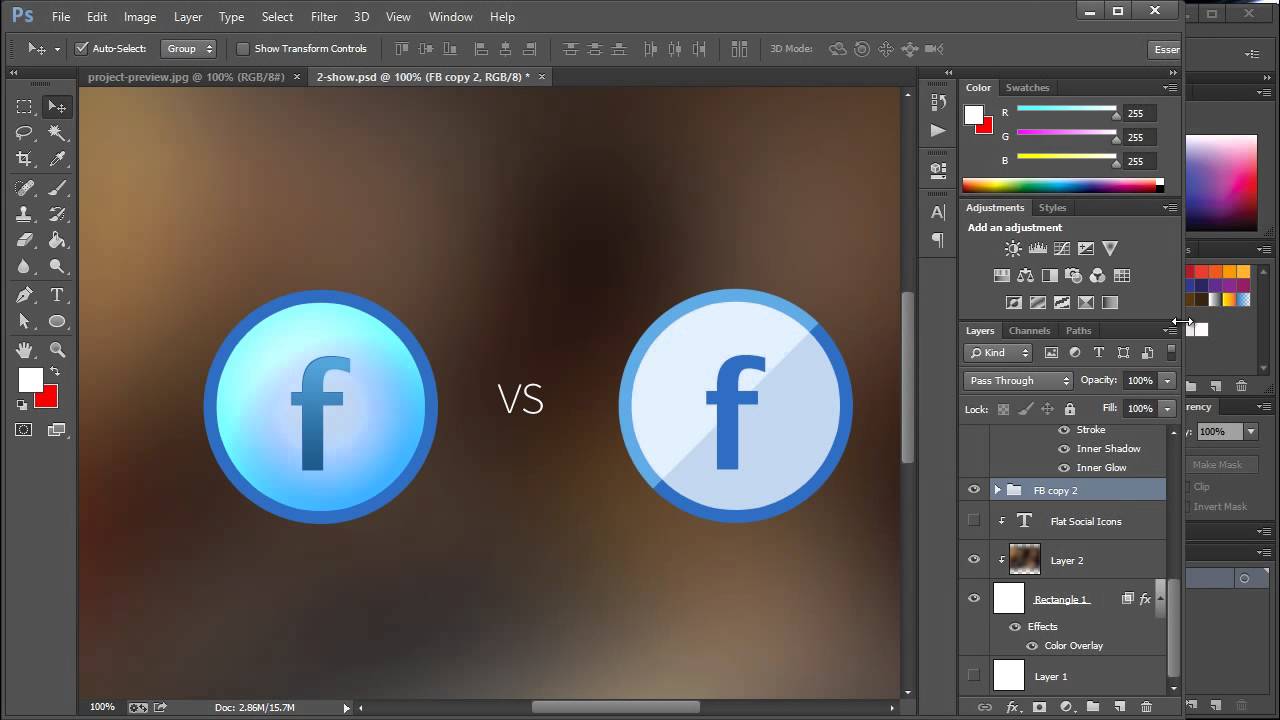
Обратите внимание, что по умолчанию ваша кисть загружена черной краской. Цвет краски указан в нижней части панели инструментов в образцах цвета переднего плана и фона.Если вы не сбросили настройки, у вас может быть другой цвет на переднем плане.
2 Щелкните один раз на цвете переднего плана, чтобы открыть окно выбора и выбрать другой цвет.
A. Цветная панель. Б. Ползунок цвета. |
Используя палитру цветов, вы можете выбрать синий цвет, который вы будете использовать, чтобы сделать небо ярче.
3 В палитре цветов щелкните один раз на разделе ползунка цветов, который содержит синие оттенки, а затем выберите ярко-синий цвет на большой панели цветов.Имейте в виду, что в зависимости от места назначения изображения вы не сможете добиться того же синего цвета, который вы видите на экране. Урок 6 «Рисование и ретуширование» более подробно обсуждает цвет и то, как использовать его в изображениях.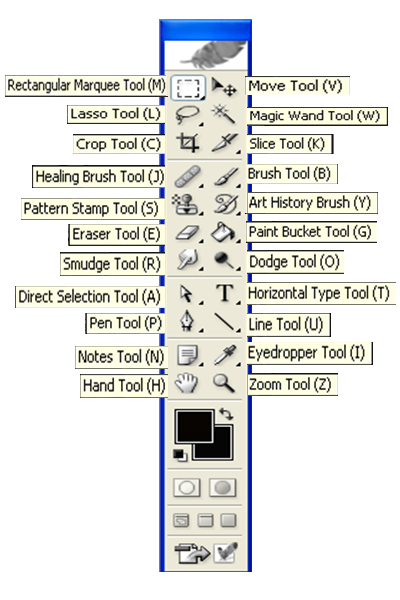 Щелкните ОК.
Щелкните ОК.
Щелкните один раз в синей части ползунка цвета, а затем выберите ярко-синий цвет на панели цветов. |
Теперь вы измените некоторые параметры инструмента «Кисть» на панели параметров в верхней части рабочего пространства.
4 Щелкните «Выбор предустановок кисти», чтобы просмотреть параметры размера и жесткости. Вы можете изменить несколько параметров; пока вы сосредоточитесь на двух.
5 Щелкните и перетащите ползунок размера, который управляет размером кисти, вправо, пока не достигнете примерно 100 пикселей. Если ползунок «Жесткость», который регулирует жесткость или мягкость кисти, не находится полностью влево на 0%, сдвиньте его влево. Теперь это большая мягкая кисть, которая будет хорошо растушевывать края мазков
. На следующем шаге вы закрасите, а затем отмените его.Это поможет вам понять концепцию смешивания и то, как это может повлиять на рисование.
Измените размер и жесткость кисти. |
6 Щелкните и перетащите в любое место изображения один раз, чтобы создать мазок кисти по изображению. Обратите внимание, что вы создали большую непрозрачную полосу.
7 Выберите «Правка»> «Отменить кисть» или воспользуйтесь сочетанием клавиш Ctrl + Z (Windows) или Command + Z (Mac OS), чтобы отменить полосу краски.
8 Теперь щелкните и удерживайте раскрывающееся меню «Режим рисования»; вы увидите список параметров, которые позволяют вам изменить способ взаимодействия краски с изображением внизу. Выберите Цвет внизу списка.
Выберите режим смешивания красок с именем Color. |
9 Щелкните стрелку справа от параметра «Непрозрачность», чтобы увидеть ползунок. Щелкните и перетащите ползунок непрозрачности влево, пока он не достигнет примерно 20%.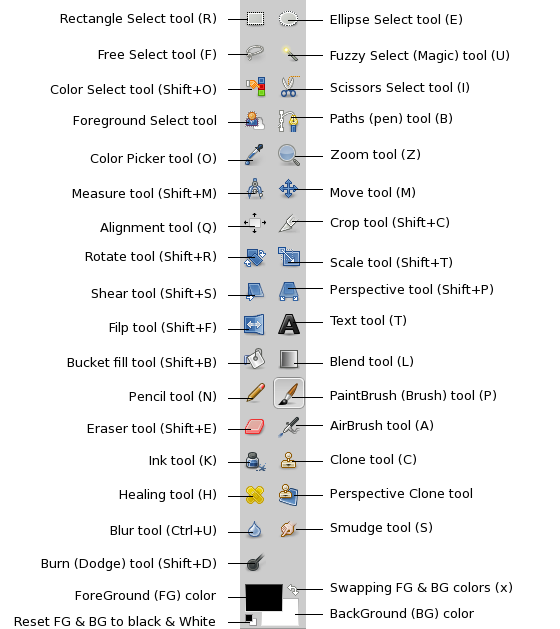
10 Теперь щелкните и перетащите, чтобы закрасить правый верхний угол изображения. Вы видите, что результат совсем другой, и вы осветляете небо.
Щелкните и перетащите, чтобы закрасить синий цвет в правом верхнем углу изображения. |
11 Обратите внимание, что вы можете создать цвет, отпустив кисть и закрасив ту же область. Если вы допустили ошибку, выберите «Правка»> «Отменить» или нажмите Ctrl + Z (Windows) или Command + Z (Mac OS) для отмены.
Чтобы вернуться на несколько шагов назад, выберите «Правка»> «Шаг назад» или воспользуйтесь сочетанием клавиш Ctrl + Alt + Z (Windows) или Command + Option + Z (Mac OS) |
12 Выберите «Файл»> «Сохранить». Оставьте этот файл открытым для следующей части урока.
Переходите к следующему руководству Photoshop: Использование панелей>
Панель инструментов Photoshop CC 2020 | Руководство по инструментам Photoshop
Бекки Килимник
Если вы только начинаете работать с Adobe Photoshop CC 2020, вы, вероятно, изучили руководства по Photoshop, которые помогут вам изучить программу.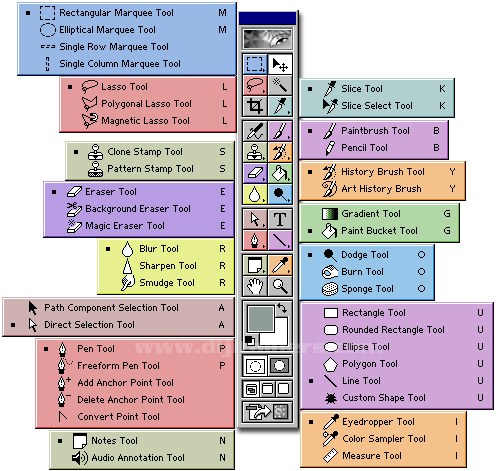
Но прежде чем переходить к практическим рекомендациям, неплохо было бы начать с основ. Что — это Волшебная палочка? Какие инструменты Photoshop вам понадобятся для редактирования фотографий продукта? Как настроить панель инструментов Photoshop для оптимизации рабочего процесса редактирования?
Photoshop версии CC 2020 предлагает множество улучшений и новых функций по сравнению с предыдущими итерациями, обеспечивая большую эффективность и широкий спектр опций на выбор.
Давайте посмотрим, как настроить панель инструментов в Photoshop и инструменты Adobe Photoshop CC 2020 — и как их использовать с примерами.
В этой статье
Где находится панель инструментов Photoshop CC 2020?
По умолчанию панель инструментов Photoshop CC 2020 является частью Photoshop, которая привязана к левой части окна приложения. Однако вы можете перемещать его и изменять его размер в зависимости от ваших потребностей.
Как настроить панель инструментов в Photoshop
Вы можете настроить часть панели инструментов Photoshop несколькими способами.
- Перемещение панели инструментов: Чтобы настроить расположение панели инструментов Photoshop, щелкните ряд вертикальных линий (расположенных в верхней части панели инструментов) и перетащите панель инструментов в другую часть экрана.Это действие отключает панель инструментов от ее местоположения по умолчанию.
- Использование столбцов: Если вы предпочитаете, чтобы панель инструментов Photoshop CC 2020 состояла из двух столбцов вместо одного, щелкните два треугольника в самом верху панели инструментов. Повторный щелчок по треугольникам вернет панель инструментов к одному столбцу.
- Добавить / удалить инструменты: Если на панели инструментов отсутствуют инструменты Photoshop CC 2020, или если вы хотите настроить инструменты, видимые на панели инструментов, щелкните три маленькие точки, расположенные в нижней части панели инструментов, чуть выше квадраты, показывающие цвета переднего плана и фона.
 Добавить или удалить инструменты.
Добавить или удалить инструменты.
Если инструменты были удалены с панели инструментов Photoshop CC 2020, они будут отображаться в раскрывающемся списке, как только вы нажмете на эти точки.
Если ваша панель инструментов имеет настройки по умолчанию, единственным вариантом будет редактировать панель инструментов. Нажмите на «Изменить панель инструментов», чтобы открыть окно «Настройка панели инструментов».
В этом окне вы можете настроить, какие инструменты будут отображаться на панели инструментов. Инструменты, которыми вы редко пользуетесь, можно переместить в раздел «Дополнительные инструменты», чтобы они не отображались на панели инструментов.Щелкните инструмент, который вы хотите переместить, в столбце панели инструментов и перетащите его в столбец «Дополнительные инструменты». Вы также можете перетащить инструменты из дополнительных инструментов обратно в столбец панели инструментов.
Цвета переднего плана и фона на панели инструментов
Сразу под тремя точками на панели инструментов вы увидите два цветных квадрата (цвета, которые вы видите в квадратах, будут разными).
Обратите внимание, что один квадрат лежит поверх другого. Если щелкнуть стрелки вверху и справа от квадратов, цвета в каждом квадрате поменяются местами.
Цвет сверху — это цвет переднего плана, а цвет под ним — цвет фона. Вы можете изменить любой из этих цветов, дважды щелкнув цветной квадрат и настроив цвет в всплывающем окне «Палитра цветов».
Важно понимать, что такое цвета переднего плана и фона, когда вы изучите остальные инструменты на Панели инструментов.
Например, каждый раз, когда вы рисуете инструментом «Кисть», вы по умолчанию рисуете цветом переднего плана.Каждый раз, когда вы удаляете часть изображения без слоев (с помощью инструмента «Ластик», либо перемещая или удаляя часть выделения), цвет фона будет отображаться на вашем изображении.
Adobe Photoshop CC 2020 Инструменты
Существует множество инструментов Adobe Photoshop CC 2020, которые можно использовать при постобработке, некоторые из них особенно полезны для редактирования фотографий электронной коммерции и товаров:
Инструмент перемещения
Инструмент «Перемещение» — это первый инструмент, видимый на панели инструментов по умолчанию. Вы также можете получить к нему доступ, набрав «V». Инструмент «Перемещение» разделяет пространство с инструментом «Монтажная область», что вы увидите, если щелкнете и удерживаете инструмент «Перемещение» с помощью мыши.
Вы также можете получить к нему доступ, набрав «V». Инструмент «Перемещение» разделяет пространство с инструментом «Монтажная область», что вы увидите, если щелкнете и удерживаете инструмент «Перемещение» с помощью мыши.
Инструмент «Перемещение» делает то, на что он похож: он позволяет перемещать элементы изображения. Если вы создали выделение внутри изображения, вы можете использовать инструмент «Перемещение», чтобы переместить его в рамку. Если у вас нет выделения, инструмент «Перемещение» переместит весь слой.
Изображения в таких форматах, как JPG и PNG, являются плоскими изображениями, что означает, что все изображение находится внутри заблокированного слоя под названием «Фон».Из-за этого инструмент «Перемещение» может перемещать только выделенные области в плоских изображениях и не может перемещать сам заблокированный слой. Если вы создадите выделение на плоском изображении и переместите его, область, в которой изначально было выделение, будет залита цветом фона.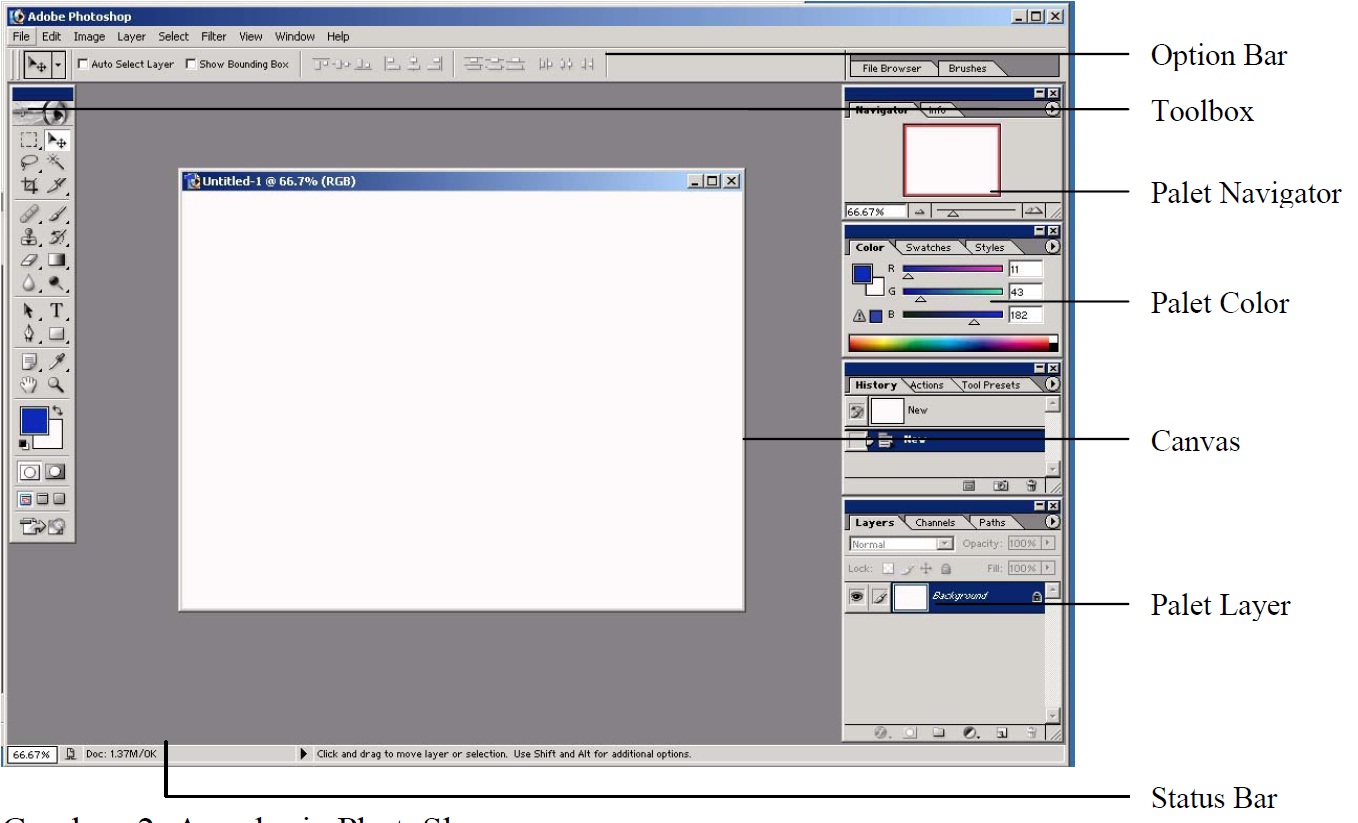
В многослойных изображениях вы можете использовать инструмент «Перемещение», чтобы переместить что угодно. Нажмите на часть изображения, которую вы хотите переместить, и поместите ее в желаемое место.
В Photoshop CC 2020 инструмент «Перемещение» автоматически определяет, на каком слое находится этот элемент, когда вы нажимаете на него.В более старых версиях Photoshop вам нужно будет выбрать слой, на котором находится элемент, в палитре слоев, прежде чем вы сможете его переместить; в противном случае вы переместите любой слой, на котором находитесь.
Все элементы в слое выбранного вами элемента будут перемещаться вместе с этим элементом, если вы не сделали выбор. Если вы сделаете выделение с помощью любого из инструментов Adobe Photoshop CC 2020, описанных ниже, вы можете переместить это выделение с помощью инструмента «Перемещение» независимо от других элементов в этом слое. Перемещенный элемент останется в исходном слое.
Rectangular Marquee Tool и Elliptical Marquee Tool
Инструменты выделения позволяют быстро выделять изображения на изображении.
По умолчанию инструмент «Прямоугольная область» отображается непосредственно под или рядом с инструментом «Перемещение», в зависимости от того, как настроена панель инструментов.
Чтобы получить доступ к инструменту Elliptical Marquee Tool, щелкните и удерживайте, а затем выберите инструмент Elliptical Marquee Tool из раскрывающегося списка. Вы можете получить доступ к любому инструменту Marquee Tool, который сейчас виден, набрав «M».
Инструмент для прямоугольной области
Выбрав инструмент «Прямоугольная область» или «Эллиптическая область», щелкните и перетащите изображение, чтобы создать выделение.Инструмент Rectangular Marquee Tool создаст прямоугольное выделение; Инструмент Elliptical Marquee Tool создаст эллиптическое выделение.
Удерживая нажатой клавишу SHIFT, щелкните и перетащите, чтобы создать идеальный квадрат (инструмент Rectangular Marquee Tool) или идеальный круг (инструмент Elliptical Marquee Tool). Отпустите кнопку мыши перед тем, как отпустить клавишу SHIFT, чтобы сохранить точные пропорции вашего выбора.
После того, как вы создали выделение с помощью любого из этих инструментов, вы можете настроить его, переместив его, залив цветом или удалив.
Чтобы отменить выбор, щелкните в любом месте изображения или введите CTRL + D (CMD + D на Mac).
Инструмент «Лассо», «Полигональное лассо» и «Магнитное лассо»
Инструменты лассо, как и инструменты выделения, создают выделение на вашем изображении.
Любой из трех инструментов лассо может быть виден на панели инструментов; щелкните и удерживайте видимый инструмент, чтобы получить доступ к другим инструментам лассо. Вы можете получить доступ к любому инструменту «Лассо», который сейчас виден, набрав «L.»
Выбрав инструмент «Лассо», вы можете выделить любую часть изображения с помощью мыши.Во время рисования щелкните и удерживайте кнопку мыши нажатой. Завершите выделение там, где вы начали создавать полное выделение. Инструмент «Лассо» может быть немного сложнее использовать, если вам нужно точное выделение, но он хорошо работает для создания грубого выделения.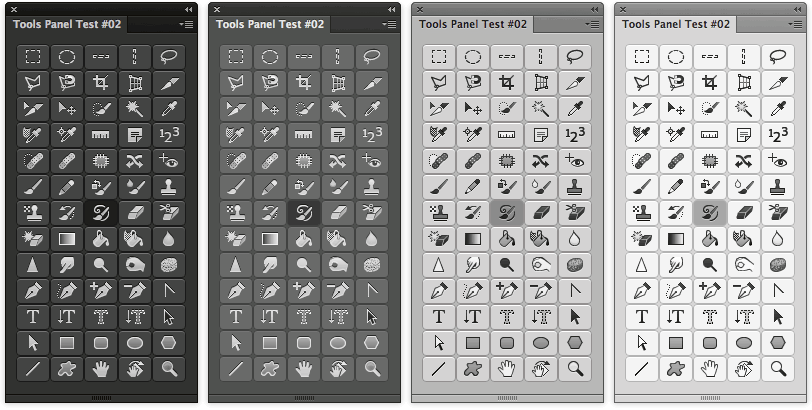
Инструмент «Многоугольное лассо» создает выделение с прямыми линиями. Этот инструмент предлагает немного большую точность, чем инструмент «Лассо».
Выбрав инструмент «Многоугольное лассо», щелкните точку на изображении, где вы хотите начать выделение.Отпустите кнопку мыши и щелкните еще раз, чтобы создать первый прямой край вашего выделения. Каждый раз, когда вы щелкаете, вы создаете новое ребро для своего выбора. Чтобы завершить выбор, щелкните то же место, где вы начали.
Инструмент «Магнитное лассо» следует за краем объекта на вашем изображении, обеспечивая больший контроль над выбором, чем инструмент «Лассо», и большую гибкость, чем инструмент «Многоугольное лассо».
Чтобы использовать инструмент «Магнитное лассо», щелкните край вашего объекта, где вы хотите, чтобы началось выделение, а затем следуйте за объектом как можно точнее с помощью мыши.Инструмент «Магнитное лассо» будет прикрепляться к краю объекта, когда вы будете следовать за ним.
Вы можете щелкать по точкам по ходу движения, как в случае с инструментом «Многоугольное лассо», но вы также можете делать выбор, не устанавливая дополнительных точек. Чтобы завершить выбор, щелкните первую точку, созданную инструментом.
Инструмент Magic Wand
Инструмент «Волшебная палочка» выделяет часть изображения, имеющую такие же или похожие цвета.
Вы можете получить доступ к Magic Wand Tool, набрав «W.Если вы не видите инструмент «Волшебная палочка», вы можете получить к нему доступ, щелкнув инструмент быстрого выбора и выбрав инструмент «Волшебная палочка» в раскрывающемся списке.
Чтобы использовать инструмент Magic Wand Tool , щелкните часть изображения одного цвета (например, белый фон или желтые цветы в примере ниже). Инструмент Magic Wand Tool выделит всю область этого цвета.
Мы также составили более подробное руководство по использованию инструмента Magic Wand Tool.
Как заменить или удалить фон изображения с помощью инструмента Magic Wand Tool
Инструмент быстрого выбора
Инструмент Quick Selection Tool выбирает объект на вашем изображении, интерпретируя и выбирая вдоль определенных краев, видимых на вашем изображении.
Если инструмент быстрого выбора не отображается в Photoshop CC 2020, нажмите и удерживайте инструмент «Волшебная палочка» и выберите инструмент быстрого выбора из раскрывающегося списка.Как только инструмент быстрого выбора станет видимым, вы можете получить к нему доступ, набрав «W.»
Над вашим изображением инструмент быстрого выбора появится в виде небольшого кружка со знаком «+» внутри него. Поместите курсор в область объекта, который хотите выделить, и щелкните. Инструмент выберет часть вашего изображения, заканчивающуюся на любых определенных краях.
Удерживая мышь, перемещайте курсор вокруг остальной части объекта, пока не будет выбран весь объект.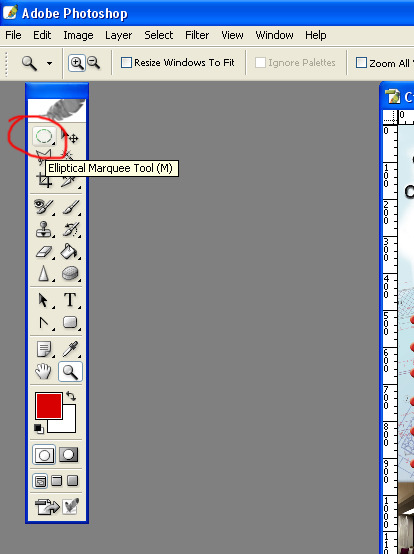 Если вы отпустите кнопку мыши, вы можете просто снова щелкнуть в любом месте объекта; вы не потеряете уже выбранные порции.
Если вы отпустите кнопку мыши, вы можете просто снова щелкнуть в любом месте объекта; вы не потеряете уже выбранные порции.
Если вы обнаружите, что выделяете слишком много изображения, размер инструмента быстрого выбора может быть слишком большим. Вы можете использовать клавиши «[» и «]» для уменьшения и увеличения размера инструмента быстрого выбора соответственно.
Если вам нужно в любой момент начать с выбора, нажмите CTRL + D (CMD + D на Mac), чтобы отменить выбор.
Инструмент выбора объекта
Новое в Photoshop 2020: инструмент выбора объекта позволяет вам выбрать объект на фотографии, просто нарисовав выделение вокруг объекта.
Чтобы получить доступ к инструменту выбора объекта, нажмите и удерживайте инструмент Magic Wand Tool и выберите инструмент выбора объекта из раскрывающегося списка. Как только этот инструмент станет видимым на панели инструментов, вы сможете получить к нему доступ, набрав «W.»
Чтобы использовать инструмент выбора объекта, щелкните и выделите объект, который нужно выделить.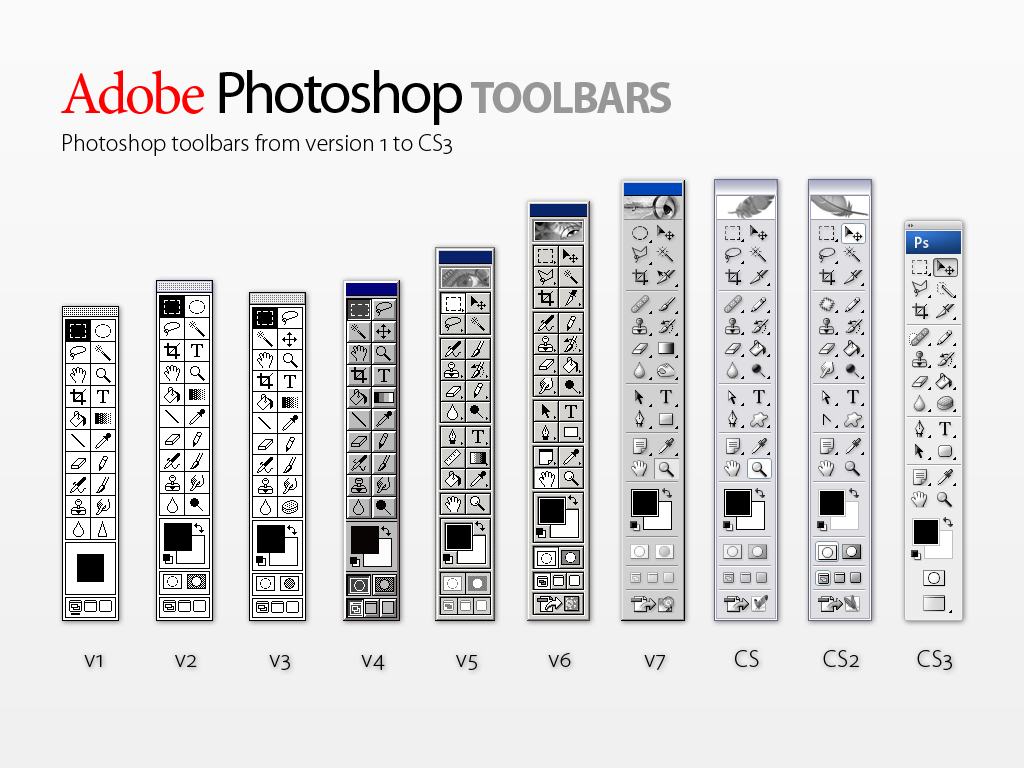 Photoshop интерпретирует края объекта и попытается уточнить ваш выбор, чтобы просто включить объект.
Photoshop интерпретирует края объекта и попытается уточнить ваш выбор, чтобы просто включить объект.
Когда на панели инструментов выбран инструмент «Выбор объекта», у вас есть возможность выбрать, используя прямоугольную рамку или форму лассо.Вы можете переключаться между ними на панели параметров в верхней части окна приложения.
Панель параметров также предлагает те же функции для уточнения выбора, что и при использовании инструмента «Волшебная палочка».
Инструменты для заливки
После того, как вы создали выделение с помощью инструментов Marquee Tools, Lasso Tools или Selection Tools, вы можете быстро заполнить это выделение сплошным цветом или градиентом или использовать так называемый Content-Aware Fill Tool, чтобы легко удалить объект со своего фона.
Инструмент для ведра с маской
Инструмент «Заливка», иногда также называемый «Заливка», расположен на панели инструментов сразу под инструментом «Ластик». Если он не виден, он может быть скрыт под инструментом «Градиент».
Если он не виден, он может быть скрыт под инструментом «Градиент».
Чтобы использовать этот инструмент, выберите его и щелкните в любом месте выделения. Photoshop заполнит все пиксели, соответствующие цвету области, на которой вы нажали, своим цветом переднего плана. Если вы используете инструмент, не создав предварительно выделения, Photoshop заполнит все пиксели всего документа цветом переднего плана.Как и в случае с другими инструментами, вы можете настроить такие параметры, как режим наложения, непрозрачность и допуск, на панели параметров в верхней части окна приложения.
Инструмент градиента
Инструмент «Градиент», расположенный в том же месте, что и инструмент «Заливка», заполнит выделение градиентом, а не сплошным цветом. Однако, в отличие от инструмента «Заливка», инструмент «Градиент» заполнит все выделение новым цветом, независимо от основных цветов пикселей.
Чтобы использовать инструмент «Градиент», выберите инструмент и нарисуйте линию с помощью мыши над вашим выделением. Угол линии, которую вы рисуете, будет определять угол градиента.
Угол линии, которую вы рисуете, будет определять угол градиента.
По умолчанию градиент начинается с цвета переднего плана и заканчивается цветом фона, но вы можете изменить это на панели параметров, прежде чем создавать градиент.
Обратите внимание, что если у вас не создано выделение, инструмент «Градиент» заполнит весь документ градиентом.
Заполнить
Вы также можете использовать функцию «Заливка» в Photoshop 2020, чтобы залить выделение сплошным цветом или градиентом. Создав выделение, выберите «Правка»> «Заливка» в меню в верхней части окна приложения.
Инструмент для обрезки
Инструмент «Кадрирование» позволяет вращать и обрезать изображение по заранее заданным параметрам. Инструмент кадрирования особенно полезен, если у вас есть серия изображений продуктов, которые должны быть одинакового размера и ориентации
Требования к размеру фотографий продукта: как оптимизировать фотографии для многоканальных продаж
Инструмент кадрирования может быть скрыт за инструментом «Срез», «Выбор фрагмента» или «Обрезка перспективы».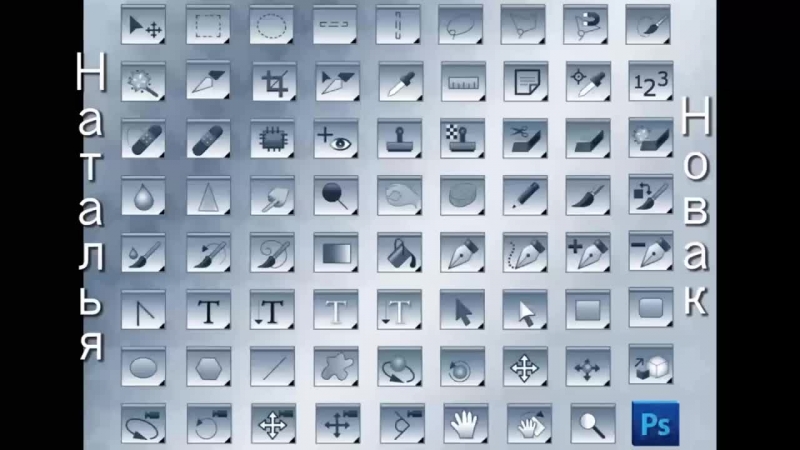 Если да, щелкните любой из этих инструментов и удерживайте мышь, пока не получите доступ к инструменту кадрирования. Когда инструмент кадрирования отображается на панели инструментов, вы можете быстро получить к нему доступ, набрав «C».
Если да, щелкните любой из этих инструментов и удерживайте мышь, пока не получите доступ к инструменту кадрирования. Когда инструмент кадрирования отображается на панели инструментов, вы можете быстро получить к нему доступ, набрав «C».
Выбрав инструмент «Кадрирование», перейдите в верхнюю часть окна приложения, где вы можете управлять настройками инструмента кадрирования. В первом раскрывающемся списке выберите Ш x В x Разрешение, чтобы указать ширину, высоту и разрешение обрезанного изображения. Если вы знаете, что все изображения продуктов должны иметь размер 1000 x 1200 пикселей и 72 ppi, вы должны ввести эти значения в поля справа от раскрывающегося списка.
После того, как вы установили ширину, высоту и разрешение, щелкните в любом месте изображения, чтобы увидеть края обрезки. Вы можете использовать курсор, чтобы увеличить или уменьшить размер обрезанной области, а также можете повернуть изображение внутри кадрированной области, поворачивая края обрезанной области по углам.
Если вас устраивает область кадрирования, щелкните любой из других инструментов на панели инструментов. Появится диалоговое окно с вопросом, хотите ли вы завершить обрезку. Выберите «Обрезать», чтобы обрезать изображение; выберите «Не обрезать», чтобы выйти из инструмента, не выполняя никаких действий.
Пипетка
Инструмент «Пипетка» выбирает определенный цвет в изображении и устанавливает его в качестве цвета переднего плана.
Если вы не видите инструмент «Пипетка», возможно, он прячется за инструментом «Образец цвета», «Пипетка для 3D-материала», «Линейка», «Заметка» или «Счетчик». Вы можете нажать и удерживать любой из этих инструментов, чтобы получить доступ к инструменту «Пипетка». Когда инструмент «Пипетка» станет видимым, вы можете получить к нему доступ, набрав «I.»
Щелкните в любом месте изображения, чтобы получить видимый цвет с помощью инструмента «Пипетка».Выбранный вами цвет автоматически появится как новый цвет переднего плана.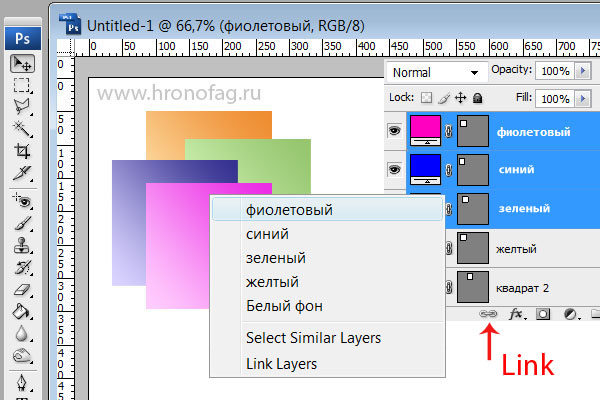
Инструмент «Пипетка» полезен, когда вам нужно взять цвет из одного изображения и использовать его в другом. Например, если у вас есть цвет фона, который вам нужно сопоставить с изображениями.
Кисть и Ластик
Инструменты Brush Tool и Eraser Tool работают так, как следует из их названий. Используйте инструмент «Кисть», чтобы «раскрасить» изображение; используйте инструмент Eraser Tool, чтобы стереть часть вашего изображения.
Если вы не видите инструмент «Кисть» на панели инструментов, возможно, он находится за инструментом «Карандаш», «Замена цвета» или «Кисть-миксер».Нажмите и удерживайте инструмент «Карандаш», чтобы открыть раскрывающийся список, и выберите инструмент «Кисть». Когда он виден, вы также можете получить доступ к инструменту «Кисть», набрав «B».
Измените размер, форму, жесткость (гладкость края кисти) и непрозрачность инструмента «Кисть» в верхней части окна приложения после выбора инструмента. Чтобы «нарисовать» кистью, щелкните и перетащите курсор на изображение.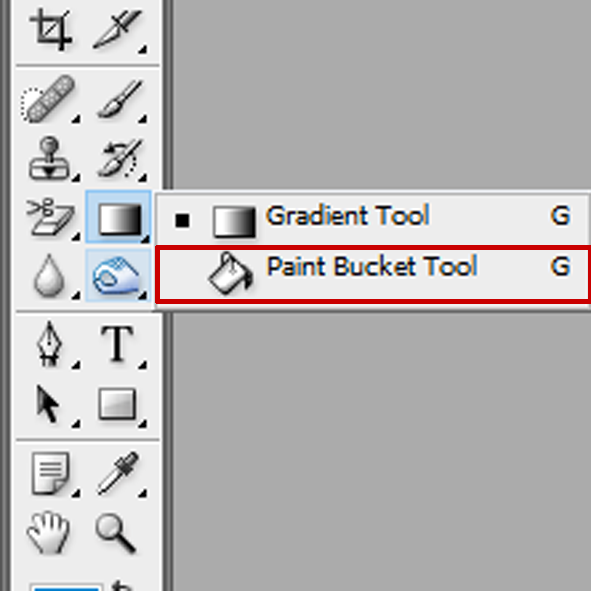
Ваш курсор должен иметь примерно тот же размер и форму, что и выбранный вами набор инструментов «Кисть». Если это не так, вероятно, у вас включен регистр заглавных букв.Инструмент «Кисть» нарисует ваш цвет переднего плана на вашем изображении внутри слоя, который вы в данный момент выбрали.
Если вы не хотите закрашивать исходное изображение, создайте новый слой и используйте инструмент «Кисть» на этом новом слое.
Инструмент «Ластик» работает почти так же, как инструмент «Кисть». Если вы не видите инструмент «Ластик» на панели инструментов, он может быть скрыт за «Волшебным ластиком» или «Ластиком для фона». Когда он виден, введите «E», чтобы получить доступ к инструменту «Ластик».
Как и в случае с инструментом «Кисть», вы можете настроить размер, жесткость и непрозрачность инструмента «Ластик» в верхней части окна приложения.
После того, как вы отрегулировали настройки инструмента «Ластик», щелкните и перетащите указателем мыши на ту часть изображения, которую хотите стереть.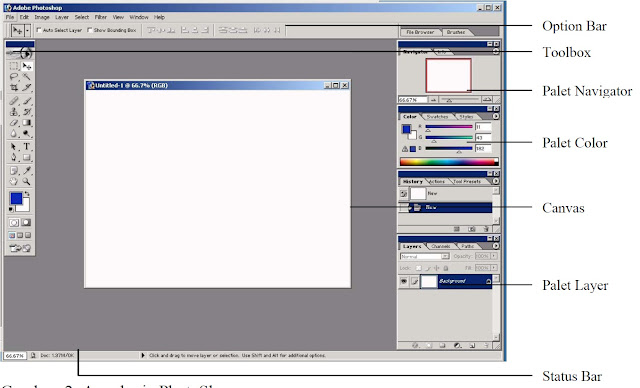
Когда вы стираете с помощью инструмента «Ластик» на плоском изображении, на стираемых областях появляется цвет фона. Когда вы стираете многослойное изображение, пиксели нижних изображений будут видны через стертую область вашего изображения.
Волшебный ластик
Инструмент «Волшебный ластик» стирает похожие пиксели с изображения почти так же, как инструмент «Волшебная палочка» выделяет похожие пиксели на изображении.
Magic Eraser Tool может скрывать инструмент Eraser Tool или Background Eraser Tool, если вы его не видите. Когда он станет видимым, вы также можете выбрать инструмент Magic Eraser Tool, набрав «E».
Чтобы использовать инструмент Magic Eraser Tool, щелкните ту часть изображения, которую вы хотите удалить, например фон.
Как удалить фон с волос в Photoshop CC18
Если все пиксели, которые вы хотите удалить, имеют одинаковый цвет, Magic Eraser Tool сотрет их все одним щелчком мыши. Как и в случае с инструментом «Волшебная палочка», вы можете настроить допуск инструмента «Волшебный ластик» в верхней части окна приложения, чтобы выбрать меньший или более широкий диапазон цветов пикселей.
Как и в случае с инструментом «Волшебная палочка», вы можете настроить допуск инструмента «Волшебный ластик» в верхней части окна приложения, чтобы выбрать меньший или более широкий диапазон цветов пикселей.
Если вы используете инструмент Magic Eraser Tool на плоском изображении, стертая часть вашего изображения автоматически заполнится цветом вашего фона.Если вы используете инструмент Magic Eraser Tool на многослойном изображении, пиксели нижних слоев будут видны через стертую часть вашего изображения.
Как и Magic Wand Tool, Magic Eraser Tool полезен, когда вы хотите изменить или удалить фон с изображения продукта или когда вам нужно удалить части изображения.
Инструмент для клонирования штампа
Инструмент «Клонирование штампа» позволяет вам выбрать часть изображения и повторить ее в другой части изображения в том же слое.
Если вы не видите инструмент «Клонировать штамп» на панели инструментов, он может быть скрыт за инструментом «Узорный штамп». Если вы его видите, откройте его, набрав «S».
Если вы его видите, откройте его, набрав «S».
Инструмент «Штамп» можно настроить так же, как инструменты «Кисть и ластик» — просто измените его значения в верхней части окна приложения.
Выбрав инструмент «Клонировать штамп», наведите курсор на область изображения, которую вы хотите повторить. Удерживая нажатой клавишу ALT (OPTION на Mac), щелкните изображение.Курсор изменит форму и появится как целевой символ.
Затем переместите курсор в новую область изображения, где вы хотите скопировать исходную часть изображения. Щелкните и «раскрасьте» курсором; Часть вашего изображения, которую вы изначально выбрали, появится в новой области вашего изображения.
Инструмент Clone Stamp Tool требует некоторой практики, но он пригодится, когда вы освоитесь с ним. Вы можете использовать его для создания нескольких изображений одного продукта в одной рамке или для удаления дефектов или пятен на поверхности продукта.
Лечебная кисть
Инструмент «Лечебная кисть» выделяет часть изображения и смешивает ее с другой частью изображения в том же слое.
Не видите? Он может скрываться за инструментом Spot Healing Brush Tool, Patch Tool, Content-Aware Move Tool или Red Eye Tool. Если вы его видите, вы можете получить доступ к инструменту «Восстанавливающая кисть», нажав «J.»
Чтобы использовать инструмент «Восстанавливающая кисть», наведите курсор на область изображения, которую вы хотите использовать.Удерживая нажатой клавишу ALT (OPTION на Mac), щелкните область сэмпла (курсор станет целевым символом, когда вы удерживаете ALT / OPTION).
Переместите курсор в область изображения, в которую вы хотите смешать образец. Щелкните и удерживайте кнопку мыши, чтобы «нарисовать» курсором новую область изображения. Инструмент Healing Brush Tool возьмет образец исходной части вашего изображения и закрасит его поверх новой области вашего изображения, смешивая пиксели вместе.
Как и в случае с инструментом «Клонирование штампа», вам понадобится немного терпения, чтобы стать профессионалом в использовании инструмента «Восстанавливающая кисть». Но это может быть лучшим вариантом, чем инструмент Clone Stamp Tool для удаления пятен или дефектов с изображения продукта, в зависимости от изображения и того, что вам нужно с ним делать.
Но это может быть лучшим вариантом, чем инструмент Clone Stamp Tool для удаления пятен или дефектов с изображения продукта, в зависимости от изображения и того, что вам нужно с ним делать.
Инструмент Dodge и инструмент затемнения
Инструмент «Осветление» осветляет пиксели изображения; Инструмент затемнения затемняет пиксели. С помощью обоих инструментов вы «рисуете» изображение курсором так же, как с помощью инструмента «Кисть».
Инструмент «Осветление» и инструмент «Затемнение» занимают одно и то же место на панели инструментов. Если ни один из них не виден, вероятно, они скрыты за инструментом Sponge Tool.Когда они видны, к Dodge Tool или Burn Tool можно получить доступ, набрав «O».
Выбрав инструмент Dodge Tool или Burn Tool, вы можете настроить размер и жесткость инструмента с помощью параметров в верхней части окна приложения. Вы также можете выбрать диапазон пикселей, на который будет влиять инструмент.
- Световые блики: только очень светлые участки изображения
- Средние тона: пиксели, цвета которых находятся между темным и светлым
- Тени: только самые темные пиксели
Экспозиция управляет степенью изменения затронутых пикселей.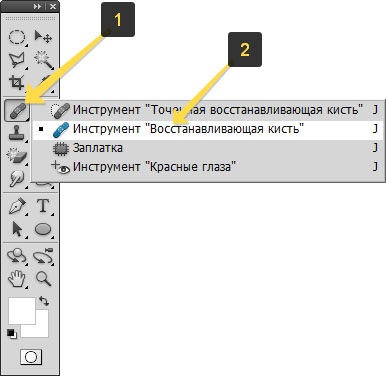
Если вы хотите затемнить тени на изображении продукта, выберите инструмент затемнения, отрегулируйте размер инструмента, чтобы он был примерно того же размера, что и ваша самая маленькая тень, установите диапазон на Тени и «раскрасьте» с помощью инструмента на вашем изображение, где тени уже существуют, щелкнув и перетащив курсор.
Чтобы осветлить самые светлые области изображения, выберите инструмент «Осветление», установите диапазон на «Света», затем щелкните и перетащите по самым светлым участкам изображения.
Ручной инструмент
Инструмент «Рука» перемещает часть изображения, которое вы просматриваете в данный момент.
Инструмент «Рука» работает только в том случае, если изображение увеличено настолько, что одна или несколько сторон изображения больше не видны. Вы можете быстро получить доступ к ручному инструменту, нажав «H». Если вы выбираете инструмент на панели инструментов, он может находиться за инструментом «Повернуть вид».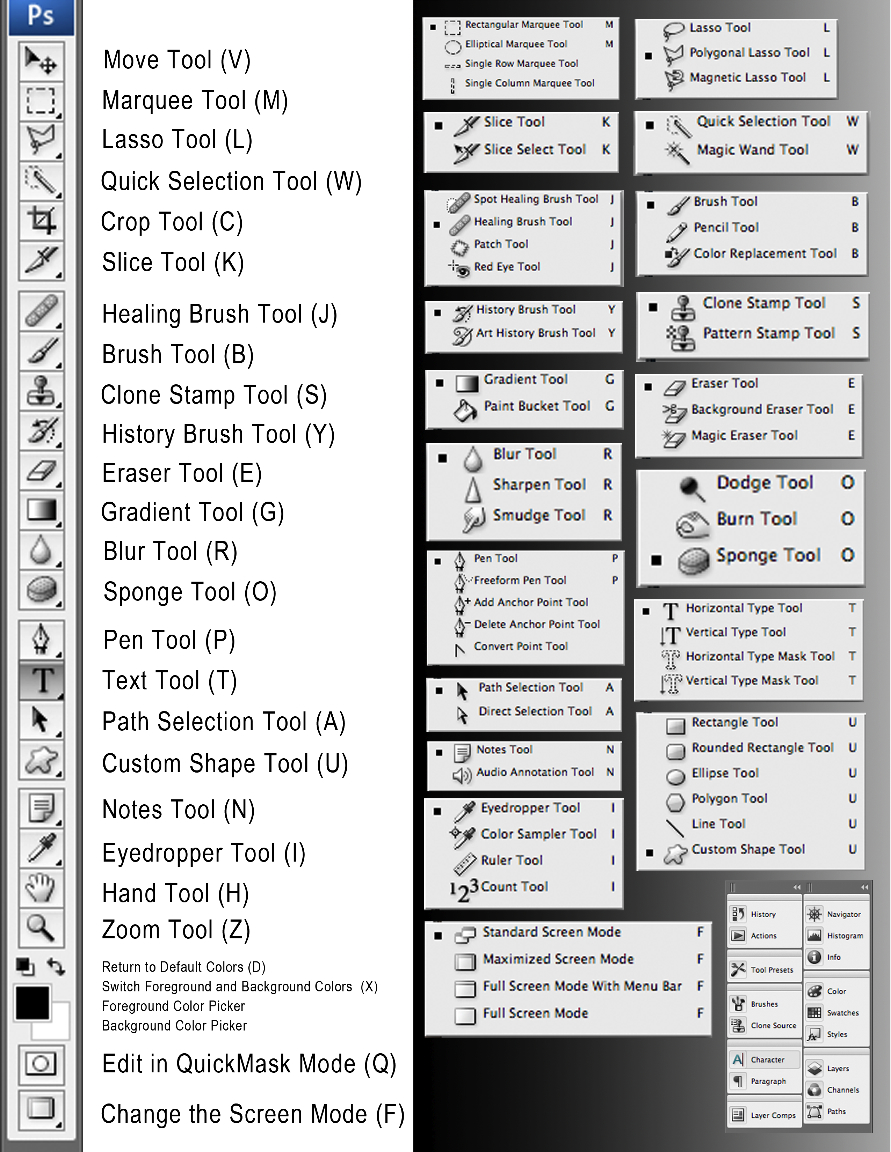
Выделив инструмент «Рука», щелкните и перетащите изображение, чтобы изменить его вид. При использовании инструмента «Рука» никакие элементы изображения не перемещаются; это влияет только на ваш вид изображения.
Инструмент «Рука» полезен, если вам нужно увеличить часть изображения, а затем просмотреть другую часть этого изображения, не уменьшая масштаб полностью.
Инструмент масштабирования
Инструмент «Масштаб» позволяет быстро увеличивать или уменьшать изображение. Для доступа к инструменту масштабирования нажмите «Z».
Чтобы использовать инструмент «Масштаб», щелкните ту часть изображения, которую хотите увеличить. Чтобы уменьшить масштаб, нажмите и удерживайте клавишу ALT (ОПЦИЯ на Mac) и щелкните с помощью инструмента «Масштаб».
Как вернуть панель инструментов в Photoshop CC 2020
Если вы отстыковали свою панель инструментов с левой стороны окна приложения, вы можете заставить ее исчезнуть, щелкнув «X» в верхней части [alette.
Если вы случайно заставили панель инструментов исчезнуть, выберите «Окно»> «Инструменты», чтобы панель инструментов снова стала видимой.
Вы также можете перейти в меню «Окно»> «Рабочая область»> «Сброс»] [имя последней рабочей области], чтобы вернуть все палитры, включая панель инструментов, в их положения по умолчанию.
Если ваша панель инструментов и все открытые палитры исчезнут, возможно, вы набрали TAB. Введите TAB еще раз, чтобы снова сделать панель инструментов и палитры видимыми.
Освойте Photoshop с дополнительными руководствами по редактированию фотографий продуктов.
Нет времени самому возиться в фотошопе? Передайте редактирование в Clipping Path India всего за 49 центов за изображение.
Бекки Килимник
Bio: Имея более чем 18-летний опыт работы в качестве графического дизайнера, Бекки с энтузиазмом помогает людям улучшать их контент, осваивая программное обеспечение для обработки изображений.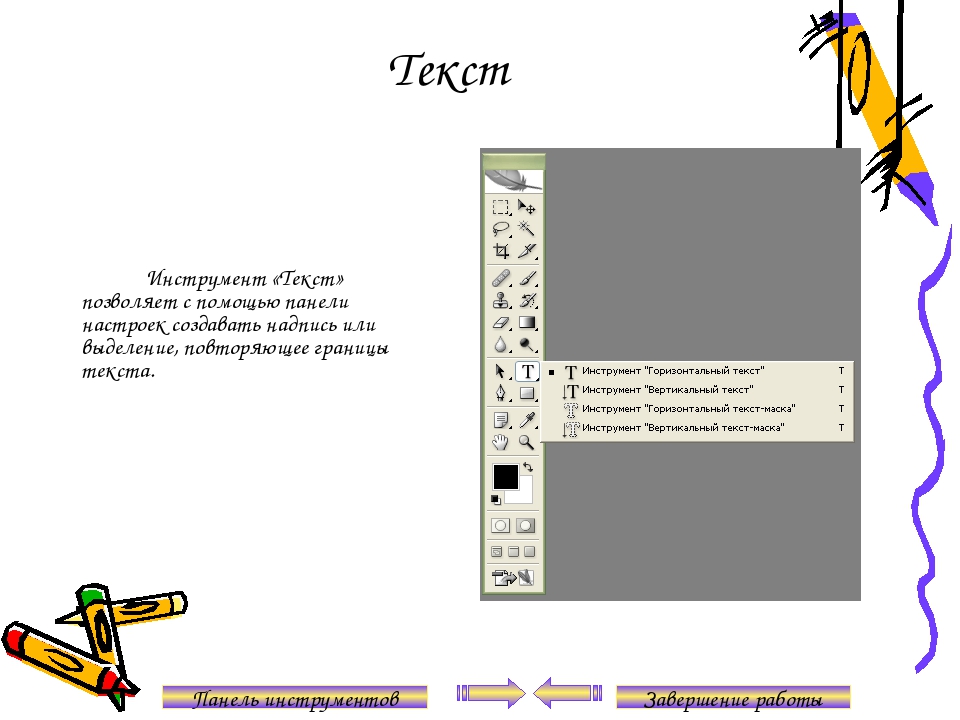 Бекки работала со множеством издателей образовательных услуг в США и Великобритании и преподавала дизайн в шести университетах.
Бекки работала со множеством издателей образовательных услуг в США и Великобритании и преподавала дизайн в шести университетах.
Руководство для начинающих по инструментам и панели инструментов Photoshop
Руководство по учебному курсу Photoshop
Знакомство с рабочим пространством Photoshop
Как использовать инструменты Photoshop
Панель инструментов содержит инструменты Photoshop, как и рабочий стол художника. Это длинная узкая палитра в дальнем левом углу рабочей области, содержащая инструменты, которые вы будете использовать для рисования, раскрашивания, стирания и множества других вещей во время работы над изображением.Вы можете скачать бесплатную пробную версию Photoshop здесь.
Давайте начнем с того, что посмотрим, что на самом деле находится на панели инструментов. Инструменты можно разбить на несколько категорий. Это поможет вам их найти, если вы знаете, какой инструмент вам нужен. На рисунках ниже представлен обзор набора инструментов с каждым доступным инструментом и его сочетанием клавиш.
Инструменты можно разбить на несколько категорий. Это поможет вам их найти, если вы знаете, какой инструмент вам нужен. На рисунках ниже представлен обзор набора инструментов с каждым доступным инструментом и его сочетанием клавиш.
Я настоятельно рекомендую вам начать запоминать быстрые пути. Это один из лучших способов ускорить рабочий процесс в Photoshop.
Инструменты для селекции и посева Инструменты для рисования и ретуши Инструменты векторного рисования и набора текстаИнструменты навигации
Выбор цвета Быстрая маска и режим экранаКак использовать инструменты и панель инструментов в Photoshop
Чтобы выбрать инструмент, просто щелкните этот инструмент на панели инструментов.
При наведении указателя мыши на любой инструмент на панели инструментов появляется всплывающая подсказка с названием инструмента и сочетанием клавиш для инструмента. Это очень удобно, когда вы забываете, как выглядит определенный инструмент, когда изучаете Photoshop.
Стоит приложить сознательные усилия, чтобы изучить ярлыки, поскольку это значительно ускоряет вашу работу. Некоторые ярлыки действительно легко запомнить, например, Z для инструмента Z oom или E для raser E .Поэтому вместо того, чтобы нажимать на инструмент на панели инструментов, просто нажмите букву на клавиатуре. Это значительно ускорит ваш рабочий процесс, так как позволяет менять инструменты, не отрывая рук от клавиатуры.
СКАЧАТЬ БЕСПЛАТНО Шпаргалка в PDF-формате для печати по панели инструментов и инструментов PhotoshopВСЕ ИНСТРУМЕНТЫ, ВСЕ ЯРЛЫКИ
Зарегистрируйтесь ниже, чтобы загрузить высококачественный плакат в формате PDF со всеми инструментами Photoshop CC и их ярлыками.
Скрытые инструменты
Если вы видите маленькую стрелку в правом нижнем углу инструмента на панели инструментов Photoshop (или любого приложения Adobe в этом отношении), это означает, что есть другие «скрытые» варианты выбора инструментов. Доступ к скрытым инструментам можно получить, нажав и удерживая этот инструмент. Когда вы удерживаете, появится всплывающий набор инструментов, дающий вам доступ ко всем скрытым инструментам этого конкретного инструмента. В приведенном ниже примере вы можете увидеть, что при нажатии и удерживании инструмента Magic Wand становится доступным скрытый инструмент быстрого выбора.
Чтобы быстро переключаться между скрытыми инструментами, удерживайте нажатой клавишу Shift и коснитесь сочетания клавиш инструмента, которое отображается во всплывающих подсказках. Например, чтобы циклически переключаться между инструментами «Кисть», «Карандаш», «Замена цвета» и «Кисть-микшер», вы должны нажать B , чтобы выбрать первый инструмент, а затем, удерживая нажатой клавишу «Shift», снова нажмите «B» для перемещения по конкретному набору инструментов.
Перемещение панели инструментов
Чтобы изменить панель инструментов с одного столбца на панель с двумя столбцами, щелкните один раз кнопку с двойной стрелкой в правом верхнем углу.Чтобы снова переключиться обратно, просто снова нажмите кнопку с двойной стрелкой.
Чтобы разместить панель инструментов в любом месте экрана, перетащите ее от левого края экрана. Перетащите его, щелкнув крошечный ряд вертикальных штрихов в верхней части. Теперь это «плавающая» панель, и вы можете перетаскивать ее куда угодно во время работы.
Чтобы закрепить панель обратно к краю экрана, перетащите панель до конца до тех пор, пока не появится синяя вертикальная полоса у края экрана. Синяя полоса указывает на то, что нужно отпустить, панель защелкнется на месте и снова будет закреплена.
Выбор цвета
В нижней части панели инструментов вы можете увидеть образцы цвета переднего плана и фона (иногда называемые цветными фрагментами). По умолчанию передний план черный, а фон белый. Photoshop использует цвет переднего плана, когда вы рисуете или заполняете область цветом. Цвет фона используется в качестве второго цвета при создании градиента и при стирании частей заблокированного фонового слоя среди прочего.
Чтобы изменить цвет, щелкните его образец цвета один раз, чтобы открыть палитру цветов.Отсюда вы можете выбирать из миллионов цветов.
Чтобы поменять местами цвета переднего плана и фона, щелкните круглую двуглавую стрелку над образцами переднего плана и фона или нажмите X на клавиатуре.
Чтобы вернуть оба образца цвета к заводским настройкам по умолчанию — черно-белому, щелкните миниатюрные образцы или нажмите D .
Последние два элемента на панели инструментов Photoshop — это режим быстрой маски и кнопки режима экрана.
Информационная панель и инструменты Photoshop
Еще одна полезная панель, которую вы можете использовать при изучении инструментов Photoshop, — это панель «Информация». Это дает дополнительные подсказки о том, как использовать тот или иной инструмент.
Выберите «Окно»> «Информация», если панель «Информация» еще не открыта. Если вы не видите подсказку внизу панели, перейдите в меню панели «Информация» и выберите «Параметры панели», а затем установите флажок «Показать подсказки для инструментов».
СКАЧАТЬ БЕСПЛАТНО Шпаргалка в PDF-формате для печати по панели инструментов и инструментов PhotoshopВСЕ ИНСТРУМЕНТЫ, ВСЕ ЯРЛЫКИ
Зарегистрируйтесь ниже, чтобы загрузить высококачественный плакат в формате PDF со всеми инструментами Photoshop CC и их ярлыками.
Я надеюсь, что вы нашли это руководство по Photoshop полезным, и буду очень благодарен, если вы поделитесь им. Большое спасибо! 🙂
Сохранить
Здравствуйте! Я Дженнифер Фарли.
Я обучаю Adobe Education Trainer и уже более 15 лет обучаю и помогаю людям изучать Photoshop, Illustrator и InDesign, а также Lightroom.
Я — отмеченный наградами иллюстратор и дизайнер, и я использую это программное обеспечение каждый день для своей работы.Я надеюсь, вы найдете эти уроки и уроки Photoshop полезными. Это заметки, которые я написал для своих уроков дизайна, которыми я буду рад поделиться с вами, когда вы узнаете больше об этом удивительно веселом и творческом приложении. Подробнее обо мне >>
Другие уроки для начинающих в Руководстве по Photoshop Workspace:
Один из лучших способов улучшить свои навыки и ускорить рабочий процесс в Photoshop — это использовать сочетания клавиш. В этой гигантской распечатываемой шпаргалке показаны все ярлыки для каждого инструмента в наборе инструментов.
Присоединяйтесь к более чем 1500 новичкам и специалистам по Photoshop, которые подписались на информационный бюллетень Photoshop Bootcamp. Получайте советы и руководства по Photoshop прямо на свой почтовый ящик.
лучших инструментов Photoshop: полное руководство для начинающих
Photoshop — один из самых мощных инструментов для дизайнеров и фоторедакторов. В этой статье вы узнаете об общих инструментах Adobe Photoshop и использовании . Мы рассказали о Photoshop для редактирования изображений, поскольку это наиболее широко используемый инструмент.Здесь вы получите базовое представление о различных инструментах, присутствующих на панели инструментов в программе Photoshop, о содержимом меню и палитрах, которые вы найдете в правой части экрана.
Когда вы откроете Photoshop, вы увидите панель инструментов слева от экрана.
Изменение столбцов панели инструментов
Панель инструментов Photoshop по умолчанию отображается как один длинный столбец. Вы можете уменьшить высоту столбца, сделав его двойным, щелкнув значок «двойные стрелки», расположенный вверху.Если вы щелкните значок еще раз, панель инструментов снова примет формат одного столбца.
Расположение инструментов
Значки инструментов на Панели инструментов аккуратно организованы, хотя на первый взгляд может показаться, что они имеют случайный список. Но это не так, поскольку группировка связанных инструментов выполняется логически.
Инструменты «Перемещение и выделение» расположены в верхней части панели инструментов в Photoshop.Под ними находятся инструменты «Обрезать и нарезать». Далее следуют инструменты «измерения». После этого вы столкнетесь с различными инструментами «Ретуширование и рисование», а затем «Рисование и текст». Инструменты «Навигация» расположены внизу панели инструментов.
Скрытые инструменты
Уникальный значок представляет каждый инструмент на панели инструментов Photoshop CS6. Помимо видимых инструментов, доступны и другие инструменты. Если вы хотите их просмотреть, вам нужно нажать на маленькую стрелку в правом нижнем углу значка любого инструмента.У большинства инструментов есть разные подинструменты.
Для просмотра и доступа к ним необходимо удерживать значок после щелчка по нему. Вы также можете щелкнуть значок правой кнопкой мыши (для ОС Windows) или щелкнуть его, удерживая нажатой клавишу (для ОС Mac). Появится всплывающее меню со всеми доступными вспомогательными инструментами.
Если вы, например, примените вышеупомянутый метод к значку «Инструмент прямоугольной области», вы получите всплывающее меню, содержащее «Инструмент эллиптической области», «Инструмент однорядной области» и «Инструмент выделения в одну колонку». .Вы можете выбрать нужный инструмент.
Инструмент по умолчанию
«Инструмент по умолчанию» — это инструмент, который изначально отображается в виде значка на панели инструментов. Необязательно, чтобы инструмент по умолчанию всегда отображался в Photoshop. Будет отображен инструмент, который вы выбрали последним. Если вы выберете «Инструмент« Однорядная область »во всплывающем меню, он будет отображаться вместо инструмента« Прямоугольная область по умолчанию ». Чтобы получить доступ к инструменту «Прямоугольная область» из всплывающего меню значка инструмента «Эллиптическая область», необходимо выполнить шаги, указанные выше.
Существуют различные способы настройки панели инструментов Photoshop.
Панель инструментов перемещения
Если вы хотите переместить панель инструментов Photoshop CC 2018 в другое положение на экране, вам необходимо перейти в верхнюю часть панели инструментов. Здесь, щелкнув серию вертикальных линий, вы можете перетащить панель инструментов в любое место на экране. Панель инструментов больше не будет привязана к месту по умолчанию.
Использовать столбцы
Чтобы панель инструментов Photoshop CC 2018 отображалась в 2 столбца, необходимо перейти к верхней части панели инструментов, чтобы щелкнуть 2 треугольника.В результате инструменты появятся в 2 столбцах. Чтобы переключить панель инструментов обратно на один столбец, снова щелкните треугольники.
Установка и удаление инструментов
Если вы не можете понять некоторые инструменты на панели инструментов Photoshop CC 2018, вам нужно щелкнуть по трем точкам, расположенным внизу панели инструментов (расположенным над квадратами цвета фона и переднего плана). Это также поможет вам настроить инструменты, появляющиеся на панели инструментов в Adobe Photoshop.
Нажав на точки, вы можете просмотреть инструменты, которые были удалены в раскрывающемся списке. Если настройка Панели инструментов задана по умолчанию, вы должны получить доступ к окну «Настроить панель инструментов» после нажатия на «Редактировать панель инструментов». Отсюда вы можете выбрать инструменты, которые будут отображаться на панели инструментов. Вы можете переместить редко используемые инструменты с Панели инструментов по умолчанию в «Дополнительные инструменты». Для этого сначала нажмите на инструмент, который нужно переместить из столбца панели инструментов, а затем перетащите его в столбец «Дополнительные инструменты». Вы можете восстановить инструменты, перетащив их обратно в столбец панели инструментов из дополнительных инструментов.
На панели инструментов Photoshop CC 2018 сразу под тремя точками расположены 2 цветных квадрата. Цвета квадратов будут отличаться. Один квадрат кладут поверх другого. При нажатии на стрелки, расположенные справа и сверху квадратов, соответствующие цвета квадратов меняются местами.
Верхний цвет — это цвет переднего плана, а цвет нижележащего квадрата — это цвет фона. Каждый из этих цветов можно изменить, дважды щелкнув любой цветной квадрат. Откроется окно «Палитра цветов», в котором вы можете настроить цвет.
Цвет переднего плана будет использоваться для рисования по умолчанию всякий раз, когда вы будете использовать инструмент «Кисть». Если вы используете инструмент «Ластик» для удаления части любого неслоистого изображения или перемещения / удаления части любого выделения, цвет фона будет виден через удаленную часть изображения.
Вот несколько важных инструментов для редактирования фотографий photoshop и их функции , которые должен использовать каждый фоторедактор.
Инструмент для сельскохозяйственных культур
Инструмент обрезки — это ценная функция Photoshop, с помощью которой вы можете удалить любые ненужные элементы из изображения.Вы можете просто опустить элемент, который считаете ненужным на картинке. Когда вы готовите изображение к печати или размещению в сети, вам необходимо изменить его размер или удалить из него пустые места. В таких случаях это очень удобно. Это один из самых важных инструментов редактирования фотошопа, который редакторы должны использовать.
Лечебная щетка
Чтобы удалить мелкие царапины и царапины на изображении, вы можете использовать инструмент «Лечебная кисть».Он работает как кисть и позволяет пользователям сделать изображение более совершенным. Лечебная кисть пригодится для удаления пятен в Photoshop . Пользователи могут скопировать часть изображения, которая кажется идеальной поверх царапин и спецификаций. В результате эти элементы удаляются с изображения и точно совмещают участки. При правильном использовании этого инструмента замененные области будут выглядеть естественно. Поэтому на изображении ничего не будет смотреться не к месту.
Инструмент перемещения
Используя это, вы можете просто перемещать определенные объекты по холсту в данном слое.Это одна из самых важных функций Photoshop. Чтобы использовать инструмент, нужно перетащить его после нажатия на холст. Когда вы перетаскиваете слой в Photoshop, он будет двигаться в соответствии с движением вашей мыши.
Инструмент Marquee Tool
Это один из самых полезных инструментов для редактирования фотографий в фотошопе. Он имеет простые функции и может выполнять ряд задач. Вы можете выбрать определенные области любого изображения с помощью инструмента, скопировать их, вырезать и обрезать области.С помощью инструмента вы можете выбрать четыре разные формы. Это эллипс, прямоугольник, один столбец и один ряд.
Карандаш и кисть
Это один из широко используемых инструментов для редактирования элементов фотошопа. В Photoshop вы можете выбрать разные типы кистей. Пользователи могут выбрать стандартную кисть или использовать стили аэрографа в процессе. Инструмент «Кисть» позволяет пользователям рисовать различные типы фигур.
Клон штамп
Используя штамп клонирования, вы можете создать образец части определенного изображения и закрасить с его помощью другие области. Это важный инструмент, используемый для редактирования изображений. Вы можете просто выбрать цвет из одной области и использовать его для закрашивания другой области.
Инструмент перо
Если вы заинтересованы в рисовании векторной графики, вы можете использовать инструмент «Перо».Это один из наиболее часто используемых инструментов фотошопа для начинающих. Вы также можете использовать это при создании различных путей.
Скрытый инструмент
Панель инструментов содержит множество инструментов, каждый из которых визуально отображается в виде значка. Помимо инструментов, которые бросаются в глаза, также доступен ряд других инструментов. Используя их, вы можете еще больше улучшить свои навыки редактирования изображений.
Это можно сделать очевидным, щелкнув и удерживая соответствующий значок.Кроме того, вы можете щелкнуть правой кнопкой мыши в Windows или нажать Control на Mac на значке, чтобы просмотреть и получить доступ к дополнительным инструментам. Появится меню с дополнительными инструментами, с которыми вы можете работать. Некоторые из них обсуждаются ниже.
Лассо
Этот инструмент выделения произвольной формы необходимо перемещать по нужным объектам на холсте, чтобы выбрать их. Щелкнув значок инструмента, вы получите доступ к другим вспомогательным инструментам.Полигональное лассо позволяет выделять объекты на холсте, щелкая по стратегическим областям для создания связанных точек многоугольной формы. Магнитное лассо ведет себя как обычное лассо и дополнительно обнаруживает края для спонтанной привязки к ним.
Patch Tool
Это упрощает рисование контура произвольной формы вокруг дефектной области для выбора того же самого. Впоследствии дефект можно исправить, перетащив контур выделения на область, текстуру которой вы предпочитаете.
Пипетка
Вы должны щелкнуть желаемую область холста с помощью пипетки, чтобы выбрать цвет в выбранной точке. Он автоматически преобразует цвет переднего плана в цвет, который был выбран при нажатии на часть холста.
Ластик
Функционирует точно так же, как кисть.Разница заключается в том, что вместо рисования он стирает ту часть, по которой перемещается.
Тип Инструмент
Вы можете печатать горизонтально. Скрытые инструменты под «Инструментом« Текст »» предлагают дополнительные функции вертикального набора текста, а также создания текстовых масок в горизонтальном или вертикальном направлении.
Ручной инструмент
Это облегчает щелчок и перетаскивание холста Photoshop.Это будет неэффективно, если весь холст будет на одном уровне с экраном. После увеличения вы можете легко перемещаться, используя это. Это также удобно, когда изображение настолько велико, что не может соответствовать экрану на нормальном уровне.
Повернуть вид (R)
Вы можете визуализировать и впоследствии редактировать изображение под разными углами, используя инструмент «Повернуть вид», который фактически меняет ориентацию холста под желаемым углом.
Инструмент масштабирования
Просто щелкните в определенной точке холста Photoshop и затем увеличьте или уменьшите масштаб, используя это. Когда вы обычно используете это, он запрограммирован только на увеличение. Для уменьшения масштаба необходимо нажать клавишу выбора и затем начать использовать инструмент масштабирования в обычном режиме.
Выбор цвета
Цветами, с которыми вы работаете на холсте Photoshop, можно управлять с помощью инструментов «Выбор цвета».Цвет переднего плана — это цвет, который находится сверху и будет использоваться кистями. Цвет фона находится сзади и используется, когда что-либо из фона удаляется или расширяется. Доступ к функциям ярлыков можно получить, щелкнув любой из 2 значков меньшего размера, расположенных вверху. Один значок, расположенный слева, представлен черным квадратом поверх белого квадрата. Щелчок по нему приведет к установке цветов фона и переднего плана по умолчанию. Нажатие на другой значок в виде двуглавой изогнутой стрелки приведет к смене цветов фона и переднего плана.Когда вы щелкаете любой цвет на заднем или переднем плане, появляется палитра цветов, которую можно использовать для установки именно того цвета, который вам нужен.
Dodge Burn, Губка
Вы можете осветлить области изображения, отретушировав их и закрасив с помощью инструмента Dodge. Вы можете затемнить области изображения, закрасив их инструментом затемнения. Насыщенность цвета можно увеличить или уменьшить на выбранных участках изображения, закрашивая губкой.
Инструмент Magic Wand
Когда вы нажимаете на область этим инструментом, выделяется пятно и другие похожие области. Обычно он используется для удаления фона с фотографий. Если вы хотите сделать вырезок фотографий с помощью Photoshop , эта функция вам пригодится.
Инструмент формы
Пользователи могут использовать инструмент формы для создания закругленных треугольников, окружностей, векторных прямоугольников, многоугольников, окружностей, произвольных форм и линий.Этот инструмент вам пригодится при создании масок фигур на своих фотографиях.
Падение 3D материала
Широко используется в 3D-моделировании. Необходимо знать методы редактирования фотошопа, которые позволят вам внести необходимые изменения в изображения. Вы можете создать образец из одной области вашего изображения и использовать его в других областях для создания аналогичных функций, таких как 3D-слой или сетка.
Инструменты Smudge, Sharpen и Blur
Это одни из самых важных инструментов для ретуширования фотографий в фотошопе, и все они работают как кисть. Однако они создают разные эффекты на вашем изображении. Если вы хотите размыть определенную область, вы можете использовать инструмент размытия. Инструмент повышения резкости можно использовать для увеличения резкости области, а инструмент размытия — для размазывания окружающих областей. Если вы интегрируете смешанные цвета в свое изображение, инструмент размазывания будет чрезвычайно полезным.
Кисть для истории
Он позволяет пользователям рисовать и ведет учет всех ваших действий. По умолчанию количество записей равно 50. Используя кисть истории, вы можете закрасить элементы прошлого на текущем изображении.
Теперь, когда вы хорошо знакомы с различными инструментами и функциями Photoshop, вам будет проще включить их в свою работу по улучшению фотографий для получения выдающихся и исключительных результатов.Однако, если вы не совсем готовы приступить к их реализации в своих проектах, не допуская ошибок, то стоит рассмотреть и второй вариант. Вы всегда можете обратиться в известную компанию, которая специализируется на предоставлении высококачественных услуг по редактированию фотографий, чтобы ваша работа выполнялась безупречно. Говоря о Photoshop, вы также можете ознакомиться с нашим руководством, чтобы бесплатно загрузить все доступные версии Photoshop. Если вы просто хотите попробовать или хотите купить программу, которая наилучшим образом соответствует вашим потребностям, эта статья наверняка расскажет об этом.
% PDF-1.3 % 417 0 объект > endobj xref 417 26 0000000015 00000 н. 0000001697 00000 н. 0000001769 00000 н. 0000001857 00000 н. 0000002068 00000 н. 0000002244 00000 н. 0000002420 00000 н. 0000002599 00000 н. 0000002780 00000 н. 0000002997 00000 н. 0000003208 00000 н. 0000003431 00000 н. 0000003643 00000 п. 0000004591 00000 н. 0000005823 00000 п. 0000008860 00000 н. 0000018477 00000 п. 0000038076 00000 п. 0000045003 00000 п. 0000056696 00000 п. 0000057516 00000 п. 0000058323 00000 п. 0000059181 00000 п. 0000059220 00000 п. 0000059601 00000 п. 0000060350 00000 п. трейлер ] >> startxref 0 %% EOF 418 0 объект > endobj 419 0 объект > endobj 420 0 объект > / Шрифт> / XObject> >> endobj 421 0 объект > endobj 422 0 объект > endobj 423 0 объект > endobj 424 0 объект > endobj 425 0 объект > endobj 426 0 объект > endobj 427 0 объект > endobj 428 0 объект > endobj 429 0 объект > ручей x ڵ [: ǿ | 1nH_Z ڇ 7? 84 Ϡp nX iDo # x9o, ‘x (v = ܾ` Ov ڶ zxV8%] HM — 8p) ҂d9eFr I3DRiL ^% 4 & Ic`yE] jӺ_J B2 ^} SbX C0K @ ZxA + 6 # F.

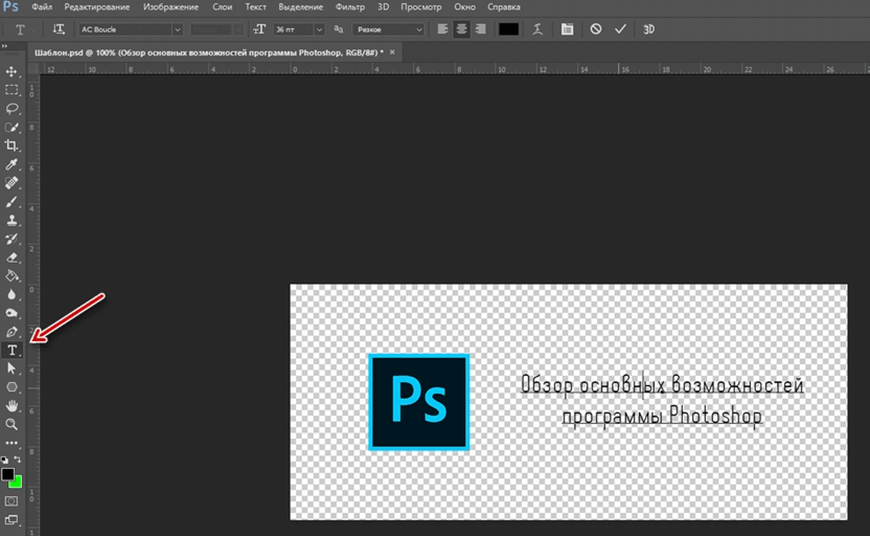

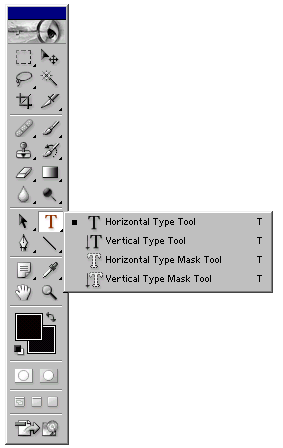
 C. Инструменты рисования и набора текста. D. Инструменты навигации. E. Передний план / Фон и Быстрая маска.
C. Инструменты рисования и набора текста. D. Инструменты навигации. E. Передний план / Фон и Быстрая маска.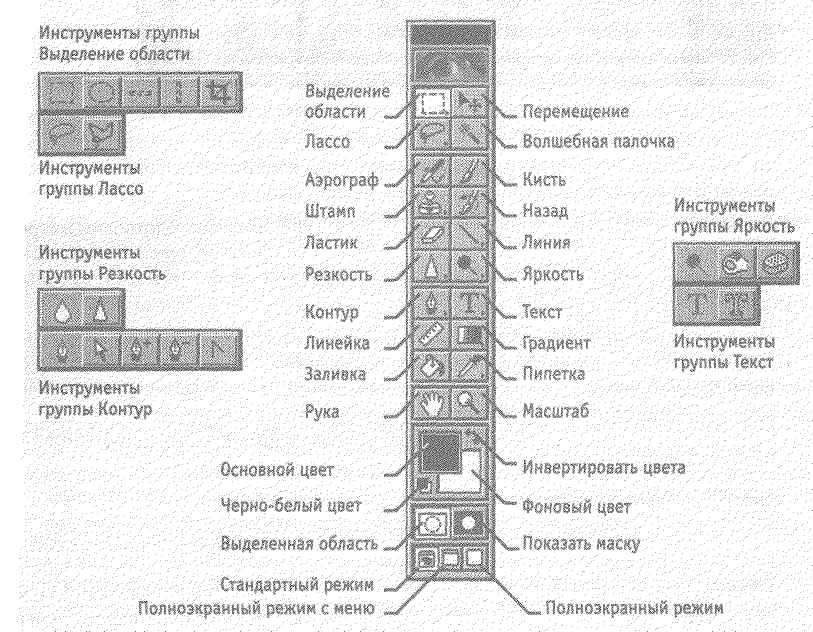
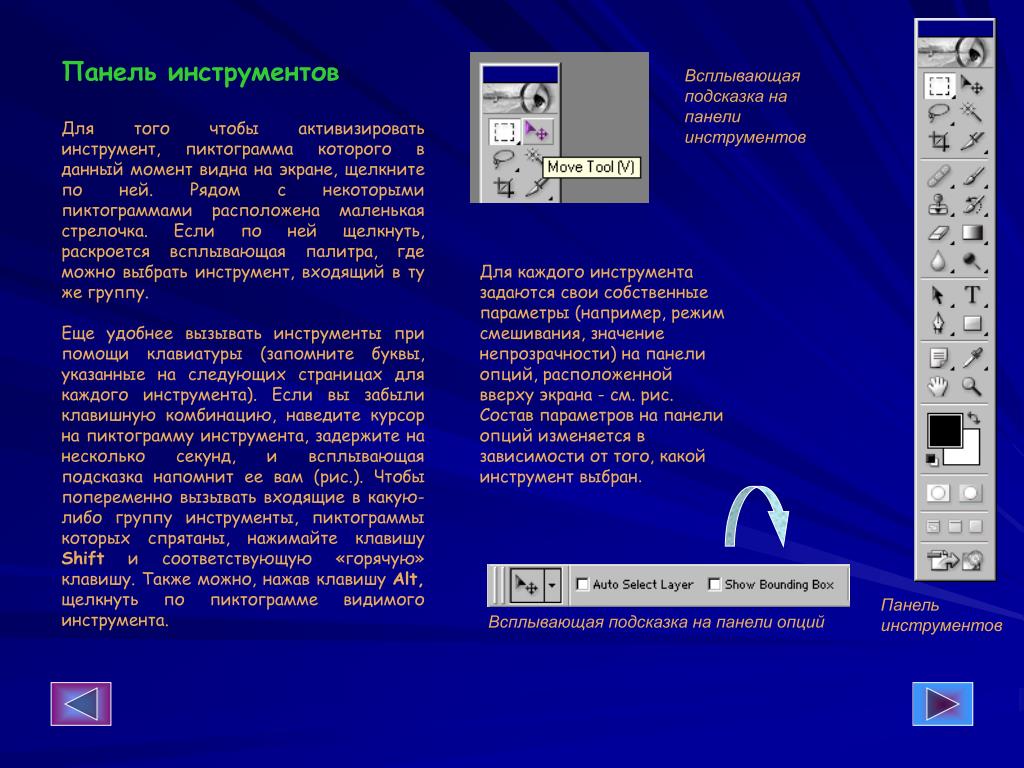
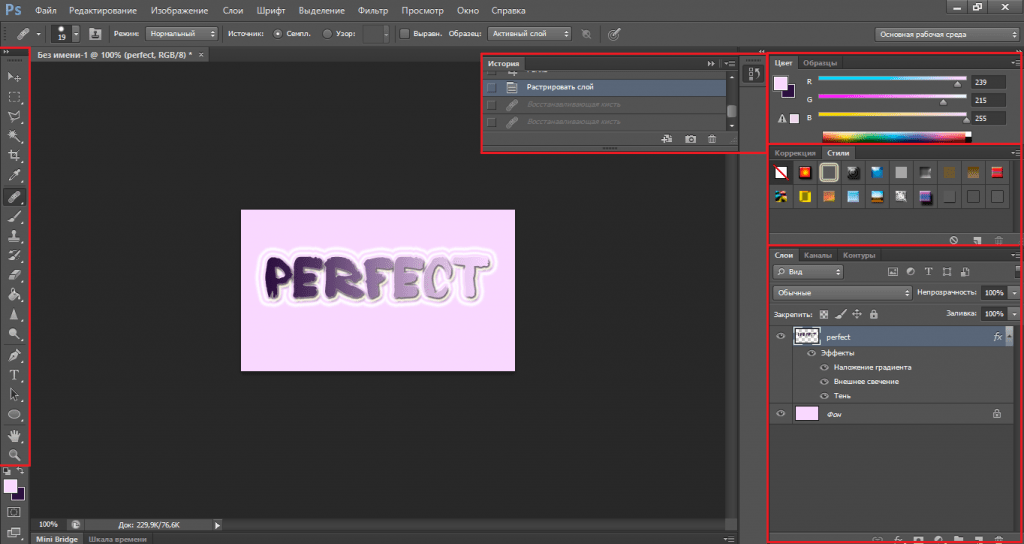
 Добавить или удалить инструменты.
Добавить или удалить инструменты.