Обработка пейзажей в Adobe Lightroom / Съёмка для начинающих / Уроки фотографии

Пейзажная фотосъёмка как жанр предъявляет повышенные требования к качеству снимков, ведь важно передать красоту и состояние природы, местности во всех деталях. Если в репортаже эмоции и сюжет намного важнее звенящей резкости и точной цветопередачи, а в студии вы можете управлять светом и компенсировать какие-то недостатки в работе камеры, то при съёмке в городе или на природе ответственность за результат ложится только на камеру и, соответственно, фотографа.

Давайте разберёмся, какие особенности нужно учитывать при видовой и пейзажной фотосъёмке.
- Результирующий снимок должен обладать хорошей детализацией. Здесь большую роль играет размер матрицы фотоаппарата, а также качество объектива.
- Очень важно передать нюансы освещения. И чем шире динамический диапазон камеры, тем лучше видны детали в светах и тенях.
- При обработке пейзажных кадров часто приходится осветлять тени и восстанавливать информацию из пересвеченных областей, так что гибкие RAW-файлы будут хорошим подспорьем.
- При съёмке в сумерках или ночью не обойтись без повышения светочувствительности, и чем меньше камера будет шуметь на высоких значениях ISO, тем лучше.
- Также вам могут пригодиться возможность съёмки с брекетингом, функция таймлапса.

Многие эксперты считают, что для съёмки пейзажей больше всего подходят камеры Nikon: профессиональные модели Nikon D850, Nikon D750, полупрофессиональная Nikon D7500.
Но технические возможности камеры это ещё не всё. Важно уже на этапе съёмки примерно представлять, какой кадр вы хотите получить, и в зависимости от этого использовать те или иные технические приёмы.
Основная проблема при съёмке пейзажей — динамический диапазон. Глаз человека хорошо адаптируется к особенностям освещения: например, когда мы смотрим на солнце, нам удаётся различать детали в тени и на ярком небе. Даже самая современная матрица фотоаппарата не способна на это. Чтобы передать пейзаж таким, каким его видит человек, приходится идти на хитрости.
Градиентные фильтры
Самым простым способом расширения динамического диапазона является использование градиентных фильтров. У таких фильтров одна половина затемнена. Они устанавливаются перед объективом и позволяют притемнить верхнюю часть кадра. Граница бывает с плавным переходом и с резким. Удобно, что при использовании таких фильтров снимок практически не требует постобработки. Конечно, переход от затемнённой части к прозрачной различим, поэтому этот метод не очень подходит для съёмки сюжетов с высокими объектами: например, деревьями на фоне неба или горами.
Но градиентный фильтр очень просто эмулировать при проявке RAW-файла. Допустим, мы фотографируем против солнца на закате. Солнце ещё достаточно высоко и красиво освещает всё вокруг тёплым светом. Но если мы будем выставлять экспозицию по объектам на земле, области вокруг солнца пересветятся.
Примерно так:

Наша задача на этапе съёмки — сделать так, чтобы потом из кадра можно было «вытянуть» детали из светлых и тёмных фрагментов.
У матриц цифровых фотоаппаратов есть одна особенность: тени намного пластичнее, чем света. Этот кадр мы специально сняли с недодержкой примерно в одну ступень экспозиции. Он выглядит тёмным, но зато вокруг солнца сохранены все нужные детали, нет провалов по яркости.

Теперь нам предстоит осветлить передний план в Adobe Lightroom (в Adobe Camera Raw всё аналогично). Выбираем инструмент «Градиент» и с нажатой правой клавишей мыши тянем снизу вверх, пока не закроем нижнюю часть кадра.
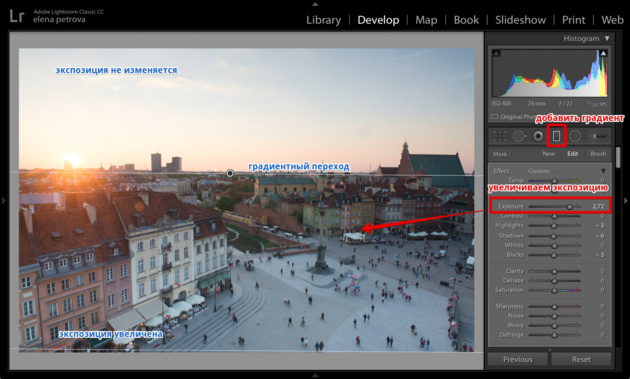
Немного притемним светлые участки изображения с помощью ползунка Highlights, осветлим тёмные фрагменты с помощью Shadows и установим точку чёрного (Blacks).
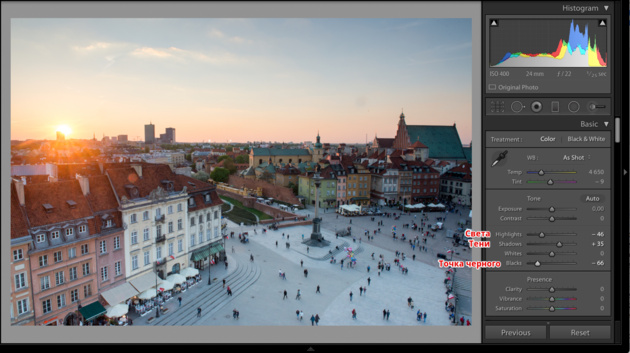
Всё просто, правда? Но при вытягивании теней возрастает количество шума. Если у вашего фотоаппарата хорошая матрица, при RAW-конвертации получится восстановить практически все детали (даже в высококонтрастных сюжетах).
Гистограмма вправо
Ещё один способ получить максимум из одного кадра, снятого в RAW-формате, также основан на использовании градиентов. Но в этот раз мы снимем светлый кадр: такой, чтобы гистограмма упиралась в правый край, но детали всё ещё были сохранены. Тут очень важно поймать момент, когда кадр светлый, но без отсечки в светах. При обработке мы будем притемнять света и стараться вытянуть из них максимум информации.
Применение этого способа не приводит к усилению шума, но требует большей гибкости от матрицы фотоаппарата, потому что детали в светах обычно намного сложнее поддаются восстановлению.
Вот исходный кадр. Видно, что гистограмма упирается вправо, небо выглядит слишком светлым.

Но если мы временно откорректируем экспозицию, окажется, что все детали на небе сохранены, просто кадр пока не сбалансирован.
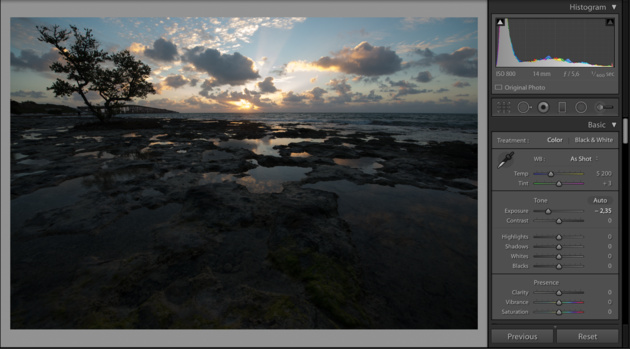
Экспозицию уменьшим на одну ступень относительно исходного кадра, ведь первоначально мы снимали «слишком светлую» фотографию. И с помощью ползунка Highlights максимально восстановим детали в светах. Теперь на небе видны все детали и цветовые переходы.

Чтобы проявить детали на земле, воспользуемся ползунком Shadows. Осветление теней стоит производить очень аккуратно, потому что оно усиливает шум в тенях. Но мы же помним, что исходный кадр был намного светлее, а значит ползунок Shadows просто попытается вернуть тени к исходному виду, и шум не усилится.
С помощью параметра Blacks установим точку чёрного, чтобы вернуть контраст снимку.

Воспользуемся градиентом для придания выразительности небу, а излишнее затемнение кроны дерева компенсируем ползунком Highlights.

С помощью ещё одного градиента сильнее осветлим передний план.

И проведём цветокоррекцию. Тут мы сдвинули оттенки красного, жёлтого и оранжевого в сторону красного и повысили их насыщенность. Кроме этого, была усилена насыщенность и яркость зелёного, чтобы сделать водоросли на переднем плане более выразительными.

Вот результат:

Несмотря на то что этот снимок сделан на ISO 800, заметного шума не появилось, нам удалось сохранить отличную детализацию.

Брекетинг по экспозиции
Ещё одним распространённым приёмом является брекетинг по экспозиции. Суть этого метода заключается в том, что делается несколько снимков с разной экспозицией. Например, два: первый для передачи деталей тенях, второй — в светах. Затем кадры объединяются.
Этот метод позволяет расширять динамический диапазон в существенно больших пределах по сравнению с вытягиванием деталей из одного кадра, но требует большей аккуратности.
Легко снять несколько кадров с брекетингом можно в автоматическом режиме, если такая функция есть в вашей камере. Вы устанавливаете все настройки для основного кадра (можно воспользоваться матричным экспозамером), включаете режим брекетинга, и камера при одном нажатии на кнопку спуска затвора делает несколько снимков (количество зависит от настроек), каждому из которых устанавливает экспокоррекцию. Чаще всего используется схема с тремя кадрами: -1 EV, 0 EV и +1 EV. Но можно увеличить разброс по экспозиции, если перепад яркости очень большой.
Давайте на простом примере посмотрим, как можно объединить снимки, сделанные с разной экспозицией.
Для наглядности будем объединять два кадра. В одном хорошо проработаны детали на небе, но передний план в тени, а во втором небо пересвечено, но зато есть детали на переднем плане.

Тёмный кадр, -2 EV

Светлый кадр, +2 EV
Есть много разных вариантов объединения подобных снимков. Самый распространённый — использование яркостных масок в Adobe Photoshop. Этот способ требует довольно глубоких знаний. Мы же покажем более доступный вариант обработки в Adobe Lightroom.
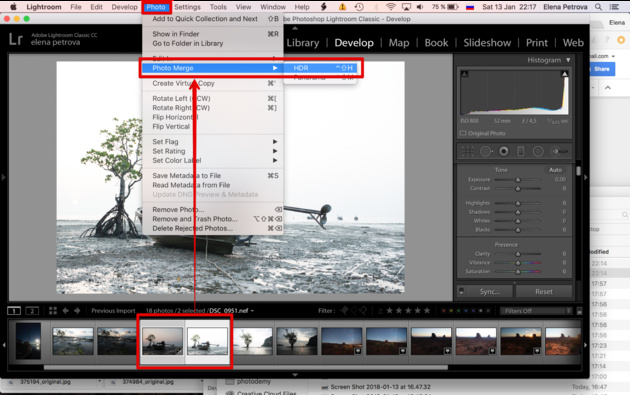
Настроек тут практически нет. Если снимки были сделаны без штатива, не забудьте поставить галочку Auto Align, которая укажет программе, что надо попытаться совместить снимки друг с другом во время склейки HDR.
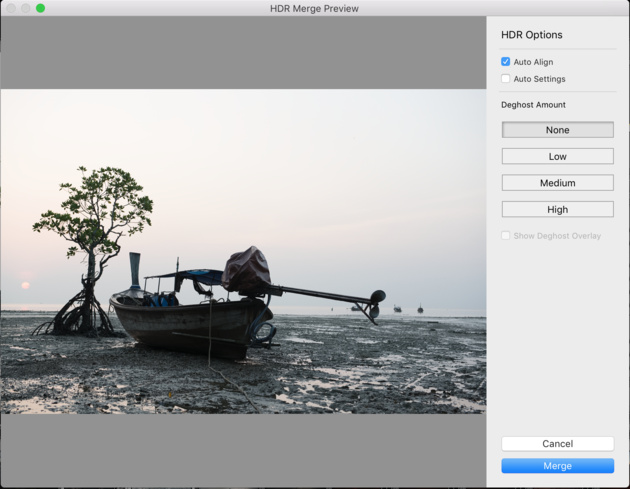
Результатом склейки будет файл в формате DNG. Он сохранится в ту же папку, что и исходники.
Кажется, что ничего не изменилось. Но это только на первый взгляд.
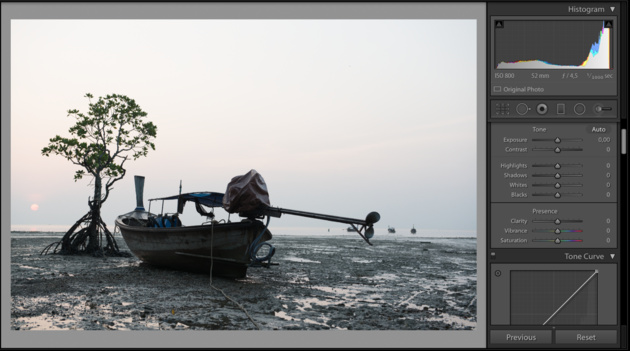
По факту, этот файл содержит данные и о светах, и о тенях из двух исходников, а значит при обработке эту информацию можно достать.
Сначала восстановим детали в светах с помощью ползунка Highlights. В нашем случае практически всё небо находится в дымке, резких световых переходов нет, поэтому ползунок Highlights можно двигать в очень широких пределах. На других сюжетах работать с ним нужно очень аккуратно, чтобы не появились артефакты и неестественные перепады яркости.
Ползунком Shadows восстанавливаем детали в тенях, с помощью ползунка Blacks устанавливаем точку чёрного.
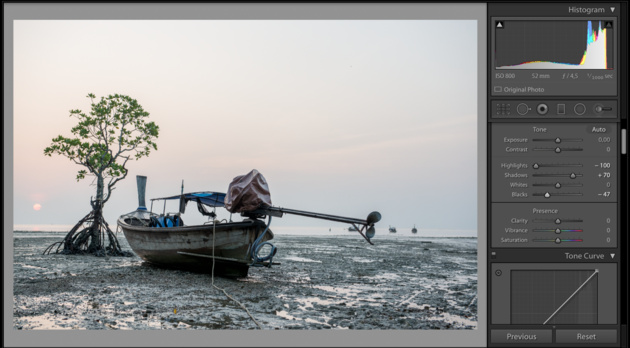
После базовой настройки притемняем небо градиентом. Действуем так же, как было описано в предыдущем пункте, только параметр Exposure («Экспозиция») сдвигаем в сторону отрицательных значений.
При наложении градиентов очень важно следить, чтобы высокие и выступающие за линию градиента объекты не выглядели неестественно. В нашем случае верхушка дерева и части лодки выступают над горизонтом, и если просто наложить затемняющий градиент, они тоже станут немного темнее, а так быть не должно. Чтобы компенсировать это затемнение, воспользуемся ползунком Shadows в настройках градиента. Этот параметр позволит «вытянуть» затемнённые части.
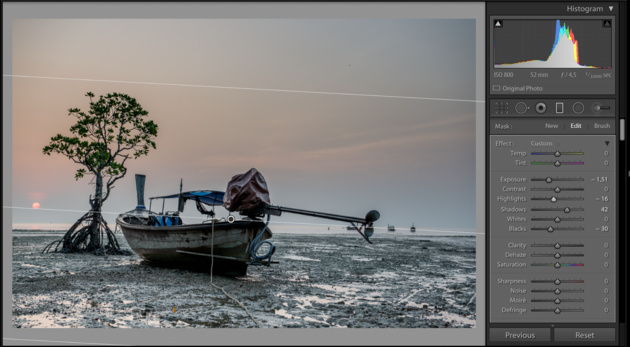
Выравниваем горизонт.

Чтобы добавить снимку немного объёма, с помощью дополнительных градиентов затемняем нижние углы снимка.
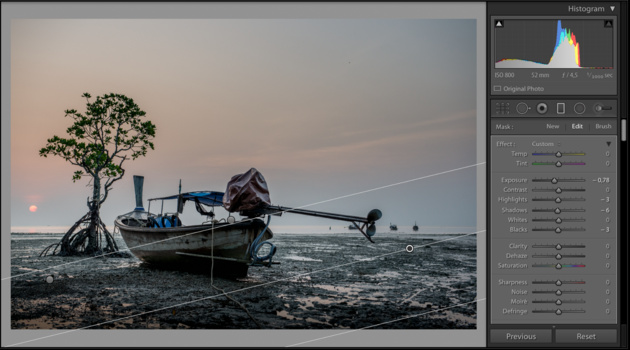
А в блоке HSL (Hue/Saturation/Lightness) проведём более точную работу с цветом. Увеличим насыщенность красных, оранжевых и жёлтых цветов, уменьшим насыщенность синего на тенте лодки.
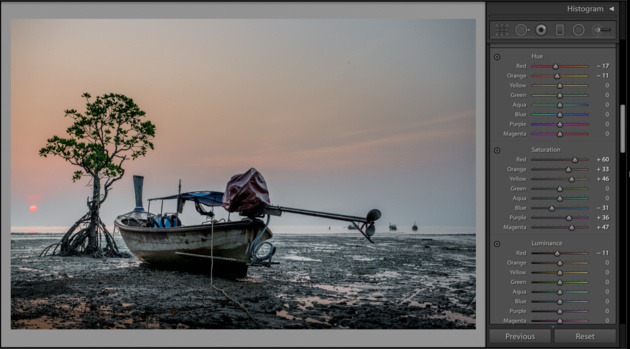
После этих нехитрых операций получается снимок, который очень похож на то, что мы могли наблюдать в этом месте в реальности. Нам удалось сохранить все детали и в тенях, и на небе.

Основные настройки для пейзажной фотосъёмки
Удобнее всего снимать в режиме приоритета диафрагмы: в этом случае камера сама подберёт выдержку, экспозамер будет матричным. В пейзажной фотосъёмке важна детализация, поэтому при выставлении настроек камеры лучше отталкиваться от значений f/11–14. Далее устанавливаем ISO и смотрим, какую выдержку предложит камера. Если вы снимаете статичный сюжет со штатива, то выдержка может быть любой. При отсутствии штатива ISO стоит подобрать таким образом, чтобы выдержка получилась не длиннее 1/100 с. Тогда удастся избежать смаза из-за дрожания рук. Если нужно сделать кадр светлее или темнее, то очень удобно использовать настройку экспокоррекции. Она позволит ввести поправку экспозиции, не изменяя основных параметров съёмки.

При этом снимать лучше всего в RAW-формате. Так при обработке фотографии вы сможете полностью контролировать качество снимка, получить максимум резкости и детализации.
Очень полезной функцией будет отображение гистограммы на экране. С ней легко наглядно оценивать яркость снимка и перепад освещённости.
Не стоит забывать про функцию автоматического брекетинга по экспозиции.
Таким образом, если ещё на этапе съёмки представлять финальный результат, использовать по максимуму возможности матрицы фотоаппарата, знать, на что способна ваша камера, сколько информации восстановится из одного RAW-кадра, то после нехитрых манипуляций в графическом редакторе можно получить выразительные пейзажные снимки.
prophotos.ru
Берем максимум от кадрирования в Lightroom
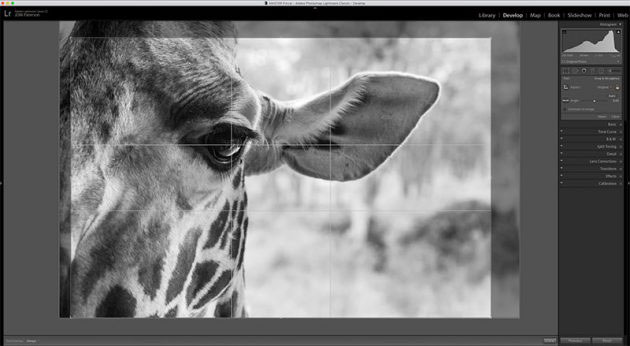
Снимок: James Paterson
1. Быстрое кадрирование
Инструмент Обрезка (Crop) находится в модуле Коррекции (Develop). Его можно активировать, кликнув по иконке на панели инструментов или нажав клавишу R (даже если вы находитесь в Библиотеке (Library), нажатие R автоматически откроет Коррекции и активирует кадрирование). Также можно нажать Ctrl + Alt + R, чтобы сбросить рамку. Нажав А, вы активируете или выключите привязку к соотношению сторон.
2. Недеструктивная обрезка
Обрезка в Lightroom обратима. У вас всегда есть возможность подкорректировать её, на каком бы этапе вы ни были. Участки вокруг рамки не стираются, а просто прячутся. Необратимая обрезка применяется только при экспорте фотографий в таких форматах, как например: JPEG, PSD или TIFF.
3. Опции инструмента
При выборе Обрезки панель инструментов в правой части окна программы будет отображать все необходимые настройки. Клик правой кнопкой мыши по фотографии также откроет набор полезных функций. Выполнив кадрирование, вы можете завершить работу с инструментом при помощи двойного клика или нажатия клавиши Enter.
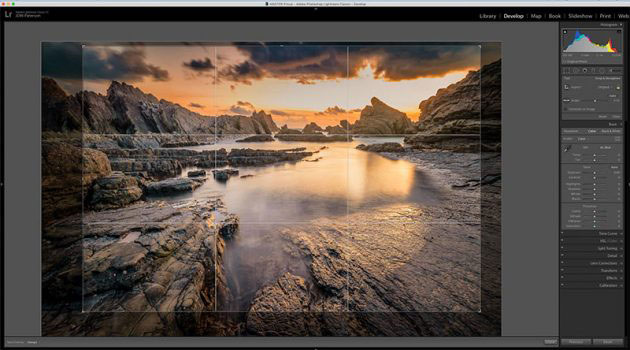
Снимок: James Paterson
4. Контроль над рамкой
Чтобы начать кадрирование, перетяните края рамки, либо просто зажмите левую кнопку мыши и начните перетаскивать курсор внутри фотографии, самостоятельно обозначив рамку. Нажатие Х переключает режим между вертикальной и горизонтальной перспективой. Если при перетягивании рамки удерживать нажатой клавишу Alt, она будет расширяться и сужаться относительно центра, а не одного из краёв. Удерживание Shift временно фиксирует соотношение сторон.
5. Выпрямление
Выпрямление (Straighten) позволяет провести вдоль линии, которая должна быть идеально ровной – например, горизонт или стена – и программа автоматически подровняет фотографию. Инструмент можно найти в опциях Обрезки, но гораздо проще временно переключиться на него, удерживая клавишу Ctrl во время кадрирования.
6. Автоматическое выпрямление
Кнопку Авто (Auto) на панели инструментов Обрезка можно использовать, чтобы без лишней суеты выровнять фотографию. Однако, это возможно, только если Lightroom сможет определить горизонтальную линию, с которой можно работать. Он работает так же, как и кнопка Уровень (Level) на панели Трансформация (Transform), где находятся другие мощные инструменты для коррекции перспективы.
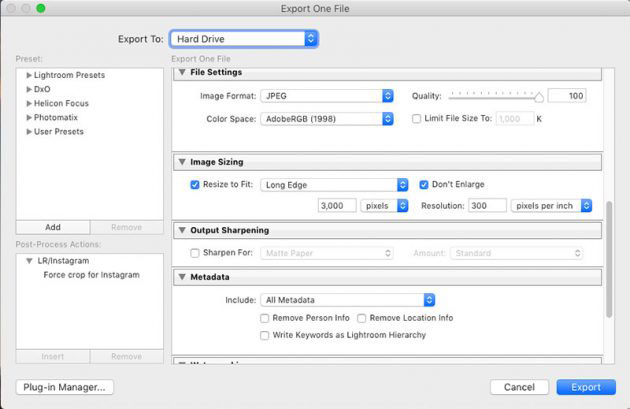
Снимок: James Paterson
7. Изменение разрешения
Инструмент Обрезка создан для того, чтобы задавать соотношение сторон. В отличие от кадрирования в Photoshop, его нельзя использовать для регулировки разрешения или количества пикселей на дюйм. Если вам нужны эти параметры, их можно найти в блоке Размер изображения (Image Sizing) при экспорте. Конечно, при кадрировании мы так или иначе теряем пиксели и сокращаем общее разрешение.
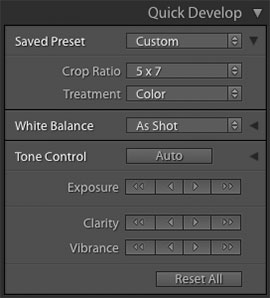
8. Быстрая коррекция для задания соотношения сторон
Вы можете быстро установить определенное соотношение сторон для целого ряда фотографий, используя панель Быстрая коррекция (Quick Develop) в модуле Библиотека (Library). Выберите нужные фотографии, затем кликните по маленькой стрелочке рядом с пунктом Сохраненный пресет (Saved Preset) и используйте выпадающее меню Пропорции обрезки (Crop Ratio), чтобы выбрать нужное соотношение. Закончив с этим, можете вручную подправить кадрирование каждой фотографии при помощи инструмента Обрезка.
9. Применение предыдущего соотношения
Есть удобное клавиатурное сокращение, позволяющее применить предыдущие пропорции – Shift + A. Это может сэкономить немало времени, когда возникает необходимость специфично обрезать ряд фотографий для печати.
10. Направляющие при кадрировании
Сетки обрезки – это специальные направляющие, построенные по одному из принципов композиции в фотографии или рисовании. При обрезке их можно активировать или выключить нажатием клавиши H. Кнопка О позволяет пролистывать разные сетки. Чтобы выбрать, какие именно направляющие будут в списке, перейдите в меню Инструменты > Сетка при обрезке > Выбрать наложения для повторного цикла (Tools > Crop Guide Overlay > Choose Overlays to Cycle).
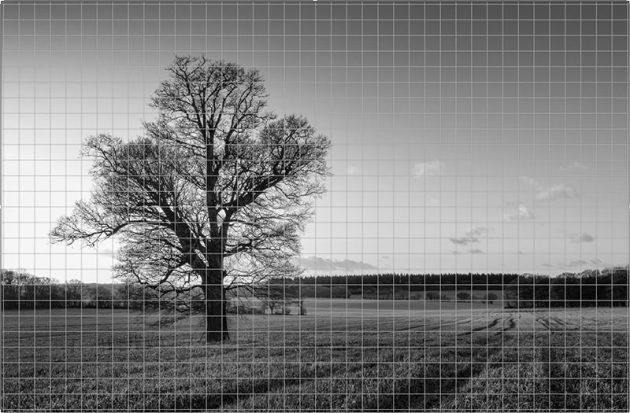
Снимок: James Paterson
11. Сетка
Первый вариант в списке наложений – простая сетка. Её можно использовать для выравнивания прямых линий или оценки пропорций. Также сетка доступна в модуле Библиотека или Коррекции через клавиатурное сочетание Ctrl + Alt + O. Если зажать Ctrl после активации сетки, появится окно с регуляторами размера клеток и непрозрачности.
12. Трети
Правило третей, пожалуй, можно считать самым известным композиционным принципом. К тому же, его легко применить при компоновке кадра или обрезке. Снимок делится на три части горизонтально и вертикально, а важные детали, например, глаза человека или горизонт, помещаются вдоль этих линий или на их пересечении.
13. Диагональ
Иногда также называемый диагональным методом, этот принцип расширяет правило третей, более точно определяя распространенные места, в которых чаще всего помещаются важные детали (будь это осознанно или нет). Такие элементы, как глаза при портретной съемке или дерево при пейзажной, должны помещаться на пересечении диагоналей.

Снимок: James Paterson
14. Треугольники
Эта композиционная направляющая состоит из диагональной линии, идущей от одного угла к другому, и двух других, которые упираются в неё. Треугольники можно использовать, чтобы разделить части кадра или привлечь внимание к интересным деталям, поместив их на пересечении. Сочетание клавиш Shift + O позволяет изменить ориентацию линий.
15. Золотое сечение
Удивительным образом соотношение 1:1.618 проявляется в совершенно разных формах, от спиралей на ракушке наутилуса до портрета Джоконды. В фотографии считается, что именно оно стало основой для правила третей с той разницей, что линии располагаются ближе к центру. Расположив важные элементы на их пересечении, вы получите более сбалансированный кадр.

Снимок: James Paterson
16. Золотая спираль
Эта направляющая основывается на золотом сечении и последовательности Фибоначчи, в котором каждое следующее число является суммой двух предыдущих (0, 1, 1, 2, 3, 5, 8, 13…). Не обязательно, чтобы в кадре присутствовало что-то закрученное. Речь идет о том, чтобы поместить наиболее важный элемент в центр спирали (в этом случае им является глаз), а остальные расположить на расстоянии линий.
17. Пропорции
Последний вид вспомогательной сетки позволяет увидеть несколько вариантов соотношения сторон одновременно. Это очень полезно, если возникает необходимость обрезать снимок для разных целей. Активировать нужные можно в меню Инструменты > Сетка при обрезке > Выбрать пропорции (Tools>Crop Guide Overlay>Choose Aspect Ratios).

Снимок: James Paterson
18. Поворот вне кадра
В отличие от Photoshop, в Lightroom управлять рамкой кадрирования можно только внутри кадра. Таким образом, если вы хотите повернуть снимок, придется терять часть на обрезке. Однако, есть другой способ. Используйте слайдер Поворот (Rotate) на панели Трансформация (Transform). Появившиеся белые участки можно будет исправить при помощи заливки с учетом содержимого в Photoshop.
19. Автоматические сетки
Если направляющие вас отвлекают, их можно выключить через меню Инструменты > Отображение инструментов (Tools > Tool Overlay). Там же есть функция Автоматически (Auto-Show), которая показывает сетку только во время перетягивания рамки.
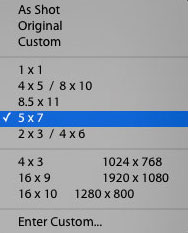
Снимок: James Paterson
20. Управление пропорциями
Строка Пропорции (Aspect) в правой части интерфейса позволяет выбрать соотношение сторон для обрезки. Там есть такие распространенные варианты, как 7х5 или 10х8, а также несколько вариантов для видео. Вы также можете задать свой вариант. Если кликнуть по одному из пунктов с зажатой клавишей Alt, инструмент автоматически вернет рамку в положение по умолчанию.
Автор: James Paterson
photo-monster.ru
Базовые приёмы обработки фотографий в Adobe Lightroom

Adobe Lightroom — очень мощный инструмент, который сочетает в себе возможности каталогизации снимков со множеством приспособлений для редактирования и коррекции. Кроме этого, он включает в себя самый распространённый Raw-конвертер — Adobe Camera Raw, который позволит вам выжать максимум из кадров с камеры. Помимо каталога и конвертера, в Adobe Lightroom есть возможность публикации снимков на фотосайтах, в социальных сетях и фотостоках напрямую. Это делает процесс отбора и работы с фотографиями очень быстрым, простым и наглядным.
Мы хотим вас познакомить с основными инструментами, доступными в этом мощном редакторе.
Основные инструменты редактирования
На панели редактирования сверху находится гистограмма, которая позволяет наглядно оценить освещённость снимка. Под ней приводится информация о параметрах съёмки — ISO, фокусное расстояние, выдержка и диафрагма. А ниже расположены пиктограммы инструментов:
Кадрирование. При кадрировании можно в выпадающем меню выбрать формат результирующего кадра, а затем мышкой потянуть за границы сетки, наложенной на изображение.
Тут же доступна и «линейка» — инструмент выравнивания горизонта. При этом можно задавать значения и в градусах, и просто на изображении мышкой указать, какая линия должна быть горизонтальной.
Аналогично строится работа и с вертикалями. При этом Lightroom сам поймёт, вертикаль вы хотите выровнять или горизонталь по наименьшему отклонению.
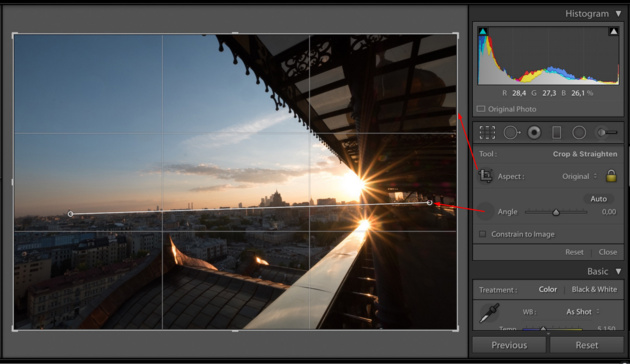
Градиент. Этот инструмент позволяет применять воздействия на часть снимка, ограничив его прямоугольной областью.
Для работы с инструментом надо с помощью мыши кликнуть по той части изображения, воздействие на которую должно быть максимальным (в данном случае — верх снимка). Затем, не отпуская кнопку мыши, потянуть вниз и наложить градиент. При этом градиент будет выглядеть как плавный переход от 100% воздействия к 0%. А 50% плотности будут приходиться на середину, где находятся так называемая спина градиента и точка градиента.
Плечо градиента — это расстояние между 100% и 0%. Его можно менять, таким образом регулируя плавность перехода. Но сам градиент всегда будет накладываться от края кадра.
Более подробно эти и другие приёмы рассматриваются и описываются в курсе по базовой обработке фотографий в Fotoshkola.net «Lightroom CC: основы».

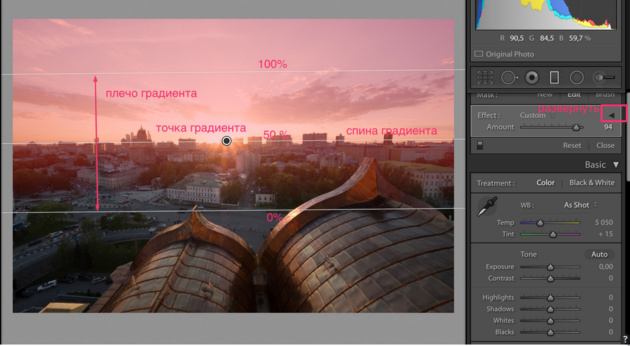
Градиент можно вращать или перемещать, взявшись за точку градиента. Если же задержать на ней мышь на несколько секунд, то маска градиента подсветится красным, что позволит наглядно оценить область воздействия.
По умолчанию панель инструментов находится в свёрнутом состоянии. Регулировать можно только степень воздействия с помощью ползунка Amount. Чтобы развернуть панель и получить доступ ко всем настройкам, нужно нажать на стрелку справа вверху панели.
В градиенте можно регулировать те же самые параметры, которые доступны для регулировки всего изображения в блоке Basic — экспозицию, баланс белого, точки белого и чёрного.
Примерно вот так это может выглядеть.
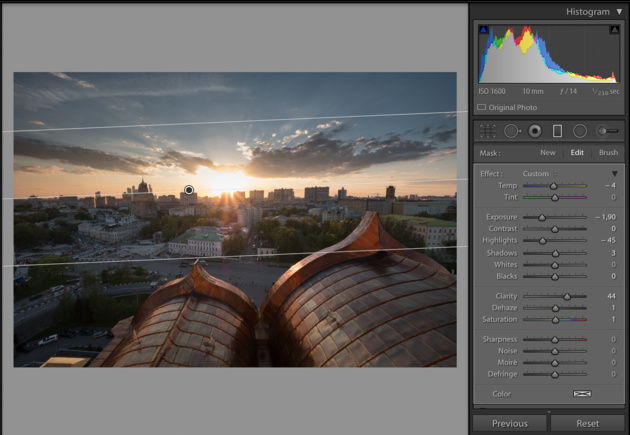

Кадр без градиента

Кадр с наложенным градиентом
Параметры градиента, его местоположение, размер плеча можно менять в любой момент обработки. Также можно накладывать на изображение любое количество градиентов и комбинировать их между собой.
Круговой градиент. Его действие и поведение аналогичны линейному. Он также представляет из себя маску с плавным переходом от 100% воздействия выбранных фильтров к 0%.
Для регулировки плавности воздействия тут предназначен параметр Feather, расположенный в самом низу панели. Если поставить галочку Invert Selection, то область с 100% воздействием будет расположена внутри круга.
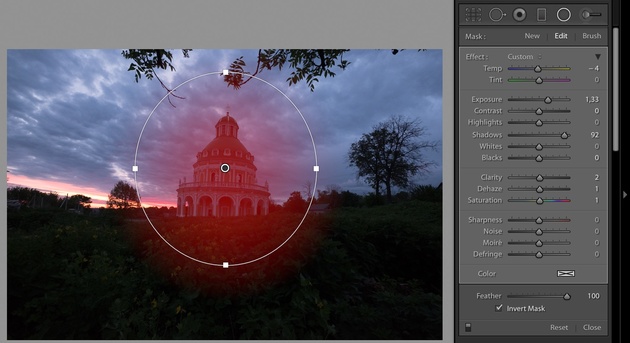

Оригинальный снимок

Кадр после воздействия кругового градиента
Корректирующая кисть. Кисточка, которая позволяет применять те или иные параметры обработки к выбранным вручную частям изображения. По сути, вы задаёте параметры кисти, а потом просто ею рисуете, таким образом выделяя область воздействия. Все регулировки тут аналогичны градиентам и движкам в панели Basic.
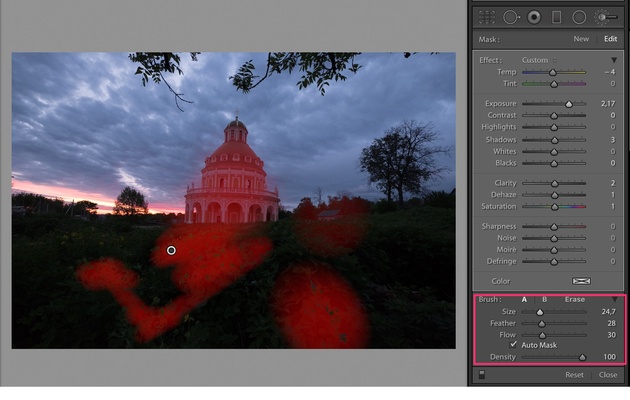
У кисти есть три важных параметра — размер, мягкость границы, сила воздействия (одним нажатием и максимальная сила воздействия). При этом можно настроить две кисти, A и B. Например, для одной задать большой радиус, а для другой — маленький. Это может заметно облегчить работу.
Галочка Auto Mask позволяет включить интеллектуальное выделение области протирки. Алгоритм анализирует протёртые области и исключает те новые, которые не подходят по шаблону. При длительном использовании позволяет выделять области простой протиркой.

Оринигальный кадр

Результат воздействия кисти
Использование всех этих инструментов вместе позволяет выводить ваши фотографии на совершенно новый уровень и делает процесс обработки снимков очень наглядным и понятным.
Более подробно эти и другие приёмы рассматриваются и описываются в курсе по базовой обработке фотографий в Fotoshkola.net «Lightroom CC: основы».

prophotos.ru
