Базовые инструменты Photoshop для новичков
Подавляющее большинство всех веб-дизайнеров использует один из наиболее мощных графических пакетов, Photoshop, в качестве своего основного инструмента. Он содержит в себе огромный функционал.
На сегодняшний день, Adobe Photoshop стал настолько насыщенным различными возможностями, что вам стоит использовать именно его. Не будет преувеличением сказать, что он является самым известным графическим редактором в мире. Уже на протяжении 20 лет разработчики совершенствуют свое детище, делая его все совершеннее с каждой новой версией.
Инструменты в Photoshop очень мощные и универсальные. Они позволяют вам редактировать изображения, обрезать и изменять их размер, создавать графические эффекты и многое другое. Всем дизайнерам необходима поддержка цветовой схемы CMYK и превосходные инструменты редактирования, которые предоставляет редактор.
Эта статья рассматривает базовые и некоторые дополнительные инструменты Photoshop. Хотя для профессионалов эта статья может показаться неинтересной, новичкам она будет очень хорошим подспорьем в знакомстве с данным программным пакетом.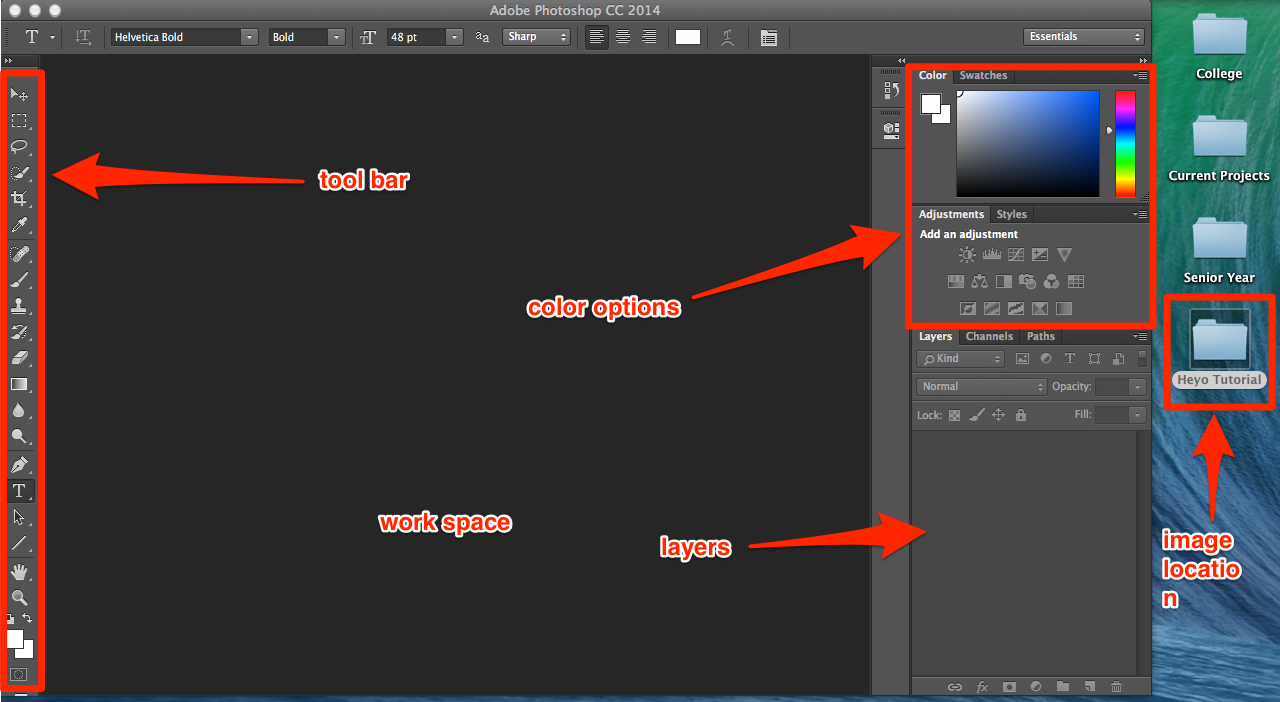 Надеюсь, что в статье будут достаточно ясно рассмотрены базовые функции.
Надеюсь, что в статье будут достаточно ясно рассмотрены базовые функции.
Основные инструменты Photoshop
Панель инструментов находится в левой части рабочей области Photoshop. Некоторые иконки содержат в себе сразу несколько инструментов, доступ к которым можно получить, зажав левую кнопку мыши над нужной иконкой.
Инструмент «Пипетка» (Eyedropper Tool)
Этот инструмент используется для быстрого взятия образца цвета любого пикселя изображения, чтобы решить, подходит ли он вам для использования или нет. Данный инструмент предоставляет возможность, например, взять образец цвета кожи или неба. Пипетка может брать образец цвета в любом месте открытого изображения, также предоставляя некоторые другие функции.
Выберите пипетку с панели инструментов и попробуйте взять разные цвета с изображений. Дополнительный цвет меняется с каждым щелчком пипеткой на изображении. Кроме взятия образца одного пикселя, инструмент может брать усредненное значение областей 3 на 3 пикселя, 6 на 6 пикселей и более, если вам это требуется.
Этот инструмент помогает перемещать изображение, слои и отдельно выбранные элементы. Откройте изображение и выберите на соответствующей панели иконку инструмента «Перемещение». Вокруг объекта появится форма с управляющими элементами. С их помощью вы можете изменять размеры и вращать изображение или перемещать его.
При изменении размеров изображения, оно растягивается/сужается до размеров рамки. Если при изменении размеров, рамка пересекает границу другого объекта, то она фиксируется на ней, чтобы выполнить максимально точную подгонку изображений.
Данная публикация является переводом статьи «A Beginner’s Guide to Photoshop Tools» , подготовленная редакцией проекта.
Учебник. Инструменты рисования в Adobe Photoshop.
Инструменты рисования в Adobe Photoshop
Основными инструментами рисования в Adobe Photoshop являются Pencil/Карандаш и Brush/Кисть. Инструмент Pencil/Карандаш предназначен для рисования произвольных линий с жесткими границами, а инструмент Brush/Кисть — для рисования линий с мягкими границами. При рисовании инструментом Brush/Кисть можно создать четкую или размытую линию, однако она всегда будет немного мягкой, поскольку ее края смешиваются с фоном. С помощью же инструмента Pencil/Карандаш линии всегда получаются с резкими краями, так как взаимодействие с фоном отсутствует.
При рисовании инструментом Brush/Кисть можно создать четкую или размытую линию, однако она всегда будет немного мягкой, поскольку ее края смешиваются с фоном. С помощью же инструмента Pencil/Карандаш линии всегда получаются с резкими краями, так как взаимодействие с фоном отсутствует.
Оба эти инструмента на панели инструментов занимают одну ячейку, отображается же всегда пиктограмма последнего выбранного инструмента. Для того чтобы выбрать другой инструмент, необходимо нажать правой кнопкой мыши на стрелке рядом с данной пиктограммой и выбрать нужный инструмент из всплывающего меню. Так же всплывающее меню может быть вызвано на экран, если нажать на пиктограмму и удерживать ее нажатой некоторое время.
Для того чтобы нарисовать произвольную линию с помощью инструмента Pencil/Карандаш или Brush/Кисть, необходимо:
- Шаг 1. Выбрать инструмент на панели инструментов.
- Шаг 2. Задать цвет, которым будут рисоваться линии.

- Шаг 3. Задать параметры для выбранного инструмента на панели Options.
- Шаг 4. Подвести курсор к открытому в редакторе изображению.
- Шаг 5. Нажать левую кнопку мыши и, продолжая удерживать кнопку нажатой, переместить курсор по изображению.
Основная часть параметров, задаваемых для инструментов Pencil/Карандаш и Brush/Кисть на панели Options, одинаковые, но есть небольшие различия.
- нажать левой кнопкой мыши на треугольной стрелке, чтобы открыть выпадающую палитру;
- в этой палитре задать размер и жесткость кисти или выбрать форму кисти из предлагаемого набора.
Brush. Параметр Brush отображает текущую форму и текущий размер кисти. Для того чтобы изменить форму и размер кисти, необходимо:
Данную палитру также можно вызвать щелчком правой кнопки мыши в любой точке окна изображения.
Кроме этого форма и размер кисти могут быть заданы через палитру Brushes, для отображения которой достаточно нажать клавишу или воспользоваться командой Window — Brushes.:max_bytes(150000):strip_icc()/howtoaddtextimage202-3f2b83e55e104094b19e3f36c8cf2e21.jpg)
Mode. Параметр Mode позволяет изменять режимы наложения кисти. Данные режимы определяют, как цвета, применяемые инструментами, будут влиять на цвета уже присутствующие на изображении.
Opacity. Параметр Opacity определяет непрозрачность цвета, которым рисуется линия. Для задания значения параметра можно либо ввести число от 1 до 100 в поле ввода данного параметра, либо щелкнуть на кнопке с треугольной стрелкой и переместить ползунок. Чем меньше значение параметра Opacity, тем интенсивнее цвет инструмента смешивается с существующими цветами изображения.
Auto Eraser. Параметр Auto Eraser на панели Options отображается только для инструмента Pencil/Карандаш. При установленном флажке Auto Eraser инструмент Pencil/Карандаш рисует фоновым цветом в областях с основным цветом и наоборот: при рисовании по области, занятой основным цветом, инструмент замещает его на фоновый, а если штрих начинается из области, не занятой основным цветом, то инструмент использует основной цвет в качестве рисующего.
Flow. Значение параметра Flow определяет непрозрачность каждой точки цвета, наносимой с помощью инструмента. При наложении новой точки на уже существующую, точка цвета становится более непрозрачной. Данный параметр может быть задан только для инструмента Brush/Кисть.
Airbrush. Опция Airbrush также может быть задана только для инструмента Brush/Кисть. При нажатой кнопке Airbrush инструмент Brush/Кисть начинает рисовать с имитацией разбрызгивания краски по краям линии.
Инструменты Pencil/Карандаш и Brush/Кисть могут быть использованы для рисования не только линий произвольной формы, но и для рисования прямых. Для того чтобы с помощью данных инструментов нарисовать прямую линию (вертикальную или горизонтальную), необходимо нажать клавишу SHIFT и, продолжая удерживать клавишу нажатой, начать перемещать курсор мыши в вертикальном или горизонтальном направлении.
Вконтакте
Учебник.
 Инструменты ретуширования Adobe Photoshop.
Инструменты ретуширования Adobe Photoshop.Инструменты ретуширования Adobe Photoshop
К инструментам ретуширования редактора Adobe Photoshop можно отнести следующие: Clone Stamp/Клонирующий штамп, Pattern Stamp/Штамп узора, Healing Brush/Восстанавливающая кисть, Patch/Заплатка и Color Replacement/Замена цвета.
Эти инструменты позволяют исправлять поврежденные изображения, применять повторяющиеся узоры, заменять цвета на изображении.
На следующем рисунке показывается расположение данных инструментов на панели инструментов.
Если два и более инструмента занимают на панели инструментов одну ячейку (отображается всегда пиктограмма последнего выбранного инструмента), то для того чтобы выбрать другой инструмент, необходимо нажать правой кнопкой мыши на стрелке рядом с данной пиктограммой и выбрать нужный инструмент из всплывающего меню. Так же всплывающее меню может быть вызвано на экран, если нажать на пиктограмму и удерживать ее нажатой некоторое время.
Инструменты Clone Stamp/Клонирующий штамп и Healing Brush/Восстанавливающая кисть позволяют клонировать (копировать) пиксели из одной области изображения в другую, на другой слой или даже на другое изображение. Отличие инструмента Healing Brush/Восстанавливающая кисть от инструмента Clone Stamp/Клонирующий штамп состоит в том, что при клонировании инструментом Healing Brush/Восстанавливающая кисть Photoshop учитывает структуру, освещение и тени обрабатываемой части изображения. В результате часть изображения, восстановленная с помощью Healing Brush/Восстанавливающая кисть, легко вписывается в остальную часть изображения.
Для того чтобы выполнить клонирование с помощью инструмента Clone Stamp/Клонирующий штамп или Healing Brush/Восстанавливающая кисть, необходимо:
- Шаг 1. Выбрать инструмент на панели инструментов.
- Шаг 2. Задать на панели Options параметры для выбранного инструмента: размер кисти, режим наложения, степень прозрачности и др.

- Шаг 3. Выставить флажок Use All Layers, если клонирование необходимо выполнить сразу же с нескольких слоев.
- Шаг 4. Выставить флажок Aligned для создания единого неразрывного клона области, связанного с одной исходной точкой. При выставленном флажке можно отпустить кнопку мыши и перейти к другому фрагменту и, кроме того, изменить режим и размер кисти между нанесением штрихов. Если же флажок Aligned снят, то при каждом новом мазке кисти будет создаваться клон, соответствующий одной и той же исходной точке.
- Шаг 5. Задать точку-источник. Для этого, удерживая клавишу ALT, щелкнуть левой кнопкой мыши на точке, из которой будет браться образец для клонирования.
- Шаг 6. Переместить курсор мыши к участку на изображении, куда необходимо скопировать пикселы.
- Шаг 7. Нажать левую кнопку мыши и, проводя курсором по изображению, выполнить клонирование. Если клонирование было выполнено инструментом Healing Brush/Восстанавливающая кисть, то после того как кнопка мыши будет отпущена, цветовая палитра, освещенность и текстура клонированного фрагмента изменится с учетом соседних точек и заданного режима наложения.

Инструмент Patch/Заплатка позволяет восстанавливать выделенную область посредством клонирования пикселей, взятых из другой области или образца. Подобно инструменту Healing Brush/Восстанавливающая кисть, инструмент Patch/Заплатка учитывает структуру, освещение и тени обрабатываемой области изображения.
Данный инструмент можно использовать одним из двух способов:
Определив область назначения, перетащить инструмент на область-источник.
Порядок действий в данном случае таков:
- Шаг 1. Выбрать инструмент Patch/Заплатка на панели инструментов.
- Шаг 2. На панели Options задать форму и размер кисти, а для опции Patch задать значение Source.
- Шаг 3. Инструментом Patch/Заплатка нарисовать контур вокруг части изображения, которую необходимо восстановить.
- Шаг 4. Перетащить выделенную область на новое место, откуда должен браться образец для клонирования.
Определив источник, перетащить инструмент на область назначения.
Порядок действий при данном способе следующий:
- Шаг 1. Выбрать инструмент Patch/Заплатка на панели инструментов.
- Шаг 2. На панели Options задать форму и размер кисти, а для опции Patch задать значение Destination.
- Шаг 3. Инструментом Patch/Заплатка нарисовать контур вокруг части изображения, которую необходимо клонировать.
- Шаг 4. Перетащить выделенную область на область, которую необходимо восстановить.
Инструмент Pattern Stamp/Штамп узора служит для рисования с использованием повторяющихся узоров. Данный инструмент можно использовать для создания рамок или узоров для обоев либо для ретуширования текстурированных участков изображения. Необходимый узор выбирается в раскрывающейся палитре узоров Pattern на панели Options.
Для применения данного инструмента необходимо:
- Шаг 1. Выбрать инструмент на панели инструментов.
- Шаг 2. Задать узор, выбрав его из раскрывающейся палитры узоров Pattern на панели Options.

- Шаг 3. Задать размер и форму кисти, режим наложения, степень прозрачности узора и другие параметры для данного инструмента на панели Options.
- Шаг 4. Нажать левую кнопку мыши и провести инструментом по открытому в редакторе изображению.
Повторяющийся узор может быть также применен при использовании инструментов Healing Brush/Восстанавливающая кисть и Patch/Заплатка. Для этого при работе с инструментом Healing Brush/Восстанавливающая кисть, необходимо для опции Source задать значение Pattern и выбрать узор из палитры узоров. А при работе с инструментом Patch/Заплатка — сначала нарисовать выделенную область с использованием этого инструмента (или использовать созданное ранее выделение), затем выбрать узор из палитры узоров и нажать кнопку Use Pattern.
Инструмент Color Replacement/Замена цвета позволяет заменить один цвет изображения на другой. Данный инструмент может быть использован, например, для исправления эффекта «красных глаз».![]()
Для этого необходимо:
- Шаг 1. Выбрать инструмент на панели инструментов.
- Шаг 2. Задать цвет, на который необходимо заменить цвет изображения.
- Шаг 3. Задать на панели Options параметры для данного инструмента: размер и форму кисти, режим наложения цвета, режим выбора заменяемого цвета, степень прозрачности и т.д.
- Шаг 4. Щелкнуть по цвету на изображении, который необходимо заменить.
Вконтакте
Основные инструменты Photoshop — Начинающим пользователям Adobe Photoshop
Теперь подробнее рассмотрим содержимое Панели инструментов:
1) Move Tool (Перемещение) – предназначен для выбора слоёв и и переноса слоев по документу.
2) Rectangular Marquee Tool (Прямоугольная область)
– предназначен для выделения области документа (у этого инструмента
есть несколько разновидностей выделения: прямоугольником, овалом,
колонкой или строкой).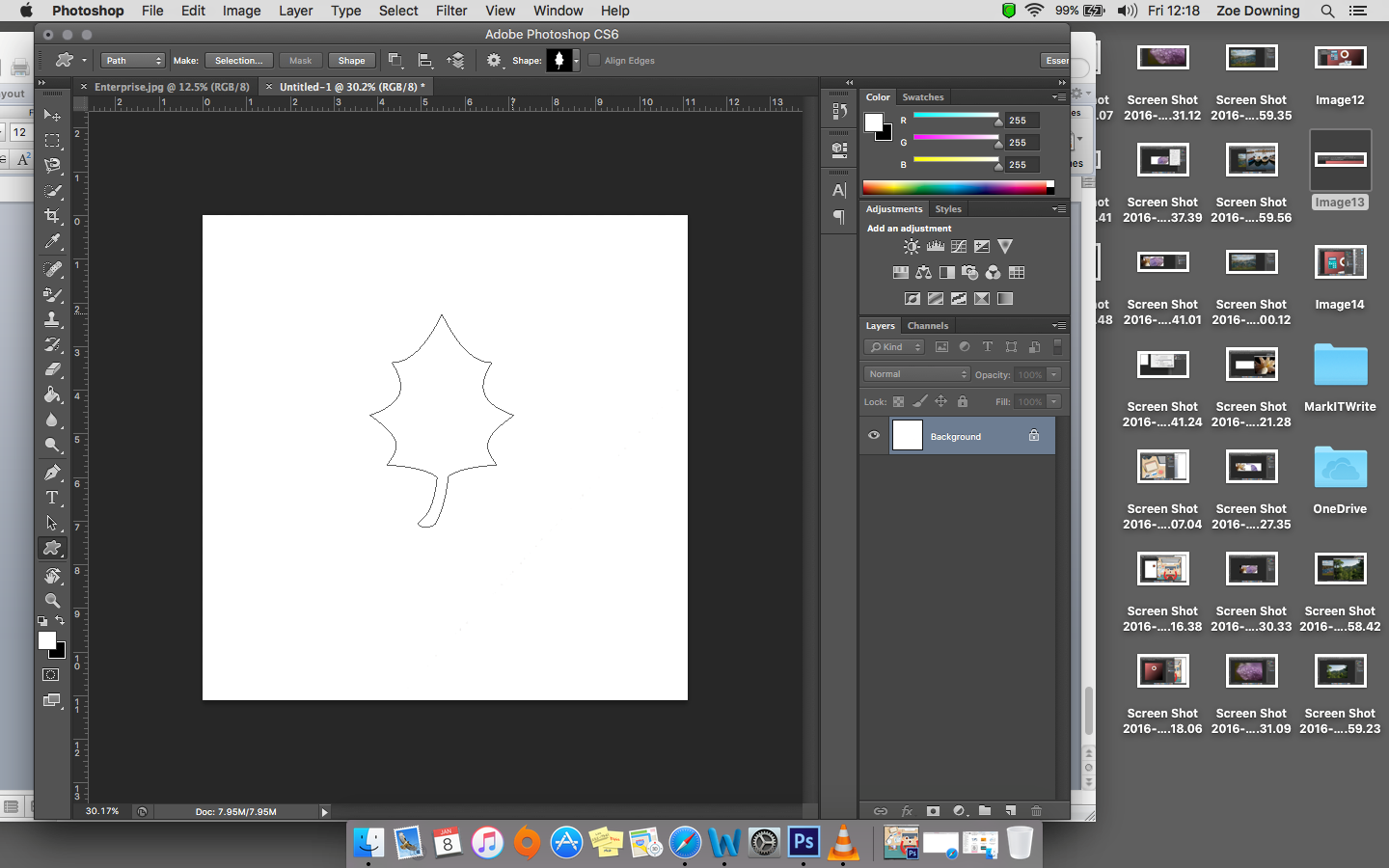
3) Lasso Tool (Лассо)
– он в свою очередь нужен для выделения более сложной формы. У этого
инструмента, также есть несколько разновидностей: лассо – выделение
будет следовать за траекторией курсора; полигональное лассо – выделение
осуществляется с помощью указания вершин; магнитное лассо – оно само
будет пытаться определить границу объекта, которое выделяется.
4) Magic Wand Tool (Волшебная палочка) – волшебная палочка, выделяет область одного цвета (чувствительность может задаваться пользователем).
5) Crop Tool (Кадрирование) – кадрирование области документа.
6) Patch Tool (Инструмент кусочек)
— позволяет Вам исправлять дефекты в изображении с учетом их окружения.
Другие режимы — Healing Brush Tool, Spot Healing Brush Tool, Red Eye
Tool.
7) Brush Tool (Кисть) – кисть для рисования. Также можно переключить в режим «карандаш».
8) Clone Stamp Tool (Вставка) – клонирование области. Очень полезный инструмент для ретуширования.
Очень полезный инструмент для ретуширования.
9) History Brush Tool (Историческая кисть)
– оригинальный инструмент для взаимодействия с историей изменения
документа. Проявляет в определённой области то, что было раньше,
например, до наложения фильтра резкости.
10) Eraser Tool (Ластик) – стёрка.
11) Gradient Tool (Градиент)
– градиентная заливка. Вторая разновидность инструмента – заливка
однородным цветом (инструмент применяется к выделенной области)
12) Sharp Tool (Заострение) – увеличение резкости. Другие разновидности этого инструмента: размытие и вытягивание кистью.
13) Dodge Tool (Осветление) – высветление области. Другая разновидность инструмента: затемнение.
14) Pen Tool – перо. Предназначено для построения и редактирования пути.
15) Horizontal Type Tool (Текст) – инструмент для создания/редактирования текста. Набирать текст можно, как горизонтальный, так и вертикальный.
16) Path Selection Tool (Выделение пути)
– тоже самое что и Move Tool, только предназначен для путей. Есть
разновидность инструмента для выделения отдельных точек пути.
17) Line Tool (Линия) – создание линий и различных геометрических фигур.
18) Notes Tool (Заметки) – создание заметок в документе.
19) Eyedroper Tool – «пипетка».
20) Hand Tool – «рука» для перемещения по документу.
21) Zoom Tool (Лупа) – инструмент масштабирования документа.
22) Default Foreground and Background Colors (Цвета переднего и заднего плана и фона)
– устанавливает изначальные цвета для фона и переднего планов. Switch
Foreground and Background Colors – меняет местами эти цвета между собой.
23) Set Foreground Color / Set Background Color (Установка цвета переднего и заднего плана) – установленные значения цвета на данный момент.
24) Edit in Quick Mask Mode (Маска) – включает/выключает режим быстрой маски.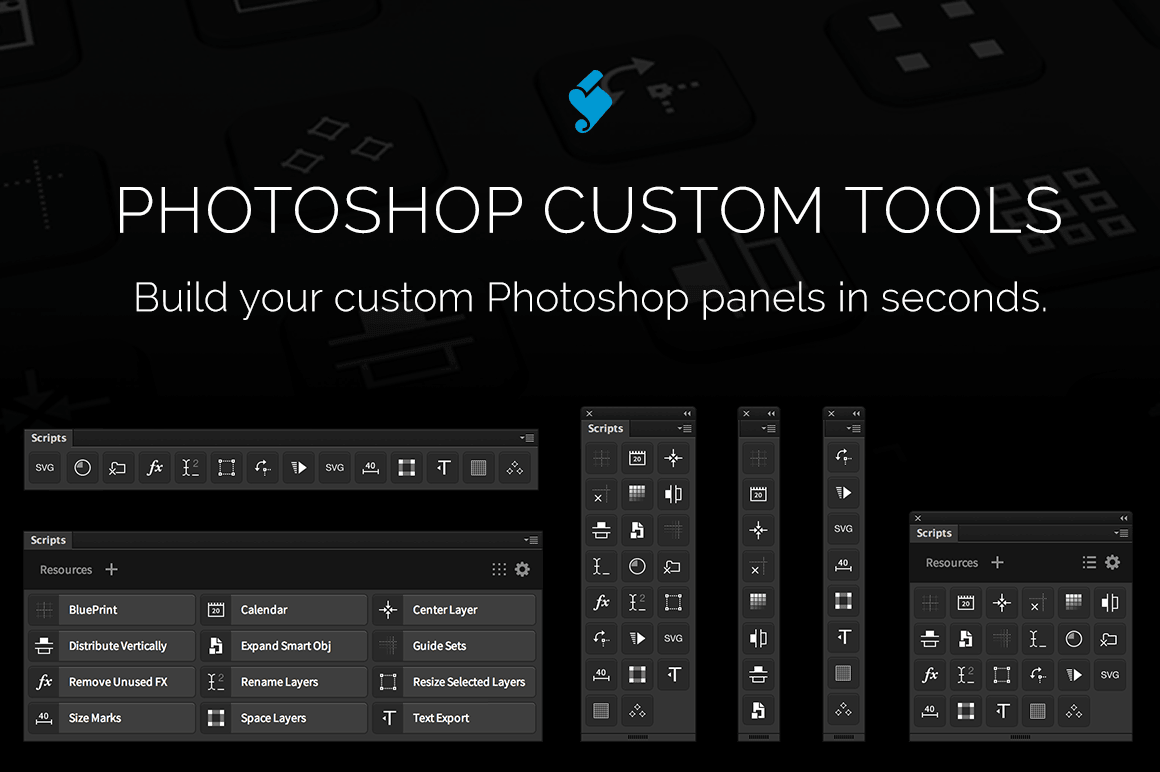
Инструменты выделения — DigiPortfoolio OÜ печать на масках в Нарве
Для выделения объектов Вам понадобятся следующие инструменты.
- Rectangular marquee (прямоугольная область). Действие инструмента: щелчок мышкой в точке, от которой хотите начать выделение, и не отпуская мышь, тянуть до тех пор, пока не посчитаете нужным закончить выделение. В результате видите на экране прямоугольную область, по краям которой «бегают полоски» — значит, эта область выделена. Если необходимо выделение, имеющее форму квадрата, необходимо в процессе выделения держать нажатой клавишу SHIFT. Если вместо SHIFT нажата клавиша ALT, то выделение будет начинаться с точки первого щелчка мышью и далее «во все четыре стороны» относительно этой точки.
- Elliptical marquee (овальная область). Всё то же самое, что и прямоугольная область выделения, только выделяться будет кругом или овалом.
- Single row (горизонтальная строка).
 Выделяет очень тонкую горизонтальную полоску вдоль всего документа.
Выделяет очень тонкую горизонтальную полоску вдоль всего документа. - Single columm (вертикальный столбец). Выделяет очень тонкую горизонтальную полоску вдоль всего документа.
Произвольное выделение объекта.
- Lasso (лассо). Принцип действия тот же, что и у любого из инструментов рисования. Этим инструментом можно обвести некоторую область. Замыкая ее, получаем, что все, что попадет внутрь этой области, будет выделено.
- Poligon lasso (полигональное лассо). Выделение осуществляется щелчками, и имеет вид любого многоугольника (выпуклого или вогнутого), причем вершины этого многоугольника образованы именно щелчками. В отличие от лассо, выделение не состоится, пока первая точка не совпадет с последней, т.е. пока не замкнется фигура (либо замкнуть выделение двойным щелчком).
- Magnetic lasso (магнитное лассо). Работает по принципу определения цвета и прилипания к нему. К примеру: на белом фоне черный объект, подводим инструмент к началу выделения щелкаем один раз, и потом ведем по контору объекта, и наше выделение будет прилипать к контору объекта.

Выделение по цвету.
- Quick Selection Tool («быстрое выделение»). Щелкаете по цвету, и происходит выделение, щелкаете рядом, появляется еще одно выделение по цвету.
- Wand («волшебная палочка»). Этот инструмент предназначен для выделения по цветовому принципу. После того, как вы выбрали «волшебную палочку», обратите внимание на меню инструмента (под верхним меню). Очень важный параметр — Tolerance (величина допуска). Чем больше Tolerance, тем больший диапазон цветов будет охватывать этот инструмент.
Для того что бы снять выделения, Вам необходимо зайти в меню Selecet (выделение) Deselect (снять выделение), или нажать комбинацию клавиш CTRL + D
Просмотров: 5360
Инструменты Photoshop CS6 — Новости дизайна и графики
Как уже говорилось ранее, все инструменты редактирования документа содержатся в Панели инструментов (Tools). Эта вертикальная панель находится в левой части окна программы, левее окна документа.
Эта вертикальная панель находится в левой части окна программы, левее окна документа.
Все инструменты панели представлены в виде кнопок, на которых схематически изображен инструмент, вызываемый этой кнопкой. Но, получить подсказку о назначении выбранной кнопки можно не только с помощью схематического изображения связанного с этой кнопкой инструмента. Достаточно установить указатель мыши на интересующую вас кнопку и немного подождать, когда на экране, ниже указателя мыши появится название выбираемого инструмента (рис. 1.7).
Рис. 1.7. Всплывающая подсказка
Заметьте, таким способом можно получить подсказку о любом элементе управления программы Adobe Photoshop CS6. По умолчанию панель инструментов представлена в виде полосы шириной в одну кнопку. Если же вы привыкли к панели инструментов, шириной в две кнопки, в строке заголовка сверху нажмите кнопку в виде двух стрелок вправо Вид панели инструментов изменится: ширина увеличится до двух кнопок.
Панель инструментов состоит из четырех групп кнопок, разделенных горизонтальными полосами (Рис. 1.9).
1.9).
Рис. 1.8. Панель скрытых инструментов
В правом нижнем углу большинства кнопок вы увидите маленький черный треугольник. Если такую кнопку нажать и немного подержать нажатой, правее выбранной кнопки появится панель скрытых инструментов (рис. 1.8). Кнопка, находящаяся в данный момент на панели инструментов, доступна. Чтобы выбрать другой инструмент, следует в появившейся панели скрытых инструментов щелкнуть мышью на строке с кнопкой и названием желаемого инструмента.
Как уже говорилось ранее, все кнопки панели инструментов разделены по назначению на четыре больших группы.
Инструменты перемещения, выделения, обрезки и взятия цветовой пробы
Данная группа инструментов находится в верхней части панели инструментов и состоит из кнопки перемещения выделенных областей и пяти подгрупп кнопок, которые собраны на скрытых панелях инструментов. Каждая подгруппа кнопок на панели инструментов представлена только одной, активной кнопкой, с помощью которой можно отобразить панель скрытых инструментов этой группы. Следует заметить, почти все инструменты можно выбрать, и, не обращаясь к кнопкам, расположенным на панели инструментов, а воспользовавшись комбинациями клавиш. Так, например, чтобы выбрать инструмент G9 — «Перемещение» (Move Tool), можно воспользоваться данной кнопкой на панели инструментов, а можно просто нажать клавишу V.
Следует заметить, почти все инструменты можно выбрать, и, не обращаясь к кнопкам, расположенным на панели инструментов, а воспользовавшись комбинациями клавиш. Так, например, чтобы выбрать инструмент G9 — «Перемещение» (Move Tool), можно воспользоваться данной кнопкой на панели инструментов, а можно просто нажать клавишу V.
Рис. 1.9. Панель инструментов
Все кнопки панели инструментов представлены в четырех таблицах. В колонке Кнопка представлены миниатюры кнопок, а описания инструментов, вызываемых этими кнопками, вы увидите в колонке Описание справа.
Инструменты перемещения, выделения, обрезки и взятия цветовой пробы
Инструмент «Перемещение» (Move Tool). Перемещает выделенные области изображения, слои или направляющие в желаемом направлении. Клавиша вызова — V.
Инструмент «Прямоугольная область» (Rectangle Marquee Tool). Выделяет на изображении произвольные прямоугольные области. Выводится на панель инструментов по умолчанию.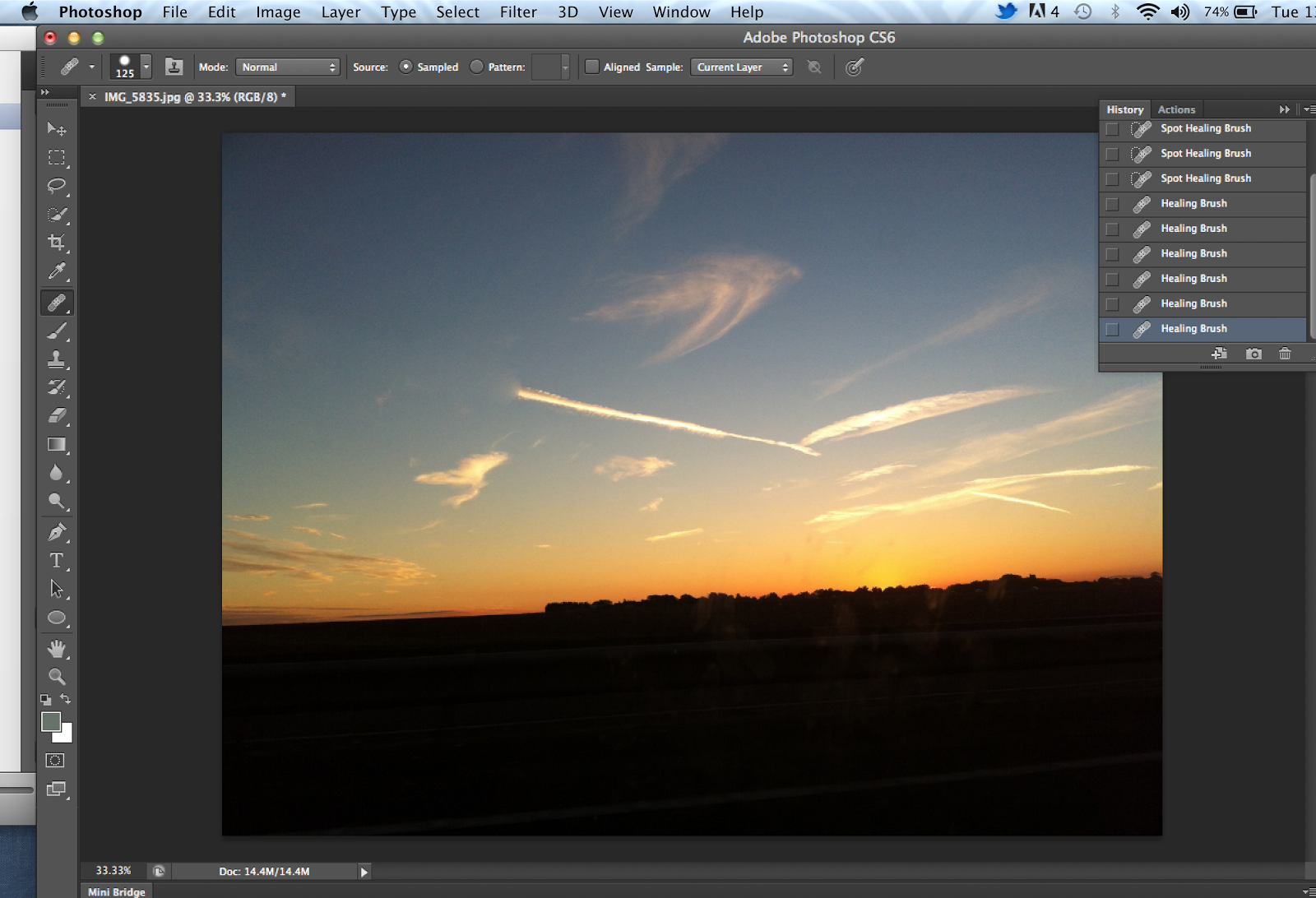 Клавиши вызова — Shift+M.
Клавиши вызова — Shift+M.
Инструмент «Овальная область» (Elliptical Marquee Tool). Выделение на изображении произвольных эллиптических областей. Клавиши вызова — Shift+M.
Инструмент «Область (Горизонтальная строка)» (Single Row Marquee Tool). Выделение одной горизонтальной строки высотой в один пиксель. Клавиши вызова — Shift+M.
Инструмент «Область (Вертикальная строка)» (Single Column Marquee Tool). Выделение одной вертикальной строки шириной в один пиксель. Клавиши вызова — Shift+M.
Инструмент «Лассо» (Lasso Tool). Создание областей выделения произвольной формы. Кнопка выводится на панель инструментов по умолчанию. Клавиши вызова — Shift+L.
Инструмент «Прямолинейное лассо» (Polygonal Lasso Tool). Создание многоугольной области выделения произвольной формы, состоящей из отрезков. Клавиши вызова — Shift+L.
Инструмент «Магнитное лассо» (Magnetic Lasso Tool). Создание выделения вокруг контура объекта.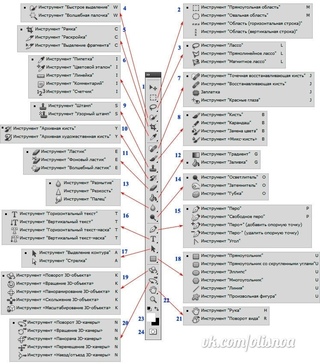 Наиболее хорошо работает, когда контур выделяемого объекта хорошо виден. При обводке данным инструментом линия выделения как бы притягивается к контуру объекта, ориентируясь на разницу цветов или яркости. Клавиши вызова — Shift+L.
Наиболее хорошо работает, когда контур выделяемого объекта хорошо виден. При обводке данным инструментом линия выделения как бы притягивается к контуру объекта, ориентируясь на разницу цветов или яркости. Клавиши вызова — Shift+L.
Инструмент «Быстрое выделение» (Quick Selection Tool). Быстрое выделение объекта на основе сходства цветов рядом находящихся пикселей. Кнопка выводится на панель инструментов по умолчанию. Клавиши вызова — Shift+W.
Инструмент «Волшебная палочка» (Magic Wang tool). Выделение области изображения на основе цветового или яркостного сходства рядом находящихся пикселей. Клавиши вызова — Shift+W.
Инструмент «Рамка» (Crop Tool). Служит для кадрирования изображения — создания рамки и обрезки не попавших в рамку областей. Позволяет выполнить кадрирование с одновременным поворотом изображения. Выводится на панель инструментов по умолчанию. Клавиши вызова — Shift+C.
Инструмент «Кадрирование перспективы» (Perspective Crop Tool) — Кадрирование изображения и правка перспективы. Клавиши вызова — Shift+C.
Клавиши вызова — Shift+C.
Инструмент «Раскройка» (Slice Tool). Позволяет нарезать изображение на фрагменты для ускорения загрузки в обозревателе. Клавиши вызова — Shift+C.
Инструмент «Выделение фрагмента» (Slice Select Tool). Масштабирование и перемещение нарезанных ранее фрагментов изображения. Клавиши вызова — Shift+C.
Инструмент «Пипетка» (EyedropperTool). Служит для взятия цветовой пробы на участке изображения при выборе основного или фонового цвета. Кнопка на панель инструментов выводится по умолчанию. Клавиши вызова — Shift+I.
Инструмент «Пипетка 3D материал» (3D Material Eyedropper Tool). Клавиши вызова — Shift+I.
Инструмент «Цветовой эталон» (Color Sampler Tool). Ставит на изображении метку, состав цвета которой отображается в палитре Информация (Info). Клавиши вызова — Shift+I.
Инструмент «Линейка» (Ruler Tool). Измерение размера объекта: расстояние между двумя точками или угла между двумя прямыми.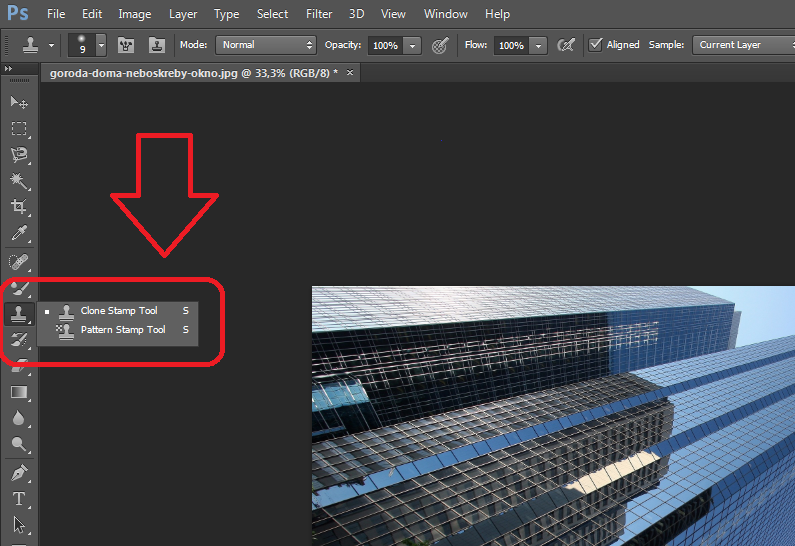 Клавиши вызова — Shift-1.
Клавиши вызова — Shift-1.
Инструмент «Комментарий» (Note Tool). Добавление к документу текстовых примечаний. Клавиши вызова — Shift+1.
Инструмент «Счетчик» (Count Tool). Разметка документа цифровыми маркерами. Клавиши вызова — Shift+1.
Основные приемы работы в Photoshop для начинающих
Обновление: Александра Шпак
Я рассказал, как ориентироваться в программе Photoshop, о принципах работы, разобрал основные функции и инструменты. Оно подойдет тем, кто не знаком с программой совсем или хочет лучше в ней разобраться – копирайтерам, менеджерам, маркетологам, начинающим дизайнерам. Руководство поможет лучше доносить свои идеи в презентациях, делать иллюстрации для статей и постов в соцсетях, качественно обрабатывать фотографии.
Как читать. Если вы осваиваете Photoshop с нуля, прочитайте руководство целиком, по порядку. При этом прочитанное лучше сразу закреплять на практике — в программе. Если же вы хотите закрыть пробелы в знаниях, находите нужную информацию с помощью оглавления.
Если же вы хотите закрыть пробелы в знаниях, находите нужную информацию с помощью оглавления.
В чем преимущество. В этом руководстве, в отличие от видеоуроков, вы быстро найдете нужную информацию с помощью поиска по странице и оглавления. Преимущество, по сравнению с официальным гидом Adobe или профессиональными учебниками, в том, что:
- собрана только самая важная информация,
- текст написан простым языком,
- контент понятно структурирован.
А еще это руководство будет обновляться по мере выхода новых версий Photoshop — следите за датой публикации материала выше, под заголовком.
Что такое Photoshop
Photoshop − это графический редактор для работы с растровыми изображениями. Они состоят из пикселей – квадратиков, которые вы видите при увеличении любой картинки.
Для чего нужен. Photoshop подходит для цветокоррекции и ретуши фотографий, создания коллажей и иллюстраций.
Для чего не подойдет. Для верстки многостраничной печатной продукции и сайтов эта программа не годится, так как перегружает систему. Полиграфию удобнее создавать в InDesign, а веб – в Figma или Sketch. Логотипы, иконки и все, что в дальнейшем нужно будет масштабировать, лучше рисовать в программах, предназначенных для работы с вектором. Созданные в них изображения сохраняют качество, так как не состоят из пикселей, а являются неделимыми фигурами (до сохранения в jpeg или растрирования).
Настройки перед началом работы
Перед началом работы настройте программу так, чтобы повысилась ее производительность, а вам было удобнее ею пользоваться. Это поможет сэкономить время и улучшить результат.
Интерфейс
При желании можно выбрать один из четырех цветов интерфейса (возле цифры 1 на изображении ниже (далее будем использовать просто цифру в скобках)). Для этого зайдите в настройки интерфейса, в меню «Редактирование». Там выберите светло-серый фон, если важна точность цветов на картинке. Если вы используете Mac, то зайдите в меню «Photoshop», далее в «Настройки», в выпадающем меню выберите пункт «Интерфейс». Слишком темное или светлое окружение будет искажать восприятие цветов. По сравнению с черным интерфейсом, изображения будут казаться светлее и насыщеннее, а по сравнению с белым – наоборот. К тому же, выбрав светло-серый, вы будете читать темный шрифт на светлом фоне – это привычнее, чем на выворотке.
Если вы используете Mac, то зайдите в меню «Photoshop», далее в «Настройки», в выпадающем меню выберите пункт «Интерфейс». Слишком темное или светлое окружение будет искажать восприятие цветов. По сравнению с черным интерфейсом, изображения будут казаться светлее и насыщеннее, а по сравнению с белым – наоборот. К тому же, выбрав светло-серый, вы будете читать темный шрифт на светлом фоне – это привычнее, чем на выворотке.
По той же причине стоит выбрать средний серый цвет заливки окрестностей вокруг картинки (2). Серый не будет мешать правильному восприятию цветов.
Производительность
Определитесь, сколько места предоставить Photoshop. Сделать это можно в том же окне, в разделе «Производительность». Для нормальной работы достаточно 8 Гб. Но не отдавайте под него все место – оставьте 10-20 % для других программ.
Когда места для работы не хватает, временно ненужная информация сбрасывается на жесткий диск и подгружается при необходимости. Если она будет сбрасываться на системный диск (в большинстве случаев это диск «C»), то работоспособность программы может снижаться. Поэтому в разделе «Временные диски» убедитесь, что у вас выбран не диск «C». Если у вас есть SSD, то лучше поставить его – программа будет работать быстрее.
Поэтому в разделе «Временные диски» убедитесь, что у вас выбран не диск «C». Если у вас есть SSD, то лучше поставить его – программа будет работать быстрее.
Отведите на работу Photoshop побольше места и выберите несистемный диск для сброса информации
Курсоры
Инструменты в Photoshop делятся на два вида: для рисования и все остальные. Перейдите во вкладку «Курсоры». Для первого вида выберите «Нормальный кончик кисти» (1). При этом будет отображаться кружок, определяющий границы мазка – это наиболее естественное представление о кисти.
Для второго вида поставьте галочку напротив пункта «Точный» (2). Вместо иконки инструмента будет отображаться точный курсор. Используя его, легче понять, какой вы участок выбираете.
Отображение инструментов
Некоторыми командами вы пользоваться не будете. В разделе «Меню», находящемся в пункте «Редактирование», их можно выключить, чтобы не отвлекали. Для этого уберите значок глазика с ненужных команд. Те же, которыми вы будете пользоваться чаще всего, например, «Сохранить» или «Открыть», пометьте цветом, чтобы их было легче находить. Если отключенная операция вдруг понадобится, вы можете выбрать внизу любого пункта «Показывать все пункты меню». Вернуть настройки по умолчанию можно в этом же окне.
Те же, которыми вы будете пользоваться чаще всего, например, «Сохранить» или «Открыть», пометьте цветом, чтобы их было легче находить. Если отключенная операция вдруг понадобится, вы можете выбрать внизу любого пункта «Показывать все пункты меню». Вернуть настройки по умолчанию можно в этом же окне.
Единицы измерения
В разделе «Единицы измерения и линейки» поставьте привычные вам миллиметры вместо дюймов.
Комбинации
В пункте «Редактирование» зайдите в раздел «Меню» и перейдите во вкладку «Клавиатурные сокращения». Напротив большинства команд стоят комбинации клавиш, которыми они вызываются. Их можно переназначить, кликнув на существующее назначение, или задать, если оно отсутствует. С помощью комбинаций горячих клавиш можно вызывать команды гораздо быстрее, чем методом поиска в меню. Поэтому выучите те, которыми пользуетесь наиболее часто – это существенно сэкономит время. Чтобы первое время было проще, распечатайте наиболее популярные комбинации горячих клавиш и подглядывайте в эту шпаргалку при необходимости.![]()
Обзор программы
Основная проблема при работе с Photoshop − найти нужный инструмент или команду. Но если знать, что и где искать, работать будет гораздо быстрее и приятнее. Чтобы свободно ориентироваться в программе, разберем три основных органа управления.
Основное меню
Строка основного меню находится сверху и состоит из одиннадцати пунктов. В каждый из них входят команды, сгруппированные по определенным признакам.
Файл. В пункте «Файл» собраны все опции, отвечающие за взаимодействие программы с внешним миром: «Сохранить», «Открыть изображение», «Экспортировать», «Распечатать» и т.д.
Редактирование. Здесь сгруппированы команды, которым не нашлось места в других пунктах. Например, «Отменить», «Повторить», «Трансформирование слоя», а еще «Меню», «Настройки» и «Клавиатурные сокращения».
Изображение. Сюда собраны команды для коррекции изображений.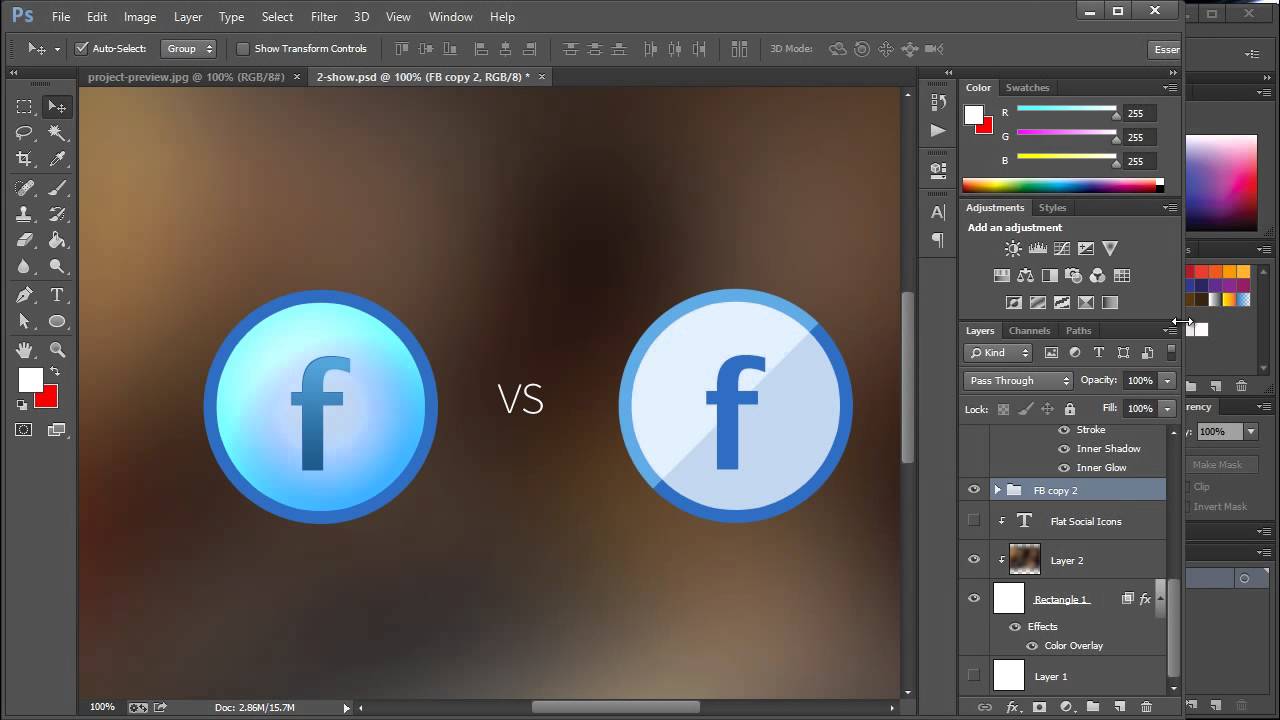 Здесь можно изменить размер, яркость или подкорректировать цвета.
Здесь можно изменить размер, яркость или подкорректировать цвета.
Слои. Так как основная работа в Photoshop связана именно со слоями, это самое большое ниспадающее меню. В нем собраны все команды, касающиеся слоев.
Текст. В этот пункт собраны команды для работы с текстом. Скорее всего, заглядывать сюда вы будете редко. Так как основные текстовые настройки находятся в окнах «Символ» и «Абзац».
Выделение. Если вы ищете команды, связанные с выделением участков изображения, то это здесь. В этом пункте можно отменить все выделения, инвертировать, деформировать, растушевать границы или сохранить.
Фильтры. Здесь находится набор фильтров, которые можно накладывать на изображения. Если существующих покажется мало, дополнительные фильтры можно найти в интернете.
3D. Photoshop умеет создавать несложные 3D-модели и обрабатывать созданные в других программах. Например, в 3ds Max.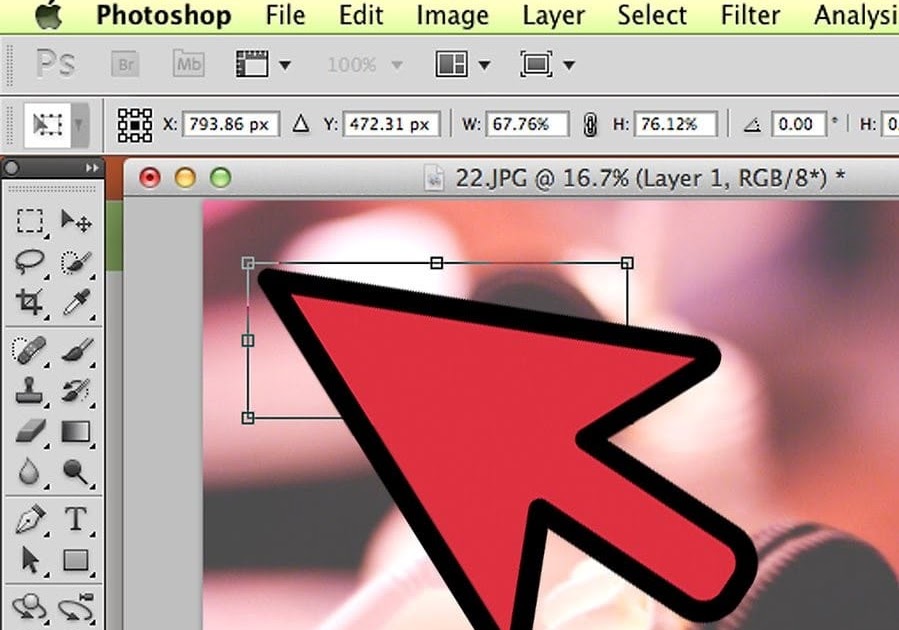 Функциональность простая: можно вращать модели, натягивать на них поверхности, освещать с разных сторон. Учтите, что работа в этом режиме перегружает память, отчего Photoshop может подвисать. Для 3D существуют более подходящие программы. Поэтому не будем в этой статье касаться данного пункта.
Функциональность простая: можно вращать модели, натягивать на них поверхности, освещать с разных сторон. Учтите, что работа в этом режиме перегружает память, отчего Photoshop может подвисать. Для 3D существуют более подходящие программы. Поэтому не будем в этой статье касаться данного пункта.
Просмотр. В пункте «Просмотр» находятся функции, которые меняют не саму картинку, а ее отображение на экране. Вам — сюда, если надо уменьшить или увеличить фотографию, поменять режимы экрана, включить или выключить отображение вспомогательных элементов, таких как направляющие, линейки, границы выделения.
Окно. В этом пункте сгруппированы команды для работы с окнами. Отсюда можно вызвать любое окно и менять отображение открытых в программе картинок: показывать их во вкладках или одновременно выводить на экран.
Окна
Где находятся и как добавлять. Собраны они в правой части экрана. Включаются в пункте «Окно», который находится в основном меню.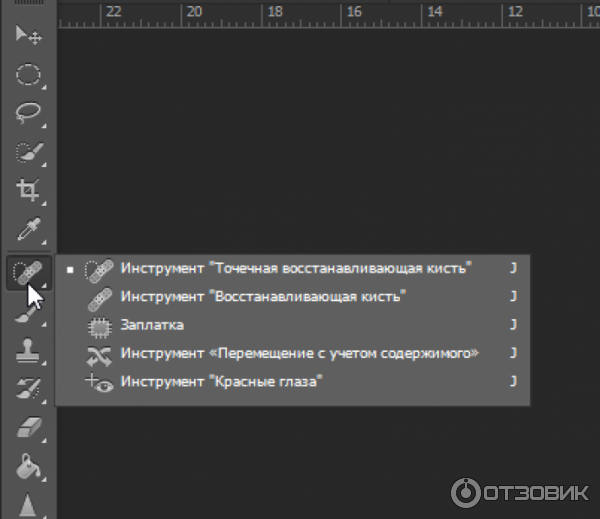
Какие окна нужны. Это зависит от задач. Для начала подойдет и набор по умолчанию, который по необходимости можно корректировать.
Как расставлять. Включив окно в основном меню, вы увидите его в отдельной вкладке. Его можно сворачивать, растягивать и сжимать.
Связывайте между собой. Для этого перетащите одно окно к другому за ярлык с названием до появления синей полоски. Теперь они будут сворачиваться и перетаскиваться вместе. Если нужно вставить третье окно между ними, перетащите его к их стыку. Чтобы окна открывались в одном окне и переключались с помощью вкладок, перетаскивайте не на стык, а накладывайте одно на другое
Прикрепите отдельные окна к панели окон, чтобы они не загораживали рабочую область. Для этого перетащите их к правому краю до появления синей полоски.
Как сохранить. Чтобы сохранить расположение окон, перейдите во вкладку «Рабочая среда» в пункте «Окно», выберите «Новая рабочая среда» и нажмите «Сохранить». Вместе с окнами там можно сохранить клавиатурные сокращения, вкладки в пунктах меню и состояние панели инструментов. По умолчанию предлагается несколько рабочих сред для разных целей. Например, для рисования или обработки фотографий.
Вместе с окнами там можно сохранить клавиатурные сокращения, вкладки в пунктах меню и состояние панели инструментов. По умолчанию предлагается несколько рабочих сред для разных целей. Например, для рисования или обработки фотографий.
К сохраненной среде можно вернуться, выбрав ее в том же вложенном меню и нажав «Сбросить».
Инструменты и опции
Панель инструментов находится слева (1). Сюда собраны все инструменты ручного редактирования. Выбрав один из инструментов, вы увидите его настройки на панели «Опции» (2), находящейся под основным меню. Большинство иконок на панели содержат вложенные инструменты со схожими функциями (3), например, вместе с «Кистью» находится «Микс-кисть» и «Карандаш». Чтобы их вызвать, кликните правой мышью по иконке.
Навигация
Открытие изображения
Чтобы открыть изображение, в пункте «Файл» нажмите «Открыть» и выберите картинку на компьютере или воспользуйтесь сокращением «Ctrl+O» (На Mac: «Cmd+O»). Во вложенном меню «Последние документы» находятся картинки, которые вы недавно открывали. Их количество можно увеличить в настройках, выбрав больший период запоминания.
Их количество можно увеличить в настройках, выбрав больший период запоминания.
Изменение масштаба
Масштаб изображения изменяется четырьмя основными способами:
- С помощью команд в пункте «Просмотр».
- Колесиком мыши при зажатой клавише Alt (кнопка Option на Mac).
- Комбинациями «Ctrl -» и «Ctrl +» (на Mac: «Cmd -» и «Cmd +».
- В окне «Навигатор».
Если нужно быстро вернуться к общему виду, нажмите «Ctrl + 0» (на Mac «Cmd + 0») − изображение займет всю рабочую область.
Также масштабировать можно с помощью «Увеличительного стекла», которое вызывается из панели инструментов либо с помощью модификатора «Ctrl + пробел» (на Mac: «Cmd + пробел»). Отличие модификаторов от клавиатурных сокращений заключается в том, что они не выполняют какую-либо команду, а временно меняют назначение курсора.
Перемещение по изображению
Быстро перемещаться по увеличенному изображению поможет инструмент «Рука». Для этого зажмите пробел и передвигайтесь с помощью мыши. Это самый удобный способ. Также для этого можно использовать окно «Навигатор» и полосы прокрутки, появляющиеся внизу и справа при приближении.
Для этого зажмите пробел и передвигайтесь с помощью мыши. Это самый удобный способ. Также для этого можно использовать окно «Навигатор» и полосы прокрутки, появляющиеся внизу и справа при приближении.
Отмена и возврат действий
Чтобы быстро отменить действие, нажмите «Ctrl + Z» (на Mac «Cmd + Z»), а при повторном нажатии комбинация вернет внесенное до этого изменение. Чтобы переключиться на несколько шагов назад, используйте сокращение «Alt + Ctrl + Z» (на Mac «Option + Cmd + Z») , вперед – «Shift + Ctrl + Z» (на Mac «Shift + Cmd + Z»). Вернуться сразу на много действий можно в окне «История».
Размеры и разрешение
Размер изображения
Чтобы редактировать размер и разрешение, в пункте «Изображение» выберите «Размер изображения» и задайте нужную ширину и высоту(1). Чтобы картинка менялась пропорционально при изменении одной из сторон, нажмите на иконку цепочки (2). А если хотите с размерами менять и разрешение (3), то снимите галочку с пункта «Ресамплинг» (4).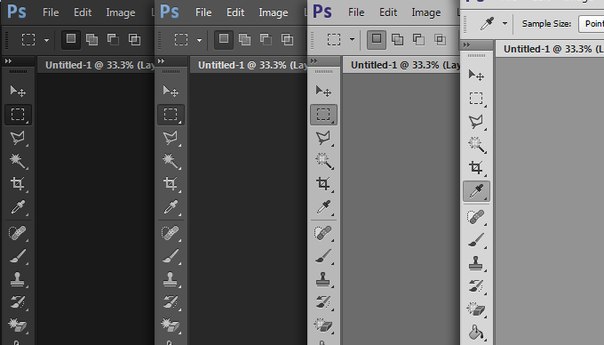
Рамка
С помощью инструмента «Рамка» можно добавлять фон, обрезать или наклонять картинку. Если нужно обрезать ее до конкретных размеров, введите их в специальные поля на панели «Опции» или выберите в контекстном меню, всплывающем по правому клику на изображение.
Если нужно растянуть фон с учетом содержимого, в «Опциях» нажмите на соответствующую иконку.
Создание изображений для соцсетей: размеры, вотермарки, инструменты, примерыСлои
Работа в Photoshop похожа на создание аппликаций, только вместо слоев бумаги в нем используются виртуальные слои. Благодаря им вы можете удалять, редактировать, передвигать отдельные объекты или участки изображения, а также точечно на них воздействовать, не боясь задеть другие картинки на прочих слоях.
Действия со слоями
В программе «Слои» находятся на правой панели (1). Если нет, то включите их в пункте «Окно» в основном меню. Чтобы изменить или переместить слой, кликните по нему левой кнопкой.
Чтобы изменить или переместить слой, кликните по нему левой кнопкой.
Создать. Создавайте новый слой каждый раз, когда совершаете новое действие с фотографией. Для этого либо нажмите на иконку (2) внизу окна, либо выберите команду в пункте «Слои», либо воспользуйтесь комбинацией «Ctrl + Shift + N» (на Mac «Cmd + Shift + N»).
Назвать. Когда слоев несколько, в них легко ориентироваться. Когда же их накапливается много, можно запутаться, какой элемент на картинке к какому слою относится. Чтобы было удобно искать нужный слой, им можно давать названия. Для этого кликните два раза по существующему названию слоя.
Удалить. Удалить слой можно при помощи кнопки Delete в контекстном меню, которое вызывается кликом правой мыши по слою, либо перенеся его на значок корзины (3).
Переместить. Чтобы подвинуть слой в плоскости картинки, используйте инструмент «Перемещение».
Поменять порядок. Перетащите слой с помощью мыши.
Скопировать. Чтобы скопировать слой, воспользуйтесь быстрыми клавишами «Ctrl + J» (на Mac «Cmd + J») или перетащите его на иконку создания нового слоя (2). Если неудобно лезть в окно со слоями, выберите инструмент «Перемещение», зажмите Alt (на Mac — Option) и перетащите слой с картинки в сторону с помощью мыши.
Сделать прозрачным. Регулировать прозрачность слоя (9) можно с помощью двух полей: «Непрозрачность» и «Заливка». «Непрозрачность» регулирует слой вместе с наложенными на него эффектами. А «Заливка» − непосредственно сам слой. Например, уменьшая показатель в заливке, тень или обводка, наложенные на слой, будут оставаться без изменений.
Объединить. Слои удобно объединять, когда они относятся к одному объекту на картинке, и если изменять их по отдельности вы больше не собираетесь. Чтобы объединить, выделите нужные, правым кликом по слоям вызовите контекстное меню и нажмите «Объединить». А чтобы связать слои временно, нажмите «Связать».
Залить цветом. Выберите нужные цвета на панели инструментов, возьмите инструмент «Заливка» и нажмите «Alt + Backspace» (на Мас «Option + Backspace»), чтобы залить основным цветом, или «Ctrl + Backspace» (на Mac «Cmd + Backspace»), чтобы залить фоновым.
Деформировать. Нажмите «Ctrl + T» (на Мас «Cmd + T»), чтобы трансформировать слой. Правым щелчком мыши вызовите контекстное меню и выберите один из четырнадцати способов деформации. С помощью мыши изменяйте его размер, перемещайте и искажайте. Если хотите, чтобы слой сохранял пропорции при уменьшении или увеличении, зажмите Shift.
Наложить эффекты. Правым кликом мыши по слою вызовите меню и выберите «Параметры наложения». В этом окне можно задать обводку и тени, создать тиснение, наложить градиент или свечение. Чтобы включить эффект, поставьте галочку напротив его названия. Чтобы изменить его параметры − кликните по названию эффекта. Если рядом с названием есть значок плюсика, значит эффект можно дублировать: на один слой наложить несколько одинаковых эффектов с разными настройками. Например, это полезно, когда нужно сделать несколько теней для одного объекта, который освещается несколькими источниками света. Также эффекты можно включить и через меню, скрывающееся за иконкой fx (4) − оно полностью дублирует «Параметры наложения».
Например, это полезно, когда нужно сделать несколько теней для одного объекта, который освещается несколькими источниками света. Также эффекты можно включить и через меню, скрывающееся за иконкой fx (4) − оно полностью дублирует «Параметры наложения».
Изменить режим наложения. Photoshop позволяет выбирать, как будет накладываться верхний слой по отношению к нижнему. Для этого в окне со слоями существует поле «Режимы наложения» (8). Эти режимы делают изображение прозрачным, более контрастным или просвечивающими в определенных тонах.
Эта функция дает возможность добиваться наложения любых эффектов или фильтров на верхний слой, меняя нижний. А рисуя кистью в одном из параметров, можно создавать свет, тени и блики. Для наложения тени выберите режим «Умножение», «пипеткой» возьмите образец цвета предмета, на котором должна быть тень, уменьшите непрозрачность и жесткость кисти − она будет рисовать мазками похожими на тень. Чтобы наложить свет, рисуйте кистью в режиме «Экран».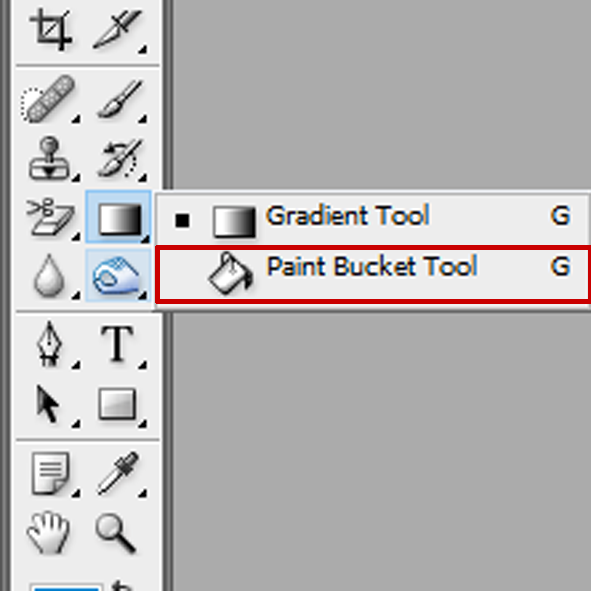 Для бликов используйте «Мягкий свет» и белую кисть.
Для бликов используйте «Мягкий свет» и белую кисть.
Наложить маску. «Встаньте» на нужный слой и нажмите на иконку, похожую на японский флаг (5). Рядом со слоем появится его маска. Теперь черной кистью можно скрыть часть слоя в маске, а белой – вернуть обратно. Если вырезать область или стереть ее с помощью «Стерки», то это действие можно будет вернуть только отменой.
Создать обтравочную маску из слоя. Эта команда позволяет накладывать верхний слой на нижний. То есть нижний становится окном в верхний, к которому вы применили маску. Так, например, на текст накладывается фон.
Закрепить. Закрепите слой, если хотите, чтобы ни одно действие с картинкой его не коснулось. Для этого «встаньте» на нужный слой и нажмите на иконку с замочком (7). Вы не сможете его двигать, перемещать, рисовать на нем или накладывать эффекты – для программы он будет неприкосновенен.
Виды слоев
Обычный растровый слой. Это просто элемент изображения, находящийся на отдельном слое. Его можно редактировать и проделывать с ним все, что описано выше.
Это просто элемент изображения, находящийся на отдельном слое. Его можно редактировать и проделывать с ним все, что описано выше.
Фоновый. Самый нижний закрепленный слой (с замочком). Его можно сделать обычным, сняв замочек по клику. Также любой слой можно сделать фоновым, переместив в самый низ и закрепив.
Текстовый. Текст, написанный на картинке, автоматически становится новым слоем. С ним можно проделывать все действия, что и с обычным, плюс те, которые описаны в разделе «Текст».
Корректирующий. Это прозрачный слой, не являющийся каким-либо эффектом. Он накладывается поверх обычного слоя, выполняя функцию цветного стекла, помещенного над картинкой. Чтобы его создать, нажмите на иконку, похожую на «Инь-ян» (6), и выберите слой с нужным видом коррекции. Он нужен для создания фильтров и цветокоррекции (подробнее об этом в следующем разделе).
Смарт-объект. Превратите растровый слой в смарт-объект (или наоборот) в контекстном меню слоя. После этого он как бы пакуется в папку. Чтобы воздействовать на слой, кликните по нему дважды. Он откроется отдельно в новой вкладке в Photoshop. После изменений в слое сохраните их с помощью сочетания клавиш «Ctrl + S» (на Мас «Cmd + S»), чтобы они вступили в силу на основном изображении. Это удобно, когда требуется более детальная работа с областью. Например, при создании мокапов.
После этого он как бы пакуется в папку. Чтобы воздействовать на слой, кликните по нему дважды. Он откроется отдельно в новой вкладке в Photoshop. После изменений в слое сохраните их с помощью сочетания клавиш «Ctrl + S» (на Мас «Cmd + S»), чтобы они вступили в силу на основном изображении. Это удобно, когда требуется более детальная работа с областью. Например, при создании мокапов.
Слой-заливка. Позволяет залить слой цветом, градиентом или узором. Слой-заливка является отдельным слоем, к которому можно отдельно применить режимы наложения.
Цветокоррекция
В этом разделе я расскажу, как настраивать яркость и контрастность фотографий, убирать лишние оттенки и корректировать цветовой баланс.
Все настройки цветокоррекции есть в пункте «Изображение». Но, по возможности, пользуйтесь корректирующими слоями. Они накладывают коррекцию отдельным слоем, который удобно скрывать и редактировать (как создавать корректирующие слои – в разделе «Слои»).
Кривая
Что такое кривая. Вызвав инструмент «Кривые», вы видите график. На оси X показывается яркость: от самого темного участка к самому светлому, слева направо. На оси Y показывается количество пикселей на картинке, соответствующих яркости по оси X.
Зависимость графика от изображения. Определив, какие участки на графике каким областям изображения соответствуют, вы поймете, в каком месте и куда двигать кривую. Сделать это можно по трем параметрам:
- По яркости. Чем ярче область на фотографии, тем ближе она к правому краю графика.
- По соотношению площади участка к высоте пиков на графике. Если на фото есть большой темный участок, скорее всего, он относится к пику слева.
- По ширине столбца. Ширина столбца говорит о количестве пикселей одной яркости. Пики графиков соответствуют однородным по яркости областям, равнины − областям с большим разбросом.
Соотнести график с фотографией поможет инструмент, скрывающийся за иконкой руки. Выбрав его и передвигая курсор по фотографии, вы будете видеть, как перемещается ползунок на кривой. Он и будет соответствовать той части фото, на которую наведен курсор. По клику на месте ползунка появится точка. С ее помощью можно изменять яркость соответствующего участка. Такие опорные точки можно ставить и по клику на саму кривую. Чтобы их убрать, просто перетащите точки за пределы графика, захватив мышью.
Выбрав его и передвигая курсор по фотографии, вы будете видеть, как перемещается ползунок на кривой. Он и будет соответствовать той части фото, на которую наведен курсор. По клику на месте ползунка появится точка. С ее помощью можно изменять яркость соответствующего участка. Такие опорные точки можно ставить и по клику на саму кривую. Чтобы их убрать, просто перетащите точки за пределы графика, захватив мышью.
Как кривая меняет картинку. Есть четыре базовых правила, описывающих работу кривой:
- Если кривая проходит ниже − фотография затемняется (чем ниже, тем сильнее).
- Если выше − наоборот становиться светлее.
- Если кривую круто изогнуть в виде буквы S, то темные участки станут еще темнее, светлые − светлее. Чем круче кривая, тем больше контраст.
- Если S-образную кривую изогнуть в другую сторону, то фото станет менее контрастным. Чем больше степень изгиба, тем меньше контраст.
Чтобы воздействовать на картинку в областях с определенной яркостью, с помощью опорных точек зафиксируйте кривую на участке, который не нужно менять.
Полноконтрастность фотографии. Открывая график с кривой на некоторых изображениях, видно, что пиксели занимают не всю ось X: крайние правый и левый участки графика остаются пустыми. Это значит, что фотография не полноконтрастная: недостаточно насыщенная, блеклая. Чтобы это исправить, приведите ее к полноконтрастному виду. Для этого:
- Найдите самую черную точку на картинке. Зажмите Alt и двигайте левый ползунок вдоль оси X вправо, пока не появится самый темный участок. Затем возьмите пипетку для установки точки черного и кликните по этому участку.
- Также найдите самую белую точку, только теперь передвигая правый ползунок влево. Выберите пипетку для установки точки белого и кликните на самую светлую область.
Удаление лишних оттенков. Удалите с фотографии оттенки, которых там не должно быть. Для этого переключитесь на другие цветовые каналы (красный, зеленый или синий) в окне со свойствами кривой и корректируйте ее там. Например, когда фото желтит, перейдите в синий канал и немного поднимите кривую.
Чтобы сравнить изменения, переключайтесь между было/стало с помощью иконки глазика внизу. А если изменения не понравились, то с помощью стрелочки, что слева от иконки с глазиком, сбросьте все изменения на кривой.
Цветовой тон и насыщенность
Выбрав «Цветовой тон/Насыщенность», в окне вы увидите три шкалы: «Цветовой тон», «Насыщенность» и «Яркость». Изменения, вызванные в цветах перемещением ползунков на любой из шкал, будут отображаться на самой нижней полоске (1). Полоса над ней показывает изначальные цвета для сравнения.
«Цветовой тон» (2) позволяет смещать цвета по цветовому кругу. С помощью него можно перекрасить любой одноцветный участок на снимке.
Ползунок насыщенности (3) изменяет фото от черно-белого до кислотно-цветного.
Регулировка яркости (4) позволяет затемнять и осветлять фотографию.
В поле вверху, где по умолчанию стоит «Все» (5), можно выбрать, какой конкретно цвет на фотографии будут менять три шкалы ниже. Оттенки этого цвета можно корректировать с помощью пипеток (6) и ползунков, появляющихся на полоске снизу.
При выборе цвета учитывается не весь цветовой круг, а его часть. Пипеткой выделите на картинке цвет, который надо подкорректировать, и работайте со шкалами. Если вместе с нужным участком изменился цвет другого, сдвиньте ползунки внизу ближе к нужному цвету и подальше от того, который менять не хотите.
Сочность
Чтобы увеличить насыщенность цветов, используйте инструмент «Сочность».
Цветовой баланс
В свойствах этого инструмента – три регулятора (1). При смещении ползунка к определенному цвету изменяются тона на фотографии. Переместили в сторону желтого − картинка желтеет. К красному − краснеет. Причем в поле (2), которое над ползунками, можно выбирать, в каких тонах изменять цвета: в тенях, светах или средних тонах. Но цвет на тона накладывается очень неточно, захватывая почти весь спектр. Поэтому для коррекции этот инструмент не подойдет. Он понадобится для стилизации и тонировки, например, чтобы наложить какой-нибудь оттенок на фото.
Тени и свет
Этого инструмента нет в корректирующих слоях. Чтобы его выбрать, зайдите в пункт «Изображение» и в выпадающем меню «Коррекция» выберите вкладку «Тени / Света». С помощью этого инструмента отдельно затемняйте и осветляйте темные (1) и светлые (2) области. В настройках каждой из них существует три шкалы: «Эффект» (3), «Тон» (4) и «Радиус» (5). «Тон» отвечает за затемнение и осветление. «Радиус» − за растушевку света или тени. «Эффект» − за прозрачность эффекта, вызванного двумя предыдущими настройками.
Когда открываете любой инструмент цветокоррекции, каждый ползунок выкручивайте до крайних точек, чтобы понять, какой за что отвечает.
Выделение
Сделать коллаж, удалить или переместить объект, наложить эффект на часть картинки… − без выделений в Photoshop не обойтись. Поэтому инструментов и способов выделения в нем много. Рассмотрим основные восемь из них.
Области
Инструмент «Области» выделяет с помощью фигур: овалов, прямоугольников, линий. Им удобно быстро выделять объекты на однородном фоне, геометрически простую фигуру или когда с предметом можно захватить немного фона.
Лассо
Есть три вида лассо: «Обычное», «Прямолинейное» и «Магнитное». «Обычным» очерчивайте произвольный участок, будто в руках карандаш или кисть. «Прямолинейным» выделяйте линиями: с помощью него можно обвести геометрическую фигуру любой формы. «Магнитным» выделяйте по границе любого предмета: при обведении выделение будет липнуть к его контуру. Им удобно обводить сложные объекты на однородном фоне. Если фон сложный, «Магнитное лассо» может неправильно распознать границы предмета, соответственно, неправильно выделить.
Волшебная палочка
«Волшебная палочка» обводит области похожего цвета. Для этого инструмента важно, чтобы выделяемый объект сильно отличался от фона по цвету. Допустимое отклонение цвета настройте в опциях этого инструмента в поле «Допуск»: чем больше в нем цифра, тем более неоднородную область выделит программа.
Быстрое выделение
«Быстрое выделение» работает по тому же принципу, что и «Волшебная палочка». Отличие в том, что область выделения можно регулировать. Меняя назначение курсора, создавайте выделение или убирайте, если захватили лишнее и нужно скорректировать область. Меняя величину курсора, регулируете, насколько большая площадь будет выделяться вокруг него.
Выделение цвета
Инструмент «Цветовой диапазон» находится в пункте «Выделения» в меню. Он позволяет выделить участки на фотографии по цвету. Для этого с помощью курсора выберите нужный цвет. Пипеткой с плюсом дополнительно добавляйте оттенки, с минусом − удаляйте. Чтобы увеличить или уменьшить разброс допустимых цветов для выделения, переставляйте ползунок на шкале «Разброс». Также можно выделять цвета не на всей фотографии, а лишь в диапазоне. Для этого поставьте галочку напротив «Локализованные наборы цветов» и отрегулируйте площадь выделения на шкале «Диапазон». Таким способом можно выделять сложные объекты типа травы или деревьев, которые сильно отличаются по оттенкам и разбросаны по картинке.
Перо
«Перо» (P) − это не прямой инструмент выделения. С помощью пера создайте «Фигуру» или «Контур» (выбирается в опциях инструмента), а после – выделите.
«Перо» − лучший инструмент выделения по двум причинам. Первая: после построения области ее можно как угодно изменять с помощью опорных точек на контуре, которые добавляются кликом по нему. Вторая причина в том, что границы области, выделенной «Пером», плавные и не имеют рваных краев.
Есть три вида пера: «Обычное», «Свободное» и «Перо кривизны». «Обычное» обводит прямыми линиями. «Свободное» очерчивает область как карандаш. «Перо кривизны» скругляет все узлы, делая их плавными. Чтобы переключиться между ними, кликните правой кнопкой мыши по иконке «Пера» и выберите нужный вид.
Также у инструмента есть три функции: «Добавить опорную точку», «Удалить опорную точку» и «Угол». Находятся они также в выпадающем меню «Пера». Первые две добавляют и удаляют опорные точки. Третья делает из всех закругленных узлов углы: если с помощью четырех точек очертить пером круг, то «Углом» можно сделать из него квадрат.
Также на опорные точки можно воздействовать инструментом «Выделение узла». По клику на точку появляется что-то вроде усиков или рычажков. Они позволяют более гибко изменять фигуру.
Быстрая маска
«Быстрая маска» дает возможность тонко редактировать границы и прозрачность выделения с помощью кисти. Для ее наложения нажмите на значок в самом низу панели инструментов. С помощью «Быстрой маски» можно создавать выделение с нуля либо работать с уже выделенной областью. В этом режиме черная кисть добавляет участок к выделению, белая − удаляет. Для создания разной прозрачности выделений используйте разные оттенки серого: чем светлей − тем прозрачнее. Чем меньше прозрачность выделения, тем слабее будет проявляться эффект, наложенный на изображение. Это пригодится для цветокоррекции, например, когда некоторые участки нужно затемнить меньше, чем остальные.
Что делать с выделенными областями
Трансформировать. Нажмите «Трансформировать выделенную область» в пункте «Выделение» или в контекстном меню выделенной области. Кликните правой кнопкой мыши по выделению и выберите нужный режим. Например, с помощью «Искажения» можно сделать тень. Для этого выделите объект, который будет ее отбрасывать, «положите» выделение на поверхность и затемните.
Менять режимы наложения. В опциях большинства инструментов выделения можно выбрать один из четырех режимов наложения. Первый режим: создавая новое выделение, старое исчезает. Второй (Shift): выделения накладываются друг на друга. Третий (Alt или Option): выделение перекрывает предыдущее. Четвертый (Shift + Alt или Shift + Option): при наложении одного на другое, остается выделенной только область их пересечения.
Модифицировать. Можно растушевать границы, увеличить или уменьшить площадь выделения на заданные пиксели. Для этого перейдите в раздел «Модификация» в пункте меню «Выделение».
Выделить смежные пиксели. Добавьте к существующему выделению участки, окрашенные примерно в тот же цвет. Сделать это можно с помощью команды «Смежные пикселы» в пункте «Выделение».
Сделать инверсию. Кликните на выделение правой кнопкой мыши, затем в контекстном меню выберите «Инверсия выделенной области». Все, что было не выделено, выделится вместо изначальной области.
Переместить. Выделите область и нажмите «Ctrl + T» (на Mac «Cmd + T») или «Трансформировать выделенную область» в контекстном меню. Теперь участок можно двигать и изменять его размер.
Скопировать или вырезать. Выделите область и нажмите «Ctrl + C» (на Мас «Cmd + C») или «Ctrl + X» (на Мас «Cmd+ X»), чтобы скопировать или вырезать. А затем − «Ctrl + V» (на Мас «Cmd + V»), чтобы вставить участок на новый слой.
Залить. В контекстном меню выберите «Выполнить заливку», чтобы залить выделенную область. Сделать это можно выбранным цветом или с учетом фона. Также в открывшемся окне можно регулировать прозрачность заливки и режим ее наложения.
Обвести. В контекстном меню слоя выберите «Выполнить обводку», чтобы обвести выделение. В открывшемся окне можно выбрать цвет, расположение обводки, а также прозрачность и режим наложения.
Текст
Как написать
Вызовите инструмент «Текст» (T), кликните левой мышью по изображению или выделите участок и начните писать. Когда закончите редактировать, нажмите Enter, чтобы сохранить результат или ESC, чтобы отменить. Измените написанное, кликнув левой кнопкой мыши по тексту, или переместите (при этом в руках должен быть инструмент «Текст»).
Как настроить
Настройте типографику в окнах «Абзац», «Символ» и «Глифы». Если их нет на правой панели, вызовите в пункте «Окно».
Символы. В окне «Символ» выберите шрифт (1) и его начертание (2). Настройте размер шрифта (3), межбуквенное (4) и межстрочное расстояние (5). Выберите цвет (7). В декоративных целях шрифт можно растянуть по ширине или высоте (6) − этой функцией пользуйтесь с осторожностью, сохраняйте читаемость. В настройках ниже (8) можно изменить регистр, подчеркнуть или зачеркнуть текст.
Абзацы. В окне абзац регулируются настройки, связанные с абзацем: выравнивание (1), отступы (2) и переносы (3).
Глифы. В окне «Глифы» находятся спецсимволы, знаки пунктуации и смайлики.
Сохранение настроек. Если планируете тиражировать текст с одинаковыми настройками, сохраните их — не настраивайте каждый раз по новой. В окне «Стили абзацев» сохраните настройки, связанные с абзацами, нажав «Создать новый стиль абзаца». В «Стилях символов» − с помощью команды «Создать новый стиль символов». Чтобы применить сохраненный стиль к тексту, выделите текст и укажите нужный стиль в тех же окнах.
Действия с текстом
С текстовым слоем можно проделывать все то же, что и с обычным (подробнее в разделе «Слои») плюс еще несколько действий.
Деформировать. Выберите «Деформировать» в контекстном меню текстового слоя. В открывшемся окне выберите вид деформации (дугой, волной, надутый, закрученный) и настройки (степень деформации, создать искажение по горизонтали или вертикали).
Написать по контуру или вписать в фигуру. Создайте фигуру любой формы (подробнее в разделе «Фигуры»). Чтобы вписать текст в фигуру, выберите инструмент «Текст» и кликните по ее области. Чтобы писать по контуру фигуры, нажмите на ее границу.
Как выбрать и использовать шрифт: 10 советовЦвета и градиенты
В этом разделе поговорим о том, где брать цвета, как выбрать оттенок, сохранять свои образцы, накладывать и настраивать градиент.
Основной и фоновый цвета
В Photoshop есть основной и фоновый цвет (1). Находятся они на панели инструментов. Основной цвет нужен для рисования, заливки, обводки, стирания слоя в режиме маски. Фоновый − для заполнения стираемых областей, восстановления слоя в режиме маски и обводки фигуры.
По умолчанию в качестве основного и фонового цветов используются черный и белый. Чтобы к ним вернуться, кликните по их иконке (7).
Как выбрать цвет
Скопировать с изображения. Выберите инструмент «Пипетка» (5) и кликните на тот цвет, который хотите выбрать. В опциях инструмента, в поле «Размер образца», изначально выбран пункт «Точка». Применив «Пипетку», вы скопируете цвет пикселя, на который попали курсором. Этот цвет может сильно отличаться от того, который вы видите. Поэтому поменяйте настройку в поле «Размер образца» на «Среднее 5 x 5». Пипетка будет копировать средний цвет области, состоящей из 25 пикселей.
В палитре. Два раза щелкните по иконке с основным или фоновым цветом для вызова палитры цветов. Чтобы добиться нужного оттенка, в открывшемся окне перемещайте курсор на поле (2) и отрегулируйте ползунок на шкале справа.
С помощью кода цвета. Если известно точное значение цвета, введите его в соответствующее поле (3).
Найти код нужного оттенка можно на сайте color.adobe.com. Найдите цвет по ключевым словам. Допустим, если вам нужен цвет, чтобы нарисовать огонь, введите fire в строку поиска. Найдя нужный, нажмите «Редактировать копию» и скопируйте число из поля HEX.
Из библиотеки цветов (4). Здесь цвета из цветового круга разложены на шкале. Кликните на ее участок и выберите нужный оттенок с помощью цветовых образцов слева.
Из образцов. Откройте окно «Образцы» (6) и выберите один из предложенных вариантов или последних используемых − они отображаются на самой верхней полоске. Сохраняйте сюда свои цвета или загружайте, скачанные с color.adobe.com.
Как наложить градиент
Градиент можно создать двумя способами. Первый: выберите инструмент «Градиент» (1), зажмите левую кнопку мыши и потяните ее в нужном направлении. После наложения эффекта на слой отредактировать его будет нельзя − только накладывать новый или отменять действие.
Второй способ: нажмите на нужный слой правой кнопкой мыши, выберите «Параметры наложения» и перейдите во вкладку «Наложение градиента» (2). Градиент, наложенный таким способом, будет отображаться как эффект в окне «Слои». Его можно скрыть, в любой момент отредактировать или наложить еще один поверх. Поэтому пользуйтесь этим вариантом.
В настройках выберите режим (3), стиль (6) (расположение цветов в градиенте относительно друг друга) и угол (7) наложения градиента. Отрегулируйте непрозрачность (4) и масштаб (8). Кстати, чем больше масштаб, тем больше рассеяна граница цветов. Кликните на поле «Градиент» (5) и в открывшемся окне настройте цвета, их соотношение и прозрачность.
Выберите один из готовых (9) или создайте свой с помощью шкалы (10). На ней нижние ползунки (11) отвечают за цвет и его долю в градиенте. Верхние (12) − за непрозрачность. Для добавления нового ползунка кликните на границу шкалы или перенесите ползунок за границу, чтобы удалить.
Кисти
Выберите нужный цвет (подробнее — в разделе «Цвета и градиенты»), инструмент «Кисть» (1), и можно рисовать. Читайте дальше, и узнаете, как менять форму кисти, ее размер, прозрачность, границы мазка и другие настройки.
Настройки
«Кисть» настраивается с помощью двух органов управления: в опциях инструмента (та панель, что ниже основного меню) и в окне «Настройки кисти».
Настройки. В окне «Настройки кисти» настраивайте форму (8) и размер (10) (размер удобнее регулировать клавишами «[»− уменьшить, «]» − увеличить), жесткость мазка (11) и интервалы между отпечатками кисти (13). Меняйте угол наклона мазка (12). Выбирайте эффекты (9): изменение формы отпечатков, их наклона и границ, наложение шума и текстур на мазок. При этом смотрите, как будет меняться кисть в окне, предназначенном для демонстрации мазка (14).
Опции. Половина настроек в «Опциях» дублируется из «Настроек кисти».
Набор кистей. За иконкой с формой кисти (2) скрываются уже знакомые нам настройки. Интересен в этом окне только большой набор кистей.
Режимы наложения. Такие же, как и у обычного слоя.
Непрозрачность (3). Делает мазок более или менее прозрачным.
Нажатие (4). То же, что и «Непрозрачность». Отличие будет заметно, если снизить показатель нажатия и провести кистью несколько раз в одном и том же месте. Этот участок с каждым мазком будет закрашиваться все сильнее. А при сниженной непрозрачности мазки не будут накладываться друг на друга.
Сглаживание (5). Показатель влияет на плавность линий. На минимуме линия получится такой, какой вы ее нарисуете. На максимуме все изгибы будут плавными.
Симметрия. Чтобы включить функцию симметрии, нужно нажать на значок бабочки на панели «Параметры». Там вы сможете выбрать один из доступных типов симметрии: вертикальная, горизонтальная, двухосевая, диагональная, волнистая, круговая, спиральная, параллельные линии, радиальная или мандала.
Создание своей кисти
Создайте свою форму кисти. Для этого откройте изображение, которое хотите сделать кистью, перейдите в пункт «Редактирование» и нажмите «Определить кисть»: вся картинка запомнится как кисть. Если нужно запомнить определенный участок, перед тем как нажать «Определить кисть», выделите его любым инструментом. После сохранения новая кисть появится в наборах.
Фигуры
Создание
Выберите любую фигуру и растяните ее как угодно мышкой. Чтобы создавать равносторонние фигуры и ровные линии, растягивайте с зажатой клавишей Shift: из овала получится круг, из прямоугольника – квадрат.
В наборе есть шесть фигур: «Прямоугольник», «Прямоугольник со скругленными углами», «Эллипс», «Линия», «Многоугольник» и «Произвольная фигура». Если с первыми четырьмя все понятно, разберем две последние.
Многоугольник будет создаваться с количеством сторон по умолчанию или последним выбранным. Чтобы выбрать число сторон, нажмите левой кнопкой мыши по картинке и впишите цифру в соответствующее поле.
Инструмент «Произвольная фигура» предлагает на выбор шаблоны: стрелочки, галочки, сердечки, формы диалога и т. д. Чтобы выбрать их, вызовите окно с набором, щелкнув правой кнопкой мыши по изображению.
Деформация
Деформируйте фигуру. Для этого создайте любую, возьмите инструмент «Перо» или «Выделение узла» и изменяйте с помощью опорных точек. Принципы такие же, как и с трансформацией выделений (подробнее в разделе «Выделение»). С помощью «Пера» можно не только изменять, но и создавать фигуру с нуля. Для этого в его опциях в поле, где написано «Контур», выберите «Фигура». Так можно создавать области любой формы.
Настройки фигур
Настраивается фигура в опциях инструмента и в окне «Свойства». Выберите, каким цветом (1) или градиентом ее залить, какого цвета (2), толщины (3), типа (4) (прямая или пунктирная) будет обводка. В полях «ширина» и «высота» задайте размеры в пикселях (5). Выберите, как фигуры будут накладываться друг на друга (6). Выровняйте фигуру относительно фотографии (7). Переместите слой с фигурой на нужное место относительно других слоев (8).
Удаление и перемещение элементов
С помощью инструментов коррекции удаляйте с изображения объекты, людей, тексты или водяные знаки. Я выделил пять, на мой взгляд, наиболее удобных инструментов коррекции: «Штамп», «Восстанавливающая кисть», «Заплатка», «Перемещение с учетом содержимого» и «Волшебный ластик».
Штамп
«Штамп» (S) позволяет скопировать участок изображения и добавить его в другую область. Выберите инструмент, зажмите Alt (на Мас — Option) и обведите, какой участок следует скопировать. Опции «Штампа» похожи на опции «Кисти»: размер курсора, форма, жесткость, прозрачность, нажатие.
Восстанавливающие кисти
Восстанавливающих кистей существует два вида: «Обычная» и «Точечная». «Обычная» восстанавливает с учетом выбранной области. «Точечная» восстанавливает закрашенную область с учетом ее фона.
Заплатка
С помощью «Заплатки» или любого инструмента для выделения обведите определенный участок, затем замените его другой областью картинки.
Перемещение с учетом содержимого
Выделите нужный объект, перенесите в другое место и нажмите Enter. Область, откуда был вырезан этот объект, автоматически заполнится с учетом фона. Как и предыдущий инструмент «Перемещение с учетом содержимого» работает с любыми выделениями.
Волшебный ластик
Если нужно вырезать какой-то объект на однородном фоне, воспользуйтесь инструментом «Волшебный ластик».
Подготовка и сохранение файлов
Как сохранить
Чтобы сохранить файл, откройте пункт «Файл» в меню. Существуют три команды для сохранения: «Сохранить», «Сохранить как» и «Экспортировать».
«Сохранить» (Ctrl + S или для Мас Cmd + S). Картинка автоматически сохраняется вместо своей изначальной версии.
«Сохранить как…» (Ctrl + Shift + S или для Мас Cmd + Shift + S). Открывается окно, в котором можно выбрать формат файла, название и путь.
«Экспортировать как…» (Alt + Ctrl + Shift + W или для Мас Option + Cmd + Shift + W). Эта команда позволяет перед сохранением поменять формат, качество картинки, размер, название и путь.
Что следует проверить перед сохранением
Перед сохранением проверьте шесть параметров: размер, разрешение, глубину цвета, цветовую модель, цветовой профиль и формат файла.
Размер и разрешение. Поменяйте разрешение в пункте «Изображение», разделе «Размер изображения». Если сохраняете картинку для соцсетей, поставьте разрешение 72 пикселя на дюйм − некоторые соцсети не пропускают изображения с большим расширением. Для сайта выберите значение 120–150 − изображение с большим разрешением будет слишком тяжелым. Для печати − не менее 300 пикселей/дюйм, а размеры выставьте в мм или см.
Глубина цвета. В окне «Режим» выберите глубину цвета. Сохраняйте в системе 8 бит/канал, когда картинка готова для печати или интернета и не требует дальнейших изменений. Больше бит на канал − это неоправданно большой размер и невозможность сохранить в jpeg. Сохраняйте в 16-канальной системе исходники, если планируете дальше с ними работать.
Цветовая модель. В окне «Режим» выберите и цветовую модель. Для печати − CMYK. Если картинку будут смотреть с мониторов − RGB.
Цветовой профиль. Эта настройка влияет на цветопередачу изображения. Чтобы настроить цветовой профиль, в пункте «Редактирование» перейдите во вкладку «Настройки цветов». Чтобы цвета отображались примерно одинаково и правильно на большинстве мониторов, в поле настройки выберите «Универсальные настройки для Европы 3».
Формат файла. Сохраняйте в jpeg готовую картинку для интернета. Она совсем немного потеряет в качестве, зато будет гораздо легче, чем в png. В psd сохраняйте, чтобы в дальнейшем файл можно было открыть в программе и доработать − это формат Photoshop. В tiff − когда собираетесь отдавать в типографию: он нужен для высококачественной печати.
Руководство для начинающих в Photoshop: как использовать инструменты и панель инструментов
Как использовать инструменты Photoshop
Панель инструментов, как и рабочий стол художника, содержит инструменты Photoshop. Это длинная узкая палитра в дальнем левом углу рабочей области, содержащая инструменты, которые вы будете использовать для рисования, раскрашивания, стирания и множества других операций во время работы с изображением. Вы можете скачать бесплатную пробную версию Photoshop здесь.
Давайте начнем с того, что посмотрим, что на самом деле находится на панели инструментов.Инструменты можно разделить на несколько категорий. Это поможет вам их найти, если вы знаете, какой инструмент вам нужен. На рисунках ниже показан обзор набора инструментов с каждым доступным инструментом и его сочетанием клавиш.
Я настоятельно рекомендую вам начать записывать в уме ярлыки. Это один из лучших способов ускорить рабочий процесс в Photoshop.
Инструменты для селекции и обрезки Инструменты для рисования и ретуши Инструменты векторного рисования и набора текстаИнструменты навигации
Выбор цвета Быстрая маска и режим экранаКак использовать инструменты и панель инструментов в Photoshop
Чтобы выбрать инструмент, просто щелкните этот инструмент на панели инструментов.
При наведении указателя мыши на любой инструмент на панели инструментов появляется всплывающая подсказка с названием инструмента и сочетанием клавиш для инструмента. Это очень удобно, когда вы забываете, как выглядит определенный инструмент, когда изучаете Photoshop.
Стоит приложить сознательные усилия, чтобы изучить ярлыки, поскольку это значительно ускоряет вашу работу. Некоторые ярлыки действительно легко запомнить, например Z для инструмента Z oom или E для raser E .Поэтому вместо того, чтобы нажимать на инструмент на панели инструментов, просто нажмите букву на клавиатуре. Это значительно ускорит ваш рабочий процесс, поскольку позволяет менять инструменты, не отрывая рук от клавиатуры.
СКАЧАТЬ БЕСПЛАТНО Шпаргалка для печати в формате PDF по панели инструментов и инструментов PhotoshopВСЕ ИНСТРУМЕНТЫ, ВСЕ ЯРЛЫКИ
Зарегистрируйтесь ниже, чтобы загрузить высококачественный плакат в формате PDF со всеми инструментами Photoshop CC и их ярлыками.
Скрытые инструменты
Если вы видите маленькую стрелку в правом нижнем углу инструмента на панели инструментов Photoshop (или любого приложения Adobe, если на то пошло), это означает, что есть другие «скрытые» варианты выбора инструментов. Доступ к скрытым инструментам можно получить, нажав и удерживая этот инструмент. Когда вы удерживаете, появится всплывающий набор инструментов, дающий вам доступ ко всем скрытым инструментам этого конкретного инструмента. В приведенном ниже примере вы можете видеть, что при нажатии и удерживании инструмента Magic Wand становится доступным скрытый инструмент быстрого выбора.
Чтобы быстро переключаться между скрытыми инструментами, удерживайте нажатой клавишу Shift и коснитесь сочетания клавиш инструмента, которое появляется во всплывающих подсказках. Например, чтобы циклически переключаться между инструментами «Кисть», «Карандаш», «Замена цвета» и «Кисть-микшер», вы должны нажать B , чтобы выбрать первый инструмент, а затем, удерживая нажатой клавишу «Shift», снова нажмите «B» для перемещения по конкретному набору инструментов.
Перемещение панели инструментов
Чтобы изменить панель инструментов с одного столбца на панель с двумя столбцами, щелкните один раз кнопку с двойной стрелкой в правом верхнем углу.Чтобы снова переключиться обратно, просто снова нажмите кнопку с двойной стрелкой.
Чтобы разместить панель инструментов в любом месте экрана, перетащите ее от левого края экрана. Перетащите его, щелкнув крошечный ряд вертикальных штрихов в верхней части. Теперь это «плавающая» панель, и вы можете перетаскивать ее куда угодно во время работы.
Чтобы закрепить панель обратно к краю экрана, перетащите панель до конца, пока у края экрана не появится синяя вертикальная полоса. Синяя полоса указывает на то, что нужно отпустить, панель защелкнется на месте и снова будет закреплена.
Выбор цвета
В нижней части панели инструментов вы можете увидеть образцы цвета переднего плана и фона (иногда называемые цветными фрагментами). По умолчанию передний план черный, а фон белый. Photoshop использует цвет переднего плана, когда вы рисуете или заполняете область цветом. Цвет фона используется в качестве второго цвета при создании градиента и при стирании частей заблокированного фонового слоя среди прочего.
Чтобы изменить цвет, щелкните его образец цвета один раз, чтобы открыть палитру цветов.Отсюда вы можете выбирать из миллионов цветов.
Чтобы поменять местами цвета переднего плана и фона, щелкните круглую двуглавую стрелку над образцами переднего плана и фона или нажмите X на клавиатуре.
Чтобы вернуть оба образца цвета к заводским настройкам по умолчанию — черно-белому, щелкните миниатюрные образцы или нажмите D .
Последние два элемента на панели инструментов Photoshop — это режим быстрой маски и кнопки режима экрана.
Информационная панель и инструменты Photoshop
Еще одна полезная панель, которую вы можете использовать при изучении инструментов Photoshop, — это панель «Информация». Это дает дополнительные подсказки о том, как использовать тот или иной инструмент.
Выберите «Окно»> «Информация», если панель «Информация» еще не открыта. Если вы не видите подсказку в нижней части панели, перейдите в меню панели «Информация» и выберите «Параметры панели», а затем установите флажок «Показать подсказки для инструментов».
СКАЧАТЬ БЕСПЛАТНО Шпаргалка для печати в формате PDF по панели инструментов и инструментов PhotoshopВСЕ ИНСТРУМЕНТЫ, ВСЕ ЯРЛЫКИ
Зарегистрируйтесь ниже, чтобы загрузить высококачественный плакат в формате PDF со всеми инструментами Photoshop CC и их ярлыками.
Я надеюсь, что вы нашли это руководство по Photoshop полезным, и буду очень благодарен, если вы поделитесь им. Большое спасибо! 🙂
Обновлено 12.07.05 Move Инструмент Измерение Инструмент Магнитное лассо От руки Инструмент «Перо» Магнитный
Инструмент «Перо» Преобразование Подборка Сетка и руководства слоев Действия канал Смеситель | Внутри WI> BaRC > Графика> Photoshop > Инструменты Photoshop Photoshop Инструменты Перемещение Инструмент
Измерение Инструмент ………….Назад наверх
Магнитный Лассо ………….Назад наверх
От руки Инструмент «Перо» ………….Назад наверх
Магнитный Инструмент «Перо» ………….Назад наверх
Выбрать повторно Команда ………….Назад наверх
Преобразование выбор ………….Назад наверх
Сетка и руководства …………Назад наверх
Слои …………Назад наверх
Действия …………. Назад наверх
Палитра истории ………….Назад наверх
Канал смеситель ………….Назад наверх
Назад наверх |
Подробное описание Photoshop: легко освоите все инструменты Photoshop
Мне нравится видеть, как студенты преуспевают в своем дизайне, фотографиях, постановках, художественной работе и карьере.
Вы хотите научиться стать лучшим дизайнером или коммуникатором ? Вы хотите научиться стандартному редактированию и эффектам в Photoshop? Вы хотите создавать логотипы для своего бренда или для клиентов? Вы хотите, чтобы освоила новые навыки, востребованные в новой цифровой экономике ?
Я увлечен коммуникацией, письмом, искусством и дизайном, и в настоящее время я являюсь штатным профессором коммуникации и цифровых медиа. Я разработал учебную программу и преподавал уроки дизайна, фотографии и письма более десяти лет.Мои студенты университета стали штатными фотографами, отмеченными наградами, веб-дизайнерами, творческими специалистами, репортерами и дизайнерами-макетами. И теперь ты тоже можешь научиться у меня!
Начните с регистрации на мои курсы, изучения новых навыков и знаний и задавания мне вопросов на курсах и форумах.
Моя трехчастная квалификация, чтобы научить вас (профессиональный опыт, образование и опыт преподавания):
Объединив мой профессиональный опыт работы (как полный, так и внештатный), формальное образование и опыт преподавания по этим темам я смог подготовить первоклассные курсы, которые максимизируют обучение и позволяют студентам стать лучшими графическими дизайнерами, дизайнерами логотипов, фоторедакторами, художниками и продюсерами цифровых медиа.
Реальный мир, профессиональный опыт:
Я работал веб-мастером и дизайнером рекламы в региональной газете (The News Chief), директором по развитию Интернета в отмеченной наградами фирме рекламного дизайна, технологическим библиотекарем в городской библиотечной системе и главный редактор двух международных журналов о графическом дизайне Kelby Media Group. Я также писал для печатных и онлайн-изданий, а также занимался дизайном веб-сайтов и другой рекламной работой для клиентов на постоянной основе в течение последних 20 лет.
Образование:
Помимо соответствующего опыта работы на рынке, у меня также есть степень бакалавра. Кандидат наук в Юго-Восточном университете, магистр журналистики и медиа-исследований Университета Южной Флориды, Санкт-Петербург, и докторская степень. по коммуникации от Риджентского университета. Моя докторская степень. Диссертация посвящена мифическому бренду Apple Macintosh / Mac в их основных коммерческих кампаниях (1984, Думайте иначе, Switch / Real People и Get a Mac). Примеры курсов для выпускников, такие как «Креативный подход к цифровым медиа» и «Визуальное повествование», помогли мне в разработке моих собственных курсов.
Опыт преподавания:
Преподавание этих тем в классе и в Интернете помогло мне найти лучшие способы объяснения концепций и руководства студентам в дизайне и производстве. Помимо того, что я являюсь штатным профессором, я разработал учебную программу и в течение многих лет преподавал на университетском уровне курсы дизайна, фотографии и цифровых медиа для различных школ Флориды, Теннесси, Пенсильвании и Сорренто (Италия).
Курсы:
Я основатель Good Creative Academy, ведущей онлайн-школы для обучения и творчества.Если вы хотите узнать больше о графическом дизайне, ретуши фотографий, изобразительном искусстве, программном обеспечении Adobe и производстве цифровых медиа, вы попали в нужное место.
Интересные технические факты обо мне:
Я выучил себя QBasic, когда мне было 13 лет, а позже использовал этот язык программирования, чтобы написать программу, имитирующую подсказку DOS, чтобы обмануть моего школьного учителя графического дизайна и заставить его думать компьютеры были взломаны.
Я использовал веб-баннерную рекламу на своих веб-сайтах в старшей школе и на первом курсе колледжа, что приносило около 750 долларов дохода в месяц.
Руководство для начинающих по Photoshop CC 2020
Photoshop CC 2020 — универсальная программа для редактирования фотографий. Это позволяет контролировать глубину редактирования и гибкость для достижения совершенства. Если вы новичок в дизайне и ищете лучшее программное обеспечение для редактирования фотографий, вам просто необходимо знать, как его эффективно использовать.
Эта статья предназначена для всех начинающих графических дизайнеров, креативных дизайнеров и фоторедакторов, чтобы дать полное руководство по лучшему программному обеспечению Photoshop CC и инструментам и панели инструментов Photoshop.Услуги Photoshop будут неполными без Photoshop cc 2020.
Ни одно другое программное обеспечение не может обеспечить такую эффективность редактирования, как Photoshop. Бум последней версии с множеством интересных функций и модификацией существующей функции, чтобы сделать ее более удобной, прозрачной и естественной. Цель выпуска новой версии — снизить вашу рабочую нагрузку и предоставить вам фантастический инструмент для достижения совершенства в редактировании с помощью этого надежного программного обеспечения.
Давайте рассмотрим статью, чтобы узнать все важные темы, которые необходимы для быстрого развития ваших навыков работы с Photoshop.Я поделюсь некоторыми простыми приемами, чтобы улучшить ваши навыки, стратегией, чтобы вам было комфортно с этим, и дам идеальный путь от базового до продвинутого редактирования в Photoshop, чтобы вы стали профессиональным дизайнером.
Что нового в Photoshop CC 2020?
Последняя версия гигантского программного обеспечения Adobe Photoshop в основном предназначена для профессиональных дизайнеров и фотографов, которые занимаются креативным дизайном, редактированием фотографий, удалением фона и всеми видами базовых и расширенных работ по редактированию и ретушированию изображений. Эта версия поставляется с профессиональными инструментами фотографии, которые могут превратить ваш обычный щелчок в стандартный с помощью встроенного механизма.
Это поможет вам улучшить свои навыки фотографии и идеально изменить свою работу, чтобы привнести художественную атмосферу. Еще одно преимущество Photoshop cc 2020 заключается в том, что он предоставляет пользователю дополнительные возможности, и вы можете создавать иллюстрации, 3D-работы и картины. Он непревзойден, потому что он имеет уникальные эффекты, удобный инструмент для редактирования и несколько удивительных передовых кистей, которые помогут вам создать цифровой шедевр. Эта последняя версия Adobe Photoshop включает несколько интересных новых функций. Тем не менее, большая новость заключается в том, что он включает в себя новый инструмент выбора объекта и улучшенную функцию преобразования деформации.Вот список новых функций и улучшений в обновлении 2020:
- Enhanced Content-Aware Fill
- Улучшенное качество размытия линз
- Панель расширенных свойств
- Настраиваемая деформация
- Новые панели предустановок и т. Д.
Как спасательный инструмент для большинства фотографов, новое обновление устраняет множество общих проблем и проблем. Однако инструмент выбора объекта предоставит среднее значение по сравнению с ближайшим компотатором GIMP. Если вас интересует соперничество между ними и интересно, какое из них лучше? Прочтите Photoshop vs.GIMP .
Дизайн не обходится без Photoshop. Итак, если вы хотите стать профессиональным дизайнером, давайте изучим инструменты Photoshop. Здесь я прикрепляю все инструменты, доступные в Photoshop cc 2020. Вы также найдете, какие инструменты вам нужно использовать в той или иной ситуации. Я сосредоточусь на необходимости и использовании каждого инструмента.
Инструмент перемещения
После открытия Photoshop вы найдете панель инструментов по умолчанию. Инструмент «Перемещение» находится наверху в списке панели инструментов. Вы также можете получить инструмент, введя «V».Это один из важных и основных инструментов Photoshop. Когда вам нужно переместить какой-либо элемент из вашего изображения или переместить любое искусство, вам понадобится инструмент «Перемещение». Вам нужно выбрать конкретный объект, чтобы переместить его отдельно. Если вы не сделаете выбор, весь слой изображения будет перемещен.
Из Photoshop CC 2020, если вы хотите независимо переместить определенный слой, просто выберите слой, затем нажмите на инструмент перемещения или используйте комбинацию клавиш «V». Вы можете заменить слой по своему усмотрению.Но в случае PNG изображения JPG заблокированы в определенном слое, называемом фоновым слоем. Если вы хотите переместить какую-либо конкретную область из заблокированных или плоских изображений, вам нужно выбрать область с помощью инструментов быстрого выбора, таких как различные инструменты выделения, а затем щелкнуть инструмент перемещения. Кроме того, вы можете легко переместить эту область на другую сторону, но область выбора будет покрыта сплошным цветом, который вы выберете из цветовой палитры. (Знайте основы работы со слоями Photoshop)
Elliptical Marquee Tool и Rectangular Marquee Tool
ИнструментMarquee — один из инструментов быстрого выделения, который помогает сделать выделение на изображениях.На панели инструментов по умолчанию вы найдете этот инструмент под инструментом перемещения. Если вы выберете инструменты выделения и щелкните правой кнопкой мыши, вы получите различные типы инструментов выделения, которые помогут выбрать другой узор. Вы можете использовать инструмент выделения, чтобы растянуть или расширить фон в Photoshop. Выберите инструмент Elliptical Marquee Tool или используйте клавишу «M», чтобы получить эти инструменты. Инструменты эллиптической области помогают выбрать круглую форму или форму затмения. Если вам нужен этот образец выделения, вы можете выбрать инструмент Elliptical Marquee Tool.Если вы хотите выделить форму круга, выберите Инструменты эллиптической области и нажмите Shift, чтобы получить точный выбор формы круга.
Инструмент для прямоугольной области
Инструмент «Эллиптическая область» и инструмент «Прямоугольная область» помогают сделать выделение на изображениях. Когда вы выбираете инструмент Rectangular Marquee Tool, единственное отличие состоит в том, что вы можете сделать выделение в форме прямоугольника. Нажмите на клавишу Shift, чтобы выделить идеальную прямоугольную форму.Итак, в соответствии с вашими потребностями вы можете выбрать различные типы инструментов выделения. Если вы хотите убрать выделение, вы можете щелкнуть правой кнопкой мыши и выбрать снятие выделения или ввести Ctrl + D с клавиатуры.
Инструмент «Лассо»
Это еще один инструмент выделения. Вы можете нажать на инструмент лассо или использовать комбинацию клавиш «L», чтобы получить инструмент лассо. В Photoshop Cc доступны три типа инструментов лассо. Когда вы нажмете на инструмент лассо, вы увидите всплывающее окно, в котором вы можете выбрать инструмент лассо, многоугольное лассо или магнитное лассо.Если вы выберете инструмент лассо, вы сможете нарисовать что угодно с помощью мыши. Просто выберите инструмент и начните выбирать. Вы должны завершить выбор с начальной точки. Но если вам нужен точный выбор, лассо не годится.
Инструмент «Многоугольное лассо»
Инструмент «Многоугольное лассо» предлагает более точное выделение, чем инструмент «Лассо». Это инструмент выделения с прямой линией, поэтому применять его по кругу неразумно. Вам нужно щелкнуть изображение, чтобы начать свой выбор, и в том месте, где вы хотите закончить прямую линию, щелкните еще раз.Полный выбор будет сделан, когда вы снова щелкните начальную точку. Он идеально подходит для выбора любой прямоугольной формы или прямолинейных объектов, таких как изображения ниже.
Магнитное лассо
Если вам нужно точное выделение, но края не прямые или не сглаженные, лучший инструмент — магнитное лассо. Используя этот инструмент, вы можете точно выбрать любую сложную часть изображения, как на изображениях ниже. Выберите края, которые вы хотите выделить, и пройдитесь по краям с помощью инструмента «Магнитное лассо», чтобы сделать идеальное выделение.Ваш выбор будет завершен, когда вы встретите первые отправные точки. Это очень простой и эффективный способ точного выбора сложных кромок.
Инструмент Magic Wand
Инструмент «волшебная палочка» — это еще один тип инструмента выделения, который помогает выделить часть изображения, имеющую аналогичный цвет. Например, у вас есть изображение с цветком желтого цвета. Просто нажмите на лепесток цветка, и он выделит весь цветок. Итак, для выбора цветовой основы вам следует использовать Magic Wand Tool.Это полезный и самый популярный инструмент выделения, потому что он обеспечивает точное выделение критических краев.
Инструмент быстрого выбора
Когда вы щелкните правой кнопкой мыши инструмент «Волшебная палочка» на панели инструментов, вы найдете раскрывающийся список и щелкните инструмент «Быстрый выбор» из раскрывающегося списка. Это еще один тип волшебной палочки, которая помогает вам выбрать любой конкретный объект на изображении. Вам нужно нажать на конкретный объект с изображения. Быстрый выбор отображается со знаком +, щелкая по краям, вы можете настроить выделение, чтобы правильно улучшить края.Если вам нужно выделить какой-либо объект, вы можете использовать инструмент «Быстрое выделение». Вы можете настроить размер инструмента быстрого выбора, нажав клавиши «[и]». Это поможет вам сделать эффективный выбор.
Инструмент выбора объекта
Если вы обнаружите, что описанная выше регулировка затрудняет выбор объекта должным образом, последняя версия Photoshop CC поставляется с простым альтернативным инструментом выбора объекта. Здесь не нужно никаких настроек. В раскрывающемся списке вы просто нажимаете инструмент выбора объекта.Теперь выберите конкретный объект, покрывающий область. Photoshop сам настраивает края так, чтобы вам было удобно выбирать. Посмотрите на изображения ниже, как он преобразует ваш выбор и делает его эффективным.
Инструменты для наполнения
Когда вы закончите с выделением, вы можете заполнить его сплошным цветом или градиентными цветами. Это поможет вам удалить фон с объекта.
Инструмент для ведра с краской
На панели инструментов щелкните инструмент «Градиент», вы найдете раскрывающееся меню и выберите в нем инструмент «Заливка».Теперь нажмите на свой выбор. Photoshop изменит цвет всей выделенной области на цвет переднего плана, который вы выберете в инструменте «Ведро с краской». Вы также можете изменить режим наложения, непрозрачность, допуск в верхней части панели параметров в соответствии с вашими потребностями и требованиями.
Инструмент градиента
Если вы хотите залить свое выделение, а не сплошным цветом, вам нужно нажать на инструмент «Градиент». Теперь просто нарисуйте линию в пределах своего выделения. Выбранный угол будет углом градиента.По умолчанию градиент начинается с цвета переднего плана и заканчивается цветом фона. Но вы можете изменить цвет с помощью панели параметров. Вы также можете настроить непрозрачность. Вы также можете применить инструмент градиента без выделения, который покроет все изображение.
Инструмент для обрезки
Crop Tool важен, когда у вас есть объемные изображения и вам нужно иметь их одинакового размера для загрузки на веб-сайт. Инструмент кадрирования — это простое решение для идеального изменения размера ваших изображений.Следовательно, для изменения размера изображения для Amazon всегда рекомендуется быстро обрезать изображение. Это сэкономит время и сделает его более привлекательным. На панели инструментов нажмите на инструмент кадрирования, и вы увидите раскрывающийся список. Из этого вы можете выбрать инструмент кадрирования. На панели параметров вы также можете настроить высоту, ширину и разрешение ваших изображений. После настройки высоты, ширины и разрешения просто нажмите на изображение, чтобы обрезать его. Вы по-прежнему можете изменить обрезку, щелкнув угловую часть изображения.
Инструмент для пипетки
Eye Dropper — очень полезный инструмент, который поможет вам выбрать любой цвет из ваших изображений и установить его в качестве цвета переднего плана. Инструмент «Пипетка» широко используется для создания тени от объекта или человека. На панели инструментов нажмите на инструмент «Пипетка» или вы можете получить к нему доступ, используя ярлык «I». Теперь нажмите на часть изображения, для которой вы хотите установить цвет. После того, как вы нажмете на эту область, цвет автоматически станет цветом переднего плана, и вы сможете использовать его для любых других изображений.
Кисть:
Кисть необходима для рисования. Вы можете щелкнуть инструмент «Кисть» на панели инструментов или ввести «B», чтобы использовать инструмент «Кисть». На панели параметров вверху вы можете настроить размер кисти, жесткость, непрозрачность, поток в соответствии с вашими потребностями.
Ластик
Вы можете выбрать инструмент «Ластик» на панели инструментов или ввести «E», чтобы получить инструмент «Ластик». Теперь закрасьте область, которую вы хотите стереть или удалить с изображений.Это хорошая возможность удалить ненужный фон. Но точная живопись требует самоотдачи и тяжелой работы. Примечание. Если вы хотите сделать фон прозрачным, инструмент «Ластик» не идеален. Чтобы сделать фон прозрачным, выберите инструмент выделения (перо, лассо, инструмент выделения объекта и т. Д.).
Волшебный ластик
ИнструментMagic Eraser поможет вам удалить похожие пиксели с изображения. Вам не нужно раскрашивать или делать выбор. Просто нажмите на ту часть, которую хотите стереть, Photoshop автоматически удаляет аналогичный фон.Это самый простой инструмент для удаления белого фона.
Инструмент для клонирования штампа
Это потрясающий инструмент, который помогает вам выбрать любую конкретную часть вашего изображения и скопировать ее в один и тот же слой. Очень важно изменить ваши старые изображения. Иногда одна сторона ваших изображений может гореть. Полезно полностью восстановить старые изображения. Или вы можете исправить пушистые волосы с помощью инструмента «Штамп клонирования». Вы можете использовать этот инструмент с помощью ярлыка «S» или выбрать его на панели инструментов.Теперь наведите курсор мыши на изображения, которые вы хотите продублировать. Нажмите клавишу Alt на Mac и нажмите на изображение. Вы увидите целевой символ. Теперь поместите курсор в область, где вы хотите разместить повторяющийся символ. Нажмите на свою область и начните рисовать, целевой символ автоматически добавится сюда. Это важно для сервисов Photoshop , но использование этого инструмента немного сложнее и требует большей практики.
Инструмент Healing Brush Tool
Healing Brush — волшебный инструмент для ретуши фотографий.Помогает удалить с изображений дефекты, пятна, царапины, пыль. Убрать недостатки изображения можно, закрасив лечебной кистью. Вы можете выбрать его на панели инструментов или использовать сочетания клавиш J. Этот инструмент требует посвящения эффективному рисованию и профессиональной ретуши. Услуги ретуши в Photoshop не выполняются без лечебной кисти. Т.е. Вы можете использовать кисть для заживления, чтобы сгладить кожу .
Инструмент Dodge & Burn
Инструмент «Осветление и затемнение» — полезный инструмент для настройки освещения на изображении.Вы можете выбрать его с помощью сочетания клавиш «O» на панели инструментов. Когда вам нужно затемнить любую тень, вам лучше нажать на инструмент затемнения и закрасить область. Когда вам нужно осветлить любую область, вы должны выбрать инструмент Dodge и закрасить область.
Инструмент масштабирования
Инструмент масштабирования помогает увеличивать или уменьшать масштаб фотографии для точного выбора и эффективного редактирования.
Инструмент «Перо»:
Инструмент «Перо» — это шедевр, который сделает вас боссом Удаление фона или совершенной векторной графики.Вам нужно выбрать инструмент «Перо» на панели инструментов, щелкнуть объект и перетащить его, чтобы создать ручку, которая поможет вам изменить форму. Вы можете создать новую точку привязки, щелкнув правой кнопкой мыши. Хотя инструмент «Перо» может обеспечить эффективное удаление фона, нарисовать идеальный путь от руки непросто. Чтобы стать экспертом в использовании пера, вам потребуются целеустремленность и упорный труд. Этот процесс называется траекторией отсечения.
Заключение
Вот полное руководство для начинающих дизайнеров по работе с Photoshop CC 2020.Вы добьетесь успеха, если будете практиковать это эффективно и использовать правильный инструмент в соответствии с вашими потребностями. Однако, если вам интересно научиться редактировать изображения с помощью последней версии Photoshop, вы можете перейти по этим ссылкам ниже.
10 самых важных инструментов Photoshop
Adobe Photoshop существует уже много лет, и это замечательный инструмент для управления фотографиями любым способом, который вы можете придумать. Начало работы с Photoshop может быть обременительным, если вы не знаете основ Photoshop.В сегодняшнем уроке мы начинаем работу с 10 наиболее важными инструментами Photoshop, используемыми при каждой обработке фотографий.
Примечание : Я использую Photoshop CC 2014 для этого урока, но вы можете использовать Photoshop CS3 или выше, чтобы следовать этому руководству.
Учебные ресурсы
Инструмент 1 — Инструмент перемещения
Давайте узнаем больше об инструментах Photoshop. Откройте любое изображение, которое хотите начать, в Photoshop. Чтобы открыть любое изображение, выберите «Файл»> «Открыть» и откройте изображение, которое хотите открыть.
Первым инструментом Photoshop является инструмент Move Tool , который используется для перемещения изображений, выделения и слоев. Это очень простой инструмент, и вы можете перетащить любое изображение, слой, куда хотите. Просто нажмите (V) на клавиатуре, чтобы активировать его, или вы также можете использовать мышь, чтобы активировать его, просто щелкните значок инструмента перемещения, показанный ниже.
Инструмент 2 — Инструмент быстрого выбора
Далее у нас есть инструмент Quick Selection , который используется для выделения любой части изображения.Он работает как кисть и позволяет нам просто выбрать область изображения, закрасив ее. Вы можете активировать инструмент быстрого выбора, просто нажав кнопку (W) на клавиатуре.
У меня открыто это изображение в Photoshop, и я хочу выделить часть неба.
Сначала активируйте инструмент «Быстрое выделение» и просто щелкните небо, а затем перетащите его по небу. Вы также можете удерживать (ALT), чтобы убрать выделение при выборе.Теперь у нас правильно выбрано небо.
Теперь у нас выделена часть неба и добавлена маска слоя, просто щелкнув значок добавления маски слоя в правом нижнем углу, чтобы извлечь небо (если вы извлечете часть пустыни вместо неба, и чтобы преодолеть это, вы можете нажмите CMD или CTRL + I, чтобы инвертировать выделение). Концепция маски слоя выходит за рамки этого урока, и мы узнаем о нем больше в следующих следующих уроках.
Как видите, у нас довольно приличный выбор неба.Еще одна особенность инструмента «Быстрое выделение» заключается в том, что он лучше всего работает, когда у нас есть сплошной фон. Но это также может испортить результат, когда у нас есть сложный фон, и лучшая альтернатива этому инструменту — Pen Tool . В этом руководстве мы узнаем больше об инструменте «Перо».
Инструмент 3 — Инструмент для обрезки
Crop Tool , как следует из названия, используется для обрезки изображений. С помощью этого инструмента вы можете обрезать любое изображение. Вы можете активировать инструмент кадрирования, нажав клавишу (C) на клавиатуре, или посмотрите изображение ниже, чтобы увидеть значок инструмента кадрирования.
Откройте любое изображение, которое хотите обрезать, и позвольте нам снова получить изображение города. После того, как вы активировали инструмент кадрирования, вы увидите маркеры кадрирования вокруг изображения. Измените размер рамки обрезки в соответствии с вашими потребностями и просто дважды щелкните изображение, чтобы обрезать изображение.
Tool 4 — Точечная восстанавливающая кисть
Точечная восстанавливающая кисть — это инструмент для ретуширования, который используется для заживления пятна. Рядом с «Точечная лечебная кисть» у вас будет инструмент «Лечебная кисть».Единственное различие между инструментом «Точечная восстанавливающая кисть» и «Лечащая кисть» заключается в том, что инструмент «Точечная восстанавливающая кисть» позволяет автоматически отбирать пиксели, а инструмент «Лечебная кисть» позволяет отбирать пиксели вручную. Вы можете выбрать пиксели с помощью инструмента «Лечебная кисть», нажав (ALT) на клавиатуре. Вы можете активировать этот инструмент, нажав (j) на клавиатуре.
У меня есть открытое в Photoshop изображение девушки с несколькими изъянами кожи. Красный кружок указывает на место для исцеления.
Просто активируйте инструмент «Лечебная кисть для пятен» и начните щелкать по пятну, чтобы залечить пятно.
Как видите, пятно зажило. Немного больше практики, вы можете уменьшить морщины, пятна, изъяны кожи и нежелательные пятна на изображении с помощью этих инструментов.
Инструмент 5 — Кисть
Инструмент «Кисть» — это инструмент для рисования, используемый для раскрашивания изображения. Вы можете рисовать линии, фигуры и цвета с помощью инструмента «Кисть».Вы можете нажать (B) на клавиатуре, чтобы активировать Brush Tool.
Инструмент «Кисть» имеет множество опций, но в этом руководстве мы описываем
как базовый. Существует много типов кистей, таких как мягкая круглая кисть, жесткая круглая кисть, меловые кисти, и вы можете загружать столько кистей, сколько хотите.
На панели свойств инструмента «Кисть» у вас есть два основных параметра «Непрозрачность» и «Плавность». Значение непрозрачности определяет процент прозрачности. 100% означает полноцветную обводку, тогда как небольшой процент означает более прозрачную окраску.Значение Flow определяет скорость нанесения цвета. Вы можете уменьшить непрозрачность и процент текучести в соответствии с вашими потребностями.
На изображении выше вы можете увидеть результат работы прозрачности и потока.
Давайте воспользуемся кистью. Откройте изображение города, а затем с помощью мягкой круглой кисти (это первая кисть по умолчанию) нарисуйте новый слой ярко-оранжевым цветом, как я сделал это со 100% непрозрачностью и потоком.
Измените режим наложения на Screen , и мы создали световой эффект с помощью кисти.
Я только что показал вам базовое использование кисти. Это очень важный инструмент, и при работе с фотографиями вы можете рисовать тени, волосы и даже рисовать с помощью этого инструмента.
Вы также можете загружать различные кисти в Photoshop, все, что вам нужно сделать, это когда инструмент кисти активен, просто щелкните правой кнопкой мыши в любом месте документа, затем щелкните значок шестеренки (верхняя правая сторона предустановок кисти), а затем выберите опцию загрузки кистей, чтобы загрузить кисти в Photoshop.
Инструмент 6 — Инструмент для клонирования штампа
Инструмент «Клонировать штамп » используется для копирования одной области изображения и ее копирования в другую область. Чтобы активировать инструмент клонирования штампа, просто нажмите (S) на клавиатуре или посмотрите изображение ниже, чтобы увидеть значок инструмента штампа клонирования.
Чтобы попрактиковаться в инструменте «Клонировать штамп», вы можете открыть любое изображение. Откроем изображение чайки в фотошопе.
На изображении чайки я хочу клонировать красную кружку чайки.
Чтобы клонировать чайку, мне нужно выбрать исходный код для клонирования, для этого просто нажмите ALT (Windows) или Option (Mac) на клавиатуре.Когда вы нажимаете клавишу ALT, ваш курсор изменится на цель. Возьмите источник клонирования (Образец части неба). Как только вы попробуете источник, просто нарисуйте им чайку.
Как видите, чайка клонировалась идеально. Вы также можете использовать инструмент клонирования, чтобы уменьшить пятна, изъяны кожи и морщины.
Инструмент 7 — Инструмент градиента
Градиент Инструмент, используемый для создания эффекта градиента. Создает постепенное смешение нескольких цветов.Вы можете активировать инструмент «Градиент», нажав (G) на клавиатуре. На панели параметров вы также можете выбрать тип градиента, например линейный, радиальный, угловой, отраженный или ромбовидный. Необязательно использовать все типы градиентов, и в большинстве случаев лучше всего работает линейный градиент. Это также тип градиента по умолчанию, вы можете увидеть изображение ниже.
На изображении выше щелкните Редактор градиента (цветные полосы), и появится диалоговое окно редактора градиента.
Вы можете добавить много цветов к градиенту и просто навести курсор на палитру цветов.Просто нажмите на него и выберите любой цвет, который хотите применить.
Вы можете применить градиент, просто активировав инструмент «Градиент» и перетащив его на изображение. Вы также можете удерживать клавишу Shift, чтобы применить градиент вертикально. Попробуйте сами!
Инструмент 8 — Инструменты для размытия и резкости
Инструмент«Размытие» используется для смягчения области изображения, а инструмент «Резкость» используется для увеличения резкости области изображения.
Для инструмента «Размытие» нет сочетания клавиш, и вы должны щелкнуть значок инструмента «Размытие», чтобы активировать его.
Снова откройте изображение чайки, и я хочу размыть красный кружок чайки. Для этого просто активируйте инструмент размытия и закрасьте птицу, чтобы размыть ее.
Точно так же вы можете использовать инструмент «Резкость», чтобы заострить чайку. Попробуйте сами и посмотрите результаты.
Инструмент 9 — Dodge & Burn
Инструмент Dodge and Burn — очень важный инструмент. Они позволяют уточнить оттенки изображения. Осветление области означает просто освещение области изображения, а затемнение означает затемнение области изображения.Проще говоря, Dodge = осветляет и Burn = Darken. Чтобы активировать инструменты Dodge & Burn, вы можете нажать (O) на клавиатуре.
На панели параметров вы можете видеть, что у нас есть варианты диапазона и экспозиции. Диапазон позволяет нам осветлить и затемнить разные тона изображения. Когда он установлен на тень (более темные части), затрагиваются только более темные части. Когда он установлен на средние тона (область между более темными и более светлыми частями), затрагиваются только средние тона. Когда он установлен на Highlight, затрагиваются только более светлые области изображения.
Параметры экспозиции управляют интенсивностью эффектов. Настройки, которые вы видели на изображении выше, это мои настройки для осветления и прожига. Я всегда работаю с этими настройками, когда хочу осветлить и затемнить части изображения в Photoshop.
Давайте попрактикуемся в уклонении и сжигании. Откройте изображение портрета девушки.
Неразрушающий метод уклонения и ожога
ИнструментDodge and Burn страдает одной серьезной проблемой, и проблема в том, что они могут навсегда повредить ваши изображения.Я рекомендую вам всякий раз, когда вы уклоняетесь и сжигаете изображение, всегда дублируйте изображение, прежде чем делать это.
Вы также можете создать новый слой, нажав CTRL + SHIFT + N , а затем перейдите к Edit> Fill , залейте этот слой 50% Gray и измените режим наложения на Overlay . Назовите этот слой «Dodge». Мы применим инструмент осветления к этому отдельному слою, чтобы убедиться, что он не повредит нашему исходному изображению.
Активируйте инструмент Dodge и установите Range на Midtones и Exposure на 9-10% .
Начните осветлять кожу модели с помощью инструмента Dodge Tool . Помните, что вы можете рисовать в определенных областях, чтобы добавить там больше молний. Вы также можете настроить таргетинг на другой диапазон, изменив настройки диапазона. Вы также можете увеличить настройки экспозиции, чтобы добавить более интенсивный эффект осветления, или уменьшить его, чтобы получить тонкий эффект осветления. Кроме того, отметьте опцию Protect Tones на панели параметров, чтобы убедиться, что вы не теряете детали при использовании инструмента Dodge and Burn.
Вот как я это сделал:
Точно так же я использую инструмент Burn Tool , чтобы затемнить области изображения.Вы можете заметить, что нет ничего, что могло бы затемнить что-либо, поэтому я немного выгорел на изображении. Вот как работают инструменты осветления и затемнения в Photoshop.
Final Tool — Инструмент Pen Tool
Инструмент «Перо» — это инструмент выделения, используемый для выделения области изображения. Он также используется для создания контуров и фигур. Вы можете активировать инструмент «Перо», нажав (P) на клавиатуре.
Изначально инструмент «Перо» сбивает с толку и труден для понимания.Но как только вы освоитесь с этим инструментом, вы сможете использовать его только для выделения. На панели параметров вы можете увидеть, что режим инструмента «Перо» установлен на путь. Всегда устанавливайте путь при выборе изображения.
Давайте сделаем выделение с помощью инструмента «Перо». Откройте изображение со знаком остановки в Photoshop.
Допустим, я хочу извлечь знак остановки из фона. Всегда увеличивайте масштаб (нажимая (Z) на клавиатуре), когда делаете выделение с помощью инструмента «Перо».Масштабирование упрощает выделение с помощью инструмента «Перо». Таким образом, вы можете быть уверены, что сохраняете свой путь внутри той области, которую хотите выбрать.
Итак, увеличьте масштаб и щелкните линию знака остановки, чтобы добавить к нему точку привязки. Теперь у меня просто отправная точка для моего пути. Чтобы создать путь вокруг знака остановки, мне нужно будет обойти знак, добавляя точки привязки в каждом углу, где путь должен изменить направление. По мере того, как я добавляю каждую опорную точку, появится новый сегмент пути, соединяющий предыдущую опорную точку с новой, пока я не обойду весь знак.Вы также можете переместить мышь, чтобы выбрать кривую в угловой области знака остановки.
Иногда вы также можете делать ошибки при выборе этого инструмента, чтобы преодолеть это, вы можете нажать (Ctrl или Cmd + Z), чтобы отменить его. Вот почему это лучший инструмент выделения в Photoshop.
Чтобы закрыть путь, просто щелкните начальную точку привязки. Чтобы выбрать знак остановки, все, что вам нужно сделать, это щелкнуть по нему правой кнопкой мыши и выбрать «Сделать выбор».
Итак, нажмите «Сделать выбор» и просто нажмите «ОК» (не вводите никакого значения в растушевке), чтобы сделать выбор.
Чтобы правильно извлечь его из фона, вы можете добавить к нему маску слоя, нажав кнопку добавления маски слоя на панели слоев.
Как видите, у нас очень чистые и достойные результаты. Теперь я могу переместить и скопировать другой документ.
Заключение
На этом пока все. Итак, это 10 самых важных в Photoshop, которые используются в каждой фотоманипуляции. Запомните это руководство по основам, и вы узнаете больше об этих инструментах в будущих расширенных руководствах.
Экспортер инструментов для текстур NVIDIA | NVIDIA Developer
NVIDIA Texture Tools Exporter позволяет пользователям создавать файлы текстур с высокой степенью сжатия, которые остаются небольшими как на диске, так и в памяти, непосредственно из источников изображений с помощью технологии сжатия NVIDIA Texture Tools 3.0 с ускорением CUDA.
Этот модуль экспорта объединяет четыре инструмента текстур в одном плагине и отдельном приложении, включая гибкую и мощную поддержку кубических карт, MIP-карт, карт нормалей, прозрачности и более 130 форматов импорта.Новая панель предварительного просмотра сжатия позволяет вам увидеть, как ваше изображение будет сжато в реальном времени, без необходимости записи на диск.
NVIDIA Texture Tools Exporter, демонстрирующий отражение кубической карты
Эти инструменты идеально подходят для художников и графических инженеров, которые хотят сэкономить память текстур и уменьшить размер своих приложений или разместить больше текстур с более высоким разрешением в том же пространстве. Например, разработчики игр могут использовать это, чтобы уменьшить размер создаваемых ими игр, или разработчики реалистичного рендеринга и создания цифрового контента могут использовать это для размещения в памяти текстур с более высоким разрешением.
Уменьшить размер приложения
Сжать текстуры до трети от их исходного размера. Или используйте это для размещения более подробных и разнообразных текстур в памяти
Высококачественная обработка изображений
Создание MIP-карт с использованием цветов линейного пространства и предварительно умноженных альфа-каналов, фильтрация карт нормалей с использованием преобразования наклона и т. Д.
Современные алгоритмы сжатия
Теперь поддерживает BC6 для HDR-текстур, BC7 для высококачественного сжатия и ASTC для масштабируемого сжатия на графических процессорах Tegra
ЗАГРУЗКА
Автономное приложение
| Операционная система | |
|---|---|
| Требования |
Примечания к выпуску
2021.1.1
- Добавлен эффект NGX Super-Resolution для графических процессоров Turing +.
- Добавлены программы чтения файлов KTX и KTX2, а также поддержка экспорта файлов KTX2.
- Добавлено изменение размера окна и поддержка высокого разрешения.
- Более быстрая обработка изображений с меньшим объемом памяти.
- Эффекты изображений теперь выполняются в фоновом потоке, благодаря чему пользовательский интерфейс быстрее реагирует на большие изображения.
- Добавлен интерфейс перетаскивания изображения Бориса Устаева.
- Исправлена ошибка, из-за которой плагин Photoshop выбирал неправильный канал для альфа-канала, если в файле Photoshop не было фонового слоя и был предоставленный пользователем альфа-канал.
- Исправлена проблема, из-за которой использование двух идентичных графических процессоров в конфигурации без SLI без указанного устройства CUDA приводило к повреждению изображения.
- Исправлены проблемы с недетерминизмом компрессора на текстурах кубической карты.
- Поддержка чтения устаревших файлов DDS, где dwMipMapCount равно 0.
- Обновлен NVTT до версии 3.1.6.
- И плагин, и автономный экспортер теперь экспортируют с использованием заголовков DDS в стиле DX9, когда это возможно (т. Е. Без расширения заголовка DX10).Добавлена возможность всегда использовать расширение заголовка DX10, которое по умолчанию отключено. Это должно улучшить совместимость со старыми считывателями DDS. Соответствующий флаг командной строки — —dx10.
- Добавлена поддержка чтения настроек в плагине. Эти настройки автоматически сохраняются в реестре. Если вы скрыли окно настроек чтения, вы можете снова включить его в окне «О программе».
- Добавлена поддержка в плагине для чтения MIP-карт файлов DDS как слоев.
- Добавлена поддержка в плагине для чтения альфа-каналов файлов DDS как дополнительных каналов вместо прозрачности.
- Добавлена поддержка чтения трех нестандартных кодов BC6 / BC7 FourCC (BC6H, BC7L и BC7 \ 0).
- Добавлена возможность читать и сохранять изображения перевернутыми по вертикали. Соответствующие параметры командной строки —read-flip-y и —save-flip-y.
- Переключено на использование FreeImage вместо OpenImageIO в автономном экспортере для импорта и экспорта изображений, не относящихся к DDS.
- В самых быстрых режимах BC1a, BC2 и BC3 теперь для сжатия используется графический процессор.
- Исправлена ошибка, из-за которой значения RGB полностью прозрачных пикселей (с альфа-каналом, равным 0) устанавливались на 0 в результате внутреннего предварительного умножения.
- Исправлена ошибка, из-за которой автономный модуль экспорта читал файлы TIFF без профиля ICC, используя линейное пространство вместо цветов sRGB.
- Исправлена проблема, из-за которой автономный модуль экспорта считывал файлы некоторых типов с несовместимым предварительно умноженным альфа-каналом.
- Исправлена проблема, из-за которой автономный модуль экспорта считывал файлы PSD без указанного цветового профиля, как если бы они содержали линейные цвета вместо цветов sRGB.
- Исправлена проблема, из-за которой автономный модуль экспорта интерпретировал некоторые форматы файлов без профилей ICC или указанных значений oiio: ColorSpace с неправильным цветовым пространством.
- Обновленные титры.
- Исправлена неточность во всплывающих подсказках для BC1-BC5, где говорится о том, как элементы палитры распределяются между конечными точками.
Подключаемый модуль Adobe Photoshop
| Операционная система | |
|---|---|
| Требования |
Информация о версии
2021.1.1
- Добавлен эффект NGX Super-Resolution для графических процессоров Turing +.
- Добавлены программы чтения файлов KTX и KTX2, а также поддержка экспорта файлов KTX2.
- Добавлено изменение размера окна и поддержка высокого разрешения.
- Более быстрая обработка изображений с меньшим объемом памяти.
- Эффекты изображений теперь выполняются в фоновом потоке, благодаря чему пользовательский интерфейс быстрее реагирует на большие изображения.
- Добавлен интерфейс перетаскивания изображения Бориса Устаева.
- Исправлена ошибка, из-за которой плагин Photoshop выбирал неправильный канал для альфа-канала, если в файле Photoshop не было фонового слоя и был предоставленный пользователем альфа-канал.
- Исправлена проблема, из-за которой использование двух идентичных графических процессоров в конфигурации без SLI без указанного устройства CUDA приводило к повреждению изображения.
- Исправлены проблемы с недетерминизмом компрессора на текстурах кубической карты.
- Поддержка чтения устаревших файлов DDS, где dwMipMapCount равно 0.
- Обновлен NVTT до версии 3.1.6.
- И плагин, и автономный экспортер теперь экспортируют с использованием заголовков DDS в стиле DX9, когда это возможно (т. Е. Без расширения заголовка DX10).Добавлена возможность всегда использовать расширение заголовка DX10, которое по умолчанию отключено. Это должно улучшить совместимость со старыми считывателями DDS. Соответствующий флаг командной строки — —dx10.
- Добавлена поддержка чтения настроек в плагине. Эти настройки автоматически сохраняются в реестре. Если вы скрыли окно настроек чтения, вы можете снова включить его в окне «О программе».
- Добавлена поддержка в плагине для чтения MIP-карт файлов DDS как слоев.
- Добавлена поддержка в плагине для чтения альфа-каналов файлов DDS как дополнительных каналов вместо прозрачности.
- Добавлена поддержка чтения трех нестандартных кодов BC6 / BC7 FourCC (BC6H, BC7L и BC7 \ 0).
- Добавлена возможность читать и сохранять изображения перевернутыми по вертикали. Соответствующие параметры командной строки —read-flip-y и —save-flip-y.
- Переключено на использование FreeImage вместо OpenImageIO в автономном экспортере для импорта и экспорта изображений, не относящихся к DDS.
- В самых быстрых режимах BC1a, BC2 и BC3 теперь для сжатия используется графический процессор.
- Исправлена ошибка, из-за которой значения RGB полностью прозрачных пикселей (с альфа-каналом, равным 0) устанавливались на 0 в результате внутреннего предварительного умножения.
- Исправлена ошибка, из-за которой автономный модуль экспорта читал файлы TIFF без профиля ICC, используя линейное пространство вместо цветов sRGB.
- Исправлена проблема, из-за которой автономный модуль экспорта считывал файлы некоторых типов с несовместимым предварительно умноженным альфа-каналом.
- Исправлена проблема, из-за которой автономный модуль экспорта считывал файлы PSD без указанного цветового профиля, как если бы они содержали линейные цвета вместо цветов sRGB.
- Исправлена проблема, из-за которой автономный модуль экспорта интерпретировал некоторые форматы файлов без профилей ICC или указанных значений oiio: ColorSpace с неправильным цветовым пространством.
- Обновленные титры.
- Исправлена неточность во всплывающих подсказках для BC1-BC5, где говорится о том, как элементы палитры распределяются между конечными точками.
Примечание. Экспортер NVIDIA Texture Tool можно найти в форматах «Сохранить как» в Adobe Photoshop после установки
КЛЮЧЕВЫЕ ХАРАКТЕРИСТИКИ
Сжатие
- Поддерживает сжатие текстур BC1 — BC7 и ASTC
- Компрессоры текстур с ускорением CUDA позволяют сжимать изображения более высокого качества за меньшее время
- Четыре настройки качества сжатия
- Считывает более 130 форматов DXGI и ASTC
- Предварительный просмотр сжатия в реальном времени
Для просмотра этого видео включите JavaScript и рассмотрите возможность обновления до веб-браузера, поддерживающего видео HTML5.
Отображение куба
- Создание кубических карт из 2D-изображений
- Настраиваемое преобразование системы координат для карт куба с нормальным отображением
- Поддержка развернутых кубических карт и карт линейного формата
Mipmapping
- Создание Mip-карт
- Генерация Mipmap: Mip-отображение наклонного пространства для карт нормалей
- Mipmapped альфа-коррекция вырезки гарантирует, что текстуры альфа-вырезки покрывают примерно одну и ту же область независимо от уровня детализации.
- Настраиваемая генерация карт нормалей
- 7 методов генерации карт высот
- 6 производных фильтров
- Экспорт карт нормалей в касательное пространство или объектное пространство
- Создание текстур с вырезом из альфа-канала с или без дизеринга
- Обработка предварительно умноженных в линейном пространстве альфа-изображений
- Автоматизированный рабочий процесс: Command- линейный интерфейс (автономная версия) и поддержка действий (плагин Adobe Photoshop)
- Поддержка быстрых пакетных сценариев (автономная версия)
- Считывает изображения с цветовыми профилями ICC v4
- Поддерживает экспорт изображений с предварительно умноженным альфа-каналом
- Возвращается к ЦП при рабочей нагрузке превышает GP U-память
- : Настраиваемая фильтрация и обработка цвета
Для просмотра этого видео включите JavaScript и рассмотрите возможность обновления до веб-браузера, поддерживающего видео HTML5.
Для просмотра этого видео включите JavaScript и рассмотрите возможность обновления до веб-браузера, поддерживающего видео HTML5.
Карты нормалей
Прозрачность
- Экспорт текстуры с предварительно умноженным альфа-каналом
Дополнительные функции
Ресурсы
| Этот критерий связан с результатом обучения.
1
3053_5229 порог: баллы | Эта область будет использоваться оценщиком, чтобы оставлять комментарии, относящиеся к этому критерию. | баллы /
5 баллов — | |
| Этот критерий связан с результатом обучения.
2
3053_1155 порог: баллы | Эта область будет использоваться оценщиком, чтобы оставлять комментарии, относящиеся к этому критерию. | баллы /
5 баллов — | |
| Этот критерий связан с результатом обучения.
3
3053_6078 порог: баллы | Эта область будет использоваться оценщиком, чтобы оставлять комментарии, относящиеся к этому критерию. | баллы /
5 баллов — | |
| Этот критерий связан с результатом обучения.
4
3053_1157 порог: баллы | Эта область будет использоваться оценщиком, чтобы оставлять комментарии, относящиеся к этому критерию. | баллы /
5 баллов — | |
| Этот критерий связан с результатом обучения.
5
3053_3016 порог: баллы | Эта область будет использоваться оценщиком, чтобы оставлять комментарии, относящиеся к этому критерию. | баллы /
5 баллов — | |
| Этот критерий связан с результатом обучения.
6
3053_9624 порог: баллы | Эта область будет использоваться оценщиком, чтобы оставлять комментарии, относящиеся к этому критерию. | баллы /
5 баллов — | |
| Этот критерий связан с результатом обучения.
7
3053_1102 порог: баллы | Эта область будет использоваться оценщиком, чтобы оставлять комментарии, относящиеся к этому критерию. | баллы /
5 баллов — | |
| Этот критерий связан с результатом обучения.
8
3053_7142 порог: баллы | Эта область будет использоваться оценщиком, чтобы оставлять комментарии, относящиеся к этому критерию. | баллы /
5 баллов — | |
| Этот критерий связан с результатом обучения.
9
3053_7561 порог: баллы | Эта область будет использоваться оценщиком, чтобы оставлять комментарии, относящиеся к этому критерию. | баллы /
5 баллов — | |
| Этот критерий связан с результатом обучения.
10
3053_2268 порог: баллы | Эта область будет использоваться оценщиком, чтобы оставлять комментарии, относящиеся к этому критерию. | баллы /
5 баллов — | |
| Этот критерий связан с результатом обучения.
11
3053_3157 порог: баллы | Эта область будет использоваться оценщиком, чтобы оставлять комментарии, относящиеся к этому критерию. | баллы /
5 баллов — | |
| Этот критерий связан с результатом обучения.
12
3053_1453 порог: баллы | Эта область будет использоваться оценщиком, чтобы оставлять комментарии, относящиеся к этому критерию. | баллы /
5 баллов — | |
| Этот критерий связан с результатом обучения.
13
3053_7421 порог: баллы | Эта область будет использоваться оценщиком, чтобы оставлять комментарии, относящиеся к этому критерию. | баллы /
5 баллов — | |
| Этот критерий связан с результатом обучения.
14
3053_9006 порог: баллы | Эта область будет использоваться оценщиком, чтобы оставлять комментарии, относящиеся к этому критерию. | баллы /
5 баллов — | |
| Этот критерий связан с результатом обучения.
15
3053_1298 порог: баллы | Эта область будет использоваться оценщиком, чтобы оставлять комментарии, относящиеся к этому критерию. | баллы /
5 баллов — | |
| Этот критерий связан с результатом обучения.
16
3053_6987 порог: баллы | Эта область будет использоваться оценщиком, чтобы оставлять комментарии, относящиеся к этому критерию. | баллы /
5 баллов — | |
| Этот критерий связан с результатом обучения.
17
3053_8365 порог: баллы | Эта область будет использоваться оценщиком, чтобы оставлять комментарии, относящиеся к этому критерию. | баллы /
5 баллов — | |
| Этот критерий связан с результатом обучения.
18
3053_376 порог: баллы | Эта область будет использоваться оценщиком, чтобы оставлять комментарии, относящиеся к этому критерию. | баллы /
5 баллов — | |
| Этот критерий связан с результатом обучения.
19
3053_8973 порог: баллы | Эта область будет использоваться оценщиком, чтобы оставлять комментарии, относящиеся к этому критерию. | баллы /
5 баллов — | |
| Этот критерий связан с результатом обучения.
20
3053_249 порог: баллы | Эта область будет использоваться оценщиком, чтобы оставлять комментарии, относящиеся к этому критерию. | баллы /
5 баллов — | |
| Этот критерий связан с результатом обучения.
21 год
3053_6899 порог: баллы | Эта область будет использоваться оценщиком, чтобы оставлять комментарии, относящиеся к этому критерию. | баллы /
5 баллов — | |
| Этот критерий связан с результатом обучения.
22
3053_7410 порог: баллы | Эта область будет использоваться оценщиком, чтобы оставлять комментарии, относящиеся к этому критерию. | баллы /
5 баллов — | |
| Этот критерий связан с результатом обучения.
23
3053_1325 порог: баллы | Эта область будет использоваться оценщиком, чтобы оставлять комментарии, относящиеся к этому критерию. | баллы /
5 баллов — | |
| Этот критерий связан с результатом обучения.
24
3053_8496 порог: баллы | Эта область будет использоваться оценщиком, чтобы оставлять комментарии, относящиеся к этому критерию. | баллы /
5 баллов — | |
| Этот критерий связан с результатом обучения.
25
3053_2918 порог: баллы | Эта область будет использоваться оценщиком, чтобы оставлять комментарии, относящиеся к этому критерию. | баллы /
5 баллов — | |
| Этот критерий связан с результатом обучения.
Описание критерия порог: 5 баллов | Эта область будет использоваться оценщиком, чтобы оставлять комментарии, относящиеся к этому критерию. | баллы /
5 баллов — | |
Общее количество очков: 125 из 125 | |||





 Выделяет очень тонкую горизонтальную полоску вдоль всего документа.
Выделяет очень тонкую горизонтальную полоску вдоль всего документа.