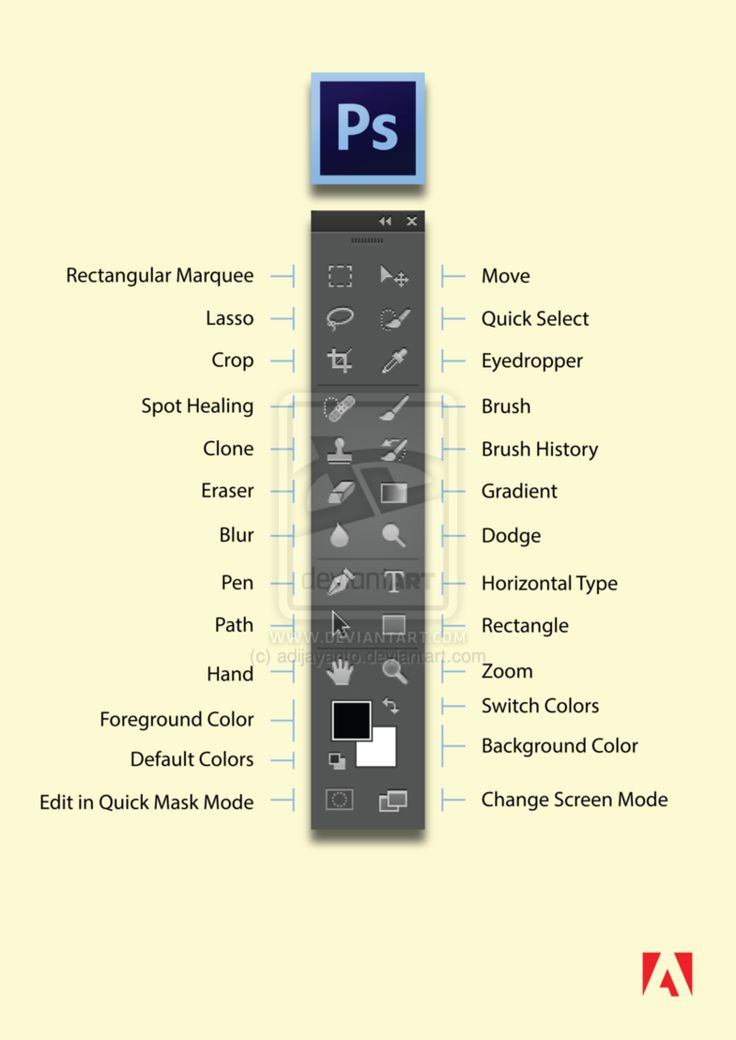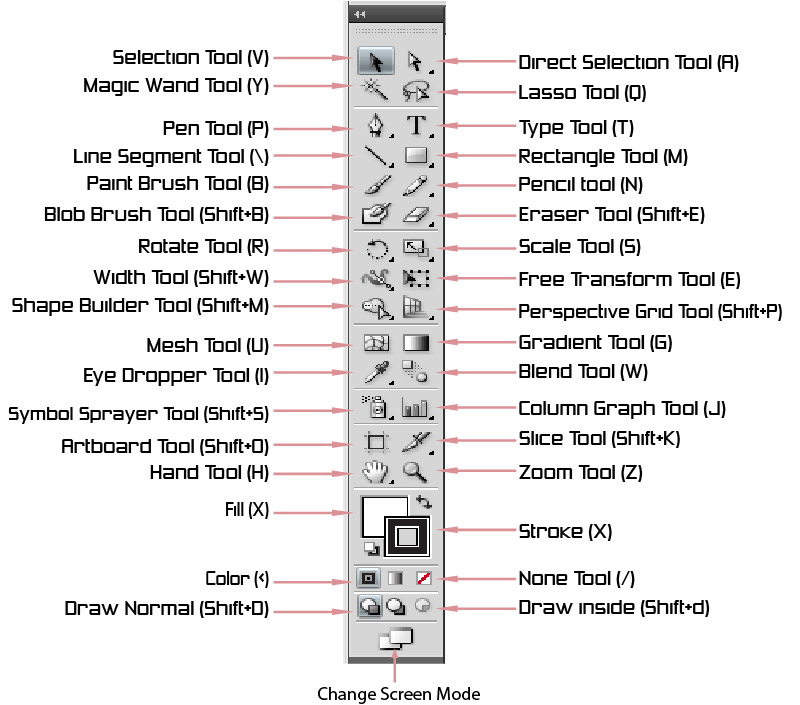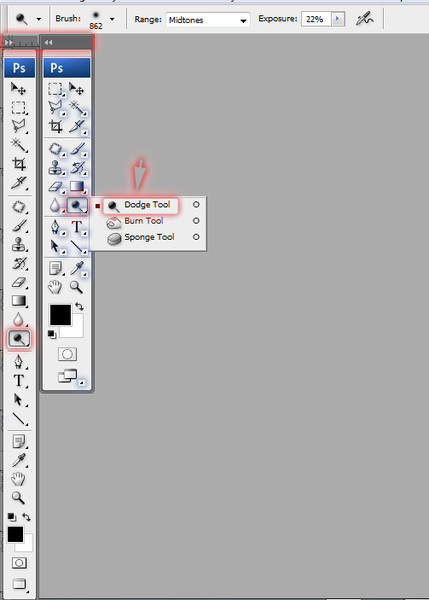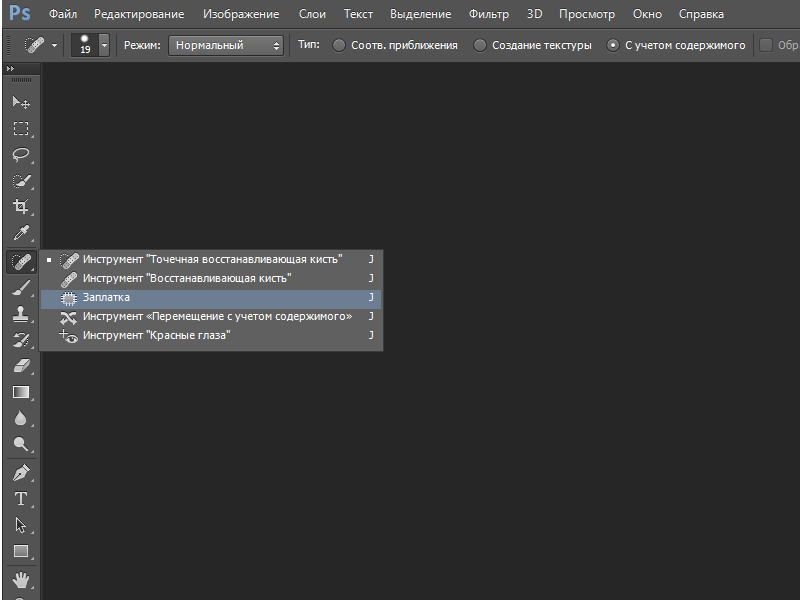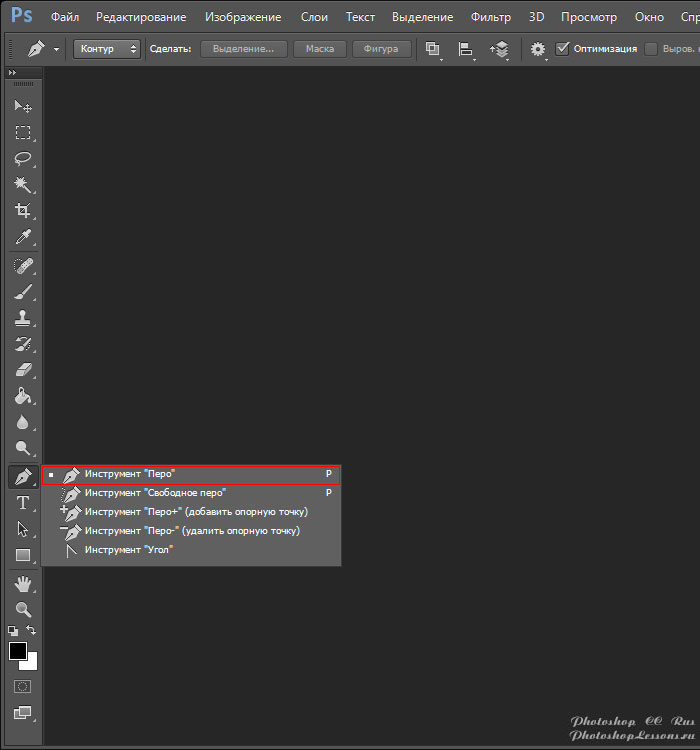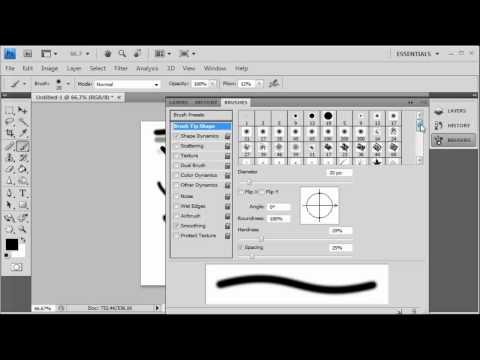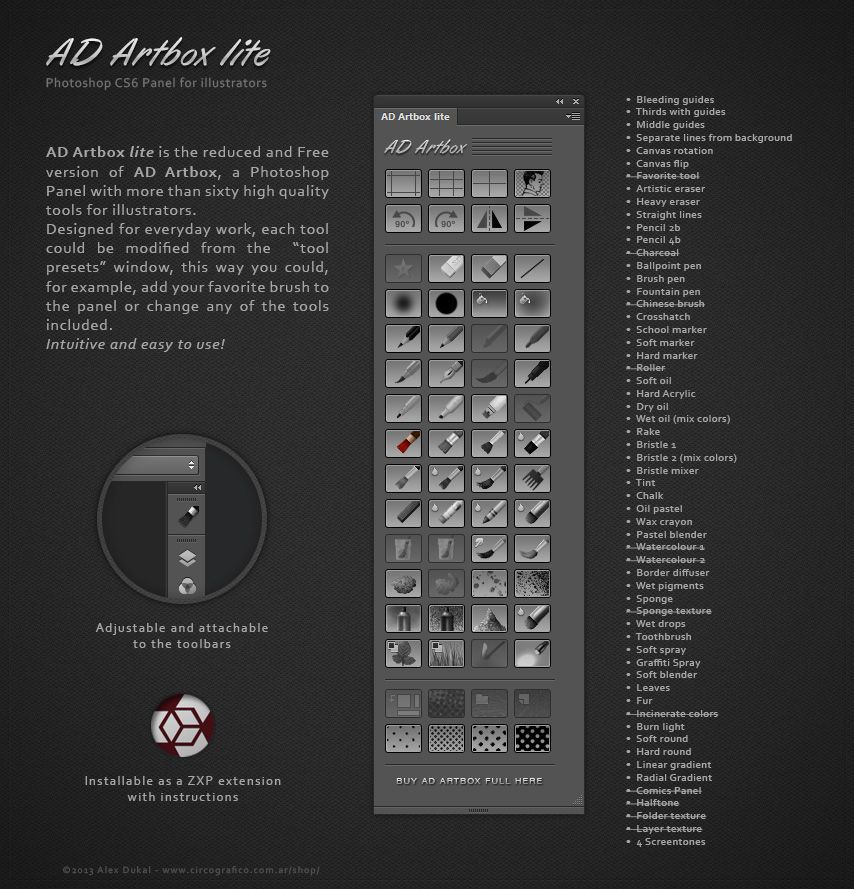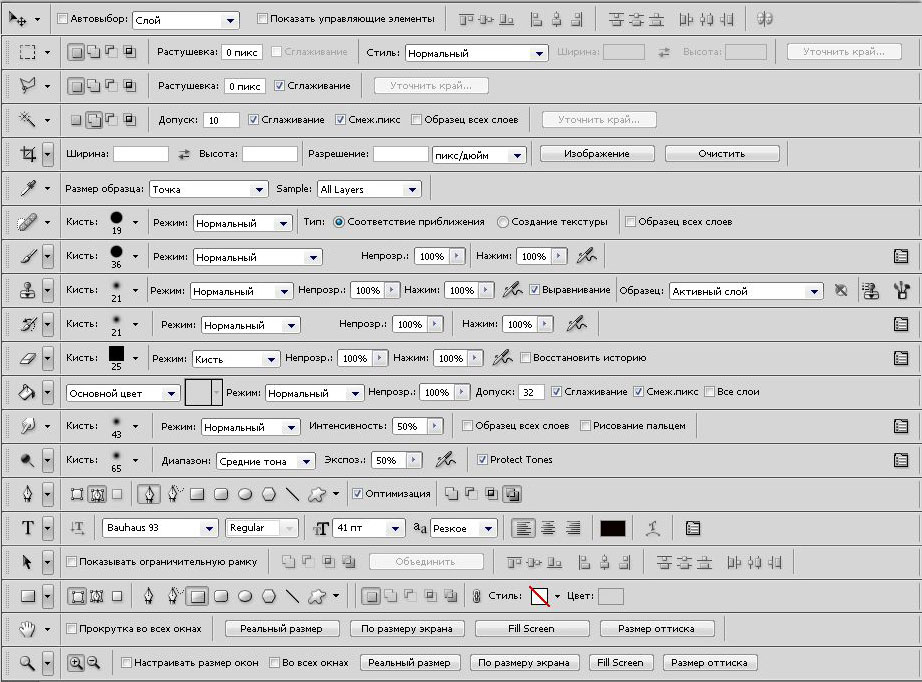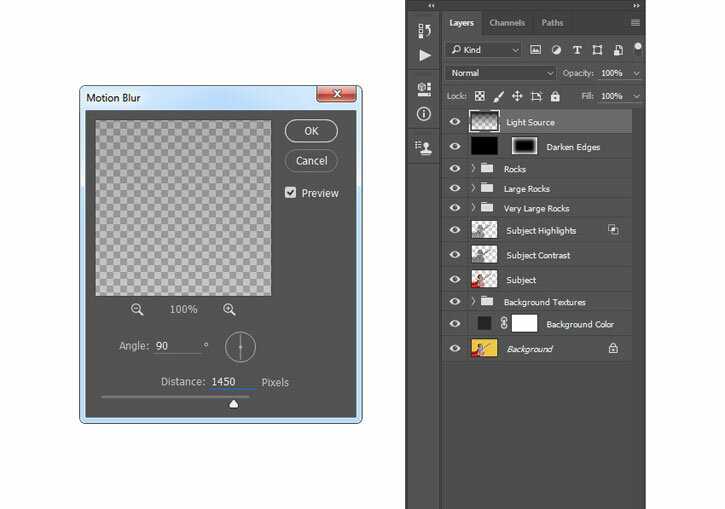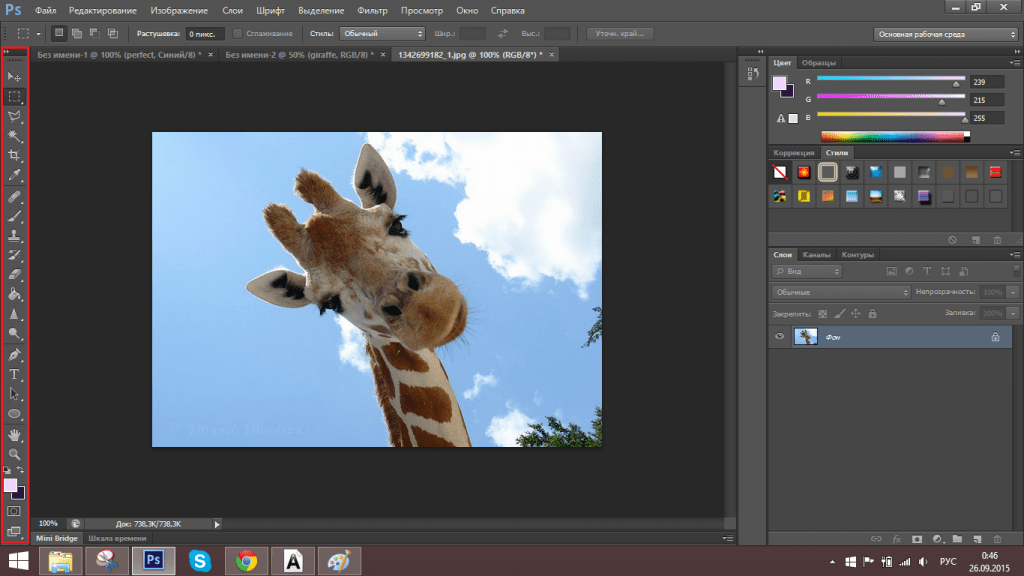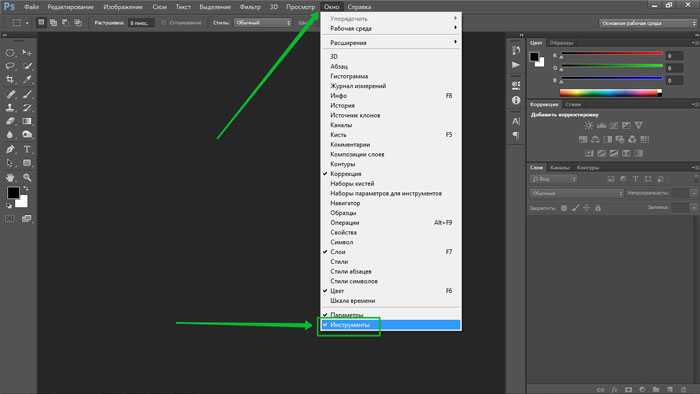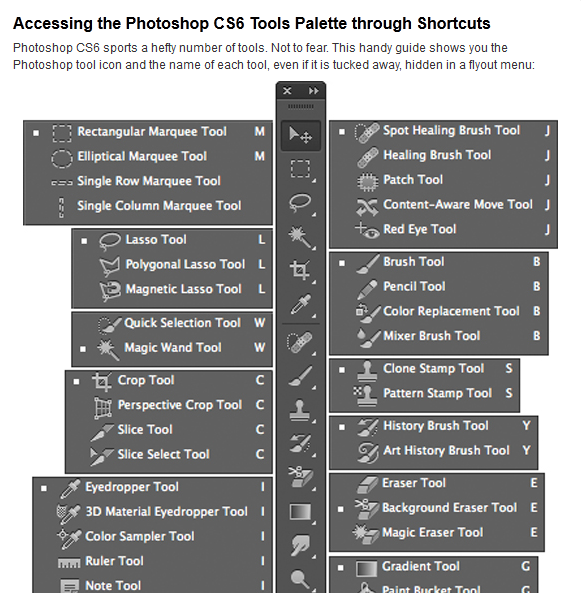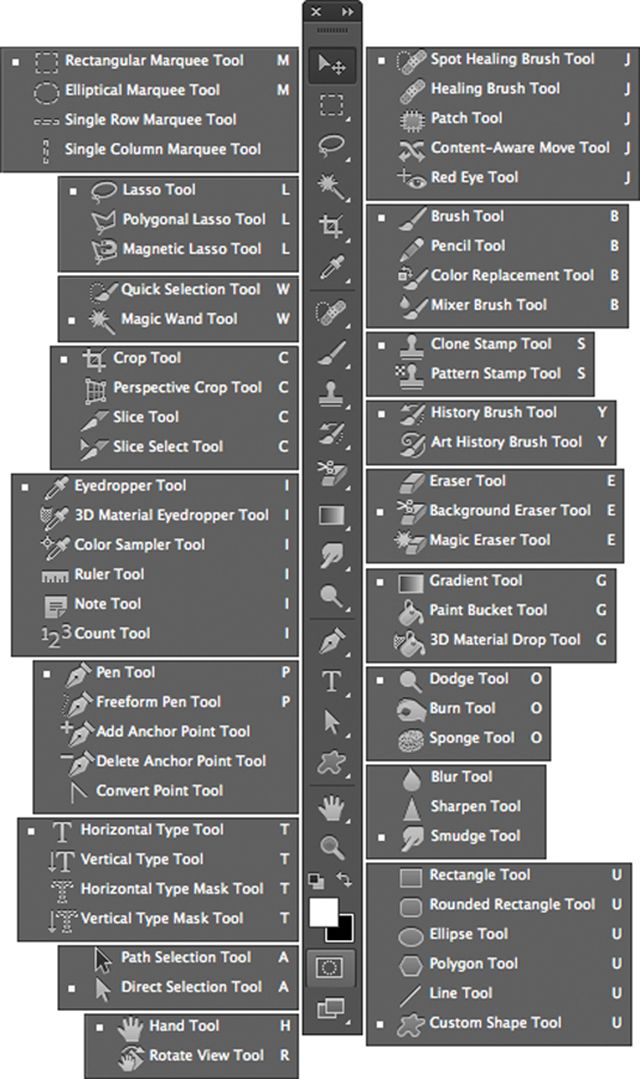Работа с инструментами в Photoshop Elements
- Photoshop Elements User Guide
- Introduction to Photoshop Elements
- What’s new in Photoshop Elements
- System requirements | Photoshop Elements
- Workspace basics
- Guided mode
- Making photo projects
- Workspace and environment
- Get to know the Home screen
- Workspace basics
- Tools
- Panels and bins
- Open files
- Rulers, grids, and guides
- Enhanced Quick Mode
- File information
- Presets and libraries
- Multitouch support
- Scratch disks, plug‑ins, and application updates
- Undo, redo, and cancel actions
- Viewing images
- Using Windows 7 features
- Fixing and enhancing photos
- Resize images
- Cropping
- Process camera raw image files
- Add blur, replace colors, and clone image areas
- Adjust shadows and light
- Retouch and correct photos
- Sharpen photos
- Transforming
- Auto Smart Tone
- Recomposing
- Using actions to process photos
- Photomerge Compose
- Create a panorama
- Adding shapes and text
- Add text
- Edit text
- Create shapes
- Editing shapes
- Painting overview
- Painting tools
- Set up brushes
- Patterns
- Fills and strokes
- Gradients
- Work with Asian type
- Guided edits, effects, and filters
- Guided mode
- Filters
- Guided mode Photomerge edits
- Guided mode Basic edits
- Adjustment filters
- Effects
- Guided mode Fun edits
- Guided mode Special edits
- Artistic filters
- Guided mode Color edits
- Guided mode Black & White edits
- Blur filters
- Brush Stroke filters
- Distort filters
- Other filters
- Noise filters
- Render filters
- Sketch filters
- Stylize filters
- Texture filters
- Working with colors
- Understanding color
- Set up color management
- Color and tonal correction basics
- Choose colors
- Adjust color, saturation, and hue
- Fix color casts
- Using image modes and color tables
- Color and camera raw
- Working with selections
- Make selections in Photoshop Elements
- Saving selections
- Modifying selections
- Move and copy selections
- Edit and refine selections
- Smooth selection edges with anti-aliasing and feathering
- Working with layers
- Create layers
- Edit layers
- Copy and arrange layers
- Adjustment and fill layers
- Clipping masks
- Layer masks
- Layer styles
- Opacity and blending modes
- Creating photo projects
- Project basics
- Making photo projects
- Editing photo projects
- Saving, printing, and sharing photos
- Save images
- Printing photos
- Share photos online
- Optimizing images
- Optimizing images for the JPEG format
- Dithering in web images
- Guided Edits — Share panel
- Previewing web images
- Use transparency and mattes
- Optimizing images for the GIF or PNG-8 format
- Optimizing images for the PNG-24 format
- Keyboard shortcuts
- Keys for selecting tools
- Keys for selecting and moving objects
- Keys for the Layers panel
- Keys for showing or hiding panels (expert mode)
- Keys for painting and brushes
- Keys for using text
- Keys for the Liquify filter
- Keys for transforming selections
- Keys for the Color Swatches panel
- Keys for the Camera Raw dialog box
- Keys for the Filter Gallery
- Keys for using blending modes
- Keys for viewing images (expertmode)
В режимах «Быстрое» и «Эксперт» Photoshop Elements доступна панель инструментов для удобной работы с фотографиями. С помощью инструментов на панели можно выбирать, улучшать, просматривать изображения, а также использовать функции рисования.
С помощью инструментов на панели можно выбирать, улучшать, просматривать изображения, а также использовать функции рисования.
Панель инструментов в режиме «Быстрое» содержит небольшой набор простых инструментов. В этом режиме доступны следующие инструменты: «Масштаб», «Рука», «Быстрое выделение», «Глаза», «Осветление зубов», «Выпрямление», «Текст», «Точечная восстанавливающая кисть», «Рамка» и «Перемещение».
Панель инструментов режима «Быстрое»A. Инструмент «Масштаб» B. Инструмент «Рука» C. Инструмент «Быстрое выделение» D. Инструмент «Глаза» E. Инструмент «Осветление зубов» F. Инструмент «Выпрямление» G. Инструмент «Текст» H. Инструмент «Точечная восстанавливающая кисть»
В режиме «Эксперт» панель инструментов содержит больший набор инструментов, чем в режиме «Быстрое». Инструменты упорядочены в следующих логических группах:
- Просмотр
- Выбор
- Улучшение
- Рисование
- Изменение
A. Инструменты просмотра B. Инструменты выделения C. Инструменты улучшения D. Инструменты рисования E. Инструменты изменения F. Цвет
Инструменты просмотра B. Инструменты выделения C. Инструменты улучшения D. Инструменты рисования E. Инструменты изменения F. Цвет
Инструменты просмотра на панели инструментов (режим «Эксперт»)
Инструмент «Масштаб» (Z)
Увеличение или уменьшение масштаба изображения. Соответствующие инструменты на панели параметров инструментов: увеличение и уменьшение масштаба. Дополнительная информация об инструменте масштабирования представлена в разделе Увеличение или уменьшение масштаба.
Инструмент «Рука» (H)
Перемещение фотографии в рабочую среду Photoshop Elements. С помощью этого инструмента можно перетащить изображение. Дополнительные сведения представлены в разделе Просмотр изображений в режимах «Эксперт» или «Быстрое».
Инструменты выделения на панели инструментов (режим «Эксперт»)
Инструмент «Перемещение» (V)
Перемещение выделенных областей или слоев.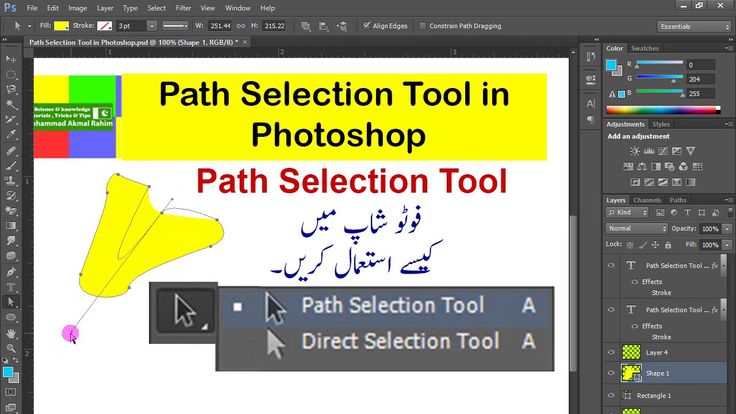 Дополнительные сведения представлены в разделе Перемещение выделенной области.
Дополнительные сведения представлены в разделе Перемещение выделенной области.
Инструмент «Прямоугольная область» (M)
Выделение области изображения в прямоугольной рамке. Удерживайте клавишу Shift, чтобы выделенная область приняла форму правильного квадрата.
Инструмент «Овальная область» (M)
Выделение области изображения в овальной рамке. Удерживайте клавишу Shift, чтобы выделенная область приняла форму правильной окружности.
Инструмент «Лассо» (L)
Выделение области изображения в рамке произвольной формы.
Инструмент «Магнитное лассо» (L)
Выделение части изображения посредством выделения краев с высокой контрастностью вокруг фигуры.
Инструмент «Многоугольное лассо» (L)
Создание выделенных областей с прямыми краями.
Инструмент «Быстрое выделение» (A)
Выделение на основе сходства цветов и текстуры с помощью установки точки или перетаскивания курсора по краю области, которую требуется выделить.
Инструмент «Кисть выделения» (A)
Выделение области для рисования с помощью кисти.
Инструмент «Волшебная палочка» (A)
Выделение пикселей, имеющих сходные цвета, одним щелчком мыши.
Инструмент «Волшебная выделяющая кисть» (A)
Добавление участков в область выбора или удаление участков из нее путем автоматического обнаружения кромок. Дополнительные сведения об этом инструменте представлены в разделе Изменение и уточнение областей выбора.
Инструмент «Автовыделение» (A)
Когда вы рисуете фигуру вокруг области, которую хотите выделить, инструмент автоматически выделяет эту область.
Дополнительные сведения об области выбора представлены в разделе Инструменты для выделения фрагментов на фотографиях.
Инструменты улучшения на панели инструментов (режим «Эксперт»)
Инструмент «Глаза» (Y)
Удаляет эффект «красных глаз», эффект засвеченных глаз и корректирует закрытые глаза на фотографиях.
Инструмент «Точечная восстанавливающая кисть» (J)
Удаление пятен с фотографий. Дополнительные сведения об этом инструменте представлены в разделе Удаление пятен и нежелательных объектов.
Инструмент «Восстанавливающая кисть» (J)
Удаление пятен с фотографии путем выделения части фотографии в качестве центра преобразования.
Инструмент «Умная кисть» (F)
Корректировка тональности и цвета на выбранных участках фотографии.
Инструмент «Умная кисть с прорисовкой» (F)
Выполнение прорисовки определенных участков фотографии, как с помощью инструмента рисования.
Дополнительная информация об «умных кистях» представлена в разделах Коррекция цвета и тональности с помощью инструментов «Умная кисть» и Применение инструментов «Умная кисть».
Инструмент «Штамп» (S)
Клонирование (копирование) пикселей из одной области изображения в другую, на другой слой или даже на другое изображение, что полезно при создании копий объектов, ретушировании изъянов или рисовании поверх объектов фотографии. Можно также выполнить клонирование части изображения и поместить его на другое изображение. Дополнительные сведения представлены в разделе Клонированные изображения или области изображения.
Инструмент «Узорный штамп» (S)
Рисование узора, созданного на основе данного изображения, другого изображения или заготовленного узора. Дополнительные сведения представлены в разделе Инструмент «Узорный штамп».
Инструмент «Размытие» (R)
Позволяет размыть четкие контуры или области изображения, снизив его детализацию. Дополнительные сведения представлены в разделе Размытие или мягкие края.
Инструмент «Резкость» (R)
Увеличение резкости размытых краев фотографии для повышения четкости деталей.![]() Дополнительная информация о настройке резкости представлена в разделе Настройка резкости изображения.
Дополнительная информация о настройке резкости представлена в разделе Настройка резкости изображения.
Инструмент «Палец» (R)
Имитация размазывания влажной краски пальцем. Размазывание начинается с цвета той точки, в которой начинается штрих, в направлении движения инструмента. Дополнительные сведения об этом инструменте представлены в разделе Инструмент «Палец».
Инструмент «Губка» (O)
Изменение насыщенности цвета в области. Дополнительные сведения об использовании этого инструмента представлены в разделе Коррекция насыщенности отдельных участков изображения.
Инструмент «Осветлитель» (O)
Осветление областей изображения. Используется для выявления деталей в затемненных участках изображения. Дополнительные сведения об инструменте «Осветлитель» представлены в разделе Быстрое затемнение или осветление отдельных участков изображения.
Инструмент «Затемнитель» (O)
Затемнение участков изображения.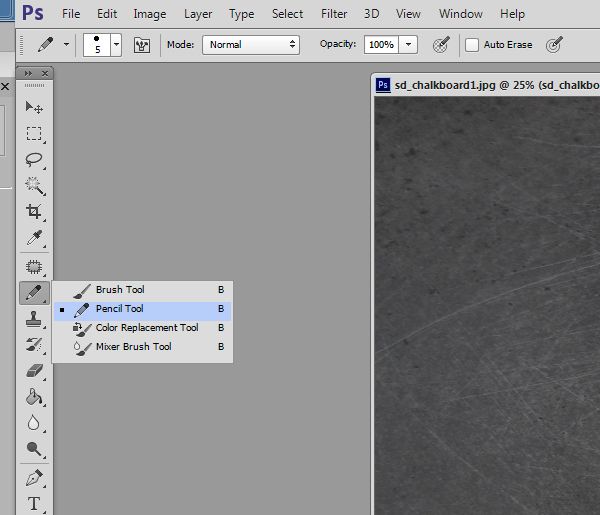 Используется для выявления деталей в светлых участках изображения. Дополнительные сведения об инструменте «Затемнитель» представлены в разделе Быстрое затемнение или осветление отдельных участков изображения.
Используется для выявления деталей в светлых участках изображения. Дополнительные сведения об инструменте «Затемнитель» представлены в разделе Быстрое затемнение или осветление отдельных участков изображения.
Инструменты рисования на панели инструментов (режим «Эксперт»)
Инструмент «Кисть» (B)
Создание мягких или жестких цветных штрихов. Его можно использовать для имитации техники распыления краски. Дополнительные сведения об этом инструменте представлены в разделе Инструмент «Кисть».
Инструмент «Кисть импрессиониста» (B)
Изменение имеющихся цветов и деталей изображения так, что фотография приобретает вид картины, выполненной в утонченной художественной технике. Дополнительные сведения об этом инструменте представлены в разделе Инструмент «Кисть импрессиониста».
Инструмент «Замена цвета» (B)
Упрощает замену определенных цветов изображения. Дополнительные сведения об этом инструменте представлены в разделе Замена цветов в изображении.
Дополнительные сведения об этом инструменте представлены в разделе Замена цветов в изображении.
Инструмент «Ластик» (E)
Стирание пикселей изображения при перетаскивании. Дополнительные сведения об этом инструменте представлены в разделе Инструмент «Ластик».
Инструмент «Фоновый ластик» (E)
Делает области, через которые протаскивается курсор, прозрачными или заливает их фоновым цветом, что позволяет легко удалять лишние объекты с фона. Дополнительные сведения об этом инструменте представлены в разделе Инструмент «Фоновый ластик».
Инструмент «Волшебный ластик» (E)
Изменение всех сходных пикселей при протаскивании курсора по фотографии. Дополнительные сведения представлены в разделе Инструмент «Волшебный ластик».
Инструмент «Заливка» (K)
Выполнение заливки области, близкой по цвету к пикселям областей, которые вы нажимаете.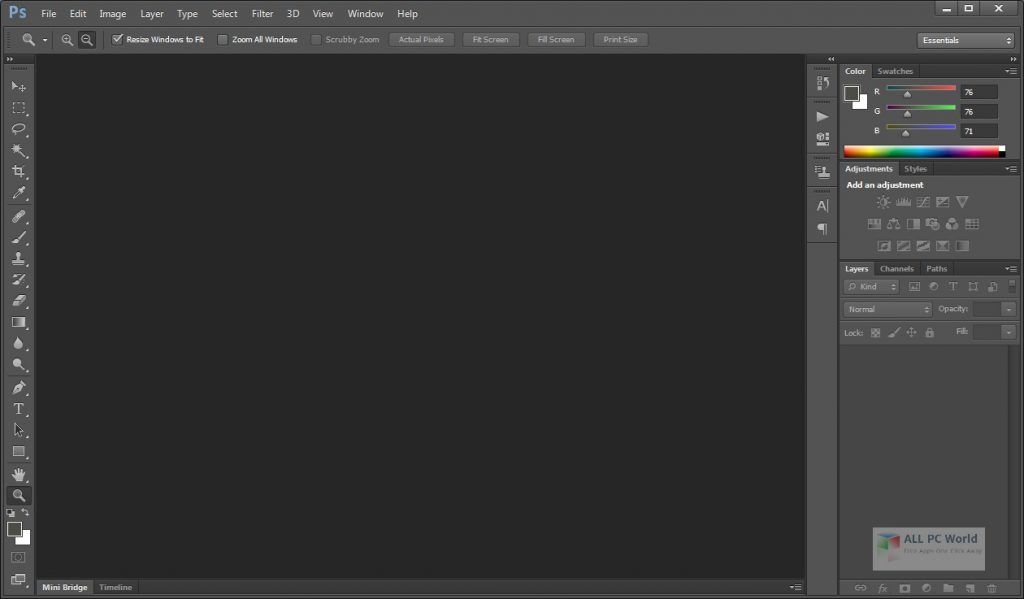 Дополнительные сведения об этом инструменте представлены в разделе Инструмент «Заливка».
Дополнительные сведения об этом инструменте представлены в разделе Инструмент «Заливка».
Инструмент «Узор» (K)
Применение заливки или узора к изображению вместо использования инструментов «кисти». Дополнительные сведения представлены в разделе Заливка слоя цветом или узором.
Инструмент «Градиент» (G)
Применение заливки к области изображения с помощью градиента. Дополнительные сведения представлены в разделе Применение градиента.
Инструмент палитры цветов (I)
Копируя цвет на изображении, инструмент тем самым задает новый основной или фоновый цвет. Дополнительные сведения об этом инструменте представлены в разделе Выбор цвета с помощью инструмента «Пипетка».
Инструмент «Произвольная фигура» (U)
Позволяет нарисовать разнообразные фигуры. При выборе инструмента «Произвольная фигура» можно вызвать фигуры на панели параметров инструментов.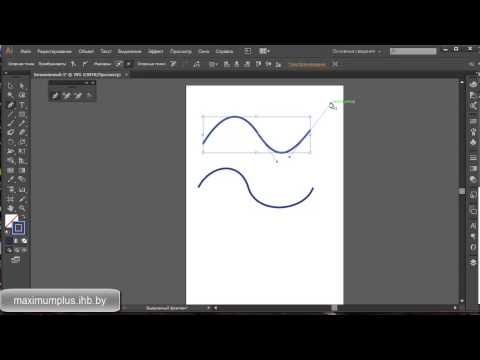
На панели параметров инструментов доступны также следующие инструменты для работы с фигурами:
- Прямоугольник
- Прямоугольник со скругленными углами
- Эллипс
- Многоугольник
- Звезда
- Линия
- Выделенная область
Дополнительные сведения о создании фигур представлены в разделе Создание фигур.
Инструмент «Текст» (T)
Создание и редактирование текста на изображении.
На панели параметров инструментов доступны также следующие инструменты для работы с текстом:
- Вертикальный текст
- Горизонтальный текст-маска
- Вертикальный текст-маска
- Текст в выделенном фрагменте
- Текст в фигуре
- Текст по заказному контуру
Дополнительные сведения о добавлении и редактировании текста на изображении представлены в разделе Добавление текста.
Инструмент «Карандаш» (N)
Создание четких произвольных линий.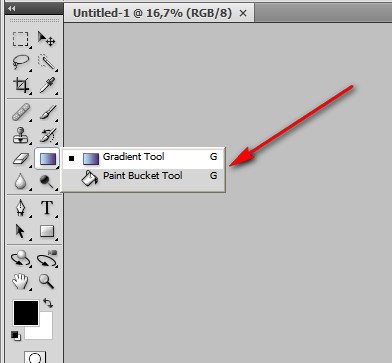 Дополнительные сведения представлены в разделе Инструмент «Карандаш».
Дополнительные сведения представлены в разделе Инструмент «Карандаш».
Инструменты изменения на панели инструментов (режим «Эксперт»)
Инструмент «Рамка» (C)
Обрезка части изображения в соответствии с размерами выделенной области. Дополнительные сведения об этом инструменте представлены в разделе Обрезка изображения.
Инструмент «Вырезание по фигуре» (C)
Обрезка фотографии по рамке произвольной формы. Дополнительные сведения об этом инструменте представлены в разделе Инструмент «Вырезание по фигуре».
Инструмент «Кадрирование перспективы» (C)
Позволяет преобразовать перспективу изображения во время обрезки. Дополнительные сведения об этом инструменте представлены в разделе Инструмент «Кадрирование перспективы».
Инструмент «Изменение композиции» (W)
Точное изменение размеров фотографии без удаления важного содержимого (людей, зданий, животных и т. д.). Дополнительные сведения представлены в разделе Изменение композиции фотографии в режиме «Эксперт». Пошаговое руководство по изменению композиции фотографий представлены в разделе Изменение композиции фотографии в режиме управляемого редактирования.
д.). Дополнительные сведения представлены в разделе Изменение композиции фотографии в режиме «Эксперт». Пошаговое руководство по изменению композиции фотографий представлены в разделе Изменение композиции фотографии в режиме управляемого редактирования.
Инструмент «Перемещение с учетом содержимого» (Q)
Позволяет выбрать объект и переместить его в другое место на фотографии или растянуть его. Дополнительные сведения об этом инструменте представлены в разделе Перемещение объектов.
Инструмент «Выпрямление» (P)
Горизонтальное или вертикальное выпрямление объектов на фотографии, расположенных под углом. Дополнительные сведения об этом инструменте представлены в разделе Выпрямление изображения.
Чтобы использовать инструмент в режиме «Быстрое» или «Эксперт», необходимо сначала выбрать соответствующий инструмент на панели инструментов. Затем можно выполнить необходимые операции с помощью параметров на панели параметров инструментов.
Выбор инструмента
Выполните одно из следующих действий.
- Выберите инструмент на панели инструментов.
- Нажмите клавишу быстрого вызова инструмента. Например, инструмент «Кисть» можно вызвать нажатием клавиши B. Комбинации клавиш инструмента указаны в подсказке инструмента. Список полезных комбинаций клавиш также указан в разделе Клавиши выбора инструментов.
Снять выделение инструмента нельзя — он остается выделенным до тех пор, пока вы не выберите другой инструмент. Например, если вы активировали инструмент «Лассо» и хотите щелкнуть изображение, ничего не выделяя, выберите инструмент «Рука».
Выберите параметры на панели параметров инструментов
Панель параметров инструментов размещается в нижней части окна Photoshop Elements. На этой панели отображаются параметры для выбранного инструмента. Например, если на панели инструментов выбран инструмент «Рамка», то на панели параметров инструментов отображаются соответствующие инструменты («Вырезание по фигуре» и «Кадрирование перспективы») и другие параметры.
Нажмите здесь для просмотра видеоролика об использовании инструмента «Рамка». В видеоролике рассматриваются параметры, доступные на панели параметров инструментов для инструмента «Рамка».
Если панель параметров инструментов не отображается, нажмите значок инструмента на панели инструментов или Параметры инструментов на панели задач.
Панель параметров инструментов для инструмента «Лассо»A. Значок активного инструмента B. Соответствующие инструменты C. Дополнительные параметры
Можно изменить параметры инструментов, установленные по умолчанию. Например, можно скрыть подсказки по инструментам или изменить внешний вид курсора инструмента.
Настройка основных параметров
Выполните одно из следующих действий.
- В ОС Windows: выберите Редактировать > Установки > Основные.
- В ОС Mac: выберите Photoshop Elements > Установки > Основные.
Установите один или несколько перечисленных далее параметров.

- Установите флажок Показывать подсказки по инструментам, чтобы отобразить подсказки инструментов.
- Установите флажок Смена инструмента клавишей Shift, чтобы просмотреть весь набор скрытых инструментов, удерживая нажатой клавишу Shift. Когда этот флажок снят, можно просмотреть весь набор параметров инструментов, удерживая нажатой комбинацию клавиш (не прибегая к Shift). Например, если несколько раз подряд нажать кнопку B на клавиатуре, выполняется последовательный обзор всех параметров инструмента «Кисть» (инструменты «Кисть», «Кисть импрессиониста» и «Замена цвета»).
- Выберите Выбор инструмента «Перемещение» после добавления текста, чтобы выбрать инструмент «Перемещение» после добавления текста к фотографии с помощью инструмента «Текст».
Нажмите кнопку ОК.
Выбор курсора
Выполните одно из следующих действий:
- В ОС Windows: выберите Редактирование > Установки > Дисплей и курсоры.

- В ОС Mac: выберите Photoshop Elements > Установки > Дисплей и курсоры.
- В ОС Windows: выберите Редактирование > Установки > Дисплей и курсоры.
Выберите настройку для курсоров инструментов рисования в группе «Курсоры для рисования»:
- Стандартный Отображает курсоры в виде значков инструментов
- Точный Отображает курсоры в виде перекрестий
- Нормальный кончик кисти Отображает курсоры в виде окружностей при масштабе 50% от указанного размера активной кисти
- Полноразмерный кончик кисти Отображает курсоры в виде окружностей при масштабе 100% от указанного размера активной кисти
- Показать перекрестье на кончике кисти Отображает перекрестия на окружностях при установленном флажке Нормальный кончик кисти или Полноразмерный кончик кисти
Выберите настройку для курсоров инструментов рисования в группе Другие курсоры:
- Стандартный Отображает курсоры в виде значков инструментов
- Точный Отображает курсоры в виде перекрестий
Нажмите кнопку ОК.

Можно изменить размер или жесткость рисующего курсора путем его перетаскивания на изображении. В ходе перетаскивания можно отслеживать и размер, и жесткость инструмента рисования.
Чтобы изменить размер курсора, нажмите правой кнопкой мыши, нажав клавишу Alt, и перетащите влево или вправо.
Чтобы изменить жесткость курсора, нажмите правой кнопкой мыши, нажав клавишу Alt, и перетащите вверх или вниз.
Можно восстановить настройки по умолчанию для выбранного инструмента или для всех инструментов.
Активируйте инструмент на панели инструментов.
Либо нажмите комбинацию клавиш инструмента.
Нажмите , чтобы открыть раскрывающееся меню на панели параметров инструментов, затем выполните одно из следующих действий:
- Чтобы восстановить настройки для выбранного инструмента, нажмите Восстановить инструмент.
- Чтобы восстановить настройки для всех инструментов, нажмите Восстановить все инструменты.

Справки по другим продуктам
- Основные сведения о рабочей среде
Галерея инструментов Photoshop
|
|
|
|
|
|
|
|
|
|
|
|
|
|
|
|
|
|
|
|
|
|
|
|
|
|
|
|
|
|
|
|
|
|
|
|
|
|
|
|
|
|
|
|
|
|
|
|
|
|
|
|
|
|
|
Инструменты в фотошопе, основные команды, термины и группы | DesigNonstop
Полезности / Фотошоп
175127
20-01-2011
Панель инструментов, как правило, самая активно используемая панель. Эта панель появляется в левой части экрана при запуске фотошопа.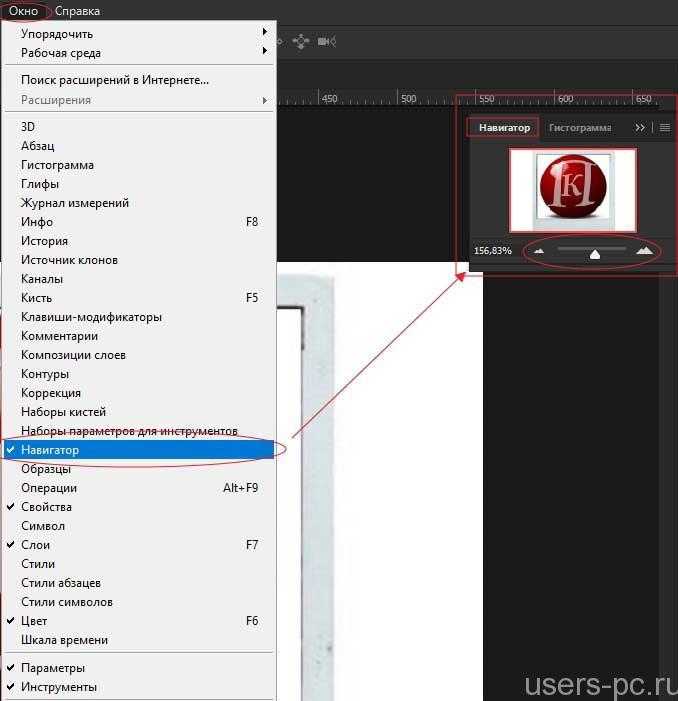 В любой момент работы с программой выделен какой-либо инструмент. Для облегчения работы с палитрой я составила список основных инструментов на русском и английском языках. Также можно подробно прочитать о том, как работает каждый инструмент и как они формируются в группы.
В любой момент работы с программой выделен какой-либо инструмент. Для облегчения работы с палитрой я составила список основных инструментов на русском и английском языках. Также можно подробно прочитать о том, как работает каждый инструмент и как они формируются в группы.
Список инструментов на русском и английском языках
Часто возникает необходимость в быстром переводе терминов панели инструментов на русский язык. Здесь я свела воедино русские и английские названия команд панели инструментов. Также указана и горячая клавиша, с помощью которой можно активировать инструмент.
Маленький черный треугольник в правом нижнем углу значка инструмента обозначает наличие подменю инструментов. Если навести курсор на инструмент, то отобразится всплывающая подсказка с названием инструмента и его функциональной клавишей на клавиатуре.
Все инструменты на палитре инструментов логически можно объединить в пять больших групп. Это группы «Выделение», «Кадрирование», «Ретуширование», «Раскрашивание», «Рисование и Текст». Давайте рассмотрим каждую группу подробнее. Это набор инструментов для CS3 версии программы фотошоп.
Это группы «Выделение», «Кадрирование», «Ретуширование», «Раскрашивание», «Рисование и Текст». Давайте рассмотрим каждую группу подробнее. Это набор инструментов для CS3 версии программы фотошоп.
1. Группа инструментов «Выделение» (Selection tools)
В этой группе собраны инструменты для выделения областей различных форм, перемещения выделенной области, быстрого и аккуратного выделения областей неправильной формы.
Группа инструментов «Область» (Marquee) служит для выделения прямоугольных, овальных областей, областей из одной строки и одного столбца.
Инструмент «Перемещение» (Move) перемещает выделенные области, слои и направляющие.
Группа инструментов «Лассо» (Lasso) служит для создания нарисованных от руки, многоугольных (с прямыми краями) и «магнитных» (привязанных) областей выделения.
Инструмент «Быстрое выделение» (Quick Selection) позволяет быстро «нарисовать» выделенную область с помощью регулируемого круглого кончика кисти.
Инструмент «Волшебная палочка» (Magic Wand) выделяет области, окрашенные сходным образом.
2. Группа инструментов «Кадрирование» (Crop and slice tools)
Здесь собраны инструменты для усечения изображения и создания фрагментов.
Инструмент «Рамка» (Crop) усекает изображения.
Инструмент «Раскройка» (Slice) создает фрагменты.
Инструмент «Выделение фрагмента» (Slice Select) выделяет фрагменты.
3. Группа инструментов «Ретуширование» (Retouching tools)
С помощью этих инструментов можно удалять дефекты на изображении, Стирать и восстанавливать изображение, регулировать резкость и размытие, тон и насыщенность.
Инструмент «Точечная восстанавливающая кисть» (Spot Healing Brush) удаляет пятна и объекты.
Инструмент «Восстанавливающая кисть» (Healing Brush) устраняет дефекты изображения, закрашивая их образцами или узорами.
Инструмент «Заплатка» (Patch) устраняет дефекты в выделенной области изображения с помощью образца или узора.
Инструмент «Красные глаза» (Red Eye) удаляет красные блики, вызванные фотографированием со вспышкой.
Инструмент «Штамп» (Clone Stamp) служит для рисования с помощью образца изображения.
Инструмент «Узорный штамп» (Pattern Stamp) служит для рисования с помощью части изображения в качестве узора.
Инструмент «Ластик» (Eraser) стирает пикселы и восстанавливает части изображения до состояния на момент последнего сохранения. Более подробно про инструмент «Ластик» можно прочитать в посте «В чем различия между инструментами Ластик, Фоновый ластик и Волшебный ластик«.
Инструмент «Фоновый ластик» (Background Eraser) путем перетаскивания стирает области изображения до прозрачности.
Инструмент «Волшебный ластик» (Magic Eraser) одним щелчком стирает однотонно окрашенные области изображения до прозрачности.
Инструмент «Размытие» (Blur) смягчает четкие края изображения.
Инструмент «Резкость» (Sharpen) делает более резкими мягкие края изображения.
Инструмент «Палец» (Smudge) размазывает данные на изображении.
Инструмент «Осветлитель» (Dodge) осветляет области изображения.
Инструмент «Затемнитель» (Burn) делает более темными области изображения.
Инструмент «Губка» (Sponge) изменяет насыщенность цвета в области.
4. Группа инструментов «Раскрашивание» (Painting tools)
Здесь собраны всевозможные инструменты для раскрашивания, замены цвета, стилизации изображения.
Инструмент «Кисть» (Brush) наносит мазки кистью. Более подробно про инструмент «Кисть» можно прочитать в посте «Как правильно настроить кисти в фотошопе, экспериментируем с параметрами«.
Инструмент «Карандаш» (Pencil) рисует линии с четкими краями.
Инструмент «Замена цвета» (Color Replacement) заменяет выбранный цвет другим.
Инструмент «Архивная кисть» (History Brush) рисует копию выбранного состояния или снимок в текущем окне изображения.
Инструмент «Архивная художественная кисть» (Art History brush) рисует стилизованные мазки, имитирующие различные художественные стили, с помощью выбранного состояния или снимка.
Инструменты «Градиент» (Gradient) создают прямолинейные, радиальные, конусовидные, зеркальные и ромбовидные переходы между цветами.
Инструмент «Заливка» (Paint Bucket) заполняет основным цветом области, окрашенные сходным образом.
5. Группа инструментов «Рисование» и «Текст» (Drawing and type tools)
Эта группа содержит инструменты для выделения контура, печатания текста, создания произвольных фигур.
Инструмент «Выделение контура» (Path selection) выделяет фигуры или сегменты, отображая узловые точки, линии направления и точки направления.
Инструмент «Текст» (Type) создает текст на изображении. Более подробно про инструменты для работы с текстом можно прочитать в посте «Основные инструменты для работы с текстом в программе фотошоп«.
Инструмент «Текст-маска» (Type mask) создает области выделения в форме текста.
Группа инструментов «Перо» (Pen) позволяет рисовать контуры с гладкими краями.
Группа инструментов «Фигура» (Shape) и инструмент «Линия» рисуют фигуры и линии на обычном слое или слое-фигуре.
Инструмент «Произвольная фигура» (Custom Shape) создает заказные фигуры, выбранные из списка заказных фигур.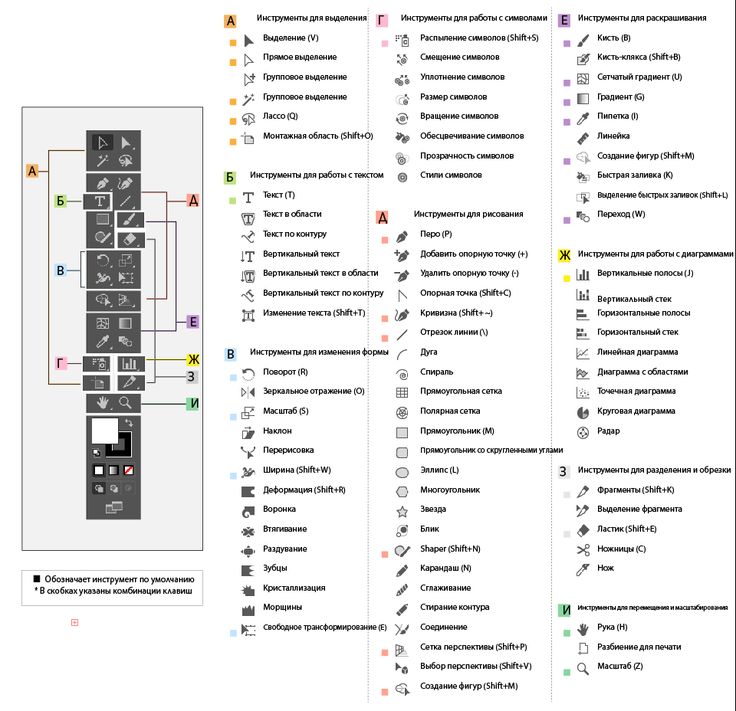
Пропали все инструменты в фотошопе. Что делать?
Рассмотрим в новом уроке, что делать если пропали все инструменты в фотошопе. Лучше всего, конечно, сразу застрелиться дочитать пост до конца и вы поймёте, куда исчезли инструменты в фотошопе.
Есть несколько вариантов пропаж, а значит — и способов их поиска. Буду я сегодня Шерлок Холмсом в фотошопе — покажу где и как искать пропажи…
Как инструменты могут пропасть:
- пропали все инструменты в фотошопе — исчезла панель инструментов слева (вертикальная линейка слева в фотошопе)
- исчезли параметры инструментов в фотошопе — горизонтальная линейка на верхней панели
- пропали отдельные инструменты — на самой панели инструментов слева вы не можете их найти
Рассмотрим каждый случай отдельно.
Пропали все инструменты в фотошопе CS6
Такое тоже бывает — в фотошопе пропала панель Инструментов. Как вернуть панель Инструментов в фотошопе CS6, в котором я работаю?
Вот так будет выглядеть фотошоп, когда панель Инструментов исчезла:
Не пугайтесь — сейчас она появится! Для этого идём в верхнюю панель фотошопа, находим надпись «Окно», кликаем на него левой кнопкой мыши. Выпадает текстовое окно, в самом низу его находим надпись «Инструменты». Кликаем левой кнопкой мышки. Появляется галочка и — о чудо! — панель Инструментов слева…
Выпадает текстовое окно, в самом низу его находим надпись «Инструменты». Кликаем левой кнопкой мышки. Появляется галочка и — о чудо! — панель Инструментов слева…
Как видите, а ларчик просто открывался! Всего-навсего поставил в нужном месте галочку! Теперь и вы знаете, как вернуть панель инструментов в фотошопе cs6.
Панель параметров в фотошопе пропала
Эта авария очень похожа с предыдущей — пропадает панель Параметров в фотошопе. Она расположена на верхней панели фотошопа. Именно в ней мы настраиваем разные параметры наших инструментов, которые расположены в панели Инструментов.
Вот так будет выглядеть фотошоп без панели Параметров:
Как видите, верхняя часть фотошопа выглядит так, как будто её отрезали. Что необходимо сделать, чтобы вернуть панель Параметров:
По аналогии с действиями, когда исчезла панель Инструментов, идём на верхнюю панель фотошопа. Находим надпись «Окно», кликаем на надпись. Появляется текстовое окно. Идём в сам низ и находим надпись «Параметры».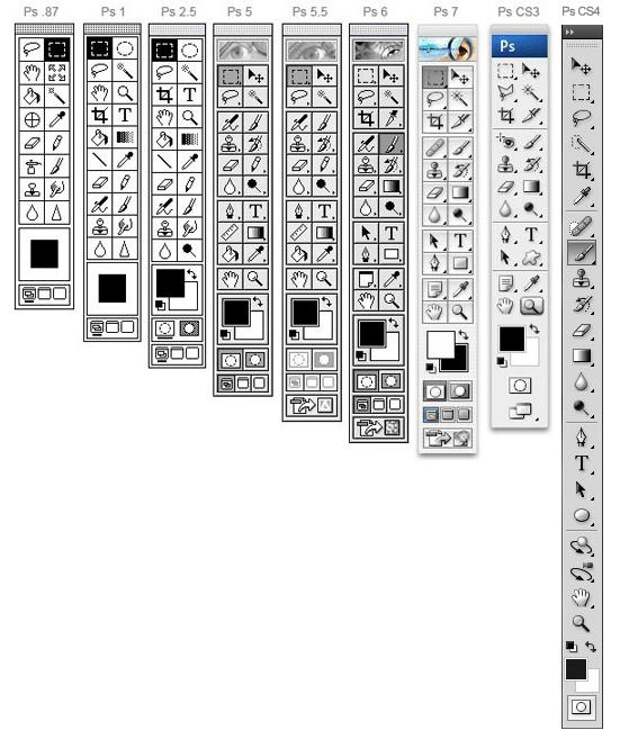 Левой кнопкой мыши кликаем на надпись, появляется галочка и — панель Параметров опять вернулась на своё место.
Левой кнопкой мыши кликаем на надпись, появляется галочка и — панель Параметров опять вернулась на своё место.
Посмотрите короткое видео, которое я сняла именно для этой темы — когда вы ищите пропавшие инструменты в фотошопе:
Не могу найти инструмент в фотошопе
Я помню, как не могла найти элипс, линию, инструмент заплатка и многие другие. Мне всё время казалось, что мой фотошоп SC6 совершенно не такой, как в описываемом платном курсе. И я дятлом довбала своего руководителя на форуме, где их найти и есть ли они у меня вообще. Я всё время решала задачу: как найти инструмент в фотошопе, если его не видно на панели инструментов фотошопа?
Смотрим на Панель Инструментов:
Вы уже поняли, куда они попрятались от вас? Кликаем правой кнопкой мышки на треугольничек, левой кнопкой мыши — на тот инструмент, который нужен, и — оппа! Есть они!
Маленькая неувязочка — начинающий фотошопер не знает под каким инструментом расположена его пропажа.
Сейчас я вам выставлю все главные группы инструментов и вы быстро найдёте тот из них, которого не видно на панели.
Как найти Инструмент «Прямоугольная область»
Под значком Инструмент «Прямоугольная область»расположены следующие инструменты:
Инструмент «Овальная область»
Инструмент «Область (горизональная строка)»
Инструмент «Область (вертикальная строка)»
Как найти Инструмент «Лассо»
Он расположен среди следующих инструментов:
Инструмент «Прямолинейное Лассо»
Инструмент «Магнитное Лассо»
Как найти Инструмент «Волшебная палочка»
Он расположен среди следующих инструментов:
Инструмент «Быстрое выделение»
То есть — у вас на панели может быть либо один, либо другой значок. Кликнув на треугольник снизу справа возле инструмента — вам откроется панель спрятанных инструментов.
Как найти Инструмент «Рамка» и Инструмент «Раскройка»
Инструмент «Рамка» находится в одной группе со следующими инструментами:
Инструмент «кадрирование перспективы»
Инструмент «Раскройка»
Инструмент «Выделение фрагмента»
Просмотрите внимательно их значки и найдите их на панели Инструментов.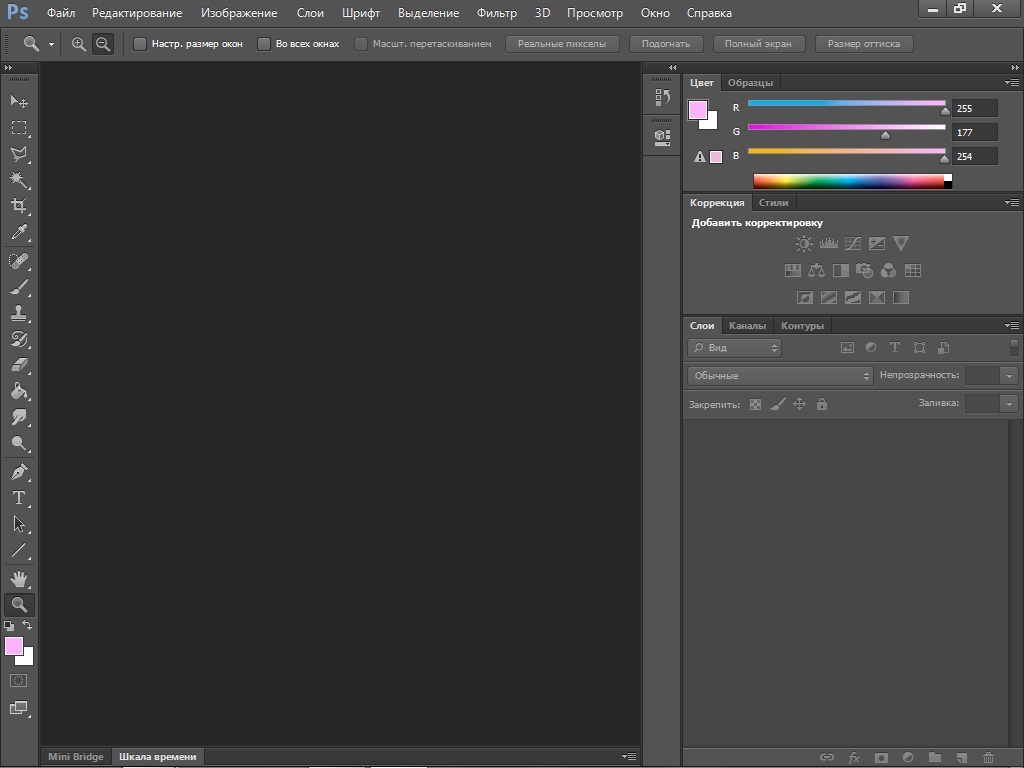
Как найти Инструмент «Пипетка», Инструмент «Линейка»
Если вы видите на панели Инструментов один из представленных значков (после нажатия на треугольничек правой кнопкой мыши), то там же находятся:
Инструмент «Пипетка»
Инструмент «Пипетка 3D-материала»
Инструмент «Линейка»
Инструмент «Комментарий»
Инструмент «Счётчик»
Как найти Инструмент «Заплатка»
Посмотрите внимательно на представленные значки этой группы, найдите один из них на панели, щёлкните мышкой на треугольник. Вы увидите следующие Инструменты фотошопа:
Инструмент «Точечная восстанавливающая кисть»
Инструмент «Восстанавливающая кисть»
Заплатка
Инструмент «Перемещение с учётом содержимого»
Инструмент «Красные глаза»
Как найти Инструмент «Кисть», Инструмент «Карандаш»
Названные инструменты находятся в одной группе со следующими:
Инструмент «Кисть»
Инструмент «Карандаш»
Инструмент «Замена цвета»
Инструмент «Микс-кисть»
Посмотрите значки этой группы и найдите соответствующий на панели Инструментов.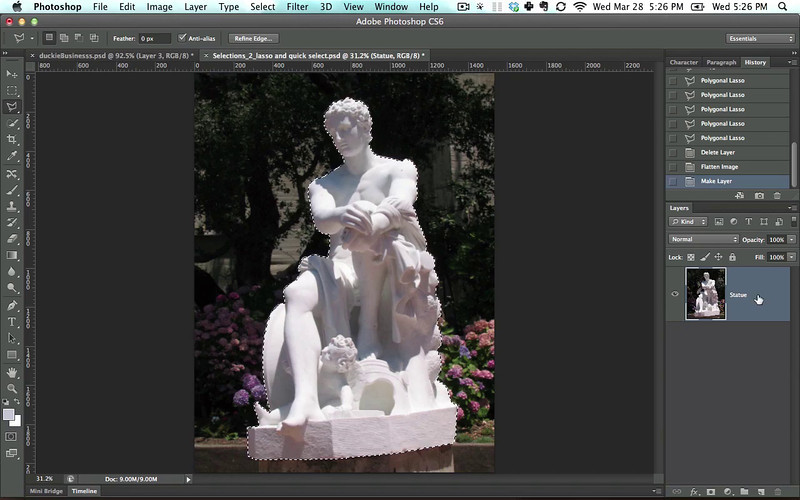
Как найти Инструмент «Штамп»
Инструмент «Штамп находится в одной группе с Инструментом «Узорный штамп»
Как найти Инструмент «Архивная кисть»
Инструмент «Архивная кисть» находится вместе с Инструментом «Архивная художественная кисть — ищите их значки на панеле Инструментов фотошопа (слева).
Как найти Инструмент «Ластик»
Инструмент «Ластик» находится в одной группесо следующими инструментами:
Инструмент «Фоновый ластик»
Инструмент «Волшебный ластик»
Как найти Инструмент «Градиент», Инструмент «Заливка»
Смотрим на значки этой группы:
Инструмент «Градиент»
Инструмент «Заливка»
Инструмент «Выбор 3D-материала»
Кликаем на треугольничек и выбираем необходимый инструмент.
Как найти Инструмент «Палец»
Он может спрятаться среди следующих инструментов фотошопа:
Инструмент «Размытие»
Инструмент « Резкость»
Инструмент «Палец»
Как найти Инструмент «Губка»
Инструмент «Губка» находится в одной группе с Инструментом «Затемнитель» и Инструментом Осветлитель.
Какой-то из этих трёх значков есть на панели Инструментов фотошопа.
Как найти Инструмент «Угол»
Инструмент «Угол» находится в группе Инструментов:
Инструмент «Перо»
Инструмент «Свободное перо»
Инструмент «Перо+» (добавить опорную точку)
Инструмент «Перо-» (удалить опорную точку)
Как найти Инструмент «Вертикальный текст
Он находится вместе с:
Инструментом „Горизонтальный текст“
Инструментом „Горизонтальный текст-маска“
Инструментом „Вертикальный текст-маска“
Более подробно о работе с Инструментом Горизонтальный текст смотри здесь.
Как найти Инструмент „Стрелка“
Инструмент стрелка находится вместе с Инструментом „Выделение контура“
ударяем правой кнопкой мыши по маленькому треугольничку рядом с значком Инструмента „Выделение контура“, кликаем левой кнопкой мыши по открывшемуся в окошечке Инструменту „Стрелка“ и он появляется на панели.
Как найти Инструмент „Линия“, „Эллипс“ и „Прямоугольник“
Это одна из наибольших групп Инструментов в фотошопе. Их здесь 6:
Их здесь 6:
Инструмент „Прямоугольник“
Инструмент „Прямоугольник со скруглёнными углами“
Инструмент „Эллипс“
Инструмент „Многоугольник“
Инструмент „Линия“
Инструмент „Произвольная фигура“. Каждый из них имеет свой значок на панели Инструментов фотошопа.
Как найти Инструмент „Рука“
Находится вместе с другим Инструментом Поворот вида»
Вот такие основные группы инструментов мы с вами сегодня выучили. И теперь вы уже знаете, что делать, если в панели Инструментов фотошопа исчез инструмент и вы не можете его найти. Ищем под значками с треугольничками внизу значка.
—————————————————————————
Вот такой сегодня детективный урок Шерлок Холмса по поиску пропавших инструментов мы с вами прошли. Теперь вы точно знаете, что делать, если пропали все инструменты в фотошопе.
Если есть вопросы — задаём в комментариях, отвечаю быстро и с удовольствием!
Если урок был полезен — поделитесь в социальных сетях, вдруг и вам кто-то скажет спасибо!
С уважением, Галина Нагорная
Понравилось это:
Нравится Загрузка. ..
..
Основные инструменты фотошоп: краткое описание
Приветствую посетителей блога! Как известно, в программе фотошоп можно как редактировать фото, так и создавать собственные рисунки с отличной графикой, делая их уникальными и живыми. Для того, чтобы овладеть этой программой нужны некоторые знания и навыки, благодаря им Вы сможете с лёгкостью справляться с любыми задачами в Photoshop.
Содержание
- Где лежат инструменты в фотошоп?
- «Пипетка» (Eyedropper Tool)
- «Текст» (Type Tool)
- «Затемнитель» (Burn Tool)
- «Осветлитель» (Dodge Tool)
- «Палец» (Smudge Tool)
- «Размытие» (Blur Tool)
- «Заливка» (Paint Bucket)
- Инструменты группы «Лассо»
- Рассмотрим инструмент группы «Кисть»
- Инструмент Штамп (Clone Stamp)
- Инструмент группы «Перо»
- Инструмент «Рука»
- Инструмент «Масштаб»
Для начала, необходимо изучить основные инструменты фотошоп и запомнить какие функции они выполняют.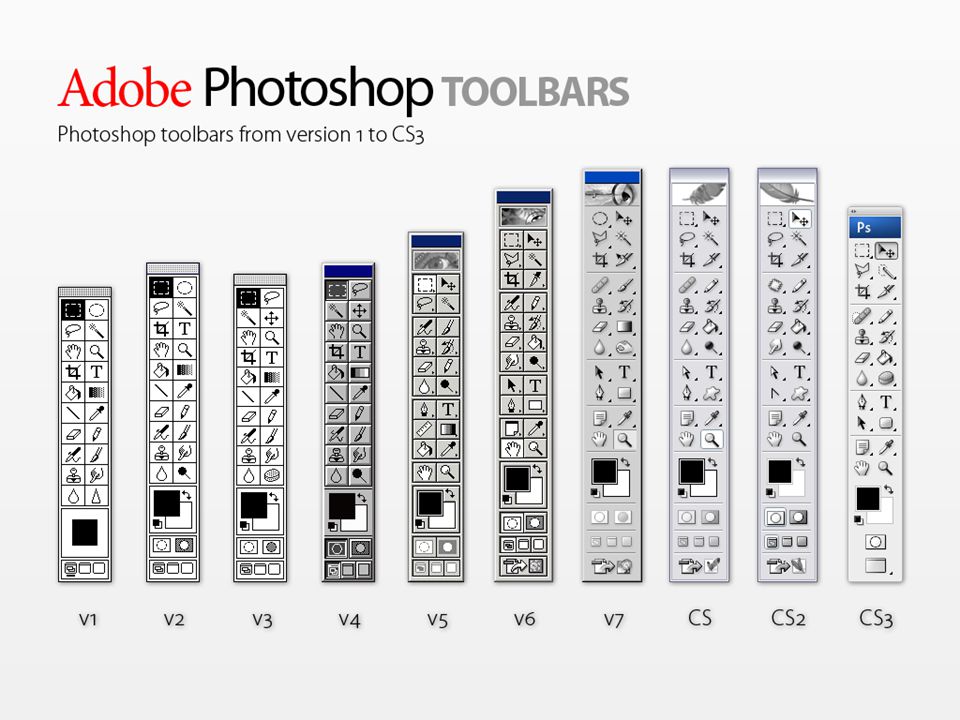
Итак, давайте начнём!
«Пипетка» (Eyedropper Tool)
Инструмент пипетка активируется горячей клавишей «I»
Пипетка понадобится нам для определения цвета предмета, его оттенка. Например, Вам нравится цвет неба на фотографии. Щёлкнув на него пипеткой, мы увидим этот цвет. Так можно поступать с любыми вещами на открытом месте фотографии или изображения.
«Текст» (Type Tool)
Функция «Текст» вызывается горячей клавишей «T»
Наверное, Вы уже догадались для чего необходим инструмент текст. Он нужен для ввода текста в любом месте изображения, с любым шрифтом и языком.
«Затемнитель» (Burn Tool)
Затемнитель активируется горячей клавишей «O»
Важный инструмент в работе с фотографиями. Используя его, Вы можете создавать тени и придавать рельеф предметам. Чем больше Вы используете его в одном месте, тем темнее цвет.
«Осветлитель» (Dodge Tool)
Вызывается горячей клавишей «O»
Осветлитель, антоним затемнителя.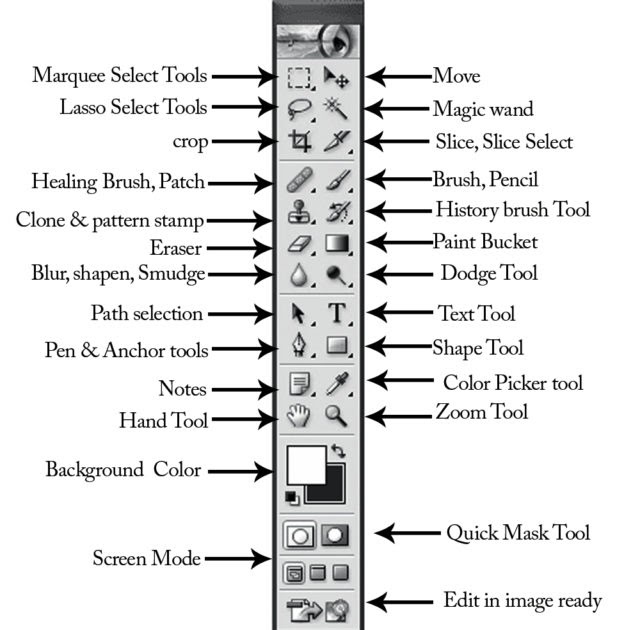 Он делает цвет более светлым и ясным. Отлично играет на контрасте с фотографиями облачного неба или бурного моря. Перед его использованием выберите размер кисти и тон цвета.
Он делает цвет более светлым и ясным. Отлично играет на контрасте с фотографиями облачного неба или бурного моря. Перед его использованием выберите размер кисти и тон цвета.
«Палец» (Smudge Tool)
Простой и понятный инструмент в фотошоп. С его помощью мы как своим пальцем можем размазать краску на самом изображении или на его краях и придать картинке эффект размытости.
«Размытие» (Blur Tool)
Этот инструмент предназначен для работы в ручном режиме для доработки ваших шедевров. С помощью него вы можете сделать четкие края объекта размытыми. Чем дольше по времени вы воздействуете на изображение тем более размытым оно становится.
«Заливка» (Paint Bucket)
Вызывается горячей клавишей «G»
Инструменты этой группы используется для заливки основным цветом или выбранным узором выделенной области, а также нанесения градиента на заданную поверхность.
Инструмент «Перемещение» (Move)
Активируется горячей клавишей «V»
Данный инструмент нужен для того чтобы передвигать слои, фигуры выделенные области как по поверхности холста так и для перетаскивания с одного объекта на другой.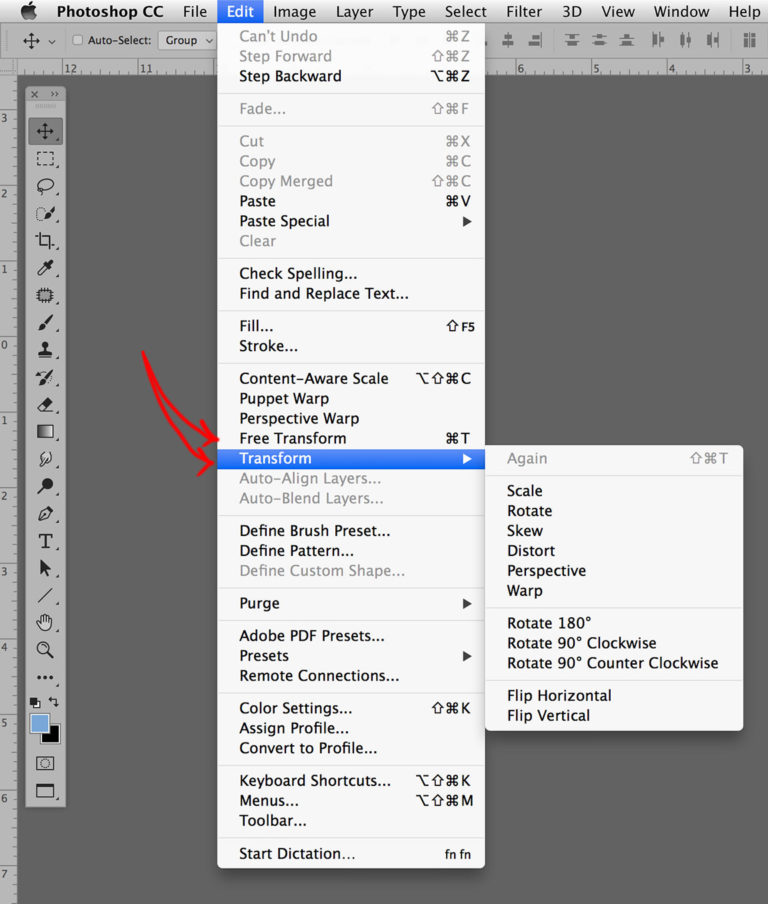
Инструменты «Прямоугольная область» и «Овальная область»
Активируются нажатием клавиши «М»
Инструменты этой группы необходимы для выделения какого-либо объекта или его части для дальнейшего редактирования.
Инструменты группы «Лассо»
Активируются нажатием клавиши «L»
«Лассо» в отличии от инструментов выделения овальная и прямоугольная области позволяет выделить произвольную область от руки. Чаще всего этот инструмент применяют для ручного выделения и последующего вырезания какого-либо объекта по контуру.
Инструмент «Волшебная палочка»
Вызывается нажатием горячей клавиши «W»
При помощи волшебной палочки можно значительно ускорить работу по выделению определенной области объекта. То есть этим инструментом анализируется все изображение целиком и происходит выделение одноцветных пикселей.
Рассмотрим инструмент «Рамка»
Активируется горячей клавишей C.
Посредством этого инструмента мы делаем кадрирование фотографий и картинок.
Попросту говоря, обрезаем картинку по краям или из большого изображения вырезаем фрагмент заданного размера.
Рассмотрим инструмент группы «Кисть»
Активируется кисть клавишей «В».
Подробнее об этом инструменте я планирую написать отдельную статью. А здесь скажу лишь, что инструмент группы «кисть» является самым функциональным инструментом фотошоп и обладает большим количеством возможностей и настроек.
Инструмент Штамп (Clone Stamp)
Активируется клавишей «S».
При помощи инструмента «штамп», как и при помощи обычного канцелярского штампа, можно перенести отпечаток изображения из одной части картинки в другую. То есть мы копируем определенную часть изображения или целый объект переносим и вставляем его в другую часть картинки.
При помощи клавиши «Е» мы активируем инструмент Ластик.
Инструменты группы «ластик» также как и инструменты группы «кисть» являются довольно функциональными и имеют массу своих настроек. Ластик по аналогии с обычным канцелярским используют для стирания ненужных частей изображения.
Инструмент группы «Перо»
Активируется клавишей «Р»
Используют инструмент этой группы для точного выделения объектов или фигур, а также для создания сложных контуров.
Инструмент «Рука»
Вызывается клавишей «Н» и служит для перемещения больших документов в рабочем пространстве программы фотошоп. К примеру, для прокрутки макетов лендингов.
Инструмент «Масштаб»
Активируется клавишей «Z».
Используется данный инструмент для приближения или отдаления документа или какой-то его части в процессе редактирования.
В этой статье мы кратко рассмотрели все основные инструменты фотошоп. В последующих статьях опишу каждый инструмент более подробно.
Полезные инструменты Photoshop. Неочевидные возможности
Неочевидные возможности
Мария Салех, Михаил Хвалебнов
03.09.2019
Время чтения: 15 мин
Adobe Photoshop — поистине универсальный графический редактор. Он настолько многофункционален и вариативен, что подойдёт и новичкам, и профи. А скорость достижения цели и гибкость рабочего процесса — вопрос тренировки и глубины знакомства с инструментом.
Он настолько многофункционален и вариативен, что подойдёт и новичкам, и профи. А скорость достижения цели и гибкость рабочего процесса — вопрос тренировки и глубины знакомства с инструментом.
Постоянная практика и новые задачи помогают каждому изобретать свои комбинации инструментов и превращать Photoshop в продолжение руки. Делимся подборкой любимых и полезных приёмов от Марии Салех, куратора курса «Photoshop: визуализация против коллажа».
Начинаем рассказ об инструментах с Layer Styles, или «Стилей слоя» — одной из скрытых чудо-опций Photoshop. Стили позволяют редактировать содержимое слоя, накладывать на него различные эффекты, изменять их интенсивность и параметры, включать и выключать их в любой момент работы над картинкой, а также копировать настройки стиля на другие слои внутри или между документами.
Layer Styles помогают избежать нагромождения слоёв и масок в файле и, что особенно приятно, в отличие от обычных Adjustments, стили являются обратимой коррекцией слоя, за счёт чего делают работу с изображением намного более гибкой и быстрой. Вот некоторые из них.
Вот некоторые из них.
Pattern Overlay
Pattern overlay, или «Наложение узора» — отличный способ затекстурировать плоскость. Этот стиль позволяет быстро превратить любое изображение в узор (или текстуру), наложить его на все непрозрачные пиксели слоя, а также двигать, изменять масштаб, прозрачность и режим наложения текстуры на содержимое слоя.
Есть только одно НО: функция не позволяет изменять пропорции узора и создавать иллюзию перспективного искажения материала. Этот момент можно обойти используя более сложную комбинацию Pattern Overlay с логикой Smart Object 1.
Показываем, как с помощью применения стилей можно работать с материалами фасадов.
Stroke
Stroke, или «Обводка» — позволяет создавать и настраивать контуры отдельных элементов в оформлении проекций и коллажей. Помимо общих для всех стилей настроек цвета, прозрачности и режимов наложения, у инструмента есть и свои настройки: толщина и расположение относительно содержимого слоя. Обводка может располагаться на внутренней или внешней стороне контура объекта — с увеличением её толщины разница в расположении становится действительно заметна.
Обводка может располагаться на внутренней или внешней стороне контура объекта — с увеличением её толщины разница в расположении становится действительно заметна.
Показываем, как работать со стилем, на примере ситуауционного плана.
Outer Glow
Outer Glow, или «Свечение» — единственный разумный способ подсветить объекты в Photoshop, будь то неоновые вывески, линейные или точечные светильники или, например, луна. Инструмент «Свечение» обладает широкими настройками резкости, интенсивности и диаграмм распределения. Так, свет от объекта может исходить в одну или несколько волн, быть мягким или как-будто гранулированным (поиграйте с параметром «Noise»), и конечно, иметь разный цвет и разную степень прозрачности.
Обратите внимание на настройки, заданные этому стилю по умолчанию — режим наложения света на содержимое файла. Если эффект получится неожиданным или нежеланным, то дело, скорее всего, будет именно в этом.
Если эффект получится неожиданным или нежеланным, то дело, скорее всего, будет именно в этом.
Ниже — пример того, как с помощью стиля Outer Glow подсветить вывеску на фасаде и создать искусственный свет в коллаже интерьера.
Drop Shadow
Drop Shadow, или «Падающая тень» — используется для создания теней от всех непрозрачных пикселей слоя. Среди уникальных настраиваемых параметров инструмента — положение относительно выбранного слоя (угол падения тени) и резкость контура.
Так же, как и у Outer Glow, у этого стиля есть параметры, заданные, как правило, по умолчанию — например, «Global Lightning» и режим наложения тени на содержимое документа. Первый особенно важен при работе с тенями от нескольких слоев в одном файле — галочка делает все тени в документа созависимыми, а её отсутствие позволяет настроить тень от каждого слоя по-своему.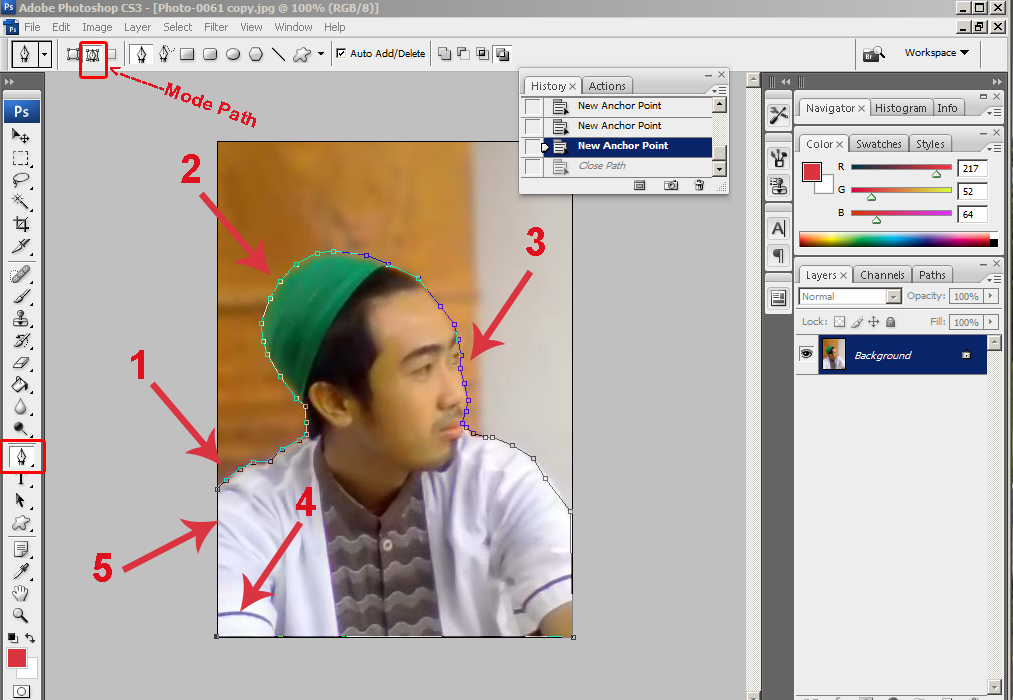
Вот как с помощью стиля можно оформить ситуационный план:
В панели Layer Styles можно найти ещё нескольких незаменимых для работы стилей, позволяющих, например, тонировать слои файла или накладывать на них градиенты. Но особенно интересно комбинировать и сочетать между собой различные эффекты. При этом, правда, стоит помнить, что порядок и расположение стилей в панели Layer Styles влияет на возможности одного эффекта перекрывать другой.
Стили можно применять не только к отдельным слоям, но и к группам слоёв. Их можно включать и выключать, а также возвращаться двойным кликом к настройкам параметров применённых стилей в любой момент работы над изображением.
Использование инструментов Photoshop Elements
- Руководство пользователя Photoshop Elements
- Введение в Photoshop Elements
- Что нового в Photoshop Elements
- Системные требования | Элементы Фотошопа
- Основы рабочего пространства
- Ведомый режим
- Создание фотопроектов
- Рабочее пространство и среда
- Знакомство с главным экраном
- Основы рабочего пространства
- Инструменты
- Панели и ящики
- Открыть файлы
- Линейки, сетки и направляющие
- Расширенный быстрый режим
- Информация о файле
- Пресеты и библиотеки
- Поддержка мультитач
- Скретч-диски, плагины и обновления приложений
- Отмена, повтор и отмена действий
- Просмотр изображений
- Использование функций Windows 7
- Исправление и улучшение фотографий
- Изменение размера изображений
- Обрезка
- Обработка необработанных файлов изображений камеры
- Добавление размытия, замена цветов и клонирование областей изображения
- Настройка теней и света
- Ретушь и корректировка фотографий
- Повышение резкости фотографий
- Трансформация
- Автоматический интеллектуальный тон
- Перекомпоновка
- Использование действий для обработки фотографий
- Фотослияние Составление
- Создать панораму
- Добавление фигур и текста
- Добавление текста
- Редактировать текст
- Создание фигур
- Редактирование фигур
- Обзор окраски
- Малярные инструменты
- Настройка кистей
- Узоры
- Заливки и штрихи
- Градиенты
- Работа с азиатским типом
- Управляемое редактирование, эффекты и фильтры
- Управляемый режим
- Фильтры
- Управляемый режим редактирования Photomerge
- Управляемый режим Основные правки
- Регулировочные фильтры
- Эффекты
- Управляемый режим Забавные правки
- Управляемый режим Специальные правки
- Художественные фильтры
- Управляемый режим Редактирование цвета
- Управляемый режим черно-белого редактирования
- Фильтры размытия
- Фильтры мазка кистью
- Фильтры искажения
- Прочие фильтры
- Помехоподавляющие фильтры
- Фильтры визуализации
- Эскизные фильтры
- Фильтры для стилизации
- Текстурные фильтры
- Работа с цветами
- Понимание цвета
- Настройка управления цветом
- Основы коррекции цвета и тона
- Выберите цвет
- Настройка цвета, насыщенности и оттенка
- Исправить цветовые оттенки
- Использование режимов изображения и таблиц цветов
- Цвет и камера RAW
- Работа с выделением
- Создание выделения в Photoshop Elements
- Сохранение выбора
- Изменение выбора
- Перемещение и копирование выделенного
- Редактировать и уточнить выбор
- Сглаживание краев выделения со сглаживанием и растушевкой
- Работа со слоями
- Создание слоев
- Редактировать слои
- Скопируйте и расположите слои
- Корректирующие слои и слои-заливки
- Обтравочные маски
- Маски слоя
- стили слоя
- Непрозрачность и режимы наложения
- Создание фотопроектов
- Основы проекта
- Создание фотопроектов
- Редактирование фотопроектов
- Сохранение, печать и обмен фотографиями
- Сохранение изображений
- Печать фотографий
- Поделиться фотографиями в Интернете
- Оптимизация изображений
- Оптимизация изображений для формата JPEG
- Дизеринг веб-изображений
- Управляемое редактирование — панель «Поделиться»
- Предварительный просмотр веб-изображений
- Использовать прозрачность и матовость
- Оптимизация изображений для формата GIF или PNG-8
- Оптимизация изображений для формата PNG-24
- Сочетания клавиш
- Клавиши для выбора инструментов
- Клавиши выбора и перемещения объектов
- Клавиши для панели «Слои»
- Клавиши для отображения или скрытия панелей (экспертный режим)
- Ключи для рисования и кисти
- Ключи для использования текста
- Ключи для фильтра Liquify
- Ключи для трансформации выделений
- Клавиши для панели «Образцы цвета»
- Клавиши для диалогового окна Camera Raw
- Ключи для галереи фильтров
- Клавиши для использования режимов наложения
- Клавиши для просмотра изображений (экспертный режим)
Photoshop Elements предоставляет набор инструментов в режимах «Быстрый» и «Эксперт», которые помогут вам работать с фотографиями. Вы можете использовать инструменты на панели инструментов для выбора, улучшения, рисования и просмотра изображений.
Вы можете использовать инструменты на панели инструментов для выбора, улучшения, рисования и просмотра изображений.
Панель инструментов в быстром режиме содержит небольшой набор простых в использовании инструментов. В этом режиме доступны следующие инструменты: «Масштаб», «Рука», «Быстрое выделение», «Глаз», «Отбелить зубы», «Выпрямить», «Текст», «Точечная восстанавливающая кисть», «Обрезать» и «Переместить».
Панель инструментов быстрого режимаA. Инструмент «Масштаб» B. Инструмент «Ручной» C. Инструмент «Быстрое выделение» D. Инструмент «Глаз» E. Инструмент «Отбелить зубы» F. Инструмент «Выпрямление» G. Инструмент «Текст» Инструмент «Кисть» I. Инструмент «Кадрирование» J. Инструмент «Перемещение»
В экспертном режиме набор инструментов богаче, чем в быстром режиме. Инструменты организованы в следующие логические группы:
- Вид
- Выберите
- Улучшение
- Розыгрыш
- Изменить
A. Инструменты просмотра B. Инструменты выбора C. Инструменты улучшения D. Инструменты рисования E. Инструменты изменения F. Цвет
Инструменты просмотра B. Инструменты выбора C. Инструменты улучшения D. Инструменты рисования E. Инструменты изменения F. Цвет
Инструменты в группе «Вид» панели инструментов «Экспертный режим»
Инструмент «Масштаб» (Z)
Увеличение или уменьшение изображения. Связанные инструменты, показанные на панели параметров инструмента, — это «Увеличить» и «Уменьшить». Дополнительные сведения об инструменте масштабирования см. в разделе Увеличение или уменьшение масштаба.
Ручной инструмент (H)
Перемещает фотографию в рабочую область Photoshop Elements. Вы можете перетащить свое изображение с помощью этого инструмента. Дополнительную информацию см. в разделе Просмотр изображений в экспертном или быстром режимах.
Инструменты в группе «Выбрать» панели инструментов «Экспертный режим»
Инструмент перемещения (V)
Перемещение выделения или слоев. Дополнительные сведения см. в разделе Перемещение выделения.
Дополнительные сведения см. в разделе Перемещение выделения.
Инструмент «Прямоугольное выделение» (M)
Выбирает область изображения в прямоугольной рамке. Удерживайте клавишу Shift, чтобы сделать выделение квадратным.
Эллиптическое выделение (M)
Выбирает область изображения эллиптической формы. Удерживайте клавишу Shift, чтобы выделить круг.
Инструмент «Лассо» (L)
Выбирает область изображения произвольной формы.
Инструмент «Магнитное лассо» (L)
Выделяет часть изображения, выделяя высококонтрастные края вокруг фигуры.
Инструмент «Многоугольное лассо» (L)
Рисует прямые сегменты границы выделения.
Инструмент «Быстрое выделение» (А)
Делает выбор на основе схожести цвета и текстуры, когда вы щелкаете или перетаскиваете область, которую хотите выделить.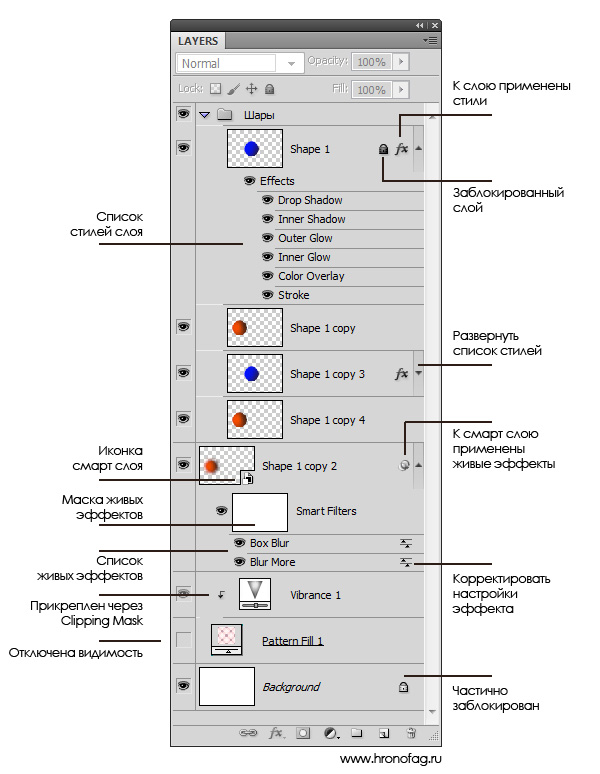
Инструмент «Кисть выделения» (A)
Выбирает область, где вы рисуете кистью.
Инструмент «Волшебная палочка» (A)
Выбирает пиксели с похожими цветами одним щелчком мыши.
Инструмент «Уточнить выделение кисти» (A)
Добавляет или удаляет области в выделении и из него, автоматически обнаруживая края. Дополнительные сведения об этом инструменте см. в разделе Редактирование и уточнение выборки.
Инструмент «Автовыбор» (А)
Автоматически делает выбор, когда вы рисуете фигуру вокруг объекта, который хотите выделить.
Дополнительные сведения о выборе см. в разделе Использование инструментов для выбора.
Инструменты в группе «Улучшение» панели инструментов «Экспертный режим»
Инструмент «Глаз» (Y)
Удаляет эффект красных глаз, эффект домашних животных и корректирует закрытые глаза на фотографиях.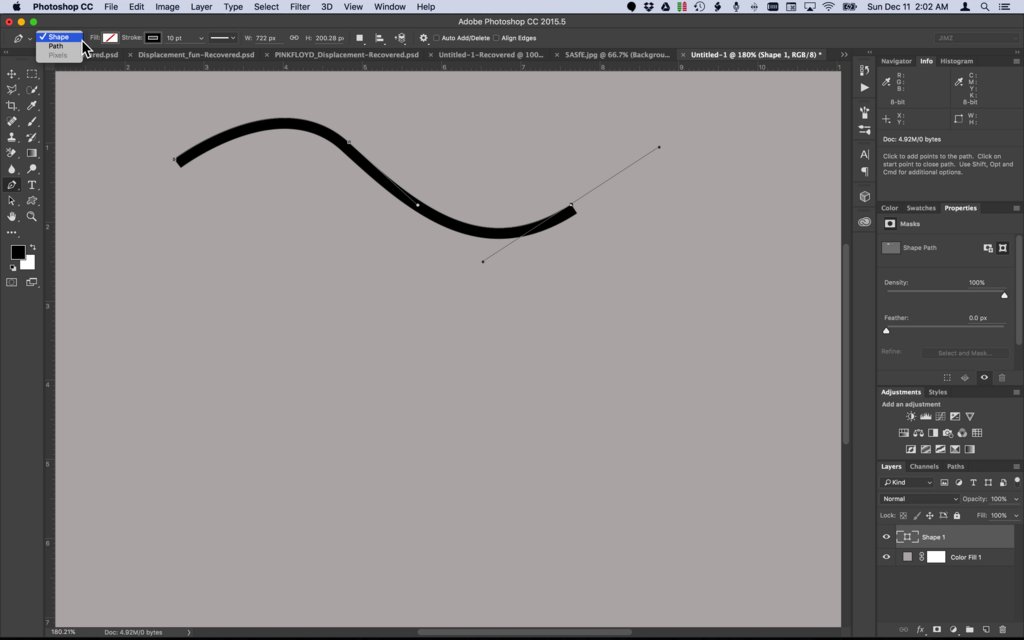 Дополнительные сведения об этом инструменте см. в разделах «Точное удаление эффекта красных глаз», «Удаление эффекта глаз питомца» и «Исправление закрытых глаз».
Дополнительные сведения об этом инструменте см. в разделах «Точное удаление эффекта красных глаз», «Удаление эффекта глаз питомца» и «Исправление закрытых глаз».
Инструмент «Точечная восстанавливающая кисть» (J)
Удаляет пятна с фотографий. Дополнительные сведения об этом инструменте см. в разделе Удаление пятен и нежелательных объектов.
Инструмент «Восстанавливающая кисть» (J)
Удаляет пятна с фотографии, выбирая часть фотографии в качестве контрольной точки.
Инструмент «Умная кисть» (F)
Применяет тональные и цветовые корректировки к определенным областям фотографии.
Детализированный инструмент «Умная кисть» (F)
Наносит корректировку на определенные области фотографии, как инструмент рисования.
Дополнительные сведения об умных кистях см. в разделах Настройка цвета и тональности с помощью инструментов «Умная кисть» и «Применение инструментов «Умная кисть».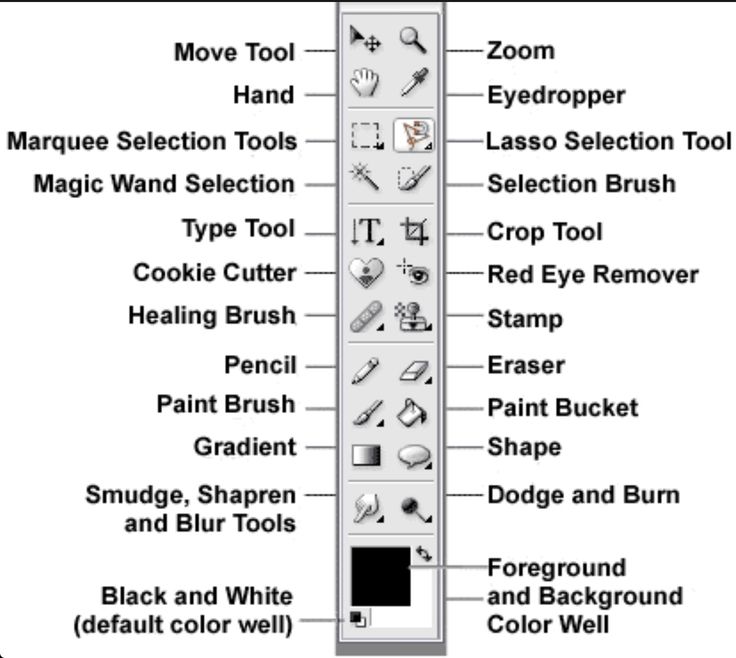
Инструмент «Штамп» (S)
Краски с образцом изображения, которые можно использовать для дублирования объектов, устранения дефектов изображения или закрашивания объектов на фотографии. Вы также можете клонировать часть изображения в другое изображение. Дополнительные сведения см. в разделе Клонирование изображений или областей изображения.
Инструмент «Штамп» (S)
Рисует с узором, определенным на основе вашего изображения, другого изображения или предустановленного узора. Дополнительную информацию см. в разделе Использование инструмента «Узорный штамп».
Инструмент «Размытие» (R)
Смягчает резкие края или области изображения за счет уменьшения деталей. Дополнительные сведения см. в разделе Размытие или смягчение краев.
Инструмент «Заточка» (R)
Повышает резкость фотографии путем фокусировки мягких краев фотографии для повышения четкости или фокусировки. Дополнительные сведения о повышении резкости см. в разделе Повышение резкости изображения.
Дополнительные сведения о повышении резкости см. в разделе Повышение резкости изображения.
Инструмент «Размазывание» (R)
Имитирует движение пальца по влажной краске. Инструмент подбирает цвет там, где начинается штрих, и перемещает его в направлении, в котором вы перетаскиваете. Дополнительные сведения об этом инструменте см. в разделе Использование инструмента «Размазывание».
Губка (O)
Изменяет насыщенность цвета области. Дополнительные сведения об использовании этого инструмента см. в разделе Настройка насыщенности в изолированных областях.
Инструмент уклонения (O)
Осветляет области изображения. Вы можете использовать этот инструмент, чтобы выделить детали в тенях. Дополнительные сведения об инструменте «Осветление» см. в разделе «Быстрое осветление или затемнение отдельных областей».
Инструмент для записи (O)
Затемняет области изображения.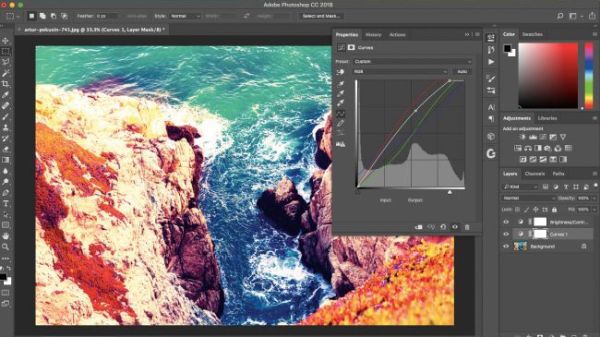 Вы можете использовать этот инструмент, чтобы выделить детали в светлых участках. Дополнительные сведения об инструменте «Затемнение» см. в разделе «Быстрое осветление или затемнение отдельных областей».
Вы можете использовать этот инструмент, чтобы выделить детали в светлых участках. Дополнительные сведения об инструменте «Затемнение» см. в разделе «Быстрое осветление или затемнение отдельных областей».
Инструменты в группе «Рисование» набора инструментов «Экспертный режим»
Инструмент «Кисть» (В)
Создает мягкие или резкие цветовые мазки. Вы можете использовать его для имитации техники аэрографа. Дополнительные сведения об этом инструменте см. в разделе Использование инструмента «Кисть».
Инструмент «Кисть импрессиониста» (B)
Изменяет существующие цвета и детали изображения, чтобы фотография выглядела так, как будто она была нарисована стилизованными мазками кисти. Дополнительные сведения об этом инструменте см. в разделе Использование инструмента «Кисть импрессиониста».
Инструмент «Замена цвета» (B)
Упрощает замену определенных цветов в изображении. Дополнительные сведения об этом инструменте см. в разделе Замена цвета на изображении.
Дополнительные сведения об этом инструменте см. в разделе Замена цвета на изображении.
Инструмент «Ластик» (E)
Стирает пиксели изображения при перетаскивании по ним. Дополнительные сведения об этом инструменте см. в разделе Использование инструмента «Ластик».
Инструмент «Ластик для фона» (E)
Превращает цветные пиксели в прозрачные пиксели, чтобы можно было легко удалить объект с фона. Дополнительные сведения об этом инструменте см. в разделе Использование инструмента «Фоновый ластик».
Инструмент «Волшебный ластик» (E)
Изменяет все похожие пиксели при перетаскивании в пределах фотографии. Дополнительные сведения см. в разделе Использование инструмента «Волшебный ластик».
Инструмент «Заливка» (K)
Заполняет область, цвет которой аналогичен пикселям, по которым вы щелкаете. Дополнительную информацию об этом инструменте см. в разделе Использование инструмента «Ведро с краской».
в разделе Использование инструмента «Ведро с краской».
Инструмент «Узор» (K)
Применяет к изображению заливку или узор вместо использования одной из кистей. Дополнительные сведения см. в разделе Заливка слоя цветом или узором.
Инструмент «Градиент» (G)
Заполняет область изображения градиентом. Дополнительные сведения см. в разделе Применение градиента.
Инструмент «Палитра цветов» (I)
Копирует или пробует цвет области фотографии, чтобы установить новый цвет переднего плана или фона. Дополнительные сведения об этом инструменте см. в разделе Выбор цвета с помощью инструмента «Пипетка».
Инструмент «Пользовательская форма» (U)
Предоставляет различные варианты формы для рисования. Когда вы выбираете инструмент «Пользовательская фигура», вы можете получить доступ к этим фигурам на панели параметров инструмента.
Другие инструменты, связанные с фигурой, доступные на панели параметров инструмента:
- Прямоугольник
- Прямоугольник со скругленными углами
- Эллипс
- Полигон
- Звезда
- Строка
- Выбор
Дополнительные сведения о создании фигур см. в разделе Создание фигур.
Инструмент «Текст» (T)
Создает и редактирует текст на изображении.
Другие инструменты, связанные со шрифтом, доступные на панели параметров инструмента:
- Вертикальный тип
- Маска горизонтального типа
- Маска вертикального типа
- Текст на выделении
- Текст на фигуре
- Текст на пользовательском пути
Дополнительные сведения о добавлении и редактировании текста на изображении см. в разделе Добавление текста.
Карандаш (N)
Создает резкие линии от руки.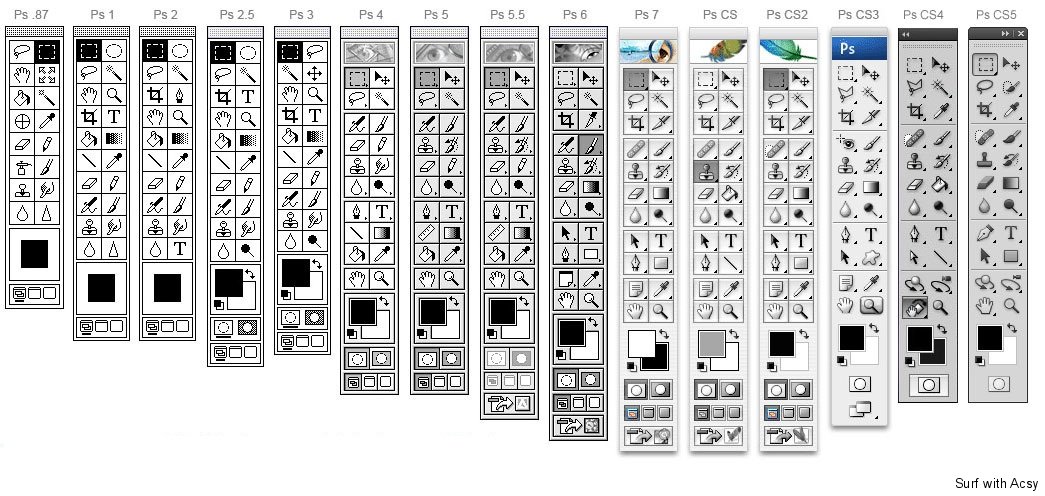 Дополнительные сведения см. в разделе Использование инструмента «Карандаш».
Дополнительные сведения см. в разделе Использование инструмента «Карандаш».
Инструменты в группе «Изменить» панели инструментов «Экспертный режим»
Инструмент обрезки (С)
Обрезает часть изображения в соответствии с выделением. Дополнительные сведения об этом инструменте см. в разделе Обрезка изображения.
Инструмент «Формат для печенья» (C)
Обрезает фотографию по выбранной вами форме. Дополнительные сведения об этом инструменте см. в разделе Использование инструмента Cookie Cutter.
Инструмент «Обрезка перспективы» (C)
Изменяет перспективу изображения при его кадрировании. Дополнительные сведения об этом инструменте см. в разделе Инструмент «Обрезка перспективы».
Инструмент «Перекомпоновать» (W)
Интеллектуальное изменение размера фотографий без изменения важного визуального содержимого, такого как люди, здания, животные и т.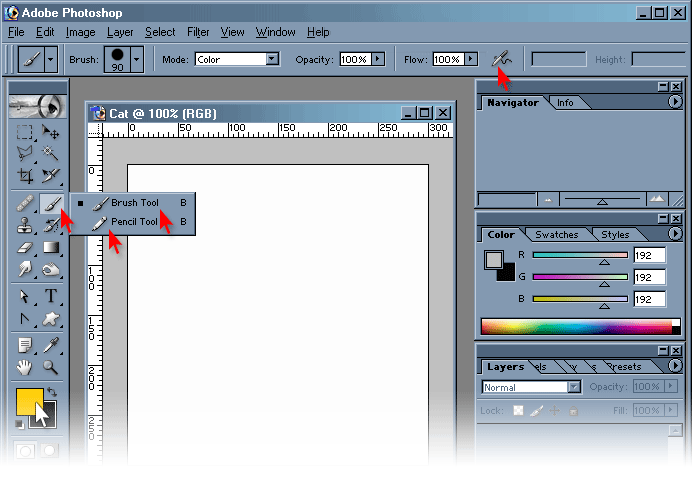 д. Дополнительные сведения см. в разделе Изменение композиции фотографии в режиме «Эксперт». Пошаговые инструкции по перекомпоновке см. в разделе Перекомпоновка фотографии в управляемом режиме.
д. Дополнительные сведения см. в разделе Изменение композиции фотографии в режиме «Эксперт». Пошаговые инструкции по перекомпоновке см. в разделе Перекомпоновка фотографии в управляемом режиме.
Инструмент Content-Aware Move (Q)
Выбирает объект на фотографии и перемещает выделение в другое место или расширяет его. Дополнительные сведения об этом инструменте см. в разделе Перемещение и изменение положения объектов.
Инструмент «Выпрямление» (P)
Выравнивает изображение по вертикали или горизонтали. Дополнительные сведения об этом инструменте см. в разделе Выпрямление изображения.
Чтобы использовать инструмент в режиме «Быстрый» или «Эксперт», сначала выберите инструмент на панели инструментов. Затем используйте различные параметры на панели параметров инструмента для выполнения своей задачи.
Выберите инструмент
Выполните одно из следующих действий:
- Щелкните инструмент на панели инструментов.

- Нажмите сочетание клавиш для инструмента. Например, нажмите B, чтобы выбрать инструмент «Кисть». Сочетание клавиш для инструмента отображается во всплывающей подсказке. Вы также можете найти список полезных сочетаний клавиш в разделе Клавиши для выбора инструментов.
Вы не можете отменить выбор инструмента — после выбора инструмента он остается выбранным до тех пор, пока вы не выберете другой инструмент. Например, если вы выбрали инструмент «Лассо» и хотите щелкнуть изображение, ничего не выбирая, выберите инструмент «Рука».
Выберите параметры на панели параметров инструмента
Панель параметров инструмента отображается в нижней части окна Photoshop Elements. В нем отображаются параметры выбранного инструмента. Например, если вы выберете инструмент «Обрезка» из набора инструментов, вы найдете связанные инструменты (инструмент «Формат для печенья» и инструмент «Обрезка перспективы») и другие параметры на панели параметров инструмента.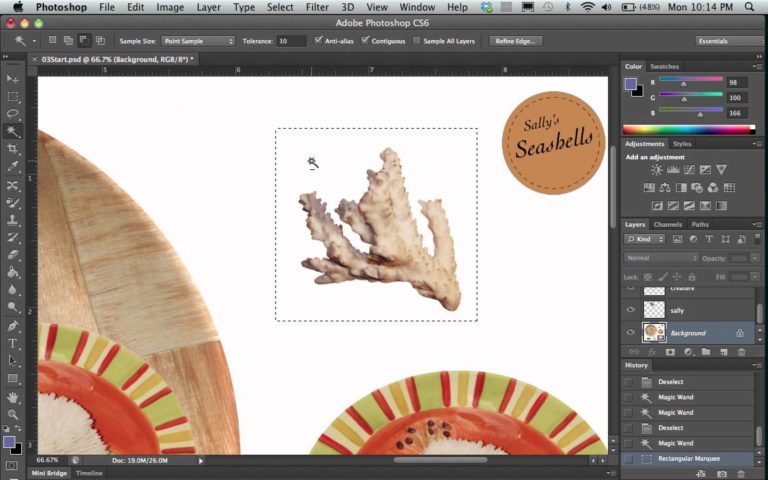
Нажмите здесь, чтобы посмотреть видео об использовании инструмента «Кадрирование». В видео объясняются параметры, доступные на панели параметров инструмента «Кадрирование».
Если панель параметров инструмента не отображается, щелкните значок инструмента на панели инструментов или щелкните Параметры инструмента на панели задач.
Панель параметров инструмента «Лассо»A. Значок активного инструмента B. Связанные инструменты C. Дополнительные параметры
Вы можете изменить настройки по умолчанию для инструментов. Например, вы можете скрыть подсказки инструментов или изменить внешний вид указателя инструмента.
Изменить Общие настройки
Выполните одно из следующих действий:
- В Windows выберите «Правка» > «Установки» > «Основные».
- В Mac выберите Photoshop Elements > «Установки» > «Основные».
Установите один или несколько из следующих параметров:
- Выберите «Показать подсказки», чтобы отобразить подсказки.

- Выберите «Использовать клавишу Shift для переключения инструментов», чтобы переключаться между наборами скрытых инструментов, удерживая нажатой клавишу Shift. Если этот параметр не выбран, вы можете переключаться между наборами параметров инструмента, нажимая сочетание клавиш (не удерживая клавишу Shift). Например, последовательное нажатие B на клавиатуре циклически переключает все параметры инструмента «Кисть» (инструменты «Кисть», «Кисть импрессиониста» и «Замена цвета»).
- Выберите инструмент «Выбрать перемещение» после фиксации текста, чтобы выбрать инструмент «Перемещение» после использования инструмента «Текст» для добавления текста к фотографии.
- Выберите «Показать подсказки», чтобы отобразить подсказки.
Нажмите кнопку ОК.
Установить внешний вид указателя
Выполните одно из следующих действий:
- В Windows выберите «Правка» > «Установки» > «Отображение и курсоры».
- В Mac выберите Photoshop Elements > «Установки» > «Отображение и курсоры».

Выберите параметр для курсоров рисования:
- Стандарт Отображает указатели в виде значков инструментов
- Precise Отображает указатели в виде перекрестий
- Нормальный кончик кисти Отображает указатели в виде кругов размером 50 % от размера, указанного для кисти
- Наконечник полноразмерной кисти Отображает указатели в виде кругов полного размера, указанного для кисти
- Показать перекрестие на кончике кисти Отображает перекрестие в кругах, когда вы выбираете «Обычный кончик кисти» или «Полноразмерный кончик кисти»
Выберите настройку для других курсоров:
- Стандарт Отображает указатели в виде значков инструментов
- Precise Отображает указатели в виде перекрестий
Нажмите кнопку ОК.
Вы можете изменить размер или твердость
курсор рисования, перетащив изображение. Когда вы перетаскиваете, вы просматриваете
как размер, так и твердость малярного инструмента.
Чтобы изменить размер курсора, щелкните правой кнопкой мыши + нажмите Alt и перетащите влево или вправо.
Чтобы изменить твердость курсора, щелкните правой кнопкой мыши + нажмите Alt и перетащите вверх или вниз.
Можно восстановить настройки по умолчанию для выбранного инструмента или всех инструментов.
Выберите инструмент из набора инструментов.
Или нажмите сочетание клавиш для инструмента.
Нажмите , чтобы открыть всплывающее меню на панели параметров инструмента, и выполните одно из следующих действий:
- Чтобы сбросить выбранный инструмент, нажмите «Сбросить инструмент».
- Чтобы сбросить все инструменты, нажмите «Отменить все инструменты».
Еще
- Основы рабочего пространства
Галереи инструментов Photoshop
| | | |
|
| | |
| | | |
| | | |
| | | |
| | |
| | | |
| | | |
| | | |
| |
| | | |
| | | |
| | | |
| | | |
| |
Обучение работе с Photoshop: использование инструментов в Photoshop
Инструменты в Photoshop CC 2020 предоставляют различные способы выполнения рабочего процесса редактирования.
Мы подробно рассказываем об инструментах, используемых в Photoshop, в наших учебных курсах Photoshop.
В этой статье рассматриваются все инструменты и способы их использования.
Мы также написали подробные статьи об использовании инструментов выбора объектов и использовании инструмента заливки с учетом содержимого в Photoshop.
Панель инструментов
Панель инструментов Photoshop можно настроить в зависимости от того, как вы выполняете свою работу.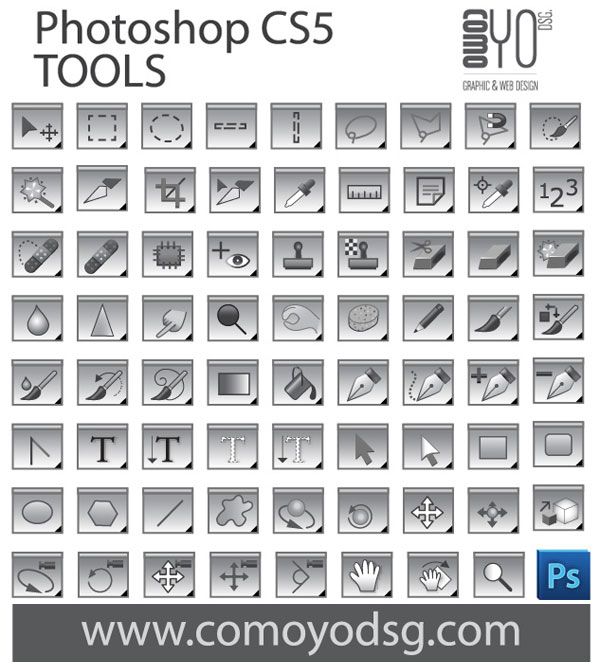 Вы можете отобразить инструменты в одной длинной панели или, как мы предпочитаем: отображать панель инструментов как двойную панель.
Вы можете отобразить инструменты в одной длинной панели или, как мы предпочитаем: отображать панель инструментов как двойную панель.
А если этого недостаточно, вы можете перетащить панель инструментов, чтобы она «плавала» в любом месте вашего «холста».
В Photoshop есть много полезных сочетаний клавиш. В этом случае вместо того, чтобы щелкнуть инструмент правой кнопкой мыши, вы можете нажать «W», а затем «Shift-W» для переключения между двумя инструментами.
При выборе инструмента рядом с ним отображается видео, показывающее, как он работает. Это хороший способ сообщить, что у вас есть нужный инструмент.
В меню Редактировать можно выбрать параметр Инструменты… . Окно «Настройка панели инструментов» позволяет настроить панель инструментов в соответствии со стилем вашей работы.
Наиболее часто используемые инструменты Photoshop:
- Инструмент перемещения
- Инструменты для разметки
- Инструменты для лассо
- Инструмент быстрого выбора/Инструмент «Волшебная палочка»
- Инструмент для обрезки
- Пипетка
- Точечная восстанавливающая кисть/Восстанавливающая кисть/Инструмент «Заплатка»/Инструмент «Перемещение с учетом содержимого»/Инструмент «Красные глаза»
- Инструмент для штамповки клонов
- Инструмент «Историческая кисть»
- Инструмент «Ластик»/Инструмент «Ластик для фона»/Инструмент «Волшебный ластик»
- Инструмент масштабирования
Инструмент «Перемещение»
Инструмент «Перемещение» используется для перемещения части многослойного изображения в новое место.
Вы должны знать, что этот инструмент работает только тогда, когда внутри изображения есть что перемещать. Другими словами, вам нужно как минимум два слоя, чтобы использовать инструмент «Перемещение» 9.0733 .
Или один незаблокированный слой.
На изображении ниже изображение находится в собственном слое.
Выберите его, выберите инструмент «Перемещение» и перетащите объект в другое место на изображении.
Инструменты выделения
Существует несколько инструментов выделения, которые можно использовать для выделения части изображения.
ПРИМЕЧАНИЕ. Удерживайте клавишу SHIFT, чтобы добавить к выделенной области, и удерживайте Option/Alt, чтобы вычесть из выделенной области.
Как и следовало ожидать, Rectangular Tool делает прямоугольное выделение, а Elliptical Tool делает круглое выделение.
Вот пример использования инструмента «Прямоугольник»:
Инструменты «Лассо»
Вы также можете делать выделения с помощью инструментов «Лассо». Инструмент «Лассо» позволяет вам выделить что-либо на слое так же, как если бы вы использовали настоящее лассо.
Инструмент «Лассо» позволяет вам выделить что-либо на слое так же, как если бы вы использовали настоящее лассо.
Инструмент «Многоугольное лассо» также позволяет выбрать область, , но только прямыми линиями.
Инструмент «Магнитное лассо» позволяет выделить объект, пытаясь найти край объекта и назначая опорные точки, как если бы вы использовали магнит для притяжения точек.
Вот пример использования инструмента «Лассо»:
Инструмент «Быстрое выделение»/Инструмент «Волшебная палочка»
Инструмент «Быстрое выделение» позволяет выделять объекты, концентрируясь на краях. Просто перетащите инструмент на объект, чтобы выбрать его. : Инструмент «Волшебная палочка» делает выделение на основе той части объекта, по которой вы щелкаете мышью.
Вот пример инструмента «Волшебная палочка», определяющего фон данного изображения:
Инструмент кадрирования
Инструмент кадрирования позволяет вам обрезать2 маркеры2, на фотоборде р.
Вот пример инструмента кадрирования:
Инструмент «Пипетка»
Инструмент «Пипетка» позволяет щелкнуть цвет на изображении, чтобы использовать его в других областях изображения или на другом изображении целиком. Инструмент Color Sampler Tool позволяет выбирать до четырех различных цветов изображения.
Самые последние версии Photoshop даже включают удобный индикатор того, какой цвет находится выше и ниже, чтобы вы могли четко определить положение, из которого он извлекает ваш цвет.
Вот пример инструмента Color Sampler. Выбранную область можно увидеть на баскетбольном мяче:
Точечная восстанавливающая кисть/Восстанавливающая кисть/Инструмент «Заплатка»/Инструмент «Перемещение с учетом содержимого»/Инструмент «Красные глаза»
Точечная восстанавливающая кисть позволяет удалять недостатки. Он смотрит на область вокруг того места, где вы щелкаете мышью, чтобы смешать несовершенство с изображением.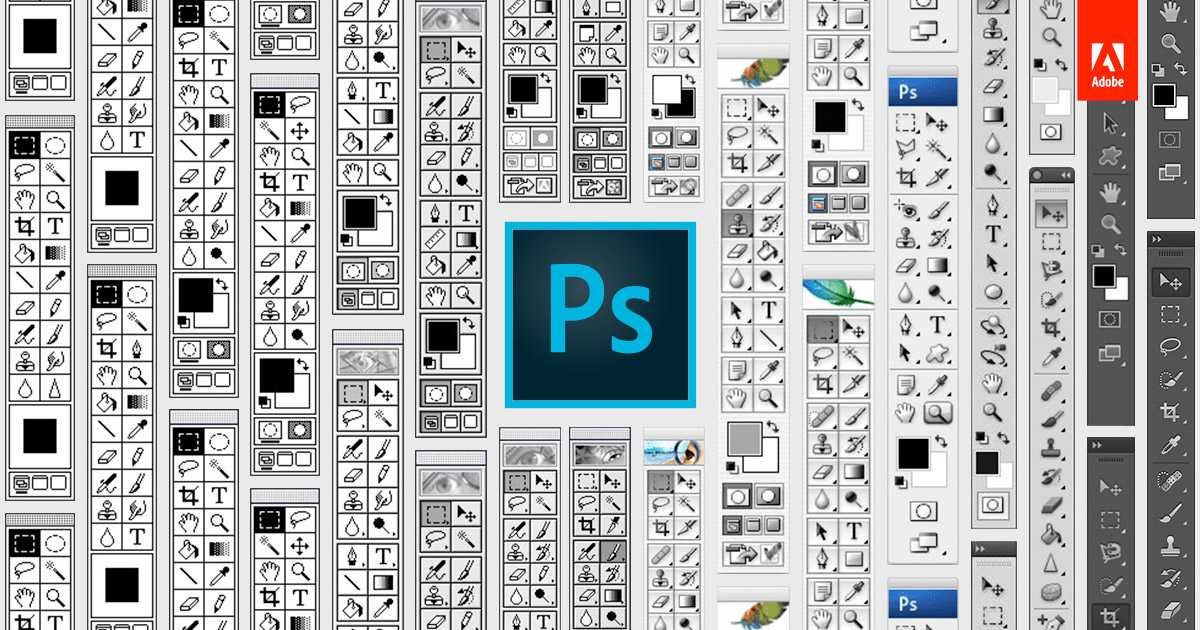
Инструмент «Восстанавливающая кисть» также позволяет устранять дефекты изображения. Вы должны выбрать точку на изображении, в отличие от кисти Spot Healing.
Инструмент «Заплатка» позволяет сделать выделение так же, как это делает инструмент «Лассо». Вы можете перетащить выделение в область, чтобы заполнить ее выделением.
Инструмент Content-Aware Move Tool просматривает любое содержимое, выбранное для перемещения, и пытается заполнить область, из которой оно было перемещено. Например, если вы переместите окно из дома на изображении, Photoshop попытается заполнить пустую область содержимым остальной части дома, , как будто окна никогда не было.
Инструмент «Красные глаза» позволяет быстро удалить области с эффектом «красных глаз» из-за неправильного освещения вспышкой.
До и после использования инструмента Spot Healing Tool обратите внимание, как заметно исчезли блики внутри скалы:
Инструмент «Кисть»
Инструмент «Кисть» — очень важный инструмент; вы, вероятно, чаще всего будете использовать инструмент «Кисть», если ретушируете изображения.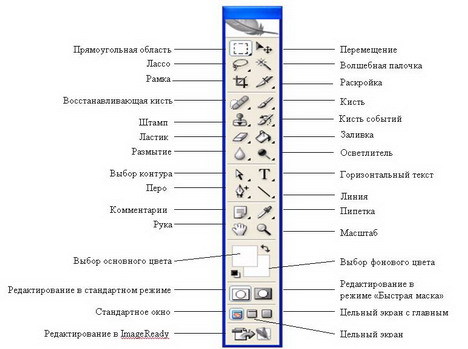 Инструмент «Карандаш» позволяет рисовать на изображении, как если бы вы использовали настоящий карандаш. Инструмент «Кисть», использующий цвет, выбранный инструментом «Пипетка». В приведенном ниже примере желтая панель воздушного шара была выбрана и использована в качестве кисти.
Инструмент «Карандаш» позволяет рисовать на изображении, как если бы вы использовали настоящий карандаш. Инструмент «Кисть», использующий цвет, выбранный инструментом «Пипетка». В приведенном ниже примере желтая панель воздушного шара была выбрана и использована в качестве кисти.
Как видите, вы можете легко изменить весь фон, чтобы он подходил по цвету к остальной части изображения.
Инструмент «Штамп»
Инструмент «Штамп» используется для клонирования или копирования информации об изображении из одной области в другую. Вы можете удерживать клавишу Option/Alt и щелкнуть область изображения. Затем щелкните изображение, чтобы применить цвет и информацию об изображении, которые вы выбрали.
До и после использования инструмента «Штамп» обратите внимание на значительный рост камня:
Инструмент «Историческая кисть»
Этот инструмент похож на функцию «Отменить».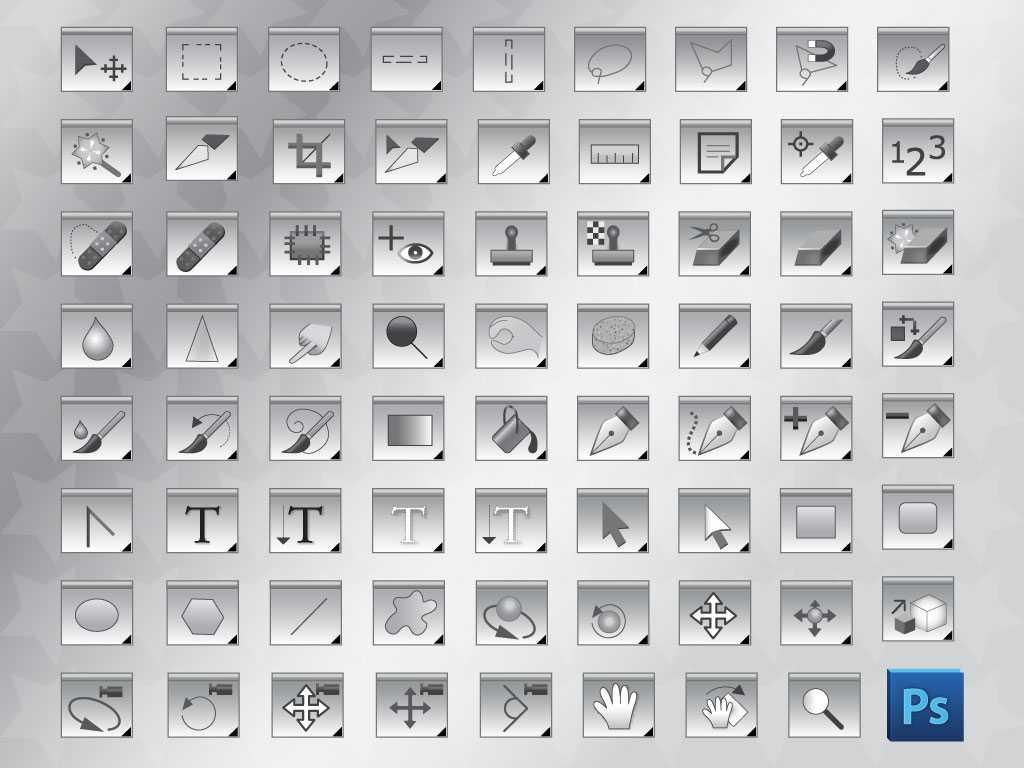 Вы можете использовать его, чтобы отступить, пока не вернетесь к желаемому изменению.
Вы можете использовать его, чтобы отступить, пока не вернетесь к желаемому изменению.
Вот пример использования инструмента «Историческая кисть» из предыдущего инструмента: камень вернул себе исходную форму слева, но остался большим справа. Это связано с тем, что история стирается только слева.
Инструмент «Ластик»/Инструмент «Ластик фона»/Инструмент «Волшебный ластик»
Инструмент «Ластик» удаляет ненужные детали, как настоящий ластик.
Инструмент «Ластик для фона» позволяет удалить фон с изображения. Проведите ластиком по краям изображения и его фона, чтобы удалить фон.
Инструмент «Волшебный ластик» может удалить часть фона изображения в зависимости от выбранной области.
Пример инструмента «Ластик» до и после:
Небо на заднем плане было стерто.
Инструмент масштабирования
Инструмент масштабирования используется для увеличения части изображения при выполнении детальной работы. Нажмите и перетащите выделенное изображение, и Photoshop увеличит эту область.
Нажмите и перетащите выделенное изображение, и Photoshop увеличит эту область.
Пример увеличенного изображения камеры.
Это описание наиболее часто используемых инструментов в Adobe Photoshop CC 2020. Откройте холст Photoshop и посмотрите, как эти инструменты могут помочь вам редактировать ваши любимые изображения.
Полное руководство [обновлено для 2021 г.] – Path
Если вы только начинаете работать с Adobe Photoshop CC 2020, вы, вероятно, изучили учебные пособия по Photoshop, которые помогут вам изучить программу.
Получите бесплатные советы по электронной торговле и фотосъемке продуктов
Но прежде чем приступить к практическим советам, рекомендуется начать с основ. Что такое инструмент «Волшебная палочка»? Какие инструменты Photoshop вам нужны для редактирования фотографий продуктов? Как настроить панель инструментов Photoshop, чтобы упростить рабочий процесс редактирования?
Версия Photoshop CC 2020 предлагает множество улучшений и новых функций по сравнению с предыдущими версиями, обеспечивая большую эффективность и широкий набор опций на выбор.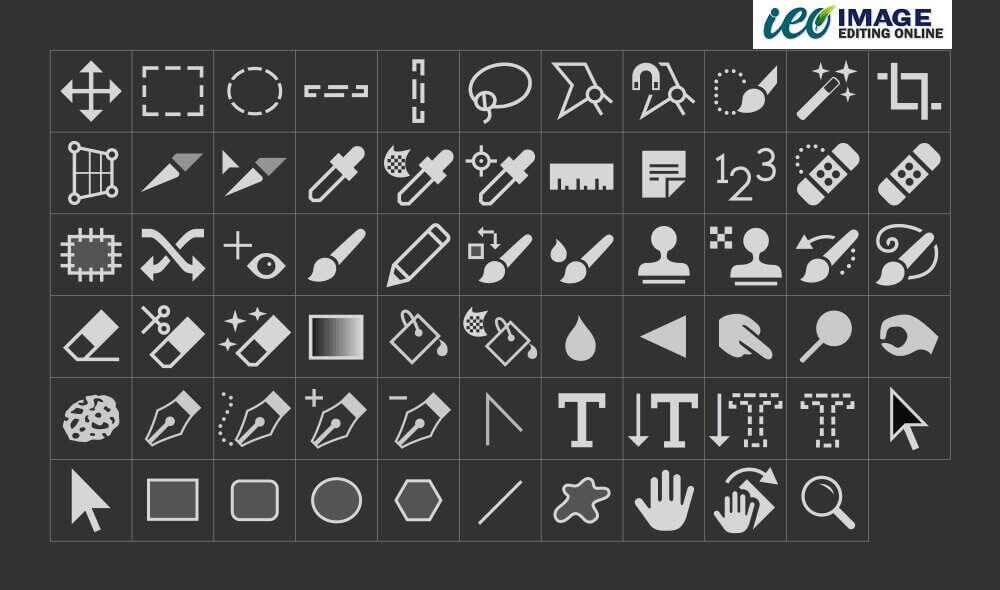
Давайте посмотрим, как настроить панель инструментов в Photoshop и инструменты Adobe Photoshop CC 2021 — и как их использовать на примерах.
В этой статье
- Где находится панель инструментов Photoshop CC 2021?
- Как настроить панель инструментов в Photoshop
- Цвета переднего плана и фона на панели инструментов
- Инструменты Adobe Photoshop CC 21
- Инструмент «Волшебная палочка»
- Инструмент перемещения
- Прямоугольный инструмент выделения и эллиптический инструмент выделения
- Инструмент «Лассо», инструмент «Многоугольное лассо» и инструмент «Магнитное лассо»
- Инструмент быстрого выбора
- Инструменты для заливки
- Инструмент для обрезки
- Инструмент выделения объектов
- Пипетка
- Инструмент «Кисть» и «Ластик»
- Волшебный ластик
- Инструмент для штамповки клонов
- Инструмент «Восстанавливающая кисть»
- Инструмент Dodge и инструмент Burn
- Ручной инструмент
- Инструмент масштабирования
- Как вернуть панель инструментов в Photoshop CC 2020
Где находится панель инструментов Photoshop CC 2021?
По умолчанию панель инструментов Photoshop CC 2021 — это часть Photoshop, привязанная к левой части окна приложения.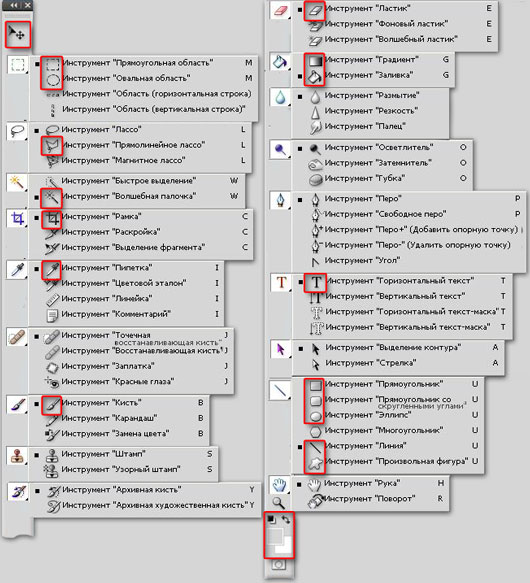 Однако вы можете перемещать его и изменять его размер в зависимости от ваших потребностей.
Однако вы можете перемещать его и изменять его размер в зависимости от ваших потребностей.
Как настроить панель инструментов в Photoshop
Панель инструментов Photoshop можно настроить несколькими способами.
- Перемещение панели инструментов: Чтобы настроить расположение панели инструментов Photoshop , щелкните серию вертикальных линий (расположенных в верхней части панели инструментов ) и перетащите панель инструментов в другую часть экрана. Это действие открепляет панель инструментов от ее местоположения по умолчанию.
- Использование столбцов: Если вы предпочитаете Photoshop CC 2021 Панель инструментов Чтобы было два столбца вместо одного, нажмите на два треугольника в самом верху Панели инструментов . Повторное нажатие на треугольники переключит Панель инструментов обратно в один столбец.

- Добавить/удалить инструменты Photoshop: Если инструменты Photoshop отсутствуют на панели инструментов , или если вы хотите настроить инструменты, отображаемые на панели инструментов , нажмите на три маленькие точки, расположенные внизу Панель инструментов , прямо над квадратами, показывающими цвета переднего плана и фона.
Если инструменты Photoshop были удалены с панели инструментов, они появятся в раскрывающемся списке после нажатия на эти точки.
Если панель инструментов настроена по умолчанию, единственным вариантом будет Редактировать панель инструментов . Щелкните Панель инструментов редактирования , чтобы открыть окно Настройка панели инструментов .
В этом окне вы можете настроить, какие инструменты Photoshop будут отображаться на Панель инструментов . Редко используемые инструменты можно переместить в Дополнительные инструменты , чтобы они не отображались на панели инструментов . Щелкните инструмент, который вы хотите переместить, в столбце Панель инструментов и перетащите его в столбец Дополнительные инструменты . Вы также можете перетащить инструменты из Дополнительные инструменты обратно в столбец панели инструментов.
Редко используемые инструменты можно переместить в Дополнительные инструменты , чтобы они не отображались на панели инструментов . Щелкните инструмент, который вы хотите переместить, в столбце Панель инструментов и перетащите его в столбец Дополнительные инструменты . Вы также можете перетащить инструменты из Дополнительные инструменты обратно в столбец панели инструментов.
Цвета переднего плана и фона на панели инструментов
Непосредственно под тремя точками на панели инструментов вы увидите два цветных квадрата (цвета, которые вы видите в квадратах, могут различаться).
Обратите внимание, что один квадрат лежит поверх другого. Если вы нажмете на стрелки вверху и справа от квадратов, цвета в каждом квадрате поменяются местами.
Цвет сверху — это цвет переднего плана, а цвет под ним — это цвет фона. Вы можете изменить любой из этих цветов, дважды щелкнув цветной квадрат и отрегулировав цвет в появившемся окне Color Picker .
Важно понимать, что такое цвета переднего плана и фона, когда вы изучаете остальные инструменты в Панель инструментов .
Например, каждый раз, когда вы рисуете с помощью инструмента «Кисть» , вы будете рисовать цветом переднего плана по умолчанию. Каждый раз, когда вы удаляете часть неслоистого изображения (используя Инструмент «Ластик» , или перемещая или удаляя часть выделения), цвет фона будет просвечиваться на вашем изображении.
Инструменты Adobe Photoshop CC 2021
Существует множество инструментов Adobe Photoshop CC 2021, которые можно использовать для постобработки, некоторые из которых особенно полезны для редактирования фотографий товаров и электронной торговли:
- Инструмент «Волшебная палочка»
- Инструмент перемещения
- Прямоугольный инструмент выделения и эллиптический инструмент выделения
- Инструмент «Лассо», инструмент «Многоугольное лассо» и инструмент «Магнитное лассо»
- Инструмент быстрого выбора
- Инструменты для заливки
- Инструмент для обрезки
- Инструмент выделения объектов
- Пипетка
- Инструмент «Кисть» и «Ластик»
- Волшебный ластик
- Инструмент для штамповки клонов
- Инструмент «Восстанавливающая кисть»
- Dodge Tool и Burn Tool
- Ручной инструмент
- Инструмент масштабирования
Инструмент «Волшебная палочка»
Инструмент «Волшебная палочка» позволяет выбрать часть изображения с одинаковыми или близкими цветами.
Вы можете получить доступ к инструменту Magic Wand Tool , набрав «W». Если вы не видите инструмент Magic Wand Tool , вы можете получить к нему доступ, щелкнув инструмент Quick Selection Tool и выбрав инструмент Magic Wand Tool из раскрывающегося списка.
Для использования Инструмент «Волшебная палочка» , нажмите на часть изображения одного цвета (например, белый фон на изображении носка ниже). Инструмент Magic Wand Tool выделит всю область этого цвета.
Мы также подготовили более подробное руководство по использованию инструмента «Волшебная палочка».
Как заменить или удалить фон изображения с помощью инструмента «Волшебная палочка»
Подробнее
Инструмент «Перемещение»
Инструмент «Перемещение» — это первый инструмент, отображаемый по умолчанию Панель инструментов .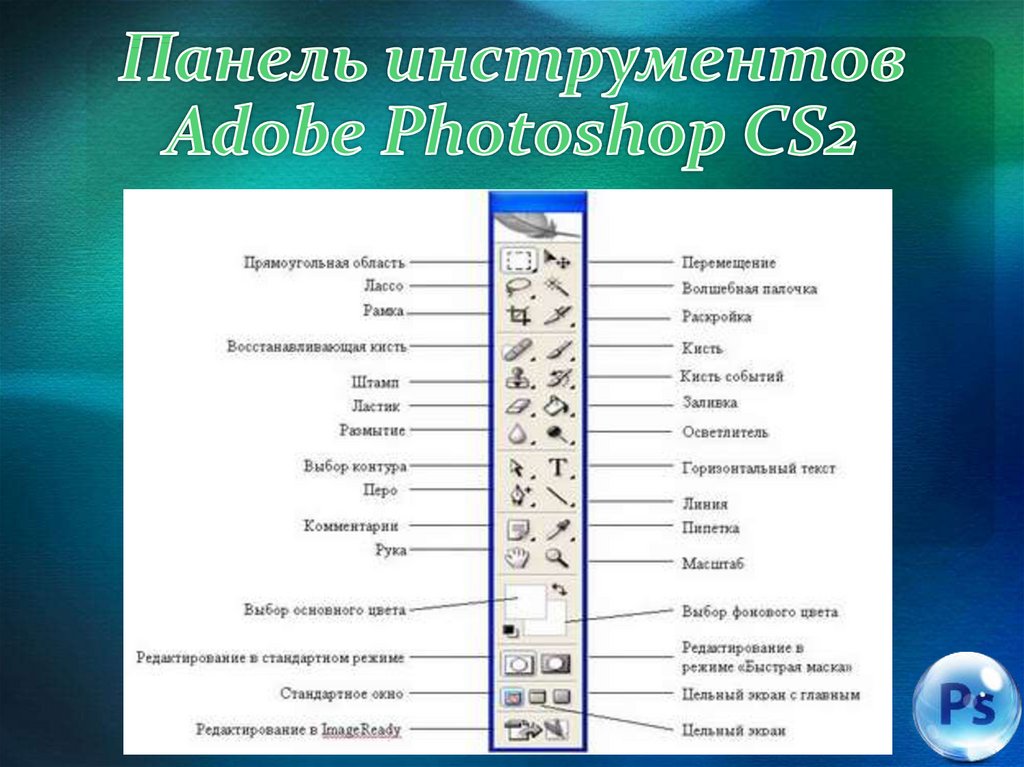 Вы также можете получить к нему доступ, набрав «V». Инструмент перемещения делит пространство с инструментом монтажной области , который вы увидите, если щелкнете и удержите инструмент перемещения мышью.
Вы также можете получить к нему доступ, набрав «V». Инструмент перемещения делит пространство с инструментом монтажной области , который вы увидите, если щелкнете и удержите инструмент перемещения мышью.
Инструмент перемещения делает именно то, на что он похож: он позволяет перемещать элементы на изображении. Если вы создали выделение на изображении, вы можете использовать инструмент Move Tool , чтобы переместить его в кадре. Если у вас нет выбора, Move Tool переместит весь слой.
Изображения в таких форматах, как JPG и PNG, являются сглаженными изображениями, что означает, что все изображение находится внутри заблокированного слоя под названием «Фон». Из-за этого инструмент Move Tool может перемещать выделенные области только в пределах сведенных изображений и не может перемещать сам заблокированный слой. Если вы создадите выделение на плоском изображении и переместите его, область, где первоначально существовало выделение, будет заполнена фоновым цветом.
В многослойных изображениях вы можете использовать инструмент Move Tool для перемещения практически всего. Нажмите на часть изображения, которую вы хотите переместить, и поместите ее в нужное место.
В Photoshop CC 2021 инструмент «Перемещение» автоматически определяет, на каком слое находится этот элемент, когда вы щелкаете по нему. В некоторых старых версиях Photoshop вам нужно будет выбрать слой, на котором находится элемент, в палитре Слои , прежде чем вы сможете его переместить; в противном случае вы переместите любой слой, на котором находитесь в данный момент.
Все элементы в слое выбранного вами элемента будут перемещаться вместе с этим элементом, если вы не сделали выбор. Если вы делаете выделение с помощью любого из инструментов Adobe Photoshop CC 2021, описанных ниже, вы можете переместить это выделение с помощью инструмента «Перемещение» независимо от других элементов в этом слое. Перемещенный элемент останется в исходном слое.
Перемещенный элемент останется в исходном слое.
Инструмент «Прямоугольное выделение» и «Эллиптическое выделение»
Инструменты выделения () позволяют быстро выделить изображение.
По умолчанию инструмент Rectangular Marquee Tool виден непосредственно под инструментом Move или рядом с ним, в зависимости от того, как настроена панель инструментов.
Чтобы получить доступ к инструменту Elliptical Marquee Tool , нажмите и удерживайте, а затем выберите инструмент Elliptical Marquee Tool из раскрывающегося списка. Вы можете получить доступ к любому Marquee Tool , который в данный момент виден, набрав «M».
Инструмент для прямоугольного выделения
С любой из Rectangular Marquee Tool или Elliptical Marquee Tool , щелкните и перетащите изображение, чтобы создать выделение. Инструмент Rectangular Marquee Tool создаст прямоугольное выделение; инструмент Elliptical Marquee Tool создаст эллиптическое выделение.
Удерживая нажатой клавишу SHIFT, щелкайте и перетаскивайте, чтобы создать идеальный квадрат ( Rectangular Marquee Tool ) или идеальный круг ( Elliptical Marquee Tool ). Отпустите кнопку мыши перед тем, как отпустить клавишу SHIFT, чтобы сохранить точные пропорции вашего выделения.
После того, как вы создали выделение с помощью любого из этих инструментов, вы можете изменить это выделение, переместив его, заполнив его цветом или удалив его.
Чтобы отменить выбор, щелкните изображение в любом месте или нажмите CTRL+D (CMD+D на Mac).
Инструмент «Лассо», «Многоугольное лассо» и «Магнитное лассо»
Инструмент «Лассо» , как и Инструмент «Выделение» , позволяет создать выделение на изображении.
Любой из трех инструментов лассо может отображаться на панели инструментов ; нажмите и удерживайте видимый инструмент, чтобы получить доступ к другим инструментам лассо . Вы можете получить доступ к любому Lasso Tool , который в данный момент виден, набрав «L».
Вы можете получить доступ к любому Lasso Tool , который в данный момент виден, набрав «L».
Выбрав инструмент Lasso Tool , вы можете выделить любую часть изображения с помощью мыши. Нажмите и удерживайте кнопку мыши во время рисования. Завершите выделение там, где вы начали создание полного выделения. Инструмент лассо может быть немного сложно использовать, если вам нужно точное выделение, но оно хорошо работает для создания грубого выделения.
Инструмент Polygonal Lasso Tool создает выделение с прямыми линиями. Этот инструмент предлагает немного большую точность, чем Lasso Tool .
Выбрав инструмент Polygonal Lasso Tool , щелкните точку на изображении, с которой вы хотите начать выделение. Отпустите кнопку мыши и щелкните еще раз, чтобы создать первую прямую линию выделения. Каждый раз, когда вы щелкаете, вы создаете еще одно ребро для вашего выбора.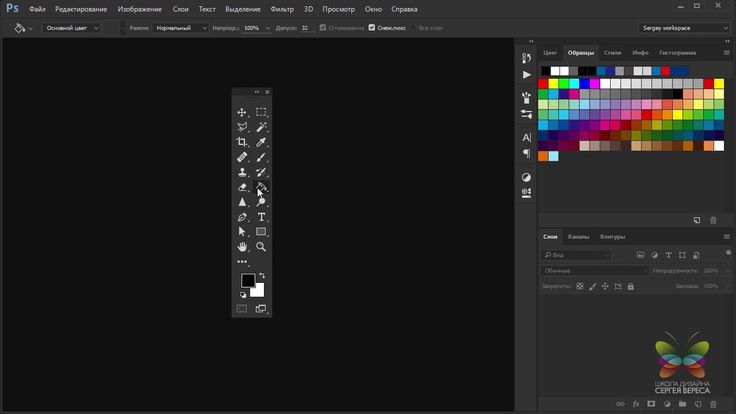 Чтобы завершить выбор, щелкните в том же месте, где вы начали.
Чтобы завершить выбор, щелкните в том же месте, где вы начали.
Инструмент «Магнитное лассо» () следует за краем объекта на изображении, обеспечивая больший контроль при выборе, чем инструмент «Лассо» () и большую гибкость, чем инструмент «Многоугольное лассо» () .
Чтобы использовать инструмент Magnetic Lasso Tool , нажмите на край вашего объекта, где вы хотите начать выделение, а затем следуйте за объектом как можно ближе с помощью мыши. Инструмент «Магнитное лассо» будет привязываться к краю объекта, когда вы будете следовать за ним.
Вы можете щелкать по точкам по мере продвижения, как с Инструментом «Многоугольное лассо» , но вы также можете сделать выбор, не устанавливая больше точек. Чтобы завершить выбор, нажмите на первую точку, которую вы создали с помощью инструмента.
Инструмент быстрого выбора
Инструмент быстрого выбора выбирает объект на вашем изображении, интерпретируя и выделяя определенные края, видимые на вашем изображении.
Если инструмент быстрого выделения не отображается в Photoshop CC 2021, нажмите и удерживайте кнопку Magic Wand Tool и выберите Quick Selection Tool из выпадающего списка. Как только инструмент быстрого выбора станет видимым, вы можете получить к нему доступ, набрав «W».
Инструмент быстрого выбора появится над вашим изображением в виде маленького круга со знаком «+» внутри него. Наведите курсор на область объекта, которую хотите выделить, и нажмите. Инструмент выберет часть вашего изображения, заканчивающуюся на любых определенных краях.
Удерживая кнопку мыши, переместите курсор вокруг остальной части объекта, пока не будет выделен весь объект. Если вы отпустите кнопку мыши, вы можете снова просто щелкнуть в любом месте объекта; вы не потеряете уже выбранные порции.
Если вы обнаружите, что выделяете слишком много изображения, размер инструмента Quick Selection Tool может быть слишком большим. Вы можете использовать клавиши «[» и «]», чтобы уменьшить и увеличить размер инструмента быстрого выбора соответственно.
Вы можете использовать клавиши «[» и «]», чтобы уменьшить и увеличить размер инструмента быстрого выбора соответственно.
Если вам нужно в любой момент начать с выбора, нажмите CTRL+D (CMD+D на Mac), чтобы отменить выбор.
Инструмент выбора объекта
Новое в Photoshop 2020, инструмент Выбор объекта позволяет вам выбрать объект на вашей фотографии, просто нарисовав выделение вокруг объекта.
Чтобы получить доступ к инструменту выбора объектов , нажмите и удерживайте инструмент Magic Wand Tool и выберите инструмент Object Selection Tool из раскрывающегося списка. Как только этот инструмент появится на панели инструментов , вы можете получить к нему доступ, набрав «W».
Чтобы использовать инструмент Object Selection Tool , щелкните и нарисуйте выделение вокруг объекта, который хотите выделить. Photoshop интерпретирует края объекта и попытается уточнить ваш выбор, чтобы просто включить объект.
Когда на панели инструментов выбран инструмент Object Selection Tool , у вас есть возможность выбора с использованием прямоугольной формы выделения или формы инструмента лассо. Вы можете переключаться между ними на панели параметров в верхней части окна приложения.
Панель параметров также предлагает те же функции для уточнения выбора, что и инструмент «Волшебная палочка» .
Инструменты для заливки
После того, как вы создали выделение с помощью инструментов выделения , инструментов лассо или инструментов выделения , вы можете быстро заполнить это выделение сплошным цветом или градиентом или использовать так называемое содержимое . -Aware Fill Tool для плавного удаления объекта с фона.
Инструмент Paint Bucket Tool
Paint Bucket Tool , иногда называемый Fill Tool , расположен на Панель инструментов сразу под Инструментом «Ластик» . Если он не виден, он может быть скрыт под Gradient Tool .
Если он не виден, он может быть скрыт под Gradient Tool .
Чтобы использовать этот инструмент, выберите его и щелкните в любом месте выделения. Photoshop заполнит все пиксели, соответствующие цвету области, на которую вы нажали, цветом переднего плана. Если вы используете этот инструмент без предварительного выделения, Photoshop заполнит все пиксели во всем документе цветом переднего плана. Как и в случае с другими инструментами, вы можете настроить такие параметры, как Режим наложения , Непрозрачность и Допуск на панели параметров в верхней части окна приложения.
Инструмент «Градиент»
Инструмент «Градиент» , расположенный в том же месте, что и инструмент «Заливка» , заполняет выделение градиентом вместо сплошного цвета. Однако, в отличие от инструмента Paint Bucket Tool , инструмент Gradient Tool заполнит все выделение новым цветом, независимо от базовых цветов пикселей.
Чтобы использовать Gradient Tool , выберите этот инструмент и нарисуйте линию с помощью мыши над выделенной областью. Угол линии, которую вы рисуете, будет определять угол градиента.
По умолчанию градиент начинается с цвета переднего плана и заканчивается цветом фона, но вы можете изменить это на панели параметров перед созданием градиента.
Обратите внимание, что если у вас нет созданного выбора, Gradient Tool заполнит весь документ градиентом.
Заливка
Вы также можете использовать функцию Заливка в Photoshop 2021, чтобы заполнить выделение сплошным цветом или градиентом. Создав выделение, выберите Edit > Fill в меню в верхней части окна приложения.
Инструмент обрезки
Инструмент обрезки позволяет поворачивать и обрезать изображение в соответствии с заданными параметрами. Инструмент кадрирования особенно полезен, если у вас есть серия изображений продукта, все из которых должны быть одинакового размера и ориентации
Требования к размеру фотографии продукта: как оптимизировать фотографии для многоканальных продаж
Узнать больше
Инструмент кадрирования может быть скрыт за инструментом «Фрагмент» , «Инструмент выбора фрагмента» или «Инструмент кадрирования перспективы3». Если это так, щелкните любой из этих инструментов и удерживайте кнопку мыши, пока не появится доступ к инструменту Crop Tool . Когда инструмент Crop Tool отображается на панели инструментов , вы можете быстро получить к нему доступ, набрав «C».
Если это так, щелкните любой из этих инструментов и удерживайте кнопку мыши, пока не появится доступ к инструменту Crop Tool . Когда инструмент Crop Tool отображается на панели инструментов , вы можете быстро получить к нему доступ, набрав «C».
Выбрав инструмент Crop Tool , перейдите в верхнюю часть окна приложения, где вы можете управлять настройками инструмента Crop Tool . Выберите Ш x В x Разрешение в первом раскрывающемся списке, чтобы указать ширину, высоту и разрешение обрезанного изображения. Если вы знаете, что все изображения продуктов должны быть размером 1000 x 1200 пикселей с разрешением 72 ppi, вы должны ввести эти значения в поля справа от раскрывающегося списка.
Установив ширину, высоту и разрешение, щелкните в любом месте изображения, чтобы увидеть края обрезки. Вы можете использовать курсор, чтобы увеличить или уменьшить размер обрезанной области, а также можете повернуть изображение внутри кадрирования, повернув края обрезанной области по углам.
Если вас устраивает область обрезки, щелкните любой из других инструментов на панели инструментов , , и изображение будет автоматически обрезано. Если вы недовольны окончательным обрезанным изображением, просто нажмите CTRL+Z (CMD+Z на Mac), чтобы отменить действие.
Инструмент «Пипетка»
Инструмент «Пипетка» выбирает определенный цвет на изображении и устанавливает его в качестве цвета переднего плана .
Если инструмент «Пипетка» не виден, возможно, он прячется за цифрой 9.0732 Color Sampler Tool , 3D Material Eyedropper Tool , Ruler Tool , Note Tool или Count Tool . Вы можете щелкнуть и удерживать любой из этих инструментов, чтобы получить доступ к инструменту «Пипетка» . Когда инструмент «Пипетка» станет видимым, вы можете получить к нему доступ, набрав «I».
Щелкните в любом месте изображения, чтобы захватить видимый цвет с помощью инструмента «Пипетка» . Выбранный вами цвет автоматически появится как новый Цвет переднего плана .
Выбранный вами цвет автоматически появится как новый Цвет переднего плана .
Инструмент «Пипетка» полезен, когда вам нужно извлечь цвет из одного изображения и использовать его в другом. Например, если у вас есть фоновый цвет, который должен совпадать на всех изображениях.
Инструмент «Кисть» и «Ластик»
Инструмент «Кисть» и «Ластик» работают так, как следует из их названий. Используйте инструмент «Кисть» , чтобы «рисовать» на изображении; используйте инструмент Eraser Tool , чтобы стереть часть изображения.
Если вы не видите инструмент «Кисть» на панели инструментов, возможно, он скрывается за инструментом «Карандаш» , инструментом «Замена цвета » или инструментом «Микс-кисть » . Нажмите и удерживайте инструмент «Карандаш» , чтобы открыть раскрывающийся список, и выберите инструмент «Кисть» . Когда он виден, вы также можете получить доступ к инструменту «Кисть» , набрав «B».
Когда он виден, вы также можете получить доступ к инструменту «Кисть» , набрав «B».
Варьируйте размер, форму, твердость (гладкость края кисти) и непрозрачность Brush Tool в верхней части окна приложения после выбора инструмента. Чтобы «рисовать» с помощью инструмента «Кисть» , щелкните и перетащите курсор по изображению.
Ваш курсор должен выглядеть примерно того же размера и формы, что и выбранный вами пресет Brush Tool . Инструмент «Кисть» нарисует ваш цвет переднего плана на изображении в слое, который вы выбрали в данный момент.
Если вы не хотите закрашивать исходное изображение, создайте новый слой и используйте Brush Tool в этом новом слое.
Инструмент «Ластик» работает почти так же, как инструмент «Кисть» . Если вы не видите инструмент «Ластик» на панели инструментов , он может быть скрыт за инструментом «Волшебный ластик» или «Ластик фона» . Когда он появится, введите «E», чтобы получить доступ к инструменту «Ластик» .
Когда он появится, введите «E», чтобы получить доступ к инструменту «Ластик» .
Как и в случае с инструментом «Кисть» , вы можете настроить размер, твердость и непрозрачность инструмента «Ластик» в верхней части окна приложения.
После того, как вы отрегулировали настройки инструмента Eraser Tool , щелкните и перетащите курсором часть изображения, которую вы хотите стереть.
При стирании плоского изображения с помощью инструмента «Ластик» на стираемых участках появляется фоновый цвет. Когда вы стираете многослойное изображение, пиксели на нижних изображениях будут видны через стираемую область вашего изображения.
Волшебный ластик
Инструмент «Волшебный ластик» () стирает похожие пиксели с изображения почти так же, как инструмент «Волшебная палочка» () выбирает похожие пиксели на изображении.
Magic Eraser Tool может скрывать Eraser Tool или Background Eraser Tool , если вы его не видите. Когда он появится, вы также можете выбрать Magic Eraser Tool , набрав «E».
Когда он появится, вы также можете выбрать Magic Eraser Tool , набрав «E».
Чтобы использовать инструмент Magic Eraser Tool , щелкните часть изображения, которую вы хотите удалить, например фон.
Как удалить фон с волос в Photoshop CC18
Узнать больше
Если все пиксели, которые вы хотите удалить, имеют одинаковый цвет, инструмент Magic Eraser Tool сотрет их все одним щелчком мыши. Как и в случае с инструментом «Волшебная палочка» () (), вы можете отрегулировать допуск инструмента «Волшебный ластик» () в верхней части окна приложения, чтобы выбрать меньший или более широкий диапазон цветов пикселей.
Если вы используете волшебный ластик на плоском изображении, стертая часть вашего изображения автоматически заполнится прозрачностью, а фоновый слой будет переименован в «Слой 0». Если вы используете инструмент Magic Eraser Tool на многослойном изображении, пиксели из нижних слоев будут видны через стертую часть вашего изображения.
Как и инструмент «Волшебная палочка» , инструмент «Волшебный ластик» полезен, когда вы хотите изменить или удалить фон с изображения продукта или когда вам нужно удалить части изображения.
Инструмент «Штамп»
Инструмент «Штамп» позволяет выбрать часть изображения и повторить его в другой части изображения в том же слое.
Если вы не видите инструмент Clone Stamp Tool на панели инструментов , он может быть скрыт за инструментом Pattern Stamp Tool . Если вы видите его, откройте его, набрав «S».
Инструмент Clone Stamp Tool можно настроить так же, как и кисть 9.0733 и Eraser Tools — просто настройте его значения в верхней части окна приложения.
Выбрав инструмент Clone Stamp Tool , наведите курсор на область изображения, которую вы хотите повторить. Удерживая нажатой клавишу ALT (OPTION на Mac), щелкните изображение. Курсор изменит форму и появится в виде целевого символа.
Курсор изменит форму и появится в виде целевого символа.
Затем переместите курсор в новую область изображения, где вы хотите дублировать исходную часть изображения. Нажмите и «рисуйте» курсором; часть вашего изображения, которую вы изначально выбрали, появится в новой области вашего изображения.
Инструмент Clone Stamp Tool требует некоторой практики, чтобы освоить его, но он будет полезен, когда вы освоитесь с ним. Вы можете использовать его для создания нескольких изображений одного продукта в одном кадре или для удаления дефектов или пятен на поверхности продукта.
Инструмент «Восстанавливающая кисть»
Инструмент «Восстанавливающая кисть» выбирает часть изображения и смешивает ее с другой частью изображения в том же слое.
Не видите? Возможно, он прячется за цифрой 9.0732 Инструмент «Точечная восстанавливающая кисть» , Инструмент «Заплатка» , Инструмент «Перемещение с учетом содержимого» или Инструмент «Красные глаза» . Если вы его видите, вы можете получить доступ к инструменту «Восстанавливающая кисть» , нажав клавишу «J».
Если вы его видите, вы можете получить доступ к инструменту «Восстанавливающая кисть» , нажав клавишу «J».
Чтобы использовать инструмент «Восстанавливающая кисть» , наведите курсор на область изображения, которую хотите взять в качестве образца. Удерживая нажатой клавишу ALT (OPTION на Mac), щелкните область образца (курсор станет целевым символом, если вы удерживаете ALT/OPTION).
Наведите курсор на область изображения, с которой вы хотите смешать образец. Нажмите и удерживайте кнопку мыши, чтобы «рисовать» курсором в новой области вашего изображения. Инструмент «Восстанавливающая кисть» возьмет образец исходной части вашего изображения и закрасит ею новую область вашего изображения, смешивая пиксели вместе.
Как и инструмент «Штамп» , вам понадобится немного терпения, чтобы стать профессионалом с инструментом «Восстанавливающая кисть» . Но это может быть лучше, чем Clone Stamp Tool для удаления пятен или дефектов с изображения продукта в зависимости от изображения и того, что вам нужно с ним сделать.
Инструмент Dodge и Burn Tool
Dodge Tool осветляет пиксели изображения; Burn Tool затемняет пиксели. С помощью обоих инструментов вы «рисуете» на изображении с помощью курсора так же, как с инструментом «Кисть» .
Dodge Tool и Burn Tool занимают одно и то же место на Панель инструментов . Если ни один из них не виден, они, вероятно, скрыты за губчатым инструментом . Когда видимый инструмент Dodge Tool или Burn Tool можно открыть, набрав «O».
Выбрав инструмент Dodge Tool или Burn Tool , вы можете настроить размер и жесткость инструмента, используя параметры в верхней части окна приложения. Вы также можете выбрать диапазон пикселей, на который должен воздействовать инструмент.
- Свет: только очень светлые области изображения
- Средние тона: пиксели с цветами между темным и светлым
- Тени: только самые темные пиксели
Экспозиция определяет степень изменения затрагиваемых пикселей.
Если вы хотите затемнить тени на изображении продукта, выберите Burn Tool , отрегулируйте размер инструмента так, чтобы он был примерно такого же размера, как ваша самая маленькая тень, установите диапазон Shadows и « нарисуйте» с помощью инструмента на изображении, где тени уже существуют, щелкнув и перетащив курсор.
Чтобы осветлить самые светлые области изображения, выберите инструмент Dodge Tool , установите диапазон Highlights , щелкните и перетащите самые светлые области изображения.
Ручной инструмент
Ручной инструмент перемещает часть изображения, которую вы просматриваете в данный момент.
Ручной инструмент работает только в том случае, если вы увеличили изображение настолько, что одна или несколько сторон изображения больше не видны. Вы можете быстро получить доступ к Ручной инструмент , нажав «H». Если вы выбираете инструмент на панели инструментов , он может быть расположен за инструментом Rotate View Tool .
Если вы выбираете инструмент на панели инструментов , он может быть расположен за инструментом Rotate View Tool .
Выбрав ручной инструмент , щелкните и перетащите изображение, чтобы изменить вид. Никакие элементы вашего изображения не двигаются, когда вы используете ручной инструмент ; затрагивается только ваш взгляд на изображение.
Ручной инструмент полезен, если вам нужно увеличить часть изображения, а затем просмотреть другую часть этого изображения без полного уменьшения.
Инструмент масштабирования
Инструмент масштабирования позволяет быстро увеличивать или уменьшать изображение. Получите доступ к инструменту масштабирования , нажав «Z».
Чтобы использовать инструмент масштабирования , щелкните часть изображения, которую вы хотите увеличить. Чтобы уменьшить масштаб, удерживайте нажатой клавишу ALT (OPTION на Mac) и щелкните Инструментом масштабирования .
Инструмент «Масштаб» важен для уточнения мелких деталей, которые покупатели могут видеть при увеличении. Масштабирование является важной функцией для интернет-магазинов — 100% проанализированных нами модных брендов имели какую-либо функцию масштабирования для покупателей.
Как вернуть панель инструментов в Photoshop CC 2020
Если вы открепили панель инструментов с левой стороны окна приложения, вы можете сделать так, чтобы панель инструментов исчезла, нажав «X» вверху палитры.
Если вы случайно заставили Панель инструментов исчезнуть, перейдите в Окно > Инструменты , чтобы снова сделать Панель инструментов видимой.
Вы также можете перейти к Window > Workspace > Reset [ имя последней рабочей области ], чтобы вернуть все палитры, включая панель инструментов , в исходное положение.
Если панель инструментов и все открытые палитры исчезли, возможно, вы нажали TAB. Нажмите TAB еще раз, чтобы снова сделать видимыми панель инструментов и палитры.
Нажмите TAB еще раз, чтобы снова сделать видимыми панель инструментов и палитры.
Освойте Photoshop с дополнительными руководствами по редактированию фотографий продуктов.
Узнать больше
Обзор инструментов и панели инструментов Photoshop
24
ПОДЕЛИТЬСЯ
ShareTweetPinterest
Узнайте все об инструментах Photoshop и панели инструментов. Вы узнаете, как инструменты организованы на панели инструментов и как получить доступ ко многим скрытым инструментам Photoshop. Этот учебник также включает в себя полный обзор всех 66 инструментов Photoshop, которые вы можете использовать в качестве справочного материала.
Автор сценария Стив Паттерсон. В первом уроке этой серии по интерфейсу Photoshop мы сделали общий обзор интерфейса и его основных функций. В этом уроке мы узнаем больше о инструменты и панель инструментов в Photoshop. Панель инструментов (также известная как Toolbox или панель инструментов ) — это место, где Photoshop содержит множество инструментов, с которыми нам приходится работать. Есть инструменты для выделения, обрезки изображения, редактирования и ретуши и многое другое.
Панель инструментов (также известная как Toolbox или панель инструментов ) — это место, где Photoshop содержит множество инструментов, с которыми нам приходится работать. Есть инструменты для выделения, обрезки изображения, редактирования и ретуши и многое другое.
Мы начнем этот урок с рассмотрения панели инструментов, ее организации и доступа ко всем скрытым в ней инструментам Photoshop. Затем мы более подробно рассмотрим сами инструменты с кратким описанием того, для чего используется каждый из инструментов Photoshop. Я буду использовать Photoshop CC, но этот урок также совместим с Photoshop CS6. Это урок 2 из 10 в нашей серии «Изучение интерфейса Photoshop». Давайте начнем!
Панель инструментов Photoshop
Как мы узнали из предыдущего руководства «Знакомство с интерфейсом Photoshop», панель инструментов Photoshop расположена вдоль левой части экрана:
Панель инструментов в Photoshop.
Панель инструментов с одним или двумя столбцами
По умолчанию панель инструментов отображается в виде длинного одного столбца. Его можно развернуть в более короткий двойной столбец, щелкнув значок с двойной стрелкой вверху. Щелкните тот же значок еще раз, чтобы вернуть панель инструментов в один столбец:
Его можно развернуть в более короткий двойной столбец, щелкнув значок с двойной стрелкой вверху. Щелкните тот же значок еще раз, чтобы вернуть панель инструментов в один столбец:
Панель инструментов можно рассматривать как одиночную или двойную колонку.
Расположение инструментов
Давайте посмотрим, как организована панель инструментов в Photoshop. Хотя может показаться, что инструменты перечислены в случайном порядке, на самом деле в них есть логический порядок, когда связанные инструменты сгруппированы вместе. Вверху у нас есть инструменты Photoshop Move и Selection . Непосредственно под ними находятся инструменты Crop и Slice . Ниже расположены инструменты Measurement , за которыми следуют многие 9 инструментов Photoshop.0732 Ретушь и живопись инструменты. Далее идут инструменты Drawing и Type . И, наконец, в нижней части Панели инструментов мы находим инструменты Photoshop Навигация :
Расположение инструментов на Панели инструментов.
Скрытые инструменты
Каждый инструмент на панели инструментов представлен значком, и доступных инструментов гораздо больше, чем мы видим. Маленькая стрелка в правом нижнем углу значка инструмента означает, что за ней в том же месте скрываются дополнительные инструменты:
Большинство мест на панели инструментов содержат более одного инструмента.
Чтобы просмотреть и получить доступ к дополнительным инструментам, нажмите и удерживайте значок. Или щелкните правой кнопкой мыши (Win) / , удерживая нажатой клавишу Control, щелкните (Mac) на значке. В любом случае отображается всплывающее меню, показывающее другие доступные инструменты. Например, если я щелкну и удерживаю значок инструмента «Прямоугольное выделение», всплывающее меню сообщит мне, что наряду с этим инструментом, инструментом «Овальное выделение» и инструментом «Выделение одной строки» и Single Column Marquee Tool также вложены в него. Чтобы выбрать один из дополнительных инструментов, выберите его из списка. Я выберу Elliptical Marquee Tool. Вскоре мы поймем, почему:
Чтобы выбрать один из дополнительных инструментов, выберите его из списка. Я выберу Elliptical Marquee Tool. Вскоре мы поймем, почему:
Выбор скрытого инструмента из всплывающего меню.
Инструмент по умолчанию
Инструмент, который изначально отображается в каждом месте на панели инструментов, известен как инструмент по умолчанию . Rectangular Marquee Tool — это инструмент по умолчанию для места, которое мы здесь смотрим (второе сверху). Однако Photoshop не всегда отображает инструмент по умолчанию. Вместо этого будет отображаться последний выбранный инструмент. Обратите внимание, что после выбора инструмента Elliptical Marquee Tool во всплывающем меню инструмент Rectangular Marquee Tool больше не отображается на панели инструментов. Elliptical Marquee Tool занял свое место:
В каждом месте на панели инструментов отображается либо инструмент по умолчанию, либо последний выбранный инструмент.
Чтобы выбрать инструмент Rectangular Marquee Tool на этом этапе, мне нужно либо щелкнуть и удерживать , либо щелкнуть правой кнопкой мыши (Win) / Control-щелкнуть (Mac) на значке Elliptical Marquee Tool. Затем я мог выбрать инструмент Rectangular Marquee Tool из меню:
Затем я мог выбрать инструмент Rectangular Marquee Tool из меню:
Выбор инструмента Rectangular Marquee Tool из-за Elliptical Marquee Tool.
Обзор инструментов Photoshop
Теперь, когда мы узнали, как организована панель инструментов Photoshop и как получить доступ ко всем ее инструментам, давайте посмотрим на сами инструменты. Вот краткий обзор каждого инструмента, который вы найдете на панели инструментов, а также краткое описание того, для чего используется каждый инструмент. Конкретные инструменты будут более подробно рассмотрены в других уроках. Я перечислил инструменты в том порядке, в котором они отображаются на панели инструментов, начиная с инструментов «Перемещение» и «Выделение» вверху.
Звездочка (*) после имени инструмента указывает на инструмент по умолчанию. Буква в скобках — это сочетание клавиш инструмента. Чтобы переключаться между инструментами с помощью одной и той же комбинации клавиш, нажмите и удерживайте Shift при нажатии на букву. Обратите внимание, что если вы используете Photoshop CS6, некоторые инструменты доступны только в расширенной версии CS6. Все инструменты доступны в Photoshop CC.
Обратите внимание, что если вы используете Photoshop CS6, некоторые инструменты доступны только в расширенной версии CS6. Все инструменты доступны в Photoshop CC.
- Инструменты перемещения и выделения
- Инструмент перемещения * ( V )
- Инструмент перемещения используется для перемещения слоев, выделений и направляющих в документе Photoshop. Включите «Автовыбор», чтобы автоматически выбирать слой или группу, на которую вы нажимаете.
- Инструмент «Монтажная область» (V)
- Инструмент «Монтажная область» (новое в Photoshop CC) позволяет легко создавать несколько веб-макетов или макетов UX (пользовательский интерфейс) для разных устройств или размеров экрана.
- Инструмент «Прямоугольное выделение» * ( M )
- Инструмент «Прямоугольное выделение» рисует прямоугольные контуры выделения. Нажмите и удерживайте клавишу Shift при перетаскивании, чтобы нарисовать квадратное выделение.

- Инструмент «Овальное выделение» ( M )
- Инструмент «Овальное выделение» рисует эллиптические контуры выделения. Нажмите и удерживайте клавишу Shift, чтобы нарисовать выделение в виде идеального круга.
- Инструмент «Выделение одной строки»
- Инструмент «Выделение одной строки» в Photoshop выделяет один ряд пикселей на изображении слева направо.
- Инструмент «Выделение одного столбца»
- Используйте инструмент «Выделение одного столбца», чтобы выделить один столбец пикселей сверху вниз.
- Инструмент «Лассо» * ( L )
- С помощью инструмента «Лассо» вы можете нарисовать контур выделения произвольной формы вокруг объекта.
- Инструмент «Многоугольное лассо» ( L )
- Щелкните вокруг объекта с помощью инструмента «Многоугольное лассо», чтобы окружить его многоугольным контуром выделения с прямыми краями.

- Инструмент «Магнитное лассо» ( L )
- Инструмент «Магнитное лассо» привязывает контур выделения к краям объекта, когда вы перемещаете вокруг него курсор мыши.
- Инструмент быстрого выделения * ( W )
- Инструмент быстрого выделения позволяет легко выделить объект, просто закрашивая его кистью. Включите «Автоматическое улучшение» на панели параметров для выбора лучшего качества.
- Инструмент «Волшебная палочка» ( W )
- Инструмент «Волшебная палочка» в Photoshop выделяет области похожего цвета одним щелчком мыши. Значение «Допуск» на панели параметров устанавливает диапазон цветов, которые будут выбраны.
- Инструменты обрезки и нарезки
- Инструмент обрезки * ( C )
- Используйте инструмент обрезки в Photoshop, чтобы обрезать изображение и удалить ненужные области. Снимите флажок «Удалить обрезанные пиксели» на панели параметров, чтобы неразрушающим образом обрезать изображение.

- Инструмент «Кадрирование в перспективе» ( C )
- Используйте инструмент «Кадрирование в перспективе», чтобы обрезать изображение и исправить распространенные искажения или проблемы с перспективой.
- Инструмент «Срез» ( C )
- Инструмент «Срез» делит изображение или макет на более мелкие части (фрагменты), которые можно экспортировать и оптимизировать по отдельности.
- Инструмент выбора фрагмента ( C )
- Используйте инструмент выбора фрагмента для выбора отдельных фрагментов, созданных с помощью инструмента «Фрагмент».
- Инструменты измерения
- Инструмент «Пипетка» * ( I )
- Инструмент «Пипетка» в Photoshop служит для выборки цветов на изображении. Увеличьте «Размер выборки» на панели параметров для лучшего представления цвета области выборки.
- Инструмент «Пипетка для 3D-материалов» ( I )
- Используйте инструмент «Пипетка для 3D-материалов» для выборки материала из 3D-модели в Photoshop.

- Инструмент Color Sampler ( I )
- Инструмент Color Sampler Tool отображает значения цвета для выбранной (отобранной) области изображения. Одновременно можно отбирать до четырех областей. Просмотрите информацию о цвете на панели «Информация» Photoshop.
- Инструмент «Линейка» ( I )
- Инструмент «Линейка» измеряет расстояния, положения и углы. Отлично подходит для размещения изображений и элементов именно там, где вы хотите.
- Инструмент «Примечание» ( I )
- Инструмент «Примечание» позволяет добавлять текстовые примечания к документу Photoshop для себя или для других, работающих над одним и тем же проектом. Заметки сохраняются как часть файла .PSD.
- Инструмент подсчета ( I )
- Используйте инструмент подсчета, чтобы вручную подсчитать количество объектов на изображении или чтобы Photoshop автоматически подсчитал несколько выбранных областей изображения.

- Инструменты для ретуширования и рисования
- Инструмент «Точечная восстанавливающая кисть» * ( J )
- Точечная восстанавливающая кисть в Photoshop быстро удаляет дефекты и другие мелкие проблемные области изображения. Используйте размер кисти немного больше, чем пятно для достижения наилучших результатов.
- Инструмент «Восстанавливающая кисть» ( J )
- Восстанавливающая кисть позволяет восстанавливать большие проблемные области изображения, закрашивая их. Удерживайте Alt (Win) / Option (Mac) и нажмите, чтобы получить образец хорошей текстуры, затем закрасьте проблемную область, чтобы исправить ее.
- Инструмент «Заплатка» ( J )
- С помощью инструмента «Заплатка» нарисуйте контур выделения произвольной формы вокруг проблемной области. Затем восстановите его, перетащив контур выделения на область с хорошей текстурой.
- Инструмент «Перемещение с учетом содержимого» ( J )
- Используйте инструмент «Перемещение с учетом содержимого», чтобы выбрать и переместить часть изображения в другую область.
 Photoshop автоматически заполняет дыру в исходном месте, используя элементы из окружающих областей.
Photoshop автоматически заполняет дыру в исходном месте, используя элементы из окружающих областей.
- Инструмент «Красные глаза» ( J )
- Инструмент «Красные глаза» устраняет распространенные проблемы с красными глазами на фотографиях, возникающие в результате вспышки камеры.
- Инструмент «Кисть» * ( B )
- Инструмент «Кисть» — это основной инструмент рисования в Photoshop. Используйте его для рисования мазков кистью на слое или на маске слоя.
- Инструмент «Карандаш» (B)
- Инструмент «Карандаш» — еще один инструмент рисования в Photoshop. Но в то время как инструмент «Кисть» может рисовать мазки с мягкими краями, инструмент «Карандаш» всегда рисует с жесткими краями.
- Инструмент замены цвета ( B )
- Используйте инструмент замены цвета в Photoshop, чтобы легко заменить цвет объекта другим цветом.
- Инструмент «Микс-кисть» ( B )
- В отличие от стандартного инструмента «Кисть», инструмент «Микс-кисть» в Photoshop может имитировать элементы реальной живописи, такие как смешивание и комбинирование цветов и увлажнение краски.

- Инструмент «Штамп» * ( S )
- Инструмент «Штамп» является основным инструментом ретуширования в Photoshop. Он выбирает пиксели из одной области изображения и закрашивает ими пиксели в другой области.
- Инструмент «Штамп» ( S )
- Используйте инструмент «Штамп», чтобы нарисовать узор поверх изображения.
- Инструмент «Историческая кисть» * ( Y )
- Инструмент «Историческая кисть» рисует снимок из более раннего шага (состояние истории) в текущую версию изображения. Выберите предыдущее состояние на панели «История».
- Инструмент «Кисть истории искусства» ( Y )
- Кисть истории искусства также рисует снимок из более раннего состояния истории в изображение, но делает это с помощью стилизованных мазков кисти.
- Инструмент «Ластик» * ( E )
- Инструмент «Ластик» в Photoshop безвозвратно стирает пиксели на слое.
 Его также можно использовать для рисования в предыдущем состоянии истории.
Его также можно использовать для рисования в предыдущем состоянии истории.
- Инструмент «Ластик для фона» ( E )
- Инструмент «Ластик для фона» стирает области схожего цвета на изображении, закрашивая их.
- Инструмент «Волшебный ластик» ( E )
- Инструмент «Волшебный ластик» похож на инструмент «Волшебная палочка» в том, что он выделяет области похожего цвета одним щелчком мыши. Но Инструмент «Волшебный ластик» затем безвозвратно удаляет эти области.
- Инструмент «Градиент» * ( G )
- Инструмент «Градиент» в Photoshop рисует плавные переходы между несколькими цветами. Редактор градиентов позволяет создавать и настраивать собственные градиенты.
- Инструмент «Заливка» ( G )
- Инструмент «Заливка» заполняет область похожего цвета цветом переднего плана или узором. Значение «Допуск» определяет диапазон цветов, которые будут затронуты вокруг области, где вы щелкнули.

- Инструмент перетаскивания 3D-материала ( G )
- Инструмент перетаскивания 3D-материала, используемый в 3D-моделировании, позволяет взять образец материала из одной области, а затем переместить его в другую область модели, сетки или 3D-слоя.
- Инструмент «Размытие» *
- Инструмент «Размытие» размывает и смягчает области, которые вы закрашиваете с помощью этого инструмента.
- Инструмент «Резкость»
- Инструмент «Резкость» повышает резкость областей, которые вы закрашиваете.
- Инструмент «Палец»
- Инструмент «Палец» в Photoshop размазывает и размазывает области, которые вы закрашиваете. Его также можно использовать для создания эффекта рисования пальцами.
- Инструмент «Осветлитель» * ( O )
- Закрасьте области изображения с помощью инструмента «Осветлитель», чтобы осветлить их.
- Burn Tool ( O )
- Burn Tool затемнит закрашиваемые области.

- Губка (O)
- Закрасьте области с помощью Sponge Tool, чтобы увеличить или уменьшить насыщенность цвета.
- Инструменты для рисования и ввода текста
- Инструмент «Перо» * ( P )
- Инструмент «Перо» в Photoshop позволяет рисовать чрезвычайно точные контуры, векторные фигуры или выделения.
- Инструмент «Перо произвольной формы» ( P )
- Инструмент «Перо произвольной формы» позволяет рисовать контуры или фигуры от руки. Точки привязки автоматически добавляются к пути по мере рисования.
- Инструмент «Добавить опорную точку»
- Используйте инструмент «Добавить опорную точку», чтобы добавить дополнительные опорные точки вдоль контура.
- Инструмент «Удалить опорную точку»
- Щелкните существующую опорную точку на пути с помощью инструмента «Удалить опорную точку», чтобы удалить точку.
- Инструмент «Преобразовать точку»
- На пути щелкните гладкую опорную точку с помощью инструмента «Преобразовать точку», чтобы преобразовать ее в угловую точку.
 Щелкните угловую точку, чтобы преобразовать ее в гладкую точку.
Щелкните угловую точку, чтобы преобразовать ее в гладкую точку.
- Инструмент «Горизонтальный текст» * ( T )
- Известный просто как инструмент «Текст» в Photoshop, используйте инструмент «Горизонтальный текст», чтобы добавить стандартный текст в документ.
- Инструмент «Вертикальный текст» ( T )
- Инструмент «Вертикальный текст» добавляет текст вертикально сверху вниз.
- Инструмент «Маска вертикального текста» ( T )
- Вместо добавления в документ редактируемого текста инструмент «Маска вертикального текста» создает контур выделения в форме вертикального шрифта.
- Инструмент «Маска горизонтального текста» ( T )
- Как и инструмент «Текст вертикальной маски», инструмент «Маска горизонтального текста» создает контур выделения в форме текста. Однако шрифт добавляется горизонтально, а не вертикально.
- Инструмент выбора пути * ( A )
- Используйте инструмент выбора пути (черная стрелка) в Photoshop, чтобы выбрать и переместить весь путь сразу.

- Инструмент прямого выбора ( A )
- Используйте инструмент «Прямое выделение» (белая стрелка), чтобы выбрать и переместить отдельный сегмент пути, опорную точку или маркер направления.
- Инструмент «Прямоугольник» * ( U )
- Инструмент «Прямоугольник» рисует прямоугольные векторные фигуры, контуры или пиксельные формы. Нажмите и удерживайте клавишу Shift при перетаскивании, чтобы превратить фигуру в идеальный квадрат.
- Инструмент «Прямоугольник со скругленными углами» ( U )
- Инструмент «Прямоугольник со скругленными углами» похож на стандартный инструмент «Прямоугольник», но рисует фигуры со скругленными углами. Нажмите и удерживайте клавишу Shift, чтобы нарисовать квадрат с закругленными углами.
- Инструмент «Эллипс» ( U )
- Инструмент «Эллипс» рисует эллиптические векторные формы, контуры или пиксельные фигуры. Нажмите и удерживайте клавишу Shift при перетаскивании, чтобы нарисовать идеальный круг.

- Инструмент «Многоугольник» ( U )
- Инструмент «Многоугольник» рисует многоугольные векторные фигуры с прямыми краями, контуры или пиксельные фигуры. Используйте параметр «Стороны» на панели параметров, чтобы установить количество сторон.
- Инструмент «Линия» ( U )
- Инструмент «Линия» рисует прямые линии в виде фигур или путей. Параметр «Толщина» на панели параметров управляет шириной линии.
- Инструмент «Пользовательская фигура» ( U )
- Инструмент «Пользовательская фигура» в Photoshop позволяет выбирать и рисовать произвольные фигуры. Выберите из встроенных пользовательских форм Photoshop или создайте свои собственные.
- Инструменты навигации
- Инструмент «Рука» * ( H )
- Инструмент «Рука» позволяет щелкать и перетаскивать изображение на экране для просмотра различных областей при увеличении.
- 900 R )
- Используйте инструмент «Повернуть вид» в Photoshop, чтобы повернуть холст, чтобы вы могли просматривать и редактировать изображение под разными углами.

- Инструмент масштабирования * ( Z )
- Нажмите на изображение с помощью инструмента масштабирования, чтобы увеличить определенную область. Нажмите и удерживайте Alt (Win) / Option (Mac) и щелкните инструментом «Масштаб», чтобы уменьшить масштаб.
Куда идти дальше…
Вот и все! Теперь, когда мы знаем больше о панели инструментов Photoshop и ее многочисленных инструментах, в следующем уроке из этой серии «Изучение интерфейса Photoshop» мы узнаем, как сбросить панель инструментов Photoshop до исходного макета по умолчанию. Или посетите наш раздел Основы Photoshop, чтобы узнать больше об основах Photoshop!
Получите все наши уроки Photoshop в формате PDF! Загрузите их сегодня!
Следующий урок: Как сбросить настройки инструментов и панели инструментов в Photoshop CC
Предыдущий: Знакомство с интерфейсом Photoshop
Инструменты Adobe Photoshop | 17 различных типов инструментов Adobe Photoshop
Photoshop — один из лучших редакторов растровой графики, приложение, разработанное и опубликованное Adobe Inc. для пользователей операционных систем Windows и Mac OS. Первоначальный цифровой инструмент для создания изображений, файлов GIF, .pdf и многого другого. Мы можем работать над редактированием изображения для внесения изменений в свойства изображения, таких как создание различных слоев, масок, альфа-композитинг, различные цветовые модели, редактирование значений RGB, плашечные цвета, картинки, gif, 3D-графика, видео и многое другое.
для пользователей операционных систем Windows и Mac OS. Первоначальный цифровой инструмент для создания изображений, файлов GIF, .pdf и многого другого. Мы можем работать над редактированием изображения для внесения изменений в свойства изображения, таких как создание различных слоев, масок, альфа-композитинг, различные цветовые модели, редактирование значений RGB, плашечные цвета, картинки, gif, 3D-графика, видео и многое другое.
Его различные обновленные версии улучшили уровень производительности, устранив множество изменений, с которыми столкнулся пользователь, и постоянно обновляя новые методы использования программного обеспечения в режиме реального времени. Фотографы и видеографы, создатели журналов, редакторы газет и многие другие профессионалы используют Photoshop в качестве основного программного обеспечения в своих проектах в соответствии с требованиями и атрибуциями клиентов в исследованиях анимации и игр.
Многие профессионалы используют Photoshop, и достаточная практика и навыки помогают начать работу в Photoshop, чтобы стать экспертами и получить работу на подходящих должностях с лучшими визуальными результатами для инструмента с достаточными источниками и знаниями. Мы поймем, как обрабатывать комбинации изображений RGV и настраивать атрибуцию изображений с помощью Photoshop для лучшего визуального восприятия пользователем. Есть несколько версий, чтобы попробовать студенческую версию, а профессиональная версия и аналогичные пакеты официально доступны на веб-сайте Adobe Photoshop.
Мы поймем, как обрабатывать комбинации изображений RGV и настраивать атрибуцию изображений с помощью Photoshop для лучшего визуального восприятия пользователем. Есть несколько версий, чтобы попробовать студенческую версию, а профессиональная версия и аналогичные пакеты официально доступны на веб-сайте Adobe Photoshop.
Различные типы инструментов Adobe Photoshop
В Adobe Photoshop имеется множество инструментов для улучшения внешнего вида изображения. Мы расскажем о часто используемых инструментах для пользователей и ежедневных требованиях; есть еще несколько инструментов, ориентированных на проекты, которые специфичны для проектов. Мы узнаем о каждом инструменте один из другого, как указано ниже.
1. Щетки: При необходимости можно использовать несколько типов с различной регулируемой толщиной.
2. Инструмент «Перо»: Инструменты «Перо» очень гибки для рисования вручную, магнитного пера и пера формы в соответствии с изображением, его кривыми и формами.
3. Инструмент «Штамп»: Для клонирования тех же цветов и узоров в другие места того же изображения.
4. Ролики, измерение и навигация: Помогает в поддержании размера заполнения формы в баннере, Pampa Late, дизайне бумажных изделий и многом другом.
5. Волшебная палочка: Для выбора части того же цвета или части отдельного слоя для отличия от изображения.
6. Выделение области: Инструмент имеет обрезку, нарезку, перемещение и т. д. для настройки изображения и отдельных слоев в соответствии с требуемой областью и формой.
7. Масштабирование и ручные инструменты: Оба помогают работать с разными уровнями пикселей изображения и перемещаться из одной области в другую на рабочем изображении.
8. Инструмент перемещения: Инструменты перемещения используются для перемещения изображений, слоев, управления папками и получения информации.
9. Инструмент «Лассо»: : Мы можем выбрать область на нашем изображении и соответственно работать в свободном пространстве. Инструмент «Лассо» имеет еще 2 параметра, таких как инструменты «Магнитное лассо» и «Многоугольное лассо», которые помогают вырезать части изображения точно в соответствии с требованиями с сильно сжатыми краями и выбранными границами.
Инструмент «Лассо»: : Мы можем выбрать область на нашем изображении и соответственно работать в свободном пространстве. Инструмент «Лассо» имеет еще 2 параметра, таких как инструменты «Магнитное лассо» и «Многоугольное лассо», которые помогают вырезать части изображения точно в соответствии с требованиями с сильно сжатыми краями и выбранными границами.
10. Инструмент «Глаз»: Этот инструмент Adobe Photoshop используется для удаления нежелательного эффекта красных глаз, закрытых глаз, эффекта глаз домашних животных на нашей фотографии. Чтобы получить визуально реалистичное ощущение глаз людей на фотографиях.
11. Инструмент Pattern Stamp: Используется для дампа или закрашивания одной и той же части области, которая используется в качестве эталона для сопоставления узоров на изображениях по мере необходимости.
12. Инструмент «Размытие»: Помогает управлять мягкими и резкими краями изображения, добавляя изображениям гладкости и портретного вида.
13. Инструмент «Резкость»: Инструмент «Резкость» увеличивает насыщенность, цветовые комбинации, визуальный фокус соперничает с изображением, фокусируясь на мягких краях изображения.
14. Инструмент «Палец»: С помощью инструмента «Палец» мы можем стимулировать компоненты изображения, которые можно перетаскивать и нажимать, чтобы установить их в нужном месте на изображении. Пальцы, палку и т. д. можно перемещать как влажную краску, перетаскивая в направлениях.
15. Инструмент «Губка»: Помогает изменить цвет и насыщенность области.
16. Инструмент Dodge: Осветляет выделенную часть изображения и осветляет часть с тенями.
17. Инструмент «Затемнитель»: Затемняет выделенную область на изображении, что помогает добавить детализацию и выделить изображение.
Есть еще несколько инструментов, которые можно настроить в соответствии с потребностями проекта; некоторые из них — это инструмент перекомпоновки, инструмент «Обрезка перспективы», инструмент «Вырезка печенья», инструмент «Карандаш», инструмент «Перемещение с учетом содержимого», инструмент «Выпрямление» и т. д. Мы можем переключаться между инструментами с помощью сочетаний клавиш, чтобы сэкономить время и повысить эффективность. Хорошая практическая практика требуется для каждого человека, который заинтересован в изучении Photoshop.
д. Мы можем переключаться между инструментами с помощью сочетаний клавиш, чтобы сэкономить время и повысить эффективность. Хорошая практическая практика требуется для каждого человека, который заинтересован в изучении Photoshop.
Заключение
Adobe Photoshop Tools — один из лучших инструментов для всех, кто интересуется и хочет знать Графический дизайн, редактирование изображений, создание новых бумажных статей, дизайн журналов, фотографии многочисленных улучшений событий и многие другие изображения, связанные с атрибуцией. могут быть изменены в соответствии с потребностями. Его пользовательский интерфейс является лучшим и простым для понимания и работы с необходимыми аспектами. Приложение имеет достаточно инструментов и методов, чтобы изучить и понять визуальные улучшения изображения для наилучшего взаимодействия с пользователем при просмотре.
После полного изучения и отработки различных задач в Photoshop мы будем готовы подать заявку на работу с аналогичным набором навыков, продемонстрировать свои технические и теоретические знания и получить работу.