обработка фотографий в Photoshop CS6 — МикроТехСервис
Содержание
Уроки фотографии и статьи об обработке фотографий
Ваша конфиденциальность очень важна для нас. Мы хотим, чтобы Ваша работа в Интернет по возможности была максимально приятной и полезной, и Вы совершенно спокойно использовали широчайший спектр информации, инструментов и возможностей, которые предлагает Интернет.
Личная информация Членов, собранная при регистрации (или в любое другое время) преимущественно используется для подготовки Продуктов или Услуг в соответствии с Вашими потребностями. Ваша информация не будет передана или продана третьим сторонам. Однако мы можем частично раскрывать личную информацию в особых случаях, описанных в «Согласии с рассылкой»
Какие данные собираются на сайте
При добровольной регистрации на получение рассылки «Инсайдер интернет предпринимателя» вы отправляете свое Имя и E-mail через форму регистрации.
С какой целью собираются эти данные
Имя используется для обращения лично к вам, а ваш e-mail для отправки вам писем рассылок, новостей тренинга, полезных материалов, коммерческих предложений.
Ваши имя и e-mail не передаются третьим лицам, ни при каких условиях кроме случаев, связанных с исполнением требований законодательства. Ваше имя и e-mail на защищенных серверах сервиса getresponse.com и используются в соответствии с его политикой конфиденциальности.
Вы можете отказаться от получения писем рассылки и удалить из базы данных свои контактные данные в любой момент, кликнув на ссылку для отписки, присутствующую в каждом письме.
Как эти данные используются
На сайте www.phototricks.ru используются куки (Cookies) и данные о посетителях сервиса Google Analytics.
При помощи этих данных собирается информация о действиях посетителей на сайте с целью улучшения его содержания, улучшения функциональных возможностей сайта и, как следствие, создания качественного контента и сервисов для посетителей.
Вы можете в любой момент изменить настройки своего браузера так, чтобы браузер блокировал все файлы cookie или оповещал об отправке этих файлов. Учтите при этом, что некоторые функции и сервисы не смогут работать должным образом.
Как эти данные защищаются
Для защиты Вашей личной информации мы используем разнообразные административные, управленческие и технические меры безопасности. Наша Компания придерживается различных международных стандартов контроля, направленных на операции с личной информацией, которые включают определенные меры контроля по защите информации, собранной в Интернет.
Наших сотрудников обучают понимать и выполнять эти меры контроля, они ознакомлены с нашим Уведомлением о конфиденциальности, нормами и инструкциями.
Тем не менее, несмотря на то, что мы стремимся обезопасить Вашу личную информацию, Вы тоже должны принимать меры, чтобы защитить ее.
Мы настоятельно рекомендуем Вам принимать все возможные меры предосторожности во время пребывания в Интернете. Организованные нами услуги и веб-сайты предусматривают меры по защите от утечки, несанкционированного использования и изменения информации, которую мы контролируем. Несмотря на то, что мы делаем все возможное, чтобы обеспечить целостность и безопасность своей сети и систем, мы не можем гарантировать, что наши меры безопасности предотвратят незаконный доступ к этой информации хакеров сторонних организаций.
В случае изменения данной политики конфиденциальности вы сможете прочитать об этих изменениях на этой странице или, в особых случаях, получить уведомление на свой e-mail.
Для связи с администратором сайта по любым вопросам вы можете написать письмо на e-mail: [email protected]
Как обработать фотографий в фотошоп
Когда речь заходит о развитии и росте профессионализма, часто подход к этому подбирается пошагово, пробуя, тестируя полученные знания в программе. Но, находить стиль, свой образ, надо постепенно. Когда человек двигается осознанно, обычно это вызывает восхищение, а у автора удовлетворение за труд, с течением обстоятельств формируется классный работник кому идут вновь и вновь за его работой.
Работа и развитие, тем кто работает фрилансером удаленно, ему очень важно поддерживать свой рост. Специальная бесплатная программа для обработки фотографий с которого все начинают это Фотошоп (Adobe Photoshop). Как изменить размер фотографии, как изменить расширение (JPG или PNG) и другие навороченные технологии, все имеются в Фотошоп.
Сегодня тема пойдет про популярную форму услуги, которая стоит на первых местах по заказу и как один из востребованных услуг связанная с обработкой фотографий, как научиться делать ретушь лица, как обработать фотографию в Фотошопе. Покажу, как начинать делать те простые штрихи в Фотошоп и дам рекомендации, что делать дальше у кого учиться дальше, поехали.
Содержание
Программа для обработки фотографий на компьютере
Компания Adobe давно предложил свою продукцию “фотошоп” на рынок коррекции, редактирования и изменения визуальных картинок для возможности производить необходимое количество материалов, которыми успешно пользуются как простые сограждане так и корпорации для рекламных и иных целей.
Для обычного человека и то, как с нуля начинать создавать визуальные картины через программное обеспечение Adobe Photoshop раскрывает возможности применить навыки по редактированию картин и созданию новых на рынке услуги оказания видоизмененных изображений, открывает путь к величию будущих изображений и моделирований новых типов визуальных произведений.
Это уникальная возможность по плечу многим, тем более, кто увлечен художественным направлением и хочет проявить себя в качестве дизайнера по созданию новых, уникальных типов рисунков, от которых просыпаются новые чувства и качества людей, этому может каждый научиться и применить навыки по делу.
Ведь, обработка фотографий и редактировать фотографии это не последнее дело с которым можно зарабатывать и раскрыть свой талант. Это только начало тому, когда один раз используя фотошоп для визуальной обработки фото, можно познать потенциал видоизменений картинок, для других, более крупных ниш.
По этому, как “дневниковед”, мне тоже посчастливилось приобрести знания по коррекции картинок с нуля, тем более создавать тизеры, обложки для своих материалов, сделать ретушь лица, а также создавать несуществующие в природе изображения, все это мною до сих пор изучается и рекомендую и вам пройти. Ссылка на курс здесь!
Программа для редактирования фотографий на компьютере
Правила работы с программой для редактирования фотографий на компьютере, расписал здесь наглядно. Где установить фотошоп, как настроить свой рабочий кабинет в Photoshop, какие первые шаги и что имеется в фотошоп, какие инструменты фотошоп можно применить для редактирования фотографии, как изменить разрешение фотографии, как изменить расширение JPG на PNG и как изменить размер фотографии и тд, все это вкратце будет в этом материале.
Где установить фотошоп, как настроить свой рабочий кабинет в Photoshop, какие первые шаги и что имеется в фотошоп, какие инструменты фотошоп можно применить для редактирования фотографии, как изменить разрешение фотографии, как изменить расширение JPG на PNG и как изменить размер фотографии и тд, все это вкратце будет в этом материале.
Часто задаются вопросом, какой из программ фотошоп установить на компьютер. Для этого надо понимать потенциал вашего компьютера, в частности ноутбука. Так как вес программы занимаемой фотошоп имеет почти 1 Гб памяти и для этого, если у вас старая версия ноутбука, то может не потянуть. Тем более, если работать постоянно и архивировать новые фотографии, то память быстро заполниться.
Чтобы заметку здесь сильно не растягивать, методику: как установить photoshop версии

Для современного фотошоп, ноутбук или компьютер будет поддерживать, если показатели у него такие:
- Минимум 2 Гб оперативной памяти.
- Процессор не менее 1,8 Ггц.
- Операционная система Windows 7, 8, 10. (кроме выпусков 1511, 1607, 1703, 1709 и 1803), погуглите!
Если современная версия Photoshop не устанавливается, можно попробовать установить вначале старую версию, она обычно тянется, если “оперативка” даже 1 Гб и процессорами типа Intel Pentium 4 на Windows XP.
Работа с фотошоп, настройка рабочего стола
Если вы скачали Photoshop по рекомендованной , то настройка рабочего кабинета сильно не требуется. Он уже настроен и выглядит стандартно. Скачав фотошоп на компьютер, перед вами открывается поле, куда следует “создать” файл набирая размеры будущего изображения или “скачать” на фотошоп готовую фотографию (выше, как в изображении).
Мы рассмотрим здесь скачанный файл из ноутбука, будем ретушировать готовую фотографию, чтобы наглядно понимать и знать, как работает фотошоп. Для этого скачиваем файл (фотографию) в фотошоп, чтобы картина общего рабочего стояла получалось так:
Для этого скачиваем файл (фотографию) в фотошоп, чтобы картина общего рабочего стояла получалось так:
Слева будет колонка инструментов: чтобы выделять отдельные фигуры, чтобы находить цвета пикселей (пипеткой), она в частности для ретуши лица и понадобиться, «кисти» для зарисовки пикселей и лупа для увеличения или уменьшения целиком картинки и места которые нужно закрасить. Чтобы начать, этого пока хватает.
Справа у нас инструменты коррекции цвета, выбор тона изображения, выбор цвета «кисти» (небольшое окошко с диаграммой). Ниже, справа будут отображаться слои, в начале отображается слой 1, это скачанный главный файл, на котором будем делать изменения. Так же затронем в этой области со слоями некоторые функции.
В самом верху, в шапочке интерфейс фотошопа дает функции изменения картинки, здесь можно поменять разрешение картинки, делать изменение расширения JPG или PNG при сохранении, имеется выбор размера изображения, также можно поворачивать картинку по горизонтали или вертикали, менять, искажать и деформировать изображения, и тд.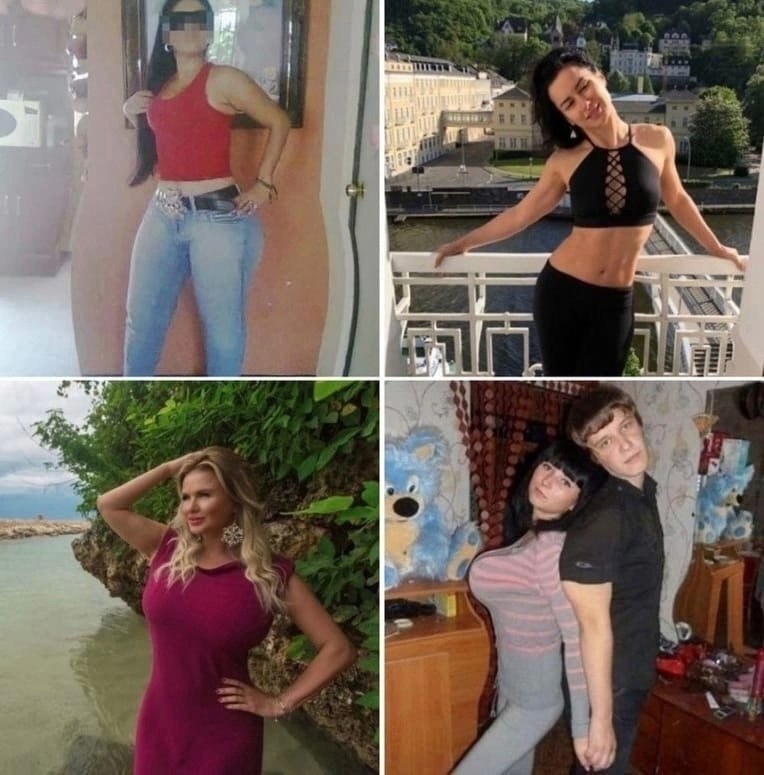
Все эти функции усваиваются по мере необходимости задания для выполнения работы. Я даю только базу то, с чего можно в начале видоизменять свои картины. Но, надо учитывать, если картина совсем плохая, с плохой резкостью фотография, привести в порядок получиться только отдельные участки, выделяя некоторые детали.
Обработка фотографий в фотошопе
Программа для обработки фотографий Adobe Photoshop помогает изменять цвет, фон, размер, тип, совместимость файлов, если этого требует ваша программа или сервис, куда придется “воткнуть” файл для будущего использования.
Для изменения цвета лица, ретушь лица, пройдемте по некоторым главным пунктам, чтобы было удобно запомнить начинающему, как происходит коррекция цвета изображения. Фотошоп позволяет менять точечные параметры изображения в любом месте в любой цвет.
Само по себе изображение, это маленькие клеточки заполненные разным оттенком цветов, называются пикселями. Поэтому, для начала надо выбрать зону, где требуется изменение цвета, выбрать инструмент увеличения (лупой) этого места, выбрать цвет пикселя, на какую хочется поменять цвет, изменить нужные клеточки на выбранный цвет.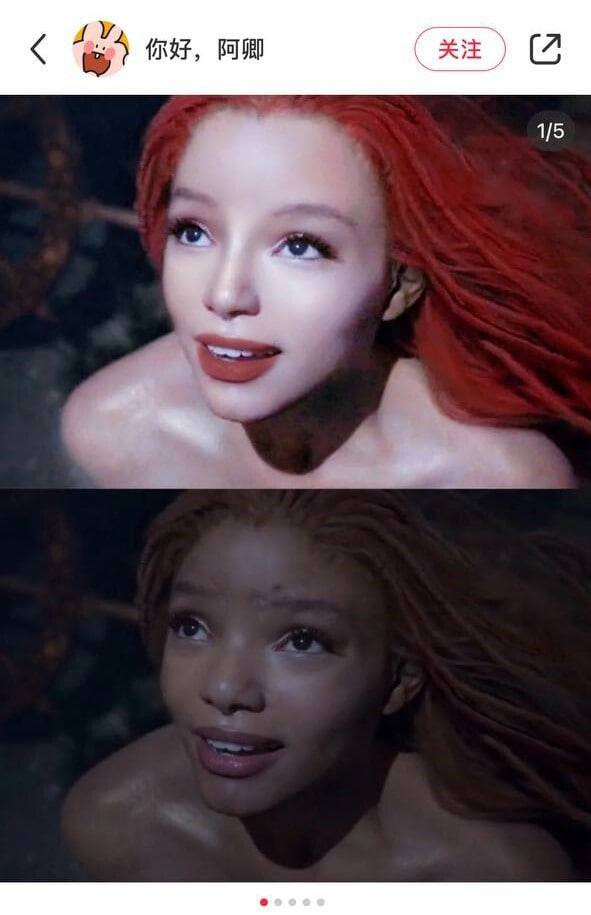
- Выбираем зону, которую требуется изменить. Для этого загрузив из файлов на компьютере фотографию, которую требуется отредактировать, подгрузив его в запущенный Фотошоп, выбираем зону изменения цвета.
Лупой увеличиваю эту область до видимого состояния тех участков поражения лица (специально выбрал такую картинку, чтобы наглядно показать зарисовку участка).
Беру из столбца слева инструмент “пипетку”, выбираю пипеткой чистую область здорового места в картинке с лицом. Копирую (просто пипеткой правой кнопкой мыши на нужный цвета участка) этот цвет.
Из столбца слева с инструментами меняю пипетку на инструмент “кисть”. Настраиваю кисть до нужного размера “размаха” и постепенно подкрашиваю места пораженного участка на тот цвет, что было скопировано пипеткой. Чтобы изменить размер кисти, правой кнопки мышки надо вызвать настройку размера кисти.
Ниже в картинке я специально показал места закрашивания кистью чуть посветлее, чтобы было понятно, как я закрасил места покраснения у лица нездорового места.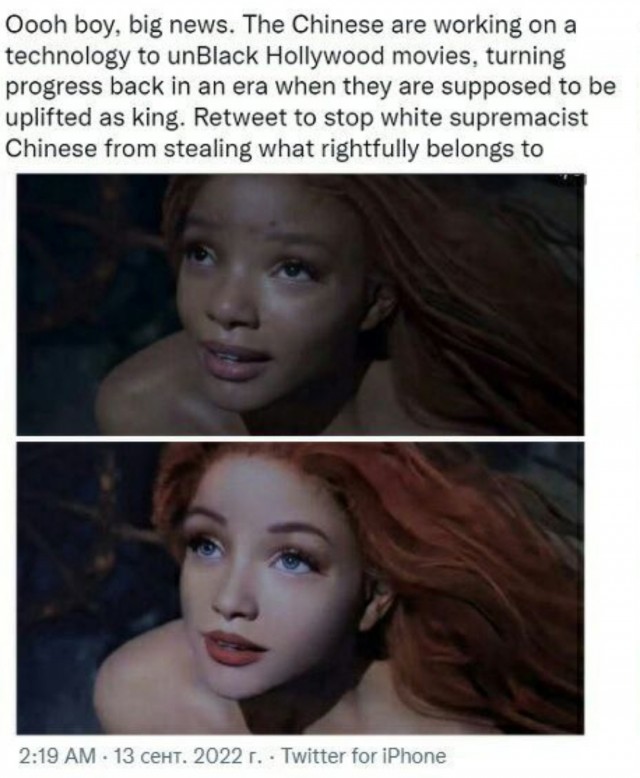 Чтобы менять в более точный цвет или в тот который вам нужен, вы можете пиксели увеличить еще больше и найти тот цвет, в цвет которого хотите закрасить место обработки.
Чтобы менять в более точный цвет или в тот который вам нужен, вы можете пиксели увеличить еще больше и найти тот цвет, в цвет которого хотите закрасить место обработки.
Работа такая требует очень детального подхода по закрашиванию того места, пикселей. Поэтому и говорится, кроме простого закрашивания в тон светлого или темного пикселя, надо еще понимать тени куда подают, в какие пиксели надо дать более темные тона, а в какие менее. У меня для наглядности изображение получилось вот так:
Для полного завершения и смешения цветов выбирается инструмент “точечная восстанавливающая кисть”. Она своего рода смешивает цвета более гармонично, если после покраски пикселей у вас будут видны участки выделяющейся краски.
Можно сразу попробовать его применить, до закрашивания отдельных участков лица, но тогда она перемешает краски не так гладко, лучше применить его после того, как отметили пиксели в нужный цвет.
- Теперь попользуемся интерфейсом с правой стороны, чтобы поменять тональность и придать яркости.

Работать с этой фотографией можно еще долго, здесь можно губы покрасить, превратить его более здоровое состояние не перекрашивая лишнего. То же самое место приводить еще в более естественный цвет места которые я закрасил, для этого нужно выбирать корректирующие инструменты.
По поводу слоев, где они представлены здесь же справа, как видно много белых клеток (слоев) добавляется в колонке. Это происходит после каждого применения коррекции цвета. Удалив одно, можно заново начать менять яркость или уровень тона.
Интересная обработка фотографий в фотошопе получается. Мастера своего дела, чему можно начинать учиться в соответствующих курсах по фотошоп готовы показать достаточно большое количество знаний, так как функционал у фотошоп безграничный, тем более с каждым годом программа для редактирования фотографий обновляется.
Фотошоп: уроки по обработке фотографий для всех желающих проводит школа мастерская Фотошоп Мастер, всем азам, а также как начинать работать с фотошоп с нуля, об этом грамотно, пошагово рассказывают авторы этих курсов. В конце каждого урока небольшое домашнее задание, справившись с которой можно двигаться дальше.
DIGITAL ART — популярное направление в дизайне селфи фотографий набирает сегодня обороты, это когда на существующее фото можно накладывать анимацию в форме рисунка. Посмотрите как это выглядит красиво и современно. Выделиться из всех фоном оригинальных фотографий в соцсетях не заставит ждать себя удивленным вниманием окружающих!
Как изменить размер фотографии на компьютере
Теперь немного коснемся самих форматов изменения характеристики изображений то, как сохранить или изменить размер фотографии на jpg или png, поменять размеры пикселей и категорий изображений. В данном случае продолжаем менять то же самое изображение, которая была примером выше, начнем сохранение его в разных формах.
Как изменить размер фотографии на jpg или правильнее разрешение фотографии в формате PNG или JPG? Для этого есть удобный функционал в фотошоп, наверху в левом углу раскрывается вкладка “файл” спускаемся в раскрывшемся окне “экспортировать” и “Сохранить для Web”. Данная функция удобна тем, что открывается отдельное окно, где можно менять параметры разрешений данного сохраняемого файла.
Как видно из изображения имеются 4 варианта для сохранения размеров изображения. Очень часто, для личного сайта требуется уменьшить вес файла. Как изменить размер фотографии на компьютере на меньший вес? В оригинале было 3,2 Мб формата JPG, то за счет выбора формата сохранения в PNG-8 или PNG-24, можно добиться уменьшения веса фотографии.
Теперь по пикселям, его можно увеличить так и уменьшить. Выбирается там же, где справа в этой же раскрытой вкладке можно изменить цифры в пикселях, в каком размере максимально требуется сохранить изображение. При увеличении пикселей, вес фотографии увеличивается, при уменьшении, прямо пропорционально!
Остальное в этой части сохранения своего файла оставляю без изменений. Мне важно чтобы сохранив относительное качество в пикселях, я мог уменьшить вес своей фотографии, так я его сохраняю не более 150 Кб в формате JPEG, не меняя размеры в пикселях. Визуально, по моему нет никакого отличия, если это просто изображение для сайта.
Мне важно чтобы сохранив относительное качество в пикселях, я мог уменьшить вес своей фотографии, так я его сохраняю не более 150 Кб в формате JPEG, не меняя размеры в пикселях. Визуально, по моему нет никакого отличия, если это просто изображение для сайта.

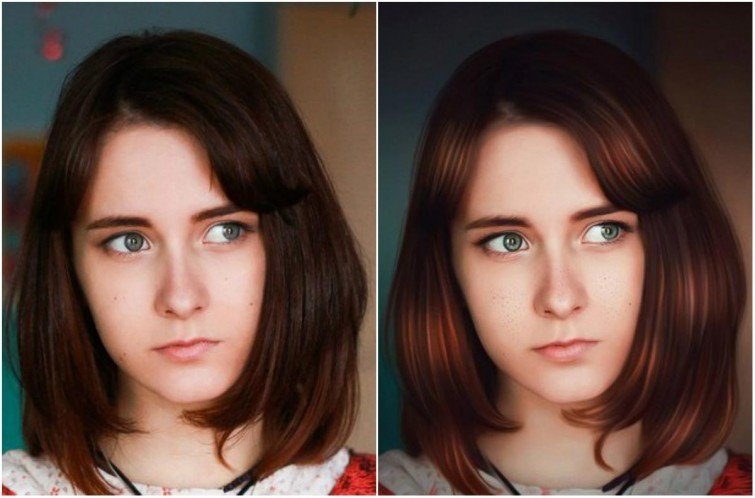 Такая работа требует определенного времени для изучения, а потом и внедрения в свою деятельность, но самое главное постоянно учиться улучшать свою работу.</p>
<p>На этом позвольте закончить эту заметку, я понимаю, что все знания по ретуши и изменения фотографии лица и других изображений невозможно передать только в одной заметке. Тем более если сам проходил уроки для начинающих в фотошоп в размере 100 шагов не за один день, а целых пол года, не спеша. Желаю и вам изучить все азы работы photoshop и пользоваться на здоровье.</p>
<p> на мой блог, оставляйте свои комментарии, а также поделитесь информацией из дневника в социальных сетях. До скорой встречи, <i>с уважением Расим Салахов</i>!</p>
<h3>Уроки Photoshop | Уроки Фотошопа (Photoshop)</h3>
<p>В этом разделе представлен список всех <strong>уроков Photoshop</strong> на нашем сайте.<img src=’/800/600/https/4tololo.ru/sites/default/files/images/20161502115821_0.
Такая работа требует определенного времени для изучения, а потом и внедрения в свою деятельность, но самое главное постоянно учиться улучшать свою работу.</p>
<p>На этом позвольте закончить эту заметку, я понимаю, что все знания по ретуши и изменения фотографии лица и других изображений невозможно передать только в одной заметке. Тем более если сам проходил уроки для начинающих в фотошоп в размере 100 шагов не за один день, а целых пол года, не спеша. Желаю и вам изучить все азы работы photoshop и пользоваться на здоровье.</p>
<p> на мой блог, оставляйте свои комментарии, а также поделитесь информацией из дневника в социальных сетях. До скорой встречи, <i>с уважением Расим Салахов</i>!</p>
<h3>Уроки Photoshop | Уроки Фотошопа (Photoshop)</h3>
<p>В этом разделе представлен список всех <strong>уроков Photoshop</strong> на нашем сайте.<img src=’/800/600/https/4tololo.ru/sites/default/files/images/20161502115821_0. jpg’ /> Уроки фотошоп здесь не упорядочены по категориям, так что все новые уроки, не зависимо от их принадлежности к тематике можно найти на этой странице.</p>
<p>Что такое урок photoshop? Это подробное описание, алгоритм действий, если хотите, по созданию какого-либо эффекта или изображения в программе редактирования растровой графики Adobe Photoshop. Все <em>уроки photoshop</em> снабжены картинками, иллюстрирующими и дополняющими текст для лучшего восприятия. Сейчас на сайте более 120 уроков, и эта цифра постоянно растёт. Так что я с уверенностью могу заявить — если вы выполните хотя бы половину этих уроков, ваш уровень владения фотошопом значительно повысится.</p>
<p>Большинство уроков photoshop написано администратором. Однако иногда пользователи делятся своими знаниями и выкладывают свои уроки. Если вы хотите предложить урок photoshop, то то можете сделать это на форуме. Там же вы обязательно найдёте друзей и единомышленников 😉</p>
<p>Я тщательно слежу за уникальностью уроков фотошопа и никогда не копирую материалы с других сайтов.
jpg’ /> Уроки фотошоп здесь не упорядочены по категориям, так что все новые уроки, не зависимо от их принадлежности к тематике можно найти на этой странице.</p>
<p>Что такое урок photoshop? Это подробное описание, алгоритм действий, если хотите, по созданию какого-либо эффекта или изображения в программе редактирования растровой графики Adobe Photoshop. Все <em>уроки photoshop</em> снабжены картинками, иллюстрирующими и дополняющими текст для лучшего восприятия. Сейчас на сайте более 120 уроков, и эта цифра постоянно растёт. Так что я с уверенностью могу заявить — если вы выполните хотя бы половину этих уроков, ваш уровень владения фотошопом значительно повысится.</p>
<p>Большинство уроков photoshop написано администратором. Однако иногда пользователи делятся своими знаниями и выкладывают свои уроки. Если вы хотите предложить урок photoshop, то то можете сделать это на форуме. Там же вы обязательно найдёте друзей и единомышленников 😉</p>
<p>Я тщательно слежу за уникальностью уроков фотошопа и никогда не копирую материалы с других сайтов. <img src=’/800/600/https/tvoyuspeh.com.ua/wp-content/uploads/2015/12/jFpYIg3NoPU.jpg’ /> Максимум что могу позаимствовать — идею 🙂 Бывают также переводы с зарубежных сайтов.</p>
<p>Не забывайте смотреть видеоуроки Photoshop, которые вы без труда найдёте через главное меню сайта. Чтож, остаётся только пожелать удачного обучения!</p>
<p>Опубликовано: 16.05.2013</p>
<p>Нарисовать текстуру дерева с нуля совсем несложно, сегодня мы в этом убедимся. Всё, что нам понадобится — это фотошоп и 5 минут времени.</p>
<p>Опубликовано: 05.04.2013</p>
<p>В этом уроке я покажу, как любого человека на фотографии можно превратить в Фредди Крюггера.</p>
<p>Опубликовано: 26.12.2012</p>
<p>Через несколько дней наступит новый год, а значит самое время подумать о создании интересной новогодней открытки. Как вы уже догадались, этим сегодня и займёмся — сделаем веселую новогоднюю открытку.</p>
<p>Опубликовано: 04.
<img src=’/800/600/https/tvoyuspeh.com.ua/wp-content/uploads/2015/12/jFpYIg3NoPU.jpg’ /> Максимум что могу позаимствовать — идею 🙂 Бывают также переводы с зарубежных сайтов.</p>
<p>Не забывайте смотреть видеоуроки Photoshop, которые вы без труда найдёте через главное меню сайта. Чтож, остаётся только пожелать удачного обучения!</p>
<p>Опубликовано: 16.05.2013</p>
<p>Нарисовать текстуру дерева с нуля совсем несложно, сегодня мы в этом убедимся. Всё, что нам понадобится — это фотошоп и 5 минут времени.</p>
<p>Опубликовано: 05.04.2013</p>
<p>В этом уроке я покажу, как любого человека на фотографии можно превратить в Фредди Крюггера.</p>
<p>Опубликовано: 26.12.2012</p>
<p>Через несколько дней наступит новый год, а значит самое время подумать о создании интересной новогодней открытки. Как вы уже догадались, этим сегодня и займёмся — сделаем веселую новогоднюю открытку.</p>
<p>Опубликовано: 04. <img src=’/800/600/https/img11.postila.ru/data/31/8a/40/2e/318a402eba0cc6e2691ac3649e51fefdf4bbb3aae69e65b19000c8ccc44ed457.jpg’ /> 12.2012</p>
<p>Приветствую, друзья! Сегодня мы сделаем красивую кнопку для сайта в фотошопе. Урок достаточно сложный, но в то же время в нём затронуто много аспектов работы веб-дизайнера, а это значит что вы сможете создавать качественные кнопки и иконки для ваших сайтов без особого труда. Напомню, что подобные уроки уже были здесь и здесь, а сейчас мы […]</p>
<p>Опубликовано: 02.12.2012</p>
<p>Всем привет. Сегодня будет крайне простой урок фотошопа — мы займёмся созданием собственного водяного знака. Что собой представляет водяной знак? Как правило это полупрозрачный текст или логотип, нанесенный на изображение для защиты авторских прав. Итак, давайте начинать.</p>
<p>Опубликовано: 19.10.2012</p>
<p>Сегодня мы займёмся созданием модной фотоманипуляции, в результате которой обычный портрет станет ярким, интересным и динамичным.
<img src=’/800/600/https/img11.postila.ru/data/31/8a/40/2e/318a402eba0cc6e2691ac3649e51fefdf4bbb3aae69e65b19000c8ccc44ed457.jpg’ /> 12.2012</p>
<p>Приветствую, друзья! Сегодня мы сделаем красивую кнопку для сайта в фотошопе. Урок достаточно сложный, но в то же время в нём затронуто много аспектов работы веб-дизайнера, а это значит что вы сможете создавать качественные кнопки и иконки для ваших сайтов без особого труда. Напомню, что подобные уроки уже были здесь и здесь, а сейчас мы […]</p>
<p>Опубликовано: 02.12.2012</p>
<p>Всем привет. Сегодня будет крайне простой урок фотошопа — мы займёмся созданием собственного водяного знака. Что собой представляет водяной знак? Как правило это полупрозрачный текст или логотип, нанесенный на изображение для защиты авторских прав. Итак, давайте начинать.</p>
<p>Опубликовано: 19.10.2012</p>
<p>Сегодня мы займёмся созданием модной фотоманипуляции, в результате которой обычный портрет станет ярким, интересным и динамичным. Техника создания фотоманипуляций такого типа одна и та же, так что освоив её однажды, вы без труда сможете воспроизводить подобные вещи когда вам захочется.<img src=’/800/600/https/images2.kabanchik.ua/b67e43fa-cb4a-454c-a2ea-cb9cdb2aa14c.jpg’ /> </p>
<p>Опубликовано: 01.10.2012</p>
<p>Сегодня я покажу неплохой способ придать фотографии эффект старины. Этот урок очень простой и получить результат в виде ретро фотографии сможет каждый. Итак, давайте приступим.</p>
<p>Опубликовано: 22.09.2012</p>
<p>Про маски в фотошопе я уже писал, однако есть один вид масок, заслуживающий отдельного рассмотрения — это Clipping Mask. Эта функция позволяет наносить содержимое верхнего слоя точно внутри контура нижнего, не выходя за его края. Это очень удобная вещь и на практике может очень пригодиться и сэкономить кучу времени. А теперь посмотрим, как это работает.</p>
<p>Опубликовано: 18.09.2012</p>
<p>Хотите создать красивый золотой текст? Тогда этот урок фотошопа для вас! Текст, который получится в конце этого урока отлично выглядит, и при этом создаётся довольно легко.
Техника создания фотоманипуляций такого типа одна и та же, так что освоив её однажды, вы без труда сможете воспроизводить подобные вещи когда вам захочется.<img src=’/800/600/https/images2.kabanchik.ua/b67e43fa-cb4a-454c-a2ea-cb9cdb2aa14c.jpg’ /> </p>
<p>Опубликовано: 01.10.2012</p>
<p>Сегодня я покажу неплохой способ придать фотографии эффект старины. Этот урок очень простой и получить результат в виде ретро фотографии сможет каждый. Итак, давайте приступим.</p>
<p>Опубликовано: 22.09.2012</p>
<p>Про маски в фотошопе я уже писал, однако есть один вид масок, заслуживающий отдельного рассмотрения — это Clipping Mask. Эта функция позволяет наносить содержимое верхнего слоя точно внутри контура нижнего, не выходя за его края. Это очень удобная вещь и на практике может очень пригодиться и сэкономить кучу времени. А теперь посмотрим, как это работает.</p>
<p>Опубликовано: 18.09.2012</p>
<p>Хотите создать красивый золотой текст? Тогда этот урок фотошопа для вас! Текст, который получится в конце этого урока отлично выглядит, и при этом создаётся довольно легко. <img src=’/800/600/https/sampulwebs.files.wordpress.com/2013/08/3.jpg’ /> Фактически, основная работа в данном уроке ложится на стили слоя. Давайте начинать.</p>
<p>Опубликовано: 14.09.2012</p>
<p>Перед вами урок фотошопа, в котором мы создадим симпатичную иконку телефонной книги. Для этого понадобится только фотошоп и некоторый запас терпения, потому что работа предстоит весьма кропотливая. Но мы же хотим получить отличный результат, верно? Тогда приступим!</p>
<p>Опубликовано: 03.09.2012</p>
<p>Для одного из недавних проектов мне пришлось рисовать облака в фотошопе. Получилось достаточно симпатично, и поэтому я решил поделиться этим способом. Сразу оговорюсь, несмотря на то, что я делал это в Photoshop CS6, те же самые функции доступны вам и в версии CS5.</p>
<p>Опубликовано: 23.08.2012</p>
<p>В этом уроке фотошопа я покажу простой, но интересный тёмный фото эффект, в стиле которого вы впоследствии сможете обрабатывать некоторые из своих фотографий.
<img src=’/800/600/https/sampulwebs.files.wordpress.com/2013/08/3.jpg’ /> Фактически, основная работа в данном уроке ложится на стили слоя. Давайте начинать.</p>
<p>Опубликовано: 14.09.2012</p>
<p>Перед вами урок фотошопа, в котором мы создадим симпатичную иконку телефонной книги. Для этого понадобится только фотошоп и некоторый запас терпения, потому что работа предстоит весьма кропотливая. Но мы же хотим получить отличный результат, верно? Тогда приступим!</p>
<p>Опубликовано: 03.09.2012</p>
<p>Для одного из недавних проектов мне пришлось рисовать облака в фотошопе. Получилось достаточно симпатично, и поэтому я решил поделиться этим способом. Сразу оговорюсь, несмотря на то, что я делал это в Photoshop CS6, те же самые функции доступны вам и в версии CS5.</p>
<p>Опубликовано: 23.08.2012</p>
<p>В этом уроке фотошопа я покажу простой, но интересный тёмный фото эффект, в стиле которого вы впоследствии сможете обрабатывать некоторые из своих фотографий.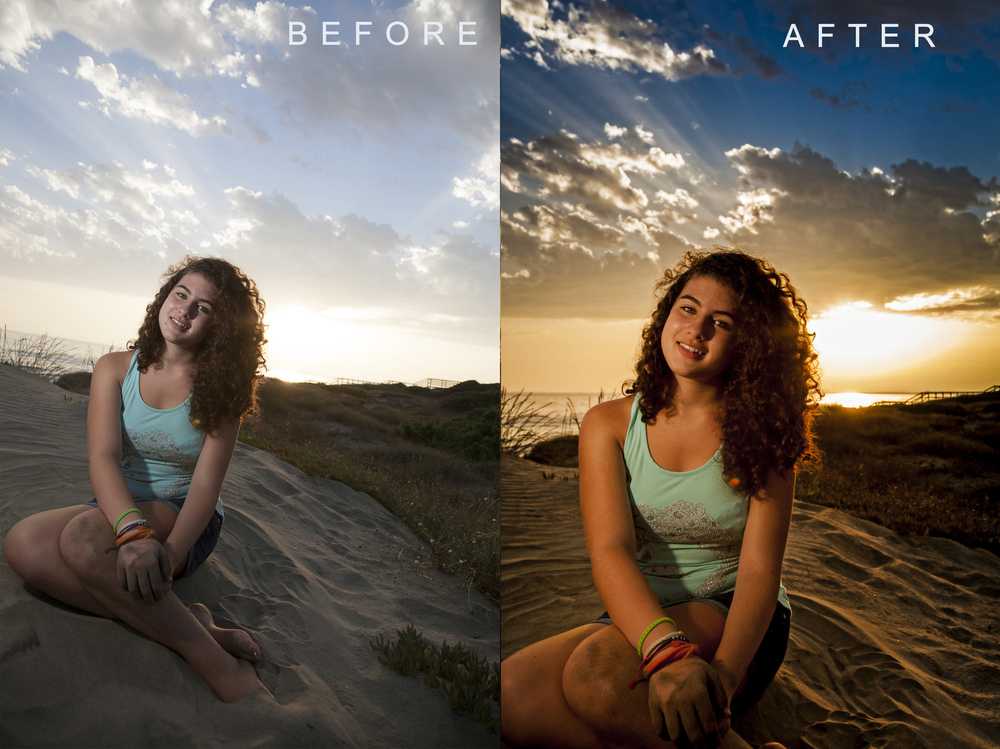 <img src=’/800/600/https/sun9-46.userapi.com/c625530/v625530001/42fcb/eUjNeYdlBmQ.jpg’ /> Этот эффект подойдёт прежде всего для портретов и любых фотографий с людьми. Приятным моментом станет лёгкость выполнения этого урока — он займёт не более 5 минут.</p>
<p>Опубликовано: 13.08.2012</p>
<p>В этом уроке фотошопа вы научитесь создавать стильную иконку переключателя для своих веб-проектов. Эта иконка отлично впишется в любой тёмный дизайн. Этот урок открывает тему создания пользовательских интерфейсов, а это значит что вас ждёт ещё много интересных уроков по рисованию различных иконок, кнопочек и менюшек. Но довольно болтовни, давайте приступим к созданию иконки переключателя!</p>
<p>Опубликовано: 10.08.2012</p>
<p>Приветствую всех читателей psforce.ru! Сегодня вы научитесь создавать атмосферный постапокалиптический постер. Этот урок фотошопа относится к категории фото-манипуляций, а это значит что мы будем собирать сцену из различных фотографий и текстур.
<img src=’/800/600/https/sun9-46.userapi.com/c625530/v625530001/42fcb/eUjNeYdlBmQ.jpg’ /> Этот эффект подойдёт прежде всего для портретов и любых фотографий с людьми. Приятным моментом станет лёгкость выполнения этого урока — он займёт не более 5 минут.</p>
<p>Опубликовано: 13.08.2012</p>
<p>В этом уроке фотошопа вы научитесь создавать стильную иконку переключателя для своих веб-проектов. Эта иконка отлично впишется в любой тёмный дизайн. Этот урок открывает тему создания пользовательских интерфейсов, а это значит что вас ждёт ещё много интересных уроков по рисованию различных иконок, кнопочек и менюшек. Но довольно болтовни, давайте приступим к созданию иконки переключателя!</p>
<p>Опубликовано: 10.08.2012</p>
<p>Приветствую всех читателей psforce.ru! Сегодня вы научитесь создавать атмосферный постапокалиптический постер. Этот урок фотошопа относится к категории фото-манипуляций, а это значит что мы будем собирать сцену из различных фотографий и текстур. <img src=’/800/600/https/study.anastasiya-anikeeva.com/static/media/user_files/1/%D0%B0%D0%BA%D0%B2%D0%B0%20%D0%B4%D0%BE%20%D0%B8%20%D0%BF%D0%BE%D1%81%D0%BB%D0%B5.jpg’ /> Отличный повод очередной раз потренироваться в коллажировании и работе с освещением, а также получить очередную порцию вдохновения, верно?</p>
<p>Опубликовано: 04.08.2012</p>
<p>Доброго времени суток, друзья! Предлагаю в этом уроке фотошопа заняться созданием красивого эффекта для фото. Я бы назвал этот эффект динамическим, потому что он действительно добавляет динамики фотографии. А также, фото после обработки привлекает намного больше внимания.</p>
<p>Опубликовано: 31.07.2012</p>
<p>Друзья, в этом уроке фотошопа мы создадим оригинальный гранжевый арт, который привлекает внимание своей необычностью, атмосферой и настроением.</p>
<p>Опубликовано: 28.07.2012</p>
<p>В этом уроке я покажу, как из простого, достаточно скучного пейзажа сделать яркий и интересный.
<img src=’/800/600/https/study.anastasiya-anikeeva.com/static/media/user_files/1/%D0%B0%D0%BA%D0%B2%D0%B0%20%D0%B4%D0%BE%20%D0%B8%20%D0%BF%D0%BE%D1%81%D0%BB%D0%B5.jpg’ /> Отличный повод очередной раз потренироваться в коллажировании и работе с освещением, а также получить очередную порцию вдохновения, верно?</p>
<p>Опубликовано: 04.08.2012</p>
<p>Доброго времени суток, друзья! Предлагаю в этом уроке фотошопа заняться созданием красивого эффекта для фото. Я бы назвал этот эффект динамическим, потому что он действительно добавляет динамики фотографии. А также, фото после обработки привлекает намного больше внимания.</p>
<p>Опубликовано: 31.07.2012</p>
<p>Друзья, в этом уроке фотошопа мы создадим оригинальный гранжевый арт, который привлекает внимание своей необычностью, атмосферой и настроением.</p>
<p>Опубликовано: 28.07.2012</p>
<p>В этом уроке я покажу, как из простого, достаточно скучного пейзажа сделать яркий и интересный. Такой, который не стыдно будет поставить на рабочий стол.<img src=’/800/600/https/pixme.ru/wp-content/uploads/7/6/f/76f19a41347996dcc3f02eba58b26696.jpg’ /> Всё, что будет показано в этом уроке применимо для любого пейзажа, однако с поправкой на то, что некоторые настройки могут иметь другие значения, или нужны будут другие исходники. Всё зависит от […]</p>
<p>Опубликовано: 25.07.2012</p>
<p>Приветствую! Сегодня мы создадим металлический текст. Урок достаточно простой, а текст выглядит неплохо. Большую часть работы мы проведем, работая со стилями слоя. Что это такое вы без труда можете узнать в уроке «Photoshop слои«.</p>
<p>Опубликовано: 24.07.2012</p>
<p>Сегодня мы займёмся созданием обложки из вестерна. Вестерн — жанр фильмов про ковбоев и дикий дикий запад 🙂 Ладно, давайте приступать к уроку фотошопа!</p>
<p>Опубликовано: 23.07.2012</p>
<p>Вы уже догадались, о чём будет сегодняшний урок фотошопа? Верно! Попробуем из обычной фотографии сотворить то, что получалось при съёмке знаменитым фотоаппаратом «полароид».
Такой, который не стыдно будет поставить на рабочий стол.<img src=’/800/600/https/pixme.ru/wp-content/uploads/7/6/f/76f19a41347996dcc3f02eba58b26696.jpg’ /> Всё, что будет показано в этом уроке применимо для любого пейзажа, однако с поправкой на то, что некоторые настройки могут иметь другие значения, или нужны будут другие исходники. Всё зависит от […]</p>
<p>Опубликовано: 25.07.2012</p>
<p>Приветствую! Сегодня мы создадим металлический текст. Урок достаточно простой, а текст выглядит неплохо. Большую часть работы мы проведем, работая со стилями слоя. Что это такое вы без труда можете узнать в уроке «Photoshop слои«.</p>
<p>Опубликовано: 24.07.2012</p>
<p>Сегодня мы займёмся созданием обложки из вестерна. Вестерн — жанр фильмов про ковбоев и дикий дикий запад 🙂 Ладно, давайте приступать к уроку фотошопа!</p>
<p>Опубликовано: 23.07.2012</p>
<p>Вы уже догадались, о чём будет сегодняшний урок фотошопа? Верно! Попробуем из обычной фотографии сотворить то, что получалось при съёмке знаменитым фотоаппаратом «полароид». <img src=’/800/600/https/sliv-info.com/attachments/xmgwpmv3ysc-jpg.1056/’ /> </p>
<p>Опубликовано: 19.06.2012</p>
<p>В этом уроке фотошопа вы научитесь делать расплавленный металл. Возьмём любое изображение, на котором присутствует металлическая поверхность, и «подплавим» её. Большую часть работы выполним с помощью инструмента Liquify (Пластика).</p>
<p>Опубликовано: 09.06.2012</p>
<p>Привет всем. Сегодня мы сделаем фото с винтажным эффектом. Винтаж — это особый стиль, предметы прошлого в современной интерпретации. Применительно к фотографии это отпечаток, сделанный сразу после негатива и несущий стиль своего времени. В общем, винтаж — это нечто старое, пошарпанное, поцарапанное и т.д.</p>
<p>Опубликовано: 06.06.2012</p>
<p>Всем привет! Сегодня у нас урок фотошопа по гламурной обработке фотографии. В результате получится фотография в нежных розовых тонах. Такие фото используют в некоторых журналах для рекламы косметики.
<img src=’/800/600/https/sliv-info.com/attachments/xmgwpmv3ysc-jpg.1056/’ /> </p>
<p>Опубликовано: 19.06.2012</p>
<p>В этом уроке фотошопа вы научитесь делать расплавленный металл. Возьмём любое изображение, на котором присутствует металлическая поверхность, и «подплавим» её. Большую часть работы выполним с помощью инструмента Liquify (Пластика).</p>
<p>Опубликовано: 09.06.2012</p>
<p>Привет всем. Сегодня мы сделаем фото с винтажным эффектом. Винтаж — это особый стиль, предметы прошлого в современной интерпретации. Применительно к фотографии это отпечаток, сделанный сразу после негатива и несущий стиль своего времени. В общем, винтаж — это нечто старое, пошарпанное, поцарапанное и т.д.</p>
<p>Опубликовано: 06.06.2012</p>
<p>Всем привет! Сегодня у нас урок фотошопа по гламурной обработке фотографии. В результате получится фотография в нежных розовых тонах. Такие фото используют в некоторых журналах для рекламы косметики. <img src=’/800/600/https/4tololo.ru/sites/default/files/images/20161902131042.jpg’ /> Возможно, вам этот эффект покажется не совсем «гламурным», но каждый осознаёт это понятие по своему. Для начала посмотрите на финальный результат: А теперь приступим! Гламурная фотография Найдите […]</p>
<p>Опубликовано: 04.06.2012</p>
<p>Приветствую, друзья! В этом уроке мы займёмся созданием эффекта скорости в фотошопе. Лучше всего этот эффект подойдёт для фотографий автомобилей. Так что советую прямо сейчас запастись парочкой таких фотографий 🙂</p>
<p>Опубликовано: 30.05.2012</p>
<p>Всем привет, мы продолжаем разговор про фильтры в фотошопе. Сегодня мы рассмотрим оставшиеся группы фильтров. Первую часть урока вы можете прочитать здесь.</p>
<p>Опубликовано: 21.05.2012</p>
<p>Приветствую, друзья! Сегодня у нас обзорный урок по фильтрам фотошопа. Вы узнаете, какие стандартные фильтры есть в фотошопе, для чего они нужны, и как их настроить.
<img src=’/800/600/https/4tololo.ru/sites/default/files/images/20161902131042.jpg’ /> Возможно, вам этот эффект покажется не совсем «гламурным», но каждый осознаёт это понятие по своему. Для начала посмотрите на финальный результат: А теперь приступим! Гламурная фотография Найдите […]</p>
<p>Опубликовано: 04.06.2012</p>
<p>Приветствую, друзья! В этом уроке мы займёмся созданием эффекта скорости в фотошопе. Лучше всего этот эффект подойдёт для фотографий автомобилей. Так что советую прямо сейчас запастись парочкой таких фотографий 🙂</p>
<p>Опубликовано: 30.05.2012</p>
<p>Всем привет, мы продолжаем разговор про фильтры в фотошопе. Сегодня мы рассмотрим оставшиеся группы фильтров. Первую часть урока вы можете прочитать здесь.</p>
<p>Опубликовано: 21.05.2012</p>
<p>Приветствую, друзья! Сегодня у нас обзорный урок по фильтрам фотошопа. Вы узнаете, какие стандартные фильтры есть в фотошопе, для чего они нужны, и как их настроить. <img src=’/800/600/https/images2.kabanchik.ua/cc4e102a-b7cb-4b66-b89c-09eda3a5e8fe.jpg’ /> За эталон возьмём Photoshop CS5.</p>
<p>Опубликовано: 16.05.2012</p>
<p>Всем привет! В последнее время я зачастил с уроками фотошопа по обработке фотографий, и тем не менее — вот ещё один. Сегодня мы создадим эффект мягкого фокуса на фотографии. Этот эффект добавит фотографии контраста, а цвета сделает мягче.</p>
<p>Опубликовано: 11.05.2012</p>
<p>Привет, друзья! В этом уроке фотошопа мы будем имитировать ломо эффект, который пришёл ещё из времен пленочной фотогафии. Ломо эффект отличается своей кислотной окраской и высокой контрастностью. Сейчас ломо любят применять в глянцевых журналах.</p>
<p>Опубликовано: 10.05.2012</p>
<p>Приветствую! Сегодня у нас небольшой, но полезный урок фотошопа. Я расскажу, как буквально за пару минут выровнять горизонт на фотографии. Не секрет, что иногда хорошая казалось бы фотография не производит нужного впечатления, и виной тому оказывается заваленный горизонт (частая ошибка начинающих фотографов :)).
<img src=’/800/600/https/images2.kabanchik.ua/cc4e102a-b7cb-4b66-b89c-09eda3a5e8fe.jpg’ /> За эталон возьмём Photoshop CS5.</p>
<p>Опубликовано: 16.05.2012</p>
<p>Всем привет! В последнее время я зачастил с уроками фотошопа по обработке фотографий, и тем не менее — вот ещё один. Сегодня мы создадим эффект мягкого фокуса на фотографии. Этот эффект добавит фотографии контраста, а цвета сделает мягче.</p>
<p>Опубликовано: 11.05.2012</p>
<p>Привет, друзья! В этом уроке фотошопа мы будем имитировать ломо эффект, который пришёл ещё из времен пленочной фотогафии. Ломо эффект отличается своей кислотной окраской и высокой контрастностью. Сейчас ломо любят применять в глянцевых журналах.</p>
<p>Опубликовано: 10.05.2012</p>
<p>Приветствую! Сегодня у нас небольшой, но полезный урок фотошопа. Я расскажу, как буквально за пару минут выровнять горизонт на фотографии. Не секрет, что иногда хорошая казалось бы фотография не производит нужного впечатления, и виной тому оказывается заваленный горизонт (частая ошибка начинающих фотографов :)). <img src=’/800/600/https/photoplay.ru/images/courses/ps_online/07.jpg’ /> </p>
<p>Опубликовано: 08.05.2012</p>
<p>Доброго времени суток, друзья. Сегодня мы займёмся созданием красивого портрета в фотошопе. Обычную фотографию мы превратим в артовую картинку, которая станет достойным украшением любого рабочего стола.</p>
<p>Опубликовано: 05.05.2012</p>
<p>Всем доброго времени суток! В этом уроке фотошопа вы научитесь обрабатывать пейзаж. Мы сделаем атмосферный, необычный пейзаж из серого и скучного.</p>
<p>Опубликовано: 02.05.2012</p>
<p>Из этого урока фотошопа вы узнаете, как сделать фото ярче. Для того, чтобы добиться нужного результата мы используем несколько инструментов фотошопа, среди которых будет Channel Mixer (Смешиватель каналов) и Levels (Уровни). На самом деле, после прочтения этого урока у вас в руках окажется отличный и быстрый способ добавить цветов фотографиям.<img src=’/800/600/https/4tololo.
<img src=’/800/600/https/photoplay.ru/images/courses/ps_online/07.jpg’ /> </p>
<p>Опубликовано: 08.05.2012</p>
<p>Доброго времени суток, друзья. Сегодня мы займёмся созданием красивого портрета в фотошопе. Обычную фотографию мы превратим в артовую картинку, которая станет достойным украшением любого рабочего стола.</p>
<p>Опубликовано: 05.05.2012</p>
<p>Всем доброго времени суток! В этом уроке фотошопа вы научитесь обрабатывать пейзаж. Мы сделаем атмосферный, необычный пейзаж из серого и скучного.</p>
<p>Опубликовано: 02.05.2012</p>
<p>Из этого урока фотошопа вы узнаете, как сделать фото ярче. Для того, чтобы добиться нужного результата мы используем несколько инструментов фотошопа, среди которых будет Channel Mixer (Смешиватель каналов) и Levels (Уровни). На самом деле, после прочтения этого урока у вас в руках окажется отличный и быстрый способ добавить цветов фотографиям.<img src=’/800/600/https/4tololo. ru/sites/default/files/images/20160707105211.jpg’ /> </p>
<p>Опубликовано: 30.04.2012</p>
<p>В этом уроке вы научитесь добавлять фотографиям эффект сепии.Что это такое? Сепия — красящее вещество, имеющее светло-коричневый оттенок. Такой оттенок раньше имели чёрно-белые фотографии. Его имитацией мы сейчас и займёмся.</p>
<p>Опубликовано: 29.04.2012</p>
<p>В этом уроке фотошопа вы научитесь делать из чёрно-белой фотографии цветную. Я нашёл в интернете чёрно-белую фотографию Мэрлин Монро, вот она:</p>
<p>Опубликовано: 27.04.2012</p>
<p>Сегодня я покажу интересный эффект испуга. Заключается он в сотрясении камеры. Подобный эффект очень часто применяется в компьютерных играх, дабы передать страх главного героя. Ещё подобный эффект иногда можно увидеть в фильмах ужаса.</p>
<p>Опубликовано: 25.<img src=’/800/600/https/sun9-9.userapi.com/c629113/v629113740/f8ce/Q0t5JTgAVkM.jpg’ /> 04.
ru/sites/default/files/images/20160707105211.jpg’ /> </p>
<p>Опубликовано: 30.04.2012</p>
<p>В этом уроке вы научитесь добавлять фотографиям эффект сепии.Что это такое? Сепия — красящее вещество, имеющее светло-коричневый оттенок. Такой оттенок раньше имели чёрно-белые фотографии. Его имитацией мы сейчас и займёмся.</p>
<p>Опубликовано: 29.04.2012</p>
<p>В этом уроке фотошопа вы научитесь делать из чёрно-белой фотографии цветную. Я нашёл в интернете чёрно-белую фотографию Мэрлин Монро, вот она:</p>
<p>Опубликовано: 27.04.2012</p>
<p>Сегодня я покажу интересный эффект испуга. Заключается он в сотрясении камеры. Подобный эффект очень часто применяется в компьютерных играх, дабы передать страх главного героя. Ещё подобный эффект иногда можно увидеть в фильмах ужаса.</p>
<p>Опубликовано: 25.<img src=’/800/600/https/sun9-9.userapi.com/c629113/v629113740/f8ce/Q0t5JTgAVkM.jpg’ /> 04. 2012</p>
<p>Сегодня мы займёмся созданием красивого неонового текста. Наверняка вы много раз видели подобный текст в качестве рекламных вывесок для ночных клубов, баров и прочих подобных заведений. В этом уроке фотошопа нам придётся много работать со стилями слоя. Так что если вы не знакомы с этим понятием, рекомендую немедленно исправить это и прочитать урок «Photoshop слои«.</p>
<p>Опубликовано: 23.04.2012</p>
<p>Одна из самых распространённых проблем при съёмке дешевым цифровым фотоаппаратом (в простонародье мыльница :)) при плохом освещении и со вспышкой — это эффект «красных глаз». Сегодня вы узнаете несколько способов, с помощью которых сможете убрать красные глаза в фотошопе.</p>
<p>Опубликовано: 22.04.2012</p>
<p>Сегодня вы узнаете простой и быстрый способ, как поменять цвет волос в фотошопе. Осуществлять это мы будем с помощью режимов смешивания.<img src=’/800/600/https/sun9-32.userapi.com/c625428/v625428041/44859/zWFKvSGFcEE.
2012</p>
<p>Сегодня мы займёмся созданием красивого неонового текста. Наверняка вы много раз видели подобный текст в качестве рекламных вывесок для ночных клубов, баров и прочих подобных заведений. В этом уроке фотошопа нам придётся много работать со стилями слоя. Так что если вы не знакомы с этим понятием, рекомендую немедленно исправить это и прочитать урок «Photoshop слои«.</p>
<p>Опубликовано: 23.04.2012</p>
<p>Одна из самых распространённых проблем при съёмке дешевым цифровым фотоаппаратом (в простонародье мыльница :)) при плохом освещении и со вспышкой — это эффект «красных глаз». Сегодня вы узнаете несколько способов, с помощью которых сможете убрать красные глаза в фотошопе.</p>
<p>Опубликовано: 22.04.2012</p>
<p>Сегодня вы узнаете простой и быстрый способ, как поменять цвет волос в фотошопе. Осуществлять это мы будем с помощью режимов смешивания.<img src=’/800/600/https/sun9-32.userapi.com/c625428/v625428041/44859/zWFKvSGFcEE. jpg’ /> Преимущества этого способа в том, что сама фотография не редактируется, меняются лишь слои с цветом. По сути, это способ неразрушающего редактирования. Давайте приступим.</p>
<p>Опубликовано: 20.04.2012</p>
<p>В этом уроке фотошопа мы создадим текстуру бумаги. Это не отнимет у вас много времени. А результат весьма неплох. К тому же, вы освоите несколько новых приёмов работы в фотошопе.</p>
<p>Опубликовано: 18.04.2012</p>
<p>Приветствую, друзья! Сегодня мы займёмся созданием оригинальных обоев для рабочего стола. В этом уроке фотошопа мы возьмём обычное изображение, и сделаем из него красивые обои с акварельным эффектом. Можете посмотреть на финальный результат: А теперь приступим! Оригинальные обои для рабочего стола 1. Создайте новый документ с размером 1280x1024px (можете подобрать размер под экран вашего монитора). […]</p>
<p>Опубликовано: 16.<img src=’/800/600/https/4tololo.ru/sites/default/files/images/20161407110512_0.
jpg’ /> Преимущества этого способа в том, что сама фотография не редактируется, меняются лишь слои с цветом. По сути, это способ неразрушающего редактирования. Давайте приступим.</p>
<p>Опубликовано: 20.04.2012</p>
<p>В этом уроке фотошопа мы создадим текстуру бумаги. Это не отнимет у вас много времени. А результат весьма неплох. К тому же, вы освоите несколько новых приёмов работы в фотошопе.</p>
<p>Опубликовано: 18.04.2012</p>
<p>Приветствую, друзья! Сегодня мы займёмся созданием оригинальных обоев для рабочего стола. В этом уроке фотошопа мы возьмём обычное изображение, и сделаем из него красивые обои с акварельным эффектом. Можете посмотреть на финальный результат: А теперь приступим! Оригинальные обои для рабочего стола 1. Создайте новый документ с размером 1280x1024px (можете подобрать размер под экран вашего монитора). […]</p>
<p>Опубликовано: 16.<img src=’/800/600/https/4tololo.ru/sites/default/files/images/20161407110512_0. jpg’ /> 04.2012</p>
<p>Сегодня вы узнаете, как осуществить кадрирование в фотошопе. Мы будем работать с инструментом Crop Tool (Обрезка). Но для начала давайте выясним, что такое кадрирование, и зачем чего оно нужно.</p>
<p>Опубликовано: 15.04.2012</p>
<p>Этот урок фотошопа целиком посвящён обзору способов и инструментов выделения в фотошопе. Прочитав его, вы точно будете знать, как выделить объект в фотошопе всеми возможными способами. А также вы узнаете, какой способ лучше в той или иной ситуации.</p>
<p>Опубликовано: 14.04.2012</p>
<p>Продолжаем тему создания коллажей в фотошопе, и сегодня мы делаем фото коллаж «человек-зверь». Как можно догадаться по названию, мы будем совмещать человека с животным.</p>
<p>Опубликовано: 13.04.2012</p>
<p>В сегодняшнем уроке фотошопа я покажу, как сделать эффект хождения по воде.<img src=’/800/600/https/me-se.careerist.ru/media/res_portfolio/40/7955/3977474_1024x768_1488038418428-3.
jpg’ /> 04.2012</p>
<p>Сегодня вы узнаете, как осуществить кадрирование в фотошопе. Мы будем работать с инструментом Crop Tool (Обрезка). Но для начала давайте выясним, что такое кадрирование, и зачем чего оно нужно.</p>
<p>Опубликовано: 15.04.2012</p>
<p>Этот урок фотошопа целиком посвящён обзору способов и инструментов выделения в фотошопе. Прочитав его, вы точно будете знать, как выделить объект в фотошопе всеми возможными способами. А также вы узнаете, какой способ лучше в той или иной ситуации.</p>
<p>Опубликовано: 14.04.2012</p>
<p>Продолжаем тему создания коллажей в фотошопе, и сегодня мы делаем фото коллаж «человек-зверь». Как можно догадаться по названию, мы будем совмещать человека с животным.</p>
<p>Опубликовано: 13.04.2012</p>
<p>В сегодняшнем уроке фотошопа я покажу, как сделать эффект хождения по воде.<img src=’/800/600/https/me-se.careerist.ru/media/res_portfolio/40/7955/3977474_1024x768_1488038418428-3. jpg’ /> Урок довольно простой, однако он способен расширить ваши творческие горизонты. Для создания «хождения по воде» понадобится любое фото идущего человека, и пейзаж с водой.</p>
<p>Опубликовано: 12.04.2012</p>
<p>В этом уроке я научу вас делать идеальную кожу в фотошопе. На самом деле, ничего сложного в создании идеальной кожи нет, и совсем скоро вы в этом убедитесь. А пока что настраивайтесь на работу с Healing Brush Tool (Восстанавливающая кисть) и ищите фотографию, на которой будете делать идеальную кожу.</p>
<p>Опубликовано: 10.04.2012</p>
<p>В этом уроке фотошопа мы будем имитировать фото в высоком ключе. Высокий ключ — фото в светлых и нежных тонах, практически без теней. Зачем это нужно? Фотография в высоком ключе передаёт определённое настроение, чаще всего она ассоциируется с женственностью и нежностью.</p>
<p>Опубликовано: 09.<img src=’/800/600/https/sun9-41.userapi.com/c836627/v836627845/46781/ur4EnMYu0dk.
jpg’ /> Урок довольно простой, однако он способен расширить ваши творческие горизонты. Для создания «хождения по воде» понадобится любое фото идущего человека, и пейзаж с водой.</p>
<p>Опубликовано: 12.04.2012</p>
<p>В этом уроке я научу вас делать идеальную кожу в фотошопе. На самом деле, ничего сложного в создании идеальной кожи нет, и совсем скоро вы в этом убедитесь. А пока что настраивайтесь на работу с Healing Brush Tool (Восстанавливающая кисть) и ищите фотографию, на которой будете делать идеальную кожу.</p>
<p>Опубликовано: 10.04.2012</p>
<p>В этом уроке фотошопа мы будем имитировать фото в высоком ключе. Высокий ключ — фото в светлых и нежных тонах, практически без теней. Зачем это нужно? Фотография в высоком ключе передаёт определённое настроение, чаще всего она ассоциируется с женственностью и нежностью.</p>
<p>Опубликовано: 09.<img src=’/800/600/https/sun9-41.userapi.com/c836627/v836627845/46781/ur4EnMYu0dk. jpg’ /> 04.2012</p>
<p>В сегодняшнем уроке я расскажу, как сделать красивые глаза в фотошопе. Урок совсем не сложный, а глаза становятся просто фантастическими 🙂</p>
<p>Опубликовано: 08.04.2012</p>
<p>Всем привет, сегодня мы будем создавать комикс в фотошопе. Для начала нужно найти фотографию или картинку интересного персонажа, желательно хорошо освещённого и находящегося на однотонном фоне.</p>
<p>Опубликовано: 05.04.2012</p>
<p>Всем привет. Сегодня мы будем рисовать разноцветный логотип Apple. Этим уроком фотошопа я начинаю важную тему разработки логотипов. Сегодня мы затронем только техническую часть. В будущем мы ещё не раз вернемся к теме разработки и рисования логотипов.</p>
<p>Опубликовано: 04.04.2012</p>
<p>Сегодня вы узнаете как нарисовать планету в фотошопе. Урок совсем несложный, и в то же время результат весьма реалистичный.<img src=’/800/600/https/sun9-34.userapi.
jpg’ /> 04.2012</p>
<p>В сегодняшнем уроке я расскажу, как сделать красивые глаза в фотошопе. Урок совсем не сложный, а глаза становятся просто фантастическими 🙂</p>
<p>Опубликовано: 08.04.2012</p>
<p>Всем привет, сегодня мы будем создавать комикс в фотошопе. Для начала нужно найти фотографию или картинку интересного персонажа, желательно хорошо освещённого и находящегося на однотонном фоне.</p>
<p>Опубликовано: 05.04.2012</p>
<p>Всем привет. Сегодня мы будем рисовать разноцветный логотип Apple. Этим уроком фотошопа я начинаю важную тему разработки логотипов. Сегодня мы затронем только техническую часть. В будущем мы ещё не раз вернемся к теме разработки и рисования логотипов.</p>
<p>Опубликовано: 04.04.2012</p>
<p>Сегодня вы узнаете как нарисовать планету в фотошопе. Урок совсем несложный, и в то же время результат весьма реалистичный.<img src=’/800/600/https/sun9-34.userapi. com/OVGxlz0uALmnnDfupzCAgkFBPAyuoWHJxP_Mew/w1uS9vYFjvc.jpg’ /> </p>
<p>Опубликовано: 03.04.2012</p>
<p>Доброго времени суток, друзья. Наверняка вы не раз слышали о цветокоррекции в фотошопе. В этом уроке photoshop вас ждёт подробное объяснение принципов и приёмов цветокоррекции.</p>
<p>Опубликовано: 02.04.2012</p>
<p>Cегодня мы займёмся созданием креативных обоев для рабочего стола в фотошопе. После прочтения этого урока photoshop вы научитесь создавать хорошие обои с эффектом акварели.</p>
<p>Опубликовано: 31.03.2012</p>
<p>Приветствую! Сегодня мы займёмся созданием стильного изображения из газет. Для работы потребуется несколько изображений газет, и фотография объекта, силуэт которого мы позаимствуем.</p>
<p>Опубликовано: 30.03.2012</p>
<p>Наш сегодняшний урок photoshop посвящён созданию картины из фотографии.<img src=’/800/600/https/hvalina.ru/wp-content/uploads/2019/11/Hvalina.
com/OVGxlz0uALmnnDfupzCAgkFBPAyuoWHJxP_Mew/w1uS9vYFjvc.jpg’ /> </p>
<p>Опубликовано: 03.04.2012</p>
<p>Доброго времени суток, друзья. Наверняка вы не раз слышали о цветокоррекции в фотошопе. В этом уроке photoshop вас ждёт подробное объяснение принципов и приёмов цветокоррекции.</p>
<p>Опубликовано: 02.04.2012</p>
<p>Cегодня мы займёмся созданием креативных обоев для рабочего стола в фотошопе. После прочтения этого урока photoshop вы научитесь создавать хорошие обои с эффектом акварели.</p>
<p>Опубликовано: 31.03.2012</p>
<p>Приветствую! Сегодня мы займёмся созданием стильного изображения из газет. Для работы потребуется несколько изображений газет, и фотография объекта, силуэт которого мы позаимствуем.</p>
<p>Опубликовано: 30.03.2012</p>
<p>Наш сегодняшний урок photoshop посвящён созданию картины из фотографии.<img src=’/800/600/https/hvalina.ru/wp-content/uploads/2019/11/Hvalina. Ru-photomontage-girl-and-leo-before-and-after.jpg’ /> За основу этого урока взята техника работы с Mixer Brush Tool (Смешанная кисть).</p>
<p>Опубликовано: 29.03.2012</p>
<p>Сегодня речь пойдёт о градиенте в фотошопе. Градиент — это важный инструмент фотошопа. В этом уроке я научу вас пользоваться им. Вы узнаете, как создать и сохранить градиент, какие бывают виды градиента, ну и конечно, в каких ситуациях стоит применять градиент.</p>
<p>Опубликовано: 28.03.2012</p>
<p>Сегодня я научу вас интересному эффекту взгляда через разбитое стекло. Для этого урока photoshop нам понадобится изображение для заднего плана (желательно город) и кисти с изображением разбитого стекла. Урок простой, на выходе мы получим такой эффект разбитого стекла: Взгляд через разбитое стекло 1. Для начала нужно найти исходники. Как я уже говорил, нам нужно изображение […]</p>
<p>Опубликовано: 26.<img src=’/800/600/https/images2.kabanchik.
Ru-photomontage-girl-and-leo-before-and-after.jpg’ /> За основу этого урока взята техника работы с Mixer Brush Tool (Смешанная кисть).</p>
<p>Опубликовано: 29.03.2012</p>
<p>Сегодня речь пойдёт о градиенте в фотошопе. Градиент — это важный инструмент фотошопа. В этом уроке я научу вас пользоваться им. Вы узнаете, как создать и сохранить градиент, какие бывают виды градиента, ну и конечно, в каких ситуациях стоит применять градиент.</p>
<p>Опубликовано: 28.03.2012</p>
<p>Сегодня я научу вас интересному эффекту взгляда через разбитое стекло. Для этого урока photoshop нам понадобится изображение для заднего плана (желательно город) и кисти с изображением разбитого стекла. Урок простой, на выходе мы получим такой эффект разбитого стекла: Взгляд через разбитое стекло 1. Для начала нужно найти исходники. Как я уже говорил, нам нужно изображение […]</p>
<p>Опубликовано: 26.<img src=’/800/600/https/images2.kabanchik. ua/fb7afde2-f534-4728-9eb2-0c6ed81cfbcc.jpg’ /> 03.2012</p>
<p>В сегодняшнем уроке photoshop мы будем превращать фотографию в рисунок. Урок рассчитан на уверенных пользователей фотошопа, хотя новички также могут попробовать его выполнить.</p>
<p>Опубликовано: 25.03.2012</p>
<p>Сегодня мы создадим красивые обои для рабочего стола в фотошопе. Недавно я уже писал урок о создании красивых обоев в фотошопе. Давайте продолжим эту тему.</p>
<p>Опубликовано: 24.03.2012</p>
<p>Приветствую, друзья! Из сегодняшнего урока photoshop вы узнаете, как улучшить качество фотографии. Прежде всего, найдите самую обыкновенную фотографию, качество которой вы хотите улучшить.</p>
<p>Опубликовано: 23.03.2012</p>
<p>В этом мини-уроке я расскажу, как установить текстуру в фотошоп. Текстуры для фотошопа имеют формат .pat. Если вы скачали текстуру в этом формате, то всё просто: положите её в Program Files\Adobe\Adobe Photoshop CS5\Presets\Patterns.
ua/fb7afde2-f534-4728-9eb2-0c6ed81cfbcc.jpg’ /> 03.2012</p>
<p>В сегодняшнем уроке photoshop мы будем превращать фотографию в рисунок. Урок рассчитан на уверенных пользователей фотошопа, хотя новички также могут попробовать его выполнить.</p>
<p>Опубликовано: 25.03.2012</p>
<p>Сегодня мы создадим красивые обои для рабочего стола в фотошопе. Недавно я уже писал урок о создании красивых обоев в фотошопе. Давайте продолжим эту тему.</p>
<p>Опубликовано: 24.03.2012</p>
<p>Приветствую, друзья! Из сегодняшнего урока photoshop вы узнаете, как улучшить качество фотографии. Прежде всего, найдите самую обыкновенную фотографию, качество которой вы хотите улучшить.</p>
<p>Опубликовано: 23.03.2012</p>
<p>В этом мини-уроке я расскажу, как установить текстуру в фотошоп. Текстуры для фотошопа имеют формат .pat. Если вы скачали текстуру в этом формате, то всё просто: положите её в Program Files\Adobe\Adobe Photoshop CS5\Presets\Patterns. <img src=’/800/600/https/i.imgur.com/QpPD66r.jpg’ /> </p>
<p>Опубликовано: 22.03.2012</p>
<p>Как в фотошопе поменять фон? Это частый вопрос среди новичков, начинающих изучать Adobe Photoshop. Сегодня я покажу один из способов смены фона в фотошопе. Мы будем использовать быструю маску и инструмент Refine Edge, так что для работы вам понадобится Photoshop CS5.</p>
<p>Опубликовано: 21.03.2012</p>
<p>Сегодня мы поговорим о создании коллажа в фотошопе. Но для начала давайте выясним, что такое коллаж? Коллаж — это очень распространённый приём, заключающийся в совмещении частей разных изображений. Коллаж в фотошопе во многом основан на знании маски слоя и режимов смешивания. Применяя технику коллажа, можно добиваться неожиданных и действительно впечатляющих результатов.</p>
<p>Опубликовано: 20.03.2012</p>
<p>Приветствую вас, друзья. В сегодняшнем уроке я расскажу про маски в фотошопе. Что такое маска в фотошопе, и как она работает? Чтобы ответить на этот вопрос достаточно представить, что происходит, когда человек надевает маску? Верно, маска закрывает собой лицо.
<img src=’/800/600/https/i.imgur.com/QpPD66r.jpg’ /> </p>
<p>Опубликовано: 22.03.2012</p>
<p>Как в фотошопе поменять фон? Это частый вопрос среди новичков, начинающих изучать Adobe Photoshop. Сегодня я покажу один из способов смены фона в фотошопе. Мы будем использовать быструю маску и инструмент Refine Edge, так что для работы вам понадобится Photoshop CS5.</p>
<p>Опубликовано: 21.03.2012</p>
<p>Сегодня мы поговорим о создании коллажа в фотошопе. Но для начала давайте выясним, что такое коллаж? Коллаж — это очень распространённый приём, заключающийся в совмещении частей разных изображений. Коллаж в фотошопе во многом основан на знании маски слоя и режимов смешивания. Применяя технику коллажа, можно добиваться неожиданных и действительно впечатляющих результатов.</p>
<p>Опубликовано: 20.03.2012</p>
<p>Приветствую вас, друзья. В сегодняшнем уроке я расскажу про маски в фотошопе. Что такое маска в фотошопе, и как она работает? Чтобы ответить на этот вопрос достаточно представить, что происходит, когда человек надевает маску? Верно, маска закрывает собой лицо. Примерно по такому принципу и работает маска в фотошопе — закрывает все нижележащие слои, оставляя видимыми […]</p>
<p>Опубликовано: 18.03.2012</p>
<p>В сегодняшнем уроке photoshop я научу вас делать отражение в очках.</p>
<p>Опубликовано: 15.03.2012</p>
<p>Приветствую, друзья! Сегодня я научу вас создавать взрыв в фотошопе. Мы возьмём фотографию города, и сделаем огромный взрыв в его центре.</p>
<p>Опубликовано: 14.03.2012</p>
<p>Всем привет! Сегодня я расскажу, как убрать прыщи в фотошопе. Для урока нам потребуется фотография с кучей прыщей, и немного терпения 🙂 Вот эта фотография должна подойти В конце урока мы уберем все прыщи в фотошопе, и фотография будет выглядеть так: На самом деле в том, чтобы убрать прыщи в фотошопе нет ничего сложного, и […]</p>
<p>Опубликовано: 13.03.2012</p>
<p>Приветствую, уважаемые читатели psforce.ru. В сегодняшнем уроке речь пойдёт про инструмент кисть в фотошопе.
Примерно по такому принципу и работает маска в фотошопе — закрывает все нижележащие слои, оставляя видимыми […]</p>
<p>Опубликовано: 18.03.2012</p>
<p>В сегодняшнем уроке photoshop я научу вас делать отражение в очках.</p>
<p>Опубликовано: 15.03.2012</p>
<p>Приветствую, друзья! Сегодня я научу вас создавать взрыв в фотошопе. Мы возьмём фотографию города, и сделаем огромный взрыв в его центре.</p>
<p>Опубликовано: 14.03.2012</p>
<p>Всем привет! Сегодня я расскажу, как убрать прыщи в фотошопе. Для урока нам потребуется фотография с кучей прыщей, и немного терпения 🙂 Вот эта фотография должна подойти В конце урока мы уберем все прыщи в фотошопе, и фотография будет выглядеть так: На самом деле в том, чтобы убрать прыщи в фотошопе нет ничего сложного, и […]</p>
<p>Опубликовано: 13.03.2012</p>
<p>Приветствую, уважаемые читатели psforce.ru. В сегодняшнем уроке речь пойдёт про инструмент кисть в фотошопе. Кисть является одним из основных инструментов, а значит, каждый уважающий себя фотошопер должен уметь настраивать кисть в фотошопе под свои нужды. Именно о том, как настроить кисть в фотошопе и пойдёт речь в этом уроке.</p>
<p>Опубликовано: 12.03.2012</p>
<p>Приветствую, друзья! Сегодня я научу вас создавать кровь в фотошопе. После прочтения этого урока вы сможете добавить кровь на любую фотографию. Осторожно, кровь получится реалистичной, так что слабонервным этот урок photoshop не рекомендуется 🙂</p>
<p>Опубликовано: 10.03.2012</p>
<p>Привет, друзья. Сегодняшний урок photoshop посвящён созданию эффектного металлического текста. Этот текстовый эффект украсит любой логотип или графическую работу. Вы также узнаете несколько интересных приёмов работы в photoshop, впрочем, как всегда 🙂</p>
<p>Опубликовано: 09.03.2012</p>
<p>Всем привет, сегодняшний Photoshop урок посвящён созданию эффекта глубины резкости.
Кисть является одним из основных инструментов, а значит, каждый уважающий себя фотошопер должен уметь настраивать кисть в фотошопе под свои нужды. Именно о том, как настроить кисть в фотошопе и пойдёт речь в этом уроке.</p>
<p>Опубликовано: 12.03.2012</p>
<p>Приветствую, друзья! Сегодня я научу вас создавать кровь в фотошопе. После прочтения этого урока вы сможете добавить кровь на любую фотографию. Осторожно, кровь получится реалистичной, так что слабонервным этот урок photoshop не рекомендуется 🙂</p>
<p>Опубликовано: 10.03.2012</p>
<p>Привет, друзья. Сегодняшний урок photoshop посвящён созданию эффектного металлического текста. Этот текстовый эффект украсит любой логотип или графическую работу. Вы также узнаете несколько интересных приёмов работы в photoshop, впрочем, как всегда 🙂</p>
<p>Опубликовано: 09.03.2012</p>
<p>Всем привет, сегодняшний Photoshop урок посвящён созданию эффекта глубины резкости. Глубина резкости – это эффект, получаемый при фотосъёмке объективом с маленьким фокусным расстоянием. Глубина резкости активно используется в целях придания изображению выразительности и выделения главного объекта съёмки.</p>
<p>Опубликовано: 08.03.2012</p>
<p>Всем привет! В сегодняшнем уроке фотошоп я расскажу про ретушь фотографии. Ранее я уже писал урок Обработка портрета, но сегодня вы увидите другие способы и приёмы ретуширования фотографий.</p>
<p>Опубликовано: 07.03.2012</p>
<p>Всем привет, в сегодняшнем уроке фотошоп я расскажу, как сделать фото манипуляцию: волк в грозу. Фото манипуляции это распространённый тип работ у художников компьютерной графики, и мы посвятим этой теме ещё не один урок.</p>
<p>Опубликовано: 05.03.2012</p>
<p>Всем привет, сегодняшний урок photoshop будет посвящён созданию яркого фона для сайта. Однако, этот фон вы можете использовать также как обои для рабочего стола, или задник для дизайнерских работ.
Глубина резкости – это эффект, получаемый при фотосъёмке объективом с маленьким фокусным расстоянием. Глубина резкости активно используется в целях придания изображению выразительности и выделения главного объекта съёмки.</p>
<p>Опубликовано: 08.03.2012</p>
<p>Всем привет! В сегодняшнем уроке фотошоп я расскажу про ретушь фотографии. Ранее я уже писал урок Обработка портрета, но сегодня вы увидите другие способы и приёмы ретуширования фотографий.</p>
<p>Опубликовано: 07.03.2012</p>
<p>Всем привет, в сегодняшнем уроке фотошоп я расскажу, как сделать фото манипуляцию: волк в грозу. Фото манипуляции это распространённый тип работ у художников компьютерной графики, и мы посвятим этой теме ещё не один урок.</p>
<p>Опубликовано: 05.03.2012</p>
<p>Всем привет, сегодняшний урок photoshop будет посвящён созданию яркого фона для сайта. Однако, этот фон вы можете использовать также как обои для рабочего стола, или задник для дизайнерских работ. </p>
<p>Опубликовано: 04.03.2012</p>
<p>Приветствую, друзья! В сегодняшнем уроке я покажу способ создания красивых обоев в Photoshop. Применяя этот способ, можно делать самые разнообразные обои.</p>
<p>Опубликовано: 02.03.2012</p>
<p>Всем привет! Ранее я уже писал урок о создании простого отражения в Photoshop. Сегодня мы поговорим о том, как создать в Photoshop отражение на воде. Способ этот похож на уже описанный мной, однако имеет несколько нюансов.</p>
<p>Опубликовано: 01.03.2012</p>
<p>Доброго времени суток, друзья! В сегодняшнем photoshop уроке мы создадим кнопку для меню сайта. Урок пригодится в первую очередь веб-мастерам, но и простые пользователи смогут почерпнуть для себя интересные способы работы с photoshop.</p>
<p>Опубликовано: 29.02.2012</p>
<p>Вы наверняка видели кисти для photoshop у нас на сайте и в интернете. Задумывались ли вы, как их создают? Сегодня я расскажу вам об этом! И вы сами без труда сможете создавать свои собственные кисти 😉 Как создать свою кисть 1.
</p>
<p>Опубликовано: 04.03.2012</p>
<p>Приветствую, друзья! В сегодняшнем уроке я покажу способ создания красивых обоев в Photoshop. Применяя этот способ, можно делать самые разнообразные обои.</p>
<p>Опубликовано: 02.03.2012</p>
<p>Всем привет! Ранее я уже писал урок о создании простого отражения в Photoshop. Сегодня мы поговорим о том, как создать в Photoshop отражение на воде. Способ этот похож на уже описанный мной, однако имеет несколько нюансов.</p>
<p>Опубликовано: 01.03.2012</p>
<p>Доброго времени суток, друзья! В сегодняшнем photoshop уроке мы создадим кнопку для меню сайта. Урок пригодится в первую очередь веб-мастерам, но и простые пользователи смогут почерпнуть для себя интересные способы работы с photoshop.</p>
<p>Опубликовано: 29.02.2012</p>
<p>Вы наверняка видели кисти для photoshop у нас на сайте и в интернете. Задумывались ли вы, как их создают? Сегодня я расскажу вам об этом! И вы сами без труда сможете создавать свои собственные кисти 😉 Как создать свою кисть 1. Создайте новый документ размером 400x400px. 2. Теперь найдите любое изображение, которое вы хотите сделать […]</p>
<p>Опубликовано: 28.02.2012</p>
<p>Вы наверняка видели на некоторых фотографиях эффект боке в виде кругов разного радиуса и степени размытости. Этот эффект получают при съёмке фотоаппаратом с зеркально линзовым объективом, если объект не в фокусе. Сегодня я покажу способ, которым можно добиться похожего эффекта в фотошопе.</p>
<p>Опубликовано: 27.02.2012</p>
<p>Всем привет. Сейчас я расскажу, как сделать быстрое выделение объекта в photoshop. Мы будем использовать версию Photoshop CS5 и инструмент Quick Selection Tool (W).</p>
<p>Опубликовано: 26.02.2012</p>
<p>Приветствую, дорогие читатели! Давненько у нас не было уроков по обработке фотографий. Сегодня я решил восполнить этот пробел, поэтому мы будем заниматься обработкой портрета в photoshop.</p>
<p>Опубликовано: 25.
Создайте новый документ размером 400x400px. 2. Теперь найдите любое изображение, которое вы хотите сделать […]</p>
<p>Опубликовано: 28.02.2012</p>
<p>Вы наверняка видели на некоторых фотографиях эффект боке в виде кругов разного радиуса и степени размытости. Этот эффект получают при съёмке фотоаппаратом с зеркально линзовым объективом, если объект не в фокусе. Сегодня я покажу способ, которым можно добиться похожего эффекта в фотошопе.</p>
<p>Опубликовано: 27.02.2012</p>
<p>Всем привет. Сейчас я расскажу, как сделать быстрое выделение объекта в photoshop. Мы будем использовать версию Photoshop CS5 и инструмент Quick Selection Tool (W).</p>
<p>Опубликовано: 26.02.2012</p>
<p>Приветствую, дорогие читатели! Давненько у нас не было уроков по обработке фотографий. Сегодня я решил восполнить этот пробел, поэтому мы будем заниматься обработкой портрета в photoshop.</p>
<p>Опубликовано: 25. 02.2012</p>
<p>Всем привет! Сегодня я научу вас создавать текстовый эффект карандашного наброска в фотошопе. Не смотря на пример с текстом, этим способом вы можете создавать карандашный набросок также и для логотипов. Этот урок photoshop несложный, и не отнимет у вас много времени.</p>
<p>Опубликовано: 24.02.2012</p>
<p>Человек издавна любуется звёздами, но, к сожалению, полёты в космос для “рядового” гражданина так и остаются фантазиями. Однако мы с вами можем нарисовать свой космос в Photoshop! Этому и будет посвящён сегодняшний урок.</p>
<p>Опубликовано: 23.02.2012</p>
<p>Привет. Сегодня я покажу способ, которым можно создавать множество вариантов различных абстракций в Photoshop. Для чего это нужно? Абстракции применяются для создания фонов или обоев для рабочего стола. Создание абстракций в Photoshop: с чего начать? Давайте сначала сделаем заготовку для абстракции. Создайте новый документ размером 1280x1024px.
02.2012</p>
<p>Всем привет! Сегодня я научу вас создавать текстовый эффект карандашного наброска в фотошопе. Не смотря на пример с текстом, этим способом вы можете создавать карандашный набросок также и для логотипов. Этот урок photoshop несложный, и не отнимет у вас много времени.</p>
<p>Опубликовано: 24.02.2012</p>
<p>Человек издавна любуется звёздами, но, к сожалению, полёты в космос для “рядового” гражданина так и остаются фантазиями. Однако мы с вами можем нарисовать свой космос в Photoshop! Этому и будет посвящён сегодняшний урок.</p>
<p>Опубликовано: 23.02.2012</p>
<p>Привет. Сегодня я покажу способ, которым можно создавать множество вариантов различных абстракций в Photoshop. Для чего это нужно? Абстракции применяются для создания фонов или обоев для рабочего стола. Создание абстракций в Photoshop: с чего начать? Давайте сначала сделаем заготовку для абстракции. Создайте новый документ размером 1280x1024px. Фон залейте чёрным цветом. Теперь создайте новый слой, и […]</p>
<p>Опубликовано: 21.02.2012</p>
<p>Всем привет, сегодня я хочу показать интересный эффект изображения, составленного из слов. Урок Photoshop будет не сложный, и не займёт много времени, однако результат должен вас порадовать 🙂 Изображение из слов: создание текста 1. Для начала нужно найти само изображение, желательно чтоб оно было достаточно яркое. Я взял Чеширского кота, найденного в интернете 🙂 Итак, […]</p>
<p>Опубликовано: 19.02.2012</p>
<p>Всем привет! Сегодня мы будем обрабатывать фото в стиле гранж. Гранж – это стилизация под нечто заношенное, мусорное, грязное.</p>
<p>Опубликовано: 17.02.2012</p>
<p>Доброго времени суток, друзья. Сегодня я расскажу вам про важный инструмент в Photoshop — Pen Tool (Перо). Этот Photoshop урок претендует на полное руководство по Pen Tool в фотошопе, поэтому, если я что-то забыл, напомните мне об этом в комментариях.
Фон залейте чёрным цветом. Теперь создайте новый слой, и […]</p>
<p>Опубликовано: 21.02.2012</p>
<p>Всем привет, сегодня я хочу показать интересный эффект изображения, составленного из слов. Урок Photoshop будет не сложный, и не займёт много времени, однако результат должен вас порадовать 🙂 Изображение из слов: создание текста 1. Для начала нужно найти само изображение, желательно чтоб оно было достаточно яркое. Я взял Чеширского кота, найденного в интернете 🙂 Итак, […]</p>
<p>Опубликовано: 19.02.2012</p>
<p>Всем привет! Сегодня мы будем обрабатывать фото в стиле гранж. Гранж – это стилизация под нечто заношенное, мусорное, грязное.</p>
<p>Опубликовано: 17.02.2012</p>
<p>Доброго времени суток, друзья. Сегодня я расскажу вам про важный инструмент в Photoshop — Pen Tool (Перо). Этот Photoshop урок претендует на полное руководство по Pen Tool в фотошопе, поэтому, если я что-то забыл, напомните мне об этом в комментариях. </p>
<p>Опубликовано: 15.02.2012</p>
<p>Приветствую вас, читатели psforce.ru. Сегодня мы поговорим о режимах смешивания в фотошопе (иногда их ещё называют режимы наложения). Полагаю, вы уже ознакомились с тем, что это такое. Если же нет, тогда советую прочитать о режимах смешивания в фотошопе в уроке Photoshop слои.</p>
<p>Опубликовано: 13.02.2012</p>
<p>Приветствую вас, друзья. Появлялась ли у вас когда-нибудь мысль создать красивый фон для сайта или очередной работы в photoshop? Уверен, что появлялась. В сегодняшнем уроке вы узнаете, как сделать фон в photoshop. Способ, который я покажу довольно прост, но при этом фон получится красивый и стильный.</p>
<p>Опубликовано: 12.02.2012</p>
<p>В этом Photoshop уроке я расскажу, что такое слои, для чего они применяются, и как с ними работать. Если вы только начинаете обучаться работе с Photoshop, то этот урок обязателен к прочтению для вас.</p>
<p>Опубликовано: 07.
</p>
<p>Опубликовано: 15.02.2012</p>
<p>Приветствую вас, читатели psforce.ru. Сегодня мы поговорим о режимах смешивания в фотошопе (иногда их ещё называют режимы наложения). Полагаю, вы уже ознакомились с тем, что это такое. Если же нет, тогда советую прочитать о режимах смешивания в фотошопе в уроке Photoshop слои.</p>
<p>Опубликовано: 13.02.2012</p>
<p>Приветствую вас, друзья. Появлялась ли у вас когда-нибудь мысль создать красивый фон для сайта или очередной работы в photoshop? Уверен, что появлялась. В сегодняшнем уроке вы узнаете, как сделать фон в photoshop. Способ, который я покажу довольно прост, но при этом фон получится красивый и стильный.</p>
<p>Опубликовано: 12.02.2012</p>
<p>В этом Photoshop уроке я расскажу, что такое слои, для чего они применяются, и как с ними работать. Если вы только начинаете обучаться работе с Photoshop, то этот урок обязателен к прочтению для вас.</p>
<p>Опубликовано: 07. 02.2012</p>
<p>Доброго времени суток, друзья. Сегодня я расскажу вам, как создать эффект ретро фотографии. Мы возьмём любой современный снимок, и сделаем из него похожий на те, что делали около полувека назад.</p>
<p>Опубликовано: 25.01.2012</p>
<p>В этом Photoshop уроке вы научитесь делать красивый эффект футуристического текста с неоном. Этот эффект подойдёт для создания логотипа сайта, или поможет вам украсить свою работу. Приступим!</p>
<p>Опубликовано: 13.01.2012</p>
<p>В сегодняшнем photoshop уроке мы займёмся созданием стильной кнопки для сайта. Урок будет полезен в первую очередь начинающим вебмастерам. Впрочем, обычные пользователи Photoshop тоже смогут почерпнуть для себя что-то новое.</p>
<p>Опубликовано: 10.01.2012</p>
<p>Представляю вам список горячих клавиш в Photoshop. Они помогут увеличить скорость и удобство работы, поэтому самые основные сочетания полезно знать 😉</p>
<p>Опубликовано: 08.
02.2012</p>
<p>Доброго времени суток, друзья. Сегодня я расскажу вам, как создать эффект ретро фотографии. Мы возьмём любой современный снимок, и сделаем из него похожий на те, что делали около полувека назад.</p>
<p>Опубликовано: 25.01.2012</p>
<p>В этом Photoshop уроке вы научитесь делать красивый эффект футуристического текста с неоном. Этот эффект подойдёт для создания логотипа сайта, или поможет вам украсить свою работу. Приступим!</p>
<p>Опубликовано: 13.01.2012</p>
<p>В сегодняшнем photoshop уроке мы займёмся созданием стильной кнопки для сайта. Урок будет полезен в первую очередь начинающим вебмастерам. Впрочем, обычные пользователи Photoshop тоже смогут почерпнуть для себя что-то новое.</p>
<p>Опубликовано: 10.01.2012</p>
<p>Представляю вам список горячих клавиш в Photoshop. Они помогут увеличить скорость и удобство работы, поэтому самые основные сочетания полезно знать 😉</p>
<p>Опубликовано: 08. 01.2012</p>
<p>Сегодня я покажу вам самый простой способ создания зеркального отражения в Photoshop. Урок даже у новичка займёт не более 5 минут. Начнём!</p>
<p>Опубликовано: 31.12.2011</p>
<p>Сегодня у нас последний photoshop урок в этом году, и последний урок из новогодней серии. Мы будем делать открытку со снеговиком, держащим табличку с поздравлением. Начнём!</p>
<p>Опубликовано: 30.12.2011</p>
<p>Продолжаем тему новогодних уроков Photoshop, и сегодня мы с вами сделаем абстрактную ёлку, светящуюся множеством маленьких звёзд. Урок несложный, поэтому не отнимет у вас много времени. И ещё одно — не бойтесь экспериментировать с параметрами и цветами 😉 Приступим!</p>
<p>Опубликовано: 28.12.2011</p>
<p>Совсем скоро Новый год, и этому радостному событию посвящён наш сегодняшний урок. Мы будем рисовать классическую новогоднюю игрушку в виде шара, которую вы потом сможете повесить на свою ёлку 🙂 Ну что, готовы начинать? Тогда приступим!</p>
<p>Опубликовано: 25.
01.2012</p>
<p>Сегодня я покажу вам самый простой способ создания зеркального отражения в Photoshop. Урок даже у новичка займёт не более 5 минут. Начнём!</p>
<p>Опубликовано: 31.12.2011</p>
<p>Сегодня у нас последний photoshop урок в этом году, и последний урок из новогодней серии. Мы будем делать открытку со снеговиком, держащим табличку с поздравлением. Начнём!</p>
<p>Опубликовано: 30.12.2011</p>
<p>Продолжаем тему новогодних уроков Photoshop, и сегодня мы с вами сделаем абстрактную ёлку, светящуюся множеством маленьких звёзд. Урок несложный, поэтому не отнимет у вас много времени. И ещё одно — не бойтесь экспериментировать с параметрами и цветами 😉 Приступим!</p>
<p>Опубликовано: 28.12.2011</p>
<p>Совсем скоро Новый год, и этому радостному событию посвящён наш сегодняшний урок. Мы будем рисовать классическую новогоднюю игрушку в виде шара, которую вы потом сможете повесить на свою ёлку 🙂 Ну что, готовы начинать? Тогда приступим!</p>
<p>Опубликовано: 25. 12.2011</p>
<p>Сегодня мы научимся создавать красивый эффект свечения, который вы сможете использовать в своих работах. Смотрится он довольно эффектно и присутствует во многих работах художников компьютерной графики. Итак, приступим!</p>
<p>Опубликовано: 12.12.2011</p>
<p>В этом уроке мы создадим стильную стеклянную 3d иконку, которую вы сможете использовать для дизайна своих сайтов или создания логотипов.</p>
<p>Опубликовано: 08.12.2011</p>
<p>Этот урок научит вас быстро рвать фотографии в Photoshop 🙂 Этим способом вы сможете делать разрывы на любых поверхностях, схожих с бумагой.</p>
<p>Опубликовано: 08.12.2011</p>
<p>В этом уроке я расскажу вам, как придать любой фотографии «игрушечность». Эффект смотрится необычно и интересно. Если это город, то начинает казаться, будто вы смотрите на его миниатюрный макет, а объекты на снимке становятся игрушками. Итак,</p>
<p>Опубликовано: 07.
12.2011</p>
<p>Сегодня мы научимся создавать красивый эффект свечения, который вы сможете использовать в своих работах. Смотрится он довольно эффектно и присутствует во многих работах художников компьютерной графики. Итак, приступим!</p>
<p>Опубликовано: 12.12.2011</p>
<p>В этом уроке мы создадим стильную стеклянную 3d иконку, которую вы сможете использовать для дизайна своих сайтов или создания логотипов.</p>
<p>Опубликовано: 08.12.2011</p>
<p>Этот урок научит вас быстро рвать фотографии в Photoshop 🙂 Этим способом вы сможете делать разрывы на любых поверхностях, схожих с бумагой.</p>
<p>Опубликовано: 08.12.2011</p>
<p>В этом уроке я расскажу вам, как придать любой фотографии «игрушечность». Эффект смотрится необычно и интересно. Если это город, то начинает казаться, будто вы смотрите на его миниатюрный макет, а объекты на снимке становятся игрушками. Итак,</p>
<p>Опубликовано: 07. 12.2011</p>
<p>Сегодня я расскажу вам об одном из способов, которым вы сможете провести цветокоррекцию фотографии. Способ на мой взгляд очень простой и быстрый, но при этом достаточно гибкий.</p>
<p>Опубликовано: 06.12.2011</p>
<p>Сегодня мы научимся имитировать средствами Photoshop эффект cross-processing. Для чего это нужно? Обработав фотографию таким образом, она может заиграть совершенно новыми красками. Приступим.</p>
<p>Опубликовано: 28.11.2011</p>
<p>Что такое Action в Photoshop? Action (дословный перевод действие, но в рунете их называют экшены) — это определённая последовательность действий, записанная в файл. Скачать экшены, как и другие “примочки” для фотошопа вы без труда можете в интернете. Сейчас поговорим о том, как установить Action’s из вашего скачанного файла в Photoshop. Для начала удостоверьтесь, что файл […]</p>
<p>Опубликовано: 28.11.2011</p>
<p>Мы с вами уже разобрались, как устанавливать в Photoshop кисти и стили.
12.2011</p>
<p>Сегодня я расскажу вам об одном из способов, которым вы сможете провести цветокоррекцию фотографии. Способ на мой взгляд очень простой и быстрый, но при этом достаточно гибкий.</p>
<p>Опубликовано: 06.12.2011</p>
<p>Сегодня мы научимся имитировать средствами Photoshop эффект cross-processing. Для чего это нужно? Обработав фотографию таким образом, она может заиграть совершенно новыми красками. Приступим.</p>
<p>Опубликовано: 28.11.2011</p>
<p>Что такое Action в Photoshop? Action (дословный перевод действие, но в рунете их называют экшены) — это определённая последовательность действий, записанная в файл. Скачать экшены, как и другие “примочки” для фотошопа вы без труда можете в интернете. Сейчас поговорим о том, как установить Action’s из вашего скачанного файла в Photoshop. Для начала удостоверьтесь, что файл […]</p>
<p>Опубликовано: 28.11.2011</p>
<p>Мы с вами уже разобрались, как устанавливать в Photoshop кисти и стили. В этом уроке речь пойдёт об установке Gradients (Градиенты), Patterns (Текстуры, или паттерны) и Custom Shapes (Формы). Все 3 элемента я объединил в один урок потому, что устанавливаются они все одинаково. 1.Открываем фотошоп 2.Идём в Edit (Редактирование) -> Preset Manager (Менеджер наборов), и […]</p>
<p>Опубликовано: 28.11.2011</p>
<p>Для начала давайте разберемся, что из себя представляют Styles (стили) для Photoshop. По сути, это уже готовые настройки для слоя. Итак, вы скачали файл со стилями в интернете, но как его установить? Об этом мы сейчас и поговорим. На самом деле стили устанавливаются точно также, как кисти и другие дополнительные элементы для Photoshop. Запустите Photoshop, […]</p>
<p>Опубликовано: 28.11.2011</p>
<p>Вы накачали кистей для Photoshop в интернете, но не знаете, как их установить и начать использовать? Тогда этот мини-урок для вас. Большинство кистей в интернете запакованы в .rar или .zip архивах, так что для начала вам нужно будет распаковать архив с кистью (сделать это можно с помощью программы WinRar).
В этом уроке речь пойдёт об установке Gradients (Градиенты), Patterns (Текстуры, или паттерны) и Custom Shapes (Формы). Все 3 элемента я объединил в один урок потому, что устанавливаются они все одинаково. 1.Открываем фотошоп 2.Идём в Edit (Редактирование) -> Preset Manager (Менеджер наборов), и […]</p>
<p>Опубликовано: 28.11.2011</p>
<p>Для начала давайте разберемся, что из себя представляют Styles (стили) для Photoshop. По сути, это уже готовые настройки для слоя. Итак, вы скачали файл со стилями в интернете, но как его установить? Об этом мы сейчас и поговорим. На самом деле стили устанавливаются точно также, как кисти и другие дополнительные элементы для Photoshop. Запустите Photoshop, […]</p>
<p>Опубликовано: 28.11.2011</p>
<p>Вы накачали кистей для Photoshop в интернете, но не знаете, как их установить и начать использовать? Тогда этот мини-урок для вас. Большинство кистей в интернете запакованы в .rar или .zip архивах, так что для начала вам нужно будет распаковать архив с кистью (сделать это можно с помощью программы WinRar). Итак, кисть распакована. Теперь запустите фотошоп […]</p>
<p>Опубликовано: 27.11.2011</p>
<p>Я уже писал photoshop урок о создании ледяного текста. Так чего же не хватает? Верно! Огненного текста. Созданию огненного текстового эффекта и посвящён этот урок. Огненный текст: подбор шрифта и написание текста 1. Создайте новый файл с размером 800x800px: 2. Залейте его чёрным цветом. Теперь выберите шрифт по вкусу и напишите любой текст: 3. Перейдите […]</p>
<p>Опубликовано: 27.11.2011</p>
<p>Сегодняшний урок посвящён созданию красивого текстового эффекта: “каменный” текст, покрытый льдом.</p>
<p>Опубликовано: 23.11.2011</p>
<p>Всем привет! Сегодня мы создадим иконку конверта, которую вы впоследствии сможете использовать в дизайне своего сайта. Итак, приступим. Иконка конверта: создание заготовки 1. Создайте новый документ с произвольным размером (я взял 600x600px). Фон для удобства можно залить серым цветом.
Итак, кисть распакована. Теперь запустите фотошоп […]</p>
<p>Опубликовано: 27.11.2011</p>
<p>Я уже писал photoshop урок о создании ледяного текста. Так чего же не хватает? Верно! Огненного текста. Созданию огненного текстового эффекта и посвящён этот урок. Огненный текст: подбор шрифта и написание текста 1. Создайте новый файл с размером 800x800px: 2. Залейте его чёрным цветом. Теперь выберите шрифт по вкусу и напишите любой текст: 3. Перейдите […]</p>
<p>Опубликовано: 27.11.2011</p>
<p>Сегодняшний урок посвящён созданию красивого текстового эффекта: “каменный” текст, покрытый льдом.</p>
<p>Опубликовано: 23.11.2011</p>
<p>Всем привет! Сегодня мы создадим иконку конверта, которую вы впоследствии сможете использовать в дизайне своего сайта. Итак, приступим. Иконка конверта: создание заготовки 1. Создайте новый документ с произвольным размером (я взял 600x600px). Фон для удобства можно залить серым цветом. 2. Теперь создадим новый слой (Shift+Ctrl+N) и присвоим ему имя convert. Берем Rectangular Marquee Tool (М), […]</p>
<p>Опубликовано: 21.11.2011</p>
<p>Всем привет! Меня зовут Максим, и я рад сообщить, что сайт psforce.ru открылся. Сегодняшний урок будет очень простым. Мы с вами завернем уголок у изображения. Результат будет выглядеть примерно так: И ещё одно, для работы вам понадобится версия Photoshop CS2 и выше. Довольно болтовни, приступим! Для начала найдите изображение, с которым хотите работать. Я взял […]</p>
<h3>15 лучших онлайн-курсов по ретуши и обработке фотографий: стоимость обучения, программы</h3>
<p>Уметь качественно обрабатывать фотографии полезно не только профессиональным фотографам, но и всем, кто ведет блог и выкладывает фото в интернет.</p>
<p>А еще ретушер — это востребованная профессия. Специалисты по коммерческой ретуши, например, сотрудничают с известными брендами, имея возможность работать из дома.
2. Теперь создадим новый слой (Shift+Ctrl+N) и присвоим ему имя convert. Берем Rectangular Marquee Tool (М), […]</p>
<p>Опубликовано: 21.11.2011</p>
<p>Всем привет! Меня зовут Максим, и я рад сообщить, что сайт psforce.ru открылся. Сегодняшний урок будет очень простым. Мы с вами завернем уголок у изображения. Результат будет выглядеть примерно так: И ещё одно, для работы вам понадобится версия Photoshop CS2 и выше. Довольно болтовни, приступим! Для начала найдите изображение, с которым хотите работать. Я взял […]</p>
<h3>15 лучших онлайн-курсов по ретуши и обработке фотографий: стоимость обучения, программы</h3>
<p>Уметь качественно обрабатывать фотографии полезно не только профессиональным фотографам, но и всем, кто ведет блог и выкладывает фото в интернет.</p>
<p>А еще ретушер — это востребованная профессия. Специалисты по коммерческой ретуши, например, сотрудничают с известными брендами, имея возможность работать из дома. </p>
<p>Базовым инструментам и продвинутым техникам ретуши вас научат на онлайн-курсах. Для обработки фотографий используются такие программы, как Adobe Photoshop, Adobe Lightroom, а также Camera Raw и Capture One для работы с raw-форматом.</p>
<p>Как и в любом деле, для хорошего результата нужно много практиковаться, поэтому уроки включают домашние задания. На тарифах с обратной связью преподаватели проверяют работы и дают обратную связь, помогая ученикам оттачивать навыки быстрее и эффективнее.</p>
<p>Мы подготовили подборку из 15 онлайн-курсов, где вы можете с нуля научиться основам обработки и ретуши фотографий.</p>
<h4>Skillbox</h4>
</p>
<p><strong>Курс: Профессия ретушёр<br /></strong>8 мес., 261 урок</p>
<p>Вы с нуля научитесь делать ретушь и цветокоррекцию фотографий. Узнаете, как продвигать свои услуги, сможете качественно обрабатывать снимки для себя или на заказ.
</p>
<p>Базовым инструментам и продвинутым техникам ретуши вас научат на онлайн-курсах. Для обработки фотографий используются такие программы, как Adobe Photoshop, Adobe Lightroom, а также Camera Raw и Capture One для работы с raw-форматом.</p>
<p>Как и в любом деле, для хорошего результата нужно много практиковаться, поэтому уроки включают домашние задания. На тарифах с обратной связью преподаватели проверяют работы и дают обратную связь, помогая ученикам оттачивать навыки быстрее и эффективнее.</p>
<p>Мы подготовили подборку из 15 онлайн-курсов, где вы можете с нуля научиться основам обработки и ретуши фотографий.</p>
<h4>Skillbox</h4>
</p>
<p><strong>Курс: Профессия ретушёр<br /></strong>8 мес., 261 урок</p>
<p>Вы с нуля научитесь делать ретушь и цветокоррекцию фотографий. Узнаете, как продвигать свои услуги, сможете качественно обрабатывать снимки для себя или на заказ. </p>
<p>В программу входит сразу несколько курсов:</p>
<ul>
<li>Adobe Lightroom</li>
<li>Ретушь с нуля до PRO</li>
<li>Capture One</li>
<li>Adobe Photoshop</li>
<li>Продвижение и поиск заказов</li>
<li>Курс английского языка в подарок</li>
</ul>
<p><strong>Также вы можете пройти онлайн-курсы отдельно:</strong></p>
<ul>
<li>Ретушь для фотографа (обработка в Photoshop), 3 мес., 58 уроков</li>
<li>Adobe Lightroom, 2 мес., 76 уроков</li>
<li>Photoshop с нуля до PRO, 2 мес., 90 уроков</li>
</ul>
<h4>Школа креативной фотографии</h4>
</p>
<p><strong>Бесплатный мастер-класс «Как стать специалистом по фотообработке?»</strong></p>
<p><em><strong>На мастер-классе вы узнаете</strong></em></p>
<ul>
<li>Как новичку научиться обрабатывать крутые фотографии?</li>
<li>Как превратить обычную фотографию в произведение искусства?</li>
<li>Возможности редактора Abode Photoshop</li>
<li>Техника создания идеального цвета кожи</li>
<li>Где искать клиентов на свои услуги?</li>
<li>Как стать востребованным специалистом фотообработки?</li>
</ul>
<p><strong><em>Этот мастер-класс для вас,</em> если вы:</strong></p>
<ul>
<li>Хотите научиться обрабатывать свои фотографии</li>
<li>Планируете освоить профессию ретушера и начать зарабатывать удаленно</li>
<li>Умеете обрабатывать, но не знаете, как превратить этот навык в профессию</li>
<li>Уже оказываете услуги ретуши, но пока имеете мало клиентов</li>
<li>Хотите разобраться, как продавать свои услуги дороже</li>
</ul>
<p> </p>
<h4>HEDU</h4>
</p>
<p><strong>Онлайн-курс по ретуши с нуля</strong></p>
<p>Авторский курс профессиональной ретуши и обработки фотографий.
</p>
<p>В программу входит сразу несколько курсов:</p>
<ul>
<li>Adobe Lightroom</li>
<li>Ретушь с нуля до PRO</li>
<li>Capture One</li>
<li>Adobe Photoshop</li>
<li>Продвижение и поиск заказов</li>
<li>Курс английского языка в подарок</li>
</ul>
<p><strong>Также вы можете пройти онлайн-курсы отдельно:</strong></p>
<ul>
<li>Ретушь для фотографа (обработка в Photoshop), 3 мес., 58 уроков</li>
<li>Adobe Lightroom, 2 мес., 76 уроков</li>
<li>Photoshop с нуля до PRO, 2 мес., 90 уроков</li>
</ul>
<h4>Школа креативной фотографии</h4>
</p>
<p><strong>Бесплатный мастер-класс «Как стать специалистом по фотообработке?»</strong></p>
<p><em><strong>На мастер-классе вы узнаете</strong></em></p>
<ul>
<li>Как новичку научиться обрабатывать крутые фотографии?</li>
<li>Как превратить обычную фотографию в произведение искусства?</li>
<li>Возможности редактора Abode Photoshop</li>
<li>Техника создания идеального цвета кожи</li>
<li>Где искать клиентов на свои услуги?</li>
<li>Как стать востребованным специалистом фотообработки?</li>
</ul>
<p><strong><em>Этот мастер-класс для вас,</em> если вы:</strong></p>
<ul>
<li>Хотите научиться обрабатывать свои фотографии</li>
<li>Планируете освоить профессию ретушера и начать зарабатывать удаленно</li>
<li>Умеете обрабатывать, но не знаете, как превратить этот навык в профессию</li>
<li>Уже оказываете услуги ретуши, но пока имеете мало клиентов</li>
<li>Хотите разобраться, как продавать свои услуги дороже</li>
</ul>
<p> </p>
<h4>HEDU</h4>
</p>
<p><strong>Онлайн-курс по ретуши с нуля</strong></p>
<p>Авторский курс профессиональной ретуши и обработки фотографий. Научит превращать обыденные фотоснимки в ошеломляюще красивые.</p>
<p><em><strong>Программа курса</strong></em></p>
<ul>
<li>Урок № 1 — Знакомство с интерфейсом программы Photoshop. Настройка Рабочей среды. Установка Цветовых Профилей.</li>
<li>Урок № 2 — Проявка файла в Camera RAW или Lightroom. Знакомство с Кривыми</li>
<li>Урок № 3 — Маски вырезания. Внутренние маски инструментов. Поканальная установка Баланса Белого в Кривых. Кадрирование и Лечащая кисть</li>
<li>Урок № 4 — Частотное разложение на 2 полосы частот. Общие принципы подбора значений</li>
<li>Урок № 5 — Частотное разложение на 3 частоты. Додж-энд-Бёрн (Dodge&Burn). Рецепты решения сложных случаев частотным разложением</li>
<li>Урок № 6 — Урок по ретуши портрета. Работа с волосами, ресницами и бровями</li>
<li>Урок № 7 — Введение в ЦВЕТ</li>
<li>Урок № 8 — Тонирование и пакетная обработка</li>
<li>Урок № 9 — Добавление текстур (снег, лучи, пылинки, огоньки).
Научит превращать обыденные фотоснимки в ошеломляюще красивые.</p>
<p><em><strong>Программа курса</strong></em></p>
<ul>
<li>Урок № 1 — Знакомство с интерфейсом программы Photoshop. Настройка Рабочей среды. Установка Цветовых Профилей.</li>
<li>Урок № 2 — Проявка файла в Camera RAW или Lightroom. Знакомство с Кривыми</li>
<li>Урок № 3 — Маски вырезания. Внутренние маски инструментов. Поканальная установка Баланса Белого в Кривых. Кадрирование и Лечащая кисть</li>
<li>Урок № 4 — Частотное разложение на 2 полосы частот. Общие принципы подбора значений</li>
<li>Урок № 5 — Частотное разложение на 3 частоты. Додж-энд-Бёрн (Dodge&Burn). Рецепты решения сложных случаев частотным разложением</li>
<li>Урок № 6 — Урок по ретуши портрета. Работа с волосами, ресницами и бровями</li>
<li>Урок № 7 — Введение в ЦВЕТ</li>
<li>Урок № 8 — Тонирование и пакетная обработка</li>
<li>Урок № 9 — Добавление текстур (снег, лучи, пылинки, огоньки). Основы коллажирования.</li>
<li>Урок № 10 — Заключительный урок. Особенности мужской и детской ретуши.</li>
<li>Урок № 11 — Бонус урок. Сирень</li>
<li>Урок № 12 — Бонус урок. SMM для фотографов и ретушеров</li>
<li>Урок № 13 — Бонус урок. Все без ума от ЧБ фотографии.</li>
<li>Урок № 14 — Бонус урок. Отбеливаем зубы и поправляем помаду</li>
</ul>
<p><em><strong>После окончания курса вы сможете</strong></em></p>
<ul>
<li>Понимать инструменты Photoshop, Lightroom и знать, как верно их применять в своей деятельности.</li>
<li>Уметь работать со слоями и масками, трансформацией и инструментами выделения.</li>
<li>Иметь четкий алгоритм обработки для любой фотографии (техники частотного разложения и dodge-and-burn)</li>
<li>Узнаете, как тонировать фотографии, а также разберете все инструменты для работы с цветом</li>
<li>Будете знать, как работать с цветом, понимать сочетания цветов и как создать шикарную атмосферу в кадре.
Основы коллажирования.</li>
<li>Урок № 10 — Заключительный урок. Особенности мужской и детской ретуши.</li>
<li>Урок № 11 — Бонус урок. Сирень</li>
<li>Урок № 12 — Бонус урок. SMM для фотографов и ретушеров</li>
<li>Урок № 13 — Бонус урок. Все без ума от ЧБ фотографии.</li>
<li>Урок № 14 — Бонус урок. Отбеливаем зубы и поправляем помаду</li>
</ul>
<p><em><strong>После окончания курса вы сможете</strong></em></p>
<ul>
<li>Понимать инструменты Photoshop, Lightroom и знать, как верно их применять в своей деятельности.</li>
<li>Уметь работать со слоями и масками, трансформацией и инструментами выделения.</li>
<li>Иметь четкий алгоритм обработки для любой фотографии (техники частотного разложения и dodge-and-burn)</li>
<li>Узнаете, как тонировать фотографии, а также разберете все инструменты для работы с цветом</li>
<li>Будете знать, как работать с цветом, понимать сочетания цветов и как создать шикарную атмосферу в кадре. </li>
<li>Получите массу советов о том, как работать с проблемными местами (двойной подбородок, глубокие морщины, нависшее веко и т. д.)</li>
</ul>
<p> </p>
<h4>Photoplay</h4>
</p>
<p><strong>Онлайн-курсы:</strong></p>
<ul>
<li>Adobe Photoshop для фотографов, 8 занятий (для тех, кто никогда не использовал Photoshop или знаком с ним поверхностно)</li>
<li>Основы обработки, 6 занятий (для слушателей, не владеющих Lightroom и Photoshop)</li>
<li>Авторский курс: профессия «Фоторедактор», 6 занятий (для тех, кто хочет работать в периодическом издании или мультимедийном проекте)</li>
</ul>
<p>Обучение проводится в формате вебинаров. Видеозаписи занятий будут доступны в течение курса и 1 неделю/месяц (в зависимости от тарифа) после окончания.</p>
<p>Доступны тарифы для самостоятельного прохождения и с поддержкой: проверкой домашних заданий, разбором работ в прямом эфире, индивидуальной консультацией с преподавателем.
</li>
<li>Получите массу советов о том, как работать с проблемными местами (двойной подбородок, глубокие морщины, нависшее веко и т. д.)</li>
</ul>
<p> </p>
<h4>Photoplay</h4>
</p>
<p><strong>Онлайн-курсы:</strong></p>
<ul>
<li>Adobe Photoshop для фотографов, 8 занятий (для тех, кто никогда не использовал Photoshop или знаком с ним поверхностно)</li>
<li>Основы обработки, 6 занятий (для слушателей, не владеющих Lightroom и Photoshop)</li>
<li>Авторский курс: профессия «Фоторедактор», 6 занятий (для тех, кто хочет работать в периодическом издании или мультимедийном проекте)</li>
</ul>
<p>Обучение проводится в формате вебинаров. Видеозаписи занятий будут доступны в течение курса и 1 неделю/месяц (в зависимости от тарифа) после окончания.</p>
<p>Доступны тарифы для самостоятельного прохождения и с поддержкой: проверкой домашних заданий, разбором работ в прямом эфире, индивидуальной консультацией с преподавателем. </p>
<h4>Nikon School</h4>
</p>
<p><strong>Онлайн-курсы:</strong></p>
<ul>
<li>Основы обработки в Adobe Lightroom для ПК и для смартфонов, 2 занятия по 2-2.5 часа</li>
<li>Adobe Photoshop. Основы портретной ретуши, 3 занятия по 2-2.5 часа</li>
</ul>
<p>Все занятия проходят в формате видеоконференции. Вы сможете видеть преподавателя и в любой момент задавать интересующие вопросы. Запись обучения появится в течение 1-2 дней в личном кабинете и будет доступна там в течение месяца.</p>
<h4>Студия ретуши Анны Пескишевой</h4>
</p>
<p><strong>Авторский онлайн-курс ретуши</strong></p>
<p>Обучение ведется на платформе Getcourse, в программе Photoshop. Курс состоит из 19 уроков. Длительность каждого урока от 15 до 60 минут.</p>
<p>После каждого урока есть практическое задание. Вы получите не только неограниченный доступ к видео-урокам, но и ко всем последующим обновлениям.
</p>
<h4>Nikon School</h4>
</p>
<p><strong>Онлайн-курсы:</strong></p>
<ul>
<li>Основы обработки в Adobe Lightroom для ПК и для смартфонов, 2 занятия по 2-2.5 часа</li>
<li>Adobe Photoshop. Основы портретной ретуши, 3 занятия по 2-2.5 часа</li>
</ul>
<p>Все занятия проходят в формате видеоконференции. Вы сможете видеть преподавателя и в любой момент задавать интересующие вопросы. Запись обучения появится в течение 1-2 дней в личном кабинете и будет доступна там в течение месяца.</p>
<h4>Студия ретуши Анны Пескишевой</h4>
</p>
<p><strong>Авторский онлайн-курс ретуши</strong></p>
<p>Обучение ведется на платформе Getcourse, в программе Photoshop. Курс состоит из 19 уроков. Длительность каждого урока от 15 до 60 минут.</p>
<p>После каждого урока есть практическое задание. Вы получите не только неограниченный доступ к видео-урокам, но и ко всем последующим обновлениям. </p>
<p>В полном пакете обучения вы не сможете перейти к следующему уроку, пока домашнее задание не будет принято преподавателем. Вы можете задавать вопросы преподавателю в чате, он проверяет все домашние задания.</p>
<p>Для обладателей полного пакета обучения предусмотрена личная консультация по вопросам: где искать своих первых клиентов, как должно выглядеть портфолио, формирование стоимости, организация работы.</p>
<h4>Школа ретушеров Стаса Едреева</h4>
</p>
<p><strong>Полный курс ретуши с 0 до профи<br /></strong>5 недель, 12 видео-уроков + 12 дз</p>
<p>Поэтапное погружение в обучение: вы освоите работу в программах Photoshop и Lightroom. Смотреть уроки можно в удобное время.</p>
<p>После каждого урока — практическое задание, которое проверяет преподаватель (на тарифах с проверкой). Все фотографии для работы предоставляются во время курса. Каждый ученик обрабатывает более 800 фотографий и забирает их в свое портфолио.
</p>
<p>В полном пакете обучения вы не сможете перейти к следующему уроку, пока домашнее задание не будет принято преподавателем. Вы можете задавать вопросы преподавателю в чате, он проверяет все домашние задания.</p>
<p>Для обладателей полного пакета обучения предусмотрена личная консультация по вопросам: где искать своих первых клиентов, как должно выглядеть портфолио, формирование стоимости, организация работы.</p>
<h4>Школа ретушеров Стаса Едреева</h4>
</p>
<p><strong>Полный курс ретуши с 0 до профи<br /></strong>5 недель, 12 видео-уроков + 12 дз</p>
<p>Поэтапное погружение в обучение: вы освоите работу в программах Photoshop и Lightroom. Смотреть уроки можно в удобное время.</p>
<p>После каждого урока — практическое задание, которое проверяет преподаватель (на тарифах с проверкой). Все фотографии для работы предоставляются во время курса. Каждый ученик обрабатывает более 800 фотографий и забирает их в свое портфолио. </p>
<p>В зависимости от тарифа вам будут доступны индивидуальные скайп сессии с преподавателем, составление инстаграм-портфолио, гарантированный первый заказ или возможность работы в команде WeddingRetouch.pro.</p>
<p>Если кратко, вы научитесь делать:</p>
<ul>
<li>Цвет на фото</li>
<li>Ретушь на фото</li>
<li>Продавать свою работу дорого</li>
</ul>
<h4>Profile</h4>
</p>
<p><strong>Курсы: </strong></p>
<ul>
<li>LIGHTROOM для фотографа, 11 уроков</li>
<li>CAPTURE ONE PRO. Профессиональная обработка RAW, 12 занятий</li>
<li>Ретушь для фотографа, 15 занятий (необходим графический планшет, Adobe Photoshop и Adobe Lightroom)</li>
</ul>
<p>Онлайн-курсы в гибридном формате, где теория дается в форме видео-уроков высокого качества, а практическая вынесена в серию онлайн-занятий.
</p>
<p>В зависимости от тарифа вам будут доступны индивидуальные скайп сессии с преподавателем, составление инстаграм-портфолио, гарантированный первый заказ или возможность работы в команде WeddingRetouch.pro.</p>
<p>Если кратко, вы научитесь делать:</p>
<ul>
<li>Цвет на фото</li>
<li>Ретушь на фото</li>
<li>Продавать свою работу дорого</li>
</ul>
<h4>Profile</h4>
</p>
<p><strong>Курсы: </strong></p>
<ul>
<li>LIGHTROOM для фотографа, 11 уроков</li>
<li>CAPTURE ONE PRO. Профессиональная обработка RAW, 12 занятий</li>
<li>Ретушь для фотографа, 15 занятий (необходим графический планшет, Adobe Photoshop и Adobe Lightroom)</li>
</ul>
<p>Онлайн-курсы в гибридном формате, где теория дается в форме видео-уроков высокого качества, а практическая вынесена в серию онлайн-занятий. Уроки открываются по ходу курса, онлайн-занятия проводятся в назначенное время по расписанию.</p>
<p>Вы получаете больше обратной связи от преподавателя: больше работы над ошибками и больше ответов на ваши вопросы. В личном кабинете у вас неограниченный доступ к видео-урокам.</p>
<h4>LIMONAD</h4>
</p>
<p> <strong>Сайт</strong>: https://limonad.me<br /><strong>Телефон</strong>: +7 989 815 10 10<br /><strong>Стоимость</strong>: от 690 р.</p>
<p><strong>Дистанционные курсы:</strong></p>
<ul>
<li><em>Photoshop.Основы</em><br />5 подробных уроков по базовой ретуши: инструменты, слои, фильтры, пошаговые инструкции обработки портрета</li>
<li><em>«Глубокая ретушь»</em><br />Курс в прямом эфире с моментальной обратной связью от преподавателя. Трехчасовые уроки по ретуши портретов, работа с масками, ретушь через кривые, варианты частотного разложения, dodge&burn, работа с LAB-цветами и др.
Уроки открываются по ходу курса, онлайн-занятия проводятся в назначенное время по расписанию.</p>
<p>Вы получаете больше обратной связи от преподавателя: больше работы над ошибками и больше ответов на ваши вопросы. В личном кабинете у вас неограниченный доступ к видео-урокам.</p>
<h4>LIMONAD</h4>
</p>
<p> <strong>Сайт</strong>: https://limonad.me<br /><strong>Телефон</strong>: +7 989 815 10 10<br /><strong>Стоимость</strong>: от 690 р.</p>
<p><strong>Дистанционные курсы:</strong></p>
<ul>
<li><em>Photoshop.Основы</em><br />5 подробных уроков по базовой ретуши: инструменты, слои, фильтры, пошаговые инструкции обработки портрета</li>
<li><em>«Глубокая ретушь»</em><br />Курс в прямом эфире с моментальной обратной связью от преподавателя. Трехчасовые уроки по ретуши портретов, работа с масками, ретушь через кривые, варианты частотного разложения, dodge&burn, работа с LAB-цветами и др. </li>
<li><em>«Глубокая журнальная ретушь»</em><br />Однодневный онлайн мастер-класс для тех, кто уже базово владеет фотошопом: быстрая ретушь и 2 метода глубокой ретуши через частотное разложение</li>
<li><em>«Обработка пейзажа»</em><br />Однодневный онлайн мастер-класс для тех, кто уже базово владеет фотошопом: быстрая и глубокая обработка</li>
</ul>
<p>Подробные лекции с иллюстрациями и видеопримерами позволяют тщательно усвоить материал, а домашние задания – закрепить его на практике. За каждым студентом закрепляется персональный преподаватель и полностью курирует курс от начала до конца.</p>
<h4>Онлайн-фотошкола Карнеевой Елены</h4>
</p>
<p><strong>Курс «Ретушь фотографий»</strong></p>
<p>Курс посвящен обработке фотографий в Photoshop — как это делает Елена Карнеева. Три урока: как работать с объемом, цветом и светом.</p>
<p>Вы смотрите видео-уроки с примерами в удобное для вас время, выполняете задания и отправляете на проверку (тариф с обратной связью).
</li>
<li><em>«Глубокая журнальная ретушь»</em><br />Однодневный онлайн мастер-класс для тех, кто уже базово владеет фотошопом: быстрая ретушь и 2 метода глубокой ретуши через частотное разложение</li>
<li><em>«Обработка пейзажа»</em><br />Однодневный онлайн мастер-класс для тех, кто уже базово владеет фотошопом: быстрая и глубокая обработка</li>
</ul>
<p>Подробные лекции с иллюстрациями и видеопримерами позволяют тщательно усвоить материал, а домашние задания – закрепить его на практике. За каждым студентом закрепляется персональный преподаватель и полностью курирует курс от начала до конца.</p>
<h4>Онлайн-фотошкола Карнеевой Елены</h4>
</p>
<p><strong>Курс «Ретушь фотографий»</strong></p>
<p>Курс посвящен обработке фотографий в Photoshop — как это делает Елена Карнеева. Три урока: как работать с объемом, цветом и светом.</p>
<p>Вы смотрите видео-уроки с примерами в удобное для вас время, выполняете задания и отправляете на проверку (тариф с обратной связью). </p>
<p>Доступ открывается сразу после оплаты и остается навсегда. В конце обучения получаете сертификат (тариф с обратной связью).</p>
<h4>Фотоколледж</h4>
</p>
<p><strong>Курсы: </strong></p>
<ul>
<li>Коммерческая ретушь фотографий: Adobe Photoshop и Camera Raw. 8 недель, 8 видеолекций</li>
<li>Цветокоррекция: Adobe Lightroom и Capture One Pro. 9 занятий</li>
</ul>
<p>В программе:</p>
<ul>
<li>Онлайн сессия вопрос-ответ каждую неделю</li>
<li>Онлайн-разборы домашних заданий с преподавателем</li>
<li>Доступ в Telegram-канал с конспектами и полезными материалами</li>
<li>Чат с куратором и преподавателем, которые помогут и подскажут</li>
<li>Диплом о прохождении курса при защите дипломного задания</li>
</ul>
<h4>Высшая школа фотографии</h4>
</p>
<p> <strong>Сайт</strong>: https://azf.
</p>
<p>Доступ открывается сразу после оплаты и остается навсегда. В конце обучения получаете сертификат (тариф с обратной связью).</p>
<h4>Фотоколледж</h4>
</p>
<p><strong>Курсы: </strong></p>
<ul>
<li>Коммерческая ретушь фотографий: Adobe Photoshop и Camera Raw. 8 недель, 8 видеолекций</li>
<li>Цветокоррекция: Adobe Lightroom и Capture One Pro. 9 занятий</li>
</ul>
<p>В программе:</p>
<ul>
<li>Онлайн сессия вопрос-ответ каждую неделю</li>
<li>Онлайн-разборы домашних заданий с преподавателем</li>
<li>Доступ в Telegram-канал с конспектами и полезными материалами</li>
<li>Чат с куратором и преподавателем, которые помогут и подскажут</li>
<li>Диплом о прохождении курса при защите дипломного задания</li>
</ul>
<h4>Высшая школа фотографии</h4>
</p>
<p> <strong>Сайт</strong>: https://azf. ru<br /><strong>Телефон</strong>: +7(499)213-32-16<br /><strong>Стоимость</strong>: от 16000 р.</p>
<p><strong>Онлайн-курсы:</strong></p>
<ul>
<li>Для новичков: Базовый курс обработки (Lightroom), 6 занятий по 3 часа</li>
<li>Продвинутый курс: Ретушь — идеальная и настоящая кожа (Photoshop), 6 занятий по 3 часа</li>
</ul>
<p>Пересматривать курсы можно неограниченное количество раз. Преподаватели уделяют максимум внимания каждому студенту. О ближайшем старте обучения узнавайте по телефону.</p>
<h4>WOOD</h4>
</p>
<p> <strong>Сайт</strong>: https://shkolawood.ru<br /><strong>Телефон</strong>: 8 (916) 417-48-09, 8 (903) 736-08-52<br /><strong>Стоимость</strong>: 7000-10000 р.</p>
<p><strong>Курс ретуши фотографии</strong></p>
<p>20+ видеоуроков только нужной информации.
ru<br /><strong>Телефон</strong>: +7(499)213-32-16<br /><strong>Стоимость</strong>: от 16000 р.</p>
<p><strong>Онлайн-курсы:</strong></p>
<ul>
<li>Для новичков: Базовый курс обработки (Lightroom), 6 занятий по 3 часа</li>
<li>Продвинутый курс: Ретушь — идеальная и настоящая кожа (Photoshop), 6 занятий по 3 часа</li>
</ul>
<p>Пересматривать курсы можно неограниченное количество раз. Преподаватели уделяют максимум внимания каждому студенту. О ближайшем старте обучения узнавайте по телефону.</p>
<h4>WOOD</h4>
</p>
<p> <strong>Сайт</strong>: https://shkolawood.ru<br /><strong>Телефон</strong>: 8 (916) 417-48-09, 8 (903) 736-08-52<br /><strong>Стоимость</strong>: 7000-10000 р.</p>
<p><strong>Курс ретуши фотографии</strong></p>
<p>20+ видеоуроков только нужной информации. Вы изучите все этапы: от действий после съемки (хранение, бек-ап) до «как отдавать клиенту фото». Научитесь 3-м способам ретуши: от быстрой 5-10 минут до тщательной и качественной без замыливания и с сохранением текстуры кожи.</p>
<p>3 модуля содержат теорию и практику + 4 бонусных урока. Обучение ведется на закрытой платформе, личный кабинет с доступом на 6-12 месяцев к уроками. Доступ к ним открывается сразу после оплаты.</p>
<p>Вам будут доступны файлы фотографий для повторения действий за преподавателем. На тарифе с обратной связью вас добавят закрытый телеграм-канал, где еженедельно будет проводиться разбор работ каждого студента + ответы на вопросы на вебинаре.</p>
<h4>Фотошкола Руслана Орлова</h4>
</p>
<p> <strong>Сайт</strong>: https://fotoshkola.org<br /><strong>Телефон</strong>: +7 (495) 641-03-51, +7 (968) 641-31-11<br /><strong>Стоимость</strong>: от 12000 р.
Вы изучите все этапы: от действий после съемки (хранение, бек-ап) до «как отдавать клиенту фото». Научитесь 3-м способам ретуши: от быстрой 5-10 минут до тщательной и качественной без замыливания и с сохранением текстуры кожи.</p>
<p>3 модуля содержат теорию и практику + 4 бонусных урока. Обучение ведется на закрытой платформе, личный кабинет с доступом на 6-12 месяцев к уроками. Доступ к ним открывается сразу после оплаты.</p>
<p>Вам будут доступны файлы фотографий для повторения действий за преподавателем. На тарифе с обратной связью вас добавят закрытый телеграм-канал, где еженедельно будет проводиться разбор работ каждого студента + ответы на вопросы на вебинаре.</p>
<h4>Фотошкола Руслана Орлова</h4>
</p>
<p> <strong>Сайт</strong>: https://fotoshkola.org<br /><strong>Телефон</strong>: +7 (495) 641-03-51, +7 (968) 641-31-11<br /><strong>Стоимость</strong>: от 12000 р. </p>
<p><em>Два варианта курса:</em></p>
<p>Краткий курс:<strong> Фотошоп для фотографа — быстрый старт<br /></strong>6 занятий по 2 часа<strong><br /></strong></p>
<p>Полученных знаний и навыков вам хватит, чтобы осуществить большинство операций по коррекции фотографий: исправление геометрических искажений, неправильный баланс цветов и света, изъяны на портретах, ретуширование фотографии и др.</p>
<ul>
<li>Онлайн обучение по скайпу в режиме реального времени</li>
<li>Дистанционное обучение по свободному графику</li>
<li>Индивидуальное онлайн обучение</li>
</ul>
<p>Полный курс: <strong>Adobe Photoshop для фотографа</strong></p>
<p>В программу входит:</p>
<ul>
<li>Фотошоп для фотографа – быстрый старт</li>
<li>Мастерское владение</li>
<li>Ретушь портрета</li>
<li>Camera Raw — продвинутый профессиональный курс по обработке цифровых негативов</li>
</ul>
<p>Обучение проводится в индивидуальном порядке, поэтому вы можете учиться в любое удобное для вас время, главное постарайтесь уложиться в общие отведенные сроки на обучение.
</p>
<p><em>Два варианта курса:</em></p>
<p>Краткий курс:<strong> Фотошоп для фотографа — быстрый старт<br /></strong>6 занятий по 2 часа<strong><br /></strong></p>
<p>Полученных знаний и навыков вам хватит, чтобы осуществить большинство операций по коррекции фотографий: исправление геометрических искажений, неправильный баланс цветов и света, изъяны на портретах, ретуширование фотографии и др.</p>
<ul>
<li>Онлайн обучение по скайпу в режиме реального времени</li>
<li>Дистанционное обучение по свободному графику</li>
<li>Индивидуальное онлайн обучение</li>
</ul>
<p>Полный курс: <strong>Adobe Photoshop для фотографа</strong></p>
<p>В программу входит:</p>
<ul>
<li>Фотошоп для фотографа – быстрый старт</li>
<li>Мастерское владение</li>
<li>Ретушь портрета</li>
<li>Camera Raw — продвинутый профессиональный курс по обработке цифровых негативов</li>
</ul>
<p>Обучение проводится в индивидуальном порядке, поэтому вы можете учиться в любое удобное для вас время, главное постарайтесь уложиться в общие отведенные сроки на обучение. </p>
<p>Дополнительно возможно изменить программу курса под вас, как по содержанию, так и по длительности обучения, в этом случае стоимость обучения может быть скорректирована.</p>
<p>Обучение проходит на специализированном сайте фотошколы. Доступ к учебному онлайн классу 24 часа в сутки. По окончании курса выдается сертификат.</p>
<h4>Фотошкола при учебном центре «Специалист»</h4>
</p>
<p>Комплексная программа обучения:<strong> «Специалист в области ретуши цифровых фотографий».<br /></strong>44 ак. ч.<strong><br /></strong></p>
<p>Вы полностью овладеете базовыми инструментами Adobe Photoshop и перейдете к профессиональной работе с фотографиями. Освоите коррекцию цвета, ретушь и художественную обработку.</p>
<p>В программу обучения входят два курса:</p>
<ul>
<li>Adobe Photoshop CC/CS6. Уровень 1. Растровая графика для начинающих, 24 ак.
</p>
<p>Дополнительно возможно изменить программу курса под вас, как по содержанию, так и по длительности обучения, в этом случае стоимость обучения может быть скорректирована.</p>
<p>Обучение проходит на специализированном сайте фотошколы. Доступ к учебному онлайн классу 24 часа в сутки. По окончании курса выдается сертификат.</p>
<h4>Фотошкола при учебном центре «Специалист»</h4>
</p>
<p>Комплексная программа обучения:<strong> «Специалист в области ретуши цифровых фотографий».<br /></strong>44 ак. ч.<strong><br /></strong></p>
<p>Вы полностью овладеете базовыми инструментами Adobe Photoshop и перейдете к профессиональной работе с фотографиями. Освоите коррекцию цвета, ретушь и художественную обработку.</p>
<p>В программу обучения входят два курса:</p>
<ul>
<li>Adobe Photoshop CC/CS6. Уровень 1. Растровая графика для начинающих, 24 ак. ч.</li>
<li>Adobe Photoshop CC/CS6. Уровень 2. Профессиональная ретушь, 32 ак. ч.</li>
</ul>
<p>Вторая комплексная программа: <strong>«Специалист в области цветокоррекции и ретуши цифровых изображений».<br /></strong>76 ак.ч.</p>
<p>По окончании программы вы сможете средствами Adobe Photoshop сделать все, что не смогла ваша фотокамера, и даже больше. В программу входит три курса:</p>
<ul>
<li>Adobe Photoshop CC/CS6. Уровень 1. Растровая графика для начинающих, 24 ак. ч.</li>
<li>Adobe Photoshop CC/CS6 . Уровень 2. Обработка цифровых фотографий, 32 ак. ч.</li>
<li>Adobe Photoshop CC/CS6. Уровень 2. Профессиональная ретушь, 32 ак. ч.</li>
</ul>
<p>По окончании каждого из курсов комплексных программ вы получите свидетельство и международный сертификат на русском и английском.</p>
<p><em>Вы также можете пройти каждый курс отдельно.
ч.</li>
<li>Adobe Photoshop CC/CS6. Уровень 2. Профессиональная ретушь, 32 ак. ч.</li>
</ul>
<p>Вторая комплексная программа: <strong>«Специалист в области цветокоррекции и ретуши цифровых изображений».<br /></strong>76 ак.ч.</p>
<p>По окончании программы вы сможете средствами Adobe Photoshop сделать все, что не смогла ваша фотокамера, и даже больше. В программу входит три курса:</p>
<ul>
<li>Adobe Photoshop CC/CS6. Уровень 1. Растровая графика для начинающих, 24 ак. ч.</li>
<li>Adobe Photoshop CC/CS6 . Уровень 2. Обработка цифровых фотографий, 32 ак. ч.</li>
<li>Adobe Photoshop CC/CS6. Уровень 2. Профессиональная ретушь, 32 ак. ч.</li>
</ul>
<p>По окончании каждого из курсов комплексных программ вы получите свидетельство и международный сертификат на русском и английском.</p>
<p><em>Вы также можете пройти каждый курс отдельно. </em></p>
<h4>FOTOSHKOLA.NET</h4>
</p>
<p><strong>Работа в Adobe Photoshop:</strong></p>
<ul>
<li>Photoshop: цветовое тонирование и стилизация, 30 дней обучения + 10 дз</li>
<li>Photoshop. Базовые инструменты, 45 дней обучения + 15 дз</li>
<li>Photoshop CC: работа с каналами и фильтрами, 45 дней обучения + 15 дз</li>
<li>Photoshop CC. Основы, 45 дней обучения + 15 дз</li>
<li>Профессиональная работа в Adobe Photoshop, 45 дней обучения + 15 дз</li>
<li>Photoshop. Трансформация, 30 дней обучения + 10 дз</li>
<li>Photoshop. Слои и маски, 45 дней обучения + 15 дз</li>
<li>Ретушь фотографий в Photoshop CC. Основы, 45 дней обучения + 15 дз</li>
<li>Ретушь портрета в Photoshop CC. Продвинутый, 45 дней обучения + 15 дз</li>
<li>Photoshop. Тоновая и цветовая коррекция, 45 дней обучения + 15 дз</li>
<li>Photoshop CC: выделение объектов, 45 дней обучения + 15 дз</li>
<li>Портретная ретушь: простые решения, 30 дней обучения + 10 дз</li>
</ul>
<p><strong>Работа в Lightroom:</strong></p>
<ul>
<li>Lightroom CC.
</em></p>
<h4>FOTOSHKOLA.NET</h4>
</p>
<p><strong>Работа в Adobe Photoshop:</strong></p>
<ul>
<li>Photoshop: цветовое тонирование и стилизация, 30 дней обучения + 10 дз</li>
<li>Photoshop. Базовые инструменты, 45 дней обучения + 15 дз</li>
<li>Photoshop CC: работа с каналами и фильтрами, 45 дней обучения + 15 дз</li>
<li>Photoshop CC. Основы, 45 дней обучения + 15 дз</li>
<li>Профессиональная работа в Adobe Photoshop, 45 дней обучения + 15 дз</li>
<li>Photoshop. Трансформация, 30 дней обучения + 10 дз</li>
<li>Photoshop. Слои и маски, 45 дней обучения + 15 дз</li>
<li>Ретушь фотографий в Photoshop CC. Основы, 45 дней обучения + 15 дз</li>
<li>Ретушь портрета в Photoshop CC. Продвинутый, 45 дней обучения + 15 дз</li>
<li>Photoshop. Тоновая и цветовая коррекция, 45 дней обучения + 15 дз</li>
<li>Photoshop CC: выделение объектов, 45 дней обучения + 15 дз</li>
<li>Портретная ретушь: простые решения, 30 дней обучения + 10 дз</li>
</ul>
<p><strong>Работа в Lightroom:</strong></p>
<ul>
<li>Lightroom CC. Основы, 45 дней обучения + 15 дз</li>
<li>Lightroom. Основы, 60 дней обучения + 20 дз</li>
<li>Lightroom для свадебного фотографа, 60 дней обучения + 20 дз</li>
</ul>
<p><strong>Работа с форматом RAW:</strong></p>
<ul>
<li>RAW: лёгкий старт, 30 дней обучения + 10 дз</li>
<li>RAW: продвинутый курс, 30 дней обучения + 10 дз</li>
</ul>
<p>Все учебные материалы находятся исключительно на сайте. Все присланные работы рецензируются преподавателями, разбираются максимально быстро и эффективно.</p>
<p>По итогам обучения каждый студент получает именной сертифицированный диплом об окончании курса.</p>
<h3>Обработка фотографий | Xela.ru</h3>
<p> Обработка фотографий</p>
<p>Весной я делал два обзора по планшетам Wacom и по итогам родилась идея сделать минигид, который бы помог при выборе неискушенному пользователю.
Основы, 45 дней обучения + 15 дз</li>
<li>Lightroom. Основы, 60 дней обучения + 20 дз</li>
<li>Lightroom для свадебного фотографа, 60 дней обучения + 20 дз</li>
</ul>
<p><strong>Работа с форматом RAW:</strong></p>
<ul>
<li>RAW: лёгкий старт, 30 дней обучения + 10 дз</li>
<li>RAW: продвинутый курс, 30 дней обучения + 10 дз</li>
</ul>
<p>Все учебные материалы находятся исключительно на сайте. Все присланные работы рецензируются преподавателями, разбираются максимально быстро и эффективно.</p>
<p>По итогам обучения каждый студент получает именной сертифицированный диплом об окончании курса.</p>
<h3>Обработка фотографий | Xela.ru</h3>
<p> Обработка фотографий</p>
<p>Весной я делал два обзора по планшетам Wacom и по итогам родилась идея сделать минигид, который бы помог при выборе неискушенному пользователю. Я подготовил небольшой список вопросов, а представители Wacom ответы на них. Надеюсь эта информация даст вам более ясное представление о графических планшетах и будет полезна при выборе нужной модели. Что такое графические планшеты…</p>
<p> Обработка фотографий</p>
<p>Одна из первых статей по обработке фотографий на сайте — размытие фона в Фотошопе — почти перевалила трехлетний рубеж, но все равно остается в списке самых популярных. Это значит, что тема по-прежнему интересна многим читателям, а в новом Photoshop CS6 как раз были добавлены очень гибкие инструменты для решения именно этой задачи. В обзоре основных…</p>
<p> Обработка фотографий</p>
<p>В статье хочу предложить вам небольшой обзор новой версии программы Adobe Photoshop — CS6. К слову, начиная с этой публикации, все уроки по обработке фотографий в Фотошопе будут делаться именно для версии CS6 (до этого были для CS4). Предыдущая версия программы, а именно CS5, прошла мимо меня, безусловно в ней были важные изменения относительно более…</p>
<p> Обработка фотографий</p>
<p>В статье о сборке компьютера для фотографа я упоминал связку SSD+HDD, как наиболее быструю при работе с Фотошопом.
Я подготовил небольшой список вопросов, а представители Wacom ответы на них. Надеюсь эта информация даст вам более ясное представление о графических планшетах и будет полезна при выборе нужной модели. Что такое графические планшеты…</p>
<p> Обработка фотографий</p>
<p>Одна из первых статей по обработке фотографий на сайте — размытие фона в Фотошопе — почти перевалила трехлетний рубеж, но все равно остается в списке самых популярных. Это значит, что тема по-прежнему интересна многим читателям, а в новом Photoshop CS6 как раз были добавлены очень гибкие инструменты для решения именно этой задачи. В обзоре основных…</p>
<p> Обработка фотографий</p>
<p>В статье хочу предложить вам небольшой обзор новой версии программы Adobe Photoshop — CS6. К слову, начиная с этой публикации, все уроки по обработке фотографий в Фотошопе будут делаться именно для версии CS6 (до этого были для CS4). Предыдущая версия программы, а именно CS5, прошла мимо меня, безусловно в ней были важные изменения относительно более…</p>
<p> Обработка фотографий</p>
<p>В статье о сборке компьютера для фотографа я упоминал связку SSD+HDD, как наиболее быструю при работе с Фотошопом. На данный момент цены на твердотельные диски снизились до вполне приемлемого уровня и покупка такого накопителя позволяет реально увеличить как быстродействие самого графического редактора, так и отзывчивость всей системы в целом. В статье речь пойдет о модели…</p>
<p> Обработка фотографий</p>
<p>Так получилось, что любительская модель планшета, Wacom Bamboo, попала ко мне на тестирование уже после профессионального Intuos 5. Тем не менее, было даже интереснее поработать с ней, чтобы понять каких функций этот планшет лишился по сравнению со старшим и насколько он остался при этом удобным для пользователя, обрабатывающего фотографии. Если в двух словах, то как…</p>
<p> Обработка фотографий</p>
<p>Современная фотография немыслима без последующей обработки полученных изображений. Естественно, что основные средства для взаимодействия с цифровыми фоторедакторами — клавиатура и мышь — есть у любого пользователя, однако они являются далеко не самыми удобными инструментами.
На данный момент цены на твердотельные диски снизились до вполне приемлемого уровня и покупка такого накопителя позволяет реально увеличить как быстродействие самого графического редактора, так и отзывчивость всей системы в целом. В статье речь пойдет о модели…</p>
<p> Обработка фотографий</p>
<p>Так получилось, что любительская модель планшета, Wacom Bamboo, попала ко мне на тестирование уже после профессионального Intuos 5. Тем не менее, было даже интереснее поработать с ней, чтобы понять каких функций этот планшет лишился по сравнению со старшим и насколько он остался при этом удобным для пользователя, обрабатывающего фотографии. Если в двух словах, то как…</p>
<p> Обработка фотографий</p>
<p>Современная фотография немыслима без последующей обработки полученных изображений. Естественно, что основные средства для взаимодействия с цифровыми фоторедакторами — клавиатура и мышь — есть у любого пользователя, однако они являются далеко не самыми удобными инструментами. Поэтому я хотел бы рассказать о целом классе устройств, предназначенных специально для работы с цифровым контентом — графических планшетах, и сегодня…</p>
<h3>Обработка фотографий в Adobe Photoshop</h3>
<p>Многие знают, что обработка фотографий в Adobe Photoshop вполне может превратить неудачно сделанный фотоснимок в настоящий шедевр, однако иногда, сколько бы времени не было бы потрачено ничего боле менее приемлемого не вышло.</p>
<p>Причиной этому может быть то, что человек просто не умеет работать в такой программе как фотошоп. Конечно, можно просмотреть видео уроки по фотошопу.</p>
<p>Подобные ролики можно найти, сделав http://socprka.ru/vyvod-v-top-youtube.php вывод в топ Ютуб, однако тут стоит сказать, что при работе с подобным графическом редактором существует множество нюансов, которые практически невозможно рассказать за время видео урока.</p>
<p>Да и далеко не все способны реально научиться чему-нибудь из видео, поскольку лучше воспринимают информацию в виде текста.
Поэтому я хотел бы рассказать о целом классе устройств, предназначенных специально для работы с цифровым контентом — графических планшетах, и сегодня…</p>
<h3>Обработка фотографий в Adobe Photoshop</h3>
<p>Многие знают, что обработка фотографий в Adobe Photoshop вполне может превратить неудачно сделанный фотоснимок в настоящий шедевр, однако иногда, сколько бы времени не было бы потрачено ничего боле менее приемлемого не вышло.</p>
<p>Причиной этому может быть то, что человек просто не умеет работать в такой программе как фотошоп. Конечно, можно просмотреть видео уроки по фотошопу.</p>
<p>Подобные ролики можно найти, сделав http://socprka.ru/vyvod-v-top-youtube.php вывод в топ Ютуб, однако тут стоит сказать, что при работе с подобным графическом редактором существует множество нюансов, которые практически невозможно рассказать за время видео урока.</p>
<p>Да и далеко не все способны реально научиться чему-нибудь из видео, поскольку лучше воспринимают информацию в виде текста. </p>
<h5>Основные правила работы с графическим редактором фотошоп</h5>
<p>1. Чтобы скрыть палитры и панель инструментов, необходимо нажать Tab, а чтобы скрыть только палитры сочетание клавиш Shift+Tab. Для их перемещения к боковой границе окна необходимо зажать клавишу Shift и кликнуть по синей верхней полосе у панели инструментов или палитры. Для сворачивания палитры необходимо дважды кликнуть по ней.</p>
<p>2. Чтобы открыть диалоговое окно необходимо нажать клавишу Shift и кликнуть дважды по серому фону, эти действия откроет браузер Adobe Bridge.</p>
<p>3. Если вам надоел серый фон, то при помощи инструмента под названием Paint Bucket Tool, оно же Ведро, зажатой клавиши Shift и клика по серому фону можно изменить серый цвет на любой другой.</p>
<p>4. При обработке так называемого «сырого файла», то есть снимка без внутрикамерной обработки, в формате RAW можно выбрать цветовой баланс изображения, подтянуть тени, тона и цвета, подкорректировать экспозицию и т.
</p>
<h5>Основные правила работы с графическим редактором фотошоп</h5>
<p>1. Чтобы скрыть палитры и панель инструментов, необходимо нажать Tab, а чтобы скрыть только палитры сочетание клавиш Shift+Tab. Для их перемещения к боковой границе окна необходимо зажать клавишу Shift и кликнуть по синей верхней полосе у панели инструментов или палитры. Для сворачивания палитры необходимо дважды кликнуть по ней.</p>
<p>2. Чтобы открыть диалоговое окно необходимо нажать клавишу Shift и кликнуть дважды по серому фону, эти действия откроет браузер Adobe Bridge.</p>
<p>3. Если вам надоел серый фон, то при помощи инструмента под названием Paint Bucket Tool, оно же Ведро, зажатой клавиши Shift и клика по серому фону можно изменить серый цвет на любой другой.</p>
<p>4. При обработке так называемого «сырого файла», то есть снимка без внутрикамерной обработки, в формате RAW можно выбрать цветовой баланс изображения, подтянуть тени, тона и цвета, подкорректировать экспозицию и т. д.</p>
<p>5. Чтобы в программе фотошоп увеличить резкость большой фотографии можно:</p>
<p>— в разделе фильтр выбрать усиление резкости, а после нажать умная резкость и установить параметрпикселей от 0.3 до 0.9, а эффект от 80% до 130%;</p>
<p>— в разделе фильтр – усиление резкости – Резкость+.</p>
<p>В этом вам помогут видео уроки по обработке фотографий в Фотошопе.</p>
<p>Также при работе в программе фотошоп для собственного удобства необходимо производить следующие действия:</p>
<p>1. Сохраняться каждые полчаса, поскольку могут произойти непредвиденные ситуации, а именно компьютер может зависнуть, электричество отключиться и т.д. Для быстрого сохранения используйте CTRL+S.</p>
<p>2. Понять обозначить файл при сохранении.</p>
<p>3. Сохраняйте файлы, как jpeg и psd, поскольку в этом случае можно будет просмотреть файл в режиме быстрого просмотра.</p>
<p>4.
д.</p>
<p>5. Чтобы в программе фотошоп увеличить резкость большой фотографии можно:</p>
<p>— в разделе фильтр выбрать усиление резкости, а после нажать умная резкость и установить параметрпикселей от 0.3 до 0.9, а эффект от 80% до 130%;</p>
<p>— в разделе фильтр – усиление резкости – Резкость+.</p>
<p>В этом вам помогут видео уроки по обработке фотографий в Фотошопе.</p>
<p>Также при работе в программе фотошоп для собственного удобства необходимо производить следующие действия:</p>
<p>1. Сохраняться каждые полчаса, поскольку могут произойти непредвиденные ситуации, а именно компьютер может зависнуть, электричество отключиться и т.д. Для быстрого сохранения используйте CTRL+S.</p>
<p>2. Понять обозначить файл при сохранении.</p>
<p>3. Сохраняйте файлы, как jpeg и psd, поскольку в этом случае можно будет просмотреть файл в режиме быстрого просмотра.</p>
<p>4. Именуйте все слои и папки, чтобы было легче ориентироваться.</p>
<p>5. На всякий случай сохраняйте файлы в двух экземплярах.</p>
<h3>Уроки ретуши в фотошопе для начинающих</h3>
<p>При работе с изображениями, нужно знать, как их можно исправить или улучшить. Чаще всего требуются простые манипуляции, чтобы картинка преобразилась. Рекомендуем запомнить каждый лайфхак, а еще лучше — отточить на практике.</p>
<p>При работе с изображениями никогда не используйте инструмент <em data-gtm-vis-has-fired-10171822_255=»>«Ластик»/Eraser Tool. Если сотрете часть изображения, то не сможете его восстановить, когда понадобится. Будете переделывать работу снова, а это потеря времени.
Именуйте все слои и папки, чтобы было легче ориентироваться.</p>
<p>5. На всякий случай сохраняйте файлы в двух экземплярах.</p>
<h3>Уроки ретуши в фотошопе для начинающих</h3>
<p>При работе с изображениями, нужно знать, как их можно исправить или улучшить. Чаще всего требуются простые манипуляции, чтобы картинка преобразилась. Рекомендуем запомнить каждый лайфхак, а еще лучше — отточить на практике.</p>
<p>При работе с изображениями никогда не используйте инструмент <em data-gtm-vis-has-fired-10171822_255=»>«Ластик»/Eraser Tool. Если сотрете часть изображения, то не сможете его восстановить, когда понадобится. Будете переделывать работу снова, а это потеря времени.Когда нужно стереть часть изображения, создайте слой-маску и закрасить ненужные области черным цветом при помощи кисти. Вернуть стертые части изображения можно той же кистью, только белого цвета.
Как создавать маски в Photoshop
Убрать фон с картинки можно множеством способов, рассмотрим четыре из них. Если у вас контрастное изображение на однородном (белом или сером) фоне, можно воспользоваться инструментом «Волшебная палочка»/Magic Wand Tool.
Если у вас контрастное изображение на однородном (белом или сером) фоне, можно воспользоваться инструментом «Волшебная палочка»/Magic Wand Tool.
В настройках инструмента нужно указать значение допуска (чем выше значение, тем больше будет область выделения), кликнуть по фону и затем залить его черным цветом (если вы используете маски).
Это самый простой и быстрый способ убрать фон с картинки, однако часто инструмент действует очень грубо. Если у вырезанного объекта получились рваные края, стоит пройтись по ним мягкой кистью.
Как пользоваться инструментом «Волшебная палочка»/Magic Wand
Если объект, который вы хотите вырезать, очень сложный (например, дерево), или фон не является однородным, то на помощь придут каналы. Чтобы удалить часть изображения, нужно перейти во вкладку «Каналы»/Channels, выбрать самый контрастный из них, отключить лишние, продублировать контрастный канал, а затем включить инструмент «Кривые»/Curves (Ctrl+M). С помощью кривых нужно сделать так, чтобы части картинки, которые вы хотите сохранить, стали максимально темными.
С помощью кривых нужно сделать так, чтобы части картинки, которые вы хотите сохранить, стали максимально темными.
Очень важно действовать аккуратно: если затемните слой слишком сильно, вы рискуете потерять части изображения. Затем нужно выделить объект, щелкнув по значку канала с зажатым Ctrl, и создать маску (при необходимости инвертируйте выделение, выбрав инструмент «Прямоугольная область»/Rectangular Marquee Tool и щелкнув по выделенной области правой кнопкой мыши).
Чтобы выделять максимально точно, внимательно рассмотрите слой: возможно, некоторые части изображения стоит осветлить или затемнить с помощью инструмента «Затемнитель»/Burn или «Осветлитель»/Dodge. И, разумеется, никто не отменял доработку вырезанного объекта руками — если вам не нравятся какие-то области, стоит пройтись по ним кистью. Аккуратность и внимательность — главный урок ретуши для начинающих, остальное — лишь знание программы.
Аккуратность и внимательность — главный урок ретуши для начинающих, остальное — лишь знание программы.
Как вырезать объект при помощи каналов
Третий инструмент — «Выделение и маска»/Select and Mask. Выберите выделение в качестве активного инструмента, и в панели наверху увидите кнопку «Выделение и маска»/Select and Mask. Когда нажмете на кнопку, откроется отдельное окно с настройками выделения и кистей. Вы можете выбрать размер кисти, ее вид, а также цвет и прозрачность обрабатываемой поверхности.
Как пользоваться инструментом «Выделение и маска»/Select and Mask
Инструмент «Перо»/Pen Tool наверняка порадует тех, кто раньше работал в программе Adobe Illustrator, — функции инструмента в Photoshop очень похожи. С пером ваша задача — прорисовать контур вырезаемого объекта максимально точно, расставляя опорные точки. Если вырисовываете изгиб, не ставьте точку сразу, а зажмите клавишу мыши — вы увидите, насколько гибкие формы можно вырезать пером. Затем просто закройте контур и залейте его черным, если используете маску. Если нет, то просто вырежьте на свой страх и риск.
Затем просто закройте контур и залейте его черным, если используете маску. Если нет, то просто вырежьте на свой страх и риск.
Как вырезать объект при помощи пера в Photoshop
Портретная ретушь — это целое направление, которое невозможно рассмотреть в одной статье. Мы покажем несколько приемов, которые помогут подкорректировать фотографию человека.
Недостатки кожи в виде прыщиков, родинок или морщин можно убрать фильтром Camera Raw. В фильтре есть инструмент «Удаление точек»/Spot Removal, с помощью которого и осуществляется коррекция. Отрегулируйте размер корректируемой области, щелкните по месту, которое нужно исправить, а затем выберите максимально похожий участок кожи, только без изъянов. Так шаг за шагом постепенно избавитесь от несовершенств.
Похожие приемы ретуши применяются и при редактировании изображений продуктов для визуализаций с едой: точно так же, как вы избавляетесь от морщинок, нужно убрать все помятости на булочке гамбургера или темные пятна на банане.
Фильтр Camera Raw для ретуши кожи
Похожими на «Удаление точек»/Spot Removal свойствами обладает инструмент «Восстанавливающая кисть», но действует он не столь аккуратно, как Camera Raw. Более того, при помощи фильтра можно снова подкорректировать изображение, если вам что-то потребуется вернуть (вдруг вы случайно замазали культовую родинку Синди Кроуфорд!).
Чтобы быстро выровнять текстуру кожи, советуем установить плагин Nik Collection — он бесплатный. В нем много средств для обработки изображения, например, «Динамическое смягчение кожи». Когда применяете фильтр, он становится отдельным слоем в Photoshop — это очень удобно, особенно когда перестарался и сделал кожу ненатуральной. Чтобы исправить ситуацию, достаточно уменьшить прозрачность слоя с коррекцией.
Как быстро улучшить текстуру кожи в Photoshop
Использовать чужие изображения в коммерческих целях — противозаконно и банально некрасиво, но что делать, когда макет и изображения еще не утверждены? Пока клиент будет выбирать идеальную фотографию рукопожатия для раздела о партнерстве, вы рискуете потратить весь лимит изображений на Shutterstock, а сдавать макет с неприглядными копирайтами несолидно.
Чтобы быстро убрать отметки фотобанка с изображения, выделите нужную область инструментом «Лассо»/Lasso Tool, щелкните правой кнопкой мыши и выберите «Выполнить заливку»/Fill. В настройках заливки выставьте параметр «С учетом содержимого»/Content-Aware и наслаждайтесь результатом.
Как убрать копирайты с фотографии
Это очень простой прием, который не дает идеального результата, но бывает очень полезен для иллюстрации макета дизайна или подбора референсов. Только не забудьте потом честно скачать все утвержденные изображения с фотобанка — мы уважаем авторские права!
Кривые в Photoshop — это один из наиболее действенных и часто используемых способов настройки контрастности, затемнения или осветления изображения. Чтобы в полной мере освоить инструмент, придется потратить некоторое время на эксперименты, но основные приемы работы с кривыми можно выучить сразу.
Если вы хотите осветлить или затемнить изображение, то можете как воздействовать на кривую целиком (тогда все тона картинки будут изменяться), так и перемещать узловые точки, влияя на количество самых темных и самых светлых участков.
Осветление и затемнение фотографии кривыми
Один из самых простых инструментов создания более контрастного изображения также связан с кривыми. Существует и более простой способ — «Яркость-Контраст»/Brightness-Contrast (поищите его в корректирующих слоях), но кривые дают вам больше контроля над картинкой. Чтобы сделать изображение контрастным, нужно придать линии кривых мягкую s-образную форму.
Как увеличить контраст при помощи кривых
В инструменте можно также переключаться между цветовыми каналами (выпадающий список в окне настроек). Когда воздействуете на кривую определенного цветового канала, вы меняете передачу цветов на изображении. Это помогает добавить фотографии нужный оттенок или, наоборот, избавиться от лишнего.
Работа с кривыми в разных цветовых каналах
Не забывайте о существовании масок, ведь вы можете изменить не все изображение целиком, а только его часть. Для этого важно создавать слой с кривыми не с помощью сочетания Ctrl+M, а с помощью панели корректирующих слоев, которая находится в правом нижнем углу. Тогда «Кривые»/Curves станут отдельным слоем в Photoshop, и появятся они сразу со своей маской (если ее нет, то всегда можно создать).
Тогда «Кривые»/Curves станут отдельным слоем в Photoshop, и появятся они сразу со своей маской (если ее нет, то всегда можно создать).
Как редактировать изображения при помощи кривых и масок
Полностью изменить цвет объекта можно при помощи инструмента «Цветовой тон-Насыщенность»/Hue-Saturation. Когда вы создадите корректирующий слой, появится окно с разноцветной полосой цветовых тонов. Воздействуя на нее, можно полностью изменить цвет объекта. Также не забывайте о масках, позволяющих осуществлять коррекцию лишь на некоторых частях изображения.
Как изменить цвет с помощью инструмента «Цветовой тон-Насыщенность»/Hue-Saturation
Если же вам нужно перекрасить однородный по цвету и текстуре объект (например, иконку), сделать это проще в «Параметрах наложения»/Blending Options, выбрав нужный оттенок в разделе «Наложение цвета»/Color Overlay.
Как перекрасить иконку в Photoshop
Как правило, «Рамка»/Crop Tool используется для простого кадрирования, и мало кто обращает внимание на неприглядный значок портфеля наверху, в панели настроек инструмента. Эта функция инструмента «Рамка»/Crop Tool позволяет исправить горизонт на картинке. Чтобы это сделать, нажмите на иконку, а затем выставьте точки горизонта на изображении, показывая Photoshop, где он у вас проходит. Программа мгновенно повернет изображение.
Эта функция инструмента «Рамка»/Crop Tool позволяет исправить горизонт на картинке. Чтобы это сделать, нажмите на иконку, а затем выставьте точки горизонта на изображении, показывая Photoshop, где он у вас проходит. Программа мгновенно повернет изображение.
Как исправить горизонт на картинке
Обратите внимание, стоит ли у вас галочка возле настройки «С учетом содержимого»/Content-Aware. Если галочки нет, Photoshop просто обрежет вашу картинку, а если есть, то программа попытается достроить изображение, опираясь на информацию в файле.
Зачем нужна настройка «С учетом содержимого»/Content-Aware
Градиенты очень часто используются дизайнерами для коррекции фотографий, заливки или затемнения части изображения. Создать красивый градиент легко, главное найти правильный инструмент. Чаще всего пользуются градиентом, найденным на панели инструментов слева, — но это очень рискованная идея, так как все манипуляции происходят непосредственно с изображением и обратить изменения будет уже нельзя.
Гораздо лучше или создать градиент из меню слоев или же обратиться к параметрам наложения (в них также есть функция наложения градиента). Когда слой с градиентом создан, вам остается лишь подобрать нужные оттенки или выбрать их из предустановленных в программе, а также уменьшить или увеличить прозрачность градиента, его угол и стиль.
Как создать градиент в Photoshop
Никакие уроки ретуши не помогут за один день стать гуру в области фотокоррекции — это отдельная, сложная и интересная профессия. Но если вам некогда познавать все тонкости работы с Photoshop, а стилизовать фотографию нужно срочно, на помощь придут различные плагины. К примеру, уже упомянутый нами Nik Collection. В нем вы найдете различные варианты обработки фото, и в каждом из них — регулируемые настройки.
Возможности плагина Nik Collection
Мы разобрали несколько лайфхаков, которые помогут с коррекцией изображений, но все это лишь вершина айсберга. Если хотите научиться профессиональной ретуши и манипуляциям с фото или попробовать себя в matte-painting, без знающего наставника и основательного подхода к обучению не обойтись.
На курсе «Рекламная графика» вы познакомитесь с основами профессиональной работы в Photoshop, узнаете, как работать с 3D, создавать красивые пейзажи для кино и сочные визуализации для фуд-кампаний, а также поймете, как создаются рекламные изображения для автомобилей и других товаров.
Курс «Рекламная графика и технический дизайн»
Этот курс для дизайнеров, знающих и умеющих работать в фотошопе, которые хотят поднять уровень своих работ до международного, освоив технологию фотореалистичной иллюстрации.
-
Живая обратная связь с преподавателями -
Неограниченный доступ к материалам курса -
Стажировка в компаниях-партнёрах -
Дипломный проект от реального заказчика -
Гарантия трудоустройства в компании-партнёры для выпускников, защитивших дипломные работы
35 удивительных руководств по Adobe Photoshop для фотографов
Недавно мы опубликовали сборник руководств по Adobe Lightroom, и сегодня мы собираемся переключить внимание на Photoshop.
И Lightroom, и Photoshop очень полезны для фотографов.
Некоторые вещи можно делать в любой программе, а другие задачи лучше подходят для одной или другой.
Если вы хотите узнать больше о редактировании фотографий в Photoshop, вы найдете множество полезных руководств в этой коллекции.
Есть ссылки на 35 руководств , которые охватывают широкий спектр различных типов эффектов и техник в Photoshop, поэтому независимо от вашего опыта вы обязательно найдете здесь что-то интересное и новое.
Найдите время и следуйте инструкциям, которые вас интересуют больше всего, и посмотрите, как они повлияют на ваши собственные навыки и уверенность в Photoshop.
Программа для быстрого и простого редактирования портретов
PortraitPro — самая продаваемая в мире программа для ретуши.Используя искусственный интеллект, PortraitPro улучшает каждый аспект портрета для получения красивых естественных результатов.
Как создавать экшены Photoshop
Как создать зернистый черно-белый фотоэффект высокой моды
Простое редактирование красоты в Photoshop
Краткое и грязное руководство по замене неба в Photoshop
Как создать фотоэффект ломографии в Photoshop
Винтаж, кросс-обработанный фотоэффект в Photoshop
Используйте Photoshop, чтобы разгладить кожу и сделать глаза яркими
Как похудеть в Photoshop с помощью нескольких простых шагов
Как создать естественный пастельный фотоэффект в Photoshop
Как отбелить зубы в Photoshop
Как сделать глаза потрясающими в Photoshop
Как использовать инструмент «Пластика» в Photoshop
Как удалить людей и объекты с фото-фона в Photoshop
Исправить искажение вручную в Photoshop проще, чем вы думаете
Как придать вашим фотографиям мрачный раздельный тонирующий эффект
Создайте модный ретро-фотоэффект за 3 простых шага
Использование инструмента «Марионеточная деформация» для устранения проблем с перспективой
Создание выборочного контраста в Photoshop
Простое исправление для темных или недоэкспонированных фотографий
Как использовать маски яркости в Photoshop для преобразования изображений
Как создать эффект пленки с помощью корректирующих слоев «Поиск цвета» в Photoshop
Редактирование в Photoshop: простой двухэтапный совет
Как создать винтажный фотоэффект в Photoshop
Создание темного кинематографического эффекта в Photoshop
Простая имитация инфракрасного эффекта в Photoshop за 7 быстрых шагов
Когда использовать уровни или кривые в Photoshop
{До и после} Учебник по редактированию фотографий в Photoshop
Как выполнить неразрушающую обрезку в Photoshop
Как создать составное фото новорожденного в Photoshop
Как снять бюстгальтер модели в Photoshop
Как создавать свои собственные текстуры в Photoshop
Начало работы с масками слоя в Photoshop — Урок для начинающих
Как использовать световые эффекты в Photoshop
Правильное преобразование изображения в черно-белое
Неразрушающее тиснение (клонирование)
Использование инструмента клонирования и исправления
Как придать вашим фотографиям крутой аналоговый ретро-эффект
Шесть способов создания виньетки в Photoshop
Заключение
Надеюсь, вы нашли в этой коллекции хотя бы несколько руководств, которые вас заинтересуют. Хотя Photoshop довольно сложен, и его сложно освоить, если вы регулярно уделяете время изучению и последующему изучению подобных руководств, вы обнаружите, что ваши знания и навыки в Photoshop развиваются довольно быстро.
Хотя Photoshop довольно сложен, и его сложно освоить, если вы регулярно уделяете время изучению и последующему изучению подобных руководств, вы обнаружите, что ваши знания и навыки в Photoshop развиваются довольно быстро.
45 руководств по редактированию в Photoshop
Эта страница может содержать ссылки на наших спонсоров или партнерские ссылки. Учить больше.
Мы поискали в Интернете и нашли следующие лучшие уроки Photoshop, которые охватывают множество фундаментальных навыков, необходимых для эффективного редактирования фотографий.
Photoshop позволяет дизайнерам и фотографам улучшать фотографии бесчисленными способами. Некоторые фотографии редактируются тонко, что зритель может даже не заметить, если они не находятся рядом с исходной фотографией, а другие редактируются более радикально. Существует бесчисленное множество возможностей и множество различных способов достижения многих целей, которые могут сделать процесс обучения немного пугающим.
Хорошая новость заключается в том, что есть учебное пособие практически для всего, что вы хотите делать в Photoshop, и, просто следуя этим учебным пособиям по редактированию фотографий в Photoshop, вы можете изучить некоторые удивительные методы, которые выведут вашу фотографию и редактирование фотографий на новый уровень . Здесь вы найдете коллекцию руководств по редактированию фотографий, которые помогут научить вас искусству редактирования фотографий.
Здесь вы найдете коллекцию руководств по редактированию фотографий, которые помогут научить вас искусству редактирования фотографий.
Если вы хотите узнать больше о том, как правильно использовать Photoshop для редактирования фотографий, ознакомьтесь с курсами, предлагаемыми на Udemy. Мы настоятельно рекомендуем их курсы, чтобы полностью понять все потрясающие функции, которые предлагает Photoshop.
Лучшие фотографы со всего мира используют этот Photoshop для улучшения своей работы. Редактирование фотографий может занять много времени, если вы не знаете, как это делать.
Учебники по редактированию фотографий в Photoshop
Как сгладить кожу в Photoshop
Если вы снимаете портреты, вам захочется научиться одному из навыков Photoshop, как сглаживать кожу и удалять пятна. В этом уроке показан простой подход, который позволит вам очень быстро радикально улучшить кожу.
Как отбелить зубы в Photoshop
Помимо удаления пятен на коже, вы, вероятно, также захотите отбелить или осветлить зубы людей на ваших фотографиях. Это также довольно просто, если вы знаете, как это сделать, и в этом руководстве объясняется процесс.
Это также довольно просто, если вы знаете, как это сделать, и в этом руководстве объясняется процесс.
Как изменить цвет глаз с помощью Photoshop
Возможно, вы не будете использовать эту технику постоянно, но возможность изменения цвета глаз позволит вам лучше контролировать свои фотографии. Посмотрите этот видеоурок, чтобы узнать о процессе.
Как сделать цвета яркими в Photoshop
Бывают моменты, когда фотография будет немного тусклой.Улучшение цвета может иметь огромное влияние, мгновенно оживляя и оживляя фотографию. Узнайте, как улучшить цвета и контраст, чтобы они выглядели естественно.
Как создать эффект мягкой пастели в Photoshop
Этот мягкий пастельный эффект идеально подходит для создания красивых портретов с мягкими приятными цветами. В руководстве также есть бесплатный экшен Photoshop, который можно загрузить, чтобы мгновенно получить эффект.
Как создать эффект мягкой дымки в Photoshop
Узнайте, как смягчить цвета фотографии и воспроизвести мягкую дымку. Техника на удивление проста, но очень эффективна.
Техника на удивление проста, но очень эффективна.
Как создать эффект дымки в Photoshop
Этот урок от ShutterPulse создает вид, аналогичный тому, что мы видели в предыдущем уроке. Этот добавил немного цвета к дымке для более сильного эффекта.
Как редактировать фотографии за 4 простых шага
С помощью этого видеоурока вы узнаете несколько простых и основных шагов, которые можно использовать для улучшения и улучшения любой фотографии.
Как создать эффект выцветшей перекрестной обработки в Photoshop
Один из лучших способов получить потрясающий винтажный вид — это воспроизвести перекрестную обработку с помощью кривых тона в Photoshop. Этот урок проведет вас через процесс создания блеклого эффекта перекрестной обработки, который придает фотографии приятный, но тонкий винтажный вид.
Как создать инфракрасный фотоэффект в Adobe Photoshop
Можно использовать фильтры, чтобы делать интересные инфракрасные фотографии, не полагаясь на постобработку, но вы также можете воспроизвести внешний вид в Photoshop.
Как использовать фильтры Camera Raw в Photoshop
Фильтры
Camera Raw обеспечивают ряд преимуществ при редактировании фотографий. В этом руководстве рассказывается о фильтре Camera Raw, его функциях и способах использования.
Как использовать фильтр Photoshop Camera Raw для лучшего редактирования
Это еще одно руководство, в котором объясняется все, что вам нужно знать о фильтре Camera Raw.
Рабочий процесс редактирования фотографий птиц
В этом видеоролике показан процесс редактирования этой фотографии птицы от начала до конца.Хотя многие учебники посвящены тому, как редактировать фотографии людей, это отличный вариант, чтобы расширить свои навыки в области фотографии дикой природы.
Как создать выцветшую пленку в Photoshop
Хотя цифровая фотография, возможно, сделала пленочные фотографии менее распространенными, нам все еще нравится внешний вид фотографий, снятых на пленку. В этом уроке показано, как всего за несколько минут получить эффект пленки или эффект любой цифровой фотографии.
В этом уроке показано, как всего за несколько минут получить эффект пленки или эффект любой цифровой фотографии.
Как создать эффект старой пленки в Photoshop
Это еще один урок, который учит подходу к воспроизведению вида типичной фотографии с пленки.Здесь используется пейзажное изображение.
Рассказывать истории с тенями
Узнайте, как управлять тенью, чтобы создать забавный эффект супергероя.
Создание реалистичных эффектов глубины резкости в ваших фотографиях
Конечно, вы можете контролировать глубину резкости при съемке фотографии, но если вы упустите возможность получить некоторое размытие фона и небольшую глубину резкости в камере, еще не все потеряно. Используя эту технику, вы можете воспроизвести образ в Photoshop.
Как создать эффект сдвига и наклона в Photoshop
Объективы
со сдвигом наклона могут быть очень интересными для создания интересных и сюрреалистических изображений, особенно аэрофотоснимков, но эти объективы могут быть довольно дорогими. К счастью, в Photoshop можно воспроизвести эффект, создаваемый объективом со сдвигом наклона.
К счастью, в Photoshop можно воспроизвести эффект, создаваемый объективом со сдвигом наклона.
Как создать кинематографический эффект в Photoshop
Узнайте, как внести простые корректировки, которые могут сделать ваши фотографии более яркими и драматичными с эффектом кинематографа.
Учебное пособие по эффекту выцветшего черно-белого портрета
Преобразуйте цветные портреты в черно-белые и узнайте, как создать этот потрясающий блеклый вид.
Как создавать эффекты HDR в Photoshop
Фотографии с расширенным динамическим диапазоном (HDR) часто получаются яркими, яркими и живыми. Для получения истинного HDR-изображения вам потребуется сфотографировать один и тот же объект / сцену с разными экспозициями и смешать изображения вместе. Однако в этом уроке показано, как в Photoshop можно придать любой фотографии вид, похожий на HDR.
Как создать винтажный черно-белый эффект в Photoshop
Этот винтажный черно-белый эффект отлично смотрится с широким спектром фотографий: от портретов до пейзажей и фотографий из путешествий. Это относительно простой метод, который легко реализовать.
Это относительно простой метод, который легко реализовать.
Как добавить снег или дождь к фотографии с помощью Photoshop
Знаете ли вы, что можно и не так уж и сложно добавить на свои фотографии реалистичный дождь или снег? Узнайте, как это сделать, и получите несколько бесплатных накладок, которые сделают это очень простым.
Как применить цветокоррекцию и неоновые эффекты в стиле киберпанк к вашим фотографиям
Этот урок от Криса Спунера показывает интересный способ добавить интересный цвет к вашим фотографиям.
Как смешать новое небо в Photoshop
Бывают случаи, когда вы хотите заменить небо на пейзажных фотографиях или фотографиях природы. Иногда погода не подходит, и небо остается скучным или безвкусным. В этом случае замена неба — верный способ улучшить фотографию, но вам нужно знать, как это сделать правильно, если вы хотите, чтобы фотография выглядела реалистично.
Создание бликов и ломо-эффектов с помощью действий в Photoshop
Этот простой эффект поможет вам создать привлекательные фотографии.
Как вырезать волосы в фотошопе (даже сложные фоны)
Если вы хотите удалить человека или фон со своей фотографии, вам может потребоваться выбрать волосы, чтобы иметь возможность удалить именно те элементы, которые вы хотите. Выбор волос может быть непростым, но в этом уроке показано, как это можно сделать эффективно.
Создайте потрясающую портретную фотографию в высоком ключе
Ищете способ запечатлеть драматические портреты? Это важное руководство — то, на что вы захотите обратить внимание.
Как создать простой матовый эффект в Photoshop
Матовый эффект чрезвычайно универсален и хорошо подходит для самых разных фотографий. Также довольно легко создать матовый эффект, и вы можете узнать, как это сделать, выполнив следующие действия.
Как использовать эффект Ортона в Photoshop для сохранения размытых фотографий
Эффект Ортона позволяет создавать очень интригующие фотографии со стратегическим использованием фокусировки и размытия.
Action Zoom Blurring Effect в Photoshop
Придайте фотографии ощущение динамичности за счет правильного добавления размытия.
Как добавить цифровым способом малую глубину резкости
Узнайте, как сделать фон синим и придать фотографии вид с малой глубиной резкости, что отлично подходит для привлечения внимания к объектам на переднем плане.
Придайте своей фотографии интенсивный портретный эффект в Photoshop
Хотите создавать яркие портреты, привлекающие внимание? В этом уроке рассматривается процесс интенсивного редактирования, в результате которого получается яркий, четкий портрет, который действительно выделяется.
Восстановление теней и светов в Photoshop
Слишком темные тени и слишком яркие светлые участки — частые проблемы при фотосъемке. Photoshop дает вам возможность улучшать тени и блики для создания более приятных фотографий.
Простое добавление реалистичной татуировки с помощью Photoshop
Кто сказал, что делать татуировку — это больно? Вместо иглы используйте Photoshop, чтобы нанести реалистичную татуировку.
Как создать красивый эффект выцветания в Photoshop
Бывают случаи, когда вам нужны яркие или живые цвета, а бывают случаи, когда мягкие блеклые цвета более привлекательны. В этом уроке показан эффективный способ получить блеклый вид, который хорошо сочетается со многими фотографиями.
Пейзажная фотография Базовое редактирование
Узнайте, как редактировать пейзажные фотографии и фотографии природы, выполнив этот базовый процесс.
Как создать красивый матовый эффект в Photoshop
Это еще один урок, который показывает простой способ получить потрясающий матовый вид.
Как добавить зернистость в Photoshop
Узнайте, как воспроизвести зерно, обычное для пленочной фотографии. Вы можете использовать Photoshop для создания сильных эффектов зернистости или более мягких и тонких зернистостей.
Как сфокусировать стопку изображений в Photoshop
Создавайте более четкие изображения с помощью наложения фокуса. Это техника не для новичков, но в этой статье показано, как ее можно довольно легко сделать.
Удаление отражений и других нежелательных элементов в Photoshop
.
Подправьте свои фотографии, удалив резкие и нежелательные отражения.
Выборочный цвет в зависимости от оттенка / насыщенности и других настроек
В этом видеоруководстве объясняются некоторые основы работы с цветом в Photoshop.Понимание этих деталей может помочь вам добиться лучших результатов с вашими собственными фотографиями.
Как очистить фотофон в Photoshop
Фон вашей фотографии может показаться мелкой деталью, но плохой или отвлекающий фон испортит фотографию. В этом уроке показано, как можно улучшить фон для создания великолепных фотографий.
Как сделать кого-то старше в Photoshop
Эта забавная техника показывает, как можно реалистично сделать снимок и состарить объект.
Как создавать и использовать маски яркости в Photoshop
Узнайте, как незаметно улучшить свои фотографии с помощью масок яркости.
Последние мысли
Хотя вы не хотите полагаться на Photoshop, чтобы получить отличные фотографии, будут моменты, когда вы сможете улучшить свои фотографии с помощью определенных методов редактирования фотографий. Учебники по редактированию фотографий в Photoshop, представленные в этой статье, научат вас широкому спектру техник, которые вы можете сразу же начать применять на практике.
Учебники по редактированию фотографий в Photoshop, представленные в этой статье, научат вас широкому спектру техник, которые вы можете сразу же начать применять на практике.
Дополнительные уроки Photoshop см .:
15 лучших руководств по постобработке в Photoshop
Редактирование фотографий, также известное как пост-обработка или пост-обработка, является одним из ключевых компонентов любой хорошей фотографии.
Это навык, который многие фотографы упускают из виду на раннем этапе, и он может значительно улучшить фотоработу.
В этом обзоре мы рассмотрим 15 лучших учебных пособий по постобработке в сети, которые могут улучшить навыки фотографов в редактировании фотографий в Photoshop.
1. 18 исключительно полезных ярлыков Photoshop
Это, вероятно, лучший предшественник любого учебника по редактированию фотографий Photoshop, который может вам понадобиться. В нем используются лучшие ярлыки, которые помогут вам ускорить рабочий процесс и дать вам лучшее представление о пользовательском опыте Photoshops.
2. Как отретушировать портрет с помощью Photoshop Elements
Одна из наших любимых публикаций от DigitalCameraWorld, эта статья содержит лучшие советы о том, как более эффективно редактировать портрет с помощью элементов Photoshop.Он охватывает все, от работы с масками слоев до добавления корректирующих слоев.
3. Общие сведения об Экшенах Photoshop
Пришлось добавить сюда один из наших постов, потому что я чувствовал, что он очень хорошо вписывается в этот обзор. Один из самых больших ресурсов для редактирования фотографий в Photoshop — это экшены. В этом посте мы познакомим читателей с экшенами Photoshop, их использованием и передовыми методами.
4. 5 простых шагов к потрясающим портретам в Photoshop
Фотографы, скорее всего, возьмут большое количество портретов как часть своей работы.В этом посте от DesignShack рассказывается о некоторых простых шагах по созданию потрясающих портретов в Photoshop, которые выглядят чистыми и красивыми.
5.
 Подавление шума усреднением изображения
Подавление шума усреднением изображенияЭтот урок может показаться вам немного надуманным, сначала он был для меня, но он настолько хорош. В нем рассматриваются концепции шумоподавления, а также то, как добиться его идеального результата в Photoshop.
6. Расширенные методы повышения резкости в Photoshop
Повышение резкости — ключевой шаг в процессе редактирования фотографий портретной фотографии, а также других форм фотографии.В этом замечательном руководстве / руководстве подробно рассказывается о нескольких методах повышения резкости изображений в Photoshop.
7. Сглаживание и смягчение кожи в Photoshop
Кожа — один из самых сложных элементов тела для ретуширования, поскольку он очень детально ориентирован и сложно получить нужный цвет. Это руководство от PhotoshopEssentials охватывает основы и передовые методы ретуширования кожи в Photoshop без ущерба для важных деталей.
8.5 режимов наложения, которые должен знать каждый фотограф
Режимы наложения — отличные инструменты, которые можно использовать при копировании и корректировке изображений в Photoshop. Это руководство объясняет 5 лучших режимов наложения для фотографов, а также дает некоторые полезные советы и рекомендации по их использованию.
Это руководство объясняет 5 лучших режимов наложения для фотографов, а также дает некоторые полезные советы и рекомендации по их использованию.
9. Руководство по созданию масок слоя в Photoshop для начинающих
Masking — одна из тех функций, которые действительно выделяют Photoshop как потрясающий инструмент для редактирования фотографий, дизайнов и других мультимедийных проектов.В этом руководстве вы узнаете все, что вам нужно знать о масках слоев в Photoshop и о преимуществах, которые они предоставляют фотографам.
10. Использование инструментов Dodge & Burn в Photoshop
Осветление и затемнение — наиболее эффективный способ осветлить или затемнить отдельные участки фотографии. Разработанный на основе техник, используемых в темной комнате, он настолько аутентичен, насколько это возможно при редактировании фотографий. Этот урок объединяет все это воедино и показывает вам простой метод точного осветления / затемнения ваших изображений в Photoshop.
11.
 Выпрямление и кадрирование изображений в Photoshop
Выпрямление и кадрирование изображений в PhotoshopОбрезка изображения — отличный способ улучшить общую композицию. В этом руководстве подробно рассматриваются различные преимущества и возможности использования инструмента Photoshop Crop Tool, а также вы получите представление о том, как его использовать наиболее эффективно.
12. Основы цветокоррекции в Photoshop
Коррекция цвета — это процесс исправления цветов на фотографии, чтобы сделать ее более естественной или менее естественной, если вам нужен именно такой вид.В этом руководстве подробно рассматриваются все параметры цветокоррекции, доступные в Photoshop, а также даются советы по их использованию.
13. Полное руководство по исправлению экспозиции в Photoshop
Получение правильной экспозиции — одна из самых сложных задач в фотографии, но это может быть разница между любительской и профессиональной фотографией. Это руководство или руководство, скорее, представляет собой полный набор методов, используемых для исправления экспозиции в Photoshop.
14.Техники разделенного тонирования в Photoshop
Разделенное тонирование — это процесс использования двух цветов для создания эффекта винтажной пленки. У нас есть несколько действий, чтобы воспроизвести этот вид. В этом уроке дается подробное объяснение разделенного тонирования и того, как вы можете применить его к своей фотографии.
15. Использование инструмента «Штамп клонирования» в Photoshop
Инструмент клонирования штампа используется для эффективного ретуширования фотографий и корректировки частей изображения, будь то удаленные или замененные объекты.Это, вероятно, лучший учебник для изучения всего об инструменте Clone Stamp Tool.
Это лишь верхушка айсберга для руководств по постобработке в Photoshop, но я попытался собрать лучшие уроки для различных техник редактирования фотографий.
Если вас интересуют еще несколько руководств, у нас есть некоторые из них (например, этот для создания винтажного черно-белого эффекта или этот для создания естественного пастельного вида). Если вам есть чем поделиться, обязательно прокомментируйте!
Если вам есть чем поделиться, обязательно прокомментируйте!
50 превосходных руководств по Photoshop по цифровой фотографии — Smashing Magazine
Об авторе
Джейкоб Габе — основатель и главный редактор Six Revisions, веб-публикации для веб-разработчиков и дизайнеров, а также заместитель редактора Design Instruct, веб-…
Больше о
Джейкоб
↬
Adobe Photoshop — это отраслевой стандарт для редактирования цифровых изображений и создания графики .Универсальность Photoshop делает его популярным среди веб-дизайнеров, графических дизайнеров, художников цифровых медиа, полиграфистов, фотографов и других профессионалов в области дизайна и редактирования изображений. Независимо от того, создаете ли вы визитку или веб-сайт или улучшаете изображение в цифровом формате, вы можете быть уверены, что Photoshop предоставит вам необходимые инструменты для выполнения работы.
Adobe Photoshop — это промышленный стандарт для редактирования цифровых изображений и создания графики . Универсальность Photoshop делает его популярным среди веб-дизайнеров, графических дизайнеров, художников цифровых медиа, полиграфистов, фотографов и других профессионалов в области дизайна и редактирования изображений.Независимо от того, создаете ли вы визитку или веб-сайт или улучшаете изображение в цифровом формате, вы можете быть уверены, что Photoshop предоставит вам необходимые инструменты для выполнения работы. [Обновлено 30 октября 2016 г.]
Универсальность Photoshop делает его популярным среди веб-дизайнеров, графических дизайнеров, художников цифровых медиа, полиграфистов, фотографов и других профессионалов в области дизайна и редактирования изображений.Независимо от того, создаете ли вы визитку или веб-сайт или улучшаете изображение в цифровом формате, вы можете быть уверены, что Photoshop предоставит вам необходимые инструменты для выполнения работы. [Обновлено 30 октября 2016 г.]
Дополнительная литература по SmashingMag:
В этой статье мы сосредоточимся на обучающих материалах по цифровой фотографии. Вы найдете ряд первоклассных руководств, посвященных применению методов и эффектов постпродакшена, цветокоррекции, улучшению и ретушированию фотографий. Так что запустите Photoshop и попробуйте некоторые из этих замечательных уроков на своих фотографиях.
Фотоэффекты
Redwood Fairytale Photoshop Action (партнерская ссылка )
Этот экшен Photoshop непременно придаст сказочный вид вашим портретам и фотографиям природы.
Toy Camera Photoshop Action (партнерская ссылка )
Выберите свою фотографию, нажмите кнопку действия, и она мгновенно превратится в снимок игрушечной камеры.
Действие «Пинхол» (партнерская ссылка , )
Эта простая предустановка позволяет создать вид камеры-обскуры всего за несколько щелчков мышью.
Экшен Photoshop «Акварель» (партнерская ссылка , )
Превратите свою фотографию — или только ее часть — в акварельный рисунок, который выглядит так, как если бы он был взят прямо из драгоценного альбома для рисования художника. Чтобы применить эффект, нанесите кистью на области, которые вы хотите превратить в акварельный рисунок, и воспроизведите действие.
Instagram ваши изображения с помощью Photoshop
Как добиться эффекта фильтра Instagram «Нашвилл» на ваших изображениях.
Супер крутой акварельный эффект
Создайте художественный эффект с помощью масок и акварельных кистей.
Как создать Tilt-Shift в Photoshop
Tilt-shift — это все о том, как сделать большие реальные объекты миниатюрными.
Dreamy Photo Effect Tutorial
Lens Flare, кисть боке, один сплошной цвет и режим наложения слоев Soft Light создают мечтательный эффект.
Создание простого фотоэффекта Ломо
Используйте функцию «Действия» в Photoshop для создания фотоэффекта Ломо.
Как создать красочный флюоро-двухцветный фотоэффект
Вернитесь прямо в 80-е, чтобы поиграть с яркими флюорографическими цветами.
Учебное пособие: ретро-эффект Ломо в Photoshop
Ломо-эффект — это перенасыщенная фотография с высокой контрастностью, уникальными цветами и сильной виньеткой.
Винтажный фотоэффект в Photoshop
Используйте настройки изображения, корректирующие слои и стили слоя, чтобы применить винтажный эффект к обычной фотографии
Как создать реалистичный эффект карандашного наброска в Photoshop
Преобразование фотографию в нарисованный от руки карандашный набросок.
Манипулирование портретной фотографией для создания эффекта брызг краски
Как манипулировать портретной фотографией для создания эффекта брызг краски и капель в Photoshop.
Учебное пособие: создание трехмерного анаглифического эффекта в Photoshop
Узнайте, как создать трехмерный анаглифный эффект в Photoshop.
Создавайте ретро-фотографии с «световой утечкой» в Photoshop.
Воссоздайте стиль Instagram в Photoshop, чтобы вы могли лучше контролировать результат, чем с помощью самого приложения.
Как создать естественный пастельный фотоэффект в Photoshop
Этот урок проведет вас через создание вашего собственного пастельного фотоэффекта в Photoshop.
Добавление солнечных лучей к фотографии с помощью Photoshop
В этом уроке фотоэффектов вы узнаете, как легко добавить солнечные лучи к изображению.
Как создать эффект выцветшей пленки в Photoshop
Как создать эффект выцветшей пленки с нуля.
Как создать кинематографический эффект в Photoshop
С легкостью создайте этот красивый кинематографический вид в Photoshop.
Как создать винтажный черно-белый эффект в Photoshop
Как создать черно-белое преобразование, имеющее своего рода винтажный или кинематографический эффект.
Эффект шоколадной кожи
В этом уроке вы узнаете, как добиться эффекта сладкого шоколада для тона кожи.
Улучшение и коррекция изображения
Использование текстур и режимов наложения в Photoshop
Как комбинировать текстуры и режимы наложения.
Добавление эффектов улучшения детализации к вашим изображениям
Как добавить эффекты улучшения детализации в ваши изображения в стиле HDR.
Корректировка сходящихся вертикалей в Photoshop
Устраните проблему эффекта сходящихся вертикалей.
Пейзажная фотография — базовое редактирование
Как сделать «нормальные» корректировки фотографии, чтобы она выглядела так, как должна. Сюда входят: контраст, цветовой баланс, резкость и насыщенность.
Сюда входят: контраст, цветовой баланс, резкость и насыщенность.
Редактирование пейзажной фотографии — градиенты и корректировки
Как эффективно использовать градиенты и корректирующие слои вместе для выборочного редактирования частей пейзажных фотографий.
3 простых способа осветлить фотографию в Photoshop
Три самых простых и эффективных метода осветления фотографии.
Исправление перспективного искажения зданий
Узнайте, как исправить перспективное искажение.
Расширенная коррекция цвета
Взгляните на цветокоррекцию и настройку баланса белого на своих фотографиях, чтобы получить потрясающие цвета и богатство тонов.
Методы творческой цветокоррекции для изображений
Изучите способ добавления творческой цветокоррекции к ненасыщенному изображению в сумерках.
Как создать мягкий винтажный фотоэффект в Photoshop
Пройдите через процесс создания мягкого винтажного эффекта в Photoshop (или загрузите этот эффект как экшен Photoshop).
4 способа удаления отвлекающих объектов в Photoshop
Photoshop может помочь удалить эти отвлекающие объекты.
Как использовать выбор области фокусировки в Adobe Photoshop
Узнайте, как разрешить автоматический выбор элементов в изображении, которые находятся в фокусе.
5 способов красивой цветовой коррекции в Photoshop и удаления любого цветового оттенка
В этом руководстве представлены 5 методов, которые помогут вам уменьшить или удалить цветовой оттенок в вашем изображении
Практическое руководство по созданию Фотографии со сверхвысоким разрешением в Photoshop
Узнайте, как улучшить изображения, как в фильмах.
Советы по улучшению фотографии ночного неба в Photoshop
Изучите некоторые важные шаги по улучшению фотографии ночного неба в этом руководстве.
Обработка фотографий
Как создать фотоэффект в стиле фильма в Photoshop
Создайте крутой кинематографический эффект фильма с высокой контрастностью и голубоватыми тонами.
Создание реалистичного эффекта разбитого стекла в Photoshop
Как применить реалистичный эффект разбитого стекла к фоновому изображению с помощью Photoshop.
Создайте винтажное произведение искусства с помощью старой газеты
Все шаги по созданию этого акварельного винтажного произведения искусства с использованием старой газеты в Photoshop.
Эффект бликов объектива
Узнайте, как режимы наложения слоев позволяют легко добавить популярный эффект бликов к фотографии без внесения каких-либо постоянных изменений в изображение.
Как создавать суперпластичные эффекты с красочными линиями
Узнайте, как создавать эти фантастические красочные эффекты, используя только Photoshop.
Создание красочных иллюстраций с использованием узоров и форм
Множество новых методов создания иллюстраций, включающих узоры, раскраски, а также трехмерные формы.
Создайте модный эффект двойной экспозиции в Adobe Photoshop
Создайте модный эффект двойной экспозиции в Adobe Photoshop с помощью режимов наложения и обтравочных масок за несколько шагов.
Antique a Photo Используя текстуры за 3 быстрых шага
Создайте старую фотографию в Photoshop с парой корректирующих слоев и хорошей гранжевой текстурой.
4 способа удаления отвлекающих объектов в Photoshop
Photoshop может помочь удалить эти отвлекающие объекты.
Как использовать выбор области фокусировки в Adobe Photoshop
Узнайте, как разрешить автоматический выбор элементов в изображении, которые находятся в фокусе.
5 способов красивой цветовой коррекции в Photoshop и удаления любого цветового оттенка
В этом руководстве представлены 5 методов, которые помогут вам уменьшить или удалить цветовой оттенок в вашем изображении
Практическое руководство по созданию Фотографии со сверхвысоким разрешением в Photoshop
Узнайте, как улучшить изображения, как в фильмах.
Советы по улучшению фотографии ночного неба в Photoshop
Изучите некоторые важные шаги по улучшению фотографии ночного неба в этом руководстве.
Обработка фотографий
Как создать фотоэффект в стиле фильма в Photoshop
Создайте крутой кинематографический эффект фильма с высокой контрастностью и голубоватыми тонами.
Создание реалистичного эффекта разбитого стекла в Photoshop
Как применить реалистичный эффект разбитого стекла к фоновому изображению с помощью Photoshop.
Создайте винтажное произведение искусства с помощью старой газеты
Все шаги по созданию этого акварельного винтажного произведения искусства с использованием старой газеты в Photoshop.
Эффект бликов объектива
Узнайте, как режимы наложения слоев позволяют легко добавить популярный эффект бликов к фотографии без внесения каких-либо постоянных изменений в изображение.
Как создавать суперпластичные эффекты с красочными линиями
Узнайте, как создавать эти фантастические красочные эффекты, используя только Photoshop.
Создание красочных иллюстраций с использованием узоров и форм
Множество новых методов создания иллюстраций, включающих узоры, раскраски, а также трехмерные формы.
Создайте модный эффект двойной экспозиции в Adobe Photoshop
Создайте модный эффект двойной экспозиции в Adobe Photoshop с помощью режимов наложения и обтравочных масок за несколько шагов.
Antique a Photo Используя текстуры за 3 быстрых шага
Создайте старую фотографию в Photoshop с парой корректирующих слоев и хорошей гранжевой текстурой.
Преобразуйте фотографию в блок искусства LEGO в Adobe Photoshop
Используйте Photoshop для создания LEGO-версии фотографии. Используйте фильтры и техники затенения, чтобы создать впечатление создания реплики фотографии из сотен крошечных пластиковых кирпичиков.
Как создать текстовый портретный эффект в Photoshop
Создайте крутой портретный эффект, используя длинный отрывок текста, который изгибается и деформируется по контурам лица.
Сюрреалистический калейдоскоп Портрет Учебное пособие по Photoshop
Узнайте, как создать удивительный сюрреалистический портрет в Photoshop, используя абстрактные формы.
Как сделать реалистичную акварельную картину в Photoshop
Создайте акварельный портрет Ягуара, используя брызги и текстуры.
Как создать эффект искажения VHS в Photoshop
Имитация эффекта искажения кассет VHS в Adobe Photoshop.
Изучите расширенные методы компоновки в Photoshop
Узнайте, как объединить различные элементы в одно изображение и создать сказочную сюрреалистическую атмосферу, вдохновленную природой.
Учебное пособие: Как создавать наброски автопортрета
Узнайте, как снимать и обрабатывать изображения, чтобы превратить автопортреты в произведения искусства.
Как подделать «прошлое против». Present ’Picture-in-Picture Photo
Как создать композиционное изображение внутри изображения в Photoshop.
Как создать большие драматические волосы в Photoshop
Классный учебник по составлению портретных портретов, который вы можете сделать с помощью Adobe Photoshop.
(al, dm, sl)
11 Учебники по редактированию фотографий, которые поднимут вашу фотографию на новый уровень
Есть фотографы, которые придерживаются политики «строго не ретушировать», когда дело касается их работы. Однако время от времени мы обнаруживаем, что можем улучшить наши изображения и сделать их лучше с легким прикосновением к Photoshop.
Photoshop — это лучший друг фотографа. Иногда изображения не соответствуют вашим ожиданиям, и знаете что? Вы можете изменить даже самые неутешительные снимки, чтобы они выглядели эффектно. Наша коллекция состоит из 11 уроков по редактированию в Photoshop, которые помогут вам максимально использовать ваши художественные творения.
Андреас Данцер — фотограф, который много времени проводит с Photoshop. Он красиво изменяет свои фотографии, чтобы придать своим работам творческий оттенок. Работа Андреаса — отличный пример, показывающий, как игра с фотографиями может привести к потрясающим результатам.
Андреас Данцер
1. Коррекция цвета
Когда вы начинаете работать с изображением, есть несколько настроек, которые просто необходимы. Вот еще один отличный ресурс, как подправить цвета на ваших фотографиях.
Полное руководство
2. Создание изображения HDR
Помните, что всегда лучше снимать в формате RAW. Таким образом, у вас будет больше возможностей для экспериментов на этапе постобработки.
Полное руководство
3.Очистка фона
Вы можете попытаться снимать на самом чистом фоне, но даже тогда бывает сложно получить правильные цвета и градиент. Это руководство поможет вам справиться с самыми сложными фоновыми проблемами.
Полное руководство
4. Эффект дымки
Чтобы сделать ваши фотографии более мечтательными, попробуйте добавить эффект дымки.
Полное руководство
5. Добавление световых бликов
Световые полосы становятся популярной тенденцией в фотографии.Поэкспериментируйте со своими обычными снимками и добавьте уникальный фильтр, чтобы ваши фотографии выделялись.
Полное руководство
6. Ретуширование кожи
Даже при лучшем студийном освещении кожа может выглядеть покрасневшей, потрескавшейся или просто обесцвеченной. Вот руководство, которое поможет избавиться от мелких недостатков и добиться более ровного тона кожи.
Полное руководство
7. Изменение фона
Вы можете получить идеальный снимок с отвлекающим и неподходящим фоном.Легко удалите его с помощью этого краткого руководства.
Полное руководство
8. Повышение резкости изображений
Повышение резкости изображений
Фотографы чаще всего обращаются к более резким изображениям. Ваша камера может немного не сфокусироваться на деталях, но не стоит этого подчеркивать, потому что ее легко настроить.
Полное руководство
9. Удаление людей с фона
Более сложный процесс — это удаление ненужных вещей с фона. Это руководство поможет вам достичь невозможного с помощью удивительно простого решения.
Полное руководство
10. Как создать синемаграф
Иногда в идеальном кадре недостающим элементом является движение. Научитесь превращать ваши фотографии в синемаграфы.
Полный учебник
11. Двойная экспозиция
Если вы хотите поэкспериментировать с объединением снимков, попробуйте этот урок с двойной экспозицией.
Полное руководство
Советы по редактированию фотографий от Андреаса Данцера
Андреас поделился с нами тем, что для редактирования вам не нужно погружаться в сложные обучающие программы. Важно то, что у вас есть страсть и вы любите то, что делаете. Если вы полны решимости сделать фотографии еще лучше, экспериментируйте и позвольте сердцу вести вас. Только делая что-то, вы научитесь овладевать искусством редактирования.
Важно то, что у вас есть страсть и вы любите то, что делаете. Если вы полны решимости сделать фотографии еще лучше, экспериментируйте и позвольте сердцу вести вас. Только делая что-то, вы научитесь овладевать искусством редактирования.
Если вы хотите начать редактировать свои фотографии в Lightroom или Photoshop, вот несколько советов от Андреаса:
— Делайте фотографии в формате RAW, а не JPEG
— Начните играть со стандартными настройками, такими как температура, тон, экспозиция, контраст , яркость, белый / черный, свет / тени, насыщенность / динамика и четкость.Эти корректировки уже значительно изменят ваши фотографии.
— Найдите рабочий процесс, который вам удобен — в моем случае я начинаю с LR для общих корректировок, цветокоррекции и основных исправлений, а затем импортирую их в PS для дальнейших корректировок (например, мне нравится работать с разными слоями).
— Узнайте, как использовать составные режимы / режимы наложения в PS и как использовать маску.
— Вы можете использовать слои и режимы наложения разными способами. Вы можете добавить глубину своим фотографиям — просто попробуйте, и вы получите удовольствие, исследуя новые способы создания собственного стиля изображения.
— Вот пример: у вас есть фотография красивого пейзажа, и вы сталкиваетесь с общей проблемой: либо небо слишком светлое, либо сам пейзаж слишком темный. Итак, вы можете сделать следующее — создать виртуальную копию в Lightroom. Теперь у вас есть два одинаковых фото. Отредактируйте одну версию так, чтобы небо выглядело так, как вы хотите, и сделайте то же самое с другой версией, только с той разницей, что вы сосредоточитесь на самом пейзаже. Теперь вы импортируете обе версии в Photoshop в один проект.Теперь у вас есть 2 слоя. Слой 1: «Scape» и слой 2: «Sky» — добавьте маску к слою 2 и просто сотрите слишком темную часть (для этого вы также можете использовать градиент с плавным переходом). Теперь у вас есть яркое небо и яркий пейзаж.
Постобработка фотосессии — это увлекательно. Воспользуйтесь советом Андреа и посмотрите, как вы можете изменить свои фотографии. Всегда есть способ улучшить ваши снимки и выделить их.
Воспользуйтесь советом Андреа и посмотрите, как вы можете изменить свои фотографии. Всегда есть способ улучшить ваши снимки и выделить их.
Какие уроки вам нравятся больше всего? Поделитесь своими любимыми уроками в разделе комментариев ниже.
Статьи по теме
Depositphotos Дайджест блога
Присоединяйтесь к сообществу из 160000 ежемесячных читателей, которые одержимы
потрясающими визуальными эффектами, полезными советами и замечательными историями
15 руководств по Photoshop для фотографии продуктов
Фотографирование — это только начало создания убедительных изображений продукта. Пакет для редактирования изображений Adobe Photoshop предоставляет множество инструментов для улучшения и выделения изображений продуктов на правильном фоне. Существует множество полезных руководств по Photoshop, позволяющих с легкостью создавать динамические изображения продуктов.
Вот коллекция уроков Photoshop по фотографии продуктов. Существуют короткие руководства по отдельным инструментам и эффектам и более длинные руководства по всему процессу, от фотосессии до окончательного редактирования. Большинство этих руководств бесплатны, но некоторые включают курсы премиум-класса.
Большинство этих руководств бесплатны, но некоторые включают курсы премиум-класса.
Как снимать продукты: фотография и ретушь фона
Присоединяйтесь к фотографу Россу Флойду, который обсуждает свой подход к фотографированию кожаной сумки ручной работы. Следите за тем, как изображение переносится в Photoshop, чтобы отретушировать и расширить фон.
–
Как что-нибудь вырезать в Photoshop
Вырезание объекта на заднем плане — одна из самых распространенных задач при редактировании изображений продукта. В этом уроке от Spoon Graphics научитесь вырезать что угодно, даже предметы с мехом или волосами.
В этом уроке от Spoon Graphics научитесь вырезать что угодно, даже предметы с мехом или волосами.
–
Удаление фона
В этом уроке Акеми Хиатт, совладелец и креативный директор агентства электронной коммерции Hidden Gears, проведет вас через удаление фона в изображениях электронной коммерции и пост-продакшн.Узнайте, как добавить блеска в фотографию вашего продукта и добиться единообразия дизайна в портфолио изображений.
–
Градиенты
В этом уроке показано, как добавить градиенты, чтобы подчеркнуть и добавить драматизма изображению продукта. Создание слоя градиента между вашим продуктом и фоном может сделать этот элемент популярным.
Создание слоя градиента между вашим продуктом и фоном может сделать этот элемент популярным.
–
Двухцветный цвет
Эффект двухцветности может добавить вашему изображению потрясающий визуальный стиль.Узнайте, как добавить дополнительные слои градиента, не затрагивая исходное изображение.
–
Размытие
На изображениях товаров эффект размытия может удерживать фокус на объекте. Это может быть особенно полезно для изображений образа жизни.
–
Добавление теней
В этом уроке Акеми Хиатт добавляет тень к обуви, чтобы создать впечатление, что она парит. Тени — это простой и эффективный способ добавить драматизма изображению продукта на белом фоне.
–
Фальшивые укладки
Akemi Hiatt демонстрирует два метода добавления теней для создания эффекта парения на изображениях над фоном. Научитесь использовать тени и размытые формы для создания глубины.
–
Отражения
youtube.com/embed/tTZC4kYFNf0?feature=oembed» frameborder=»0″ allow=»accelerometer; autoplay; clipboard-write; encrypted-media; gyroscope; picture-in-picture» allowfullscreen=»»>В этом коротком руководстве научитесь добавлять отражения к изображениям продуктов, создавая слои с обратным, исчезающим градиентом. Создавая светоотражающий эффект, можно подчеркнуть изображения драгоценных товаров, особенно ювелирных украшений.
–
Как выбрать и изменить цвета в Photoshop
Color — мощный фактор в создании любого привлекательного изображения продукта. Узнайте, как изменить цвет с помощью корректирующего слоя насыщенности оттенка и как использовать маску слоя для включения или выключения настройки цвета для различных частей изображения.
–
Самый быстрый способ удаления фона в Photoshop CC 2020
Научитесь использовать новый инструмент «Удалить фон» в Photoshop 2020, чтобы быстро и точно вырезать людей.
–
Очистка и удаление пыли — Фотография продукта — Инструмент «Точечная восстанавливающая кисть»
После того, как вы сфотографируете свой продукт, даже если он кажется идеальным, при ближайшем рассмотрении вы можете обнаружить пыль и другие мелкие дефекты. Воспользуйтесь инструментом «Точечная восстанавливающая кисть», чтобы наложить точки и удалить недостатки.
Воспользуйтесь инструментом «Точечная восстанавливающая кисть», чтобы наложить точки и удалить недостатки.
–
Как создать графику для электронной коммерции в Photoshop
В этом уроке от дизайнера Дански вы узнаете, как создать набор веб-графики различных размеров в Photoshop.Начните с продукта, отретушируйте его, добавьте текст и кнопку и создайте различные размеры, чтобы найти то, что лучше всего работает.
–
Полное руководство по фотографии продукта
Этот премиальный учебник от Phlearn, сайта учебных пособий по фотографии, раскрывает основы работы с объектами освещения. Пройдите трехчасовой курс, чтобы научиться точно представлять товары на изображении.
Пройдите трехчасовой курс, чтобы научиться точно представлять товары на изображении.
–
Как отретушировать и составить фотографию продукта
Как ретушировать и составить фотографию продукта.
В этом уроке выполните 10 профессиональных редактирования фотографий продукта от начала до конца. Научитесь вырезать объекты, создавать чистый фон, удалять пятна, изменять форму изделий и изучать передовые методы. Премиум-курс содержит 49 видео и более 13 часов контента.
Пошаговое руководство в Photoshop по постобработке макросъемки
В моем последнем посте я говорил о «2 вещах, которые вы должны сделать перед постобработкой макроснимок».Я хотел бы, чтобы вы прочитали его, чтобы лучше понять этот урок и получить хорошие результаты. Этот пост представляет собой пошаговое руководство по постобработке с макроснимок. Я бы порекомендовал вам использовать Adobe Photoshop CS4 или более позднюю версию, потому что некоторые функции, такие как интеллектуальное размытие поверхности, инструмент размытия кисти и т. Д., Недоступны в более ранних версиях.
Д., Недоступны в более ранних версиях.
Чтение: 2 вещи, которые вы должны сделать перед постобработкой макроснимков
В приведенном выше сравнении вы можете найти разницу между изображением до и после постобработки.
ШАГ 1. Используйте инструмент «Обрезка», чтобы удалить негативное пространство.
Левое изображение выглядит тусклым из-за точного режима в настройках камеры, поэтому мы можем обрезать изображение, чтобы избежать негативного пространства. Хотя коэффициент увеличения этого изображения составляет 1: 2, преобладает негативное пространство, чтобы избежать выдающихся объектов. Поэтому для их улучшения применяется техника кадрирования. Однако это не означает, что вы должны кадрировать изображение с отрицательным пространством. Используйте инструмент кадрирования в зависимости от того, что вы хотите показать на фотографии.Иногда хорошо использовать негативное пространство, так как оно делает фотографию минималистичной.
ШАГ 2. Примените резкость для улучшения деталей
Детальный снимок объекта может отличаться в зависимости от конструкции объектива и датчиков камеры. Если объект выглядит тупым, мы можем улучшить детализацию объекта, применив резкость в выбранной области. Здесь я использую «Умную резкость». Чтобы применить резкость, мы должны создать новый слой (CTRL + J на ПК), так как он обеспечивает неразрушающее редактирование.Затем выберите Filter-> Sharpen-> Smart Sharpen .
В диалоговом окне «Интеллектуальная резкость» вы должны настроить радиус и степень резкости в соответствии с пикселями вашего изображения . Применяется ко всему изображению.
Шаг 2.1: Используйте инструмент Ластик, чтобы удалить резкость на заднем плане кадра.
Ластик — это, по сути, кисть, которая стирает пиксели нижележащего слоя. Итак, мы можем применить его, выбрав инструмент «Ластик» на панели инструментов.
Шаг 2. 2: Отрегулируйте яркость фона для улучшения однородности света
2: Отрегулируйте яркость фона для улучшения однородности света
Инструмент «Яркость / Контрастность» можно найти в разделе Изображение -> Регулировка -> Яркость / Контрастность. Определенный уровень яркости должен быть установлен в соответствии с уровнем яркости переднего плана. Затем выполните шаг 2.1, чтобы удалить переэкспонированные пиксели объекта и переднего плана этого кадра.
Шаг 3: примените Smart Blur, чтобы удалить зернистость на фоне.
Во-первых, вы должны сохранить изображение и открыть его в новой вкладке, если вы хотите применить интеллектуальное размытие; в противном случае пропустите этот шаг. Зернистость на изображении неизбежна, но ее можно легко нейтрализовать. Вы найдете больше зерен, если кадрируете изображение с высоким ISO. Итак, вы можете использовать Smart Blur для минимизации шума, выбрав Filter-> Blur -> Smart Blur. В диалоговом окне интеллектуального размытия установите минимальные значения, поскольку детали изображения могут исчезнуть. Другой вариант — использовать ластик или инструмент «Быстрое выделение», чтобы улучшить мягкость фона.
Другой вариант — использовать ластик или инструмент «Быстрое выделение», чтобы улучшить мягкость фона.
Шаг 4. Отрегулируйте яркость / насыщенность для улучшения цвета.
Всегда безопасно использовать инструмент «Вибрация» вместо насыщения. Vibrance увеличивает насыщенность менее насыщенных пикселей изображения, оставляя насыщенные пиксели нетронутыми.
Изучаем простой способ обработки фотографии для каталога
Вы профессиональный фотограф? Или просто научились делать хорошие снимки? Отлично! А если нет? То тогда эта статья для вас!
Можно попросить друга-фотографа сделать вам хорошие снимки ваших изделий. Ведь ни для кого не секрет, что хорошая фотография в каталоге товаров является ключевым моментом. И тогда вам потребуется лишь минимальная обработка снимка.
Но не все фотографы, и далеко не у всех есть такие друзья. Можно обратиться в ателье, и за определенную сумму сделать фотографии. Опять же, это долго и затратно, хотя и профессионально. Но большинство из нас фотографирует очень посредственно. И когда мы сделали фото не совсем четкое, темноватое и не того формата, то нам потребуется инструкция, как сделать из этой фотографии конфетку.
Но большинство из нас фотографирует очень посредственно. И когда мы сделали фото не совсем четкое, темноватое и не того формата, то нам потребуется инструкция, как сделать из этой фотографии конфетку.
Друзья. Я хочу предложить вам простой мастер-класс обработки фотографии в графическом редакторе. И предлагаю вашему вниманию очень быстрый и простой урок.
Урок не сложный, подойдёт для новичков с минимальными базовыми знаниями фотошопа. При небольшой практике у вас появится хороший опыт и скорость.
Я использую англоязычную версию. Но на примере хорошо видно, где находятся разные функции. Я часто пользуюсь таким способом, когда приходится обрабатывать большое количество одинаковых фотографий. Начинаем, и у вас обязательно получится.
Для примера я буду использовать снимок колье для интернет-магазина.
Итак, начнем.
1. Загружаем фото в фотошоп. И сразу сохраняем документ, чтобы не переживать, что если произойдёт сбой, наша работа пропадёт. И по ходу работы тоже не забывайте его почаще сохранять. Или настройте автосохранение в настройках.
И по ходу работы тоже не забывайте его почаще сохранять. Или настройте автосохранение в настройках.
2. Наш снимок отображается как заблокированный слой. Чтобы облегчить работу, преобразуем его в слой. Для этого кликаем мышкой на замочек кадра в панели слоёв.
3. Фон стал слоем.
4. Теперь сделаем снимок квадратным. Ярмарка Мастеров рекомендует нам размер фото 1500х1500 пикселей. Воспользуемся этим советом.
Выбираем в верхнем меню: Image – Canvas Size. Нажимает на Canvas Size. И меняем размер холста. Ставлю в значениях 1500х1500 пикселей. Благо, исходный большой размер фото позволяет.
Но предварительно я снимаю выделение с автоматической подгонки пропорций. Это значок цепочки слева от размеров.
5. Вот, картинка стала квадратной. Если изображение немного съехало, то просто сделайте композицию такой, которая вам нужна. Для этого просто двигайте фотографию мышкой по всему полю так, пока найдёте нужное расположение фотографии. Сделайте хорошую композицию.
Сделайте хорошую композицию.
6. Дальше я использую автотон. Программа сама автоматически настраивает баланс белого.
Image – Auto Tone. Нажимаем.
Конечно, можно воспользоваться более глубокими настройками света, тени и цвета. В данном случае я использую автоматическую функцию.
Фото стало светлее и гармоничнее.
7. Теперь сделаем чётче главные детали. То, что вы хотите выделить. Ведь для того, чтобы акцентировать внимание на главных деталях и выделить объект на фотографии, не обязательно делать резкость на всем изображении. Достаточно выделить ключевые моменты: глаза, кольцо, бусины, передний план. Самый эффективный способ выборочного повышения резкости ретушеры часто называют «High Pass», поскольку он основывается на применении одноименного фильтра в Photoshop. Разберем весь процесс по порядку.
Для этого сначала дублируем исходный слой. Нажимает на нужный слой мышкой, нажав на Alt на клавиатуре, и просто тащим вверх. Отпускаем. Слой скопирован. Или для копирования слоя просто нажимаем (ctrl+j).
Отпускаем. Слой скопирован. Или для копирования слоя просто нажимаем (ctrl+j).
8. Выделяем верхний слой. Применяем к нему фильтр Higt Pass. Для этого идём Filtr – Other – Higt Pass.
9. Выбираем значение Radius. Это ключевой этап всего процесса, от которого в наибольшей степени будет зависеть конечный результат. Не забудьте увеличить фотографию до 100% и поставить галочку в окошке «Preview». Наша задача – найти минимальное значение, при котором на фотографии появляются те элементы, резкость которых мы хотим увеличить. Моя фотография имеет разрешение около 12 мегапикселей, и подходящее нам значение Radius будет примерно 0,9 пикселей. У вас это значение может быть другим. Просто попробуйте несколько раз, и вы быстро научитесь выставлять нужное значение «на глазок».
10. Меняем режим наложения этого слоя на Overlay.
11. В меню Image => Adjustments выбираем пункт Brightness/Contrast
Повышаем контраст на 50%
12. Теперь закрываем слой, с которым мы производили все эти преобразования, черной маской. Для этого в верхнем меню выбираем Layer – Layer Mask – Hide All.
Теперь закрываем слой, с которым мы производили все эти преобразования, черной маской. Для этого в верхнем меню выбираем Layer – Layer Mask – Hide All.
13. Теперь берем белую кисть и убираем маску в тех частях изображения, где требуется повышение резкости. Просто рисуем кистью по слою с маской. Не забывайте снижать жесткость кисти (параметр hardness), чтобы не оставлять следов её применения. Конечно же, как и всегда при работе с маской, вы можете манипулировать прозрачностью кисти. Вы увидете, как появляется резкость после проведения кистью.
В данном случае я пройдусь кисточкой по краю бус, горловине, краю книги и листочку. Затем, уменьшив прозрачность до 50% и увеличив её размер, я проведу кистью по свитеру. Думаю, этого будет достаточно.
Помните, что наиболее резкие места на фотографии всегда притягивают взгляд зрителя. Некоторые фотографы используют данный эффект, чтобы привлечь внимание к наиболее важным элементам снимка.
14. Закончив работу над маской, вы можете поэкспериментировать с прозрачностью слоя, если эффект кажется вам чрезмерным. Если же, напротив, эффект повышения оказался недостаточно выраженным, просто продублируйте этот слой (ctrl+j).
Закончив работу над маской, вы можете поэкспериментировать с прозрачностью слоя, если эффект кажется вам чрезмерным. Если же, напротив, эффект повышения оказался недостаточно выраженным, просто продублируйте этот слой (ctrl+j).
15. Дальше я хочу немного затемнить по краям. Для этого я создаю новый слой. В верхнем меню нажимаю Layer – New – Layer.
Заливаю этот слой черным цветом. На панели инструментов беру ведёрко краски с чёрным цветом и нажимаю им по созданному слою. Слой стал черным.
16. Сначала выберу на панели инструментов инструмент выделение кругом. Предварительно выделю этот слой. Выделю круг в центре на черном слое.
17. Затем в верхнем меню выбираю Select – Modify – Fearher.
Ставлю значение 200, нажимаю OK. Это сделает вырезанный край более плавным.
Потом нажимаю на клавиатуре Delete (удалить). Результат такой – получилось черное кольцо с плавным переходом.
18. Теперь меняю режим наложения этого слоя на Soft Light.
И делаю его немного прозрачным.
19. Сливаем все слои. Layer – Merge Visible.
Слои соединились.
20. На моём изображении мне не нравится слишком яркое пятно в центре на свитера. Поэтому возьму инструмент затемнение и немного затемню яркое пятно.
21. А затем возьму инструмент Капля, задам ей нужное значение и немного размою по краям.
Примерно так.
22. Получилось вот так.
23. Теперь можно немного поднять насыщенность. НО. Для нас важно, чтобы цвета и яркость были максимально приближены к реальному товару. Поэтому здесь нужно быть максимально осторожными. В моём случае меня все устраивает, поэтому я просто ставлю логотип производителя.
24. Сохраняю документ я через File – Save for Web. Так мы оптимизируем изображение для публикации в интернете.
Так мы оптимизируем изображение для публикации в интернете.
Вот так выглядит моё окно при сохранении фотографии. Изменения я обвела красным цветом.
25. Вот результат нашей работы. Что в итоге получилось. Все просто. Но результат впечатляет.
А в этом видео на примере другого изображения вы увидете, как я проделала все эти этапы урока. Смотрите внимательно.
Вот такой простой урок для обработки фотографий. Просто откройте фотошоп и творите. Применяйте эти простые шаги, и ваш каталог фотографий в интернет-магазине всегда будет привлекателен для клиентов!
Надеюсь, этот мастер-класс был для вас полезен. Если да, жмите нравится! А чтобы не потерять урок, добавляйте в избранное, нажав сердечко. Добавляйтесь в мой круг и подписывайтесь на обновления моего блога и магазина. А также поделитесь со своими друзьями полезной информацией этого мастер-класса и скиньте ссылку на мой блог другу. Возможно, ему очень не хватает помощи в обработке снимков!
Возможно, ему очень не хватает помощи в обработке снимков!
С удовольствием отвечу на все ваши вопросы в комментариях или личных сообщениях. До скорых встреч.
С уважением, графический дизайнер и художник Пояркова Яна.
как фотошопить, если не дизайнер
Инструкции
Прикладной гайд для маркетологов, digital-специалистов и всех, кто работает с изображениями
Слои Обработка фото Выделение областей с гладкими контурами Создание фигур и векторных контуров Маски Настройки текста Рисование и выделение сложных объектов Создание gif-анимации Пакетная обработка изображений
Читайте наc в Telegram
Разбираемся, что происходит в мире рассылок и digital-маркетинга. Публикуем анонсы статей, обзоры, подборки, мнения экспертов.
Публикуем анонсы статей, обзоры, подборки, мнения экспертов.
Смотреть канал
Станьте email-рокером 🤘
Пройдите бесплатный курс и запустите свою первую рассылку
Подробнее
Несмотря на многообразие графических редакторов, Adobe Photoshop остаётся самым многофункциональным. В одной программе можно обработать фото, добавить текст и векторную графику, наложить эффекты и даже сделать анимацию. В Photoshop есть десятки инструментов для решения сложных задач: глубокой ретуши, цветокоррекции, рисования на планшете. Мы рассмотрим только ключевые функции, которые помогут для маркетинговых нужд.
Слои
Работа в Photoshop организована по слоям: меню с ними находится в нижнем правом углу. Это отдельные изображения внутри документа, которые накладываются один поверх другого. Редактировать каждый слой можно отдельно. Некоторые слои занимают всё пространство рабочей области, а какие-то — только часть. Это могут быть надписи или иллюстрации с прозрачным фоном.
Чтобы выбрать слой для работы, по нему надо просто кликнуть — и тогда любые эффекты, цветокоррекция, выделения будут применены именно к нему. Вот несколько полезных настроек слоёв, которые надо знать:
Видимость. Слева от каждого слоя есть иконка с глазом: она помогает скрыть слой при необходимости.
Блокировка. Чуть выше списка слоёв есть панель с иконками. Найдите среди них замок и кликните. Замок переместится на выбранный слой — и тогда он «приклеится» к рабочей области, нельзя будет ничего двигать. Это удобно, чтобы случайно не сдвинуть один слой при работе с другим.
Переименование. Просто кликните дважды по названию слоя.
Группировка. Несколько слоёв можно перемещать вместе, если выделить их одновременно — это можно сделать удерживая клавишу Ctrl. А можно объединить выбранные слои в папку — клавишей Ctrl+G. Тогда вам не придётся то и дело выделять разные слои, достаточно будет кликнуть по группе.
Прозрачность. Она измеряется в процентах. Графа находится над списком слоёв — если её подкрутить, под одним слоем будет просвечиваться другой.
Графа находится над списком слоёв — если её подкрутить, под одним слоем будет просвечиваться другой.
Удаление. В самом нижнем углу есть иконка корзины. Она удаляет слой навсегда, и вернуть его удастся, только отменив действие (клавишами Ctrl+Z).
Создание нового слоя. Слева от корзины есть значок со знаком плюса — если его нажать, новый пустой слой появится поверх предыдущего.
Есть ещё интересная штука — режимы смешивания слоёв. Это меню находится слева от графы прозрачности. Режимы смешивания актуальны, если у вас есть, как минимум, два слоя: они будут по-разному накладываться один на другой. По умолчанию установлена опция Normal, и мы видим обычные цвета изображения в заданной прозрачности. Но можно переключать эффекты в списке. Photoshop будет сам менять прозрачность, цвета и контрастность выбранного слоя. Могут получаться интересные результаты.
Так, например, розовый эллипс накладывается на фото в режиме Overlay:
Обработка фото
Для работы с фотографиями в Photoshop очень много инструментов. Большинство из них можно найти в контекстном меню Image на панели вверху. Там вы увидите:
Большинство из них можно найти в контекстном меню Image на панели вверху. Там вы увидите:
- раздел Adjustments с продвинутыми настройками;
- блок автоматического редактирования: при клике на одну из опций Photoshop сам поправит яркость, контраст и цвет фотографии, чтобы было красиво;
- инструменты для коррекции размера и угла наклона.
В третьем блоке Image Size отвечает за уменьшение или увеличение конкретной картинки на слое. Команда Rotate помогает повернуть картинку на нужное количество градусов. Впрочем, это всё можно сделать и вручную, без меню. Кликните по картинке, потом нажмите клавишу T и вуаля — можно вертеть, уменьшать и растягивать изображение, потягивая за уголки. Также в меню есть ещё один полезный инструмент Canvas Size — он меняет размер всей рабочей области.
Меню Adjustments
Тут можно вручную скорректировать фото по цвету, яркости и насыщенности. Рассмотрим самые интересные инструменты.
Brightness/Contrast. Помогает из бледной тёмной фотографии сделать яркую и контрастную. Тут всё просто, аналогичный функционал есть почти в любом смартфоне.
Levels. Классный инструмент, который спасает слишком тёмные, пересвеченные картинки, а также фото, сделанные при каком-то цветном освещении. Посмотрим, как он работает. Вот мы намеренно испортили фотографию: видите, какая бледная и зелёная?
Открываем инструмент Levels. Здесь нас интересует:
- Кнопка Auto справа для автоматической коррекции — если хотите довериться Photoshop.
- Гистограмма по шкале от 0 до 255 с тремя ползункам. Каждый ползунок отвечает за тени, средние тона и света. Попробуйте перемещать их по шкале и посмотрите, как меняется картинка.
- Самое интересное — три пипетки справа. Они тоже отвечают за тени, света и средние тона, но работать с ними можно прямо на изображении. Возьмите пипетку для светлых тонов, найдите — на глаз — самую светлую точку изображения, и кликните туда.
 Проделайте то же самое с тенями и средними тонами.
Проделайте то же самое с тенями и средними тонами.
Если изображение было бледным и с каким-то неестественным оттенком, от этих действий оно значительно улучшится:
Curves. Это более удобный инструмент для тонкой настройки светов и теней. Видите, например, что наша фотография после обработки в Levels стала слишком уж контрастная? Можно сделать градации света и тени поспокойнее, слегка подвигав кривые. Нижняя точка отвечает за тени, верхняя — за света, между ними можно поставить дополнительные точки в нужных местах.
Hue/Saturation. Позволяет регулировать отдельно цветовой оттенок изображения, его светлоту и насыщенность. И получать, например, вот такие результаты:
Color Balance. Более точный инструмент для перекрашивания фото. Тут три шкалы: от голубого до красного, от розового до зелёного и от жёлтого до синего. По каждой шкале можно менять значения, добиваясь конкретного желаемого оттенка. Например, сделать фиолетовое небо и оранжевую траву.
Black & White. Чёрно-белый фильтр есть в любом простейшем редакторе, но в Photoshop он очень крут — можно регулировать светлоту каждого оттенка. Например, решить, что зелёный будут светло-серым, а синий — тёмно-серым. Смотрите, как необычно выходит:
В меню Adjustments ещё много функционала. Можете поэкспериментировать с другими инструментами самостоятельно, но вряд ли они будут часто вам пригождаться.
Добавление и удаление фрагментов изображения
Одна из главных фишек Photoshop — возможность «достраивать» объекты на фото или, наоборот, убирать ненужное.
Представим, что на фото нам не нравятся камни и пальмы по бокам, хотим оставить только одно дерево. В этом поможет Spot Healing Brush Tool — инструмент на панели слева с иконкой пластыря. Выбирайте её и закрашивайте кистью все неприглядные места. Важное уточнение — кисть работает только на однородном фоне. Ракушку среди камней она не уберёт, а пальму на траве — вполне.
Для удаления более сложных вещей есть инструмент Clone Stamp c иконкой печати. Он помогает позаимствовать кусочек фона из изображения и перетащить его на то место, которое хочется закрасить. Например, мы могли бы «клонировать» кусочек неба и наложить его на пальму. Также с помощью этого инструмента можно дублировать нужные предметы: например, из одного дерева сделать рощу.
Он помогает позаимствовать кусочек фона из изображения и перетащить его на то место, которое хочется закрасить. Например, мы могли бы «клонировать» кусочек неба и наложить его на пальму. Также с помощью этого инструмента можно дублировать нужные предметы: например, из одного дерева сделать рощу.
Выбрав инструмент Clone Stamp, нужно с зажатым Alt кликнуть на область, которую вы хотите копировать, а потом начать рисовать в желаемом месте, как кистью — и нужный объект будет проявляться.
Выделение областей с гладкими контурами
Иногда нужно выделить отдельную область изображения, чтобы потом с ней работать: перемещать её, сохранять и перекрашивать. Рассмотрим основные инструменты для этого.
Magic Wand
В последней версии Photoshop добавили хороший инструмент — автоматическое выделение предмета на фото. Правда, оно лучше работает для объектов, у которых гладкие контуры: давайте возьмём другое изображение. Например, фото чайника на плите. Выберем инструмент Magic Wand с иконкой волшебной палочки. Вверху будет опция Select Subject — выбираем её, и Photoshop сам выделяет нам чайник.
Вверху будет опция Select Subject — выбираем её, и Photoshop сам выделяет нам чайник.
Выделенный объект можно залить каким-то цветом с помощью инструмента Fill (иконка с банкой краски), раскрасить (иконка с кистью). А можно перенести его на отдельный слой клавишами Ctrl+J — тогда у вас получится просто предмет без фона, который потом можно будет вставить в баннер или пост. Кстати, у нас есть отдельный гайд по удалению фона с картинки — в нём рассмотрены все способы.
С помощью «Волшебной палочки» в Photoshop можно не только автоматически выделять предметы, но и вручную выделять однородные области. Это удобно, когда фон однородный и контрастный к предмету. Просто кликаете по области, и она выделяется. И есть пара настроек:
Tolerance вверху: в графе можно задать число от 1 до 100. Если стоит 1, Photoshop будет работать придирчиво: выделит, например, все белые пиксели фона, а чуть сероватые или бежевые — нет. А при высоких значениях, наоборот, будет выделять все более-менее похожие куски. Для большинства задач подходят средние значения.
Для большинства задач подходят средние значения.
Режимы на верхней панели слева — 4 иконки. Если выбран закрашенный квадрат, при каждом новом клике область будет выделяться заново. Если два квадрата, области будут суммироваться. Третья иконка нужна для вычитания одной области из другой. Если выбрать четвёртую, выделение будет образовываться на пересечении областей.
Инверсия. Если вы выделили фон, а нужен предмет, переместить выделение на него можно с помощью клавиш Ctrl+Shift+I.
Lasso
Этот инструмент в меню расположен прямо над «Волшебной палочкой». Обыкновенное Lasso позволяет выделять область, просто щёлкая мышкой по её контурам. Но попасть в цель тут довольно сложно, так что инструмент практически бесполезный. Гораздо лучше выбирать Polygonal Lasso — оно позволяет строить контур с помощью прямых отрезков. Это удобно, если нужно, например, выделить здание, предмет интерьера или растение со сложной формой веток и листьев.
Marquee Tool
Прямо над инструментом Lasso есть Marquee Tool. С ним всё просто: оно выделяет прямоугольные и круглые области. Можно построить на картинке квадрат или кружок, с зажатым Ctrl перетащить его в нужное место, и область выделена! Так легко, например, выделить прямоугольный шкаф или круглую тарелку — совсем простые объекты.
С ним всё просто: оно выделяет прямоугольные и круглые области. Можно построить на картинке квадрат или кружок, с зажатым Ctrl перетащить его в нужное место, и область выделена! Так легко, например, выделить прямоугольный шкаф или круглую тарелку — совсем простые объекты.
Создание фигур и векторных контуров
В Photoshop за пару кликов можно создавать простые фигуры — с помощью инструмента Shape Tool. Он находится внизу левой панели. По умолчанию там иконка с квадратом. Также можно выбрать эллипс, прямоугольник, треугольник и другие простые формы — просто кликните по иконке и растяните фигуру по рабочей области. Такие объекты могут служить плашками или фоновыми элементами. Для них доступны следующие настройки:
Построение равносторонней фигуры. Для этого надо при растягивании зажимать Shift.
Скругление углов. Можно потянуть за точки в уголках фигуры или задать нужный градус в графе на верхней панели.
Заливка. Она может быть однотонной или градиентной. Выбор и настройка цвета — на верхней панели слева.
Выбор и настройка цвета — на верхней панели слева.
Обводка. Инструмент расположен рядом с заливкой — можно задать цвет и толщину в пикселях.
Можно рисовать и более сложные векторные фигуры. Например, сделать простую иконку или обвести по контуру какой-то предмет. Для этого понадобится инструмент Pen Tool — он позволяет строить кривые, которые становятся контурами объекта.
Каждый клик мыши ставит точку. При этом, если во время клика начать тянуть мышкой в нужную сторону, линия от точки будет идти изогнутая. Строить точные кривые — это навык, и сразу может не получиться. Но у каждой точки остаются «усики» — управляющие линии, за которые можно в любой момент потянуть и скорректировать контуры.
Обратите внимание на окошко в верхней панели слева: там по умолчанию указано Shape. Так строятся фигуры. Но можно ещё заменить этот пункт на Path. В работе над кривыми ничего не изменится, но фигуры не получится — будет только контур. Потом по нему можно будет кликнуть и выбрать пункт Make Selection. Получится выделение, как с «Лассо» или «Волшебной палочкой» — только более точное. Когда нужно выделить все изгибы предмета максимально аккуратно, стоит пользоваться именно пером.
Получится выделение, как с «Лассо» или «Волшебной палочкой» — только более точное. Когда нужно выделить все изгибы предмета максимально аккуратно, стоит пользоваться именно пером.
Маски
Photoshop известен впечатляющими коллажами — в основном они сделаны при помощи масок. Посмотрим, как работают две самые распространённые маски.
Layer Mask
Это маска, привязанная к слою. Чтобы создать такую, выберите нужный слой, а прямо под списком слоёв выберите пиктограмму с кругом внутри прямоугольника. Около вашего слоя появится иконка со скрепкой и белый прямоугольник.
Сейчас маска вся закрашена белой заливкой — это значит, что изображение мы видим целиком. А если стирать какие-то объекты с маски, то и картинка будет показываться фрагментом. Вот какие есть возможности:
- Стереть часть маски (и изображения) инструментом Eraser Tool — у него на левой панели иконка с ластиком. На верхней панели можно изменять степень прозрачности ластика и мягкость его контуров.

- Сделать градиент — Gradient Tool расположен прямо под ластиком. Тогда изображение будет как бы постепенно выцветать в выбранном направлении. Белый цвет в градиенте на маске будет отвечать за яркие участки изображения, средние тона будут полупрозрачными, а в чёрных участках картинка будет вообще отсутствовать.
- По умолчанию маска перемещается вместе со слоем. Но это можно исправить — если, например, хочется подвинуть маску. Для этого нажмите на иконку скрепки между слоем и маской. А при повторном клике они снова «сцепятся».
- Чтобы избавиться от маски, но сохранить её эффект, кликните по ней правой кнопкой мыши и примените — выберите опцию Apply Mask. Но после этого восстановить стёртые фрагменты вы уже не сможете.
Готовое изображение с маской можно сохранить в формате PSD или PNG, чтобы потом накладывать на какой-то фон — в рекламе или в постах. А можно сразу сделать коллаж. Чтобы избавиться от прозрачности, под картинкой с маской надо положить непрозрачный слой:
Clipping Mask
Второй вид маски, который мы рассмотрим, позволяет совмещать два слоя. Один из слоёв, который будет служить маской, должен быть с прозрачностями. Возьмём, например, такую иконку облака с прозрачным фоном:
Один из слоёв, который будет служить маской, должен быть с прозрачностями. Возьмём, например, такую иконку облака с прозрачным фоном:
Попробуем наложить маску на фотографию. Для этого надо создать новый слой, выше текущего, и добавить в него нужное изображение. Потом — подвести курсор между слоями и кликнуть с зажатым Alt. Внутри облака появится фрагмент фото — у нас это котик:
Увидеть, что маска применена, вы всегда можете в списке слоёв — там будет отображаться стрелочка. Чтобы снять маску, надо повторно сделать щелчок с зажатым Alt. Если хотите сохранить результат, можно выделить два слоя, кликнуть правой кнопкой мыши и выбрать пункт Merge Layers — два слоя превратятся в один. Готовое изображение можно сочетать с другими фотографиями, наложить на цветной фон или просто сохранить на будущее.
Настройки текста
Верстать длинные тексты удобнее в Figma или Adobe Illustrator, но для коротких надписей Photoshop вполне подойдёт. Нужно перейти в меню Text — это иконка с буквой «Т» на панели справа. При клике на рабочую область появится текст-рыба, который можно редактировать.
При клике на рабочую область появится текст-рыба, который можно редактировать.
Photoshop автоматически отображает все шрифты, установленные на компьютер: их можно менять в списке на верхней панели. Правее на верхней панели также можно:
- поменять начертание шрифта: например, жирное или курсивное;
- задать размер в пунктах (pt) — выбрать из списка или вписать своё значение;
- выбрать выравнивание — по правому краю, по левому или по центру;
- выбрать цвет текста.
Базовые настройки теста находятся здесь:
Есть ещё расширенный набор инструментов для работы с текстом. Чтобы до него добраться, надо открыть контекстное меню на верхней панели, кликнув по иконке с документом.
В этом меню можно:
- Задать межстрочный интервал. По умолчанию в графе написано Auto, но можно увеличить или уменьшить расстояние.
- Выбрать трекинг — расстояние между буквами в словах.
 В графе по умолчанию стоит Metrics, можно поменять этот пункт на Optical — скорее всего, так надпись станет гармоничнее.
В графе по умолчанию стоит Metrics, можно поменять этот пункт на Optical — скорее всего, так надпись станет гармоничнее. - В этом меню можно добавить нижнее подчёркивание, зачёркивание или сноску — просто выберите соответствующую иконку.
Рисование и выделение сложных объектов
Для рисования в Photoshop используются кисти — этот инструмент можно вызвать, кликнув по соответствующей иконке на боковой панели. В Brush Tool много настроек для работы с графическим планшетом, но простые формы можно нарисовать и мышкой. Помогут в этом базовые настройки кистей.
Нужно кликнуть по кружочку на верхней панели — откроется меню кистей.
В меню доступны:
- Выбор самой кисти — по умолчанию в Photoshop есть несколько вариантов разной формы.
- Размер кисти.
- Жёсткость кисти — задаётся в процентах. При значении 0 края будут максимально мягкие, как градиент. А при значении 100 получится чёткая линия.

- Направление кисти. Это неважно для круглых кистей. А вот если у неё прямоугольная или каплевидная форма, от направления зависит, как ляжет мазок. Поменять направление можно в большом квадрате, расположенном слева в меню.
В верхнем правом углу есть значок с шестерёнкой. Это расширенные настройки, но там, помимо прочего, есть функция импорта кистей. Она пригодится, если захотите загрузить что-то интересное. Для Photoshop созданы тысячи кистей, их можно найти на бесплатных ресурсах — например, Brusheezy или All Free. И получить, например, текстуру или брызги краски.
У Brush Tool есть ещё одна важная опция — с помощью рисования можно выделять самые сложные объекты. Скажем, пушистого кота. Нужно подобрать кисть, похожую на шерсть, и нажать в Photoshop клавишу Q. Это так называемый «режим быстрой маски». Все области, которые вы закрасите кистями, будут выделены. Остаётся только обвести кота по контуру соответствующей кисточкой, меняя её направление соответственно росту шерсти.
Когда весь кот будет закрашен, нужно повторно нажать Q, и появится выделенная область.
Создание gif-анимации
В Photoshop можно не только создавать статичные изображения, но и несложные гифки, в которых слои будут сменять друг друга, как кадры. Сначала нужно подготовить кадры: сделать на каждом слое нужное изображение, расположить эти слои в нужном порядке.
Когда всё готово, нужно зайти в меню Window на верхней панели и выбрать там Timeline. Откроется большое длинное меню внизу:
У этого длинного окна есть иконка с ещё одним маленьким меню, она находится вверху справа. Там следует выбрать пункт Make frames from layers, и слои превратятся в кадры.
Что тут можно сделать:
- под каждым кадром — указать время его показа в секундах;
- прямо под кадрами — выбрать опции цикла: чтобы анимация проигрывалась единожды, трижды или бесконечно;
- сделать предпросмотр — для этого есть привычная кнопка Play.

Если вам всё нравится, гифку можно cохранять. Это делается через меню File — Export — Save for web. Откроется вот такое окно: там можно согласиться со всеми параметрами и сохранить анимацию в нужную папку:
В результате может получиться, например, что-то такое:
Пакетная обработка изображений
Представьте, что у вас есть 200 фотографий с мероприятия, и во всех проблемы с яркостью и насыщенностью. Или у вас 20 надписей с анонсами разных акций, которые нужно вставить в один и тот же шаблон для постов. Вручную этим заниматься нецелесообразно — для этого в Photoshop есть экшены.
Суть: вы записываете последовательность действий, а потом программа выполняет её за вас бесконечное количество раз. Но это работает только с простыми функциями, которые можно поставить на поток. Рисовать сложные фигуры Photoshop сам не будет, а вот делать цветокоррекцию, обрезать, вращать фото, накладывать простые маски, вставлять картинки в шаблоны — это пожалуйста.
Для записи экшена нужно зайти в меню Window. Справа появится окно с готовыми экшенами, которые предлагает Photoshop — там, в основном, разные фильтры для фото. Если вам нужен собственный Action, жмите плюс внизу, и откроется новое маленькое окошко.
Справа появится окно с готовыми экшенами, которые предлагает Photoshop — там, в основном, разные фильтры для фото. Если вам нужен собственный Action, жмите плюс внизу, и откроется новое маленькое окошко.
В открывшемся окошке нажмите кнопку Record, и можно начинать выполнять нужные вам действия. Обработайте одно фото и завершите запись. Готовый экшен появится в списке. Дальше вы сможете проигрывать его, задавая Photoshop папки — откуда брать картинки и куда импортировать.
;
Поделиться
СВЕЖИЕ СТАТЬИ
Другие материалы из этой рубрики
Не пропускайте новые статьи
Подписывайтесь на соцсети
Делимся новостями и свежими статьями, рассказываем о новинках сервиса
Статьи почтой
Раз в неделю присылаем подборку свежих статей и новостей из блога. Пытаемся шутить, но получается не всегда
Оставляя свой email, я принимаю Политику конфиденциальностиНаш юрист будет ругаться, если вы не примете 🙁
Мини-курс Обработка солнечной фотографии.
 Пейзаж
ПейзажАвтор: Накрошаев Олег. Дата публикации: . Категория: Обработка фотографий в фотошопе.
Мини-курс Обработка солнечной фотографии. Пейзаж
В предыдущем мини-курсе мы обрабатывали фотографию, на которой было запечатлено много воды и неба.
Очень многим понравилась методика, которую мы использовали.
Поступило более 80 положительных отзывов на этот мини-курс.
Теперь я предлагаю освоить работу с пейзажным снимком, на котором есть деревья, горы и «убитое» небо.
Естественно методика обработки снимка по рабочему потоку фотошоп мастера будет несколько иной и отличаться от предыдущего способа обработки.
Мы учли все нюансы при разработке методики коррекции такого пейзажного снимка.
В новом мини-курсе «Обработка солнечной фотографии. Пейзаж» мы научимся превращать обычный скучный пейзажный снимок, сделанный простым смартфоном, в яркую, детализированную и насыщенную по цветам фотографию.
Такую фотографию можно будет смело предлагать к размещению даже на стоковых сайтах.
Когда Вы будете показывать результат своей обработки Вашим близким и друзьям, они будут удивлены качеством полученного снимка.
Особенно те, которые не знают о Вашем увлечении фотошопом.
Ниже Вы можете увидеть исходный снимок и результат после обработки.
Чтобы получить такой результат я записал 7 видео уроков.
Общая продолжительность курса – более 1,5 часа.
На самом деле, мне потребовалось для обработки этого снимка всего 5-7 минут.
В уроках я старался максимально просто и самое главное ПОДРОБНО рассказать о всех нюансах коррекции таких фотографий.
Когда Вы будете внимательно смотреть уроки, то увидите там такие нюансы обработки, о которых практически никто не рассказывает или говорит о них в ОЧЕНЬ дорогих платных курсах.
О чем пойдет в курсе речь.
1 урок. Анализ снимка и его подготовка к обработке. Этот урок займет у Вас 18 минут.
- Сделаем анализ снимка и наметим пути его обработки.
- Применим методику для подготовки снимка к работе по шагам рабочего потока.
- Поработаем в фильтре Camera Raw, а у кого такого фильтра нет – в приложении Adobe Camera Raw, которое есть в каждом фотошопе.
- Вы увидите, что модуль Camera Raw можно применять любой, вне зависимости от его версии, в том числе подходят и очень старые версии.
- Рассмотрим сохранение сделанных настроек в ACR (сокращенное название Camera Raw), чтобы повторно их не настраивать.
- Вы увидите отличие последней версии ACR от предыдущих версий, так как интерфейс в новой версии сильно поменялся.
- Узнаете 3 способа решения проблемы, когда у Вас почему-то Jpeg файл, после работы в модуле ACR, автоматически обратно открывается в этом модуле, а не в фотошопе.
- Определите, каким действием должен заканчиваться этот шаг.

2 урок. Устранение проблемных цветов. Этот урок займет у Вас 14 минут.
- Мы рассмотрим нахождение самых значимых белой и черной точек.
- Вы поймете почему нельзя брать одни точки, а почему надо брать другие точки.
- Узнаете, как определить «правильные» ли на Вашей фотографии небо и зелень.
- Получите два способа нахождения и устранения проблемных цветов.
- Определите, каким действием должен заканчиваться этот шаг.
- Сделаете неожиданный для себя вывод, заключающий в том, что этот шаг рабочего потока можно пропустить.
3 урок. Поднятие контраста. Этот урок займет у Вас 10 минут.
- Посмотрим на каналы снимка, не открывая палитру «Каналы».
- Быстро пересмотрим каналы с помощью горячих клавиш и наметим тактику смешения каналов.
- Смешаем каналы в нужной пропорции.
- Выберем нужные режимы наложения.
- Используем команду «Внешний канал».

- Используем кривые в каждом канале для поднятия контраста.
- Выберем простейшую форму кривой, которая не требует никаких навыков работы с этим инструментом.
- Разберем почему иногда можно сильно затемнить отдельные области фото, хотя в обычной практике этого всегда избегают.
- Определите, каким действием должен заканчиваться этот шаг.
4 урок. Работа с тенями и светами. Подготовка к усилению цвета. Этот урок займет у Вас 14 минут.
- Применим две операции по выявлению деталей в светах и тенях и настроим полученный результат.
- Увидите работу операции, предназначенной исключительно для устранения возникающих ореолов.
- Посмотрите работу по применению ложного профиля с помощью специальной панели.
- Рассмотрим, как применить ложный профиль средствами фотошопа для тех, у кого отсутствует специальная панель.
- Узнаете, почему применяется операция, которая обычно используется только на снимках, на которых запечатлены люди.

- Используем операцию, которая понизит насыщенность цветов и придаст дополнительную детализацию нашей картинке.
- Определяем, каким действием должен заканчиваться этот шаг.
5 урок. Усиление насыщенности и получение разнообразных оттенков цвета. Этот урок займет у Вас 9 минут.
- Применяем совместную операцию, которая позволяет значительно усилить насыщенность всех цветов и получить дополнительные разнообразные оттенки цвета, которые незаметны на исходной фотографии.
- Настраиваем результат работы этой операции.
- Устраняем действие операции на областях, на которых ее работа нежелательна.
- Определяем, каким действием должен заканчиваться этот шаг.
6 урок. Поднятие резкости. Этот урок займет у Вас 8 минут.
- Определяем, какие лучше применить операции для увеличения резкости снимка.
- Применяем экшен для поднятия резкости и тонко настраиваем результат его работы.

- Что сделать и куда смотреть при настройке резкости фото.
- Почему некоторые слои на отдельных снимках нам не нужны.
- Определяем, каким действием должен заканчиваться этот шаг.
7 урок. Замена неба. Этот урок займет у Вас 21 минут.
- Рассмотрим, почему инструмент «Быстрое выделение» не всегда подходит для выделения неба.
- Изучим наиболее простой и точный способ отделения неба.
- Применим нужные инструменты для создания маски.
- Используем полезные приемы, которые позволят ускорить создание маски.
- Заменим небо и доработаем отдельные проблемки, которые могут остаться после работы над маской слоя.
- Применим операцию по усилению неба.
- Решим возникшую проблему и настроим результат работы этого экшена.
- Сравним полученный результат с исходной фотографией.
Когда Вы посмотрите все уроки, то поймете, что информация, которая заложена в них, довольно объемна и уникальна по некоторым своим характеристикам.
В мини-курсу я приложил два бонуса.
Бонус №1. Чек-лист обработки пейзажной фотографии в формате PDF.
Бонус №2. Операция «RGB»:
Очень часто нам приходится отдельные каналы размещать в виде отдельных слоев.
Этот прием сильно помогает нам в обработке фотографии.
Чтобы «вытащить» канал на отдельный слой, приходится делать ряд технических манипуляций.
Операция «RGB» избавляет нас от этой рутинной работы и одним нажатием кнопки располагает все каналы на отдельных слоях.
Нам остается выбрать нужный из них или использовать их всех.
К бонусу №2 прилагается:
- сама операция
- урок по работе с ней
- пример использования этого экшена
- фото, которое использовалось в уроке
Несколько отзывов о предыдущем мини-курсе:
В комплект мини-курса входит:
- получение записей курса
- получение фотографий, операций и PSD файлов промежуточных этапов обработки
- бонусы №1 и 2
- пожизненный просмотр курса on-line на нашем сайте тренинг-центра
- скачивание материалов и записей курса на сайте тренинг-центра, в случае выхода из строя Вашего жесткого диска
Порядок получения курса:
После оплаты Вы сразу и навсегда получаете доступ ко всем урокам курса, материалам и бонусам.
Можете их использовать как на своем компьютере, так и смотреть уроки на сайте тренинг-центра.
Стоимость мини-курса:
Полная стоимость курса – 1500р.
ОФОРМИТЬ ЗАКАЗ:
Комплект «РЕТУШЕР»: Скачивание. Просмотр on-line. Доступ ПОЖИЗНЕННЫЙ
Скачайте с Гугл операцию «Баланс белого» для выполения 1-го шага рабочего потока фотошоп мастера:
https://drive.google.com/file/d/1d630ycYYwzk5FeAB1vpUvmgSlufQv_x4/view?usp=sharing
Понравилось? Поделитесь:
Добавить комментарий
Онлайн курс по обработке. Фотограф Дарья Берестова
Качественная интересная обработка не должна быть утомительной. Разберись во всех тонкостях и начни зарабатывать больше!
Я создала самый большой, полный и простой курс по обработке фото. После его прохождения вам не понадобятся больше никакие дополнительные материалы.
Формат коротких уроков, разбитых по темам, поможет вам не уставать от обучения и легко находить нужную информацию.
Этот курс для Вас, если Вы хотите:
- Научиться пользоваться Adobe Lightroom на все 100%
- узнать как быстро и качественно обрабатывать фото
- сделать процесс обработки автоматизированным и экономить на этом время
- научиться эффективным и легким методам ретуши
- узнать все о том, как сделать вашу обработку художественной
- Обучение в формате он-лайн в любое удобное вам время
- 46 видео-уроков на все случаи жизни
- Доступ к урокам 10 месяцев
- Чат для общения.
Курс можно приобрести полностью, а можно только необходимые модули. Общего потока ждать не надо, обучение сразу после покупки.
Для каждого будет работать чат с обратной связью от Дарьи, где можно будет задавать вопросы по курсу. Срок работы чата — до 25 сентября.
 Доступ к материалам 10 месяцев.
Доступ к материалам 10 месяцев.Модуль 1. Общие знания про обработку и цветовой круг.
1. Для чего нужна обработка, где можно ее применить, как на ней можно заработать. Что можно сделать с помощью Lightroom, а что с помощью Photoshop.
2. Цветовой круг. Почему его знание очень важно. Оценка локации и подготовка одежды к съемке.
3. Цветовые схемы и палитры.
БОНУСЫ:
1. Каналы для насмотренности и поиска вдохновения.
2. Подборки каналов по трендам и стилю для подбора образов для съемки.
_____________________
Появится понимание цветового круга и сочетания цветов. Так как цвет на фото — очень важная вещь.
БЕСПЛАТНОпри покупке любого другого модуля
Модуль 2. Lightroom от А до Я
1. Как я отбираю фотографии для обработки. Какие прошли на курс,
а какие нет. И почему?
2. Урок по отбору фото для обработки. Почему не каждое фото может стать
Почему не каждое фото может стать
шедевром. Разбор основных ошибок.
3. Основы работы в Lightroom. В чем отличие от Camera raw. Библиотека и каталоги. Обзор всех инструментов вкладки «Обработка/Develop.» Отбор и сортировка фото.
4. Обработка серии фото с теплым оттенком в одном цвете. художественные
приемы, усиление объема, работа с цветом.
5. Обработка серии фото с холодным оттенком в одном цвете, работа с цветом.
6. Работа с пресетами.
БОНУСЫ:
1. Видео-урок «Как осветлить лицо в Lightroom?»
2. Видео-урок «Использование градиента и контрового света»
3. Видео-урок «Как сделать фото более объемным в Lightroom?»
4. Видео-урок «Как вернуть цвет RAW?»
_____________________
Сможете свободно работать в программе Lightroom
Модуль 3. Photoshop от А до Я.
1. Для чего нужен Photoshop. Настройка рабочего пространства и цвета.
Основные инструменты, горячие клавиши.
2. Как изменить только часть фото? Слои и маски как сновной инструмент в работе в Photoshop.
3. Обзор корректирующих слоев и область их применения. Маски слоев.
4. Ошибки в работе с масками и слоями.
5. Спасаем композицию на фото с помощью трансформации. Другие виды трансформации.
6. Обзор самых полезных фильтров и плагинов.
БОНУСЫ:
1. Видео-урок «Волшебная заплатка, как быстро убрать ненужное?»
2. Видео-урок «Как работать с рыжим цветом волос?»
3. Чек лист «Полезные горячие клавиши»
_____________________
Появится полное понимание, как работать в программе Photoshop
3000 Р
Модуль 4. Секреты художественной обработки
1. Что такое художественная обработка и как она отличается от остальной.
2. Основные приемы художественной обработки.
— Как сделать фото более красочным? Простые и быстрые приемы.
— Как перекрасить ненужные элементы.
— Убираем рефлексы с лица
— Делаем фото более объемным: приклеиваем передний план.
— Сложная склейка. Собираем одного человека с разных кадров.
— быстро убираем хроматические аберрации
— Как выделить объект. Разные приемы.
3. Зима, весна, лето, осень. Примеры художественной обработки на фотографиях разного времени года. 7 видео уроков.
БОНУСЫ:
1. Видео-урок «Художественная обработка фото. на примере фото в сирени».
2. Видео-урок «Раскрашиваем фото, снятое на лавандовом поле».
_____________________
Сможете работать в стиле художественной обработки. Научитесь делать сказочным любое фото, снятое на улице. Найдете свой стиль
в обработке.
Модуль 5. Ретушь
1. Ретушь женского студийного портрета. Простые и эффективные методы для быстрой ретуши.
2. Ретушь женского портрета, снятого на природе.
3. Ретушь детского портрета в студии.
4. Ретушь детского портрета на природе.
5. Ретушь новорожденных.
6. Обработка фото, снятого в зелени ближе к полудню. Как избавиться от рефлексов, ретушь детского портрета, художественные приемы, тонирование.
7. Как быстро и легко убрать черные точки.
8. Пластика тела и лица. Устраняем недочеты, подчеркиваем достоинства.
9. Где искать работу ретушером и как составить продающее портфолио.
БОНУСЫ:
1. Видео-урок «Как перекрашивать ногти»
2. Видео-урок «Склейка голов. Когда очень вертлявые дети»
3. Видео-урок «Убираем второй подбородок»
4. Видео-урок «Натягиваем улыбку»
_____________________
Научитесь ретушировать любое фото. И сможете зарабатывать на этом.
Модуль 6. Автоматизация обработки
1. Вводный урок. Что такое автоматизация.
2. Как обработать серию фото в одном стиле, без промахов по цвету.
3. Упрощаем работу. Как и для чего делать экшены.
4. Пакетная обработка.
5. Урок «Как автоматизировать обработку неограниченного количества фото, пока вы занимаетесь своими делами».
Урок «Как автоматизировать обработку неограниченного количества фото, пока вы занимаетесь своими делами».
6. Урок по усилению цвета
7. Урок по объединению экшенов
БОНУСЫ:
1. Видео-урок «Обработка серии фото, снятых в городских условиях. Тратим минимум времени на результат. Быстрая коричневая тонировка и как ее перенести на другие кадры»
2. Экшены для скачивания.
3. Видео-урок «Сохранение фото для интернета».
_____________________
Получите полный алгоритм действий для максимальной автоматизации обработки.
Или курс целиком за 14.000 вместо 17.5000 по частям
Модуль 2
Lightroom от А до Я
(промокод на скидку вводить
после создания заказа)
Купить за 3000Модуль 3Photoshop от А до Я
(промокод на скидку вводить
после создания заказа)
Купить за 3000Модуль 4Секреты художественной обработки
(промокод на скидку вводить
после создания заказа)
Купить за 4000Модуль 5Ретушь
(промокод на скидку вводить
после создания заказа)
Купить за 3500Модуль 6Автоматизация обработки
(промокод на скидку вводить
после создания заказа)
Купить за 4000Весь курс, который включает 6 модулей(промокод на скидку вводить
после создания заказа)
Купить за 14000Нарисованная обработка фото в Фотошоп / Creativo.
 one Нарисованная обработка фото в Фотошоп / Creativo.one
one Нарисованная обработка фото в Фотошоп / Creativo.oneФильтры
ГлавнаяУрокиРабота с фотоРетушьНарисованная обработка фото в Фотошоп
Нарисованная обработка фото в Фотошоп
В этом уроке вы узнаете базовые возможности полезного приёма обработки, при помощи которого вы сможете аккуратно и естественно менять светотеневой рисунок для отдельных участков изображения.
Сложность урока: Средний
В этом уроке Максим Кучма предлагает вам поговорить на тему рисования по фото, но не с целью имитации какого-то специфического эффекта, например, масляной живописи или акварельного рисунка. Ничего подобного.
Вы узнаете базовые возможности полезного и практичного приёма обработки, при помощи которого вы сможете быстро, аккуратно, деликатно и, что очень важно, естественно менять светотеневой рисунок и оттенки для отдельных участков изображения.
Максим не зря применил в названии урока формулировку о рисовании. А всё потому что в процессе редактирования буквальным образом нужно наносить на изображение штрихи и даже большие мазки. Впрочем вы сами сейчас всё увидите.
А всё потому что в процессе редактирования буквальным образом нужно наносить на изображение штрихи и даже большие мазки. Впрочем вы сами сейчас всё увидите.
Скачать архив с материалами к уроку
Длительность — 15 мин 28 сек, формат MP4
Смотрите урок, добавляйте свои работы и оставляйте комментарии.
Источник: creativo.one
Новые работы пользователей
По заданным фильтрам работы не найдены
Попробуйте изменить критерий поиска или сбросить фильтры
Смотреть все работы
Хотите взять максимум?
Активируй Premium подписку и получи 15 преимуществ на Creativo
Premium-контент
110 видеоуроков только для Premium-пользователей.
Закрытые трансляции
Регулярные трансляции с профессионалами, обычным аккаунтам они доступны платно.
Приоритет в проверке работ
Все работы в вашем портфолио рассматриваются в приоритетном порядке.
Статистика переходов в соцсети
Сколько человек перешли по ссылкам из вашего профиля
Возможность
скачивать видеоуроки
Вы сможете скачивать все бесплатные видеоуроки без ограничений
Premium-статус
на аватаре
На вашей аватарке будет отображаться значок, обозначающий Premium-статус.
Короткая именная ссылка
Получите именную ссылку на профиль вида https://creativo.one/sasha
Возможность отложенной
публикации постов
Вы сами решаете, в какое время пост появится в ленте.
Светлая / темная
тема сайта
Меняйте тему оформления сайта под свое настроение.
Расширенные возможности опросов
Голосования с прогрессивным рейтингом, создание викторин
Поддержка от кураторов
Напрямую получайте поддержку от кураторов команды Creativo.
Поддержка в телеграм-чате
Обменивайтесь опытом, делитесь заказами и отвечайте на вопросы друг друга в закрытом чате.
Подарки, призы, розыгрыши
Получите возможность выиграть ценные призы и подарки от команды Creativo и партнеров.
Разбор работ от авторов
Ежемесячные тренировочные интерактивы по разным направлениям для отточки мастерства и разбора работ.
Активировать Premium
Хотите узнавать
обо всех событиях?
Выберите, куда хотите получать уведомления
Скопировать ссылку
Работа скрыта
Войти, чтобы проголосовать
 title»/>
{{percent(index)}}
title»/>
{{percent(index)}}
{{(index + 1)}}.
Изображение удалено
{{percent(index)}}
Всего проголосовало: {{total}}
Вы можете выбрать до {{max_variants}} вариантов. Голос будет распределён равномерно между всеми выбранными.
{{item.title}}
Изображение удалено
Создать опрос
Сделать мультиголосование
Можно выбрать несколько вариантов. Максимум
{{lex(‘response’, max_variants)}}
Максимум
{{lex(‘response’, max_variants)}}
Название опроса
Ответ {{(index + 1)}} Удалить ответ
Добавить ответ
Прогрессивный подсчет результатов
Автоматически завершить опрос 0″> через {{lex(‘days’,closeday)}}
{{lex(‘feed_type_’ + tp)}} {{counts[tp]}}
Сортировка:
По релевантности По дате По популярности
Показывать превью
subtitle»>{{item.subtitle}}Закреплен
Опрос
По вашему запросу ничего не найдено
Попробуйте изменить критерий поиска, или сбросить фильтры.
Не удалось загрузить работу. Возможно она была удалена.
= 0}»> GIF {{work.bite}} Мб Загрузить
Редактировать Удалить
18+
Работа имеет содержимое для 18+ лет
Жалоба
Опишите суть жалобы, при необходимости добавьте ссылки на скриншоты
Спасибо! Ваше обращение ушло на рассмотрение.
1. Название и описание
2. Миниатюра
3. Исходник
4. Тэги
5. Прочие настройки
Название и описание
2. Миниатюра
3. Исходник
4. Тэги
5. Прочие настройки
Название работы
Описание работы (необязательно)
Комментарий
Скрывать в портфолио (доступ по ссылке)
Ваша миниатюра:
Название:
{{name}}
Описание:
Исходник:
{{source.name}} {{source.name}}
Тэги:
#{{tag.label}}Есть ли у вас исходник к работе?
Исходник — это файл из исходных изображений, которые использовались для создания вашей работы. Исходник позовляет лучше понять вашу работу. Он не обязателен, но работы с исходниками получают больше лайков и имеют право на участие в еженедельных конкурсах.
Исходник позовляет лучше понять вашу работу. Он не обязателен, но работы с исходниками получают больше лайков и имеют право на участие в еженедельных конкурсах.
jpg-файл, максимальный размер 1920x1080px
Пример исходника
Выберете тэги работы:
Тэги позволяют лучше находить вашу работу другим пользователям. Подумайте какие тэги описывают вашу работу лучше всего и проставьте их. Это даст вам больше просмотров, лайков и комментариев.
Стиль работы Тематика Ятаквижу
Стиль работы:
#{{tag.label}}
Тематика:
#{{tag.label}}
Ятаквижу:
#{{tag.label}}
Не более десяти тэгов на одну работу
Работа 18+
Отключить комментарии
Комментарии к работе будут отключены, на их месте будет выведена реклама.
После добавления работы:
Автоматически перейти в портфолио
Остаться на текущей странице
Запланировать публикацию
{{pub_dates[pub_date] || pub_dates[0]}}
Отменить планирование
Запланировать
Используя данный сайт, вы даёте согласие на использование файлов cookie, данных об IP-адрес, помогающих нам сделать его удобнее для вас. Подробнее
15 креативных идей Photoshop, которые стоит попробовать в 2022 году
Если вы хотите проявить творческий подход в Adobe Photoshop, у нас есть целый список креативных идей Photoshop, которые вы можете попробовать!
Фотография — это не только то, что вы можете делать с камерой. Есть несколько отличных способов проявить творческий подход и попробовать что-то новое в постобработке.
С помощью Photoshop вы можете добавлять различные эффекты и развивать свою работу в совершенно новом направлении. Читайте дальше, чтобы узнать о некоторых из лучших уроков Photoshop, чтобы застрять в них.
Фото Гленна Карстенс-Питерс15 творческих идей для Photoshop, которые стоит попробовать
Вот наш список лучших творческих идей для Adobe Photoshop. Взгляните, и вы сможете найти несколько отличных приемов редактирования фотографий и постобработки.
1. Сделайте свои цветные фотографии черно-белыми
Цветная фотография существует уже более 70 лет. Тем не менее, черно-белая фотография до сих пор привлекает фотографов.
С черно-белой фотографией вы не можете полагаться на цвет, чтобы сделать ваши изображения впечатляющими. Вы ищете что-то другое. Ищите текстуры и узоры. Подумайте о содержании и композиции.
В наши дни вам не нужно идти и покупать новые рулоны пленки, чтобы создавать превосходные черно-белые изображения. Вы можете использовать простые инструменты редактирования Photoshop, чтобы превратить ваши цветные фотографии в потрясающие монохромные фотографии, или вы даже можете поэкспериментировать с эффектами цветных всплесков для получения более уникального результата!
Вы можете использовать простые инструменты редактирования Photoshop, чтобы превратить ваши цветные фотографии в потрясающие монохромные фотографии, или вы даже можете поэкспериментировать с эффектами цветных всплесков для получения более уникального результата!
Процесс прост, и вам не нужно быть мастером Photoshop. Нажмите на ссылку в заголовке и следуйте нашему простому руководству по созданию черно-белых изображений в Photoshop.
Фото Jumpstory. Получите скидку 25% на их планы с нашим кодом: EXPO25.2. Добавьте блики к фотографиям
Блики часто доставляют неудобства. И Photoshop часто используется для его удаления с фотографий при постобработке. Но в наши дни вы также можете использовать Photoshop, чтобы добавить блик.
Добавление бликов — отличный способ придать вашим изображениям сказочный вид. Это может добавить загадочности и романтики сценам золотого часа и закатам.
Технология линз постоянно совершенствуется. Линзы высокого качества имеют антибликовое покрытие. Это преимущество для многих фотографов. Но это означает, что добиться естественного эффекта бликов сложнее.
Это преимущество для многих фотографов. Но это означает, что добиться естественного эффекта бликов сложнее.
К счастью, вы можете получить отличный эффект бликов, немного поработав с фото. У нас есть простое руководство по Photoshop для добавления бликов в постобработке. Нажмите на ссылку в заголовке выше и попробуйте.
Photo by Benn McGuinness3. Используйте Photoshop для создания эффекта двойной экспозиции
Двойная экспозиция — отличная экспериментальная техника фотографии, которую вы можете попробовать сами. Вы можете создавать уникальные изображения.
Двойная экспозиция — особенность пленочной фотографии. Это когда одна часть фильма экспонируется дважды. Изначально это считалось неисправностью. Но эффект двойной экспозиции стал тем, чего хотели фотографы.
В пленочной камере вы должны перемотать рулон пленки, чтобы экспонировать тот же кусок пленки во второй раз. Это рискованный процесс. Вы никогда не знаете, как будет выглядеть окончательное изображение, пока оно не будет проявлено.
Вы можете добавить эффект двойной экспозиции к цифровой фотографии благодаря Photoshop. И процесс прост.
Вам нужно два изображения. А используя различные корректирующие слои, вы можете объединить их в Photoshop для получения великолепного эффекта двойной экспозиции.
Прелесть цифровой двойной экспозиции в том, что у вас есть творческий контроль. Вам больше не нужно экспериментировать с пленочными кадрами. Теперь вы можете получить именно тот эффект, который хотите, без потерь и риска.
Щелкните ссылку в заголовке, чтобы просмотреть полное руководство по Photoshop.
Художник по цифровым коллажам Анна Маградзе использует слои, режимы наложения и другие приемы Photoshop для создания подобных эффектов в своих работах. Она использует как свои изображения, так и бесплатные стоковые фотографии.
Фото Анны Маградзе4. Сделайте ваши фотографии ярче с помощью эффекта двойного освещения
Эффект двойного освещения придает вашим изображениям профессиональный вид без полной студийной настройки. Результат очень популярен среди портретистов и фэшн-фотографов.
Результат очень популярен среди портретистов и фэшн-фотографов.
Используя Photoshop, вы можете создавать реалистичные световые эффекты. Вы можете придать своим снимкам эффект двойного света с помощью цветовой обработки. Добавление двух цветов к вашим изображениям может создать контрастное настроение или теплоту и прохладу.
Требуется несколько шагов. Но по пути вы изучите несколько других процессов Photoshop. Все, что вам нужно для начала, это цифровая фотография с двумя источниками света. Затем, немного поработав в Photoshop, вы можете изменить свое изображение.
Весь процесс вы можете изучить, перейдя по ссылке в шапке. Это отличный учебник по Photoshop с полным пошаговым руководством.
Photo by Fotis Fotopoulos5. Создание сюрреалистичных миниатюрных портретов в Photoshop
Вы когда-нибудь задумывались, каково это быть маленьким? С помощью нескольких техник Photoshop вы можете погрузиться в мир крошечных.
Вы можете черпать вдохновение у нашего автора, Джоэла Робисона. Он мастер сюрреалистических миниатюрных портретов, создавая фантастические сцены, полные веселья и воображения.
Он мастер сюрреалистических миниатюрных портретов, создавая фантастические сцены, полные веселья и воображения.
После того, как вы просмотрели галерею Джоэла, вы можете ознакомиться с учебным пособием по ссылке в заголовке. Изучите конкретные техники, а затем дайте волю своему воображению.
Вы можете использовать эти фантастические эффекты, чтобы добавить элементы фантазии. Вы можете экспериментировать с автопортретами, как Джоэл. Или вы можете использовать друзей и семью для сюрреалистических портретов.
Этот тип редактирования фотографий включает в себя некоторые передовые методы. Но даже если вы новичок в Photoshop, вы все равно можете попробовать. Это отличный способ поэкспериментировать и изучить новые методы редактирования.
Photo by Joel Robison6. Создавайте потрясающие синемаграфы с помощью Photoshop
Синемаграфы — отличный способ добавить волшебства в ваши фотографии. Независимо от того, какой у вас стиль фотографии, это отличный способ произвести впечатление.
Синемаграфы — это фотографии с одним движущимся элементом. Это может быть падающий снег, кружащееся небо или развевающиеся на ветру волосы. Это не GIF, так как большая часть фотографии остается неподвижным изображением. Это только один элемент, который движется.
У нашего автора Ани Анти в коллекции есть отличные синемаграфы. Она использует их, чтобы усилить магию и чудеса в своих фэнтезийных фотографиях.
После того, как удивительные синемаграфы Ани вдохновили вас, создайте свои собственные, используя несколько экшенов Photoshop. Для работы вам понадобится короткое видео. Затем, всего за несколько шагов в Photoshop, вы можете превратить его в синемаграф.
Фото Jumpstory. Получите скидку 25% на их планы с нашим кодом: EXPO25.7. Добавьте ретро 3D-эффект к своим изображениям с помощью Photoshop
3D постоянно входит в моду и выходит из нее. И все мы знакомы со странными изображениями, для просмотра которых нужны ретро-очки. Но вам больше не нужны какие-либо технологии киностудий, чтобы добиться такого эффекта.
Если вы нажмете на ссылку заголовка выше, вы найдете видеоурок, который научит вас, как получить этот классный эффект Photoshop. Если вы чувствуете вдохновение, вы также можете попробовать создать эффект 3D-текста!
Любую цифровую фотографию можно превратить в 3D-изображение в стиле ретро. С помощью нескольких режимов наложения и корректирующих слоев вы сможете произвести впечатление на своих друзей. И вы будете готовы к следующему тренду 3D.
Photo by James Bak8. Создание эффекта акварельной краски без мытья кистей
Вы можете превратить свои цифровые фотографии в красивые акварельные изображения. Это отличный способ сделать портрет еще более особенным.
В этой технике фотоманипуляции используются акварельные кисти для создания цифровой картины. Вы начинаете с любого цифрового портрета, который у вас есть. А добавив немного текстур и немного кисти, вы можете создать цифровое произведение искусства.
Это не самая простая работа с фотографиями в Photoshop. Но изучение этой техники даст вам много знаний, которые вы сможете применить в другом месте.
Но изучение этой техники даст вам много знаний, которые вы сможете применить в другом месте.
Перейдите по ссылке в заголовке выше, чтобы ознакомиться с руководством. Вы узнаете, как добиться эффекта акварели в Adobe Photoshop.
Photoshop edit by Bunty Pundir9. Создайте поп-арт с помощью Photoshop
Разбудите своего внутреннего Энди Уорхола и превратите свои изображения в потрясающие произведения поп-арта. Возьмите любое цифровое изображение, которое у вас есть. А с небольшим количеством фотоманипуляций и техник рисования вы можете сделать что-то смелое и яркое.
Вы можете изменить графические элементы вашей фотографии, превратив стандартное изображение в нечто ретро и яркое.
Учебник Photoshop научит вас обесцвечивать изображения. Затем вы научитесь создавать полутоновые узоры. Это будут ценные методы для других типов фотоманипуляций.
Ссылка в заголовке выше даст вам пошаговое руководство. Нажмите на нее и создайте свое собственное потрясающее произведение искусства уже сегодня.
10. Придайте своим цифровым фотографиям ощущение ретро
За прошедшие годы цифровая фотография обогнала пленку. Это дешевле и удобнее. Но многим фотографам по-прежнему нужна зернистая текстура, которую можно получить на пленочных фотографиях.
Вам не нужно бежать и покупать новый рулон пленки для вашей старой камеры, чтобы добиться такого эффекта. У нас есть учебник по Photoshop, чтобы придать вашим цифровым изображениям эффект фотопленки.
Это простой процесс, состоящий всего из нескольких шагов. Даже если вы новичок в Photoshop, вы можете попробовать эту технику фотоманипуляции. И если вам нравится внешний вид старых фотографий, вы не будете разочарованы.
Существует множество онлайн-уроков Photoshop для создания этого фотоэффекта. Щелкните заголовок выше, чтобы просмотреть подробные пошаговые инструкции.
Photo by Nick Page11. Создание составных изображений с помощью Photoshop
Композитинг — это творческая техника обработки фотографий, которую может попробовать каждый. Вы можете начать с объединения двух фотографий. Затем вы можете ввести больше для создания потрясающих изображений.
Вы можете начать с объединения двух фотографий. Затем вы можете ввести больше для создания потрясающих изображений.
Изображения, которые вы используете для создания композиций, не обязательно должны быть фотографиями. Вы можете играть со смешанной техникой, чтобы добиться различных эффектов в конечном изображении.
Один из наших сотрудников, Анна Маградзе, любит создавать составные изображения в Photoshop! Не забудьте проверить ее галерею для вдохновения.
Если у вас есть опыт работы с программой Adobe, не будет многих экшенов Photoshop, которых вы раньше не видели. Но если вы новичок, то это не проблема. Объединение изображений в Photoshop проще, чем вы могли ожидать.
Ссылка в заголовке выше приведет вас к одному из лучших руководств по Photoshop, которые вы найдете.
Фото Эрика Абзинова12. Создайте крутое изображение Дросте в Photoshop
Эффект Дросте представляет собой изображение внутри изображения. Обычно это одна и та же картинка, повторяющаяся для создания сюрреалистического и сказочного эффекта. Часто это будет одна и та же картина, повторяющаяся несколько раз.
Часто это будет одна и та же картина, повторяющаяся несколько раз.
Выглядит сюрреалистично и технически сложно. Но эффекта Дросте легко добиться, немного поработав с фотографиями в Photoshop.
Ваше основное изображение должно содержать рамку определенного типа. Это может быть картина или экран телевизора. Это будет место, где изображение повторяется. Если вы выберете правильный угол, ваше изображение может повторяться бесконечное количество раз. Или, по крайней мере, станет очень маленьким.
Ссылка в шапке выше приведет вас к учебнику Expert Photography. В нем показано, как создать эффект Дросте в Photoshop. И он полон дополнительных советов и приемов.
Фото Джоша Данлопа13. Попробуйте эффект многократной экспозиции
Множественность — отличный эффект Photoshop, добавляющий сюрреализма и юмора в вашу работу. Эффект многократной экспозиции включает ваш объект более одного раза в одну и ту же сцену.
Для начала вы можете использовать два изображения, что проще, так как вы будете использовать разные маски слоя. Затем, как только вы освоитесь, вы сможете поэкспериментировать с другими слоями.
Затем, как только вы освоитесь, вы сможете поэкспериментировать с другими слоями.
Изображения должны относиться к одной и той же сцене. И обрамление композиции должно быть точно таким же. Затем вы делаете несколько фотографий, на которых ваш объект находится в разных положениях.
Вы объединяете изображения с помощью Photoshop CC. Нажмите на ссылку выше, чтобы увидеть один из лучших уроков Photoshop по эффекту многократной экспозиции.
Фото DepositPhotos14. Придайте уникальный вид с помощью инфракрасного эффекта
Вы можете полностью изменить ощущение и назначение набора фотографий, внеся несколько изменений в Photoshop CC. Придание вашим изображениям инфракрасного эффекта — отличный способ выделить их.
Добавить инфракрасный эффект просто, но он может оказать существенное влияние. И еще много гибкости. Вы можете ввести тонкие эффекты. Или вы можете полностью изменить цветовую палитру, сделав их более драматичными.
Процесс прост. Если вы раньше играли с корректирующими слоями и режимами наложения, то вскоре освоитесь.
Есть несколько отличных руководств. Но если вы нажмете на тот, что в заголовке выше, вы получите отличный учебник по Photoshop, полный дополнительных поездок.
Photo by Wolfgang Hasselmann15. Примените к фотографиям эффект мечтательного боке
Эффект боке возникает, когда ваш объект находится в фокусе, но фон не в фокусе. Если вы установите малую глубину резкости, то фон будет иметь мягкое размытие.
Вы можете добиться этого эффекта с помощью своей камеры. Но если у вас не совсем получилось на съемке, то вы можете добавить эффект боке на постобработке с помощью Photoshop.
Процесс состоит из нескольких шагов. Но вы будете знакомы с большинством необходимых вам инструментов Photoshop.
Если вы нажмете на ссылку в заголовке выше, вы получите отличный учебник по добавлению эффекта боке к вашим фотографиям. И есть несколько дополнительных уроков Photoshop.
Фото Аарона Бланко ТехедораЗаключение
Творчество в фотографии не заканчивается, когда вы выключаете камеру. Есть так много способов изменить и добавить эффекты к вашей работе с Photoshop CC.
Есть так много способов изменить и добавить эффекты к вашей работе с Photoshop CC.
Вы можете использовать программу для удаления дефектов, подкраски или добавления других отличных эффектов к портретам. Или вы можете полностью изменить свои фотографии с помощью руководств, которые мы предоставили в нашем списке.
Даже если вы новичок в Photoshop, здесь есть несколько креативных идей Photoshop, с которых вы можете начать. Удачи на пути к тому, чтобы стать экспертом в Photoshop!
Попробуйте Волшебную книгу заклинаний фотографии, чтобы делать завораживающие фотографии каждый сезон!
Учебные пособия по фотоэффектам Photoshop
Все любят эффекты Photoshop. Создавать фотоэффекты не только весело, но и отличный способ изучить Photoshop, поскольку они часто знакомят нас с инструментами, командами или другими функциями, о которых мы иначе никогда бы не узнали! Все наши уроки по эффектам Photoshop написаны для начинающих и содержат простые пошаговые инструкции. Посмотрите наш полный список ниже или загрузите наши учебные пособия в виде готовых к печати PDF-файлов!
Посмотрите наш полный список ниже или загрузите наши учебные пособия в виде готовых к печати PDF-файлов!
Посетите наш канал YouTube, чтобы посмотреть наши последние видеоролики об эффектах Photoshop!
Как постеризовать фотографию в Photoshop
Добавьте простой эффект постеризации к изображению в Photoshop, чтобы воссоздать классический вид постеров, напечатанных с ограниченным количеством цветов чернил.
Преобразование изображения в фон любого цвета с помощью Photoshop
Шаг за шагом узнайте, как превратить изображение в черный, белый или любой цвет фона в Photoshop! Идеально подходит для добавления места для текста или смешивания изображения с дизайном.
Как зеркально отразить изображение в Photoshop
Узнайте, как быстро и легко зеркально отразить изображение в Photoshop и создать забавный симметричный дизайн практически из любой фотографии!
Создание цвета радуги для глаз в Photoshop CC 2020
Зачем выбирать один цвет для глаз, если можно выбрать любой цвет радуги! Узнайте, как сделать глаза радужными с помощью Photoshop CC 2020!
Как создать эффект старой фотографии в Photoshop
Узнайте, как превратить новую фотографию в старую винтажную фотографию с помощью Photoshop и его мощного фильтра Camera Raw. Теперь обновлено для Photoshop CC 2019.
Теперь обновлено для Photoshop CC 2019.
Создайте звездное ночное небо в Photoshop
Добавьте поле звезд на ночное небо с помощью Photoshop! Вы узнаете, как создавать звезды в Photoshop, добавлять к звездам свечение и цвет, а также как смешивать звезды с вашим изображением!
Как создать вихревое искусство в Photoshop
Узнайте, как превратить ваши фотографии в забавные, красочные вихревые художественные эффекты в Photoshop с помощью смарт-фильтров и режимов наложения слоев!
Как смешать текст с облаками с помощью Photoshop
Узнайте, как легко смешать текст с облаками с помощью Photoshop, как будто ваш текст парит в небе! Мы создадим эффект с помощью параметров наложения Photoshop, и когда мы закончим, вы будете знать, как смешать текст с любым изображением или фоном, который вам нравится!
Как разместить текст за объектом в Photoshop
Узнайте, как легко разместить текст за объектом с помощью Photoshop! Создайте тот же классический эффект, который используется везде, от обложек журналов до постеров фильмов!
Эффект пуантилизма в Photoshop
Узнайте, как легко создать реалистичный эффект пуантилизма в Photoshop, превратив ваши изображения в картины из цветных точек с помощью фильтра Пуантилизм, смарт-фильтров и режимов наложения слоев.
Как сделать прозрачный текст в Photoshop
Нужно добавить текст к изображению, но нет подходящего места для его размещения? Попробуйте добавить его как прозрачный текст! Узнайте, как легко создать прозрачную текстовую область в Photoshop и превратить текст в рамку для объекта!
Винтажный фотоэффект в Adobe Lightroom
Узнайте, как превратить новую фотографию в старомодную винтажную фотографию с помощью Adobe Lightroom! Зная шаги, вы сможете легко создать точно такой же винтажный фотоэффект с помощью Camera Raw в Photoshop!
Как улучшить фотографию заката с помощью Photoshop
Узнайте, как легко улучшить фотографию заката и восстановить его теплые золотистые оттенки с помощью карты градиента и режима наложения слоев в Photoshop!
Радужный эффект цвета глаз в Photoshop
Зачем выбирать один цвет глаз, если можно выбрать все цвета сразу! Узнайте шаг за шагом, как легко сделать кому-то глаза цвета радуги с помощью Photoshop! Видео + текст.
Переворачивание, зеркальное отражение и поворот рисунков и узоров изображений в Photoshop
Узнайте, как создавать забавные и интересные рисунки и узоры из одного изображения в Photoshop, просто переворачивая, вращая и зеркально отображая его, а также экспериментируя с различными режимами наложения слоев!
Фото в цветной карандашный набросок с помощью Photoshop CC
**Теперь с видео!** Узнайте, как легко превратить любую фотографию в черно-белый карандашный набросок, а затем научитесь раскрашивать ее, сначала используя исходные цвета фотографии, а затем с помощью одним цветом, а потом с градиентом!
Блестящая кисть Photoshop и эффект следа движения
Узнайте, как легко создать пользовательскую блестящую кисть с нуля в Photoshop, а затем как использовать эту кисть, чтобы добавить волшебную блестящую дорожку на фотографию! Теперь обновлено и расширено для Photoshop CC и CS6.
Добавьте радугу к фотографии с помощью Photoshop
Шаг за шагом узнайте, как легко сделать небо на фотографиях ярче, добавив радугу! Для Photoshop CC 2019 и более ранних версий.
Как использовать фильтр масляной краски в Photoshop CC
Фильтр масляной краски вернулся! Узнайте шаг за шагом, как его параметры «Кисть» и «Освещение» позволяют легко превратить любую фотографию в шедевр, написанный маслом.
Фото в подробный эскиз с помощью Photoshop
Узнайте, как превратить любую фотографию в эскиз с большим количеством мелких деталей, который отлично подходит для пейзажей, фотографий архитектуры, натюрмортов и многого другого! И узнайте, как выполнить весь эффект от начала до конца за 60 секунд!
Как добавить блики к изображению с помощью Photoshop
Узнайте, как добавить блики к фотографиям, не повреждая исходное изображение, с помощью фильтра Photoshop «Блики» и неразрушающей силы слоев и режимов наложения!
Отображение фотографий кластера форм в Photoshop CC
В этом уроке по фотоэффектам вы узнаете, как разделить одну фотографию на несколько частей и отобразить ее в виде группы фигур! Теперь полностью обновлено для Photoshop CC!
Как смешивать текстуры с фотографиями в Photoshop
Добавьте больше интереса и креативности своим изображениям, научившись легко смешивать текстуры с фотографиями, используя режимы наложения слоев в Photoshop!
Эффект потертых, рваных краев фотографии в Photoshop
Узнайте, как взять обычно острые, прямые края фотографии и сделать их изношенными, рваными и блеклыми. Теперь полностью обновлено для Photoshop CS6 и CC!
Теперь полностью обновлено для Photoshop CS6 и CC!
Фотообъектив для фотошопа в App Store
Скриншоты iPhone
Описание
Adobe Photoshop Camera — это бесплатное приложение для редактирования фотографий, позволяющее добавлять к фотографиям лучшие фильтры и эффекты еще до того, как вы сделаете снимок. Продемонстрируйте свой уникальный стиль с более чем 100 эстетическими эффектами и фильтрами, достойными Insta, вдохновленными вашими любимыми художниками и влиятельными лицами. И без необходимости редактирования изображений или навыков работы с Photoshop, вы можете легко поделиться своим миром — по-своему.
Фотошоп Камера оснащена забавными и удивительными функциями на основе искусственного интеллекта, которые помогут вам выбрать правильный объектив и делать великолепные селфи, снимки еды и пейзажей, идеальные портреты и многое другое. Быстрые автоматические исправления тона и элементы управления портретом означают, что вы можете применять уникальные фотоэффекты, такие как размытие фона и забавные фильтры, для создания высококачественных фотографий простым нажатием или движением пальца.
• УДОВОЛЬСТВИЕ С ФИЛЬТРАМИ КАМЕРЫ: применяйте фильтры и эффекты камеры Photoshop одним касанием. Благодаря десяткам настраиваемых фильтров для изображений их легко менять местами и сохранять избранные, чтобы использовать их снова и снова. Библиотека фильтров для изображений включает в себя: Портрет, Цветение, Поп-арт, Спектр, Рассинхронизация, Еда, Пейзаж, Естественное небо, Аналоговый, Ночная смена, Ловец снов, Большой размер, Двойная экспозиция, Призма, Смешанная техника, Голубое небо, Художественное и многое другое. Вы также найдете широко популярные объективы, такие как Studio Light, Comic Skies, Interstellar, Celestial, Cosmos, Grit, Dappled, Vibrant, Neon Pulse и Color Echo, которые помогут вам создавать множество интересных фотоэффектов.
• ЭФФЕКТЫ ФОТОШОПА В РЕЖИМЕ РЕАЛЬНОГО ВРЕМЕНИ: сделайте более качественное изображение с помощью волшебства Photoshop и редактирования изображений с помощью искусственного интеллекта.
• ФОТОЭФФЕКТЫ АВТОТОНИРОВАНИЯ: Photoshop Camera воспроизводит «реальную жизнь» без резких различий между областями яркости и тени для улучшенного редактирования изображений.
• РЕКОМЕНДАЦИИ ПО КОНТЕНТУ: выберите снимок, а Photoshop Camera сделает все остальное. Он знает, какие фотоэффекты применить для получения наилучшего результата, поэтому больше не нужно возиться с правильным освещением и фокусом.
• УПРАВЛЕНИЕ ПОРТРЕТОМ (боке, расстояние до лица, освещение лица, повторное освещение лица): функция «Подсветка лица» в Photoshop Camera оптимизирует освещение, устраняя появление резких теней и создавая идеальный портрет (читай: больше нет мешков под глазами). ). Для групповых селфи Photoshop Camera распознает, где находится каждый объект, поэтому искажений больше нет. А функция боке (размытие фона) позволяет легко быстро применять эффекты размытия и улучшать качество портрета.
• ВАРИАНТЫ ОБЪЕКТИВА, ВДОХНОВЛЕННЫЕ ВЛИЯНИЕМ ВЛИЯНИЯ: Посмотрите на себя глазами ваших любимых создателей, используя их эстетичные линзы для камер, разработанные по индивидуальному заказу. Существует более 100 эффектов линз и постоянно добавляются новые сезонные опции, так что всегда есть что открыть для себя.
• СОЗДАН ДЛЯ СОЦИАЛЬНЫХ ОБЩЕСТВ: Снимайте и делитесь забавными высококачественными фотографиями в своей любимой социальной сети.
Фоторедактор Photoshop Camera создан компанией Adobe, создателями семейства Photoshop.
Положения и условия:
Использование вами этого приложения регулируется Общими условиями использования Adobe http://www.adobe.com/go/terms_linkfree_en и Политикой конфиденциальности Adobe http://www.adobe.com/go/ privacy_policy_linkfree_en
Не продавать мою личную информацию: www.adobe.com/go/ca-rights-linkfree
Adobe Photoshop Camera — это веселое бесплатное приложение для редактирования фотографий, которое позволяет вам выразить свой уникальный стиль с помощью творческого фотоискусства. Используйте крутые эффекты, такие как размытие фона и более 100 различных вариантов объектива, включая Dreamy, Monochrome, Vintage и Ambient Skies, а также множество забавных фильтров и ослепляйте своей красивой камерой в социальных сетях.
000Z» aria-label=»May 6, 2022″> 6 мая 2022 г.
Версия 1.5.0
1. Простой и упрощенный рабочий процесс сохранения.
2. Исправление ошибок и улучшение производительности.
Рейтинги и обзоры
24,9 тыс. оценок
Выбор редакции
С помощью Photoshop Camera вы можете увидеть, как хитроумные фильтры Adobe и волшебные улучшения дополненной реальности (AR) будут выглядеть на ваших фотографиях еще до того, как вы щелкнете затвор. Фильтры предварительного просмотра, которые превращают вашу фотографию в эффектный видеокадр, эффектный поп-арт или карандашный набросок старой школы. В поисках вдохновения просмотрите библиотеку объективов приложения, где вы найдете классные эффекты дополненной реальности, такие как замена неба вращающейся галактикой или фейерверк.
Приложение как бы восходит к «высотам славы»
У меня был Ps, когда они впервые сделали это в 90-х.
Однако вскоре он вышел из моего ценового диапазона, и вау, им было легко пользоваться. Затем это стало ДЕЙСТВИТЕЛЬНО сложным и дорогим в 600 долларов. Так что я пошел дальше. Я получил iPad вместе с iPhone, и первый PS (элементы?) работал ОТЛИЧНО. Затем поддержка иссякла, и она была прекращена. Поэтому я снова пошел дальше. Потом я увидел, что он вернулся, поэтому я решил проверить его снова. Я ненавижу мышей (и периферийные устройства Wacomm), поэтому мне больше не нужна версия для Windows. Но Apple выступила с отличным карандашом, который работал так же хорошо, как планшеты Gateway и стилусы Acer. Я обновил свой iPad до Pro, и теперь с Pencil все просто динамит. Я нахожу «подписку» отличной альтернативой авансовым платежам в размере 600 долларов, и я могу ограничить ее только тем, чем я занимаюсь, в первую очередь Ps и Fresco. Как только я заканчиваю произведение, я помещаю его на понравившийся мне сайт и могу забыть о нем и двигаться дальше, сохраняя в своем архиве только финал. Версия для iOS просто замечательна, и мне не нужны все прибамбасы усложнения Windows.
Даже Elements было слишком много, поэтому я давно получил компенсацию за это.
Я ХОЧУ видеть больше описательных раскрывающихся списков, когда вы наводите курсор на параметр, потому что значки меня беспокоят. Мне нравится текст и простой простой английский, чтобы вести меня, пока я не стану супер-знакомым, тогда можно отключить с помощью простого значка. Итак, давайте посмотрим, как Adobe сделает «полную» версию для iOS, она просто лучшая!
СОВЕРШЕННО ПОТРЯСАЮЩИЙ. и я НИКОГДА не пишу отзывы.
У меня было СТОЛЬКО приложений для редактирования, я фанат редактирования. я даже не хорош в редактировании, я просто нахожу фантазии об этом такими крутыми. я склонен делать редактирование на бюджете. Я обычно использую enlight, quickshot, videoleap, prequel и т. д. Увидев новое приложение для фотошопа, я собирался попробовать его, поэкспериментировать, посоветовал одному из моих друзей, который также любит редактировать, сделать то же самое.
в этом приложении практически нет кнопок — только линзы и настройки. на самом деле я был близок к тому, чтобы удалить приложение, потому что для редактирования фотографии было так мало нужно сделать, но количество творческих линз, сделанных коллегами-редакторами в приложении, было просто ПОТРЯСАЮЩИМ. ВООБЩЕ НЕ ОЖИДАЛ!!! У меня была фотография здания с красивым небом, я нажал две кнопки, чтобы сработал объектив, и внезапно здание оказалось посреди космоса, а планеты кружились вокруг него, даже в движении. с просветлением можно было бы сделать за 25 минут. и это выглядело НАСТОЛЬКО РЕАЛЬНЫМ. НАМНОГО лучше, чем приложения Enlight, и подумать только, что это были приложения, которые стоили денег. этот безупречен, небо обработано идеально, без пропусков. как только я попробовал это приложение, я должен был дать ему 5-звездочный обзор, и я НИКОГДА не пишу отзывы. как обычно. ТАК взволнован, чтобы увидеть, что будет дальше для этого приложения!!!!!
Разработчик, Adobe Inc. , указал, что политика конфиденциальности приложения может включать обработку данных, как описано ниже. Для получения дополнительной информации см. политику конфиденциальности разработчика.
, указал, что политика конфиденциальности приложения может включать обработку данных, как описано ниже. Для получения дополнительной информации см. политику конфиденциальности разработчика.
Данные, связанные с вами
Следующие данные могут быть собраны и связаны с вашей личностью:
- Расположение
- Контактная информация
- Идентификаторы
- Данные об использовании
- Диагностика
- Другие данные
Методы обеспечения конфиденциальности могут различаться, например, в зависимости от используемых вами функций или вашего возраста. Узнать больше
Узнать больше
Информация
- Продавец
- Адоб Инк.
- Размер
- 264,8 МБ
- Категория
- Фото и видео
- Возрастной рейтинг
- 4+
- Авторское право
- © Adobe Systems Incorporated, 2022 г.
- Цена
- Бесплатно
- Сайт разработчика
- Тех. поддержка
- Политика конфиденциальности
Еще от этого разработчика
Вам также может понравиться
Подробное руководство по редактированию фотографий в Photoshop.
 Как сделать пейзажные фотографии лучше. Пожалуйста, посмотрите видео, чтобы увидеть много шагов, которые будут пропущены в письменных шагах. Это мой общий рабочий процесс, иногда я могу использовать дополнительный инструмент, а иногда я могу пропустить некоторые из этих шагов. Надеюсь, вам понравится и вы найдете это полезным.
Как сделать пейзажные фотографии лучше. Пожалуйста, посмотрите видео, чтобы увидеть много шагов, которые будут пропущены в письменных шагах. Это мой общий рабочий процесс, иногда я могу использовать дополнительный инструмент, а иногда я могу пропустить некоторые из этих шагов. Надеюсь, вам понравится и вы найдете это полезным.Мы используем фотографию, которую я недавно снял с вертолета на Кауаи.
Я использовал Sony A1 с основным объективом 24-70 G (на 24 мм). Я снимал на ISO 100 (чтобы снизить уровень шума) F4, чтобы открыть диафрагму и увеличить скорость затвора. Выдержка 1/640. Я попытался использовать более короткую выдержку, потому что вертолет двигался. Я снял изображение в формате RAW, как всегда. Даже если у вас нет файла RAW, процесс точно такой же. Я использую Photoshop 2022, но эти основные шаги будут работать в любой версии Photoshop 9.0003
Запустить в Camera RAW
Выберите «Файл» > «Открыть». Поскольку это RAW, он откроется в ACR, редакторе RAW в Photoshop. Вы можете щелкнуть правой кнопкой мыши и выбрать «Открыть в Camera Raw» в других форматах, таких как jpg, tif от Bridge.
Вы можете щелкнуть правой кнопкой мыши и выбрать «Открыть в Camera Raw» в других форматах, таких как jpg, tif от Bridge.
Первый шаг — применить цветовой профиль.
Выберите квадратную кнопку по профилю
Выберите различные профили и посмотрите, какой из них дает вам наилучшую отправную точку. Эти профили могут существенно изменить внешний вид фотографии. Я более подробно изучаю свой курс Camera RAW, если вы хотите узнать больше.
Когда вы выбрали профиль, нажмите кнопку «Назад», чтобы вернуться к основным настройкам.
Теперь пришло время сделать основные настройки. Не обманывайтесь названием базовой панели. Эта панель очень мощная.
Прежде всего, я восстанавливаю тени и детали света. Не пугайтесь, если эти движения выглядят экстремально. Меня этому научил Томас Нолл (человек, который создал Photoshop и Camera Raw). Томас, доводит их до абсолютного предела. Я не всегда двигаю их так сильно, зависит от изображения.
Давайте добавим яркости теням и бликам, переместив черный и белый цвета. Это добавляет контраста.
Добавьте изюминку и детализацию в раздел деталей с помощью Текстуры и небольшого количества дымки. Я редко использую Clarity, потому что это делает фото фальшивым.
Перейти в раздел Оптика.
Включить коррекцию профиля для уменьшения дисторсии объектива и виньетирования. Вот видите, я использовал Sony A1 с основным объективом 24-70G.
Удерживая нажатой клавишу Shift, измените Open на Open Object и нажмите.
Это открывает изображение как смарт-объект. Всегда используйте смарт-объект, когда это возможно, потому что он сохраняет изображение и позволяет вам вернуться в Camera Raw, дважды щелкнув миниатюру.
Dodge and Burn в Photoshop
На этом этапе я хочу сделать 2 прохода Dodge and Burn.
Первый проход предназначен для композиции, а второй проход — для добавления размера и формы. (Посмотрите мой курс уклонения и сжигания здесь, если вы действительно хотите изучить эту мощную технику)
(Посмотрите мой курс уклонения и сжигания здесь, если вы действительно хотите изучить эту мощную технику)
Удерживая клавишу Alt/Option, щелкните значок создания нового слоя. Откроются новые параметры слоя.
Измените режим наложения на Overlay и включите параметр «Заливка серым цветом». (Заливка серым цветом необязательна, но мне кажется, что полос меньше, чем при использовании прозрачного слоя).
Нажмите Ctrl/Cmd+J, чтобы продублировать серый слой. Поскольку он находится в режиме наложения, серый цвет будет скрыт.
Используйте один из этих слоев для затемнения, а другой для осветления. Я всегда сначала темнею. У меня на самом деле нет причин, просто я так делаю.
Нажмите клавишу D, чтобы сбросить цвет переднего плана и фона. Убедитесь, что черный цвет является цветом переднего плана.
Выберите кисть и используйте мягкую круглую кисть.
Если вы используете чувствительный к давлению планшет, такой как Wacom, щелкните папку с кистью,
Включите передачу и установите непрозрачность на силу нажатия пера.
Если у вас нет планшета, вы можете использовать мышь, просто установите основную непрозрачность на 20-30%. В противном случае оставьте его на уровне 100%. Снизьте расход до 10%. У меня есть туториал о разнице между потоком и непрозрачностью.
С выбранным серым слоем Dodge Burn начните рисовать (видео вверху показывает мазки кистью)
Здесь я нарисовал облака, чтобы затемнить их. Также по краям, чтобы привлечь внимание к фотографии.
Выберите другой серый слой и используйте кисть белого цвета. Я нарисовал более светлый путь в середине фотографии, чтобы имитировать солнечный свет.
Осветление и Затемнение для добавления глубины
Возьмите черную кисть меньшего размера и начните рисовать в тенях, чтобы сделать их глубже. Убедитесь, что вы снова используете слой с тенью (Burn).
Возьмите белую кисть и нарисуйте детали в светлых участках, вам действительно нужно посмотреть видео, если вы еще этого не сделали, чтобы увидеть это в действии, это имеет огромное значение.
Давайте создадим плоский слой поверх всех остальных слоев.
Cmd+Option+Shift+E на Mac. В Windows используйте Ctrl+Alt+Shift+E
Filter>Camera Raw
На этом этапе верните его в Camera Raw и дайте ему несколько настроек. Я добавил немного контраста и чуть-чуть яркости.
Нажмите OK
Повысьте резкость фотографии в Photoshop
Давайте повысим резкость. Но вместо того, чтобы использовать нерезкую маску, которая хорошо работает, мы будем использовать более продвинутую высокочастотную резкость.
Нажмите Ctrl/Cmd+J, чтобы дублировать верхний слой.
Перейдите в режим наложения. Сейчас это будет выглядеть мрачно, но это всего лишь переходный шаг.
Выберите «Фильтр»> «Другое» High Pass. Цвета вернутся к норме.
Отрегулируйте радиус, чтобы изменить степень резкости. Постарайтесь, чтобы это было тонко. Пожалуйста, не шипите (когда светлые тона становятся белыми из-за чрезмерной резкости). Я называю это шипением, и не в хорошем смысле.
Я называю это шипением, и не в хорошем смысле.
Нажмите «ОК», и все готово.
Надеюсь, вам понравился мой рабочий процесс редактирования.
Есть буквально сотни вещей, которые мы могли бы сделать на фото. Я создал свою флагманскую серию тренингов, чтобы охватить все это и многое другое. Если вы серьезно относитесь к Photoshop, пожалуйста, ознакомьтесь с этими 3 курсами (посмотрите на обзоры, людям они нравятся, и я не думаю, что есть что-то похожее на них по глубине и простоте изучения.
Photoshop 2022 For Digital Photographers
Lightroom For Digital Photographers
Справочник Camera Raw (серия видео).
Спасибо всем!
Приятно видеть вас в Cafe
Colin
Как редактировать фотографии в Photoshop
Photoshop Tricks — Как удалить нежелательные предметы, Clone + Replicate
. Это в основном мой вывод по этому вопросу.
Я действительно не знаю, как это работает с точки зрения ИТ или программирования, но я знаю, как использовать его инструменты и что оно творит чудеса, когда вы редактируете фотографии.
Многим навыкам Photoshop можно научиться методом проб и ошибок. Быстрый поиск в Google подскажет вам, какие инструменты для чего предназначены, или даже простое наведение курсора мыши на каждый значок покажет его предполагаемое использование или название.
Прежде чем читать дальше, если у вас еще нет Adobe Photoshop, вы можете подписаться на 7-дневную бесплатную пробную версию здесь, чтобы вы могли протестировать его и посмотреть, работает ли он на вас.
Иногда на локации есть невероятный кадр, который только и ждет, чтобы его сняли, но посреди него находится мусорное ведро или один человек, который просто не уйдет с дороги, несмотря на ваши менее чем тонкие намеки. Вместо того, чтобы ждать, пока кто-то двинется или физически вырвет контейнер из земли, вы можете просто сделать снимок, а затем удалить его позже. Гораздо меньше хлопот!
Конечно, позже это займет больше времени, но для простых элементов, которые имеют однотонный фон или в общей схеме изображения относительно небольшие, это очень простой способ очистить ваш снимок и сделать его именно таким, как вы хотели. первое место.
первое место.
Итак, без лишних слов, я представляю вам три моих волшебных инструмента для Photoshop…
Инструмент Photoshop – Штамп
Этот маленький инструмент позволяет вам закрашивать изображение, используя те же цветовые тона или взяв часть изображения и воспроизведя ее в другом месте. Вы в основном штампуете то, как вы представляете совершенство на всем своем изображении.
Если, например, у вас есть пятно от объектива на небе, вы можете клонировать участок неба поблизости, а затем просто наложить его на пятно, чтобы смешать его с изображением. В качестве альтернативы вы можете расширить ветвь дерева, скопировать и вставить человека целиком или удалить всех людей с вашего изображения… ограничения безграничны!
После того, как вы выбрали штамп клонирования на панели инструментов, прямо под верхним меню Photoshop вы найдете некоторые настройки, чтобы сделать клонирование правильным. Вы можете настроить размер и твердость штампа, его режим, непрозрачность и расход.
Регулировка непрозрачности и потока скажет инструменту, сколько вы хотите скопировать при его использовании. Обычно с небом или одним цветовым тоном я выбираю около 70%, чтобы смешать его немного лучше, но если вы хотите расширить что-то вроде ветки дерева или здания, вам нужно увеличить его на 100%, чтобы обеспечить все цвета. деталь повторяется. Просто следите за краями, так как вам, возможно, придется смешать их обратно с изображением.
Исходное изображение. Наша цель — удалить двух голубей с помощью инструмента клонирования.
Поскольку это однотонный фон, я использую инструмент клонирования на 100%, чтобы просто закрыть объекты.
После покрытия каждого небольшого участка я повторно выбираю область, близкую к объекту, который хочу удалить, чтобы сохранить постоянный результат и гарантировать, что покрытие будет гладким и сливается с фоном.
Приведенные выше примеры показывают инструмент клонирования в действии, когда я копирую белую стену и закрашиваю ею двух голубей. При использовании инструмента клонирования вы можете щелкнуть несколько раз, чтобы закрепить эффект, это также помогает продолжать повторно выбирать при нажатии, таким образом, вы не просто вставляете один и тот же раздел снова и снова, как это может начать выглядеть шаблон и, следовательно, очевидно, что он был отредактирован.
При использовании инструмента клонирования вы можете щелкнуть несколько раз, чтобы закрепить эффект, это также помогает продолжать повторно выбирать при нажатии, таким образом, вы не просто вставляете один и тот же раздел снова и снова, как это может начать выглядеть шаблон и, следовательно, очевидно, что он был отредактирован.
Инструмент Photoshop — The Bandaid (Точечная восстанавливающая кисть)
Это мой любимый маленький инструмент в Photoshop, я называю его «Bandaid», но официально он называется «Точечная восстанавливающая кисть». Он отлично подходит для удаления нежелательных объектов с вашего изображения, будь то дом, пятно от объектива, растение, человек, мусор, абсолютно все! Если у вас есть раздражающее пятно на объективе, которое повторяется на каждом изображении, этот инструмент поможет вам быстро его удалить.
Это просто волшебство.
Выбрав инструмент для перевязки, вы можете увеличить или уменьшить размер, поместите его поверх элемента, который хотите удалить, а затем щелкните один раз. Это очень просто, и как только вы с ним справитесь, он станет важным компонентом для создания красивых изображений без каких-либо надоедливых отвлекающих факторов.
Это очень просто, и как только вы с ним справитесь, он станет важным компонентом для создания красивых изображений без каких-либо надоедливых отвлекающих факторов.
Для достижения наилучших результатов сразу под верхней строкой меню вы увидите три «типа» на выбор, выберите «Content-Aware». Это означает, что когда вы щелкнете по пластырю, он сделает все возможное, чтобы смешаться с окружающей средой, и на самом деле впечатляет, насколько быстро и эффективно он работает!
Один из советов по использованию лейкопластыря — сделать его немного больше, чем объект, который вы хотите удалить. Если сделать его слишком большим, появится больше «фальшивости», а если сделать слишком маленьким, это запутает инструмент и, вероятно, отрежет одну часть объекта, а другая часть останется там, просто выглядя странно. Если у вас остались крошечные кусочки, вы можете повторить процесс и просто сделать инструмент для перевязки немного меньше, чтобы он подходил, а затем просто щелкнуть по тем дополнительным кусочкам, которые не были удалены на первом этапе.
Исходное изображение. Цель состоит в том, чтобы удалить все, кроме центрального серфера, с помощью бинтового инструмента.
Выбрав размер пластыря, я перетаскиваю его поверх объекта, который хочу удалить, в крайнем правом углу, стараясь не переборщить, выбирая только объект и небольшое пространство вокруг него.
Вы можете увидеть результат в крайнем правом углу, серфер исчез, и я могу продолжить работу с тремя другими серферами слева от изображения.
Используя контентно-зависимый тип для каждого щелчка с пластырем, вы можете увидеть конечный результат, как будто их никогда не было. Расположение предметов теперь заменяется окружающими цветовыми тонами, текстурами и формами.
Инструмент Photoshop – Магнитное лассо
Этот гениальный инструмент предназначен для выбора участков изображения, содержащих одинаковый цветовой тон. Магнитное лассо само окружает предмет, и все, что вам нужно сделать, это щелкнуть и направить его в правильном направлении. Он отлично подходит для небольших подробных участков, для прорисовки контура человека, для выбора тех крошечных кусочков волос, которые торчат, или для точного выделения большой области.
Он отлично подходит для небольших подробных участков, для прорисовки контура человека, для выбора тех крошечных кусочков волос, которые торчат, или для точного выделения большой области.
Мне нравится использовать этот инструмент, если я хочу повысить яркость определенной части изображения, но ничего вокруг нее. Если вы, возможно, недоэкспонировали чье-то лицо и хотите избежать яркого кольца, которое происходит, если вы просто увеличиваете яркость, заарканивание объекта и осветление только того, что находится внутри, предоставит более точные возможности редактирования.
Инструмент «Магнитное лассо» — отличный способ выбрать объект, который вы хотите дублировать. В качестве примера возьмем поле с подсолнухами ниже. Используя инструмент для выбора подсолнуха, вы можете затем скопировать его и создать более полное поле с цветами.
Подпись к изображению выше — выберите инструмент «Магнитное лассо», затем несколько раз щелкните вокруг объекта, который хотите скопировать, обязательно оставайтесь близко к краям, и он также будет «лассо» для схожих цветов и тонов. В верхней строке меню вы увидите параметр для изменения «Растушевки», настройка которого сгладит выделение, поэтому конечный результат будет менее неровным и резким. Перо 10-30 пикселей обычно является хорошим местом для начала. Чтобы завершить выбор, просто вернитесь к началу, и вы увидите маленькую букву «о». После того, как объект выбран, щелкните правой кнопкой мыши и выберите «Слой через копирование», чтобы создать новый слой. Этот новый слой теперь можно свободно перемещать куда угодно.
В верхней строке меню вы увидите параметр для изменения «Растушевки», настройка которого сгладит выделение, поэтому конечный результат будет менее неровным и резким. Перо 10-30 пикселей обычно является хорошим местом для начала. Чтобы завершить выбор, просто вернитесь к началу, и вы увидите маленькую букву «о». После того, как объект выбран, щелкните правой кнопкой мыши и выберите «Слой через копирование», чтобы создать новый слой. Этот новый слой теперь можно свободно перемещать куда угодно.
Подпись к изображению выше. После того, как вы создали новый слой, вы можете переместить объект туда, где вы хотите его воспроизвести. Я хотел сделать больше цветов в поле, поэтому переместил его на бутон, рядом с которым не было цветка. Чтобы у вас не получилась точно такая же форма цветка, щелкните правой кнопкой мыши новый слой и выберите «Свободное преобразование», это позволит вам сделать его больше, меньше, растянуть, согнуть, повернуть и т. д.
Подпись для изображения выше — хотя пример не самое гладкое лассо, мне удалось поместить еще четыре цветка в поле, просто используя тот один подсолнух с лассо, с которого мы начали. Если вы обнаружите, что объект слишком резкий и выделяется при редактировании, просто увеличьте масштаб и смешайте с помощью инструмента клонирования.
Если вы обнаружите, что объект слишком резкий и выделяется при редактировании, просто увеличьте масштаб и смешайте с помощью инструмента клонирования.
Следующие статьи могут оказаться полезными для продолжения обучения редактированию:
Узнайте, как создать пастельное небо в Photoshop
Как редактировать фотографии из путешествий в Photoshop
Советы по редактированию: общие вопросы по редактированию фотографий и ответы
Советы по редактированию: общие вопросы по редактированию фотографий + ответы
Чтобы узнать больше об обучении фотографии, перейдите в Архив советов по фотографии здесь.
Были ли вам полезны эти советы по редактированию? Если у вас есть какие-либо вопросы или вы хотите узнать больше, дайте мне знать в комментариях ниже, и я отвечу на них для вас…
Лиза Мишель Бернс
Привет! Я основатель и фотограф The Wandering Lens.
Имея более чем 17-летний опыт работы профессиональным фотографом-путешественником и пейзажистом, все советы, которые можно найти на этом сайте, основаны на моем личном опыте в дороге. Я надеюсь, что это будет полезно для ваших собственных путешествий, и хотел бы услышать в комментариях о ваших поездках и опыте по всему миру.
www.lisamicheleburns.com
Понравилось читать? Поделитесь статьей!
Чем отличаются эти мобильные приложения для редактирования фотографий?
Хотя многие фотографы в основном редактируют свои снимки на компьютере, вам может понадобиться более быстрый доступ в пути. Если вы хотите внести изменения на своем смартфоне или планшете, Adobe Lightroom и Photoshop Express — два самых популярных приложения для рассмотрения.
Photoshop Express и Lightroom имеют много общего, но эти два инструмента также сильно различаются. Вы можете использовать их вместе, но знание того, на что способен каждый из них, является мудрой отправной точкой.
В этой статье сравниваются приложения Photoshop Express и Lightroom для смартфонов и планшетов. Без дальнейших церемоний, давайте начнем.
Что такое Adobe Lightroom?
Adobe Lightroom — это комплексная платформа для редактирования фотографий, которую выбирают многие фотографы. Хотя вы можете получить Lightroom Classic и Creative Cloud (CC) на своем настольном компьютере, для мобильных устройств доступна только версия CC.
Lightroom CC не сильно отличается от Classic, и в мобильном приложении вы найдете множество передовых инструментов. Мы рассмотрим их более подробно позже, но примеры включают Clarity и Dehaze.
Загрузить: Фото- и видеоредактор Lightroom для iOS | Android (доступны бесплатные покупки в приложении)
Что такое Adobe Photoshop Express?
Photoshop Express — еще одно приложение, созданное Adobe для редактирования визуальных эффектов. В отличие от Lightroom, вы можете загрузить приложение для этой версии только на свой смартфон или планшет.
При использовании Photoshop Express многие функции доступны в полной версии приложения Photoshop для настольных ПК. Один из примеров включает возможность создавать слои.
Загрузить: Фоторедактор Photoshop Express для iOS | Android (доступны бесплатные покупки в приложении)
Теперь давайте посмотрим, что Photoshop Express и Lightroom могут предложить вам при редактировании фотографий на мобильном устройстве. Вот как они поживают в нескольких подразделах…
Интерфейс
ИнтерфейсыLightroom и Photoshop Express немного отличаются, но оба довольно удобны для пользователя. Как вы увидите на снимке экрана ниже, вы найдете обзор изображений в вашей библиотеке Lightroom на главной странице.
Приложение перенесет вас в раздел Редактировать , когда вы нажмете на него. С правой стороны вы увидите все необходимые инструменты редактирования, которые помогут вам достичь желаемого результата.
Когда вы перейдете на главную страницу в Photoshop Express, вы также увидите, что ваши изображения разделены на несколько категорий. После выбора одного из них вы найдете различные параметры, такие как настройка изображения и добавление эффектов.
После выбора одного из них вы найдете различные параметры, такие как настройка изображения и добавление эффектов.
Цены
При поиске достойного мобильного приложения для редактирования фотографий важным фактором является цена.
Photoshop Express можно загрузить совершенно бесплатно. Чтобы использовать полный набор функций, вам необходимо зарегистрировать учетную запись Adobe, но для этого не требуется приобретать платный план.
Lightroom имеет бесплатную мобильную версию, а скачать приложение бесплатно. Но если вы хотите использовать все, вам понадобится подписка Adobe Creative Cloud.
С планом «Фото» вы можете приобрести Lightroom за 9,99 долларов в месяц, который предлагает 20 ГБ облачного хранилища. Вы также получите настольное приложение Photoshop, включенное в эту подписку.
Если вы хотите использовать только Lightroom, вы можете получить приложение за 9,99 долларов США в месяц с 1 ТБ хранилища. Вы также можете получить тарифный план на 1 ТБ, который стоит 19,99 долларов в месяц.
Основные настройки изображения
Мобильное приложениеLightroom — отличный инструмент, если вам нужны базовые настройки изображения. Если вы хотите изменить только экспозицию, вы можете легко это сделать. Другие инструменты, к которым вы можете получить доступ, включают настройку бликов и теней. Точно так же вы можете добавить текстуру.
Приложение Lightroom для мобильных устройств также позволяет изменять кривую S и изменять определенные части изображения. Кроме того, вы можете добавлять фильтры и обрезать до нужных вам размеров.
Photoshop Express также имеет широкий набор основных функций редактирования, включая возможность изменения экспозиции и так далее. Кроме того, вы можете изменять размер своих изображений по своему усмотрению.
При использовании Photoshop Express настройки изображения отображаются в виде квадратов. После того, как вы нажмете на один из них, вы можете использовать ползунок, чтобы изменить эту конкретную часть изображения.
Продолжение рабочего процесса редактирования с настольного устройства
Если вы увлеченный фотограф, вы, вероятно, будете редактировать свои снимки более чем на одном устройстве. Lightroom — отличный выбор, если вы хотите продолжить рабочий процесс с компьютера.
С помощью мобильного приложения Lightroom вы можете редактировать файлы RAW, импортированные на настольное устройство. Вы получите множество инструментов, которые найдете на своем компьютере, например профили камеры. Ознакомьтесь с различными профилями камеры FujiFilm, которые можно добавить в Lightroom.
При использовании Photoshop Express продолжение рабочего процесса из компьютерного приложения Photoshop становится сложнее. Однако вы можете импортировать файлы из Creative Cloud и делать то же самое для Dropbox и Google Photos.
Расширенное редактирование изображений
После того, как вы внесли основные изменения в изображение, вам нужно будет добавить последние штрихи с помощью некоторых более продвинутых инструментов. И когда мы смотрим на мобильные приложения для Lightroom и Photoshop Express, оба справляются с этим.
И когда мы смотрим на мобильные приложения для Lightroom и Photoshop Express, оба справляются с этим.
С помощью Lightroom вы можете удалить хроматическую аберрацию и включить коррекцию объектива. Кроме того, вы можете использовать колеса цветовой градации, чтобы получить более точный вид, к которому вы стремитесь. Это самые большие ошибки цветокоррекции Lightroom, на которые следует обратить внимание.
Другие передовые инструменты для редактирования изображений, которые вы найдете в мобильном приложении Lightroom, включают:
- Шумоподавление
- Геометрия
- Восстанавливающая кисть
При использовании Photoshop Express можно заменить глаза и устранить эффект красных глаз. Кроме того, у вас есть простые и комплексные инструменты для лечения.
Экспорт
После того, как вы завершили свое творение, полезно знать настройки экспорта. С Lightroom вы можете сохранять фотографии прямо в фотопленку, включая файлы RAW.

