5 полезных фишек Photoshop
- Дизайн
- 2 мин на чтение
- 3830
1. По-возможности, устанавливайте английскую версию Photoshop
Почему? Потому что здесь, как у Игоря Николаева, есть несколько причин:
— Большинство новых уроков, туториалов по ФШ публикуются на английском языке.
— Практически все плагины, экшены и расширения не работают на русской версии ФШ
— Большинство специалистов используют при общении английские термины
2. Изменение прозрачности с помощью цифр на клавиатуре
Нажали на клавишу «7» и вуа-ля!
Используйте цифры на клавиатуре от 0 до 9, чтобы быстро указать прозрачность слоя. Если вы переключитесь на инструмент «Brush» (кисть), то клавиши цифр зададут ее прозрачность.
Каждая цифра обозначает десяток, так 2 — значит, что прозрачность станет 20%. А что с нулем? Если вы один раз нажмете на него, то получите прозрачность 100%, а вот при быстром двойном — 0%.
3. Скрыть все ненужные слои, оставив видимым лишь один
Обычно, когда нужно скрыть 100500 слоев и оставить видимым один, мы по-очереди скрываем каждый из ненужных слоев. Бррр…
Но все можно сделать с помощью одного клика. Зажмите клавишу Alt и кликните по глазку видимости того слоя, который хотите оставить видимым. Все остальные слои автоматически скроются. Щелкнув по тому же слою еще раз (все с той же зажатой клавишей Alt), все вернется в первоначальный вид.
4. Этой функции пипетки вы точно не знали! 😉
Мы перевели пипетку на крайний справа цвет)
Цветопробу можно брать вне окна программы. Особенно удобно, если работаете с двумя мониторами.
5. Как «приручить» инструмент «Pen» (перо) и кривые?
Многие начинающие дизайнеры боятся использовать кривые, потому что мало кто сразу понимает как ими пользоваться.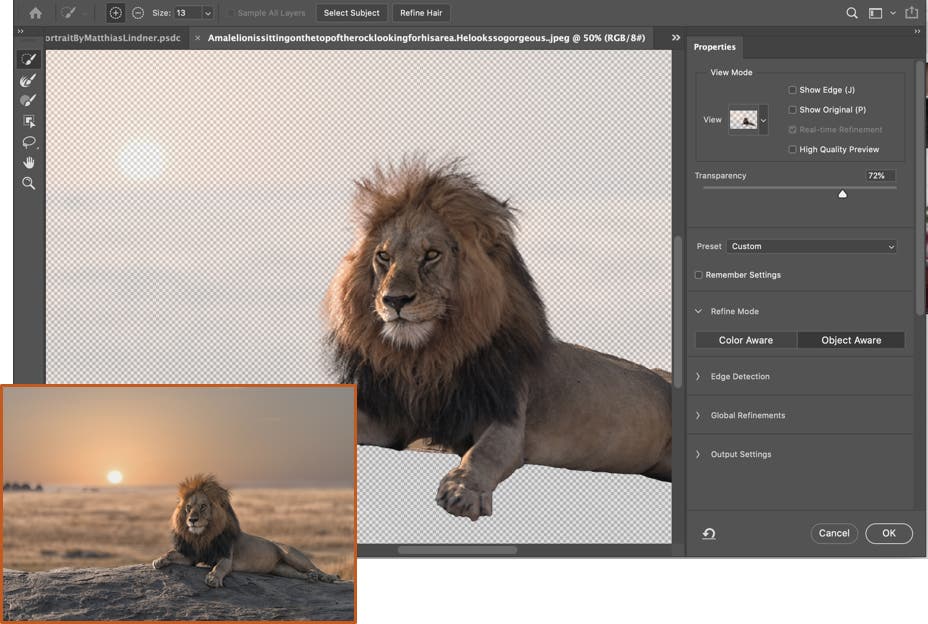 Ловите пару сервисов, которые помогут вам освоить этот крутой инструмент:
Ловите пару сервисов, которые помогут вам освоить этот крутой инструмент:
— Сервис, где можете потренироваться и наглядно увидеть процент вашей точности: http://shape.method.ac/
— На практике научитесь пользоваться пером: https://bezier.method.ac/
Источник: Coalla Agency
- #photoshop
- #дизайн
- #советы
- #фишки
- #фотошоп
- 1
Статьи по теме
Мини-курс «50 фишек Фотошопа»
- Уроки
- 2 мин на чтение
- 13035
Мини-курс «50 фишек Фотошопа» — это серия из коротких видео (по 3-5 минут), рассчитанных на любой уровень владения Фотошопа. Эти видео-уроки помогут освоить основные инструменты, научат интересным эффектам и фишкам, позволяющим заметно ускорить работу.
Эти видео-уроки помогут освоить основные инструменты, научат интересным эффектам и фишкам, позволяющим заметно ускорить работу.
Как поменять цвет объекта в фотошоп. Красим автомобиль (1 Выпуск)
5 секретных инструментов Photoshop для дизайнера / Часть 1 (2 Выпуск)
10 секретных инструментов Photoshop для дизайнера / Часть 2 (3 Выпуск)
youtube.com/embed/uPTkHrJTG8c?feature=oembed» frameborder=»0″ allow=»accelerometer; autoplay; clipboard-write; encrypted-media; gyroscope; picture-in-picture» allowfullscreen=»»>Топ 4 плагина Фотошопа для дизайнера (4 Выпуск)
Лучшие горячие клавиши Фотошоп (Часть первая) (5 Выпуск)
Лучшие горячие клавиши Фотошоп (Часть вторая) (6 Выпуск)
youtube.com/embed/5EA0_IFubfc?feature=oembed» frameborder=»0″ allow=»accelerometer; autoplay; clipboard-write; encrypted-media; gyroscope; picture-in-picture» allowfullscreen=»»>Как вырезать и вставлять воду на темный фон (7 Выпуск)
Создаем газон, деревья, клубок шерсти в Фотошоп (8 Выпуск)
Как быстро вырезать волосы (9 Выпуск)
youtube.com/embed/NgSRbyeKTLU?feature=oembed» frameborder=»0″ allow=»accelerometer; autoplay; clipboard-write; encrypted-media; gyroscope; picture-in-picture» allowfullscreen=»»>DUOTONE эффект / Делаем баннер (10 Выпуск)
Машинное выделение в Photoshop CC2018 (11 Выпуск)
Обзор фильтров Render в Photoshop (12 Выпуск)
youtube.com/embed/d2Q6QNRrTe0?feature=oembed» frameborder=»0″ allow=»accelerometer; autoplay; clipboard-write; encrypted-media; gyroscope; picture-in-picture» allowfullscreen=»»>Тех. дизайн: Вставляем дерево в изображение (13 Выпуск)
Рисуем тени в Фотошопе. Простой вариант — 1/3 (14 Выпуск)
Рисуем тени в Фотошопе. Стандартный способ — 2/3 (15 Выпуск)
Стандартный способ — 2/3 (15 Выпуск)» src=»https://www.youtube.com/embed/KLpBkhTAwuU?feature=oembed» frameborder=»0″ allow=»accelerometer; autoplay; clipboard-write; encrypted-media; gyroscope; picture-in-picture» allowfullscreen=»»>Рисуем тени в Фотошопе. Стандартный способ — 3/3 (16 Выпуск)
Что такое мокапы и как с ними работать в Фотошопе (Выпуск 17)
Быстрые возможности Фотошоп / Часть 1 (Выпуск 18)
youtube.com/embed/WgJXm9M0EHU?feature=oembed» frameborder=»0″ allow=»accelerometer; autoplay; clipboard-write; encrypted-media; gyroscope; picture-in-picture» allowfullscreen=»»>Быстрые возможности Фотошоп / Часть 2 (Выпуск 19)
Максимальная настройка Adobe Photoshop для веб-дизайнера (Выпуск 20)
Стили текста и Paragraph Styles в Photoshop CC2018 (Выпуск 21)
youtube.com/embed/8XrsSjltvkU?feature=oembed» frameborder=»0″ allow=»accelerometer; autoplay; clipboard-write; encrypted-media; gyroscope; picture-in-picture» allowfullscreen=»»>5 способов заблокировать слой в Photoshop (Выпуск 22)
Как быстро нарезать графику для верстки (Выпуск 23)
Быстро копируем стили слоя и перемещаем объект (Выпуск 24)
youtube.com/embed/8atv-xQ5-LY?feature=oembed» frameborder=»0″ allow=»accelerometer; autoplay; clipboard-write; encrypted-media; gyroscope; picture-in-picture» allowfullscreen=»»>Прогрессивный Jpeg в фотошоп (Выпуск 25)
Фильтр и поиск слоев по название в Фотошоп (Выпуск 26)
Как искать текст в слоях photoshop (Выпуск 27)
youtube.com/embed/1e143TMi0Vs?feature=oembed» frameborder=»0″ allow=»accelerometer; autoplay; clipboard-write; encrypted-media; gyroscope; picture-in-picture» allowfullscreen=»»>Замена цвета сложных объектов / Красим платье (Выпуск 28)
Как сделать из размытой фотографии резкую (Выпуск 29)
Как удалить скрытые слои, как быстро переименовывать слои и прочее (Выпуск 30)
youtube.com/embed/TQfJutfirns?feature=oembed» frameborder=»0″ allow=»accelerometer; autoplay; clipboard-write; encrypted-media; gyroscope; picture-in-picture» allowfullscreen=»»>- #видео
- #уроки
- #фишки
- #фотошоп
- #эффекты
- 0
Статьи по теме
10 функций Photoshop, которые должны знать новички
Adobe Photoshop Bootcamp
Избранный курс от Noble Desktop
Узнать больше и зарегистрироватьсяУчебный курс Adobe Photoshop
Изучите гарантию навыков™ Получите четкое представление о Photoshop, чтобы вы могли ретушировать и корректировать цвет фотографий, комбинировать изображения и создавать графику. На этом курсе вы начнете с основ, а затем перейдете к более промежуточным функциям. Узнайте о цвете/контрасте, ретушировании фотографий, слоях, масках, фильтрах, типах и сохранении файлов для Интернета/видео/печати.
На этом курсе вы начнете с основ, а затем перейдете к более промежуточным функциям. Узнайте о цвете/контрасте, ретушировании фотографий, слоях, масках, фильтрах, типах и сохранении файлов для Интернета/видео/печати.
- 975 долларов США
- 18 часов
- Бесплатная пересдача
- В прямом эфире или в Нью-Йорке
Избранный курс от Noble Desktop
Вы новичок в Photoshop и изо всех сил пытаетесь освоить основы? Хотя поначалу программное обеспечение может показаться ошеломляющим, есть определенные функции, которые должны знать все новички. Как только вы разберетесь с этими ключевыми функциями, пределов того, что вы можете создать, просто не будет.
В этой статье содержится вся информация, необходимая для начала работы с Photoshop, в том числе о том, что представляет собой это программное обеспечение, кто его использует, а также о десяти основных функциях, которые должны знать новички. К концу этой статьи у вас будет прочная основа для начала вашего путешествия в Photoshop.
К концу этой статьи у вас будет прочная основа для начала вашего путешествия в Photoshop.
Что такое Adobe Photoshop?
Photoshop — популярное программное обеспечение для графического дизайна и редактирования фотографий, разработанное Adobe. Его можно использовать для создания и редактирования цифровых изображений, а также иллюстраций как для цифровых, так и для печатных СМИ. Творческие профессионалы, такие как графические дизайнеры, веб-разработчики, фотографы и иллюстраторы, используют Photoshop для создания или улучшения своей работы.
Кто использует Photoshop?
Photoshop используется людьми из всех слоев общества, от обычных пользователей, которые хотят отредактировать свои личные фотографии, до профессиональных графических дизайнеров и фотографов, которые полагаются на программное обеспечение как на источник средств к существованию. Это универсальный инструмент, который используется для создания чего угодно, от простых рисунков до сложных художественных работ.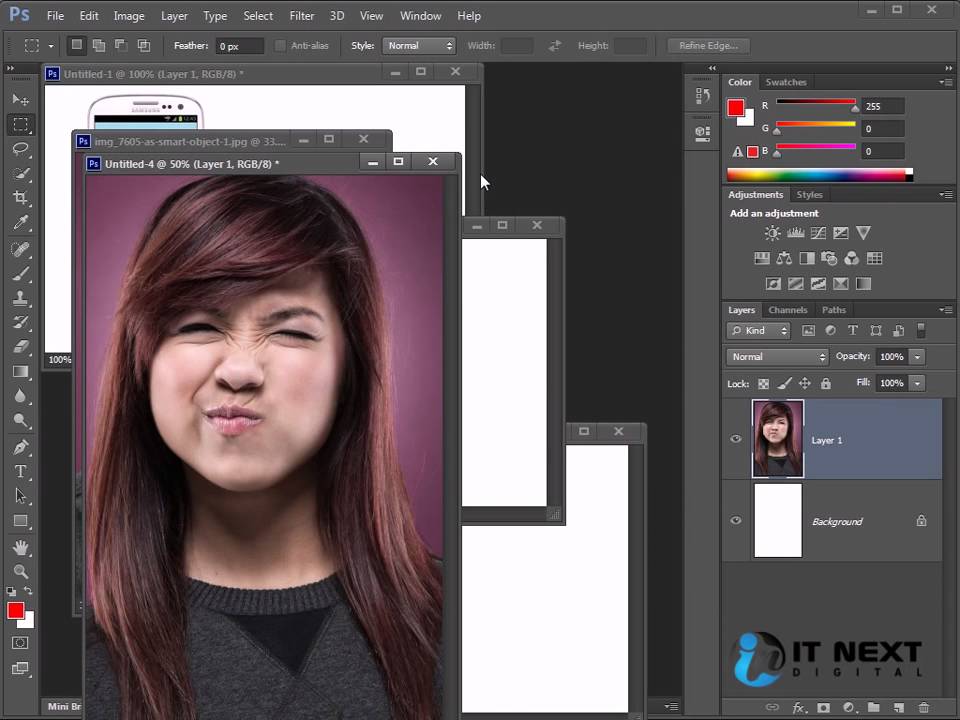
10 основных функций Photoshop для начинающих
1. Слои
Слои — одна из наиболее важных функций Photoshop, которая является ключом к пониманию того, как работает программа. Слои позволяют вносить изменения в изображение, не затрагивая основные пиксели, что дает большую гибкость при редактировании фотографий или создании элементов дизайна.
Очень важно, чтобы новички понимали, что любые изменения фонового слоя проекта будут постоянными и не могут быть отменены. Однако, работая со слоями, вы можете экспериментировать с различными эффектами, не затрагивая остальную часть изображения.
2. Корректирующие слои
Основанные на первой функции, корректирующие слои являются еще одним важным инструментом для внесения неразрушающих изменений в ваши изображения. Эти слои позволяют настраивать цвет, яркость, контрастность и другие свойства изображения, не затрагивая нижележащие пиксели.
Это отличный способ поэкспериментировать с различными видами вашего изображения, не беспокоясь о постоянных изменениях. Корректирующие слои также можно включать и выключать, чтобы вы могли легко сравнивать версии вашего изображения до и после.
Корректирующие слои также можно включать и выключать, чтобы вы могли легко сравнивать версии вашего изображения до и после.
3. Панель истории
Панель истории служит для отслеживания всех изменений, внесенных вами в изображение. Панель автоматически сохраняет каждое изменение по мере его внесения, так что вы всегда можете вернуться и отменить действия, которые вам не нравятся.
Это очень полезно, когда вы пытаетесь добиться особого вида вашего проекта и хотите поэкспериментировать с различными эффектами. Это также спасает, если вы случайно допустили ошибку и вам нужно начать с предыдущей точки в процессе редактирования.
4. Обычная восстанавливающая кисть
Обычная восстанавливающая кисть — один из наиболее часто используемых инструментов в Photoshop. Его можно использовать для удаления пятен, морщин и других дефектов на фотографиях. Кисть работает, беря образец пикселей из одной области изображения и используя их для маскировки недостатков в другой области.
Это отличный инструмент для ретуширования фотографий и улучшения внешнего вида людей. Это также полезно для удаления объектов с изображения, которые вам не нужны, или для исправления дефектов отсканированных изображений.
5. Инструмент обрезки
Инструмент обрезки — это простой, но важный инструмент для обрезки фотографий и изображений. Его можно использовать для удаления ненужных частей изображения или изменения соотношения сторон. Инструмент кадрирования также полезен для выпрямления кривых изображений.
Это базовый инструмент, которым должен уметь пользоваться каждый новичок. Это простой и быстрый способ внести небольшие изменения в ваши изображения, которые могут существенно повлиять на внешний вид вашего проекта.
6. Цветовой баланс
Функция цветового баланса — отличный способ настроить цвета изображения. С его помощью можно сделать изображение более теплым или холодным, а также скорректировать возможные цветовые оттенки.
Это полезный инструмент для придания изображению особого вида. Это также полезно для исправления фотографий, снятых с неидеальной настройкой баланса белого.
Это также полезно для исправления фотографий, снятых с неидеальной настройкой баланса белого.
7. Уровни и кривые
Уровни и кривые — это две похожие, но разные функции, которые можно использовать для регулировки яркости и контрастности изображения. Уровни регулируют общую яркость или темноту изображения, а кривые позволяют выполнять более конкретные настройки уровней яркости.
Обе эти функции полезны для придания изображению наилучшего вида. Их можно использовать для исправления любых проблем с экспозицией, а также для повышения общей контрастности изображения.
8. Инструмент «Штамп»
Инструмент «Штамп» — это удобный инструмент для копирования пикселей из одной области изображения и использования их для покрытия другой области. Это отличный способ удалить дефекты или объекты с фотографий. Это также полезно для дублирования частей изображения, например элемента фона.
Это обязательный инструмент для любого творческого профессионала, работающего над редактированием фотографий. Это незаменимый инструмент для ретуши фотографий и создания композиций.
Это незаменимый инструмент для ретуши фотографий и создания композиций.
9. Режимы наложения
Режимы наложения — отличный способ изменить способ взаимодействия двух слоев друг с другом. Изменяя режим наложения одного слоя, вы можете радикально изменить общий вид вашего изображения.
Существует множество различных режимов наложения, каждый со своим уникальным эффектом. Некоторые из самых популярных режимов наложения включают «Умножение», «Экран», «Наложение» и «Мягкий свет». Поэкспериментируйте с различными режимами наложения, чтобы увидеть, какие эффекты вы можете создать.
10. Выделение
Выделение — важный навык в Photoshop. Существует множество различных способов сделать выделение, например, с помощью инструментов выделения, инструментов лассо и инструмента «перо».
Знание того, как делать выбор, необходимо для всех, кто хочет много редактировать фотографий. Это необходимо для ретуширования фотографий, создания композиций и работы со слоями.
Это лишь некоторые из основных функций Photoshop, которые должны знать все новички. Изучив, как использовать эти инструменты, вы будете на пути к тому, чтобы стать профессионалом в Photoshop. Рассмотрите возможность подписки на Photoshop Bootcamp от Noble Desktop, чтобы начать изучение программного обеспечения сегодня.
Noble Desktop
Noble Desktop сегодня является основным центром обучения и развития карьеры. С 1990 года наши проектные классы и программы сертификации дают профессионалам инструменты для творческой карьеры в области дизайна, кодирования и других областей.
Другие статьи Noble Desktop10 основных функций Adobe Photoshop, которые необходимо изучить
Adobe Photoshop — Adobe — беспрецедентный в мире магнат программного обеспечения для творчества и мультимедиа. А для Adobe Photoshop — это флагманский проект, который изменил способ редактирования и обработки изображений. Более того, он произвел революцию в вертикали графического дизайна, что еще больше вдохновило миллионы художников по всему миру.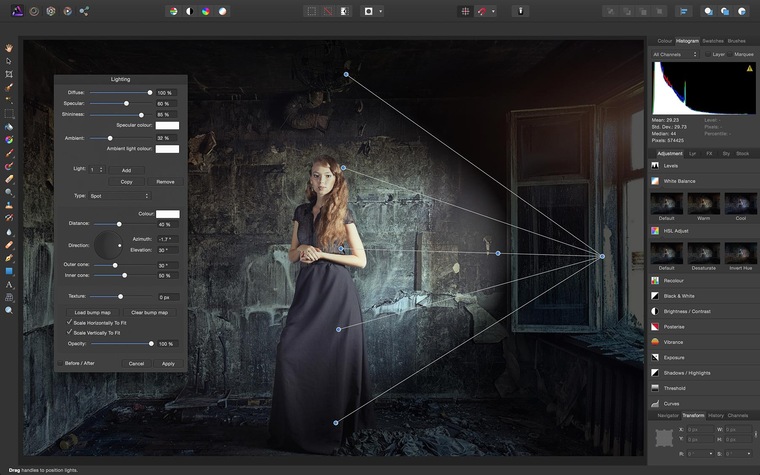
За прошедшие годы Photoshop превратился из небольшого инструмента для редактирования фотографий в ведущее в отрасли программное обеспечение, определяющее глобальную индустрию графического дизайна и мультимедиа. С каждой новой версией Adobe представляет Photoshop; сообщества графических дизайнеров ждут, чтобы проверить следующий большой скачок, в котором их может сделать Photoshop.
Независимо от того, сколько версий и каких бы новых функций Adobe ни представила в Photoshop, лишь немногие инструменты были проверены временем и оставались надежными и очень важными в хрониках разработки. Они определяют важность Photoshop и справляются с изменениями в технологическом мире. Дизайнеры любят работать с этими инструментами, независимо от того, как они используют их для исправления изображений или разработки брошюры, веб-сайта или даже мобильного приложения. Список десяти лучших инструментов и функций признан лучшим в Photoshop.
#1 — Adobe Photoshop — Слои
Итак, как Photoshop заменил коммерческие краски и захватил индустрию за одну ночь? Преимущество программного дизайна было дополнено палитрой слоев. Это расширяет возможности художников, чтобы получить полный контроль над всем, что он работает над документом.
Это расширяет возможности художников, чтобы получить полный контроль над всем, что он работает над документом.
С помощью палитры «Слои» вы можете рисовать или проектировать различные элементы вашего документа независимо друг от друга в слоях и располагать их друг над другом в соответствии с порядком отображения. Благодаря этому преимуществу контроль над каждым отдельным объектом осуществляется одним щелчком мыши. Ошибки случаются, но последствия ошибки ограничены частью холста; вы можете работать над определенной частью и оставить остальную часть холста как есть. Это преимущество отсутствует в традиционном методе окраски. Художникам не разрешается расслабляться ни на одной части рисунка или живописи, если их концентрация отвлечена и мазок картины идет не так! Они обязаны изменить все полотно.
Помимо вышеперечисленных достоинств, палитра слоев стала доминирующей функцией наряду с Photoshop в эти годы. Он поставляется с масками слоя, режимами наложения, непрозрачностью, заливкой, блокировкой, группировкой и многими другими параметрами, которые добавляют больше ценности палитре слоев. Сегодня невозможно представить себе управление Photoshop без палитры Layers.
Сегодня невозможно представить себе управление Photoshop без палитры Layers.
#2 — Adobe Photoshop — Инструменты выделения
Инструменты выделения Photoshop настолько удобны в использовании, что дизайнеры во всем мире пристрастились к набору инструментов выделения, предлагаемых Photoshop. Тем не менее, существует множество конкурентоспособного программного обеспечения и программного обеспечения с открытым исходным кодом, разработанного, чтобы составить жесткую конкуренцию Photoshop. Пользователи по-прежнему застряли с программным обеспечением Adobe факелоносца из-за простоты, которую обеспечивают его инструменты.
Инструменты выбора облегчают жизнь фотографам, графическим дизайнерам и всем профессионалам, связанным с мультимедиа. Точность выбора с годами улучшилась, и детали, которые мы получаем, потрясающие.
Инструменты выбора Marquee
Выбор Magic Wand, который использует образец цвета пикселя и управляет диапазоном цвета через допуск
Набор инструментов Lasso, которые вручную используют цвет пикселя и процесс выделения без помощи рук, предназначен для использования в различных отраслях промышленности. в зависимости от их рабочего процесса.
в зависимости от их рабочего процесса.
В последние годы Photoshop добился успеха в создании инструментов выделения, с помощью которых можно легко выделять пушистых животных или волосы. Со временем сообщества дизайнеров ожидают, что Photoshop улучшит инструменты выделения, чтобы помочь дизайнерам догнать требовательную скорость.
#3 — Adobe Photoshop — инструмент «Перо»
Когда мы оглядываемся назад, когда мультимедийное программное обеспечение поставляется без инструмента «Перо», мы помним, что это программное обеспечение — не более чем набор цветовых палитр. Делать особо нечего, а творческие способности не вдохновляют.
Сегодня Photoshop невозможно представить без инструмента «Перо». Хотя инструмент «Перо» по своей природе работает для рисования контуров вместе с опорными точками, творческие возможности, которые он предоставляет, безграничны. Инструмент разработан настолько гибко, что дизайнер может рисовать любую фигуру или редактировать существующие фигуры так же хорошо, как и голой рукой. Уровень контроля, который мы получаем, размещая опорные точки в нужных местах, расширяется благодаря трем типам опорных точек, которые позволяют точно рисовать и редактировать пути.
Уровень контроля, который мы получаем, размещая опорные точки в нужных местах, расширяется благодаря трем типам опорных точек, которые позволяют точно рисовать и редактировать пути.
#4 — Adobe Photoshop — Shapes
В программном обеспечении для растрового графического дизайна, таком как Photoshop, работа над объектом без потери его исходного качества является благом для дизайнеров. Слой формы Photoshop делает всю работу за нас.
Внешний вид слоев-фигур в Photoshop может быть ограничен, но возможности этой функции идут на шаг дальше, чем мы предполагаем. В традиционных инструментах выделения выделение ограничено растровым процессом, и во многих случаях на выходе получаются острые пиксельные края, которые никогда не выглядят хорошо. Но слои формы могут действовать как отдельный объект в документе со своим атрибутом для сохранения наилучшего качества.
Слой-фигура можно легко редактировать с помощью инструмента «Перо» или инструмента прямого выделения, сохраняя при этом исходное качество. Цвета внутри контура можно изменить в любое время, а слои-фигуры также могут содержать градиенты и многие другие эффекты.
Цвета внутри контура можно изменить в любое время, а слои-фигуры также могут содержать градиенты и многие другие эффекты.
#5 — Adobe Photoshop — Vector Mask
Еще одна функция, которая стояла в свое время и жила на вершине, — это инструмент маскирования слоя. Хотя есть много других инструментов, которые вводятся после маски слоя, этот инструмент сохранил свою важность.
Маски слоя создают маскирующую часть объекта с помощью сочетания цветов в градациях серого (Оттенки серого). Как только маскирование завершено, область объекта под маской слоя исчезает.
Для новичков маска слоя может выглядеть как сухой и невосприимчивый объект. Но как только объект понят и они начинают использовать черный и белый цвета в миниатюре маскирующего слоя, они наслаждаются легкостью, которую он обеспечивает.
В конце прошлого века, когда мир медленно смещается в сторону веб-технологий, в Photoshop быстро осознали необходимость создания инструмента, помогающего веб-дизайнерам, компаниям и пользователям быстро и эффективно получать доступ к веб-сайту.
В век коммутируемых телефонов нет широкополосных сетей или соединений Wi-Fi, а загрузка домашней страницы занимает десять минут. Был введен инструмент среза, чтобы разрезать изображения на кусочки, чтобы можно было в большей степени сократить время загрузки веб-сайта. Инструмент очень помог дизайнерам и стал одной из важных вех в развитии веб-технологий.
Фрагменты позже использовались в Adobe Dreamweaver или HTML для загрузки на веб-сайты. Несмотря на наличие высококачественных широкополосных соединений и HTML, CSS доминирует на веб-рынках; инструмент Slice по-прежнему сохраняет свое значение в мире Интернета.
#7 — Adobe Photoshop — Инструменты ретуши
Как следует из названия, Photoshop — это программа, предназначенная для редактирования растровых изображений и в основном используемая для корректировки изображений на начальных этапах. По мере того, как волна перемен захлестнула технологический мир, Photoshop распространился на все отрасли, включая печать, 3D, Интернет и многие другие.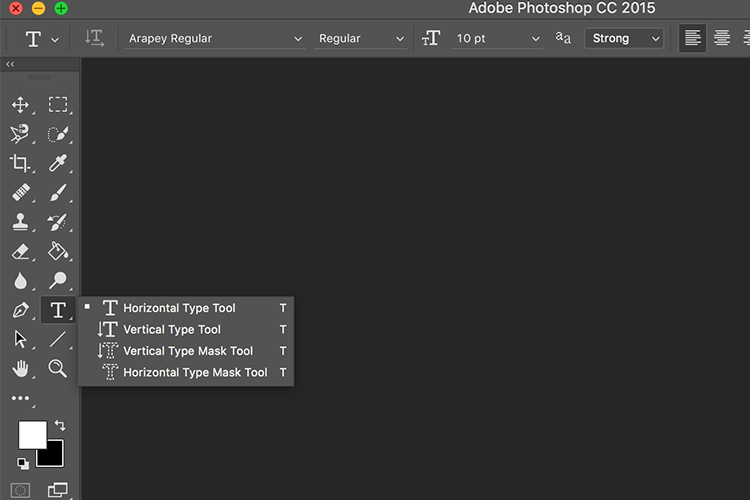 Но название остается таким же, как Photoshop.
Но название остается таким же, как Photoshop.
Инструменты для редактирования фотографий, разработанные с течением времени, приобрели большое значение в графическом дизайне и мире фотографии.
Инструменты ретуширования представляют собой совокупность различных инструментов, таких как инструмент «Штамп», инструмент «Штамп», инструмент «Точечная коррекция», инструмент «Восстановление», инструмент «Заплатка», инструмент «Красные глаза» и многие другие. Хотя цифр больше, каждый инструмент имеет свое значение. Разработка инструментов ретуши не произошла за одну ночь. Adobe усердно работала над выявлением проблем фотографов и время от времени находила их решения.
Эти инструменты оказались очень полезными в решении постоянных проблем, с которыми сталкиваются фотографы. Такие инструменты, как Redeye, инструмент исправления и инструменты восстановления, оказались настолько удобными для графических дизайнеров и фотографов, что сократили ручную работу почти на сто процентов. Ручная работа, которая тщательно выполнялась в течение долгого времени, просто управлялась одним нажатием и перетаскиванием.
Ручная работа, которая тщательно выполнялась в течение долгого времени, просто управлялась одним нажатием и перетаскиванием.
#8 – Adobe Photoshop – Photoshop 3D
Атрибут, который сделал Photoshop мультимедийным и графическим продуктом номер один в мире, – это его быстрая адаптация к изменяющимся технологиям. Adobe доказывала это снова и снова за последние два десятилетия.
Когда компания Adobe поняла, что мир движется к веб-технологиям, они быстро нашли решения, крайне необходимые для веб-индустрии. Точно так же в последние годы, когда в 3D-индустрии наблюдается бум, Adobe нашла правильное место.
До того, как в Photoshop появилась функция 3D, создание и рисование текстур было геркулесовым процессом, который дизайнерам приходилось выполнять на каждом этапе. С помощью Photoshop 3D пользователи могут напрямую импортировать трехмерные объекты в Photoshop через облачную программу и рисовать текстуры прямо на холсте Photoshop. Вы даже можете воспроизвести серию изображений, связанных с 3D-объектом, и выбрать позу и выражение лица из анимации в Photoshop.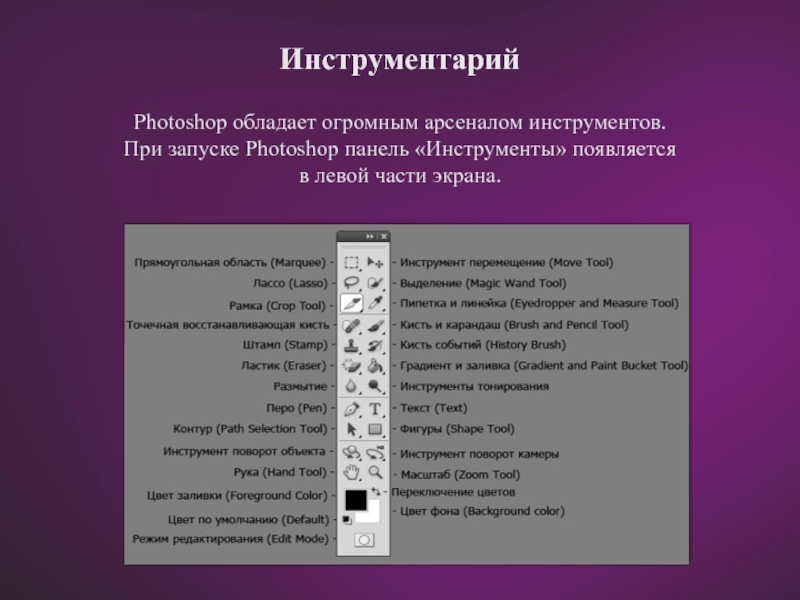
В некоторых последних версиях Photoshop можно даже создавать трехмерные объекты и текстурировать их на одном макете.
#9 — Adobe Photoshop — Смарт-объекты
Хотя Photoshop вносит большие изменения в области мультимедиа, всегда есть некоторые ограничения для всех. Пикселизация растровых файлов — один из основных недостатков, который Photoshop пытался решить в течение длительного времени.
Adobe Illustrator очень известен своим неразрушимым качеством векторной графики. Однако векторная графика ограничена без высокодетализированных изображений, как в Photoshop. Но изображения случайным образом теряют качество при изменении размера. Пользователи должны очень внимательно относиться к фотографиям и растровым изображениям, которые они используют в своих документах. В любом случае изменения размера меньшего изображения до большего размера качество скомпрометировано.
Смарт-объекты пришли на помощь растровым файлам, и они предлагают больше, чем просто сохранение данных.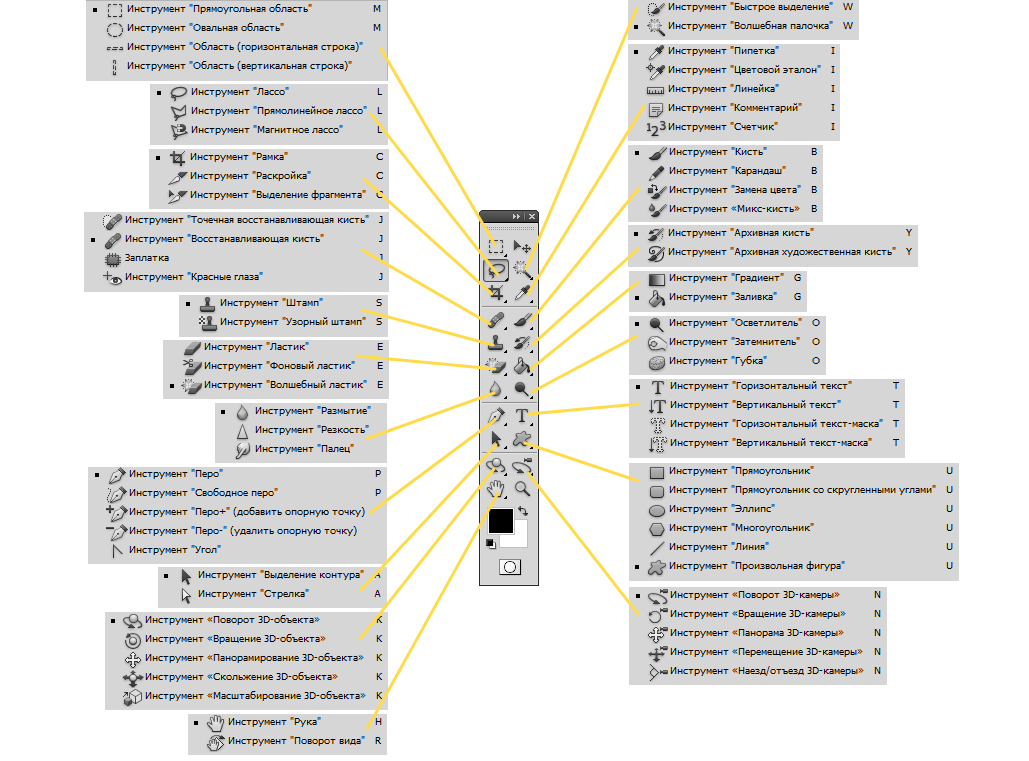 Они разумно запоминают данные файла изображения и возвращают его данные к исходной форме после изменения размера объекта до любого размера. Использование смарт-объекта помогает дизайнерам сэкономить время и силы, запоминая изменения объекта и применяя те же изменения к тому же объекту, если он используется где-либо еще.
Они разумно запоминают данные файла изображения и возвращают его данные к исходной форме после изменения размера объекта до любого размера. Использование смарт-объекта помогает дизайнерам сэкономить время и силы, запоминая изменения объекта и применяя те же изменения к тому же объекту, если он используется где-либо еще.
#10 — Adobe Photoshop — Adobe Creative Cloud
Компания Adobe недавно представила преимущество Creative Cloud, благодаря которому пользователи имеют доступ ко всей империи программного обеспечения Adobe. Хотя в этой части мы обсуждаем Photoshop, я должен ограничиться преимуществами Photoshop в творческом облаке.
Adobe время от времени работает над обновлениями, дополнениями и исправлениями программного обеспечения. Ранее пользователям приходилось ждать почти два года каждый раз, чтобы проверить наличие обновлений в последней версии. Но если вы используете Photoshop CC, вы можете загрузить обновления, как только Adobe представит их, и вам не придется ждать два года.
