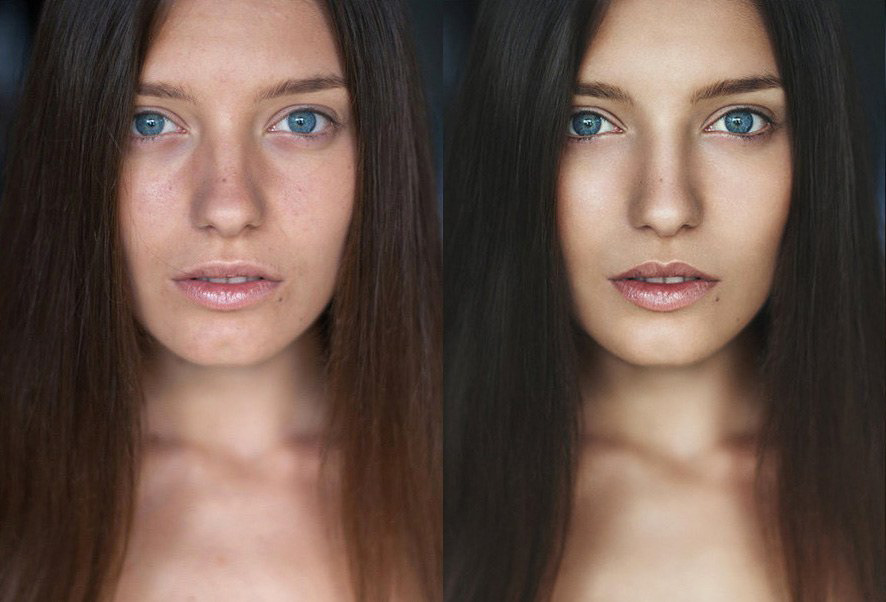Как использовать исходники в фотошопе? Пожалуйста обьясните! Или пишите уроки исходников! Плиззз! — Спрашивалка
Как использовать исходники в фотошопе? Пожалуйста обьясните! Или пишите уроки исходников! Плиззз! — СпрашивалкаНГ
Наталья Гойда
- фотошоп
- урок
- исходник
СК
Сергей Колесников
вы сами поняли что спросили?
АФ
Александра Фатикова
чеееееееееееее ))))))))))))))
Ленка Пичугина
я пользуюсь ресурсом фотошоп-мастер. там есть ВСЕ.
КО
Кирилл Отдельнов
Что именно Вам нужно объяснить? Исходник-этой файл программы Photoshop с расширением *****.PSD Открывается также, как и любой другой файл. Отличие в том, что в этом файле записаны и сохраняются все действия над ним, а также слои и др. параметры.
параметры.
Мария Сироткина
не перепутали ничего? Спросите сначала — что такое «исходник»?
МР
Мария Руденко
,.. исходники использовать нельзя ни в какой программе.
нужно всегда работать с копиями исходников (особенно — при малом опыте работы)
ПП
Питон Питон
Открываешь исходник, обрабатываешь в соответствии с задумкой, получаешь редактированную УГ-картинку, жмешь DEL, и так года три, пока не научишься
Надюша
Так же как лицо использовать косметикой, идентично )
ВК
Вадим Корниенко
Как с обычными фото.
Но я предпочитаю работать с копиями, а исходники сохраняю на случай другой обработки.
AR
Alexey Ramazanov
Смотрите группу
Там много работ
Группа фотошоп
Ира Алёхина
а что такое исходники-сырые RAWы или что ?
ОВ
Оля Вершинина
вот «исходник» (исходное фото)
а вот «обработка», результат, итог
Похожие вопросы
Фотошоп :3. Скиньте пожалуйста уроки фотошопа..
Скиньте пожалуйста уроки фотошопа..
Помогите пожалуйста где можно найти уроки фотошопа?
как в фотошопе так сделать обработку? может есть уроки?
Обьясните когда можно использовать частицу UP, а когда нет. . Пожалуйста..
У кого есть psd исходники для фотошоп?
Подскажите, пример урока в фотошопе на подобные эффекты?
кто может обьяснить как делаются такие фотографии или как это называется, чтобы найти видео урок
можете обьяснить пожалуйста что за фотошоп использовала эта девочка? (я про рамку если что)
как сделать фото такой в фотошопе ?? дайте ссылку на урок пожалуйста
фотошоп что делать скачал фотошоп и пишит чтото по анголийски смотрите видео
Профессиональная ретушь предметных фотографий на заказ онлайн — Фотостудия Инсайд 35 мм
Креатив фотостудия Инсайд 35 мм может вам помочь с полным спектром услуг в сфере предметных съемок на территории Харькова и всей Украины:
- проведение предметных фотосъемок;
- создание фотографий на идеальном белом фоне или композиционных в интерьере;
- студийные фотосессии;
- выезд к заказчику с профессиональным студийным светом и лайт кубом;
- съемки рекламных видео роликов для ваших товаров;
- и конечно же, профессиональная ретушь, о которой речь пойдет в данной статье.

Стоимость ретуши предментных фотографий очень индивидуальна. Многое зависит в первую очередь от количества фотографий и от их изначального состояния. Мы лишь может выдать вам примерный диапазон цен, а точную стоимость мы сможет огласить, когда увидим исходники и ТЗ
- Обтравка фотографий (удаление фона или замена его на белый) — цена от 10грн/фото
- Цвето и свето коррекция (желательны РАВ исходники) — цена от 7грн/фото
- Ретушь предметки (удаление дефектов, коррекция формы, цвето и свето коррекция) — цена от 25грн/фото
- Инсталлирование предметов в другую фотографию (деликатная вставка предмета, выведение общей схемы света и баланса белого, прорисовка реалистичный теней) — цена от 120грн/фото
- Изменение цвета предмета (конечно же это возможно, но если есть возможность перенять предмет в нужном цвете, стоит всегда выбирать этот вариант) — цена от 150грн/фото
Срок выполнения от 1 часа до 1 недели в зависимости от размера заказа. Оплата наличными, пополнением счета, на банковскую карту или платежные системы Вестерн Юнион, Маниграмм и т.д..
Оплата наличными, пополнением счета, на банковскую карту или платежные системы Вестерн Юнион, Маниграмм и т.д..
Обтравка предметных фотографий на заказ — очень удобный сервис для любого фотографа. Это одна из самых скучных методов ретуши фото в фотошопе. Монотонно вырезая предмет за предметом можно наверное постепенно сойти с ума))))
Но это все не про наших ретушеров! Мы знаем толк в этом деле. Делаем обтравку в кратчайшие сроки и совсем недорого!
Цена за обтравку предметки на заказ с однотонного фона составляется всего 10грн (при наличии более 50 фотографий для ретуши), а стоимость базовой цветокорреции предметных фотографий начинается с 7 грн.
***Для просмотра исходных фотографий наведите курсор мыши на фото (или кликните на нее в моб.версии) для сравнения с оригиналом
Профессиональная цветокорреция (от 7грн)Цветокоррекиця — одна из самых недорогих, но при этом действенных способов придать фотографии сочность.
Видели ли вы фотографии на сайтах интернет магазинах одежды, к примеру? Идеальный задний фон, никаких лишних складочек, идеальная посадка на фигуре… Пытаешься сделать такую же фотографию предметки в реальности и начинает вылазить куча боков. Сколько бы не стоял над одеждой с отпаривателем, она все равно где-то заломится или сомнется, пока ты кропотливо делаешь красивую выкладку. И если фотографии на моделе смотрятся еще более-менее прилично за счет харизмы и кучи прищепочек, с помощью которых можно «посадить» вашу вещь на девушку или парня, то предметный фотографии на полу обычно выглядят просто отвратительно! Такую вещь не то что не возникает желания купить, а даже стремно показывать людям.
Так как же все-таки делают идеальную выкладку одежды
 Можно потратить несколько часов, так и не добившись подобного результата. Наш ответ — это фотошоп. Опытный ретушер может сделать не только белый фон с насыщенной картинкой, но и приятную глазу выкладку. Посмотрите на пример обработки предметки (детского пуховика) на заказ (наведите курсор мыши для показа исходника или коснитесь картинки в мобильной версии). Есть огромное количество моментов в съемки предеметки, которые легче подправить по средствам Фотошопа, нежели пыхтеть на ними во время фотосессии.Инсталлирование предметов в интерьер или фотографию
Можно потратить несколько часов, так и не добившись подобного результата. Наш ответ — это фотошоп. Опытный ретушер может сделать не только белый фон с насыщенной картинкой, но и приятную глазу выкладку. Посмотрите на пример обработки предметки (детского пуховика) на заказ (наведите курсор мыши для показа исходника или коснитесь картинки в мобильной версии). Есть огромное количество моментов в съемки предеметки, которые легче подправить по средствам Фотошопа, нежели пыхтеть на ними во время фотосессии.Инсталлирование предметов в интерьер или фотографиюРеалистичное инсталлирование предметов в другую фотографию требует максимальных умений и навыков. Дело в том что обычная фотография — это 2D мир, в котором коррекции поддаются не все вещи. Конечно же опытный ретушер сможет сотворить в вашей фотографией невероятные вещи, но на это порой приходиться потратить много времени.
Именно поэтому данный вид ретуши является самым дорогим и трудоемким. Но при невозможности снять, к примеру, каталог мебели в разных интерьерах, инсталляция мебели в готовую фотографию с интерьером будет чуть ли не единственным решением.
Но при невозможности снять, к примеру, каталог мебели в разных интерьерах, инсталляция мебели в готовую фотографию с интерьером будет чуть ли не единственным решением.
Конечно же Фотошоп творит чудеса и в нем можно изменить цвета любых предметов. Однако стоимость ретуши по замене цвета достаточно высока. Если есть возможность отфотографировать предметы во всех цветовых решениях — это будет самым экономным вариантом для заказчика. Но если вы хотите озолотить вашего ретушера, мы будем только рады 🙂
Хорошая фотография бесценна, но требует недешевых усилий!
Хотите получить квалифицированного сотрудника и не волноваться за результат и своевременность его исполнения? Тогда поручите это мне!
Пять причин, почему вы захотите сотрудничать со мной:- Высокое качество моей работы: я действительно хороша в своем деле, в чем вы, естественно, можете сами убедиться взглянув на мое портфолио
- Адекватная стоимость.

— Вы сделали фотосессию но недовольны результатом? Большинство фото можно «спасти», имея определённые знания и навыки работы в фотошопе. Просто доверьте это профессионалу
— Вы фотограф и у вас недостаточно времени на обработку фото? Не устраивайте себе бессонные месяцы фотошопа, а просто освободите себе немного времени найдя хорошего ретушера для подстраховки. Помните, клиенты любят пунктуальных фотографов. Не опустив в грязь в лицо и передав часть заказа, вы возможно завоюете себе сердце своего клиента и он будет обращаться к вам вновь и вновь. - Я всегда выполняю работу в указанный срок.
- Я отношусь к частной жизни и конфиденциальности моей работы и клиентов очень серьезно. Вы не встретите после свои фотографии после обработки в фотошопе в просторах интернет. Благоразумие мой первый приоритет.
- При больших заказах я сделаю вам первое фото бесплатно, так чтобы вы оценили качество моей работы.
 Просто пришлите мне фотографию в письме на почту.
Просто пришлите мне фотографию в письме на почту.
Что дает мне преимущество перед другими ретушерами Украины?
Каждый даже самый скучный кадр 563й (а то и больше) обработки фотографий я превращаю в магию. Помимо этого я обладаю уникальным даром усидчивости и умению кропотливо шаг за шагом посвящать себя любимому делу.
Ведь дело не в нажатии кнопки затвора и получении «чудо-картинки»… Настоящая фотография это застывшие эмоции, взгляд, рассказывающий нам свою неповторимую историю, это свет, грациозно скользящий по вашей коже, и баланс света и тени… Это совокупность миллиона нюансов, дающие фотографию, которая цепляет взгляд. И качественная ретушь – это окончательная точка в этой цепочке
Через свои фото я стараюсь передать свое виденье. Некоторым оно может нравиться, а некоторым может и нет. Но если вы все же, после просмотра моего портфолио, останетесь на моем сайте и захотите связаться со мной, мне повезло вас видеть в первой десятке 🙂 Поэтому просто расслабьтесь и доверьтесь рукампрофессионального ретушера (Украина). А я уж, в свою очередь, постараюсь сделать все, чтобы не подвести ваши ожидания
А я уж, в свою очередь, постараюсь сделать все, чтобы не подвести ваши ожидания
Оптимизация производительности Photoshop
Попробуйте советы и приемы, описанные в этом документе, если Photoshop работает на вашем компьютере медленнее, чем ожидалось
- Широкие шаги для повышения производительности
- Настройка параметров производительности
- Функции тонкой настройки для повышения производительности
- Фотошоп
Настройки каждого пользователя уникальны, и для достижения максимальной производительности Photoshop может потребоваться различное сочетание методов. Из предложений, задокументированных в этой статье, подумайте, какие из них следует реализовать в контексте настройки вашего компьютера, типов файлов, которые вы используете, и вашего конкретного рабочего процесса. Существует четыре основных способа повлиять на производительность Photoshop — оптимизация настройки оборудования, оптимизация операционной системы для Photoshop, настройка параметров, связанных с производительностью, и точная настройка функций Photoshop.
Самый простой способ повысить производительность, не тратя денег, — установить настройки Photoshop и точно настроить его функции, чтобы использовать преимущества вашей работы и типов файлов, с которыми вы обычно работаете.
Самый радикальный способ повысить производительность — это инвестировать в более быстрое и мощное оборудование. Ваш компьютер должен соответствовать определенным минимальным системным требованиям для оптимальной работы Photoshop. Запуск Photoshop на маломощном или неподдерживаемом оборудовании, например на компьютере с несовместимым графическим процессором (GPU), может привести к проблемам с производительностью.
Посмотрите этот короткий видеоролик, чтобы узнать, как быстро оптимизировать настройки производительности в Photoshop.
Photoshop предоставляет набор настроек («Настройки» > «Производительность»), помогающих оптимально использовать ресурсы компьютера, такие как память, кэш, графический процессор, дисплеи и т. д. В зависимости от вашего основного варианта использования Photoshop и типов документов, с которыми вы обычно работаете, вам могут подойти различные комбинации этих настроек.
д. В зависимости от вашего основного варианта использования Photoshop и типов документов, с которыми вы обычно работаете, вам могут подойти различные комбинации этих настроек.
Дополнительные настройки, такие как рабочие диски, доступные на других вкладках диалогового окна «Настройки», также могут напрямую влиять на скорость и стабильность работы вашего компьютера.
Параметры производительности в PhotoshopНастройка памяти, выделенной для Photoshop
Вы можете повысить производительность, увеличив объем памяти/ОЗУ, выделенной для Photoshop. В области «Использование памяти» диалогового окна «Параметры производительности» («Установки» > «Производительность») указано, сколько ОЗУ доступно для Photoshop. Он также показывает идеальный диапазон выделения памяти Photoshop для вашей системы.
По умолчанию Photoshop использует 70% доступной оперативной памяти .
- Увеличьте объем оперативной памяти, выделенной для Photoshop, изменив значение в поле Разрешить использование Photoshop .
 Или отрегулируйте ползунок «Использование памяти».
Или отрегулируйте ползунок «Использование памяти». - Перезапустите Photoshop, чтобы изменения вступили в силу.
Чтобы найти идеальное распределение оперативной памяти для вашей системы, изменяйте его с шагом 5% и следите за производительностью в индикаторе эффективности.
Мы не рекомендуем выделять более 85% памяти вашего компьютера для Photoshop. Это может повлиять на производительность, так как не останется памяти для других важных системных приложений.
Если в Photoshop возникают ошибки нехватки оперативной памяти или памяти, попробуйте увеличить объем оперативной памяти, выделенной для Photoshop. Однако установка слишком большого объема ОЗУ для Photoshop (>85%) может повлиять на производительность других запущенных приложений, что сделает вашу систему нестабильной.
Лучшим решением этой проблемы является увеличение объема оперативной памяти на вашем компьютере. Уточните у производителя вашего компьютера характеристики оперативной памяти и совместимость.
Настройка уровней кэша
Основы кэширования
Photoshop использует кэширование изображений для ускорения перерисовки документов с высоким разрешением во время работы с ними. Вы можете указать до восьми уровней кэшированных данных изображений и выбрать один из четырех доступных размеров фрагментов кэша.
Увеличение уровня кэша повышает скорость отклика Photoshop во время работы, хотя загрузка изображений может занять больше времени. Размер фрагмента кэша определяет объем данных, с которыми одновременно работает Photoshop. Большие размеры плиток ускоряют выполнение сложных операций, таких как фильтры повышения резкости. Меньшие изменения, такие как мазки кистью, более чувствительны к меньшим размерам плитки.
Предустановки кэша
В настройках производительности доступны три предустановки кэша. Выберите тот, который соответствует вашему основному варианту использования/цели использования Photoshop:
- Веб-дизайн/дизайн пользовательского интерфейса: Выберите этот вариант, если вы используете Photoshop в основном для веб-дизайна, приложений или дизайна экрана.
 Этот параметр подходит для документов, содержащих множество слоев ресурсов с низким и средним размером пикселей.
Этот параметр подходит для документов, содержащих множество слоев ресурсов с низким и средним размером пикселей. - По умолчанию/Фото: Выберите этот вариант, если вы используете Photoshop в основном для ретуши или редактирования изображений среднего размера. Например, используйте этот параметр, если вы обычно редактируете фотографии с мобильного или цифрового фотоаппарата в Photoshop.
- Huge Pixel Размеры: Выберите этот вариант, если вы много работаете с тяжелыми документами в Photoshop; например, панорамы, матовые картины и т. д.
Уровни кэша
Для более точного управления задайте уровни кэша вручную; значение по умолчанию 4 .
- Если вы используете относительно небольшие файлы — примерно 1 мегапиксель или 1280 на 1024 пикселя — и много слоев (50 или более), установите уровни кэширования на 1 или 2. Установка уровней кэширования на 1 отключает кэширование изображений; кэшируется только текущее изображение экрана.

- Если вы используете файлы с большими размерами в пикселях, например, 50 мегапикселей или больше, установите уровень кэша выше 4. Более высокие уровни кэша ускоряют перерисовку.
Вы можете не получить высококачественные результаты при использовании некоторых функций Photoshop, если установите для Уровней кэша значение 1.
Ограничение состояний истории
Вы можете сэкономить место на рабочем диске и повысить производительность, ограничив или уменьшив количество состояний истории, которые Photoshop сохраняет на панели «История». Объем сэкономленного пространства зависит от того, сколько пикселей изменяется при выполнении операции. Например, состояние истории, основанное на маленьком мазке кистью или неразрушающей операции, такой как создание или изменение корректирующего слоя, занимает мало места. С другой стороны, применение фильтра ко всему изображению занимает гораздо больше места.
Photoshop может сохранять до 1000 состояний истории; номер по умолчанию 50 .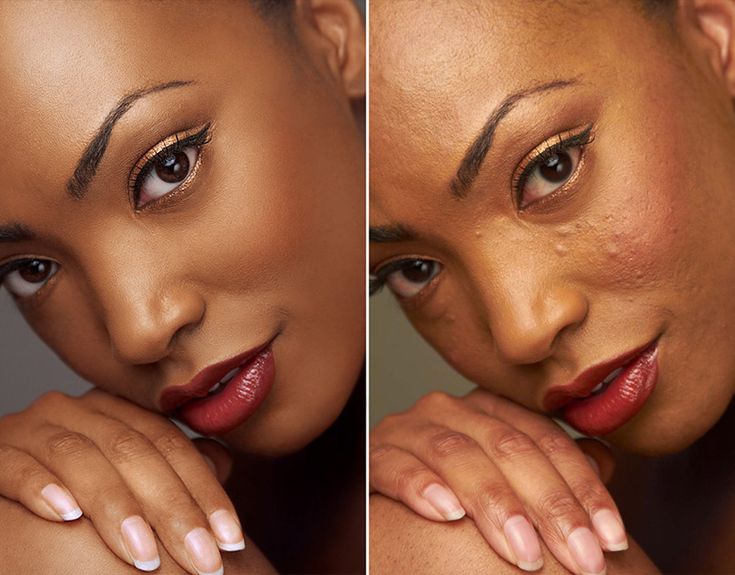
Чтобы уменьшить это число, перейдите в диалоговое окно настроек производительности . В разделе History & Cache
задайте для количества состояний истории меньшее значение.
Настройка параметров графического процессора (GPU)
Лучший способ оптимизировать ускорение GPU, которое ускоряет перерисовку экрана, — своевременно обновлять драйвер видеоадаптера. Инструкции по обновлению драйверов видеоадаптера
См. Обновление графического драйвера.
Для получения дополнительной информации о том, как Photoshop использует графический процессор, протестированные карты и минимальные требования к графическому процессору и дисплею.
См. Часто задаваемые вопросы о GPU и видеокартах Photoshop.
Настройки графического процессора
Photoshop предоставляет специальные настройки графического процессора в разделах «Производительность» и «3D» диалогового окна «Настройки».
Настройки в разделе «Настройки» > «Производительность»
Если в вашей системе обнаружена графическая карта, ее имя и модель появятся в разделе «Обнаруженный графический процессор» в области «Настройки графического процессора» раздела «Производительность».
- Если ваша видеокарта поддерживает , флажок «Использовать графический процессор» включен и установлен по умолчанию.
- Если ваша видеокарта не поддерживает , флажок будет неактивен и не установлен по умолчанию.
- Если ваша видеокарта поддерживается , а флажок «Использовать графический процессор» снимается, вероятно, это связано с тем, что Photoshop обнаружил сбой, вызванный неисправным графическим драйвером или конфигурацией. См. раздел «Устранение неполадок графического процессора (GPU) Photoshop и графического драйвера».
Дополнительные расширенные настройки:
- Использовать OpenCL: Отключите этот параметр, если «Галерея размытия», «Умная резкость», «Выбор области фокусировки» или «Размер изображения с сохранением деталей» не работают должным образом.

- Направляющие и пути сглаживания: Отключить, если направляющие и пути кажутся слишком тяжелыми или широкими
- 30-битный дисплей: Включите, чтобы повысить точность цветопередачи на мониторе, который поддерживает 30-битный.
Включение OpenCL может повысить производительность, если вы используете следующие функции Photoshop:
- Галерея размытия — размытие поля, размытие диафрагмы, наклон-сдвиг, размытие контура, размытие вращения (ускорение OpenCL)
- Smart Sharpen (шумоподавление — ускорение OpenCL)
- Выбор и маска (с ускорением OpenCL)
Настройки в разделе «Предпочтения» > «3D»
Раздел «3D» диалогового окна «Производительность» содержит ползунок VRAM, аналогичный элементу управления памятью, расположенному в разделе «Производительность». Используйте ползунок, чтобы определить верхний предел видеопамяти (VRAM), доступной для движка Photoshop 3D. Общее значение представляет собой процент от общего объема доступной видеопамяти. При значении 100% часть общего объема видеопамяти по-прежнему будет резервироваться для использования операционной системой. Более высокие значения улучшат общую производительность 3D, но могут конкурировать с другими приложениями с поддержкой графического процессора.
Общее значение представляет собой процент от общего объема доступной видеопамяти. При значении 100% часть общего объема видеопамяти по-прежнему будет резервироваться для использования операционной системой. Более высокие значения улучшат общую производительность 3D, но могут конкурировать с другими приложениями с поддержкой графического процессора.
Управление рабочими дисками
Если Photoshop не запускается из-за того, что рабочий диск заполнен, удерживайте нажатыми клавиши Cmd + Option (macOS) или Ctrl + Alt (Windows) во время запуска, чтобы установить новый рабочий диск.
Рабочий диск — это жесткий диск или твердотельный накопитель, используемый для временного хранения во время работы Photoshop. Photoshop использует это пространство для хранения частей ваших документов и их состояний панели истории, которые не помещаются в памяти или ОЗУ вашего компьютера.
Дополнительные сведения об управлении настройками рабочих дисков и рекомендуемыми настройками см. в разделе Настройка рабочих дисков.
в разделе Настройка рабочих дисков.
Дополнительные сведения об устранении ошибок рабочего диска см. в разделе Устранение ошибок рабочего диска в Photoshop.
Индикатор эффективности
Следите за индикатором эффективности, чтобы следить за производительностью во время работы в Photoshop. Щелкните всплывающее меню в нижней части окна изображения и выберите Эффективность 9.0049 из всплывающего меню.
Если значение индикатора ниже 100 %, Photoshop использует всю доступную оперативную память и использует рабочий диск, что снижает производительность. Если эффективность меньше 90 %, выделите больше оперативной памяти для Photoshop в настройках производительности. Или добавьте больше оперативной памяти в вашу систему.
Индикатор эффективностиОтключить линейки и наложения
Наличие видимых линеек и наложений (таких как сетки, срезы и быстрые направляющие) может замедлить выполнение некоторых операций, таких как рисование, преобразование и перетаскивание слоев на холсте.
- Чтобы отключить линейки, в меню Вид снимите флажок Линейки .
- Чтобы отключить наложения, перейдите в меню Вид > Показать и выберите Нет или отключите отдельные элементы.
См. Отображение или скрытие непечатаемых дополнений.
Работа в пределах ограничений размера файла
Очень большие файлы часто являются причиной проблем с производительностью.
Photoshop поддерживает максимальный размер файла 300 000 x 300 000 пикселей, за исключением файлов PDF, размер которых ограничен 30 000 x 30 000 пикселей и 200 x 200 дюймов, и Camera Raw, который поддерживает изображения до 65 000 пикселей в длину или ширину и до 512 мегапикселей.
Допустимый размер файла для Photoshop:
- PSD-файлы: 2 ГБ
- Файлы TIFF: 4 ГБ
- Файлы PSB: 4 экзабайта (4096 петабайт или 4 миллиона терабайт)
- PDF-файлы: 10 ГБ (максимальный размер страниц — 200 дюймов)
Закройте ненужные окна документов
Если вы получаете сообщение об ошибке «недостаточно ОЗУ» или программа Photoshop работает медленно, это может быть вызвано слишком большим количеством открытых изображений. Если у вас открыто несколько окон, попробуйте закрыть некоторые из них.
Если у вас открыто несколько окон, попробуйте закрыть некоторые из них.
Уменьшите количество предустановок
Чтобы уменьшить объем рабочего места на диске, который использует Photoshop, сведите к минимуму количество загруженных предустановок. Узоры и кончики кистей — одни из самых больших пресетов. Сохраняйте пресеты, которые вам сейчас не нужны, в файл пресетов, затем удаляйте их и загружайте только тогда, когда они вам нужны.
Чтобы узнать больше об управлении предустановками, см. Предустановки.
Свернуть или отключить миниатюры предварительного просмотра панели
Каждый раз, когда вы изменяете документ, Photoshop обновляет все эскизы, видимые на панелях «Слои» и «Каналы». Это обновление может повлиять на скорость отклика при быстром рисовании, перемещении или перемещении слоев. Чем больше миниатюр видно, тем сильнее этот эффект.
Чтобы свернуть или отключить эти миниатюры предварительного просмотра, щелкните меню «Панель» и выберите Параметры панели . Выберите меньший размер эскиза или выберите Нет , а затем нажмите OK .
Выберите меньший размер эскиза или выберите Нет , а затем нажмите OK .
Изменить параметры совместимости файлов
Если вам не нужно работать с файлами PSD и PSB в более старых версиях Photoshop или в приложениях, не поддерживающих слои, вы можете отключить функцию совместимости файлов, чтобы ускорить работу с документом. сохранение:
В разделе «Установки» > «Обработка файлов» для 16-битных и 32-битных документов PSD и PSB выберите Отключить сжатие файлов PSD и PSB .
В меню «Максимальная совместимость файлов PSD и PSB» выберите Спросить или Никогда .
См. Максимальная совместимость при сохранении файлов.
Работа в режиме 8-битного изображения
Photoshop может выполнять множество операций с 16-битными и 32-битными изображениями. Однако эти изображения требуют больше памяти, свободного места и времени для обработки, чем 8-битные изображения.
Чтобы преобразовать изображение в 8 бит на канал, выберите Изображение > Режим > 8 бит/канал .
См. Раздел Bit и настройки.
Преобразование в 8 бит на канал удаляет данные из вашего изображения. Сохраните копию исходного 16-битного или 32-битного изображения перед преобразованием в 8-битное на канал.
Отключить предварительный просмотр шрифта
Чтобы ускорить обработку шрифтов в Photoshop, отключите список предварительного просмотра шрифтов, выбрав Тип > Размер предварительного просмотра шрифта > Нет .
Уменьшить разрешение изображения
Чем выше разрешение изображения, тем больше памяти и дискового пространства требуется Photoshop для отображения, обработки и печати изображения. В зависимости от конечного результата более высокое разрешение изображения не обязательно обеспечивает более высокое качество конечного изображения, но может снизить производительность, использовать дополнительное свободное место на диске и замедлить печать. Оптимальное разрешение для ваших изображений зависит от того, как изображения будут отображаться или печататься.
Оптимальное разрешение для ваших изображений зависит от того, как изображения будут отображаться или печататься.
Для изображений, представленных на экране, мыслите с точки зрения общего размера в пикселях. Чтобы уменьшить размеры изображения, выберите Изображение > Размер изображения . В диалоговом окне «Размер изображения» убедитесь, что выбран параметр Resample . Введите новое значение для ширины или высоты размеров (ввод одного значения изменяет оба).
Для печатных изображений увеличение разрешения свыше примерно 360 DPI в большинстве случаев дает незначительные преимущества, если вообще какие-либо. Если вы печатаете много отпечатков, поэкспериментируйте, чтобы найти разрешение, которое даст вам приятные результаты. Чтобы уменьшить разрешение изображения, выберите Изображение 9.0049 > Размер изображения . В диалоговом окне Image Size выберите Resample . Измените значения ширины и высоты, чтобы они отражали физический размер печатного документа. Затем уменьшите значение разрешения и нажмите OK .
Затем уменьшите значение разрешения и нажмите OK .
Если вы собираетесь увеличить разрешение изображения для печати, а не уменьшить его, выполните это увеличение разрешения в качестве одного из последних шагов перед печатью изображения. Таким образом, вам не нужно обрабатывать всю эту дополнительную информацию на предыдущих этапах.
См. Расширенные возможности обрезки, изменения размера и передискретизации.
Очистка памяти
Вы можете повысить производительность системы, освободив неиспользуемую память и свободное место на диске из Photoshop, чтобы сделать их доступными для других программ. Для этого выберите один из следующих вариантов:
- Правка > Очистить > Все
- Правка > Очистить > Отменить
- Удерживайте нажатой Option (macOS) или Alt (Windows) и выберите О Photoshop
Если другие программы активно пытаются выделить или использовать память, освобождение памяти в Photoshop улучшит производительность. Освобождение рабочего места на диске будет полезно, если у вас закончилось место на томе диска. Если вы освободите значительный объем памяти или дискового пространства, Photoshop будет работать медленнее при следующем открытии больших файлов, в то время как Photoshop выделяет пространство.
Освобождение рабочего места на диске будет полезно, если у вас закончилось место на томе диска. Если вы освободите значительный объем памяти или дискового пространства, Photoshop будет работать медленнее при следующем открытии больших файлов, в то время как Photoshop выделяет пространство.
Если вы хотите, чтобы Photoshop всегда использовал меньше памяти, выберите Edit > Preferences > Performance (Windows) или Photoshop > Настройки > Производительность (macOS) и переместите ползунок Использование памяти влево.
См. Настройка использования памяти.
Мониторам активности, диспетчерам задач и дисковым утилитам может потребоваться несколько секунд, чтобы зарегистрировать изменение. Фактически, для некоторых утилит может потребоваться явный запрос на обновление.
Очистить буфер обмена
Содержимое буфера обмена часто бывает большим, если вы копировали и вставляли данные в большие документы. И это содержимое бесполезно, когда вы закончите вставку. Чтобы освободить ОЗУ, используемое данными изображения в буфере обмена, выберите Редактировать > Очистить > Буфер обмена .
И это содержимое бесполезно, когда вы закончите вставку. Чтобы освободить ОЗУ, используемое данными изображения в буфере обмена, выберите Редактировать > Очистить > Буфер обмена .
Команду очистки нельзя отменить.
Использование галереи фильтров
Галерея фильтров позволяет протестировать один или несколько фильтров на изображении перед применением эффектов, что может значительно сэкономить время и память.
См. обзор галереи фильтров.
Перетаскивание между файлами вместо копирования и вставки
Перетаскивание слоев или файлов более эффективно, чем их копирование и вставка. Перетаскивание обходит буфер обмена и передает данные напрямую. Копирование и вставка потенциально могут потребовать передачи большего объема данных и гораздо менее эффективны.
Сохранение файлов TIFF без сжатия ZIP
Для увеличения скорости при экспорте файлов TIFF не выбирайте сжатие ZIP. (Однако при сжатии ZIP создаются самые маленькие файлы TIFF.)
(Однако при сжатии ZIP создаются самые маленькие файлы TIFF.)
Не экспортировать буфер обмена
Параметр «Экспорт буфера обмена» позволяет Photoshop сделать содержимое буфера обмена доступным для других программ. Если вы копируете большие объемы данных в Photoshop, но не вставляете их в другие приложения, сэкономьте время, отключив этот параметр:
Выберите Photoshop > «Установки» > «Общие» (macOS) или «Правка» > «Установки» > «Общие» (Windows).
Отменить выбор Экспорт буфера обмена .
Щелкните OK .
Отключить панель библиотек
Во всплывающем меню «Библиотеки» выберите «Закрыть».
Перезапустите Photoshop.
Отключить генератор
Выберите «Правка» > «Настройки» > «Плагины».
Снимите флажок «Включить генератор».

Нажмите OK.
Наложение — это процесс объединения нескольких визуальных элементов в один кадр, представляющий ваш документ. Внутренний компоновщик в Photoshop выполняет тысячи вычислений, пока вы используете программу, постоянно отображая каждое изменение, внесенное в ваше изображение, как единый композит.
Многопоточный композитинг
В выпуске Photoshop 22.3 от апреля 2022 г. теперь вы можете активировать многопоточный композитинг, выбрав «Настройки» > «Производительность» и установив флажок «Многопоточный композитинг». Вам не нужно перезапускать Photoshop, чтобы это изменение вступило в силу.
Корректирующие слои, маски слоев, режимы наложения, фильтры, стили и эффекты усложняют обработку документа, что может снизить скорость обработки Photoshop. Вы можете заметить, что различные настройки ползунка не обновляют экран так быстро, как раньше, до того, как были добавлены все эти слои и эффекты. Многопоточная компоновка помогает задачам компоновки на основе процессора и графического процессора работать быстрее, разделяя вычислительную работу на более мелкие части, которые могут выполняться параллельно, часто быстрее, чем они могут быть вычислены в одном «потоке».
Хотя существует множество причин, по которым документы могут стать менее отзывчивыми при работе в Photoshop, ускорение композитинга от 100% до 250% с помощью многопоточного композитинга имеет большое значение для обеспечения того, чтобы Photoshop мог быть настолько отзывчивым и плавным, насколько это необходимо. .
Если вы заметили ошибки перерисовки и подозреваете, что проблема заключается в многопоточном композитинге, вы можете отключить эту функцию в разделе «Настройки» > «Производительность». Если у вас есть вопрос или вы хотите поделиться своей проблемой с этим параметром, сообщите нам об этом в сообществе Adobe Photoshop. Мы хотели бы услышать от вас!
Многопоточный композитинг заменяет предыдущее предупреждение об удалении устаревшего композитинга, который больше не требуется и теперь удален.
Композитинг с ускорением на графическом процессоре
В выпуске Photoshop 22.3 от апреля 2022 года в Photoshop была добавлена композитинг на графическом процессоре для повышения скорости отклика некоторых операций со слоями в документе. Композитинг с помощью графического процессора можно использовать только в том случае, если Photoshop правильно определяет ваш графический процессор при запуске. Чтобы подтвердить это, перейдите в «Настройки»> «Производительность» и убедитесь, что ваш графический процессор указан в разделе «Настройка графического процессора» с галочкой рядом с «Использовать графический процессор».
Композитинг с помощью графического процессора можно использовать только в том случае, если Photoshop правильно определяет ваш графический процессор при запуске. Чтобы подтвердить это, перейдите в «Настройки»> «Производительность» и убедитесь, что ваш графический процессор указан в разделе «Настройка графического процессора» с галочкой рядом с «Использовать графический процессор».
Чтобы найти флажок для включения или выключения композитинга графического процессора, нажмите кнопку «Дополнительные параметры…».
При работе с небольшими и менее сложными документами, содержащими несколько слоев и настроек на основе слоев (например, режимы наложения, корректирующие слои), вы можете не заметить снижения производительности при включении или выключении режимов наложения или видимости слоев. Но по мере увеличения сложности и размера ваших документов от компоновщика в Photoshop может потребоваться обработка в реальном времени, и время, необходимое для отображения результатов на экране, может начать увеличиваться. Возможно, вы заметили, что при работе с очень сложными документами перемещение содержимого слоя или изменение непрозрачности требует на долю секунды больше времени, чтобы экран обновился, чтобы показать вам результаты. При включенном композитинге графического процессора Photoshop будет использовать больше вычислительной мощности вашего графического процессора, чтобы ускорить композитинг и предоставить вам более плавный опыт редактирования.
Возможно, вы заметили, что при работе с очень сложными документами перемещение содержимого слоя или изменение непрозрачности требует на долю секунды больше времени, чтобы экран обновился, чтобы показать вам результаты. При включенном композитинге графического процессора Photoshop будет использовать больше вычислительной мощности вашего графического процессора, чтобы ускорить композитинг и предоставить вам более плавный опыт редактирования.
Если вы столкнулись с неожиданными результатами при редактировании на основе слоев, вы можете попробовать отключить компоновку графического процессора, чтобы посмотреть, изменит ли это результаты.
Купите Adobe Photoshop или начните бесплатную пробную версию . Пакетная обработка в Adobe Photoshop Elements (редактор): изменение размера, автоматическая настройка, водяные знаки, переименование, маркировка и изменение типов файлов
Вот один из способов подготовки набора файлов, которые вы хотите подготовить для загрузки на свой веб-сайт или в блог. ..
..
Adobe Photoshop Elements — Editor помогает обрабатывать несколько файлов для следующих операций. Все эти операции могут быть применены к набору файлов, которые находятся в определенной папке или открыты в редакторе…
1. Переименование файла
2. Изменение размера файла
3. Добавление водяных знаков или маркировки
4. Изменение файла Типы
5. Применение автоматических настроек
a. Автоуровни
б. Автоконтраст
а. Автоцвет
б. Sharpen
Теперь давайте поговорим о рабочем процессе для достижения этой цели.
Вариант для запуска диалогового окна пакетной обработки: PSE-Editor >> File Menu >> Process Multiple Files
Сначала мы обсудим, что может быть источником для пакетной обработки. Этот диалог принимает файлы из трех типов источников:
1. Папка, содержащая все файлы, которые вы хотите обработать (лично я использую этот метод.. .)
.)
2. Все файлы, открытые в данный момент в Adobe Photoshop Elements Editor…
3. Импорт со встроенной камеры n все..
Я рассмотрю здесь первый сценарий, когда у вас есть все файлы для обработки в папке. Итак, в первом разделе этого диалога вам нужно выбрать папку, в которой находятся все файлы. Установите флажок для включения подпапок, если это применимо для вас….
Теперь вам нужно указать место, где вы хотите получить окончательные файлы… Если вы хотите, чтобы выходные файлы находились в том же месте, просто установите флажок «То же, что и источник» и не нужно указывать отдельное место для выходных файлов. …
Что дальше после выбора источника и места назначения для файлов
Теперь пришло время выбрать настройки, которые вы хотите применить ко всем имеющимся у вас файлам…. Давайте рассмотрим вторую часть этого диалогового окна, в которой представлены различные параметры. для переименования ваших файлов. Как вы, должно быть, знаете, правильное имя файла со значимой информацией очень хорошо обрабатывается поисковыми системами изображений… В Adobe Photoshop Elements существуют различные варианты переименования: См. Изображение ниже, на котором показаны параметры в раскрывающемся списке… Затем вы можете выбрать соглашение об именах, например, ввести имя документа и используемую систему последовательной нумерации…
Как вы, должно быть, знаете, правильное имя файла со значимой информацией очень хорошо обрабатывается поисковыми системами изображений… В Adobe Photoshop Elements существуют различные варианты переименования: См. Изображение ниже, на котором показаны параметры в раскрывающемся списке… Затем вы можете выбрать соглашение об именах, например, ввести имя документа и используемую систему последовательной нумерации…
Далее идет изменение размера файла:
В области размера изображения выберите «Изменить размер изображения», поскольку именно для этого мы и пришли. Выберите «Сохранить пропорции», так как вы хотите, чтобы ваши изображения изменялись пропорционально, а не перекашивались или искажались из-за формы. Значения ширины и высоты могут быть указаны в пикселях, сантиметрах, мм, дюймах, процентах… есть также возможность указать значения dpi… Для своих блогов я использую 640*480
Теперь введите наибольшую ширину или высоту использовать для изображений с измененным размером. Если вы введете 800 для ширины, вы не сможете ввести значение для высоты и наоборот. Это связано с тем, что вы можете установить только одно значение: ширина ИЛИ высота. Поэтому, если вы введете 800 в качестве ширины, все изображения будут иметь размер, равный 800, а их соответствующие высоты будут скорректированы пропорционально. Портретные изображения будут выше 800 пикселей, а альбомные будут короче.
Если вы введете 800 для ширины, вы не сможете ввести значение для высоты и наоборот. Это связано с тем, что вы можете установить только одно значение: ширина ИЛИ высота. Поэтому, если вы введете 800 в качестве ширины, все изображения будут иметь размер, равный 800, а их соответствующие высоты будут скорректированы пропорционально. Портретные изображения будут выше 800 пикселей, а альбомные будут короче.
Здесь вы также должны установить разрешение для изображений. Для Интернета выберите 72 dpi.
Преобразование типа файла…
Чтобы преобразовать файлы в другой формат или сжать их, выберите используемый формат файла. Для изображений в формате JPEG вы можете выбрать максимальное, высокое, среднее или низкое качество.
Автоматическая настройка с помощью обработки Btach в Adobe Photoshop Elements
Вы также можете применить Quick Fix к своим изображениям во время их обработки. Эти исправления включают Auto Contrast, AutoLevels, Auto Color и Sharpen.

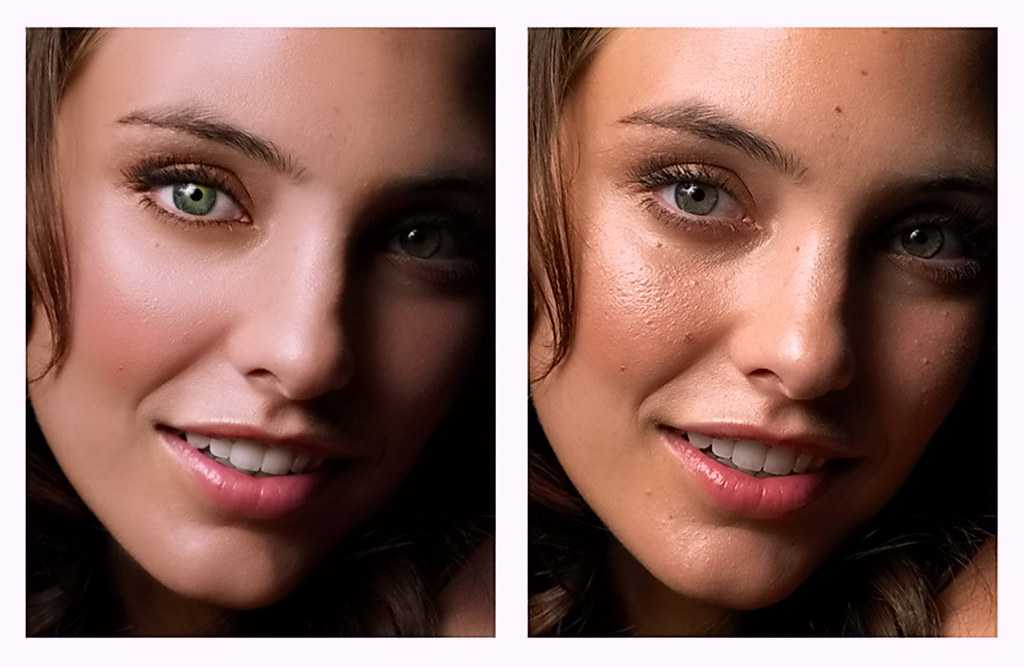

 Просто пришлите мне фотографию в письме на почту.
Просто пришлите мне фотографию в письме на почту. Или отрегулируйте ползунок «Использование памяти».
Или отрегулируйте ползунок «Использование памяти». Этот параметр подходит для документов, содержащих множество слоев ресурсов с низким и средним размером пикселей.
Этот параметр подходит для документов, содержащих множество слоев ресурсов с низким и средним размером пикселей.