Как открыть файл ISO на компьютере
28.05.2020
Автор: Ольга Дмитриева
1 звезда2 звезды3 звезды4 звезды5 звезд
Как открыть файл ISO на компьютере
4
5
1
5
1
Если вы хотите открыть ISO-файл, вам не обязательно записывать его на диск. Рассказываем, какие у вас есть варианты.
Открываем ISO-файл непосредственно в Windows
ISO-файлы — это образы, то есть копии таких оптических дисков, как CD, DVD или Blu-ray. Вы можете открыть их непосредственно в Windows 10, потому что поддержка формата файла уже встроена в операционную систему.
- Щелкните правой кнопкой мышки по ISO-файлу и выберите «развернуть» в появившемся меню. Кроме того, вы также можете просто дважды щелкнуть по файлу, если он не был связан с другой программой.
- ISO-файл автоматически монтируется как виртуальный диск под новой буквой и может быть открыт, например, с помощью «Проводника» Windows — точно так же, как если бы вы вставили записанный диск в дисковод.
- Чтобы удалить ISO-файл, выберите пункт «Извлечь» в контекстном меню. Это работает, даже если никакого дисковода у вас нет — например, на ноутбуке.
Если вы все еще используете более старую версию Windows, вам придется прибегнуть к дополнительным утилитам.
Открываем ISO-файл с помощью пакетной программы
Многие утилиты для архивирования могут справиться с форматом файла ISO и обработать его как обычный архивный файл. Подходят, например, бесплатные программы вроде 7-Zip или WinRAR.
Процесс одинаков для каждой из этих программ: если вы связали формат файла ISO с приложением для архивации, то сможете просто открывать такие документы двойным щелчком мыши.
Читайте также:
- Лучшие бесплатные программы для проверки компьютера: тестируем компоненты=«content_internal_link»>
- Как превратить планшет или смартфон в цифровую фоторамку=«content_internal_link»>
Автор
Ольга Дмитриева
Редактор направлений «Мобильные устройства» и «Техника для дома»
Была ли статья интересна?
Поделиться ссылкой
Нажимая на кнопку «Подписаться»,
Вы даете согласие на обработку персональных данных
Рекомендуем
Обзор смартфона HONOR Magic Vs: все складывается, как надо
Что взять на дачу: 7 беспроводных гаджетов для отдыха и работы
Как выбрать SSD для ноутбука: подробный гайд
10 лучших мощных вертикальный пылесосов: рейтинг 2023
Что такое спидран или как пройти Atomic Heart за 6 минут?
Лучшие игровые ноутбуки: что выбрать в 2023 году
Какой Айфон лучше купить в 2023 году: выбираем между iPhone 12, iPhone 13, iPhone 14 и iPhone SE
6 лучших детских электросамокатов, от которых ребенок будет в восторге
Обзор необычных TWS-наушников Haylou PurFree Buds для спортсменов
Реклама на CHIP Контакты
запуск штатными средствами и сторонними программами
В меру развития современных технологий способы передачи и сохранения данных меняются в лучшую сторону. Теперь нет нужды записывать какую-либо информацию на болванку (диск) или флешку, чтобы поделиться этой информацией с другими. Ровно как и не нужно расставаться с диском, если информация уже на нём. Достаточно сделать образ носителя и распространить его сколько угодно раз. При этом происходит приличная экономия времени и средств на запись дисков.
Теперь нет нужды записывать какую-либо информацию на болванку (диск) или флешку, чтобы поделиться этой информацией с другими. Ровно как и не нужно расставаться с диском, если информация уже на нём. Достаточно сделать образ носителя и распространить его сколько угодно раз. При этом происходит приличная экономия времени и средств на запись дисков.
Содержание
Что такое ISO образ
Как открыть файл ISO на Windows 10
Открытие файла ISO штатными средствами Windows 10
Видео: как открыть ISO-файл средствами Windows
Открытие с помощью специальных программ
Открытие образа программой UltraISO
Открытие образа программой DAEMON Tools
С помощью архиватора
Что такое ISO образ
ISO-образ — это неформальный термин для обозначения образа оптического диска, содержащего файловую систему стандарта ISO 9660.
Википедия
https://ru.wikipedia.org/wiki/ISO-образ
На деле же, образы — это созданные идентичные копии дисков, с возможностью их использования виртуально, без физического носителя. Это предоставляет огромные возможности в распространении информации и обмена данными. Особенно это касается сегмента игр, так как создание и эмулирование образа обходит 98% возможных защит от пиратства.
ISO это наиболее распространённый формат образов, который воспринимает любая эмулирующая программа.
ISO это наиболее распространенный формат образов, который воспринимает любая эмулирующая программаКак открыть файл ISO на Windows 10
Сейчас практически все операционные системы имеют интегрированные инструменты для поверхностной работы с образами. Для более глубокой обработки: конвертация формата образа, добавление и удаление файлов, запись на нестандартные носители, необходимо дополнительное программное обеспечение.
Открытие файла ISO штатными средствами Windows 10
В Windows 10 интегрирована небольшая утилита ImDisk Virtual Disk Driver. Потому щёлкнув правой кнопкой мыши по ISO-файлу увидим пункт «Подключить». При этом создаётся виртуальный DVD-дисковод, в который загружается образ.
Щёлкаем правой кнопкой по файлу образу и нажимаем «Подключить»Переход в директорию привода происходит автоматически и сразу же после подключения.
После подключения Windows создает виртуальный привод и загружает в него файл-образВ итоге мы имеем виртуальный аналог работающему дисководу.
Видео: как открыть ISO-файл средствами Windows
Открытие с помощью специальных программ
В отличие от стандартных инструментов Windows специализирующиеся программы имеют большую функциональность. К примеру, программой UltraISO можно редактировать файлы внутри образа, записывать ISO и другие форматы на диски и флешки, а также многое другое.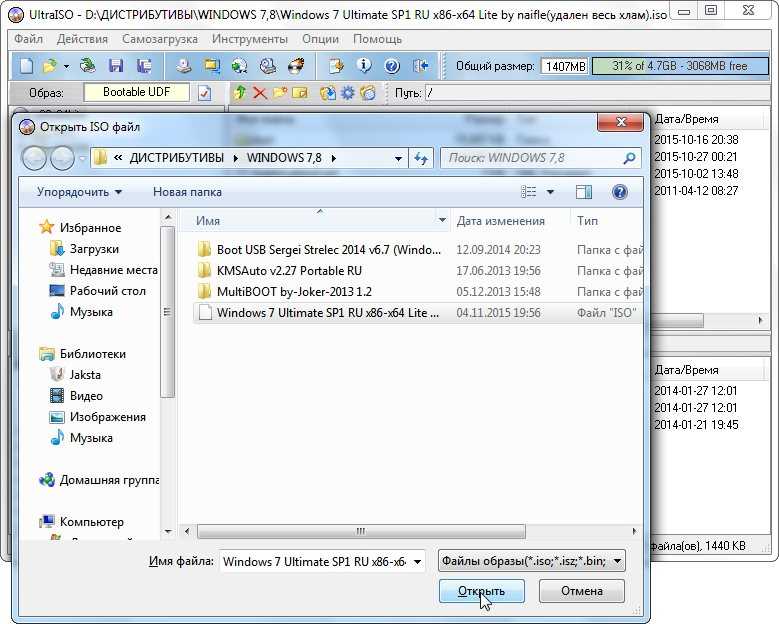
Открытие образа программой UltraISO
UltraISO — это очень старая программа для работы с образами дисков. Основные функции: создание, редактирование, конвертирование и запись образов дисков. Программа распространяется совершенно бесплатно.
UltraISO имеет специфический интерфейс, но это только на первый взгляд.
- Скачиваем и открываем программу. В колонке слева внизу открываем дерево каталогов до папки, в которой лежит искомый образ. Затем в диалоговом окне внизу справа дважды щёлкаем по файлу ISO.В дереве каталогов находим папку с образом и двойным щелчком запускаем его в работу
- Если все сделано правильно, видим, что сверху появились файлы, которые содержит ISO. В этом состоянии программа уже работает как файловый менеджер, потому можем работать с образом. Чтобы смонтировать ISO в виртуальный привод открываем вкладку «Инструменты» и нажимаем «Монтировать образ в виртуальный привод». Или же щёлкаем горячую клавишу F6. Затем в открывшемся окне нажимаем «Вставить».
 Чтобы смонтировать ISO в виртуальный привод открываем вкладку «Инструменты» и нажимаем «Монтировать образ в виртуальный привод»
Чтобы смонтировать ISO в виртуальный привод открываем вкладку «Инструменты» и нажимаем «Монтировать образ в виртуальный привод»
Открытие образа программой DAEMON Tools
DAEMON Tools, на данный момент — самая популярная программа для работы с образами. Основные преимущества программы это очень удобный интерфейс и возможность создания нескольких виртуальных приводов.
- Устанавливаем и открываем программу.
- В верхней панели нажимаем плюс, выбираем директорию, в которой лежит нужный образ, щёлкаем по файлу и нажимаем «Открыть».Через кнопку со значком плюса выбираем ISO-файл и нажимаем кнопку «Открыть»
- Затем в диалоговом окне щёлкаем по добавленному файлу и нажимаем кнопку «Монтировать».В диалоговом окне щёлкаем по добавленному файлу и нажимаем кнопку «Монтировать»
В итоге диск загрузится в виртуальный привод.
Добавлять образы в диалоговое окно можно также через «перетягивание» файлов в программу.
С помощью архиватора
Архиваторы также могут работать с ISO файлами, только весьма ограничено: нельзя смонтировать образ, записать его на носитель. Можно только прочитать, скопировать или вставить данные и файлы.
Можно только прочитать, скопировать или вставить данные и файлы.
Самым популярным архиватором на данный момент остаётся старая программа WinRAR.
- Скачиваем и устанавливаем программу.
- Пользуясь деревом каталогов открываем папку, в которой лежит образ.В дереве каталогов открываем папку, в которой лежит образ
- Затем двойным щелчком просто открываем файл ISO. При этом данные можно копировать и открывать внутри образа. А также добавлять файлы извне простым перетягиванием.Двойной щелчок по файлу открывает его для редактирования и считывания информации
Открыть ISO образ очень просто. Для этого существует уйма методов, включая как разные программы, так и стандартные возможности Windows.
- Автор: Алексей Герус
- Распечатать
Здравствуйте! Меня зовут Алексей. Мне 27 лет. По образованию — менеджер и филолог.
Оцените статью:
(21 голос, среднее: 4 из 5)
Поделитесь с друзьями!
Все о формате файлов ISO
Формат файлов ISO является наиболее распространенным форматом для образов дисков. Основанный на ISO-9660, он может копировать точное содержимое диска, такого как CD или DVD. Это означает, что прошли те времена, когда вам нужно было носить с собой компакт-диски для установки программного обеспечения.
Основанный на ISO-9660, он может копировать точное содержимое диска, такого как CD или DVD. Это означает, что прошли те времена, когда вам нужно было носить с собой компакт-диски для установки программного обеспечения.
Почему он используется?
По сути, все крупные компании, такие как Microsoft, теперь распространяют программное обеспечение, такое как Windows 8 или 10.1, в формате файла ISO. Вы можете скачать эти файлы. После этого вы можете выбрать один из трех вариантов: смонтировать, записать или создать USB-накопитель.
Как смонтировать
Смонтировав файл ISO, вы можете получить доступ к содержимому файла, например к файлам и папкам. Ваша система будет работать с ним так же, как с виртуальным дисководом для оптических дисков. Если у вас Windows 8, 8.1 или 10, вы можете щелкнуть файл правой кнопкой мыши и нажать «Монтировать».
Но если вы бездельник и у вас все еще установлена Windows 7, вам необходимо установить стороннее программное обеспечение, такое как WinCDEmu. Эта утилита представляет собой простой в использовании бесплатный инструмент для монтажа дисков.
Эта утилита представляет собой простой в использовании бесплатный инструмент для монтажа дисков.
Если вам интересно, как это сделать на Mac, процесс тоже не сложный. Вам просто нужно зайти в Дисковую утилиту. После запуска перейдите к «Открыть файл изображения» и выберите файл ISO. Затем он будет отображаться на рабочем столе вашего Mac, что указывает на то, что он был успешно смонтирован.
Как сжечь
Не волнуйтесь, мы ничего не делаем, чтобы вызвать пожарных. Просто шучу. Запись файла ISO означает, что вы можете создать дубликат оригинального диска. Это удобно, когда вам нужно передать его кому-то другому или создать физическую резервную копию компакт-диска.
Для этого необходимо вставить чистый компакт-диск. Затем выберите файл ISO и щелкните правой кнопкой мыши параметр «Записать образ диска». Запись файла ISO одинакова, независимо от того, используете ли вы Windows 9, 8 или 10 или даже Mac.
Как создать загрузочный USB-накопитель
Хранить установочное программное обеспечение на флэш-накопителе удобно, портативно и экономит место на жестком диске.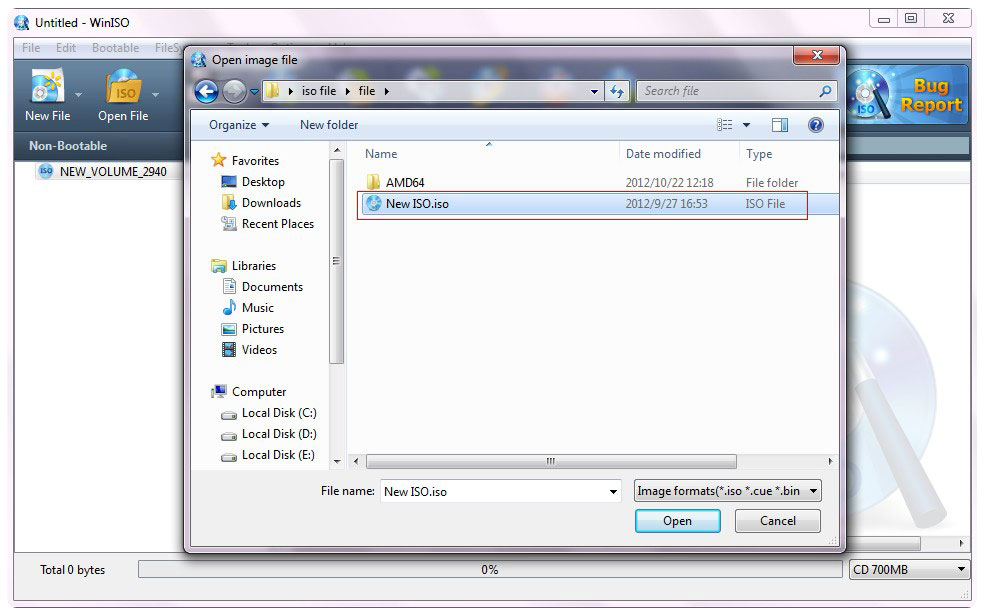 Таким образом, вы можете использовать свою пустую флешку для создания загрузочного USB-накопителя.
Таким образом, вы можете использовать свою пустую флешку для создания загрузочного USB-накопителя.
Для этой цели необходимо загрузить отдельный инструмент. Доступно несколько инструментов, но я расскажу вам о двух наиболее эффективных из них.
Rufus
Отличное приложение для создания загрузочной флешки. Он имеет некоторые уникальные функции, такие как схема разделов, автоматическое определение ISO, файловая система и многое другое. Как только вы запустите Rufus, он обнаружит вашу пустую флешку. Все, что вам нужно сделать, это выбрать необходимые параметры, такие как файл ISO, который вы хотите загрузить. И вы можете идти.
Windows USB/DVD
Просто загрузите его, найдите файл ISO и выберите тип носителя: USB или DVD. Вот и все.
Последний совет. Всегда следите за тем, чтобы на вашем USB-накопителе было достаточно места около 8 ГБ или более.
Как преобразовать файлы ISO
Вам может потребоваться преобразовать файл ISO для различных целей.

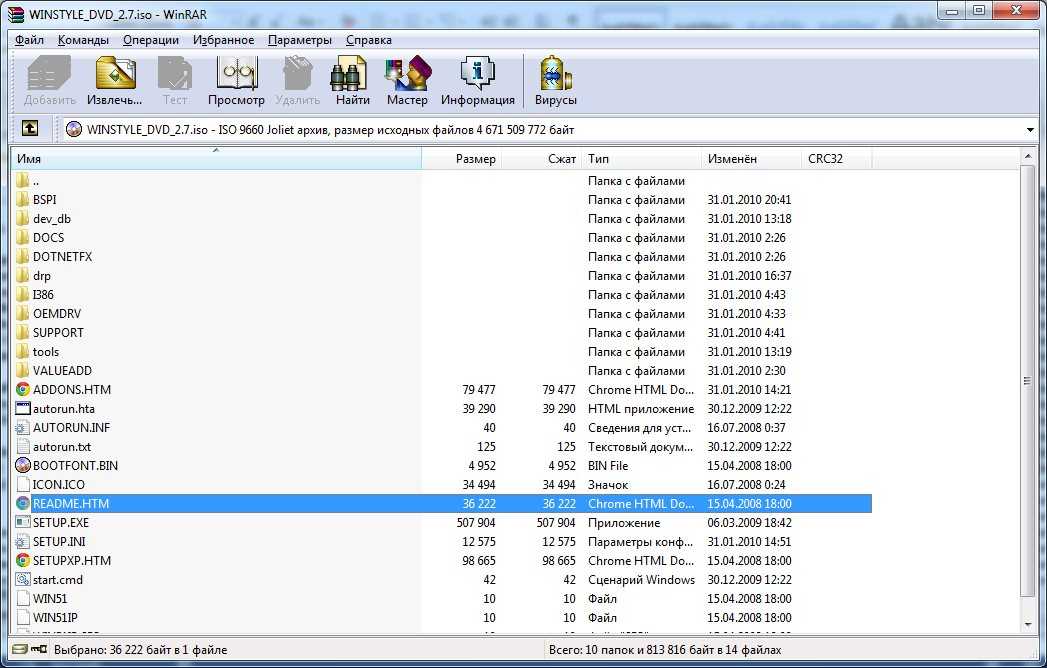
 Чтобы смонтировать ISO в виртуальный привод открываем вкладку «Инструменты» и нажимаем «Монтировать образ в виртуальный привод»
Чтобы смонтировать ISO в виртуальный привод открываем вкладку «Инструменты» и нажимаем «Монтировать образ в виртуальный привод»