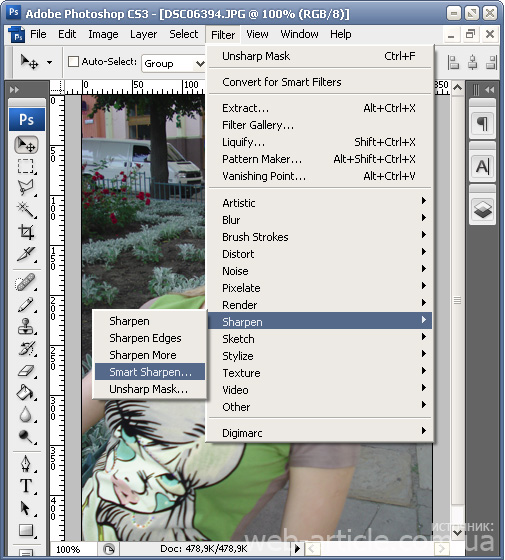Пакетное увеличение резкости в Photoshop
На чтение 4 мин. Просмотров 179 Опубликовано
Поделитья с друзьями в социальных сетях:
Содержание статьи:
- Пакетное увеличение резкости в Photoshop
- Как увеличить резкость не увеличивая шумы?
- Начнем запись экшена
Когда вам необходимо увеличение резкости сразу на большом количестве фотографий, самое простое решение — увеличить резкость на всех фотографиях в RAW-конвертере. Но самое простое — не значит самое лучшее. Проблема в том, что применяя одинаковые настройки резкости к фотографиям, некоторые из них могут сильно потерять в качестве из-за появления большого количества шумов. Ведь, некоторые фотографии в серии могут быть сняты на ISO 400, а некоторые на ISO 800. Но если настройки резкости для всей серии одинаковы, то значит фотография снятая на ISO 400 — получиться нормально, а вот снятая на 800 — уже будет пестрить шумами.
Мы расскажем о простом и очень эффективном способе увеличения резкости в Photoshop для серии фотографий, без потери качества и появления шумов.
В нашей прошлой статье мы рассказывали о способе детального увеличения резкости в Adobe Photoshop. Этот способ строился на использовании инструмента History Brush. А сегодня мы будем работать с двумя другими, не менее интересными, инструментами Photoshop — Layer Style и Photoshop Actions.
Layer Style — это очень мощный инструмент для работы со слоями. Чтобы подробно рассказать о всем его функционале понадобиться отдельная статья, но сейчас нас интересует только раздел Blending Options, о котором я расскажу ниже.
Итак, у нас есть задача — увеличить резкость и не допустить, что бы фотография утонула в шумах. Для решения этой задачи нам надо понять — какие шумы особенно заметны и проявляются в первую очередь. Попробуйте увеличить резкость на фотографии, и посмотрите где шумы будут заметнее всего. В темных областях кадра.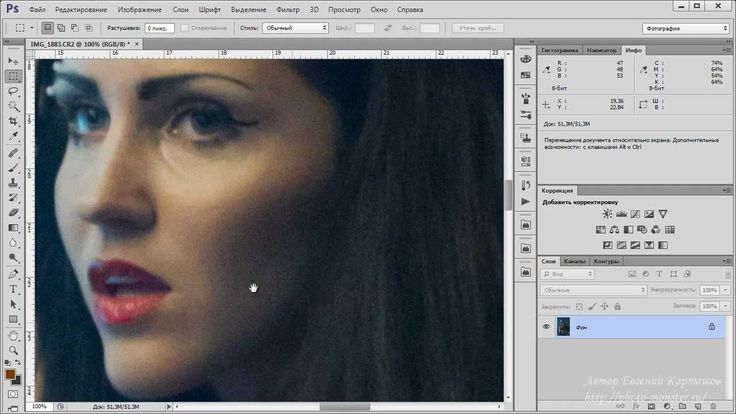 Именно с ними мы и будем бороться.
Именно с ними мы и будем бороться.
Как увеличить резкость не увеличивая шумы?
Нам надо увеличить резкость на всей фотографии, но сделать это так, чтобы не затронуть темные области кадра. И для этого нам понадобиться инструмент Layer Style.
Что бы зайти в Layer Style нужны дважды кликнуть по слою, с которым вы хотите работать. Как мы видим в Layer Style есть масса настроек, но нас интересует функция Blend If в разделе Blending Options.
По сути Blend If позволяет нам выставлять настройки смешивания слоев по яркости пикселей. Проще говоря, мы можем взять, например, темные участки из одного слоя, а светлые участки из другого.
Итак, какой action мы будем писать?
Мы продублируем слой с нашей фотографией, и на дубликате слоя увеличим резкость. Затем, в Blend If мы укажем, чтобы темные участки (где шумы особенно заметны) брались из нашего первого слоя, где резкость не увеличивалась, а значит и нет лишних шумов. Получается, мы увеличиваем резкость на всей фотографии и не добавляем шумов.
Начнем запись экшена
1. Создаем новый action (назовем его Rezkost) и нажимаем кнопку Record — запись экшена началась.
2. Теперь открываем фотографию и дублируем основной слой.
3. На слой “Background copy” применим фильт Smart Sharpen.
4. Заходим в Layer Style слоя “Background copy” и изменяем параметр Blend If как показано на картинке.
Тем самым, мы задаем настройку слоя, чтобы все темные области на этом слое брались из слоя, который находиться под ним. То есть из нашего основого слоя, где резкость не увеличивалась и лишние шумы не появились.
5. Теперь склеиваем все слои в один через меню Layer — Flatten Image
6. Сохраняем наш файл и закрываем. Действия Save и Close должны быть прописаны в экшене, если вы хотите применять его на группу фотографий.
7. Останавливаем запись экшена.
Все, наш экшен готов!
Если вы все сделали правильно, action должен выглядеть так:
Теперь с помощью функции Batch мы можем применять этот экшен на любое количество фотографий. Попробуйте и вы увидите — резкость на фотографиях увеличивается, а шумов становиться много меньше.
Попробуйте и вы увидите — резкость на фотографиях увеличивается, а шумов становиться много меньше.
Для наглядности, я применю на эту же фотографию только Smart Sharpen фильтр.
Как мы видим, при использовании Layer Style шумов в темных областях кадра становится значительно меньше. При этом по резкости обе фотографии идентичны.
Поделитья с друзьями в социальных сетях:
photoshop советы
( Пока оценок нет )
резкость размытое фото — Фотопедия
tony09uk    49
tony09uk / 27 января 2014
У меня есть большое количество сделанных фотографий, которые размыты, некоторые не в фокусе, а некоторые из-за сотрясения камеры.
Мне нужно отточить эти фотографии, но инструменты Photoshop (CS5) просто недостаточно хороши. Я искал похожие вопросы здесь и вижу, что cs6 имеет функцию под названием deblur и что-то под названием фокус ее для GIMP.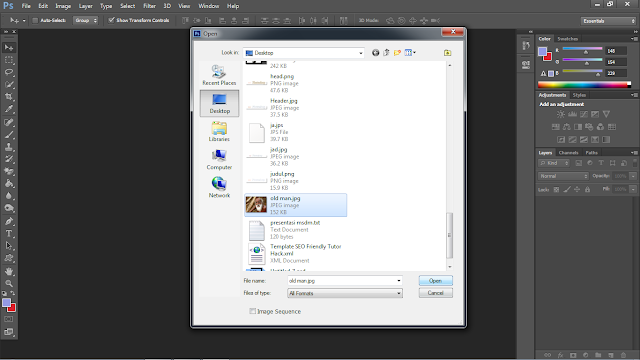
Существуют ли программы хорошего качества (бесплатные или платные) или плагины фотошопа, предназначенные для восстановления размытых изображений до хорошего (или пригодного для использования стандарта)? до сих пор я нашел:
Пета пиксель
фокус магия
но я не уверен в качестве этих инструментов.
также делает наличие необработанных файлов более вероятным для восстановления изображений?
- сырье
- размытие
8 голосов
jrista / 27 января 2014
Как указано в десятках, коррекция расфокусировки после обработки не является решением проблемы недостаточной фокусировки. Получение хорошего фокуса в камере является критическим аспектом хорошей фотографии. Тем не менее, есть некоторые решения, и мы все иногда допускаем ошибки, и разумно ожидать, что вариант будет восстановлен, если вы совершите такую ошибку.
Хотя в Photoshop CS6 встроена базовая функция деблура, на рынке есть некоторые инструменты, которые могут помочь.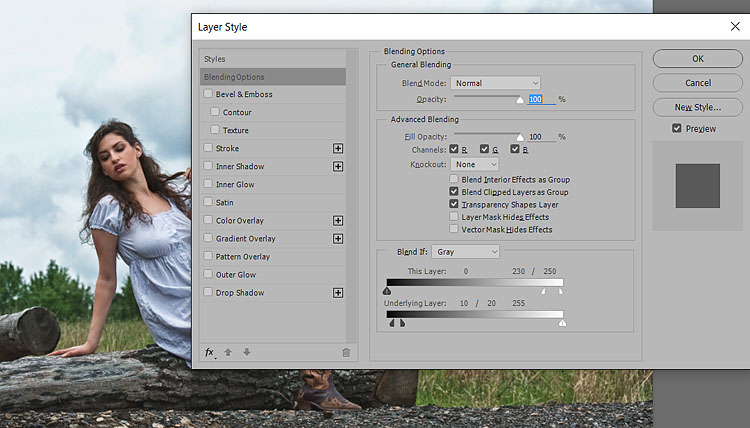 Один из лучших — Topaz InFocus . Как и другие подобные инструменты, это ни в коем случае не реальное решение для плохо расфокусированных изображений. Для изображений с умеренной или высокой степенью расфокусировки, или если у вас тонкий DOF и ваша фокальная плоскость приземлилась в неправильной точке, нет ничего, что действительно решило бы вашу проблему … кроме уровня качества, который был бы приемлем для искусства (однако эти инструменты действительно предлагают утилиту деконволюции для нехудожественных целей практически с любым уровнем расфокусировки.)
Один из лучших — Topaz InFocus . Как и другие подобные инструменты, это ни в коем случае не реальное решение для плохо расфокусированных изображений. Для изображений с умеренной или высокой степенью расфокусировки, или если у вас тонкий DOF и ваша фокальная плоскость приземлилась в неправильной точке, нет ничего, что действительно решило бы вашу проблему … кроме уровня качества, который был бы приемлем для искусства (однако эти инструменты действительно предлагают утилиту деконволюции для нехудожественных целей практически с любым уровнем расфокусировки.)
Topaz InFocus, инструмент деблура, который я использовал чаще всего, на самом деле превосходен с очень небольшим количеством расфокусировки и довольно хорош для фиксации от малой до умеренной расфокусировки. Если вы можете получить вполне приемлемые художественные результаты, если вы не пытаетесь исправить дико некорректные проблемы расфокусировки Если вы нажмете слишком сильно, вы начнете замечать различные виды артефактов, которые, в то время как размытое содержимое начнет отображаться, на самом деле не будет такого качества, которое вы могли бы сохранить.
Topaz InFocus также может бороться с размытием от дрожания или движения. Он обнаружит направление размытия и попытается деконволюировать его. Опять же, для небольших порядков размытия вы можете исправить эти проблемы достаточно хорошо. Для размытия более высокого порядка ваш успех будет сопровождаться артефактами, которые могут быть или не быть приемлемыми по художественным причинам. Для утилитарных применений вы можете значительно размывать и восстанавливать детали, такие как сильно размытый текст, до читаемых пропорций.
6 голосов
tenmiles / 27 января 2014
Повышение резкости не исправляет недостаток фокуса. Если вам не удается сфокусировать внимание, вы мало что можете с этим поделать. Если вы используете Lytro, вы можете настроить точку фокусировки, но это потому, что это устройство было специально разработано для этого.
Единственное, что вы можете сделать, — это уменьшить размер просмотра или увеличить расстояние просмотра. Все выглядит так, будто он находится в фокусе на ЖК-дисплее камеры, потому что он настолько мал, что уменьшение его или видимого размера (путем увеличения расстояния) поможет с фокусировкой.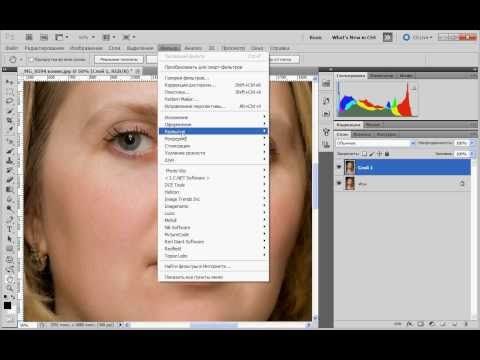
Наличие необработанных файлов не поможет, реально поможет только фокусировка в камере.
Sharpen It Perfect Без суеты Photoshop Action ATN File
Etsy больше не поддерживает старые версии вашего веб-браузера, чтобы обеспечить безопасность пользовательских данных. Пожалуйста, обновите до последней версии.
Воспользуйтесь всеми преимуществами нашего сайта, включив JavaScript.
Нажмите, чтобы увеличить
Цена: €4,71
Погрузка
С учетом НДС
6 241 продаж |
5 из 5 звездИсследуйте другие похожие поисковые запросы
Внесен в список 11 марта 2023 г.
53 избранных
Сообщить об этом элементе в Etsy
Выберите причину… С моим заказом возникла проблемаОн использует мою интеллектуальную собственность без разрешенияЯ не думаю, что это соответствует политике EtsyВыберите причину…
Первое, что вы должны сделать, это связаться с продавцом напрямую.
Если вы уже это сделали, ваш товар не прибыл или не соответствует описанию, вы можете сообщить об этом Etsy, открыв кейс.
Сообщить о проблеме с заказом
Мы очень серьезно относимся к вопросам интеллектуальной собственности, но многие из этих проблем могут быть решены непосредственно заинтересованными сторонами. Мы рекомендуем связаться с продавцом напрямую, чтобы уважительно поделиться своими проблемами.
Если вы хотите подать заявление о нарушении авторских прав, вам необходимо выполнить процедуру, описанную в нашей Политике в отношении авторских прав и интеллектуальной собственности.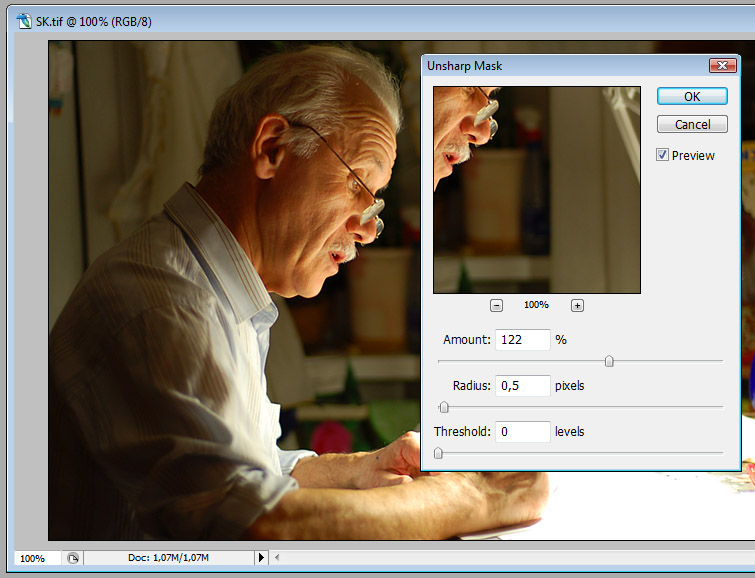
Посмотрите, как мы определяем ручную работу, винтаж и расходные материалы
Посмотреть список запрещенных предметов и материалов
Ознакомьтесь с нашей политикой в отношении контента для взрослых
Товар на продажу…не ручной работы
не винтаж (20+ лет)
не ремесленные принадлежности
запрещены или используют запрещенные материалы
неправильно помечен как содержимое для взрослых
Пожалуйста, выберите причину
Расскажите нам больше о том, как этот элемент нарушает наши правила. Расскажите нам больше о том, как этот элемент нарушает наши правила.
Повышение резкости изображений с помощью High Pass в Photoshop
17
SHARES
ShareTweetPinterest
Прежде чем мы начнем… Это руководство изначально было написано для более ранней версии Photoshop. Если вы являетесь пользователем Photoshop CS6 или CC, ознакомьтесь с нашим обновленным руководством по повышению резкости изображений с помощью фильтра верхних частот
, написанного Стивом Паттерсоном. В этом Photoshop tutorial , мы узнаем, как легко повысить резкость изображения с помощью фильтра High Pass в Photoshop. В то время как продолжаются споры о том, какой из двух основных фильтров повышения резкости Photoshop лучше, «Нерезкая маска» или новый (начиная с CS2) «Умная резкость», один из методов повышения резкости изображений остается не только высокоэффективным, но и гораздо более простым в использовании, чем любой из эти фильтры повышения резкости, и это с помощью фильтра Photoshop High Pass .
Причина, по которой метод фильтра верхних частот так хорошо работает при повышении резкости изображений, заключается в том, что любые области изображения, не являющиеся краями, остаются нетронутыми. Единственные области, к которым применена резкость, — это края, а это именно то, что вам нужно, а также то, что все эти запутанные параметры в фильтрах «Нерезкая маска» и «Умная резкость» пытаются помочь вам достичь.
С фильтром высоких частот вы часто можете получить лучшие результаты, чем любой из фильтров повышения резкости, не возясь с запутанными параметрами. В этом уроке Photoshop мы рассмотрим, как его использовать.
Вот изображение, которое я буду использовать для этого урока:
Вот как оно будет выглядеть после повышения резкости с помощью фильтра высоких частот:
Приступим!
Шаг 1: дублирование фонового слоя
Первое, что нам нужно сделать, это дублировать фоновый слой, поэтому я сделаю это с помощью сочетания клавиш 9.0085 Ctrl+J (Победа) / Command+J (Mac). Теперь я вижу в своей палитре «Слои», что у меня есть исходный фоновый слой внизу, который содержит исходную информацию о пикселях, и его дубликат, который Photoshop автоматически называет «Слой 1», вверху:
Теперь я вижу в своей палитре «Слои», что у меня есть исходный фоновый слой внизу, который содержит исходную информацию о пикселях, и его дубликат, который Photoshop автоматически называет «Слой 1», вверху:
Нажмите «Ctrl + J». » (Win) / «Command+J» (Mac), чтобы дублировать фоновый слой.
Шаг 2: Измените режим наложения дубликата слоя на «Наложение»
Далее нам нужно изменить режим наложения дубликата слоя с «Нормальный» на «Наложение». Причина в том, что фильтр высоких частот превратит все области изображения, не являющиеся краями, в нейтральные серые, а режим наложения «Наложение» оставит все нейтральные серые области в покое, что означает, что ни к одной из этих областей не будет применена резкость. Для этого перейдите к параметрам режима наложения в верхнем левом углу диалогового окна «Стили слоя», щелкните стрелку вниз справа от слова «Нормальный» и выберите 9.0085 Наложение из списка:
Измените режим наложения дубликата слоя с «Обычный» на «Наложение».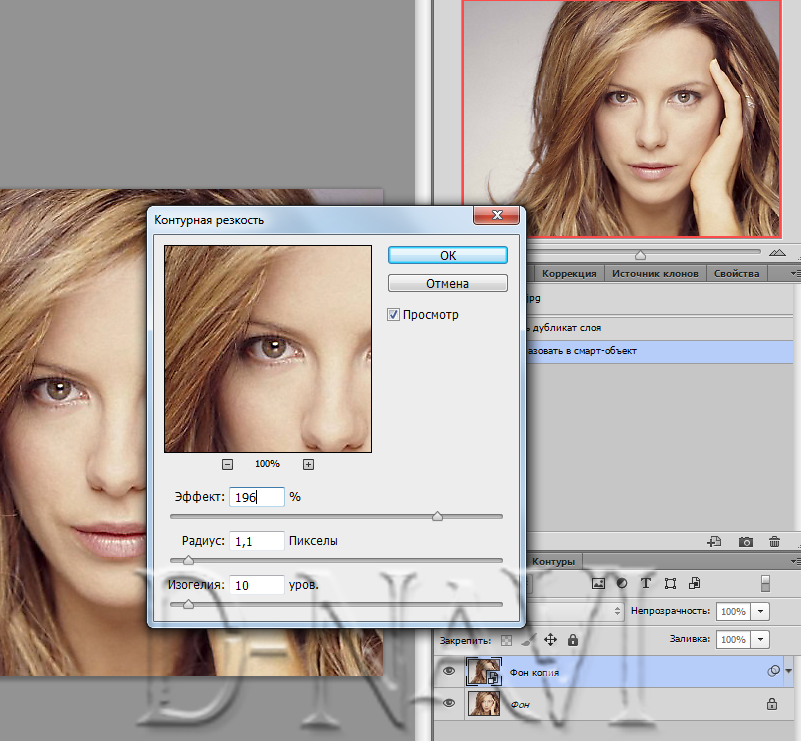
Теперь ваше изображение будет выглядеть слишком контрастным, как мы можем видеть здесь с моим:
Изменение режима наложения на «Наложение» приводит к тому, что изображение становится слишком контрастным.
Не волнуйтесь, это временно. Теперь мы изменим режим наложения, чтобы мы могли видеть предварительный просмотр нашей резкости, применяемой с фильтром высоких частот, что мы и сделаем дальше.
Шаг 3: Примените фильтр «High Pass» к дублирующему слою
Теперь, когда у нас установлен режим наложения Overlay, который позволит нам предварительно просмотреть то, что мы делаем, мы можем применить Фильтр верхних частот. Для этого перейдите к меню «Фильтр» в верхней части экрана, выберите Other внизу внизу, а затем выберите High Pass . Откроется диалоговое окно фильтра высоких частот:
Перейдите в меню «Фильтр» > «Другое» > «Высокие частоты», чтобы открыть диалоговое окно «Высокие частоты».
Фильтр верхних частот Photoshop очень прост в использовании. Внизу есть ползунок для увеличения или уменьшения интенсивности фильтра (значение «Радиус»), а также поле ввода, если вы предпочитаете вводить значение непосредственно в него, и это все, что нужно сделать. это, за исключением большой области предварительного просмотра и флажка «Предварительный просмотр» в правом верхнем углу. Определенно намного проще, чем «Нерезкая маска» или «Умная резкость».
Чтобы повысить резкость изображения с помощью фильтра высоких частот, следите за своим изображением в окне документа и настройте Значение радиуса , перетащив ползунок влево или вправо. Перетаскивая вправо, вы будете добавлять больше резкости, а перетаскивая влево, вы будете уменьшать степень резкости. Вы захотите начать с очень низкого значения радиуса, где-то между 2-5 пикселями, и даже это может быть слишком много в зависимости от размеров вашего изображения в пикселях. Я использую уменьшенную версию изображения для этого урока, и я уже вижу, что 2 пикселя — это слишком много. Если вы зайдете слишком высоко, вы начнете видеть эффект ореола по краям вашего изображения, и вы хотите избежать этого, поэтому уменьшите значение радиуса, перетащив ползунок влево, как только начнут появляться ореолы. .
Если вы зайдете слишком высоко, вы начнете видеть эффект ореола по краям вашего изображения, и вы хотите избежать этого, поэтому уменьшите значение радиуса, перетащив ползунок влево, как только начнут появляться ореолы. .
Для моего изображения, и снова я использую уменьшенную версию фотографии для этого урока, я собираюсь установить значение Радиуса на 1,2 пикселя, что дает мне хорошую резкость по краям изображения без повышение резкости любых областей, не являющихся краями:
Перетащите ползунок, чтобы отрегулировать степень повышения резкости, применяемую к изображению. Более низкие значения радиуса работают лучше всего.
Вот мое изображение после увеличения резкости со значением радиуса 1,2 пикселя:
Изображение после повышения резкости с помощью фильтра высоких частот, установленного на значение радиуса 1,2 пикселя.
Если вы работаете с большим изображением, которое вы, вероятно, обрезаете, если изображение получено с вашей цифровой камеры, вы, скорее всего, в конечном итоге будете использовать более высокое значение радиуса, но опять же, не заходите слишком далеко. Более низкие значения пикселей работают лучше всего.
Более низкие значения пикселей работают лучше всего.
Есть пара вещей, которые мы можем сделать сейчас, чтобы точно настроить резкость, которые мы рассмотрим далее.
Шаг 4. Измените режим наложения на «Мягкий свет» или «Жесткий свет», если необходимо настроить резкость
Теперь, когда мы применили резкость к изображению, изменение режима наложения нашего дубликата фонового слоя. Прямо сейчас мы используем режим наложения «Наложение», который является своего рода «средним» уровнем резкости. если хочешь увеличьте степень резкости, вернитесь к параметрам режима наложения в верхнем левом углу палитры слоев, щелкните стрелку вниз справа от слова «Наложение» и измените режим наложения на Жесткий свет :
Измените режим наложения дубликата слоя на «Жесткий свет» для более интенсивной резкости.
Если вы хотите уменьшить степень резкости, измените режим наложения с «Наложение» на Мягкий свет , снова щелкнув стрелку вниз в левом верхнем углу палитры слоев и выбрав «Мягкий свет».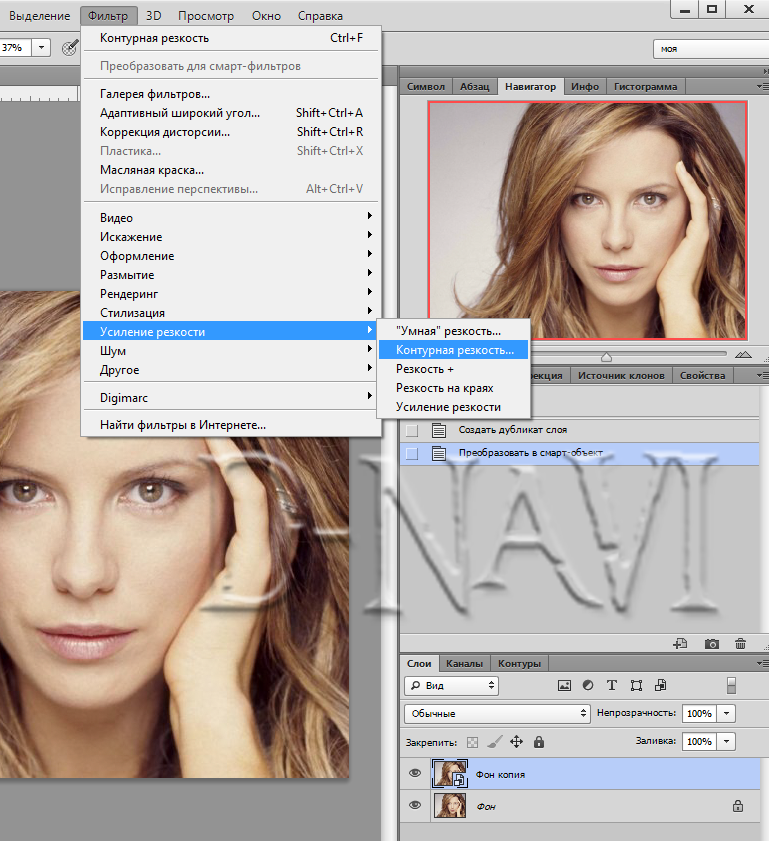 » из списка:
» из списка:
Измените режим наложения на «Мягкий свет», чтобы уменьшить резкость.
Для сравнения, вот то же изображение, использующее все три режима наложения для регулировки резкости. Изображение слева использует Мягкий свет, изображение посередине настроено на Наложение, а изображение справа установлено на Жесткий свет:
Сравнение трех вариантов режима наложения, которые можно использовать при повышении резкости с помощью высоких частот. фильтр. Мягкий свет — слева, Наложение — в центре, Жесткий свет — справа.
Разницу может быть нелегко увидеть на мониторе с этими изображениями с низким разрешением, но если вы работаете с большими изображениями, разница между тремя режимами наложения будет более очевидной.
Шаг 5: Уменьшите уровень резкости, уменьшив непрозрачность слоя