Что такое Международная организация по стандартизации (ISO)? смотреть онлайн видео от ОП ИСО-Центр в хорошем качестве.
12+
8 месяцев назад
ОП ИСО-Центр1 подписчик
Видео содержит простые и понятные ответы на вопросы:
Что такое международная организация по стандартизации (ISO)?
Какие варианты членства существуют в ISO?
Чем отличаются роли различных членов ISO?
Сколько и каких участников в ISO?
Сколько в ISO комитетов, разрабатывающих стандарты?
Сколько существует стандартов ISO?
Читать в текстовом формате.
Международная организация по стандартизации (ISO). Официальная информация, полезные нюансы, а также малоизвестные факты об этой организации — интересные и даже забавные + видео.
Базовую информацию о Международной организации по стандартизации (International Organization for Standardization — ISO) можно без труда найти как на официальном сайте организации, так и, например, в Википедии.
Комментарий: «Основную информацию об ISO мы, для удобства, собрали в небольшом видео, которое вы найдете в конце этого материла.
 Несколько интересных фактов
1. Из всех стандартов, разработанных на данный момент международной организацией по стандартизации, порядка 70% разработаны для прикладных нужд экономики и производства.
2. Для гармонизации применяемых стандартов, ISO сотрудничает со Всемирной Торговой Организацией, Всемирным Банком и даже Организацией Объединенных Наций, а также рядом других структур.
3. Согласно исследованиям, компании, внедрившие те или иные стандарты ISO, уже на первых этапах получают до 4% дополнительной прибыли.
Несколько забавных фактов
Вокруг Международной организации по стандартизации существует, своего рода, теория заговора. Некоторые утверждают, что ISO продвигает интересы отдельных стран.
Поводом для ее появления послужило то, что данная организация не однородна. В ней существуют участники с разным статусом. Это связано с уровнем развития той или иной страны-участницы.
…
Среди почти 24000 стандартов, разработанных на сегодняшний день международной организацией по стандартизации, существует даже стандарт, посвященный завариванию чая (ISO 3103).
Несколько интересных фактов
1. Из всех стандартов, разработанных на данный момент международной организацией по стандартизации, порядка 70% разработаны для прикладных нужд экономики и производства.
2. Для гармонизации применяемых стандартов, ISO сотрудничает со Всемирной Торговой Организацией, Всемирным Банком и даже Организацией Объединенных Наций, а также рядом других структур.
3. Согласно исследованиям, компании, внедрившие те или иные стандарты ISO, уже на первых этапах получают до 4% дополнительной прибыли.
Несколько забавных фактов
Вокруг Международной организации по стандартизации существует, своего рода, теория заговора. Некоторые утверждают, что ISO продвигает интересы отдельных стран.
Поводом для ее появления послужило то, что данная организация не однородна. В ней существуют участники с разным статусом. Это связано с уровнем развития той или иной страны-участницы.
…
Среди почти 24000 стандартов, разработанных на сегодняшний день международной организацией по стандартизации, существует даже стандарт, посвященный завариванию чая (ISO 3103).
Руководство по установке — ArchWiki
Этот документ представляет собой руководство по установке Arch Linux с использованием работающей системы, загруженной с установочного носителя, созданного из официального установочного образа.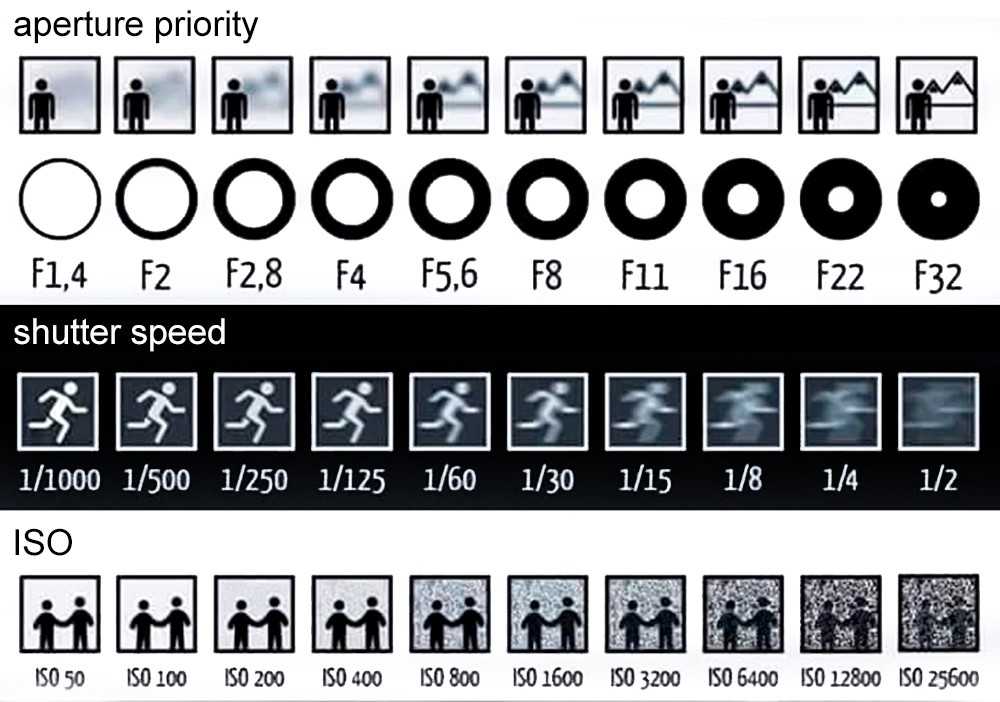 Установочный носитель предоставляет функции специальных возможностей, которые описаны на странице Установка Arch Linux с параметрами специальных возможностей. Альтернативные способы установки см. в разделе Категория:Процесс установки.
Установочный носитель предоставляет функции специальных возможностей, которые описаны на странице Установка Arch Linux с параметрами специальных возможностей. Альтернативные способы установки см. в разделе Категория:Процесс установки.
Перед установкой рекомендуется просмотреть FAQ. Условные обозначения, используемые в этом документе, см. в Help:Reading. В частности, примеры кода могут содержать заполнители (в формате 9).0005 курсив
Для получения более подробных инструкций см. соответствующие статьи ArchWiki или справочные страницы различных программ, на которые есть ссылки в этом руководстве. Для интерактивной помощи также доступны канал IRC и форумы.
Arch Linux должен работать на любом x86_64-совместимом компьютере с оперативной памятью не менее 512 МБ, хотя для загрузки работающей системы для установки требуется больше памяти.[1] Базовая установка должна занимать менее 2 ГБ дискового пространства. Поскольку в процессе установки необходимо получить пакеты из удаленного репозитория, в этом руководстве предполагается наличие работающего подключения к Интернету.
Содержимое
- 1 Подготовка к установке
- 1.1 Получение установочного образа
- 1.2 Проверка подписи
- 1.3 Подготовьте установочный носитель
- 1.4 Загрузка рабочей среды
- 1.5 Установка раскладки клавиатуры консоли
- 1.6 Проверка режима загрузки
- 1.7 Подключение к Интернету
- 1.8 Обновление системных часов
- 1.9 Разделение дисков
- 1.9.1 Пример компоновки
- 1.10 Отформатировать разделы
- 1.11 Монтирование файловых систем
- 2 Установка
- 2.1 Выберите зеркала
- 2.2 Установка основных пакетов
- 3 Настройка системы
- 3.1 Fstab
- 3.2 Корневой доступ
- 3.3 Часовой пояс
- 3.4 Локализация
- 3.5 Конфигурация сети
- 3.6 Инитрамфс
- 3.7 Корневой пароль
- 3.8 Загрузчик
- 4 Перезагрузка
- 5 После установки
Предварительная установка
Получение установочного образа
Посетите страницу загрузки и, в зависимости от того, как вы хотите загрузиться, получите файл ISO или образ сетевой загрузки и соответствующую подпись GnuPG.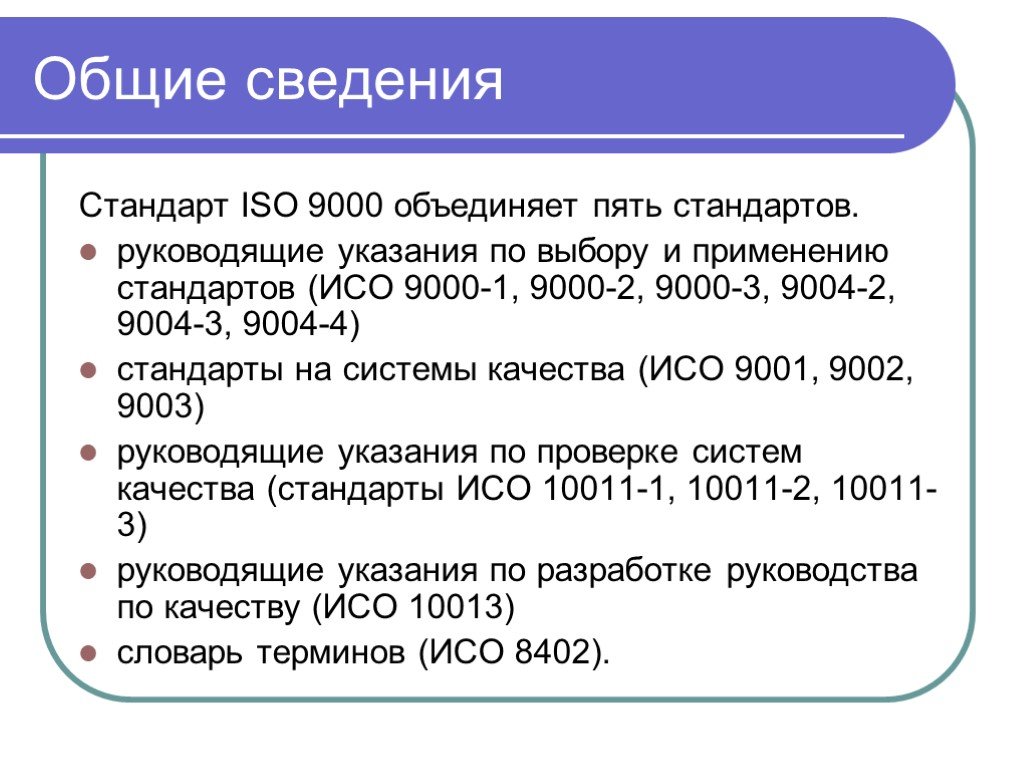
Проверка подписи
Рекомендуется проверять подпись изображения перед использованием, особенно при загрузке с HTTP-зеркала , когда загрузки обычно перехватываются для использования вредоносных образов.
В системе с установленным GnuPG сделайте это, загрузив подпись ISO PGP (в разделе «Контрольные суммы» на странице «Загрузка») в каталог ISO и проверив ее с помощью:
$ gpg --keyserver-options auto-key-retrieve --verify archlinux- версия -x86_64.iso.sig
В качестве альтернативы, из существующей установки Arch Linux запустите:
$ pacman-key -v archlinux- версия -x86_64.iso.sig
Примечание:
- Самой подписью можно манипулировать, если она загружена с зеркального сайта, а не с archlinux.org, как указано выше. В этом случае убедитесь, что открытый ключ, который используется для расшифровки подписи, подписан другим надежным ключом.
 Команда
Команда gpgвыведет отпечаток открытого ключа. - Другой способ проверить подлинность подписи — убедиться, что отпечаток открытого ключа идентичен отпечатку ключа разработчика Arch Linux, подписавшего ISO-файл. См. Wikipedia:Криптография с открытым ключом для получения дополнительной информации о процессе аутентификации ключей с открытым ключом.
Подготовьте установочный носитель
Установочный образ можно передать на целевую машину через флэш-накопитель USB, оптический диск или по сети с помощью PXE: следуйте соответствующей статье, чтобы самостоятельно подготовить установочный носитель из выбранного образа.
Загрузите рабочую среду
Примечание. Установочные образы Arch Linux не поддерживают безопасную загрузку. Вам нужно будет отключить безопасную загрузку, чтобы загрузить установочный носитель. При желании Secure Boot можно настроить после завершения установки.
- Укажите текущее загрузочное устройство на то, которое имеет установочный носитель Arch Linux.
 Обычно это достигается нажатием клавиши во время фазы POST, как указано на экране-заставке. Для получения подробной информации обратитесь к руководству по вашей материнской плате.
Обычно это достигается нажатием клавиши во время фазы POST, как указано на экране-заставке. Для получения подробной информации обратитесь к руководству по вашей материнской плате. - Когда появится меню загрузчика установочного носителя, выберите Установочный носитель Arch Linux и нажмите
Введите, чтобы войти в среду установки.Совет: Образ установки использует GRUB для UEFI и syslinux для загрузки BIOS. Смотрите README.bootparams для списка параметров загрузки.
- Вы войдете в первую виртуальную консоль как пользователь root и получите приглашение оболочки Zsh.
Чтобы переключиться на другую консоль — например, чтобы просмотреть это руководство с помощью Lynx одновременно с установкой — используйте сочетание клавиш Alt+ стрелка . Для редактирования файлов конфигурации доступны mcedit(1), nano и vim. См. в pkglist.x86_64.txt список пакетов, включенных в установочный носитель.
Установка раскладки клавиатуры консоли
Раскладка клавиатуры по умолчанию — US.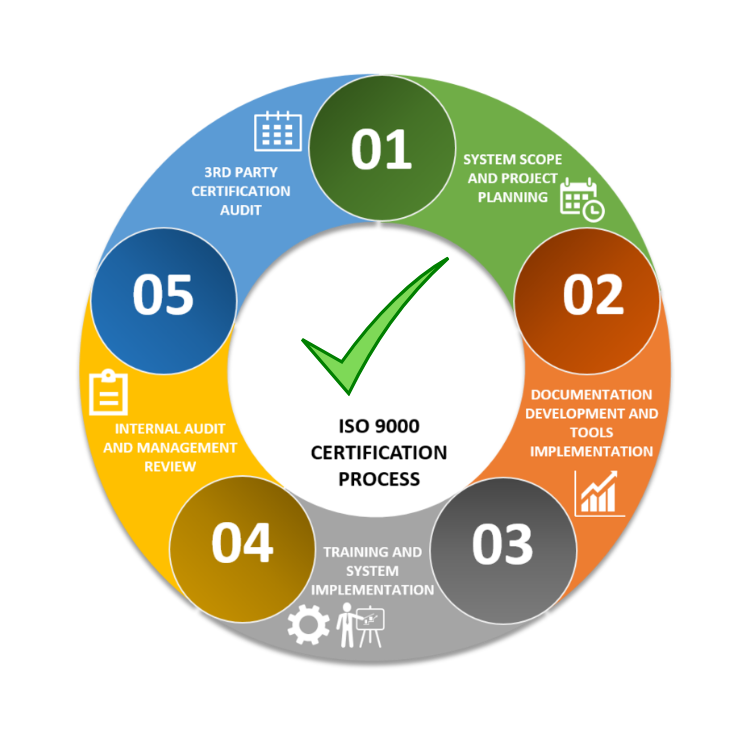 Доступные макеты могут быть перечислены с помощью:
Доступные макеты могут быть перечислены с помощью:
# ls /usr/share/kbd/keymaps/**/*.map.gz
Чтобы установить раскладку клавиатуры, передайте соответствующее имя файла в loadkeys(1), опуская путь и расширение файла. Например, чтобы установить немецкую раскладку клавиатуры:
# loadkeys de-latin1
Консольные шрифты расположены в
Проверка режима загрузки
Чтобы проверить режим загрузки, укажите каталог efivars:
# лс /sys/прошивка/efi/efivars
Если команда показывает каталог без ошибок, значит, система загружается в режиме UEFI. Если каталог не существует, возможно, система загружается в режиме BIOS (или CSM). Если система не загрузилась в нужном вам режиме, обратитесь к руководству по материнской плате.
Подключение к Интернету
Чтобы настроить сетевое подключение в реальной среде, выполните следующие действия:
Примечание: В установочном образе systemd-networkd, systemd-resolved, iwd и ModemManager предварительно настроены и включены по умолчанию.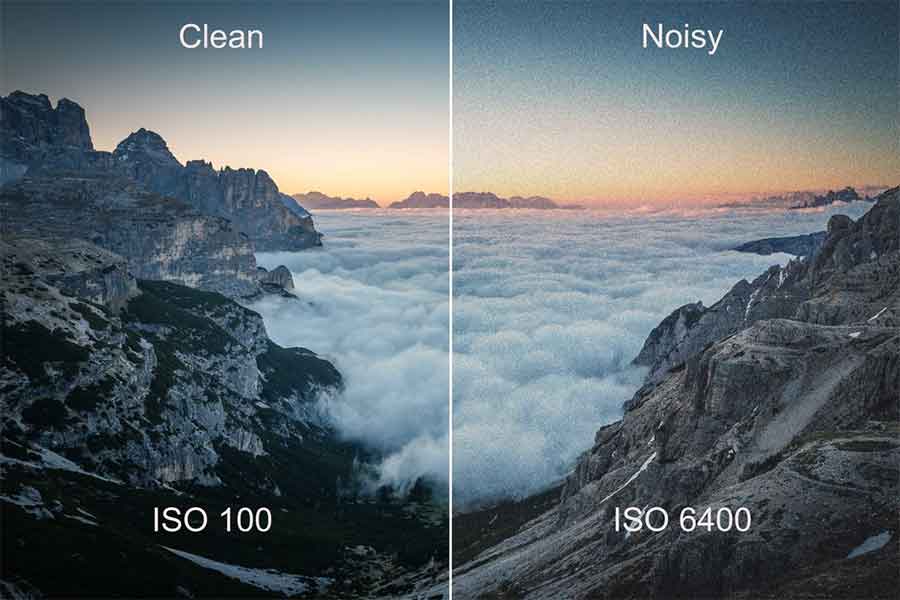 В установленной системе такого не будет.
В установленной системе такого не будет.
Обновление системных часов
В реальной среде systemd-timesyncd включен по умолчанию, и время будет синхронизироваться автоматически после установления подключения к Интернету.
Используйте timedatectl(1), чтобы убедиться, что системные часы точны:
# статус timedatectl
Разделение дисков на разделы
При распознавании активной системой диски назначаются блочному устройству, такому как /dev/sda , /dev/nvme0n1 или /dev/mmcblk0 . Чтобы идентифицировать эти устройства, используйте lsblk или fdisk .
# fdisk -l
Результаты, заканчивающиеся на rom , loop или airoot можно игнорировать.
Следующие разделы необходимы для выбранного устройства:
- Один раздел для корневого каталога
/. - Для загрузки в режиме UEFI: системный раздел EFI.

Если вы хотите создать какие-либо стекированные блочные устройства для LVM, системного шифрования или RAID, сделайте это сейчас.
Используйте fdisk или parted для изменения таблиц разделов. Например:
# fdisk /dev/the_disk_to_be_partitioned
Примечание:
- Если диск не отображается, убедитесь, что контроллер диска не находится в режиме RAID.
- Если на диске, с которого вы хотите загрузиться, уже есть системный раздел EFI, не создавайте еще один, а вместо этого используйте существующий раздел.
- Пространство подкачки может быть установлено в файле подкачки для поддерживающих его файловых систем.
Примеры макетов
| Точка крепления | Перегородка | Тип раздела | Рекомендуемый размер |
|---|---|---|---|
/мнт/ботинок 1 | /dev/ efi_system_partition | системный раздел EFI | Не менее 300 МБ |
[ОБМЕН] | /dev/ swap_partition | подкачка Linux | Более 512 МБ |
/шт | /dev/ корневой_раздел | корень Linux x86-64 (/) | Остаток устройства |
- Возможны другие точки монтирования, такие как
/mnt/efi, при условии, что используемый загрузчик способен загружать образы ядра и initramfs с корневого тома. См. предупреждение в процессе загрузки Arch#Boot loader.
См. предупреждение в процессе загрузки Arch#Boot loader.
| Точка крепления | Перегородка | Тип раздела | Рекомендуемый размер |
|---|---|---|---|
[ОБМЕН] | /dev/ swap_partition | подкачка Linux | Более 512 МБ |
/шт | /dev/ корневой_раздел | Линукс | Остаток устройства |
См. также Разделение # Примеры макетов.
Форматирование разделов
После создания разделов каждый вновь созданный раздел должен быть отформатирован с использованием соответствующей файловой системы. Дополнительные сведения см. в разделе Файловые системы#Создание файловой системы.
Например, чтобы создать файловую систему Ext4 на /dev/ root_partition , запустите:
# mkfs.ext4 /dev/ root_partition
Если вы создали раздел для подкачки, инициализируйте его с помощью mkswap(8):
# mkswap /dev/ swap_partition
Примечание. Для стекированных блочных устройств замените /dev/ *_partition на соответствующий путь к блочному устройству.
Если вы создали системный раздел EFI, отформатируйте его в FAT32 с помощью mkfs.fat(8).
Предупреждение: Форматируйте системный раздел EFI только в том случае, если вы создали его на этапе создания разделов. Если ранее на диске уже был системный раздел EFI, его переформатирование может уничтожить загрузчики других установленных операционных систем.
# mkfs.fat -F 32 /dev/ efi_system_partition
Смонтировать файловые системы
Смонтировать корневой том в /mnt . Например, если корневой том /dev/ root_partition :
# монтирование /dev/ root_partition /mnt
Создайте все оставшиеся точки подключения (например, /mnt/efi ) и подключите соответствующие тома.
Совет: Запустите mount(8) с параметром --mkdir , чтобы создать указанную точку монтирования. Либо создайте его заранее с помощью mkdir(1).
Для систем UEFI смонтируйте системный раздел EFI:
# mount --mkdir /dev/ efi_system_partition /mnt/boot
Если вы создали том подкачки, включите его с помощью swapon(8):
# swapon /dev/ swap_partition
genfstab(8) позже обнаружит смонтированные файловые системы и пространство подкачки.
Установка
Выберите зеркала
Пакеты для установки должны быть загружены с зеркальных серверов, которые определены в /etc/pacman.d/mirrorlist . В действующей системе после подключения к Интернету Reflector обновляет список зеркал, выбирая 20 последних синхронизированных HTTPS-зеркал и сортируя их по скорости загрузки.
Чем выше зеркало в списке, тем выше приоритет при загрузке пакета.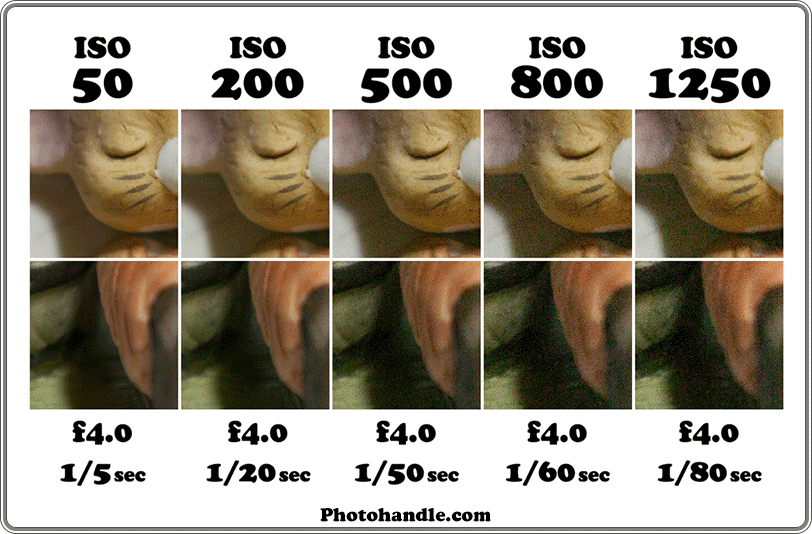 Вы можете проверить файл, чтобы убедиться, что он удовлетворительный. Если это не так, отредактируйте файл соответствующим образом и переместите географически ближайшие зеркала в начало списка, хотя следует учитывать и другие критерии.
Вы можете проверить файл, чтобы убедиться, что он удовлетворительный. Если это не так, отредактируйте файл соответствующим образом и переместите географически ближайшие зеркала в начало списка, хотя следует учитывать и другие критерии.
Этот файл позже будет скопирован в новую систему с помощью pacstrap , так что стоит разобраться правильно.
Установка основных пакетов
Используйте скрипт pacstrap(8) для установки базового пакета, ядра Linux и встроенного ПО для обычного оборудования:
# pacstrap -K /mnt base linux linux-прошивка
Совет:
- Вы можете заменить linux на пакет ядра по вашему выбору, или вы можете полностью исключить его при установке в контейнере.
- При установке в виртуальную машину или контейнер можно было не устанавливать пакет встроенного ПО.
Базовый пакет не включает все инструменты из оперативной установки, поэтому для полнофункциональной базовой системы может потребоваться установка других пакетов.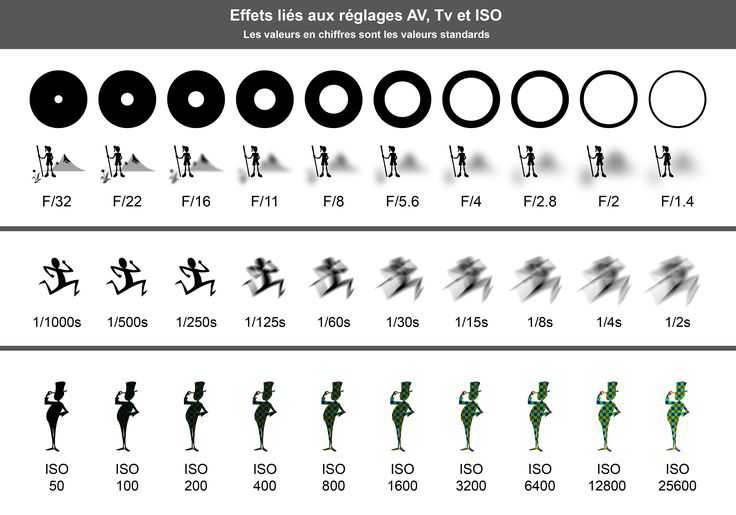 В частности, рассмотрите возможность установки:
В частности, рассмотрите возможность установки:
- утилиты пользовательского пространства для управления файловыми системами, которые будут использоваться в системе,
- утилиты для доступа к разделам RAID или LVM,
- специальная прошивка для других устройств, не включенных в linux-прошивку (например, софт-прошивка для звуковых карт),
- программное обеспечение, необходимое для работы в сети (например, сетевой менеджер или DHCP-клиент),
- текстовый редактор, Пакеты
- для доступа к документации на справочных и информационных страницах: man-db, man-pages и texinfo.
Чтобы установить другие пакеты или группы пакетов, добавьте их имена к команде pacstrap выше (через пробел) или используйте pacman во время chroot в новую систему. Для сравнения, пакеты, доступные в действующей системе, можно найти в файле pkglist.x86_64.txt.
Настройте систему
Fstab
Создайте файл fstab (используйте -U или -L для определения по UUID или меткам соответственно):
# genfstab -U /mnt >> /mnt/etc/fstab
Проверьте полученный файл /mnt/etc/fstab и отредактируйте его в случае ошибок.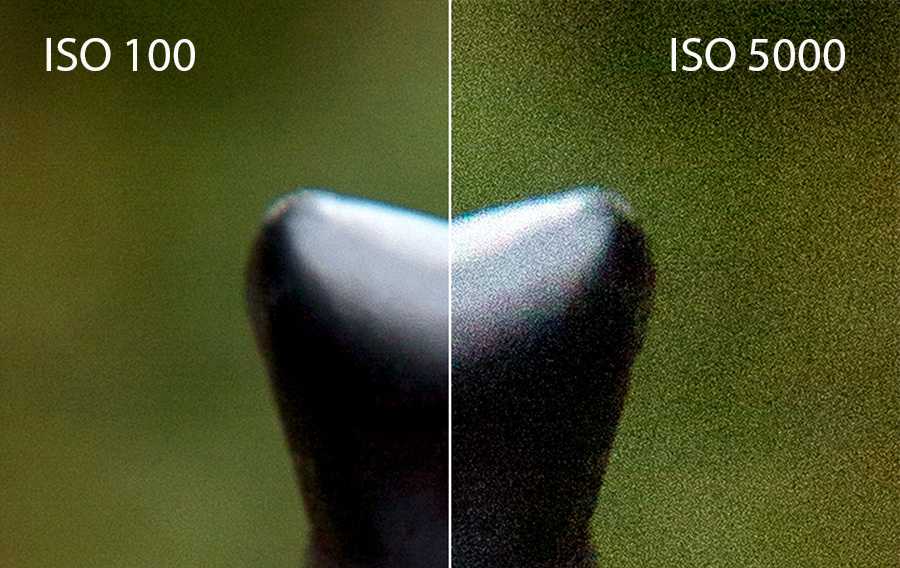
Chroot
Измените root на новую систему:
# арк-chroot/mnt
Часовой пояс
Установите часовой пояс:
# ln -sf /usr/share/zoneinfo/ Регион / Город /etc/localtime
Запустите hwclock(8) для создания /etc/adjtime :
# hwclock --systohc
Эта команда предполагает, что аппаратные часы установлены на UTC. Дополнительные сведения см. в разделе Системное время#Стандарт времени.
Локализация
Отредактируйте /etc/locale.gen и раскомментируйте en_US.UTF-8 UTF-8 и другие необходимые локали. Сгенерируйте локали, запустив:
# локаль-ген
Создайте файл locale.conf(5) и соответствующим образом установите переменную LANG:
/etc/locale.conf
LANG= en_US.UTF-8
Если вы установили раскладку клавиатуры консоли, сделайте изменения постоянными в vconsole.conf(5):
/etc/vconsole.conf
KEYMAP= de-latin1
Конфигурация сети
Создайте файл имени хоста:
/etc/имя хоста
имя_хоста
Завершите настройку сети для новой установленной среды. Это может включать установку подходящего программного обеспечения для управления сетью.
Initramfs
Создание нового initramfs обычно не требуется, так как mkinitcpio запускался при установке пакета ядра с пакстрап .
Для LVM, системного шифрования или RAID измените mkinitcpio.conf(5) и заново создайте образ initramfs:
# mkinitcpio -P
Пароль root
Установите пароль root:
# пароль
Загрузчик
Выберите и установите загрузчик с поддержкой Linux. Если у вас процессор Intel или AMD, дополнительно включите обновления микрокода.
Перезагрузка
Выйдите из среды chroot, набрав exit или нажав Ctrl+d .
При желании вручную размонтируйте все разделы с помощью umount -R /mnt : это позволяет заметить любые «занятые» разделы и найти причину с помощью fuser(1).

 Команда
Команда  Обычно это достигается нажатием клавиши во время фазы POST, как указано на экране-заставке. Для получения подробной информации обратитесь к руководству по вашей материнской плате.
Обычно это достигается нажатием клавиши во время фазы POST, как указано на экране-заставке. Для получения подробной информации обратитесь к руководству по вашей материнской плате.
 См. предупреждение в процессе загрузки Arch#Boot loader.
См. предупреждение в процессе загрузки Arch#Boot loader. ext4 /dev/ root_partition
ext4 /dev/ root_partition
 conf
conf