Практическое применение масок яркости в Photoshop
Однажды, я надеюсь, в не очень далеком будущем, мы будем пользоваться такими легкими и компактными камерами, что младшее поколение будет смеяться над тем, как мы тащили огромные рюкзаки на далекие расстояния, чтобы запечатлеть момент вечности.
В этих камерах возможно будет встроен сенсор такой мощности, что богатство и размер данных в одном-единственном файле RAW будет в силах взорвать современный компьютер при его загрузке в Photoshop. С помощью этой новой технологии там будет встроен святой Грааль для меня – способность захвата динамического диапазона света в любой сцене в одном файле.
Современные камеры не так далеки от этого. Однако, пока мы этого не достигли, мы фотографы полагаемся на различные возможности постобработки, чтобы увеличить динамический диапазон в наших финальных изображениях. Чаще да, чем нет, это включает наложение мульти экспозиции. Целый рынок программного обеспечения для HDR возник для удовлетворения только этой потребности.
Наложенные экспозиции с использованием Масок яркости и одна длинная экспозиция
Что такое маски яркости в Photoshop
Маски яркости являются способом сделать наилучшее выделение в Photoshop, основанное на значениях светимости. Например, скажем, вы смотрите на снимок красивого заката в Photoshop. Мы экспонировали его по переднему плану, поэтому обычно самая светлая часть неба переэкспонирована. Однако, мы были достаточно умны и сделали второй снимок с более темной экспозицией, на этот раз экспонируя закат. Все, что нужно сделать, теоретически, это плавно смешать область солнца с более яркой экспозицией, где этот участок пересвечен. В Photoshop есть много способов сделать выделение, но в этом особом случае маска яркости позволит нам выделить переэкспонированный участок, так как она нацелена на значения светимости (т.
Ниже приведен недавний снимок с Петры в Иордании. Мне понадобилось смешать несколько экспозиций, чтобы восстановить информацию в фонарях на земле, которая ранее была утрачена.
Петра, Иордания
А ниже оригинальные экспозиции, которые я использовал для финального снимка. Как видите, с моей базовой экспозицией я смешиваю четыре более низкие, чтобы восстановить детали. Естественно, я проделал большую работу, чтобы получить такое изображение, но это несомненно самый важный шаг во всем процессе.
Как получить маски яркости?
Маски яркости размещаются в закладке Каналы, справа от закладки Слои в Photoshop. Но сначала вам нужно их создать, а это процесс достаточно трудоемкий. К счастью, существуют разные ресурсы в интернете, где вы можете загрузить предварительно созданные наборы операций с Масками яркости, которые сделают для вас всю работу.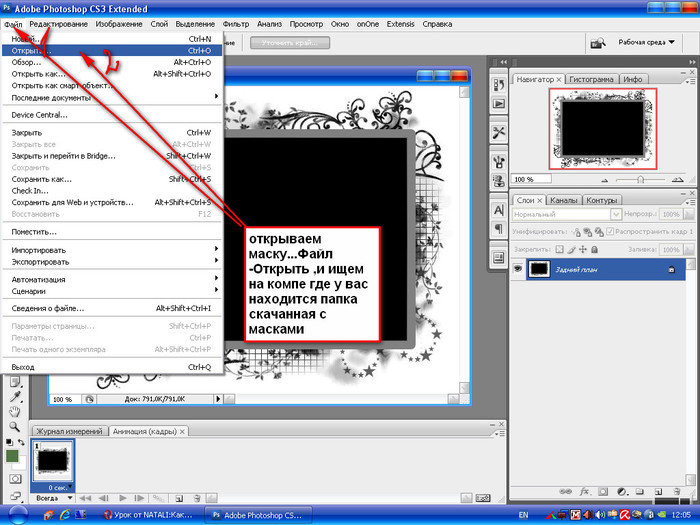
<<СКАЧАТЬ НАБОР ОПЕРАЦИЙ>>
Когда скачаете, импортируйте операции путем извлечения из архива и двойным щелчком на файле. Или вы можете перейти в панель Операции в Photoshop, нажать на меню в правом верхнем углу и выбрать Загрузить операции (смотрите пример на изображении 1). Немного позже я объясню, как их использовать. А сейчас продолжайте читать и не поддавайтесь искушению испытать их!
Пример, изображение 1
Когда вы загрузите операции, появится список из 18 масок, начиная от Светлые 1-6, Темные 1-6 и Средние тона 1-6 (как показано на изображении ниже). Те, что белые, будут выделены полностью, в то время, как черные не будут выделены. Средние тона будут выделены в зависимости от того, насколько они яркие. Каждая из этих масок представляет возможное выделение, и, если вы перейдете на более продвинутую форму, то мульти маски могут создавать даже более точное выделение!
Маска яркости
Как использовать маски яркости для смешивания экспозиций?
Существует много способов применения Масок яркости в Photoshop, и как именно их применить зависит от того, над каким изображением вы работаете.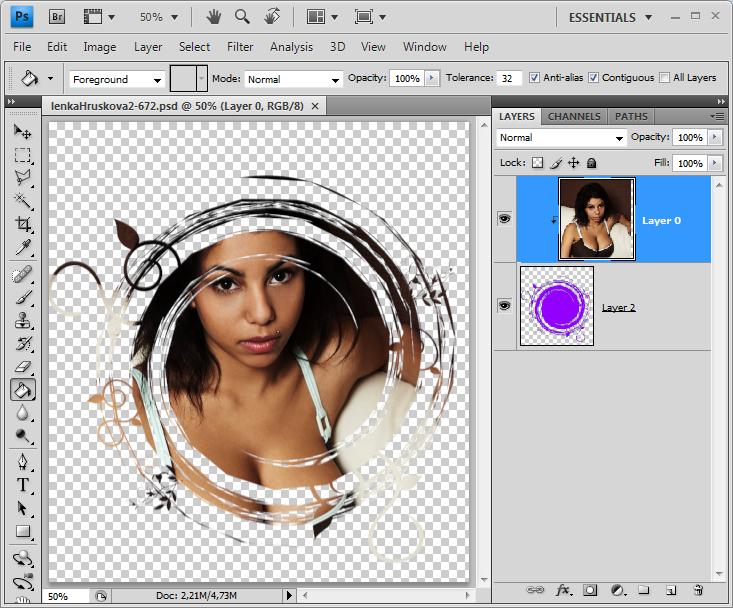 Я покажу вам простой пример того, как восстановить переэкспонированные участки, используя всего две экспозиции в Photoshop.
Я покажу вам простой пример того, как восстановить переэкспонированные участки, используя всего две экспозиции в Photoshop.
Я буду работать всего с двумя экспозициями:
Нормально экспонированное изображение
Недоэкспонированное изображение
- Я импортирую обе экспозиции в Photoshop. Размещаю нормально экспонированное изображение в основании, а недоэкспонированное сверху. Затем создаю черную маску слоя для недоэкспонированного слоя, делая его невидимым, как вы видите это на Изображении 1 выше. Затем я снимаю флажок с «глаза», оставив только миниатюру недоэкспонированного слоя на закладке Слои.
- Теперь я перехожу в закладку Операции, где написано Маска яркости JM. Щелкаю на стрелке рядом и появится опция Сгенерировать маску яркости. Выбирая эту опцию, я затем нажимаю кнопку Воспроизвести и генерирую маску.
- После того, как Photoshop закончит свою работу, я перехожу в Каналы.
 Среди масок я ищу такую, где передержанные области в базовом слое полностью белые. Таким образом все, что белое, будет выделено. Моя цель состоит в том, чтобы выделить пересвеченные участки в яркой экспозиции так, чтобы потом смешать их с темной экспозицией. В данном случае я буду использовать Светлые 3. Самая светлая область белая с плавным переходом тонов, так как мы уходим от пересвеченных участков.
Среди масок я ищу такую, где передержанные области в базовом слое полностью белые. Таким образом все, что белое, будет выделено. Моя цель состоит в том, чтобы выделить пересвеченные участки в яркой экспозиции так, чтобы потом смешать их с темной экспозицией. В данном случае я буду использовать Светлые 3. Самая светлая область белая с плавным переходом тонов, так как мы уходим от пересвеченных участков.
Светлые 3
- Я навожу мышку на миниатюру Светлые 3 и нажимаю правую клавишу, удерживая ctrl (или command для Mac). Появляется мое выделение. Затем я перехожу в панель Слои и возвращаю свою оригинальную экспозицию. Нажимаю ctrl + h, чтобы спрятать выделение и отмечаю флажок «глаз» возле недоэкспонированного изображения, чтобы сделать его видимым для процесса применения маски.
- Выделив недоэкспонированный слой, я щелкаю на черную маску возле него. Затем выбираю инструмент Кисть большого размера. Уменьшаю непрозрачность до 50% и начинаю рисовать по переэкспонированным участкам, которые были выбраны с помощью .

- Так как выделение было правильным, мне не следует беспокоиться о том, что я выйду за пределы переэкспонированной области. Близлежащие участи остаются не тронутыми, вот почему Маски яркости являются таким удобным инструментом при смешивании экспозиций.
- Через несколько секунд пересвеченные области полностью восстановлены. А переход между двумя экспозициями предельно плавный. Процесс наложения закончен!
Окончательное смешивание и маска созданы
В заключение…
Если это ваше первое путешествие в мир Масок яркости, то я допускаю, что сейчас вы немного растеряны – я знаю это, потому что сам был растерян, используя их впервые.
Тем не менее, с каждым триумфом в этом виде искусства цифрового наложения вы получите уверенность в дальнейшем исследовании этих сложных инструментов и усовершенствовании своего процесса обработки с их помощью. А через некоторое время вы будете удивляться, как обходились без них раньше.
Меса Арк, 3 экспозиции
Надеюсь, эта информация будет полезна для вас!
Автор: Jimmy Mcintyre
Перевод: Татьяна Сапрыкина
Панель с масками яркости
Маска и быстрая маска в фотошопе
Что такое маска, и как она работает? Откройте в программе Adobe Photoshop CS5 какое-нибудь изображение, и продублируйте слой. Затем перейдите на фоновый слой, и обесцветьте его с помощью меню Изображение — Коррекция — Обесцветить. Эта команда параметров не имеет, а просто делает изображение черно-белым. Чтобы в этом убедиться, Вы можете отключить показ верхнего слоя, и посмотреть на фоновый слой.
Теперь выделите верхний слой, и выберите инструмент выделения Прямоугольная область. Сделайте выделенным какой-нибудь значимый фрагмент изображения. После этого на палитре слоев нажимаете иконку Добавить слой-маску. Этот значок находится в нижней части палитры, и выглядит, как белый круг в сером прямоугольнике. Нажимаете значок, и перед названием слоя появляется еще одна иконка. В этой иконке белым цветом обозначена выделенная область. Для того, чтобы посмотреть изображение маски, нажмите клавишу Alt, и удерживая ее, нажмите на эту иконку. Вы увидите, что маска черно-белая. В области белого цвета Вы будете видеть верхний слой, в области черного цвета — нижний слой.
Этот значок находится в нижней части палитры, и выглядит, как белый круг в сером прямоугольнике. Нажимаете значок, и перед названием слоя появляется еще одна иконка. В этой иконке белым цветом обозначена выделенная область. Для того, чтобы посмотреть изображение маски, нажмите клавишу Alt, и удерживая ее, нажмите на эту иконку. Вы увидите, что маска черно-белая. В области белого цвета Вы будете видеть верхний слой, в области черного цвета — нижний слой.
Само изображение маски скрыто в дополнительном канале. Вы можете его увидеть, если откроете палитру каналов. Канал так и называется каналом-маска, или альфа-каналом. С этим каналом Вы можете производить какие-то действия, например, размыть края белой области. Выделите канал, и выберите в меню Фильтр — Размытие — Размытие по Гауссу. Края цветной области на изображении будут уже не такие резкие. А если Вы снова посмотрите маску, нажав на ее иконку маски в палитре слоев, и при этом нажимая Alt, то Вы увидите, что по краям белого цвета появился серый цвет. Серый цвет в маске делает полупрозрачным верхний слой. Чем темнее этот цвет — тем прозрачнее слой.
Серый цвет в маске делает полупрозрачным верхний слой. Чем темнее этот цвет — тем прозрачнее слой.
Теперь отмените размытие по Гауссу, через меню Редактирование — Отменить, чтобы края цветной области на изображении стали опять четкими. Давайте теперь сделаем рамку.
Делаете двойной клик справа от названия слоя, чтобы открыть окно Стиль слоя. Выбираете пункт
Выделите теперь слой фона, зайдите в Изображение — Корректировка — Яркость/Контрастность, и прибавьте яркость.
У Вас получится достаточно интересная картинка. Останется только объединить все слои в один, нажав на названии слоя правой клавишей мыши, и выбрав команду Выполнить сведение. И сохранить изображение в формате JPG.
И сохранить изображение в формате JPG.
Быстрая маска в фотошопе
Это режим работы, в который можно переключиться с помощью нажатия соответствующей иконки в нижней части панели инструментов. Иконка выглядит, как белый круг на сером прямоугольнике. Также можно нажать на клавишу Q, которая является переключателем между обычным режимом, и режимом быстрой маски.
Выделите какую-либо область изображения в обычном режиме, и перейдите в режим быстрой маски. То, что не вошло в выделенную область, заливается полупрозрачным красным цветом. Это режим работы быстрой маски в фотошопе по умолчанию. Чтобы изменить режим, сделайте двойной клик по значку быстрой маски, и в появившемся диалоговом окне изменяете настройки на какие-то другие, например делаете параметр Показывать цветом выделенные области.
По значку быстрой маски на панели инструментов Вы можете определить, что будет скрывать маска — текущий слой в выделенных областях, или невыделенных.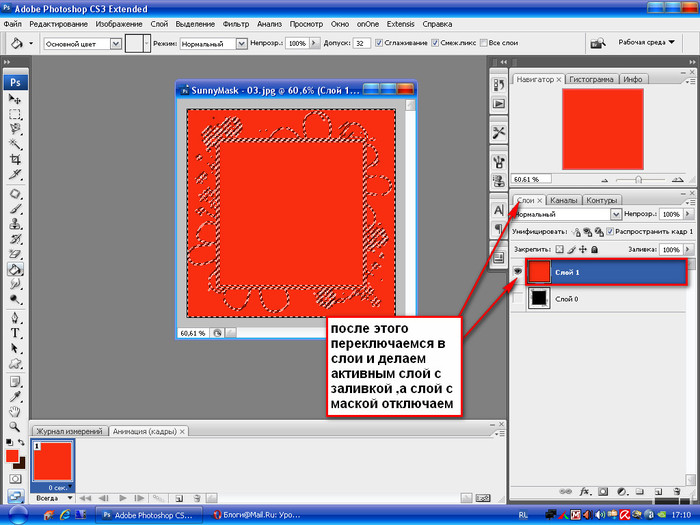 Если кружок серый на белом фоне — маска будет скрывать выделенные области, если белый на сером фоне — невыделенные области. В зависимости от своих потребностей, Вы будете использовать нужный Вам режим.
Если кружок серый на белом фоне — маска будет скрывать выделенные области, если белый на сером фоне — невыделенные области. В зависимости от своих потребностей, Вы будете использовать нужный Вам режим.
Также, как и в случае с маской, при переходе в режим быстрой маски на палитре каналов появится альфа-канал.
Теперь отменить режим быстрой маски, уберите выделение, выберите инструмент Кисть, и сделайте цвета на палитре слоев черно-белыми. После этого сделайте двойной клик по иконке быстрой маски, и выберите в диалоговом окне Показать цветом выделенные области. Включите режим быстрой маски. Попробуйте теперь рисовать кистью черного цвета. Вместо черного цвета Вы увидите красный цвет — цвет маски. Белым ластиком можно удалять лишнее из того, что Вы нарисовали.
После рисования отключите режим быстрой маски, и Вы увидите выделенную область там, где был красный цвет. Таким образом, с помощью рисования в режиме быстрой маски Вы можете выделять то, что Вам нужно, причем очень точно. Кроме того, можно рисовать не черным цветом, а серым, и тогда выделение будет частичное.
Кроме того, можно рисовать не черным цветом, а серым, и тогда выделение будет частичное.
Видео о том, как применить маску в фотошопе для создания изображения с рамкой
Более подробные сведения Вы можете получить в разделах «Все курсы» и «Полезности», в которые можно перейти через верхнее меню сайта. В этих разделах статьи сгруппированы по тематикам в блоки, содержащие максимально развернутую (насколько это было возможно) информацию по различным темам.
Также Вы можете подписаться на блог, и узнавать о всех новых статьях.
Это не займет много времени. Просто нажмите на ссылку ниже:
Подписаться на блог: Дорога к Бизнесу за Компьютером
Проголосуйте и поделитесь с друзьями анонсом статьи на Facebook:
Применение маски в фотошопе
Рассмотрим использование масок в Photoshop на примерах. Маски позволяют редактировать выделенную область, при этом невыделенная часть изображения защищена от каких-либо изменений.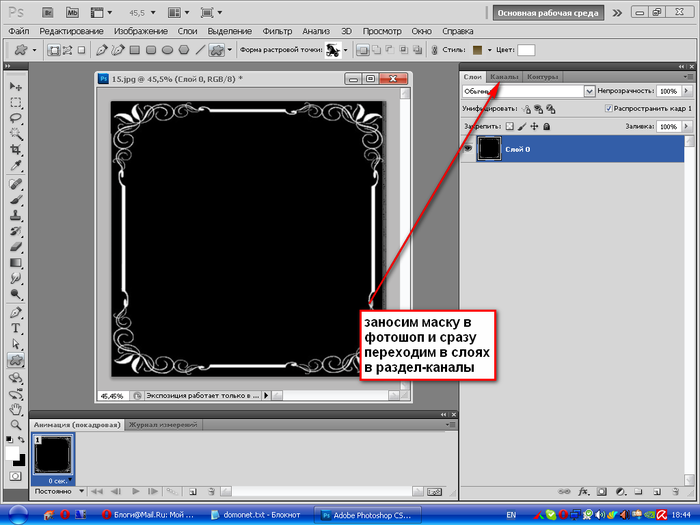 Это могут быть фильтры, эффекты или изменение цвета, также без маски не обойтись при монтаже изображений.
Это могут быть фильтры, эффекты или изменение цвета, также без маски не обойтись при монтаже изображений.
Виды масок в Photoshop различны, их мы разберём ниже. А сначала нужно уяснить механизм работы маски схематически:
Здесь мы можем редактировать белую область (фон), а закрашенная в чёрный цвет пчёлка-труженица защищена от изменений — её пикселы скрыты. Маску можно инвертировать, тогда мы сможем редактировать пчёлку, а фон, соответственно, будет защищён.
Однако маска может быть и полупрозрачной. Тогда инструменты рисования или фильтры смогут оказывать воздействие на защищённые области, но частично. Градации серого цвета — это частичная прозрачность. Чем светлее оттенок серого, тем сильнее воздействуют на этот участок инструменты редактирования.
Это означает, что чёрный цвет соответствует 100% прозрачности, а белый — полной видимости. Это схема работы масок, а назначение — управлять пикселами: скрывать их, защищая от изменений.
Если подвергнуть нашу картинку редактированию, к примеру, изменить цвет — то чёрная часть пчёлки останется неизменной:
Проще всего проиллюстрировать работу с масками на следующем примере. Для выделения объекта — нашей пчёлки, используем инструмент «Быстрое выделение» (Рис.1-2). Для выделения мелких деталей пчёлки выбираем кисть поменьше, или увеличиваем масштаб документа, пока не получим контур (бегущие муравьи) всего объекта.
Для выделения объекта — нашей пчёлки, используем инструмент «Быстрое выделение» (Рис.1-2). Для выделения мелких деталей пчёлки выбираем кисть поменьше, или увеличиваем масштаб документа, пока не получим контур (бегущие муравьи) всего объекта.
Затем включаем режим «Быстрая маска» кликнув по пиктограмме (Рис.1-1) или нажав клавишу ( Q ):
Рис.1. Быстрая маска:
1 — Включение-отключение режима «Быстрая маска»;
2 — Инструмент «Быстрое выделение».
Если нам понадобится инвертировать маску, делаем двойной клик по пиктограмме (Рис.1-1). В появившемся окошке «Параметры» меняем местами выделенную и защищённую (маскированную) область, которая по умолчанию отображается красным цветом с непрозрачностью 50%. И цвет и прозрачность можно изменять для визуального удобства:
А теперь можно спокойно редактировать объект, не опасаясь нанести вред остальной части изображения. Можно использовать любые инструменты рисования, а мы, для примера, воспользуемся фильтром «Размытие по Гауссу» (Фильтры — Размытие) для смягчения контура пчёлки:
Чем хороша «Быстрая маска»? Результаты воздействия фильтра будут сразу же отражаться в самом документе.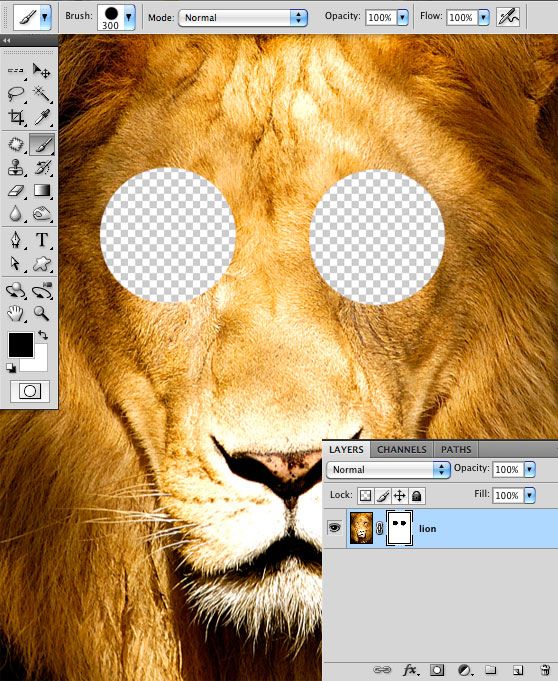 Двигаем бегунок, увеличивая радиус размытия, и одновременно видим наступившие изменения выделенного нами объекта непосредственно в документе.
Двигаем бегунок, увеличивая радиус размытия, и одновременно видим наступившие изменения выделенного нами объекта непосредственно в документе.
А это готовый результат и изначальный объект, сравните (для наглядности — с белым фоном). Если требуется удалить фон, то сначала инвертируем выделение, для чего нажимаем комбинацию Shift+Ctrl+I (Выделение — Инверсия), а за тем клавишу Delete и заливаем белым цветом:
Т.к. выделение некоторых объектов может отнимать немало времени, в Photoshop предусмотрено сохранение масок (можно понимать: выделенных областей) в панели «Каналы». Там они хранятся в виде альфа-каналов.
Пиктограмма (Рис.2-2) позволит создать альфа-канал, а «кружочек» слева (Рис.2-3) — загрузить его на панель при следующем открытии этого документа:
Рис.2. Сохранение маски в панели «Каналы»:
1 — Альфа-канал; 2 — Сохранить маску;
3 — Открытие сохранённой маски.
Но эту маску (альфа-канал) можно будет применять и для других изображений в качестве трафарета.
Тот, кто уже имеет опыт работы с Photoshop, знает, что выделять некоторые области изображений бывает довольно затруднительно и трудоёмко. Для этого приходится перебирать разнообразные инструменты выделения. Но для различных ситуаций в Photoshop предусмотрены и разные виды масок. Их мы и рассмотрим дальше.
Р астровая маска
Растровую (пиксельную) маску редактируют инструментами рисования и выделения. В качестве иллюстрации возьмём пример монтажа двух фотографий с авианосцем и самолётом-невидимкой. Готовый результат вы видите на второй картинке:
Создаём маску слоя с самолётом, выделив слой и нажав пиктограмму «Создать маску» на панели «Слои». Инструментом «Кисть» аккуратно закрашиваем лишнюю область вокруг объекта. Для этого выбираем подходящий размер кисти и устанавливаем чёрный цвет:
Если в процессе закрашивания обратить внимание на миниатюры слоя и его маски на панели «Слои», то видно, что изменяется только миниатюра маски. Мы увидим чёрную область скрытых пикселей, но они не удалены в самом слое.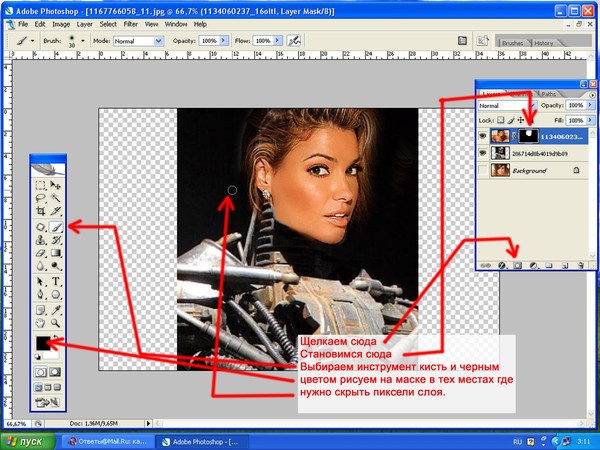
Если бы мы просто стирали их инструментом «Ластик», то они были бы потеряны безвозвратно. А с помощью маски мы можем их вернуть. Что означает: если мы случайно сотрём часть объекта (самолёта), то сможем восстановить утраченные пикселы. Для этого нужно лишь пройтись по этому месту кистью белого цвета!
Вспоминаем схему: чёрный — полная прозрачность, белый — полная видимость. Вывод: маски не удаляют пикселы, а лишь ими управляют, или скрывают их. Эту особенность успешно применяют при создании коллажей.
В екторная маска
Векторная маска ограничивает в слое чёткую фигуру, и применяют её для объектов с резкими границами. При этом она не зависит от разрешения изображения. Как и ко всем векторным объектам к ней можно применять стили. Можно, например, моментально наделать декоративных элементов (кнопок, панелек), которые смогут украсить сайт.
Для создания векторной маски используют инструменты «Фигура» или «Перо». При помощи инструмента «Перо» можно довольно быстро вырезать фигуру человека с фотографии или, как в нашем примере, автомобиль:
Для выделения объекта удобно увеличивать масштаб изображения. Опорные точки (узлы) необязательно расставлять плотно, их всегда можно добавить инструментом «Перо+», а затем вытянуть дугу на этом отрезке. Таким образом, легко прорисовать линию любой округлости и кривизны.
Опорные точки (узлы) необязательно расставлять плотно, их всегда можно добавить инструментом «Перо+», а затем вытянуть дугу на этом отрезке. Таким образом, легко прорисовать линию любой округлости и кривизны.
После того, как контур объекта замкнётся, создаётся маска. Для чего нужно нажать, уже знакомую нам, пиктограмму в панели «Слои».
Один и тот же слой может содержать и растровую, и векторную маски одновременно. Это бывает необходимо в некоторых случаях, например, при создании коллажей со сложными объектами. Однако можно запросто удалить ненужную маску, или растрировать векторную.
В панели «Маски», передвинув бегунки, можно изменить плотность или сделать растушёвку края объекта (Рис.3-3). А переключатели (Рис.3-2) служат для выбора между векторной и растровой (пиксельной) масками:
Рис.3. Панель «Маски»:
1 — Вызов панели; 2 — Переключатели масок;
3 — Плотность и растушёвка.
Если до сих пор мы имели дело со слоем-маской, то теперь пришло время узнать, что маска может влиять на несколько слоёв сразу.
О бтравочная маска
Обтравочная маска действует на слои, расположенные выше самого слоя с маской. При этом его защищённая область будет распространяться на нижние слои документа. Для примера вставим портрет девушки в рамку, да так, чтобы отсечь лишние кромки с портрета:
Выделим инструментом «Прямоугольная область» внутреннюю часть рамки на втором изображении. Далее жмём Ctrl+J (Слои — Новый — Скопировать на новый слой), тем самым копируем выделение в новом слое.
Далее копируем портрет на изображение с рамкой. Естественно, размер портрета не подошёл. Поэтому жмём Ctrl+T (Редактирование — Свободное трансформирование), и тянем за углы появившейся вокруг портрета рамочки, подгоняя портрет под нужный размер. Если это делать с нажатой клавишей Shift , то сохранятся пропорции ширины с высотой:
Часть портрета выступает за рамку, и нам нужно отсечь всё лишнее. Кликаем правой кнопкой мыши по верхнему слою (Слой 3), а в открывшемся меню выбираем «Создать обтравочную маску».
Теперь всё в порядке. Содержимое всех слоёв, расположенных выше Слоя 2, будет усекаться по маске. Название слоя с обтравочной маской подчёркивается (Слой 2), а миниатюры слоёв, расположенных выше, будут иметь отступ и оснащаются стрелочкой.
Все примеры из данного урока демонстрируют только общие принципы работы с масками. Но вы научитесь использовать маски профессионально, освоив следующий видеокурс.
Просто о масках в Photoshop
Автор: Евгений Карташов
Очень просто о масках в Photoshop. Причём, вы узнаете в деталях о всех типах масок, а, главное, о их назначениях. Не многие подозревают, что маски — это скоростной инструмент обработки фотографий и любой графики. Но кроме скорости, маски позволяют добиться наилучшего качества для финальных фотографий. По ссылке вы увидите примеры и сможете сами оценить разницу.
Mask Panel. Секрет укрощения масок в Photoshop
Автор: Е. Карташов
Использование масок в Photoshop — это обязательный атрибут работы с компьютерной графикой. Маски применяются при обработке и монтаже фотографий, в дизайне. Видеокурс покажет, как «укротить» этот многогранный инструмент, который находится в арсенале любого профессионала. А специальная панель упростит решение многих задач и высвободит из вашего рабочего графика уйму времени.
Маски применяются при обработке и монтаже фотографий, в дизайне. Видеокурс покажет, как «укротить» этот многогранный инструмент, который находится в арсенале любого профессионала. А специальная панель упростит решение многих задач и высвободит из вашего рабочего графика уйму времени.
Что такое слой-маска в Фотошоп? Для чего она нужна? Как с ней работать? Если вас интересуют данные вопросы, то этот урок будет вам полезен. Прочитав его вы узнаете, как добавить быструю маску слоя, как ее отключить, как использовать фильтры, чтобы создать необычные эффекты.
Важно понять, как маска работает, так как она используется довольно часто. Маска слоя может прекрасно заменить инструмент Eraser Tool (E) (Ластик). Я надеюсь этот урок пойдет вам на пользу и все секреты и тонкости будут раскрыты.
Что такое маска слоя?
Маска слоя является одним из самых существенных и значимых приемов в программе Photoshop. Основные задачи маски – маскировать или скрывать какую-либо область изображения или ограничивать область действия какого-либо инструмента. Маска – это своего рода черно-белое изображение, содержащее черный цвет, белый цвет и все оттенки серого. Белый цвет проявляет (100% непрозрачности), черный цвет – маскирует (100% прозрачности), а серый цвет – предназначен для создания разной степени прозрачности. Таким образом, вы можете поиграть с этими цветами, чтобы получить эффект с резким или плавным переходом.
Основные задачи маски – маскировать или скрывать какую-либо область изображения или ограничивать область действия какого-либо инструмента. Маска – это своего рода черно-белое изображение, содержащее черный цвет, белый цвет и все оттенки серого. Белый цвет проявляет (100% непрозрачности), черный цвет – маскирует (100% прозрачности), а серый цвет – предназначен для создания разной степени прозрачности. Таким образом, вы можете поиграть с этими цветами, чтобы получить эффект с резким или плавным переходом.
Маску можно добавить на любой тип слоя: текстовый слой, слой с формой, смарт-объект и так далее. Так же можно добавить маску сразу для нескольких слоев, но прежде их нужно сгруппировать, то есть вы можете добавить маску слоя и к группе слоев.
Маска слоя подобна инструменту Eraser Tool (E) (Ластик), вы можете ее удалять, корректировать, не беспокоясь об изображении, находящемся на этом слое. Помните, что инструмент ластик можно использовать только для растрированных слоев.
Как добавить маску к слою?
Маску можно добавить к любому типу слоев или даже к группе слоев. Для того, чтобы добавить маску к слою, нужно нажать на значок Add Layer Mask (Добавить слой-маску) внизу панели слоев. Посмотрите на изображение ниже, мы добавили белую маску – это означает, что все изображение видно и никаких изменений вы не увидите. Возьмите инструмент Brush Tool (B) (Кисть) черного цвета и проведите ею по изображению, в результате эта часть скроется.
Для того, чтобы добавить маску к слою, нужно нажать на значок Add Layer Mask (Добавить слой-маску) внизу панели слоев. Посмотрите на изображение ниже, мы добавили белую маску – это означает, что все изображение видно и никаких изменений вы не увидите. Возьмите инструмент Brush Tool (B) (Кисть) черного цвета и проведите ею по изображению, в результате эта часть скроется.
Существует еще один способ как добавить маску. Перейдите в меню Layer > Layer Mask (Слои – Слой-маска) и выберите один из двух вариантов: Reveal All (Показать все) – белая маска и Hide All (Скрыть все) – черная маска. Какую маску выбрать – решать вам. Если вам нужно скрыть большую часть изображения, то удобней выбрать черную маску, и наоборот, если большая часть изображения должна остаться не скрытой, тогда удобней использовать белую маску.
Как использовать слой-маску?
Вы уже знаете, как добавлять маску к слою, и теперь я хочу показать вам, как ее использовать. Для начала убедитесь, что вы находитесь на маске, для этого кликните по миниатюре маски слоя. Все зависит от того, какой эффект вы хотите получить, например, вы можете обрисовать маску инструментом Brush Tool (B) (Кисть). В этом случае можно использовать любой инструмент Photoshop: Smudge Tool (Палец), Eraser Tool (E) (Ластик), Selection Tools (Инструменты выделения) и другие, так же к маске, как и к обычному слою, можно применять различные фильтры, градиенты и так далее. Единственное ограничение – это цвета, использовать можно только черный, белый и оттенки серого.
Все зависит от того, какой эффект вы хотите получить, например, вы можете обрисовать маску инструментом Brush Tool (B) (Кисть). В этом случае можно использовать любой инструмент Photoshop: Smudge Tool (Палец), Eraser Tool (E) (Ластик), Selection Tools (Инструменты выделения) и другие, так же к маске, как и к обычному слою, можно применять различные фильтры, градиенты и так далее. Единственное ограничение – это цвета, использовать можно только черный, белый и оттенки серого.
На панели инструментов выберите Brush Tool (B) (Кисть) черного цвета и обрисуйте ею фон вокруг девушки, чтобы его скрыть. Как вы видите, на изображении ниже для девушки я добавил новый фон с пляжем.
Photoshop инструменты и фильтры, используемые для маски слоя
Как я уже рассказывал вам в предыдущем разделе, что есть множество инструментов и фильтров, которые можно применять к маске слоя. В этом разделе я покажу вам наиболее часто используемые инструменты и фильтры, и какие эффекты могут получиться в результате.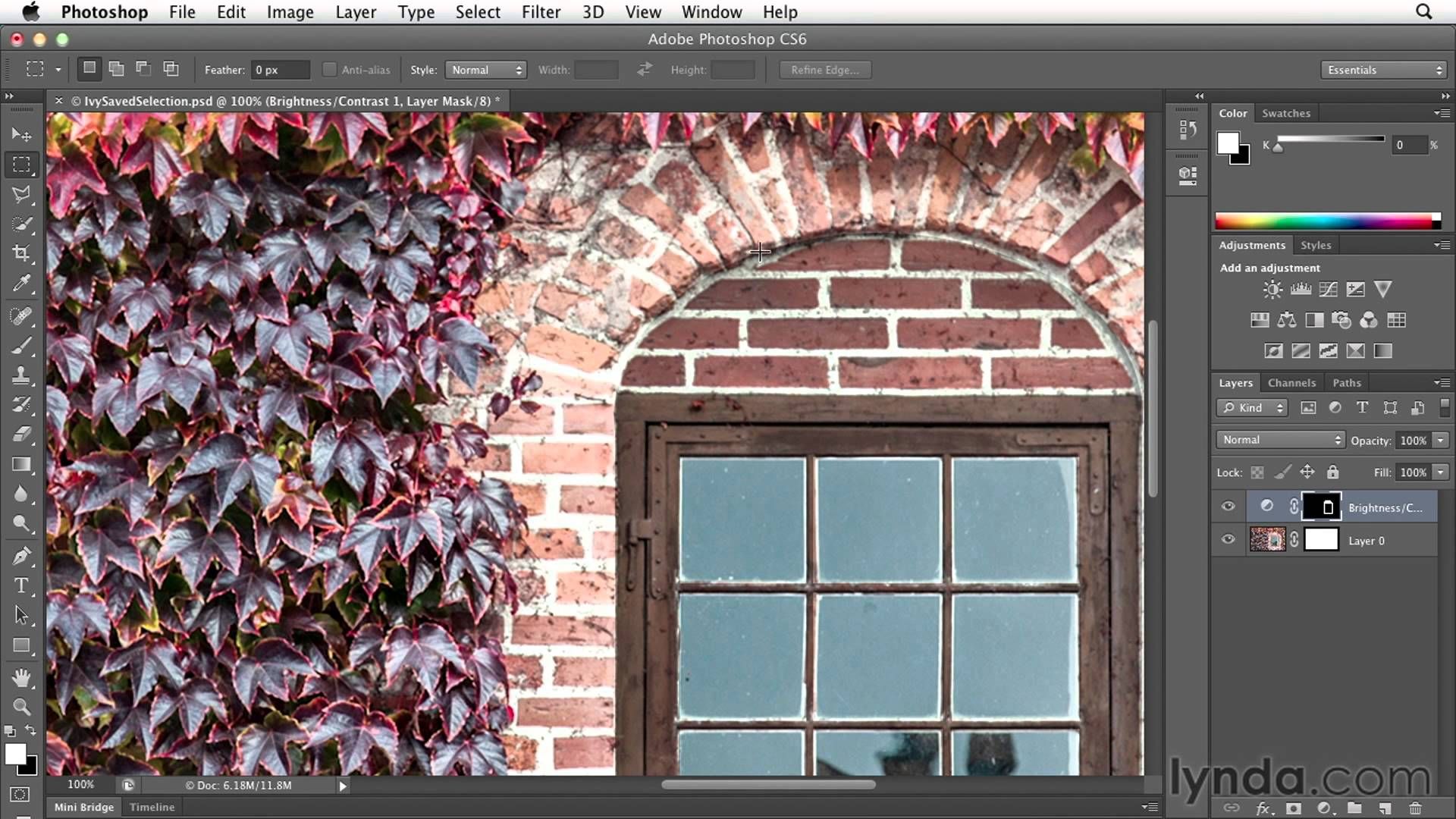
1. Brush Tool (B) (Кисть)
Инструмент кисть в основном используется для обрезания изображения или удаления/замены фона. В предыдущем разделе я показал вам, как без особого труда можно заменить фон при помощи маски слоя.
2. Gradient (Градиент)
Градиенты в маске используются для плавных переходов между двумя или несколькими фотографиями. Для наглядного примера я выбрал две фотографии с девушками. Первое фото с девушкой (фото 1) поместите выше второго фото (фото 2) и добавьте к слою фото 1 маску. Затем выберите инструмент Gradient Tool (G) (Градиент) в редакторе установите черно-белый градиент, смотрите изображение ниже.
Перейдите на миниатюру маски слоя и проведите линию градиента так, чтобы заполнить правую часть фотографии с первой девушкой черным цветом. В результате получился красивый плавный переход между двумя фотографиями. Данный эффект может быть полезен при создании свадебных фотоальбомов, различных коллажей и т.д.
3.
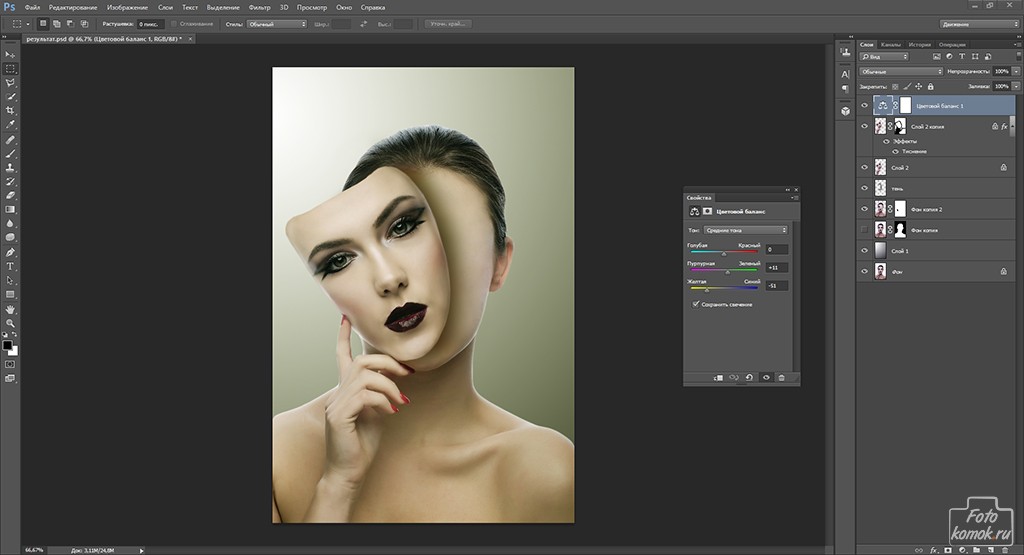 Text Tool (T) (Текст) и Shape (Формы)
Text Tool (T) (Текст) и Shape (Формы)В качестве маски слоя можно так же использовать текстовый слой. На панели инструментов выберите Text Tool (T) (Текст) и введите любое слово или фразу. После этого нужно создать выделение для текста, для этого нажмите Ctrl + клик по миниатюре текстового слоя. Затем перейдите на слой с изображением девушки и нажмите на значок Add Layer Mask (Добавить слой-маску), убедитесь, что текстовый слой находится ниже слоя с изображением девушки. Смотрите изображение ниже. Такой же эффект можно получить, используя Clipping Mask (Обтравочная маска).
4. Selection Tools (Инструменты выделения)
Вы можете создать выделение из любого слоя, не только из текстового, и добавить его в качестве маски слоя, как в предыдущем разделе. Таким образом, перед тем, как добавить маску к слою с изображением, при помощи любого инструмента выделения (например, Lasso Tool (L) (Лассо)) создайте выделение. Так же вы можете добавить быструю маску, используя формы растрируемого слоя.
5. Filters (Фильтры)
Используя различные фильтры и маску слоя, можно получить красивые и необычные эффекты, создать интересные рамки, гранжевый эффект, полутоновый узор и многое другое. Все зависит от вашей фантазии и знания программы Photoshop. Давайте рассмотрим это на практике. На слое с изображением девушки создайте прямоугольное выделение и добавьте к этому слою маску. В результате изображение уменьшится в размере, часть его не удалится, а просто замаскируется. Перейдите на миниатюру маски, зайдите в меню Filter > Pixelate > Color Halftone (Фильтр – Оформление – Цветные полутона) и введите значения, как показано на изображении ниже.
У вас должен получиться красивый узор на краях изображения, который можно использовать для украшения своих фотографий.
Другие варианты
После того, как вы добавили маску к слою, вы можете редактировать его, рисуя на ней оттенками серого цвета, как и в предыдущих разделах. Но если сделать клик правой кнопкой мыши по миниатюре маски, то в списке выпадающего меню можно увидеть и другие команды для работы с маской. Давайте их рассмотрим:
Давайте их рассмотрим:
- Disable Layer Mask (Выключить слой-маску) – данная команда временно отключает маску слоя. Простым нажатием на миниатюру маски, она снова включена.
- Delete Layer Mask (Удалить слой-маску) – команда, которая удаляет маску полностью.
- Apply Layer Mask (применить слой-маску) – данная команда объединяет маску и содержимое слоя, в результате получается растрированный слой.
- Другие варианты команд: Add Mask To Selection (Добавить маску к выделенной области), Subtract Mask From Selection (Вычесть маску из выделенной области) и Intersect Mask With Selection (Пересечение маски с выделенной областью).
Типы слоев, поддерживающие маску
Маску можно добавить для любого типа слоя: текстовый слой, слой с различными формами, растровый слой со смарт-объектом, к группе слоев и так далее.
Создаём маску из слоя
Можно создать маску из слоя при помощи Clipping Paths (Пути скрепления) без использования инструментов выделения и маски слоя.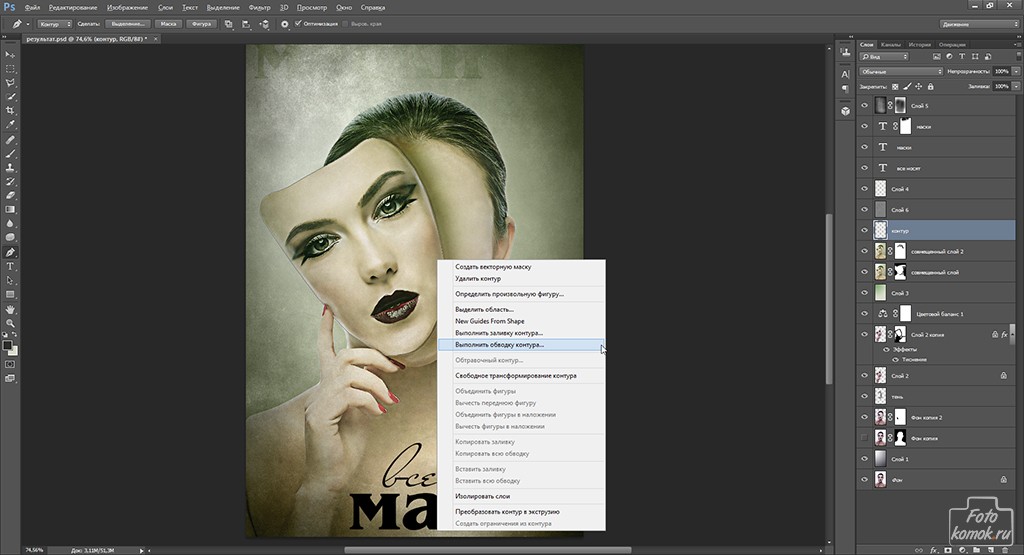
Чтобы создать путь скрепления нужно сохранить созданный путь. Для этого инструментом перо создайте контур, затем перейдите на панель Paths (Контуры) рядом с панелью слоев. Сделайте двойной клик по слою Рабочий контур, в результате должно появиться окно Save Path (Сохранить контур), введите название и нажмите ОК. Сделайте клик правой кнопкой мыши по контуру и выберите Clipping Path (Обтравочный контур или пути скрепления). После этого изменений вы никаких не увидите, но если вы импортируете данный документ в программу Illustrator, используя команду Place (Поместить), то документ будет обрезан соответственно созданному вами контуру.
Маска и стили слоя
Если к слою применены такие стили, как Outer Glow (Внешнее свечение), Drop Shadow (Тень) и так далее, к таким стилям маска не применяется. Для этого просто требуется растрировать слой, объединить слой с примененными к нему стилями или преобразовать его в смарт-объект.
Вот, что вы должны знать о маске слоя.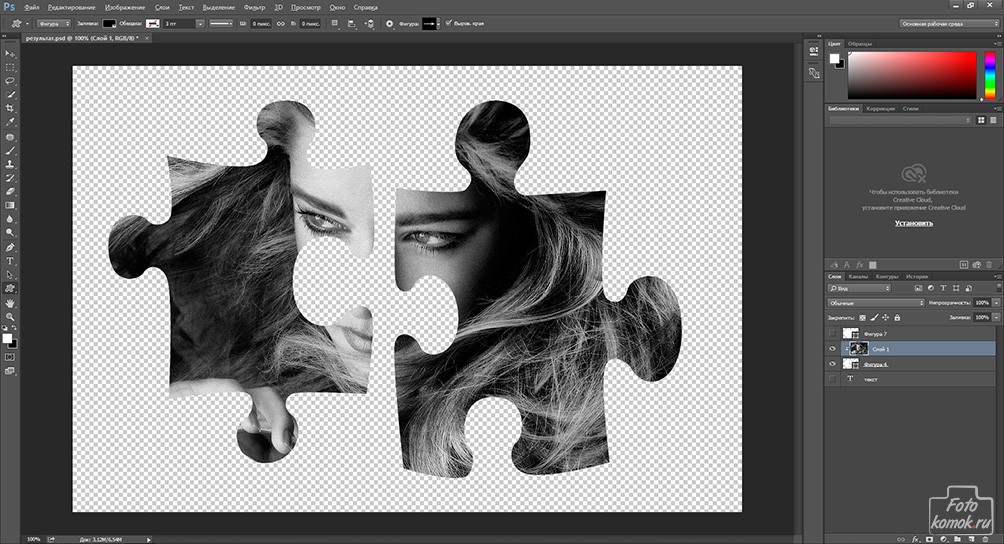 Данный урок в основном предназначен для начинающих пользователей. Удачи в работе!
Данный урок в основном предназначен для начинающих пользователей. Удачи в работе!
Приветствую вас, друзья. В сегодняшнем уроке я расскажу про маски в фотошопе. Что такое маска в фотошопе, и как она работает? Чтобы ответить на этот вопрос достаточно представить, что происходит, когда человек надевает маску? Верно, маска закрывает собой лицо. Примерно по такому принципу и работает маска в фотошопе — закрывает все нижележащие слои, оставляя видимыми только те участки, где она прозрачна.Это позволяет добиваться плавных переходов между разными частями одного или нескольких изображений. Маски широко применяются в создании коллажей и обработке фотографий.
Для затравки я покажу несколько примеров использования масок в фотошопе:
Планета добавлена с помощью простейшей маски.
А здесь всего 2 слоя — оригинал и обесцвеченное изображение, к обесцвеченному изображению применена маска, а на ней «вытерт» один из кусков граната.
Тут всё тоже самое — я взял 3 изображения с феррари и с помощью маски скрыл фон.
Как видите, для использующего маски в фотошопе открывается не паханное поле экспериментов.
Маски в фотошопе
Фотошоп позволяет работать с 4 видами масок — маски слоя (Layer Mask), векторные маски (Vector Mask), Обрезающая маска (Clipping Mask) и быстрая маска (Quick Mask), которая не совсем маска… но об этом позже 🙂
Все маски в фотошопе работают с градациями серого цвета (включая чёрный и белый). Черный цвет на маске — абсолютно прозрачная область, белый — непрозрачная. Серый используется для придания прозрачности разной степени. Чем ближе серый к чёрному, тем прозрачнее будет область.
Взаимодействие с масками производится посредством инструментов Brush (Кисть), Gradient (Градиент), Paint Bucket Tool (Заливка). Также можно использовать Mixer Brush Tool и Pecil (Карандаш), но это из разряда экзотики, и работает по тому же самому принципу.
Стоит отметить, что маска не удаляет часть изображения, а скрывает его. В этом есть свои плюсы и минусы. Плюс в том, что вы всегда можете сменить цвет на белый, и вернуть скрытую часть изображения. А минус — увеличивается размер файла, поэтому перед сохранением делайте Layer (Слой) -> Layer Mask (Маска слоя) -> Apply (Применить)
Маски слоя в фотошопе
Начнём рассмотрение маски слоя в фотошопе на конкретном примере. Я нашёл в интернете фотографию мыльного пузыря:
Нужно поместить этот пузырь на другой фон. Например на этот:
Скопируйте фотографию мыльного пузыря на фото пейзажа, и с помощью свободной деформации (Ctrl+T) чуть уменьшите пузырь:
Приготовления закончены, теперь давайте разберемся с масками.
За управление масками в фотошопе отвечает раздел в меню Layer:
Сейчас я расскажу о способах создания маски слоя в фотошопе:
— Reveal All создаёт открытую маску. Это значит, что маска заполнена белым цветом, т.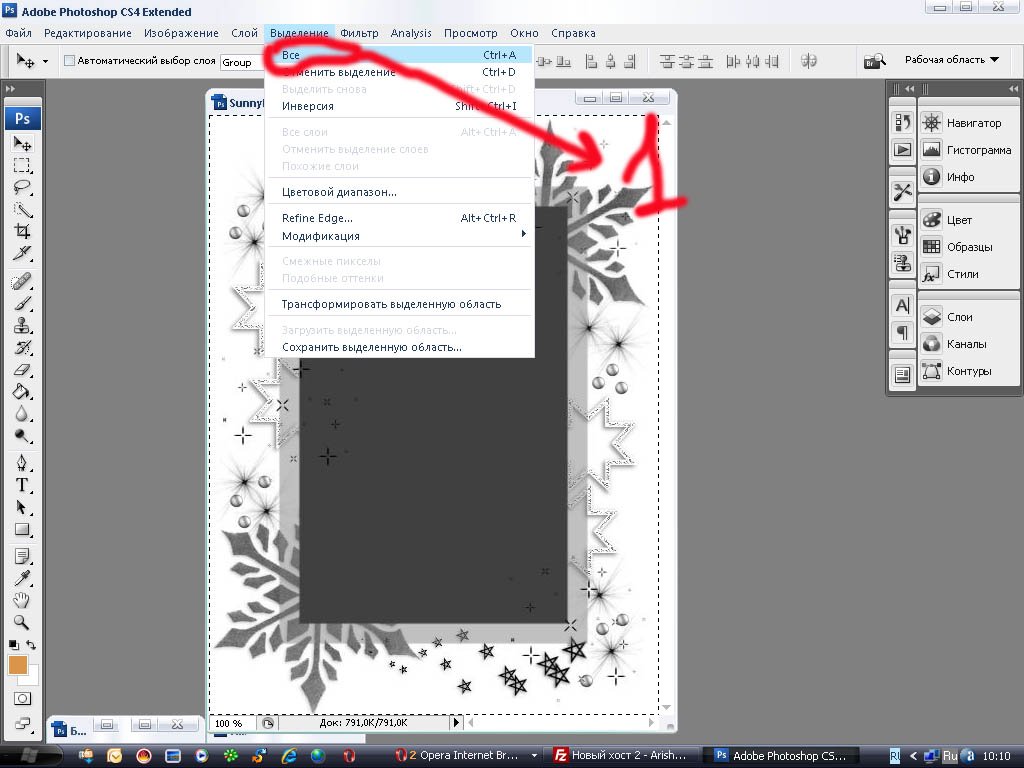 е. изображение абсолютно непрозрачно. Для того, чтобы скрыть часть изображения нужно начать рисовать по ней чёрным цветом. Давайте попробуем.
е. изображение абсолютно непрозрачно. Для того, чтобы скрыть часть изображения нужно начать рисовать по ней чёрным цветом. Давайте попробуем.
Итак, нажимаем Layer -> Layer Mask -> Reveal All. Обратите внимание, что в панели слоёв справа от миниатюры изображения появился белый прямоугольник. Это и есть маска слоя:
Если щёлкнуть по миниатюре изображения слева, то редактироваться будет оно, вернуться к редактированию маски можно щёлкнув по прямоугольнику с миниатюрой маски. Запомните это, дабы потом не возникло вопроса — почему маска есть, а кисть её не редактирует.
Берем мягкую чёрную кисть и начинаем зарисовывать ей фон фотографии с мыльным пузырём:
Результат получился не слишком аккуратным, но главное чтобы вы поняли принцип. Если вам всё же хочется получить качественный результат, тогда выделите сначала пузырь, затем инвертируйте выделение (Shift+Ctrl+I) и смело закрасьте фон, не боясь скрыть края мыльного пузыря:
Если вы всё же скрыли не то, что хотелось — не беда, смените цвет на белый и восстановите скрытую часть изображения.
Давайте теперь посмотрим, что будет, если закрасить пузырь серым цветом (я взял #a1a1a1):
Пузырь стал полупрозачным. Вы уже чувствуете мощь масок в фотошопе? Это только начало, двигаемся дальше.
— Способ создания маски слоя Hide All скрывает всё изображение за чёрной маской. «Проявлять изображение» на слое с маской вы будете с помощью белой кисти.
Таким образом, решить задачу с мыльным пузырём можно всего одним нажатием белой мягкой кисти:
— Reveal Selection скрывает всё, кроме выделенной области:
— Hide Selection напротив, прячет выделенную область:
— From Transparency создаёт маску без учёта невидимых областей.
Есть также кнопка в панели слоёв для создания маски слоя способом Reveal Selection:
Заливка маски в фотошопе градиентом
Этот приём я показывал уже много раз в уроках photoshop на этом сайте. Заключается он в применении градиента для маски слоя. Допустим, на одном из слоёв есть изображение, часть которого должна плавно исчезать:
Создаём маску, и заливаем её чёрно белым радиальным градиентом. Получаем такой результат:
Получаем такой результат:
Векторные маски в фотошопе
Следующий тип маски в фотошопе — это векторная маска. Как и любой другой вектор, векторная маска отличается от обычной, растровой, гибкостью настройки формы благодаря кривым и иммунитетом от потери качества при масштабировании.
Чтобы вам было проще понять суть работы с векторными масками, рекомендую прочитать урок «Учимся работать с Pen Tool«, в котором я разбираю основной инструмент фотошопа для работы с векторными фигурами.
Векторные маски создаются точно также, как растровые и работают по тому же принципу, с той лишь разницей, что управляются векторными инструментами, например Pen Tool:
Здесь мы видим новый пункт Current Path — он создаёт маску по уже имеющемуся векторному пути. Давайте остановимся на этом подробнее. Я взял изображение татуировки, и обвёл его контуром с помощью Pen Tool:
И применил Layer — Vector Mask -> Current Path:
В принципе это всё, больше отличий между векторными и растровыми масками в фотошопе нету. Применяйте векторные маски там, где нужна точность: создание логотипов, макетов сайтов и прочих подобных вещей.
Применяйте векторные маски там, где нужна точность: создание логотипов, макетов сайтов и прочих подобных вещей.
Две маски в фотошопе
Фотошоп даёт возможность пользоваться двумя масками сразу — растровой и векторной. Это нужно в первую очередь для удобства пользователя.
Посмотрите на следующий пример:
я создал векторный путь, обводящий морскую звезду. Затем преобразовал его в векторную маску, и одновременно создал растровую маску. Как видите, в панели слоёв теперь находятся 2 маски слоя. Слева растровая, а справа соответственно векторная. Теперь если я захочу сделать середину и края звезды немного прозрачными, я переключусь на растровую маску и разрисую нужные места серой кистью:
И в любой момент я смогу вернуться к редактированию векторной и растровой маски. Удобно, не так ли? Особенно эта возможность помогает при создании макета сайта, когда слоёв много, и бывает нужно вернуться назад и отредактировать форму, цвет или прозрачность элемента.
Сlipping Mask в фотошопе
Следующий тип маски в фотошопе — Clipping Mask. Она обрезает изображение, к которому применена по контуру или маске нижележащего:
На представленном примере на нижнем слое создана обычная векторная фигура с помощью Ellipse Tool (Эллипс), поверх неё изображение с лошадью, к которому применена Clipping Mask. Попробуйте сделать что-то похожее, и подвигайте фигуру на нижнем слое — изображение будет «проявляться» в том месте, в котором находится фигура.
Действия с масками в фотошопе
Маски в фотошопе можно перемещать вне привязки к изображению. Сейчас я покажу как это сделать. Возьмите любое изображение и примените к нему какую-нибудь маску:
Теперь нажмите на иконку цепи между маской и миниатюрой слоя. Теперь вы можете перемещать маску с помощью обычного Move Tool.
Маски в фотошопе можно также копировать на другой слой. Создайте новый слой (Shift+Ctrl+N), залейте его каким-нибудь цветом, зажмите Alt и перетащите миниатюру маски на только что созданный слой:
Быстрая маска в фотошопе
Давайте рассмотрим последний тип маски в фотошопе — быструю маску. Как я говорил в начале, это не совсем маска, это инструмент выделения, который имеет сходный с масками тип работы. Находится быстрая маска в панели инструментов:
Как я говорил в начале, это не совсем маска, это инструмент выделения, который имеет сходный с масками тип работы. Находится быстрая маска в панели инструментов:
Но я советую вызывать её с помощью быстрой клавиши Q. Также, если вы 2 раза кликните по иконке быстрой маски, появятся настройки, позволяющие сменить цвет маски. Нужно это исключительно для удобства, т.к. стандартно маска имеет полупрозрачный красный цвет, и если вы выделяете красное изображение это будет не слишком удобно.
Сейчас мы попробуем выделить с помощью быстрой маски выделить вот эту шикарную собаку 🙂
Нажмите Q, возьмите жёсткую непрозрачную кисть и начните закрашивать:
Обратите внимание, что основной цвет у вас должен быть чёрный. Если вы ошиблись и закрасили что-то лишнее, выберите белый цвет (нажмите X при стандартной цветовой раскладке) и сотрите таким образом ненужный участок маски. Когда закончите закрашивать, вновь нажмите Q. Всё, выделение готово:
На этом мы закончим рассмотрение масок в фотошопе. Надеюсь, вы узнали из этого урока photoshop много нового, и отныне работа с масками в фотошопе не вызовет у вас никакого затруднения.
Надеюсь, вы узнали из этого урока photoshop много нового, и отныне работа с масками в фотошопе не вызовет у вас никакого затруднения.
Задавайте вопросы в комментариях, делитесь своими впечатлениями и делитесь этим уроком с друзьями. Я прощаюсь с вами до новых встреч на нашем сайте и желаю творческих успехов 😉
Обтравочная маска в программе Photoshop / Фотошоп-мастер
- Анимированный баннер Анимация 3D обложка Картинка Коллаж Слои Маски Инструменты выделения Надпись и Текст CSS-спрайты Видеокурсы Photoshop
Рассмотрим использование масок в Photoshop на примерах. Маски позволяют редактировать выделенную область, при этом невыделенная часть изображения защищена от каких-либо изменений. Это могут быть фильтры, эффекты или изменение цвета, также без маски не обойтись при монтаже изображений.
Виды масок в Photoshop различны, их мы разберём ниже. А сначала нужно уяснить механизм работы маски схематически:
Здесь мы можем редактировать белую область (фон), а закрашенная в чёрный цвет пчёлка-труженица защищена от изменений — её пикселы скрыты.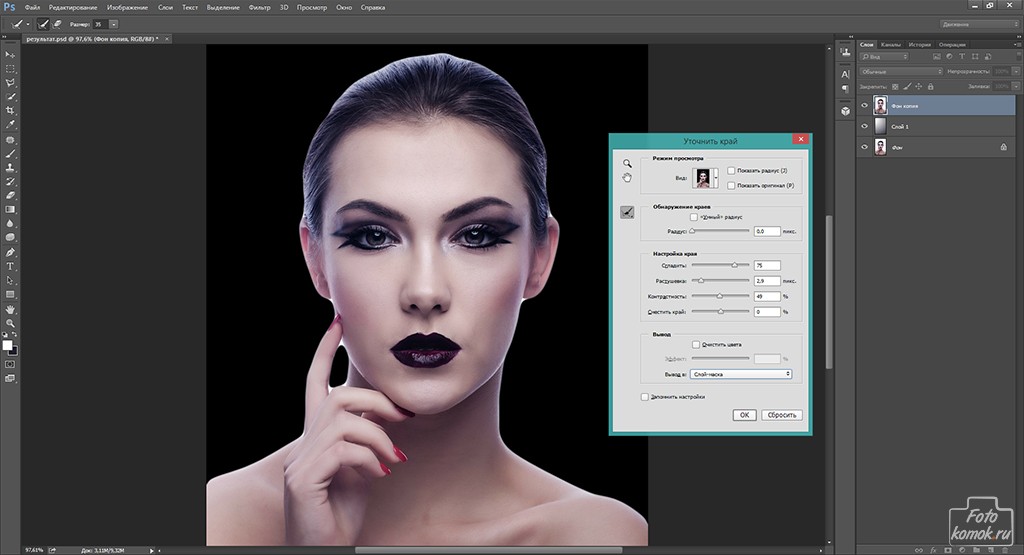 Маску можно инвертировать, тогда мы сможем редактировать пчёлку, а фон, соответственно, будет защищён.
Маску можно инвертировать, тогда мы сможем редактировать пчёлку, а фон, соответственно, будет защищён.
Однако маска может быть и полупрозрачной. Тогда инструменты рисования или фильтры смогут оказывать воздействие на защищённые области, но частично. Градации серого цвета — это частичная прозрачность. Чем светлее оттенок серого, тем сильнее воздействуют на этот участок инструменты редактирования.
Это означает, что чёрный цвет соответствует 100% прозрачности, а белый — полной видимости. Это схема работы масок, а назначение — управлять пикселами: скрывать их, защищая от изменений.
Если подвергнуть нашу картинку редактированию, к примеру, изменить цвет — то чёрная часть пчёлки останется неизменной:
Проще всего проиллюстрировать работу с масками на следующем примере. Для выделения объекта — нашей пчёлки, используем инструмент «Быстрое выделение» (Рис.1-2). Для выделения мелких деталей пчёлки выбираем кисть поменьше, или увеличиваем масштаб документа, пока не получим контур (бегущие муравьи) всего объекта.
Затем включаем режим «Быстрая маска» кликнув по пиктограмме (Рис.1-1) или нажав клавишу (Q):
Рис.1. Быстрая маска: 1 — Включение-отключение режима «Быстрая маска»; 2 — Инструмент «Быстрое выделение».
Если нам понадобится инвертировать маску, делаем двойной клик
по пиктограмме (Рис.1-1). В появившемся окошке «Параметры» меняем местами выделенную и защищённую (маскированную) область, которая по умолчанию отображается красным цветом с непрозрачностью 50%. И цвет и прозрачность можно изменять для визуального удобства:
А теперь можно спокойно редактировать объект, не опасаясь нанести вред остальной части изображения. Можно использовать любые инструменты рисования, а мы, для примера, воспользуемся фильтром «Размытие по Гауссу» (Фильтры — Размытие) для смягчения контура пчёлки:
Чем хороша «Быстрая маска»? Результаты воздействия фильтра будут сразу же отражаться в самом документе. Двигаем бегунок, увеличивая радиус размытия, и одновременно видим наступившие изменения выделенного нами объекта непосредственно в документе.![]()
А это готовый результат и изначальный объект, сравните (для наглядности — с белым фоном). Если требуется удалить фон, то сначала инвертируем выделение, для чего нажимаем комбинацию Shift+Ctrl+I (Выделение — Инверсия), а за тем клавишу Delete и заливаем белым цветом:
Т.к. выделение некоторых объектов может отнимать немало времени, в Photoshop предусмотрено сохранение масок (можно понимать: выделенных областей) в панели «Каналы». Там они хранятся в виде альфа-каналов.
Пиктограмма (Рис.2-2) позволит создать альфа-канал, а «кружочек» слева (Рис.2-3) — загрузить его на панель при следующем открытии этого документа:
Рис.2. Сохранение маски в панели «Каналы»: 1 — Альфа-канал; 2 — Сохранить маску; 3 — Открытие сохранённой маски.
Но эту маску (альфа-канал) можно будет применять и для других изображений в качестве трафарета.
Тот, кто уже имеет опыт работы с Photoshop, знает, что выделять некоторые области изображений бывает довольно затруднительно и трудоёмко.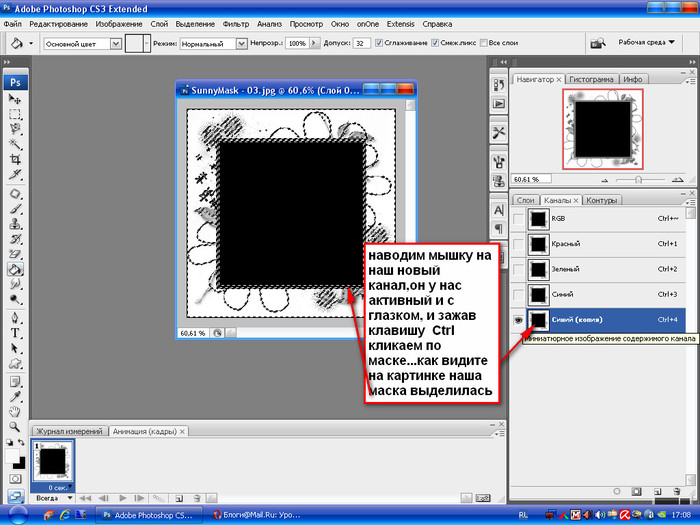 Для этого приходится перебирать разнообразные инструменты выделения. Но для различных ситуаций в Photoshop предусмотрены и разные виды масок. Их мы и рассмотрим дальше.
Для этого приходится перебирать разнообразные инструменты выделения. Но для различных ситуаций в Photoshop предусмотрены и разные виды масок. Их мы и рассмотрим дальше.
Что такое слой маска в фотошопе?
Маска накладывается на слой и имеет возможность скрывать изображение или его отдельные части. Редактируя маску в фотошопе, мы можем указать какая область изображения доступна для видимости, а какая нет — невидима. Для чего это нужно ? Например, для того чтобы скрыть не нужные части изображения. Маска примечательна тем, что её можно редактировать и в любой момент вернуть часть изображения которая скрывалась.
Пример: представьте, вы вырезаете яблоко на фотографии. Выделили яблоко и удалили все остальное не нужное. А что если вы решили подкорректировать яблоко, например не правильно вырезали или забыли вырезать вместе листочком. Так как вы уже удалили остальную часть изображения, то уже не вернетесь к нему. Конечно можно отменить удаление и вырезать яблоко заново. Но гораздо эффективнее и быстрее использовать маску в фотошопе — вы всегда сможете быстро подредактировать скрываемую область.
Но гораздо эффективнее и быстрее использовать маску в фотошопе — вы всегда сможете быстро подредактировать скрываемую область.
Не нужно бояться маску и пренебрегать её использование. Ко всему прочему маска просто незаменима для выполнения некоторых задач. При ретуши фотографий обойтись без неё вы просто не сможете.
Пример 1. Текстовой слой.
Здесь базовым слоем является Текст. Изображение, которое расположено выше текстового слоя, находится только в пределах букв слова. Очень удобно то, что даже, являясь маской, данный текст можно редактировать. То есть, в панели этого инструмента (Window- Character) позволительно вносить изменения для слова, как то: смена шрифта, межбуквенного пространства, цвета, стиля написания и т.д.
В первом примере урока мы уже видели векторную фигуру (прямоугольник со скругленными углами), использованную в качестве обтравочной маски. Теперь из палитры инструментов векторной группы выберем инструмент «Произвольная фигура» (Custom Shape) и используем ее в виде маски обтравки.
Очень удобно использовать прозрачность любого растрового (RGB) слоя в качестве обтравочной маски. В примере ниже базовым слоем является черное пятно, сделанное Кистью (Brush) с мягкими краями большого размера. Внутри такой маски прекрасно смотрится фотография.
Как создать маску в фотошопе
Устройство маски довольно простое — она накладывается на слой. Для этого выберите необходимый слой и нажмите на определенный значок маски на панели слоя. Так мы создадим маску для слоя.
Маска создалась.
Редактируется маска очень просто, двумя цветами — черный и белый. Рисуя черным цветом на маске — вы скрываете нужную область, белым открываете.
Можно для слоя быстро создать маску которая скроет всё изображения. Для этого есть меню — Слой — Слой-Маска — Вскрыть всё (Layer — Layer Make — Hide All). А Показать (Reveal All) наоборот откроет изображение.
Пример использования маски
С помощью маски я вырезал яблоко и скрыл не нужный фон. Это можно делать разными способами — например мягкой черной кистью на маске аккуратно закрашивать область вокруг яблока. Можно пользоваться лассо для точного выделения детальных и сложных мест. Главная фишка в том, что при такой работе вы всегда можете корректировать маску слоя.
Это можно делать разными способами — например мягкой черной кистью на маске аккуратно закрашивать область вокруг яблока. Можно пользоваться лассо для точного выделения детальных и сложных мест. Главная фишка в том, что при такой работе вы всегда можете корректировать маску слоя.
Вот как с помощью маски используя кисть я быстро скрыл фон вокруг яблока:
Вот какое изображение было изначально:
Вот как выглядит сама маска:
А вот что будет если инвертировать маску:
Я думаю, что вы поняли всю идею маски и как ею пользоваться. Помните, что редактировать маску можно не только с помощью кистей, но и другими инструментами.
Например можно использовать плавный градиент от белого к черному. С помощью такой техники можно сделать плавный переход между двумя изображениями или фотографиям. Другими словами склеить две фотографии в одну. От того как вы тщательно подойдете к этой работе зависит конечный результат и плавность перехода.
Рассмотрим на примере.
Возьмем два изображения — на одном лето, на другом зима.
Каждое должно быть на разные слоях и на одинаковых координатах местоположения. То есть одно над другим пиксель в пиксель.
На том слое который находится выше другого создаем маску для слоя и рисуем на ней черно-белый градиент. Получится плавный переход и склейка двух изображений:
Палитра слоёв
Палитра слоёв (Layers) обычно располагается внизу слева. Если вы её не видите, нажмите F7.
Рассмотрим основные элементы палитры слоёв.
Каждому слою соответствует маленькая цветная иконка. Справа от неё написано название слоя. По умолчанию новые слои получают стандартные названия (Layer 1, Layer 2 и т.д.), но вы всегда можете переименовать их по своему вкусу, дважды кликнув по названию слоя.
Рядом с цветной иконкой слоя может располагаться чёрно-белая иконка маски слоя, отвечающая за то, какие участки данного слоя должны быть показаны, а какие скрыты. Если маска слоя отсутствует, то слой виден полностью.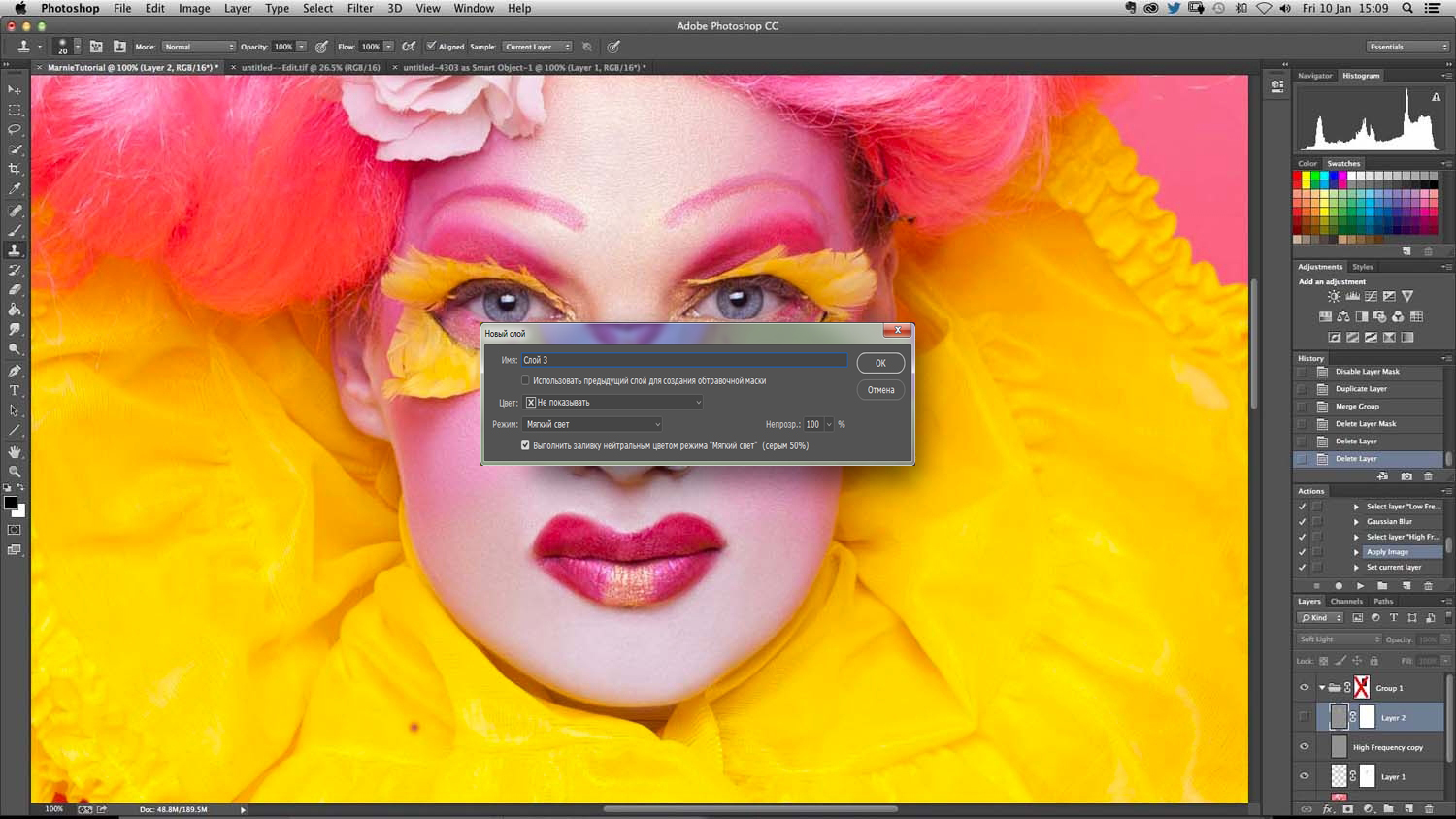 Маска слоя – самый важный инструмент при работе со слоями, в связи с чем мы ещё вернёмся к этому вопросу позже и поговорим о масках подробнее.
Маска слоя – самый важный инструмент при работе со слоями, в связи с чем мы ещё вернёмся к этому вопросу позже и поговорим о масках подробнее.
Слева от иконки слоя расположен значок в виде глаза, символизирующий видимость слоя. Щёлкните по нему – глаз исчезнет, а слой сделается невидимым.
Чтобы сделать слой активным, достаточно щёлкнуть по нему мышью. Чтобы выбрать несколько слоёв, следует воспользоваться клавишами Ctrl/Cmd или Shift.
Чтобы создать копию активного слоя, нажмите Ctrl/Cmd+J. Чтобы объединить выделенные слои, следует нажать Ctrl/Cmd+E. Если при этом выбран только один слой, то он будет слит с нижележащим слоем. Ctrl/Cmd+Shift+E объединяет все видимые на данный момент слои. Чтобы слить воедино вообще все слои документа, следует зайти в меню Layers и выбрать Flatten Image.
Слои можно перетаскивать при помощи мыши и, таким образом, менять их взаимное расположение. Сочетания клавиш Ctrl/Cmd+] и Ctrl/Cmd+[ перемещают активный слой на одну позицию вверх или вниз соответственно.
В верхней части палитры слоёв расположены следующие настройки:
Фильтрация слоёв (Layer filtering) позволяет отобразить в палитре только те слои, которые соответствуют определённым критериям, и скрыть все остальные. Можно фильтровать слои по типу, по имени, по стилям и т.д.
Ниже расположен безымянный выпадающий список режимов наложения слоёв (Blending mode). Под режимом наложения или смешивания подразумевается математический алгоритм, определяющий то, каким образом данный слой воздействует на слои, лежащие под ним. Режимом наложения по умолчанию является Normal. В этом случае пиксели верхнего слоя просто замещают собой пиксели нижнего. Подробнее в статье «Режимы наложения слоёв в Adobe Photoshop».
С помощью блокировки слоя (Lock layer) можно частично или полностью запретить редактирование конкретного слоя.
Правее располагаются окошки настроек Opacity (Плотность) и Fill (Заливка), отвечающие за степень непрозрачности слоя. Значения по умолчанию – 100%, т.е. слой полностью непрозрачен и виден во всей красе. 50% будут означать, что слой прозрачен наполовину и через него просвечивают нижние слои. При 0% слой становится абсолютно прозрачным и невидимым. Между Opacity и Fill только одно отличие: Opacity регулирует непрозрачность слоя вместе со всеми применёнными к нему стилями и спецэффектами, в то время как Fill действует только на пиксели самого слоя, не затрагивая при этом стили.
Слой Background отличается от прочих слоёв тем, что его непрозрачность всегда составляет 100% и не регулируется. Кроме того, Background перманентно защищён от перемещения. Режим наложения для Background всегда Normal, поскольку под ним нет других слоёв и ему попросту не на что накладываться.
В нижней части палитры слоёв имеются семь кнопок:
Связать слои (Link layers). Связывает (но не объединяет) выделенные слои. Связанные слои остаются самостоятельными слоями, но при попытке переместить их двигаются как единое целое.
Добавить стиль слоя (Add a layer style). Позволяет применять к слою различные спецэффекты, как то: тень, свечение, контур и т.д. При обработке фотографий стили используются редко и в основном находят себе применение в графическом дизайне.
Добавить маску слоя (Add layer mask). Добавляет к выбранному слою маску. По умолчанию маска белого цвета, т.е. содержимое слоя видно полностью. Подробнее о масках см. ниже.
Создать новый корректирующий слой (Create new fill or adjustment layer). Создаёт корректирующий слой или слой-заливку для неразрушающего редактирования. Подробнее о корректирующих слоях см. ниже.
Создать новую группу (Create a new group). Создаёт новую пустую группу. Чтобы объединить в группу уже имеющиеся слои, следует выделить их и нажать Ctrl/Cmd+G. Чтобы расформировать группу, нажмите Ctrl/Cmd+Shift+G. Группы полезны, когда документ содержит множество слоёв и возникает потребность их несколько упорядочить. Кроме того, маски и стили, применённые к группе, автоматически воздействуют и на все слои, входящие в группу. В остальном группы подобны связыванию слоёв.
Создать новый слой (Create a new layer). Создаёт новый слой. Можно также использовать сочетание клавиш Ctrl/Cmd+Shift+N. Новый слой не содержит никакого изображения и потому невидим.
Удалить слой (Delete layer). Удаляет активный слой. Можно воспользоваться кнопкой Del.
Обтравочная маска
В английском фотошопе это Clipping Mask. Это важная маска которая взаимодействует с конкретным слоем или с группой слоев. По другому — накладывается одно изображение на другое в границах второго.
Покажу на примере. Я создаю две надписи в фотошопе на отдельных слоях и помещаю их в одну группу (папку). Сверху над этой группой я помещаю на отдельном слое какое-либо изображение. В данном случае это фотография с осенними листьями. Кликаю правой кнопкой на этот слой и выбираю Обтравочная маска — Clipping Mask. Маска создается и изображение накладывается на надписи.
Полезная возможность этой маски — изображение которое накладывается всегда можно перемещать находя нужный ракурс. Также маску можно накладывать в разных режимах наложения и менять прозрачность, что тоже немаловажно и помогает достичь фантастических результатов.
Непрозрачность (Opacity) и режимы смешивания (Blending Mode) .
Вы можете регулировать уровень непрозрачности базового слоя Обтравочной маски, изменяя значения непрозрачности для всех слоев внутри нее. Если сказать иначе, обтравленные слои принимают не только форму маски, но и подчиняются ее уровню непрозрачности. Это также относится и к режимам смешивания базового слоя. Например, если вы установите режим наложения для базового слоя на Мягкий свет (Soft Light) , то все слои, находящиеся внутри маски также будут иметь данный режим смешивания.
Кроме этого, для каждого обтравленного слоя возможна настройка режима смешивания сугубо индивидуально. Такой способ хорош для создания интересного, детального изображения.
В приведенном ниже примере, базовым слоем является форма сердца. Слой «Мох», расположенный выше, служит для текстуры, установленной на 28% непрозрачности. Верхний слой со спутниковой тарелкой имеет режим смешивания Жесткий свет (Hard Light) , и захватывает текстуру «Мох».
Векторная маска
И еще одна возможность — это вектор. С помощью вектора делать выделение кому-то проще, поэтому вектор можно применить на маску. Плюсом является то, что вы можете в каких-то моментах более точно выделить изображение.
Как создать векторную маску. Для этого достаточно нарисовать Путь (Path) с помощью Пера (Pen Tool) на слое который будет использовать маску. Далее зайти в меню Слой — Векторная Маска — Использовать Путь (Layer — Vector Mask — Current Path). Маска создастся в границах вектора который вы рисовали.
Отключение или удаление маски
В некоторых случаях пользователю необходимо отключить слой-маску. Тогда, следует кликнуть по ее миниатюре. При этом нужно зажать клавишу «Shift».
Чтобы полностью удалить маску, необходимо выбрать ее на соответствующей панели. После этого, нужно нажать правой клавишей мыши для перехода в контекстное меню. Из списка следует выбрать пункт «Удалить слой-маску».
Выделение слонов
Как я уже говорил, мне не нужно, чтобы градиент накладывался на слонов. Как видите, из-за применённого градиента, на слонах появился синий оттенок. В этом шаге мы их выделим при помощи инструмента «Быстрое выделение», чтобы начать процесс удаления синего оттенка.
Для начала выберите слой со слонами на панели слоёв, затем перейдите на панель инструментов, выберите инструмент «Быстрое выделение» и выделите слонов.
Вот как получилось у меня:
Хорошо, на первый взгляд моё выделение получилось не таким уж плохим. Но, если тщательно изучить выделяемые объекты, то можно увидеть, что мною были пропущены некоторые труднодоступные края и случайно включены лишние области, которых не должно быть в выделении. Инструмент «Быстрое выделение» не всегда идеален, особенно при работе в узких областях, поэтому теперь я бы хотел воспользоваться именно инструментом «Быстрая маска», чтобы подкорректировать выделение.
Фрагменты
Незаменимая помощь обтравочной маски ярко видна при использовании инструментов, создающих выделение.
В «Фотошопе» откройте снимок, из которого требуется вырезать произвольный объект. Создайте копию фона (Ctrl+J), добавьте ниже чистый слой и залейте его произвольным цветом. Примените к верхнему изображению режим обтравочной маски (Alt+Ctrl+G). Возьмите «Лассо» (L) и выделите область фотографии. Инвертируйте с помощью клавиатурного сокращения Shift+Ctrl+I. Заключительным этапом удалите выделенный фрагмент, используя клавишу Delete.
Удаление цвета
Теперь, когда нам удалось улучшить края выделения, то мы с лёгкостью сможем удалить любой градиент, накладывающийся на нежелательные объекты, в данном случае слонов. Чтобы сделать это, сначала кликните по миниатюре маски слоя с градиентом для её активации.
Далее перейдите в меню Edit > Fill (Редактирование – Выполнить заливку).
В открывшемся диалоговом окне «Заполнить» в раскрывающемся списке Contents (Использовать) выберите Black (Чёрный) и нажмите OK, чтобы применить заливку.
Как только мы это сделаем, то увидим, что цвета градиента исчезли из выделенных объектов. Мы их не удалили, а скрыли, так как использовали чёрную заливку на маске слоя с градиентом. Это можно было сделать и вручную, но использование инструмента «Быстрое выделение» и режима быстрой маски, безусловно, ускорили нам процесс. Эти инструменты также дали нам гораздо лучший и более точный результат.
Чтобы отменить выделение, перейдите в меню Select > Deselect (Выделение – Отменить выделение) или нажмите комбинацию клавиш Ctrl + D. Вот конечный результат:
Теперь у нас есть градиент, который покрывает фон изображения, но не затрагивает объекты на переднем плане. Если вам интересно, как выглядит маска слоя с градиентом, то посмотрите на её миниатюру на панели слоёв.
Помимо этого, изображение полностью редактируется, если вы всё ещё находитесь на миниатюре маски, то можете рисовать белой или чёрной кистью, чтобы продолжать корректировать градиент, если в этом есть необходимость.
Я надеюсь, что в доступной форме объяснил и обозначил ценность использования режима быстрой маски в Adobe Photoshop для повышения эффективности работы и уточнения выделения. Спасибо за внимание!
Маска с помощью кисти
Для создания обтравочной маски применяются различные инструменты «Фотошопа», описание которых пользователь без труда найдет в специальной литературе. Для примера, рассмотрим использование кисти:
- Откройте изображение и переименуйте фон.
- Ниже создайте новый пустой слой.
- Активизируйте инструмент «Кисть» (В) и нарисуйте произвольную фигуру. Цвет кисти значения не играет — обтравочная маска проявляется над любой закрашенной областью.
- Перейдите к изображению, нажмите Alt и кликните левой кнопкой мыши на горизонтальной границе слоев для включения режима маски. Закрашенная область станет видимой. С помощью инструмента «Перемещение» (V) двигайте нижний объект — поместите его на нужную вам область фотографии.
- Нажмите Ctrl и кликните на графическую иконку нижнего слоя. В рабочем окне программы появятся границы выделения. Не снимая его, перейдите на изображение и скопируйте выделенный участок (Ctrl+J). Передвигая закрашенную область внизу, вырезайте различные фрагменты изображения.
Создание маски через слои заливок Fill Layers
Создавать подобные маски ещё проще чем обычные. Выберите подходящий вам векторный инструмент и нарисуйте контуры. Не забудьте, контуры должны быть выделены. Я создал два таких контура, крест и ряд сгруппированных окружностей.
Выделяем нужный контур и открываем Layer > New Fill Layer > Gradient Для второй фигуры я создал заливку из паттерна Layer > New Fill Layer > Pattern
Основы Photoshop — работа с масками
Работа с маской в Photoshop
Работа с масками в Photoshop — это вторая по значимости базовая техника после работы со слоями, которая обязательно пригодится при обработке фотографий. При помощи масок можно быстро изменять части изображения, локально накладывать эффекты и фильтры, увеличивать резкость или наоборот размывать фон, расширять динамический диапазон снимка, добавлять детали с других снимков и т.д. Если перейти к конкретным примерам, то, именно с помощью масок делают красивые черно-белые снимки с элементами цвета, так популярные в свадебной фотографии.
Но для начала нужно разобраться с тем, что же представляют из себя маски в фотошопе и понять основы применения масок. В качестве примера мы будем совмещать две фотографии в одну, скрывая фон как раз маской.
Для понимания понятия маски в фотошопе, представим себе обычную карнавальную маску. Ее задача скрыть под собой лицо. Так и в Photoshop маска скрывает под собой слои лежащие ниже и показывает слой к которому она применена. Чтобы было более наглядно откроем фотошоп и создадим файл с двумя слоями: нижний зальем желтым цветом, а верхний зеленым. К верхнему слою применим маску, для этого заходим в меню «Layer» («Слой«), выбираем «Layer Mask» («Маска слоя«) и «Reveal All» («Показать все«). В палитре слоев справа около верхнего слоя появился белый прямоугольник, это и есть маска.
Рисуем по маске черным цветом.
Если продолжать аналогию, то сейчас она одета, т.е. скрывает под собой полностью желтый слой. На маске можно рисовать всеми оттенками серого от белого до черного. При этом область, закрашенная белым, абсолютно непрозрачная, а чем ближе к черному, тем больше прозрачность маски. Для примера, возьмем кисточку, на палитре инструментов слева выберем черный цвет и нарисуем что-нибудь на нашем рисунке. В процессе рисования открывается нижний слой, мы как бы делаем дырку в маске.
Скрываем фон при помощи маски слоя.
На примере хорошо видно, что под черным цветом на маске, на изображении виден предыдущий слой. При этом можно сначала нарисовать черным, а потом по нему белым, так сделаны «глаза». Это очень полезно, если вы где-то ошиблись и закрасили лишнее, достаточно переключить цвет на противоположный и исправить ошибку.
Кисть, которой я рисовал, была специально выбрана мягкой, т.е. ее края как бы размыты, это заметно по градиенту вокруг желтого цвета. Мягкую кисть стоит применять для того, чтобы переход был плавным и на изображении не было резких границ, которые на фотографии становяться видны сразу.
Теперь, когда основы применения масок понятны, перейдем к практике. Допустим у нас есть две фотографии, которые мы хотим объединить. Это могут быть два последовательных снимка людей, на каждом из которых кто-то моргнул, а хочется, чтобы все были с открытими глазами, или что-то еще. Я, в качестве примера, возьму фотографию копилки и добавлю на передний план елочные украшения с другой. Техника в любом случае схожая.
Уменьшаем елочные шарики до нужного размера и накладываем новым слоем сверху на фотографию кота. Белый фон перекрыл часть изображения, поэтому добавляем к этому слою маску, как делали это в начале и закрашиваем его черным цветом.
В данном случае фон у нас однородный, поэтому можно просто выделить его на слое при помощи инструмента «Magic Wand Tool» («Волшебная палочка«) , а затем перейдя на маску просто залить выделенное черным цветом при помощи «Paint Backet Tool» . В некоторых местах все равно пришлось поработать кисточкой, плюс я удалил в середине самый дальний шарик т.к. он не вписывался в общую перспективу.
Конечный результат работы с маской.
Вот, что у меня получилось в результате всех манипуляций. Если посмотреть на последний шарик справа, то он полупрозрачный и за ним видно лапу кота. Сделать это очень просто. Как я уже рассказывал выше, если рисовать серым цветом, то прозрачность маски меняется в зависимости от интенсивности цвета. Поэтому я просто взял светло-серый и закрасил шарик на маске и он стал полупрозрачным.
Как вы видите эта техника очень удобна при обработке фотографий, ведь накладывая маску мы производим все изменения на новом слое и не затрагиваем оригинальное изображение. Кроме этого очень помогает возможность в любой момент исправить ошибку просто переключившись на другой цвет и вернув обратно случайно спрятанное или наоборот показанное.
Хочу добавить, что у масок есть один негативный эффект — увеличение размера выходного файла, причем в некоторых случаях даже в несколько раз. Чтобы этого избежать, в конце работы с маской щелкните по ней правой кнопкой мыши и выберите в меню «Apply Layer Mask» («Применить маску«).
В следующих статьях я расскажу о других способах использования масок.
Как в фотошопе сделать маску слоя
Работа с маской слоя в Photoshop
Слой-маска — это один из самых важных и необходимых приёмов в Фотошопе. Научившись правильно его применять, вы сможете значительно лучше работать с изображениями. Поэтому освоить принципы использования слой-маски необходимо каждому пользователю. Разобраться с этим вопросом будет полезно не только тем, кто планирует регулярно работать с Adobe Photoshop, но и тем, кто только иногда применяет его для редактирования своих фотографий. Так или иначе, работать в программе будет сложнее, если вы не владеете этим приёмом. Разберёмся, как сделать маску в Фотошопе.
Продолжаем уроки по базовому функционалу
Главные задачи слой-маски — маскирование участка картинки и создание ограничений для какого-нибудь инструмента, также она может использоваться вместо ластика. Вы можете работать с любыми фильтрами и эффектами. Единственное условие — разрешается пользоваться только чёрным и белым цветами, хотя допускается использование серого.
Начнём с того, как создать маску в Фотошопе. Стоит отметить, что её можно применить к любому имеющемуся слою или их группе. Перейдите к Layers Panel. Она, как правило, расположена в правой части окна. Затем выберите в списке нужный вам слой и нажмите на иконку Add Layer Mask. На самой картинке никаких изменений вы не увидите. Также существует другой способ. Откройте меню Layer и перейдите к разделу Layer Mask. Там можно выбрать один из двух типов масок: белую (Reveal All), проявляющую изображение, и чёрную (Hide All), маскирующую изображение. В разных случаях применяется один или другой тип.
Через кнопки или через меню
Чтобы залить маску чёрным цветом, щёлкните по Add Layer Mask, а затем воспользуйтесь комбинацией клавиш Ctrl+Backspace. В соответствующей иконке вы увидите, как белый цвет сменился чёрным.
С помощью кисти можно в режиме маски выделить фон либо его часть
Разобравшись с добавлением слой-маски, перейдём к тому, как и в каких случаях её использовать. Если вы хотите поменять фон объекта на фотографии, создайте новый слой с нужным фоном, а затем щёлкните по иконке Add Layer Mask. Кликните по миниатюрной иконке маски, чтобы начать работать с ней. Выберите кисть (Brush Tool) чёрного и начните аккуратно закрашивать фон вокруг объекта, пока не получите желаемый результат. Чёрная кисть позволяет легко справиться с заменой фона фотографии.
Черно-белый градиент наложен
Также можно применить градиент, чтобы получить аккуратный переход между парой изображений. Делается это очень просто. Расположите одну фотографию над второй и создайте маску для первого слоя. Затем воспользуйтесь градиентом (Gradient Tool). Выберите чёрно-белый цвет градиента. Теперь нажмите на миниатюру слой-маски в Layers Panel. Нарисуйте линию градиента таким образом, чтобы закрасить картинку справа чёрным. Всё это можно сделать и в другую сторону. В итоге получится аккуратный переход между одной и другой фотографиями. Такой приём может не раз вам пригодиться.
Полученный результат: осень и зима вместе
Кроме этого, вы можете использовать слой с текстом. Для этого выберите инструмент «Текст» (Text Tool) и напишите какое-нибудь слово или словосочетание. Далее выделите текст, щёлкнув по миниатюре слоя с текстом, держа зажатой клавишу Ctrl на клавиатуре. Перейдите к основному фото и кликните по иконке Add Layer Mask. Обратите внимание, что слой с текстом должен располагаться под основной картинкой. Подобного результата можно достичь благодаря так называемой Clipping Mask.
Пишем текст поверх фотографии
Текст закрасился текстурой
Кроме этого, вы можете использовать слой с текстом. Для этого выберите инструмент «Текст» (Text Tool) и напишите какое-нибудь слово или словосочетание. Далее выделите текст, щёлкнув по миниатюре слоя с текстом, держа зажатой клавишу Ctrl на клавиатуре. Перейдите к основному фото и кликните по иконке Add Layer Mask. Обратите внимание, что слой с текстом должен располагаться под основной картинкой. Подобного результата можно достичь благодаря так называемой Clipping Mask.
Пишем текст поверх фотографии
Текст закрасился текстурой
Таким вот образом применяется слой-маска в Фотошопе. Теперь вы будете знать, как использовать этот приём при работе с изображениями. Пишите в комментариях, была ли полезной для вас эта статья и задавайте любые интересующие вопросы по рассмотренной теме.
Добавление слоев-масок
Поговорим о понятии маски в фотошопе и о добавлении слоев-масок в документ.
Помните, когда вы последний раз красили стены свежей краской? Вы наверняка распечатали рулон малярного скотча и залепили им плинтусы и багеты, чтобы не испачкать их краской. Конечно, можно было бы снять плинтусы и прибить их обратно после того, как краска высохнет, но это же такой огромный труд. Кроме того, малярный скотч отлично все закрывает. Сокрытие и защита являются целью существования малярного скотча и у вас есть его цифровой эквивалент прямо в Photoshop — слои-маски.
Они позволяют скрыть содержимое слоя. Научившись ими пользоваться, вы избавите себя от необходимости стирать части изображения, чтобы добиться желаемого эффекта. Ведь стерев, уже нельзя будет ничего вернуть обратно. Так, например, вместо удаления фона, чтобы поменять его на другой, можно использовать маску для его сокрытия. Пока документ сохраняется в виде файла PSD, вы можете вернуться назад и отредактировать документ в любое время.
Вы можете добавить ее к любому слою, хотя некоторые из них автоматически создаются вместе с ними, например корректирующий слой.
Слои-маски выводятся в оттенках серого, поэтому, имея дело с ними, вы работаете только с черным и белым цветами, а также с оттенками серого в зависимости от того, что хотите сделать. Черная скрывает слой полностью, а белая — показывает. Серая маска находится где-то посередине — она частично прозрачная. Все это легко запомнить если зарифмовать: «Черная скрывает, белая открывает». Маски также могут быть растровыми или векторными.
Чтобы добавить слой-маску, выберите команду меню Слои => Слой-маска, а затем один из следующих вариантов:
- Показать все. Создает сплошную белую маску, которая показывает содержимое слоя и ничего не меняет в вашем изображении. Если вы хотите скрыть только незначительную часть слоя, закрасьте области, которые хотите скрыть, черной краской с помощью кисти.
- Скрыть все. Создает сплошную черную маску, которая скрывает все содержимое слоя (щелкните мышью при нажатой клавише Alt). Если вы хотите скрыть большую часть слоя, самый быстрый способ — скрыть все, а затем поработать белой кистью, чтобы открыть отдельные области.
- Показать выделенную область. Выберите этот вариант, если вы создали выделение и хотите скрыть все остальное. Photoshop сделает выделенную область белой, а фон — черным.
- Скрыть выделенную область. Эта команда делает вашу выделенную область черной, а фон — белым.
- Из прозрачности. В Photoshop CS5 можно создать слой-маску из прозрачных пикселов в изображении (удобно, если вы работаете с изображением, не имеющим фона, таким как вектор. Выделите частично прозрачный слой, а затем выберите команду меню Слои => Слой-маска => Из прозрачности.
Заметили ошибку в тексте — выделите ее и нажмите Ctrl + Enter. Спасибо!
Маски в Photoshop
Рассмотрим использование масок в Photoshop на примерах. Маски позволяют редактировать выделенную область, при этом невыделенная часть изображения защищена от каких-либо изменений. Это могут быть фильтры, эффекты или изменение цвета, также без маски не обойтись при монтаже изображений.
Виды масок в Photoshop различны, их мы разберём ниже. А сначала нужно уяснить механизм работы маски схематически:
Здесь мы можем редактировать белую область (фон), а закрашенная в чёрный цвет пчёлка-труженица защищена от изменений — её пикселы скрыты. Маску можно инвертировать, тогда мы сможем редактировать пчёлку, а фон, соответственно, будет защищён.
Однако маска может быть и полупрозрачной. Тогда инструменты рисования или фильтры смогут оказывать воздействие на защищённые области, но частично. Градации серого цвета — это частичная прозрачность. Чем светлее оттенок серого, тем сильнее воздействуют на этот участок инструменты редактирования.
Это означает, что чёрный цвет соответствует 100% прозрачности, а белый — полной видимости. Это схема работы масок, а назначение — управлять пикселами: скрывать их, защищая от изменений.
Если подвергнуть нашу картинку редактированию, к примеру, изменить цвет — то чёрная часть пчёлки останется неизменной:
Проще всего проиллюстрировать работу с масками на следующем примере. Для выделения объекта — нашей пчёлки, используем инструмент «Быстрое выделение» (Рис.1-2). Для выделения мелких деталей пчёлки выбираем кисть поменьше, или увеличиваем масштаб документа, пока не получим контур (бегущие муравьи) всего объекта.
Затем включаем режим «Быстрая маска» кликнув по пиктограмме (Рис.1-1) или нажав клавишу (Q):
Рис.1. Быстрая маска: 1 — Включение-отключение режима «Быстрая маска»;2 — Инструмент «Быстрое выделение».
Если нам понадобится инвертировать маску, делаем двойной клик по пиктограмме (Рис.1-1). В появившемся окошке «Параметры» меняем местами выделенную и защищённую (маскированную) область, которая по умолчанию отображается красным цветом с непрозрачностью 50%. И цвет и прозрачность можно изменять для визуального удобства:
А теперь можно спокойно редактировать объект, не опасаясь нанести вред остальной части изображения. Можно использовать любые инструменты рисования, а мы, для примера, воспользуемся фильтром «Размытие по Гауссу» (Фильтры — Размытие) для смягчения контура пчёлки:
Чем хороша «Быстрая маска»? Результаты воздействия фильтра будут сразу же отражаться в самом документе. Двигаем бегунок, увеличивая радиус размытия, и одновременно видим наступившие изменения выделенного нами объекта непосредственно в документе.
А это готовый результат и изначальный объект, сравните (для наглядности — с белым фоном). Если требуется удалить фон, то сначала инвертируем выделение, для чего нажимаем комбинацию Shift+Ctrl+I (Выделение — Инверсия), а за тем клавишу Delete и заливаем белым цветом:
Т.к. выделение некоторых объектов может отнимать немало времени, в Photoshop предусмотрено сохранение масок (можно понимать: выделенных областей) в панели «Каналы». Там они хранятся в виде альфа-каналов.
Пиктограмма (Рис.2-2) позволит создать альфа-канал, а «кружочек» слева (Рис.2-3) — загрузить его на панель при следующем открытии этого документа:
Рис.2. Сохранение маски в панели «Каналы»: 1 — Альфа-канал; 2 — Сохранить маску;3 — Открытие сохранённой маски.
Но эту маску (альфа-канал) можно будет применять и для других изображений в качестве трафарета.
Тот, кто уже имеет опыт работы с Photoshop, знает, что выделять некоторые области изображений бывает довольно затруднительно и трудоёмко. Для этого приходится перебирать разнообразные инструменты выделения. Но для различных ситуаций в Photoshop предусмотрены и разные виды масок. Их мы и рассмотрим дальше.
Растровая маска
Растровую (пиксельную) маску редактируют инструментами рисования и выделения. В качестве иллюстрации возьмём пример монтажа двух фотографий с авианосцем и самолётом-невидимкой. Готовый результат вы видите на второй картинке:
Создаём маску слоя с самолётом, выделив слой и нажав пиктограмму «Создать маску» на панели «Слои». Инструментом «Кисть» аккуратно закрашиваем лишнюю область вокруг объекта. Для этого выбираем подходящий размер кисти и устанавливаем чёрный цвет:
Если в процессе закрашивания обратить внимание на миниатюры слоя и его маски на панели «Слои», то видно, что изменяется только миниатюра маски. Мы увидим чёрную область скрытых пикселей, но они не удалены в самом слое.
Если бы мы просто стирали их инструментом «Ластик», то они были бы потеряны безвозвратно. А с помощью маски мы можем их вернуть. Что означает: если мы случайно сотрём часть объекта (самолёта), то сможем восстановить утраченные пикселы. Для этого нужно лишь пройтись по этому месту кистью белого цвета!
Вспоминаем схему: чёрный — полная прозрачность, белый — полная видимость. Вывод: маски не удаляют пикселы, а лишь ими управляют, или скрывают их. Эту особенность успешно применяют при создании коллажей.
Векторная маска
Векторная маска ограничивает в слое чёткую фигуру, и применяют её для объектов с резкими границами. При этом она не зависит от разрешения изображения. Как и ко всем векторным объектам к ней можно применять стили. Можно, например, моментально наделать декоративных элементов (кнопок, панелек), которые смогут украсить сайт.
Для создания векторной маски используют инструменты «Фигура» или «Перо». При помощи инструмента «Перо» можно довольно быстро вырезать фигуру человека с фотографии или, как в нашем примере, автомобиль:
Для выделения объекта удобно увеличивать масштаб изображения. Опорные точки (узлы) необязательно расставлять плотно, их всегда можно добавить инструментом «Перо+», а затем вытянуть дугу на этом отрезке. Таким образом, легко прорисовать линию любой округлости и кривизны.
После того, как контур объекта замкнётся, создаётся маска. Для чего нужно нажать, уже знакомую нам, пиктограмму в панели «Слои».
Один и тот же слой может содержать и растровую, и векторную маски одновременно. Это бывает необходимо в некоторых случаях, например, при создании коллажей со сложными объектами. Однако можно запросто удалить ненужную маску, или растрировать векторную.
В панели «Маски», передвинув бегунки, можно изменить плотность или сделать растушёвку края объекта (Рис.3-3). А переключатели (Рис.3-2) служат для выбора между векторной и растровой (пиксельной) масками:
Рис.3. Панель «Маски»: 1 — Вызов панели; 2 — Переключатели масок;3 — Плотность и растушёвка.
Если до сих пор мы имели дело со слоем-маской, то теперь пришло время узнать, что маска может влиять на несколько слоёв сразу.
Обтравочная маска
Обтравочная маска действует на слои, расположенные выше самого слоя с маской. При этом его защищённая область будет распространяться на нижние слои документа. Для примера вставим портрет девушки в рамку, да так, чтобы отсечь лишние кромки с портрета:
Выделим инструментом «Прямоугольная область» внутреннюю часть рамки на втором изображении. Далее жмём Ctrl+J (Слои — Новый — Скопировать на новый слой), тем самым копируем выделение в новом слое.
Далее копируем портрет на изображение с рамкой. Естественно, размер портрета не подошёл. Поэтому жмём Ctrl+T (Редактирование — Свободное трансформирование), и тянем за углы появившейся вокруг портрета рамочки, подгоняя портрет под нужный размер. Если это делать с нажатой клавишей Shift, то сохранятся пропорции ширины с высотой:
Часть портрета выступает за рамку, и нам нужно отсечь всё лишнее. Кликаем правой кнопкой мыши по верхнему слою (Слой 3), а в открывшемся меню выбираем «Создать обтравочную маску».
Теперь всё в порядке. Содержимое всех слоёв, расположенных выше Слоя 2, будет усекаться по маске. Название слоя с обтравочной маской подчёркивается (Слой 2), а миниатюры слоёв, расположенных выше, будут иметь отступ и оснащаются стрелочкой.
Все примеры из данного урока демонстрируют только общие принципы работы с масками. Но вы научитесь использовать маски профессионально, освоив следующий видеокурс.
Автор: Евгений Карташов
Очень просто о масках в Photoshop. Причём, вы узнаете в деталях о всех типах масок, а, главное, о их назначениях. Не многие подозревают, что маски — это скоростной инструмент обработки фотографий и любой графики. Но кроме скорости, маски позволяют добиться наилучшего качества для финальных фотографий. По ссылке вы увидите примеры и сможете сами оценить разницу.
Новинка!
«Просто о масках в Photoshop»
Автор: Е. Карташов
Использование масок в Photoshop — это обязательный атрибут работы с компьютерной графикой. Маски применяются при обработке и монтаже фотографий, в дизайне. Видеокурс покажет, как «укротить» этот многогранный инструмент, который находится в арсенале любого профессионала. А специальная панель упростит решение многих задач и высвободит из вашего рабочего графика уйму времени.
Страница видеокурса
Уроки Photoshop:
О партнёрках
получить
Сайт с нуля
получить
Маски в Фотошопе – Layer Mask [ч.1]
Эту статью я начал писать ещё в ноябре 2010-го года. Материал достаточно объемный, так что до конца доведен не был. Сегодня я достал старый текст, стряхнул с него пыль, и начал переписывать. Мы будем проникать в суть маски слой за слоем или, выражаясь иначе, маска за маской. От самых простых масок, до самых не простых. Маска или маскирование присутствует в практически любой графической программе. Маска есть в Adobe Flash, Photoshop, Illustrator, InDesign. В Gimp, Corel Painter и Corel Draw. Маска имеет разные название, где-то она называется Power Clip, где-то Clipping Mask или Clipping Path. Значения это не играет никакого, так как суть маски везде одинакова — часть изображения скрывается маской, либо помещается внутрь другого изображения. И если мое последнее предложение вам ничего не сказало, то вот наглядный пример работы маски:
Читайте также
На изображение наложена простая маска в виде окружности. Маска скрывает остатки изображения. При этом остатки изображения не удалены, а скрыты.
Зачем в Фотошопе нужна маска ?
Поговорим о самой простой маске в программе Adobe Photoshop. К чему вот это нелепое маскирование, зачем оно нужно? Начиная работать в фотошопе преимущества маски были мне не очевидны. И действительно, зачем использовать какие-то эффекты, сложности и опции, если все можно по старинке затереть ластиком? Зачем маски, если ненужную область можно выделить и удалить? У маски имеется лишь один минус. Как и любым умением, маской необходимо научиться пользоваться. Отложим этот минус в копилку ленивых, дальше идут плюсы. Пользоваться маской очень просто. Для её создания достаточно сделать пару лишних кликов. Доводить до абсурда не надо. Маска это не предмет понта и не шкала крутости реального фотошопера. В некоторых ситуациях использование маски — перебор, в некоторых — необходимость. Главная цель маски — скрыть часть изображения или эффекта. Допустим, в случае с изображением есть простая альтернатива — удаление графики. В случае эффекта такой альтернативы нет. Фотошоп использует маску везде, где это возможно. Маска не удаляет изображение, маска скрывает изображение. Это и есть самый толстый плюс работы с масками. Допустим у нас имеется некое изображение, часть которого необходимо удалить. Хорошо, мы выделили область, удалили графику. Или подтерли её резинкой Eraser Tool. Получилось отлично, мы сохранили графику, конечно не в формат PDF, а в какой нибудь JPG, это же значительно круче. Прошел день, минула ночь, мы открываем фотошоп с новыми невероятными идеями, и оказывается, что значительно интереснее было бы обработать картинку иначе. Вот этот самолет, зачем мы ему удалили крыло? Надо вернуть, и где же наша History? Все поезд ушел. И хорошо если мы оставили оригинал. Но работать придется с самого начала.
Сколько масок в Adobe Photoshop?
В Фотошопе 3 вида масок и если вы знаете четвертый, срочно напишите об этом в комментариях, возможно я пересмотрю свои взгляды. Фотошоп обзывает эти виды маскирования следующим образом:
- Layer Mask
- Vector Mask
- Clipping Mask
Многие ошибочно относят Quick Mask к традиционным маскам, но схожее название не делает Quick Mask маской, если вы понимаете о чем я. Нет, конечно, если включить опцию Quick Mask, в Фотошопе появляется красное затемнение которое так забавно стирается инструментом Brush Tool и все это очень похоже на маску, но к маскам это не имеет никакого отношения. Quick Mask — это инструмент выделения и на это указывает все. Во первых, он ничего не скрывает, а только выделяет. А во вторых, он даже находится в меню Select, отдельно от других масок, которые находятся в меню Layer. Область выделения с какой-то стороны промежуточный этап, так как выделение легко преобразовать в маску. Но это ещё не маска. Вы уже поняли, маски Adobe Photoshop можно добыть через меню слои Layers — Layer Mask / Vector Mask / Create Clipping Mask. Логично, ведь маски применяются к слоям в Фотошопе. Кроме этого рулевого способа по программе Photoshop раскидано множество шорткатов, речь о которых пойдет позже, а сейчас переходим к главному.
Маски слоя в Фотошопе (Layer Mask)
Вы уже поняли, что маска как бы скрывает изображение. При этом изображение не удалено. Оно прекрасно себя чувствует под маской, и сейчас я научу вас особой магии по созданию маски в фотошопе. Открываем в Фотошопе подходящую для этого картинку, выбираем инструмент выделения Polygonal Lasso Tool и выделяем центральный квадрат с надписью. Сразу говорю, изображение не мое, а найдено в интернете. Предположим, нам необходимо заменить задний фон на что-то другое, плюс навести красоту. Аккуратно выделяем объект огибая все неровности. Для ускорения выделения нажимайте клавиши ALT и SHIFT. Это позволит вам прибавлять и удалять области выделения не теряя выделенного. Почитайте за одно мою статью о добавлении и удалении областей выделения Add, Subtract, Intersect и Exlude в Фотошопе. Написана она применительно к векторным инструментам, но инструменты выделения в этом плане ничем не отличаются. Если вы открыли картинку в Фотошопе, то её изображение является заблокированным задним фоном. В данном режиме работать с графикой практически невозможно, большинство необходимых опций заблокировано. Сделайте двойной клик по слою, или нажмите Layer > New > Layer from Background Если у вас нет палитры слоев Layers и вы вообще не понимаете о чем речь, нажмите Windows > Layers Нажимайте OK. Теперь заблокированный задний фон превратился в нормальный слой с которым можно работать. Выделение, надеюсь, вы не отменили? Переходим к главному, создаем маску.
Создание маски в Фотошопе
В среднем уроке по маскам в Фотошопе вас бы отослали к шорткату, находящемуся в палитре Слоев Layers. Считаю этот подход неверным. Вместо «быстрых» шорткатов обратимся к истокам. Открываем Layer > Layer Mask и разберемся в выпадающем меню:
Reveal All при создании маски
Открывает всю область маски. Проще говоря создает пустой белый лист. Маска создана, но никакой информации на ней нет. Подобные маски часто создаются наперед, для последующего ручного скрытия какой-то графики.
Hide All при создании маски
Прячет весь слой полностью. Создает черную маску, которая полностью скрывает изображение. Её можно применить, если слой графики на данный момент вам не нужен, работа с маской заключается в том, что вам необходимо вначале скрыть изображение, а затем часть графики открыть. Во всяком случае у меня такие ситуации возникали часто.
Reveal Selection при создании маски
Оставляет выделенную область открытой и скрывает все, что находится за её пределами. Именно этот шорткат установлен в палитре слоев Layers.
Hide Selection при создании маски
Скрывает выделенную область и, соответственно, оставляет не скрытой все остальное. Обратный эффект по сравнению с Reveal All.
From Transparent при создании маски
А эта интересная опция делает вот что. Если у вас на слое имеются невидимые области, настройка From Transparent скрывает их под маской. Для чего, если область и так невидима? При активной работе возникают разные ситуации. Например поверх имеющегося слоя вам понадобится перетащить другой слой, но таким образом, чтобы и он не задевал невидимые области. В этом случае быстрее всего было бы создать маску на невидимые области первого объекта, и скопировать их на второй. Я взял обычный ластик, выбрал гранжевую кисть и затер края нашей графики. Конечно, выделять никакие области при этом не нужно. Layer > Layer Mask > From Transparent сам найдет невидимые области и поместит их в маску. И вот вам для примера рабочая ситуация. У меня есть фигура человека. Мне необходимо поместить её внутрь рваной фигуры FIRE так, чтобы края человека, не выходили за пределы краев FIRE. Ок, я копирую фигуру человека на рабочую область, и присваиваю ему маску слоя с табличкой FIRE.
Быстрый способ создать маску
Перейдем к тому, с чего начинаются и чем кончаются большинство статей о маске в фотошопе. Конечно, наиболее популярная опция создания маски — Reveall Selection. Она и вынесена в виде быстрой кнопки в палитру Слоев Layers. Просто создайте выделение и кликните по прямоугольной иконке с окружностью внутри. Маска будет создана. На сегодня все. В следующих частях этой статья я разберу способы работы с рабочей областью маски, создание векторной маски и крепящейся маски. Следите за обновлениями. Подписывайтесь на RSS, добавляйтесь в ЖЖ, вступайте в группу Вконтакте.
Продолжение — Маски в Фотошопе – Векторная маска [часть 2]
Волшебство маскирования в Photoshop
Ответы на частые вопросы:
Смогу ли я освоить данный видеокурс?
Видеокурс рассчитан как для начинающих, так и «продвинутых» пользователей. Изучение идет поэтапно: от простого к сложному. Автор видеокурса объясняет каждый сделанный шаг. Поэтому проблем при изучении курса у вас возникнуть не должно. Если освоить данный видеокурс у Вас не получится, вы можете вернуть деньги.
Я не из России, могу ли я купить ваш курс?
Да, но только по предоплате одним из предложенных способов. По доставке Вы можете выбрать отправку почтой на флешке, либо выбрать электронную версию и скачать её сразу после оплаты.
Безопасно ли оплачивать курс кредитной картой?
Да, это абсолютно безопасно. У нас заключены договоры с проверенными и надёжными платежными системами, такими как ROBOKASSA, INTERKASSA, Яндекс Касса и PayPal, через которые и идёт приём ваших платежей.
Как долго ждать посылку по почте?
Все почтовые отправления мы отправляем из Республики Дагестан. В зависимости от вашей удаленности посылка почтой будет идти от 2 до 15 дней. До Москвы — 4-7 дней, до СПб — 5-9 дней.
Могу ли я смотреть курс на компьютере Apple с OS X (Mac OS)?
Да. Видеокурс «Волшебство маскирования в Photoshop» можно смотреть как в Windows, так и в OS X (Mac OS), так и в любых других системах, где есть веб-браузер и поддержка видеоформата MP4.
Куда обращаться при возникновении вопросов по курсу?
В службу поддержки сайта (отдел «Для клиентов») — http://photoshopsunduchok.support-desk.ru/
Нужно ли активировать курс перед просмотром?
Курс работает сразу. Никаких ключей и кодов активации вам не понадобится. Вы можете смотреть курс на стольких компьютерах, на скольких хотите.
Есть ли версия курса на диске?
От дисков мы отказались в пользу флешек, вы можете заказать курс на флешке с доставкой почтой.
В какой версии программы записан видеокурс?
CS6.
В каких версия фотошопа можно изучать курс?
CS3, CS4, CS5, CS6, CC, в русской или английской версиях.
Будет ли возможность докачки курса в случае разрыва интернет-соединения?
Да, конечно. Наши курсы лежат на быстрых серверах с поддержкой докачки.
Я не нашёл ответ на свой вопрос. Как быть?
Обратитесь к нашему онлайн-консультанту. Кнопка онлайн-консультанта расположена в нижнем правом углу страницы. Либо вы можете написать в нашу службу поддержки по адресу: http://photoshopsunduchok.support-desk.ru/
Создайте маску первого слоя
Что такое маска слоя?
Маскирование слоя — это обратимый способ скрыть часть слоя. Это дает вам больше гибкости при редактировании, чем постоянное стирание или удаление части слоя. Маскирование слоя полезно для создания составных изображений, вырезания объектов для использования в других документах и ограничения редактирования частью слоя.
К маске слоя можно добавить черный, белый или серый цвет. Один из способов сделать это — нарисовать слой-маску.Черный цвет на маске слоя скрывает слой, содержащий маску, поэтому вы можете видеть, что находится под этим слоем. Серый цвет на маске слоя частично скрывает слой, содержащий маску. Белый цвет на маске слоя показывает слой, содержащий маску.
Создать маску слоя
- Выберите слой на панели «Слои».
- Нажмите кнопку «Добавить маску слоя» в нижней части панели «Слои». На выбранном слое появится белая миниатюра маски слоя, открывающая все на выбранном слое.
Добавить черный к маске слоя, чтобы скрыть
Добавление черного к маске слоя скрывает слой, содержащий маску.
- На панели «Слои» убедитесь, что вокруг миниатюры маски слоя есть белая рамка. Если белая граница отсутствует, щелкните миниатюру маски слоя.
- Выберите инструмент «Кисть» на панели инструментов. На панели параметров откройте палитру кистей и выберите размер и жесткость кисти.
- Нажмите D, чтобы установить белый и черный цвета по умолчанию на панели инструментов.Затем нажмите X, чтобы переключить цвета, чтобы черный стал цветом переднего плана.
- Закрасьте изображение, добавив черный цвет к маске слоя. Черный цвет на маске слоя скрывает слой с маской, поэтому вы можете видеть слой ниже или узор шахматной доски, который представляет прозрачность.
Добавьте белый цвет к маске слоя, чтобы открыть
Добавление белого цвета к маске слоя показывает слой, содержащий маску. Вы можете рисовать белым цветом на маске слоя, чтобы показать содержимое, которое вы ранее скрыли черным цветом на маске слоя.
- Нажмите X, чтобы переключить цвета переднего плана и фона на панели инструментов, чтобы белый стал цветом переднего плана.
- Закрасьте скрытые области изображения. Это добавляет белый цвет к маске слоя, возвращая в поле зрения соответствующие области замаскированного слоя.
Тонкая настройка маски слоя с черным, белым и серым
Переключение между черным и белым во время рисования на маске слоя — это гибкий способ точной настройки края маски. Если вы используете мягкую кисть, края кисти будут наносить оттенки серого, частично скрывая ту часть слоя с маской.
Сохраните свою работу со слоями
- Сохраните изображение в формате .PSD или .TIFF, чтобы сохранить слои и маски слоев для будущего редактирования.
Использование масок слоя для корректировки частей фотографии
Корректирующий слой — это гибкий способ добавить корректировку к изображению без непосредственного изменения самого изображения. Каждый корректирующий слой имеет встроенную маску слоя. Вы можете добавить черный, белый или серый цвет к маске корректирующего слоя, чтобы настроить коррекцию на определенную часть фотографии.
Добавить корректирующий слой
- Выберите слой изображения на панели «Слои».
- Нажмите кнопку «Создать новый слой заливки или корректирующего слоя» в нижней части панели «Слои». Во всплывающем меню выберите «Оттенок / насыщенность». На панели «Слои» над выбранным вами слоем появится корректирующий слой «Цветовой тон / насыщенность» с миниатюрой маски белого слоя. На панели «Свойства» отображаются элементы управления оттенком / насыщенностью для этого корректирующего слоя.
- На панели «Свойства» перетащите ползунок «Насыщенность» вправо, чтобы увеличить насыщенность цвета.Эта настройка теперь влияет на всю фотографию на слое ниже.
Добавьте градиент от черного к белому к маске корректирующего слоя
Черный на маске корректирующего слоя скрывает коррекцию; серый частично показывает настройку; а белым — корректировка. Один из способов добавить черный, серый и белый к любой маске слоя, включая маску корректирующего слоя, — использовать градиент от черного к белому.
- На панели «Слои» убедитесь, что вокруг миниатюры маски слоя есть белая рамка.Если белая граница отсутствует, щелкните миниатюру маски слоя.
- Нажмите D на клавиатуре, чтобы установить цвета по умолчанию белый и черный на панели инструментов. Нажмите X, чтобы переключить цветовые поля, чтобы черный был цветом переднего плана, а белый — цветом фона.
- На панели инструментов выберите инструмент «Градиент».
- На панели параметров убедитесь, что параметр «Градиент» отображает градиент от черного к белому. Если это не так, щелкните этот параметр, чтобы открыть редактор градиентов, выберите предустановку градиента от переднего плана к фону и нажмите кнопку «ОК».
Совет: Если вы хотите добавить несколько градиентов к одной и той же маске слоя, выберите предустановку градиента от черного к прозрачному в редакторе градиентов. - На панели параметров выберите параметр «Линейный градиент».
Совет: Вы можете использовать формы градиента, отличные от линейного градиента, на маске слоя, выбрав другой тип градиента, например радиальный градиент, на панели параметров для инструмента «Градиент». - В окне документа щелкните область, в которой вы не хотите применять корректировку, и перетащите ее в сторону области, где вы хотите применить корректировку, создавая градиент от черного к белому на маске слоя.
Белая часть градиента на маске слоя показывает полную настройку нижележащего слоя фотографии; оттенки серого на маске слоя постепенно скрывают корректировку; а черный цвет на маске слоя полностью скрывает корректировку. Это создает постепенный переход между областями фотографии, которые затронуты и не затронуты этим корректирующим слоем.
- Если результат вас не устраивает, повторите предыдущий шаг, меняя длину или направление линии до тех пор, пока вы не будете удовлетворены.Вы также можете нарисовать маску корректирующего слоя с помощью Кисти и черной, белой или серой краски, чтобы точно настроить маску.
Сохраните свою работу со слоями
- Сохраните изображение в формате .PSD или .TIFF, чтобы сохранить слои и маски слоев для будущего редактирования.
МОЩНАЯ техника маскирования в Photoshop (детальная маска)
В этом уроке Photoshop вы узнаете, как создать маску деталей , используя неразрушающие методы.
Маска деталей позволяет выделить детали и края фотографии. Она очень похожа на маску в ползунке Маскировка инструмента повышения резкости в Camera Raw или Lightroom.
Этот урок вдохновлен живым вопросом аудитории, который я получил во время урока маскировки, который я проводил на неделе Photoshop в CreativeLive.
Брюс спросил:
«Есть ли способ сделать маску на основе детальной плотности? Эта маска существует в Lightroom для инструмента повышения резкости.Но я хотел бы использовать его в Photoshop, но не могу понять, существует ли он ».
Другими словами, можно ли использовать маску повышения резкости в Camera Raw или Lightroom в Photoshop?
Короткий ответ — нет. Но мы можем воспроизвести этот эффект в Photoshop с помощью фильтров. Полученный эффект затем можно использовать в качестве маски для нацеливания на детали фотографии.
Техника, которую я показал во время живой презентации, была хорошей, но я придумал лучший рабочий процесс.
В этом руководстве я покажу вам оба метода, которые я придумал, чтобы ответить на эти вопросы.
Мы будем использовать изображение ниже, чтобы пройти оба метода!
Как работает ползунок маскирования резкости
Как в Lightroom, так и в Camera Raw на вкладке Details вы можете настроить резкость фотографии. Ползунок Amount увеличивает резкость и одинаково влияет на все изображение.
Если вы хотите ограничить эффект повышения резкости краями фотографии, вы можете использовать ползунок Masking .
К сожалению, вы действительно не можете увидеть, к чему применяется усиление резкости, когда перетаскиваете ползунок «Маскирование». Но если вы удерживаете Alt (Mac: Option) при перетаскивании ползунка, вы увидите наложение маски.
Так же, как Layer Mask, черные шкуры и белые выступы. К белым областям будет применен эффект повышения резкости, в то время как черные области останутся нетронутыми.
Эта маска деталей — это то, что Брюс имел в виду в своем вопросе. Как мы можем перенести эту маску в фотошоп?
Создание маски деталей с помощью фильтра «Найти края»
У меня не было времени подумать, когда мне задали вопрос, но я нашел решение, которое дало хорошие результаты.
Я знал, что мы не можем экспортировать маску из Lightroom или Camera Raw в Photoshop. Однако мы могли воспроизвести эффект и превратить его в маску.
Ползунок «Маскирование» просто находил края фотографии, и я знаю, что в Photoshop есть фильтр, который делает именно это.
Шаг 01: Используйте фильтр «Найти края»
Как следует из названия, фильтр Find Edges позволяет находить края на фотографии так же, как ползунок «Маскирование».
Вы можете перейти в меню «Фильтр»> «Стилизация»> «Найти края».
У этого фильтра нет настроек, которые можно изменить, но он дает отличные результаты.
Шаг 02 — Обесцвечивание изображения
Результат неплохой, но есть две проблемы.
Первая проблема заключается в том, что эффект содержит цвет. Но нам нужно черно-белое изображение, чтобы мы могли использовать его как маску слоя.
Мы можем легко обесцветить слой, нажав Ctrl Shift U (Mac: Command Shift U).
Шаг 03 — Инвертировать пиксели
Вторая проблема заключается в том, что мы хотим инвертировать результат.
Помните, что с маской слоя белый цвет раскрывает, а черный скрывает. Итак, мы хотим, чтобы края были белыми, чтобы они были выделены. Остальная часть изображения должна быть черной, чтобы эти области не выделялись.
Затем, чтобы инвертировать цвета, чтобы сделать белый черный и черный белый, вы можете нажать Ctrl I (Mac: Command I).
Шаг 04 — При необходимости отрегулируйте эффект
Обратной стороной фильтра «Найти края» является то, что он не дает вам возможности регулировать интенсивность эффекта.Если вы хотите отрегулировать интенсивность эффекта, вы можете использовать настройку уровней.
Перейдите в Edit> Adjustment> Levels и настройте изображение соответствующим образом.
Шаг 05 — Загрузите яркие пиксели как выделение
Когда вы будете довольны своим изображением, вам нужно будет загрузить его как выделение.
К счастью, это действительно легко сделать. Просто нажмите Ctrl Alt 2 (Mac: Command Option 2), чтобы загрузить яркие пиксели изображения в качестве выделения.
Вы увидите марширующих муравьев вокруг ярких пикселей изображения, и вы можете использовать это выделение для создания маски слоя, которая будет нацелена на детали на фотографии.
Создайте маску детали с помощью фильтра светящихся краев
Теперь, когда у меня было больше времени подумать об этом, я придумал лучший способ создания Деталей Макс. Это неразрушающий метод, который дает вам большую гибкость. Единственным недостатком является то, что вам нужно использовать 8-битные изображения.
Шаг 01: преобразование изображения в смарт-объект
Первый шаг — преобразовать ваше изображение в смарт-объект, чтобы он работал неразрушающим образом.
Смарт-объект — это контейнер, который позволяет вам вносить изменения и корректировки в слой (или несколько слоев) без разрушения пикселей. Это означает, что вы всегда можете вернуться и внести изменения в настройки или полностью удалить их.
Чтобы превратить слой в смарт-объект, щелкните правой кнопкой мыши слой на панели слоев и выберите Преобразовать в смарт-объект .
Шаг 02: Дублируйте смарт-объект
Затем продублируйте смарт-объект, нажав Ctrl J (Mac: Command J).
Мы будем использовать дублированный смарт-объект (тот, что находится наверху), чтобы применить эффекты, которые создадут маску детализации.
Шаг 03: Обесцветить смарт-объект
Нам нужно обесцветить изображение, но сочетание клавиш для обесцвечивания слоев, которое мы использовали в первом примере, не будет работать со смарт-объектом.
Выберите дубликат смарт-объекта, затем перейдите в меню Image> Adjustment> Black and White .
Шаг 04: Применение фильтра светящихся краев
В предыдущем примере мы использовали фильтр «Найти края», который дал нам хороший результат, но не дал нам контроля над эффектом.
Photoshop имеет аналогичный фильтр под названием Glowing Edges , который также находит края, но дает вам три ползунка для управления тем, как применяется эффект.
Зайдите в Фильтр> Галерея фильтров . В папке Stylize выберите Glowing Edges .
Используйте три ползунка, чтобы добиться желаемого эффекта.
Примечание : Гранка фильтра работает только с 8-битными изображениями. Параметр «Галерея фильтров» будет недоступен, если вы используете 16- или 32-битные изображения.
Шаг 05: При необходимости отрегулируйте яркость.
Если ползунки в фильтре «Светящиеся края» не дали желаемого результата, можно использовать уровни для регулировки яркости. Зайдите в Image> Adjustment> Levels , и вы можете точно настроить эти края с помощью ползунков.
Шаг 05: При необходимости выполните точную настройку регулировок и фильтров
Преимущество неразрушающей работы со смарт-объектом заключается в том, что при необходимости вы можете редактировать любой фильтр или настройку.
На панели слоев вы увидите, что ваш смарт-объект содержит метки всех настроек и фильтров, которые вы применили. Чтобы настроить любой из них, дважды щелкните метку, чтобы открыть эту настройку или фильтр.
Шаг 06: Загрузите яркие пиксели как выделение
Когда вы будете довольны своим изображением, вам нужно будет загрузить его как выделение.
Как и в предыдущем примере, вы можете просто нажать Ctrl Alt 2 (Mac: Command Option 2), чтобы загрузить яркие пиксели изображения в качестве выделения.
Вы увидите марширующих муравьев вокруг ярких пикселей изображения, и вы можете использовать это выделение для создания маски слоя.
Если вы не помните сочетание клавиш, вы также можете перейти на панель каналов и щелкнуть Ctrl (Mac: Command-щелчок) на любом из эскизов каналов. Все они одинаковы, поскольку мы работаем с черно-белым изображением.
Активировав выделение, вы можете превратить его в маску слоя или применить к корректирующему слою.
Как вы будете использовать маску деталей?
Я не уверен, как Брюс собирался использовать маску деталей, но мне интересно знать, пригодится ли она вам.
Сообщите мне в комментариях ниже, если вы собираетесь использовать эту технику в своих проектах.
Ссылки, упомянутые в обучающем видео
(Архивы) Adobe Photoshop CS3: Использование масок слоев
Эта статья основана на устаревшем программном обеспечении.
Photoshop CS3 позволяет маскировать выбранные области слоя.Маскирование дает вам возможность скрывать, редактировать и защищать выбранные области изображения. Кроме того, маскирование позволяет смешивать, объединять и добавлять атрибуты затухания к нескольким изображениям в одном проекте. В этом документе будут определены два типа масок слоя, доступных в Photoshop CS3, подробно описаны необходимые шаги для добавления маски к выбранной области слоя и объяснено, как скрыть и показать части слоя в другом слое.
Маски
В Photoshop CS3 доступны два типа масок: маска слоя и векторная маска.Обе эти маски являются изображениями в оттенках серого; Это означает, что вы должны закрасить области, которые вы хотите скрыть, черным, а все, что вы хотите быть частично видимыми, вы должны закрасить, используя различные оттенки серого. Чем светлее серый цвет, тем прозрачнее выделенная область; белый полностью виден. После того, как вы скрыли часть изображения с помощью маски, вы можете изменить или полностью восстановить ее в любое время, потому что маска только что закрыла, а не удалила эту часть изображения. Это одно из явных преимуществ маскировки.
Маски слоя
Маски слоя — это наиболее часто используемые типы масок. Маски слоя создаются с помощью инструмента Painting Tools , в первую очередь инструмента кисти Brush Tool . Метод маскирования слоя быстро покроет большую область изображения. Хотя этот метод может сэкономить время, ваша замаскированная область, скорее всего, будет неточной и будет иметь неровные края, которых нет при использовании метода векторной маскировки.
Векторные маски
Векторные маски дают более чистое и четкое изображение, чем маска слоя.Векторные маски создаются с помощью инструмента Pen , Shape или Path Selection Tool . Хотя края маски более точные, для создания этой маски требуется немного больше времени и точности, чем это необходимо для маски слоя.
Создание маски
Эти шаги объяснят, как добавить маску к вашему изображению.
ПРИМЕЧАНИЕ. Маски слоя и векторные маски можно применять к одному и тому же слою.
Откройте или создайте свое изображение (я).
Создайте необходимое количество слоев для вашего документа.
ПРИМЕЧАНИЕ. Для получения дополнительной информации о создании слоев см. Создание слоев.Поместите изображения, к которым вы хотите добавить свойства маскировки, в соответствующие слои.
ПРИМЕЧАНИЕ. Назовите каждый отдельный слой значимым именем. Это позволит вам быстрее определять содержимое слоя. Дополнительные сведения о присвоении имен слоям см. В разделе «Переименование слоев».Выберите слой, к которому вы хотите применить маску.
В нижней части палитры слоев , щелкните Добавить маску слоя.
Белая миниатюра появится в палитре Layers на выбранном вами слое. Этот эскиз будет отображать свойства маскировки, которые вы добавляете к этому слою.На панели инструментов щелкните инструмент «Кисть » , если вы хотите использовать маску слоя.
ИЛИ
Щелкните пером Pen , Path Selection или Shape Tool , , если вам нужна векторная маска.
ПРИМЕЧАНИЕ. Маски слоев состоят только из белого и черного цветов; следовательно, вы можете применить белый и черный цвета к маске слоя только с помощью упомянутых здесь инструментов. Чтобы скрыть области слоя, вам нужно применить к маске черный цвет. Если позже вы захотите показать область, которую вы замаскировали, нанесите белый цвет на эту область маски.Используйте нужный инструмент, чтобы обозначить области на изображении, которые вы хотите скрыть или замаскировать.
Когда вы закончите, области, которые вы замаскировали, будут скрыты от просмотра.
Скрытие и отображение выделенных областей
Вы можете использовать маску слоя, чтобы скрыть или показать выбранную область.
Скрытие выделения
При скрытии выделения применяется маска к выбранной области; выбор не виден.Теперь видна часть слоя непосредственно под маскируемым слоем, соответствующая выделению. В палитре Layers слой со скрытым выделением будет отображать белую миниатюру с выделенной областью черного цвета. В приведенном ниже примере показано скрытое выделение вместе с палитрой Layers .
Выявление выделения
При открытии выделения применяется маска к области, окружающей выделенную область; виден только выбор.Теперь видна часть слоя непосредственно под маскируемым слоем, соответствующая области за пределами выделения. В палитре Layers слой, у которого есть открытое выделение, будет отображать черную миниатюру с выделенной областью белого цвета. В приведенном ниже примере показано выделение вместе с палитрой Layers .
Чтобы скрыть или показать выделение:
Выберите слой, к которому вы хотите применить маску.
ПРИМЕЧАНИЕ. Маска не повлияет на любые слои, расположенные выше слоя, выбранного в палитре «Слои».Используя инструмент выделения, выберите часть изображения, которую вы хотите скрыть или показать.
В меню Layer выберите Layer Mask »Hide Selection or Reveal Selection .
Ваша маска применяется соответственно.
Использовать фотографию как маску слоя в Photoshop: Урок
Вы когда-нибудь задумывались, как использовать изображение в качестве маски в Photoshop, но просто не могли понять, как это сделать? Решение на самом деле довольно простое, но Adobe не сделала вам никаких одолжений из-за того, насколько оно не интуитивно понятно.Всего за несколько простых шагов вы можете использовать любое изображение или графику для маскировки определенных частей слоя.
Довольно лишенное воображения и жуткое изображение, которое я сделал, используя свое лицо в качестве маски слоя над Миннеаполисом
.Первое, что следует учитывать, это тот факт, что изображения с низкой контрастностью не будут хорошо работать в качестве масок, поскольку они будут преобразованы в оттенки серого при помещении на маску слоя. Убедитесь, что черный цвет на вашем изображении полностью черный, а белый — полностью белый.Мне нравится немного повозиться с этим, выбрав слой, который я хочу использовать в качестве маски, щелкнув «Изображение» вверху, затем наведя курсор на «Корректировки» и выбрав «Уровни». Ctrl / Cmd + L тоже работает. Мне нравится растягивать белый цвет немного вниз, а черный — немного вверх, в зависимости от изображения, до тех пор, пока хороший кусок изображения не станет сплошным черно-белым. Это позволяет лучше маскировать.
Теперь собственно маскировка. Выполните следующие действия, чтобы разместить фотографию или изображение в качестве маски слоя на другом слое.
Примечание. Я использую Photoshop CS5
.1. Выберите слой, который вы хотите превратить в маску.
2. Нажмите Ctrl + a (Mac: Cmd + a), чтобы полностью выделить содержимое фотографии.
3. Нажмите Ctrl / Cmd + c, чтобы скопировать это содержимое.
4. Создайте маску слоя на слое, который будет замаскирован, выбрав слой, а затем нажав кнопку «Добавить маску слоя» в нижней части палитры слоев.
5. Вот волшебная часть. Этому маленькому трюку не научат в школе дизайна.(Отказ от ответственности: я понятия не имею, чему вас учат в школе дизайна, я никогда не был). Чтобы обработать маску почти как собственный обычный слой, просто удерживайте нажатой клавишу Alt (Option) и щелкните миниатюру маски слоя. Это позволит вам просмотреть маску отдельно, а также внести в нее изменения. Почему-то кажется, что хорошие люди в Adobe не хотят, чтобы вы использовали эту функцию, я не совсем понимаю, почему.
6. Нажмите Ctrl / Cmd + v, чтобы скопировать изображение в маску. Кроме того, вы можете нажать Ctrl / Cmd + Shift + v, чтобы скопировать изображение на место, сохранив его исходное местоположение в документе.
7. Скройте слой с исходным изображением.
Вот и все! Щелкните другой слой или где-нибудь еще, чтобы посмотреть, как выглядит маска. У этого метода много возможностей, используйте свое воображение!
У меня также есть отдельный урок, в котором показано, как использовать фигуру в качестве маски слоя.
О Брайане Джонсоне
Брайан Джонсон (Brian Johnson) — разработчик и дизайнер веб-сайтов, живущий в Миннеаполисе, штат Миннесота, со страстью к коду и WordPress. Он тратит свои дни на создание веб-сайтов WordPress для малого бизнеса, разработку нового кода вместе с онлайн-сообществом и живую жизнь.
Как использовать маски слоев в Photoshop и 7 советов по маскированию слоев
Маски слоев в Photoshop: полное руководство
Самым важным инструментом в Photoshop для творчества являются маски слоев. Существует путаница, но маски слоя очень просты, если вы понимаете, как они работают.
В этом уроке Photoshop я покажу вам, как именно работают маски слоя и как точно контролировать их. Затем я поделюсь 7 советами по использованию масок слоя. В процессе мы немного повеселимся и создадим женщину-льва.
Маски слоев — лучший способ вырезать слои и фотографии, чем использование ластика. Они неразрушающие и обеспечивают гораздо больший контроль.
Я использовал изображения из Adobe Stock.
Женщина
Лев
Маска
Как маски слоя работают в Photoshop
После создания маски слоя она становится белой. Белый не влияет на слой, рисование черным цветом покажет нижележащий слой.
Чтобы замаскировать слой, выберите его и затем нажмите кнопку «Маска слоя» в нижней части панели «Слои».
Примечание. Нельзя применить маску слоя к фону. Сначала вам нужно разблокировать его, щелкнув значок замка на фоне панели слоев.
Если у вас есть маска слоя, вы заметите, что она белая. Это не влияет на слой.
Выберите маску и закрасьте изображение черной кистью, вы заметите, что она скрывает слой, и вы можете закрасить его. Это лучше, чем ластик, потому что вы рисуете белым, слой вернется.
Различные оттенки серого создают соответствующую непрозрачность; 100% белый — 100% непрозрачный. 0% белого (черного) означает непрозрачность 0 и, следовательно, полностью прозрачен. 50% серого даст результат 50% непрозрачности. 25% серого будет непрозрачным на 25% и т. Д. Посмотрите видео выше, чтобы понять, почему я использую серый цвет, а не очевидный ползунок прозрачности на черной кисти.
Маскирующие слои в Photoshop для создания композиции женщины-льва.
Здесь я использую маску слоя, чтобы проделать дыры для глаз, чтобы они просвечивали на нижнем слое.Просто нарисуйте черной кистью, убедитесь, что маска слоя выделена.
Если я скрою слой с женщиной (щелкните значок глаза рядом со слоем), вы увидите, что сквозь него просвечивает морда льва.
Давайте пока скроем верхний слой и поработаем над смешиванием лица женщины со львами (ссылка вверху страницы, чтобы найти эти изображения)
Выберите маску слоя рядом с лицом женщины.
Нажмите клавишу D, чтобы сбросить цвета на черный и белый
Выберите инструмент градиента, установите его от переднего плана к фону.Линейный, нормальный режим и прозрачность до 100.
Щелкните и перетащите градиент по изображению. Вы увидите смесь. (Если вы заблудились, посмотрите видео, этот текст лучше всего для справки).
Теперь попробуйте перетащить градиент в противоположном направлении. Совершенно другой результат.
Я хотел бы сохранить градиент, но убрал льва для области вокруг глаз и просто чтобы женские глаза были красивыми и чистыми. Угадайте, как мы это делаем?
Да. Рисуем белой кистью, чтобы вернуть слой, над которым мы работаем.(Черный цвет скрывает слой и позволяет просвечивать нижележащий слой. Белый показывает наш слой и скрывает нижележащие слои).
Вот как это выглядит, когда мы закончили закрашивать глаза.
Давайте [не будем больше, покажем больше льва и скроем фон.
И с другой стороны, очевидно, что это слишком много и необходимо немного доработать. Вы также заметите, что вокруг шеи он немного грубоват. Давайте воспользуемся выборками, чтобы помочь.
Совет 1: Shift + щелкните маску слоя, чтобы скрыть ее.
Используйте кисть быстрого выбора, чтобы выбрать лицо.
Shift + Щелкните маску еще раз, чтобы включить ее. Теперь мы будем использовать выделение в качестве ориентира для лучшего рисования маски.
Выбрав маску и белую кисть, прокрасьте шею и подбородок, чтобы убрать часть львиного меха.
«Выбрать»> «Обратить», чтобы поменять выделение на внешнюю сторону грани.
Используйте черную кисть и проведите по краям шеи, чтобы сделать красивую плотную маскировку и заполнить маленькие дырочки.
Совет № 2 Просмотрите только маску на холсте. Нажмите клавишу Alt / Option и щелкните маску слоя, чтобы увидеть ее в документе. Alt / Option щелкните по нему еще раз, чтобы вернуть его,
Совет № 3 Просмотрите наложение маски на холсте. Нажмите клавишу обратной косой черты \, чтобы переключить наложение маски.
Совет № 4 Растушевка маски.
Край шеи и щек слишком жесткий и резкий, давайте смягчим.
На панели свойств переместите ползунок «Растушевка» немного вверх. Вы увидите, что края смягчаются. (Мы делали это, добавляя размытие по Гауссу к маске, что вы все равно можете сделать, если хотите смягчить его только в некоторых областях).
Совет № 5 Инвертируйте маску.
Нажмите кнопку «Инвертировать» на панели «Свойства» или выберите маску и нажмите Cmd / Ctrl + I, чтобы инвертировать или поменять местами маску.
Совет № 5 Используйте режимы наложения
Давайте снова включим наш верхний слой. Он все скрывает. С помощью режимов наложения действительно легко избавиться от всего.
Выберите верхний слой. На панели слоев, где написано нормально, щелкните и измените его на наложение.
Боже мой! Посмотри на это! Нам почти не приходилось что-либо делать, и магия наложения слоев усердно работает. См. Руководство по режимам наложения слоев здесь
Возьмите мою бесплатную электронную книгу «Режимы наложения» здесь (если вы уже подписаны на список рассылки, не подписывайтесь на книгу, потому что я включаю ссылку в информационные бюллетени).
Возьмите черную кисть и закрасьте области маски, которые вы хотите скрыть. Очевидно, что это не последний арт, верхнюю маску нужно сдвинуть влево и немного трансформировать. Но это отличная отправная точка для продолжения игры!
Полезные ресурсы
► Загрузите электронную книгу о режимах наложения слоев:
► Учебник по режимам наложения:
► Учебник по кривым:
► Курс Photoshop CC для цифровых фотографов:
9000 Спасибо за проверяю
Добавьте комментарий и подпишитесь на другие обучающие материалы!
(не забудьте ознакомиться со всеми сотнями руководств по Photoshop и Lightroom здесь, в PhotoshopCAFE).
Colin
Как использовать маски слоя в Photoshop (с помощью ярлыков!)
Маски слоя — один из самых полезных инструментов, доступных в Photoshop. Без них было бы почти невозможно редактировать без разрушения. Хотя они относительно просты, поначалу они могут показаться довольно устрашающими. К счастью, вы можете быстро научиться использовать маски слоев в Photoshop, хорошо разбираясь в основах.
Короче говоря, маска слоя используется для скрытия частей слоя без постоянного стирания информации о нем.Преимущество этого — обратимые средства вырезания изображений, изменения слоев или объединения изображений. Маска слоя дает вам гораздо больше гибкости при настройке слоя.
Чтобы выделить все невероятные возможности использования масок слоев, давайте рассмотрим некоторые примеры и ситуации, в которых маски слоев полезны.
Как работает маска слоя?Прежде чем вы сможете что-либо делать с маской слоя, вам необходимо понять их основную функцию. В мире масок слоя все черное и белое .Об этом важно помнить, двигаясь вперед.
На маске слоя все, что имеет значение 100% белого , будет 100% видимым .
Между тем, все, что 100% черный , будет на 100% прозрачным или невидимым.
Если вы нарисуете любой оттенок серого между белым и черным на маске слоя, вы получите разные уровни прозрачности. Например, 50% серый будет 50% прозрачным на вашей маске.
По умолчанию новая маска слоя будет полностью белой.Это можно представить как чистый холст, готовый к редактированию. Если вы хотите скрыть определенную часть вашего слоя, вы можете закрасить маску черным цветом, чтобы сделать части прозрачными. Это идеально подходит, когда вам нужно что-то добавить к фотографии.
Чтобы дать вам наглядный пример действия маски слоя, я создал два сплошных слоя. Синий слой находится сверху, а красный слой ниже. Допустим, я хочу избавиться от части синего слоя, чтобы открыть красный слой ниже.
Вашей первой реакцией может быть использование для этого ластика, однако это постоянное изменение. Если стереть часть синего слоя, эта информация исчезнет навсегда. Нет возможности вернуть его. Если бы вы хотели изменить эту удаленную область, у вас не было бы возможности.
С помощью ластика можно навсегда изменить слой. Это не то, что вам нужно.
Вместо этого маска слоя становится лучшим выбором, поэтому вы можете редактировать без разрушения. Начав заново и добавив маску слоя к синему слою, я закрашу черным на маску слоя, чтобы замаскировать (или скрыть) часть этого слоя.
Тот же результат, что и с помощью ластика, на этот раз без разрушения с использованием маски слоя.
Теперь окончательный результат выглядит так же, но информация из синего слоя не удаляется, а только скрывается .
Когда закрасит белый обратно на маску слоя, я могу легко добавить обратно любую из скрытых областей слоя.
Это самый простой пример того, как маска слоя работает в Photoshop. Это замечательный инструмент, который предлагает обратимый способ «удалить» часть вашего слоя.
Как использовать маски слоя — шаг за шагомТеперь, когда у вас есть общее представление о том, как работает маска слоя, вот пошаговый процесс использования маски слоя.
Шаг 1. Создайте маску слояПрежде чем что-либо делать, убедитесь, что выбран слой, к которому вы хотите применить маску. Вы можете сделать это, нажав на слой и убедившись, что он выделен.
Выбрав слой, щелкните значок маски слоя в нижней части панели слоев, чтобы создать новую маску.В этом случае я буду применять маску слоя к слою с небом, чтобы добавить ее к своему пейзажному изображению.
Рядом с миниатюрой слоя появится белое поле. Это ваша маска слоя.
Шаг 2. Выберите маску и возьмите кисть.Убедитесь, что маска слоя выбрана, отметив белое поле , окружающее ее. Если этого поля нет, щелкните маску слоя, чтобы выбрать ее. Таким образом вы можете указать Photoshop, на чем вы хотите рисовать.
Затем возьмите инструмент «Кисть», нажав B или щелкнув по нему на панели инструментов.
Так как я хочу скрыть части слоя неба, я установлю цвет переднего плана на черный . Таким образом, к маске слоя будет применен черный цвет (100% прозрачность).
Шаг 3: Закрасьте маску слоя, чтобы скрыть части вашего слояАктивировав инструмент «Кисть» и выбрав черный цвет переднего плана, я начну рисовать на моем изображении, чтобы скрыть части выбранного слоя.
Так как маска слоя выбрана, эти черные мазки кисти применяются к маске слоя, а не к слою. Вот почему на фотографии нет ни одного мазка черной кистью.
Я буду продолжать маскировать части слоя неба, пока не буду доволен результатом.
Шаг 4. Уточните маску по мере необходимостиВо многих случаях вам потребуется применить дополнительные настройки к маске. Найдите минутку, чтобы подправить маску, пока она не станет полностью соответствовать вашим потребностям.
Если вы случайно замаскировали слишком большую часть слоя, переключите цвет переднего плана на белый, нажав X . Теперь вы откроете частей слоя, пока рисуете по маске.
Шаг 5. Отрегулируйте положение (необязательно)Вы можете понять, что расположение вашего слоя или маски слоя не то, что вам нужно. Вместо того, чтобы начинать все сначала, вы можете переместить слой и маску слоя туда, где вам нужно.
Чтобы переместить слой и маску слоя вместе, просто выберите инструмент «Перемещение», нажав V , и выберите слой. Щелкните и перетащите слой по холсту, чтобы изменить их положение одновременно.
Если вы хотите настроить только положение изображения, без перемещения маски слоя, щелкните значок звена цепи . Это отключит слой от маски, позволяя им двигаться независимо.
Щелкните миниатюру слоя и убедитесь, что он выбран, отметив белые прямоугольники вокруг него.Возьмите инструмент «Перемещение», нажав V , и перетащите его, чтобы изменить положение слоя. На этот раз будет двигаться только изображение, а маска останется на месте.
Знание обоих этих параметров сэкономит вам много времени при уточнении маски слоя. Иногда все, что вам нужно сделать, это изменить положение изображения, а не полностью изменить маску слоя!
Почему у вас белая маска Layer Mask?Каждый раз, когда вы создаете новую маску слоя, по умолчанию она будет полностью белой (100% видимой).Это делает гораздо более удобным немедленно начать рисовать черным цветом, чтобы замаскировать части вашего слоя.
Вы можете рассматривать эти новые маски белого слоя как чистый холст. Поскольку Photoshop не знает, что вы хотите настроить, он готовит вас к работе с чистого листа. Таким образом, все, что вам нужно сделать, это начать рисовать.
С чем можно использовать маски слоев?Маски слоя можно использовать со слоями любого типа в Photoshop. Независимо от того, с каким типом слоя они связаны, они по-прежнему работают одинаково.Однако у некоторых типов слоев могут быть разные причины, по которым маска слоя полезна.
— Корректирующие слоиКорректирующие слои являются первым типом слоя, в котором используются маски слоев. Когда вы создаете новый корректирующий слой, вы заметите, что рядом с ним создается новая маска слоя. Это позволяет легко начать точную настройку там, где происходят ваши настройки.
В отличие от других программ для редактирования фотографий, Photoshop не имеет «кисти для точечной коррекции», как в Lightroom или Luminar . Вместо этого можно использовать маски слоя, чтобы указать, где вы нацеливаете корректировку.
Например, предположим, что вы хотите создать коррекцию «Кривые», чтобы увеличить яркость экспозиции, но хотите, чтобы она повлияла только на объект вашей фотографии. Закрашивая черным цветом маску слоя, вы можете скрыть эту настройку кривой в каждой части фотографии , кроме вокруг объекта.
Может использоваться с любым типом корректирующего слоя, упрощая нацеливание на участки изображения.
— Обычные слоиЛюбой тип обычного слоя, который вы создаете, может использовать маску слоя. Независимо от того, заполняете ли вы этот слой цветом, текстом или изображением, это честная игра. По умолчанию новые слои не имеют маски слоя . К счастью, все, что вам нужно сделать, это выбрать слой и нажать значок маски нового слоя, чтобы создать его.
В большинстве случаев маски слоев используются с обычными слоями, чтобы скрыть разделы, которые вы не хотите видеть. Их можно использовать для объединения двух изображений вместе или для того, чтобы сделать видимой только часть вашего слоя.
— Слои текстаМаски слоя можно использовать с текстовыми слоями, а также уточнить, какие разделы текста видны. Например, если вы хотите, чтобы части вашего текста исчезли, это можно легко сделать с помощью маски слоя и настройки градиента. Подробнее об этом позже.
— ГруппыВместо того, чтобы применять одну маску слоя к нескольким слоям, вы можете применить маску одного слоя ко всей группе.
Создав группу, просто выделите группу и щелкните значок маски слоя, чтобы создать новую маску.
Любая из сделанных здесь настроек маски повлияет на всех слоев в вашей группе одновременно. Это очень эффективно, когда вам нужно замаскировать одни и те же области нескольких слоев.
Как создать маску слояЧтобы создать маску белого слоя, просто нажмите значок маски слоя, и на выбранном вами слое будет создана новая маска.Это метод, который мы рассмотрели до сих пор в этом руководстве, но он также является наиболее распространенным способом создания маски.
С учетом сказанного, могут быть случаи, когда более эффективный способ сделать что-то — использовать маску слоя black (100% невидимый) . Если вы знаете, что хотите, чтобы была видна только очень небольшая часть слоя, это идеальный вариант.
Чтобы создать новую маску черного (невидимого) слоя, удерживайте клавишу Alt (ПК) или Option (Mac), пока щелкает значок маски слоя .Это создаст новую полностью прозрачную маску, которая сделает весь ваш слой невидимым. Отсюда вы можете закрасить эту маску белым цветом, чтобы показать участки вашего слоя, которые вы хотите сохранить.
Вы обнаружите, что используете оба этих метода все время, когда будете практиковаться с масками слоев. Сначала может быть проще создать обычную маску белого слоя и замаскировать ненужные участки. Это проще, и запоминать немного меньше. Однако, как только вы освоитесь с масками слоев в Photoshop, вы получите много пользы от этих инвертированных масок слоев.
Как рисовать на маске слояЧтобы рисовать на маске слоя, все, что вам нужно сделать, это выбрать маски слоя и взять инструмент «Кисть». Это самый простой способ настроить маску слоя и все, что мы уже покрыл. Стоит отметить, что есть несколько других способов рисовать и настраивать маску слоя.
Перед тем, как экспериментировать с инструментами ниже, всегда убедитесь, что маска слоя выбрана. В противном случае ничего из этого не сработает.
— Инструмент «Кисть»Инструмент «Кисть» — один из самых простых и универсальных способов настройки маски слоя. Регулируя настройки кисти, вы можете создавать множество уникальных настроек маски слоя.
Чтобы отредактировать инструмент «Кисть», щелкните панель настроек кисти на панели настроек, когда инструмент «Кисть» активен. В качестве альтернативы, когда выбран инструмент «Кисть», вы можете щелкнуть правой кнопкой мыши на холсте, чтобы открыть настройки кисти.
Изменяя размер и жесткость кисти, вы можете получить множество различных эффектов на своих масках слоя.От жесткого края, мягкого края до различной прозрачности — с этим инструментом небо — предел возможностей.
Вы даже можете изменить кончик кисти, чтобы получить более уникальные результаты на маске слоя.
Для общего использования нет лучшего регулятора маски слоя, чем инструмент «Кисть».
— Инструмент «Градиент»Если вам не нужно быть слишком конкретным, инструмент «Градиент» — это быстрый способ применить плавный переход к маске слоя. Они отлично работают при работе с корректирующими слоями.Например, вы можете осветлить часть своего неба с помощью градиента на маске слоя, чтобы добавить мягкий и реалистичный эффект.
Чтобы применить градиент к маске слоя, сначала выберите инструмент «Градиент», нажав G или выбрав его на панели инструментов.
Затем убедитесь, что для вашего градиента установлено значение «от переднего плана к прозрачному» для достижения наилучших результатов.
Выберите тип градиента, который лучше всего соответствует вашим потребностям. А пока я оставлю градиент линейный.
Цвет градиента всегда будет основан на вашем активном цвете переднего плана. Помните, что маски слоя работают в черно-белом цвете, поэтому выберите один из этих цветов, чтобы настроить маску слоя. В этом примере я выберу white , чтобы применить к моей перевернутой маске слоя.
Выделив маску слоя, щелкните и растяните холст, чтобы создать градиент. Градиент будет применен к вашей маске слоя и добавит плавный переход к вашей настройке.
Градиенты бесполезны, если вам нужно точно указать, где видна маска слоя. Однако они идеально подходят для скрытия резких краев или наложения корректирующих слоев в изображение.
— Применение выделенийТретий способ рисования на маске слоя — заполнение активных выделений цветом. Хотя этот метод не требует от вас вообще ничего «рисовать», он по-прежнему работает как эффективный способ редактирования масок слоя.
После использования любого метода для создания выделения все, что остается, — это заполнить активное выделение.
Сначала щелкните маску слоя, чтобы убедиться, что она выбрана. Вы можете убедиться в этом, обратив внимание на белые прямоугольники вокруг миниатюры маски.
Чтобы затем скрыть или показать содержимое вашего выбора, вам нужно заполнить его белым или черным. К счастью, когда вы нажимаете на маску слоя, цвета переднего плана и фона автоматически переключаются на черный и белый.Осталось заполнить выделение!
Чтобы заполнить активное выделение цветом переднего плана , нажмите Option + Delete (Mac) или Alt + Delete (ПК).
Чтобы заполнить выделение цветом фона , нажмите Command + Delete (Mac) или Control + Delete (ПК).
С помощью этого метода вы можете быстро настроить части маски слоя, используя выделение. Если вам нужно удалить фон или вырезать изображение, это невероятно полезно помнить!
Если вы новичок в вырезании изображений в Photoshop, не пропустите эти 5 лучших инструментов для работы.
Использование маски слоя для удаления фона в PhotoshopНа этом этапе вы знаете, как работают маски слоя, их основное назначение в Photoshop и почему они полезны. Теперь давайте рассмотрим сценарий, в котором вы будете постоянно находиться. Давайте воспользуемся маской слоя, чтобы удалить фон с фотографии.
В этом примере я хочу удалить фон за этой кофейной чашкой. Сделав первоначальный выбор с помощью Pen Tool (щелкните, чтобы узнать, как это сделать), я готов удалить фон.
При активном выделении все, что мне нужно сделать, это выбрать слой с чашкой кофе и добавить маску слоя.
Поскольку есть активное выделение, Photoshop применит его непосредственно к новой маске слоя. Вместо того, чтобы вручную рисовать маску или заливать выделение, это значительно упрощает процесс.
Теперь выделение применено, вы можете настроить или добавить маску слоя по мере необходимости с помощью инструментов «Кисть» или «Градиент». Использование маски для удаления фона — лучший способ сделать что-то неразрушающим.Даже если вы не думаете, что вам нужно будет вносить изменения, было бы здорово иметь возможность позже. Вот что такого замечательного в использовании масок слоя с выделениями!
10 сочетаний клавиш и дополнительные советыЧтобы сделать маски слоев еще проще, попробуйте некоторые из этих удобных сочетаний клавиш, чтобы упростить процесс!
1. Создать новый ярлык маски слояВ Photoshop нет встроенного ярлыка для создания новой маски слоя. Однако вы можете создать свой собственный!
Для этого сначала перейдите в Правка> Сочетания клавиш.
Прокрутите параметры и щелкните вкладки Слой> Маска слоя> Показать все.
Поскольку «показать все» — это действие, для которого вы хотите создать ярлык, убедитесь, что оно выбрано, и введите желаемое сочетание клавиш. Если ярлык, который вы используете, уже занят, появится сообщение об ошибке. Я не рекомендую отменять предустановленные ярлыки, если вы не уверены в этом.
Если вы не знаете, какой ярлык использовать, вы можете скопировать мою комбинацию клавиш Command + Shift +. (Mac) или Control + Shift +. (ПК).
Теперь вы можете создать новую маску слоя с помощью этого сочетания клавиш вместо щелчка по значку маски!
2. Инвертировать маску слояКогда у вас уже есть представление о том, что вы хотите замаскировать, иногда самый эффективный способ начать с черной (прозрачной) маски слоя.
Чтобы создать инвертировать новую маску слоя, удерживайте нажатой клавишу Alt или Option (ПК / Mac) и щелкните значок маски слоя .Это создаст новую маску черного слоя.
Кроме того, вы можете инвертировать уже используемую маску слоя, щелкнув маску слоя и нажав Command + I (Mac) или Control + I (ПК).
Обязательно ознакомьтесь с этим постом об инвертировании масок слоя, чтобы узнать больше о том, почему и когда это полезно.
3. Отключить / включить маски слоевОсобенно, когда вы вырезаете изображение, вы можете захотеть увидеть, как слой выглядел до маски.Вы можете легко отключить или включить маску слоя, удерживая Shift и щелкнув маску слоя.
Когда маска слоя отключена, над маской появится большой красный крестик. Это означает, что не активен. Чтобы повторно активировать маску, удерживайте Shift и щелкните маску еще раз.
4. Просмотр маски слояУдерживая Alt или Option (ПК / Mac) и , щелкнув маску слоя , вы увидите свою маску слоя, отображаемую на холсте.Таким образом, вам будет проще настроить маску слоя и увидеть, какие области были затронуты.
В сценариях, в которых вы используете очень специфическую маску слоя, может быть полезна возможность увидеть, на что влияет ваша маска слоя. Особенно при использовании такого метода выделения, как каналы, вам может потребоваться вручную настроить маску слоя, чтобы она соответствовала выделению. Это намного проще, просматривая маску слоя напрямую.
5. Удаление маски слояЧтобы удалить маску слоя, все, что вам нужно сделать, это щелкнуть правой кнопкой мыши на маске и выбрать «Удалить маску слоя». Это позволит полностью избавиться от маски слоя, не затрагивая слой.
Вы также можете удалить маску на панели свойств. Выбрав маску слоя, откройте панель свойств , щелкните значок маски слоя , затем корзину в нижней части панели.
Если вы уже работаете на панели свойств, это может быть более эффективным вариантом.
6.Дублирование масок слояВместо того, чтобы пытаться создать одну и ту же маску для нескольких слоев, вы можете продублировать любую маску одним простым щелчком. Просто удерживайте Alt или Option (ПК / Mac) и щелкните и перетащите маску слоя с одного слоя на другой.
Теперь у вас будет точная копия вашей начальной маски слоя на новом слое!
В этом посте вы можете узнать больше о различных способах перемещения и копирования масок слоя.
7. Превратить маски слоя в выделенные областиКогда вы используете маску для вырезания изображения, вам может потребоваться повторно активировать первоначальное выделение. Удерживая Command (Mac) или Control (ПК) и нажав на маске слоя, Photoshop превратит белые области маски слоя в выделение.
Для таких вещей, как удаление объектов или уточнение с помощью корректирующего слоя, это пригодится!
8.Отмена связи масок слояЧтобы переместить слой и маску слоя независимо, вам необходимо отключить их. Щелкнув значок цепочки между миниатюрами слоя и маски слоя, вы отключите их.
Чтобы переместить слой или маску слоя, вам понадобится инструмент «Перемещение» ( V ). Нажав на один из них, вы можете переместить один или другой и соответственно изменить положение.
9. Маска целевого слояПри работе с масками слоя вам придется часто переключаться между слоем и маской.Чтобы упростить процесс, вы можете использовать сочетание клавиш Command + \ (Mac) или Control + \ (ПК) для переключения с обычного слоя на маску слоя.
Чтобы переключиться обратно с маски на обычный слой, нажмите Command + 2 (Mac) или Control + 2 (ПК).
10. Быстрая маскаЕсли вы не знаете, на что влияет ваша маска слоя, вы можете вызвать быструю маску для предварительного просмотра пораженной области.Выбрав нужный слой, нажмите \ , чтобы переключить быструю маску.
Быстрая маска превратит область вокруг вашего выделения в слегка прозрачный красный цвет, чтобы помочь увидеть, где ваша маска видна.
Изучение использования масок слоев в Photoshop является важной частью обучения неразрушающему редактированию фотографий.

 Среди масок я ищу такую, где передержанные области в базовом слое полностью белые. Таким образом все, что белое, будет выделено. Моя цель состоит в том, чтобы выделить пересвеченные участки в яркой экспозиции так, чтобы потом смешать их с темной экспозицией. В данном случае я буду использовать Светлые 3. Самая светлая область белая с плавным переходом тонов, так как мы уходим от пересвеченных участков.
Среди масок я ищу такую, где передержанные области в базовом слое полностью белые. Таким образом все, что белое, будет выделено. Моя цель состоит в том, чтобы выделить пересвеченные участки в яркой экспозиции так, чтобы потом смешать их с темной экспозицией. В данном случае я буду использовать Светлые 3. Самая светлая область белая с плавным переходом тонов, так как мы уходим от пересвеченных участков.