Исправление перспективы в графическом редакторе Фотошоп онлайн
Для начала давайте определимся, что такое перспектива, и зачем нужно ее исправлять. Перспектива — это способ изображения трехмерных объектов на плоскости. Далекие объекты кажутся нам маленькими, близкие большие. Горизонтальные параллельные линии по мере удаления от нас сходятся где-то вдалеке в одной точке — в этом можно убедиться, посмотрев на рельсы, или на обочины дорог.
Вертикальные линии при этом всегда остаются вертикальными, если, конечно, Вы смотрите на них прямо, а не снизу вверх. Вы можете разглядывать любые объекты: дома, заборы, столбы, вышки, с любого угла — и никогда не увидите заваленных вертикальных линий, при всем желании.
С древних времен люди знали об этом, и всегда на картинах изображали вертикальные линии правильно. Посмотрите на любую картину — все здания, колонны и столбы стоят ровно, и не завалены.
Почему же мы сейчас наблюдаем обилие фотографий и изображений, даже рекламных, с заваленными сторонами?
Дело в том, что многие любители фотографируют, не зная основных законов фотографирования. Многие ли знают, что при фотографировании здания нужно держать фотоаппарат строго параллельно горизонту, не наклоняя его вверх? А если здание не помещается, нужно просто отойти подальше.
Многие ли знают, что при фотографировании здания нужно держать фотоаппарат строго параллельно горизонту, не наклоняя его вверх? А если здание не помещается, нужно просто отойти подальше.
При фотографировании небольших объектов общее правило — фотографировать на уровне середины их высоты. Словом, во всех случаях фотоаппарат нужно держать горизонтально.
Вот и получаются фотографии с искаженной перспективой, и их так много, что мы уже привыкли и воспринимаем это, как нормальное явление. Но это не так, такие фотографии нужно исправлять, благо средств для этого предостаточно.
Если у Вас получились такие фотографии, или Вы взяли такие готовые, их легко исправить.
И даже нужно это сделать, особенно, если Вы собираетесь использовать эти фотографии в коммерческих целях. Например, если Вы риелтор, и продаете недвижимость, или если Вы владелец интернет-магазина, будет нехорошо показывать клиентам фотографии с искаженной перспективой.
Исправление перспективы с помощью графического редактора Фотошоп онлайн — процедура очень простая. Откройте редактор, и в нем свое изображение. После этого воспользуйтесь пунктом меню Редактировать — Free distort, и начинайте двигать угловые маркеры, добиваясь вертикальности линий, которые должны быть вертикальными.
Для сохранения изменений нажмите Enter, для отмены Esc. Вот, в принципе, и все. Все очень просто. У Вас в итоге получится картинка, которую не стыдно будет показывать друзьям и клиентам, ставить на сайте.
Видео о том, как сделать исправление перспективы в графическом редакторе Фотошоп онлайн

Также Вы можете подписаться на блог, и узнавать о всех новых статьях.
Это не займет много времени. Просто нажмите на ссылку ниже:
Подписаться на блог: Дорога к Бизнесу за Компьютером
Проголосуйте и поделитесь с друзьями анонсом статьи на Facebook:
Как Исправит Перспективу В Фотошопе
Спасибо Adobe за то, что у нас есть такой великолепный инструмент, как Фотошоп. С его помощью можно улучшить сам
Сведения об использовании заплатки и перемещения с учетом содержимого в Adobe Photoshop. Вы можете исправлять нежелательные части изображения или выбрать и переместить часть фотографии. Как убрать пятно с фото в фотошопе 18.06.2020 Рубрика: Фотошоп Автор: Иван И снова я приветствую всех, кому не безразлично творчество и удивительный мир обработки фотографий!
Как убрать пятно с фото в фотошопе 18.06.2020 Рубрика: Фотошоп Автор: Иван И снова я приветствую всех, кому не безразлично творчество и удивительный мир обработки фотографий!
Использование функции «Исправление перспективы»
Узнайте о том, как использовать в Adobe Photoshop функцию «Исправление перспективы» для упрощения редактирования с коррекцией перспективы. В 2009-м году основатель проекта «Фотошоп-мастер» Зинаида Лукьянова разработала и записала первый полноценный обучающий курс по Adobe Photoshop, который получил название «Фотошоп с нуля». Сразу подчеркиваю — дружеский шарж 🙂 Если переусердствуете, то друг превратится во врага.
Perspective Deformation in Photoshop CC
Деформация перспективы в фотошопе позволяет сменить ракурс объекта, а так же выровнять перспективу фото. Фотошоп онлайн дозволяє домалювати в процесі роботи ноги або інші деталі, в тому числі, і одягу персонажа. Після внесення деяких коректив в малюнок, цілком логічно буде створити нові шари, які необхідно підписати в.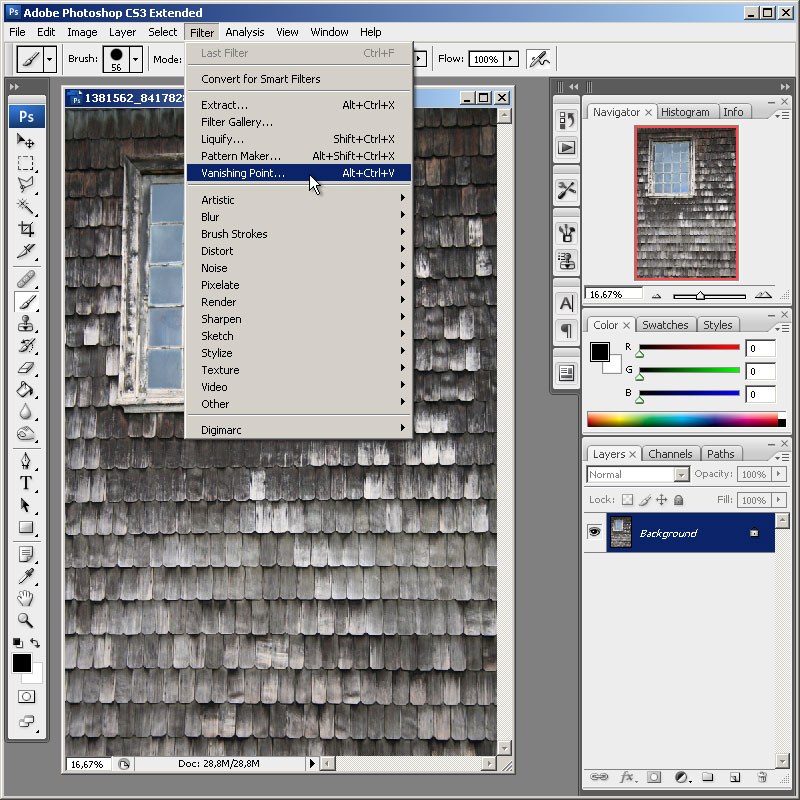
Деформація перспективи у Photoshop
Щоб отримати змогу коригувати перспективу, потрібно в параметрах програми Photoshop увімкнути графічний процесор. Виберіть Редагувати > Параметри > Швидкодія. В області Параметри графічного процесора виберіть Використ� В видеоуроке ‘Как в фотошопе исправить перспективу’ показан очень простой и эффективный метод исправления ‘заваленности’ Ваших фотографий. Без грим и Фотошоп: Как изглежда най-известната жива кукла Барби в ежедневието 1 от 12. 12 27561 14. Валерия Лукянова се прочу из целия свят като момичето, което изглежда точно като кукла Барби. Тя не крие, че видът ѝ се дължи.
Как создать круги на воде в фотошопе
Как создать круги на воде в фотошопе Давайте попробуем приукрасить наши фотографии с лужами… Добавим в лужи красивые и реалистичные круги от капель дождя. Как сменить цвет волос в фотошопе . Практические рекомендации и урок по изменению цвета волос в фотошопе. Фотошоп поистине творит чудеса. Можно убрать прыщи и красные глаза. «Надуть» губы и грудь. Уменьшить попу и жив�
«Надуть» губы и грудь. Уменьшить попу и жив�
3 способа исправления перспективы с помощью Adobe.
Откройте картинку в фотошопе, выберите данный инструмент и как бы очертите им всё изображение. Далее поставьте галочку. Как только будет готово, тычем enter и получаем вот такую картинку. Стены мы ‘выпрямили’, но здание Потім за допомогою інструменту «трансформація» (ctrl + T) потрібно налаштувати розміри і перспективу тіні. Варто уважно стежити за тим, щоб тінь гармонійно вписувалася в загальну картину. Після настройки розмірів можна.
КАК ОБРАБОТАТЬ ФОТО КАРТИНЫ В PHOTOSHOP. ИСПРАВИТЬ.
КАК ОБРАБОТАТЬ ФОТО КАРТИНЫ В photoshop. ИСПРАВИТЬ ПЕРСПЕКТИВУ КАРТИНЫ. ФОТОШОП ДЛЯ ХУДОЖНИКОВ. Как в Фотошоп сделать надпись. 15.04.2013. Как в Фотошоп сделать надпись. В этом уроке мы научимся создавать текстовую надпись. 1. Набор текста. Чтобы сделать надпись выбираем слева на панели инструмент Type (Текст) После.
13.04.2014 — Автор пина:Eugenia Ivanova. Находите и прикалывайте свои пины в Pinterest! В даний час для отримання тих ефектів, які раніше досягалися за допомогою хімічних реактивів, потрібен комп’ютер і встановлений на нього Фотошоп. Обробка графіки є маніпулювання групами пікселів. Для зручності корис Делаем иллюстрацию для комикса в Фотошоп. Оригинальный размер этой работы был 1500 на 2000. Размер иллюстраций был уменьшен. Я рекомендую Вам использовать большой холст для этого урока (1024 на 768 и больше), потому что в шаге
Обробка графіки є маніпулювання групами пікселів. Для зручності корис Делаем иллюстрацию для комикса в Фотошоп. Оригинальный размер этой работы был 1500 на 2000. Размер иллюстраций был уменьшен. Я рекомендую Вам использовать большой холст для этого урока (1024 на 768 и больше), потому что в шаге
Урок фотошоп. Как сделать разлиновку
Урок фотошоп. Как сделать разлиновку. В этом уроке я расскажу, как довольно быстро и легко можно сделать разлиновку листа в клетку и линию в фотошоп. Итак, начнем с того, что создадим документ формата А4. Надеюсь в моем объяснении все было понятно и теперь вы знаете как вставить лицо в Фотошопе. На примерах взял лица футболистов, но кто мешает, шутки ради, вставить свое лицо в другую фотографию.
Как сохранить настройки инструментов в фотошопе.
В уроке я расскажу, как это можно сделать быстро и удобно. А так же я рассмотрю, как можно удобно работать со списком сохраненных наборов инструментов, и какие к ним применять команды. Анимация в Фотошоп. Шаблоны для фотомонтажа . Кисти и др. дополнения к Фотошоп. Слои в Фотошоп. Плагины. Photoshop; Уроки Adobe Photoshop; Фотоэффекты; Photoshop CS6 — инструмент исправления перспективы. Наряду с новым инструментом обрез
Шаблоны для фотомонтажа . Кисти и др. дополнения к Фотошоп. Слои в Фотошоп. Плагины. Photoshop; Уроки Adobe Photoshop; Фотоэффекты; Photoshop CS6 — инструмент исправления перспективы. Наряду с новым инструментом обрез
Как использовать фильтр Vanishing point (Исправление перспективы) в Фотошопе
В этом уроке мы покажем как работает фильтр «Исправление перспективы» в Photoshop. Как изменить фотографию в фотошопе (photoshop)? RUS UKR «Фотошоп» є однією з найбільш цікавих і захоплюючих програм. З його допомогою можна змінювати фотографії (зовнішність людей, задній план, фон) до невпізнання. Зображення.
Перспектива в Фотошопе — Lumpics.ru
Спасибо Adobe за то, что у нас есть такой великолепный инструмент, как Фотошоп. С его помощью можно улучшить самые неудачные снимки. В этом уроке научимся исправлять перспективу на фотографиях. В некоторых случаях пользователь может знать о том, как поменять язык в фотошопе cs6 на русский, но из-за каких-то причин у него не получается выполнить шаги базовой инструкции.![]() Часто у пользователей возникают. 蒔絵×キティをテーマにしたツメキリ。。【240個で送料込】貝印 キティ和風ニュースタンダードツメキリMあめD×240点セット ( 4901601283471 ),カイロ 洗剤 ( 福袋 ティッシュ 緑の魔女 虫よけ )美容·コスメ·香水【240個で送料込】貝印 キティ和風ニュースタンダードツメキリMあめD×240点セット.
Часто у пользователей возникают. 蒔絵×キティをテーマにしたツメキリ。。【240個で送料込】貝印 キティ和風ニュースタンダードツメキリMあめD×240点セット ( 4901601283471 ),カイロ 洗剤 ( 福袋 ティッシュ 緑の魔女 虫よけ )美容·コスメ·香水【240個で送料込】貝印 キティ和風ニュースタンダードツメキリMあめD×240点セット.
Как исправить перспективу на фото в фотошопе | Исправляем перспективу на фотографии Спасибо за подписку на. Как нарисовать контровой СВЕТ с помощью МЫШКИ в фотошопе? Обработка неон. Обработка неон. — Duration: 14:14. Как часто нужно делать педикюр. Как часто нужно делать педикюр. Раз в месяц – оптимальная частота для этой процедуры. Кожа и ногти на ногах растут значительно медленней, поэтому.
Как Исправить Искажения Перспективы В Фотошопе Или Других.
Ответы на вопрос Как исправить искажения перспективы в фотошопе или других программах? в рубрике Компьютеры и интернет на портале Otvet.expert Как создать в фотошопе дизайн летнего флаеера? 15.08.13 14:13 Как только улицы города озаряют солнечные лучи и теплый летний цвет, то люди стараются сразу же воспользоваться случаем, чтобы взять от летнего периода времени �
Как в фотошопе исправить перспективу
Как в фотошопе исправить перспективу Исправление перспективы . Автор: Сергей Бунин. Дата публикации: 18 июня 2016. Категория: Обработка фотографий в фотошопе. В этом уроке представлена работа инструмента «Деформация. Как сделать кисть в фотошопе (photoshop)? МЫ В СОЦСЕТЯХ — Войти | Регистрация. Дом и быт; Еда; Здоровье; Компьютер и ПО; Красота; Медицина; Мода и стиль; Обучение; Общество; Отношения; Отпуск; Праздники; Психология; Религиозные;
Автор: Сергей Бунин. Дата публикации: 18 июня 2016. Категория: Обработка фотографий в фотошопе. В этом уроке представлена работа инструмента «Деформация. Как сделать кисть в фотошопе (photoshop)? МЫ В СОЦСЕТЯХ — Войти | Регистрация. Дом и быт; Еда; Здоровье; Компьютер и ПО; Красота; Медицина; Мода и стиль; Обучение; Общество; Отношения; Отпуск; Праздники; Психология; Религиозные;
Как исправить перспективу в фотошопе. Обсуждение на.
Как исправить перспективу в фотошопе 3дравствуйте, дорогие друзья. Мы продолжаем изучать хитрости фотошопа и сегодня научимся делать такую полезную штуку, как исправление перспективы. Как сделать раскраску. Сегодня я расскажу, как я делаю раскраски в фотошоп. Данный вариант не позволяет сделать очень четкую раскраску, с ровными отчетливыми линиями, для этого скорее подойдет другой способ.
Перспектива в Фотошопе: исправление, деформация и изменение
Исправить перспективу в Фотошопе можно двумя способами: использовать специализированный. Уютный блог для любителей и ценителей фотографии. nigrechok http://www.blogger.com/profile/00702469827566561457 noreply. В любой версии Microsoft Word есть готовые шаблоны визиток. Рассмотрим, как создать визитки с их помощью. Открываем текстовый документ. Жмём «Файл», «Создать», выбираем «Визитные карточки».
Уютный блог для любителей и ценителей фотографии. nigrechok http://www.blogger.com/profile/00702469827566561457 noreply. В любой версии Microsoft Word есть готовые шаблоны визиток. Рассмотрим, как создать визитки с их помощью. Открываем текстовый документ. Жмём «Файл», «Создать», выбираем «Визитные карточки».
Сдвинуть метки по углам, изменив четырехугольники нужным образом. К примеру, перспективу на этой фотографии можно изменить так, чтобы края здания «заваливались» в равной мере. Получившаяся перспектива будет больше соответствовать реальному виду здания с угла. Как инвертировать маску в Фотошопе на примере недеструктивного отделения объекта от фона. Фотошоп преобразует разрешение в разные единицы измерения автоматически. По умолчанию при создании нового документа задается значение 72 пикс/ дюйм. Если поменять единицу измерения, значение автоматически изменитс�
Perspektiva obrázky | как исправить перспективу в фотошопе
Всё о перспективе в рисовании / Фотошоп-масте . Stáhněte si úžasné obrázky zdarma s motivem Perspektiva. Volné pro komerční užití Není nutné uvádět zdro ; Stáhněte si Perspektiva obrázky z 123RF. Cenově dostupné snímky a vyhledávání z milionů vysoce kvalitních royalty-free stock. Мы продолжаем рассматривать настройки Photoshop. И в этом уроке поговорим о том, как можно перенести настройки инструментов, которые мы научились сохранять, на новую версию фотошопа. Мы продолжаем
Stáhněte si úžasné obrázky zdarma s motivem Perspektiva. Volné pro komerční užití Není nutné uvádět zdro ; Stáhněte si Perspektiva obrázky z 123RF. Cenově dostupné snímky a vyhledávání z milionů vysoce kvalitních royalty-free stock. Мы продолжаем рассматривать настройки Photoshop. И в этом уроке поговорим о том, как можно перенести настройки инструментов, которые мы научились сохранять, на новую версию фотошопа. Мы продолжаем
Как исправить перспективу в фотошопе
В этом видео я покажу как исправить перспективу в фотошопе. Простой урок для новичков, как в автоматическом. Видео о том, как сделать исправление перспективы в графическом редакторе Фотошоп онлайн Более подробные сведения Вы можете получить в разделах ‘Все курсы’ и ‘Полезности’, в которые можно перейти через верхнее меню. Уважаемый! Найди крестик в правом углу странички и больше не заходи! Все проблемы решены. Когда к т
В этом видео я покажу как исправить перспективу в фотошопе.
 Простой урок для новичков, как в автоматическом. Сдвинуть метки по углам, изменив четырехугольники нужным образом. К примеру, перспективу на этой фотографии можно изменить так, чтобы края здания «заваливались» в равной мере. Получившаяся перспектива будет больше соответствовать реальному виду здания с угла. Щоб отримати змогу коригувати перспективу, потрібно в параметрах програми Photoshop увімкнути графічний процесор. Виберіть Редагувати > Параметри > Швидкодія. В області Параметри графічного процесора виберіть Використ� Учебник По Английскому Языку Для Высшего Уровня. Как исправить перспективу на фото в фотошопе | Исправляем перспективу на фотографии Спасибо за подписку на. 13.04.2014 — Автор пина:Eugenia Ivanova. Находите и прикалывайте свои пины в Pinterest! Исправить перспективу в Фотошопе можно двумя способами: использовать специализированный. Узнайте о том, как использовать в Adobe Photoshop функцию «Исправление перспективы» для упрощения редактирования с коррекцией перспективы.
Простой урок для новичков, как в автоматическом. Сдвинуть метки по углам, изменив четырехугольники нужным образом. К примеру, перспективу на этой фотографии можно изменить так, чтобы края здания «заваливались» в равной мере. Получившаяся перспектива будет больше соответствовать реальному виду здания с угла. Щоб отримати змогу коригувати перспективу, потрібно в параметрах програми Photoshop увімкнути графічний процесор. Виберіть Редагувати > Параметри > Швидкодія. В області Параметри графічного процесора виберіть Використ� Учебник По Английскому Языку Для Высшего Уровня. Как исправить перспективу на фото в фотошопе | Исправляем перспективу на фотографии Спасибо за подписку на. 13.04.2014 — Автор пина:Eugenia Ivanova. Находите и прикалывайте свои пины в Pinterest! Исправить перспективу в Фотошопе можно двумя способами: использовать специализированный. Узнайте о том, как использовать в Adobe Photoshop функцию «Исправление перспективы» для упрощения редактирования с коррекцией перспективы.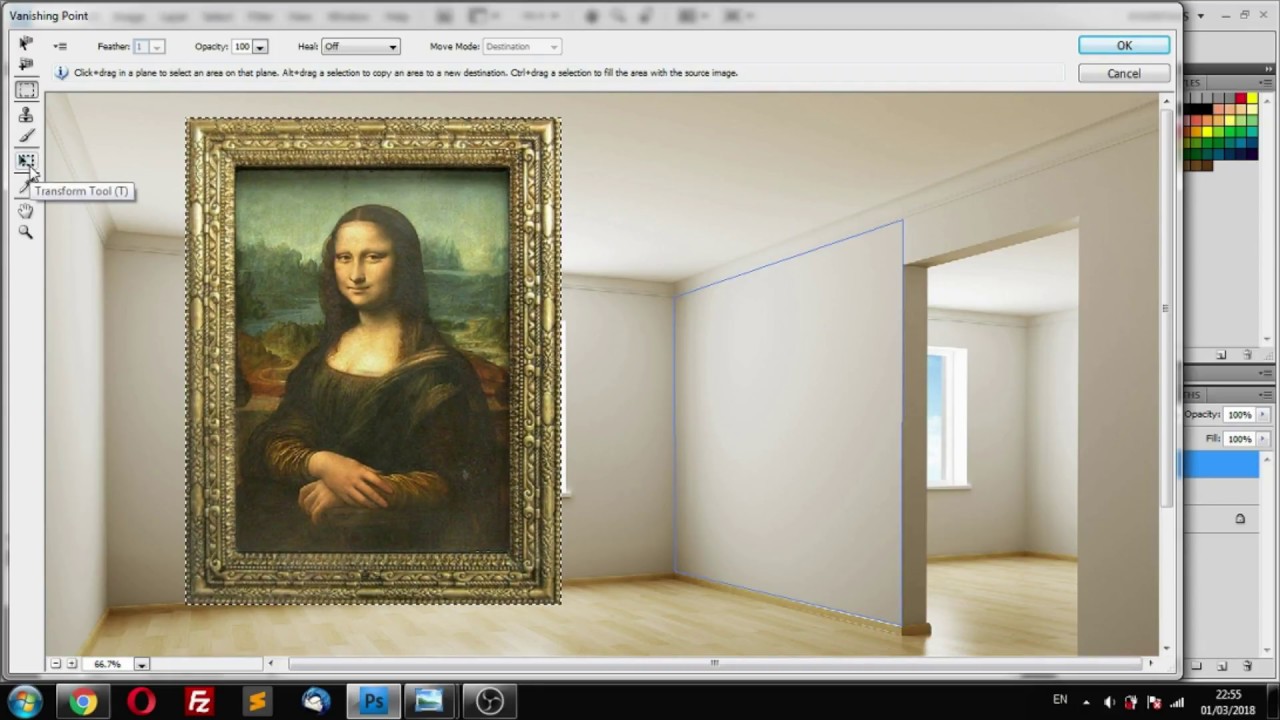 Спасибо Adobe за то, что у нас есть такой великолепный инструмент, как Фотошоп. С его помощью можно улучшить самые неудачные снимки. В этом уроке научимся исправлять перспективу на фотографиях. Откройте картинку в фотошопе, выберите данный инструмент и как бы очертите им всё изображение. Далее поставьте галочку. Как только будет готово, тычем enter и получаем вот такую картинку. Стены мы ‘выпрямили’, но здание Деформация перспективы в фотошопе позволяет сменить ракурс объекта, а так же выровнять перспективу фото. Как в фотошопе исправить перспективу Исправление перспективы . Автор: Сергей Бунин. Дата публикации: 18 июня 2016. Категория: Обработка фотографий в фотошопе. В этом уроке представлена работа инструмента «Деформация.
Спасибо Adobe за то, что у нас есть такой великолепный инструмент, как Фотошоп. С его помощью можно улучшить самые неудачные снимки. В этом уроке научимся исправлять перспективу на фотографиях. Откройте картинку в фотошопе, выберите данный инструмент и как бы очертите им всё изображение. Далее поставьте галочку. Как только будет готово, тычем enter и получаем вот такую картинку. Стены мы ‘выпрямили’, но здание Деформация перспективы в фотошопе позволяет сменить ракурс объекта, а так же выровнять перспективу фото. Как в фотошопе исправить перспективу Исправление перспективы . Автор: Сергей Бунин. Дата публикации: 18 июня 2016. Категория: Обработка фотографий в фотошопе. В этом уроке представлена работа инструмента «Деформация. Read More
Perspective Pilot — коррекция линейных искажений перспективы на фотографиях
Perspective Pilot — коррекция линейных искажений перспективы на фотографиях
Теперь работает и как плагин в Adobe Photoshop и в других фоторедакторах !
При съемке городских пейзажей и архитектурных сооружений нередко возникают разного рода геометрические искажения.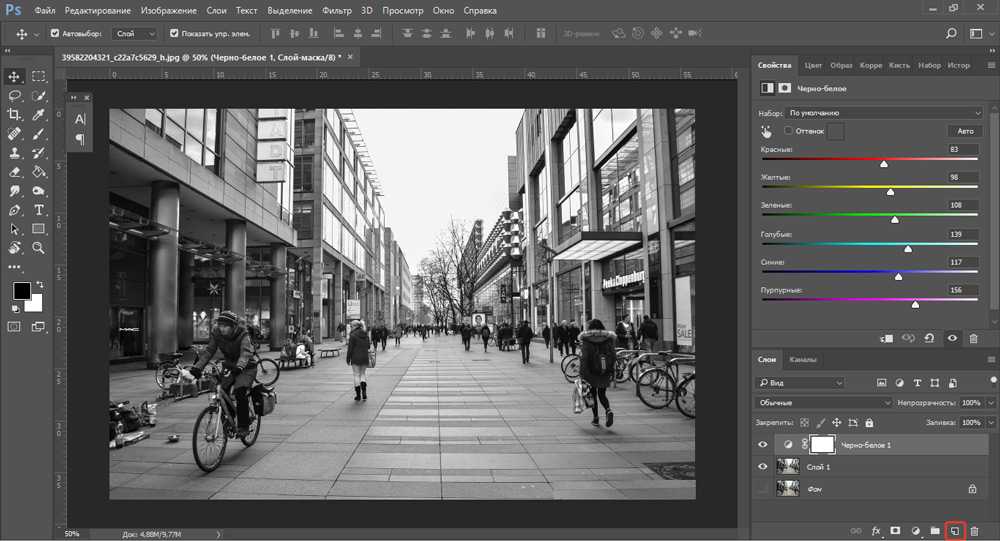
Например, приведенная ниже фотография будет выглядеть лучше после исправления дисторсии и перспективы.
Быстро изучить принципы работы Вам помогут встроенные интерактивные примеры, которые раскрывают возможности программы.
|
|
| |||
Программа Perspective Pilot при необходимости обрезает лишние края и масштабирует изображение на конечном этапе обработки.
Программа может быть использована
Системные требования — Windows XP/Vista (32/64)/Windows 7 (32/64)/Windows 8 (32/64)/Windows 10 (32/64) (с поддержкой русского языка)
Ограничение пробной версии — запись результатов обработки только в специальном формате TPI.
Пробная версия может сохранять изображения только во внутреннем формате
tpi. Зарегистрированная версия сохраняет файлы в общепринятых форматах
jpg, tif, bmp и png.
Если Вы сохранили обработанное изображение в пробной версии в формате tpi, то купив полную версию, Вы можете пересохрать изображение из формата tpi в любой из форматов — jpg, tif, bmp и png.
Причины возникновения перспективных искажений
Причины возникновения дисторсии
Отзывы о программе в интернет-каталоге Download CHIP.eu
Perspective Pilot (1200руб)
Подробнее о процедуре покупки на Allsoft.ru
Доставка регистрации программы осуществляется на e-mail покупателя.
Способы оплаты в интернет магазине Allsoft.ru >>
Как заказать программу юридическим лицам >>
Февраль 10 2021 :: Версия 3.14.0
+ Добавлена автоматическая установка плагина для Photoshop 2020, 2021.
Подробнее…
Примеры коррекции изображений в Perspective Pilot.
Программы для коррекции пейзажей.
Все программы обработки изображений.
Обработка фотографий в вопросах и ответах.
Наверх
Вот так исправляют/деформируют перспективу в Photoshop | MyPhotoshop.ru
Это наш авторский материал с нашего официального сайта (MyPhotoshop.ru), которым мы, как всегда, рады с вами поделиться. Поддержите проект лайком, репостом и комментом. Поехали!
Исправить перспективу в Фотошопе можно двумя простыми способами: использовать специализированный под данную задачу фильтр «Коррекция дисторсии» или воспользоваться функцией «Свободное трансформирование». Но для начала нужно определиться с фотографией, которую мы будем обрабатывать.
Способ 1: Применение коррекции дисторсии
В данном варианте исправления перспективы, необходимо прибегнуть к помощи фильтра «Коррекция дисторсии», найти который можно в меню «Фильтр».
Но вначале необходимо скопировать исходный слой, а уже затем включить фильтр. В настройках следует перейти во вкладку «Заказная», найти блок «Перспектива» и обратить внимание на пункт «По вертикали».
Эта функция позволит скорректировать косые стены зданий, сделав их параллельными. Однако этот вариант требует наличия собственной оценки и интуиции, поскольку работать придется, ориентируясь исключительно на свои ощущения. Поэтому двигаем ползунок до тех пор пока вам не покажется, что здание теперь имеет симметрию и параллельные линии стен. После кликаем “ОК” и наслаждаемся результатом. Так получилось у нас:
Способ 2: Применение свободного трансформирования
До того, как будет произведена «Свободная трансформация», фотографию следует подготовить. Для этого необходимо включить линейки, чтобы выставить направляющие маркеры. Переходим в верхнем меню “Просмотр” и выбираем “Линейки”.
Линейки появятся сверху и слева. Вы это заметите. Часто бывает, что они предустановлены.
Вы это заметите. Часто бывает, что они предустановлены.
Чтобы определить границы, до которых будет возможно растянуть изображение, необходимо ориентироваться на вертикальные направляющие и горизонтальные. Последние корректируют высоту объекта на картинке, их несколько, и они помогут настроить размер здания после выполнения корректировки.
А теперь пошагово выполняем эти действия:
В меню находим «Свободное трансформирование», как показано на скриншоте:
Вызвать его можно при помощи клавиш CTRL+T. Далее нажать на правую кнопку мыши (ПКМ) и выбрать кнопку «Перспектива».
Используем крайние маркеры сверху, чтобы растянуть изображение, наблюдая за вертикальными ориентирами. Необходимо следить за корректировкой фото самостоятельно, чтобы горизонт также получился правильным.
Снова нажимаем на правую кнопку мыши и находим пункт «Масштабирование».
Ориентируясь на направляющие, растягиваем здание вертикально.
Прибегнув к данному методу, можно максимально гибко оптимизировать искаженную перспективу на своих изображениях.
Давайте сравним начальную фотографию и наш финальный вариант:
Это был урок о том, как исправить или подкорректировать неправильную перспективу в Фотошопе. Если вам что-то показалось непонятным, задавайте вопросы в комментариях и мы обязательно на них ответим. До встречи в наших следующих уроках.
Наш проект посвящен Photoshop’у, дизайну и фотографии в целом. Если вы хотите узнать больше о Фотошопе и работе в нем, рекомендуем изучать уроки на нашем официальном сайте MyPhotoshop.ru
КАК: Как использовать инструмент «Обрезка перспективы Adobe Photoshop»
Это случилось со всеми нами в какой-то момент нашей карьеры.
Photoshop открыт, и вы создаете составное изображение, используя биты и фрагменты из множества изображений. Вы копируете и вставляете выделение в композит, и вы понимаете: «Хьюстон, у нас есть проблема». Добавленное изображение содержит перспективу, а созданный вами композит является плоским. Вы не думаете, и вы начинаете работать с свойствами Transform, чтобы как-то удалить перспективу. Этот рабочий процесс опасен, потому что он вводит искажения в изображение, и вы обнаруживаете, что тратите чрезмерное количество времени, пытаясь решить проблему.
Добавленное изображение содержит перспективу, а созданный вами композит является плоским. Вы не думаете, и вы начинаете работать с свойствами Transform, чтобы как-то удалить перспективу. Этот рабочий процесс опасен, потому что он вводит искажения в изображение, и вы обнаруживаете, что тратите чрезмерное количество времени, пытаясь решить проблему.
Инструмент Perspective Crop, представленный в Photoshop CS6, удаляет время, затрачиваемое на выполнение всех этих дополнительных настроек.
Давайте посмотрим, как его использовать.
01 из 03Как выбрать инструмент обрезки перспективы
В приведенном выше изображении намерение состоит в том, чтобы вырезать мультфильм гориллы и положить его на плоскую плоскость. Для этого вам нужно сначала выберите инструмент «Перспективный обрез», Для этого нажмите и удерживайте инструмент «Обрезка» на панели инструментов и выберите «Перспективный инструмент обрезки» в раскрывающемся списке, После выбора параметров инструмента над изменением изображения.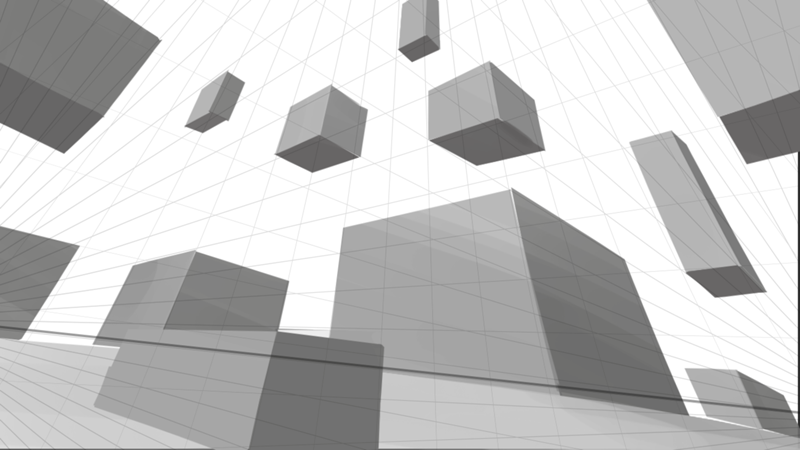
Эти параметры позволяют установить ширину и высоту области обрезки, ее разрешение, измерение разрешения, возможность сброса значений, щелкнув «Очистить» и возможность отображения сетки.
После того, как вы сделаете выбор, появится еще два параметра. Вы можете «выручить», если вы допустили ошибку, или щелкните знак «+», чтобы принять урожай.
Прежде чем нажимать знак «+», имейте в виду, что вы создаете деструктивное редактирование. Пиксели вне области обрезки исчезнут. Таким образом, имеет смысл работать с копией, а не с оригиналом изображения.
02 из 03Как использовать функцию «Щелчок» в инструменте «Обрезка перспективы Adobe Photoshop»
Существует несколько способов создания области посева.
Наиболее распространенным является то, что мы будем называть «методом Click». Для этого вы выбираете инструмент «Перспективный обрез» и выбираете четыре угла для урожая. Когда вы это сделаете, вы увидите область обрезки, покрытую сеткой или сеткой. Сетка также будет иметь 8 ручек. Эти ручки можно перетащить или вынуть, чтобы отрегулировать область посева. Вы также должны заметить, что курсор становится белым, когда вы наводите мышь на одну из ручек.
Сетка также будет иметь 8 ручек. Эти ручки можно перетащить или вынуть, чтобы отрегулировать область посева. Вы также должны заметить, что курсор становится белым, когда вы наводите мышь на одну из ручек.
Еще одна интересная особенность Grid — возможность поворота Grid. Если вы нажмете курсор на ручку, вы увидите, что он переключается на поворот курсора. Это особенно полезно, если ваше намерение состоит в том, чтобы край урожая следовал за перспективной линией, подобной подоконнику.
Наконец, если вы переместите курсор над одной из ручек между углами, курсор изменится на курсор масштаба. Если вы нажмете и перетащите ручку, только боковая сторона может быть вытащена наружу или внутрь.
Как только вы убедитесь, что у вас есть соответствующая область посева, нажмите Return / Enter ключа или нажмите галочку.
03 из 03Использование метода Click-Drag с помощью инструмента «Перспектива»
Другой метод заключается в том, чтобы просто вырезать область урожая с помощью инструмента «Перспективная кадрирование».
На приведенном выше рисунке план состоит в том, чтобы изменить перспективу изображения в области посева. Для этого вы можете выбрать инструмент «Перспективный обрез» и вынуть сетку. Оттуда вы можете отрегулировать угловые ручки, чтобы у вас была линия перспективы, проходящая от чуть выше указателя до точки, где горизонт встречает воду. Затем отрегулируйте сетку и нажмите клавишу Return / Enter. Как видно из вышеприведенного рисунка, объект «перемещается» дальше от знака, а край воды приближается.
Инструмент Perspective Crop Tool немного привыкает, и вам предлагается играть с ним на числовых изображениях, чтобы понять, что он может и чего не может сделать. Вы также можете проверить дополнительные руководства, если вам нужно исправить перспективу.
Борьба с искажениями объектива · Мир Фотошопа
Искажения объектива, как это ни удивительно, невозможно полностью устранить. Можно лишь уменьшить их проявление на уже полученном снимке. Для борьбы с ними в ФШ есть Filter ? Distort ? Lens Correction.
Помните: то, что называют «искажениями», может быть вполне осмысленным приёмом при съемке. Я не знаю, приходило ли кому-то в голову исправлять виньетирование и повышать резкость бг-г-г снимков с ломокамеры или широкоугольные искажения фиш-ай объектива? Вряд ли. Когда я готовил иллюстрации к этой публикации, то с трудом нашел у себя снимки, на которых искажения были бы заметно выражены. Поэтому почти всегда я игнорирую дополнительную обработку таких снимков и оставляю их как есть. Лишь когда дело заходит о коммерческой и/или архитектурной съемке.
Искажения «Бочка-подушка»
Бочкообразные искажения присущи объективам с малым фокусным расстоянием: снимок выглядит раздутым от центра к краям. При съемке на фотоаппараты с неполной матрицей они чуть менее заметны, ввиду того, что основная часть, подверженная искажениям — углы кадра — в случае наличия кроп-фактора, обрезаются. И чем ближе объект к вам, тем более раздут он будет:
Снимок до и после исправления бочкообразных искаженийЧтобы убрать «бочку», сместите ползунок Remove Distortion вправо. Также я исправил линию горизонта и вертикальную перспективу:
Также я исправил линию горизонта и вертикальную перспективу:
При подушкообразных искажениях снимок сжат от краев к центру — в этом случае нужно сместить ползунок влево.
Хроматические аберрации
Хроматические аберрации представляют собой разложение белого света на составляющие. Выражается это в появлении ненужных цветных ореолов на границах цветов. Вот так это может выглядеть:
Пример хроматических аберрацийДля уменьшения проявления данного эффекта нужно отрегулировать значения Fix Red/Cyan Fringe и Fix Blue/Yellow Fringe. Рекомендую подвигать ползунок в одну, затем в другую сторону, а затем, уменьшая амплитуду, найти нужное, то есть среднее положение, при котором эффект наименее проявлен.
Виньетирование
Виньетирование — это падение яркости изображения от центра к краям:
Пример виньетированияВ настройках плагина, Amout задает силу корректирующего эффекта, Midpoint — удаленность от центра точки, где эффект должен быть скомпенсирован наполовину:
Тип, характер и размер искажений зависят только от объектива и фокусного расстояния. Есть программа PTLens, которая устанавливается отдельно или в качестве плагина для Фотошопа. В случае, когда для снимка есть EXIF-данные, программа может произвести коррекцию автоматически, определив объектив и кроп-фактор камеры. Минус данной программы в том, что она платная.
Есть программа PTLens, которая устанавливается отдельно или в качестве плагина для Фотошопа. В случае, когда для снимка есть EXIF-данные, программа может произвести коррекцию автоматически, определив объектив и кроп-фактор камеры. Минус данной программы в том, что она платная.
Обратите внимание, что уменьшить виньетирование и хроматические аберрации можно еще на этапе обработки Raw.
И вот еще что…
Заваленный горизонт или сходящиеся вертикальные линии при съемке архитектуры — это следствие того, как фотограф установил камеру, хоть и называются перспективными искажениями. В природе существуют объекты, вертикали которого могут не быть параллельны вертикалям кадра как не исправляй в ФШ и не поворачивай камеру. Простой пример: деревья.
Поэтому не морочьтесь, когда что-то не параллельно-перпендикулярно. Это важно, в основном, для архитектуры. Или наоборот… морочьтесь и ищите пути решения проблемы. В любом случае, успехов вам!
Как работать с перспективой в Photoshop?
В версии Adobe Photoshop CC появилась новая функция «Деформация перспективы», предназначенная для коррекции архитектурных снимков. Она также может применяться при создании коллажей из фотографий, снятых под разными углами.
Она также может применяться при создании коллажей из фотографий, снятых под разными углами.Инструкция
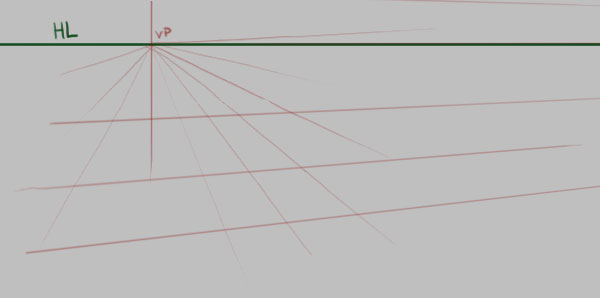 Отрегулировав положение, нажмите кнопку «Деформация».
Отрегулировав положение, нажмите кнопку «Деформация».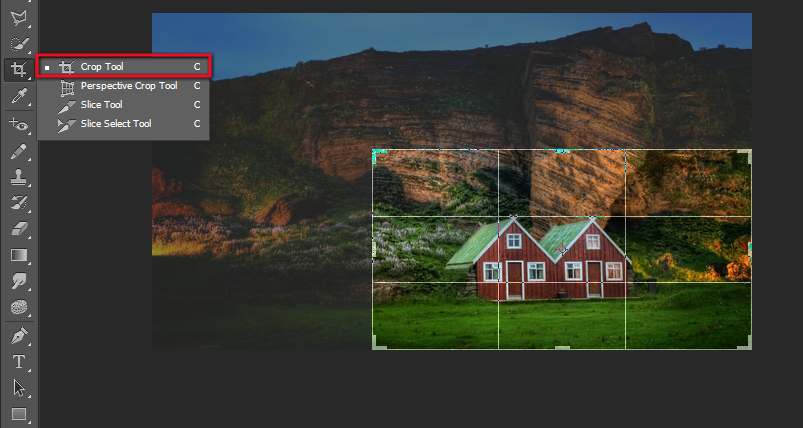 Наибольшее число «потерь» обычно располагается по краям снимка. Вам придется или обрезать изображение, или дорисовать недостающие фрагменты.
Наибольшее число «потерь» обычно располагается по краям снимка. Вам придется или обрезать изображение, или дорисовать недостающие фрагменты.Как исправить искажение перспективы в Photoshop
Говоря о перспективе, вы входите в глубокий и несколько сложный предмет. Это связано с геометрией, историей искусства, точкой зрения и так далее. Однако решение этой большой проблемы не является целью данного руководства. Вместо этого он фокусируется на решении проблем перспективы в вашей фотографии с помощью фотошопа. Так что продолжайте читать, чтобы узнать, какие инструменты Photoshop могут вам помочь.
Поскольку перспектива может быть широким термином, в этой статье я собираюсь сузить его до одного аспекта, и именно так прямые линии сходятся по мере удаления.Это может быть использовано как творческий элемент изображения или может помочь передать ощущение глубины и трехмерности, как в этом примере:
Возможно, вам знаком этот эффект, например, когда вы идете по улице и наклоняете камеру вверх, чтобы сфотографировать здание. Так вот, это может быть вашим намерением, но иногда вы не хотите или не нуждаетесь в этом искажении. Конечно, вы можете исправить эту проблему, используя наклонно-сдвиговые объективы или широкоформатную камеру. Однако у многих из нас нет доступа к этому оборудованию.Вот где Photoshop удобен для исправления перспективы при постобработке.
Так вот, это может быть вашим намерением, но иногда вы не хотите или не нуждаетесь в этом искажении. Конечно, вы можете исправить эту проблему, используя наклонно-сдвиговые объективы или широкоформатную камеру. Однако у многих из нас нет доступа к этому оборудованию.Вот где Photoshop удобен для исправления перспективы при постобработке.
Как обычно, Photoshop предлагает разные способы решения одной и той же проблемы. В разных случаях одни могут работать лучше других. Однако я считаю, что чаще всего вам нужно комбинировать их, чтобы выполнить работу. Итак, вот введение в несколько различных подходов:
Коррекция и трансформация линз
Один из способов исправить перспективное искажение — использовать фильтр коррекции объектива .Вы можете найти его в меню Фильтр . Когда вы выбираете это, появляется новое окно. Чтобы начать работу, убедитесь, что вы находитесь на вкладке «Пользовательские», чтобы получить доступ к настройкам, и установите сетку с помощью нижнего ползунка, чтобы вы могли использовать ее в качестве справки.
Для этого упражнения вам понадобится только часть панели «Преобразование», которая находится в правом нижнем углу. Я считаю, что начало с центральной точки экономит время, поскольку изменения, которые вы делаете после, происходят с обеих сторон одновременно.Я увеличил масштаб до центра и повернул угол так, чтобы центральная линия совпадала с сеткой. Помните, что при необходимости вы можете сделать решетку плотнее.
Теперь можно приступить к фиксации вертикальных и горизонтальных линий с помощью ползунков. По бокам каждого ползунка вы можете увидеть значок, показывающий, как изменяется изображение. Если вы потянете вертикальный ползунок влево, верхняя часть станет шире или сдвинется вправо, нижняя часть станет шире и так далее.
При перемещении линий вы можете терять часть изображения по направлению к краям. Чтобы вернуть все обратно, используйте ползунок масштаба. После того, как вы закончите, вам нужно будет обрезать пустые пиксели.
Как видите, инструмент Lens Correction Tool может быть удобен, но иногда вам все равно приходится вносить некоторые корректировки здесь и там. Для этого шага вы можете использовать различные инструменты Transform , находящиеся в меню «Правка».
В этом случае я использую инструмент Skew , который позволяет мне перемещать все углы и средние точки независимо.Когда бы вы ни использовали какой-либо из этих инструментов, вы можете вытащить направляющие линии, щелкнув линейку и перетащив их. Таким образом, вы можете работать более точно, не выходя из режима преобразования.
Для этого изображения это все, что мне нужно было сделать. Однако помните, что все инструменты преобразования могут помочь исправить перспективу, поэтому поэкспериментируйте с ними, чтобы найти тот, который лучше всего подходит вам и вашему изображению. Здесь вы можете увидеть слева, как я начал, а справа — новая исправленная версия.
Другой способ решить эту проблему — использовать инструмент «Обрезка перспективы». Эта функция исправляет линии почти автоматически. Однако я хотел дать вам возможность сделать это сначала вручную, чтобы у вас был больший контроль над перспективой. Если вы хотите попробовать, нарисуйте прямоугольник вокруг изображения с активным инструментом «Обрезка перспективы», а затем перетащите углы, чтобы сопоставить сетку с искаженными линиями.
Обычно он работает хорошо, но вам все равно может потребоваться немного подправить его с помощью инструментов преобразования.Имейте в виду, что инструмент «Обрезка перспективы», как следует из названия, обрезает ваше изображение. Вы можете потерять некоторую информацию из-за границы. В любом случае вы можете попробовать и решить, какой метод лучше всего подходит для вас.
Если у вас есть другие советы по исправлению искажения перспективы, поделитесь ими с нами в разделе комментариев.
Как исправить перспективу
Оригинал
изображение.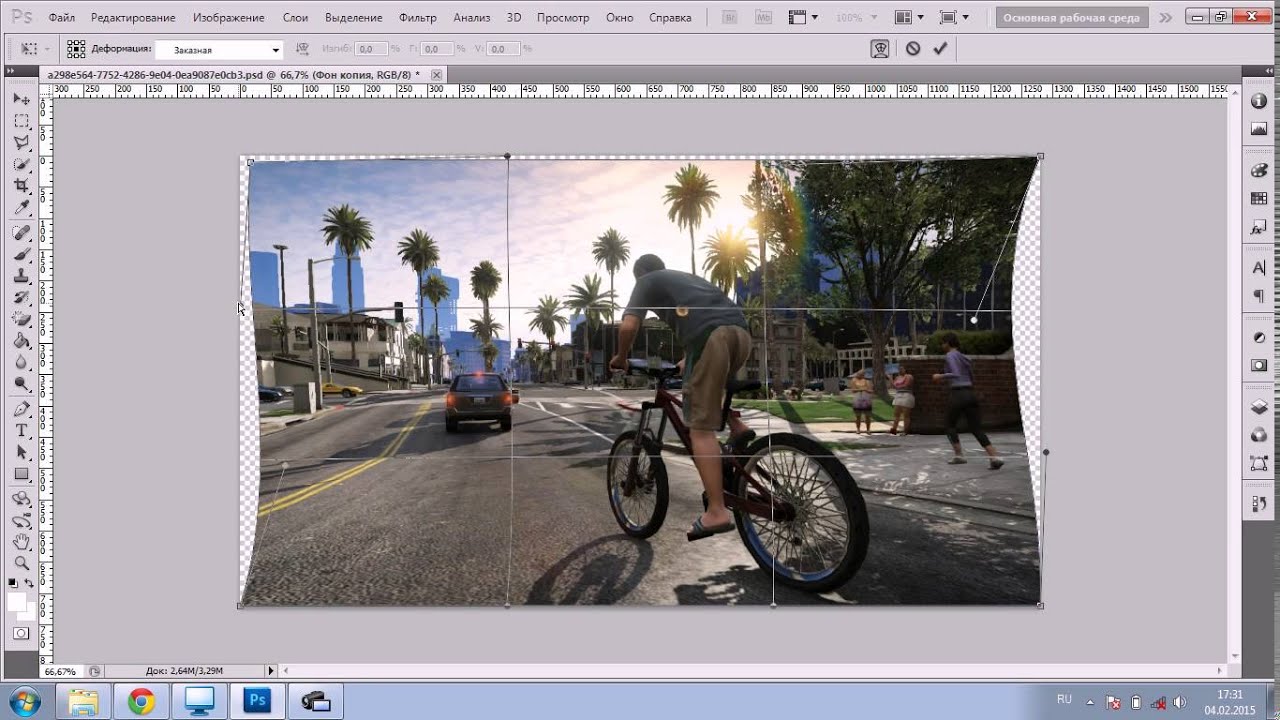
ВВЕДЕНИЕ
ср обычно требуется, чтобы прямоугольные объекты выглядели как прямоугольники.Если твой камера не идеально параллельна объекту, вы получите трапеции вместо этого со странными углами.
I направил камеру вверх, чтобы охватить все здание. Это сделано похоже, что он падает назад. Сложный широкоформатный камеры и экзотическая перспектива когда-то были необходимы управляющие (ПК) и поворотно-сдвигающие (TS) объективы чтобы исправить это.
Это тривиально исправить в фотошопе CS2.Это немного сложнее в более ранних версиях. Это работает с любым изображением, цифровым или пленочным.
Фотошоп CS2
В
Photoshop CS2 использует объектив
Фильтр коррекции искажений, выбрав ФИЛЬТР> ИСКАЖЕНИЕ
> КОРРЕКЦИЯ ОБЪЕКТИВА. Вы получите большое новое окно с
предварительный просмотр и управление слайдерами.
Вы получите большое новое окно с
предварительный просмотр и управление слайдерами.
В в поле «Трансформирование» (внизу) просто переместите вертикальную перспективу и ползунки «Горизонтальная перспектива», пока ваше изображение не станет отличным.
Для это изображение я просто сдвинул ползунок вертикальной перспективы до тех пор, пока это выглядело правильно, который был на -54.
Версии до Photoshop CS2:
Использование инструмент «Кадрирование» (просто нажмите «C») и выберите большую часть изображение. В этом процессе вы потеряете некоторые стороны изображения.
После
вы щелкнули, перетащили и отпустили инструмент кадрирования, вы заметите
появилась новая возможность щелкнуть по верхней панели экрана под названием «Перспектива».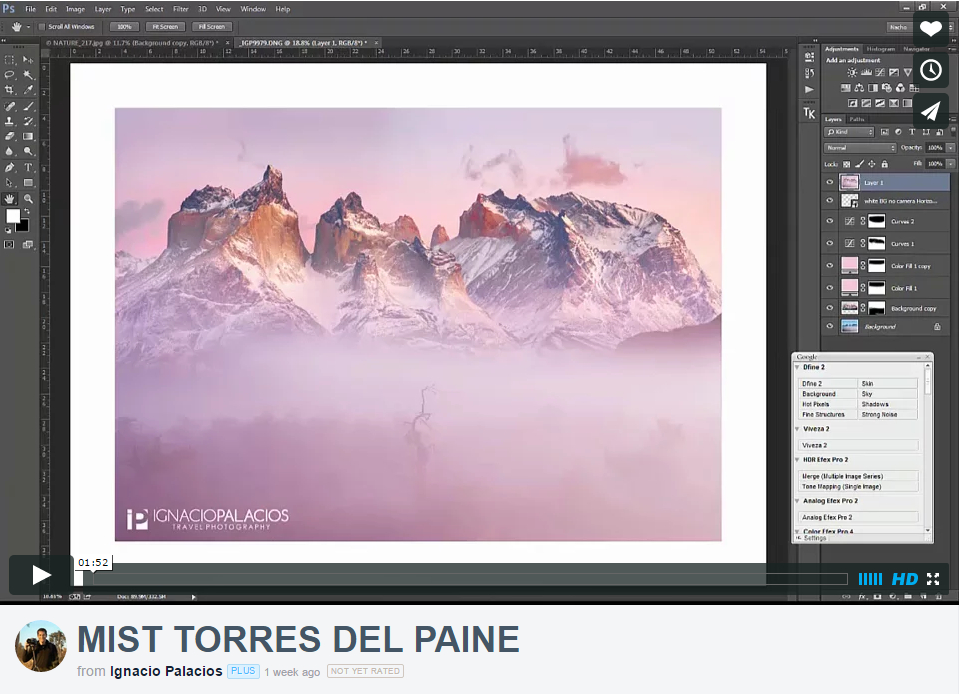 Я не обращал на это внимания годами, потому что он всплывает только после того, как вы
сделал ваш выбор кадрирования и исчезнет после того, как вы нажмете «Вернуться»
сделать урожай.
Я не обращал на это внимания годами, потому что он всплывает только после того, как вы
сделал ваш выбор кадрирования и исчезнет после того, как вы нажмете «Вернуться»
сделать урожай.
Проверить «Перспектива» и теперь переместите края рамки обрезки на следуйте линиям, которые должны быть параллельны на конечном изображении. Один раз вы сделали это, просто нажмите «Вернуться» и вот, исправленное изображение! Это изображение здесь было все линии на моем фильме наклонены к верху, так как мне пришлось направьте камеру вверх, и после этого трюка все они будут вертикальными, так как если бы я тащил свою камеру обзора во Францию.
Все Версии
Вы
не всегда будет достаточно изображения слева или сверху или снизу
после того, как инструмент растягивает и сжимает ваше изображение.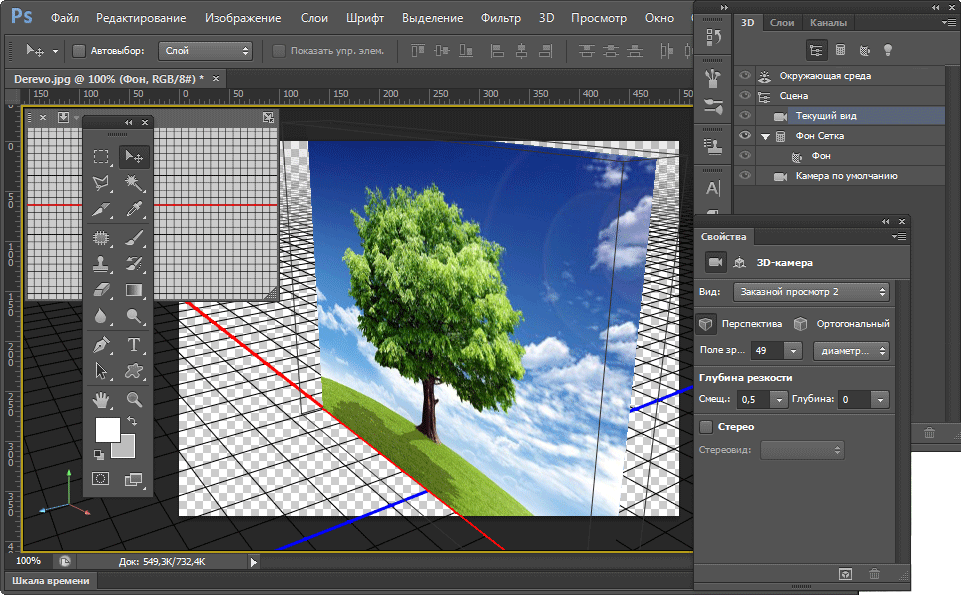 Растягивая
верх и сжатие низа я получил изображение, которое было толще
сверху и тоньше снизу. Мне пришлось клонировать некоторые из
дно обратно в пустые области, созданные сжатием.
Наблюдательный глаз заметит, что забор идет дальше
правее на исправленном изображении, чем на исходном
изображение.Я получил больше неба, чем мне нужно, и слишком мало грязи
внизу.
Растягивая
верх и сжатие низа я получил изображение, которое было толще
сверху и тоньше снизу. Мне пришлось клонировать некоторые из
дно обратно в пустые области, созданные сжатием.
Наблюдательный глаз заметит, что забор идет дальше
правее на исправленном изображении, чем на исходном
изображение.Я получил больше неба, чем мне нужно, и слишком мало грязи
внизу.
Из конечно я аккуратно обрезал это в примере вы видите выше.
Редактирование фотографий: использование искажения перспективы Photoshop для устранения искажений и ошибок объектива
Широкоугольные объективы позволяют объединить целые сцены, городские пейзажи и структуры в одно изображение — но чем шире становится объектив, тем больше он подвержен искажениям. Городские пейзажи усеяны структурами, которые в реальной жизни рухнули бы, а гладкие линии потрясающего сооружения напоминают оптическую иллюзию. Однако инструмент Photoshop Perspective Warp может повернуть то, что камера фиксирует в сцене, как вы видели ее в реальной жизни. Этот инструмент для редактирования фотографий позволяет пользователям рисовать простые прямоугольники над геометрическими фигурами на изображении, а затем перемещать эти фигуры туда, где они должны быть, так что линия горизонта слева становится гораздо более прямой линией горизонта справа.
Однако инструмент Photoshop Perspective Warp может повернуть то, что камера фиксирует в сцене, как вы видели ее в реальной жизни. Этот инструмент для редактирования фотографий позволяет пользователям рисовать простые прямоугольники над геометрическими фигурами на изображении, а затем перемещать эти фигуры туда, где они должны быть, так что линия горизонта слева становится гораздо более прямой линией горизонта справа.
Это выпрямление возможно всего за несколько минут в Photoshop и с помощью инструмента «Деформация перспективы». Вот как.
Основы искривления перспективы
Photoshop имеет ряд различных инструментов деформации, а деформация перспективы — это инструмент, предназначенный для архитектуры и других геометрических форм и создания реалистичных деформаций, в то время как марионеточную деформацию лучше всего оставить для абстрактных форм, таких как улучшение фотографии дым.Инструмент «Обрезка перспективы» создает аналогичную геометрическую коррекцию, но также обрезает края изображения, где «Искажение перспективы» обеспечивает как больший контроль, так и меньшие потери по краям.
Для того, чтобы позже можно было точно настроить эффект редактирования фотографий «Искажение перспективы», сначала превратите свою фотографию в смарт-объект. Это не обязательно, но без этого шага вы не сможете вернуться и отредактировать деформацию после его завершения. Чтобы создать смарт-объект, выберите слой, в котором находится изображение, затем перейдите в меню «Слой»> «Смарт-объект»> «Преобразовать в смарт-объект».
Затем выберите «Искажение перспективы» из «Правка» в верхнем меню. (Не видите параметр «Искажение перспективы»? Вам необходимо включить графический процессор — перейдите в «Правка»> «Настройки»> «Производительность» и установите флажок «Использовать графический процессор» в настройках графического процессора. «Использовать графический процессор для ускорения вычислений» в расширенных параметрах).
По умолчанию вы перейдете в режим макета. Этот режим ничего не делает с изображением, но позволяет вам определять края объекта (ов), который нужно деформировать. Используя курсор, щелкните и перетащите, чтобы нарисовать рамку над формой, которую вы хотите исправить. Затем щелкните один угол и перетащите, чтобы выровнять края сетки с краями формы, повторяя, пока вся сетка не выровняется со структурой. Вы можете нарисовать рамку сразу над несколькими объектами, но только если все линии искажены в одном направлении и в одинаковой степени.
Используя курсор, щелкните и перетащите, чтобы нарисовать рамку над формой, которую вы хотите исправить. Затем щелкните один угол и перетащите, чтобы выровнять края сетки с краями формы, повторяя, пока вся сетка не выровняется со структурой. Вы можете нарисовать рамку сразу над несколькими объектами, но только если все линии искажены в одном направлении и в одинаковой степени.
Для фигур с несколькими сторонами, таких как здание, просматриваемое из одного угла, нарисуйте вторую сетку и растяните эти углы, чтобы покрыть каждую сторону.При растяжении убедитесь, что линия второй сетки перекрывается с первой, перетаскивая ее, пока линия не станет синей. Когда линия синяя, Photoshop автоматически соединит эти края для одновременной настройки. Рисуя отдельные сетки для каждой видимой стороны объекта, вы можете затем деформировать объект в трех измерениях — если вы можете видеть только одну сторону объекта, вам нужно нарисовать только одну сетку. На фотографии выше здание слева имеет две видимые стороны, поэтому использовались две сетки, а справа одна сетка покрывает несколько зданий, которые видны в основном с одной стороны.
Это здесь! Наша 5-я ежегодная конференция «Неделя Photoshop» уже в прямом эфире! Настройтесь на целый день невероятного обучения редактированию фотографий, включая методы восстановления фотографий с Дэвидом Кроссом здесь.
Если вы хотите управлять объектами отдельно, не перекрывайте эти синие края . Когда эти края накладываются друг на друга, эти две линии корректируются вместе. (Если вам нужно расположить два прямоугольника близко друг к другу, но вы не хотите, чтобы они перекрывались, увеличение масштаба помешает Photoshop автоматически соединить эти линии так быстро.)
Продолжайте рисовать сетки над каждой из фигур, которые вы хотите настроить. Когда вы закончите, нажмите на режим Warp на верхней панели инструментов, который переместит вас из этого режима макета.
Рядом с настройками режима «Деформация» и «Макет» вы увидите три ярлыка. Первый автоматически выпрямляет линии, близкие к горизонтальным, второй — близкие к вертикальным, а третий — одновременно вертикальные и горизонтальные линии. Эти ярлыки часто подходят для простых исправлений.
Для самостоятельного управления деформацией (или для точной настройки после использования ярлыка) щелкните и перетащите угол, пока объект не примет желаемую форму. Когда все объекты приобретут желаемую форму, щелкните галочку на верхней панели инструментов, чтобы выйти из режима искажения перспективы.
Точная настройка искривления перспективы
Иногда вам может потребоваться вернуться назад и правильно настроить деформацию — без перекрытия линий немного легче увидеть, если вы получили эти линии идеально прямыми.Если вы преобразовали фотографию в смарт-объект до того, как начали, вернувшись в меню «Правка»> «Деформация перспективы», появятся те же параметры с уже нарисованными полями, и вы можете продолжить настройку, как и раньше. Если вам нужно удалить сетку, в режиме макета щелкните линию (не угол) и нажмите «Удалить» на клавиатуре.
Теперь вы, возможно, заметили, что Photoshop автоматически настраивал пиксели за пределами линии сетки, чтобы сделать эту деформацию. Если это оставляет у вас странное изображение или вам нужен дополнительный контроль, как только вы создадите сетку вокруг объекта, окружите эту сетку дополнительными сетками, соединяя их края вместе, пока вся фотография не будет покрыта сетками.Теперь, если Photoshop слишком сильно искажает фон, вы можете использовать эти внешние сетки, чтобы управлять им.
Если у вас возникли проблемы с получением точных линий, нажмите на линейку сбоку (для вертикальных линий) или вверху (для горизонтальных линий) и перетащите направляющую на фотографию, совместив ее с объектом. Когда вы перетаскиваете углы для деформации, теперь у вас есть руководство, чтобы точно знать, насколько нужно настроить эту сетку, чтобы получить идеально прямую линию.
Photoshop Perspective Warp — это незаменимый инструмент для редактирования фотографий в наборе инструментов архитектурного фотографа, который может пригодиться при создании пейзажей, недвижимости и многих других приложений.Исправляя ошибки из-за использования широкоугольного объектива, ваши снимки могут меньше походить на Пизанскую башню и больше походить на сцену, от которой у вас перехватило дыхание.
Это здесь! Наша 5-я ежегодная конференция «Неделя Photoshop» уже в прямом эфире! Настройтесь на целый день невероятного обучения редактированию фотографий, включая методы восстановления фотографий с Дэвидом Кроссом здесь.
Исправление сходящихся вертикалей в Photoshop
Вы можете увидеть проблему схождения вертикалей, когда вы делаете снимок высокого здания, и кажется, что вертикальные элементы здания сходятся внутрь.Это может сделать здание искаженным и наклоненным назад. Иногда этот эффект желателен, а иногда — нет.
Следующие изображения иллюстрируют проблему.
Коррекция сравнения сходящихся вертикалей
Причины сходящихся вертикалей
Когда вы фотографируете высокое здание, есть тенденция наклонять камеру вверх, чтобы охватить больше здания в кадре. Этот наклон камеры вызывает эффект схождения вертикалей.Если бы вы могли держать заднюю часть камеры (или, если быть точнее, датчик камеры) параллельно вертикальной поверхности здания, вы бы не увидели эффекта конвергенции.
Проблема с предыдущим предложением состоит в том, что если задняя часть камеры будет параллельна зданию, скорее всего, вы не сможете увидеть все здание в кадре, если вы не используете очень широкоугольный объектив. Это само по себе приводит к большему эффекту сходимости. Альтернативный вариант — отойти подальше от здания, так как расстояние от объекта также является важной переменной.
Исторически сложилось так, что фотографы-архитекторы решали проблему схождения вертикалей с помощью специальных камер или объективов, которые могут наклоняться и сдвигаться. Это позволяет вводить перспективную коррекцию для исправления сходимости. К сожалению, эти камеры и объективы громоздки, дороги и требуют больших навыков для освоения. Это делает решение недоступным для большинства фотографов.
С появлением цифровой фотографии мы теперь можем исправить эту проблему с помощью инструментов редактирования изображений, таких как Photoshop.
Исправление сходящихся вертикалей в Photoshop
Вот процесс исправления сходящихся вертикалей в Photoshop.
- Откройте изображение, которое вы хотите настроить, в Photoshop
- Создайте новый слой, скопировав изображение. Вы можете сделать это, выбрав «Слои | Новый | Слой через копирование »в меню. В качестве альтернативы используйте сочетание клавиш Ctrl + J (Windows) или Command + J (Mac).
- Щелкните новый слой в окне «Слои», чтобы убедиться, что он выбран.
- Выберите «Редактировать | Преобразовать | Перспектива »из меню. Это приведет к выделению всего слоя.
- Выберите один из маркеров трансформации в любом верхнем углу изображения, щелкните и перетащите его наружу. По мере того, как вы это сделаете, вы увидите, что обе стороны изображения сдвигаются, а вертикали начинают становиться более вертикальными. Когда вы будете удовлетворены, отпустите кнопку мыши, и преобразование будет завершено.
Применение коррекции перспективы
Другие подсказки
- Новый слой не важен для процесса, но является хорошей практикой и позволяет удалить слой, если вы допустили ошибку.
- Вы также можете использовать некоторые другие элементы управления преобразованием, такие как «Искажение», но тогда вам нужно будет управлять обеими сторонами изображения независимо.
- Вы можете обнаружить, что при удалении конвергенции изображение будет слишком коротким и неестественным. Некоторым изображениям помогает небольшое схождение.
- Вы можете нажать Ctrl + ‘на клавиатуре, чтобы включать и выключать линии сетки (символ‘ находится на той же клавише, что и символ @ на многих клавиатурах). Это поможет вам выровнять вертикали.
Как поместить изображение в перспективу в Photoshop: пошаговое руководство
Если вы не профессиональный фотограф, выбрать правильную перспективу может быть сложно. Мы хотим рассказать вам, как создать перспективу в Photoshop, чтобы показать продукт в разных средах. Это особенно важно, если ваш клиент видит только изображения продукта.
В этой статье мы продемонстрируем, как можно вырезать различные элементы в Photoshop.Вы можете размещать объекты в разных сценах, чтобы продемонстрировать продукт под разными углами.
Самый быстрый способ поместить изображение в перспективу в Photoshop
Фильтр «Исправление перспективы» — наиболее часто используемый инструмент перспективы в Photoshop. Это поможет вам определить перспективу, а затем вставить в нее слой. Следуя инструкциям в этой статье, вы сможете улучшить фотографию своего продукта.
1. Откройте файлы
.Вам нужно выбрать фотографии, которые вы хотите редактировать, и запустить Photoshop.Чтобы открыть файл, вы можете выбрать File-Open или использовать сочетания клавиш Photoshop, например Ctrl + O / Cmd + O . Например, в этом примере нам нужно отредактировать фото в рамке на стене и изображение интерьера.
Фотография в рамке была сделана прямо, а стена и диван были сняты под углом. Мы хотели добавить фотографию в рамке на стену и улучшить перспективу.
2. Выберите Объект
.Вы, наверное, пытались фотошопом кого-то наложить на картинку и помните, что вам нужно сначала выбрать объект.Задача проста, потому что фотография сделана прямо и имеет идеально прямые линии. С помощью инструмента Rectangular Marquee Tool вы можете быстро вырезать этот элемент. Для более сложных форм вы можете использовать Magic Wand в Photoshop.
Сначала создайте область по краям кадра. Вы можете уточнить их позже. Переместите рамку по внутренним краям рамки, чтобы выделить большую область.
3. Дублируйте объект на новый слой
После завершения выбора сделайте копию, чтобы она появилась на новом слое.В качестве альтернативы вы можете использовать горячие клавиши Ctrl + J / Cmd + J .
4. Переместите его на новое изображение
Удерживайте и переместите слой в другой файл. Затем вы можете закрыть исходное фото.
5. Совместите границы с направляющими
Если вы хотите понять, как поместить изображение в перспективу в Photoshop, вам нужно убедиться, что все края прямые.Чтобы упростить задачу, используйте Руководства. Создайте горизонтальные направляющие для верхнего и нижнего краев рамки и две вертикальные направляющие вдоль правого и левого краев.
6. Используйте инструмент Transform Tool
.Хотя не все углы подойдут идеально, постарайтесь сделать их как можно ближе. После установки направляющих выберите инструмент Transform Tool . Удерживая Ctrl / Cmd , переместите углы рамки.Ваша цель — совместить их с углами направляющих.
7. Создайте маску слоя
.При редактировании фотографий ночного неба вы можете захотеть усилить детализацию определенных областей снимка. Для этого примените локальные корректировки в Lightroom. Попробуйте инструмент Градиент , чтобы повысить яркость переднего плана или выделить все небо на снимке.
Еще один эффективный инструмент, который принадлежит к списку локальных корректировок — , инструмент , Adjustment Brush tool, .По сути, он обладает всеми возможностями базовой панели, но позволяет применять настройки к определенной области, а не ко всему кадру.
Поэкспериментируйте с такими параметрами, как Четкость, Экспозиция, Контраст, Тени, Насыщенность, Размер кисти, Подача, Плотность и Растушевка, чтобы лучше контролировать размер и силу мазков кисти.
8. Примените маску слоя
.Если вы хотите что-то изменить, вам нужно щелкнуть правой кнопкой мыши на слое и выбрать Применить маску слоя .
9. Используйте фильтр точки исчезновения
.Дублируйте рамку и сделайте ее невидимой. Затем вам нужно открыть новый слой. Нажмите Layer> New> Layer или нажмите New Layer в меню панели Layers . После настройки параметров и имен нажмите ОК.
Чтобы открыть диалоговое окно «Исправление перспективы», щелкните «Фильтр»> «Исправление перспективы». Кроме того, вы можете использовать сочетание клавиш Alt + Ctrl + V / Opt + Cmd + V .
10. Создайте перспективную плоскость
Если вы хотите применить фильтр, щелкните углы и края изображения, где появится рамка. После добавления четырех углов вы увидите сетку в указанной перспективе.
Если вы хотите изменить форму плоскости перспективы, вам нужно перетащить угловой узел. Мы добавили два угла вдоль верхних краев дивана, а затем разместили еще два над ними. Это помогло нам провести линию, параллельную спинке дивана.При работе учитывали и другие росписи на стене. Убедитесь, что созданная перспектива соответствует кадру.
11. Вставьте объект
.Вы можете вставить рамку, удерживая Ctrl + V / Cmd + V . Затем нажмите OK . Если вам не нравится результат, вы можете настроить узлы до тех пор, пока объект не станет идеально подходящим.
12. Создайте корректирующий слой «Уровни
».Хотя рамка не соответствует изображению дивана, вы настроили перспективу.Края фото имеют более темный оттенок. Чтобы исправить это, щелкните значок корректирующего слоя внизу панели слоя и откройте корректирующий слой «Уровни». В качестве альтернативы вы можете использовать значок инструмента Уровни на панели настроек . Вы найдете его над панелью слоев.
13. Осветлить раму
Настройте параметры слоя кадра, удерживая Alt / Opt .На этом этапе нужно осветлить каркас. Если на вашей фотографии есть несколько похожих объектов, вы можете выровнять свой объект по ним.
14. Удалите цветной оттенок
.После обесцвечивания краев появился голубоватый оттенок. Чтобы исправить это, вам нужно создать черно-белый корректирующий слой. Перейдите к слою > Новый корректирующий слой > Black & White . Затем следует настроить параметры, чтобы рамка стала черно-белой.
15. Создайте тень
Если вы посмотрите на изображение дивана, вы заметите, что свет идет с левой стороны. Однако справа есть тени. Нам нужно создать тень, которая будет соответствовать объектам. Мы рекомендуем научиться добавлять тень в Photoshop, чтобы выполнить задачу.
Выберите значок fx под панелью слоев . Выберите инструмент Drop Shadow в окне Layer Style .
Для получения желаемого результата необходимо правильно настроить параметры. Поэкспериментируйте с режимами непрозрачности, расстояния, распространения, наложения или выберите цвет из существующей тени с помощью палитры цветов.
16. Сделано
Чтобы свет выглядел естественно, мы использовали две тени. Затем мы переместили рамку вверх и все. Мы вставили объект в изображение. Вы можете прочитать другие уроки Photoshop, чтобы улучшить свои навыки.
Если эти манипуляции кажутся слишком сложными или вы просто хотите сэкономить время, обратитесь в нашу службу профессиональной модернизации.Наши специалисты дадут быстрый результат. Они могут вставить любой объект в любую фотографию, обращая внимание на перспективу, освещение, глубину и цвет.
Бонусные инструменты
Взгляните на эту коллекцию инструментов, которые помогут вам улучшить ваши изображения. Этот набор действий поможет вам настроить цвета, исправить экспозицию, улучшить цветокоррекцию, удалить дефекты и т. Д. Если вы стремитесь получить привлекательные и чистые снимки продукта, эта коллекция — ваш выбор.
Исправьте перспективу с помощью Photoshop и Mobile
Недавно я написал сообщение о моем посещении Кельна и его величественного готического собора. Я обнаружил проблему в том, что у меня всегда есть фотографии зданий; исправить перспективу, потому что я использовал широкий угол или потому что физическое пространство не позволяло мне уйти достаточно далеко. Вот почему я расскажу, как легко исправить перспективу. В конце статьи я также расскажу об альтернативах редактированию с мобильного телефона.
Adobe Photoshop
Это наш исходный образ, над которым мы будем работать
Выберите меню Правка / Искажение перспективы
Затем в меню инструмента, который появляется выше, вы выбираете первую опцию Layout и перемещаете вершины на деформированном объекте, перспектива которого мы хотим исправить, до тех пор, пока он не обернет его параллельным образом.
После того, как мы разграничили зону, мы выбираем выше второй вариант ( Warp ), вершины изменят цвет на черный.Затем мы можем выбрать вершины одну за другой, и мы увидим, как начать корректировать перспективу.
Как только вы увидите здание более или менее выпрямленным, это будет перспектива столь же выраженная, как и у Кельнского собора, вы можете увидеть его сплющенным. Чтобы убедиться, что вам нужно только увеличить фотографию с помощью лупы и посмотреть, выглядят ли люди плоскими или нет. Затем продолжайте сводить вершины вместе, пока мы не увидим все в его реальной пропорции, и нажмите Enter, чтобы установить ретушь.
Если после открытия вступления вы все еще видите плоский набор, выберите инструмент «Редактировать / масштабировать», откройте экран, и вы увидите ограничивающую рамку.Щелкните мышью на одном из центральных селекторов и сузьте изображение, не вводя вступление к результату, увеличьте масштаб с помощью лупы, чтобы увидеть, не деформированы ли люди, машины и т. Д. Если вы уже видите их, перейдите во вступление и выберите инструмент кадрирования, в моем случае я вырезал 4: 5, потому что это вертикальный формат Instagram.
, и с этим у нас уже есть наш собор с исправленной перспективой и готов к загрузке в Instagram!
Могу ли я исправить перспективу с помощью мобильного телефона?
Действительно, но в таких экстремальных случаях, как Кельнский собор, не ожидайте таких точных результатов.Это приложения, которые работают очень хорошо, если у вас есть больше места вокруг объекта, который вы хотите исправить. Попытка починить здание, которое находится на краю фотографии, может привести к потере визуальной информации о здании.
Со своим мобильным телефоном я обычно использую SnapSeed и SKRWT
SnapSeed
Открываешь изображение, выбираешь нижнее меню Инструменты / Перспектива
Выберите первый вариант Наклоните и проведите пальцем вниз (или вверх). В этом случае вы увидите, как фиксируется перспектива, чтобы часть, которая восстанавливает углы, которые остались без информации из-за близости.
Если вместо фиксации вертикальной перспективы используется горизонтальная, перемещайте пальцы по горизонтали для настройки.
Теперь выберите инструмент Free , чтобы закончить правку
Если вы видите, что он сплющен, выберите инструмент Scale в Perspectiva, отрегулируйте вершины пальцами и завершите проверку. Вы увеличиваете изображение, чтобы убедиться, что люди или другие эталонные объекты не деформированы.
Поскольку программа реконструирует зоны по близости пикселей (что хорошо подходит для однородных поверхностей), вы обнаружите такие странные вещи.
Итак, теперь мы будем использовать инструмент Crop , в моем случае я снова выберу соотношение 4: 5 и определю область, которой я хотел бы воспользоваться.
Это не так точно, как в Photoshop, но может избавить вас от лишней спешки.
SKRWT
Это приложение также является чудом, потому что помимо коррекции ракурса оно также исправляет деформации «рыбий глаз» . Способен возвращать любую изогнутую деформацию к первоначальной прямой форме.Поиграйте с ним, и вы будете удивлены, особенно если у вас есть рыбий глаз или сверхширокоугольная спортивная камера.
В данном случае я исправлю фотографию «рыбий глаз» на рынке Таррагоны.
Сначала мы импортируем фотографию, мы выбираем четвертый инструмент, который отчетливо виден как искривленная деформация (внизу справа). У нас есть четыре варианта; Mobile, Wide, Fish Eye и GoPro, в зависимости от источника, мы выбираем один или другой.
Я выберу GoPro , потому что это тот, который меньше информации о фотографии заставит меня потерять в этом случае.Проводим пальцем по нижней направляющей влево или вправо, пока не увидим все более-менее прямым без изгибов.
Как видите, эскалаторы теперь прямые и выровненные, по краям фото всегда что-то деформируется, но главное в центре будет смотреться достойно.
Я надеюсь, что эта статья поможет вам исправить перспективу многих фотографий с этого момента 🙂 Вы уже сообщите мне свои сомнения или результаты в комментариях.
Простое исправление архитектурных искажений в Photoshop
Пока были камеры, архитектурные фотографы изо всех сил пытались сохранить прямые линии, когда они направляют эти камеры на своих объектов.Видите ли, когда фокальная плоскость не параллельна плоскостям здания — его стенам — линии кажутся сходящимися. Чем больше вы наклоняете вверх, тем сильнее становится это искажение. Чтобы решить эту проблему в эпоху кино, фотографы использовали движения широкоформатной камеры, чтобы наклонить плоскость объектива и удерживать ее в вертикальном положении — идеально параллельном зданию для получения прямых и точных линий. С помощью управления перспективой или объектива с наклоном / сдвигом на цифровой зеркальной фотокамере обычно можно достичь того же эффекта, хотя есть некоторые ограничения на количество движений, которые могут производить эти объективы.
Чтобы решить эту проблему в эпоху кино, фотографы использовали движения широкоформатной камеры, чтобы наклонить плоскость объектива и удерживать ее в вертикальном положении — идеально параллельном зданию для получения прямых и точных линий. С помощью управления перспективой или объектива с наклоном / сдвигом на цифровой зеркальной фотокамере обычно можно достичь того же эффекта, хотя есть некоторые ограничения на количество движений, которые могут производить эти объективы.
Независимо от того, используете ли вы объектив для управления перспективой за его пределы или просто полагаетесь на простой старый широкоугольный объектив для фотографирования архитектуры, велики шансы, что в конечном итоге вы получите снимки искаженных зданий.Это искажение известно как трапецеидальное искажение, когда кажется, что все линии здания указывают на середину верхней части кадра. К счастью, есть простое решение для исправления этого искажения в Photoshop: фильтр Lens Correction.
Показано с архитектурным искажениемОткройте искаженное изображение, как обычно, в Photoshop. Затем в меню «Фильтр» выберите параметр «Коррекция объектива». Откроется окно «Коррекция объектива» с активной вкладкой «Автокоррекция». Это то место, куда вы можете пойти, чтобы исправить другие искажения, вызванные линзами, например, хроматическую аберрацию или виньетирование широкоугольного объектива более низкого качества.Вы также можете создавать профили для конкретных объективов на основе ваших собственных объективов. Но нас интересует вторая вкладка для пользовательских исправлений.
На вкладке «Пользовательский» вы можете вручную исправить многие из вещей, которыми можно автоматически управлять на вкладке «Автокоррекция», — например, такие проблемы, как цветовая кайма, бочкообразное искажение, виньетирование и многое другое. Но если вы прокрутите окно вниз, вы увидите набор ползунков, которые были созданы для архитектурной фотографии: под заголовком «Преобразовать» это элементы управления «Вертикальная перспектива» и «Горизонтальная перспектива».
Элементы управления вертикальной перспективойЧтобы исправить трапецеидальное искажение, просто нажмите и перетащите ползунок «Вертикальная перспектива» влево до отрицательных значений. Следите за окном предварительного просмотра слева и просто остановитесь, когда линии снова станут параллельны.
Одно предупреждение: если верх здания находится слишком близко к верху рамы, вам может не хватить места, прежде чем вы сможете сделать линии действительно параллельными. В этих случаях используйте ползунок «Масштаб» к нижней части панели, чтобы уменьшить изображение на холсте и освободить как можно больше места для работы.Если вам все еще не удается получить идеально прямые линии, просто исправьте как можно больше, прежде чем обрезать верхнюю часть здания. В большинстве случаев небольшое искажение предпочтительнее удаления вершины структуры.
ИсправленоЕсли перспектива здания вообще наклонена, можно использовать элемент управления «Угол поворота», чтобы переместить изменение перспективы в соответствии с углом конструкции.
Пока вы здесь, вы можете рассмотреть возможность использования ползунка «Горизонтальная перспектива».Я считаю, что это особенно полезно для архитектурных экстерьеров, которые не имеют идеальной перспективы слева направо.

:max_bytes(150000):strip_icc()/002_fix-bad-sky-in-adobe-photoshop-1702285-0ed5b2a766d34988ac76d9ee8d7f12b2.jpg) Установите ещё одну вертикальную или горизонтальную линию в случае необходимости.
Установите ещё одну вертикальную или горизонтальную линию в случае необходимости.