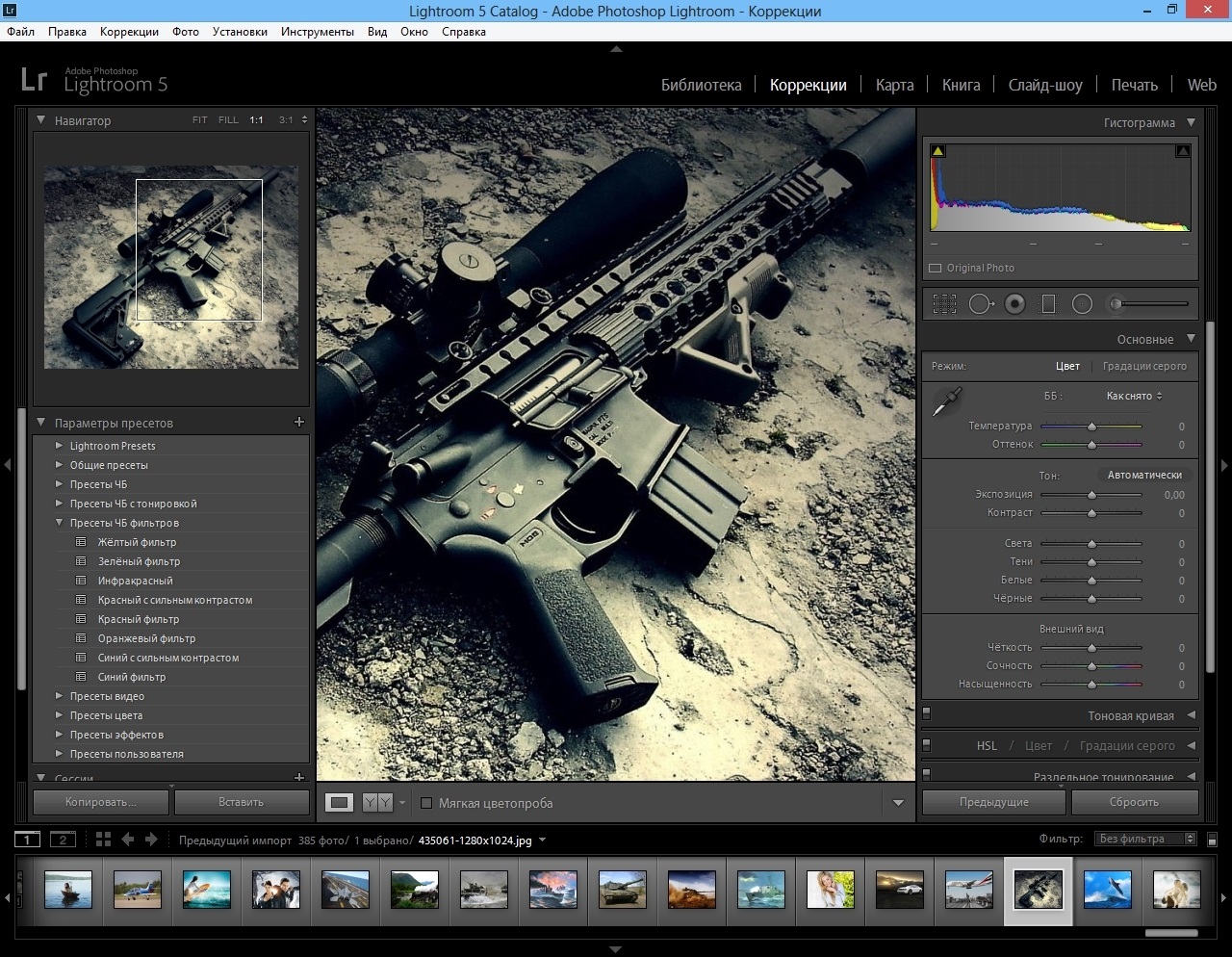kapankov.ru — Использование Adobe Lightroom
Lightroom — это комплексный программный продукт компании Adobe который позволяет организовать каталог фотографий различных форматов, предоставляет возможности конвертации из RAW-форматов и первичного редактирования фотографий. Вся обработка в Lightroom недеструктивная, т.е. в любой момент можно вернуть изображение на какой-либо предыдущий этап обработки, в т.ч. в исходное состояние.
Программа реализована на языке Lua, и является удобной графической оболочкой для модуля Adobe Camera Raw (ACR) и Adobe DNG Converter. То есть в конкретной версии Lightroom скрыты возможности конкретной версии ACR. Все изменения настроек файлов хранятся в базе данных lrcat, который представляет собой файл в формате SQLLite. То есть внутри есть таблички, их можно специальными утилитами посмотреть, SQL-запросами поискать что-нибудь.
Вообще Lightroom задумывалась как программный аналог «темной комнаты», в которой раньше проявлялись пленочные негативы.
Итак, в Lightroom имеется понятие каталога. В отличии от Capture One здесь нельзя работать в режиме «сессии». Все файлы должны импортироваться в каталог. При этом файлы фотографии размещаются как и прежде на диске, но информация о них, в т.ч. все настройки конвертации и обработки хранятся в отдельном файле базы данных. Повторюсь, файлы исходные никак не меняются, а вся информация об изменения хранится отдельно в базе данных каталога.
При импорте есть возможность сразу превратить свои RAW-файлы в формат DNG. Тут есть много споров, надо ли это делать. Моя позиция — оставлять всегда исходный файл, смысла в формировании DNG-файла нет. А все слова о том, что это универсальный формат, удобный и читаемый везде и всюду, а оригинальный CR2 когда-нибудь перестанет поддерживаться какими-либо программами — это маркетинг.
После импорта вся работа осуществляется в двух основных модулях программы — Library (вся работа с каталогизацией) и Develop (обработка).
В модуле Library производится присвоение ключевых слов для последующего удобного поиска. Также можно по своему усмотрению организовать каталог, но на мой взгляд это пустая трата времени, которое лучше потратить на что-нибудь более полезное. Та организация каталогов, которая принята по умолчанию в Lightroom не должна вызывать неудобств или каких-то проблем.
В модуле Library можно просмотреть данные из exif и даже организовать сложные фильтры, например, выбрать только те файлы, на которых диафрагма была 2.8, а ISO 100.
В модуле Library можно создать так называемые умные коллекции. Это аналог SQL-запросов к базе данных. Т.е. однажды задав критерии выборки можно в любой момент получить набор фотографий из каталога, соответствующих заданным критериям.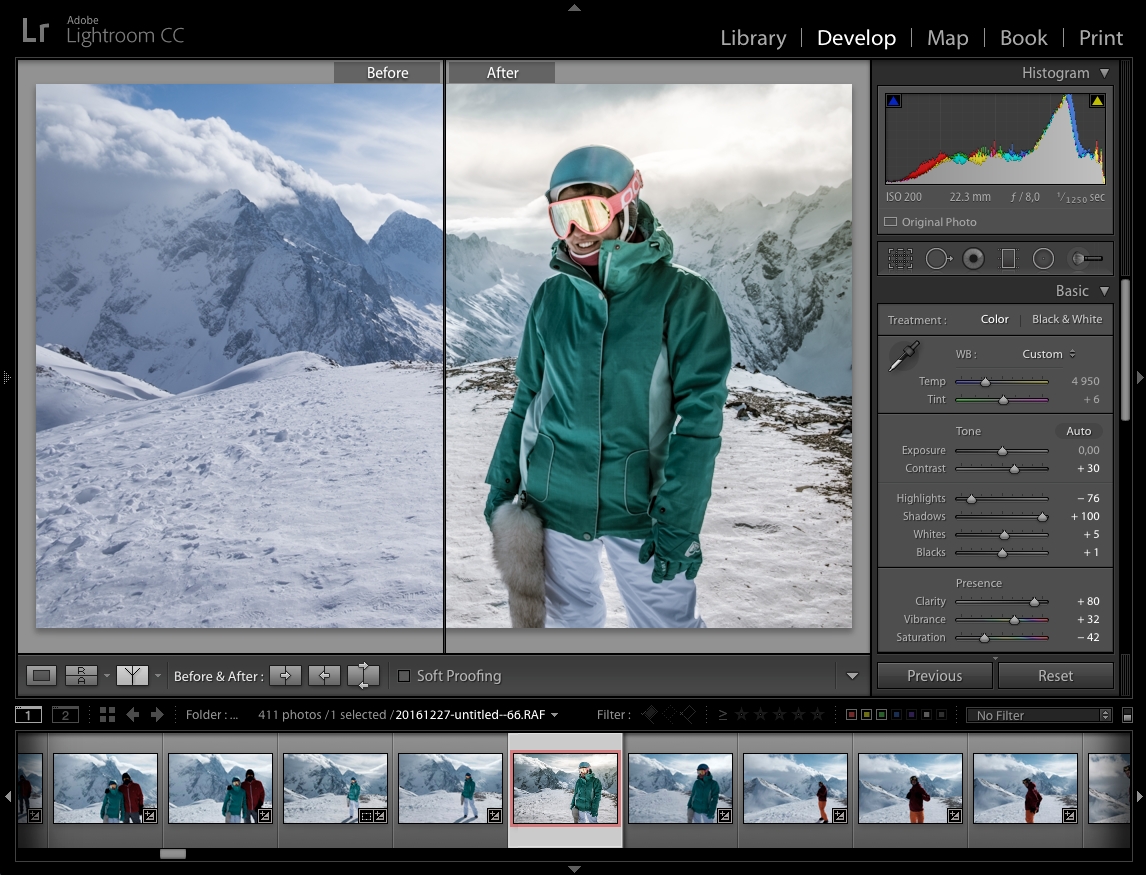 Это очень удобно.
Это очень удобно.
Работа с настройками конвертации из RAW и первичная обработка выполняется в модуле Develop. В левой части модуля помимо прочего имеется особенно полезный раздел историй, где можно откатиться на любую ранее выполненную операцию. Сами же настройки и различные инструменты обработки находятся в правой части. Рассмотрим кратко все разделы из правой части.
Я начну не с самого верха, а с раздела, с которого должна начинаться обработка.
Camera Calibration
Прежде чем, что то делать, необходимо открыть именно эту вкладку и указать профиль! Я рекомендую снимать в нулевыми настройками и использовать в камере Picture Style — Neutral. Соответственно в разделе Camera Calibration указываем профиль Camera Neutral. Если на снимке откровенно нарушен баланс белого и/или экспозиция, необходимо сперва исправить эти параметры в разделе Basic, а затем вернуться к разделу Camera Calibration.
Histogram
Отображается поканальная гистограмма, параметры экспозиции, с которыми был сделан снимок, а когда курсор находится над изображением показывается поканальные значения пикселя, причем можно отображать значения в прострастве Lab.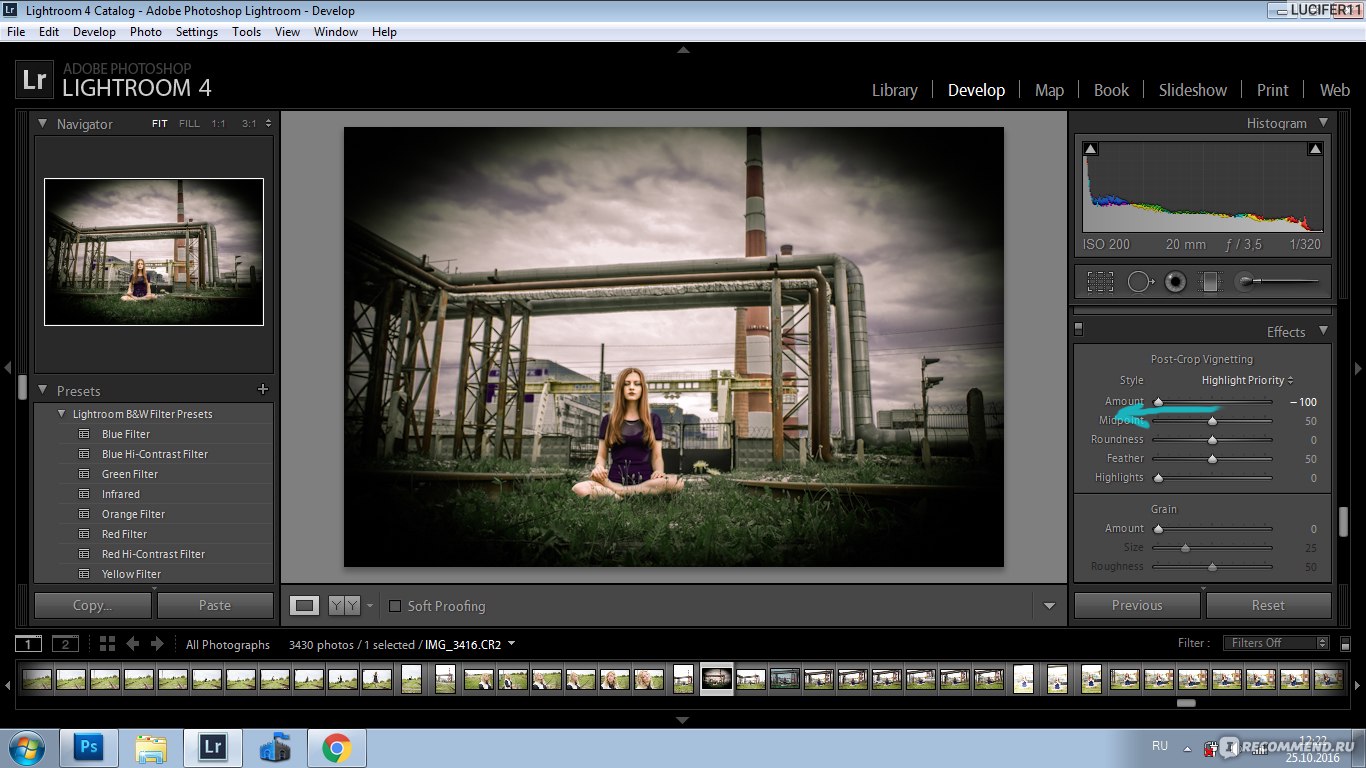 В этом же разделе можно отобразить экранную цветопробу, отметив опцию Soft Proofing (под изображением).
В этом же разделе можно отобразить экранную цветопробу, отметив опцию Soft Proofing (под изображением).
Basic
Самый используемый и действительно Основной раздел. Здесь продолжаем работу после раздела Camera Calibration.
Имеются ползунки для редактирования баланса белого. Здесь же имеется пипетка, которой можно ткнуть в объект на снимке, который должен иметь нейтральный оттенок (не имеющий цветного оттенка).
Меня не устраивает обработка так называемым процессом 2012, поэтому я использую пресет, который указываю при импорте фотографий, который делает следующие настройки:
Exposure = -1
Contrast = -33
Blacks = +25
Эти настройки примерно соответствуют процессу 2010. Далее я двигаю ползунок Exposure и добиваюсь нормальной экспозиции исключительно на глаз. Затем зажимаю Alt и двигаю ползунок Blacks (обычно влево) до появления пробоев в тенях. Затем оцениваю полученную картинку. Если визуально тени кажутся сильно прижаты к черному, двигаю ползунок вправо.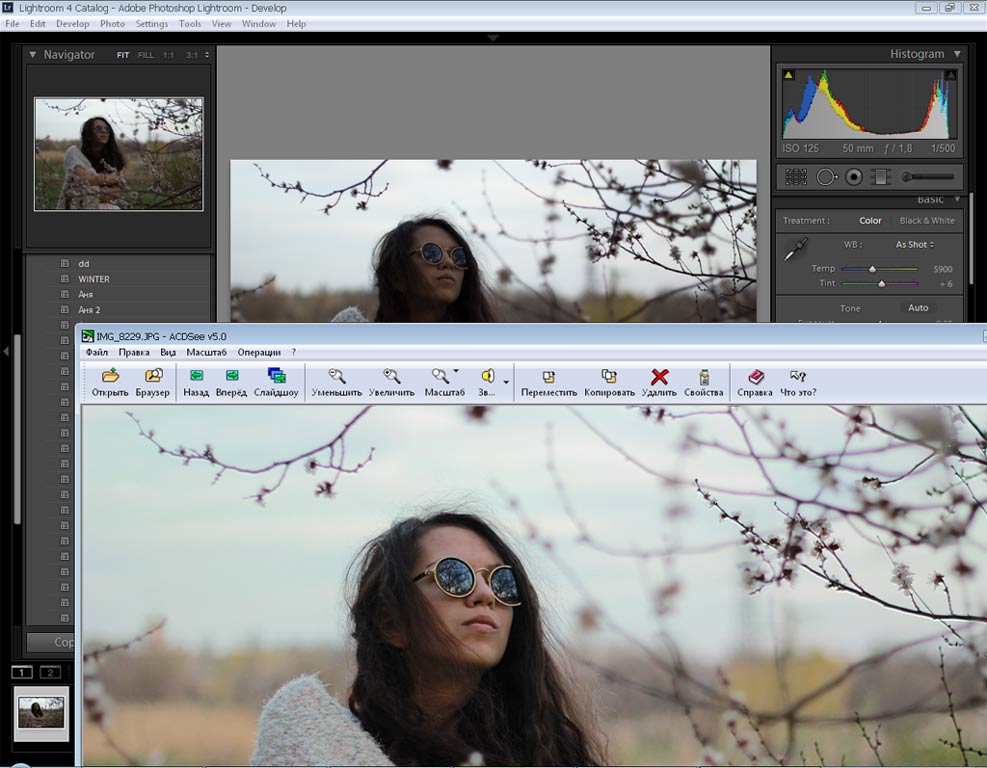
И последнее, если не требуется доработка в Photoshop двигаю украшалки:
Clarity = +10 (повышаем четкость)
Vibrance = -2 (убираем цвета в средних тонах, за счет этого, исчезает ощущение некорректного ББ)
Saturation = +6 (увеличиваем насыщенность)
Tone Curve
Инструмент для работы с кривыми. Кривыми в Lightroom мало кто пользуется, поскольку инструмент неудобный.
HSL/Color/B&W
Различные ползунки для цветокоррекции. Можно редактировать оттенки, насыщенность и светимость (или яркость, если так понятней).
Split Toning
Инструмент для раздельного тонирования. Позволяет окрасить тени и света в опеделенные цвета.
Detail
Раздел позволяет настроить резкость и подавить шум. Тут должно быть все понятно без лишних слов. Скажу лишь, что не стоит чрезмерно усердствовать с Amount в Sharpening , Luminance и Color в Noise Reduction. Все должно быть в меру.
Lens Corrections
Позволяет исправить абберации, геометрические и прочие проблемы используемого объектива.
Effects
В этом разделе можно усилить виньетирование, что я очень люблю делать, а также добавить шум на фотографии, чего я вообще не люблю делать и данный ползунок вообще бы убрал как особенно вредный.
Помимо модулей Library и Develop в Adobe Lightroom есть модуль для печати фотографий, модуль для подготовки фотокниг, модуль с отображением карты (наверное, полезно путешественникам), модуль для создания веб-галлерей и прочие.
Чтобы открыть выбранную фотографию в Adobe Photoshop достаточно нажать комбинацию Ctrl+E. Либо через клик правой клавишой мыши выбрать в контекстном меню Edit in. Причем сохраняя файл в Photoshop, отредактированный вариант автоматически появится в каталоге как отдельный файл. Отдельный потому, что Lightroom строго следует идее недеструктивной обработки. Поэтому работа в Adobe Photoshop — это работа ювелира на последней стадии, перед тем как отдать работу клиенту.
А как же Lightroom/ACR? Кто виноват и что делать?: dmitry_novak — LiveJournal
Виноват маркетинг и дурной вкус толпы, отсутствие художников и колористов в штате разработчиков, т.е. лайтрум — это софт, который делается программистами для бомбил и дилетантов. Как если бы пленки делали только химики без участия эстетически подкованных консультантов от искусства (и в этом случае мы бы никогда не увидели великолепного кодахрома, техниколора, фуджи вельвии ну и т.д.), а из пленочных камер выпускались бы только чупараты.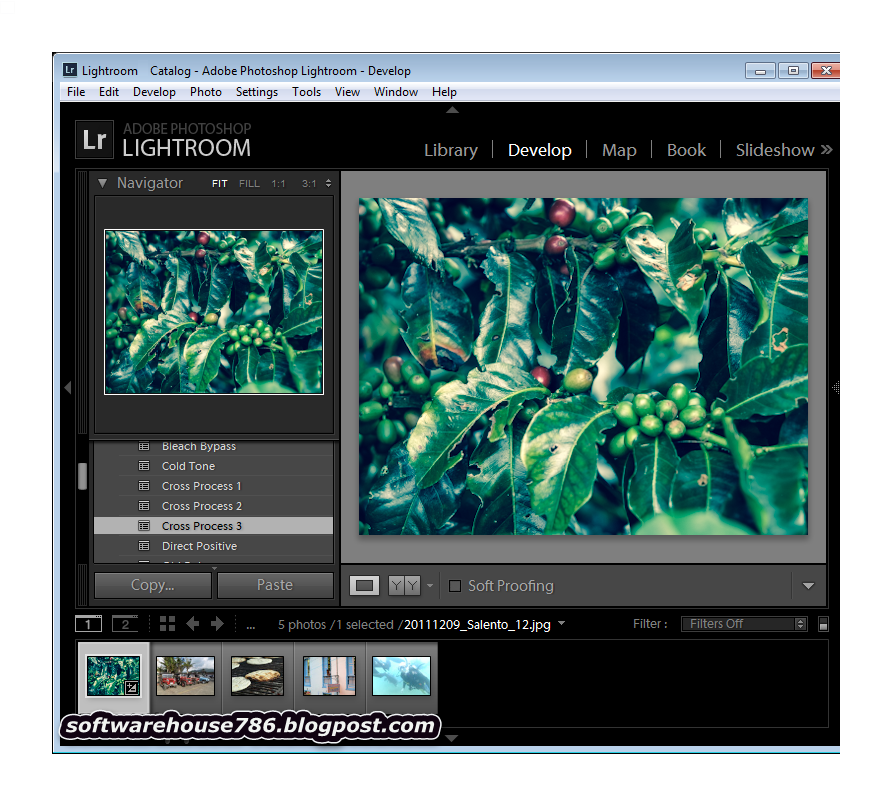
Что делать с тем, кто виноват? На рудники отправить.
Что делать нам с вами, если приходится работать в лайтруме/ACR?
1. НЕ использовать лайтрум 4 версии и выше (соответственно, ACR 7 и выше). Почему? Вот поэтому.
В четверке нет нулевой точки отсчета в тональных коррекциях, т.е. непонятно, где теперь ноль, он не соответствует нулям на бегунках, а к картинке изначально применяется какая-то фиг знает какая тональная кривая. А для любого мыслящего фотографа это работа вслепую!
Поэтому все последующее касается версии 3.6 как оптимальной на сегодня. Я думаю, что после 4-ки дальше будет только хуже, если конечно адобе не возьмутся за ум.
2. Купить (100 уе) или взять взаймы Colorchecker 24 или Colorchecker Passport и построить DNG-профиль для своей камеры хотя бы для нескольких типичных вариантов освещения (студия, накамерная вспышка, лампы накаливания, дневное освещение облачно, дневное освещение солнечно, солнечно в тени, люминесцентные лампы).
О DNG-профилировании — вот тут. Там есть некоторые технические неточности, но материал в целом направит вас в нужном направлении.
Там есть некоторые технические неточности, но материал в целом направит вас в нужном направлении.
3. Отправной точкой при обработке для вас должны быть такие настройки:
— экспокоррекция = 0
— recovery — выше 20 поднимать не стоит, чаще всего ведет к постеризации. Если нет необходимости — лучше в ноль, иначе будет неизбежно теряться контраст
— fill light — строго в ноль
— blacks — вообще заклеить скотчем эту настройку. Там довольно резкая отсечка, которая приводит к постеризации в тенях, я показывал на своем семинаре в Фотопроекте, кто был — подтвердят.
— яркость и контраст = 0 (а не 50 и 25 как по умолчанию!). И лучше тоже заклеить скотчем, контраст все равно работает непонятно как, и у вас есть более управляемая тональная кривая чуть ниже.
— кларити, вибранс, сатюрейшн — заклеить скотчем. Все это можно потом более аккуратно и точно сделать в фотошопе.
— Использование тональной кривой — допустимо, никаких радикальных технических недостатков в этом инструменте я не нашел.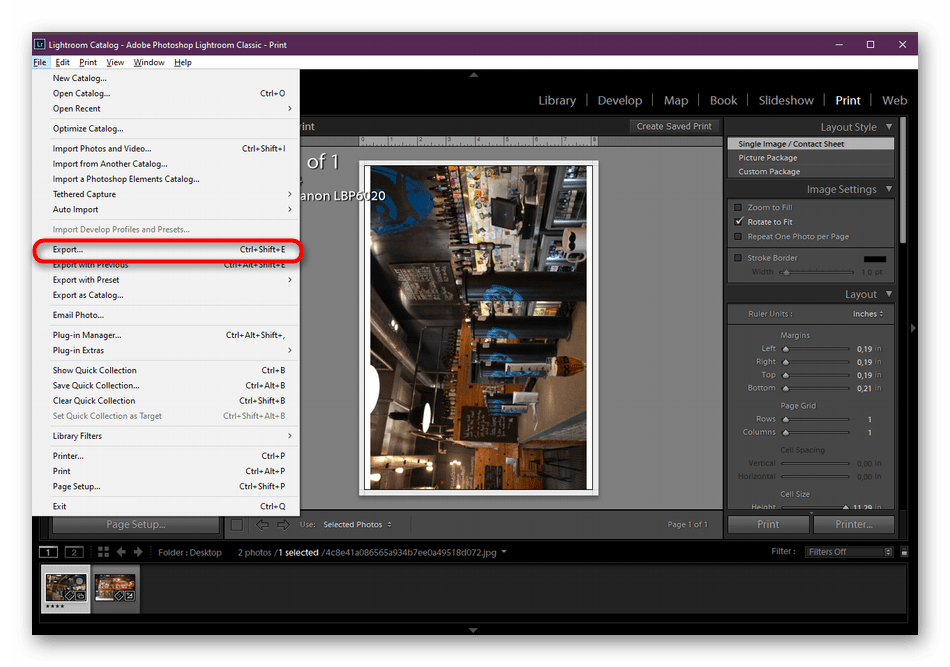 Linear в версиях лайтрума до 4.0 — это действительно более-менее линейная тональная кривая, на нее можно положиться как на точку отсчета.
Linear в версиях лайтрума до 4.0 — это действительно более-менее линейная тональная кривая, на нее можно положиться как на точку отсчета.
— HSL — заклеить скотчем. Там селективная коррекция с довольно резкими границами, будет постеризация, шумы, ничего хорошего. Лучше в ФШ поправить потом.
— шарп в ноль
— шумодав — в принципе мне нравится этот инструмент в лайтруме, но злоупотреблять им не нужно, особенно подавлением цветных шумов. Нужно всегда помнить, что на печати например шумов будет почти не видно, а вот цветовые детали вы можете поубивать понапрасну.
— виньетирование и коррекция оптики — теоретически допустимо, если без этого совсем никак.
Вкладка Camera calibration. Тут ВНИМАНИЕ!
Среди профилей нужно выбрать соответствующий сюжету построенный вами DNG-профиль. Если такого нет — то Adobe Standart, все остальные имитации — мало куда годятся.
При необходимости можно подправлять перекосы цветов с помощью бегунков в разделе Camera calibration, это единственный инструмент работы с цветом, который действует не селективно, а глобально с каналами и потому не гробит картинку.
Как-то так.
Как освоить приложение Lightroom для создания фотографий нового уровня на iPhone и Android
Фотография на смартфон прошла долгий путь, но это не значит, что вашему телефону иногда не нужна рука помощи, чтобы полностью раскрыть свой потенциал. Лучшие приложения для редактирования фотографий могут помочь вывести ваши снимки на новый уровень, и одним из наших любимых является приложение Lightroom.
Встроенные приложения камеры на iPhone и Android просто фантастические, они предлагают множество автоматизированных и расширенных элементов управления, но им часто не хватает некоторых из более профессиональных функций, которые вы можете получить с беззеркальными камерами и зеркальными фотокамерами. Не говоря уже о возможности выполнять расширенное редактирование необработанных файлов.
Приложение Adobe Lightroom (или «Adobe Lightroom — Photo Editor and Pro Camera», чтобы дать ему полное название для Android) заполняет этот пробел мощным решением для съемки и редактирования как для смартфонов Android, так и для iOS.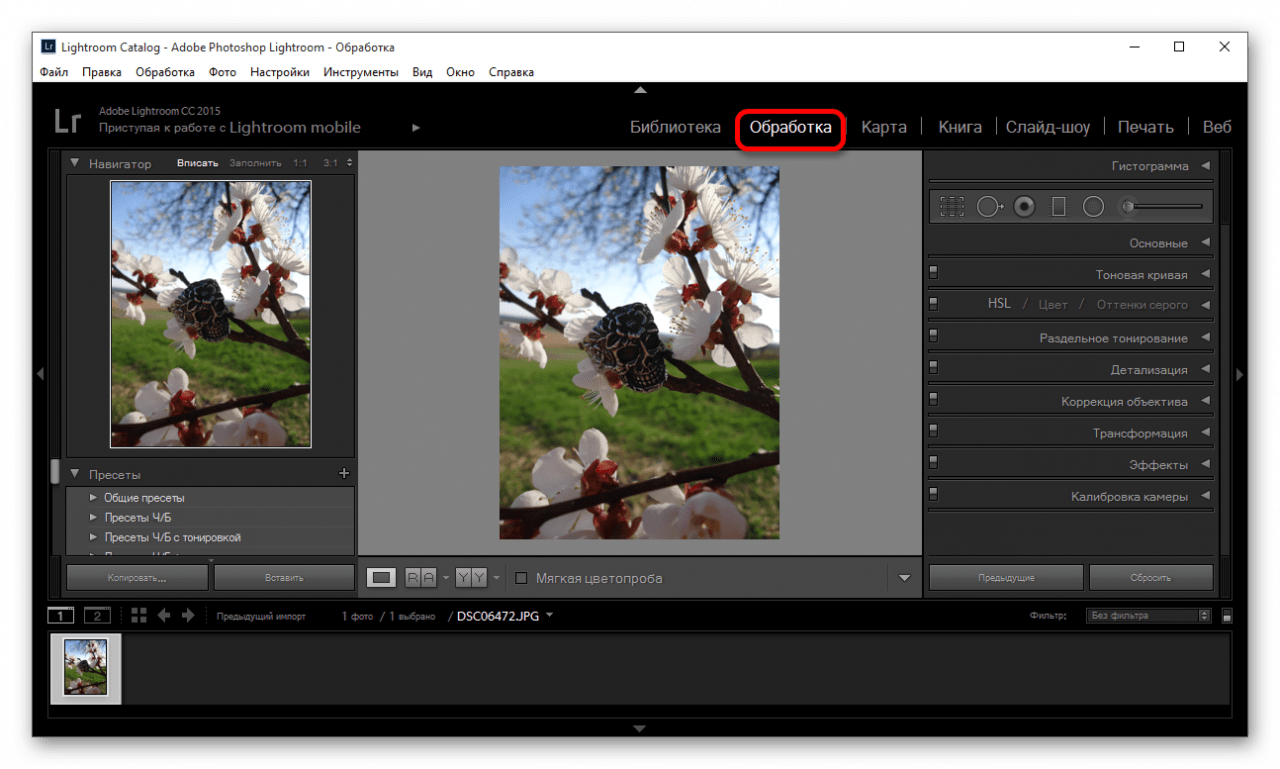
В этом руководстве мы расскажем вам о базовой съемке с помощью «Профессиональной камеры» приложения Lightroom для полного контроля. Затем мы покажем вам, как профессионально редактировать снимки со смартфона вручную — для достижения результатов, подобных снимку выше — с помощью встроенных инструментов и предустановок приложения Lightroom.
Приложения Lightroom для Android и iOS могут быть не такими мощными, как их настольные эквиваленты, но у них более чем достаточно мощности, чтобы вывести фотографии вашего смартфона с уровня «наведи и снимай» до профессионального качества для социальных сетей. Но сначала давайте рассмотрим основы приложения Lightroom для смартфонов …
- Photoshop против Lightroom: в чем разница и что лучше для вас?
Основы: бесплатное ли приложение Lightroom?
Да, но с некоторыми оговорками. Вы можете бесплатно загрузить приложение Lightroom из Apple App Store или Google Play Store, и это дает вам большинство инструментов для редактирования, а также возможность снимать, упорядочивать и обмениваться фотографиями из приложения.
Вы можете бесплатно загрузить приложение Lightroom из Apple App Store или Google Play Store, и это дает вам большинство инструментов для редактирования, а также возможность снимать, упорядочивать и обмениваться фотографиями из приложения.
Но для некоторых ключевых инструментов, включая возможность редактирования необработанных файлов, требуется подписка на Creative Cloud. Лучшим вариантом для Lightroom является Creative Cloud Photography Plan (9,99 долларов США / 9,98 фунтов стерлингов / 14,29 австралийских долларов в месяц), который включает как Lightroom, так и Photoshop.
Если у вас есть эта подписка, вы можете войти в приложение, чтобы разблокировать дополнительные функции. К ним относятся инструменты локализованной настройки, инструменты лечения, корректировки перспективы и облачная синхронизация с настольными версиями Lightroom.
(Изображение предоставлено: будущее)
Так что же такое приложение Lightroom? Формально известный как Lightroom Mobile, это, по сути, версия Lightroom CC для смартфонов и планшетов, которая включает камеру в приложение, а также возможность редактировать изображения и делиться ими.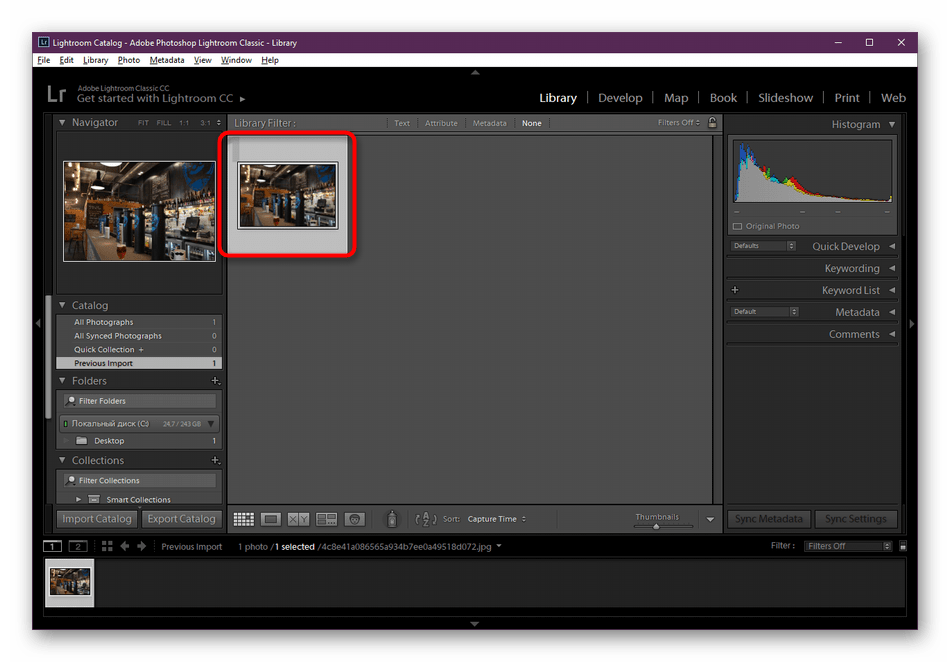
Это универсальное решение включает базовую «автоматическую» камеру, где вы можете просто наводить и снимать с контролем компенсации экспозиции. Но вы также получаете «профессиональную» камеру, о которой мы расскажем в этом руководстве, где вы можете вручную управлять всеми настройками камеры, кроме диафрагмы.
Это включает в себя все, от захвата до редактирования и публикации в социальных сетях. Вы также можете делиться фотографиями в разделе приложения «Откройте для себя», который фактически является эквивалентом Instagram для Adobe с дополнительным преимуществом, заключающимся в том, что другие пользователи обрабатывают свои изображения.
Как делать фотографии в приложении Lightroom
Встроенная камера в приложении Lightroom довольно проста, независимо от того, снимаете ли вы в автоматическом или профессиональном режимах. Но то, что он обеспечивает, — это все, что вам нужно, чтобы делать практически любые фотографии. Использование встроенной камеры обеспечивает удобство работы в приложении Lightroom, и вы можете снимать, редактировать и обмениваться изображениями за считанные минуты.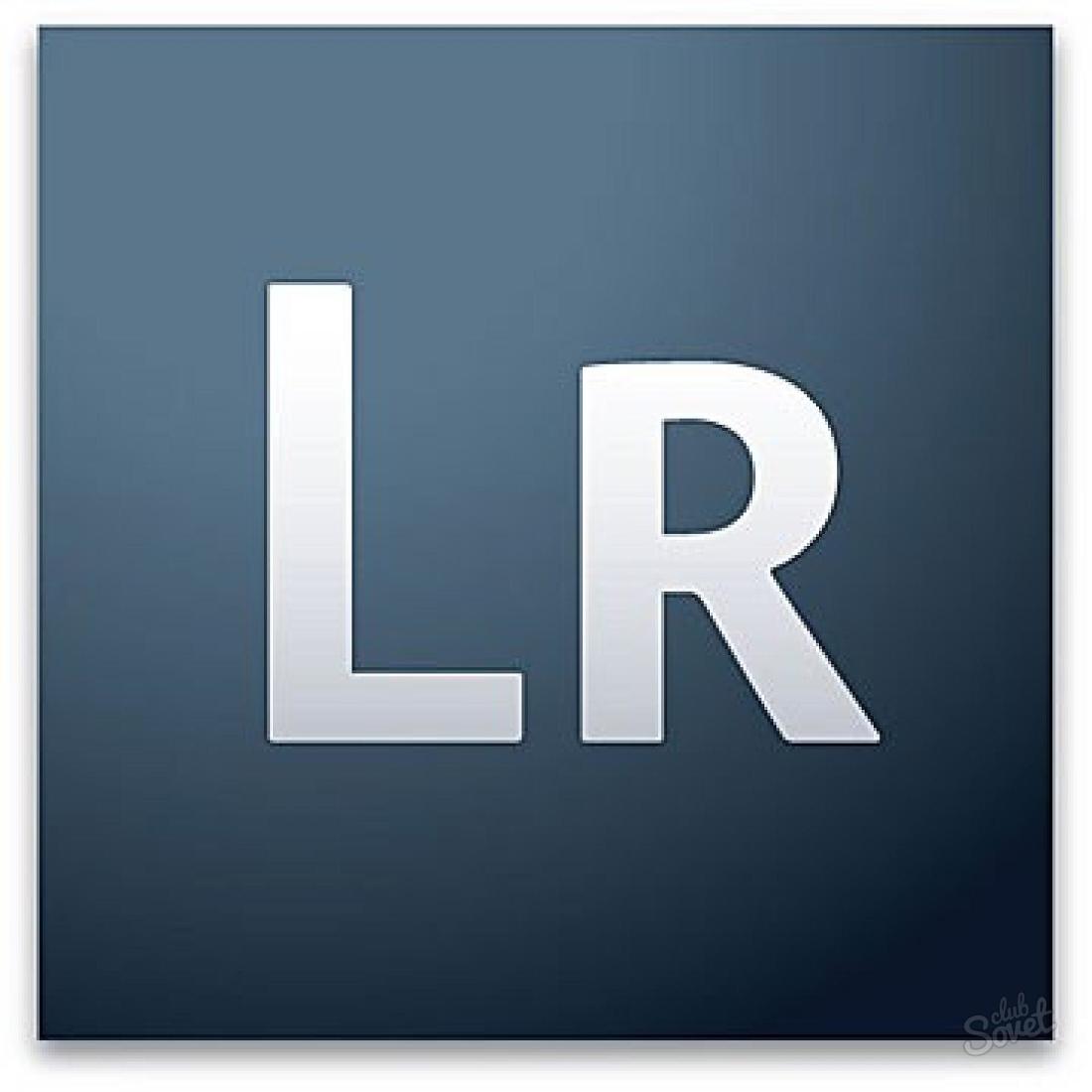
Помимо опций камеры «Автоматический» и «Профессиональный», камера также может снимать изображения HDR (расширенный динамический диапазон). В результате полученные изображения объединяются в один файл Raw для редактирования, что отлично подходит для захвата деталей в высококонтрастных сценах, таких как пейзажи. Это потрясающая функция, но некоторые пользователи Android могут обнаружить, что эта функция не поддерживается на их телефонах.
Вы также можете снимать с длинной выдержкой для творческого эффекта или для сохранения низких уровней ISO и шума на изображениях, хотя для этого вам понадобится штатив. Композиционные сетки, такие как правило третей, золотое сечение и виртуальный горизонт / уровень, также отлично подходят для помощи с композицией и обеспечения горизонтального положения камеры во время съемки. Вот как начать работу и раскрыть всю мощь приложения Lightroom с подпиской Creative Cloud …
1. Установите формат файла.
(Изображение предоставлено: будущее)
Щелкните значок камеры в разделе «Библиотека» приложения, где он открывается по умолчанию, чтобы открыть раздел приложения «Камера».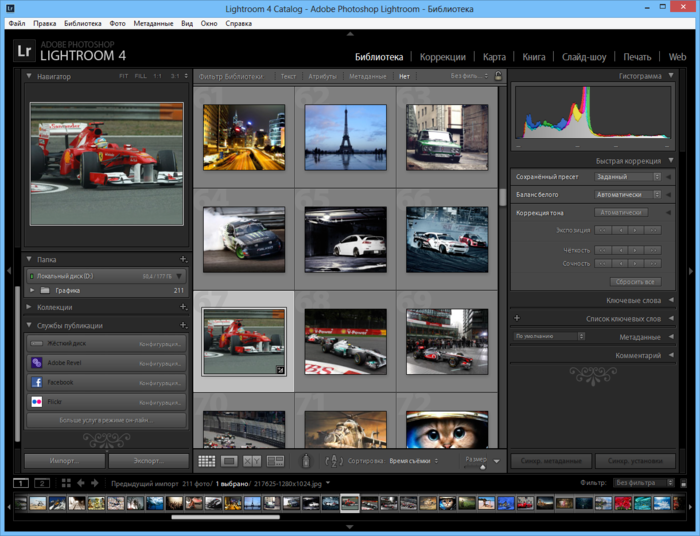
В зависимости от ориентации вашего телефона iOS или Android выбранный формат файла будет либо вверху экрана, либо слева. Нажмите на нее и выберите «DNG», чтобы воспользоваться преимуществами съемки в формате RAW (требуется подписка на Creative Cloud).
2. Включите направляющие.
(Изображение предоставлено: будущее)
Убедитесь, что под кнопкой спуска затвора в раскрывающемся меню установлено значение «Профессиональный», затем щелкните три точки рядом с настройками камеры и щелкните значок глаза (или значок сетки в iOS), который приведет вас к раздел, где вы можете применять различные композиционные сетки и уровень. Вы также можете установить соотношение сторон изображения, автоспуск и получить доступ к другим настройкам камеры в этой области.
3. Снимайте в профессиональном режиме.
(Изображение предоставлено: будущее)
Щелкните различные настройки по краю экрана Live View, чтобы настроить ISO, баланс белого и выдержку.
Чтобы получить правильную экспозицию, необходимо будет отрегулировать выдержку, поэтому просто убедитесь, что при удержании вручную она составляет 1/60 с или меньше. Если нет, увеличьте ISO, но всегда снимайте с минимальным значением, которое вам может сойти с рук. Естественно, вы будете нажимать синюю кнопку спуска затвора, чтобы снимать.
- Это лучшие альтернативы Lightroom прямо сейчас
Как редактировать фотографии в приложении Lightroom
Редактирование в приложении Lightroom невероятно интуитивно понятно, если вы уже используете настольные версии Lightroom. Но даже новичкам нужно очень быстро привыкнуть к группировкам элементов управления в нижней части экрана приложения, поэтому вы быстро узнаете, где находятся различные элементы управления.
Как мы упоминали ранее, вам понадобится совместимая подписка Creative Cloud для доступа ко всем инструментам и функциям в приложении, поэтому Adobe включила сюда пряник, чтобы попытаться побудить пользователей к оформлению подписок. Одно только приложение для смартфона, вероятно, не стоит затрат, но если вы уже используете настольные версии Lightroom и Photoshop (или планируете это сделать), вы также можете воспользоваться отличным приложением для телефона.
Одно только приложение для смартфона, вероятно, не стоит затрат, но если вы уже используете настольные версии Lightroom и Photoshop (или планируете это сделать), вы также можете воспользоваться отличным приложением для телефона.
Что касается редактирования, вы можете применить большинство настроек, возможных в настольных версиях Lightroom — это замечательно. К ним относятся кадрирование, экспозиция, тени, блики, баланс белого, коррекция объектива, коррекция искажений, локальные настройки и многое другое. Короче говоря, у вас есть все необходимое для обработки изображений с таким же уровнем контроля, что и в Lightroom CC.
Вот как это сделать, используя наш пример Lighthouse в начале этого руководства.
1. Включите гистограмму.
(Изображение предоставлено: будущее)
В разделе «Библиотека» приложения выберите изображение, которое вы хотите отредактировать, щелкнув по нему, чтобы открыть в разделе редактирования. Щелкните три точки и убедитесь, что параметр «Показать гистограмму» включен (в iOS это находится в меню «Параметры просмотра»).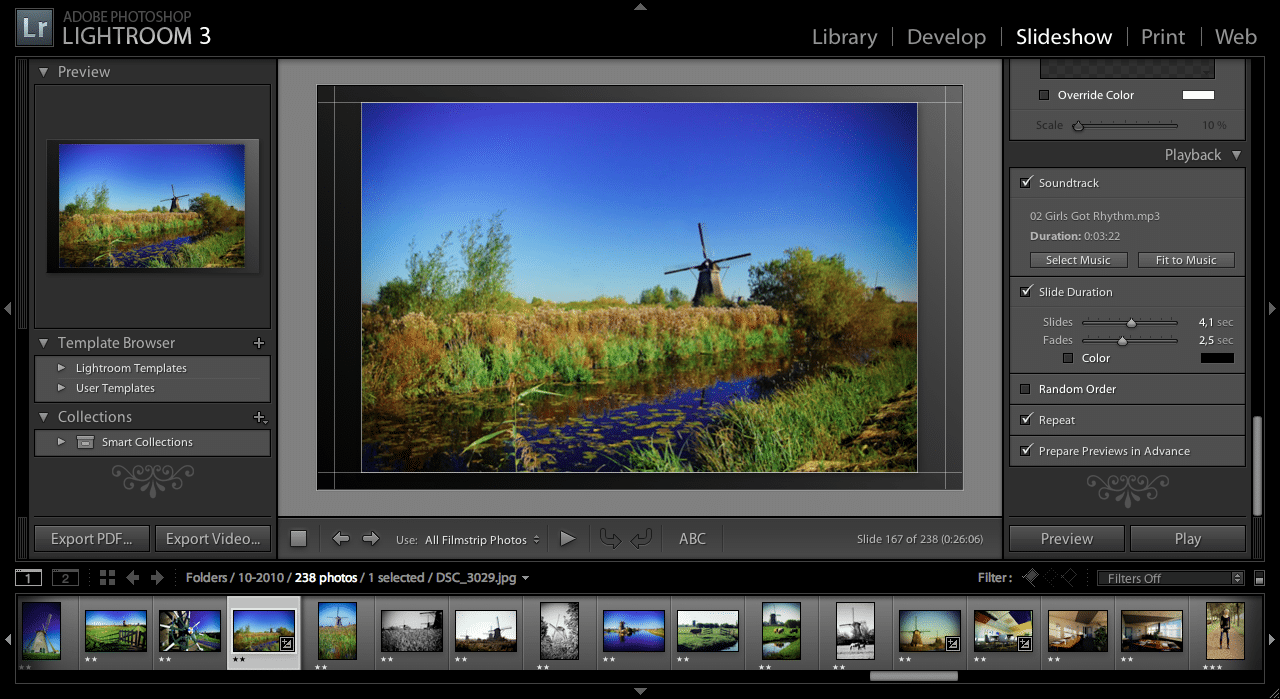
Гистограмма — это инструмент, который помогает показать отсечение теней (слева) или светлых участков (справа). Если график касается любой стороны, вы знаете, что одна из этих вещей происходит на вашем изображении. Хотя не все гистограммы должны показывать равномерное распределение оттенков, это лучший инструмент, помогающий избежать размытых бликов.
2. Начните с основных настроек.
(Изображение предоставлено: будущее)
Внизу экрана расположены 15 значков с меткой. Они говорят сами за себя, но чаще всего используются «Свет» (показано здесь), «Цвет», «Эффекты», «Выборочный» и «Исцеление».
Имеет смысл изучить все эти элементы управления, чтобы ознакомиться с различными инструментами. Для этого изображения потребовались только инструменты регулировки света, цвета, кадрирования и выборочной настройки.
В разделе «Свет» мы увеличили контраст, увеличили тени и белый цвет и уменьшили светлые участки, чтобы выделить передний план и добавить немного драматизма небу.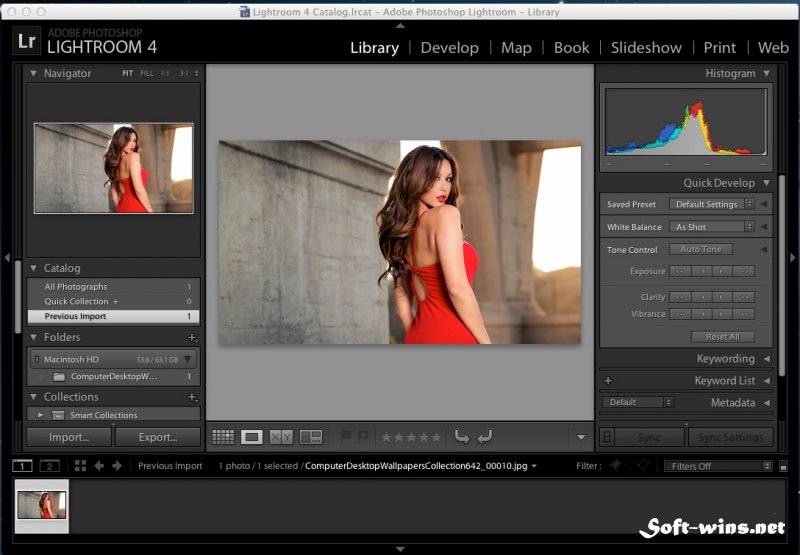
3. Переходите к выборочным настройкам.
(Изображение предоставлено: будущее)
Щелкните значок «Выборочный» в нижней части экрана, а затем значок «+», который позволяет выбрать корректирующую кисть, Радиальный фильтр или Градуированный фильтр.
После того, как вы нажали на нужный инструмент, вы можете просто щелкнуть изображение и перетащить или закрасить область, которую вы хотите настроить. Один из самых полезных инструментов для съемки пейзажей — это градиентный фильтр, который позволяет легко настраивать экспозицию над или под горизонтом.
На этом изображении мы использовали его, чтобы немного уменьшить экспозицию неба, чтобы выделить больше деталей облаков и придать им более глубокий синий цвет. Когда вы закончите, просто нажмите на значок галочки.
4. Обрезать и выпрямить
(Изображение предоставлено: будущее)
Если вам нужно обрезать и выпрямить изображение, щелкните значок «Обрезать». В нижней части экрана есть четко обозначенные параметры для коэффициента кадрирования, а также параметры для блокировки вашего соотношения, автоматического выравнивания изображения, поворота изображения и его переворачивания.
В нижней части экрана есть четко обозначенные параметры для коэффициента кадрирования, а также параметры для блокировки вашего соотношения, автоматического выравнивания изображения, поворота изображения и его переворачивания.
Изображение выше было выпрямлено вручную с помощью инструмента кадрирования, настроенного на исходное соотношение сторон изображения, при перемещении элемента управления углом под изображением.
5. Экспорт
(Изображение предоставлено: будущее)
После того, как вы закончите редактирование, отредактированный необработанный файл останется в библиотеке приложения Lightroom, хотя вам нужно будет экспортировать изображения, чтобы поделиться ими.
Для этого щелкните значок «Поделиться» и выберите из списка способ публикации изображения. «Поделиться в…» открывает другие параметры общего доступа к приложению, а «Сохранить на устройство» помещает его в вашу фотопленку.
Пресеты приложения Lightroom: как сделать свои собственные?
В приложении Lightroom есть предустановки как для съемки, так и для редактирования, которые помогут вам добиться определенного вида одним нажатием кнопки. Как в разделе камеры, так и в разделе редактирования приложения, к ним можно получить доступ, щелкнув значок, состоящий из двух перекрывающихся кругов.
Как в разделе камеры, так и в разделе редактирования приложения, к ним можно получить доступ, щелкнув значок, состоящий из двух перекрывающихся кругов.
Пять предустановок съемки применяют эффекты к изображениям по мере их съемки, и их можно применять как к файлам JPEG, так и к файлам RAW. Это замечательно, если вы хотите видеть эффект на экране во время съемки, и эффекты могут быть отменены во время редактирования, если вы хотите, но в разделе редактирования приложения доступно гораздо больше предустановок, так что в целом они намного лучше .
Существует более 150 предустановок редактирования, начиная от исправлений быстрой обработки до творческих цветовых эффектов, поэтому можно полностью обрабатывать изображения, используя предустановки, а не ручное управление. Кроме того, вы можете создавать свои собственные пресеты или импортировать те, которые созданы другими пользователями, поэтому есть огромные возможности для увеличения коллекции доступных пресетов. Давайте посмотрим, как применять предустановки редактирования и как сохранять свои собственные…
1. Выберите предустановку
Выберите предустановку
(Изображение предоставлено: будущее)
Внесите ручные корректировки в свое изображение, если хотите, или вы можете просто погрузиться прямо в пресеты, щелкнув значок Preset в нижней части экрана.
Премиум-пресеты основаны на цветовых эффектах, в то время как пресеты библиотеки позволяют редактировать общие и определенные типы изображений одним щелчком мыши. Комбинация одного или обоих разделов может использоваться для обработки изображений без необходимости ручной настройки.
2. Примените предустановку
(Изображение предоставлено: будущее)
В предустановках отображаются маленькие миниатюры, поэтому вы можете увидеть их эффект перед их применением, хотя это наиболее полезно для цветных и черно-белых эффектов, потому что такие эффекты, как повышение резкости, трудно увидеть при таком маленьком размере.
Когда предустановка выбрана, вы можете нажать на галочку, чтобы перейти к другой предустановке или к другому аспекту редактирования.
3. Создайте пресеты.
(Изображение предоставлено: будущее)
Вы можете создать свои собственные пресеты и решить, включают ли они настройки профиля, инструментов, света, цвета, эффектов, деталей, оптики и геометрии.
Для этого отредактируйте изображение вручную, затем нажмите на три точки и выберите «Создать предустановку». Назовите предустановку и выберите области настройки, которые вы хотите включить, прежде чем щелкнуть галочку, чтобы закрыть диалоговое окно.
- Это лучшие фоторедакторы, которые вы можете скачать прямо сейчас
Джеймс Эбботт
Джеймс Эбботт — профессиональный портретный и пейзажный фотограф, а также внештатный фотограф-фотограф, пишущий слова и изображения для лучших фотографических журналов Великобритании. Джеймс также является квалифицированным преподавателем колледжа и обучал фотографии и фотошопу широкому кругу возрастных групп и ситуаций, включая индивидуальное, групповое и дистанционное обучение.
Источник
Навигация по записям
Как использовать предустановки Lightroom для редактирования фотографий в Instagram как профессионал
Опубликовано: 2020-12-27
Если вы не знакомы с программным обеспечением Adobe, выяснение того, как использовать предустановки Lightroom для редактирования фотографий в Instagram, может показаться устрашающим.
Хорошая новость в том, что это не обязательно!
Благодаря недавнему обновлению Lightroom CC, теперь вы можете профессионально редактировать свои фотографии в Instagram на своем мобильном устройстве .
В этом посте мы объясняем, как редактировать фотографии в Lightroom CC для мобильных устройств, и собираем некоторые из наших любимых предустановок Lightroom, чтобы сделать ваши фотографии отличными:
Почему пресеты Lightroom могут помочь вам обновить ваши фотографии в Instagram Предустановки Lightroom — это инструменты для редактирования фотографий одним щелчком, которые могут значительно ускорить ваш рабочий процесс и придать вашим фотографиям в Instagram профессиональный вид.
Освоение Adobe Lightroom на настольных ПК требует времени и практики, а использование предустановок Lightroom в мобильном приложении — это быстрый и простой способ вывести ваши фотографии в Instagram на новый уровень.
Поскольку многие пресеты предлагаются в виде «пакетов» или коллекций, вы можете выбрать один из множества фильтров для каждой из ваших фотографий, сохраняя при этом целостный вид в своей ленте Instagram.
В этом году многие популярные инстаграммеры даже выпускают свои собственные предустановленные коллекции, что упрощает вам достижение того же внешнего вида, что и ваши любимые влиятельные лица!
Посмотреть этот пост в Instagram
действительно мог бы пойти на пособие по безработице прямо сейчас, отредактированный с использованием моих #tandtourpresets, не могу дождаться, чтобы поделиться ими СКОРО!
Пост, опубликованный TALIA ☆ HUBBLE (@talliia) в
Как мы уже говорили ранее, создание целостной эстетики Instagram для вашей ленты очень важно, если вы хотите привлечь больше подписчиков и вовлеченность. Ваши подписчики в Instagram с гораздо большей вероятностью превратятся в поклонников, если они точно знают, чего они могут ожидать от вашей ленты, и будут продолжать видеть такой же постоянный и качественный контент из вашей учетной записи!
Хотите узнать больше о создании отличной эстетики Instagram? Посмотрите наш бесплатный курс « Как создать свою эстетику в Instagram» и узнайте все, что вам нужно, за 30 минут!
Как использовать предустановки Lightroom в мобильном приложенииРаньше пресеты Lightroom были доступны только в настольном приложении Lightroom, но недавно все изменилось!
В прошлом месяце Adobe объявила о запуске синхронизации предустановок и профилей на всех устройствах, что означает , что вы (наконец) можете использовать предустановки Lightroom на своем мобильном устройстве !
Долгожданный выпуск новой функции изменит правила игры для фоторедакторов, сделав редактирование и публикацию на ходу проще, чем когда-либо прежде.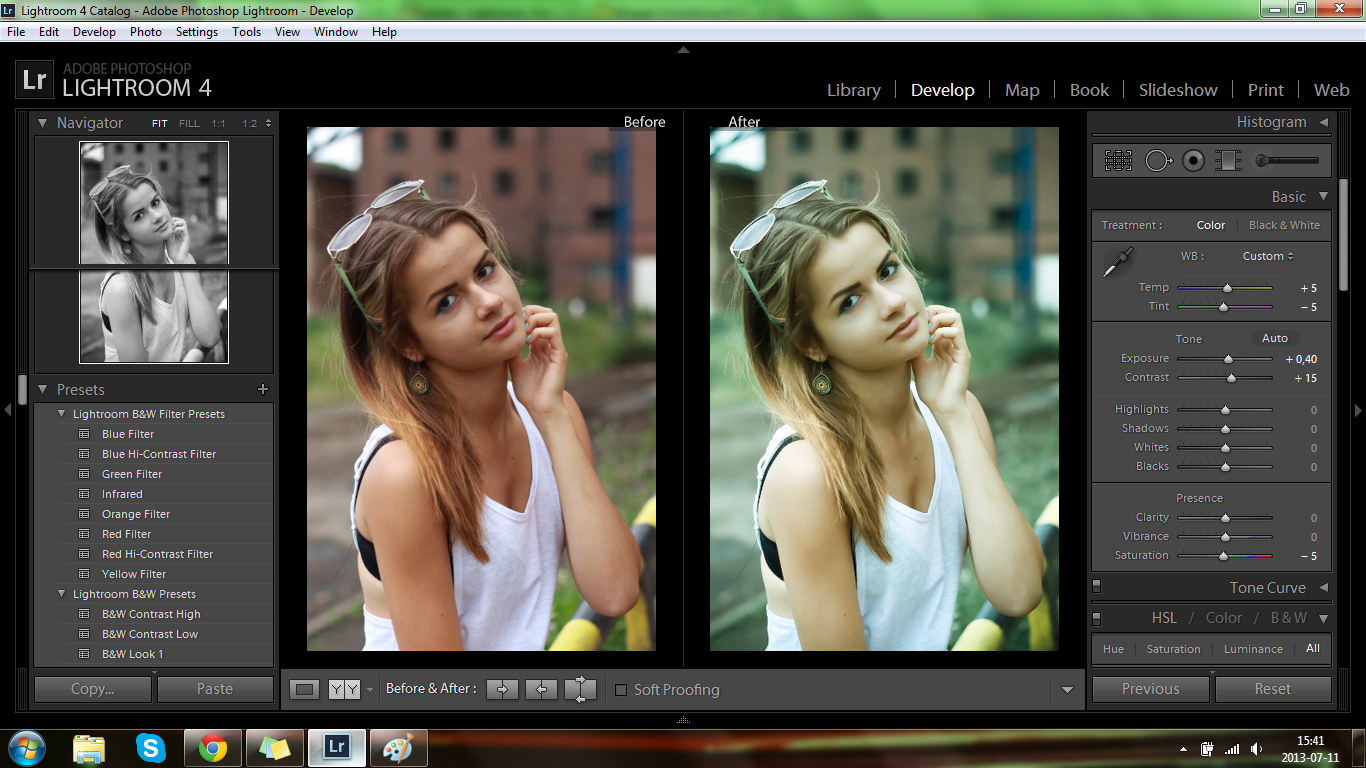
Lightroom — безусловно, один из самых мощных инструментов для редактирования фотографий. Использование предустановок Lightroom на вашем мобильном устройстве может помочь вам создать высококачественный контент Instagram Stories и серьезно обновить ваш канал Instagram.
Готовы начать? Вот как использовать предустановки Lightroom для редактирования фотографий на мобильном устройстве:
Сначала убедитесь, что у вас установлено последнее обновление Lightroom CC для настольных ПК (версия 1.4 или более поздняя) и Lightroom для мобильных устройств (версия 3.3.0 или более поздняя), и войдите в систему, используя свой Adobe ID.
После того, как ваши пресеты будут установлены в Lightroom CC на вашем рабочем столе (приобретенные вами пресеты будут поставляться с инструкциями), их можно будет синхронизировать с мобильным приложением Lightroom CC.
После установки предустановок убедитесь, что Lightroom CC синхронизирован, щелкнув значок облака.
Теперь ваши пресеты должны быть синхронизированы с Lightroom Mobile!
Теперь, когда вы откроете мобильное приложение Lightroom CC, вы должны найти свои пресеты и недавно добавленные фотографии (вам может потребоваться несколько минут для синхронизации с вашим рабочим столом):
Сначала просмотрите свою библиотеку фотографий Lightroom и выберите фотографию, которую хотите отредактировать.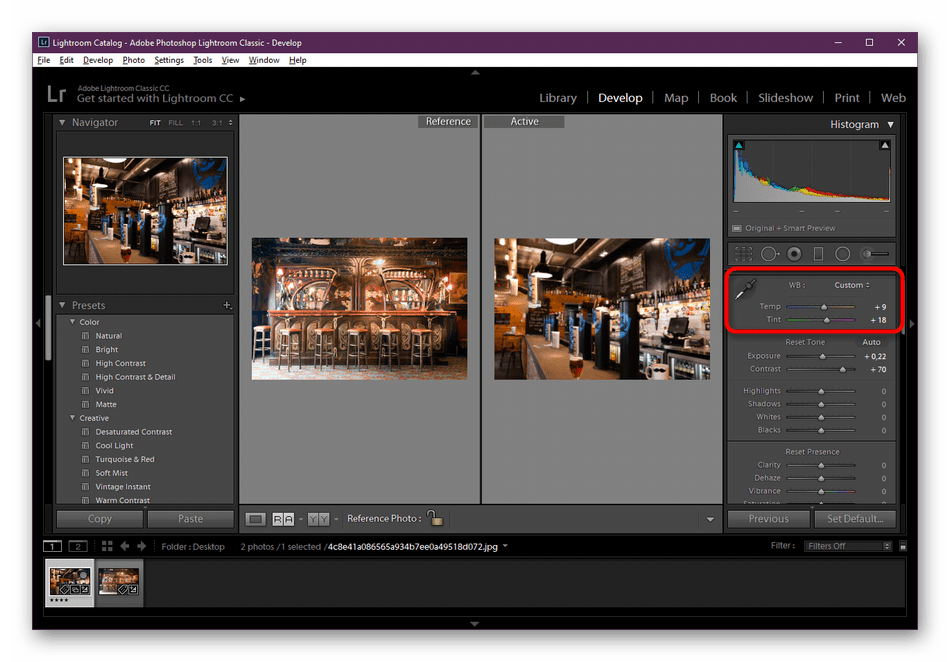 Выбрав изображение, выберите «Изменить» в раскрывающемся меню, затем нажмите кнопку «Предустановки» в нижнем меню, чтобы открыть список предустановок.
Выбрав изображение, выберите «Изменить» в раскрывающемся меню, затем нажмите кнопку «Предустановки» в нижнем меню, чтобы открыть список предустановок.
Затем просто нажмите на выбранный вами пресет. Если вас не устраивает эффект, просто коснитесь стрелки «Отменить» в верхней части экрана или выберите новый пресет, который будет применяться вместо него.
Чтобы применить предустановку, щелкните «✓» или нажмите «X», чтобы закрыть меню предустановок без сохранения.
Если вы хотите внести некоторые изменения в свой предустановленный выбор, вы можете настроить параметры фотографии на панели инструментов в нижней части экрана. Например, выбрав «Свет», вы можете отрегулировать экспозицию, контрастность и светлые участки, тени и другие общие настройки фотографий, чтобы внести какие-либо окончательные изменения в вашу фотографию.
Наконец, нажмите «Экспорт», чтобы сохранить фотографию.
Теперь вы готовы добавить свои красиво отредактированные изображения в свою медиатеку, истории Instagram или куда угодно, где вы хотите ими поделиться!
Вы также можете использовать визуальный планировщик Instagram от Later, чтобы спланировать внешний вид вашей ленты Instagram после редактирования фотографий!
Просто перетащите свои фотографии в визуальный планировщик, переставьте их, чтобы увидеть, как они будут выглядеть в вашей ленте Instagram, а затем сохраните, чтобы запланировать их!
Готовы начать? Начните планировать публикации в Instagram бесплатно с Later , маркетинговой платформой №1 в Instagram!
7 предустановок Lightroom, чтобы вывести вашу ленту Instagram на новый уровеньГотовы обновить свой канал в Instagram?
Мы собрали несколько популярных пресетов Lightroom, которые помогут вам создать более целостную эстетику Instagram и обновить вашу маркетинговую стратегию в Instagram:
# 1: крутые и четкие пресеты DoYouTravel Джек Моррис поистине установил стандарты для блоггеров о путешествиях благодаря постоянному потоку информации о путешествиях и мечтательных направлениях. Его лента — это не что иное, как #travelgoals, когда он берет с собой 2,8 миллиона подписчиков в свои приключения:
Его лента — это не что иное, как #travelgoals, когда он берет с собой 2,8 миллиона подписчиков в свои приключения:
Вы можете купить его Мастер-коллекцию, которая включает в себя все его пресеты, или приобрести отдельные пакеты пресетов в зависимости от того, какой образ вы собираетесь. Он включает в себя различные коллекции для конкретных направлений, включая Таити, Грецию, Марокко, Бали и многие другие, чтобы безупречно разместить все ваши фотографии из путешествий!
Эстетика: легкий и яркий
Как это получить: купите здесь пресеты DoYouTravel .
Никто не делает здоровый образ жизни лучше, чем блогер по питанию на основе растений Элли Буллен. Ее лента в Instagram наполнена яркими цветами, мечтательными оттенками и яркими белыми цветами, которые мгновенно раскроют ваш блендер:
В этом году Эльза в сотрудничестве с Джеком Моррисом из DoYouTravel создала коллекцию из десяти своих любимых пресетов, которые она использует для редактирования своих ярких фотографий еды, плоских пластинок и тропических приключений.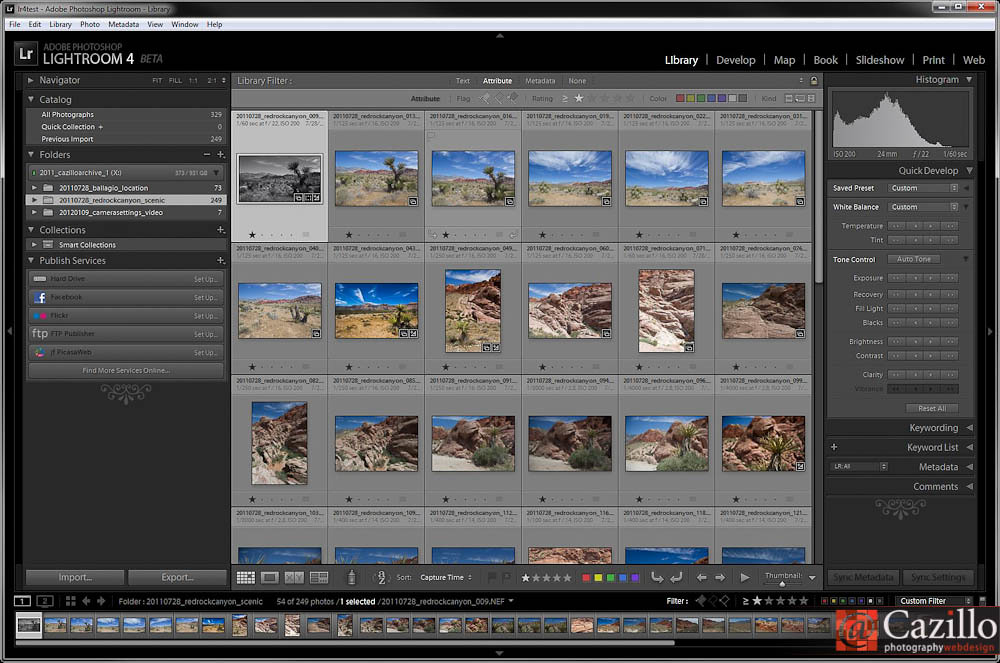 Если вы надеетесь достичь ее фирменной эстетики, не смотрите дальше.
Если вы надеетесь достичь ее фирменной эстетики, не смотрите дальше.
Эстетический: яркий с яркими цветами
Как это получить: здесь можно купить пресеты Elsa’s Wholesome Life.
Популярная влиятельная личность в Instagram, Джейси Мари, известна своей лентой в Instagram, наполненной мечтательными пастельными и розовыми оттенками. Ее Pastel Pack включает пять пресетов с легким кремовым оттенком, которые помогут вам скопировать ее фирменный вид.
Пакет предустановок Jaci включает классические угрюмые черно-белые, холодные и теплые фильтры для любого типа сцены, которую вы снимаете!
Эстетика: мечтательный, розовый, пастельные тона
Как это получить: купите пресеты Jaci Marie для настольных и мобильных устройств здесь.
Эта коллекция пресетов, созданная фотографом Филом Честером, отлично подходит для инстаграммеров, которые хотят упростить жизнь. Предустановки описаны как «избегающие тенденций» и ориентированы на чистые и простые земные тона.
Предустановки описаны как «избегающие тенденций» и ориентированы на чистые и простые земные тона.
Эстетика: минималистичный, землистый
Как это получить: здесь можно купить коллекции пресетов Фила Честера.
Коллекция TYFRENCH01 включает в себя все 3 пресета, которые популярный блогер Тай Френч использует в своей ленте в Instagram. Предустановки чрезвычайно универсальны и могут быть настроены для работы с разными типами фотографий.
Пакет предустановок Ty French придаст вашей ленте Instagram гораздо более «изысканный» вид, добавив контрастности, глубины и теплого сияния вашим фотографиям.
Эстетика: теплая и контрастная
Как это получить: здесь можно приобрести коллекции пресетов Ty French для настольных и мобильных устройств.
Фотограф Клэр Хантсбергер создала набор предустановок, которые вы можете узнать у популярных калифорнийских блоггеров, которых она снимает, таких как Пэйтон Сартейн, Фансис Лола и Кэсси Браун:
Хантсбергер прекрасно передает «калифорнийский образ» на своих светлых и ярких фотографиях с идеально приглушенными тонами.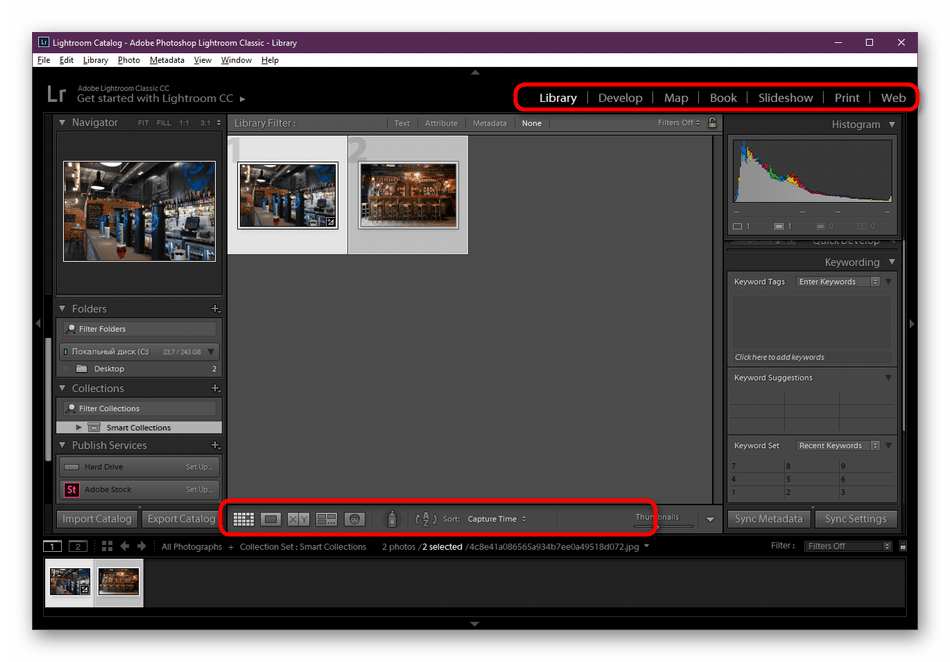
Эстетика: теплая и контрастная
Как это получить: здесь можно купить пресеты Клэр Хантсбергер.
Блогер Мэдди Корбин также выпустила в этом году набор предварительных настроек, включая 5 готовых (и доступных!) Предварительных настроек, которые хорошо работают с различными изображениями.
Коллекция обязательно скрасит вашу ленту и, по словам Корбина, «возьмет ваши фотографии и придаст им столько магии, сколько вы впервые увидели».
Эстетика: яркие и сияющие оранжевые и розовые оттенки.
Как это получить: здесь можно купить пресеты Мэдди Корбин для настольных и мобильных устройств.
Изучение предустановок Lightroom — отличный способ привлечь новых подписчиков, повысить вовлеченность и сделать ваш бренд сияющим в Instagram — и теперь это проще, чем когда-либо. Этим летом выведите свои изображения на новый уровень, обновив свою стратегию редактирования фотографий!
Нужна дополнительная помощь в создании отличной эстетики Instagram? Посмотрите наш бесплатный курс « Как создать свою эстетику в Instagram» и узнайте все, что вам нужно, за 30 минут!
Loupedeck консоль для редактирования фото в Adobe Lightroom
Герой нашего сегодняшнего обзора — вещь не совсем обычная. А необычность заключается, в первую очередь, в том, что это попытка воплотить интерфейс одной популярной программы в физическом, реальном виде. Вообще, сами по себе такие устройства ввода не являются новинкой, существует множество различных клавиатур и микшеров для музыкантов и звукорежиссеров, новинкой является то, что это интерфейс программы обработки фотографий — Adobe Lightroom. Обычно, при разработке устройства, производитель старается охватить максимально возможную аудиторию потенциального применения своего интерфейса. Совсем другим путем пошли разработчики Loupedeck. Эта консоль предназначена для работы только с одной программой, но призвана сделать работу с ней максимально комфортной. Именно с таким проектом команда разработки из Финляндии запустила кампанию по сбору денег на запуск производства консоли. Интерес к проекту был настолько высок, что кампания завершилась на отметке 488% от запланированного бюджета. Познакомимся с этим устройством и посмотрим чем же она так интересна.
А необычность заключается, в первую очередь, в том, что это попытка воплотить интерфейс одной популярной программы в физическом, реальном виде. Вообще, сами по себе такие устройства ввода не являются новинкой, существует множество различных клавиатур и микшеров для музыкантов и звукорежиссеров, новинкой является то, что это интерфейс программы обработки фотографий — Adobe Lightroom. Обычно, при разработке устройства, производитель старается охватить максимально возможную аудиторию потенциального применения своего интерфейса. Совсем другим путем пошли разработчики Loupedeck. Эта консоль предназначена для работы только с одной программой, но призвана сделать работу с ней максимально комфортной. Именно с таким проектом команда разработки из Финляндии запустила кампанию по сбору денег на запуск производства консоли. Интерес к проекту был настолько высок, что кампания завершилась на отметке 488% от запланированного бюджета. Познакомимся с этим устройством и посмотрим чем же она так интересна.
Как и любой продукт, напрямую работающий с компьютером, Loupedeck имеет некие минимальные системные требования для работы. Не стоит пугаться, ничего сверхъестественного от вашего компьютера не требуется — если уж на нем может работать Adobe Lightroom, то с консолью точно проблем не будет. Подключается она с помощью весьма популярного интерфейса USB 2.0 Единственно в чем следует убедиться, так это в том, что версия операционной системы входит в список поддерживаемых. А именно — Windows® 10, Windows® 8.1, Windows® 7 или Mac® OS 10.13, Mac® OS 10.12, Mac® OS 10.11, Mac® OS 10.10. Также не стоит забывать, что Loupedeck работает только с Adobe® Lightroom® 6 или Adobe® Lightroom® Classic CC, более старые версии Lightroom или Lightroom СС не поддерживаются.
Комплект поставки довольно типичен для любого современного устройства. Только сама консоль, весьма краткая инструкция по подключению и буклет предостережений при работе с электронным устройством. Коробка выполнена в типичном скандинавском дизайне — черная, без рисунков, на ней есть только тиснение с наименованием консоли. Программного обеспечения в комплекте нет, его потребуется скачать с сайта разработчиков.
Программного обеспечения в комплекте нет, его потребуется скачать с сайта разработчиков.
Само программное обеспечения пока не поддерживает русский язык, но оно настолько хорошо оформлено визуально, что проблем с настройкой не возникнет.
Размер консоли типичен для компьютерной клавиатуры, то есть маленькой ее не назовешь, но это скорее плюс — элементы управления не мелкие и их легко находить вслепую.
Низ клавиатуры выполнен из серебристого пластика, во избежание проскальзывания имеются резиновые ножки. Провод можно вывести как наверх клавиатуры так и вбок, для этого на дне проложены специальные канавки. Верх консоли из черного пластика: к сожалению, материал хоть и выглядит красиво, но довольно маркий, и поэтому быстро теряет свой стильный вид. Все регуляторы обрезинены и хорошо лежат в руках. Тактильно очень приятно работать на Loupedeck.
Но поговорим поподробнее о работе с консолью. Во-первых, нужно отметить консоль не полностью заменяет интерфейс Adobe Lightroom, но на Loupedeck представлены самые ее востребованные функции.
Так, например, панель настроек “Basic” в Lightroom перенесена полностью, в виде поворотных регуляторов, которые расположены в центральной и правой части консоли. Все регуляторы подписаны теми же наименованиями, что и соответствующие ползунки в Lightroom, и их функционал не может быть изменен. Если вам нужно будет вернуть какой-либо параметр в изначальное состояние, то для этого достаточно нажать на регулятор этого параметра. То есть, это не только поворотный регулятор, но и кнопка. Эта весьма удобная функция, которая позволяет быстро вернуть параметры к исходным, не глядя на цифровые значения.
Справа снизу расположены кнопки со стрелками. Их можно использовать для навигации или перемещения области обрезки в режиме “Crop”. Рядом клавиша “Zoom”, для быстрого увеличения фотографии.
Инструмент “Crop/Rotate” представлен в виде отдельного, самого большого поворотного регулятора. И это весьма логично, коррекция горизонта и обрезка изображения, вероятно, самые часто используемые функции.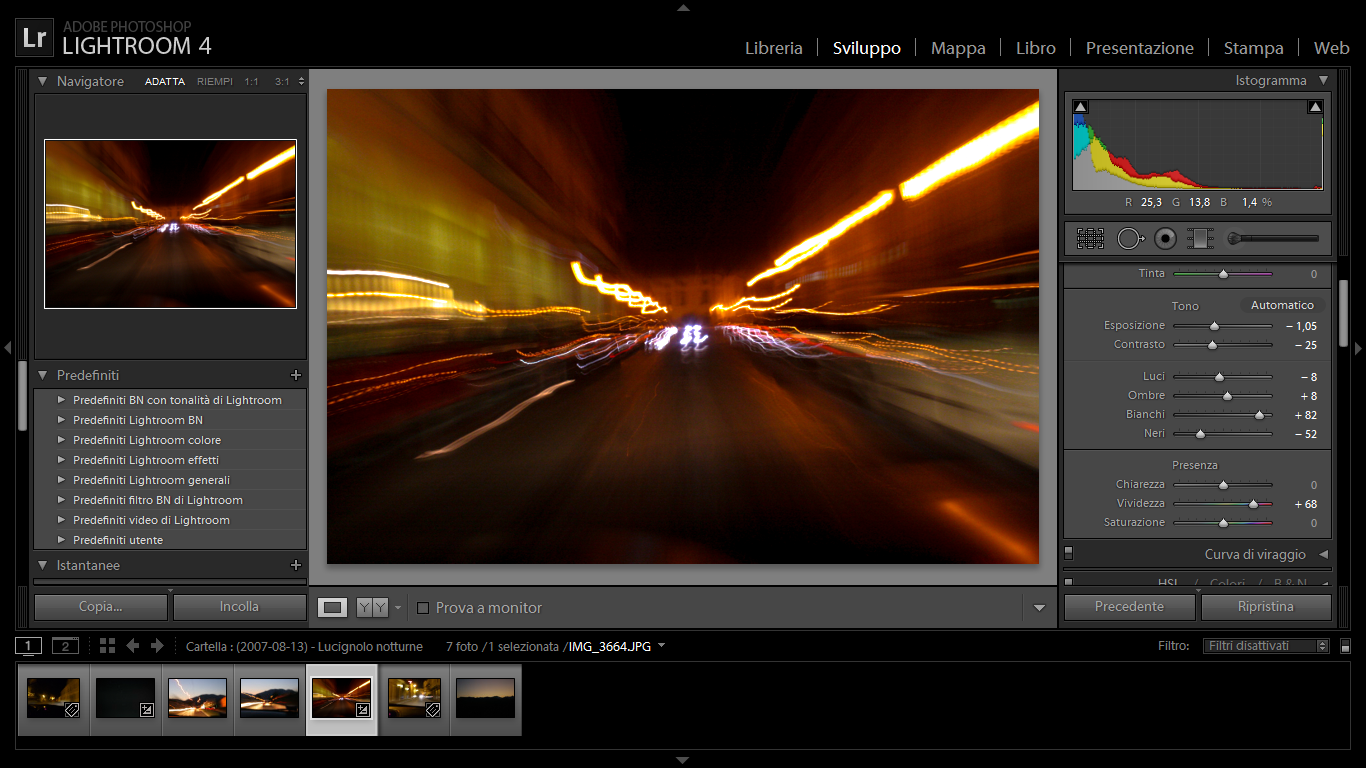 Если вам нужно повернуть изображения, достаточно просто повернуть регулятор в нужную сторону, а Adobe Lightroom при этом автоматически перейдет в режим поворота изображения. После выравнивания, через небольшой промежуток времени, Lightroom выйдет из этого режима. Если вы хотите обрезать изображение — вам нужно сначала нажать на регулятор, а потом уже вращать. В режиме “Crop” программируемые кнопки “P1-P8” переключают различные варианты соотношения сторон обрезанного изображения. К сожалению, в экземпляре, который мне попал в руки, этот регулятор немного люфтил, что несколько омрачило впечатление.
Если вам нужно повернуть изображения, достаточно просто повернуть регулятор в нужную сторону, а Adobe Lightroom при этом автоматически перейдет в режим поворота изображения. После выравнивания, через небольшой промежуток времени, Lightroom выйдет из этого режима. Если вы хотите обрезать изображение — вам нужно сначала нажать на регулятор, а потом уже вращать. В режиме “Crop” программируемые кнопки “P1-P8” переключают различные варианты соотношения сторон обрезанного изображения. К сожалению, в экземпляре, который мне попал в руки, этот регулятор немного люфтил, что несколько омрачило впечатление.
По левой стороне также расположены кнопки “Undo” и “Redo”, для пошаговой отмены произведенных манипуляций или возврата отмененных действий, соответственно. Кнопка “Brush” включает инструмент “Ajustment Brush” — и вот тут придется взяться за мышь или стилус, потому что функционал самой кисти Loupedeck не предоставляет, но на консоли можно быстро задать параметры этой самой кисти.
Третьей, самой заметной группой органов управления является панель настройки цветов, и ее функционал соответствует панели “HSL/Color/B&W” в Adobe Lightroom. Режим работы регуляторов выбирается с помощью кнопок слева: Hue — оттенок, Sat — насыщенность, Lum — яркость. При выборе соответствующего режима, рядом с ним загорается светодиод. Светодиод весьма яркий и хорошо заметный, перепутать текущий режим довольно сложно. Еще чуть левее расположена кнопка “Clr/BW”, переключающего режим обработки с цветного на черно-белый и наоборот. Регуляторы цветовых каналов обозначены небольшими цветовыми метками. В темноте разглядеть их будет сложно, впрочем, проблему это представляет только вначале, во время знакомства. После небольшого периода адаптации, работа с консолью происходит практически полностью вслепую. При нажатии на колесо регулировки цветового канала, как и во всех остальных регуляторах консоли, происходит сброс на начальные настройки.
Над регуляторами цветовых каналов расположена группа программируемых кнопок “P1-P8”.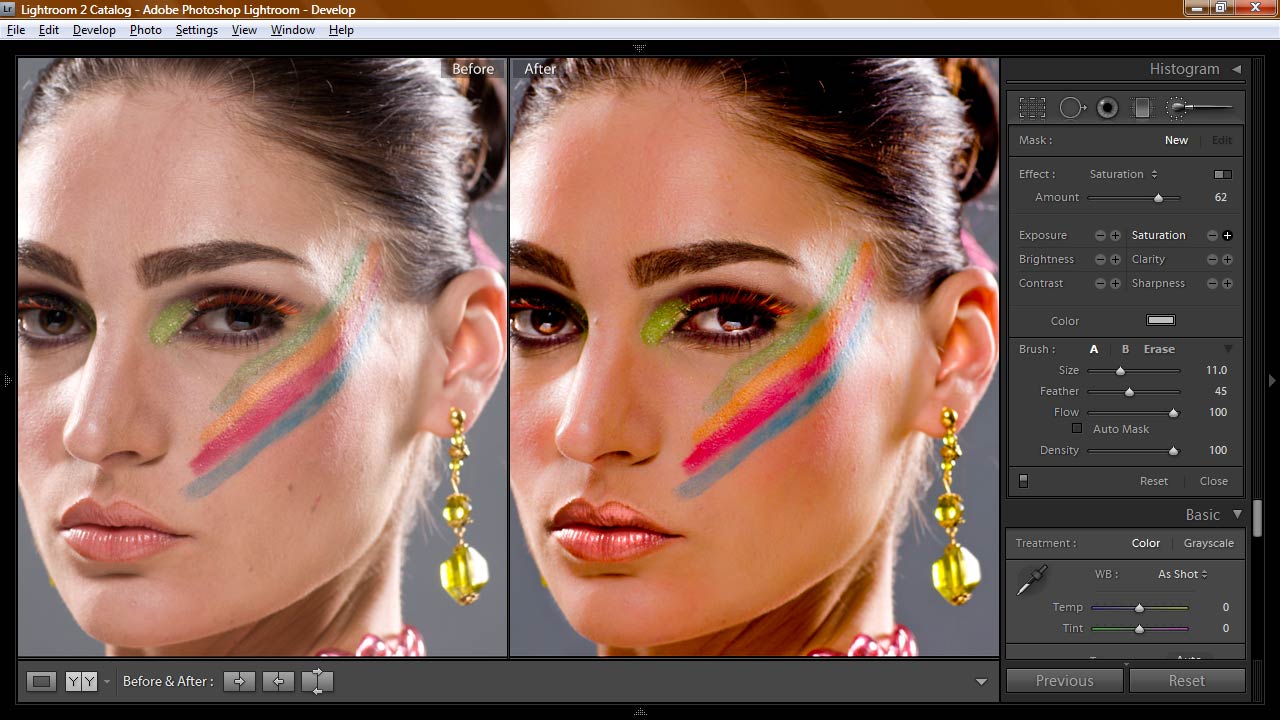 Настроить их можно через программу управления, но функционал их ограничен применением пресетов, и в Adobe Lightroom какие-либо другие функции назначить на них нельзя.
Настроить их можно через программу управления, но функционал их ограничен применением пресетов, и в Adobe Lightroom какие-либо другие функции назначить на них нельзя.
В левой нижней части консоли расположился блок кнопок сортировки изображений. Изображениям можно присваивать рейтинг в звездочках или цветовые метки, переключение осуществляется с помощью отдельной клавиши. Текущий режим никак не отображается на самой клавиатуре.
Для быстрого копирования/вставки настроек выделены отдельные кнопки — “Copy” и “Paste”.
Изображения также можно помечать флажками — кнопка “Pick”.
Помимо уже описанных клавиш, на клавиатуре есть кнопка “Full Screen” — быстрый переход в полноэкранный режим и назад. Очень удобно развернуть изображение на полный экран, для увеличения отображаемого изображения, все регуляторы консоли, при этом остаются функциональными
В правом-верхнем углу Lightroom расположены кнопки “Before/After” и “Export”. Первая предназначена для быстрого сравнения между исходным изображением и результатом манипуляций, а вторая для экспорта полученного изображения. Кнопка “Export”, при этом, является программируемой — можно назначить на нее заранее подготовленный пресет экспорта изображений, с заданным форматом, размером и именем файла.
Кнопка “Export”, при этом, является программируемой — можно назначить на нее заранее подготовленный пресет экспорта изображений, с заданным форматом, размером и именем файла.
Дополнительно ко всем вышеперечисленным регуляторам и клавишам с определенным функционалом, на Loupedeck есть несколько программируемых элементов. Это две кнопки “C2” и “C3”, а также регулятор “C1”. По умолчанию на регулятор настроено виньетирование, а на кнопки переключение между режимом библиотеки и обработки (C2) и открыть веб-браузер (С3).
Часть органов управления может работать в альтернативном режиме — с нажатой кнопкой “Fn”, расположенной в левой нижней части. Сама кнопка небольшая, но, тем не менее, из-за ее формы ее легко находить вслепую. В альтернативном режиме могут работать все программируемые клавиши и регулятор С1.
Помимо настройки программируемых кнопок, у консоли можно настроить чувствительность регуляторов и скорость изменения ими параметров. Таким образом, можно тонко подстроить управление Loupedeck под свои предпочтения и любимый темп работы.
Созданные настройки можно сохранить и, по мере необходимости, их можно переключать, в зависимости от характера работы.
Но подведем итоги. Как показала практика использования, научиться работать с помощью Loupedeck очень легко, и довольно быстро работа переходит в слепой режим, не переводя каждый раз взгляд на консоль. Благодаря этому, в работе с большим количеством изображений, скорость обработки может существенно увеличиться. Можно вообще перевести Adobe Lightroom в полноэкранный режим, тем самым очистить экран от ненужного уже интерфейса управления, и редактировать с помощью только лишь консоли. Работать с ней весьма комфортно, тем более что она выполнена из высококачественных материалов и очень приятна на ощупь. Консоль достаточно тяжела, чтобы не проскальзывать и не съезжать в процессе эксплуатации, но не чрезмерно, как раз то, что нужно. И хотя полностью отказатся от работы с мышью, увы, не получится, так как кое-что с помощью клавиатуры сделать нет возможности (например задать баланс белого по произвольной точке, с помощью инструмента “Пипетка”), тем не менее, с Loupedeck основным инструментом управления становится не мышь, как это бывает обычно, а консоль. При этом она не только перетягивает основную массу функций на себя, но и позволяет меньше зацикливаться на процессе взаимодействия с интерфейсом Adobe Lightroom, оставляя больше времени творчеству. Наверное, это и есть самое главное в новом инструменте.
При этом она не только перетягивает основную массу функций на себя, но и позволяет меньше зацикливаться на процессе взаимодействия с интерфейсом Adobe Lightroom, оставляя больше времени творчеству. Наверное, это и есть самое главное в новом инструменте.
|
Предназначение и новшества Lightroom 4 объясненные на пальцах. Часть 2
Это продолжение первой части статьи о прекрасном, неземном программном графическом продукте Adobe Photoshop Lightroom 4.
Итак, мы весьма основательно и педантично разобрались с частым вопросом о его назначении и специфике. И теперь настала пора подробно ознакомиться с новшествами, которые были реализованы в самой свежей, четвертой его версии. Главное, что появилось в этой новой «мажорной» версии, — это поддержка фотокниг, лучшая поддержка DNG, улучшенная географическая поддержка карт и соответствующих геовозможностей, большая интеграция с популярными интернет-сервисами и некоторые другие приятные мелочи.
Также я совсем немного коснусь и своих личных впечатлений от долгожданного для меня улучшения работы с родным «никоновским» RAW-форматом — NEF.
Я один из тех парней, кто очень ну очень ждал 4-ю версию этой архиполезной программы с надеждой существенного улучшения в ней работы с NEF-файлами. Ну, вот всё мне нравится в Lightroom, да вот только её хронические проблемы с никоновским вариантом RAW изрядно портили общее впечатление.
Притензии по цветопередаче NEF-файлов
В качестве иллюстрации ниже приведены фотографии — примеры того, что происходит с цветами при открытии . NEF в Lightroom 3.x. Сразу хочу успокоить публику: с этим можно и нужно бороться средствами самой программы, что отчасти компенсирует сие неудобство, для чего нужно вручную настроить предустановки при импорте фото.
NEF в Lightroom 3.x. Сразу хочу успокоить публику: с этим можно и нужно бороться средствами самой программы, что отчасти компенсирует сие неудобство, для чего нужно вручную настроить предустановки при импорте фото.
Однако почему всё же Nikon Capture выдает правильные цвета автоматически, а в Lightroom приходится ковыряться с каждым фото? Тайна для меня сия велика.
Nikon View/Capture
Lightroom Adobe 3 Standard
Lightroom D2X III preset
Lightroom user preset color mode III
Часто советуют использование фильтра Lightroom Preset for Nikon Colour Mode — но это далеко не всегда помогает, хотя отчасти скрашивает картину. С другой стороны, ради справедливости стоить отметить, что во всем остальном Lightroom — просто великолепен!
Не удержусь от соблазна, чтобы попутно не бросить увесистый камень в огород Adobe в целом.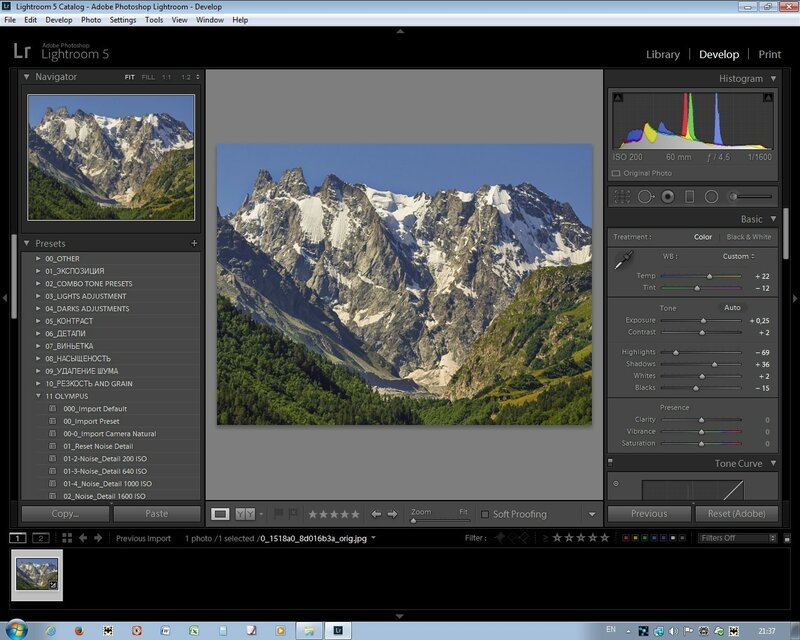 Просто приведу сравнительный пример из четырех отображений одного и того же RAW-файла (.NEF), сделанного мною на модифицированный Nikon 3100 в режиме инфракрасного снимка (r72), который после этого был последовательно загружен в следующие хорошо известные программы, работающие с RAW-форматами (все параметры этих программ были оставлены по умолчанию): Nikon Capture (родная для Nikon), Bibble, Silkypix и Adobe Camera Raw.
Просто приведу сравнительный пример из четырех отображений одного и того же RAW-файла (.NEF), сделанного мною на модифицированный Nikon 3100 в режиме инфракрасного снимка (r72), который после этого был последовательно загружен в следующие хорошо известные программы, работающие с RAW-форматами (все параметры этих программ были оставлены по умолчанию): Nikon Capture (родная для Nikon), Bibble, Silkypix и Adobe Camera Raw.
Композиционное совмещение результатов обработки одного и того же NEF-файла с инфракрасным снимком через четыре разные программы
В результате композиционного совмещения вы можете лицезреть (чуть выше) уменьшенные версии этих четырех версий снимков.
Обратите внимание, как выделяется здесь Adobe Camera Raw: она, что называется, видит наш мир совсем другими глазами. Ещё раз повторюсь, что это специфика всех продуктов от Adobe (и Lightroom это касается в полной мере) при работе лишь с никоновским RAW-фоматом (NEF), зато насколько это специфическая «специфика» — вы можете судить сами!
Но главное, в 4-й версии обработка NEF стала заметно лучше, и уже хотя бы только поэтому стоит сделать апгрейд «Светлой комнаты».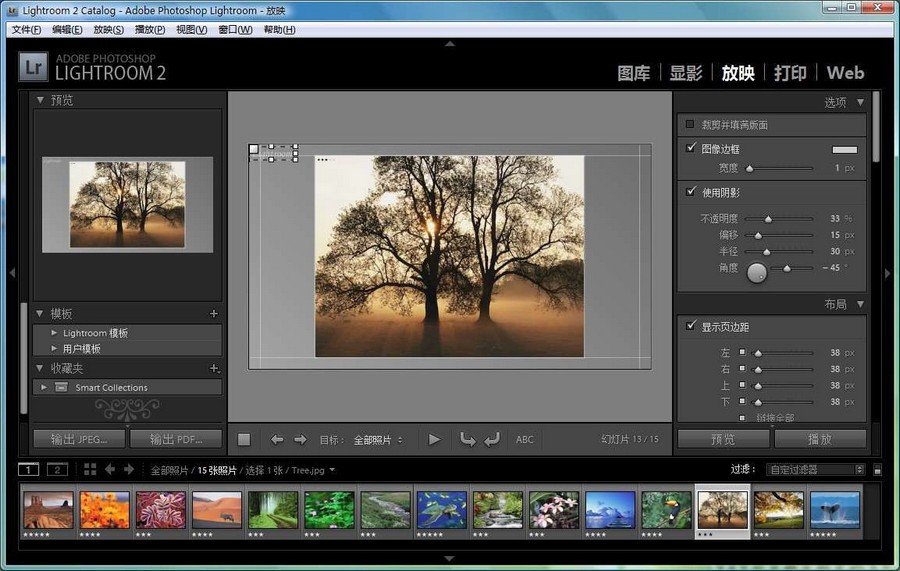
Новшества последней 4 версии
Впрочем, давайте о более приятном. Поскольку ранее я обещал как следует сосредоточиться на новшествах четвертой версии Lightroom, то имеет смысл сначала лишь обзорно посмотреть на общую карту всех изменений.
Кратко о новой версии:
- Новые слайдеры Shadow & Highlight (тени и света).
- Очень удобные и практичные дополнительные параметры локальной коррекции, в том числе баланс белого и шумоподавление. Появился Soft Proof (по-русски это называется «цветопроба»).
- Ещё более навороченная поддержка видео.
- Новый модуль Map (карта), с помощью которого осуществляется управление географическими тегами.
- Очень плотная интеграция с сервисом Adobe Revel.
- Создание фотокниг (только в форматах Blurb), что стало доступно в новом модуле Book, а также экспорт книг в более традиционный PDF с заданным профилем и разрешением.
- Публикация видео напрямую из Lightroom в сеть, в частности, пока поддерживаются Facebook и Flickr.

- Улучшенный рабочий поток DNG.
- Более логичная организация базовой тоновой обработки.
- Отправка почты напрямик из Lightroom.
А теперь обещанные подробности о новинках в долгожданной новой четвертой версии (нужно отметить, что она вышла спустя аж два года после последнего релиза 3-й версии, что достаточно нетипично для Adobe, которая делает новые релизы (как правило, ежегодно), во многом скучные для новичков, но в то же самое время весьма интересные для специалистов.
Поскольку у Adobe есть фирменная особенность разбрасывать новости о предстоящем продукте в самых разных пресс-релизах, требуется поистине большое терпение и внимание, чтобы затем снова собрать всю эту информацию вместе для комфортного анализа и изучения.
Нижеприведенные данные являются переводом официального ченджлога (changelog) Adobe, бережно собранные по частям из различных официальных пресс-релизов Кириллом Дорошенко, за что мы его заочно и благодарим (кстати, пользуясь случаем, хочу порекомендовать его отличные обучающие видеокурсы по этому продукту, среди которых много чего интересно-полезного есть как для новичка, так и для состоявшегося специалиста тоже).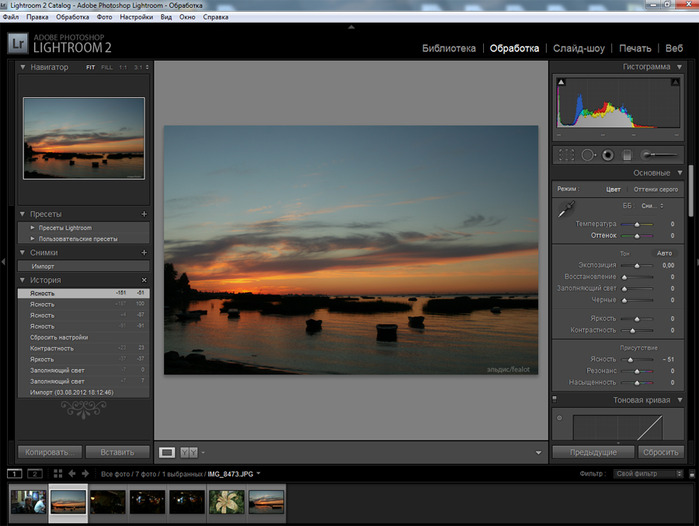
Поддержка видео
В Lightroom 3 появилась возможность импортировать и организовывать видеофайлы, но, поскольку видео получает всё большую популярность у фотографов, возникла необходимость в едином надёжном решении не только для организации, но и для обработки всех изображений независимо от того движущиеся они или нет. Lightroom 4 включает в себя проигрыватель видео, поддерживающий множество форматов: от видео с мобильных телефонов до высших моделей зеркальных камер.
Следующие виды коррекций могут быть применены к видео в реальном времени:
- Баланс белого.
- Базовые тоновые регулировки.
- Экспозиция.
- Контраст.
- Света и тени.
- Насыщенность.
- Vibrance (умная насыщенность).
- Кривая.
- Коррекция насыщенности, оттенка и яркости отдельных цветов (HSL).
- Перевод видео в оттенки серого.
- Раздельное тонирование светов и теней.
- Версия процесса и калибровка.
Другие возможности, относящиеся к видео
- Воспроизведение видео непосредственно в Lightroom.

- Обрезка видео.
- Ручной выбор кадра для иконки видеофайла.
- Извлечения кадра из видео в виде JPG-файла.
- Поддерживается большинство популярных форматов видео, в которые снимают зеркальные камеры, компакты и телефоны, включая AVCHD, родной формат зеркальных камер Sony и многих беззеркальных камер.
- Видео может быть отредактировано тем же набором регуляторов, которые применяются к изображению.
Модуль Map (карты)
Камеры записывают время и место съёмки в метаданные. Это замечательно, так как всегда можно легко найти фото, снятые, например, на Новый год-2008. Но это только половина уравнения. Не хватает информации о том, ГДЕ были сняты кадры.
Теперь многие камеры записывают и эту информацию. Но если у вас нет такой камеры и вы не можете с лёгкостью назвать GPS-координаты определённого места, вам необходим удобный визуальный интерфейс, карта, куда вы можете просто перетащить ваши изображения, записав, таким образом, ваши теги GPS. Этот принцип и реализован в новом модуле Map.
Этот принцип и реализован в новом модуле Map.
Используются карты Google, соответственно, модуль работает только при подключенном Интернете. Кроме того, можно использовать GPS лог-файлы для автоматической привязки группы изображений на основе сопоставления времени съёмки и информации в логе.
Дополнительные детали:
- Запись тегов GPS перетаскиванием на карту или использованием сохранённого местоположения.
- Поиск мест.
- Создание сохранённых мест.
- Управления настройками приватности для сохранённых мест.
- Загрузка лог-файлов GPS и автоматическая запись тегов, основанная на времени съёмки.
Модуль Develop (проявка)
Было принято спорное решение по-новому организовать слайдеры в области базовой тоновой коррекции. Теперь нет Brightness (яркость), нет Recovery (восстановление) и нет Fill light (заполняющий свет), зато появились Highlights (светлые области), Shadows (умеренно-тёмные области) и Whites (самые светлые области).
Я знаю, что многих «старичков» такая принципиально новая организация менюшек сбивает с толку, так как они за годы привыкли к старой системе, но для тех, кто начнет своё знакомство с Lightroom впервые именно с версии 4, все будет логичнее и яснее. Старая организация была сформирована исторически, и она была как бы честнее. Но при новой уже не будет столь частых вопросов о том, почему некоторые слайдеры сразу стоят не на нуле и чем же отличается Brightness от Exposure.
Вверх вынесены самые простые и очевидные регуляторы Exposure (экспозиция) и Contrast. С помощью них пользователь, не разбирающийся в премудростях теории, может получить достаточную власть над тоном изображения. Ниже, выделенные в подгруппу, расположены более точные регуляторы.
Первые два, Highlights и Shadows, отвечают, соответственно, за умеренные света и тени, дальше идут экстремалы: Whites и Blacks, то есть самые светлые света и самые темные тени. Да, действительно всё более логично. Все регуляторы по умолчанию выставлены на ноль, чтобы не было вопросов.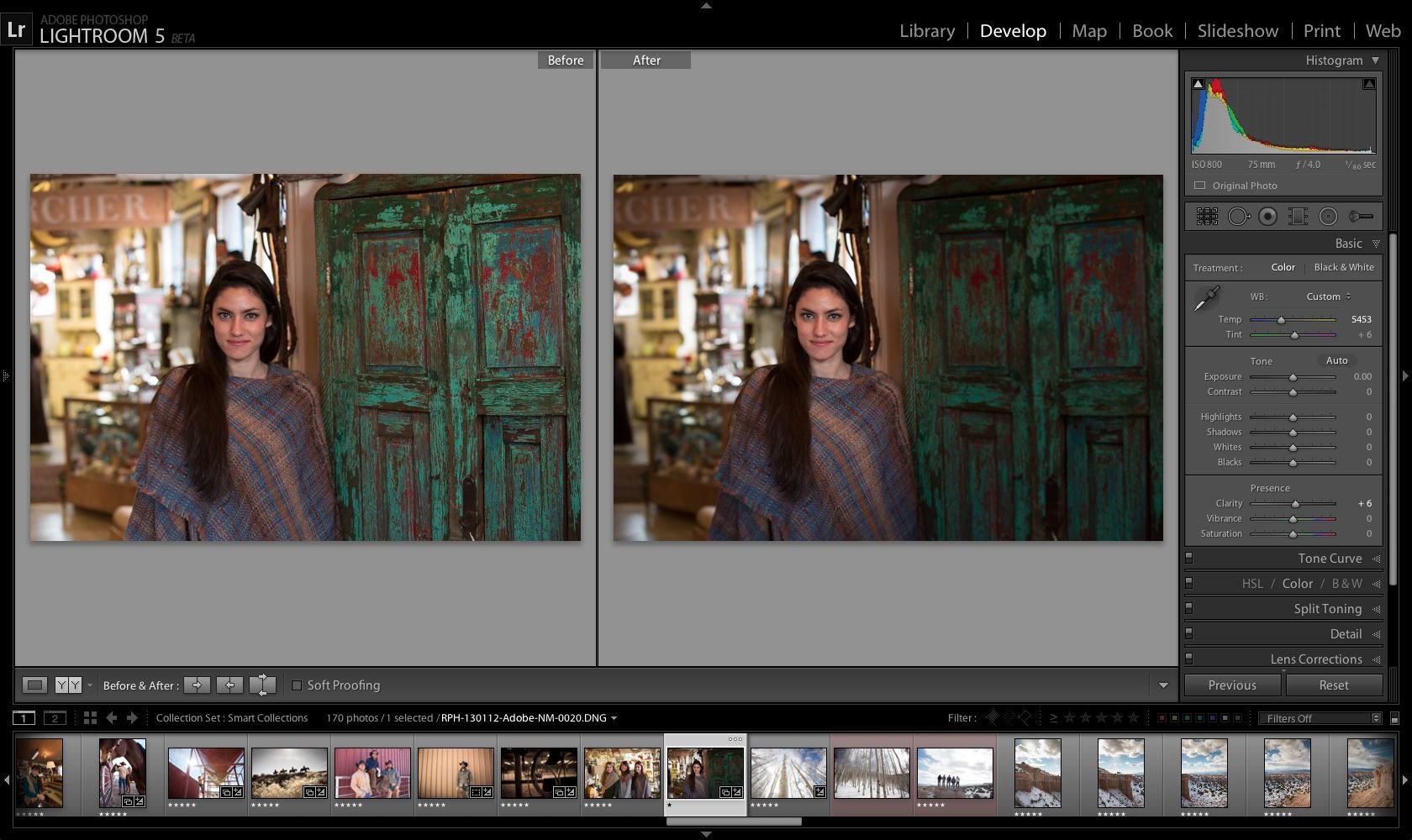 Это такой условный ноль.
Это такой условный ноль.
Новое в модуле Develop одним списком
Более логичная организация регуляторов в области базовой тоновой обработки (в английском оригинале используется слово «Simplified», которое буквально переводится как «упрощённая», что американцы воспринимают позитивно, но мы обычно видим в этом слове смысл — «урезанная», что не отражает действительность, поэтому я счел правильным перевести как «более логичная»).
- Эффективные, учитывающие содержание, регуляторы Shadows и Highlights (света и тени) для вытягивания максимального динамического диапазона из изображения.
- Обновлённый Clarity (чёткость) для лучших результатов без побочных эффектов.
- Обновленный инструмент удаления хроматических аберраций.
- Новые параметры локальной коррекции: Noise Reduction (шумоподавление), Temperature and Tint (цветовая температура и оттенок), Shadows (тени), Highlights (света), Moire (муар).
- Кривые на каждый канал.
- Цветопроба (клавиша S в Develop).

- Симуляция бумаги и чернил.
- Выбор между склонностями (intent): perceptual и relative.
- Интуитивное создание виртуальной копии для коррекции профиля.
- Предупреждение о цветах, не входящих в цветовое пространство монитора и профиля (Profile and Monitor gamut warnings).
- Регуляторы Brightness и Contrast в модуле Print для коррекции расхождения между монитором и бумагой.
Отправка электронных писем из Lightroom
Офигенно долгожданная функция для всех фотографов, ну что делать… раз есть, будем пользоваться.
- Настройка почтовой программы или аккаунта AOL, Yahoo, Hotmail, Gmail для отправления сообщений электронной почты из Lightroom.
- Удобные пресеты уменьшения изображений для E-mail.
- Книга часто используемых адресов.
Элегантное создание фотокниг
За последние несколько лет фотокниги стали не только более популярными, но и более качественными, поэтому представилось логичным включить соответствующий модуль в новый Lightroom.
- Гибкий инструмент автокомпоновки, основанный на пресетах.
- Более 180 макетов, созданных профессиональными дизайнерами.
- Интуитивное поведение с использованием перетаскивания для перестановки страниц и замены изображений.
- Гибкость регулировки расстояний между ячейками как текстовыми, так и графическими.
- Динамичные заголовки фотографий, базирующиеся как на информации из метаданных, так и ручном вводе текста.
- Текстовый инструмент, основанный на лидирующей технологии, которая используется в Photoshop и Illustrator.
- Настраиваемый цвет фона.
- Элегантные фоны свадебной тематики и путешествий.
- Плотная интеграция с сервисом печати фотокниг Blurb (выбор размера, типа обложки, качества бумаги, цена фотокниги).
- Экспорт в PDF (размеры только специальные Blurb) с выбором профиля и разрешения.
Улучшенные опции DNG
Эти улучшения будут представлены в следующей спецификации DNG (1.4):
- Встроенная опция ускоренной загрузки существенно сократит время прорисовки изображений в модуле Develop.

- Компрессия с потерями данных обеспечит значительное сокращения объёма файлов при минимальном воздействии на качество (идеально для архивирования неиспользуемых фотографий (outtakes) или для уменьшения размера проекта замедленной киносъёмки без потери гибкости raw-файлов).
- Уменьшение разрешения через экспорт даст возможность поделиться уменьшенной копией изображения без потери возможностей, предоставляемых raw-форматом.
- Дополнительные возможности работы с метаданными для DNG.
Другие новшества в Lightroom 4
- Публичные коллекции теперь могут включать видео.
- Функционал экспорта в Adobe Revel.
- Улучшенные возможности сохранения настроек в модулях вывода (Web, Slideshow, Print, Book).
- Новые значения увеличения изображений (1:8 и 1:16).
- В Mac-версии теперь есть выбор языка в настройках.
- Перемещение нескольких папок с диска на диск (раньше только по одной папке).
- Размер пробы для баланса белого теперь зависим от степени увеличения.

- Эффект шумоподавления теперь видно всегда, независимо от увеличения.
- Кнопка закрытия панельки съемки на привязи заменяется на кнопку уменьшения панели до размеров кнопки затвора при наведении курсора с зажатой клавишей Alt (Option на Mac).
- Панель выбора модуля можно настроить через правый клик.
- Фильтрация изображений по признаку сохранённых или несохранённых метаданных.
- Иерархическое представление пресетов на панели быстрой проявки.
- Регулируемое полупрозрачное наложение выбранного изображения на текущее в модуле Loupe View. Может быть полезно при съёмке на привязи, если нужно сделать фотографию для определённого макета. Визуальный контроль расположения заголовков и т. п. относительно сюжетных элементов фотографии.
- Фотографии в публичных коллекциях могут быть настроены так, что они не будут публиковаться заново после редактирования.
- Дополнительные средства контроля метаданных при экспорте.
- Прожиг дисков теперь доступен на 64-битных Windows.

- Флаги теперь работают глобально.
- Стакинг теперь работает в коллекциях.
- В флеш-галереях теперь можно настраивать цвета.
- Подсказки в каждом модуле.
И последнее, что стоит упомянуть.
Отныне Lightroom 4 запускается только на Windows Vista, Windows 7, и что особенно приятно — на MacOS X, поддерживая в том числе и их 64-битовые версии. Поэтому желаю удачи всем в освоении новой версии этого известного и архиполезного инструмента для каждого цифрового фотохудожника.
Lightroom — это здорово, но, несмотря на усилия Adobe, Photoshop остается королем
Lightroom исполнилось 13 лет, и за последние несколько крупных выпусков Adobe добавила ряд инструментов, для которых раньше вам был нужен Photoshop. Приятно видеть новые функции, такие как цветокоррекция, маскирование яркости и другие, внедряемые в программу, но их реализация по-прежнему оставляет желать лучшего, чем просто использовать Photoshop. Вот почему я никогда не смог бы использовать Lightroom без Photoshop.
Неаккуратный выбор
Один из самых важных уроков, которые я усвоил, совершенствуя свои навыки редактирования, — это умение работать с выделенными фрагментами.Очевидно, что вы можете многое сделать с помощью глобальных настроек, и они необходимы для таких вещей, как баланс белого, но для более сложных правок важно иметь возможность сделать выбор.
Это первое главное преимущество Photoshop перед Lightroom: невероятный набор инструментов выделения. Хотите ли вы жить опасно с помощью инструмента «Волшебная палочка» или потратить 20 минут, пытаясь что-то вырезать с помощью инструмента «Перо», у вас есть варианты. Между этими двумя крайностями лежит масса очень жизнеспособных методов выбора, которые стали более мощными только за последние пару итераций Photoshop.Быстрый выбор стал лучше, чем когда-либо, а рабочее пространство «Выбор и маска» позволяет вырезать такие сложные вещи, как волосы, проще, чем когда-либо.
Напротив, рассмотрите ограниченный диапазон параметров выделения, доступных при уточнении маски или мазка кисти в Lightroom.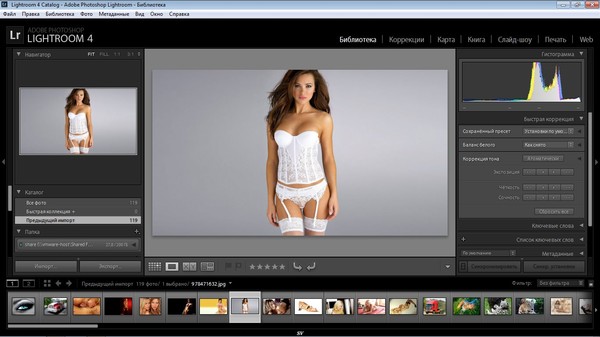 Автоматическая маска, кажется, немного улучшилась по сравнению с тем, когда она была впервые представлена, в то время как ее поведение невероятно непрозрачно. Добавление яркости и цветовой маскировки немного улучшило положение вещей, но опять же имеет очень грубые элементы управления.В целом, тем не менее, такая простая задача, как выбор объекта и применение корректировки, по-прежнему намного медленнее и сложнее, чем аналогичный процесс в Photoshop, часто приводя к худшему результату.
Автоматическая маска, кажется, немного улучшилась по сравнению с тем, когда она была впервые представлена, в то время как ее поведение невероятно непрозрачно. Добавление яркости и цветовой маскировки немного улучшило положение вещей, но опять же имеет очень грубые элементы управления.В целом, тем не менее, такая простая задача, как выбор объекта и применение корректировки, по-прежнему намного медленнее и сложнее, чем аналогичный процесс в Photoshop, часто приводя к худшему результату.
Это не было бы проблемой, если бы Lightroom уделял первоочередное внимание созданию инструментов, достаточно быстрых и хороших для массового редактирования, которое чаще всего с этим связано. Я бы согласился, чтобы они работали быстро, но часто они даже этого не могут. Наложение нескольких мазков кистью неуклюже, вызывает задержку даже на мощном компьютере.Я обнаружил, что трачу больше времени на борьбу с «простыми» элементами управления в Lightroom, чем с более «продвинутыми» параметрами, доступными в Photoshop.
Даже для основных инструментов, таких как HSL, неспособность усовершенствовать ваши действия делает вещи более сложными, чем они должны быть. Попробуйте изменить оттенок группы деревьев. Зеленый ползунок затронет 80% из них, но пропустите те листья, которые имеют тенденцию к желтому или даже синему цвету. В Photoshop всего несколько щелчков мышью, чтобы расширить диапазон, на который влияет корректирующий слой оттенка / насыщенности, но это невозможно в Lightroom.Что особенно расстраивает, так это то, что это простое решение: сделать диапазон ползунка регулируемым. Даже полшага, добавив пятую вкладку на панель, открывающую элегантно названный слайдер-диапазон-слайдер, сделало бы впечатление намного лучше.
Основные функции все еще отсутствуют
В прошлые годы я находил оправдания для Lightroom, когда дело касалось отсутствующих инструментов. Я рассудил, что он более полнофункциональный, чем аналогичные инструменты управления цифровыми активами, что делает упущения приемлемым компромиссом. Однако за прошедшее время на рынке появился ряд других инструментов, предлагающих аналогичный уровень функций организации каталога, но с гораздо более глубокими функциями редактирования.
Однако за прошедшее время на рынке появился ряд других инструментов, предлагающих аналогичный уровень функций организации каталога, но с гораздо более глубокими функциями редактирования.
Больше всего мне бросается в глаза отсутствие поддержки слоев и инструментов качественного ретуширования. Вернемся к слоям, но сначала поговорим о ретуши. Будь то прыщик, заблудшая ветка дерева или целая машина, клонирование с учетом содержимого или заполнение PS могут заставить его исчезнуть. Напротив, в Lightroom все, кроме пятна пыли на чистом голубом небе, будет за пределами возможностей инструмента для удаления пятен.Простое предоставление Lightroom доступа к лассо и заливке с учетом содержимого приведет к отключению 50% моего экспорта в PS, что особенно обременительно для небольшого изменения.
Поддержка слоев, хотя ходят слухи, что в Lightroom так и не появилась. Честно говоря, я не совсем уверен, что это было бы хорошо, даже если бы он действительно прибыл — все мы плачем по этому поводу, может быть, как собаки, гоняющиеся за машинами. Слои без ряда других функций не были бы столь полезны, и к тому времени, когда вы добавите все эти другие вещи, вероятно, будет иметь смысл просто перенести каталоги в PS.
Слои без ряда других функций не были бы столь полезны, и к тому времени, когда вы добавите все эти другие вещи, вероятно, будет иметь смысл просто перенести каталоги в PS.
Почему это важно
Lightroom — это не Photoshop. Я знаю, что Adobe это знает, и все работали над этой предпосылкой с момента выпуска. Это ясно даже в планах Adobe CC — соединить Lightroom с Photoshop в четко обозначенном плане фотографа. Проблема не в том, чем Lightroom не является, а в том, что это такое.
Для пояснения рассмотрим другие модули, помимо библиотеки и разработки, которые доступны в Lightroom. Функции букмекерства, печати, создания слайд-шоу и веб-галереи включены, но, по моему опыту, они не очень хороши.Если я создаю веб-сайт, в последнюю очередь я бы обратился к Lightroom (планы CC даже включают Adobe Portfolio, что намного лучше). То же самое касается раскладки книги или создания слайд-шоу. Lightroom предлагает ряд функций, которые на самом деле недостаточно хороши, чтобы быть полезными.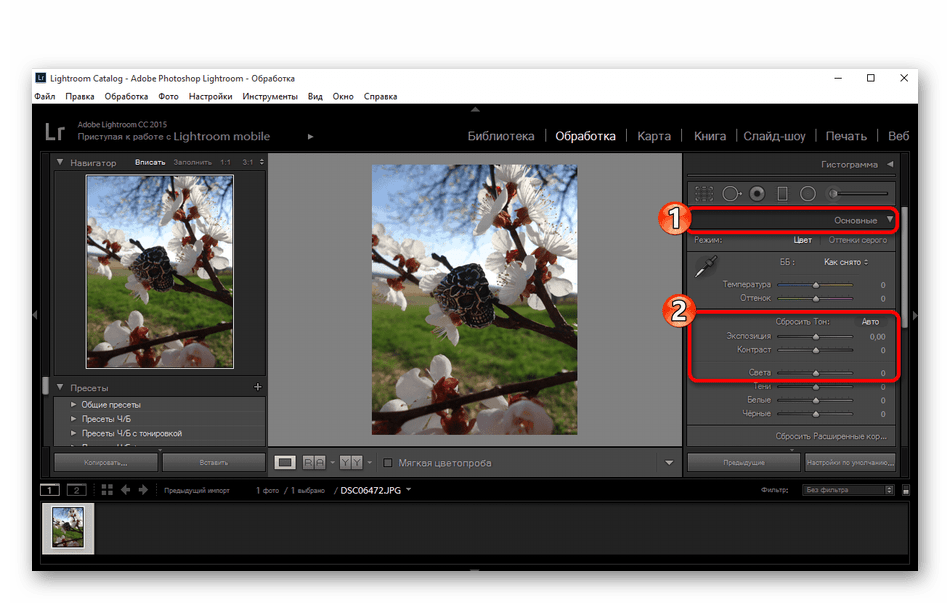 Для широкого круга задач просто использовать подходящее программное обеспечение для работы.
Для широкого круга задач просто использовать подходящее программное обеспечение для работы.
Если вам нужно создать только одну маску яркости, вам не нужно покупать специальную панель для Photoshop или изучать весь рабочий процесс.Простая маска Lightroom, вероятно, подойдет. Но почти для каждого случая, помимо базовой настройки ACR, я думаю, что изучение «правильного пути» в Photoshop принесет дивиденды. Это относится даже не только к функциям Photoshop, но и к другим инструментам, входящим в состав Lightroom.
В нынешнем виде у Photoshop нет конкурентов. Для начинающего фотографа или для того, кто хочет перейти от мобильного редактирования к компьютерному, это очевидный выбор. Я бы отдал приоритет построению надежного рабочего процесса, освоению инструментов и использованию того, что работает для управления активами.Любому фотографу я бы посоветовал не тратить время на попытки заставить Lightroom работать с чем-то более сложным, чем базовые настройки панели. Создайте гибкий адаптивный пресет ISO, освоитесь с основными ползунками и планируйте немного нажимать Control + E.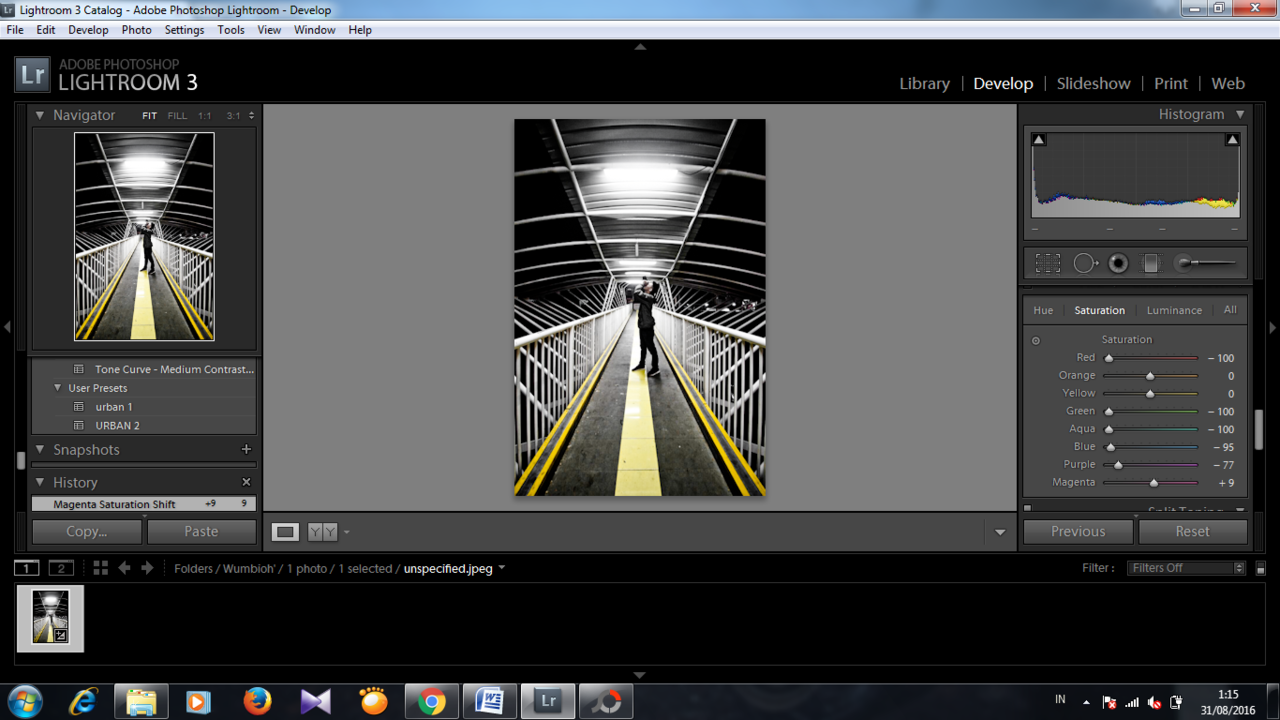
Почему Lightroom лучше всего подходит для начинающих фотографов
GIMP. Мост. Camera RAW. Фотошоп. Lightroom. Список можно продолжать. Все эти программы позволяют «публиковать» и / или систематизировать фотографии на вашем компьютере.Все они делают это по-разному. Вот почему Lightroom — лучший вариант для начинающего фотографа.
Выбор постобработки
Если вы начинающий фотограф, то наверняка слышали, как фотографы упоминали, что они используют эти программы для управления и редактирования своих изображений на компьютере. Наверняка вы слышали, как люди говорят о «фотошопе» изображения. У Adobe есть неплохие дела, когда название их программного пакета становится общим глаголом. Когда вы только начинаете, вы можете подумать, что вам не нужно выполнять пост-обработку изображений на компьютере.Или, если вы поняли, что постобработка — довольно важный шаг в современных рабочих процессах цифровой фотографии (это не займет много времени), тогда варианты могут показаться ошеломляющими. Так что же использовать новичку?
Так что же использовать новичку?
Рассмотрим наиболее распространенные варианты:
- GIMP — сокращение от GNU Image Manipulation Program, бесплатная программа, подходящая как для Mac, так и для Windows. Это надежная программа, поэтому начинающим фотографам, особенно тем, у кого мало опыта работы с Photoshop, часто бывает круто научиться.
- Bridge — предлагает инструменты для упорядочивания, но не имеет инструментов для обработки ваших фотографий.
- Camera RAW — Отлично подходит для редактирования изображений, но не имеет организационного компонента.
- Photoshop — Мощная программа, используемая такими профессионалами, как дизайнеры, художники и видеооператоры. В Photoshop так много инструментов, что фотографы (особенно новички) часто находят программное обеспечение довольно сложным. (Photoshop Elements более удобен в использовании.)
- Lightroom — надежная программа, также созданная Adobe, была разработана специально для фотографов.
 Новички, любители и профессиональные фотографы используют Lightroom для быстрой и эффективной организации и редактирования своих изображений.
Новички, любители и профессиональные фотографы используют Lightroom для быстрой и эффективной организации и редактирования своих изображений. - Aperture — Продукт Apple, выпуск которого был прекращен в конце 2014 года в пользу приложения «Фотографии», был сильным конкурентом Lightroom, доступному для пользователей Mac. Apple по большей части пренебрегала этой программой в течение нескольких лет, прежде чем, наконец, официально объявила о том, что она полностью прекращена, а это означает, что никто не должен начинать ее сегодня.Фактически, Adobe предлагает инструменты для преобразования библиотек Aperture в библиотеки Lightroom.
- Darktable — Хорошо, не очень распространенный вариант, но интересный проект. Это программное обеспечение с открытым исходным кодом (бесплатное), которое очень близко имитирует программное обеспечение Lightroom от Adobe. Работает только на Linux / Unix (Mac тоже с некоторыми настройками). Отлично подходит для организации и постоянного улучшения для редактирования.

Lightroom содержит семь модулей: библиотека, разработка, карта, книга, слайд-шоу, печать, Интернет.Но поскольку эта статья была написана для начинающих фотографов, давайте сосредоточимся на двух самых больших проблемах, с которыми они могут столкнуться в первую очередь на пути к фотографии, когда речь идет о программном обеспечении: организация и редактирование.
Организация Так зачем же новичку покупать Lightroom, чтобы упорядочить свои фотографии? Или, что еще лучше, зачем новичку помогать систематизировать свои фотографии? Начинающему новичку может быть трудно представить, что у него когда-нибудь возникнут проблемы с запоминанием, где могут быть ваши изображения, или с поиском определенного изображения, которое вы помните, снятое.Но скоро это станет реальной проблемой. В качестве хорошего примера рассмотрим, что за первые 3 года своей работы Джефф Хармон (редактор-любитель, работающий здесь на сайтеhancephotography.com) собрал 43 978 фотографий, снимая только неполный рабочий день — несколько часов в неделю.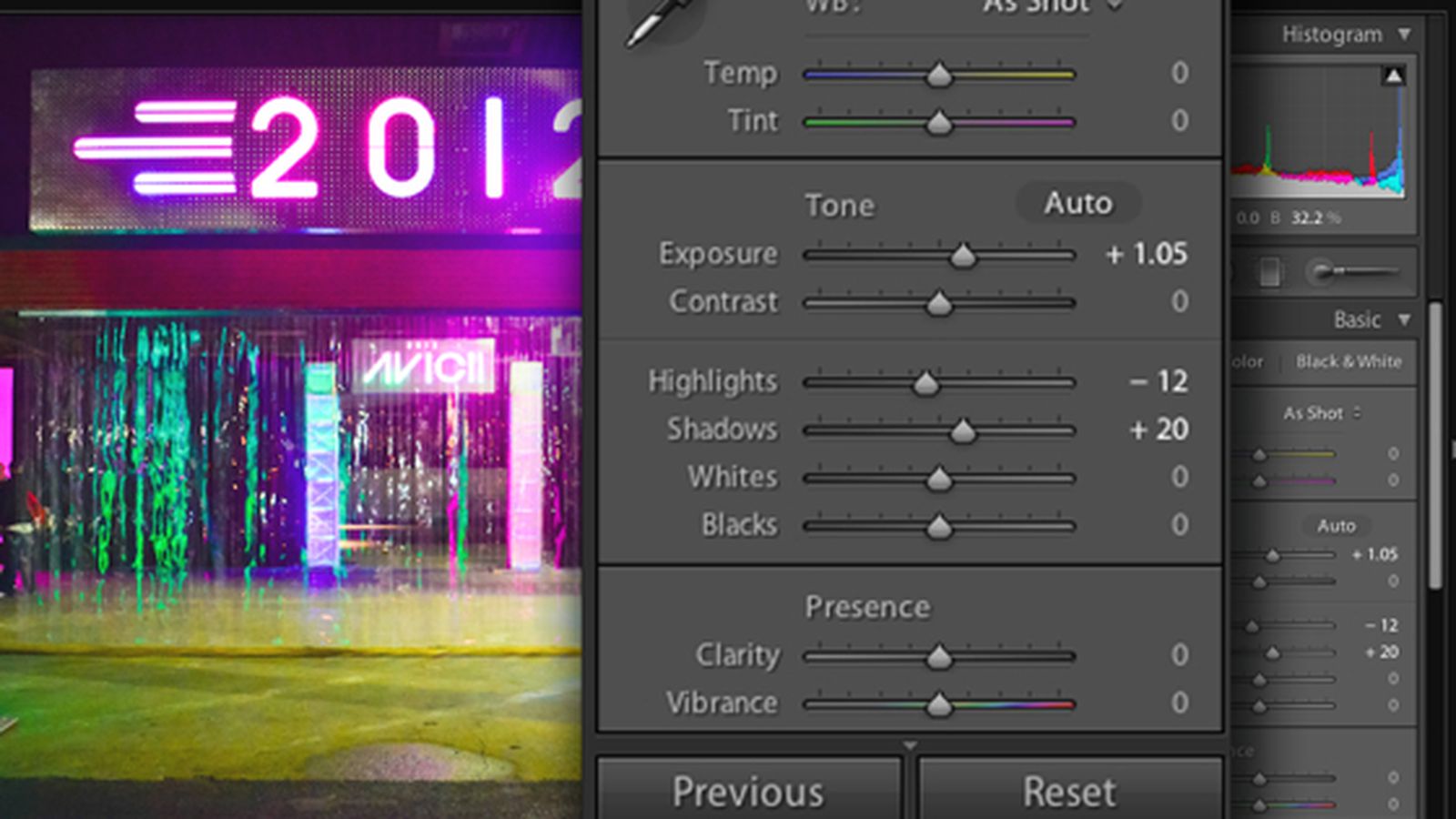 Если вы собираетесь заниматься фотографией даже в качестве хобби, вы будете поражены фотографиями, которые у вас будут очень быстро, если вы не воспользуетесь каким-либо программным обеспечением.
Если вы собираетесь заниматься фотографией даже в качестве хобби, вы будете поражены фотографиями, которые у вас будут очень быстро, если вы не воспользуетесь каким-либо программным обеспечением.
Надеюсь, вы уверены, что вам нужно что-то для систематизации фотографий, тогда почему тогда Lightroom? Что ж, это почти единственный доступный продукт, который удовлетворяет эту потребность.Apple действительно предложила продукт под названием Aperture, который очень хорошо конкурировал в этой сфере. Фактически, многие фотографы утверждают, что Aperture предлагает превосходные организационные возможности. Но после многих лет отсутствия каких-либо серьезных обновлений в своем программном пакете Apple объявила в середине 2014 года, что они официально прекращают всю работу над Aperture, что делает ее более не жизнеспособным выбором для кого-либо, но особенно для новичков.
Вы также можете воспользоваться некоторыми другими бесплатными инструментами от Microsoft (Windows Live Photo Gallery), Google (Picasa) и Apple (iPhoto / Photos). Все они неплохо предлагают организационные возможности. Фактически, продукт Google Picasa даже предлагает некоторое распознавание лиц, чтобы вы могли искать фотографии, на которых изображен конкретный человек (я не нашел, что это работает очень хорошо). Но, как обычно, вы получаете то, за что платите, и не зря все эти инструменты бесплатны. Они плохо справляются с изображениями RAW, если вообще работают, а возможности редактирования ОЧЕНЬ ограничены.
Все они неплохо предлагают организационные возможности. Фактически, продукт Google Picasa даже предлагает некоторое распознавание лиц, чтобы вы могли искать фотографии, на которых изображен конкретный человек (я не нашел, что это работает очень хорошо). Но, как обычно, вы получаете то, за что платите, и не зря все эти инструменты бесплатны. Они плохо справляются с изображениями RAW, если вообще работают, а возможности редактирования ОЧЕНЬ ограничены.
Если вы не можете позволить себе Lightroom, то один из этих бесплатных вариантов не будет ужасным способом начать знакомство с организацией ваших фотографий и выполнением некоторых мелких настроек, которые они позволяют.Но вы должны помнить, что Lightroom — это то, что вам нужно.
Изображения в каталоге Lightroom организованы в папки, обычно помеченные по дате, если не указано иное. После того, как ваши изображения импортированы в Lightroom (Файл> Импорт фотографий и видео или Ctrl Shift + I), вы можете легко просматривать их — нет необходимости открывать каждую фотографию, как в Photoshop, — в модуле библиотеки.
Оттуда вы можете решить, какие фотографии оставить, а какие удалить (это называется «отбраковкой» фотографами).Некоторые пользователи Lightroom оценивают свои изображения по звездочной системе; другие, просто отметьте каждую фотографию буквой P (чтобы сохранить ее) или X (чтобы отклонить ее). (Я предпочитаю второй метод, потому что после того, как я закончу предварительный просмотр своих изображений, я могу удалить ВСЕ отклоненные изображения сразу, выбрав «Фото»> «Удалить отклоненные фотографии» или используя сочетание клавиш Ctrl + Backspace.)
Кроме того, в модуле «Библиотека» вы можете добавить информацию метаданных, включая ключевые слова, для описания содержимого ваших изображений. Хотя сначала добавление этой информации может показаться трудоемким, в дальнейшем она окажется бесценной, когда вы будете искать определенные фотографии в своем каталоге Lightroom.Затем вы можете выполнить поиск по метаданным, сохраненным при импорте этих изображений, чтобы найти их позже (здесь Aperture была лучше).
После того, как вы упорядочили изображения и добавили метаданные в модуль «Библиотека», пора их отредактировать. Вот где Lightroom действительно превосходит конкурентов, особенно бесплатные инструменты. В Lightroom есть модуль разработки, в котором вы можете делать довольно много.
Вы можете вносить простые изменения, такие как кадрирование и повышение резкости, а также использовать более продвинутые инструменты, такие как корректирующая кисть («кисть» для небольших изменений, таких как экспозиция, цвет или резкость), коррекция объектива (Adobe предоставила ряд средств автоматической коррекции настройки для «исправления» таких вещей, как искажение и виньетирование) и кривых (более продвинутый способ изменить общий вид вашей фотографии).
Именно здесь съемка в формате RAW становится ключевой. Если вы снимаете в формате RAW, каждый раз, когда вы нажимаете кнопку спуска затвора, камера сохраняет файл, содержащий ВСЕ данные, записанные датчиком, на карту памяти. В качестве альтернативы, с изображением JPEG камера преобразует изображение из необработанного в JPEG, что означает, что некоторые данные сжимаются и, следовательно, теряются. Не упустите другую статью, в которой более подробно рассматриваются достоинства съемки в формате RAW, но пока просто поверьте мне, что редактирование фотографий в формате RAW обеспечивает удивительную гибкость для решения проблем с тем, что вы сняли на камеру.
В качестве альтернативы, с изображением JPEG камера преобразует изображение из необработанного в JPEG, что означает, что некоторые данные сжимаются и, следовательно, теряются. Не упустите другую статью, в которой более подробно рассматриваются достоинства съемки в формате RAW, но пока просто поверьте мне, что редактирование фотографий в формате RAW обеспечивает удивительную гибкость для решения проблем с тем, что вы сняли на камеру.
Можно ли редактировать изображение JPEG в Lightroom? Да, но для изображения в формате JPEG камера имеет в определенной степени определенные настройки, такие как резкость, баланс белого и контрастность, что затрудняет настройку при постобработке. (Если вы снимаете в формате JPEG и не совсем готовы перейти к съемке исключительно в формате RAW, можно снимать одновременно в обоих форматах RAW + JPEG.)
Можно ли редактировать изображение RAW в GIMP? Нет ! Механизм обработки RAW в Lightroom точно такой же, как и в его старшем брате — Photoshop, где он называется Adobe Camera RAW.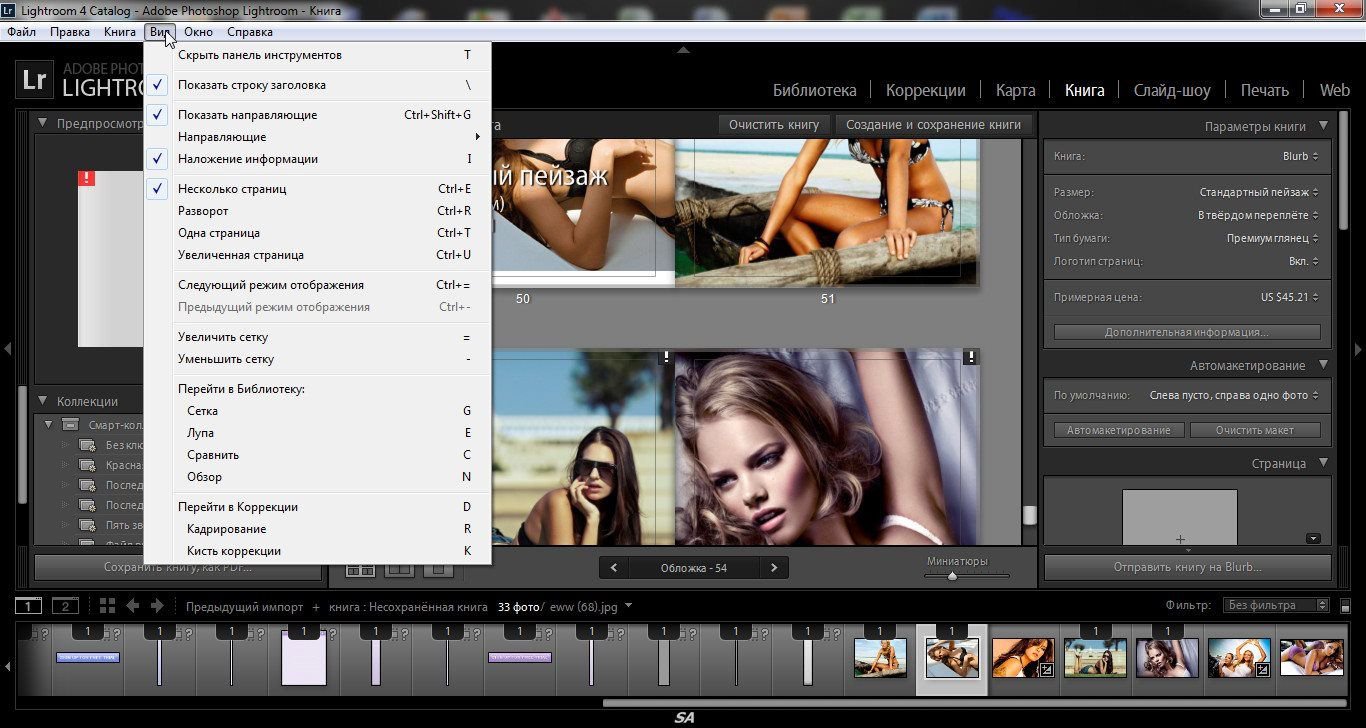 Видите ли, RAW есть в названии 🙂 Несмотря на то, что съемка в RAW дает много преимуществ (не всегда лучший выбор), если вы это сделаете, то, прежде чем использовать GIMP для редактирования фотографии, вам придется преобразовать ее в изображение формат, который он может понимать, например, JPEG, PNG, GIF или TIF.
Видите ли, RAW есть в названии 🙂 Несмотря на то, что съемка в RAW дает много преимуществ (не всегда лучший выбор), если вы это сделаете, то, прежде чем использовать GIMP для редактирования фотографии, вам придется преобразовать ее в изображение формат, который он может понимать, например, JPEG, PNG, GIF или TIF.
Нет ничего невозможного в преобразовании ваших фотографий в формате RAW и редактировании их в GIMP — все это бесплатно, и я знаю, что это именно то, что вы ищете прямо сейчас. Ваша камера поставляется с программным обеспечением, которое может это сделать, а GIMP — очень способный инструмент для редактирования (хотя его не так легко понять, как Photoshop) — он просто не может редактировать фотографии в формате RAW.Это также превращает ваш рабочий процесс (фотографы называют процесс, который вы используете для обработки фотографий на компьютере после того, как вы их сняли, «рабочий процесс») в многоэтапный / многопрограммный процесс, цель которого — сделать это максимально просто и быстро.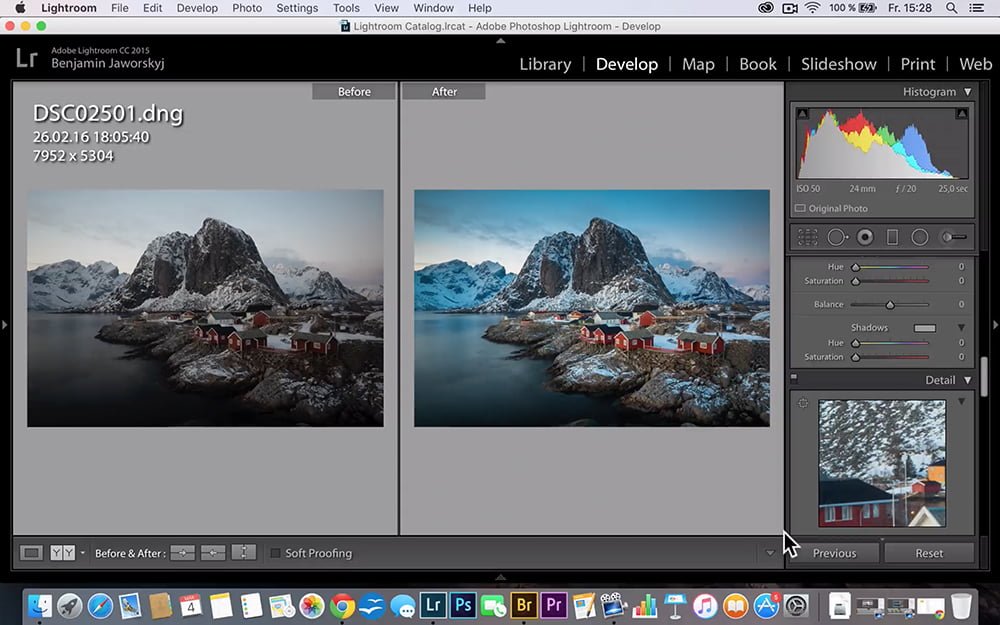 В конце концов, ты же любишь фотографировать?
В конце концов, ты же любишь фотографировать?
Кроме того, с любым форматом, кроме TIF (который максимально приближен к RAW, но не является RAW, насколько это возможно), вы по существу теряете все преимущества съемки изображений RAW, если вы конвертируете их до того, как перенести их в свое программное обеспечение на компьютере для редактирования.Lightroom — НАМНОГО лучший способ выполнять базовое редактирование фотографий, а также несколько более продвинутых.
А как насчет использования Photoshop? Photoshop — явный победитель, когда дело доходит до редактирования фотографий. Удивительно, что фотографы, художники-графики и многие другие создатели контента могут делать с помощью Photoshop. Это также пугает. Как новичку, без какой-либо подготовки, удачи в попытках понять, как делать даже базовые правки с помощью Photoshop. И помните, что организация является важным аспектом, а Photoshop ничего не предлагает для организации.
Заключение
Когда вы начнете свое путешествие в мир фотографии, вам нужно будет что-то сделать с фотографиями на компьютере. Если вы хотите, чтобы ваши фотографии были чем-то большим, чем просто снимки с красивой камеры, вам необходимо выполнить некоторую постобработку. Если вы продолжаете заниматься фотографией, даже в качестве хобби, в течение многих лет и надеетесь найти конкретную фотографию, вам нужно будет организовать их. Lightroom в настоящее время является лучшим инструментом для этой работы.
Если вы хотите, чтобы ваши фотографии были чем-то большим, чем просто снимки с красивой камеры, вам необходимо выполнить некоторую постобработку. Если вы продолжаете заниматься фотографией, даже в качестве хобби, в течение многих лет и надеетесь найти конкретную фотографию, вам нужно будет организовать их. Lightroom в настоящее время является лучшим инструментом для этой работы.
Чтобы сделать его еще лучше, вы можете получить и Lightroom, и Photoshop за 10 долларов в месяц через Adobe Creative Cloud.Да, я знаю, еще одна ежемесячная подписка, но это действительно хорошая сделка. Вы можете проводить 95% своего времени в Lightroom, а затем переходить в Photoshop только тогда, когда вам это абсолютно необходимо (после некоторого обучения). Говоря об обучении, Джим и Дарин предлагают несколько невероятных курсов как для Lightroom, так и для Photoshop по очень разумной цене на сайте photoclasses.com. Будьте уверены, чтобы проверить их.
Если вы хотите попробовать Lightroom, вы можете загрузить 30-дневную бесплатную пробную версию здесь: https: // www. adobe.com/downloads/. Удачи и следите за обновлениями на сайте betterphotography.com, чтобы получить больше советов для новичков и любителей.
adobe.com/downloads/. Удачи и следите за обновлениями на сайте betterphotography.com, чтобы получить больше советов для новичков и любителей.
Adobe Lightroom получает встроенные в приложение обучающие программы, демонстрирующие процесс редактирования фотографий
Майские обновления Adobe для Lightroom CC и Classic включают в себя обучающие программы, содержащие пошаговые контекстные инструкции для приложения для редактирования фотографий. Пользователи Lightroom смогут получить доступ и следовать интерактивным учебным материалам с использованием «вдохновляющих фотографий», которые включают панель истории, которая показывает каждый шаг и настройку ползунка, сделанную для готовой фотографии.
В Lightroom для iOS и Android будет 60 интерактивных руководств, и каждый день будут добавляться новые. Пользователи настольных компьютеров получат доступ к шести учебным пособиям для начала, но будут иметь контекстные меню, которые помогут пользователям и объяснят функции инструментов.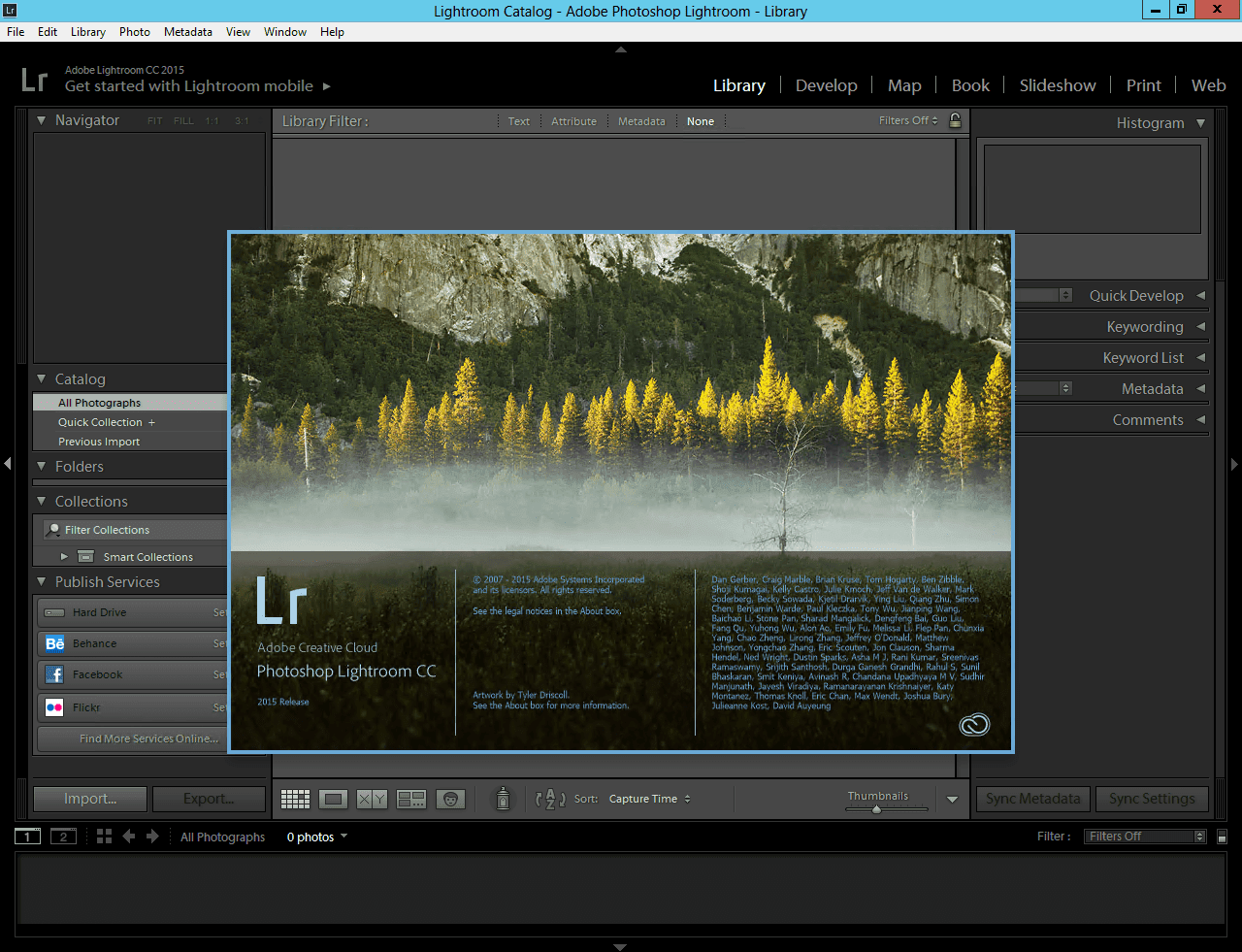
Если вы когда-либо пытались следовать руководству YouTube, вы могли столкнуться с препятствиями в образовании, такими как обнаружение, что инструктор использует другую версию программного обеспечения, и что все элементы пользовательского интерфейса сместились в положение или изменились имена.Обучающие программы по программированию в Lightroom поддерживают актуальность контента и особенно удобны для международных пользователей, поскольку контент локализован на их родном языке.
Lightroom для мобильных и настольных ПК также получает меню «Поделиться и пригласить», которое позволяет другим пользователям создавать общие альбомы. Эта функция работает так же, как Google Диск, со ссылкой, которую вы можете отправить по электронной почте соавторам, и настраиваемыми разрешениями, которые можно установить только для просмотра или предоставить доступ для загрузки. Подписчики, не использующие Lightroom, также могут добавлять свои фотографии, при этом ограничения на хранение фотографий учитываются только в пользу владельца альбома.
Также появился новый слайдер текстур для мобильной и настольной версий Lightroom. Он хорош для частей фотографий, которые нужно сгладить или выделить, например, сгладить поры на чьем-то лице или подчеркнуть детали, не влияя на шум или эффект боке.
Adobe Мобильные пользователиLightroom получат новый домашний вид, содержащий недавние фотографии пользователя. Пакетное редактирование также входит в Lightroom для Android, позволяя пользователям копировать настройки и применять их к нескольким изображениям.Вы можете получить доступ к этой функции, нажав трехточечное меню в правом верхнем углу экрана -> Настройки копирования -> нажмите и удерживайте, чтобы выбрать режим и выбрать фотографии, к которым нужно применить изменения -> нажмите трехточечное меню в правом верхнем углу. снова -> Вставить настройки.
Обновления доступны в Lightroom сегодня, и вы можете прочитать больше в блоге Adobe здесь.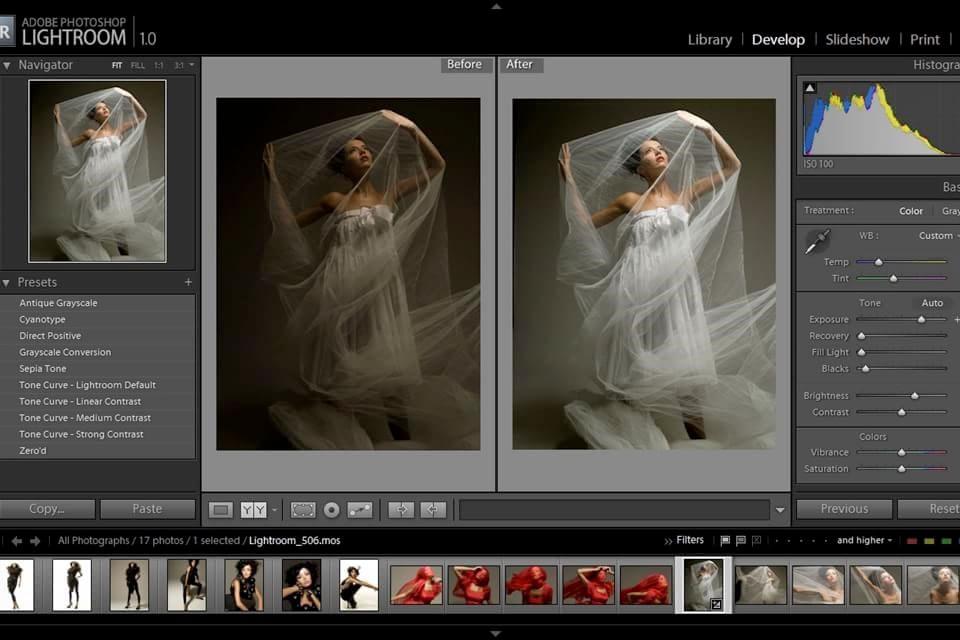
10 причин, по которым Lightroom — лучший мобильный редактор фотографий
Эдгар Сервантес / Android Authority
Некоторые утверждают, что Adobe Lightroom — лучшее приложение для редактирования фотографий для смартфонов, и есть множество причин, чтобы согласиться.Если вы похожи на меня, вам понадобится больше, чем последнее предложение, чтобы убедить вас, поэтому давайте рассмотрим 10 причин, по которым Lightroom является лучшим мобильным фоторедактором. Конечно, приложение не лишено недостатков, поэтому мы также поговорим о его недостатках.
Также читайте: 15 лучших приложений для редактирования фотографий на Android
Во-первых, деньги
Adobe Lightroom, как он обозначен в магазине Google Play, — это просто мобильная версия Lightroom CC (где CC означает «творческое облако»).Хотя вы можете использовать мобильное приложение Adobe Lightroom бесплатно, для полного использования этого программного обеспечения требуется подписка Adobe Creative Cloud.
Adobe Creative Cloud цены:
- План фотографии (9,99 долл. США в месяц): Lightroom, Lightroom Classic, Photoshop и 20 ГБ облачного хранилища.
- План Lightroom (9,99 долл. США в месяц): Lightroom и 1 ТБ облачного хранилища.
- План для фотографии (19,99 долларов США в месяц): Lightroom, Lightroom Classic, Photoshop и 1 ТБ облачного хранилища.
Бесплатные пользователи упускают эти функции:
- Облачное хранилище: Вы не платите за облачное хранилище, поэтому эта функция недоступна.
- Поддержка RAW: Да, вы можете редактировать фотографии в формате RAW прямо со своего телефона, но только за плату.
- Adobe Sensei: Adobe Sensei идентифицирует и маркирует фотографии за вас. Это удобно при поиске определенных изображений. У него также есть People View, который использует распознавание лиц для упорядочивания изображений по людям.

- Выборочные настройки: Хотите редактировать только определенные области фотографии? Не бесплатно, не получится!
- Лечебная кисть: Удалите мусор, пыль или любые дефекты с помощью восстанавливающей кисти.
- Геометрия: Это отличный инструмент для фиксации перспективы и выравнивания фотографий.
- Общий доступ в Интернет: Вы можете демонстрировать изображения через Интернет. Просто пригласите людей или поделитесь ссылкой. Пользователи могут ставить лайки и комментировать изображения.
- Пакетное редактирование: Пакетное редактирование экономит время, поэтому Adobe рассчитывает, что люди будут за него платить.
Учитывая все это, вам нужно будет решить, стоит ли подписка денег или нет. Просто помните, что мы будем включать некоторые из этих платных функций в этот список лучших функций Lightroom для Android.
1. Облачная синхронизация между устройствами
Это одна из самых сильных сторон Lightroom. Поскольку файлы и изменения хранятся в облаке, вы можете получить доступ к изображениям с любого устройства.Это позволяет легко начать работу на компьютере, а затем продолжить с того места, где вы остановились, на смартфоне или планшете. Вы также можете получить доступ к Lightroom из браузера, поэтому вам даже не нужно устанавливать программное обеспечение для использования приложения!
Поскольку файлы и изменения хранятся в облаке, вы можете получить доступ к изображениям с любого устройства.Это позволяет легко начать работу на компьютере, а затем продолжить с того места, где вы остановились, на смартфоне или планшете. Вы также можете получить доступ к Lightroom из браузера, поэтому вам даже не нужно устанавливать программное обеспечение для использования приложения!
Облачная синхронизация также полезна, если вы когда-нибудь захотите экспортировать изображение, но это не в пределах досягаемости вашего основного устройства. Переходы выполняются плавно, а ваши правки синхронизируются немедленно, поэтому изображения всегда актуальны.
2. Поддержка RAW
Изображение RAW — это несжатый, неотредактированный файл изображения.Он сохраняет все данные, захваченные датчиком, что делает его намного большим файлом, но без потери качества и с большей мощностью редактирования. Это позволяет вам настроить полную экспозицию и настройки цвета ваших изображений, минуя стандартную обработку изображений камерой.
Некоторым из нас нравится свобода, которую предлагают изображения RAW, и очень немногие мобильные фоторедакторы поддерживают эти более крупные и сложные файлы. Lightroom — один из немногих, кто умеет это делать, и это прекрасно. Вы можете не только использовать изображения RAW вашего телефона (при условии, что ваше устройство поддерживает это), но вы также можете использовать снимки, сделанные с помощью любой другой камеры, включая профессиональные зеркалки.
Основы фотографии:
3. Полная свобода редактирования
Мобильное приложение Adobe Lightroom конкурирует с полнофункциональной настольной программой редактирования. Эдгар Сервантес
Lightroom для мобильных устройств не экономит на возможностях редактирования, и это мобильное приложение конкурирует с полнофункциональным программным обеспечением для настольных ПК. Вы можете управлять экспозицией, контрастом, светом, тенями, белым, черным, цветами, оттенком, цветовой температурой, насыщенностью, яркостью, резкостью, шумоподавлением, кадрированием, геометрией, зернистостью и многим другим.Конечно, есть также кнопка автоматического редактирования и классные профили для удобного автоматического редактирования.
Мобильное приложение Lightroom почти так же полно, как и полноценное настольное приложение, что автоматически ставит его на высокие позиции. Он даже имеет расширенные функции редактирования, такие как выборочные настройки, исцеляющие кисти, управление перспективой и градиенты.
4. Мобильный пользовательский интерфейс
Большинство приложений для смартфонов для редактирования фотографий имеют пользовательский интерфейс (пользовательский интерфейс), оптимизированный для мобильных устройств, но Lightroom особенно хорош, потому что им удалось найти баланс между профессиональным редактированием и приятным сенсорным дизайном.
Lightroom был разработан для работы с различными операционными системами, разными размерами экрана и типами устройств, поэтому пользовательский интерфейс был спланирован соответствующим образом. Слайдеры хорошо реагируют на прикосновения, но при использовании мыши они не теряют своего места на экране компьютера. Кнопки большие, а расположение изображений хорошо организовано и размер.
5. Производительность потрясающая!
Запуск Photoshop, Lightroom Classic или любого другого достойного фоторедактора требует большой вычислительной мощности.Lightroom кажется другим, поскольку он работает намного плавнее по всем направлениям. Я использовал его в недорогих телефонах, таких как Moto E5 Plus, и хотя он не такой быстрый, как с более мощными телефонами, он не медленный. Мой обычный 9,7-дюймовый iPad работает без единого сбоя, как и мой Pixel 3 XL или Huawei Mate 20 Pro.
Lightroom на моем компьютере работает быстрее, чем Lightroom Classic, что говорит о том, что само программное обеспечение лучше. Возможно, облако снимает большую часть работы, или, может быть, Lightroom просто лучше оптимизирован.
6. Пакетное редактирование
Снимки, снятые при одинаковых условиях освещения и с аналогичной эстетикой, не требуют много работы. Пакетное редактирование экономит ваше время, позволяя копировать и вставлять правки. Затем вы можете переходить к каждому изображению и быстро настраивать каждое изображение.
7. Обмен через Интернет
Экспорт моих изображений в Adobe Lightroom с любого устройства — это здорово, но в большинстве случаев мне даже не нужно их экспортировать. Adobe упрощает обмен моими изображениями через собственную систему обмена в Интернете.Альбомы можно делиться, добавляя конкретных людей или делясь ссылкой. Изображения и правки уже сохранены в облаке, так почему бы не воспользоваться этим?
После публикации моих альбомов люди могут ставить лайки или комментировать мои изображения. Он отлично подходит для получения советов от коллег-фотографов или запросов от клиентов.
8. В Lightroom есть приложение для камеры!
Большинство людей склонны игнорировать его, и я согласен, что это не лучшее приложение для камеры, но многим из вас оно понравится по одной основной причине.В приложении есть ручной режим, который не поддерживается некоторыми телефонами. Популярные устройства без ручного режима камеры включают iPhone и Google Pixel 3. Существует множество отличных сторонних приложений для ручной камеры, но если вы уже используете Adobe Lightroom, вы можете убить двух зайцев одним выстрелом.
9. Упорядочивание фотографий
Честно говоря, большинство других приложений для редактирования фотографий беспорядочно. Lightroom с момента своего создания планировался не только как инструмент для редактирования, но и как центр организации фотографий.То же самое и с мобильной версией, которую можно аккуратно разложить по папкам и альбомам.
Честно говоря, большинство других приложений для редактирования фотографий беспорядочно. Эдгар Сервантес
Кроме того, Adobe Sensei распознает объекты на изображениях и правильно помечает их. Вы также можете вручную пометить свои изображения, что упростит их поиск через панель поиска. Кроме того, в разделе «Люди» изображения упорядочиваются по лицам с помощью распознавания лиц.
10. Резервное копирование фотографий всегда выполняется
Поскольку облако является основой Lightroom, вам не нужно беспокоиться о выходе из строя жестких дисков, потере карт памяти, форматировании телефона или любых других недостатках, связанных с использованием только локального хранилища.Ваши фотографии будут надежно храниться на серверах Adobe. Конечно, это также имеет некоторые недостатки, о которых мы расскажем в следующем разделе.
Lightroom для обратных мобильных устройств
Нет идеального приложения, и Adobe Lightroom для мобильных устройств не исключение. Вот некоторые вещи, которые нам не нравятся в этом приложении.
- Облачное хранилище: Хранение данных на серверах стоит денег. Ваша подписка позволяет использовать 20 ГБ или 1 ТБ данных. Дополнительное облачное хранилище может быть дорогим, в зависимости от ваших потребностей.
- Ограниченные водяные знаки: Хотя функция экспорта изображений с водяными знаками была добавлена, в настоящее время она ограничена текстом. Вы не можете загружать логотипы или изображения для использования в качестве водяных знаков.
- Цена: Хотя вы можете использовать Lightroom бесплатно, многие из его наиболее интересных функций доступны только для владельцев подписки. 10 долларов в месяц — это не совсем дешево.
- Никакого тяжелого редактирования: Монтажные работы, слои и другие сложные инструменты редактирования по-прежнему недоступны.Для этого вам все равно понадобится настольное приложение, такое как Photoshop или Gimp.
К настоящему времени я полностью отказался от Lightroom Classic и использую только Lightroom для всех моих потребностей в редактировании фотографий, за исключением тех случаев, когда мне нужно более сложное редактирование и переходить в Photoshop.
Вы перейдете на Adobe Lightroom для мобильных устройств? Какой мобильный фоторедактор вы предпочитаете?
Lightroom против Lightroom Classic | Какой выбрать? (2021)
(последнее обновление 28 февраля 2021 г.)
Lightroom или Lightroom Classic? Какую программу выбрать?
Прочтите это подробно Lightroom vs.Сравнение Lightroom Classic, чтобы определить, какое программное обеспечение подходит для ваших нужд.
Lightroom Classic был впервые разработан в 2007 году как средство неразрушающего редактирования фотографий.
Программа отличается от Photoshop. Он не балуется растровой графикой и в первую очередь ориентирован на настройку фотографий для правильного баланса цвета, яркости, оттенка и многих других компонентов. Обновления продолжаются для этой версии, которая по-прежнему может похвастаться множеством мощных функций.
Lightroom, также известный как Lightroom CC, является более современной версией 2017 года, когда продукты Adobe были перенесены в облачную и мобильную среду. Таким образом, Lightroom теперь содержит более удобные для мобильных устройств инструменты с использованием ползунков.
Программа способна выполнять большинство тех же функций, что и Lightroom Classic, но с чистой и современной компоновкой и легким доступом к предустановкам и наборам инструментов.
Краткое сравнение 1.Интерфейс
Победитель: Lightroom. Благодаря чистому и простому отображению ползунков Lightroom более приятен для глаз, независимо от того, на каком устройстве он используется.
2. Инструменты
Победитель: Lightroom Classic. Даже со всеми современными обновлениями в Lightroom, Lightroom Classic по-прежнему может предложить немного больше с помощью своих инструментов, не считая его устаревшим.
3. Характеристики
Победитель: Lightroom. Lightroom имеет более впечатляющие возможности благодаря добавлению облачного хранилища и мобильной установки.
4. Рабочий процесс
Победитель: Lightroom. Благодаря множеству процессов автоматизации Lightroom упрощает рабочий процесс для более длительных проектов.
5. Простота использования
Победитель: Lightroom. Разработанный так, чтобы быть достаточно интуитивно понятным для настольных и мобильных устройств, Lightroom легко взять и начать редактировать без инструкций.
6. Результат
Победитель: Lightroom Classic. Classic поддерживает качественный рендеринг фотографий в различных форматах.
7.Цена
Победитель: Lightroom. Более современная версия Lightroom дешевле, учитывая, что вы можете купить ее по отдельности и дешевле с предоставленным облачным хранилищем.
8. Поддержка
Победитель: ничья. И Lightroom, и Lightroom Classic имеют одинаковую поддержку со стороны Adobe.
Lightroom — это новое облачное программное обеспечение Adobe для редактирования фотографий, которое работает на настольных компьютерах, мобильных устройствах и в Интернете, тогда как Lightroom Classic работает только на настольных компьютерах.
В то время как Lightroom Classic по-прежнему имеет несколько более важных инструментов для высококачественного редактирования, Lightroom имеет гораздо больше возможностей для того, чтобы стать лучшей программой.
Получите специальную скидку на наши лучшие предложения!
ЛУЧШИЙ ОБЩИЙ ВЫБОР ДЛЯ ПРОФЕССИОНАЛОВ
Adobe Creative Cloud
Получите все 20+ приложений и сервисов для творчества в области фотографии, дизайна, видео, пользовательского интерфейса и многого другого.
на сайте adobe.com
Получи скидку до 60 »
ЛУЧШЕЕ ДЛЯ ПРОФЕССИОНАЛЬНЫХ ФОТОГРАФОВ
Adobe Lightroom
Lightroom предлагает высококачественные инструменты для редактирования фотографий с вашего компьютера, планшета или телефона.
НАИЛУЧШИЕ ДЛЯ ГРАФИЧЕСКОГО ДИЗАЙНА И РЕДАКТИРОВАНИЯ ИЗОБРАЖЕНИЙ
Adobe Photoshop
Самая мощная в мире программа для редактирования изображений и графического дизайна.
1. ИнтерфейсНесмотря на то, что Lightroom и Lightroom Classic настолько похожи, они используют разные интерфейсы для реализации редактирования фотографий.
Наиболее значительным отличием является то, что современная версия Lightroom была разработана для использования как в настольных, так и в мобильных средах.Это означает, что многие инструменты были упрощены, чтобы сделать редактирование на сенсорном экране не таким сложным.
Функции каталога также довольно удобны и достаточно просты для сортировки с помощью изысканного стиля организации раскадровки, который позволяет легко переходить от одной фотографии к другой.
Но что, несомненно, наиболее привлекательно в этом интерфейсе, так это улучшенные окна интеллектуального предварительного просмотра, которые требуют очень мало инструкций по настройке параллельного сравнения, будь то одна и та же фотография или другая фотография в каталоге.
Lightroom Classic требует некоторого обучения, чтобы освоить его, поскольку он отличается более сложной сборкой. Это может принести пользу тем, кто не возражает против более тесной рабочей среды со всеми предоставленными перед ними инструментами. Но для тех, кто относительно плохо знаком с этими приложениями для фотографии, требуется немного больше ноу-хау.
Возможно, он не готов к более сложным проектам, которые может выполнить Lightroom Classic. Интерфейс Lightroom Classic может быть достаточно жизнеспособным для опытных фотографов, желающих потратить дополнительное время после достаточного обучения.
Но, учитывая все обстоятельства, Lightroom является гораздо более универсальным интерфейсом, чем Lightroom Classic, как с точки зрения макета, так и с точки зрения его общей производительности.
Фотографы, которые только начинают работать, найдут, что с ползунками действительно приятно возиться, а эксперты будут в восторге от того, насколько легко можно внести изменения без особых усилий.
Победитель: Lightroom
2. ИнструментыНесмотря на название, Lightroom Classic имеет еще несколько полезных инструментов.Среди его наиболее заметных инструментов — технология распознавания лиц, панель для калибровки камеры, панель истории, чтобы упорядочить ваши изменения, и множество сопоставимых представлений для создания нужного предварительного просмотра.
Наиболее примечательным является аспект проектов более высокого качества, в котором Lightroom Classic может объединять HDR и панорамные элементы.
Тем не менее, Lightroom не слишком сильно отказывается от инструментов, сочетая некоторые из похожих инструментов и улучшая их.Средства для настройки яркости и цвета стали немного проще переключать с помощью ползунков.
Хотя изначально это был выбор, который лучше подходит для кроссплатформенной модели, обращаясь к настольным и мобильным версиям, ползунки позволяют легко протестировать несколько предварительных просмотров одним щелчком мыши.
Один из наиболее подходящих инструментов включает в себя маску цветового диапазона, работающую во многом так же, как маски Photoshop для сдвига цвета в определенных областях фотографии.
Хотя инструменты Lightroom довольно мощные, набор инструментов в Lightroom Classic охватывает гораздо более широкий спектр возможностей, способных предоставить фотографам почти все, что им нужно для ретуши фотографий.Это, безусловно, одна из областей, в которой Lightroom Classic является королем.
Победитель: Lightroom Classic
3. ХарактеристикиНовая версия Lightroom , естественно, довольно высока благодаря своим более обновленным функциям. В частности, процесс автоматизации невероятно совершенен.
Поскольку Lightroom работает как на настольных компьютерах, так и на мобильных устройствах, он был разработан для обеспечения универсальности хранения оригиналов на облачном сервере. Резервное копирование файлов — это также удобная новая функция, которая автоматизируется в случае сбоя на любом из используемых вами устройств.
Даже организационные и поисковые функции были на удивление оптимизированы с помощью автоматической пометки и интеллектуального отслеживания, что сделало чувствительные ко времени задачи с обширными коллекциями фотографий намного более удобными для сортировки и просеивания.
Lightroom Classic сравнительно ограничен. Доступ к исходным фотографиям можно получить только локально, поскольку приложение доступно только на настольных устройствах.
Резервное копирование файлов не является функцией, поэтому вы должны быть заинтересованы в сохранении и резервном копировании своих проектов.К счастью, присутствуют теги ключевых слов и поиск, хотя вам придется вводить ключевые слова вручную.
Естественно предположить, что версия Lightroom без пометки Classic будет иметь больше обновленных функций. Это имеет место во многих областях, но самая большая проблема, без сомнения, — это диапазон устройств и облачное хранилище.
Это сделает последнюю версию Lightroom более приемлемым вариантом для фотографов, которым нужно работать быстро, в дороге и использовать как настольные, так и мобильные устройства в своей работе.
Победитель: Lightroom
4. Рабочий процессLightroom Classic требует немного навигации, чтобы привыкнуть к рабочему процессу. Вам нужно будет составить распорядок того, куда идти и какие предустановки нужно настроить, чтобы сделать редактирование фотографий более прогрессивным.
Он немного более загружен, чем большинство программ Adobe, но при достаточной практике можно выстроить рабочий процесс, чтобы наладить работу с относительной легкостью.
Lightroom , однако, улучшил рабочий процесс за счет упрощения и автоматизации большей части процесса.Даже самым фотографам-любителям потребуется всего несколько минут, чтобы сориентироваться и отважиться настроить фотографию и с легкостью подготовить ее к печати.
Но что делает рабочий процесс намного более плавным в Lightroom, так это добавление синхронизации ваших файлов с Adobe Cloud.
Представьте себе такую ситуацию: вы только что закончили фотосессию и хотите сразу же подправить фотографии, прежде чем вернуться в офис. Если у вас есть планшет или ноутбук, вы можете редактировать фотографии там, а затем загружать их в облако.Вернувшись на рабочий стол, вы можете перейти прямо в облако и продолжить работу с того места, где остановились.
Вы заметите, что облачная функциональность Lightroom является критическим моментом во многих преимуществах этой программы по сравнению с Lightroom Classic. И хотя этот важный аспект делает его более надежным выбором во многих категориях, он, пожалуй, наиболее ярко проявляется в рабочем процессе в сочетании с высокой производительностью программного обеспечения и лучшими инструментами автоматизации.
Победитель: Lightroom
5.Простота использованияПоследнюю версию Lightroom очень просто загрузить и начать редактирование. Это не требует особой помощи, хотя впервые всплывающие окна для начинающих предлагают подробный обзор приложения, функцию за функцией.
Требуется немного времени, чтобы создать каталог и сразу приступить к настройке фотографий по цвету, резкости, насыщенности и каждой настройке изображения у вас под рукой.
От редактирования до печати каждая часть процесса более или менее управляется четким дисплеем, который хорошо работает как для настольных компьютеров, так и для мобильных устройств.Это делает Lightroom исключительно полезным для проектов с ограниченным сроком действия или громоздких нагрузок, а также для тех, кто просто хочет поиграть с некоторыми функциями и посмотреть, что работает лучше всего.
Lightroom Classic , однако, требует небольшого обучения для эффективного и быстрого использования. В то время как пользователю все кажется более очевидным с загруженным интерфейсом, навигация может быть немного пугающей для новичков с таким количеством инструментов, расположенных прямо перед вами.
Инструменты для редактирования фотографий также потребуют некоторого времени, чтобы привыкнуть к просмотру различных окон и блоков, чтобы настроить все соответствующим образом.
Это простой выбор в этой категории, поскольку Lightroom лучше подходит для новичков, только начинающих редактировать фотографии, и профессионалов, которым необходимо внести несколько изменений за короткий промежуток времени.
Победитель: Lightroom
6. ВыходLightroom Classic может отображать фотографии в форматах JPEG, TIFF, DNG, PSD или даже в исходном формате. Кроме того, цветовые пространства, которые можно экспортировать, включают sRGB, Adobe RGB и ProPhoto.
Для сравнения, Lightroom гораздо более ограничен. Единственные средства экспорта — это JPEG для формата и sRGB для цветовых пространств.
Существует также немало ограничений, учитывая, что Lightroom не поддерживает HDR или панорамные изображения. Именно по этой причине Lightroom не так рекомендуется для редактирования фотографий в тяжелых условиях и почему Lightroom Classic по-прежнему так важен.
Тем не менее, следует отметить одну вещь: Lightroom имеет лучшую автоматизацию при производстве конечных продуктов, требующих подготовки к печати в виде книг или отдельных фотографий.
Однако обратите внимание, что эта проблема с высококачественным выводом — это изменение, которое Adobe может реализовать в будущем, что позволит лучше оборудовать Lightroom для обработки HDR и панорамных проектов.
Такое обновление будет огромным для Lightroom на мобильных устройствах и действительно изменит правила игры. Однако до этого дня Lightroom Classic по-прежнему крайне необходим в этой области управления выводом.
Победитель: Lightroom Classic
7. Стоимость| Продукт | Обычная цена | Цена со скидкой |
|---|---|---|
| Adobe Creative Cloud | 52 $.99 / месяц | Проверить здесь |
| Adobe Lightroom | 9,99 долл. США в месяц | Проверить здесь |
Здесь все становится немного сложнее с тем, как Adobe представляет обе версии Lightroom. Для Lightroom можно приобрести три разных тарифных плана.
Во-первых, это специальный пакет последней версии Lightroom по цене 9,99 долларов в месяц с 1 ТБ облачного хранилища.
Далее идет план фотографии, который включает Lightroom, Lightroom Classic и Photoshop.Этот план обойдется вам в 9,99 долларов в месяц, но с облачным хранилищем всего 20 ГБ. Если вы хотите включить 1 ТБ хранилища из единого плана, это будет стоить вам 19,99 долларов в месяц.
Наконец, полный Adobe Creative Suite включает в себя все, что есть в их каталоге, всего за 52,99 доллара в месяц.
Важным моментом здесь является то, что Lightroom Classic нельзя купить отдельно. Если облачное хранилище не представляет большой проблемы, то они стоят примерно одинаково. Однако, если вы знаете, что будете редактировать большое количество фотографий, это немного помешает.
По этой причине Lightroom выигрывает по умолчанию как более дешевый вариант сам по себе с большим пространством для хранения по меньшей цене.
Победитель: Lightroom
8. ПоддержкаПоскольку оба продукта Adobe, Lightroom и Lightroom Classic подпадают под один баннер поддержки. Что касается общей поддержки, устранение неполадок может осуществляться с помощью руководств, телефонов доверия и систем заявок, созданных для решения любых вопросов, которые могут возникнуть при использовании обеих программ.
Здесь есть не только бесконечный набор руководств, но и множество плагинов, которые помогут в вашем проекте редактирования фотографий.
Например, если вы знаете, что ваши фотографии будут отправлены прямо на принтер, когда вы закончите, несколько расширений могут автоматически отправлять их в службу печати по вашему выбору, будь то Snapfish или Costco Photo Center.
Если фотографии предназначены для веб-сайта, вы также можете автоматизировать процесс загрузки среды WordPress.Слайд-шоу — это не проблема с помощью подключаемого модуля ProShow, а опасения по поводу потери данных можно решить с помощью подключаемого модуля TPG LR Backup.
Поскольку Adobe еще не списала Lightroom Classic как несуществующий, который по-прежнему является мощным активом для высококачественного редактирования фотографий, его поддержка остается такой же надежной, как и в последней версии Lightroom для настольных и мобильных устройств.
За обоими стоит много аргументов в пользу того, что ни одно приложение не считает, что оно оставит пользователей без внимания.Это ничья, учитывая, что Adobe не пометила ни одну из них как паршивую овцу программного обеспечения для редактирования фотографий в своей библиотеке.
Победитель: ничья
Последние мыслиХотя Lightroom продолжает улучшать каждую версию, Lightroom Classic по-прежнему имеет гораздо больше функций, которые необходимо интегрировать в последние версии.
Учитывая все обстоятельства, более современная версия Lightroom по-прежнему кажется немного более совершенной из-за своей универсальности.У него есть хорошие возможности с точки зрения поддерживаемых инструментов и результатов.
То, что скрепляет сделку, — это онлайн-интеграция и простота организации, которая станет спасением для фотографов, которые тонут в сотнях фотографий.
Скорее всего, наступит время, когда Lightroom Classic действительно прекратит использование, поскольку версия, лучше подходящая для настольных и мобильных устройств, со временем становится только более компетентной и инновационной. Если вы предпочитаете и то, и другое, это не слишком большой удар для кошелька, но если вам абсолютно необходимо выбрать одно, сделайте его Lightroom.
Часто задаваемые вопросы (FAQ) Lightroom похож на Photoshop?Lightroom отличается от Photoshop тем, что это в большей степени неразрушающая программа для редактирования фотографий, чем Photoshop, который представляет собой программу для растровой графики.
Какую версию можно использовать на мобильном телефоне?Lightroom или Lightroom CC — это версия, которую можно использовать на мобильных устройствах и в настольных средах.
Почему Lightroom Classic по-прежнему актуален?Lightroom Classic по-прежнему имеет несколько ключевых функций для редактирования фотографий, которые современная версия Lightroom еще не догнала.
Как организованы изображения в Lightroom?При чтении в Lightroom изображения организованы в альбомы или каталоги.
Марк Макферсон работает видеоредактором и автором контента более десяти лет. Его опыт начинался с анимации и редактирования видео, а затем перешел в сферу веб-разработки. Он также занимался написанием контента для различных онлайн-изданий. Марк является экспертом в области редактирования видео, написания контента и 2D / 3D анимации.
10 лучших советов для достижения успеха в Lightroom
Lightroom — это лучшая программа для редактирования от Adobe. Его используют фотографы, создатели контента и цифровые кочевники по всему миру. Lightroom, входящий в состав Creative Cloud Suite, предлагает простой в использовании интерфейс и надежные модули для отбора, редактирования, сортировки и обработки изображений.
Это низкий барьер для входа для художников и фотографов, желающих с легкостью редактировать свои изображения. Lightroom также предлагает функции скрытого рабочего пространства, которые способствуют еще более быстрому рабочему процессу и отличным результатам фотографий.
Lightroom Classic против Lightroom CC
Обратите внимание, что следующие советы применимы к Lightroom Classic, исходной версии программного обеспечения, которое содержит все навороты, необходимые для редактирования фотографий. Classic был специально создан для профессиональных фотографов, которые редактируют на настольном или портативном компьютере.
Он позволяет сохранять изображения на диск локального компьютера и проявлять больше творчества при редактировании.
Lightroom CC, с другой стороны, представляет собой облачный фото-сервис.Это преимущественно мобильное и веб-приложение, которое также позволяет редактировать изображения. Он предлагает отличное облачное хранилище, но гораздо меньше возможностей редактирования для профессионалов.
Хотя вы, возможно, уже знаете некоторые секреты Lightroom, вот десять дополнительных советов и приемов Lightroom Classic, о которых вы, возможно, даже не догадывались!
При правильном использовании эти методы помогут вывести редактирование, рабочий процесс и, в конечном итоге, ваши фотографии на новый уровень.
1. Одиночный режимБольшинство профессиональных фотографов, которые используют Lightroom в течение длительного времени, знакомы с режимом Solo Mode. Эта опция упрощает навигацию по панелям, так что вы не тратите столько времени на прокрутку, а вместо этого тратите больше времени на то, что требует вашего немедленного внимания при редактировании.
Чтобы активировать режим Solo, щелкните правой кнопкой мыши любую вкладку или панель в модуле, таком как Tone Curve, Lens Correction или Effects (в данном случае, в модуле Development).Затем нажмите Solo Mode, чтобы отобразить только эту панель. Эта полезная техника редактирования Lightroom позволяет быстро перемещаться между панелями, не беспокоясь о том, что еще открыто.
2. Пользовательские предустановкиПользовательские предустановки Lightroom необходимы любому фотографу или создателю контента, у которого есть идеальная формула редактирования, которую они хотят сохранить или поделиться с миром. Их можно сделать быстро и легко.
Во-первых, завершите редактирование Lightroom. Затем щелкните панель «Presets» в разделе «Разработка» и щелкните значок «плюс».Наконец, выберите имя, сохраните свои пользовательские функции редактирования и выберите расположение группы для своей предустановки.
Вот и все! Теперь вы можете перейти на панель Presets, и вы увидите свой пресет в сохраненной группе по вашему выбору.
3. Автонастройка / АвтонастройкаЕсли у вас есть группа фотографий с разными настройками изображения, которые вам нужно быстро редактировать на лету, автоматическая настройка / автонастройка — ваш новый лучший друг.
Не выбирайте настройки, ползунки или автоматические кнопки по отдельности при выборе одной или нескольких фотографий (это может привести к неудобной экспозиции или проблемам с окраской между наборами изображений).
Просто выберите фотографии по вашему выбору, а затем нажмите небольшой переключатель рядом с синхронизацией в модуле разработки. Это включит автоматическую синхронизацию со всеми выбранными вами изображениями на основе их уникального цвета и профилей экспозиции. Теперь, когда вы нажмете «Автонастройка», автоматическое тонирование будет применяться ко всем выбранным вами фотографиям и настраиваться для каждой отдельно. Довольно круто, правда?
Это полезно, когда у вас есть несколько фотографий с разными настройками экспозиции, которые вам нужно исправить или отредактировать на основе их индивидуальных параметров.
4. Сброс панелиВ Lightroom Classic есть несколько способов отменить изменения или вернуться к предыдущей версии изображения. Зная это, вы сможете сэкономить время, когда вы захотите скорректировать или сравнить исходное изображение с текущим изменением.
Вот пара примеров. Самый простой ярлык — просто нажать Ctrl / Cmd Z, чтобы отменить предыдущий шаг.
Если вы хотите сбросить все ползунки на панели, вы можете дважды щелкнуть название панели, например «Экспозиция» или «Тон.«Вы также можете использовать панель« История », чтобы просмотреть свои изменения в последовательном порядке и решить, как далеко вы хотите просмотреть историю редактирования. Наконец, щелчок на панели «История» при импорте волшебным образом вернет изображение к тому, каким оно было при первом запуске редактирования.
5. Уменьшение чувствительности ползункаВы когда-нибудь чувствовали, что ползунки в Lightroom слишком чувствительны к прикосновениям? Что ж, у нас есть решение именно для этой проблемы. При перемещении ползунков, таких как «Баланс белого» или «Экспозиция», бывает сложно правильно получить желаемое редактирование.Чтобы упростить вам задачу, Lightroom предлагает способ уменьшить чувствительность ползунков.
Просто перейдите к любому ползунку и наведите курсор на числовое значение справа от ползунка. Это активирует скраб-версию ползунка, которая даст вам более четкое движение. На это указывает маленький значок руки со стрелкой влево / вправо. В этом режиме просто прокрутите влево или вправо, чтобы настроить ползунок с шагом в одну цифру (против ± 5 при использовании самого ползунка).
При наведении курсора вы также можете использовать клавиши со стрелками вниз и вверх на клавиатуре (вместе с командой shift) для меньших числовых приращений.
6. Регулировка кривой НастройкаCurve позволяет лучше управлять цветом и светом. Состоящий из светлых / темных, красных, синих и зеленых каналов, вы можете вносить изменения, перемещая линию тональной кривой вверх и вниз и добавляя точки к вашей линии кривой, которые сильно повлияют на ваше изображение до такой степени, что регулировка ползунка не может полностью соответствие.
Это особенно важно для тех, кто хочет иметь больший контроль при редактировании в Lightroom. Хотя многие фотографы сначала избегают корректировки кривых из-за страха, это становится довольно интуитивно понятным, когда вы начинаете использовать кривые для редактирования.
7. Пакетное редактирование / копированиеНаши советы по Lightroom были бы неполными без пакетного редактирования. Lightroom — это типичное программное обеспечение для редактирования фотографий, предназначенное для группового редактирования. У вас есть несколько вариантов при применении настроек от одной фотографии к другому изображению:
- Вы можете применить редактирование во время импорта, выбрав настройки проявления при первоначальном переносе изображений в Lightroom.
- Вы также можете применить несколько предустановок к изображениям в модуле «Библиотека», выбрав группу с помощью Ctrl / Cmd и выбрав предустановку по своему выбору в раскрывающемся меню «Предустановки».
- Вы также можете отредактировать фотографию и нажать Ctrl + Alt + V или перейти в «Настройки», «Вставить», «Копировать настройки из предыдущего», чтобы поместить свои предыдущие правки на новую фотографию для простого интерфейса копирования и вставки.
Обрезка происходит, когда на фотографии есть области без информации. Это приводит к тому, что области становятся полностью белыми для светлых участков или черными для теней. Их также называют размытыми участками фотографии.
Чтобы включить или выключить предупреждения об отсечении светов и теней в Lightroom, нажмите клавишу J, и они будут выделены красным цветом.Чтобы исправить обрезку, переместите ползунок выделения или тени. Эти красные области должны стать менее заметными на вашем изображении.
9. Затемнение изображения ВLightroom есть небольшая изящная функция, позволяющая сосредоточиться на редактируемом изображении и получить лучшее представление о том, как оно выглядит, не перегружая загруженное рабочее пространство.
Нажмите Shift + Tab, чтобы скрыть панели в Lightroom. Нажмите L, чтобы затемнить фактическое рабочее пространство, и нажмите L еще раз, чтобы полностью затемнить макет, за исключением изображения, над которым вы сейчас работаете.Это чрезвычайно полезно для фотографов, у которых может быть не так много места для редактирования на своем мониторе.
10. Сочетания клавишСамо собой разумеется, что самый быстрый способ улучшить редактирование — и, вероятно, самый универсальный совет для успеха в Lightroom — это изучение сочетаний клавиш. После освоения ярлыки Lightroom помогут вам легко ориентироваться и сократить время редактирования.
Сочетания клавиш активируются с клавиатуры простым нажатием комбинации двух или более клавиш одновременно.Общие ярлыки Lightroom включают:
- Нажатие P, чтобы отметить фотографии
- 1-5 для отбраковки фотографий
- «\» для просмотра изображений «до» и «после».
- G для входа в вид библиотеки сетки
- D для входа в модуль разработки
Изучите свои варианты и узнайте, какие сочетания клавиш лучше всего подходят для вашего редактирования! Чтобы получить полный список ярлыков, обязательно загляните в этот удобный PDF-файл от Adobe.
Попробуйте эти советы по Lightroom сегодня
Надеюсь, вы нашли несколько из этих советов по редактированию в Lightroom полезными для вашей следующей фотосессии или фотосессии.Когда вы увеличиваете продуктивность времени редактирования и ограничиваете объем работы, затрачиваемой на обработку изображений, ваша способность сосредоточиться на своем ремесле и своем бизнесе значительно возрастет.
Эти советы послужат полезным руководством для повышения вашего знакомства с Lightroom. В результате вы сможете создавать еще более качественные изображения для своего портфолио, клиентов или фотографического бизнеса.
Блог Джулианны Кост | 15 советов по работе с папками в Lightroom Classic
Вот мои любимые советы, приемы и приемы работы с папками в Lightroom Classic.
Это видео (Организация фотографий) покажет вам, как использовать панель папок в Lightroom для организации фотографий и управления ими.
Добавление папок — Хотя создание новой папки достаточно просто (щелкните значок плюса в заголовке панели папок, выберите «Добавить папку и создайте новую папку в нужном месте»), вы также можете использовать значок «Новая папка», чтобы Lightroom Classic знает об уже существующей папке на диске, которая еще не импортирована и может даже быть пустой.Скажем, например, вы создали папку с помощью операционной системы на внешнем диске, в который вы хотите переместить и заархивировать изображения, но Lightroom не знает об этой папке. Вы не можете «импортировать» папку, потому что в ней нет изображений. Вместо этого щелкните значок + (плюс) на панели «Папка», выберите «Добавить папку», перейдите к нужной папке и выберите ее. Если папка пуста, Lightroom просто добавит ее на панель папок. Если в папке есть изображения, Lightroom отображает диалоговое окно «Импорт», чтобы вы могли воспользоваться такими параметрами, как применение метаданных или предварительные настройки «Разработка», при импорте файлов в папку.Этот быстрый совет (Как копировать файлы на внешний диск в Lightroom Classic) описывает процесс копирования файлов на внешний диск, о котором Lightroom не знает.
Создание подпапок— Щелкните значок плюса в заголовке панели «Папка» и выберите «Добавить подпапку», чтобы создать новую подпапку. Чтобы быстро создать подпапку (без необходимости прокручивать до верхней части панели папок, чтобы щелкнуть значок плюса), Control -click (Mac) | Щелкните правой кнопкой мыши (Win) по папке и выберите из списка «Создать папку внутри« xxx ».
Выбор нескольких папок — Command -click (Mac) | Control-щелкните (Win), чтобы выбрать несколько папок (для просмотра содержимого, перемещения, удаления и т. Д.). Shift-щелкните, чтобы выбрать диапазон.
Развернуть / свернуть все папки — Option-щелкните (Mac) | Alt-щелкните (Win) треугольник раскрытия рядом с именем папки, чтобы развернуть / свернуть все подпапки в этой папке.
Отображение и скрытие папок — Могут быть случаи, когда вы импортировали несколько папок в Lightroom Classic, но не видите родительскую папку (папку выше в иерархической структуре).Ctrl-щелчок (Mac) | Щелкните правой кнопкой мыши папку и выберите «Показать родительскую папку», чтобы отобразить папку на один уровень выше в каталоге.
Если у вас противоположная дилемма, когда отображаются нежелательные родительские папки, Control -click (Mac) | Щелкните правой кнопкой мыши (Win) родительскую папку в каталоге и выберите «Скрыть эту родительскую папку», чтобы скрыть папку и продвинуть подпапку (и). Примечание: родительская папка остается на диске, «скрытие» просто указывает Lightroom «забыть» о ней.Одно предостережение: если в родительской папке есть фотографии, которые вы удаляете, это похоже на удаление любой другой папки, и Lightroom предупредит вас, что «Если вы продолжите, все фотографии в корневой папке (родительская папка) будут удалены из каталог Lightroom, но папка и файлы останутся на диске ».
Показать фотографии в подпапках — В Lightroom Classic щелчок по папке на панели папок отображает не только фотографии в выбранной папке, но и любые фотографии во вложенных папках.Это может сбивать с толку, если вы привыкли просматривать изображения в операционной системе или в Adobe Bridge, где вид по умолчанию будет отображать фотографии в папке и значки папок для любых вложенных папок. Чтобы изменить представление Lightroom по умолчанию, чтобы отображать только фотографии в папке (скрывая любые изображения во вложенных папках), выберите меню «Библиотека» и отключите «Показать фотографии во вложенных папках» (или на панели «Папки» щелкните значок + (плюс) и отключите параметр «Показать фотографии в»). Подпапки). Примечание. Если вы храните все изображения во вложенных папках, не беспокойтесь, если в родительской папке отображается нулевой счетчик, когда вы снимаете флажок «Показывать фотографии во вложенных папках», потому что фото во вложенных папках больше не учитываются). Просмотрите этот совет (Как использовать функцию Lightroom «Показывать фотографии в подпапках»), чтобы увидеть это в действии.
Фильтр / поиск на панели папок — Чтобы быстро найти папку (особенно те, которые могут быть скрыты глубоко в иерархии папок и подпапок), щелкните на панели Фильтр / Поиск в верхней части панели папок и начните вводить имя папки.
Добавление цветных меток— Control -click (Mac) | Щелкните правой кнопкой мыши (Win) на папке на панели «Папка» и выберите «Добавить цветную метку», чтобы задать цветовой код для папки.Затем для фильтрации по цветовой метке папки выберите «Цветные метки» в раскрывающемся меню «Поиск папок». Чтобы удалить цветовую метку, Control -click (Mac) | Щелкните правой кнопкой мыши (Win) и выберите «Нет» в опции «Добавить цветную метку».
Избранные папки — Если у вас есть папки, к которым вы возвращаетесь снова и снова, Control -click (Mac) | Щелкните правой кнопкой мыши (Win) по папке и выберите «Отметить как избранное» в контекстном меню. Используйте меню поиска панели папок для просмотра избранного.Папки, отмеченные как «Избранное», доступны в модулях, выбирая их на черной полосе в верхней части диафильма.
Навигация по папкам — Используйте стрелки навигации назад и вперед (на черной полосе над лентой) для навигации по недавним папкам, коллекциям и т. Д. Справа от стрелок навигации Lightroom отображает путь к текущему выбранному изображению. Щелкните путь, чтобы отобразить папки по умолчанию, избранное и недавние. Если вы часто переходите к определенным папкам, используйте опцию внизу списка, чтобы добавить папку в «избранное», чтобы она оставалась доступной, поскольку Lightroom будет отображать только 12 последних посещенных папок / коллекций.
Отображение дискового пространства, количества фотографий или состояния в Lightroom Classic— Чтобы отобразить дисковое пространство, количество фотографий или состояние (включено / отключено) в заголовке любого диска, Control -click (Mac) | Щелкните правой кнопкой мыши (Win) на томе на панели папок и выберите нужный вариант. Lightroom также дает подсказку относительно доступного дискового пространства на диске, отображая цветной значок диска в заголовке панели папок. Зеленый означает, что у вас достаточно свободного места, желтый указывает на то, что пространство становится ограниченным, а красный означает, что диск почти заполнен.Когда заголовок диска серый, диск отключен.
Кроме того, щелчок по значку + (плюс) в заголовке панели «Папка» предоставляет три варианта отображения пути к корневой папке (корневая папка относится к самой верхней родительской папке (ам) на панели). Выберите «Только имя папки», «Путь из тома» или «Папка и путь».
Обнаружение файлов и папок на жестком диске— Выбрав одно изображение, Command + R (Mac) | Control + R (Win) отобразит изображение в Finder (Mac) | Проводник (Win).Ctrl-щелчок (Mac) | Щелкните правой кнопкой мыши (Win) на папке на панели папок, чтобы отобразить папку в Finder (Mac) | Проводник (Win).
Повторное связывание папок и файлов — Если файлы и / или папки были перемещены с использованием операционной системы (а не из Lightroom Classic), Lightroom потеряет ссылку на файл и отобразит значок предупреждения (!) Рядом с отсутствующим изображение в виде сетки (а также на панели гистограммы) или рядом с отсутствующей папкой на панели папок. Нажав «!» Значок позволит вам найти и повторно связать любые файлы (Lightroom предложит вам найти файлы, которые вы переместили.В следующем диалоговом окне обязательно установите флажок «Найти рядом отсутствующие фотографии», если отсутствует более одного изображения из одной папки).
Control-щелкните (Mac) | Щелкните правой кнопкой мыши (Win) имя папки (на панели «Папки») и выберите «Найти отсутствующую папку», чтобы повторно связать папки, которые были перемещены или переименованы. Чтобы быстро просмотреть все отсутствующие файлы в вашей библиотеке, выберите «Библиотека»> «Найти все отсутствующие фотографии». Этот быстрый совет — не перемещайте фотографии за заднюю часть Lightroom Classic, демонстрирует, как избежать повторного связывания файлов и папок в Lightroom Classic.
Перенаправление папок на другой диск — Это довольно редкое явление, но иногда я обнаруживаю, что у меня есть несколько копий одной и той же папки с изображениями в двух местах. Например, мне может потребоваться копия папки изображений для использования в демонстрации, или я мог изменить свое мнение относительно того, какая папка изображений (на моем внутреннем или внешнем диске) содержит мои «рабочие» файлы, или может я просто запутался и сделал дубли по неизвестной причине! Примечание. Я просто хочу внести ясность, я говорю об идентичной папке изображений, которая по какой-либо причине появляется в двух разных местах, а не в копиях для целей избыточного резервного копирования.
Вместо удаления ненужной папки из каталога Lightroom Classic (потому что это приведет к удалению файлов из коллекций, удалению любых виртуальных копий и, если я не сохранил информацию в файлах, отменить изменения метаданных и разработать настройки), Control -click ( Mac) | Щелкните правой кнопкой мыши (Win) на папке и выберите «Обновить расположение папки». Затем перейдите к папке, с которой хотите работать, и выберите ее.
Синхронизация папок — Если вы добавили изображения в папку, о которой Lightroom уже знает, вместо использования команды «Импорт» для добавления этих новых файлов нажмите Control -click (Mac) | щелкните правой кнопкой мыши (Win) на папке и выберите «Синхронизировать папку», чтобы импортировать / синхронизировать дополнительные изображения в этой папке.В следующем диалоговом окне выберите, следует ли обходить диалоговое окно «Импорт», удалять все отсутствующие папки и / или сканировать параметры метаданных. Этот совет по синхронизации папок в Lightroom Classic демонстрирует, как синхронизировать папку.
Пользовательский порядок сортировки — Возможность создания пользовательского порядка сортировки зависит от иерархии папок. Если родительская папка содержит вложенные папки, невозможно создать собственный порядок сортировки в родительской папке, если не отключен параметр «Включить элементы из вложенных папок».Этот быстрый совет по созданию пользовательских порядков сортировки в Lightroom Classic демонстрирует все, что вам нужно знать о создании пользовательских порядков сортировки и работе с ними.
Цветные метки (7), пользовательские порядки сортировки (1), дисковое пространство (1), избранные папки (2), фильтр (14), папки (5), поиск файлов (1), поиск папок (1), отсутствующие файлы (2), Отсутствующие папки (1), Навигация по папкам (1), Панель навигации (1), Счетчик фотографий (1), Повторное связывание (1), Поиск (10), Выбрать (3), Показать папки во вложенных папках (1) , Подпапки (1), синхронизация папок (1), обновление местоположения папки (1)
.

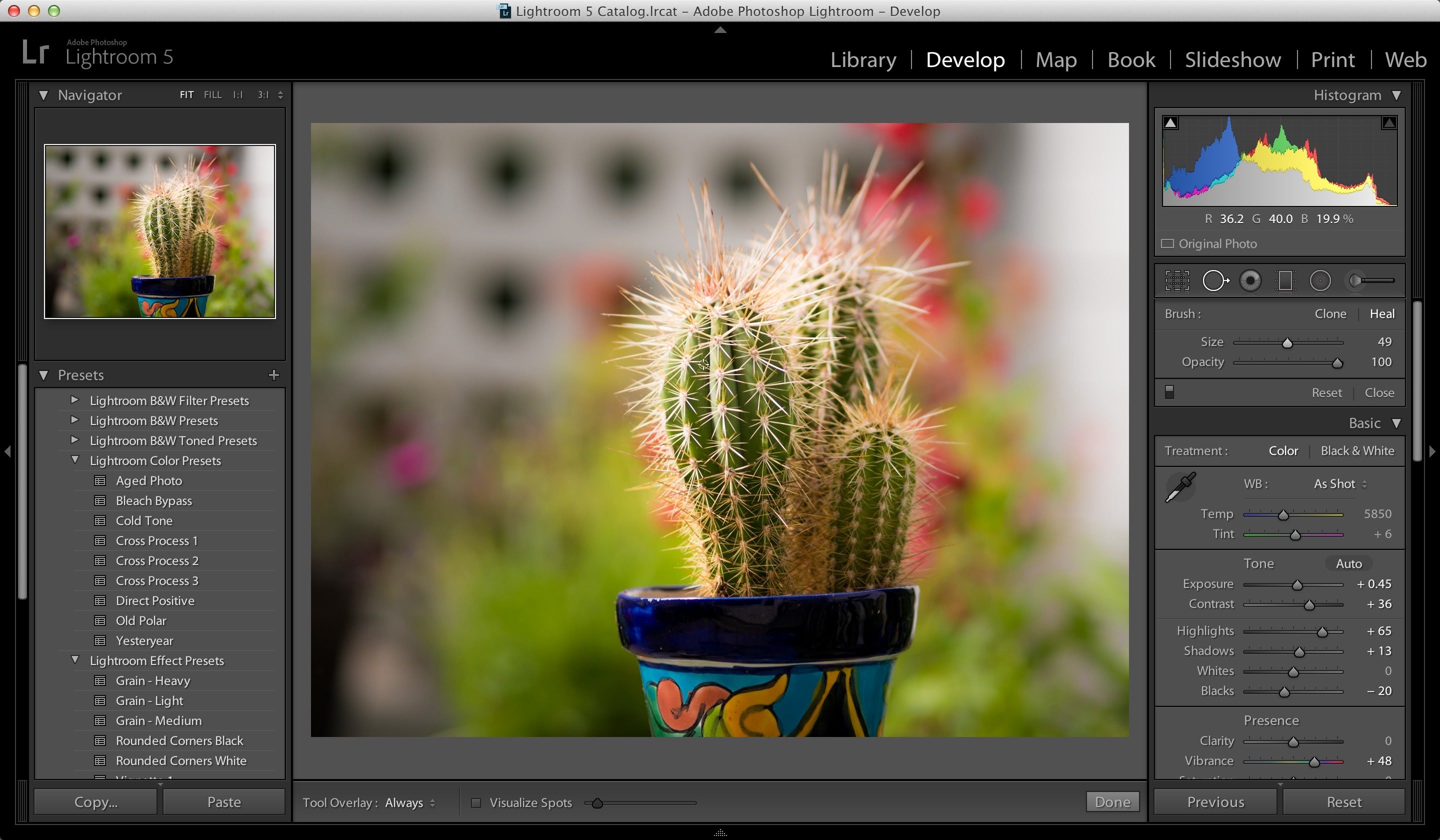 Начать нужно с того, что необработанных снимков не существует в природе, любая фотография априори обработана.
Начать нужно с того, что необработанных снимков не существует в природе, любая фотография априори обработана.
 В чём принципиальная разница между этими программами?
В чём принципиальная разница между этими программами?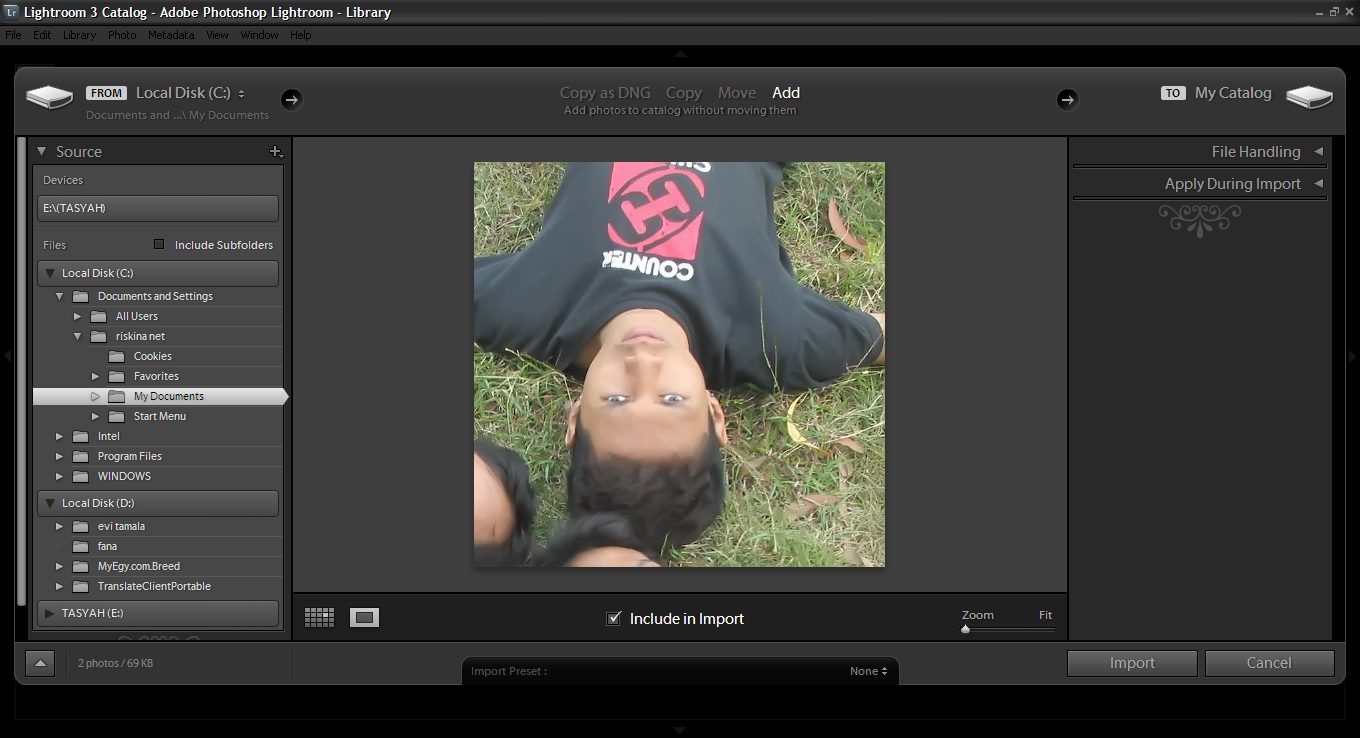 Основные задачи Lr — каталогизация, отбор и обработка фотографий, raw-конвертация. На изучение базовых функций Lr хватит 2-3 занятий по 2 часа. Относительно недавно компания Adobe разделила Lr на Lightroom и Lightroom Classic. Если кратко, то «просто» Lightroom — это версия для мобильных устройств, для смартфонов и планшетов. Главными фишками в нём стали интерфейс, заточенный под работу с тач-скринами, и тесная интеграция с облачными хранилищами. А Lightroom Classic — это старый добрый десктопный Lightroom для работы на обычном компе с планшетом или мышью.
Основные задачи Lr — каталогизация, отбор и обработка фотографий, raw-конвертация. На изучение базовых функций Lr хватит 2-3 занятий по 2 часа. Относительно недавно компания Adobe разделила Lr на Lightroom и Lightroom Classic. Если кратко, то «просто» Lightroom — это версия для мобильных устройств, для смартфонов и планшетов. Главными фишками в нём стали интерфейс, заточенный под работу с тач-скринами, и тесная интеграция с облачными хранилищами. А Lightroom Classic — это старый добрый десктопный Lightroom для работы на обычном компе с планшетом или мышью.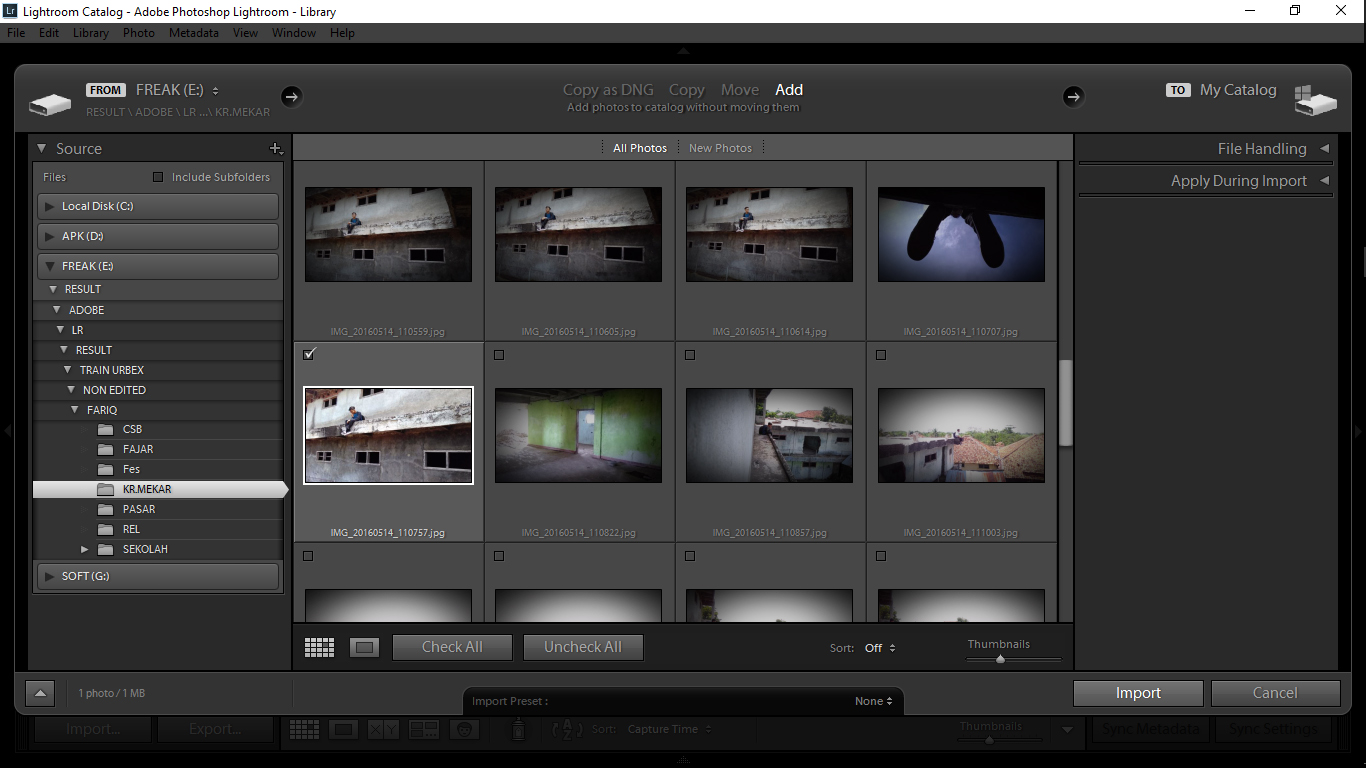
 А изучение Photoshop стоит оставить на потом, когда поймёте, что он вам необходим.
А изучение Photoshop стоит оставить на потом, когда поймёте, что он вам необходим. Они оба хороши, хотя Capture One (C1) считается «более профессиональным». Для начинающих фотографов, на мой взгляд, лучше подойдёт Lightroom. Потому что:
Они оба хороши, хотя Capture One (C1) считается «более профессиональным». Для начинающих фотографов, на мой взгляд, лучше подойдёт Lightroom. Потому что:
 Понятное дело, что можно начать рассуждать о градиентных фильтрах и прочих, несомненно правильных вещах на этапе съемки, но в реальности, весьма многое в фотографии доводится за счет масок, слоев и прочих «фирменных штучек» именно ФШ.
Понятное дело, что можно начать рассуждать о градиентных фильтрах и прочих, несомненно правильных вещах на этапе съемки, но в реальности, весьма многое в фотографии доводится за счет масок, слоев и прочих «фирменных штучек» именно ФШ.
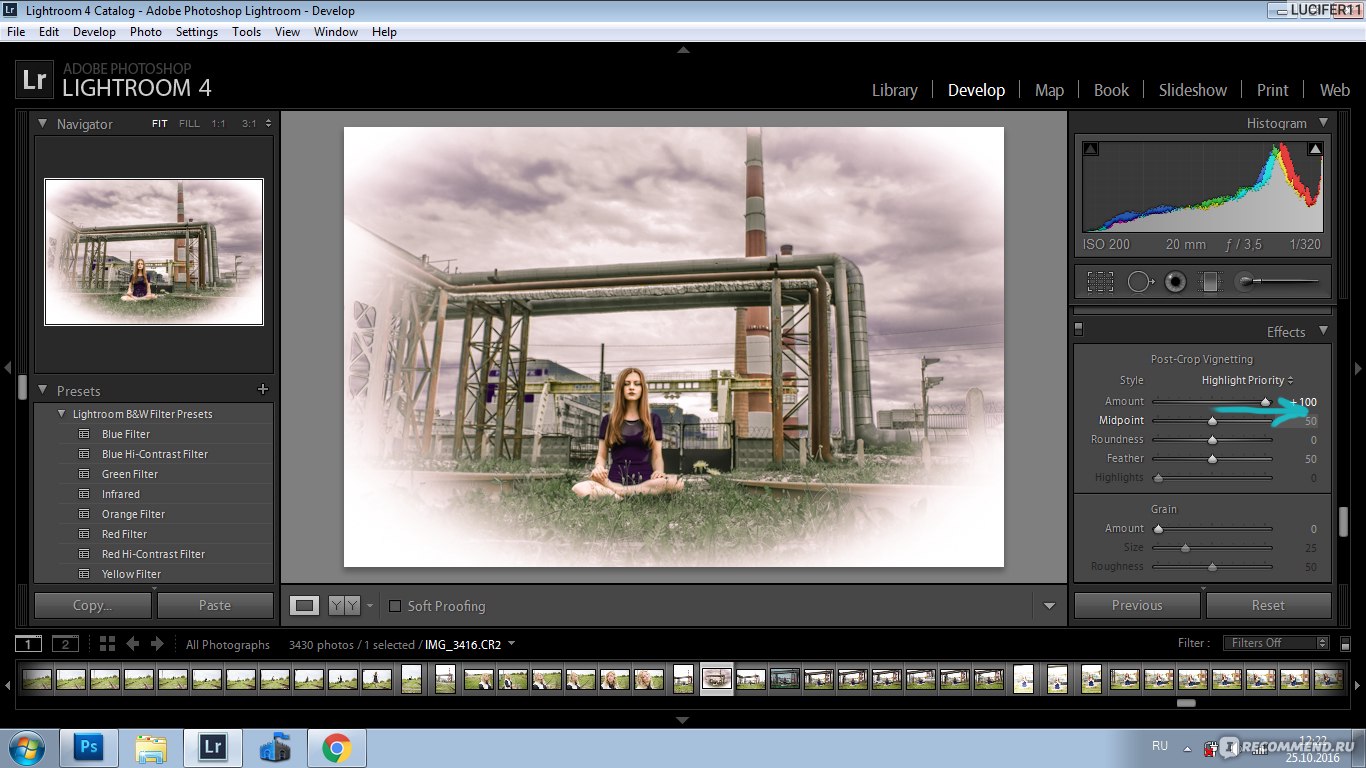 Я не смог понять логику этого приложения, хотя мне все говорят, что как раз с этим там все хорошо.
Я не смог понять логику этого приложения, хотя мне все говорят, что как раз с этим там все хорошо.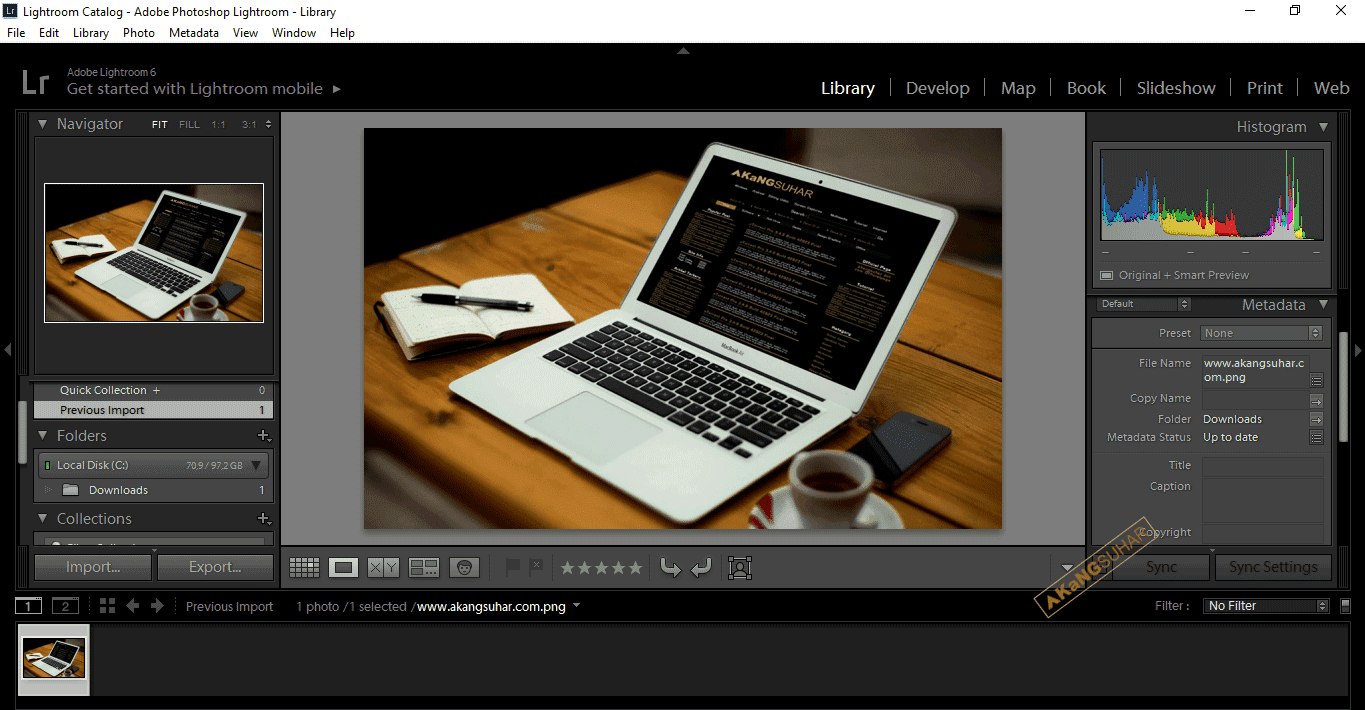 Красавец!
Красавец!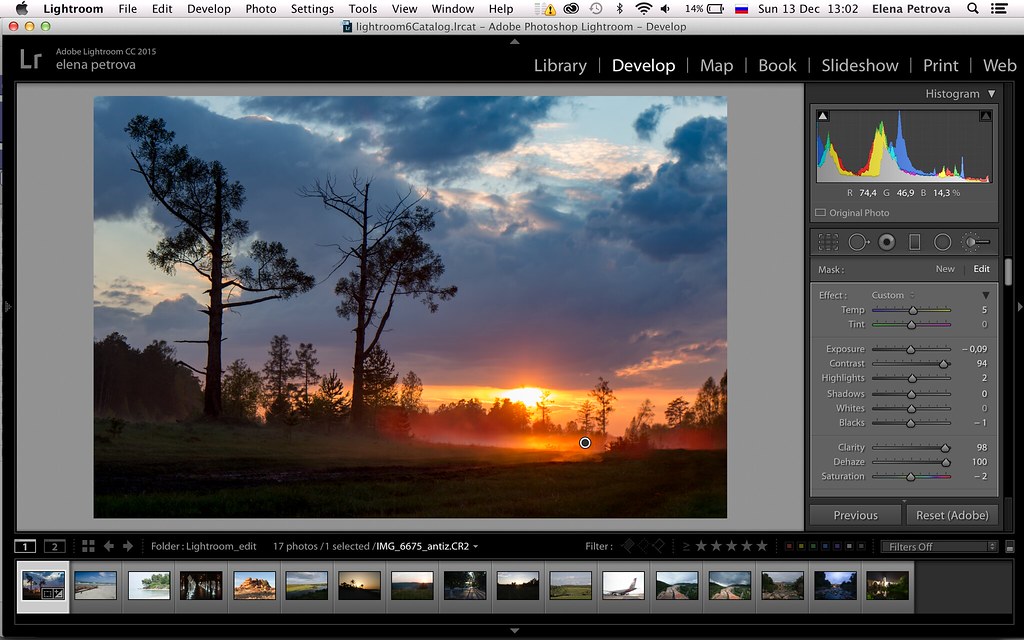 .. Не знаю, откуда у вас такие сведения:
.. Не знаю, откуда у вас такие сведения: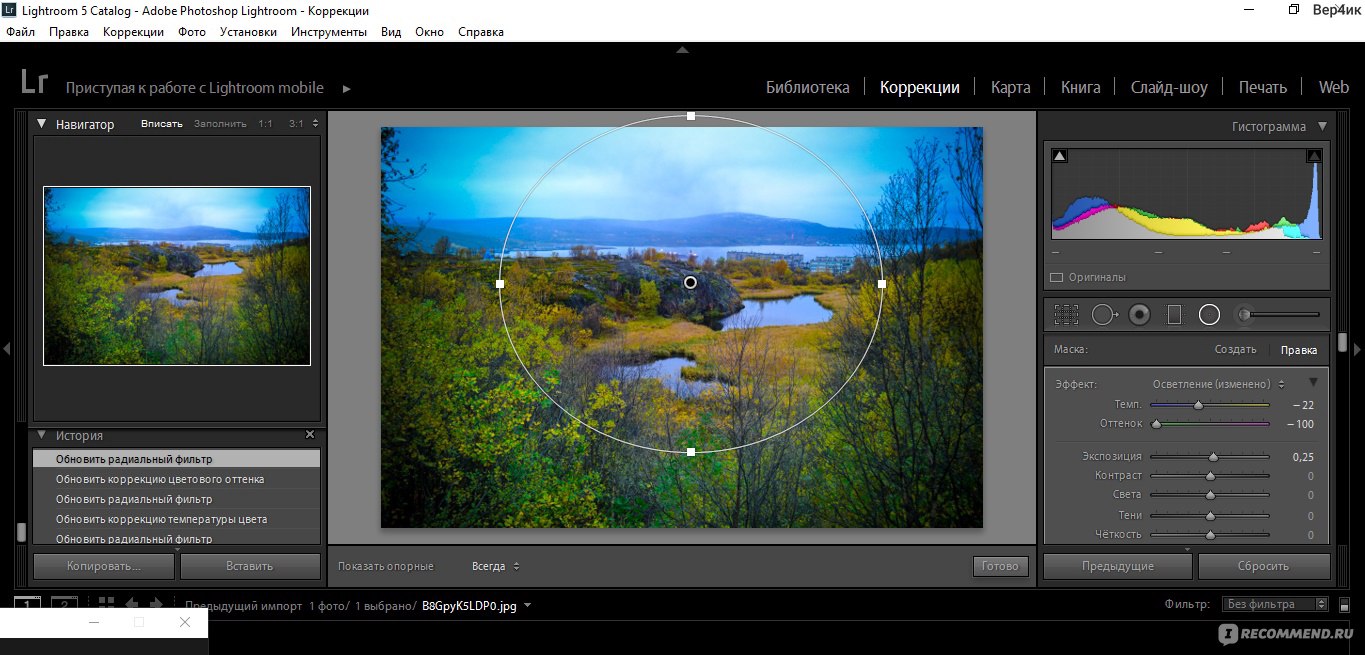
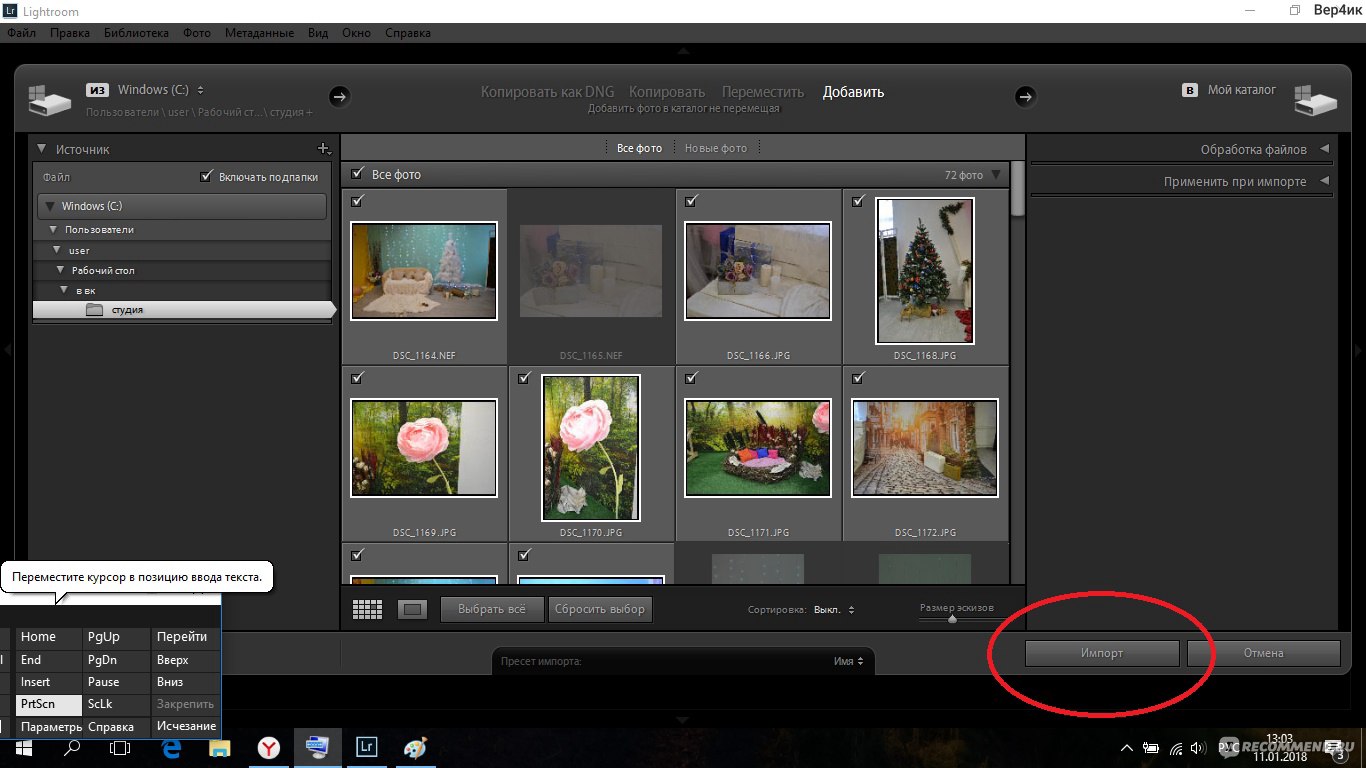



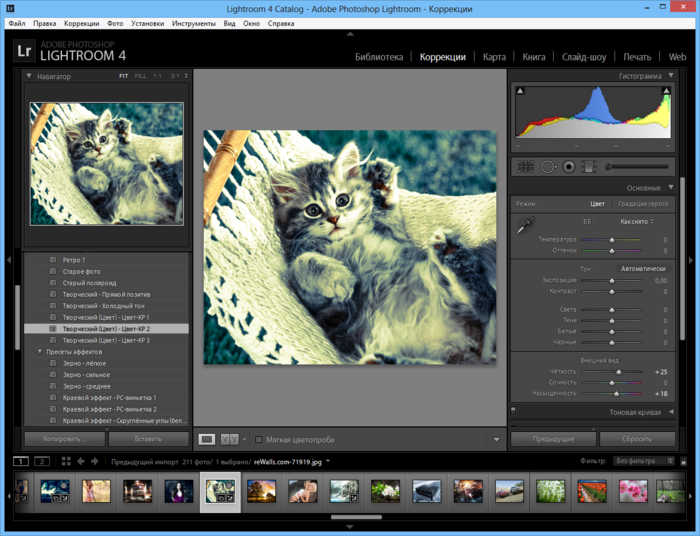
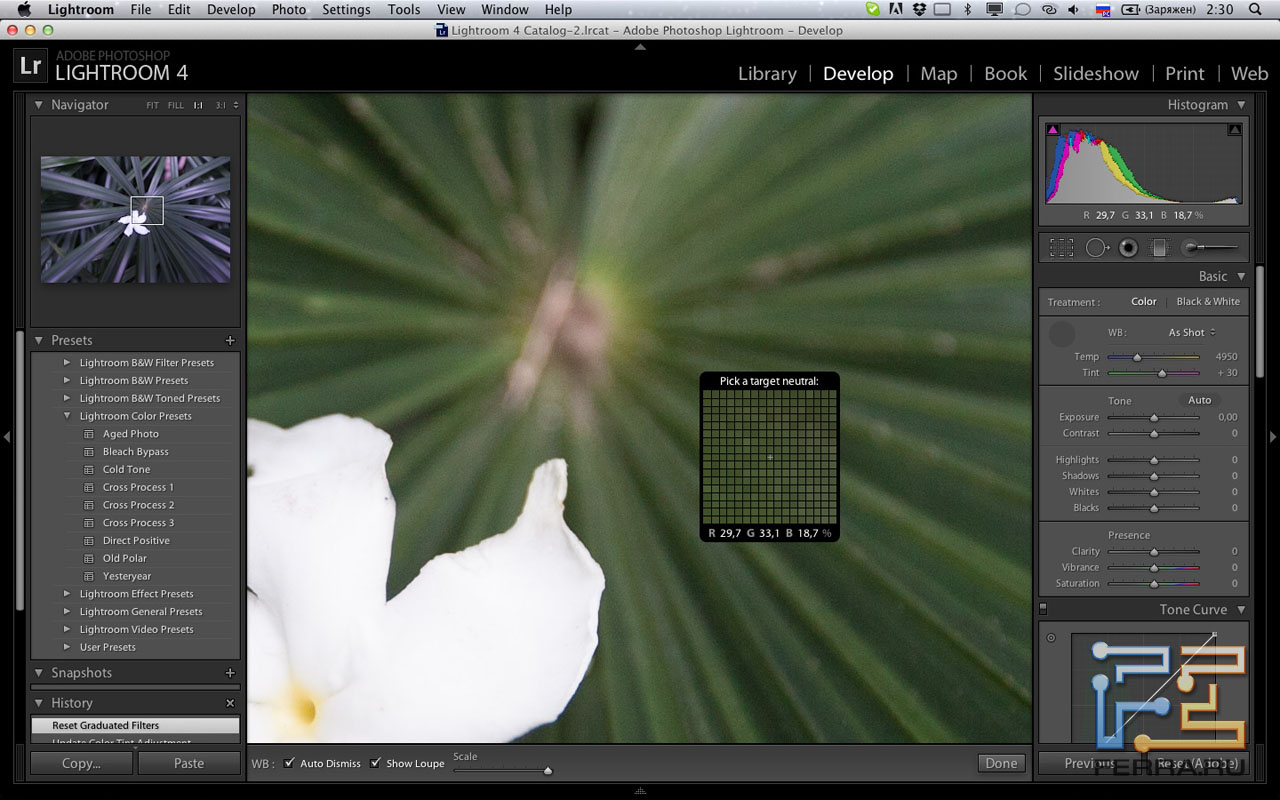 Новички, любители и профессиональные фотографы используют Lightroom для быстрой и эффективной организации и редактирования своих изображений.
Новички, любители и профессиональные фотографы используют Lightroom для быстрой и эффективной организации и редактирования своих изображений.