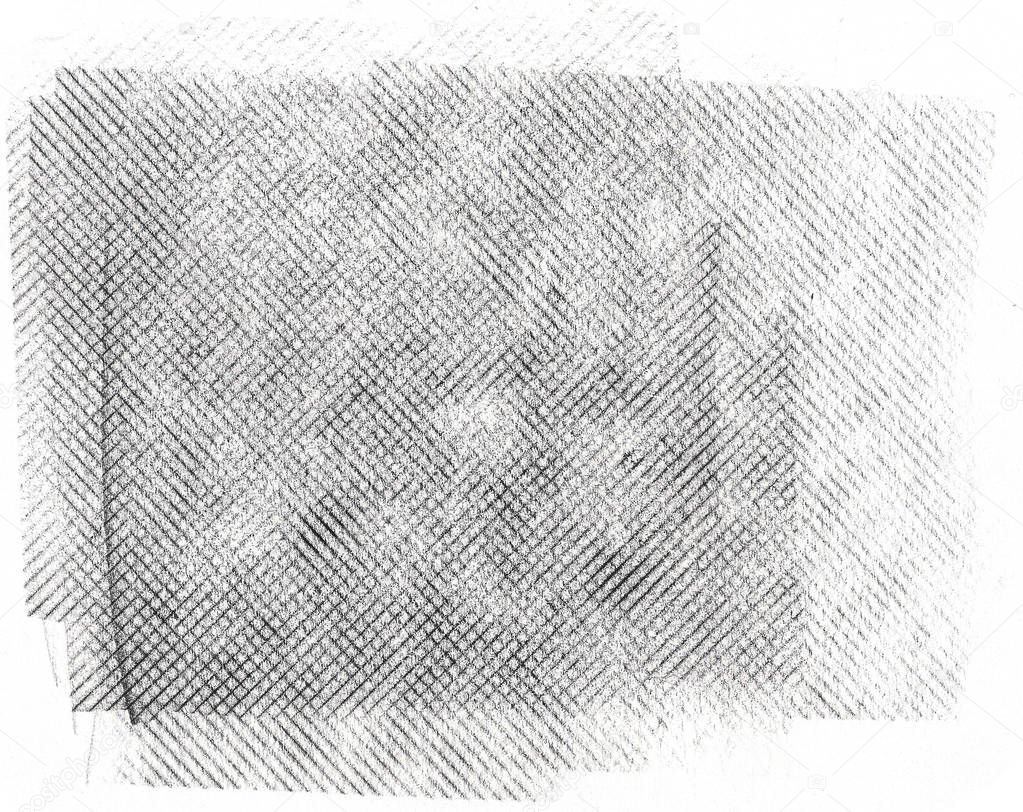Создание карандашного рисунка из фотографии с помощью AKVIS Sketch
Купить Пробная версияAKVIS Sketch превращает фотографию в карандашный рисунок. Теперь не требуется виртуозно владеть карандашом, чтобы почувствовать себя художником. Для создания произведения искусства воспользуйтесь программой AKVIS Sketch!
Программа превращает фотоснимки в эскизы, сделанные карандашом или углем, позволяет создать черно-белый карандашный набросок или цветной рисунок, а также получить эффект пастели или рисунок акварельными карандашами.
Созданные программой рисунки могут соперничать с настоящими произведениями. Sketch позволяет получить удивительно качественный результат, похожий на работу художника.
В программе представлены стили для создания рисунков с разного типа штриховкой: Классический, Художественный и Маэстро. Каждый стиль включает в себя набор готовых пресетов и позволяет получать разнообразные рисунки карандашом на любой вкус. У каждого стиля есть свои преимущества. Экспериментируйте с настройками и наслаждайтесь результатом!
Интуитивно понятный интерфейс способствует быстрому созданию оригинального рисунка. Панель подсказок и богатая коллекция пресетов помогут вам освоиться с программой и научиться создавать свои шедевры.
Преобразование фотографии в рисунок происходит на ваших глазах.
Лента кадров позволяет отследить процесс конвертации фотографии на разных стадиях и получить разные по степени проработанности рисунки, не меняя параметров эффекта. Сохраняйте результат в ленте и продолжайте пробовать разные настройки. Вы сможете сравнить варианты рисунка и выбрать лучший.
Дополнительные возможности
С помощью закладок Фон и Оформление (Холст, Надпись, Рамка) можно добавить дополнительные эффекты на изображение: получить сочетание фотографии и рисунка, имитировать рисование по различного вида поверхности, добавить текст, подпись художника, название или посвящение, наложить водяной знак или логотип.
Выберите тип холста, подпишите рисунок, добавьте рамку — и вы получите настоящее произведение искусства!
Пакетная обработка файлов в AKVIS Sketch помогает в автоматическом режиме превратить в рисунки огромное количество фотографий, создать мультфильмы, комиксы. Для обработки видео также рекомендуем отдельный продукт AKVIS Sketch Video, плагин для After Effects и Premiere Pro.
Область применения AKVIS Sketch
Превратите обычную фотографию в рисунок. Сделайте любимому человеку оригинальный подарок — портрет карандашом. Создайте особенную поздравительную открытку. Подготовьте иллюстрации для книги или статьи, интересную аватарку, постер или картину на стену, принт для футболки.
Сделайте любимому человеку оригинальный подарок — портрет карандашом. Создайте особенную поздравительную открытку. Подготовьте иллюстрации для книги или статьи, интересную аватарку, постер или картину на стену, принт для футболки.
Программа хороша не только для обработки портретных фотографий, но и видов природы, памятников архитектуры. Sketch используется профессионалами для демонстрации особенностей архитектурных стилей, подготовки презентаций. Программа незаменима при работе над рекламным буклетом, веб-сайтом или аккаунтом в Instagram, когда требуется представить набор изображений в одном стиле.
Как профессионалы, так и домашние пользователи будут в восторге от простоты и эффективности программы и оценят результат преобразования фотографии в рисунок. AKVIS Sketch позволяет каждому почувствовать себя художником!
Программа дает возможность экспериментировать и творить. Бесплатный пробный период, предлагаемый для ознакомления с программой, позволит получить достаточное количество рисунков, поможет выбрать тип лицензии.
AKVIS Sketch представлен в виде обычной самостоятельной программы (standalone) и в виде плагина для графических редакторов (plugin): AliveColors, Adobe Photoshop, Corel PaintShop Pro и др. Таблица совместимости плагина.
Программа доступна на русском языке.
Попробовать бесплатно
Попробуйте программу в течение бесплатного ознакомительного периода!
После установки программа будет работать 10 дней без регистрации.
Пробный период поможет вам оценить все возможности программы.
Скачайте программу:
Купить — AKVIS Sketch 24.5
Вконтакте
Как из фото сделать рисунок: обзор 6 лучших способов
Программы для Windows
В наше время программа для редактирования фото есть почти у каждого человека. Стационарный софт дает вам несколько преимуществ перед браузерными приложениями:
Стационарный софт дает вам несколько преимуществ перед браузерными приложениями:
- независимость от интернета;
- возможность работать с широким спектром форматов;
- загрузка «тяжелых» файлов происходит практически мгновенно.
Давайте посмотрим, как сделать фото в виде рисунка с помощью самых популярных программ.
ФотоМАСТЕР
Продвинутый редактор изображений с обширным набором профессиональных инструментов.Максимально быстрый способ сделать из фото контурный рисунок
Скачайте редактор и загрузите изображение. Перейдите в раздел «Резкость». Здесь опытным путем измените параметры резкости и размытия. Для фотографии, которую мы рассматриваем в качестве примера, подошли следующие настройки: сила 457, радиус 9,8, порог 8. Можно немного размыть снимок, но для эффекта контурной обводки это не требуется.
Если хотите сделать из фото черно-белый рисунок, перейдите в режим «Черно-белое».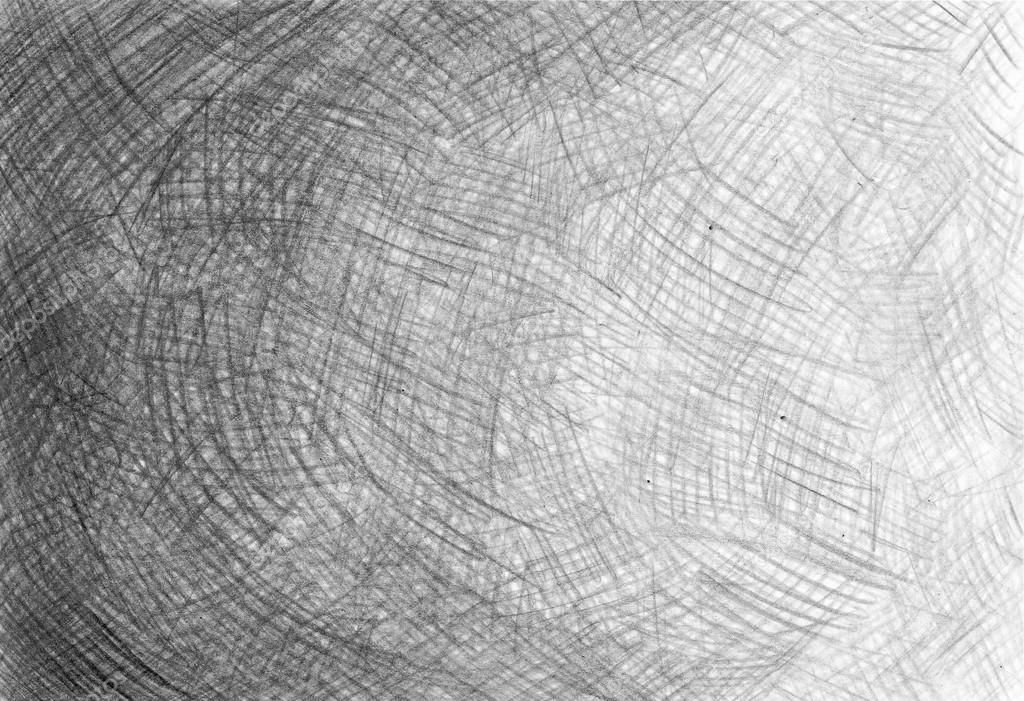 Изображение сразу же обесцветится. При желании можно усилить этот эффект и сделать картинку более презентабельной и эффектной.
Изображение сразу же обесцветится. При желании можно усилить этот эффект и сделать картинку более презентабельной и эффектной.
Настройка тона картинки
Вернитесь во вкладку «Основные» и поэкспериментируйте с тоном снимка. Измените общее освещение кадра за счет экспозиции, затемните слишком светлые участки при помощи параметров «Засветки» и «Светлые». Также можно «выбить» света или наоборот приглушить тени. Разводя ползунки, отвечающие за светотень, вы сделаете картинку более контрастной. Также можно поэкспериментировать с четкостью и температурой. В случае с обесцвеченным снимком эти параметры влияют на коррекцию темных и белых участков.
Не нравится эффект карандаша? Вернитесь в режим «Цветное», и изображение опять заиграет красками. При помощи вышеописанных параметров во вкладке «Основные» подберите оптимальные значения, чтобы снимок смотрелся хорошо.
Дальше вы можете сохранить результат или продолжить работу.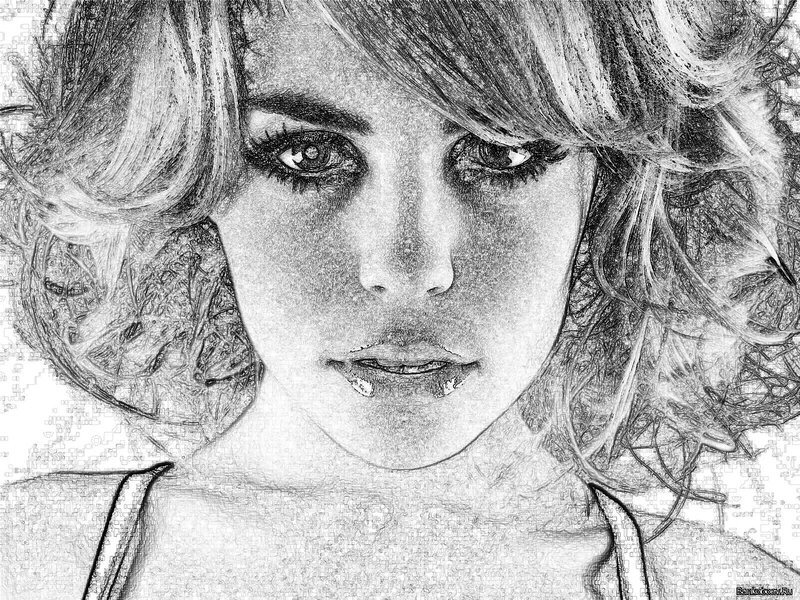 Например, можно перекрасить отдельные предметы в любой другой цвет. Для этого перейдите в раздел «Ретушь» и выберите инструмент «Корректор». С его помощью мы можем прокрасить отдельные участки изображения, полностью изменив или слегка усилив исходную цветовую палитру.
Например, можно перекрасить отдельные предметы в любой другой цвет. Для этого перейдите в раздел «Ретушь» и выберите инструмент «Корректор». С его помощью мы можем прокрасить отдельные участки изображения, полностью изменив или слегка усилив исходную цветовую палитру.
Масштабируйте снимок, настройте размер кисти и пройдитесь по фрагментам, требующим изменений. В качестве примера перекрасим бежевую шляпу модели в фиолетовый цвет. Для этого поработайте со шкалой, отвечающей за изменение оттенков. Также можно сделать выделенный объект светлее или темнее, чтобы он гармонично выглядел. По аналогии можно проработать все изображение, но это будет легче сделать на менее детализированной картинке. Например, фотографии с однородным фоном.
Превратите фото в рисунок прямо сейчас!
Скачайте программу ФотоМАСТЕР:
Photoshop
Универсальный редактор, который обладает большим количеством инструментов для создания рисунков и стилизаций фотографий под них.
Способ 1. Как из фото сделать рисунок акварелью
Создайте дубликат слоя CTRL + J. Пройдите по пути «Фильтр» —> «Галерея фильтров». В папке «Имитация» выберите фильтр «Очерченные края».
Для акварельного рисунка характерны широкие мазки кистью и размытость. Поэтому толщину краев и интенсивность мы делаем нулевыми, а пастеризацию поднимаем до двух. Это число универсально, оно подходит для большинства обрабатываемых фотографий. Применяем фильтр и наблюдаем за изменениями нашей работы.
При необходимости добавьте картинке большей реалистичности. Возьмите «Микс-кисть» со следующими параметрами: «Очень мокрая», нажим 30% и не забудьте отключить опцию «Заполнять кисть после каждого мазка». Затем пройдитесь по участкам, которые кажутся слишком резкими. Наконец-то, картина акварелью готова!
Способ 2. Как сделать из фото мультяшный рисунок
В данном случае понадобятся сторонние плагины.
Сделайте копию слоя и примените уже знакомый нам встроенный фильтр «Очерченные края». На этот раз настройки будут такие: толщина краев 7, интенсивность 1, пастеризация 4.
Далее идем во вкладку «Фильтры» и выбираем Topaz Clean 3.
Этот фильтр размывает изображение, но контуры делает более четкими. Он содержит набор мультяшных эффектов (Cartoon Collection), которые вы можете активировать в левом верхнем углу рабочего экрана. Выберите понравившийся пресет из группы. Для данной фотографии самым подходящим является эффект под названием «Cartooned». С левой стороны вы можете дополнительно настроить его параметры, хотя картинка уже и так выглядит довольно хорошо. Далее примените фильтр и сохраните свой результат.
При необходимости прибавьте резкость, повысьте вибрацию или насыщенность для того, чтобы картинка стала выглядеть ярче и красочнее.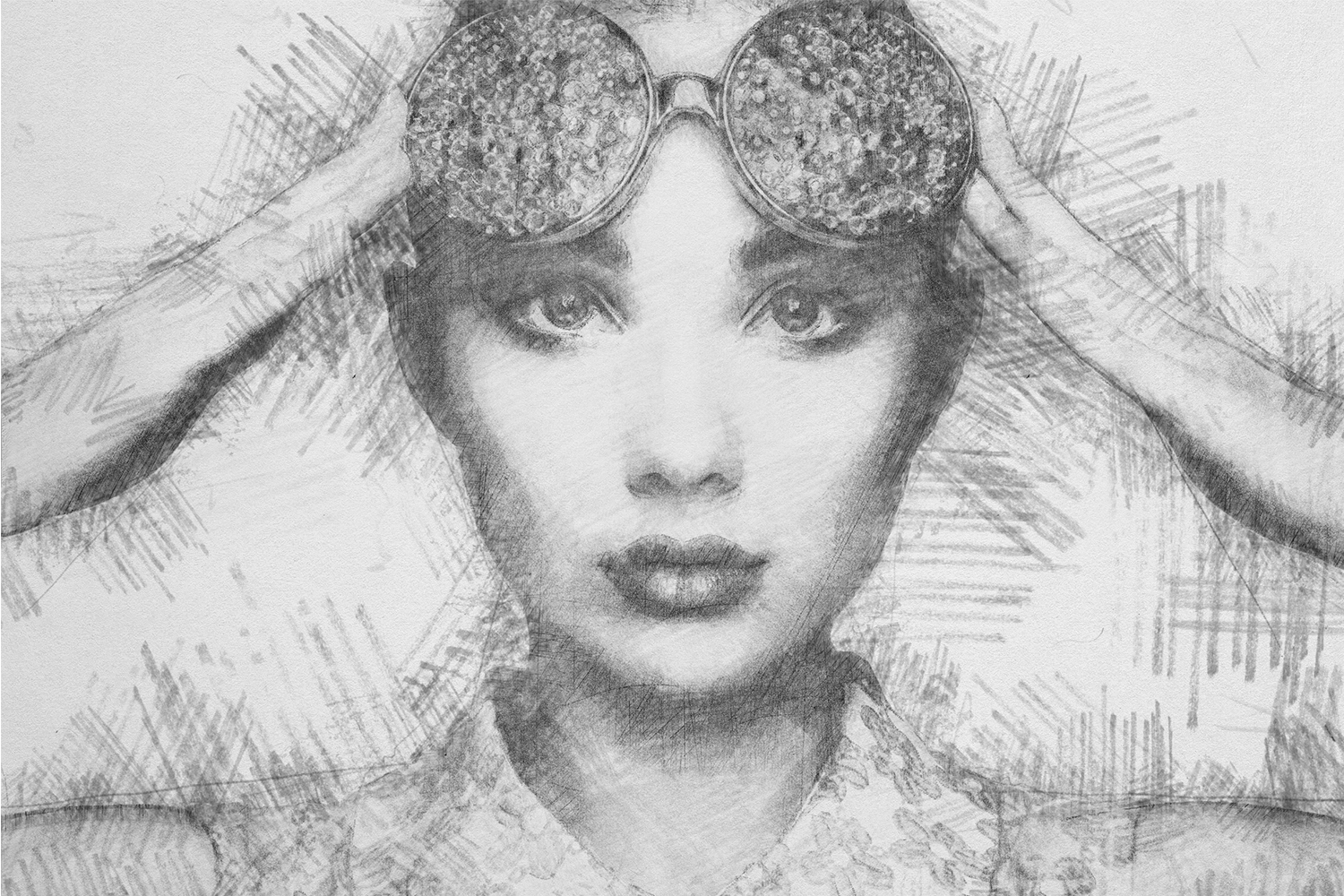
Из явных плюсов использования программы можно отметить скорость и легкость трансформации фотографии в рисунок. Из минусов – необходимость установки сторонних модулей. В противном случае придется положиться на ручную прокраску каждого элемента в отдельности. А это слишком долго и утомительно.
Домашняя Фотостудия
Редактор для быстрого улучшения снимков, который легко переделает фото в рисунок.
Шаг 1. Откройте фото и примените эффект
Загрузите снимок в программу, затем пройдите по пути «Эффекты» — «Каталог эффектов».
Перед вами появится меню, содержащее различные фильтры. Нам нужна категория «Стилизация», а в ней – «Рисунок карандашом».
Теперь нужно задать параметры будущей картины. В пункт «Рисование» добавьте «Набор из 12 карандашей», цвет холста оставьте белый и определите глубину прорисовки. Для оценки результата обработки нажмите кнопку «Просмотр».
Шаг 2. Добавьте картинке необычный антураж
Для большей живописности попробуйте поэкспериментировать с фотографией. Например, поменять цвет холста и добавить интересную текстуру из программного каталога. Активация опции «Однотонная штриховка областей» привнесет на фото элемент небрежности. А понижение прозрачности слоя частично проявит оригинальное изображение. В результате вы получите красивую картину как будто нарисованную пастелью.
Комбинируйте разные типы улучшений из каталога эффектов. Например, соедините карандашный рисунок с фильтром «Цветовые» или «Световые» и получайте новые неожиданные результаты, которые точно понравятся вашему воображению.
Онлайн-сервисы
Это вариант для тех, кто не любит отягощать себя установкой дополнительного софта. Обычно такие многослойные задачи как превращение снимка в рисунок автоматизированы, так что вам вообще не придется возиться с настройками.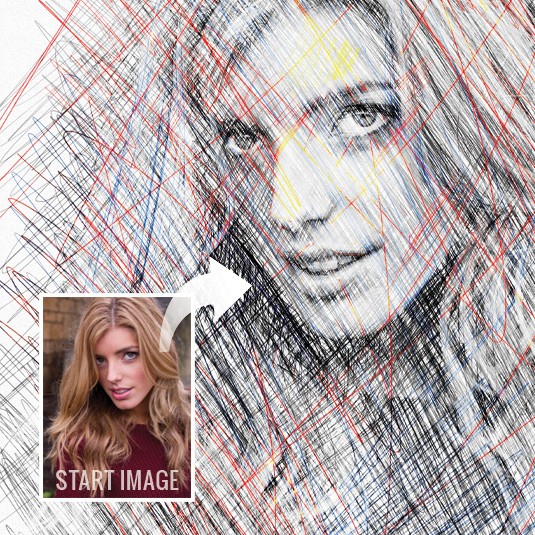
ФотоФания
Это сервис с обширной коллекцией различных фильтров, разбитых на тематические блоки. Здесь вы можете бесплатно применить к своей фотографии множество интересных эффектов: новогодних, пасхальных, романтических. Их база постоянно дополняется и совершенствуется, а с обработкой сервис (в отличие аналогичных продуктов) справляется довольно качественно.
Чтобы сделать из фото карандашный рисунок выберите соответствующий шаблон. В строке поиска введите слово «карандаш» и получите несколько различных вариантов. Сделайте выбор и загрузите снимок. Программа предложит вам определить область обрезки, после чего необходимо будет нажать на кнопку «Создать». Несколько секунд ожидания и все готово.
Также вы можете сделать из фото акварельный рисунок или картину маслом. Для добавления первого эффекта примените заготовку «Акварельный всплеск». Наше фото преобразиться в футуристическую картинку с динамически перетекающими друг в друга пигментами. ФотоФания – это кладезь готовых стилей, использование которых поднимает настроение.
ФотоФания – это кладезь готовых стилей, использование которых поднимает настроение.
Плюсы: большая коллекция спецэффектов, быстрый результат.
Минусы: отсутствуют возможности настройки инструментов преобразования,
можно работать только с форматом JPG.
Snapstouch
Благодаря данному ресурсу вы сможете в один клик преобразовать ваш снимок в эскиз, контурный или карандашный набросок, черно-белую или цветную картину.
А теперь рассмотрим подробно как из фото сделать рисунок карандашом. На главной странице сайта выберите желаемый стиль. Например «Sketch». Сайт покажет примерный образец – так будет выглядеть ваша фотография после обработки.
Выберите файл и загрузите его. В меню доступны опции для коррекции результата. Например, в данном случае можно сделать штрихи более темными или светлыми. А также указать процентное соотношение цветов, которые в будущем повлияют на контрастность изображения.
Плюсы: скорость обработки, поддержка не только JPEG, но и PNG, BMP и других форматов.
Минусы: не на все фотографии фильтр ложится качественно.
Mass-images.pro
Сервис, в котором доступна пакетная обработка фотографий. Однако эта функция не работает при генерации изображения в рисунок. До преобразования снимка вы можете настроить некоторые параметры: цвет виньетки, силу размытия, направление штрихов, а также определить выходной формат. Дополнительно доступны такие опции как кадрирование, наложение градиента, зеркальный поворот и улучшение четкости изображения.
Плюсы: возможность сохранения пресета и повторное использование его на других снимках.
Минусы: не самый удобный для пользователя интерфейс.
Вывод
Каждый из вышеописанных методов хорош по-своему, но при этом не лишен недостатков. Онлайн-сервисы слишком ограничены в инструментах корректировки, а шаблоны не одинаково качественно ложатся на все снимки. Десктопные версии либо чрезмерно сложны в управлении (как Фотошоп), либо излишне примитивны.
Оптимальный вариант — программа ФотоМАСТЕР. Она полностью русифицирована, обладает богатым функционалом и гибкими ручными настройками, благодаря которым вы сможете контролировать мельчайшие изменения на ваших снимках и превращать фотографии в настоящие живописные шедевры. Скачайте фоторедактор прямо сейчас и окунитесь в волшебный мир цифрового искусства!
Создаем эффект карандашного рисунка | ZZ Guru
Здорова народ, готовы пофотошопить!? Достали меня знакомые вопросами о том, как делать карандашный рисунок, вот решил запилить урок. Я по шагам покажу простой способ создания эффекта карандашного рисунка.
1. Подготовка изображения
Шаг 1
На скриншоте ниже фотография, которую мы используем в этом уроке. На мой взгляд, лучше использовать фотографию с размерами 3000×2000 px.
Совет: Экспериментируйте с размером фотографии. Попробуйте проделать этот урок с фотографиями разного размера, чтобы опытным путём определить, на какой размер лучше лягут фильтры.

Шаг 2
Мы создадим эффект, используя неразрушающий метод, при котором используется минимальное количество слоёв и который позволяет проводить дополнительную коррекцию в любое время. Вначале преобразуйте наше исходное изображение в Смарт-объект (Smart Object), для этого идём Слой- Смарт-Объект – Преобразовать в смарт-объект (Layer – Smart Objects – Convert to Smart Object). Преобразование слоя с изображением в смарт-объект, позволит вам применять Смарт-Фильтры (Smart Object), настройки которых вы можете поменять в любое время.
Смарт-объект (Smart Objects) можно определить по появившемуся значку в нижнем правом углу миниатюры слоя.
2. Создаем штрихи
Шаг 1
Дважды продублируйте слой, далее, переименуйте слои в Контур (Outline), в Левые Диагональные штрихи (Left Diagonal Strokes), и в Правые Диагональные Штрихи (Right Diagonal Strokes), назвав слои сверху вниз соответственно.
Скройте видимость двух верхних слоёв, перейдите на нижний слой.
Шаг 2
Находясь на самом нижнем слое, идём Фильтр – Галерея фильтров (Filter – Filter Gallery). В папке Эскиз (Sketch), выберите фильтр Тушь (Graphic Pen), в настройках Направление штрихов (Stroke Direction), установите опцию По диагонали вправо (Right Diagonal), далее отрегулируйте настройки Длина штриха (Stroke length) и Тоновый баланс (Light/dark balance). Нажмите OK, чтобы применить выставленные значения.
Шаг 3
Включите видимость слоя Левые Диагональные штрихи (Left Diagonal Strokes), находясь на данном слое, повторите предыдущий шаг, но на этот раз установите опцию По диагонали влево (Left Diagonal) в настройках Направление штрихов (Stroke direction).
Шаг 4
Уменьшите непрозрачность текущего слоя Левые Диагональные штрихи (Left Diagonal Strokes) до 50%.
Результат на данный момент:
3. Корректируем изображение
Шаг 1
Теперь мы добавим контур. Включите видимость третьего слоя Контур (Outline), находясь на данном слое, идём Фильтр – Стилизация – Выделение краёв (Filter – Stylize – Find Edges). Поменяйте режим наложения для данного слоя на Умножение (Multiply). На изображении появились отдельные цветовые оттенки, которые не очень привлекательны. Поэтому, нам необходимо избавиться от цветовых оттенков в следующем шаге.
Шаг 2
Вы не можете добавить фильтр Обесцветить (Desaturate) или Цветовой тон / Насыщенность (Hue/Saturation) прямо на Смарт-объект (Smart Object), тем не менее, вы можете добавить их в качестве корректирующих слоёв через Слои – Новый корректирующий слой (Layers – New Adjustment Layer). Существует ещё один интересный способ – это использование Стилей слоя (Layer styles), чтобы обесцветить слой. Лично я предпочитаю данный метод, т.к. он не требует добавления дополнительного слоя.
Лично я предпочитаю данный метод, т.к. он не требует добавления дополнительного слоя.
Для обесцвечивания используем Стили слоя (Layer styles), применяем опцию Наложение цвета (Color Overlay), идём Слой – Стили слоя – Наложение цвета (Layer – Layer Style – Color Overlay). Установите цвет белый, серый или чёрный (без разницы какой цвет), далее, поменяйте режим наложения на Цветность (Color). Нажмите OK, чтобы применить выставленные значения, и цвета исчезнут!
Мы завершили урок! Изображение будет выглядеть, как на скриншоте ниже. Следующий пункт является выборочным, но вы должны попробовать его выполнить, если вы хотите создать эффект карандашного рисунка в цвете.
4. Добавляем цвет
Шаг 1
Чтобы цвета вновь появились, продублируйте слой Контур (Outline), далее, удалите стили слоя и смарт-фильтр, для этого вначале идём Слой – Стили слоя – Очистить стили слоя (Layer – Layer Style – Clear Layer Styles), а затем идём Слой – Смарт-фильтры – Снять смарт-фильтр (Layer – Smart Filters – Clear Smart Filters).
Поменяйте режим наложения для данного дубликата слоя на Цветность (Color), переименуйте слой в «Цветность», и мы закончили урок!
Итоговый результат:
Подписывайтесь на канал @phtgr, чтоб не пропускать новые интересные уроки.
Как создать эффект карандашного рисунка в Фотошоп 2.0: пошаговый урок
Автоматические конвертеры для Android и IOS
Создать рисунок из существующей фотографии можно и с помощью мобильных программ.
Этот способ отлично подойдет для тех, кто не хочет разбираться в функционале десктопных редакторов.
Программа для смартфона позволяет применить арт-эффекты с различной степенью прорисовки объектов.
Вам нужно только загрузить фото в программу, выбрать понравившийся режим и дождаться завершения автоматической обработки.
Рассмотрим самые популярные приложения для создания рисунка из фото в Android и iOS.
Prisma
Prisma – это самое популярное мобильное приложение для создания арт-рисунков из простых файлов камеры.
Утилита работает по принципу обучаемой нейросети, поэтому каждое изображение является уникальным, а каждый эффект накладывается на фотографию с учетом содержимого.
Android: https://play.google.com/store/apps/details?id=com.neuralprisma&hl=ru
IOS: https://itunes.apple.com/ua/app/prisma-photo-editor/id1122649984?l=ru&mt=8
На сегодняшний день утилиту скачало более 15 миллионов пользователей Андроид и IOS.
Главная особенность приложение – возможность выбора стилистики нескольких популярных художников.
Таким образом, вы не ограничиваетесь встроенными функциями редактора и сможете создать стилизованное фото определенного художественного направления.
Следуйте инструкции:
- Скачайте и установите Prisma на свой смартфон;
- В программе можно открыть окно камеры и создать фото.
 Также, есть опция выбора файла из галереи, памяти смартфона или облачного хранилища;
Также, есть опция выбора файла из галереи, памяти смартфона или облачного хранилища; - После загрузки фото внизу экрана появится панель доступных фильтров. Кликните на понравившийся и фото автоматически преобразуется в рисунок;
Рис.20 – работа с редактором Prisma
- Также, пользователь может выбрать интенсивность отображения выбранного эффекта. Для этого проведите пальцем влево-вправо на картинке для уменьшения или увеличения интенсивности соответственно;
- Для сохранения итогового рисунка кликните на одну из круглых клавиш. Вы можете загрузить файл в память телефона или поделиться им в социальных сетях, отправить по электронной почте или Bluetooth.
В программе Prisma есть еще одна полезная функция – добавление водяного знака.
Так вы сможете создать авторское право на фото и обеспечить себя от несанкционированного копирования картинки другими пользователями.
Для добавления водяного знака перейдите в окно настроек редактора и активируйте ползунок напротив поля «Add watermark».
Теперь водяной знак будет автоматически наноситься на все редактируемые фото.
Рис.21 – настройка авторских прав в Prisma
«Карандашный рисунок»
С помощью утилиты «Карандашный рисунок» вы с легкостью превратите обычную фотографию в рисованное изображение на своем Android или iOS-устройстве.
Принцип работы программы очень простой:
- Вы загружаете фото из памяти устройства или открываете камеру в окне редактора и делаете селфи;
- Далее следует дождаться завершения загрузки фото в окно редактора;
- Вверху экрана выберите тип обработки – создание эскиза, граффити, штриховки или выделение контура;
- Для создания черно-белого или цветного рисунка нажмите на клавишу «Ч/Б карандаш» или «Цветной карандаш» соответственно;
- Для сохранения работы кликните на значок дискеты.
Рис.22 – редактирование в программе «Карандашный рисунок»
Ссылки для скачивания утилиты:
Android: https://play. google.com/store/apps/
google.com/store/apps/
IOS: https://itunes.apple.com/ru/app
Штриховка
Начинаем штриховать с самих «активных» мест.
На этом этапе вы должны усвоить один очень важный момент. Штрих должен быть легким, как будто вы еле касаетесь рукой бумаги (для этого используется прозрачная кисть, примерно от 5% до 20%). В темных местах используйте самую прозрачную кисть – нам не нужна «чернуха».
Запомните, очень важно, как можно чаще менять НАКЛОН ШТРИХОВКИ!
В идеале, вы должны менять наклон каждый раз после того, как оторвали руку от мышки. Это касается так же ее размера и прозрачности. Пробуйте, экспериментируйте. Чем больше разнообразия, тем более художественно и правдоподобно у вас получится.
Пробуйте, экспериментируйте. Чем больше разнообразия, тем более художественно и правдоподобно у вас получится.
Не старайтесь бездумно передрать фотографию. Выделите для себя важные и неважные детали:
ЛИЦО – важно, его следует хорошо проработать (НО, не перестарайтесь, если долго «возюкать» в одном и том же месте, потеряется эффект «штриха».
ВОЛОСЫ – второстепенно. Их лучше всего проработать в самых контрастных местах (на границе света и тени) и там, где красиво и отчетливо видны волосинки. В тенях и невыразительных местах не черните, мягко, «сходя на нет», спишите волосы с фоном. Иногда, для прорисовки волос пользуйтесь первой кистью.
ОДЕЖДА – в моем случае несущественно. Ее можно лишь слегка наметить. Другое дело, если вам хочется подчеркнуть какую-то деталь.
Сслои
Первый шаг – подготовить все необходимые для работы слои. Открываем нашу картинку.
1 (нижний) слой – бэкграунд. Это наш оригинал, мы его, на всякий случай оставляем. Делаем две копии оригинала и переводим их в черно-белый (Ctrl+Shift+U).
Одну копию называем «рисунок» (это и будет наш рабочий слой).
Вторую – «шпаргалка» и задаем ей прозрачность 40% (это только приблизительно, все зависит от тональности фото)
И, наконец, кладем под слой «рисунок» белый лист (Layer 1).
Все, можно приступать.
Кисть №1. Линия
Теперь нам понадобиться подходящая кисть (это будет наша кисть №1, которую мы будем называть «линия») белого цвета (в маске все наоборот: белый – рисует, черный – стирает, запомните это!) Выбираем инструмент Brush Tool (Инструмент «Кисть» / Клавиша «B»), задаем белый цвет и переходим к модификациям:
Берем обычную круглую кисть с жесткими краями.
Подбираем размер (см. скриншот; назвать вам точное число пикселей не могу, у вас может быть другое разрешение картинки) «на глаз» (у меня от 2 до 6 писк.).
Наша кисть должна походить на штрих карандаша. Если присмотреться с карандашному штриху на бумаге, видно, что у него рваный край. Мы хотим такой же эффект.
Задаем ей такие параметры (тоже на глаз, но должно получиться похоже на мое): Shape Dynamics (Динамика формы) — Size Jitter (Колебание размера) (у меня 60%), Scattering (Рассеивание) — Scatter (Рассеивание) (у меня 43%), Other Dynamics (Другая динамика — Photoshop CS3 / Transfer (Передача) — начиная с CS5) — Opacity Jitter (Колебание непрозрачности) (у меня 10%).
Готово! Сохраняем кисть (выпадающее меню в правом верхнем углу — New Brush Preset (Новый набор параметров кисти)) и называем ее «карандаш-линия».
Маска
Выделяем наш слой «рисунок» и создаем маску слоя. Layer — Vector Mask — Hide All (Слои — Векторная маска — Скрыть все).
Hide All означает «Скрыть все». То есть, после наложения маски, весь наш слой превратился в чистый лист. Но мы все еще видим изображение, потому что сверху лежит полупрозрачный слой «шпаргалка».
Выделяем маску слоя (будьте внимательны, работаем только в ней).
Редактор GIMP
GIMP – это одна из самых популярных альтернатив редактора Photoshop. По своему функционалу и возможностям обработки GIMP не уступает профессиональным платным приложениям.
Обработку фото можно выполнять в любой версии программы.
Сам процесс преобразования картинки простой и займет не более 5-ти минут.
Для начала откройте в программе исходное изображение и выполните обесцвечивание. Кликните на вкладку меню «Цвет» и выберите «Обесцветить».
Теперь скопируйте фоновой слой и теперь работайте исключительно с копией.
В случае неправильной настройки или для возврата действия вы всегда сможете вернуться к оригинальному варианту слоя.
Откройте вкладку меню «Фильтр» и кликните на «Выделение края»—«Край».
В открывшемся окне настройте такие параметры:
- Основа оттенков серого – «Светлота»;
- Алгори;
- Величина – «2,0»;
- Действие – «Размыть».
Сохраните настройки. В результате, края картинки приобретут очертание рисунка.
Рис.16 – настройка выделения края
Осталось только инвертировать картинку для получения реалистичного арт-дизайна.
Кликните на вкладку «Цвет» в шапке программы и выберите пункт «Инвертировать». Результат выполнения действия:
Рис.17 – преобразование картинки в GIMP
Корректируем получившееся изображение
- Видимость слоя «Контур» активируем. Переходим во вкладку «Фильтр», выбираем «Стилизация», затем «Выделение краев».
- Режим этого слоя меняем на «Умножение». Видим явные изменения на фото. Теперь на нем есть неприглядные цветовые оттенки. Следующая задача – избавиться от них.
- В качестве корректирующих слоев используем «Новый корректирующий слой». С его помощью обесцвечиваем фотографию. Для этого активируем опцию «Наложение цвета», выбрав белый, серый или черный, и меняем режим наложения на «Цветность».
- Кликаем по клавише OK.
При этом выставленные значения сохранятся, а цветность исчезнет. В результате произведенных манипуляций из обычной фотографии получится карандашный рисунок.
В результате произведенных манипуляций из обычной фотографии получится карандашный рисунок.
Как появилась мода на «живые» фото?
Когда 2 года назад вышел в продажу новый продукт Apple, многих пользователей заинтересовало, как сделать «живую» фотографию на iPhone 6. Мало того что качество камеры гаджета стало значительно выше, так еще добавилась функция мини-видео, которое сохранялось в формате «живого» фото путем совмещения JPG и MOV. Несмотря на мегапопулярность, эта новинка все же имела ряд недостатков:
- фото проигрывалось только на iOS 9, чтобы передать эффект движения на других устройствах, нужно было конвертировать файл в формат GIF;
- записывался сопутствующий звук, что мало отличало новый формат от видео и было не всегда удобно;
- айфон записывал 45 кадров, а воспроизводил изображение со скоростью 15 к/с, что очень походило на гифку, но сам файл был намного тяжелее;
- отсутствовала функция редактирования картинки и стирания аудиоряда;
- малейшее содрогание рук было чревато испорченным кадром;
- формат Live Photo был очень специфичен, ведь объединял MOV и JPG.
 Если это «живое» фото пытались отправить по почте, то оставался лишь компонент JPG, самый главный эффект движения исчезал.
Если это «живое» фото пытались отправить по почте, то оставался лишь компонент JPG, самый главный эффект движения исчезал.
PhotoFaceFun.com
Редактор с большим ассортиментом различных фотоэффектов: тут можно выбирать рамки, делать из фото картину, вставлять на снимок знаменитостей и прочее.
Все эффекты поделены на категории: автомобили, деньги, детские, романтические и многие другие. Использовать веб-приложение просто: добавляете изображение, ищите макет, ждете результат.
Если сервис не обрабатывает изображение, переводите его в другой формат. К примеру, GIF программа не воспринимает, а с JPG работает отлично.
Pencil Sketch
Pencil Sketch— рисунок карандашом, так переводится название этого приложения, что полностью отражает его возможности. Здесь присутствует и целый ряд дополнительных функций, позволяющих редактировать фотографии, удалять дефекты, наносить надписи, улучшать внешний вид изображений. Основное его предназначение – конвертация фото в карандашный эскиз.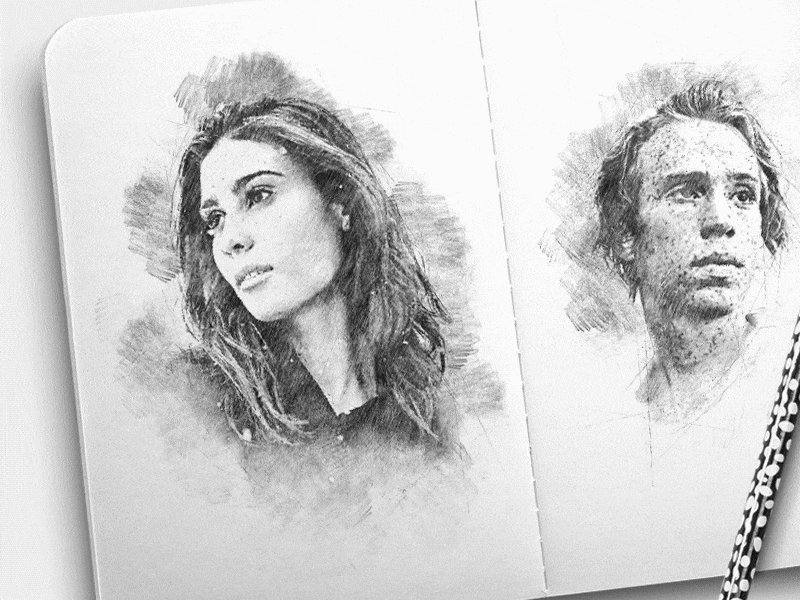
Поскольку большинство произведений искусства являются спонтанными импровизациями, создаваемые с помощью этого инструмента рисунки можно смело выдавать за наброски, принадлежащие кисти какого-нибудь художника. В целом, это очень интересное и забавное приложение, и мы настоятельно рекомендуем вам с ним познакомиться.
Artista Cartoon
Artista Cartoon — это классическое приложение для конвертации изображений с некоторыми интересными дополнениями. Однако, в отличие от других подобных инструментов, Artista Cartoon обладает своеобразным художественным подходом. Разработчики позаботились о том, чтобы дать пользователям ощущение реальности создаваемой графики или живописи. Фильтры имитируют работы известных художников, что заставляет считать это приложение в своем роде уникальным.
Разумеется, вы сможете поделиться результатами с друзьями при помощи встроенных кнопок социальных сетей. У этого приложения есть один существенный недостаток – слишком много всплывающей рекламы. К сожалению, с этим ничего нельзя поделать, так как здесь не предусмотрены платные функции.
К сожалению, с этим ничего нельзя поделать, так как здесь не предусмотрены платные функции.
Deep Art Effects
Работать с Deep Art Effects невероятно просто. Все, что нужно сделать, это загрузить любое изображение и запустить процесс конвертации. Через несколько секунд вы получите красивый и яркий рисунок. Для редактирования фотографий используется искусственный интеллект, поэтому можно быть уверенным в точности и тщательности прорисовки эскиза. В приложение встроено более десяти фильтров для обработки. Есть кнопки популярных социальных сетей, с помощью которых вы сможете делиться полученным результатами с друзьями.
Deep Art Effects позволяет конвертировать фото в настоящие произведения искусства в стилях Ван Гога, Моне, Леонардо да Винчи, Микеланджело, Пикассо, Рафаэля, Рембрандта, Дали и некоторых других, поскольку набор фильтров здесь достаточно широк.
Нужно отметить, что изображения, проходящие конвертацию, не передаются третьим лицам, поэтому вы можете быть уверены в вашей конфиденциальности. В бесплатной версии, рисунки создаются в разрешение HD, а версия Pro дает возможность получать картинки с разрешением Full HD. В бесплатной версии, разумеется, есть реклама.
В бесплатной версии, рисунки создаются в разрешение HD, а версия Pro дает возможность получать картинки с разрешением Full HD. В бесплатной версии, разумеется, есть реклама.
Рисование теркой
Если вам доводилось рисовать очень долго карандашом (настоящим), то знаете, что рисунок иногда начинает казаться «затертым», и в таких случаях обычная остро заточенная терка может выступать как инструмент рисования. Здесь то же самое.
Берем кисть «линию». Меняем цвет кисти с белого на черный (помните, что в маске черная кисть – это терка). И начинаем ею рисовать (вытирать) активные мелкие блики: реснички, бровинки, ярко освещенные волоски, блики в глазах, на губах.
Если необходимо, можно взять кисть «штриховку» и освежить слишком темные замазанные места, так, как если бы вы темное пятно в настоящем рисунке немного поштриховали теркой.
Вот, собственно, и все. Но, конечно же, нет предела совершенству. Можете не останавливаться на достигнутом, пробовать разные техники «рисования» (штрих бывает длинным, коротким, легким, грубым, активным, волнистым и т. д.).
д.).
Можно подобрать красивую текстуру бумаги и поэкспериментировать с ее тоном, а можно оставить свой рисунок на белом фоне и распечатать потом на ватмане. Если вам кажется, что рисунок вышел бледным, просто продублируйте его слой. Но пусть, все же, остается легкая «недосказанность», поскольку чрезмерная активность изображения делает его снова похожим на фотографию.
Финальный результат
Автор урока: Joey Nebari.
Как сделать из фото рисунок онлайн через Croper
Сделать фото в данном online фотошопе карандашом можно простым наведением курсора на раздел меню «Файлы». Далее отмечаете выбранный метод загрузки исходного файла из перечня и указываете путь до него. Останется лишь отыскать тот раздел, в котором будет выполняться преобразование, мы используем такой путь:
Операции/Эффекты/Карандаш.
В верхней части откроется несколько новых настроек, отвечающих за способы отрисовки, можно попробовать разные макеты и выбрать самый подходящий.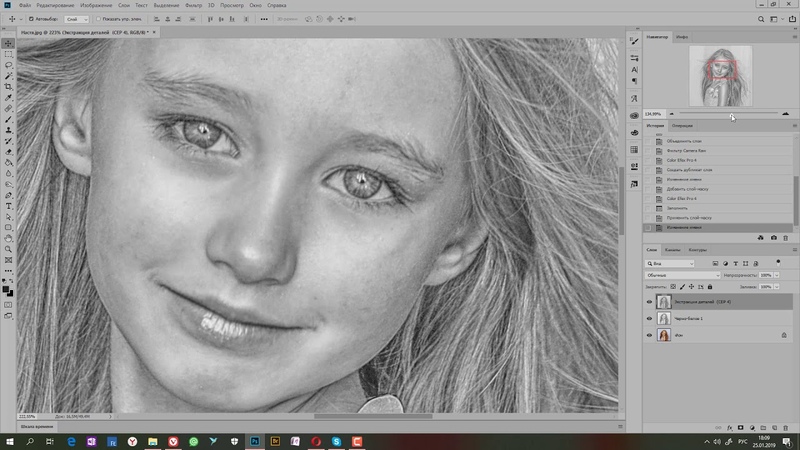 После тапаете «Применить» и ждете завершения редактирования. В конце доступны параметры контрастности. Если результат вам нравится, можете загрузить на свой девайс.
После тапаете «Применить» и ждете завершения редактирования. В конце доступны параметры контрастности. Если результат вам нравится, можете загрузить на свой девайс.
Как снять свою Stories в Instagram
Музыка из видео на Youtube: самые эффективные способы узнать понравившуюся песню
Где отзеркалить фото online: лучшие сервисы
Yandex поиск по картинке с телефона: как быстро найти то, что нужно
Самые популярные сервисы для временной почты без регистрации
Фотографи
Итак, начнем с фотографии оригинала. Снимок должен быть качественным. Это касается и его разрешения, и эстетики самого фото. Изображение не должно быть плоским (вспышка в лицо) или зернистым (фото с мобилки). Руководствуйтесь таким правилом: чем отчетливее на лицее видно реснички, морщинки и поры – тем лучше. В общем то, любой мало-мальски нормальный цифровик, выставленный на максимальное разрешение, дает подходящее качество. Мне понравился этот снимок из-за хорошо выставленного света.
Вот и вы подыщите что-нибудь более художественное.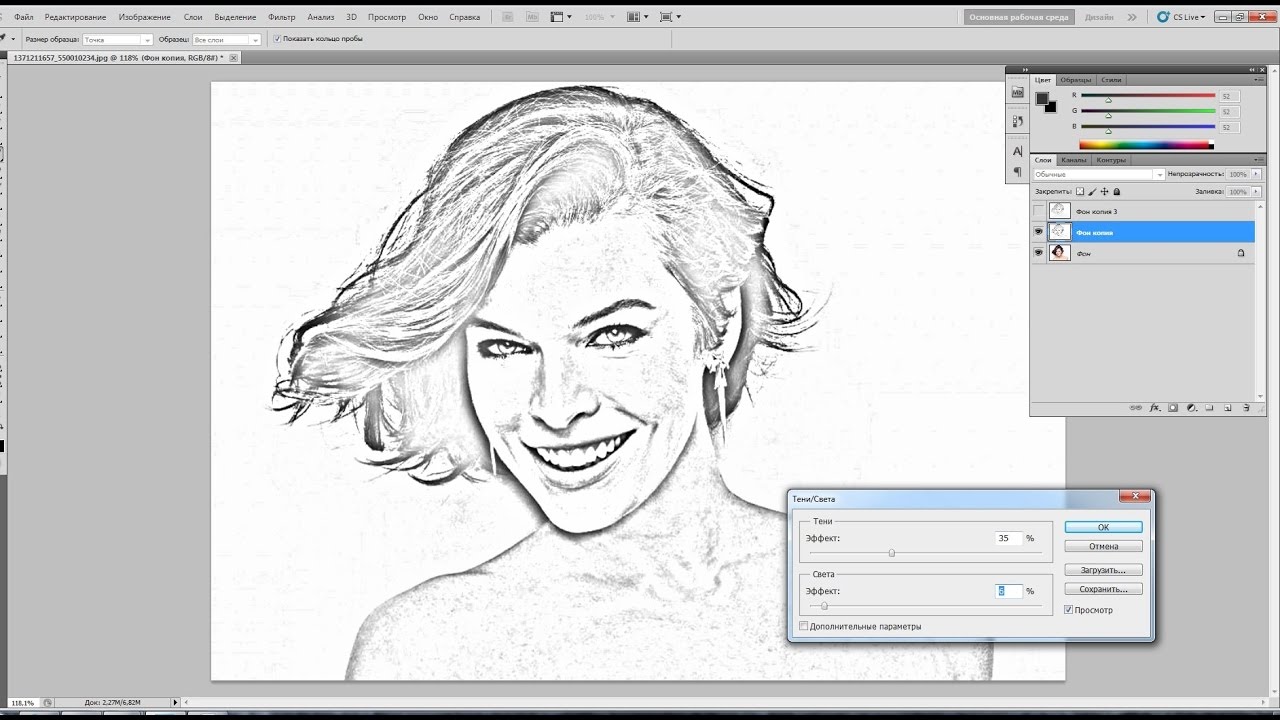 Выбрали? Отлично, идем дальше.
Выбрали? Отлично, идем дальше.
PaintLab
Приложение PaintLab признано лучшим в нескольких странах, что свидетельствует о его превосходных характеристиках. Оно было загружено более 10 миллионов раз, что говорит о его невероятной популярности. Инструмент прост и приятен в использовании, вам не понадобится много времени, чтобы научиться с ним работать. Вы сможете сделать рисунки в стиле поп-арт, карикатуры, живописи и в другие художественные формы.
Здесь имеется несколько тематических фильтров, для создания поздравительных открыток к различным праздникам. Некоторые из присутствующих здесь функций, аналогичны тем, что используются в Prisma, еще одним широко популярным приложением для редактирования фотографий.
Учитывая количество имеющихся здесь возможностей, смеем предположить, что вам вряд ли придется скучать в ближайшее время. Вы можете использовать встроенную функцию селфи, чтобы увидеть, как будет выглядеть ваша фотография после преобразования.
Приложение бесплатно для загрузки, хотя в нем есть реклама. Приобретение лицензии поможет избавиться от всплывающих объявлений и получить доступ к нескольким дополнительным опциям.
Приобретение лицензии поможет избавиться от всплывающих объявлений и получить доступ к нескольким дополнительным опциям.
Набросок
Этой кистью (кисточка должна быть прозрачной, около 10-30%, а вообще, смотреть по обстоятельствам), мы прорисовываем самые выразительные элементы портрета – черты лица, глубокие морщины, складки и очертания. Очень важно держать руку свободно, не делать замкнутых декоративных контуров. Представьте, что рисуете обычным карандашом по бумаге. Вся прелесть этой техники в том, что вы не «черкнете» случайной линии, если у вас дрогнет рука. Вы ведь не рисуете, а «проявляете» изображение. А «шпаргалка» дает нам представление, где именно нужно черкнуть.
Если ее скрыть, мы видим, что у нас получилось в чистом виде.
Не увлекайтесь, сделали примерный набросок (чтобы узнавалось лицо), и переходим к следующему этапу.
Эффект карандашного рисунка в Фотошоп | Creativo
В этом уроке мы научимся с лёгкостью превращать фото в карандашный рисунок, как в чёрно – белом варианте, так и в цвете с использованием Смарт – фильтров, корректирующих слоёв и режимов наложения. Сначала мы научимся, как преобразовать фотографию в чёрно – белый эскиз и как при этом сохранить полностью редактируемый эффект с помощью Смарт – фильтров. Затем мы узнаем, как раскрасить наш рисунок с помощью цвета с исходного изображения.
Сначала мы научимся, как преобразовать фотографию в чёрно – белый эскиз и как при этом сохранить полностью редактируемый эффект с помощью Смарт – фильтров. Затем мы узнаем, как раскрасить наш рисунок с помощью цвета с исходного изображения.
Урок выполнен в Photoshop CS6, но подойдут и более ранние версии.
В этом уроке я буду использовать платное изображение.
Вот так будет выглядеть чёрно – белый рисунок.
И тот же эффект после прибавления цвета с оригинальной фотографии.
Давайте начнём!
Шаг 1. Добавляем слой Цветовой тон/НасыщенностьОткройте ваше фото в фотошоп. На панели слоёв мы видим, что это единственный слой.
Для создания нашего эффекта первое, что мы должны сделать – это удалить все цвета с нашего изображения, не нарушив само изображение. Для этого на панели Adjustments (Коррекция) нажмите на иконку Hue / Saturation (Цветовой тон/Насыщенность).
Над фоновым слоем появится новый корректирующий слой Hue / Saturation (Цветовой тон/Насыщенность).
Шаг 2. Обесцвечиваем изображениеЧтобы удалить цвет с изображения, просто перетащите ползунок Saturation (Насыщенность) до значения -100.
В итоге изображение станет чёрно – белым.
В панели слоёв нажмите на фоновый слой, чтобы его выбрать.
Шаг 4. Дублируем Фоновый слойНам нужно создать копию фонового слоя. Для этого пройдите в меню Layer > New > Layer via Copy (Слои – Новый – Скопировать на новый слой). Второй более быстрый способ – это сочетание клавиш Ctrl+J.
В панели слоёв появилась копия фонового слоя.
Шаг 5. Инвертируем изображениеДля того, чтобы инвертировать созданную копию фонового слоя, пройдите в меню Image > Adjustments > Invert (Изображение – Коррекция – Инверсия). Или нажмите сочетание клавиш Ctrl+I.
Или нажмите сочетание клавиш Ctrl+I.
Изображение примет вид негатива.
Измените режим наложения этого слоя на Color Dodge (Осветление основы).
В итоге изображение станет белым. В моём случае вы видите несколько небольших чёрных участков – так и должно быть.
Для дальнейшей работы нам нужно применить Смарт – Фильтр, который не затрагивает само изображение и доступен для редактирования настроек в любое время. Для этого сначала нам нужно преобразовать слой в Смарт – Объект.
Стоя на дубликате фонового слоя, в правом верхнем углу панели слоёв нажмите на иконку меню.
В списке выберите Convert to Smart Object (Преобразовать в Смарт – Объект).
На миниатюре слоя в правом нижнем углу появится значок смарт – объекта.
Для того, чтобы применить фильтр к слою со смарт – объектом, пройдите в меню Filter > Blur > Gaussian Blur (Фильтр – Размытие – Размытие по Гауссу).
В открывшемся диалоговом окне фильтра измените значение Radius (Радиус), чтобы немного размыть изображение. В моём случае – примерно 12 рх. Настройки для вашего фото могут отличаться от моих.
Нажмите ОК, чтобы применить настройки.
Вот мой результат.
Одно из главных преимуществ применения фильтра в качестве Смарт – фильтра заключается в том, что если вам не нравится результат, то вы можете в любой момент откорректировать настройки фильтра. Для этого нужно дважды щёлкнуть на название фильтра, чтобы открыть диалоговое окно и отрегулировать настройки.
Мы создали основной эскиз, но он слишком светлый и его нужно немного затемнить. Для этого на панели Adjustments (Коррекция) нажмите на иконку коррекции Levels (Уровни).
Над слоем со Смарт – Объектом появится новый корректирующий слой.
Шаг 10. Изменяем режима наложенияПараметры корректирующего слоя нам не нужны – оставим их по умолчанию. Чтобы затемнить наш эскиз всё, что нам нужно – это изменить режим наложения этого слоя на Multiply (Умножение).
Чтобы затемнить наш эскиз всё, что нам нужно – это изменить режим наложения этого слоя на Multiply (Умножение).
Этот режим наложения является одним из пяти наиболее часто используемых режимов в Фотошоп. И просто выбрав этот режим наложения, нам быстро и легко удалось затемнить наш рисунок без изменения параметров коррекции.
Если ваше изображение покажется вам слишком тёмным, то вы можете изменитьOpacity (Непрозрачность) корректирующего слоя Уровни. В моём случае я установлю примерно на 60%.
Вот что у меня получилось.
На данный момент основной эффект рисунка завершён. Вернём нашему рисунку немного цвета с оригинального изображения. Для этого в панели слоёв выберите Фоновый слой.
Затем, так же, как вы делали в шаге 4, дублируйте слой через меню Layer > New > Layer via Copy (Слои – Новый – Скопировать на новый слой), либо нажмите комбинацию клавиш Ctrl+J.
Вторая копия появится непосредственно над оригиналом.
Мы собираемся использовать этот слой, чтобы раскрасить наш рисунок. Чтобы не было путаницы, мы его переименуем. Для этого щёлкните два раза по названию слоя в панели слоёв и переименуйте его в Color. Нажмите Enter, чтобы принять изменение.
Переместите этот слой выше всех слоёв. Для этого щёлкните по слою и с зажатой кнопкой мыши перетащите слой вверх, пока не появится белая горизонтальная полоса над корректирующим слоем, затем отпустите кнопку мыши.
Шаг 15. Изменяем режим наложенияИзмените режим наложения этого слоя на Color (Цветность).
Шаг 16. Изменяем непрозрачностьНаконец, если цвет выглядит слишком насыщенным, то вы можете приглушить Портретное фото в карандашный рисунок в Photoshop его за счёт снижения Opacity (Непрозрачность) слоя. Я установлю до 65%.
Окончательный результат.
Поделиться своей работой и задать вопрос можно на странице урока сайта photoshop-master.ru
Как сделать карандашный рисунок в фотошопе cs6. Как сделать эффект карандаша в фотошопе
What You»ll Be Creating
В этом уроке вы узнаете, как превратить свои фотографии в потрясающие рисунки. Я постараюсь детально объяснить вам эту технику, чтобы каждый смог воссоздать этот эффект, даже те, кто только в первый раз открыл программу Photoshop.
Эффект, который создан на изображении слева – я покажу вам, как создать его в этом уроке. Если вы захотите создать эффект, как на изображении справа, эффект раскрашенного рисунка, при этом создать данный эффект быстро и легко, то вы можете воспользоваться моим экшеном TechnicalArt Photoshop Action .
Что вам понадобится
Для создания данного эффекта, вам понадобится следующая фотография:
1. Давайте Приступим!
Вначале откройте исходную фотографию, с которой вы будете работать.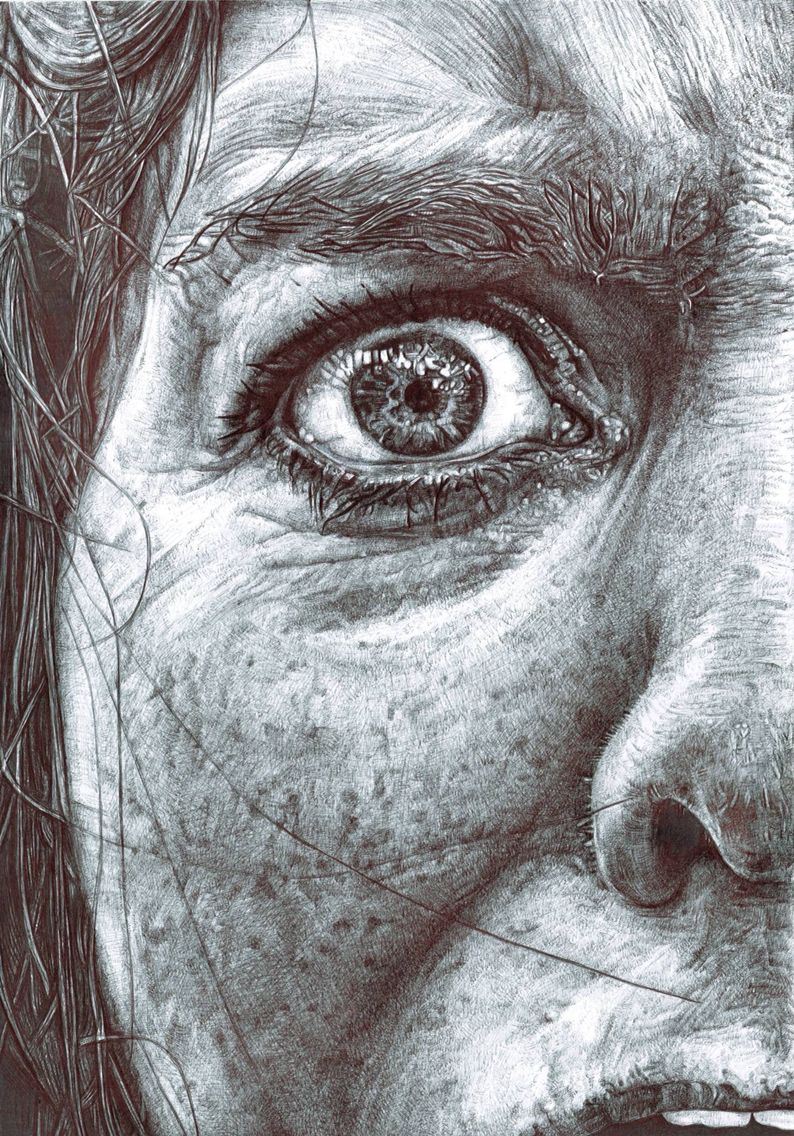 Чтобы открыть фотографию, идём Файл – Открыть (File > Open) и в появившемся окне, выберите нужную фотографию, а затем нажмите кнопку Открыть (Open). Теперь, перед тем, как мы приступим, просто уточните пару моментов:
Чтобы открыть фотографию, идём Файл – Открыть (File > Open) и в появившемся окне, выберите нужную фотографию, а затем нажмите кнопку Открыть (Open). Теперь, перед тем, как мы приступим, просто уточните пару моментов:
- Ваша исходная фотография должна быть в Цветовом режиме (Color mode) RGB , 8 бит / канал (Bits/Channel). Чтобы проверить это, идём Изображение – Режим (Image > Mode).
- Для достижения наилучших результатов, ваша фотография должна иметь следующие размеры в пределах 1500-4000px по ширине / высоте (wide/high). Чтобы проверить размеры изображения, идём Изображение – Размер изображения (Image > Image Size).
- Ваша исходная фотография должна быть слоем заднего фона. Если она не является таковой, тогда идём Слой- Новый – Задний фон из слоя (Layer > New > Background from Layer). Примечание переводчика: слой с исходной фотографией должен быть с замочком и представлять задний фон.
- Чтобы провести небольшую авто-коррекцию тональности, контрастности и цвета вашей исходной фотографии, идём Изображение – Автотон (Image > Auto Tone), Изображение – Автоконтраст (Image > Auto Contrast), а затем идём Изображение – Автоматическая цветовая коррекция (Image > Auto Color).

2. Создаём Задний Фон
Для заднего фона мы применим слой-заливку цветом. Для этого идём Слой – Новый слой-заливка – Цвет (Layer > New Fill Layer > Solid Color), чтобы создать новый слой-заливку. Назовите этот слой Цвет Заднего фона (Background Color).
3. Создаем Базовый Набросок
Шаг 1
Теперь мы создадим базовый набросок. Находясь на слое с Задним фоном (Background layer), идём (Layer > New > Задним фоном (Background layer), а затем переместите дубликат слоя наверх, расположив поверх всех остальных слоёв в палитре слоёв. Нажмите клавишу «D» Фильтр – Галерея фильтров — Эскиз – Ксерокопия (Filter > Filter Gallery > Sketch > Photocopy), а затем в окне настроек данного фильтра, установите настройки, которые указаны на скриншоте ниже:
Шаг 2
Назовите этот слой Базовый набросок (Base Sketch) Умножение (Multiply).
4. Создаем Черновой Набросок
Шаг 1
Теперь мы создадим черновой набросок. Итак, идём Слой – Новый – Скопировать на новый слой (Layer > New > Layer Via Copy), чтобы продублировать слой Базовый набросок Лассо Свободное Трансформирование (Free Transform). Увеличьте ширину (width) и высоту (height) до 105%
Итак, идём Слой – Новый – Скопировать на новый слой (Layer > New > Layer Via Copy), чтобы продублировать слой Базовый набросок Лассо Свободное Трансформирование (Free Transform). Увеличьте ширину (width) и высоту (height) до 105%
Шаг 2
Назовите этот слой Большой Черновой Набросок (Large Draft Sketch), а затем уменьшите Непрозрачность (Opacity) данного слоя до 14% .
Шаг 3
Перейдите на слой Базовый набросок (Base Sketch), а затем идём Слой – Новый – Скопировать на новый слой (Layer > New > Базовый набросок (Base Sketch). Выберите инструмент Лассо (Lasso Tool (L), щёлкните правой кнопкой мыши где-нибудь в пределах холста и в появившемся меню, выберите опцию Свободное Трансформирование (Free Transform). Уменьшите ширину (width) и высоту (height) до 95% , как показано на скриншоте ниже:
Шаг 4
Назовите этот дубликат слоя Малый Черновой Набросок (Small Draft Sketch), а затем уменьшите Непрозрачность (Opacity) данного слоя до 14%.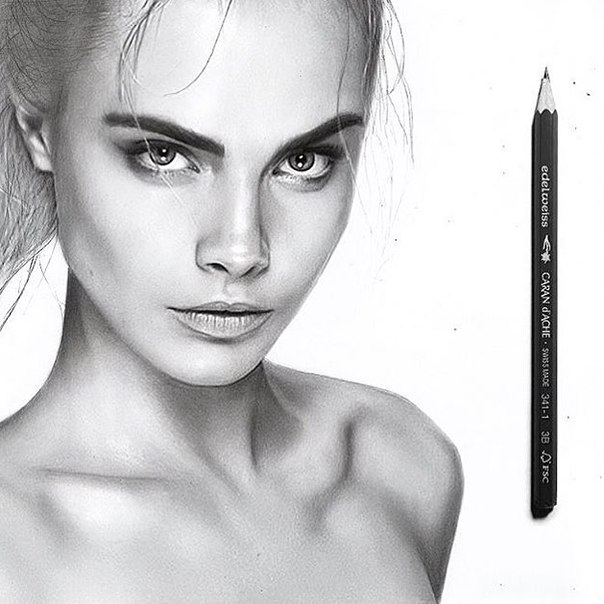
5. Создаем Грубый Набросок
Шаг 1
Теперь мы создадим грубый набросок. Перейдите на слой с Задним фоном (Background), а затем идём Слой – Новый – Скопировать на новый слой (Layer > New > Layer Via Copy), чтобы ещё раз продублировать слой Задний фон (Background), далее переместите данный дубликат слоя наверх, расположив поверх всех остальных слоёв в палитре слоёв. Теперь идём Фильтр — Галерея фильтров – Имитация – Аппликация (Filter > Filter Gallery > Artistic > Cutout), а затем в окне настроек данного фильтра, установите настройки, которые указаны на скриншоте ниже:
Шаг 2
Шаг 3
Назовите этот слой RS_1 , а затем поменяйте режим наложения для данного слоя на Затемнение основы Непрозрачность (Opacity) слоя до 30% .
Шаг 4
Теперь мы создадим ещё несколько слоёв с грубым наброском, используя ту же самую технику. Итак,
Шаг 5
Назовите этот слой RS_2 , а затем поменяйте режим наложения для данного слоя на Затемнение основы (Color Burn), а также уменьшите Непрозрачность (Opacity) слоя до 25% RS_1
Шаг 6
Повторите Шаги 1 и 2 данного параграфа, только в Шаге 1 вместо настроек, которые мы использовали в предыдущий раз, мы используем новые настройки, которые указаны на скриншоте ниже:
Шаг 7
Назовите этот слой RS_3 , а затем поменяйте режим наложения для данного слоя на Затемнение основы (Color Burn), а также уменьшите Непрозрачность (Opacity) слоя до 20% . Далее, переместите данный слой вниз, расположив ниже слоя RS_2 , чтобы сохранить соответствующий порядок слоёв.
Далее, переместите данный слой вниз, расположив ниже слоя RS_2 , чтобы сохранить соответствующий порядок слоёв.
Шаг 8
Повторите Шаги 1 и 2 данного параграфа, только в Шаге 1 вместо настроек, которые мы использовали в предыдущий раз, мы используем новые настройки, которые указаны на скриншоте ниже:
Шаг 9
Назовите этот слой RS_4 , а затем поменяйте режим наложения для данного слоя на Затемнение основы (Color Burn), а также уменьшите Непрозрачность (Opacity) слоя до 20% . Далее, переместите данный слой вниз, расположив ниже слоя RS_3 , чтобы сохранить соответствующий порядок слоёв.
Шаг 10
Шаг 11
Назовите этот слой RS_5 , а затем поменяйте режим наложения для данного слоя на Затемнение основы (Color Burn), а также уменьшите Непрозрачность (Opacity) слоя до 18% . Далее, переместите данный слой вниз, расположив ниже слоя RS_4 , чтобы сохранить соответствующий порядок слоёв.
Шаг 12
Ещё раз повторите Шаги 1 и 2 данного параграфа, только в Шаге 1 вместо настроек, которые мы использовали в предыдущий раз, мы используем новые настройки, которые указаны на скриншоте ниже:
Шаг 13
Назовите этот слой RS_6 , а затем поменяйте режим наложения для данного слоя на Затемнение основы (Color Burn), а также уменьшите Непрозрачность (Opacity) слоя до 7% . Далее, переместите данный слой вниз, расположив ниже слоя RS_5 , чтобы сохранить соответствующий порядок слоёв.
Шаг 14
Теперь мы сгруппируем все слои с грубым наброском. Находясь на слое RS_6 , удерживая клавишу (Shift ), щёлкните по слою RS_1 , чтобы выделить эти два слоя, а также остальные слои, которые расположены между ними. Затем идём Слой – Новый – Группа из слоев (Layer > New > Group from Layers), чтобы создать новую группу из выделенных слоёв. Назовите новую группу Грубый набросок (Rough Sketch).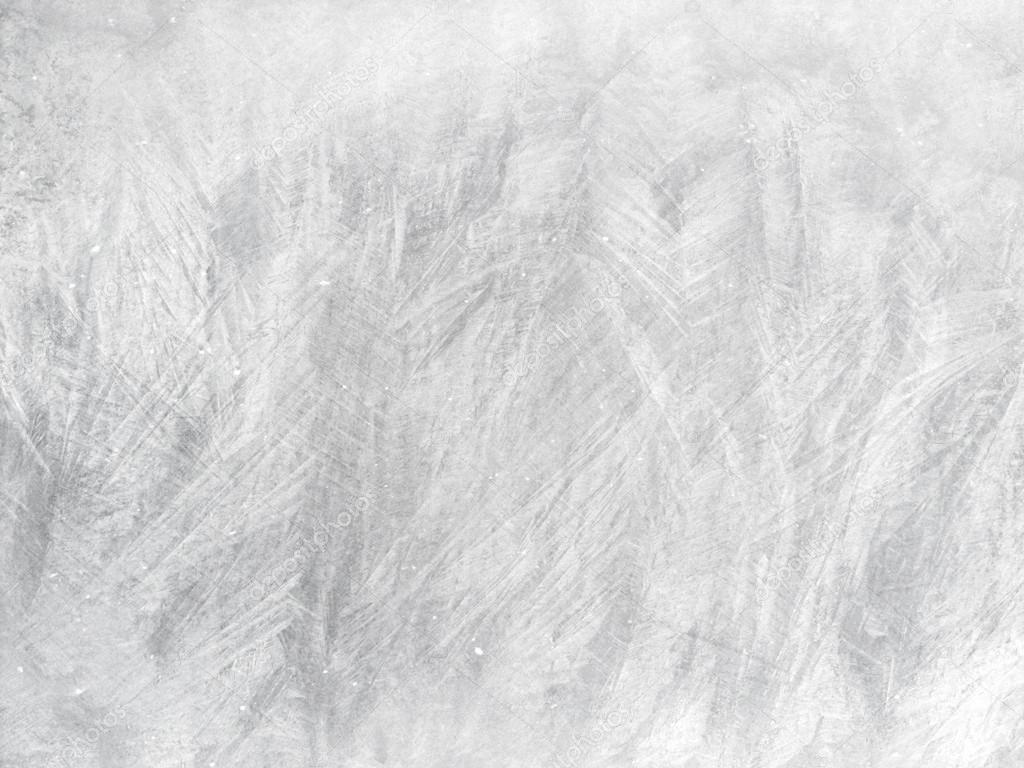
6. Создаём Затенение
Шаг 1
Теперь мы создадим нежное затенение. Перейдите на слой с Задним фоном (Background), а затем идём Слой – Новый – Скопировать на новый слой (Layer > New > Layer Via Copy), чтобы ещё раз продублировать слой Задний фон (Background), далее переместите данный дубликат слоя наверх, расположив поверх всех остальных слоёв в палитре слоёв. Далее, идём Фильтр – Стилизация – Выделение краев (Filter > Stylize > Find Edges), а затем идём Изображение – Коррекция – Обесцветить (Image > Adjustments > Desaturate).
Шаг 2
Идём Фильтр – Галерея фильтров — Штрихи – Наклонные штрихи (Filter > Filter Gallery > Brush Strokes > Angled Strokes), а затем в окне настроек данного фильтра, установите настройки, которые указаны на скриншоте ниже:
Шаг 3
Назовите этот слой Затенение_1 (Shading_1), а затем поменяйте режим наложения для данного слоя на Умножение Непрозрачности (Opacity) до 12%.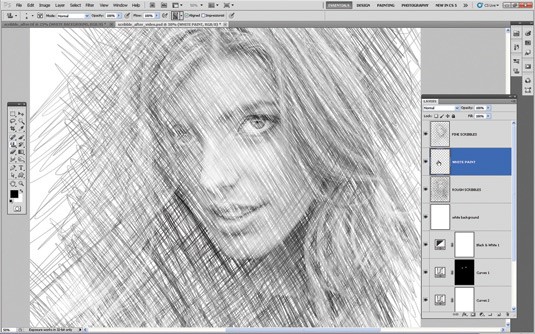
Шаг 4
Шаг 5
Назовите этот слой Затенение_2 (Shading_2), а затем поменяйте режим наложения для данного слоя на Умножение (Multiply), а также уменьшите значение Непрозрачности (Opacity) до 5% . Далее, переместите данный слой вниз, расположив ниже слоя Затенение_1 (Shading_1), чтобы сохранить соответствующий порядок слоёв.
7. Добавляем Шум
Шаг 1
В этом шаге мы добавим немного шума к нашему наброску. Перейдите на слой Затенение_1 (Shading_1), а затем идём Слой- Новый — Слой (Layer > New > Layer), чтобы создать новый слой. Назовите этот слой Шум (Noise).
Шаг 2
Теперь нажмите клавишу «D» , чтобы выставить цвета по умолчанию, а затем идём Редактирование — Выполнить заливку (Edit > Fill). Установите настройки, которые указаны на скриншоте ниже:
Шаг 3
Шаг 4
Поменяйте режим наложения для слоя с шумом на Осветление (Screen), а также уменьшите значение Непрозрачности (Opacity) до 64% .
8. Добавляем Цвет
Шаг 1
Теперь мы добавим красивый цвет к нашему рисунку. Идём Слой — Новый корректирующий слой- Кривые (Layer > New Adjustment Layer > Curves), чтобы создать новый корректирующий слой Кривые (curves). Назовите этот слой Цвет (Color Look).
Шаг 2
Дважды щёлкните по миниатюре данного корректирующего слоя, чтобы установить следующие кривые, как показано на скриншоте ниже:
9. Проводим Заключительную Коррекцию
Шаг 1
Теперь мы проведём заключительную коррекцию нашего рисунка. Идём Слой — Новый корректирующий слой- Фото Фильтр (Layer > New Adjustment Layer > Photo Filter), чтобы создать новый корректирующий слой Фото Фильтр (Photo Filter). Назовите этот слой Цветовой Тон (Photo Tint).
Шаг 2
Шаг 3
Теперь мы добавим контраст. Нажмите клавишу «D» , чтобы выставить цвета по умолчанию, а затем идём Слой — Новый корректирующий слой- Карта градиента (Layer > New Adjustment Layer > Gradient Map), чтобы создать новый корректирующий слой Карта градиента (Gradient Map). Назовите этот слой Общий контраст (Overall Contrast).
Назовите этот слой Общий контраст (Overall Contrast).
Шаг 4
Поменяйте режим наложения для данного корректирующего слоя на Мягкий свет (Soft Light), а также уменьшите значение Непрозрачности (Opacity) до 18% .
Шаг 5
Теперь мы добавим вибрации и насыщенности. Идём Слой — Новый корректирующий слой- Вибрация (Layer > New Adjustment Layer > Vibrance), чтобы создать новый корректирующий слой Вибрация (Vibrance). Назовите этот слой Общая Вибрация /Насыщенность (Overall Vibrance/Saturation).
Шаг 6
Дважды щёлкните по миниатюре данного корректирующего слоя, чтобы установить следующие настройки, как показано на скриншоте ниже:
Шаг 7
Теперь мы слегка усилим световые блики. Идём Слой- Новый корректирующий слой- Уровни (Layer > New > Levels), чтобы создать новый корректирующий слой Уровни (Levels). Назовите этот слой Общая Яркость (Overall Brightness).
Шаг 8
Дважды щёлкните по миниатюре данного корректирующего слоя, чтобы установить следующие настройки, как показано на скриншоте ниже:
Шаг 9
Далее, мы усилим резкость.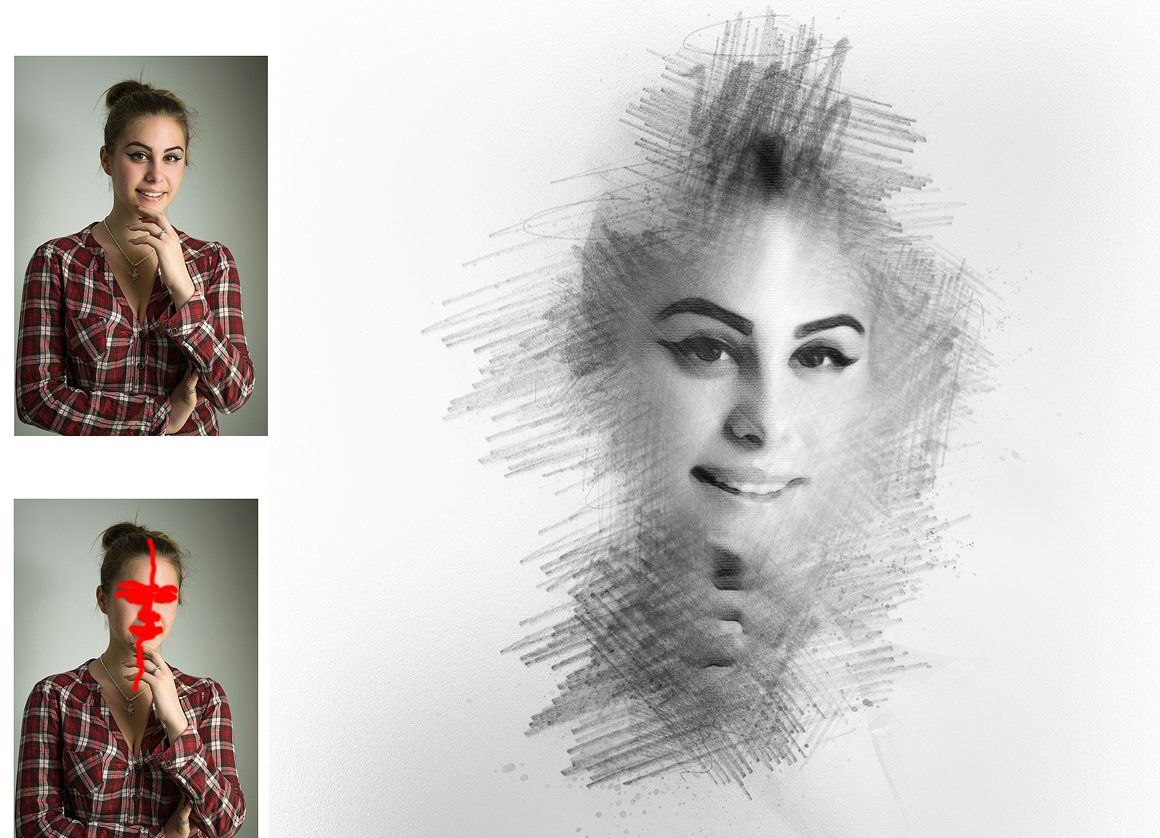 Нажмите клавиши (Ctrl+Alt+Shift+E ), чтобы создать объединённый слой их всех видимых слоёв. Идём Фильтр — Другое — Цветовой контраст (Filter > Other > High Pass). В окне настроек данного фильтра, установите значение радиуса резкости, которое указано на скриншоте ниже:
Нажмите клавиши (Ctrl+Alt+Shift+E ), чтобы создать объединённый слой их всех видимых слоёв. Идём Фильтр — Другое — Цветовой контраст (Filter > Other > High Pass). В окне настроек данного фильтра, установите значение радиуса резкости, которое указано на скриншоте ниже:
Шаг 10
Назовите этот слой Общая Резкость (Overall Sharpening), поменяйте режим наложения для данного слоя на Жёсткий свет (Hard Light), а также уменьшите Непрозрачность (Opacity) слоя до 76% .
Мы завершили урок!
Поздравляю, вы справились! Вы можете увидеть итоговый результат на скриншоте ниже.
Меняем Дизайн
Теперь вы можете изменить заключительный дизайн; Я дам вам несколько подсказок, как это сделать:
- Перейдите на слой Цвет Заднего фона (Background Color), дважды щёлкните по миниатюре данного слоя, а затем в окне Палитра цветов (Color Picker), выберите другой цветовой оттенок. Нажмите кнопку «ОК» .

- Выделите некоторые слои с наброском, а затем поиграйте с их непрозрачностью, чтобы создать другие эффекты рисунка.
- Перейдите на слой Цвет (Color Look), дважды щёлкните по миниатюре данного слоя, а затем внутри панели Свойства
- Перейдите на слой Цветовой тон (Photo Tint), дважды щёлкните по миниатюре данного слоя, а затем внутри панели Свойства (Properties), поменяйте настройки, чтобы создать другую цветовую тональность.
- Перейдите на слой Общий контраст (Overall Contrast). Поменяйте значение непрозрачности, чтобы изменить контраст.
- Перейдите на слой слой Общая Вибрация /Насыщенность (Overall Vibrance/Saturation),.дважды щёлкните по миниатюре данного слоя, а затем внутри панели Свойства (Properties), поиграйте с настройками Вибрации (Vibrance) и Насыщенности (Saturation), чтобы создать другие результаты.
- Перейдите на слой Общая Яркость (Overall Brightness), дважды щёлкните по миниатюре данного слоя, чтобы изменить настройки и изменить яркость.

- Перейдите на слой Общая Резкость (Overall Sharpening), а затем измените значение непрозрачности, чтобы изменить уровень резкости.
Результат, который получился у меня.
Отличная работа!
Если вы захотите создать более сложный эффект рисунка с эффектом раскраски, при этом создать данный эффект быстро и легко, то вы можете воспользоваться моим экшеном TechnicalArt Photoshop Action .
Экшен работает так, что вам придётся всего лишь прокрасить кистью поверх участков вашей фотографии, которые вы хотите раскрасить, а затем включить экшен, и экшен всё сделает за вас, создав и настроив все слои.
Каждый раз, когда вы будете запускать экшен, вы получите уникальное цветовое решение, даже если вы используете одну и ту же прокрашенную область. Экшен также создаст для вас 15 цветовых решений, включая текстуру холста, полутоновую текстуру и текстуру решётки. К экшену прилагается подробный видеоурок , который покажет вам, как настроить и изменить дизайн, чтобы получить максимальный результат от эффекта.
В данном уроке мы сделаем из фотографии карандашный рисунок. Для работы я взял фото девушки, которое вы можете так же скачать в панели «Материалы» справа.
1) Итак, открываем фото девушки программой фотошоп и приступаем. Первым делом мы делаем копию слоя с фото и верхнему слою делаем наложение «Осветление основы», вместо «Обычное».
2) Далее, к этому же верхнему слою применяем «Инверсию». Для этого при выделенном верхнем слое в панели слоев, выбираем в верхнем меню «Изображение» — «Коррекция» — «Инверсия», либо нажимаем сочетание клавиш «Ctrl» + «i».
3) Теперь к этому же слою мы применим фильтр «Размытия по Гауссу», для этого при выделенном слое выбираем в верхнем меню «Фильтр» — «Размытие» — «Размытие по Гауссу» и в появившемся окошке фильтра настраиваем радиус размытия значением «26,3». Данное значение подобрано именно для размера редактируемого нами фото, если размер будет больше или меньше, то значение размытия тоже придется подбирать другое. Главное, чтобы получился такой же результат.
Главное, чтобы получился такой же результат.
4) Теперь необходимо обесцветить обрабатываемый слой. Для этого, при выделенном слое, в панели слоев снизу выбираем корректирующий слой «Цветовой тон/Насыщенность».
5) Следующим шагом настроим «Уровни» слоя. Для этого, как и в предыдущем случае, при выделенном слое выбираем в нижнем меню панели слоев корректирующий слой «Уровни» и появившемся окне настроек настраиваем уровни, чтобы картинка стала контрастнее.
6) Теперь выделяем нижний слой с фото, которое в первозданном виде и преобразовываем этот слой в «Смарт-объект». Для этого кликаем по нему правой кнопкой мыши и выбираем «Преобразовать в Смарт-объект».
Теперь применим к данному слою фильтр «Перекрестные штрихи», который и будет имитировать эффект карандашных штрихов. Для этого, при выделенном слое в верхнем меню выбираем «Фильтр» — «Галерея фильтров» — «Перекрестные штрихи» во вкладке фильтров «Штрихи». Теперь настраиваем фильтр по значениям как на скриншоте.
После данных манипуляций мы получим то, что хотели — эффект карандашного рисунка из обычного фото.
Что делать, если рисовать ни карандашом, ни с помощью компьютерной мыши вы не умеете, а создать цифровой рисунок хочется? На сегодняшний день множество людей интересует вопрос о том, как сделать фото как нарисованное. Ответ на него достаточно прост: все, что для этого нужно — это внимательно изучить предоставленный в этой статье материал и применить полученные знания на практике.
Поговорим об искусстве
В былые времена, чтобы запечатлеть момент, требовалось иметь художественный талант и долго учиться, но в наше время существует такое понятие, как фотография, так что уметь рисовать вовсе не обязательно. Благодаря современной технике мы можем мгновенно создавать свои маленькие произведения искусства. Ну а наличие всевозможных графических редакторов открывает широкий спектр возможностей для творчества путем рисования и обработки фотографий и применения разнообразных эффектов.
Как можно нарисовать фото?
Существует несколько разных способов того, как превратить фотографию в настоящий рисунок. Самый простой — это преобразование фотографий непосредственно в вашем браузере онлайн. Понятно, что все имеющиеся там настройки являются общими и не могут подстроиться под каждое фото. Второй, более продуктивный способ — это использование специально созданных для таких целей программ. На просторах интернета находится большое количество разных редакторов, направленных именно на превращение снимка в подобие рисунка. Количество доступных настроек будет уже больше, и вы сможете достигнуть приемлемого результата. Наилучшим способом считается использование графического редактора вроде PhotoShop (далее — «Фотошоп»). В таком случае редактирование фото происходит под вашим личным контролем, а значит, и итоговое произведение будет оптимальным.
Конечно, самый впечатляющий результат вы получите, заказав портрет или пейзаж у художника, но нашей целью является ознакомление с работой редактора, чтобы каждый смог без труда понять, как сделать фото как нарисованное. Так что работу кисточкой оставим художникам, а сами разберемся с принципом работы «Фотошопа». Ничего сложного в поставленной задаче нет: если внимательно прочитать инструкцию и пошагово выполнить все указанные действия, то все легко получится. Конечный результат будет радовать глаз, а вы сможете научиться чему-то новому.
нарисованное карандашом, в «Фотошопе»?
Есть много возможностей сделать из используя средства «Фотошопа». Для начала рассмотрим самый простой способ, после которого фотография превратится в черно-белый рисунок карандашом.
Работа с красками
Как сделать фото как нарисованное красками? С помощью специального фильтра, разработанного компанией Adobe, который находится в свободном доступе в интернете — Pixel Bender. В версии Ps6 он уже предустановлен, и в русскоязычном варианте называется «Масляная краска» и находится в верхнем меню в графе «Фильтр».
Такой эффект особенно хорошо смотрится на фотографиях каких-нибудь мест: старинных зданий, пейзажей и натюрмортов. Применять его к фотографиям человека тоже можно, но результат может быть неоднозначным.
Использовать этот способ редактирования еще легче, чем предыдущий: вы просто открываете нужное фото, затем переходите в верхнем меню «Фильтр — Масляная краска…», после чего открывается дополнительное окно фильтра, в котором вы, изменяя настройки, сразу видите будущий результат. Изменяются два основных параметра — свойства кисти и освещение. Итоговая картинка получается очень красивой, а главное, кажется, что она действительно нарисована с помощью кистей и красок.
И напоследок
Как упоминалось выше, существует множество вариантов того, как сделать фото как нарисованное, как создать действительно запоминающийся рисунок способом обработки фотографий. Можно добиться эффекта мультика, карикатуры, комикса, картины, наброска. Список можно продолжать столько, на сколько хватит вашей фантазии. Возможности в среде графических редакторов практически безграничны — нужно только не бояться учиться. Устанавливайте PhotoShop, начинайте с простого, постепенно повышая мастерство, и вы добьетесь отличных результатов!
Стилизация фото всегда очень занимает начинающих (и не очень) фотошоперов. Без долгих предисловий скажу, что в этом уроке Вы узнаете, как из фотографии сделать рисунок в Фотошопе.
Урок не претендует на какую-либо художественную ценность, я просто покажу несколько приемов, которые позволят добиться эффекта рисованного фото.
Еще одно примечание. Для успешного преобразования фото должно быть довольно большого размера, так как некоторые фильтры не могут быть применены (могут, но эффект не тот) к мелким изображениям.
Итак, открываем в программе исходную фотографию.
Делаем копию изображения, перетащив его на значок нового слоя в палитре слоев.
Затем обесцвечиваем фотографию (тот слой, который только что создали) сочетанием клавиш CTRL+SHIFT+U .
Делаем копию данного слоя (см. выше), переходим на первую копию, а с верхнего слоя снимаем видимость.
Теперь приступаем непосредственно к созданию рисунка. Переходим в меню «Фильтр – Штрихи – Перекрестные штрихи» .
Ползунками добиваемся примерно того же эффекта, что и на скриншоте.
Затем переходим на верхний слой и включаем его видимость (см. выше). Переходим в меню «Фильтр – Эскиз – Ксерокопия» .
Как и с предыдущим фильтром, добиваемся эффекта, как на скрине.
В итоге получаем нечто подобное (помните, что результаты будут видны в полной мере только при стопроцентном масштабе):
Продолжаем создавать эффект рисунка в фотошопе. Создаем отпечаток (объединенную копию) всех слоев сочетанием клавиш CTRL+SHIFT+ALT+E .
Затем снова идем в меню «Фильтр» и выбираем пункт «Имитация – Масляная живопись» .
Накладываемый эффект не должен быть слишком сильным. Старайтесь сохранить побольше деталей. Главной отправной точкой являются глаза модели.
Подходим к завершению стилизации нашего фото. Как мы можем видеть, краски на «картине» слишком яркие и насыщенные. Исправим эту несправедливость. Создаем корректирующий слой «Цветовой тон/Насыщенность» .
В открывшемся окне свойств слоя приглушаем цвета ползунком насыщенности и добавляем немного желтого цвета на кожу модели ползунком цветового тона .
Финальный штрих – наложение текстуры холста. Такие текстуры можно в огромном количестве найти в интернете, набрав в поисковой системе соответствующий запрос.
Перетягиваем картинку с текстурой на изображение модели и, если требуется, растягиваем ее на весь холст и нажимаем ENTER .
Меняем режим наложения (см. выше) для слоя с текстурой на «Мягкий свет» .
Вот что в итоге должно получиться:
Если текстура слишком сильно выражена, то можно снизить непрозрачность этого слоя.
К сожалению, требования к размерам скриншотов на нашем сайте не позволят мне показать конечный результат в масштабе 100%, но и при таком разрешении видно, что результат, как говорится, налицо.
На этом урок окончен. Вы сами можете поиграть с силой эффектов, насыщенностью цветов и наложением различных текстур (например, можно вместо холста наложить текстуру бумаги). Удачи Вам в творчестве!
Приветствую всех, любителей фотошопа! Сегодня рассмотрим урок по созданию карандашного рисунка из фото в фотошопе. Этот рисунок также можно назвать скетчем (от англ. sketch — эскиз, набросок, зарисовка). Нарисовать рисунок карандашом с фотографии может не каждый, для этого необходимо иметь навыки рисования, знать анатомические особенности человека даже при срисовывание с фотографии.
Смыслом нашего урока будет, научиться создавать эффект карандашного рисунка из фото, не имея навыков художника. Также используя подобный урок фотошопа можно создать быстрый скетч, что помогает сэкономить кучу времени при создание многих работ по отрисовке.
Приступим к реализации нашей задумки, откроем наш графический редактор (Adobe Photoshop), загрузим в него фото из которого мы сделаем рисунок и начнем обработку.
Первым делом идем в фильтры > усиление резкости > умная резкость , тем самым добавим резкости нашему изображению. Благодаря чему контуры фото станут более резкими и рисунок получился более четким.
Следующим нашем шагом будет обесцвечивание фото, для этого идем в изображения > коррекция > обесцветить. Также вы можете ознакомиться со статьей в которой описан один из наилучших способов создания черно белой фотографии.
После того как фотография обесцвечена нам необходимо продублировать слой и инвертировать верхний слой. Чтобы выполнить инверсию идем в изображения > коррекция > инверсия .
У инвертированного слоя изменим режим наложения на
После всех манипуляций что мы сделали нам необходимо применить размытие по гауссу, таким образом чтобы были четко видны контуры но в меру. Мы получим некое подобие штрихов карандашом. Для этого идем в фильтры > размытие > размытие по гауссу .
Ну вроде как наш рисунок из фото карандашом готов, но в нем очень много шума и выглядит он не особо привлекательно. Давайте его немного доработаем при помощи инструментов «осветлитель» и «затемнитель». Выбираем в панели инструментов инструмент затемнитель , выставляем настройки режим рисования: тени , и экспонирование: 10%. После чего на нижнем слое пройдемся по волосам и местам затемнения (теням), контурным линиям.
Готово мы добавили темные акценты на рисунок, теперь нам необходимо убрать шумы которые у нас образовались, для этого выбираем в панели инструментов инструмент осветлитель, выставляем настройки режим рисования: средний тон , и экспонирование: 10 — 16 %. И также на нижнем слое производим коррекцию, удаляем шумы и высветляем некоторые места. Тем самым приложив немного больше усилий, мы получаем более реалистичный рисунок карандашом из фото.
И в заключение у нашего верхнего слоя уменьшим процент заливки, я уменьшил совсем немного до 95% . И наш рисунок готов.
Сегодня мы разобрали один из способов создания карандашного рисунка из фото в фотошопе, надеюсь урок вам понравился. В заключение хочется пожелать всем творческих успехов. Экспериментируйте с настройками фильтров, чтобы получать более реалистичные рисунки.
Читайте также…
Как сделать эффект рисунка карандашом в фотошопе. Как сделать эффект карандаша в фотошопе
Вы легко сможете достичь этого за короткий период. Из этого урока вы узнаете, каким образом создаются рисунки из фотографии с помощью кистей. Если в работе использовать графический планшет то можно достичь ещё лучшего эффекта. В похожем уроке рассматривался еще один вариант создания из фотографии карандашного рисунка. Итак, начнём!
Вот результат, который должен получиться:
В уроке использовалось изображение с платного ресурса, но вы с легкостью сможете найти в интернете и бесплатные фотографии подобной темы.
1. Настройка изображения
Шаг 1
Открываем наш исходник в программе Photoshop. Кликнем два раза по слою Фон, чтобы разблокировать его и даем название ему Слой 1. Создаём Новый слой и называем его Слой 2. Устанавливаем цвет переднего плана белым, а затем с помощью инструмента Заливка (G), заливаем его белым цветом. Поместим Слой 2 под слоем с исходником.
Цветное изображение преобразуем в чёрно-белое. Делаем активным слой с фотографией и заходим в меню Изображение – Коррекция — Цветовой тон / Насыщенность и в появившемся окне настроек уменьшаем Насыщенность до -100.
2. Создание эффекта рисунка
Шаг 1
Переходим к созданию самого эффекта рисунка. Добавляем к слою с изображением тигра слой-маску. Для этого кликаем по иконке слой-маски и сразу заливаем её чёрным цветом при помощи инструмента Заливка (G).
Дальше, переключаем цвет переднего плана на белый. Цвет заднего плана должен быть чёрным. Активируем инструмент Кисть (B).Выбираем из набора кистей Плоскую тупую с короткой жёсткой щетиной , устанавливаем размер 60 пикс. и начинаем наносить штрихи по чёрной слой-маске (с кистями и размерами можете поэкспериментировать и выбрать другую, понравившуюся).
Шаг 2
Продолжая наносить мазки белой кистью на маске слоя мы восстанавливаем изображение, придавая ему текстуру рисунка. Старайтесь, чтобы мазки кисти были похожи на штриховку или пересекающую штриховку, которая имитирует технику карандашного рисунка.
Шаг3
Инструментом Перемещение (V) расположите изображение тигра по центру документа и добавляйте штрихи до полного удовлетворения. По завершению продублируйте этот слой клавишами Ctrl+J .
Шаг 4
Теперь нужно усилить эффект рисунка. Заходим в меню Изображение – Коррекция – Уровни и устанавливаем настройки для RGB канала как на скрине, тем самым усиливаем контраст и выделение штрихов. После этого объединяем все слои вместе Ctrl+Alt+Shift+E .
Шаг 5
На полученном результате можно и остановиться, но лучше потратить еще пару минут и сделать рисунок максимально приближенным к настоящему, сделанному на бумаге. Делать это будем с помощью градиента, постараемся добиться эффекта фотографии рисунка.Кликаем правой мышкой по слою с рисунком и в выпавшем меню идем в опцию Параметры наложения (можно просто дважды кликнуть на слое левой мышкой). Выбираем стиль слоя Наложение градиента , устанавливаем значения как на скрине.
Сегодня рассмотрим простой приём создания карандашного рисунка из фото. Приём настолько прост что его выполнение заняло у меня времени меньше чем написание поста. При этом результат — практически абсолютное сходство с реальным. Для начала работы откройте фото которое вы хотите изменить в фотошопе, и будем приступать. Такое фото я выбрал для этого урока.
Подготовка фото
При помощи комбинации клавиш (Ctrl+J) создайте копию фонового слоя. Будем использовать ей в качестве основы переименуем эту копию в «Контуры».
Хочется получить имитацию рисунка, выполненного простым карандашом нужно лишить цвета наши «Контуры». Для этого выполните команду «Обесцветить» как показано или используйте комбинации клавиш (Shift+Ctrl+U).
Значение параметра «Зерно» зависит от вашего фото и художественного замысла, я для своей работы выбрал значение 2 % так как работаю в небольшим фото всего 1000х667 пикс. Воспользуйтесь чек боксом «по Гауссу» в пункте «Распределение» для того чтобы равномерно расположить появившейся шум на нашем будущем рисунке. И установите галочку на «Монохромный» чтобы шум был одноцветным.
Создайте копию этого слоя способом, описанным выше и переименуйте его в «Холст» так как на нём будет проявляться наш рисунок. Изменить режим наложения «Холст» на затемнение, сделать это можно при помощи выпадающего списка в палитре показанном ниже.
Скройте «Холст» под маской используя команду «Скрыть все». Пройдя по пути Главное меню Слои – Слой-маска – Скрыть все. В результате получим чёрную маску.
Следующим этапом нужно проявить контуры нашего будущего творения для имитации карандашной обводки. Вернитесь на слой «Контуры» и примените к нему фильтр «Свечение краёв» из «Галереи фильтров»
Чем меньше значения ширины краёв, тем тоньше получатся контуры, меньше яркость краёв контуры будут менее выражены смягчение отвечает за четкость контуров, больше смягчение более плавные линии обводок. К каждому изображению нужно подбирать эти параметры индивидуально исходя из его размера и количества деталей.
По завершении этой операции нажмите на кнопку «ОК». Мы получили негативное изображение, нам нужно инвертировать его чтобы привести в «божеский» вид. Примените к слою «Контуры» команду «Инверсия» при помощи сочетания клавиш (Ctrl+I). И измените режим наложения на «Мягкий свет» при помощи списка палитры, настройте непрозрачность в пределах от 20 до 25 %.
Последняя операция по подготовке нашего фото – создание подложки. Создайте новый слой под слоем «Контуры». Залейте его белым цветом (используйте сочетание клавиш Shift+F5 в открывшемся диалоге «Использовать» выберите Цвет «Белый» нажмите клавишу ОК). С подготовкой закончили, переходим непосредственно к созданию рисунка.
Создание рисунка из фото
Работать над рисунком будем при помощи «Кисти», возьмите этот инструмент на панели инструментов программы. На панели параметров инструмента выберите кисть «Круглая изогнутая с редкой щетиной».
Задайте инструменту следующие параметры.
Чем больший процент «Щетины» вы укажете тем более тонкими будут линии имитирующие карандашную штриховку
Установите непрозрачность инструмента от 40 до 50 %. Установите белый цвет переднего плана сделайте активной маску слоя «Холст». Работайте по маске белой кистью проявляя рисунок. Для регулирования размера кисти во время работы используйте клавиши ([)увеличения (]) уменьшения.
Если вы сделали неверное движение установите черный цвет переднего плана и проведите инструментом по ошибочному участку, затем продолжайте работу белой кистью. Вот такой рисунок из фото получился у меня
Вот и вся работа наиболее привлекательно такой приём создания рисунка смотрится применительно к изображениям с тёмным равномерным фоном, так же подходит для работы с пейзажами, думаю вы найдёте применение этому способу и пополните свою копилку знаний по фотошопу
Доброго всем времени суток, дорогие друзья, читатели и все, кто зашел на мой блог. Во-первых поздравляю вас с замечательным праздником — Днем Великой Победы! Наши дедушки и бабушки надрали в свое время зад фашистам. И это круто. Есть повод гордится Нашей Страной (и даже не один)! Ну а во-вторых перейдем к делу. Я тут вот недавно увидел у друга его нарисованный карандашом портрет. И подумал: «А ведь это очень круто иметь свой карандашный рисунок».
Но к сожалению не все имеют таковой возможности: либо лень сделать, либо не хочется лишние деньги тратить, либо просто негде и т.д. Но хочу вас обрадовать. Этот процесс можно сымитировать, и я вам с удовольствием покажу как из фото сделать рисунок в фотошопе легко и буквально за пару минут. Может получится не один в один, но поверьте смотрится просто великолепно. Так что разомните ваши пальчики, хрустните ими и поехали!
- Откройте изображение в нашем любимом редакторе и сразу продублируйте слой. Для этого нажмите комбинацию клавиш CTRL+J . Создалась точная копия слоя? Отлично!
- Вновь созданный слой нам нужно обесцветить, т.е. . Самый простой способ — идите в меню «Изображение»
— «Коррекция»
— «Обесцветить»
. Фото стало ч/б? Отлично.
- Теперь давайте дублируем еще один слой, только на сей раз будем дублировать не оригинал, а черно-белую копию.
- Вновь созданную копию нужно инвертировать. Для этого идем в меню «Изображение»
— «Коррекция»
— «Инверсия»
или просто нажмите CTRL+I . Не пугайтесь, что картинка стала негативом. Так надо).
- Теперь, не сходя с негативного слоя, раскройте список параметров наложения и выберете «Осветление основы»
. Всё должно залиться белым светом, но вы не пугайтесь, как говорит Елена Малышева: «Это норма!».
- Теперь идем в знакомый нам фильтр «Размытие по Гауссу»
. Если вы не помните где он находится, то заходите в меню «Фильтр»
— «Размытие»
— «Размытие по Гауссу»
. Теперь двигайте ползунок, так, чтобы это стало похоже на карандашный набросок. У меня это значение равно 2, но здесь эталона нет, так что подгоняйте по свой случай сами.
По хорошему мы уже имеем неплохую имитацию карандашного рисунка, но при желании можно сделать еще лучше. Хотите? Тогда смотрим дальше.
В общем таким вот макаром у нас получается карандашный рисунок. Есть конечно и другие способы и если честно, то они более реалистичные, но и более сложные, поэтому о них я расскажу в других статьях. Ну а как вам данная имитация? Имеет право на жизнь? Я думаю, что да.
Но если вы еще пока слабо разбираетесь в фотошопе и хотите быстро его изучить, то рекомендую вам обучаться по этому видеокурсу . Там есть всё, что нужно, причем вы всё смотрите в формате видеоуроков, что намного удобнее текста. Кроме того всё рассказано простым понятным человеческим языком по порядку от легкого сложному. В общем обязательно посмотрите.
С уважением, Дмитрий Костин.
В этом уроке будет рассказано как сделать из цветного изображение визуальный эффект карандашного рисунка, в качестве изображения можете использовать что угодно.
Возьмите любую понравившуюся вам картинку, желательно не меньше 600 пикселей по ширине, и с не совсем мелкими деталями. В данном уроке будет использована картина Фредерика Лейтона «Урок музыки».
Итак, приступим. Продублируем слой Ctrl+J и обесцветим его Image-Adjustment-Desaturate , вернитесь на базовое (нижнее) изображение и создайте новый слой, который окажется над ним. Перейдем на главное меню Edit-Fill , выберем 50% Gray и зальем новый слой серым цветом.
Оставаясь на том же слое, перейдем в Filters-Noise и в окне установим ползунок на 7 , по Gaussian и проставленной птичкой на Monochromatic. Поднимемся на верхний обесцвеченный слой и продублируем его, затем перейдем в Layer-Layer Mask-Hide All . В режиме слое смените его на Darken . Запомните работу.
Спуститесь на нижний обесцвеченный слой и перейдите в Filter-Stylize-Glowing Edges и проставьте следующие параметры: Edge Width 1 Edge Brightness 7 Smoothness 11 Установите режим смешивания слоев Soft Light , прозрачность 50% и инвертируйте его Image-Adjustment-Invert . Как видите, у нас что-то проявляется, пока это только общие контуры.
А теперь начнется самое интересное…. Поднимитесь на замаскированный слой и щелкните на маску, затем выберите мягкую кисть примерно 50 пикселей диаметра и прозрачностью 20% и быстрыми круговыми движениями пройдитесь по центру изображения.
Теперь, когда мы определились с основным изображением, выберите жесткую кисть до 2 пикселя, прозрачность примерно до 15% и начинаем наносить штрихи создавая фон (не забывайте, что вы работаете в маске)
Спуститесь на слой ниже (контурный) и объедините его с серой подложкой Ctrl+E , теперь создайте еще один новый слой поверх всех слоев и объедините его с нашим основным рисунком Ctrl+E , при вопросе применить ли маску к изображению, нажмите Apply . В режиме слоев установите Normal , вы увидите, что части изображения стали ярче, а некоторые, которые отсутствовали — проявились, создайте маску этому верхнему слою, нажав на значок маски внизу панели и установив черный цвет и выбрав мягкую крупную кисть с прозрачностью не более 20% пройдитесь по ярким участкам изображения немного «погасив» их. Теперь избавьтесь от маски потянув ее на иконку мусорной корзины на панели, при вопросе применить ли маску к изображению, нажмите Apply и выбрав жесткую кисть диаметром в 2 пикселя и с прозрачностью до 20%, пройдитесь поверх основных контуров создавая непосредственные линии, но тем не менее постарайтесь не откланяться от рисунка. Поменяйте черный цвет на белый и снова нанесите штрихи и контуры. Продолжайте наносить штрихи, чередуя цвета, наносите белый там, где светлые участки и блики, и черные штрихи и контуры там, где хотите подчеркнуть линии и тона. Добавьте чуть контрастности Image-Adjustment-Brightness/Contrast . В итоге у нас получится вот такой карандашный рисунок.
Вообщем-то работа готова, и те кто не хочет разбавлять ее небольшой фантазией, может считать урок оконченным, но можно попробовать разнообразить ее. Итак, после многочисленных слоев и манипуляций с ними, в итоге мы имеем в работе два слоя: карандашный и оригинал картины. Добавьте маску карандашному слою, нажав внизу панели слоев на иконку маски и выбрав большую мягкую кисть примерно 30% прозрачности и установив черный цвет, пройдитесь по изображению девочки, ближе к ногам уменьшите прозрачность кисти, в районе мелких деталей уменьшите диаметр кисти. Еще немного подкорректируем штрихи, где-то добавим, где-то удалим и в итоге получилась вот такая работа. Посмотрите на нее издалека, она будто оживает за счет девочки.
Существует масса способов как с помощью фотошопа можно превратить обыкновенную цветную фотографию в рисунок, сделанный карандашом. Разберем самый простой и быстрый способ с некоторыми нотками мультяшно-комиксного эффекта.
Кстати эту технику можно использовать для превращения векторных клипартов в картинки, которые можно потом давать своим детям, чтобы они учились раскрашивать их! Или использовать в коммерческих целях для создания книжек-раскрасок:) Вообщем сейчас вы сами все увидите.
Шаг 1
Открываем фотографию-донор.
Шаг 2
Теперь нужно применить фильтр. Выполните следующую команду: Фильтр — Размытие — «Умное» размытие .
Шаг 3
Появится диалоговое окно с настройками фильтра. Необходимо сперва из выпадающего списка Режим выбрать Только края . Затем поработайте с ползунками Радиус и Порог . Нужно добиться эффекта, при котором изображение будет содержать максимум необходимых деталей, но перегружать изображение не стоит, иначе получить безвкусная куча-мала.
В итоге получится такое изображение:
Шаг 4
Избавимся от черного цвета, выполнив команду — Ctrl+I .
Шаг 5
Края выглядят неопрятными. Сделаем их более гладкими и добавим мультяшного эффекта, детки такое очень любят. Для этого выберите Фильтр — Имитация — Аппликация .
Откроется следующее окно:
(Кликните, чтобы увеличить)
Здесь необходимо настроить два параметра: Простота краев и Четкость краев для регулировки толщины и качества линий обводки.
Шаг 6
Применим фильтр и смотрим как из цветной фотографии получился рисунок карандашом:
Обратите внимание, что Аппликация добавила серый оттенок для белого цвета. При желании его можно убрать. Для этого возьмите и на панели параметров инструмента снимите галочку Смежные пиксели . Кликнув мышью в любом месте, удалиться весь серенький фон.
Еще я возьму и подотру лишние линии. В итоге получился такой результат:
Заметили ошибку в тексте — выделите ее и нажмите Ctrl + Enter . Спасибо!
Эффект карандашного наброскав Affinity Photo
Используя немного волшебства Affinity Photo, вы можете превратить ЛЮБУЮ фотографию в карандашный набросок. И, что самое главное, вам даже не понадобится карандаш!
В этом уроке мы будем использовать это великолепное фото моста.
В дополнение к этому письменному руководству вы также можете посмотреть наш видеоурок по созданию эффекта карандашного наброска.
Хорошо, давай сделаем это.
Открыв фотографию в Affinity Photo, мы дублируем слой фотографии, нажав Command J (Mac) или Control J (ПК).
Дублирование слоя позволит легко увидеть наши «до» и «после» в конце.
Сделав копию фотографии, нажмите значок Adjustment .
Примените корректировку HSL .
Регулировка HSL позволяет вам регулировать яркость вашей фотографии H ue, S и L .
Перетащите ползунок Насыщенность до упора влево, чтобы полностью обесцветить фотографию, затем выйдите из диалогового окна HSL .
На панели Layers выберите дубликат слоя с фотографией и измените режим наложения с Normal на Color Dodge .
Затем нажмите Command I (Mac) или Control I (ПК), чтобы инвертировать слой.На этом этапе ваше изображение должно быть почти полностью белым.
В верхней части экрана перейдите к Layer , затем New Live Filter Layer , затем Blur , затем Gaussian Blur Filter .
В диалоговом окне переместите ползунок до Радиус . Если вы перетащите Radius полностью вверх, вы снова сможете увидеть всю картинку, чего мы не хотим для карандашного наброска.
Вместо этого мы можем придать изображению эскизный вид, установив для Radius низкое значение. В этом примере я оставил его равным 0,8 пикселя , но в зависимости от того, над какой фотографией вы работаете, вам может потребоваться немного увеличить или уменьшить радиус.
Теперь воспользуемся корректирующим слоем Levels , чтобы сделать наши карандашные линии толще и темнее.
Перейдите в Adjustment Studio и нажмите Levels .
В этом диалоговом окне увеличьте ползунок Уровень черного . Чем выше ползунок, тем более черными и толстыми будут выглядеть линии.
Если вы поднимете уровень черного на слишком высоко , тогда все изображение станет черным. Ой. Не делай этого.
Держите ползунок где-нибудь посередине, чтобы получить хороший эффект карандашного наброска.
Если вы выполните эти шаги еще раз, этот эффект может работать для любого из ваших изображений.🙂
Хорошая работа, следуя этому руководству! Если вы выполните все эти шаги до конца, становится ясно, что вы серьезно относитесь к редактированию фотографий.
Как превратить фотографию в рисунок карандашом в Photoshop, новый и улучшенный эффект эскиза
В прошлом я делал учебник по фотошопу по превращению фотографии в эскиз. Но по прошествии многих лет у меня появился гораздо лучший способ сделать это, посмотрите фото в уроке рисования карандашом здесь.
Мы собираемся создать тонкие линии контура, а также более плавную штриховку, характерную для карандашного рисунка. Я предлагаю сначала посмотреть видео, а затем использовать письменные инструкции как простой справочник, чтобы вам не пришлось все запоминать.
Вот обещанные ресурсы
Как превратить свою фотографию в рисунок карандашом в Photoshop, пошаговая инструкция.
Это работает во всех версиях Photoshop.
Шаг 1
Дублируйте слой (Ctrl / Cmd + J)
Шаг 2
Преобразуйте новый слой в черно-белый (Ctrl / Cmd + Shift + U)
Шаг 3
Дублировать черно-белый слой (Ctrl / Cmd + J)
Теперь у нас есть 2 черно-белых слоя
Шаг 4
Инвертируйте верхний черно-белый слой (Ctrl / Cmd + I)
Шаг 5
Измените режим наложения на Color Dodge (Щелкните «Нормальный» на панели «Слои»)
Изображение полностью белое, это нормально и ожидаемо.
Шаг 6
Фильтр> Размытие> Размытие по Гауссу
Переместите ползунок количества ровно настолько, чтобы мы получили красивый тонкий, но четкий контур вокруг всего.
Теперь у нас есть эффект травления.
Шаг 7. Добавление штриховки
Теперь у нас есть красивый контур, но мы хотим добавить плавное затенение (на этом обычно останавливаются другие учебники).
Выберите черный и белый слои и нажмите Ctrl / Cmd + G, чтобы поместить их в группу слоев.
Шаг 8
Скопируйте группу. Щелкните группу на панели «Слои» и нажмите Ctrl / Cmd + J.
Шаг 9
Выберите верхний слой в верхней группе
Фильтр> Размытие> Размытие по Гауссу
Переместите ползунок, пока не увидите небольшое затенение
Шаг 10 • Смешивание двух групп слоев вместе.
Выберите верхнюю группу (не слой пикселей, а группу).
Измените режим наложения на «Темнее». Вы можете применять режимы наложения как к группам, так и к отдельным слоям.
Отрегулируйте непрозрачность для хорошего соответствия.
Шаг 11
Дублируйте режим наложения верхнего слоя еще раз для третьей группы. (Ctrl / Cmd + J)
Шаг 12
Выберите верхний слой в верхней группе
Фильтр> Размытие> Размытие по Гауссу
Переместите ползунок, пока не увидите окончательное затенение.
Шаг 13. Маскирование эффекта
Давайте определим, где этот эффект должен находиться, с помощью маски слоя.
Выберите верхнюю группу слоев и добавьте маску слоя, но подождите. Нам нужна перевернутая маска (Скрывает все)
Удерживая нажатой клавишу Alt / Option, вы щелкаете значок маски нового слоя на панели слоев. Теперь у вас будет черная маска.
Шаг 14
Выберите кисть с мягкими краями (клавиша B)
Выберите белый цвет в качестве цвета переднего плана
Измените непрозрачность кисти на 30% в верхних параметрах инструмента.
Step 15
Выделив маску, нарисуйте изображение и добавьте тени там, где это необходимо. Забавно рисовать в тени.
На этом основной эффект завершен. Давайте улучшим его
Xtra Credit. Добавляем заточку кромок.
a / Выберите все слои и нажмите Ctrl + Alt + Shift + E (Windows) Cmd + Option + Shift + E (Mac), чтобы создать новый составной слой поверх
b / Измените режим наложения слоев на наложение на верхний слой
c / Выберите «Фильтр»> «Другой»> «Высокий проход»
d / Отрегулируйте величину, пока не получите приятные резкие края.
Вот и все! Поздравляем, если вы завершили этот урок по рисованию карандашом в Photoshop! Хорошая работа 🙂
Не забудьте ознакомиться с другими нашими руководствами здесь, в PhotoshopCAFE (используйте панель поиска вверху или просмотрите категории)
Спасибо, что ознакомились с этим учебным курсом, и увидимся на следующей неделе. .
Рад видеть вас здесь, в КАФЕ
Колин
PS Не забудьте присоединиться к нашему списку рассылки и подписаться на меня в социальных сетях>
(в последнее время я публиковал забавные истории в Instagram и Facebook)
Вы можете получить мою бесплатную электронную книгу о режимах наложения слоев здесь
Рисунок карандашом из фотографии в Photoshop
В этом уроке я покажу вам, как создать реалистичный карандашный рисунок из фотографии в Photoshop.
Этот эффект очень прост; вы можете применить его практически к любому изображению, но имейте в виду, что он будет выглядеть лучше, если у вас есть объект с белым фоном или без фона.
Вы можете следовать своему собственному изображению, но имейте в виду, что вам может потребоваться ввести другие значения, чтобы они работали с вашим изображением.
Оставляйте комментарии или вопросы ниже и не забудьте подписаться!
Шаг 01 — Извлечение фона из переднего плана
Этот эффект работает лучше, когда вы извлекаете фон из переднего плана.
Для выбора объекта вы можете использовать инструмент «Быстрый выбор». Затем вы можете щелкнуть значок «Маска слоя», чтобы создать маску из выделения. Фон будет скрыт.
Шаг 02 — Преобразование фотографии в смарт-объект
Всегда полезно работать неразрушающим образом, чтобы вы всегда могли вернуться и отредактировать свои настройки позже.
Чтобы преобразовать слой в смарт-объект, щелкните слой правой кнопкой мыши и выберите « Преобразовать в смарт-объект ».”
Шаг 03 — Создание эффекта рисования основной линии
Чтобы создать основной эффект рисования линии, сначала продублируйте смарт-объект, нажав Ctrl J (Mac: команда J).
Затем перейдите в Image> Adjustment> Invert.
Затем вы можете изменить режим наложения слоя на Color Dodge.
Чтобы сделать линии видимыми и создать эффект рисования линий, выберите «Фильтр»> «Размытие»> «Размытие по Гауссу».
Шаг 04 — Использование угольного фильтра для добавления затенения
Дублируйте исходный смарт-объект, перейдите к
Установите режим наложения на «Умножение», чтобы сохранить темные пиксели и скрыть яркие.
Шаг 05 — Использование фильтра «Найти края» для добавления линий
Дублируйте исходный смарт-объект.
Затем обесцветьте слой, выбрав Image> Adjustment> Black and White.
Затем перейдите в «Фильтр»> «Галерея фильтров» и выберите «Стилизация»> «Светящиеся края». Отрегулируйте соответственно.
Нажмите Ctrl I (Mac: Command I), чтобы инвертировать пиксели и сделать белые линии черными.
Чтобы черные линии оставались черными, установите Режим наложения на Умножение.
Посмотрите оригинальное руководство 2015 года здесь. Загрузите ресурсы для оригинального руководства здесь:
Учебные файлы
047 — Рисунок карандашом по фотографии (5007 загрузок)Окончательное изображение
Перетащите ползунок, чтобы увидеть до и после
18+ Экшены Photoshop для рисования карандашомЭкшены Photoshop для рисования карандашом широко используются во всем мире из-за их качества, позволяющего усилить великолепие и красоту любого из ваших изображений и в других местах. Поступив так, вы также создадите из него шедевр.Вы тоже хотите превратить свои фотографии в произведение искусства? Если да — ваш ответ на этот вопрос, то в таком случае наши экшены Photoshop для рисования карандашом окажутся вам большим подспорьем. На нашем веб-сайте вы найдете широкий выбор экшенов Photoshop для рисования карандашом, которые чрезвычайно просты в использовании. Устройтесь поудобнее, расслабьтесь и воспользуйтесь экшеном Photoshop для рисования карандашом, который, по вашему мнению, является идеальным выбором для вас, и в конечном итоге извлеките из него максимум пользы. Вы также можете увидеть Cool Photoshop Actions. Эффект рисования карандашом Экшен Photoshop[easy_media_download url = «https://1.envato.market/c/1143701/475676/4415?u=http%3A%2F%2Fgraphicriver.net%2Fitem%2Fpencil-drawing-effect-photoshop-action%2F11658178» target = «_ blank»] Хотите превратить вашу фотографию в естественный карандашный рисунок? Если да, сразу же возьмите наш экшен Photoshop с эффектом рисования карандашом, и это тоже с легкостью. Лучший экшен Photoshop для рисования[easy_media_download url = «https: // creativemarket.com / Graphicboom / 495661-Draw-effect-Photoshop-action? u = templateups «target =» _ blank «] Лучший экшен Photoshop для рисования — это, по сути, один из лучших экшенов Photoshop, доступных в Интернете. Достаточно одного щелчка мышки. поможет вам добавить удивительный эффект рисования к вашим фотографиям. Скачать бесплатно Pencil Drawing Action[easy_media_download url = «https://www.brusheezy.com/actions/20459-pencil-drawing-action» target = «_ blank»] Если вы хотите получить экшен Photoshop для рисования, не тратя деньги, тогда наш Free Download Pencil Drawing Action окажется для вас идеальным выбором. Карандашный рисунок и краска Photoshop Action[easy_media_download url = «https://1.envato.market/c/1143701/419349/4415?u=https%3A%2F%2Fgraphicriver.net%2Fitem%2Fpencil-drawing-photoshop-action%2F19737502» target = «_blank»] Придайте своим изображениям эффект рисования карандашом и сделайте так, чтобы они выглядели еще приятнее для глаз, используя наш удивительный экшен Photoshop для рисования карандашом. Экшен Photoshop карандашный набросок[easy_media_download url = «https: // creativemarket.com / designvillage / 1586244-Pencil-Sketch-Photoshop-Action? u = templateups «target =» _ blank «] Превратите свои изображения и рисунки в привлекающие внимание карандашные наброски, применив наш экшен Photoshop Pencil Sketch. его и сразу же использовать. Экшен Photoshop абстрактный рисунок карандашом[easy_media_download url = «https://1.envato.market/c/1143701/475676/4415?u=http%3A%2F%2Fgraphicriver.net%2Fitem%2Fpencil-drawing-photoshop-action%2F19737502» target = «_blank»] Сделайте так, чтобы ваш дизайн производил впечатление профессионального дизайнера, отредактировав дизайн, над которым вы работаете, с помощью нашего впечатляющего экшена Photoshop для рисования абстрактным карандашом. Карандаш Studio Photoshop Action[easy_media_download url = «https://creativemarket.com/mristudio/497805-Pencil-Sketch-Photoshop-Action?u=templateups» target = «_ blank»] Экшен Photoshop Pencil Studio — это еще один тип экшена Photoshop для рисования карандашом, который был собран нами исключительно для вас. Это поразительное действие можно было использовать без труда. Экшен Photoshop Великолепный рисунок карандашом[easy_media_download url = «https: //1.envato.market / c / 1143701/475676/4415? u = http% 3A% 2F% 2Fgraphicriver.net% 2Fitem% 2Fgorgeous-Pencil-Drawing-v1-photoshop-action% 2F17130703 «target =» _ blank «] Эффект нашего великолепного карандаша Экшен Drawing Photoshop Action, добавленный к вашей фотографии, полностью оправдывает свое название. Возьмите его и отредактируйте свою фотографию, используя свои собственные творческие навыки. Лучший экшен Photoshop для рисования карандашом[easy_media_download url = «https://creativemarket.com/symufa/964352-Pencil-Sketch-Photoshop-Actions?u=templateups» target = «_ blank»] Состоит из 15 потрясающих экшенов Photoshop, наша коллекция лучших действий Photoshop для рисования карандашом есть все необходимое, чтобы превратить вашу фотографию в произведение искусства. Цветной карандашный рисунок Экшены Photoshop[easy_media_download url = «https://1.envato.market/c/1143701/475676/4415?u=http%3A%2F%2Fgraphicriver.net%2Fitem%2Fcolorful-pencil-drawing-photoshop-action%2F17300180» target = «_ blank»] Если вы хотите добавить к своим изображениям уникальный эффект рисования карандашом, почему бы вам не добавить к нему цвет? Интересно, правда? Все, что вам нужно для этого, — это наши экшены Photoshop для рисования цветным карандашом. Экшен Photoshop «Архитектура»[easy_media_download url = «https: // creativemarket.ru / SlideSalad / 1544210-Architecture-Sketch-Photoshop-Action? u = templateups «target =» _ blank «] Карандашный рисунок Рисованный экшен Photoshop[easy_media_download url = «https://1.envato.market/c/1143701/475676/4415?u=http%3A%2F%2Fgraphicriver.net%2Fitem%2Frealistic-digital-pencil-drawing-hand-drawn- photoshop-effect-action% 2F15299004 «target =» _ blank «] Рисунок карандашом, узор, Photoshop, экшен[easy_media_download url = «https://creativemarket.com/GraphicShop/1267849-Pencil-Sketch-Photoshop-Action?u=templateups» target = «_ blank»] Экшены Photoshop для рисования художественным карандашом[easy_media_download url = «https: // 1.envato.market/c/1143701/475676/4415?u=http%3A%2F%2Fgraphicriver.net%2Fitem%2F3-pencil-drawing-photoshop-actions%2F9107095 «target =» _ blank «] Реалистичный рисунок карандашом[easy_media_download url = «https://creativemarket.com/designvillage/14 -Realistic-pencil-drwaing-action?u=templateups» target = «_ blank»] Карандаш Рука Рисование Эффект Photoshop Экшен[easy_media_download url = «https://1.envato.market/c/1143701/475676/4415?u=http%3A%2F%2Fgraphicriver.net% 2Fitem% 2Fpencil-hand-draw-effect-photoshop-action% 2F19458337 «target =» _ blank «] Экшен Photoshop Карандашный набросок ткани[easy_media_download url = «https://1.envato.market/c/1143701/475676/4415?u=http%3A%2F%2Fgraphicriver.net%2Fitem%2Ffabric-pencil-sketch-photoshop-action%2F15548408» target = «_ blank»] Экшены Photoshop Perfect Pencil Drawing[easy_media_download url = «https://creativemarket.com/SlideSalad/1828199-Hand-Drawn-Art-Photoshop-Action?u=templateups» target = «_ blank»] Продемонстрируйте свои навыки Photoshop своей целевой аудитории, разработав следующий с помощью экшенов Photoshop для рисования карандашом, которые мы собрали на нашем веб-сайте специально для вас.Что заставляет вас так долго ждать? Возьмите эти экшены Photoshop и добавьте дополнительный шарм и привлекательность своим фотографиям. Простые фильтры и эффект рисования карандашомВыберите фотографию. Для например красивое фото вроде этого: Будем подавать
очень простой
фильтры свертки, чтобы превратить это во что-то
это напоминает
карандашный эффект рисования линий.Дело здесь в
простота конечно
вы можете сделать это лучше с вашим любимым изображением
программное обеспечение для ретуши. HV = [0, 1, 0; 1, -4, 1;
0, 1, 0] Для «интерьера»
пиксель »
значение (уровень серого) точки более или менее
в среднем
значения по горизонтали и вертикали
соседи.Тогда
фильтр дает 0 (который мы представляем белым в
следующие изображения).
Для острого края эта валентность теряется, и мы должны
что-то увидеть. В
значения пикселей ограничены до [0,255] в Matlab, затем
вне всякого сомнения
значение мы всегда видим черный цвет, соответствующий 255 в
следующие изображения
(если вам интересно это переключение относительно
обычно
соглашение, выполняется с помощью Что не так? Возможно
дело в том, что мы должны учитывать также диагональ
(наклонный)
направления для среднего. Тогда наш следующий фильтр: Ob = [1, 1, 1; 1, -8, 1;
1, 1, 1] Нулевая средняя
уверяет
что внутренние пиксели не учитываются.Результат
немного улучшается, но
результат кажется не плотным и немного случайным. Объяснение
что
предыдущие фильтры обнаруживают вариации в диапазоне 3
пиксели и это
действительно крошечный в обычном компьютерном мониторе, меньше чем
миллиметр.
Это предполагает работу с блоками двойного размера.
Рассмотрим HV ‘= [O, I, O; , -4I,
Я; O, I, O] с O = [0, 0; 0, 0] и I = [1, 1; 1, 1] Таким же образом мы можем определить Ob ‘ Ob’ = [I, I, I; Я, -8I,
Я; I, I, I] Это неплохо (с учетом простых фильтров что мы рассматриваем).Слишком темный аспект исходит от зажим напомним, что любое значение больше 255 ограничивается 255 и соответствуют чернить. Отметим также, что Обь имеет все свои 36 записи разные форма 0, а затем легко получить 255. Идея состоит в том, чтобы масштабировать фильтр разделив матрицу фильтра на что-нибудь. Играть с нижний предел для зажима мы можем улучшить белый цвет с помощью некоторых точность до снизить уровень шума.Результат для фильтра Обь / 8 с значения пикселей ограничены до [15, 255] ([0,240] после инверсия, это строка imshow (imagf,
[0,240]) ) отлично выглядит: 35+ экшенов Photoshop для набросков карандашом (с эффектами рисования)Ищете способ создать потрясающее и реалистичное произведение искусства, но у вас нет художественного таланта или времени, чтобы собрать что-то с нуля? Экшены Photoshop — идеальное решение — они созданы для того, чтобы превратить фотографию или изображение в шедевр в кратчайшие сроки, а благодаря широкому выбору эффектов создать цифровое искусство еще никогда не было так просто. Для простого и эффективного стиля, который можно добавить к любому типу фотографии, карандашные наброски имеют классическую и творческую эстетику, которая обязательно произведет впечатление, поэтому мы составили для вас список лучших премиальных и бесплатных экшенов Photoshop для карандашных набросков. для мгновенной загрузки и настройки с Envato Elements и других онлайн-источников. Получите все необходимое для ускорения рабочего процесса Photoshop. Всего за 16 долларов вы получите неограниченный доступ к тысячам экшенов Photoshop, предустановкам Lightroom, шаблонам, графике, шрифтам и фотографиям. Найти экшены Photoshop Если вы хотите превратить изображение в старинный артефакт, этот экшен Photoshop — то, что вам нужно. Окончательный вид представляет собой сочетание эффекта угля и шума карандаша, что идеально подходит для презентаций продуктов и дизайна брендов. Если вы когда-нибудь захотите преобразовать свою фотографию в карандашный набросок, вы можете сделать это достаточно легко с помощью этого удивительно уникального экшена Photoshop. Этот экшен идеально подходит как для любителей, так и для профессионалов: он прост в использовании, что позволяет сэкономить часы и дни работы. Этот экшен Photoshop позволяет вам рисовать да Винчи и с минимальными усилиями создает потрясающие рисованные эскизы. Он работает практически со всеми версиями Photoshop и поставляется с видеоуроком; неудивительно, что это один из лучших экшенов Photoshop с карандашными набросками в нашем списке. Независимо от вашего объекта, этот экшен Photoshop создаст впечатляющие произведения искусства, которые гарантированно поразят вашу аудиторию. Хотя экшен работает практически для любого типа изображения, чтобы увидеть его истинный потенциал, вы должны использовать его для пейзажных снимков. Следующим в нашей подборке лучших экшенов Photoshop с карандашными набросками является этот ультрареалистичный эффект, который работает практически с любой версией Photoshop и превратит ваши изображения в аутентичный рисунок карандашного наброска за несколько кликов — плюс, он приходит с набором кистей и узоров, с которыми вы можете поиграть. Draftum — это великолепный экшен Photoshop, который мгновенно превращает изображения в карандашные наброски и экономит часы работы.Если вам нужно создать эскиз чертежа, акварельный рисунок или портретный эскиз, Draftum вам очень пригодится. Если вы ищете более красочный экшен-набросок Photoshop для превращения ваших фотографий в произведения искусства, подумайте об экшене «Карандашный набросок современного искусства» — с широким диапазоном цветов и текстур на выбор и 100% редактируемыми слоями, вы можете использовать этот экшен в Photoshop версии CS4 и выше. Этот забавный экшен-набросок в Photoshop является отличным дополнением к любому школьному дизайнерскому проекту и имеет аутентичный трехмерный эффект рисованной надписи, который можно применить к заголовкам, текстам, логотипам и другим элементам в различных цветах и трехмерной глубине. направления для индивидуальной отделки! Эскизный экшен Pencilo Photoshop сочетает в себе реалистичные карандашные штрихи и элементы затенения с эффектами акварельной краски для создания потрясающего и уникального вида и может быть настроен с использованием ряда включенных фоновых текстур и элементов для получения практически неограниченных результатов. Если вы любите рисовать шариковой ручкой, вы наверняка будете лелеять этот экшен Photoshop на долгие годы. Он имеет 10 градиентных цветов шариковой ручки и 3 текстуры бумаги, которые помогут вам с легкостью создавать невероятно уникальные произведения искусства. Следующий экшен эскиза Photoshop в нашем списке — это премиальное предложение от Envato Elements, которое имеет четыре различных эффекта, включая трехмерный карандашный набросок, царапину, разрезанный карандашный набросок и параметры чертежа.Он совместим с Adobe Photoshop версии CS3 и новее и работает со всеми типами форм и слоев. Далее у нас есть смелый драматический набросок Photoshop-экшена, который можно применить к любому изображению одним щелчком мыши. Есть много слоев, с которыми вы можете поиграть, что позволит вам создать идеальный эффект для ваших работ, и это не требует профессиональных навыков или опыта в дизайне. Наша следующая коллекция экшенов Photoshop для эффектов эскиза содержит 15 отдельных экшенов, которые помогут вам превратить вашу фотографию в креативный и уникальный карандашный набросок, сэкономив вам часы работы.Он предлагает действие одним щелчком, неразрушающий рабочий процесс и полностью редактируемые слои. Добавьте реалистичный эффект наброска цветным карандашом к своим текстам, логотипам и формам с помощью этого экшена Photoshop всего за несколько простых щелчков мышью. Он работает с Adobe Photoshop CS3 и более новыми версиями как на Mac, так и на Windows. Рекомендуем попробовать эту замечательную акцию без промедления! Здесь у нас есть красивый простой экшен Photoshop с карандашным наброском, который отлично подходит для добавления реалистичного рисованного эффекта к любому объекту и очень прост в использовании и настройке.Он также поставляется с полной сопроводительной документацией, которая поможет вам с легкостью достичь желаемых результатов. Next up — это потрясающий экшен для набросков Photoshop, в котором используется реалистичная техника штриховки, добавляющая намек на художественное чутье и классические эффекты затенения и рисования для профессионального и аутентичного результата. Он поставляется с папкой, содержащей отдельные файлы действий, кистей и узоров. Экшен Photoshop «Цифровой эскиз» превращает вашу фотографию в реалистичный цифровой эскиз и идеально подходит для использования с портретами, снимками всего тела, гламурными позами и другими изображениями.Он поставляется с десятью цветовыми эффектами и создает хорошо организованный многоуровневый файл, который очень легко настроить. Создайте потрясающий трехмерный карандашный набросок, не беспокоясь о создании эффекта с нуля, благодаря этому экшену Photoshop, который выполняет работу всего за пару минут. Бросьте все и возьмите это в свои руки прямо сейчас! Если вы ищете идеальный экшен Photoshop с карандашным наброском для творческой и резкой отделки, не ищите дальше — этот реалистичный эффект карандашного наброска включает редактируемую бумагу, цветные и контрастные элементы, неразрушающий рабочий процесс и хорошо структурированные слои для легкое редактирование.Каждый раз вы будете получать разные результаты. Далее идет Aquarelle, профессиональный многофункциональный экшен Photoshop, который превращает ваши фотографии в городские карандашные наброски с художественными элементами акварельной краски. Он поставляется с двадцатью различными эффектами, видеоуроком с инструкциями и руководством пользователя с рекомендациями по максимально эффективному использованию вашего дизайна. Если вы хотите создать настоящий шедевр, преобразовав свою фотографию в цифровой карандашный набросок, рассмотрите действие карандашного наброска Pencil Art Photoshop.Он автоматически создает ряд креативных графических элементов, с которыми вы можете работать, позволяя создавать уникальные изображения. Чтобы получить красивый современный карандашный эффект с высокопрофессиональными результатами, рассмотрите этот стильный экшен Photoshop, который разработан для красивых и модных изображений и обещает превратить их в художественные карандашные наброски с легкими для редактирования слоями и неразрушающими действиями. Здесь у нас есть прекрасный экшен Photoshop с карандашными набросками в пастельных тонах, с помощью которого можно всего за несколько щелчков мышью создать из вашего изображения нежно окрашенное произведение искусства.Он поставляется с впечатляющими 35 индивидуальными эффектами, а также полностью многослойными и настраиваемыми результатами, которые меняются каждый раз. Далее в нашей подборке лучших экшенов карандашного наброска для Photoshop есть этот классический стиль с десятью уникальными цветовыми эффектами и хорошо организованными результатами, которые позволяют выполнять полную настройку, давая вам полный контроль над конечным результатом. Он совместим со многими версиями Photoshop как на Mac, так и на ПК. Наш следующий экшен Photoshop, идеальный для технических чертежей и карандашных набросков с высоким уровнем детализации, отличается архитектурным стилем, который предлагает полный творческий контроль и высокопрофессиональную отделку.Лучше всего подходит для визуализации определенных объектов, а также портретов. Если вы ищете экшен-набросок Photoshop, который включает в себя цвет, не будучи слишком ярким и не отвлекающим от художественных эффектов карандаша, рассмотрите этот экшен-набросок светлого карандаша, который можно применить к любому изображению одним щелчком мыши, а затем настроены так, как вам нужно. Далее у нас есть более мягкий подход к этому прекрасному экшену карандашного наброска для Photoshop — просто откройте изображение, проведите кистью по желаемой области объекта и воспроизведите действие, чтобы получить тонкий, но творческий вид.Он работает с версиями Photoshop CS2 и выше и поставляется с сопроводительной документацией для обеспечения идеальных результатов. Следующий экшен с карандашным наброском в нашей линейке — это прекрасный вариант, который идеально подходит для портретов и неодушевленных предметов, но может использоваться на любых фотографиях. Благодаря многофункциональным эффектам рисованного карандаша и полностью многослойной финальной композиции этот экшен обещает высокое качество и профессиональную отделку. Наш последний экшен Photoshop с карандашным наброском премиум-класса от Envato Elements — это потрясающий эффект, который идеально подходит для изображений с высокой детализацией и включает замысловатые карандашные линии и тени для создания красивого реалистичного эффекта, который обязательно произведет впечатление.Поставляется с видеоуроком и сопроводительной документацией. Экшены Photoshop Free Pencil SketchПервый бесплатный экшен Photoshop с карандашным наброском, представленный в нашем списке, — это классический простой вариант, который предлагает результат одним щелчком мыши и полное наложение слоев, что дает вам полный контроль над творчеством. Он очень прост в использовании и совместим с Adobe Photoshop версии CS3 и выше. Этот экшен Photoshop «Карандашный набросок» поможет превратить ваши фотографии в прекрасный рисунок.Это одна из лучших бесплатных услуг, которые вы когда-либо находили в Интернете, и мы рекомендуем вам попробовать или, по крайней мере, добавить ее в свой короткий список. Ознакомьтесь с этим набором из 3 экшенов Photoshop, которые помогут вам превратить повседневные фотографии в потрясающие карандашные наброски без необходимости рисовать на самом деле. На данный момент это один из лучших экшенов Photoshop с карандашными набросками, который можно купить! Здесь у нас есть бесплатная загрузка с Gogivo, которая предлагает красивый экшен Photoshop с цветным карандашом для создания подлинных произведений искусства.Его можно быстро нанести, а затем настроить, используя отдельные слои и настройки, для действительно уникального результата. Следующим из наших экшенов карандашного наброска для Photoshop является бесплатный вариант от Creative Tacos, который превратит вашу фотографию в классический и реалистичный карандашный набросок и включает два различных эффекта, которые вы можете выбрать или комбинировать. Он работает с версиями Photoshop от CS3 до CS6. Сделайте наброски ваших любимых картинок с помощью этого экшена Photoshop Magic Pencil Sketch, и ваши клиенты, коллеги и подписчики в социальных сетях будут аплодировать вам.Это так же эффективно, как и впечатляет. Чтобы завершить нашу подборку лучших экшенов Photoshop с карандашными набросками с эффектами рисования, у нас есть этот классический экшен для рисования карандашом, который преобразует любое изображение в рисунок от руки с аутентичными штрихами и текстурами. Вы можете бесплатно скачать этот экшен с сайта Brusheezy! И вместе с тем у вас есть огромный набор творческих и реалистичных экшенов Photoshop с карандашными набросками, которые помогут вам превратить любую фотографию или изображение в потрясающий карандашный набросок за считанные секунды, без каких-либо художественных навыков! .Эффект карандашного рисунка: Как сделать из фото рисунок. Эффект карандаша, акварели. Пролистать наверх
|


 Также, есть опция выбора файла из галереи, памяти смартфона или облачного хранилища;
Также, есть опция выбора файла из галереи, памяти смартфона или облачного хранилища; Если это «живое» фото пытались отправить по почте, то оставался лишь компонент JPG, самый главный эффект движения исчезал.
Если это «живое» фото пытались отправить по почте, то оставался лишь компонент JPG, самый главный эффект движения исчезал.