Как использовать фильтр «Коррекция дисторсии» в Photoshop CS6
Фильтр Photoshop CS6 «Коррекция дисторсии» исправляет искажения, вызванные объективом камеры. Перейдите Фильтр — Коррекция дисторсии. В диалоговом окне вы увидите вкладки «Автоматическая коррекция» и «Пользовательская коррекция».
Если вы хотите сделать все просто, выберите «Автоматическую коррекцию». Или перейдите на вкладку «Пользовательская коррекция» и вручную внесите необходимые изменения.
Вот перечень настроек автоматической коррекции:
- Коррекция: Выберите проблему, которую нужно исправить. Найдите пояснения каждой из проблем на вкладке пользовательской коррекции. Отметим, что если при коррекции изображение растягивается или сокращается от его первоначальных размеров, выбирайте автоматическое масштабирование изображения. Выберите из выпадающего меню «Края» (всплывающее меню на Mac), как вы хотите заполнить края — черным цветом, белым, прозрачные края или расширить пиксели изображения;
- Критерии поиска: Выберите марку и модель камеры, а также модель объектива.
 Выбор правильного оборудования помогает Photoshop в выполнении более точной коррекции;
Выбор правильного оборудования помогает Photoshop в выполнении более точной коррекции; - Профили объектива: Выберите соответствующий профиль. Для зум-объективов, щелкните правой кнопкой мыши (Cmd+клик на Mac) и выберите наиболее подходящее фокусное расстояние. Если вы не можете найти свой профиль объектива, нажмите кнопку «Поиск в Интернете», чтобы найти профили, загруженные другими фотографами. Если вы хотите сохранить профиль для дальнейшего использования, нажмите на выпадающее меню «Профили объектива» (всплывающее меню на Mac) и выберите «Сохранить онлайн-профиль локально».
Вот настройки на вкладке «Пользовательская коррекция»:
- Геометрическое искажение: Исправляет аномалии, такие как выпуклость и вогнутость, при которых прямые линии (соответственно) отклоняются наружу или внутрь. Выберите инструмент «Устранить искажения» и перетащите его на изображение — или вы можете перетащить ползунок «Устранение искажений»;
- Хроматическая аберрация: У вас получилась расплывчатая кайма цвета вокруг объектов? Фотографы называют это хроматической аберрацией.
 Кайма, аберрации, или как бы это не называлось — избавиться от них можно с помощью слайдеров Красной / Голубой или Синей / Желтой каймы. Инструменты «Перемещение сетки», «Рука» и «Лупа» помогут более удобно задать настройки;
Кайма, аберрации, или как бы это не называлось — избавиться от них можно с помощью слайдеров Красной / Голубой или Синей / Желтой каймы. Инструменты «Перемещение сетки», «Рука» и «Лупа» помогут более удобно задать настройки; - Виньетка: Если у вас получился эффект виньетирования, с краями более темными, чем центр, перетяните ползунок слайдера «Количество», чтобы указать, на сколько вы хотите осветить или затемнить изображение. С помощью слайдера «Средняя точка» можно указать ширину применения эффекта;
- Трансформация: Исправляет искажения перспективы, часто вызванные наклоном камеры при съемке. С помощью параметра «Трансформация» можно отрегулировать перспективу горизонтально или вертикально. Укажите угол поворота изображения для компенсации наклона камеры или корректировки зрительной точки. Вы также можете использовать инструмент «Выпрямление», чтобы повернуть наклоненное изображение:
- Прочертите вдоль изображения линию, по которой вы хотите его выпрямить. Наконец, чтобы устранить пустые области, образовавшиеся при коррекции геометрических искажений, используйте настройки «Масштаб», чтобы обрезать эти области;
- Просмотр / Показать сетку: Выберите, нужно ли при просмотре изображения накладывать на него сетку (из которой вы можете указать его размер).
 Многие проблемы, такие как искажение перспективны, легче исправить с помощью сетки;
Многие проблемы, такие как искажение перспективны, легче исправить с помощью сетки; - Инструменты «Перемещение сетки», «Цвет», «Рука», «Лупа»: Помогают вносить коррективы более удобно. Инструмент «Цвет» изменяет цвет сетки. Инструмент «Перемещение сетки» расчерчивает изображение линиями. Вы также можете контролировать увеличение с помощью элементов управления масштабом в левом нижнем углу диалогового окна.
Фильтр «Коррекция дисторсии» работает только с 8-битными и 16-битными изображениями. Вы можете отредактировать несколько фотографий одновременно, обработав их пакетно с помощью автоматизированной команды «Коррекции дисторсии». Выберите Файл — Автоматизация — Коррекция дисторсии.
Данная публикация является переводом статьи «How to Use the Lens Correction Filter in Photoshop CS6» , подготовленная редакцией проекта.
Коррекция дисторсии в фотошоп и lightroom
Не так давно я рассказывал про хроматические аберрации (цветовые искажения) объективов и о том, как бороться с этой напастью в фотошоп и лайтрум.
Мне бы хотелось продолжить тему несовершенства нашей с вами оптики.
Давайте поговорим о том, что такое «геометрические аберрации».
Сегодня вы узнаете о том, что такое дисторсия и как ее убрать в фотошоп и лайтрум.
Начнем с определения.
Distorsio или distortion – с латыни искривление.
Дисторсия – геометрические аберрации (геометрические искажения), проявляющиеся в искривлении прямых линий.
Дисторсия
Слева изображен квадрат, на котором отсутствует дисторсия.
Подушкообразная дисторсия – прямые линии изогнуты внутрь кадра (положительная дисторсия).
Бочкообразная дисторсия – прямые линии изогнуты наружу (отрицательная дисторсия).
Есть такие модели, в которых дисторсия объектива будет «фишкой», которая всем нравится, а не дефектом, который следовало бы убрать.
Вы, наверное, уже догадались, что я говорю об объективе «рыбий глаз» их еще называют «фишай» (Fish eye).
Вот фотографии, сделанные при помощи таких объективов.
Дисторсия
ДисторсияДисторсия лучше всего заметна при наличии в кадре прямых горизонтальных или вертикальных линий – это в первую очередь архитектура, линия горизонта, деревья, столбы и так далее, причем сильнее всего искажения заметны на краях кадра.
Если фотографировать портреты, пейзажи без прямых линий, то дисторсия практически не заметна.
Сильнее всего геометрические искажения проявляются на широких углах объектива.
Например: у вас объектив с фокусным расстоянием 18-105 мм, больше всего дисторсия будет проявляться на 18мм, с увеличением фокусного расстояния геометрические искажения уменьшаются.
Как уменьшить дисторсию?
- Так как геометрические искажения сильнее проявляются на широком угле, то можно отойти подальше от снимаемого объекта и воспользоваться зумом.
- Покупка более дорогого объектива.
- Коррекция дисторсии в графических редакторах.

Подробнее остановимся на третьем пункте.
Мы будем работать с этим изображением.
Дисторсия
Коррекция дисторсии в фотошоп. Lens Correction.
Откройте изображение, на котором хотите убрать геометрические искажения.
Далее Filter -> Lens Correction или воспользуйтесь горячими клавишами «Shift + Ctrl + R» (раскладка клавиатуры должна быть на английском).
Коррекция дисторсии фотошоп
Выбираем Correction -> Geometric Distortion.
Далее выбираем производителя камеры (Camera Make), модель камеры (Camera Model), модель вашего объектива (Lens Model). Если вы не нашли своей модели объектива или камеры – нажмите кнопку «Search Online» и фотошоп произведет поиск этих параметров в сети Интернет.
После того, как вы выберете все параметры, фотошоп автоматически откорректирует дисторсию.
Есть еще один способ – ручной.
Коррекция дисторсии ручным способом не очень удобна, но вполне выполнима. Перейдите в меню «Custom» фильтра Lens Correction.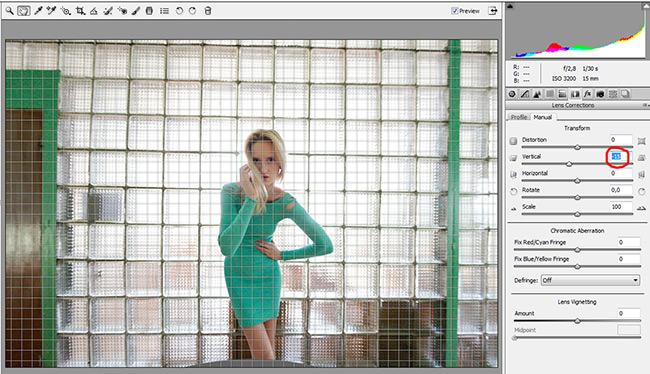 Используйте ползунок Remove Distortion для коррекции дисторсии ручным способом.
Используйте ползунок Remove Distortion для коррекции дисторсии ручным способом.
Коррекция дисторсии фотошоп
Для удобства корректировок можно использовать сетку – «Show Grid» (показать сетку), размер ячеек и цвет линий сетки можно изменять.
Коррекция дисторсии в фотошоп. Camera Raw.
Переходим в Lens Correction
Коррекция дисторсии фотошоп
Коррекция дисторсии в автоматическом режиме осуществляется выбором пункта «Enable Lens Profile Correction» – Активировать профиль коррекции объектива. В этом случае плагин в автоматическом режиме определит модель камеры и объектива и исправит дисторсию по этим параметрам. Можно это сделать и в ручном режиме – «Manual».
Коррекция дисторсии фотошоп
Для коррекции дисторсии в ручном режиме используйте ползунок «Distortion».
Фотошоп, конечно, хорошо, но лайтурм в данном случае лучше, потому что геометрические искажения можно исправить в автоматическом режиме хоть у тысячи снимков сразу и всего за пару кликов, при этом времени уйдет совсем немного.
Коррекция дисторсии
Импортируйте изображения в лайтрум, потом перейдите в модуль Develop -> Lens Corrections.
Коррекция дисторсии lightroom
Активируйте профиль коррекции объектива «Enable Profile Corrections» и Lightroom автоматически исправит геометрические искажения. Настройки камеры (модель и объектив) для коррекции дисторсии лайтрум берет из метаданных файла.
В ручном режиме можно подправить искажения в этой же вкладке Amount (Величина) -> Distortion.
Также существует и полностью ручной режим коррекции дисторсии – Manual
Коррекция дисторсии lightroom
Кроме дисторсии существуют другие дефекты на, которые стоит обратить внимание при редактировании фотографии: цифровой шум, завал горизонта, шевеленка. Если вы решили серьезно заняться фотографией, советую задуматься о правильной цветопередаче вашего монитора и откалибровать его в домашних условиях.
Скачайте книгу “Бесценные советы по основам композиции”
Поставь обработку фотографий на автопилот при помощи тренинга “Adobe Lightroom — это просто, как 1,2,3”
Зарегистрируйся на онлайн тренинг и стань успешным “Трамплин к успеху“
Коррекция дисторсии, Исправление перспективы в программе Photoshop
Эти два фильтра программы Adobe Photoshop CS5 действуют похожим образом: один исправляет перспективу изображение, другой — накладывает изображение на трехмерную поверхность.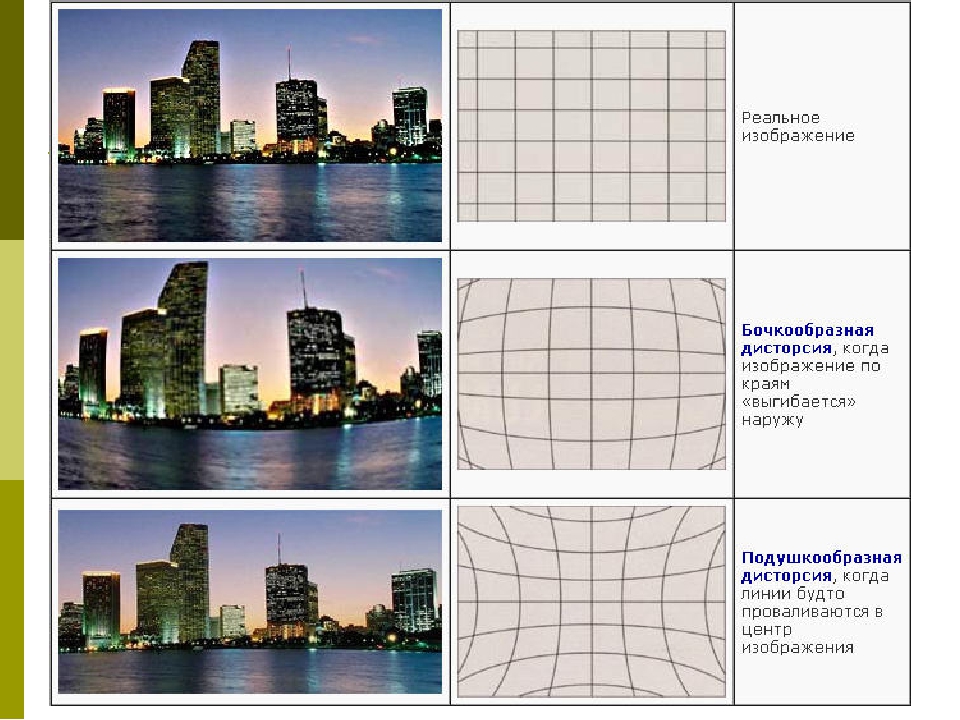
Фильтр Коррекция дисторсии
Находится в меню Фильтр — Коррекция дисторсии. Исправляет искажения перспективы, когда на фотографии, например, дома и другие прямолинейные объекты завалены вовнутрь. Фильтр определяет тип объектива, и можно попробовать автоматически откорректировать изображение. С помощью установки галочки на пункте Просмотр Вы смотрите, как фильтр изменит фотографию. Если Вас это изменение устроит, нажимаете ОК.
Иногда фильтр справляется таким образом с задачей, иногда нет. Если автокоррекции не получилось, переходите на вкладку
Можно устранять вогнутые или выпуклые искажения, можно исправлять перспективу по вертикали и горизонтали, можно также изменять угол изображения, если на нем у Вас завален горизонт.
Кроме того, с помощью фильтра Коррекция дисторсии можно избавиться от автоматических аберраций — цветных полос вдоль контрастных переходов. Увеличиваете изображение, и смотрите на контрастные участки изображения. Если есть аберрация — двигаете ползунки так, чтобы она исчезла.
Увеличиваете изображение, и смотрите на контрастные участки изображения. Если есть аберрация — двигаете ползунки так, чтобы она исчезла.
Также можно убрать, или наоборот усилить эффект виньетирования, передвигая бегунок в пункте Виньетка. Виньетирование — это эффект затемнения изображения у краев, которое вызывается особенностью линзы фотоаппарата. Очень часто края затемняют намеренно, чтобы акцентировать внимание на центральной части изображения.
Также можно выбрать инструмент Перемещение сетки, он в окне фильтра находится слева, третий сверху значок. С помощью этого инструмента можно перемещать сетку, чтобы поставить ее у прямолинейных объектов, и выставить изображение точно так, как нужно.
Фильтр Исправление перспективы
Находится в меню Фильтр — Исправление перспективы. С помощью этого фильтра можно накладывать изображение на трехмерные поверхности. Например, можно сделать новую обложку для книги, или сделать трехмерную открытку.
Для использования фильтра открываете в программе Adobe Photoshop CS5 изображение, которое нужно разместить на поверхности, и объект с поверхностью, на которую изображение будет размещено. Например, открываете книгу и изображение, которое будет на обложке книги.
Выделяете изображение, копируете его, можно с помощью Ctrl + C, и переходите на объект с трехмерной поверхностью. Точками определяете места, на которые лягут углы изображения, то есть отмечаете четыре места, на которые лягут углы изображения. Если область создана правильно, то появится синяя сетка, если неправильно — сетка будет красной.
Затем вставляете изображение. Можно для этого нажать Ctrl + V.
С помощью горячих клавиш Ctrl + T Вы можете подогнать изображение точно под трехмерную плоскость. Выполнив подгонку, нажимаете ОК.
Видео о том, как с помощью фильтра Коррекция дисторсии исправить перспективу на изображение, и о том, как с помощью фильтра Исправление перспективы сделать трехмерную открытку
Более подробные сведения Вы можете получить в разделах «Все курсы» и «Полезности», в которые можно перейти через верхнее меню сайта. В этих разделах статьи сгруппированы по тематикам в блоки, содержащие максимально развернутую (насколько это было возможно) информацию по различным темам.
В этих разделах статьи сгруппированы по тематикам в блоки, содержащие максимально развернутую (насколько это было возможно) информацию по различным темам.
Также Вы можете подписаться на блог, и узнавать о всех новых статьях.
Это не займет много времени. Просто нажмите на ссылку ниже:
Подписаться на блог: Дорога к Бизнесу за Компьютером
Проголосуйте и поделитесь с друзьями анонсом статьи на Facebook:
Автоматическая коррекция дисторсии в Camera Raw
В предыдущих версиях Camera Raw были доступны лишь некоторые параметры коррекции дисторсии, но теперь многие стандартные дефекты объектива можно исправлять автоматически. Это достигается благодаря считыванию метаданных файла (в них указывается модель камеры и объектива, которыми был сделан снимок) и применению готовых профилей. Все выполняется чрезвычайно быстро и требует установки буквально одного флажка, но что делать, если для вашего фотоаппарата или объектива нет профилей, либо в изображении отсутствуют метаданные, либо применяемый профиль вас не устраивает? Ответы на эти вопросы будут даны ниже.
Шаг 1
Откройте изображение с дисторсией в Camera Raw. Опытные пользователи Photoshop знают, что в меню Filter (Фильтр) есть фильтр Lens Correction (Коррекция дисторсии), который по своим возможностям практически не уступает аналогичной функции Camera Raw. Но лучше выполнять подобные преобразования именно в Camera Raw по двум причинам. Во-первых, будет сохранено исходное изображение, а во-вторых, в Camera Raw все происходит значительно быстрее. Поэтому я предпочитаю исправлять дисторсию именно в Camera Raw, а не в Photoshop.
Шаг 2
Перейдите к панели Lens Corrections (Коррекция дисторсии), пиктограмма которой является пятой справа, и на вкладке Profile (Профиль) установите флажок Enable Lens Profile Corrections (Разрешить коррекцию профиля объектива). Вот и все! Шансы на то, что проблема будет устранена, очень велики. А все потому, что, как я уже упоминал, программа считывает метаданные снимка, определяя тип фотоаппарата и объектива, которые использовались при съемке, а затем находит в своей базе данных соответствующий профиль и применяет его для коррекции изображения. Если нужного профиля в базе данных не окажется, предупреждение об этом выводится в нижней части панели, как будет показано на иллюстрации к следующему шагу. Единственное уточнение: если я снимаю объективом типа «рыбий глаз», то обычно немного уменьшаю степень коррекции, перетаскивая ползунок Distortion (Искажение) чуть влево.
Если нужного профиля в базе данных не окажется, предупреждение об этом выводится в нижней части панели, как будет показано на иллюстрации к следующему шагу. Единственное уточнение: если я снимаю объективом типа «рыбий глаз», то обычно немного уменьшаю степень коррекции, перетаскивая ползунок Distortion (Искажение) чуть влево.
Вся Европа как на ладони — замечательные фотографии европейских городов и достопримечательностей представлены на сайте http://www.pxpx.ru/
Шаг 3
Что же делать в том случае, если для снимка не найден профиль или метаданные отсутствуют (например, требуется обработать отсканированное изображение или файл, скопированный из другого документа)? Взгляните на показанную здесь иллюстрацию. Модулю Camera Raw не удалось найти профиль для данного изображения, поэтому в раскрывающемся списке Маке (Производитель) в разделе Lens Profile (Профиль объектива) выбрано значение None (Нет). При этом раскрывающиеся списки Model (Модель) и Profile (Профиль) неактивны. Вам просто нужно подсказать программе, какое оборудование использовалось при съемке (если это известно), или, на худой конец, выбрать тип оборудования наугад.
Вам просто нужно подсказать программе, какое оборудование использовалось при съемке (если это известно), или, на худой конец, выбрать тип оборудования наугад.
Шаг 4
Я снимаю фотоаппаратами Nikon, поэтому точно могу сказать, что данная фотография была сделана камерой именно этого производителя. Поэтому в поле Маке (Производитель) я выбрал значение Nikon, и программа сразу же предложила вариант соответствующего объектива. Не факт, что подобная догадка окажется правильной, поэтому в списке Model (Модель) доступно несколько моделей объективов. Попробуйте различные варианты и посмотрите, какой из них лучше подходит.
(В принципе программа редко ошибается с выбором оптимального варианта. Но иногда бывает так, что я получаю лучшие результаты, когда выбираю совсем не тот объектив, которым сделал снимок.) В данном случае я указал объектив Fisheye-Nikkor 10.5mm.
Шаг 5
Предыдущие снимки были сделаны объективом «рыбий глаз» с фокусным расстоянием 10,5 мм. Теперь рассмотрим ситуацию, в которой дисторсия настолько сильна, что встроенного профиля недостаточно для коррекции изображения. Кажется, будто здание и башня на снимке «заваливаются» к центру, особенно башня, которая слишком наклонена вправо. Подобная проблема типична для фотоаппаратов с полноразмерной матрицей при съемке широкоугольным объективом (в данном случае использовался объектив 28-300 мм с фокусным расстоянием 28 мм). Здесь проявляется не только искажение перспективы, но и виньетирование (затемнение) по всем четырем углам, а кроме того, снимок недодержан и недостаточно контрастен.
Теперь рассмотрим ситуацию, в которой дисторсия настолько сильна, что встроенного профиля недостаточно для коррекции изображения. Кажется, будто здание и башня на снимке «заваливаются» к центру, особенно башня, которая слишком наклонена вправо. Подобная проблема типична для фотоаппаратов с полноразмерной матрицей при съемке широкоугольным объективом (в данном случае использовался объектив 28-300 мм с фокусным расстоянием 28 мм). Здесь проявляется не только искажение перспективы, но и виньетирование (затемнение) по всем четырем углам, а кроме того, снимок недодержан и недостаточно контрастен.
Удалось лишь передать атмосферу таинственности и тумана, но в целом снимок пока что плохой.
Шаг 6
Начнем с быстрой настройки экспозиции и контраста, чтобы потом не отвлекаться. Для этого достаточно сделать всего несколько щелчков мышью. Когда снимок выглядит недодержанным и «плоским» (недостаточно контрастным), лучше всего воспользоваться кнопкой Auto (Авто). Снимок уже улучшился, но пока это только начальная точка. Добавьте больше контраста, перетащив ползунок Contrast (Контрастность) к отметке +20, а затем перетащите ползунок Blacks (Затемнение) к отметке -50, чтобы тени не выглядели размытыми, и, наконец, перетащите ползунок Clarity (Четкость) вправо (я остановился на отметке +71, чтобы проявить достаточно деталей). Виньетирование по краям все еще осталось, но сейчас мы его устраним.
Добавьте больше контраста, перетащив ползунок Contrast (Контрастность) к отметке +20, а затем перетащите ползунок Blacks (Затемнение) к отметке -50, чтобы тени не выглядели размытыми, и, наконец, перетащите ползунок Clarity (Четкость) вправо (я остановился на отметке +71, чтобы проявить достаточно деталей). Виньетирование по краям все еще осталось, но сейчас мы его устраним.
Шаг 7
Перейдите к панели Lens Corrections (Коррекция дисторсии) и установите флажок Enable Lens Profile Corrections (Разрешить коррекцию профиля объектива) на вкладке Profile (Профиль). Программа проверяет метаданные снимка и, если в базе данных удается найти соответствующий профиль объектива, автоматически исправляет снимок. В данном случае удалось выровнять фундамент здания, немного выправить перспективу фасада и устранить виньетирование по краям. Результат снова улучшился, но этого мало. Линия фундамента оказалась недостаточно ровной, поэтому я отрегулировал степень коррекции, перетащив ползунок Distortion (Искажение) к отметке 113.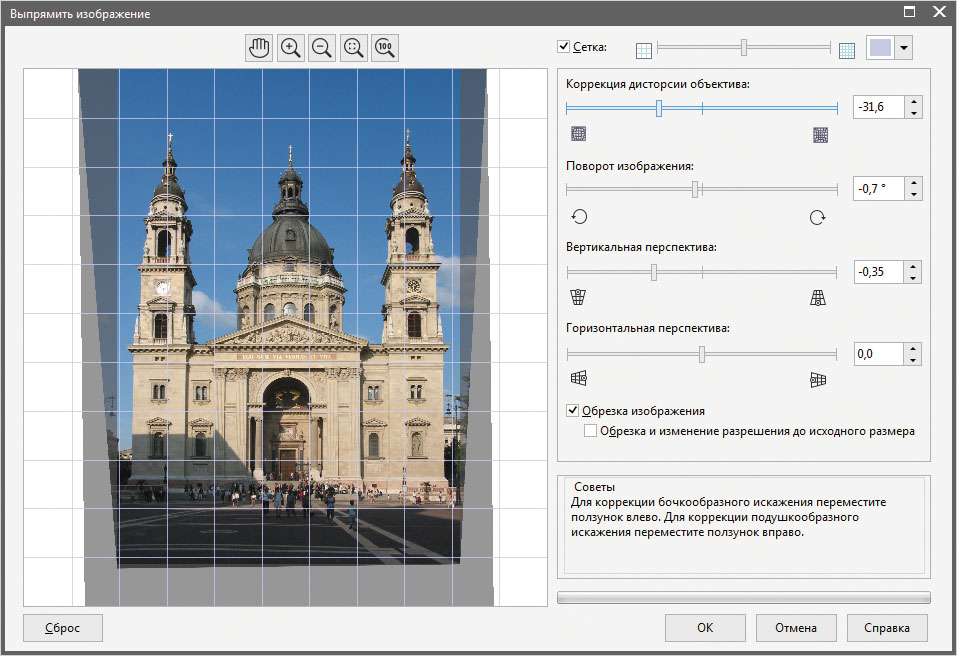
Шаг 8
Если незначительные настройки профиля объектива не помогают (на иллюстрации к предыдущему шагу хорошо видно, что здания по-прежнему «заваливаются»), откройте вкладку Manual (Ручной режим) и выполните нужные преобразования вручную. (Примечание: преобразования, выполняемые на вкладке Manual, добавляются к настройкам, заданным на вкладке Profile.) В данном случае требуется устранить вертикальное искажение перспективы. Перетаскивайте ползунок Vertical (По вертикали) влево, наблюдая за положением башни. Она должна стать строго вертикальной (мне пришлось перетащить ползунок к отметке -43). Подобное изменение перспективы приведет к появлению в нижних углах изображения пустых областей с серой заливкой, но этот дефект мы вскоре устраним. На данном этапе нам удалось решить хотя бы проблему «падающей башни».
Шаг 9
Щелкните на кнопке Open Image (Открыть изображение), чтобы открыть полученное изображение (с пустыми областями по углам) в программе Photoshop. Очевидно, что для устранения проблем с выравниванием программе пришлось немного сжать изображение. Это привело к небольшому искажению пропорций зданий. Чтобы восстановить исходные пропорции, а заодно убрать пустые области с серой заливкой, воспользуйтесь инструментом Rectangular Marquee (Прямоугольная область), который вызывается клавишей <М>, и протащите его указатель по изображению, удерживая нажатой кнопку мыши. Рамка выделения должна дойти до нижнего края изображения над пустой областью. Теперь нажмите комбинацию клавиш <Ctrl+T>, чтобы включить режим свободного трансформирования. Потяните центральный нижний маркер вниз, чтобы заполнить серый промежуток, как показано на иллюстрации. Нажмите клавишу <Enter> (<Return>), чтобы заблокировать изменения, а затем нажмите <Ctrl+D>, чтобы снять выделение. Теперь здание не кажется сжатым.
Очевидно, что для устранения проблем с выравниванием программе пришлось немного сжать изображение. Это привело к небольшому искажению пропорций зданий. Чтобы восстановить исходные пропорции, а заодно убрать пустые области с серой заливкой, воспользуйтесь инструментом Rectangular Marquee (Прямоугольная область), который вызывается клавишей <М>, и протащите его указатель по изображению, удерживая нажатой кнопку мыши. Рамка выделения должна дойти до нижнего края изображения над пустой областью. Теперь нажмите комбинацию клавиш <Ctrl+T>, чтобы включить режим свободного трансформирования. Потяните центральный нижний маркер вниз, чтобы заполнить серый промежуток, как показано на иллюстрации. Нажмите клавишу <Enter> (<Return>), чтобы заблокировать изменения, а затем нажмите <Ctrl+D>, чтобы снять выделение. Теперь здание не кажется сжатым.
Шаг 10
Что касается двух треугольных промежутков по краям, то есть два варианта. 1. Проще всего кадрировать изображение так, чтобы удалить серые края. Для этого нажмите клавишу <C> для выбора инструмент Crop (Рамка), растяните рамку по фотографии так, чтобы промежутки остались вне области выделения, и нажмите клавишу <Enter> (<Return>). 2. Второй метод, основанный на заливке с учетом содержимого, гораздо эффективнее. Выберите инструмент Magic Wand (Волшебная палочка) и щелкните на сером участке слева, чтобы выделить его, а затем щелкните на сером участке справа при нажатой клавише <Shift>. В меню Selects > Modify (Выделение > Модификация) выполните команду Expand (Расширить) и в диалоговом окне Expand Selection (Расширить область) введите значение 4. (Заливка с учетом содержимого работает лучше, если расширить выделение на 4 пикселя.)
Для этого нажмите клавишу <C> для выбора инструмент Crop (Рамка), растяните рамку по фотографии так, чтобы промежутки остались вне области выделения, и нажмите клавишу <Enter> (<Return>). 2. Второй метод, основанный на заливке с учетом содержимого, гораздо эффективнее. Выберите инструмент Magic Wand (Волшебная палочка) и щелкните на сером участке слева, чтобы выделить его, а затем щелкните на сером участке справа при нажатой клавише <Shift>. В меню Selects > Modify (Выделение > Модификация) выполните команду Expand (Расширить) и в диалоговом окне Expand Selection (Расширить область) введите значение 4. (Заливка с учетом содержимого работает лучше, если расширить выделение на 4 пикселя.)
Шаг 11
Нажмите клавишу <Backspace> (<Delete>), чтобы открыть диалоговое окно Fill (Заполнить). Только учтите, что изображение должно быть сведенным. Если оно располагается на отдельном слое, нажатие клавиши не сработает, и придется выполнить команду Edit > Fill (Редактирование > Выполнить заливку). Убедитесь в том, что в раскрывающемся списке Use (Использовать) выбрано значение Content-Aware (С учетом содержимого). Щелкните на кнопке ОК и позвольте программе сделать всю работу за вас. Конечно, кое-где произошло дублирование деталей, но на 98% результат меня устраивает. Конец уже близок! Нажмите комбинацию клавиш <Ctrl+D>, чтобы отменить выделение треугольных областей.
Убедитесь в том, что в раскрывающемся списке Use (Использовать) выбрано значение Content-Aware (С учетом содержимого). Щелкните на кнопке ОК и позвольте программе сделать всю работу за вас. Конечно, кое-где произошло дублирование деталей, но на 98% результат меня устраивает. Конец уже близок! Нажмите комбинацию клавиш <Ctrl+D>, чтобы отменить выделение треугольных областей.
Шаг 12
Башня слева уже не «заваливается», но выглядит немного сплюснутой. Давайте применим еще один быстрый прием. Снова воспользуйтесь инструментом Rectangular Marquee (Прямоугольная область) и обведите башню рамкой, захватив при этом немного пространства вокруг (нам нужно скрыть старый фрагмент, чтобы он не был виден). Нажмите комбинацию клавиш <Ctrl+J>, чтобы скопировать выделенную область на отдельный слой, и нажмите комбинацию клавиш <Ctrl+T>, включив режим свободного трансформирования.
Шаг 13
Удерживая нажатой клавишу <Ctrl>, перетащите правый верхний маркер рамки вверх, чтобы выпрямить башню (как показано на иллюстрации). Не исключено, что в результате башня станет выше, чем нужно, поэтому в конце отпустите клавишу <Ctrl> и перетащите центральный верхний маркер немного вниз. Пока режим свободного трансформирования активен, перейдите к панели Layers (Слои) и уменьшите непрозрачность верхнего слоя, чтобы под ним была видна исходная башня. Это позволит совместить их изображения. Только не забудьте потом вернуть непрозрачность к отметке 100%. Теперь нажмите клавишу <Enter> (<Return>), чтобы заблокировать трансформацию. Можно ли считать такой прием «жульничеством»? Я вас умоляю! Его не стоит применять, если вы фотожурналист, снимающий репортажи для службы новостей. Если же вы, как и я, просто пытаетесь делать красивые фотографии, пользуйтесь им на здоровье.
Не исключено, что в результате башня станет выше, чем нужно, поэтому в конце отпустите клавишу <Ctrl> и перетащите центральный верхний маркер немного вниз. Пока режим свободного трансформирования активен, перейдите к панели Layers (Слои) и уменьшите непрозрачность верхнего слоя, чтобы под ним была видна исходная башня. Это позволит совместить их изображения. Только не забудьте потом вернуть непрозрачность к отметке 100%. Теперь нажмите клавишу <Enter> (<Return>), чтобы заблокировать трансформацию. Можно ли считать такой прием «жульничеством»? Я вас умоляю! Его не стоит применять, если вы фотожурналист, снимающий репортажи для службы новостей. Если же вы, как и я, просто пытаетесь делать красивые фотографии, пользуйтесь им на здоровье.
Шаг 14
Финальный шаг заключается в существенном усилении резкости полученного изображения.
Выполните в меню Filter > Sharpen (Фильтр > Усиление резкости) команду Unsharp Mask (Контурная резкость). В поле Amount (Эффект) задайте значение от 90 до 100%, увеличьте значение радиуса до отметки 1. 5 и выставьте значение Threshold (Изогелия) на отметку 3. Это значительное усиление резкости, но когда имеешь дело с фотографией, в которой столько деталей, резкости мало не бывает. Щелкните на кнопке ОК, чтобы завершить работу по коррекции дисторсии. На следующей странице показаны исходное и отредактированное изображения.
5 и выставьте значение Threshold (Изогелия) на отметку 3. Это значительное усиление резкости, но когда имеешь дело с фотографией, в которой столько деталей, резкости мало не бывает. Щелкните на кнопке ОК, чтобы завершить работу по коррекции дисторсии. На следующей странице показаны исходное и отредактированное изображения.
Исправление сильной дисторсии / «рыбьего глаза» вручную: overquantum — LiveJournal
Фотографии и видео, снятые широкоугольными объективами, имеют эффект «рыбий глаз», который иногда хочется исправить.Обычные средства, типа Photoshop-а, с сильной дисторсией могут не справиться или результат не будет «прямолинейным» (ортоскопическим).
Например, фото с квадрокоптера Xiro Xplorer V имеют примерно втрое большие искажения, чем может исправить Photoshop.
Больше возможностей даёт инструмент Barrel Distortion из программного пакета ImageMagick.
Однако для правильного использования этого инструмента необходимо задать 3 или 4 параметра искажения, что не очень просто.
Если для камеры не нашлось параметров в PTlens/Hugin/LensFun, то остаётся только подбирать или вычислять параметры искажения.
В документации на ImageMagick прелагается использовать Hugin, однако инструкция выглядит запутанной. Насколько я понимаю, требуется снять прямоугольную решётку дважды и отметить на снимках несколько десятков точек.
Но очень неплохой результат можно получить и самостоятельно. Для этого достаточно сфотографировать один прямолинейный объект по возможности на всю ширину кадра и снять с него координаты 5 точек.
В моём случае оказалось достаточно линии горизонта, проходящей вблизи верхнего края кадра.
Для рассчёта параметров из координат можно воспользоваться подготовленным мною инструментом defish_calc.
Для работы инструмента необходим Excel и add-in «Solver» (также известный как надстройка «Поиск решения»).
1) Задайте размеры изображения — в поля B11 и B12
2) Задайте координаты от 5 до 10 точек (в B21:C30), которые лежат на одной линии, прямолинейной в реальности. Координаты можно взять как минимум с помощью Paint.
Координаты можно взять как минимум с помощью Paint.
3) Запустите Solver на минимизацию поля L9 с подбором параметров I10:I14 (ограничения не требуются).
4) Результирующие числа a,b,c (в ячейках I10-I12) дадут параметры для Barrel Distortion.
В ячейке K15 вы получите почти готовую командную строку для преобразования картинки с помощью ImageMagick (вместо imput.jpg надо подставить имя файла и т.д.)
Примечания:
* По-умолчанию Barrel Distortion с 3 параметрами сохраняет на месте круг, касающийся краёв снимка, диаметр этого круга равен минимальному из габаритных размеров снимка (для горизонтальных кадров — высоте).
Углы исходного изображения при этом уходят за края и теряются.
Если вы хотите, например, сохранить всю ширину исходного горизонтального снимка, можно использовать Barrel Distortion с 4 параметрами. Для этого задайте в поля B15:B16 коордианты точки, которую нужно «зафиксировать» (для сохранения ширины это будет X=0 и Y=половина высоты снимка). После запуска «Solver» 4й искомый параметр — d (поле I16).
* Если после работы «Solver»-а отображаются статус NOK («Norm» получился больше 3 или «Norm of rounded» (L12) больше нуля или «Max difference» (L13) больше 1), значит параметры искажения подобраны недостаточно хорошо. Этому может быть 2 причины:
1) Указанные 5-10 точек не лежат на самом деле на прямой линии
2) Дисторсия снимка слишком сильная и Barrel Distortion не справляется
* Рисунок «Line and frame distortion» позволяет оценить прямолинейность восстановленной линии (Restored line) и какая часть (синяя рамка) исходного снимка (красная рамка) останется на исправленном изображении. Там где синяя рамка выходит за края красной — в исправленном снимке будет заполнение.
* Рисунок «Distorted line — measured and calculated» позволяет визуально оценить точность воспроизведения искажения с помощью Barrel Distortion. Красные кружки и синие крестики должны все совпадать.
График «Distortion function» показывает кривую функции R(r)
* Если Excel есть, а «Solver» использовать не получается, можно попробовать подобрать параметры a,b,c,p,q вручную, меняя их по одному всё более мелкими шагами в сторону уменьшения Norm.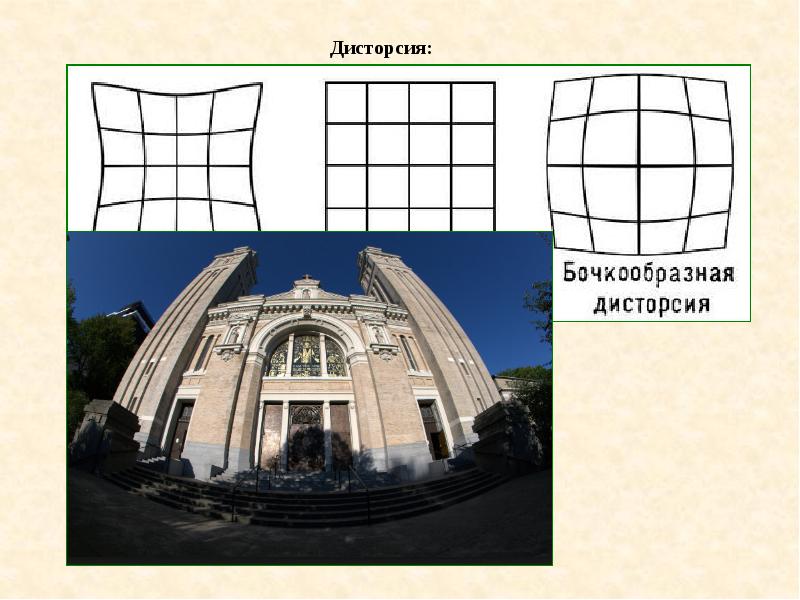 2 )
2 )
Эту функцию необходимо минимизировать подбором неизвестных a,b,c,p,q
Если задать более 5 точек, то можно оценить точность нахождения параметров.
Полученные параметры Barrel Distortion для Xiro Xplorer V:
1) Для фотографий (4320х3240 или иного 4:3)
«0.0602051521391688 -0.186821319369571 -0.133623072628317»
2) Для фотографий (4320х3240 или иного 4:3) с сохранением ширины кадра
«0.151765060326058 -0.374280001474025 -0.21055353708688 1.58638531648197»
3) Для видео (1920х1080 или иного 16:9)
«0.0169891758465488 -0.0771539753571165 -0.0850908340028834»
4) Для видео (1920х1080 или иного 16:9) с сохранением ширины кадра
«0.0642398867473021 -0.211314302852179 -0.157126620422966 1.58625195846726»
Ещё примеры использования этих параметров для фотографий из сети. Примечательно, что все они сделаны по одному и тому же набору параметров (№1), снятых с моего снимка.
А это пример моделирования видеокадра с сохранением ширины (набор параметров №4 выше):
Субъективно:
1) Все фотографии лучше смотрятся после корректировки искажения.
2) В большинстве случаев корректировка искажения не делает видео лучше или хуже.
3) Корректировка делает лучше видеосъёмку с видом вниз или если в кадре видна только земля и объекты на ней.
4) В случае поворотов камеры при стоянии на месте, скорректированная видеосъёмка получается хуже (объекты увеличиваются при движении к краю кадра и уменьшаются при движении к центру).
В планах — подготовка инструмента для более точной калибровки по нескольким прямолинейным объектам.
Другие инструменты и полезные ссылки по дисторсии и корректировке:
1) DEFISHEYE script from Fred Weinhaus
2) Инструкция для Fisheye-Hemi
3) Field of View Calculator
4) Are there any free or better alternatives to Fisheye-Hemi?
Manual defisheye with ImageMagick for Xiro Xplorer V
Как выровнять фишай? Исправление дисторсии рыбьего глаза в PTGUI — Павел Богданов
Фишайная собакаМежду четвертым и пятым выпуском «Панорамной Азбуки» я решил написать небольшую, но очень полезную статью. Кто из вас снимал на фишай, знают, что этот объектив весьма специфически искажает изображение, «вдавливая» углы к центру.
Кто из вас снимал на фишай, знают, что этот объектив весьма специфически искажает изображение, «вдавливая» углы к центру.
[widget id=»text-32″]
Часто эта дисторсия смотрится интересно и привносит в кадр художественный эффект, но иногда вам может захотеться сделать из «фишайной» фотографии «линейную«, то есть классическую. Без вдавленных углов и с ровными вертикалями.
Исправленная фишайная дисторсия (нажмите чтобы увеличить)Такое желание может возникнуть после съёмки городского ландшафта и интерьера, но есть и еще одна причина: при коррекции фишайной фотографии можно добиться экстремально широкого угла обзора, который не в состоянии обеспечить ни один широкоугольный объектив. И в таких фотографиях с «растянутыми» краями часто есть свой шарм.
Грозовые облака над Пятигорском — исправленная дисторсияИтак, у вас есть фотография, сделанная рыбьим глазом, и вы хотите во что бы то ни стало исправить её, устранив «пузатость».
Вам понадобится сам исходный снимок и программа PTGUI. Больше ничего.
Какие требования предъявляются к исходной фотографии? Самое главное — она не должна быть кадрирована! Для успешной коррекции дисторсии вы не должны применять кадрирование и какие-либо коррекции перспективы, иначе результат может получиться непредсказуемым.
Приступаем к коррекции фотографии
Прежде всего, запустите PTGUI и откройте в нем ваш снимок.
Для примера я взял снимок Данилы Михина (http://vk.com/lites), который, на мой взгляд, отлично подходит для стартового примера. Фотография сделана на Canon 5d mark II и объектив Canon 8-15 f4 fisheye. Фокусное расстояние — 15мм. Мы видим ярко выраженную фишайную дисторсию.
Нам предстоит исправить её, добившись прямых и вертикальных линий домов.
Давайте посмотрим на окно PTGUI, которое появляется при открытии фотографии:
На что следует обратить внимание в первую очередь?
- В графе Lens type (тип объектива) указано Rectilinear (normal lens), т.
 е. по мнению программы исходный кадр является линейным и сделан на обычный широкоугольный объектив. Мы знаем, что это неправда. Fisheye не является линейным объективом!
е. по мнению программы исходный кадр является линейным и сделан на обычный широкоугольный объектив. Мы знаем, что это неправда. Fisheye не является линейным объективом! - В графе Focal lingth (фокусное расстояние) указано 15mm, это правда.
- В графе Focal length multiplier (кроп-фактор) указано 1х, для Canon 5d mark II это также верно.
Теперь необходимо исправить пункт, в котором PTGUI допустил ошибку. Прежде всего, снимите галочку на пункте Automatic (use EXIF data from camera, if available) и выберите Circular fisheye.
В этот момент PTGUI, сообразуясь со своей логикой, подставит в поле Hor. Field of View (горизонтальный угол обзора) какое-то своё значение, в моём случае примерно 100 градусов. Пока что не обращайте на него внимания.
Откройте Panorama editor (Редактор панорамы) — иконка в виде трех синих квадратов в верхней части окна PTGUI, — и посмотрите, что у вас получается.
В моем случае изображение выглядит искаженным, а вокруг него есть поля:
Очень важно: как изображение искажено в редакторе панорамы, таким вы его и получите в итоге! Поэтому любое ненужное искажение снимка вас должно насторожить. К примеру, снимок может выглядеть вот так:
Но всё это вас не должно удовлетворять, ведь мы стремимся к фотографии с идеальной дисторсией.
Вернитесь в главное окно программы и посмотрите на пункт Hor. Field of View. Вы можете скорректировать дисторсию снимка, просто подбирая значение этого поля. Обычно я открываю на одном экране два окна — главное окно PTGUI и окно редактора, — и подбираю значение угла обзора опытным путем (нажмите чтобы увеличить).
Не пугайтесь! Подобрав его один раз для своей камеры и объектива, вы будете просто вводить его в поле сразу после открытия файла, не тратя лишнего времени.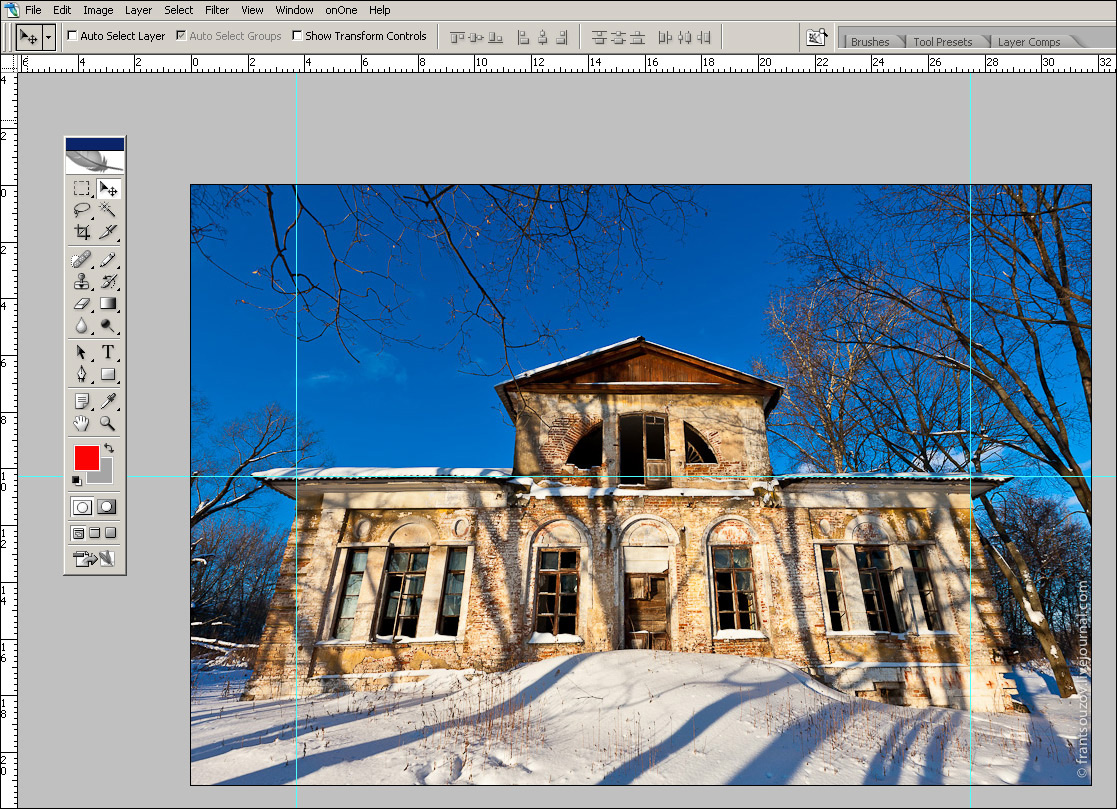 Опытным путём я установил, что для связки Canon 5d mark II + Canon 8-15 f4 fisheye при фокусном расстоянии 15 мм оптимальное значение горизонтального угла обзора равно 141 градусу.
Опытным путём я установил, что для связки Canon 5d mark II + Canon 8-15 f4 fisheye при фокусном расстоянии 15 мм оптимальное значение горизонтального угла обзора равно 141 градусу.
На следующем этапе вам необходимо убрать поля. Для этого подвигайте ползунки в редакторе до тех пор, пока не получите желаемую картинку.
Ползунки для коррекции полейНа этой стадии вы также можете поиграться с проекцией: просто нажмите на изображение левой кнопкой мыши и тащите его в любую сторону. В этом есть своя прелесть рыбьего глаза — при коррекции дисторсии он позволяет выбрать ракурс и скорректировать искажения в любую сторону.
Различные проекцииКроме того, выбрав в верхнем меню пункт projection, можете поэкспериментировать с различными проекциями. Впрочем, большинство из них не дадут интересного результата при работе с одиночным кадром, т.к. предназначены для сферической панорамы. Однако, цилиндрическая и сферическая проекции позволят придать снимку эффект панорамы, как будто вы сфотографировали её обычным объективом в несколько кадров.
Однако, цилиндрическая и сферическая проекции позволят придать снимку эффект панорамы, как будто вы сфотографировали её обычным объективом в несколько кадров.
Если снимок сделан с незначительным отклонением от горизонта, как в моем примере, то можно выровнять вертикали. Как это сделать? Очень просто. Откройте статью Как собрать цилиндрическую панораму и перейдите к заголовку «Как выровнять горизонт в панораме«. Отличие будет только в одном: поскольку у вас в программе открыт всего один снимок, а контрольные точки вы не создавали, то их и не будет:
Создание вертикальных линийСледуя той инструкции, установите 2-3 вертикальных направляющих, желательно в левой, средней и правой части кадра. Вертикальные грани зданий идеально подходят для установки направляющих. Далее проведите оптимизацию, как описано в той статье, и вот что у вас должно получиться:
Исправленные вертикали панорамыКак видите, ваши вертикали практически идеальны! Если хотите, вы можете поэкспериментировать с горизонтальным поворотом изображения, перетягивая его мышкой. Но не забывайте всякий раз после этого снова запускать оптимизацию, чтобы привести вертикали в вертикальное положение (вот такое масло масляное).
Но не забывайте всякий раз после этого снова запускать оптимизацию, чтобы привести вертикали в вертикальное положение (вот такое масло масляное).
Если у вас возникают какие-то проблемы, то откройте вкладку Lens parameters и внимательно посмотрите, что там написано. Случается, что какие-то параметры приходится исправлять прямо там.
Настройки объектива в PTGUIFocal Length — фокусное расстояние вашего объектива. Редко в точности совпадает с тем, что вы видите на самом объективе, но приблизительно должно совпадать. Если отклонение от теоретического значения превышает 0.05, то стоит проверить, не закралась ли ошибка в других параметрах. Например, в Focal length multiplier или Horizontal Field of View.
Focal length multiplier — множитель кропнутости вашей матрицы. Если у вас полноформатная камера, например, Nikon d700 или Canon 5d, то множитель всегда, при любых обстоятельствах равен 1. Если у вас «кропнутый» Canon, то величина равна 1.6, а если кропнутый Nikon, то 1.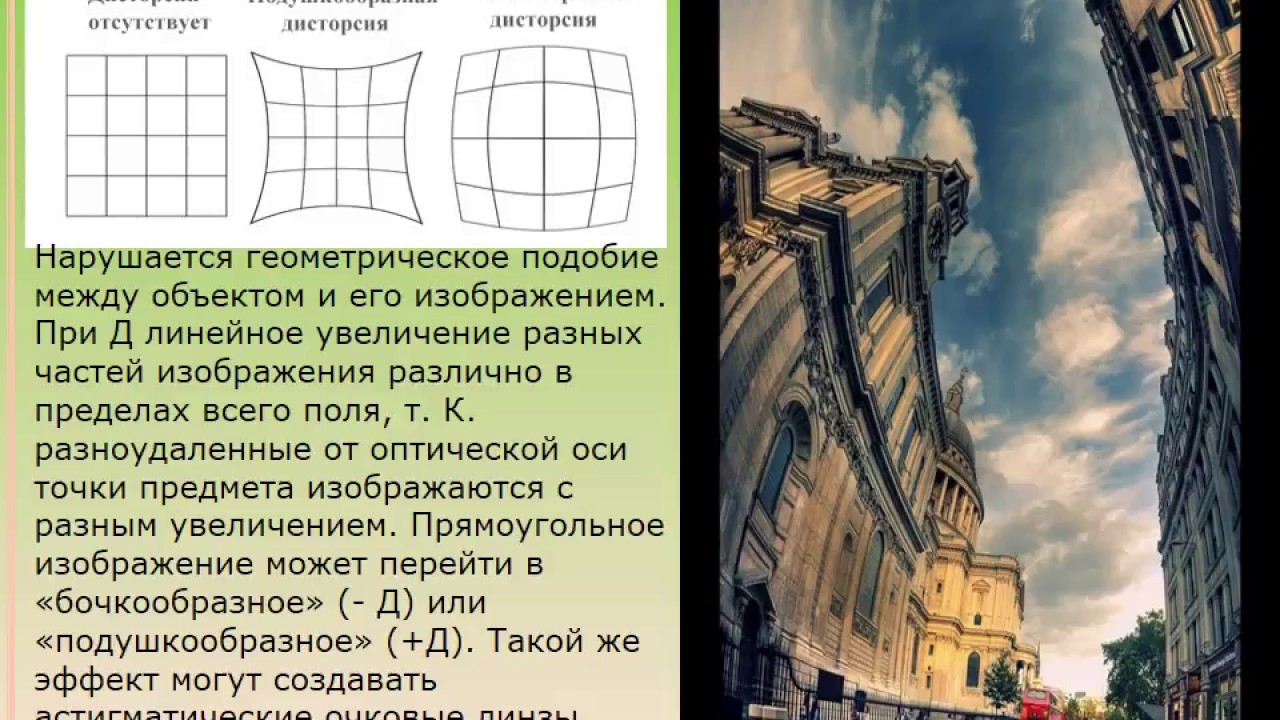 53. В случае кропнутых камер значение может быть не строго равным 1.6 или 1.53, но сильно отклоняться не должно.
53. В случае кропнутых камер значение может быть не строго равным 1.6 или 1.53, но сильно отклоняться не должно.
Horizontal Field of View — с этим параметром мы с вами уже сталкивались ранее, он отвечает за ширину угла обзора и находится в прямой зависимости от двух предыдущих.
Как сохранить настройки коррекции?
Подобрав удачную комбинацию параметров, вы можете сохранить их в PTGUI и использовать в будущем. Для этого существует кнопка Lens Database… — нажав её, вы получите возможность сохранить текущие настройки или загрузить сохранённые ранее.
PTGUI база данных объективовПросто введите название вашей связки объектив+камера и нажмите кнопку Save to database. Чтобы загрузить настройки из базы данных, выберите нужный пункт в списке и нажмите кнопку Load from database.
Есть способ рассчитать параметры коррекции более точно
Действительно, не обязательно подбирать все эти параметры вручную. Если вы соберёте в PTGUI сферическую панораму, снятую по всем правилам с использованием панорамной головки, то все нужные вам параметры будут стоять на своих местах в графах, и вам останется сохранить их в базу данных. В будущем для коррекции дисторсии вы просто выберете нужную комбинацию камера-объектив из списка и нажмёте Load from database. Дисторсия будет скорректирована автоматически. Но будьте осторожны, всегда проверяйте результат в редакторе панорамы (Panorama Editor), проверяйте общий внешний вид, корректируйте поля при необходимости.
Если вы соберёте в PTGUI сферическую панораму, снятую по всем правилам с использованием панорамной головки, то все нужные вам параметры будут стоять на своих местах в графах, и вам останется сохранить их в базу данных. В будущем для коррекции дисторсии вы просто выберете нужную комбинацию камера-объектив из списка и нажмёте Load from database. Дисторсия будет скорректирована автоматически. Но будьте осторожны, всегда проверяйте результат в редакторе панорамы (Panorama Editor), проверяйте общий внешний вид, корректируйте поля при необходимости.
В принципе, всё! Остаётся экспортировать изображение. Как это делается — читайте в предыдущем выпуске Азбуки последний пункт — Экспорт готовой панорамы в PTGUI.
Обращу ваше внимание только на один пункт — размер итоговой панорамы.
Установка размера снимкаЧтобы получить максимально возможное разрешение, нажмите кнопку Set optimum size… и выберите пункт Maximum size (no loss of details), и вы заметите, что предложенные программой размеры итогового снимка превышают размеры исходника. Но обольщаться не спешите: размер фотографии увеличивается за счёт «вытянутых углов», и по краям снимка наблюдается существенное падение качества картинки. Сравните два снимка. На верхнем приведена центральная часть кадра после обработки в PTGUI, а на нижнем снимке — угол. Падение детализации хорошо заметно.
Но обольщаться не спешите: размер фотографии увеличивается за счёт «вытянутых углов», и по краям снимка наблюдается существенное падение качества картинки. Сравните два снимка. На верхнем приведена центральная часть кадра после обработки в PTGUI, а на нижнем снимке — угол. Падение детализации хорошо заметно.
На что следует обратить внимание
- Цилиндрическая и сферическая проекции могут обеспечить вам идеально ровный горизонт только из снимков, в которых он изначально был ровно посреди кадра. Иначе ваш горизонт при исправлении искажений окажется прогнут либо вниз, либо вверх.
- Близко расположенные объекты по краям кадра при коррекции становятся еще ближе и размазываются по кадру, это смотрится не лучшим образом. К примеру, вот снимок Натальи Воскресенской, «исправленный» в PTGUI. Не к любому фишайному снимку уместно применение коррекции.
- В то же время, если ближайший объект расположен по центру кадра, то результаты могут получиться забавные.
 Ниже фото Александра Петухова (с человеком) и Натальи Воскресенской (с осликом).
Ниже фото Александра Петухова (с человеком) и Натальи Воскресенской (с осликом).
- Идеально вытянуть вертикали без больших потерь разрешения можно только если снимать строго горизонтально. Если камера отклонена от горизонта, то вертикали нормально выправляются, но разрешение в вытягиваемых областях изображения сильно снижается. В качестве примера привожу фотографию Александра Петухова:
При 100% увеличении видно, что качество картинки в верхней части кадра сильно упало. Полноразмеры не выкладываю, так что поверьте мне на слово.
В любом случае, описанный мной приём добавляет в копилку фотографа ещё одну творческую возможность.
[widget id=»text-32″]
Готовя к публикации статью о коррекции бочкообразной дисторсии фишая, я попросил у своих друзей снимки, сделанные различными фотоаппаратами и разными объективами, с целью просчитать оптимальные параметры Horizontal Field of View, или горизонтального угла обзора. Цель — создать удобные таблицы, по которым каждый из вас сможет быстро найти нужное значение, вписать его в соответствующее поле главного окна PTGUI и получить идеально линейный снимок. Ниже привожу таблицы.
Ниже привожу таблицы.
Таблица для полноформатных камер (FX), кроп-фактор 1,0
| Кроп-фактор | Объектив | Фокусное расстояние Focal length | Горизонтальный угол обзора Hor. Field of View |
| FX (1,0) | CANON EF 8-15 mm f/4.0L Fisheye USM | 15 | 142,2 |
| FX (1,0) | CANON EF 8-15 mm f/4.0L Fisheye USM | 8 | 176-180* |
| FX (1,0) | Nikon 16mm f/2.8 Fisheye-NIKKOR AF-D | 16 | 147 |
| FX (1,0) | SIGMA AF 10 mm F/2.8 EX DC HSM со срезанной блендой | 10 | 176-183* |
*угол обзора зависит от того, как обрезан кадр в PTGUI во вкладке Crop. Меньшее значение — для обрезания «по умолчанию», а большее — для обрезания «на пределе», когда круг обрезки вплотную подходит к чёрной границе (см. фото).
фото).
Таблица для кропнутых камер Nikon (кроп-фактор 1,53)
| Кроп-фактор | Объектив | Фокусное расстояние Focal length | Горизонтальный угол обзора Hor. Field of View |
| 1,53 | Tokina AT-X 107 AF DX Fish-Eye 10-17mm F/3.5-4.5 | 10 | 170 |
| 1,53 | SIGMA AF 10 mm F/2.8 EX DC HSM | 10 | 174,5 |
Таблица для кропнутых камер Canon (кроп-фактор 1.6)
| Кроп-фактор | Объектив | Фокусное расстояние Focal length | Горизонтальный угол обзора Hor. 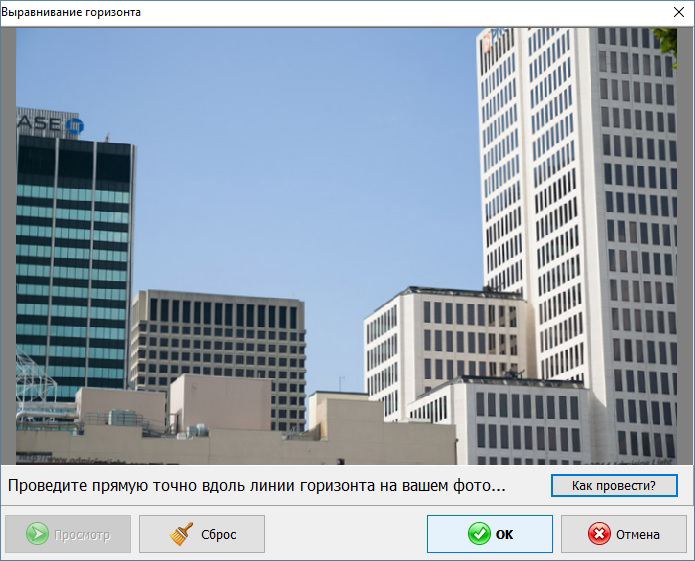 Field of View Field of View |
| 1,6 | Пеленг 8 мм | 8 | 165 |
| 1,6 | Samyang 8mm f/3.5 AS IF MC Fisheye | 8 | 141 |
| 1,6 | CANON EF 8-15 mm f/4.0L Fisheye USM | 8 | 178 |
| 1,6 | CANON EF 8-15 mm f/4.0L Fisheye USM | 15 | 81 |
| 1,6 | SIGMA AF 8 mm f/3.5 EX DG FISHEYE | 10 | 174 |
Если вашей связки камера-объектив нет в таблицах, пришлите мне 2-3 полноразмерных снимка в формате JPEG с архитектурой (именно архитектурой. Чем больше зданий, тем лучше. Если у вас есть клетчатый потолок с одинаковыми квадратными клетками, можете сфотографировать его — тоже пойдёт) на почту, которая указана в контактах. Можете также оставить ссылку на файлы в комментариях. Только очень прошу, не нужно размещать файлы на хостингах с навязчивой рекламой, вирусами и т.д. При отправке файлов обязательно указывайте точную модель камеры и объектива. Я скачаю файлы, просчитаю ваши значения и добавлю в таблицу.
Я скачаю файлы, просчитаю ваши значения и добавлю в таблицу.
Но это не всё! Я вспомнил, что у камеры Gopro тоже объектив типа «рыбий глаз», и у него тоже бочкообразная дисторсия. А это означает что его можно точно так же исправить.
Исправляем дисторсию объектива Gopro Hero II
Сделав несколько снимков на камеру Gopro Hero II, я просчитал для неё параметры коррекции. На всякий случай даю не только горизонтальный угол обзора, но и другие параметры из вкладки Lens Settings. Поскольку у камеры есть 2 режима съёмки — обычный (medium) и широкоугольный (wide), то и параметры привожу в двух вариантах. Focal length multiplier (кроп-фактор) от ширины угла не зависит, так что он остается неизменным. Для Hero III, скорее всего, параметры коррекции будут точно такие же. У меня пока что не было возможности это проверить.
- Hor. Field of View для максимально широкого угла (Wide): 128
- Hor. Field of View для среднего угла (Medium): 102
- Focal length (Wide): 2,6447521
- Focal length (Medium): 2,14862
- Focal length multiplier: 7,6
А вот что у меня получилось:
Коррекция фишайного искажения Gopro (нажмите чтобы увеличить)На этом всё. Благодарю за внимание!
Благодарю за внимание!
[widget id=»text-32″]
КОРРЕКЦИЯ ДИСТОРСИИ – ФотоКто
Дисторсия (от distorsio лат. — искривление) — это оптическое искажение пространства. Наиболее характерно дисторсия проявляется при использовании широкоугольных объективов. Бывает дисторсия трех видов: бочкообразная (выпуклая), подушкообразная (вогнутая) и перспективная.
Подушкообразная дисторсия характерна для широкого угла. На телеобъективах она отсутствует, но зато может проявляться подушкообразная дисторсия (обычно от фокусного расстояния 200 мм и выше). Портретные и штатные объективы (например, 85 мм и 50 мм) наименее подвержены эффекту дисторсии, там она практически не заметна. Так что корректировать дисторсию чаще всего надо при съемке на широкоугольные объективы.
КОГДА ДИСТОРСИЯ НАИБОЛЕЕ ЗАМЕТНА?
Когда в кадре присутствуют прямые линии по всей его площади. К примеру, при съемке архитектуры широкоугольным или сверх-широкоугольным объективом вам непременно нужно будет заняться коррекцией дисторсии подушкообразной.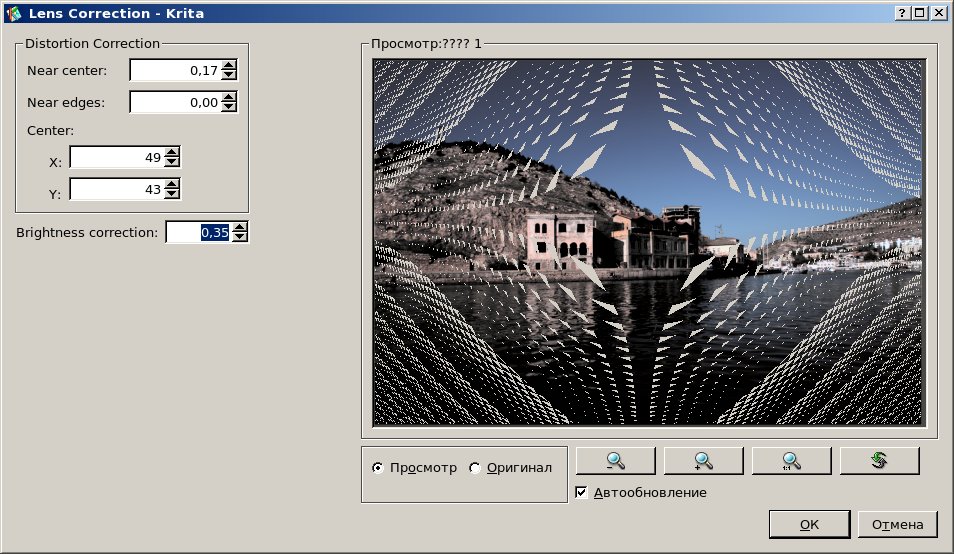 А если точка съемки была низкой — то привет, дисторсия перспективная!*
А если точка съемки была низкой — то привет, дисторсия перспективная!*
Однако, есть в этом и позитивные моменты. Как я уже говорил ранее, кадры, сделанные сверх-широкоугольными объективами (т.н. «рыбий глаз») имеют ярко выраженные оптические дисторсии. Но в данном случае это не минус, а плюс объектива, его сильная сторона и этим он так ценится в фото-сообществе. Уверяю вас, никакой штатник, портретник и тем более телевик не смогут дать такого яркого вау-эффекта, когда охватывается пространство на все 180 градусов! И это, кстати, еще не предел для фишая! Существуют экземпляры, позволяющие за одно срабатывание затвора сделать фото на 270 градусов! Хотя, конечно, у каждого объектива есть свое предназначение и свои сильные стороны, определенный шарм у фишаев все же имеется 🙂
КОРРЕКЦИЯ ДИСТОРСИИ
К счастью, в случае необходимости, каждое из перечисленных выше искажений можно исправить. В пейзажной фотографии, кстати, дисторсии менее заметны, чем, например, фото архитектуры, изобилующее вертикальными линиями.
В качестве примера берем фото с бочкообразной дисторсией, на котором есть оба вида линий (горизонтальные и вертикальные), это наилучшим образом продемонстрирует эффективность инструментария Lens Correction. Если вы прочитали профиль на иллюстрации справа, то уже знаете, что фотография снята «сладкой парочкой» — полнокадровым фотоаппаратом и фишай-объективом.
Для начала исправим дисторсию — применим профиль и более точно откорректируем результат слайдером. Как видите, мы помахали ручкой бочкообразной дисторсии. Осталось выровнять горизонтальные и вертикальные линии.
Также здесь можно исправлять перспективные искажения. Для этого воспользуемся слайдерами, отвечающими за соответствующую коррекцию. А выстроить правильную геометрию кадра поможет специальная сетка (появляется по нажатию клавиши V). На иллюстрации вы видите, что вертикальная дисторсия уже исправлена.
Итак, все линии выстроены практически идеально (на иллюстрации используемые слайдеры отмечены). Из-за того, что мы исправляли бочкообразную дисторсию, у нас в нижней части кадра по центру произошла незначительная потеря информации. Поэтому финальный штрих — кадрирование (шестой инструмент в верхнем левом углу иллюстрации). Чтобы автоматически скадрировать, оставив все полезное пространство и исключить «съеденное» — ставим галочку напртив функции Constrain to Image (см. иллюстрацию).
Из-за того, что мы исправляли бочкообразную дисторсию, у нас в нижней части кадра по центру произошла незначительная потеря информации. Поэтому финальный штрих — кадрирование (шестой инструмент в верхнем левом углу иллюстрации). Чтобы автоматически скадрировать, оставив все полезное пространство и исключить «съеденное» — ставим галочку напртив функции Constrain to Image (см. иллюстрацию).
НЕДОСТАТКИ КОРРЕКЦИИ ДИСТОРСИИ
В результате коррекции искажений может потребоваться обрезание (кадрирование) изогнутых краев исправленного кадра, это может повлиять на композицию. Коррекция также перераспределяет разрешение изображения: при подушкообразной дисторсии после коррекции может подняться резкость по краям кадра по отношению к центру. При исправлении бочкообразной дисторсии — наоборот, резкость по краям кадра может упасть.
*Перспективная дисторсия технически не является искажением, поскольку она — естественное проявление передачи объективом трехмерного пространства. Наш мозг в свою очередь «знает», как правильно выглядят объекты в реальности, и следовательно, воспринимает сходящиеся линии на фото (в тех случаях, когда они должны быть параллельны), как не соответствующие действительности. Для корректного отображения перспективы используются специальные tilt/shift объективы, в которых свойства наклона /сдвига линз позволяют исключить появление перспективной дисторсии.
Для корректного отображения перспективы используются специальные tilt/shift объективы, в которых свойства наклона /сдвига линз позволяют исключить появление перспективной дисторсии.
Вот мы и рассмотрели основные недостатки фотографической оптики и научились, как избежать их появления. А также овладели методами их нейтрализации при появлении на снимках.
Надеюсь, теперь ваши фотографии станут еще лучше. По крайней мере, в техническом плане стать таковыми они просто обязаны!
Юрий Кривенко, специально для funPhoto.ua
Источник: http://funphoto.ua/rus/distorsio.php
Коррекция искажения линзы
Домой Пожертвовать Новый Поиск Галерея Практические инструкции Ссылки Семинары О нас Контакт
Исправление
Искажение объектива
© 2010
KenRockwell.com
От камера | Бочка
искажения исправлены @ +6. |
Исправлено трапецеидальное искажение и бочкообразное искажение.
Корректирующий Перспектива
Корректирующий Боковая хроматическая аберрация и цветная бахрома
ВВЕДЕНИЕ
Это тривиально с Photoshop CS2, CS3, CS4 и CS5. Эта особенность отсутствует в более ранние версии Photoshop, но я объясню, как это сделать с ними внизу.
Это работает с любым изображением, JPG, RAW, сканированием пленки и т. д.
ПРИМЕР ВЫШЕ
Вот что этот фильтр, бесплатно включенный в Photoshop CS2 и более поздних версий,
может сделать плохое изображение с цифровой камеры.
Исходное изображение, вверху слева, снято камерой Nikon D70 с объективом 18–70 мм, установленным на 18 мм. При 18 мм у 18-70 мм есть не только ствол. искажение, оно имеет сложное бочкообразное искажение, которое трудно правильный.Как видите, даже этот нелинейный вид бочкообразного искажения очень хорошо исправлено. Большинство других линз поправить еще проще. Я выбрал это как самый сложный пример, который мне удалось найти.
Бочка Искажение — вот что сделало верхнюю часть отеля изогнутой. В исправленном изображение, сделанное установкой ползунка, который я объясню ниже на +6.00, крыша сейчас прям.
Мост
любители были бы счастливы просто выпрямить изогнутые линии
из.Профессионалы тоже хотят фиксировать вертикали. Потому что
Я направил камеру на здание, похоже, оно падает
назад. Я подробно описываю, как исправить сходящуюся перспективу
линии на финальном большом изображении здесь.
Photoshop CS2, CS3, CS4 и CS5
От в меню вверху экрана в CS2 просто выберите: ФИЛЬТР> ИСКАЖЕНИЕ > КОРРЕКЦИЯ ОБЪЕКТИВА.Быть уверенным чтобы включить сетку для справки.
Начиная с CS5, это ФИЛЬТР> КОРРЕКЦИЯ ОБЪЕКТИВА.
Есть Есть три способа выбрать величину коррекции:
1.) Введите его в поле «Удалить искажение» или
2.) Переместите ползунок или
3.) Используйте Удалить искажение Инструмент (D) в верхнем левом углу экрана. Выберите его и возьмите середина искаженной строки.Перетащите его, пока он не станет правильным. Релиз.
Почувствуйте бесплатно для точной настройки по своему усмотрению.
Мост
Для линз нужны значения только от +5 до -3, так что не беспокойтесь. В моем
тесты линз Я сейчас перечисляю значения, которые нужно ввести в поле, чтобы спасти нас
все время.
В моем
тесты линз Я сейчас перечисляю значения, которые нужно ввести в поле, чтобы спасти нас
все время.
Хит Хорошо, когда вы закончите тонкую настройку. Вуаля!
Перед Photoshop CS2
Назад в темные дни Photoshop CS и до того, как я обычно использовали команду «Spherize» в разделе ФИЛЬТР> ИСКАЖЕНИЕ > СФЕРИЗИРОВАТЬ.Сначала увеличьте размер холста на 50–100%, чтобы исправить весь образ.
КОМПЛЕКСНЫЕ ИСКАЖЕНИЯ
CS2’s фильтр отлично работает для простых линейных искажений первого порядка. Они просто изгибают линии в широкие кривые.
Подробнее
сложные искажения сгибают линии в более сложные формы, такие как
усы. Фильтр искажения линзы CS2 не может исправить их полностью.
Для сложное искажение, которое вы можете попробовать стороннего производителя инструменты, которые я объясняю здесь, например, DxO и бесплатные инструменты панорамы.
Помогите мне помочь вам наверх
Я поддерживаю свою растущую семью через этот веб-сайт, как бы безумно это ни казалось.
Самая большая помощь — это использование любой из этих ссылок на Adorama, Amazon, B&H, eBay, Ritz, Calumet и J&R и когда вы получите свои вкусности. Это ничего не стоит вам и является самым большим источником поддержки этого сайта, а значит, и моей семьи. eBay — это всегда азартная игра, но во всех других местах всегда лучшие цены и лучшие услуги, поэтому я использовал их еще до того, как появился этот сайт.Всем рекомендую лично .
Если вы найдете это
страница столь же полезна, как книга, которую вам, возможно, пришлось купить, или семинар, который вы можете
пришлось принять, не стесняйтесь помогать мне продолжать помогать всем.
Если вы получили свое снаряжение по одной из моих ссылок или помогли другим способом, вы — семья. Такие замечательные люди, как вы, позволяют мне постоянно добавлять на этот сайт. Спасибо!
Если вы еще не помогли, сделайте это, и подумайте о том, чтобы помочь мне подарком в размере 5 долларов.00.
Поскольку эта страница защищена авторским правом и официально зарегистрирована, изготовление копий, особенно в виде распечаток, для личного пользования является незаконным. Если вы хотите сделать распечатку для личного использования, вам предоставляется одноразовое разрешение только в том случае, если вы заплатите 5 долларов США за распечатку или ее часть. Спасибо!
Спасибо за чтение!
Мистер и миссис Кен Рокуэлл, Райан и Кэти.
Домой Пожертвовать Новый Поиск Галерея Практические инструкции Ссылки Мастерские О нас Контакт
Коррекция радиального искажения изображения на основе модели деления
1.

Введение
Искажение объектива обычно подразделяется на три типа: радиальное искажение, децентрализованное искажение и искажение тонкой призмы. 1 — 4 На практике для большинства линз компонент радиального искажения является преобладающим. 5 , 6 Это может выглядеть как бочкообразное или подушкообразное искажение. Радиальное искажение изгибает прямые линии в дуги окружностей, 6 , нарушая основную инвариантность, сохраненную в модели камеры-обскуры, в которой прямые в мире отображаются в прямые линии в плоскости изображения. 7 Радиальное искажение является наиболее значительным видом искажения в современных камерах. 5 , 8
Методы, используемые для получения параметров в функции радиального искажения для исправления искаженных изображений, можно грубо разделить на две основные категории: метод множественных изображений просмотр метод.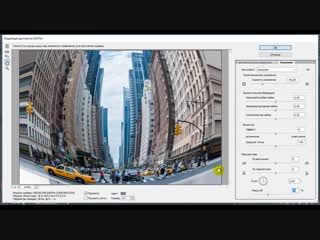 6 , 7 , 15 , 16 Для метода множественных представлений наиболее широко используемым программным обеспечением для автономной калибровки является набор инструментов, предоставленный Жаном-Ивом Буге. 17 Он может обрабатывать калибровку после импорта изображения с моделью искажения объектива, которая включает семь параметров, которых достаточно для большинства типов камер. Хотя тот факт, что для метода нескольких представлений не требуются особые условия в сцене, например прямые линии, что делает его применимым в широком диапазоне, недостатком этого метода является то, что он требует нескольких изображений, которые недоступны в много случаев, чтобы провести процесс. 6 В последние десятилетия в исследованиях было предложено много методов оценки радиальных искажений. 18 — 26 Бухари и Дейли 21 предложили метод автоматической оценки радиального искажения, основанный на подходе по отвесу.
6 , 7 , 15 , 16 Для метода множественных представлений наиболее широко используемым программным обеспечением для автономной калибровки является набор инструментов, предоставленный Жаном-Ивом Буге. 17 Он может обрабатывать калибровку после импорта изображения с моделью искажения объектива, которая включает семь параметров, которых достаточно для большинства типов камер. Хотя тот факт, что для метода нескольких представлений не требуются особые условия в сцене, например прямые линии, что делает его применимым в широком диапазоне, недостатком этого метода является то, что он требует нескольких изображений, которые недоступны в много случаев, чтобы провести процесс. 6 В последние десятилетия в исследованиях было предложено много методов оценки радиальных искажений. 18 — 26 Бухари и Дейли 21 предложили метод автоматической оценки радиального искажения, основанный на подходе по отвесу. Они сравнили статистический анализ того, как различные методы подбора круга способствуют точной оценке параметров искажения. Они обеспечивают качественные результаты на широком спектре сложных реальных изображений. Альварес и др. 22 , 23 предложили алгебраический подход к оценке параметров искажения линзы, основанный на исправлении линий на изображении.Параметры дисторсии объектива получены путем минимизации полинома полной степени с четырьмя степенями от нескольких переменных. Искажение линзы оценивается с помощью модели разделения с использованием одного параметра, что позволяет сформулировать проблему в схеме преобразования Хафа, добавив параметр искажения для лучшего выделения прямых линий из изображения. 24 — 26 Камеры RGB-D, такие как Microsoft Kinect, получили очень широкое распространение в приложениях перцепционных вычислений. Чтобы использовать весь потенциал устройств RGB-D, необходимо выполнить калибровку для определения внутренних и внешних параметров датчиков цвета и глубины, а также для уменьшения искажения линз и глубины.
Они сравнили статистический анализ того, как различные методы подбора круга способствуют точной оценке параметров искажения. Они обеспечивают качественные результаты на широком спектре сложных реальных изображений. Альварес и др. 22 , 23 предложили алгебраический подход к оценке параметров искажения линзы, основанный на исправлении линий на изображении.Параметры дисторсии объектива получены путем минимизации полинома полной степени с четырьмя степенями от нескольких переменных. Искажение линзы оценивается с помощью модели разделения с использованием одного параметра, что позволяет сформулировать проблему в схеме преобразования Хафа, добавив параметр искажения для лучшего выделения прямых линий из изображения. 24 — 26 Камеры RGB-D, такие как Microsoft Kinect, получили очень широкое распространение в приложениях перцепционных вычислений. Чтобы использовать весь потенциал устройств RGB-D, необходимо выполнить калибровку для определения внутренних и внешних параметров датчиков цвета и глубины, а также для уменьшения искажения линз и глубины. Ранние работы по калибровке устройств RGB-D включают метод Эрреры 27 и метод Смизека. 28
Ранние работы по калибровке устройств RGB-D включают метод Эрреры 27 и метод Смизека. 28
В данном исследовании наш метод, основанный на использовании искаженных прямых линий, попадает во вторую категорию. Метод работает с одним изображением, на котором существуют как минимум три искаженные прямые линии, и не требует калибровочного шаблона. Модель Brown 29 — 33 чаще всего используется для описания искажения объектива, и лучше всего подходит для объективов с небольшими искажениями.Однако, когда искажение становится большим, оно может быть неудовлетворительным. Мы используем модель деления Фицгиббона 9 радиального искажения с одним параметром. Модель деления способна выразить большие искажения гораздо более низкого порядка. Хартли и Канг утверждали, что обычное предположение о том, что центр искажения находится в центре изображения, небезопасно. 13 Наш метод также вычисляет центр радиального искажения, что важно для получения оптимальных результатов.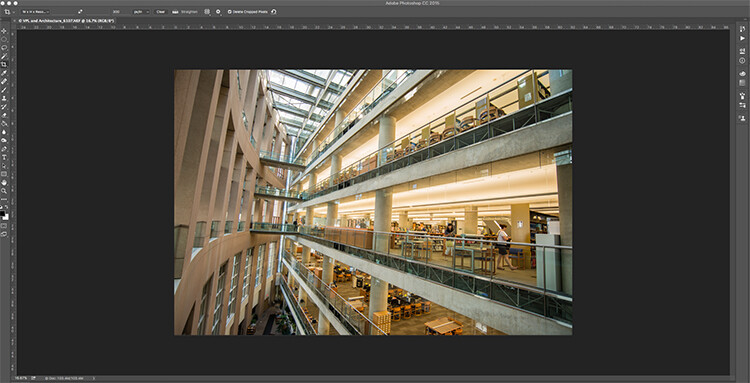
Остальная часть этого документа построена следующим образом.Раздел 2 описывает модель искажения и оценку параметров искажения. В п. 3 представлено подробное количественное исследование оценки производительности как на синтетических, так и на реальных изображениях. Наконец, в этой статье приводятся выводы в разд. 4.
2.
Методология
2.1.
Модели искажения
Модель Брауна, которая чаще всего используется для описания искажения объектива, может быть записана как
Eq. (1)
{xu = (xd − x0) (1 + k1rd2 + k2rd4 + k3rd6 + ⋯) + (1 + p3rd2 + ⋯) {p1 [rd2 + 2 (xd − x0) 2] + 2p2 (xd − x0) ( yd − y0)}, yu = (yd − y0) (1 + k1rd2 + k2rd4 + k3rd6 + ⋯) + (1 + p3rd2 + ⋯) {p2 [rd2 + 2 (yd − y0) 2] + 2p1 (xd − x0) (yd − y0)}, где (xu, yu) и (xd, yd) — соответствующие координаты неискаженной точки и искаженной точки на изображении соответственно.rd = (xd − x0) 2+ (yd − y0) 2 — евклидово расстояние от искаженной точки до центра искажения (x0, y0).
Согласно Чжану, 5 радиальная деформация является преобладающей. Наиболее часто используемую модель радиальных искажений можно записать как
Eq. (2)
{xu = xd (1 + λ1rd2 + λ2rd4 + ⋯), yu = yd (1 + λ1rd2 + λ2rd4 + ⋯), предполагая, что искаженный центр (x0, y0) является центром изображения. Эта модель лучше всего подходит для объективов с небольшими искажениями. Однако, когда искажение становится большим, оно может быть неудовлетворительным, и на практике необходимо учитывать многие другие факторы. 6Фитцгиббон 9 предложил модель разделения как
Eq. (3)
{xu = xd1 + λ1rd2 + λ2rd4 + ⋯, yu = yd1 + λ1rd2 + λ2rd4 + ⋯.Наиболее заметным преимуществом модели деления перед моделью Брауна является то, что она способна выразить большие искажения в гораздо более низком порядке. В частности, для многих камер достаточно одного параметра. 9 , 10 В нашем исследовании мы используем модель деления на один параметр
Eq.
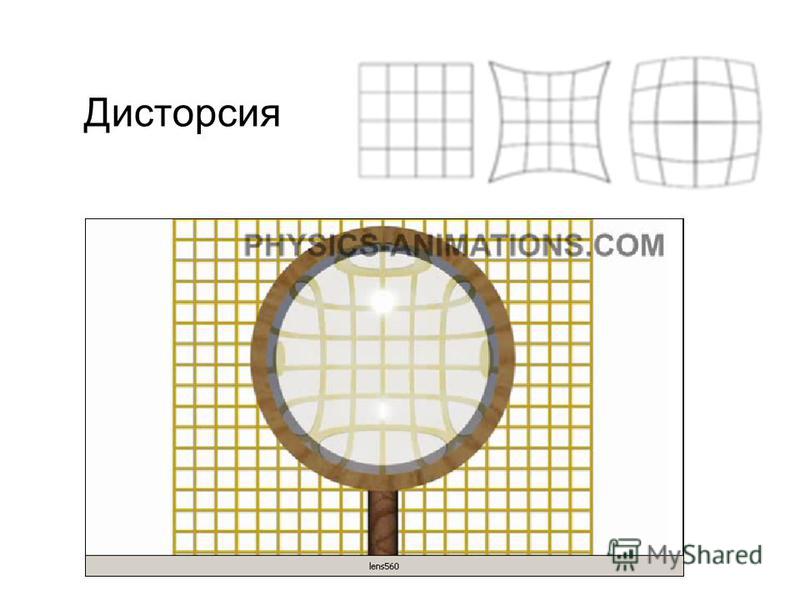 (4) {xu = xd1 + λrd2, yu = yd1 + λrd2.
(4) {xu = xd1 + λrd2, yu = yd1 + λrd2.2.2.
Искажение прямой линии
В рамках модели разделения одного параметра искаженное изображение прямой линии можно рассматривать как дугу окружности. 6 Уравнение прямой линии выражается как
Из уравнения. (4) имеем
Ур. (6)
Axd1 + λrd2 + Byd1 + λrd2 + C = 0, тогда мы получаем уравнение кругаEq. (7)
xd2 + yd2 + ACλxd + BCλyd + 1λ = 0.Если (x0, y0) является центром радиального искажения, мы имеем
Eq. (8)
(xd − x0) 2+ (yd − y0) 2 + ACλ (xd − x0) + BCλ (yd − y0) + 1λ = 0.Пусть D = ACλ − 2×0, E = BCλ − 2y0, F = x02 + y02 − ACλx0 − BCλy0 + 1λ, тогда мы имеем
Ур. (9)
xd2 + yd2 + Dxd + Eyd + F = 0 иуравнение. (10)
x02 + y02 + Dx0 + Ey0 + F − 1λ = 0. Уравнение (9) указывает, что группа параметров (D, E, F) может быть определена путем подгонки окружности к дуге, которая извлекается из изображение. Дуга окружности на изображении спроецирована из прямой линии мира.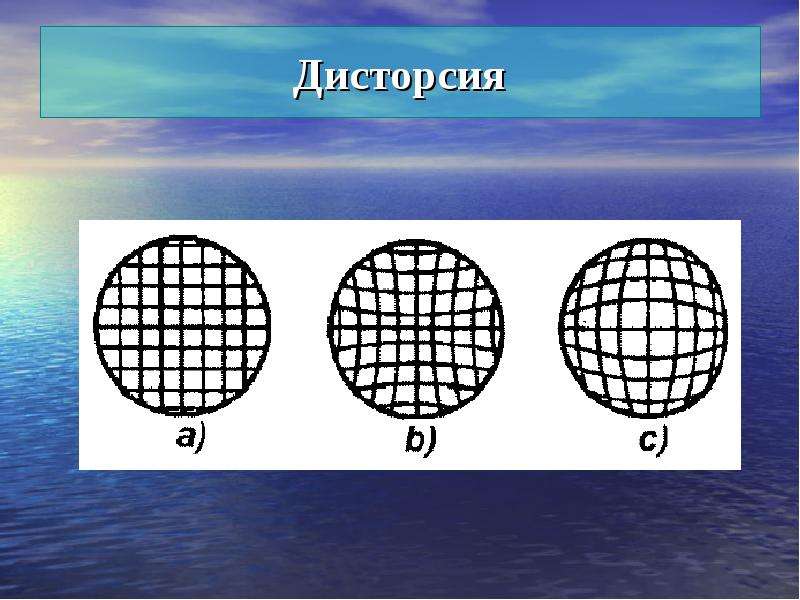 Выделив не менее трех дуг и определив три группы параметров (D, E, F), центр искажения можно оценить, решив линейные уравнения
Выделив не менее трех дуг и определив три группы параметров (D, E, F), центр искажения можно оценить, решив линейные уравненияEq.(11)
{(D1 − D2) x0 + (E1 − E2) y0 + (F1 − F2) = 0, (D1 − D3) x0 + (E1 − E3) y0 + (F1 − F3) = 0, и оценка λ можно получить изEq. (12)
λ = 1×02 + y02 + Dx0 + Ey0 + F. При извлечении более трех дуг из изображения и определении этих параметров (D, E, F) параметр (x0, y0, λ) может быть получен на основе по схеме Левенберга – Марквардта (LM). Хотя для этого метода требуется, как минимум, три искаженные линии, находящиеся на изображении, он может справиться с ситуацией, когда обнаруживается меньше линий, путем добавления большего количества изображений, снятых той же камерой с разными углами захвата.Пока в сцене присутствует линия, метод применим.2.3.
Метод подгонки окружности
Чтобы найти дуги, мы сначала извлекаем ребра с помощью оператора Кэнни. Затем мы отслеживаем все точки края, связанные с начальной точкой. От заданной начальной точки мы отслеживаем в одном направлении, сохраняя координаты краевых точек в массиве и маркируя пиксели в краевом изображении. Когда больше не найдено соединенных точек, мы возвращаемся к начальной точке и отслеживаем в обратном направлении.Наконец, выполняется проверка общего количества найденных точек кромки, и кромка игнорируется, если она слишком короткая.
Когда больше не найдено соединенных точек, мы возвращаемся к начальной точке и отслеживаем в обратном направлении.Наконец, выполняется проверка общего количества найденных точек кромки, и кромка игнорируется, если она слишком короткая.
После начального процесса идентификации дуги каждой результирующей дуге присваивается первоначальное предположение параметров, за которым следует итеративный нелинейный метод наименьших квадратов LM для получения оптимизированных параметров. Подгонка Таубина используется для первоначального предположения. 34 Он использует четыре параметра для указания круга: a (x2 + y2) + bx + cy + d = 0, с a 0. Центр окружности равен (−b2a, −c2a), а радиус определяется как r = (- b2a) 2 + (- c2a) 2 − da.Он минимизирует целевую функцию Ω (a, b, c, d) = ∑i = 1N (axi2 + ayi2 + bxi + cyi + d2) при условии, что 4a2z‾ + 4abx‾ + 4acy‾ + b2 + c2 = 1, где x¯ — среднее значение x-координат точек, y‾ — среднее значение y-координат точек, а z¯ = 1NΣi = 1N (xi2 + yi2). Целевая функция для LM fit 35 равна Ω (xc, yc, r) = ∑i = 1N (ri − r) 2, где ri = (xi − xc) 2+ (yi − yc) 2.
Целевая функция для LM fit 35 равна Ω (xc, yc, r) = ∑i = 1N (ri − r) 2, где ri = (xi − xc) 2+ (yi − yc) 2.
3.
Результат и обсуждение
Эксперименты проводились как на синтетических, так и на реальных изображениях. Проведена оценка эффективности предложенного подхода.Мы используем энтропию Хафа для оценки качества восстановления искаженных синтетических изображений. Преобразование Хафа — это метод, позволяющий находить линии на изображениях. 36 В основе техники лежит преобразование прямой в точку в пространстве Хафа. Линия представлена единственной точкой в двумерном (2-D) пространстве Хафа ρ × θ, в котором значения этих точек меняются. В нашем случае заданный порог устанавливается эмпирически как 0,3 * макс (пространство Хафа) для получения всех пиков, которые представляют линии.Прямая линия на искаженном изображении рассматривается как дуга окружности, и мы используем только значения θ для измерения прямолинейности. Итак, преобразуйте двумерное пространство Хафа ρ × θ в одномерное (1-D) θ-пространство, суммируя значения ρ для каждого θ, тогда энтропия Хафа определяется как
Eq.
 (13) H = −b = 1Binsp (Hb) log2 [p (Hb)], где Bins — это количество дискретных интервалов θ (мы устанавливаем Bins = 180), а p (Hb) — значение вероятности.
(13) H = −b = 1Binsp (Hb) log2 [p (Hb)], где Bins — это количество дискретных интервалов θ (мы устанавливаем Bins = 180), а p (Hb) — значение вероятности.3.1.
Тесты на синтетических изображениях
Изображение размером 640 × 480 пикселей, как показано на рис.1, использовалось как исходное изображение (H = 1). Синтетические изображения генерируются из исходного изображения с заданной информацией о параметрах искажения (x0, y0, λ). Мы провели три серии экспериментов с синтетическими изображениями.
Рис. 1
Исходное изображение и соответствующие одномерные преобразования Хафа.
3.1.1.
Varying λ
В первой серии синтетические изображения получаются с параметрами искажения (320, 240, λ), с изменяющимися λ на разных уровнях (от крайних подушкообразных до бочкообразных искажений).Для положительного λ (подушкообразного искажения) размер синтетических изображений больше 640 × 480 пикселей, а центр искажения отличается от известных параметров (x0, y0, λ). Для отрицательного λ (бочкообразного искажения) размер синтетических изображений составляет 640 × 480 пикселей, а центр искажения фиксируется на (320, 240). Синтетические изображения, исправленные изображения и соответствующие одномерные преобразования Хафа показаны на рис. 2. В крайнем случае λ≥5.0 × 10−6 мы отображаем только точки, для которых rd2≤1 / (4λ), в результате получается круглая допустимая область вокруг центра изображения.
Для отрицательного λ (бочкообразного искажения) размер синтетических изображений составляет 640 × 480 пикселей, а центр искажения фиксируется на (320, 240). Синтетические изображения, исправленные изображения и соответствующие одномерные преобразования Хафа показаны на рис. 2. В крайнем случае λ≥5.0 × 10−6 мы отображаем только точки, для которых rd2≤1 / (4λ), в результате получается круглая допустимая область вокруг центра изображения.
Рис. 2
Коррекция синтетических изображений (с разными λ). (а) Для положительных λ. Первый столбец: искаженные изображения на разных уровнях λ. Второй столбец: соответствующие одномерные преобразования Хафа первого столбца. Третий столбец: исправленные изображения первого столбца. Четвертый столбец: соответствующие одномерные преобразования Хафа третьего столбца. (б) При отрицательном λ. Первый столбец: искаженные изображения на разных уровнях λ. Второй столбец: соответствующие одномерные преобразования Хафа первого столбца. Третий столбец: исправленные изображения первого столбца. Четвертый столбец: соответствующие одномерные преобразования Хафа третьего столбца.
Четвертый столбец: соответствующие одномерные преобразования Хафа третьего столбца.
Как показано на рис. 2, предложенный метод очень хорошо работает для всех параметров искажения в тестовом интервале и удаляет радиальные искажения изображения с высокой точностью. Оценочные результаты параметров искажения и энтропии Хафа скорректированных изображений показаны в таблице 1. Первоначальная оценка извлекает только три дуги с максимальным искажением, а оценка, основанная на методе LM, извлекает шестнадцать дуг, которые также имеют максимальное искажение.Dis — евклидово расстояние между истинным (x0, y0) и оценкой (x0, y0). Rel — относительная ошибка для λ, т.е. | (λestimate − λtrue) / λtrue |. Dis, λestimate и Rel можно найти в Таблице 1.
Таблица 1
Оценочные результаты синтетических изображений из Рис. 2.
| λtrue | Первоначальная оценка | Оценка методом LM | H | ||||
|---|---|---|---|---|---|---|---|
| λ расчет | Отн. | Dis | λ Расчетный | Отн. | Dis | ||
| 1.0 × 10-5 | 0,999777183 × 10-5 | 2,2817 × 10-4 | 0,6704 | 0,99993718 × 10-5 | 6,282 × 10-5 | 0,7208 | 0,9911 |
| 5,0 × 10– 6 | 5.0006619 × 10-6 | 1,3237 × 10-4 | 0,7185 | 5.0002084 × 10-6 | 4,169 × 10-5 | 0,7043 | 0,9710 |
| 1,0 × 10-6 | 1. 000 × 10−6 000 × 10−6 | 7,8688 × 10−4 | 0,6429 | 0,9996487 × 10−6 | 3.5131 × 10−4 | 1.1189 | 1 |
| 8.0 × 10−7 | 7.978815 × 10−7 | 2.64816 × 10−3 | 0.9011 | 8.002692 × 10−7 | 3.3644 × 10− 4 | 0,9705 | 1 |
| 6,0 × 10–7 | 6,007668 × 10–7 | 1,27806 × 10–3 | 1,4614 | 6,002536 × 10–7 | 4,2261 × 10–4 | 0,6508 | 1 |
| 4,0 × 10-7 | 4,025 900 × 10-7 | 6.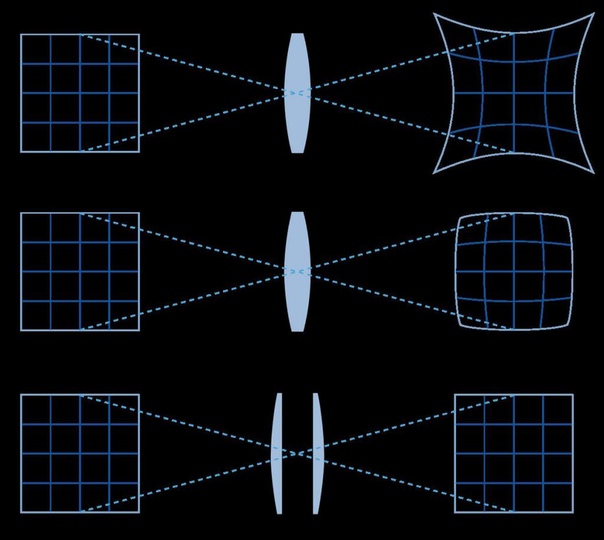 47499 × 10−3 47499 × 10−3 | 4,2259 | 3.999954 × 10−7 | 1,146 × 10−5 | 3,0141 | 1 |
| 2,0 × 10−7 | 2,068505 × 10−7 | 3,425237 × 10− 2 | 3.9462 | 1.995506 × 10−7 | 2.24694 × 10−3 | 6.4786 | 1 |
| −2.0 × 10−7 | −2.056167 × 10−7 | 2.808350 × 10−2 | 11,7907 | −2,011946 × 10−7 | 5,97300 × 10−3 | 7,3833 | 1 |
−4. 0 × 10−7 0 × 10−7 | −3,951756 × 10−7 | 1,206111 × 10−2 | 6,5535 | −3,966594 × 10−7 | 8,35147 × 10−3 | 1,9250 | 1 |
| −6,0 × 10−7 | −6,062686 × 10−7 | 1,044762 × 10−2 | 3,8644 | −6,025610 × 10−7 | 4,26833 × 10−3 | 1.6750 | 1 |
| −8,0 × 10-7 | −7,919760 × 10−7 | 1,003003 × 10−2 | 3,4495 | −8,008144 × 10−7 | 1. 01804 × 10−3 01804 × 10−3 | 1,1657 | 1 |
| −1,0 × 10−6 | −1,0014953 × 10−6 | 1,49534 × 10−3 | 0,8899 | −0,9995671 × 10−6 | 4,3291 × 10−4 | 0,7946 | 1 |
| −5,0 × 10−6 | −4,9972071 × 10−6 | 5,5859 × 10−4 | 1,0859 | −5,0008469 × 10−6 | 1,6937 × 10−4 | 0,9439 | 1 |
| −1,0 × 10−5 | −0,995460 12 × 10−5 | 4. 53988 × 10-3 53988 × 10-3 | 0,3783 | -1,00022696 × 10-5 | 2,2696 × 10-4 | 0,5654 | 1 |
Из таблицы 1 мы можем видеть, что предлагаемый подход дает убедительные параметры искажения, которые очень близки к истинным параметрам искажения, используемым для создания синтетических изображений. Этот метод очень надежен даже в крайних случаях. Таблица 1 также показывает, что метод LM дает лучшие оценки, чем методы трех дуг. Хотя метод LM может немного увеличить Dis, он резко снизил Rel.Результаты с точки зрения относительной ошибки оценки для λ в таблице 1 достаточно ясно показывают, что наш метод чрезвычайно точен при оценке λ, оценочные результаты Rel, основанные на методе LM, находятся в диапазоне от 10-3 до 10-5. Отн увеличивается, когда λ приближается к нулю, что отражает следующий фактор: поскольку истинное значение чрезвычайно мало, небольшие отклонения между оценочными и истинными значениями параметров дают относительно большие ошибки.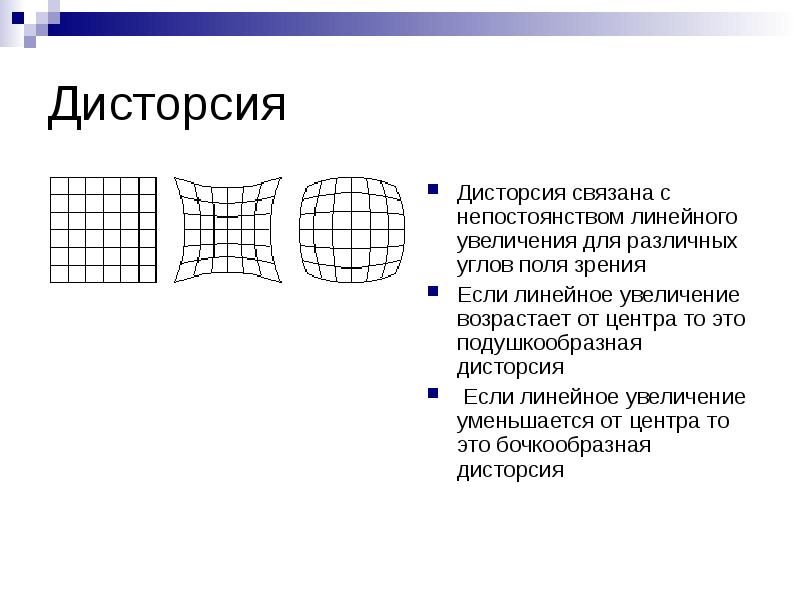 Таблица 1 довольно четко показывает, что оценочные результаты Dis на основе метода LM составляют менее 8 пикселей.Кроме того, в случае | λ | ≥6,0 × 10−7 Dis меньше 2 пикселей. Энтропия Хафа всегда равна 1, за исключением крайнего случая λ≥5.0 × 10−6. В этом случае мы отображаем только те точки, для которых rd2≤1 / (4λ) [см. Рис. 2 (a)]. θ всегда равно 0 (или 90) в пространстве Хафа даже в крайнем случае λ≥5.0 × 10−6, что показывает, что наш метод устойчив. Реальные изображения не могут содержать слишком много искаженных прямых линий. К счастью, результаты в таблице 1 достаточно ясно показывают, что первоначальная оценка извлекает только три дуги, которые имеют удовлетворительную точность.
Таблица 1 довольно четко показывает, что оценочные результаты Dis на основе метода LM составляют менее 8 пикселей.Кроме того, в случае | λ | ≥6,0 × 10−7 Dis меньше 2 пикселей. Энтропия Хафа всегда равна 1, за исключением крайнего случая λ≥5.0 × 10−6. В этом случае мы отображаем только те точки, для которых rd2≤1 / (4λ) [см. Рис. 2 (a)]. θ всегда равно 0 (или 90) в пространстве Хафа даже в крайнем случае λ≥5.0 × 10−6, что показывает, что наш метод устойчив. Реальные изображения не могут содержать слишком много искаженных прямых линий. К счастью, результаты в таблице 1 достаточно ясно показывают, что первоначальная оценка извлекает только три дуги, которые имеют удовлетворительную точность.
3.1.2.
Изменяющийся центр искажения
Во второй серии синтетические изображения получают с искажением, зафиксированным на умеренном уровне бочкообразного искажения (λ = -1,0 × -6), при изменении центра искажения. Синтетические изображения, исправленные изображения и соответствующие одномерные преобразования Хафа представлены на рис. 3. Dis, λestimate и Rel можно найти в таблице 2.
3. Dis, λestimate и Rel можно найти в таблице 2.
Рис. 3
Коррекция синтетических изображений (с различными искажениями центр). Первый столбец: искаженные изображения.Второй столбец: соответствующие одномерные преобразования Хафа первого столбца. Третий столбец: исправленные изображения первого столбца. Четвертый столбец: соответствующие одномерные преобразования Хафа третьего столбца.
Таблица 2
Расчетные результаты синтетических изображений из Рис. 3.
| (x0, y0) true | Начальная оценка | Оценка методом LM | H | |||||||
|---|---|---|---|---|---|---|---|---|---|---|
| λestimate | Rel | (x0, y0) оценка | Dis | λ оценка | Rel | (x0, y0) оценка | Dis | |||
| (300, 220) | −0. 9993661 × 10-6 9993661 × 10-6 | 6,3387 × 10-4 | (302,0406, 220,5043) | 2,1019 | −0,9997905 × 10-6 | 2,0946 × 10-4 | (301,1228, 219,5050) | 1,2 | ||
| (300, 260) | −0,9997047 × 10−6 | 2,9529 × 10−4 | (301,7350, 259,7820) | 1,7486 | −1,0000697 × 10−6 | 6,974 × 10−5 | (300.9076, 259.0131) | 1.3408 | 1 | |
| (340, 220) | -1.0040027 × 10-6 | 4,00267 × 10-3 | (337,1097, 219. 6016) 6016) | 2,9176 | -1,0002655 × 10-6 | 2,6555 × 10-4 | (338,4051, 219,1870) | 1,70 | ||
| (340, 260) | −1,0036289 × 10−6 | 3,62891 × 10−3 | (337,0461, 258,7703) | 3,1997 | −0,9997154 × 10−6 | 2,84518 × 10−4 | (337,7498, 259,1804) | 2,3948 | 1 | |
| (240, 160) | -1.0012700 × 10-6 | 1,27000 × 10-3 | (239,0277, 159,8959) | 0,9778 | −0,9996601 × 10-6 | 3,3993 × 10-4 | (237,9878, 158,7605) | (237,9878, 158,7605) | (237,9878, 158,7605) | |
| (240, 320) | −0,9969717 × 10−6 | 3,02829 × 10−3 | (239,9595, 319,4118) | 0,5896 | −1,0000098 × 10−6 | 9,84 × 10−6 | (238. 2006, 320.1384) 2006, 320.1384) | 1.8048 | 1 | |
| (400, 160) | -1.0028122 × 10–6 | 2,81218 × 10–3 | (399,3107, 159,8861) | 0,6987 | −0,9998814 × 10–6 | 1,1862 × 10–4 | (398,1673, 159,2641) | 1,97 | ||
| (400, 320) | −1,0023331 × 10−6 | 2,33315 × 10−3 | (398,8879, 317,7069) | 2,5486 | −1,0000925 × 10−6 | 9,248 × 10−5 | (398,1597, 319,5542) | 1,8935 | 1 | |
Как показано на рис. 3, предложенный метод очень хорошо работает для всех параметров искажения в тестовом интервале и с высокой точностью устраняет радиальные искажения изображения. Из таблицы 2 видно, что наш метод дает хорошие результаты по параметру искажения (x0, y0, λ). Результаты с точки зрения относительной ошибки оценки для λ в таблице 2 достаточно ясно показывают, что наш метод чрезвычайно точен при оценке λ, а также для оценочных результатов Rel, основанных на методе LM, в диапазоне от 10-4 до 10-6. Расчетные результаты Dis на основе метода LM составляют менее 3 пикселей.Энтропия Хафа всегда равна 1, что показывает надежность нашего метода.
3, предложенный метод очень хорошо работает для всех параметров искажения в тестовом интервале и с высокой точностью устраняет радиальные искажения изображения. Из таблицы 2 видно, что наш метод дает хорошие результаты по параметру искажения (x0, y0, λ). Результаты с точки зрения относительной ошибки оценки для λ в таблице 2 достаточно ясно показывают, что наш метод чрезвычайно точен при оценке λ, а также для оценочных результатов Rel, основанных на методе LM, в диапазоне от 10-4 до 10-6. Расчетные результаты Dis на основе метода LM составляют менее 3 пикселей.Энтропия Хафа всегда равна 1, что показывает надежность нашего метода.
3.1.3.
Сравнение с другим методом
Чтобы оценить точность нашего метода, мы сравнили его с методом, разработанным Alvarez et al. 22 , 23 Alvarez et al. развернули демонстрационный веб-сайт 37 для своего метода, который позволяет пользователям отправлять изображение для удаления искажения после ручного выбора на нем искаженных линий. Для честного сравнения, как в методе Альвареса, так и в нашем методе использовались одни и те же три линии.Синтетическое изображение было создано из исходного изображения с заданной информацией о параметрах искажения (320, 240, λ = -1,0 × 10-6). Синтетическое изображение, исправленные изображения и соответствующие одномерные преобразования Хафа представлены на рис. 4. Dis, (x0, y0) оценка и H можно найти в таблице 3. По сравнению с исходным изображением (рис. 1) , содержание исправленного изображения [Рис. 4 (b)], созданное методом Альвареса, уменьшается в масштабе, а содержимое исправленного изображения [Рис. 4 (c)], полученный на основе предложенного метода, без изменений.Как показано на рис. 4, предлагаемый метод превосходит метод Альвареса с точки зрения визуальных качеств. Из Таблицы 3 количественно видно, что предложенный метод резко снизил Dis, а энтропия Хафа равна исходному изображению. Более того, по сравнению с методом Альвареса, который требует ручного вмешательства для выбора искаженных прямых линий, предлагаемый метод требует гораздо меньшего времени обработки.
Для честного сравнения, как в методе Альвареса, так и в нашем методе использовались одни и те же три линии.Синтетическое изображение было создано из исходного изображения с заданной информацией о параметрах искажения (320, 240, λ = -1,0 × 10-6). Синтетическое изображение, исправленные изображения и соответствующие одномерные преобразования Хафа представлены на рис. 4. Dis, (x0, y0) оценка и H можно найти в таблице 3. По сравнению с исходным изображением (рис. 1) , содержание исправленного изображения [Рис. 4 (b)], созданное методом Альвареса, уменьшается в масштабе, а содержимое исправленного изображения [Рис. 4 (c)], полученный на основе предложенного метода, без изменений.Как показано на рис. 4, предлагаемый метод превосходит метод Альвареса с точки зрения визуальных качеств. Из Таблицы 3 количественно видно, что предложенный метод резко снизил Dis, а энтропия Хафа равна исходному изображению. Более того, по сравнению с методом Альвареса, который требует ручного вмешательства для выбора искаженных прямых линий, предлагаемый метод требует гораздо меньшего времени обработки.
Рис. 4
(a) Синтетическое изображение и соответствующие одномерные преобразования Хафа.(b) Исправленное изображение (a), созданное с помощью метода Альвареса и соответствующих одномерных преобразований Хафа. (c) Исправленное изображение (a), которое сгенерировано из предложенного метода и соответствующих одномерных преобразований Хафа.
Таблица 3
Сравнение результатов синтетического изображения с рис. 4.
| Алгоритм | (x0, y0) оценка | Dis | H |
|---|---|---|---|
| Alvarez et al. | (330.0076, 235.0030) | 11.1858 | 1.7206 |
| Предложено | (319,6754, 239,1714) | 0,8899 | 1 |
3.
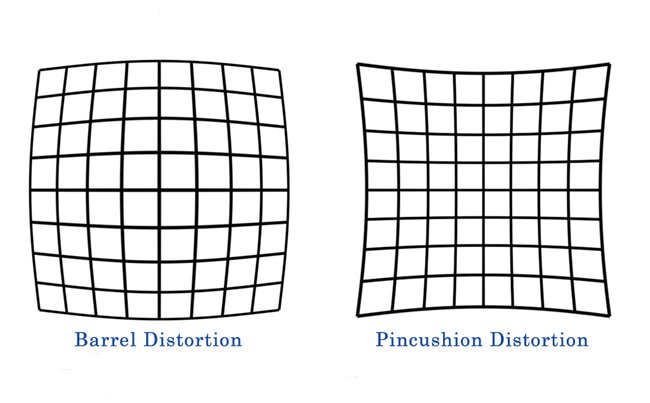 2.
2.Тесты на реальных изображениях
Исходные протестированные реальные изображения и исправленные изображения показаны на рис. 5, исходное изображение (a) — (g) получено с веб-сайта Image Processing on Line. 38 Из рис. 5 мы, очевидно, можем наблюдать искажение (слева в паре), а также коррекцию (справа в паре). Эти результаты продемонстрировали, что на восстановленных изображениях успешно устранено радиальное искажение.Он показывает надежность и точность предложенного подхода в коррекции радиальных искажений.
Рис. 5
Коррекция реальных изображений. Некоторые прямые в мире линии были помечены прямыми красными линиями на исправленном изображении, показывая сильные точки схода. (a) (b) (c) (d) (g) строение, (e) спальня, (f) солнечная электростанция, и (h) потолок коридора.
Для количественной оценки мы сравнили предложенный метод с методом Чжана 5 и методом Альвареса.Для метода Чжана он должен использовать калибровочный образец (шахматную доску с черно-белыми квадратами) для оценки внутренних параметров камеры, поэтому его процесс занимает гораздо больше времени. Для сравнения метода Альвареса и предлагаемого метода были взяты те же три искаженные линии. Реальное изображение, исправленные изображения и соответствующие одномерные преобразования Хафа представлены на рис. 6. Как и ожидалось, предлагаемый метод превосходит метод Чжана и метод Альвареса с точки зрения визуальных качеств.По сравнению с методом Чжана, который включает калибровку камеры, и методом Альвареса, который требует ручного вмешательства для выбора искаженных прямых линий, предлагаемый метод намного быстрее с точки зрения времени обработки. Распределение вероятностей в 1-D θ пространстве Хафа на рис. 6 (d) показывает, что наш метод намного более однороден при 0 и 180 градусах по сравнению с методами на рис. 6 (б) и 6 (в). Это означает, что предложенный метод дает более удовлетворительный результат по устранению радиального искажения изображения.
Для сравнения метода Альвареса и предлагаемого метода были взяты те же три искаженные линии. Реальное изображение, исправленные изображения и соответствующие одномерные преобразования Хафа представлены на рис. 6. Как и ожидалось, предлагаемый метод превосходит метод Чжана и метод Альвареса с точки зрения визуальных качеств.По сравнению с методом Чжана, который включает калибровку камеры, и методом Альвареса, который требует ручного вмешательства для выбора искаженных прямых линий, предлагаемый метод намного быстрее с точки зрения времени обработки. Распределение вероятностей в 1-D θ пространстве Хафа на рис. 6 (d) показывает, что наш метод намного более однороден при 0 и 180 градусах по сравнению с методами на рис. 6 (б) и 6 (в). Это означает, что предложенный метод дает более удовлетворительный результат по устранению радиального искажения изображения.
Фиг.6
(a) Реальное изображение и соответствующие одномерные преобразования Хафа. (b) Исправленное изображение (a), созданное с помощью метода Чжана и соответствующих одномерных преобразований Хафа. (c) Исправленное изображение (a), созданное с помощью метода Альвареса и соответствующих одномерных преобразований Хафа. (d) Исправленное изображение (a), которое сгенерировано из предложенного метода и соответствующих одномерных преобразований Хафа.
(c) Исправленное изображение (a), созданное с помощью метода Альвареса и соответствующих одномерных преобразований Хафа. (d) Исправленное изображение (a), которое сгенерировано из предложенного метода и соответствующих одномерных преобразований Хафа.
4.
Выводы
В этой статье мы предложили подход для исправления радиального искажения изображения, вызванного линзой.Этот метод работает с одним изображением и не требует специального калибровочного шаблона. Экспериментальные результаты показали значительные достижения в исправлении радиального искажения изображения как в синтетических, так и в реальных изображениях. Ключевые результаты исследования можно резюмировать по трем аспектам. (1) Предлагаемый метод точен и надежен при оценке радиальной дисторсии. Это чрезвычайно полезно во многих приложениях, особенно в тех, где созданная человеком среда содержит множество строк. Хотя предлагаемый метод требует наличия на изображении как минимум трех искаженных линий, он может справиться с ситуацией, в которой обнаруживается меньше линий, путем добавления большего количества изображений, снятых той же камерой с разными углами захвата.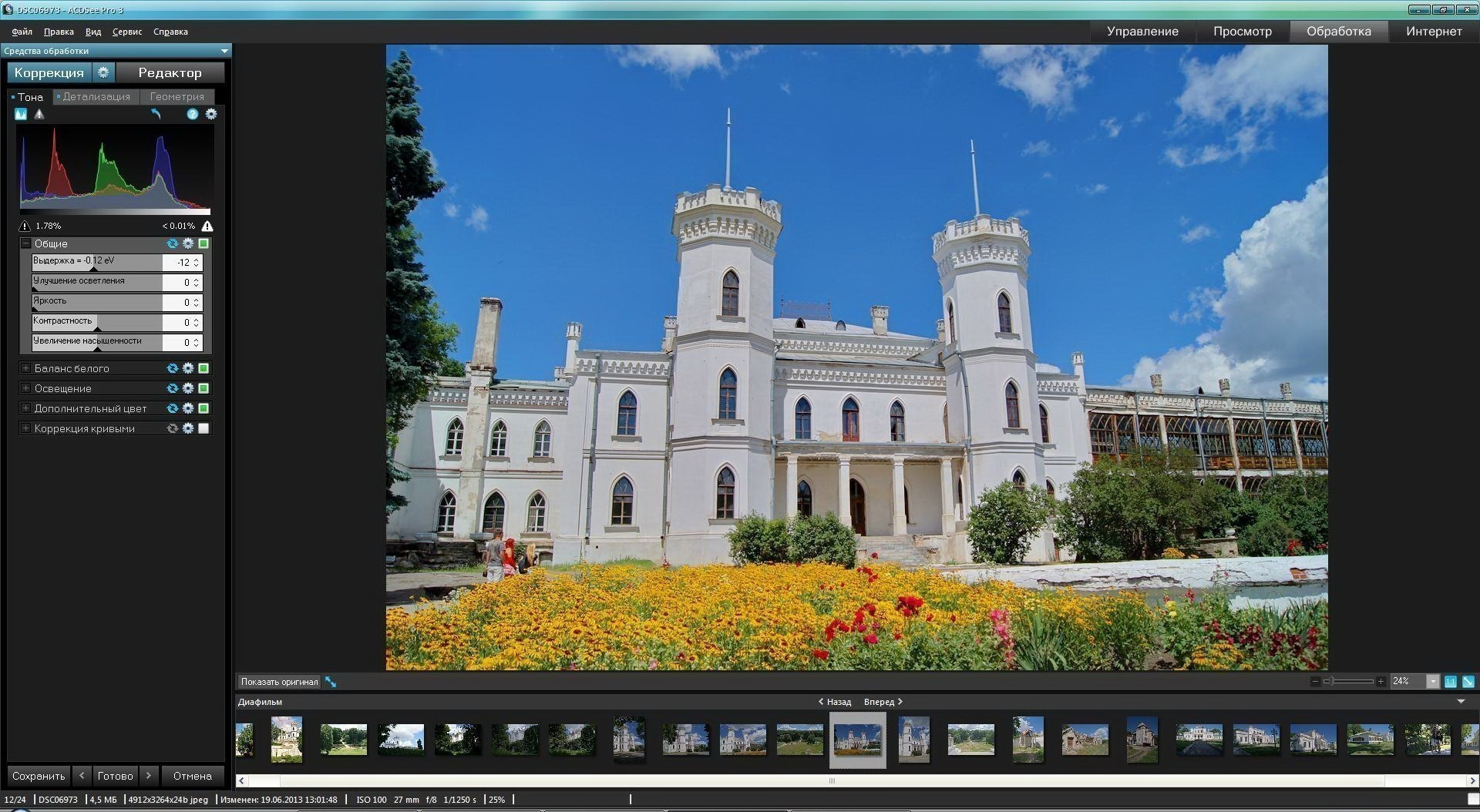 Предлагаемый метод применим до тех пор, пока в сцене присутствует линия. (2) Количественная оценка предполагаемых параметров радиального искажения была достигнута с помощью определенной меры энтропии Хафа, основанной на распределении вероятностей в 1-D θ пространстве Хафа. (3) Методика Таубина показала свой положительный эффект при первоначальном предположении параметров дуги. Это значительно улучшило скорость сходимости в процессе итеративного нелинейного метода наименьших квадратов LM для расчета параметров дуги.
Предлагаемый метод применим до тех пор, пока в сцене присутствует линия. (2) Количественная оценка предполагаемых параметров радиального искажения была достигнута с помощью определенной меры энтропии Хафа, основанной на распределении вероятностей в 1-D θ пространстве Хафа. (3) Методика Таубина показала свой положительный эффект при первоначальном предположении параметров дуги. Это значительно улучшило скорость сходимости в процессе итеративного нелинейного метода наименьших квадратов LM для расчета параметров дуги.
Благодарности
Эта работа была поддержана Национальным фондом естественных наук Китая (грант № 51575388).
Ссылки
4.
F. Wu et al., « Методика калибровки панорамной камеры для исследования глубокого космоса по круговым маркерам », Acta Opt. Син., 33 (11), 1115002 (2013). http://dx.doi.org/10.3788/AOS GUXUDC 0253-2239 Google Scholar9.
A. W. Fitzgibbon, « Одновременная линейная оценка геометрии нескольких ракурсов и искажения объектива ,» в Proc.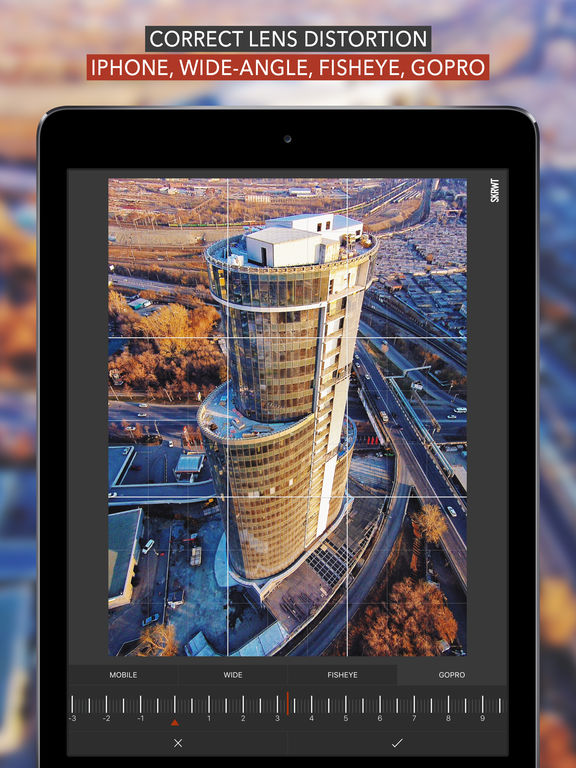 конференции IEEE Computer Society Conf. по компьютерному зрению и распознаванию образов (CVPR ’01),
125
–132
(2001). http://dx.doi.org/10.1109/CVPR.2001.9
конференции IEEE Computer Society Conf. по компьютерному зрению и распознаванию образов (CVPR ’01),
125
–132
(2001). http://dx.doi.org/10.1109/CVPR.2001.910.
Д. Клаус и А. В. Фитцгиббон, « Рациональная модель искажения объектива для обычных камер », в конференции IEEE Computer Society Conf. по компьютерному зрению и распознаванию образов (CVPR ’05), 213 –219 (2005). http: //dx.doi.org / 10.1109 / CVPR.2005.43 Google Scholar29.
Д. К. Браун, « Децентрализация искажений линз ,» Photometric Eng., 32 (3), 444 –462 (1966). Google ученый30.
Д. К. Браун, « Калибровка камеры ближнего действия ,» Фотография. Eng., 37 (8), 855 –866 (1971). Google ученый31.
Дж. Г. Фрайер и Д. К. Браун, « Искажение объектива для фотограмметрии на близком расстоянии ,» Фотография. Англ. Пульт Сенс., 52
(1), 51
–58
(1986). Google ученый
Англ. Пульт Сенс., 52
(1), 51
–58
(1986). Google ученый34.
Г. Таубин, « Оценка плоских кривых, поверхностей и неплоских пространственных кривых, определяемых неявными уравнениями, с приложениями для сегментации изображений по краям и диапазонам », IEEE Trans. Pattern Anal. Мах. Интел., 13 (11), 1115 –1138 (1991). http://dx.doi.org/10.1109/34.103273 ITPIDJ 0162-8828 Google Scholar35.
Н.Чернов, Круговая и линейная регрессия: подгонка окружностей и линий методом наименьших квадратов, Chapman & Hall / CRC, Бока-Ратон, Флорида (2010). Google ученыйБиография
Фанлу Ву получил степень бакалавра в Школе оптоэлектронной инженерии Чанчуньского университета науки и технологий в 2011 году и степень магистра в Университете Китайской академии наук, Китай, в 2014 году. В настоящее время он получает докторскую степень в Школе точного приборостроения и оптоэлектроники при Тяньцзиньском университете, Китай. Его исследовательские интересы включают калибровку камеры, мозаику изображений и реконструкцию изображений со сверхвысоким разрешением.
Его исследовательские интересы включают калибровку камеры, мозаику изображений и реконструкцию изображений со сверхвысоким разрешением.
Хун Вэй получила степень доктора философии в Бирмингемском университете в 1996 году. Она работала научным сотрудником в рамках спонсируемого Hewlett Packard проекта систем CMOS-камер высокого разрешения. Она также работала научным сотрудником в финансируемом EPSRC проекте Фарадея, модель из фильмов. Она присоединилась к Университету Рединга в 2000 году. В настоящее время ее исследовательские интересы включают интеллектуальное компьютерное зрение и его приложения для изображений с дистанционным зондированием и распознавания лиц (биометрические).
Сянцзюнь Ван получил степени бакалавра, магистра и доктора наук в области точных измерительных технологий и инструментов в Тяньцзиньском университете, Китай, в 1980, 1985 и 1990 годах соответственно. В настоящее время он является профессором и директором исследовательской группы систем точных измерений в Тяньцзиньском университете. Его исследовательские интересы включают фотоэлектрические датчики и тестирование, компьютерное зрение, анализ изображений, MOEMS и MEMS.
Его исследовательские интересы включают фотоэлектрические датчики и тестирование, компьютерное зрение, анализ изображений, MOEMS и MEMS.
Коррекция искажений Superfish — Справочный центр Moment
Одна из наших новейших функций — возможность применять коррекцию искажений к фотографиям, снятым с помощью объектива Superfish.Прежде чем углубиться в изучение того, как использовать эту функцию, давайте рассмотрим, что это за функция.
Если вы раньше пользовались нашим объективом Superfish, то, вероятно, заметили на своих изображениях эффект «рыбьего глаза» или «бочонка» с линиями, изогнутыми к краям. Проще говоря, искажение объектива — это когда объектив видит кривые линии, хотя должны быть прямые.
Хотя разные типы линз имеют разные величины и типы искажений, обычно искажения тем больше, чем шире объектив.Это происходит потому, что объектив пытается сжать действительно широкое поле зрения на датчике, который не совсем соответствует этому размеру.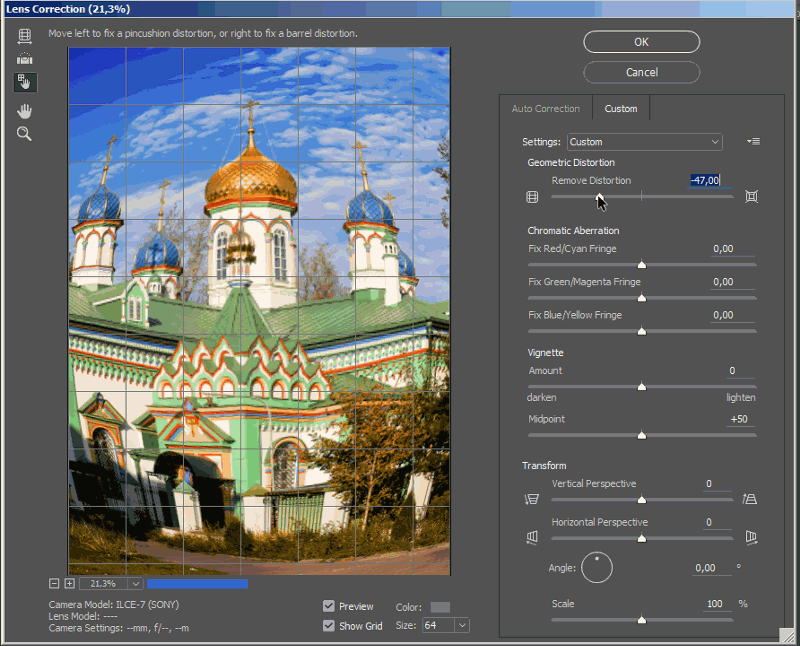 С широкоугольными объективами получается так называемое бочкообразное искажение, когда линии изгибаются наружу.
С широкоугольными объективами получается так называемое бочкообразное искажение, когда линии изгибаются наружу.
Примеры искажения с помощью объектива Superfish:
Плохое искажение объектива?
Прямые линии, которые через объектив выглядят как изогнутые, не обязательно плохо. Фактически, фотографы, сделавшие эти изображения выше, предпочли оставить линии изогнутыми.Это создает отчетливое и уникальное ощущение, которого не было бы изображения без искажения. Некоторые люди могут сказать, что использовать объектив Superfish для портретов нельзя, потому что он искажает лицо или тело человека — опять же, на этот вопрос нет правильного или неправильного ответа, потому что искусство и творчество безграничны! Вы должны поэкспериментировать и посмотреть, что соответствует вашему личному вкусу.
Если вы обнаружите, что предпочитаете иметь минимальные искажения в изображениях, вы можете применить коррекцию искажений.
Что такое коррекция искажений?
Коррекция искажения — это корректировка, которая изменяет пиксели изображения, чтобы выпрямить линии и уменьшить эффект «рыбьего глаза» или «бочонка» на изображении.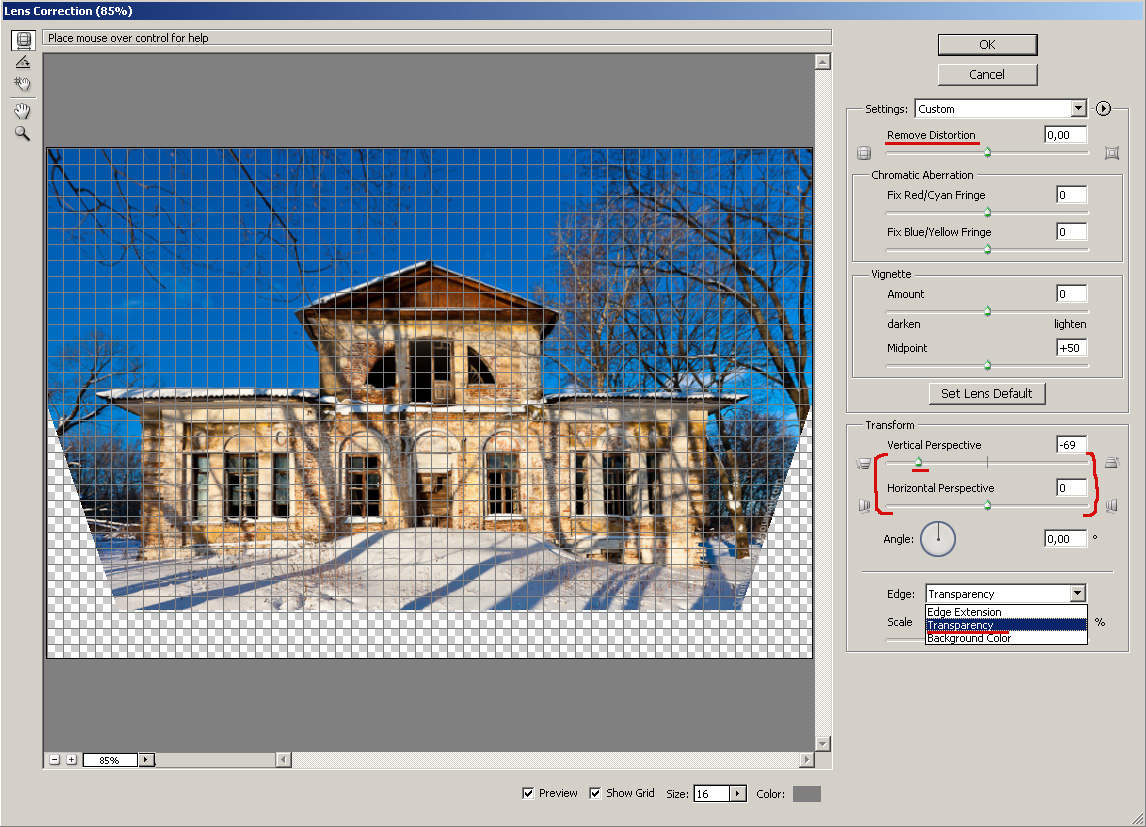 Проще говоря, вы можете сказать, что изображение выравнивается, чтобы иметь меньший динамический эффект. Обычно вы делаете что-то подобное после захвата изображения в фоторедакторе, таком как Lightroom. Не беспокойтесь о том, что вам придется это делать, поскольку мы решили добавить коррекцию искажений для объектива Moment Superfish в приложение Moment!
Проще говоря, вы можете сказать, что изображение выравнивается, чтобы иметь меньший динамический эффект. Обычно вы делаете что-то подобное после захвата изображения в фоторедакторе, таком как Lightroom. Не беспокойтесь о том, что вам придется это делать, поскольку мы решили добавить коррекцию искажений для объектива Moment Superfish в приложение Moment!
Как мне использовать коррекцию искажений в приложении?
Мы предлагаем возможность настройки коррекции искажений как в видоискателе, так и в галерее.*
Как использовать коррекцию искажений в камере (только iPhone)
1. Выберите объектив Superfish в средстве выбора объектива (верхняя кнопка аппаратных элементов управления в правой части экрана).
У вас нет линзы Superfish? Забери здесь сегодня .
2. Используйте ползунок управления искажением на нижней панели инструментов, чтобы отрегулировать степень коррекции в видоискателе. (убедитесь, что вы не снимаете в формате RAW)
Как использовать коррекцию искажений в галерее
1. Откройте фотографию (не в формате RAW), к которой вы хотите применить коррекцию искажения.
Откройте фотографию (не в формате RAW), к которой вы хотите применить коррекцию искажения.
2. Нажмите кнопку «Редактировать искажение», чтобы открыть окно редактирования.
3. Отрегулируйте степень коррекции с помощью ползунка «Контроль искажения».
4. Когда вы закончите, нажатие кнопки «Готово» вызовет меню, в котором можно выбрать способ сохранения изображения:
- Сохранить как копию — исходное изображение останется таким, каким оно было до редактирования, а новое изображение с примененной коррекцией искажения будет сохранено в вашей галерее.
- Изменить оригинал — коррекция искажения будет применена к исходному файлу изображения, но вы всегда можете вернуться в режим редактирования, чтобы изменить значение или сбросить его на 0,0.
Теперь вы готовы опробовать функцию коррекции искажений для вашего объектива Superfish. Выходи и начинай снимать в приложении «Момент»!
* Несовместимость:
- Коррекция искажений несовместима с видео или изображениями RAW.

- На iPad вы не можете настроить коррекцию искажения в видоискателе, но можете в галерее.
Коррекция искажения изображения в фМРТ: количественная оценка
Abstract
Общеизвестной проблемой техники эхопланарной визуализации (EPI), наиболее часто используемой для исследований функциональной магнитно-резонансной томографии (fMRI), является геометрическое искажение, вызванное магнитным полем. неоднородность. Это затрудняет достижение точной регистрации между картой функциональной активации, рассчитанной на основе временного ряда EPI, и неискаженным анатомическим изображением с высоким разрешением.Для уменьшения этих искажений можно использовать метод коррекции, основанный на отображении пространственного распределения неоднородностей поля. Этот подход привлекателен своей простотой, но требует постобработки для повышения надежности полученной карты поля и уменьшения любых вторичных артефактов. Кроме того, распределение внутреннего магнитного поля по голове зависит от положения, что приводит к взаимодействию между искажением и движением головы. Следовательно, одной карты поля может быть недостаточно для коррекции искажений во всем временном ряду фМРТ.В этой статье мы представляем количественную оценку коррекции искажения изображения для фМРТ при 2Т. Мы оцениваем (i) методы получения и расчета полевых карт, (ii) влияние коррекции искажения изображения на сопоставление между анатомическими и функциональными изображениями и (iii) взаимодействие между искажением и движением головы, оценивая возможность использования карты полей, чтобы уменьшить этот эффект. Мы предлагаем, чтобы карты поля с приемлемыми уровнями шума могли быть легко сгенерированы с использованием последовательности двойного эхо-времени EPI, и продемонстрировали важность коррекции искажений для анатомической регистрации даже при небольших искажениях.Используя двойной временной ряд эхо-сигнала для создания уникальной карты поля в каждый момент времени, мы характеризуем взаимодействие между движением головы и геометрическими искажениями. Однако мы предполагаем, что дисперсия между последовательно измеренными картами поля вносит дополнительную нежелательную дисперсию во временные ряды вокселей и, следовательно, не является адекватной для коррекции искажений, изменяющихся во времени.
Следовательно, одной карты поля может быть недостаточно для коррекции искажений во всем временном ряду фМРТ.В этой статье мы представляем количественную оценку коррекции искажения изображения для фМРТ при 2Т. Мы оцениваем (i) методы получения и расчета полевых карт, (ii) влияние коррекции искажения изображения на сопоставление между анатомическими и функциональными изображениями и (iii) взаимодействие между искажением и движением головы, оценивая возможность использования карты полей, чтобы уменьшить этот эффект. Мы предлагаем, чтобы карты поля с приемлемыми уровнями шума могли быть легко сгенерированы с использованием последовательности двойного эхо-времени EPI, и продемонстрировали важность коррекции искажений для анатомической регистрации даже при небольших искажениях.Используя двойной временной ряд эхо-сигнала для создания уникальной карты поля в каждый момент времени, мы характеризуем взаимодействие между движением головы и геометрическими искажениями. Однако мы предполагаем, что дисперсия между последовательно измеренными картами поля вносит дополнительную нежелательную дисперсию во временные ряды вокселей и, следовательно, не является адекватной для коррекции искажений, изменяющихся во времени.
Рекомендуемые статьиЦитирующие статьи (0)
Полный текстCopyright © 2002 Elsevier Science (США). Все права защищены.
Рекомендуемые статьи
Цитирующие статьи
(PDF) Коррекция искажения линзы с использованием координат идеального изображения
Дж. Парк и др .: Коррекция искажения линзы с использованием координат идеального изображения
Предоставленная статья
Рукопись получена 10 июня 2009 г. 0098 3063 /09/$20.00 © 2009 IEEE
987
Коррекция искажения объектива с использованием координат идеального изображения
Парк Джунхи, Сон-Чан Бён и Бён-Ук Ли, член IEEE
Аннотация — В этой статье предлагается быстрое и простое отображение
Метод коррекции искажения объектива.Типичные методы коррекции
используют модель искажения, определенную на искаженных координатах
. Им требуется обратное отображение для коррекции искажений
.
Обратное отображение уравнений искажения не является тривиальным; приближение должно быть принято для приложений реального времени
. Мы предлагаем модель искажения, определенную на идеальных
Мы предлагаем модель искажения, определенную на идеальных
неискаженных координатах, так что мы можем сократить время вычислений
и сохранить высокую точность. Точность и эффективность
предлагаемого метода проверяем экспериментально1.
Ключевые слова: искажение объектива, калибровка камеры, радиальное искажение
, искажение изображения
I. ВВЕДЕНИЕ
Искажения объектива — это давно известное явление, которое запрещает
использовать простую модель камеры-обскуры в большинстве приложений камеры
. Несмотря на то, что искажения трудно исправить,
они не влияют на качество яркости изображения. Однако
они оказывают значительное влияние на геометрию изображения. Геометрическое искажение
изображения можно разделить на радиальное искажение
, децентрализованное искажение, искажение тонкой призмы и
других типов искажения.Радиальное искажение заметно при съемке
с широкоугольным объективом.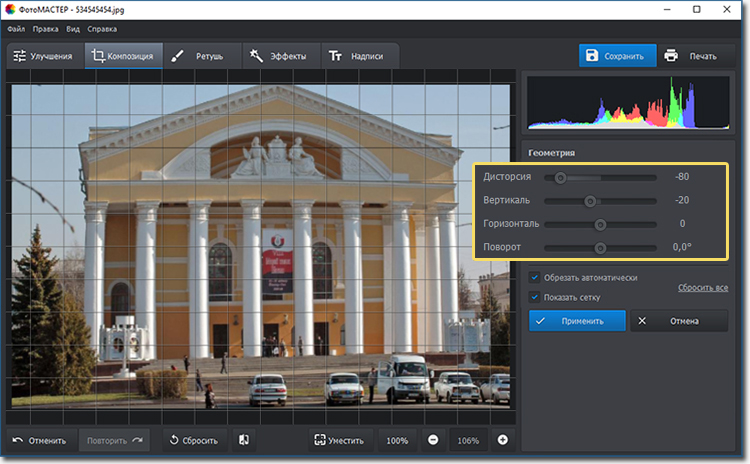 Радиальное искажение
Радиальное искажение
смещает точки изображения внутрь или наружу от идеального положения
. Отрицательное радиальное смещение называется подушкообразным искажением
, тогда как положительное радиальное смещение известно как бочкообразное искажение
, как показано на рис. 1. Апертура камеры
, помещенная между линзой и датчиком изображения, создает подушкообразное искажение
.В противном случае возникает бочкообразное искажение
, когда диафрагма находится за пределами объектива [1].
Коррекция искажения объектива изучалась в контексте
калибровки камеры. Цай [2] использовал известные
соответствующих точек в трехмерном пространстве для восстановления
параметров искажения. Вен [3] использовал калибровочные объекты для извлечения
параметров искажения. Эти методы требуют 3D-информации
и основаны на координатах искаженного изображения для расчета
параметров искажения.Чжан [4] использовал планарный образец, сделанный
с разных ориентаций. Этот метод не требует информации 3D
Этот метод не требует информации 3D
; вместо этого ему нужно несколько изображений из разных ориентаций
. Методы коррекции неметрических искажений объектива
1 Эта работа частично поддержана LG Electronics, Министерством экономики знаний
(MKE), Корейским фондом промышленных технологий
(KOTEF) в рамках проекта подготовки кадров для стратегических технологий
и Программа ускоренных исследований Министерства образования, науки и технологий Кореи
и Корейского научного центра и
Engineering Foundation.
Джунхи Пак и Бьюнг-Ук Ли из Департамента электроники
Инженерное дело, Университет Ихва, Сеул, Корея (электронная почта:
[email protected], [email protected]).
Сон-Чан Бён работает в Технологическом институте электроники LG, Сеул,
Корея (электронная почта: [email protected]).
также не требует известных 3D-данных; они используют геометрические инварианты
, такие как линии или точки схода [5]. Недавно в
Недавно в
[6], [7] было предложено
непараметрических моделей радиальной дисторсии.В [7] сообщается о точном моделировании искажения.
Они использовали полином четвертой степени для моделирования искажения; Таким образом, модель
имеет пять степеней свободы, тогда как большинство моделей с радиальным искажением
имеют две степени свободы.
Радиальное искажение заметно для камер, встроенных в сотовые телефоны
, поскольку они используют широкоугольные объективы. Ресурсы
для камер сотовых телефонов ограничены, поэтому требуется простой метод
для коррекции искажения.
Теоретически радиальное искажение симметрично оптической оси
. Мы предполагаем, что главная точка, где оптическая ось
пересекает плоскость изображения, является центром радиального искажения
[8]. Затем мы можем смоделировать параметры искажения, используя расстояние
от центра искажения искаженного изображения.
Рис. 2. Пример искаженного изображения, снятого широкоугольным объективом.
2. Пример искаженного изображения, снятого широкоугольным объективом.
Искаженные точки данных признаков извлекаются из захваченного изображения
, показанного на рис.2, и соответствует идеальным неискаженным
точек. Коэффициенты искажения рассчитываются с использованием модели искажения
.
Оцениваем параметры искажения, чтобы получить скорректированное изображение
. Затем нам необходимо сопоставление неискаженных координат
с искаженным положением, чтобы получить интенсивность изображения
в исправленном положении. Однако большинство из доступных моделей искажения
используют отображение искаженного положения
на идеальные неискаженные координаты [2],
[5].Поэтому они требуют трудоемкого обратного отображения
[9] или неточных приближений [10]. Более того, обратные отображения
не подходят для приложений реального времени. К
(а) (б) (в)
Рис. 1. Радиальная деформация. (а) Идеальное изображение без искажений, (б) Бочка
(а) Идеальное изображение без искажений, (б) Бочка
Искажение, (в) Подушкообразное искажение.
Разрешенное лицензионное использование ограничено: EWHA WOMANS UNIVERSITY.Загружено 18 октября 2009 г. в 22:12 с IEEE Xplore. Ограничения применяются.
Искажения — методы коррекции — TWI
Локальный нагрев кромок полки для получения изогнутых балок для мостовой конструкции
Следует приложить все усилия, чтобы избежать искажений на стадии проектирования и с помощью соответствующих процедур изготовления. Поскольку не всегда можно избежать искажения во время изготовления, можно использовать несколько хорошо зарекомендовавших себя методов исправления.Однако доработку для исправления искажений не следует проводить легкомысленно, поскольку это дорого и требует значительных навыков, чтобы избежать повреждения компонента.
Нажмите здесь, чтобы увидеть наши последние подкасты по технической инженерии на YouTube .
В этом выпуске представлены общие рекомендации по «передовому опыту» исправления искажений с использованием механических или термических методов.
Механическая техника
Основные механические методы — это удар и прессование.Удар молотком может вызвать повреждение поверхности и деформационное упрочнение.
В случае искривления или угловой деформации деталь в сборе часто можно выпрямить на прессе, не забивая при этом молотком. Упаковочные детали вставляются между компонентом и плитами пресса. Важно обеспечить достаточную деформацию, чтобы получить чрезмерную коррекцию, чтобы нормальная упругая отдача позволила компоненту принять правильную форму.
Рис.1 Использование пресса для исправления изгиба Т-образного стыка
Нажатие для исправления изгиба пластины с фланцами показано на рис.1. В длинных компонентах искажение постепенно устраняется серией пошаговых прессований; каждый действует на коротком отрезке. В случае пластины с фланцами нагрузка должна воздействовать на фланец, чтобы предотвратить локальное повреждение стенки в точках нагрузки.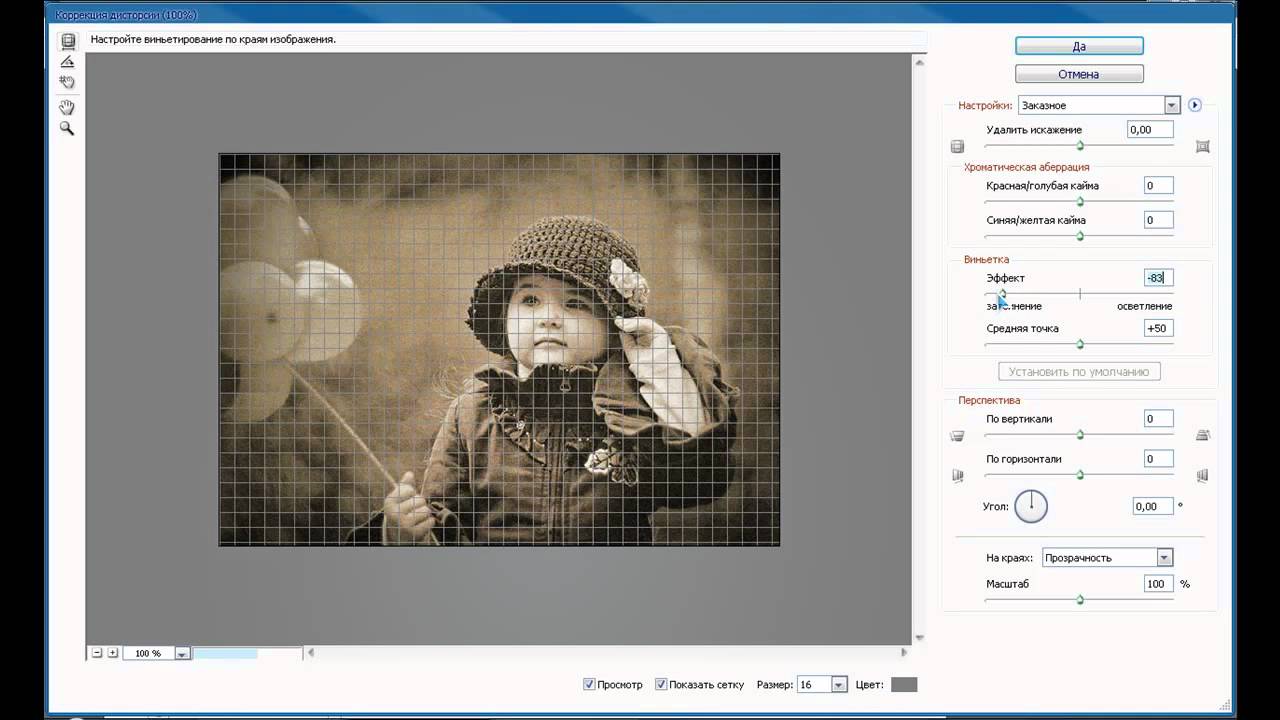 Поскольку добавочная точечная нагрузка дает только приблизительно прямой компонент, лучше использовать шаблон для получения прямого компонента или для получения плавной кривизны.
Поскольку добавочная точечная нагрузка дает только приблизительно прямой компонент, лучше использовать шаблон для получения прямого компонента или для получения плавной кривизны.Лучшие методы механической правки
При использовании техники прессования для устранения искажений следует принять следующие меры:
- Используйте уплотнительные детали, которые исправят деформацию так, чтобы возвратная пружина вернула компоненту правильную форму
- Убедитесь, что компонент надлежащим образом поддерживается во время прессования, чтобы предотвратить коробление.
- Используйте шаблон (или прокатку) для получения прямой детали или кривизны
- Так как незакрепленные части упаковки могут вылететь из пресса, необходимо принять следующие меры безопасности:
- — прикрутите части упаковки к плите
- — поместите металлическую пластину достаточной толщины для перехвата «ракеты»
- — очистить персонал из опасной зоны
Термическая техника
Основным принципом термических методов является создание достаточно высоких локальных напряжений, чтобы при охлаждении компонент возвращался в форму.
Рис.2 Локальный нагрев для коррекции деформации
Это достигается путем локального нагрева материала до температуры, при которой будет происходить пластическая деформация, поскольку горячий материал с низким пределом текучести пытается расшириться по сравнению с окружающим холодным материалом с более высоким пределом текучести. При охлаждении до комнатной температуры нагретая область будет пытаться сжаться до меньшего размера, чем до нагрева. Возникающие при этом напряжения придают детали требуемую форму.(См. Рис.2)
Таким образом, локальный нагрев является относительно простым, но эффективным средством устранения сварочной деформации. Степень усадки определяется размером, количеством, расположением и температурой нагреваемых зон. Толщина и размер пластины определяют площадь зоны нагрева. Количество и размещение зон нагрева во многом вопрос опыта. Для новых рабочих мест часто потребуются тесты для определения степени усадки.
Точечный, линейный или клиновидный методы нагрева могут использоваться для термической коррекции искажений.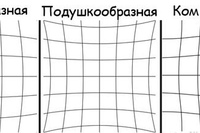
Точечное отопление
Рис.3 Точечный обогрев для коррекции коробления
Точечный нагрев (рис. 3) используется для устранения коробления, например, когда относительно тонкий лист приварен к жесткой раме. Искажение исправляется точечным нагревом на выпуклой стороне. Если коробление является регулярным, пятна могут быть расположены симметрично, начиная с центра пряжки и выходя наружу.Линия отопления
Рис.4 Нагрев линии для исправления угловой деформации углового шва
Прямолинейный нагрев часто используется для исправления угловой деформации, например, в угловых швах (рис.4). Компонент нагревается по линии сварного соединения, но на стороне, противоположной сварному шву, так что индуцированные напряжения будут растягивать фланец.
Нагревательный клин
Для исправления деформации в более крупных сложных изделиях может потребоваться нагрев целых областей в дополнение к использованию нагрева линии. Шаблон направлен на сжатие одной части изделия, чтобы вернуть материалу форму.
Шаблон направлен на сжатие одной части изделия, чтобы вернуть материалу форму.
Рис.5 Использование нагревателя в форме клина для выпрямления пластины
Кроме точечного нагрева тонких панелей, следует использовать зону нагрева клиновидной формы (рис.5) от основания до вершины, а температурный профиль должен быть равномерным по толщине пластины. Для материала с более толстым сечением может потребоваться две горелки, по одной с каждой стороны пластины.
Как правило, для правки изогнутой пластины (рис. 5) размеры клина должны составлять:
- Длина клина — две трети ширины пластины
- Ширина клина (основания) — одна шестая его длины (от основания до вершины)
Степень правки обычно составляет 5 мм на 3-метровом листе.
Клиновидный нагреватель можно использовать для исправления искажений в различных ситуациях (рис. 6):
- Стандартный прокатный профиль, требующий коррекции в двух плоскостях (рис.
 6а)
6а) - Пряжка на краю листа вместо прокатки (рис. 6b)
- Изготовление коробчатого сечения с перекосом (рис. 6в)
Рис. 6 Нагрев в форме клина для коррекции деформации а) стандартный стальной прокат
б) гофрированный край пластины
c) изготовление коробки
Общие меры предосторожности
Опасности использования методов термической правки — это риск чрезмерной усадки слишком большой площади или металлургических изменений из-за нагрева до слишком высокой температуры.Как правило, при исправлении деформации стали температура участка должна быть ограничена примерно 60–650 ° C — тускло-красный нагрев.Если нагрев прерывается или происходит потеря тепла, оператор должен дать металлу остыть, а затем начать снова.
Рекомендации по коррекции искажений путем термического нагрева
При использовании термических методов устранения искажений следует принять следующие меры:
- использовать точечный нагрев для устранения коробления тонколистовых конструкций
- , кроме точечного нагрева тонких панелей, использовать метод нагрева в форме клина
- используйте линейный нагрев для исправления угловой деформации пластины
- ограничить зону нагрева, чтобы избежать чрезмерной усадки компонента
- ограничивает температуру сталей от 60 до 650 ° C (тускло-красный нагрев) для предотвращения металлургических повреждений
- при нагревании клина, тепло от основания до вершины клина, равномерное проникновение по толщине пластины и поддержание равномерной температуры
Статья подготовлена Биллом Лукасом с помощью Рика Леггатта и Джина Мэтерса.
PTLens | Объяснение искажений
Дисторшн для прямолинейных линз бывает трех видов: бочкообразное искажение, подушечка-подушечка. искажение и сложное искажение. Ниже показаны три типа искажения. В бочке искажать края кривой изображения по направлению к центру. Для деформации подушек края отклониться от центра.
Сложный дисторшн часто представляет собой сочетание бочкообразного и подушкообразного искажения с бочкообразным искажением. искажение около центра и искажение подушечки около краев.Этот тип искажения иногда это называют искажением усов, поскольку его форма напоминает усы на руле, такие как тот, что на сэре Артуре Конан Дойл.
Сложное искажение
У умеренно широкоугольных объективов часто наблюдается бочкообразное искажение, а у телеобъективов — игольчатая подушка. искажение. Широкоугольные объективы склонны к сложным искажениям.Следующая иллюстрация
исправляет сложные искажения с помощью фильтра коррекции линз Photoshop и PTLens.
искажение. Широкоугольные объективы склонны к сложным искажениям.Следующая иллюстрация
исправляет сложные искажения с помощью фильтра коррекции линз Photoshop и PTLens.
Попытки исправить изображение с помощью фильтра «Коррекция линз» Photoshop неудовлетворительны. Корректировка бочкообразного искажения в центре увеличивает искажение подушечки возле края. Это потому, что в Photoshop есть только один ползунок для коррекции искажений, который управляет количество кривизны.Чтобы исправить это изображение, нам понадобятся два ползунка: один для исправления бочкообразного искажения. рядом с центром и еще один, чтобы исправить искажение подушечки возле краев.
Это подход, принятый PTLens. Однако вместо двух ползунков есть два коэффициента.
хранится в базе данных. Производитель, модель, объектив и фокусное расстояние камеры отображаются в информации EXIF.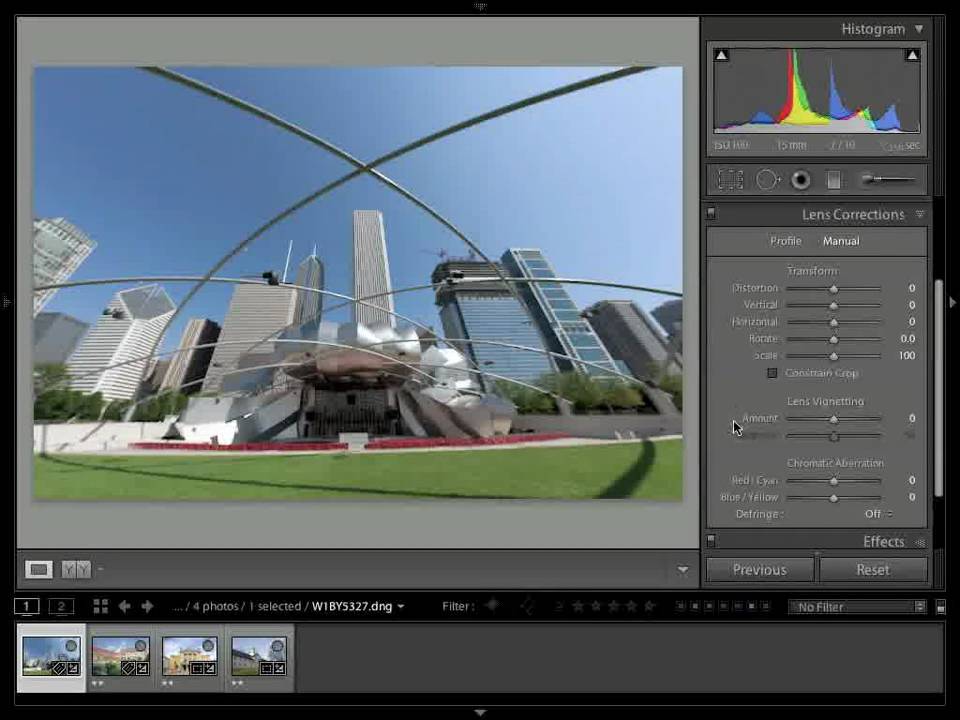 Эти параметры используются для поиска коэффициентов и автоматической коррекции изображения. Все вы
сделать это нажать кнопку ОК!
Эти параметры используются для поиска коэффициентов и автоматической коррекции изображения. Все вы
сделать это нажать кнопку ОК!
Объемный анаморфоз
Фотография высокого здания, сделанная с датчиком, параллельным цели, даст изображение с параллельными вертикальными линиями.На самом деле, когда вы смотрите на здание прямо глазами, вертикальные линии сходятся из-за перспективы. Чтобы сохранить параллельность линий на изображении, прямолинейные линзы деформируют изображение, чтобы расширить его по краям.
Это желательно при фотографировании зданий, но менее желательно при съемке людей. В этом случае вы можете обнаружить, что люди у края изображения на групповом снимке могут иметь большие головы странной формы! Это особенно актуально при использовании сверхширокоугольных объективов.
Иногда
называется объемным анаморфозом, этот тип искажения не может быть исправлен с помощью PTLens. тем не мение
это легко исправить в последних выпусках Photoshop с помощью инструмента Free Transform. Обратите внимание на
очень длинные руки на следующем изображении.
Обратите внимание на
очень длинные руки на следующем изображении.
Чтобы исправить это искажение в Photoshop, сделайте следующее:
- Выбрать> Все (Ctrl-A)
- Правка> Свободное преобразование (Ctrl-T)
- Edit> Transform> Warp (нажмите кнопку Warp на панели параметров)
Затем перетащите линии для сжатия / расширения областей по мере необходимости.
.

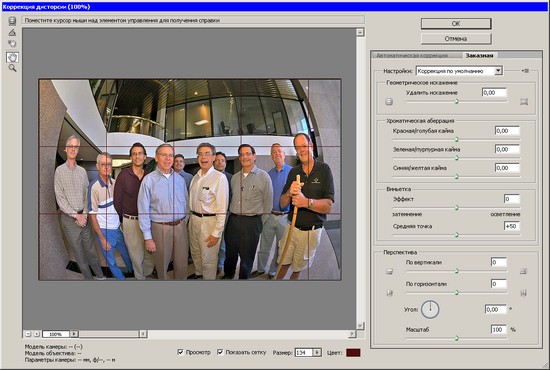 Выбор правильного оборудования помогает Photoshop в выполнении более точной коррекции;
Выбор правильного оборудования помогает Photoshop в выполнении более точной коррекции;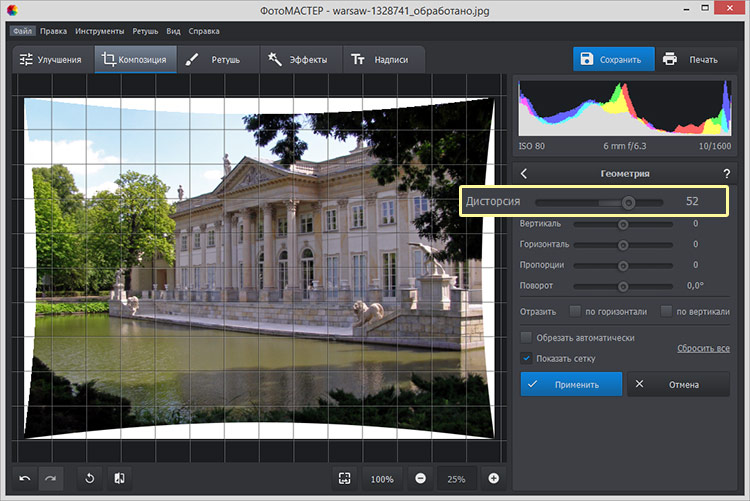 Кайма, аберрации, или как бы это не называлось — избавиться от них можно с помощью слайдеров Красной / Голубой или Синей / Желтой каймы. Инструменты «Перемещение сетки», «Рука» и «Лупа» помогут более удобно задать настройки;
Кайма, аберрации, или как бы это не называлось — избавиться от них можно с помощью слайдеров Красной / Голубой или Синей / Желтой каймы. Инструменты «Перемещение сетки», «Рука» и «Лупа» помогут более удобно задать настройки; Многие проблемы, такие как искажение перспективны, легче исправить с помощью сетки;
Многие проблемы, такие как искажение перспективны, легче исправить с помощью сетки; е. по мнению программы исходный кадр является линейным и сделан на обычный широкоугольный объектив. Мы знаем, что это неправда. Fisheye не является линейным объективом!
е. по мнению программы исходный кадр является линейным и сделан на обычный широкоугольный объектив. Мы знаем, что это неправда. Fisheye не является линейным объективом! Ниже фото Александра Петухова (с человеком) и Натальи Воскресенской (с осликом).
Ниже фото Александра Петухова (с человеком) и Натальи Воскресенской (с осликом). 00
00
 6а)
6а)