Заменить цвет на фото онлайн
Обработка JPEG фотографий онлайн.
Главное нужно указать картинку на вашем компьютере или телефоне, выбрать нужные цвета для замены, нажать кнопку ОК внизу страницы, подождать пару секунд и скачать готовый результат.
Фото розы без изменений и с заменённым розовым цветом на: фиолетовый, синий, бирюзовый, зелёный и жёлтый:
Для создания вышеуказанных примеров были использованы такие настройки: «Цвет для замены» – «розовый», «Цвет, на который заменять» – «фиолетовый» (для следующей обработки «синий» и т.д.), «Интенсивность замены цвета» – «45».
Если всё становится одноцветным, заменяется слишком много или задеваются другие цвета, то нужно понижать «Интенсивность замены цвета». И наоборот, если не видно изменений или цвет заменяется не полностью, то нужно повышать «Интенсивность замены цвета», а также убедиться в том, что вы правильно указали цвета и не перепутали, например, красный цвет с розовым.
Обратите внимание, что не получится заменить чёрный, серый или белый цвет на какой-нибудь насыщенный цвет, а вот заменить насыщенный цвет на почти белый, чёрный или серый цвет можно. Проще говоря можно заменять любые цвета радуги или близкие к тем цветам, которые доступны в выпадающих списках в настройках. Причина этого заключается в том, что алгоритм замены цвета связан с изменением тона, который не влияет на оттенки серого или на чёрно-белое изображение. Если нужно обработать большую картинку более 14 мегапикселей (≈4592×3048), то присылайте её на ящик с нужными вам настройками – будет сделано бесплатно в течение суток.
Исходное изображение никак не изменяется. Вам будет предоставлена другая обработанная картинка.
Замена цвета на фотографии в Photoshop
Принцип работы инструмента «Замена цвета»
При перемещении курсора инструмента, Photoshop непрерывно собирает образцы цвета с пикселей, расположенных непосредственно под крестиком в центре курсора. Этот цвет будет заменен на текущий цвет переднего плана с цветовой палитры. У всех пикселей, которые попали в большой круг, окружающий крестик, и цвет которых соответствует взятому образцу, будет изменён цвет.
Этот цвет будет заменен на текущий цвет переднего плана с цветовой палитры. У всех пикселей, которые попали в большой круг, окружающий крестик, и цвет которых соответствует взятому образцу, будет изменён цвет.
Например, если крестик находится на зелёном пикселе, а цвет переднего плана красный, то у всех зелёных пикселей, находящихся в пределах круга, цвет будет изменён с зелёного на красный. На примере, я протащил курсор немного вправо, режимы в панели параметров — по умолчанию:
Кое-какие варианты работы инструмента мы сможем изменить на панели параметров (это мы рассмотрим далее), но, по сути, принцип работы инструмента именно такой.
Выбор замещающего цвета
Основной цвет на цветовой палитре и будет тем цветом, на который инструмент будет заменять цвет. Например, на рисунке ниже, основной цвет — красный. Следовательно, все пиксели в пределах окружности круга курсора с цветом, как под крестиком, будут заменены на красный:
Режимы работы инструмента «Замена цвета»
Как я упоминал выше, у инструмента имеется несколько различных режимов работы. Лучше всего их рассмотреть на конкретном примере. Для работы я возьму фотографию девочки с шаром:
Лучше всего их рассмотреть на конкретном примере. Для работы я возьму фотографию девочки с шаром:
Допустим, я хочу изменить цвет воздушного шара с голубого на зелёный. Для начала необходимо задать зелёный основной цвет в цветовой палитре. После чего выбираем инструмент «Замена цвета», наводим курсор на шар и начинаем «замазывать» пространство внутри шара. При этом цвет голубых пикселей, находящихся внутри курсора, будут заменён на зелёный:
Но если случайно переместить перекрестье курсора за пределы воздушного шара, например, на желтый фон, Photoshop возьмёт жёлтый цвет как образец и начнёт менять на зелёный уже его:
Если это произойдет, просто отмените последний шаг, нажав Ctrl+Z или отмените несколько шагов, нажав Ctrl+Alt+Z нужное количество раз, а затем продолжите.
Пока я обрабатываю внутреннюю область шара, всё идёт нормально. Но, когда я подхожу к краям, возникают артефакты в виде остаточной синей окантовки:
Сейчас мы рассмотрим, как справиться с окантовкой.
Допуск отбора заменяемых пикселей
Выше я упоминал о различных параметрах работы инструмента, и один из этих параметров — «Допуск» (Tolerance). «Допуск» определяет то, насколько заменяемый цвет может отличаться от образца. Значение по умолчанию составляет 30%, что является хорошей отправной точкой. Но, в нашем случае, это значение недостаточно для того, чтобы заменить голубые оттенки краёв шара.
Поэтому, я увеличу значение «Допуска» до 50%, что позволит расширить диапазон заменяемых цветов:
На данный момент, после увеличения значения параметра «Допуск», замена цвета воздушного шара на фотографии закончена:
Отбор проб цвета из изображения
В приведенном выше примере я сам выбрал новый цвет для воздушного шара в цветовой палитре, но я мог бы так же легко выбрать цвет непосредственно из цветов элементов самой фотографии. Чтобы это сделать, при активном инструменте «Замена цвета», зажмите клавишу Alt, что временно переключить вас в режим инструмента «Пипетка» (Eyedropper Tool), при этом Вы увидите, как Ваш курсор превратится в пипетку. Кликните по участку фотографии с желаемым цветом. Photoshop сделает этот цвет основным цветом в цветовой палитре. Для примера, я кликну по розово-красной верхней одежде девочки:
Кликните по участку фотографии с желаемым цветом. Photoshop сделает этот цвет основным цветом в цветовой палитре. Для примера, я кликну по розово-красной верхней одежде девочки:
Теперь я закрашу воздушный шар выбранным цветом:
Обратите внимание, что несмотря на то, что мы закрасили весь воздушный шарик, он сохранил текстуру блестящей отражающей поверхности и объём, иными словами, внешний вид остался прежним, изменился лишь цвет. А вот если бы мы взяли обычную «Кисть» (Brush Tool) и закрасили бы шар ей, то он получился бы с безжизненной плоской поверхностью и не был бы похож на воздушный шар. Так что же помогло нам сохранить текстуру поверхности? Это мы рассмотрим во второй части материала про изменение цвета на фотографии.
Продолжение здесь
Изменение цвета объекта | Руководства по Adobe Photoshop
Вы обучитесь специальной технике и сможете применять различные цвета к объектам, создавать реалистичные цветовые сочетания и оживлять изображения
Чтобы изменить цвет объекта и создать фотографию профессионального качества, необходимо настроить три основных параметра цвета: оттенок (цвет), насыщенность (интенсивность цвета) и яркость (количество светлого и темного).
Выделение объекта
- Выберите «Выделение объектов» на панели инструментов и растяните прямоугольник поверх всего объекта. Будет создана область выделения, края которой автоматически подстроятся под размер объекта.
Создание группы слоев и применение к ней маски
- На панели «Слои» нажмите кнопку «Создать новую группу», чтобы создать группу слоев.
- Пока выделение еще активно, нажмите кнопку «Добавить слой-маску» на панели «Слои», чтобы создать маску, соответствующую форме выделения объекта. Добавление маски к группе позволит вам использовать одну и ту же маску для нескольких слоев на последующих этапах.
Применение нового цвета и настройка оттенка и насыщенности
- Нажмите кнопку «Создать новый корректирующий слой или слой-заливку» на панели «Слои» и выберите «Чистый цвет». Это действие добавит цветной слой-заливку в группу слоев. Маска на группе слоев ограничит применение чистого цвета.
 Он будет применен только к объекту.
Он будет применен только к объекту. - Выберите новый цвет, который вы хотите применить к объекту, и нажмите «ОК». Теперь объект будет закрашен этим чистым цветом.
- Пока выделение еще активно, откройте меню «Режимы наложения» на панели «Слои» и выберите режим наложения цветов. Режим наложения цветов использует оттенок и насыщенность нового цвета, при этом сохраняя яркость исходного цвета объекта.
Настройка яркости нового цвета
- Нажмите кнопку «Создать новые корректирующий слой» на панели «Слои» и выберите «Уровни». Это добавит новый слой «Корректировка «Уровни»».
- Перетащите слой «Корректировка «Уровни»» поверх цветного слоя-заливки в группе слоев.
- Используйте ползунки «Входные значения» на панели «Свойства», чтобы осветлить объект. Например, вы можете перетащить ползунок белого влево, чтобы осветлить объект, или перетащить ползунок серого влево, чтобы усилить контрастность. Эти настройки повлияют на третий компонент цвета, яркость, благодаря чему у объекта с измененным цветом появится текстура и затенение.

Color FX – редактор цвета
Создавайте невероятные фотографии, меняя и удаляя цвета! Создавайте любые из следующих потрясающих эффектов с помощью этого супер простого приложения:
+ Сделать всю фотографию черно-белой, кроме 1 объекта или человека
+ Измените цвет волос, глаз или губ!
+ Сделайте простые фотографии невероятно драматичными, изменив цвет неба или окружающей среды!
+ Перекрасить любой объект, чтобы придать фотографии совершенно новый вид!
Вот лишь некоторые из возможностей приложения:
+ Редактируйте фотографии из своей фото-библиотеки или прямо с камеры
+ Auto-Edge: раскрасьте край объекта, не беспокоясь о том, что он идеален — он автоматически исправит вас!
+ Перекрасить любой объект в любой цвет по вашему выбору
+ Масштабирование пальцем: очень большое увеличение для точной окраски
+ Неограниченное количество отмен: вернитесь к началу вашего проекта, если вам нужно!
+ Изменить размер и интенсивность кисти
+ Сохранение фотографий в библиотеке фотографий
+ Делитесь или открывайте фотографии в любом приложении
Color FX включает опциональную автоматически возобновляемую ежемесячную подписку. Оплата будет снята с вашей учетной записи iTunes при подтверждении покупки и будет автоматически обновляться (с выбранной продолжительностью / ценой), если автоматическое продление не будет отключено по крайней мере за 24 часа до окончания текущего периода. Плата за продление будет взиматься с учетной записи в течение 24 часов до окончания текущего периода. Текущая подписка не может быть отменена в течение активного периода подписки; однако вы можете управлять своей подпиской и / или отключить автоматическое продление, посетив настройки своей учетной записи iTunes после покупки. Любая неиспользованная часть бесплатного начального периода в одну неделю будет аннулирована при покупке подписки.
Оплата будет снята с вашей учетной записи iTunes при подтверждении покупки и будет автоматически обновляться (с выбранной продолжительностью / ценой), если автоматическое продление не будет отключено по крайней мере за 24 часа до окончания текущего периода. Плата за продление будет взиматься с учетной записи в течение 24 часов до окончания текущего периода. Текущая подписка не может быть отменена в течение активного периода подписки; однако вы можете управлять своей подпиской и / или отключить автоматическое продление, посетив настройки своей учетной записи iTunes после покупки. Любая неиспользованная часть бесплатного начального периода в одну неделю будет аннулирована при покупке подписки.
http://www.newry.es/termsofuse.html
http://www.newry.es/PrivacyPolicy.html
Как менять цвет объектов на снимке. А главное – зачем это нужно фотографам
В разделе «Фотодело» я недавно опубликовал статью с рассказом, как фото, снятое еще осенью 2011 года в юго-восточном Китае не давало мне покоя многие годы. Как, наконец, мне пришлось разобраться с инструментом в «Photoshop», который называется «Luminosity mask» (яркостная маска). С его помощью можно легко и просто, качественно обработать снимки с широким динамическим диапазоном (одновременно и яркие и темные объекты в кадре). Так вот, есть у меня еще одна подобная фотография, которая уже несколько лет мешает нормальному сну. А это значит, что имеется повод написать очередной фотоурок для начинающих фотолюбителей. Сегодня будем менять цвет объектов на фотографиях и разберемся, кому это все нужно.
Как, наконец, мне пришлось разобраться с инструментом в «Photoshop», который называется «Luminosity mask» (яркостная маска). С его помощью можно легко и просто, качественно обработать снимки с широким динамическим диапазоном (одновременно и яркие и темные объекты в кадре). Так вот, есть у меня еще одна подобная фотография, которая уже несколько лет мешает нормальному сну. А это значит, что имеется повод написать очередной фотоурок для начинающих фотолюбителей. Сегодня будем менять цвет объектов на фотографиях и разберемся, кому это все нужно.
В конце мая 2016 года мы с женой улетели в Стамбул в очередной отпуск. Здесь арендовали автомобиль и отправились колесить по стране – всего «намотали на колеса» 3343 км, увидели десятки интересных мест. Самыми удивительными из которых, являются вулканические ландшафты Каппадокии.
В первый вечер, по приезду в поселок Гёреме, расположенный в самом центре региона, мы побежали на смотровую площадку встречать закат. Там, в предвкушении завтрашнего похода по запутанным тропинкам, я сфотографировал туристов на гребне туфовой скалы. Чтобы показать масштаб этой красоты, я снимал на телеобъектив Nikon 70-300mm f/4.5-5.6G – он сжимает перспективу, то есть на изображении объекты сзади выглядят такими же большими, как и на переднем плане.
Чтобы показать масштаб этой красоты, я снимал на телеобъектив Nikon 70-300mm f/4.5-5.6G – он сжимает перспективу, то есть на изображении объекты сзади выглядят такими же большими, как и на переднем плане.
Это фото используется в статье «Примеры ситуаций, в которых я использую ширик и телевик». И оно не дает мне покоя уже 2,5 года из-за того, что люди на этом пейзаже сливаются со скалами, теряются здесь. Конечно, если бы у меня была возможность остаться в Каппадокии подольше, я бы мог приходить сюда каждый вечер и выжидать, когда на скалу заберутся туристы в яркой одежде и выстроятся в нужном мне порядке. Но мы в Гёреме провели лишь 2 вечера, поэтому придется воспользоваться возможностями «Photoshop» по улучшению своих фотографий.
Загружаем изображение, снятое в формате NEF (так называется RAW в камерах Nikon) в редактор «Lightroom». При этом автоматически ко всем фоткам применяется пресет «Импорт фото», настраивающий четкость, насыщенность, контрастность, профиль объектива и профиль камеры. Остается только подправить баланс белого и ползунки «Exposure» (Экспозиция), «Highlights» (Яркие), Shadows (Тени), «Whites» (Точка белого) и «Blacks» (Точка черного).
Остается только подправить баланс белого и ползунки «Exposure» (Экспозиция), «Highlights» (Яркие), Shadows (Тени), «Whites» (Точка белого) и «Blacks» (Точка черного).
Далее фото открывается в формате TIFF в «Фотошопе». Сначала я решил применить плагин подавления цифрового шума «Dfine» из набора «Google Nik Collection», чтобы в дальнейшем не усугублять его при обработке.
Видим, что фотографу в данной ситуации не повезло вдвойне: не только одежда у туристов не того цвета, но еще и второй человек стоит там, где не следовало, и портит картинку. Уберем его с помощью масок слоя, как это было проделано в фотоуроке про яркостные маски.
Инструментом Lasso (Лассо, горячая клавиша «L») выделяем участки скал рядом с нашим героем на нижнем слое, копируем (Ctrl+C) и вставляем поверх (Ctrl+V). Поскольку с первого раза закрыть туристов не получилось, я вставил картинки скал дважды.
Теперь объединим эти два слоя с участками скалы в один: выделяем их справа на панели, удерживая «Shift» и кликая мышкой, нажав правую клавишу мыши – «Merge Layers» (объединить слои).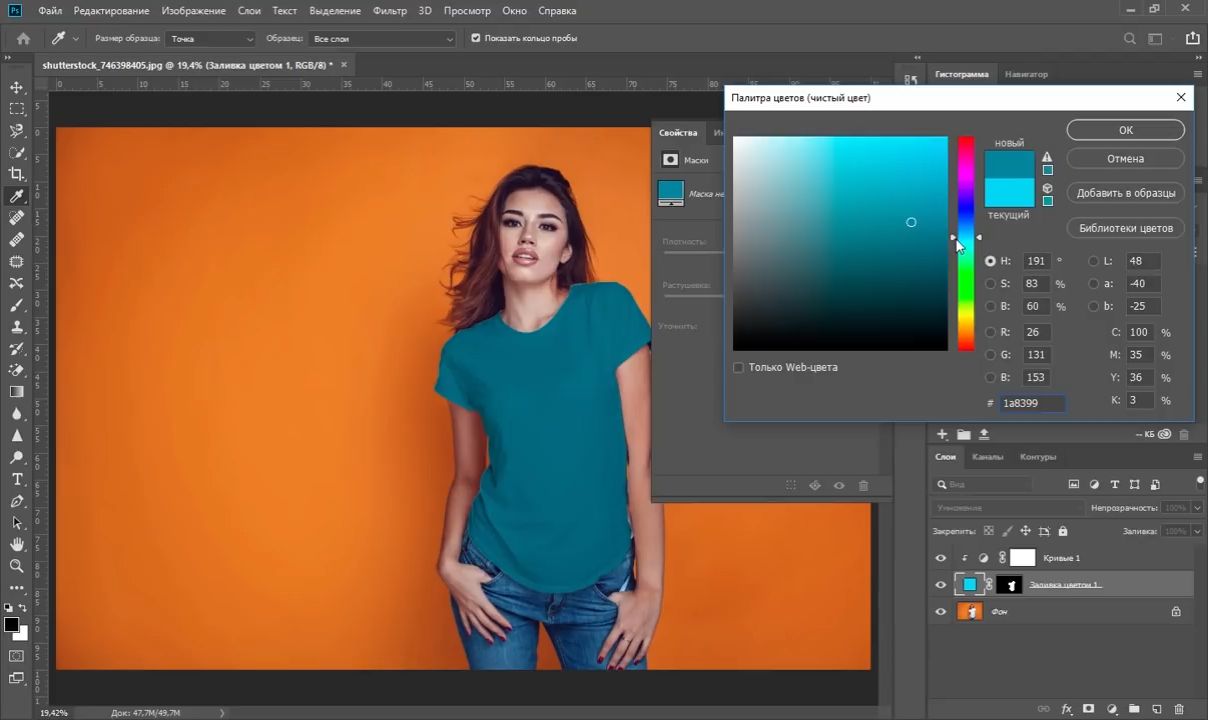 Создаем маску этого слоя, кликнув в соответствующий значок справа внизу — на панели слоев она показана в виде белого прямоугольника. Нажимаем «Ctrl + клик по маске» – перешли в режим ее просмотра. Далее «Ctrl+I» – инвертируем в черный цвет (значит, этот слой полностью скрылся на экране).
Создаем маску этого слоя, кликнув в соответствующий значок справа внизу — на панели слоев она показана в виде белого прямоугольника. Нажимаем «Ctrl + клик по маске» – перешли в режим ее просмотра. Далее «Ctrl+I» – инвертируем в черный цвет (значит, этот слой полностью скрылся на экране).
Хм, поскольку скалу я скопировал с нижнего слоя, под шумодавом «Dfine», у меня этот участок, наверное, останется с шумами от исходного изображения?
Теперь увеличиваем изображение. Кликаем по значку маски слоя справа вверху на панели каналов. Слева выбираем инструмент «Кисть» («Brush Tool») и белым цветом прорисовываем участки вокруг нашего объекта. Все части изображения нашего скопированного слоя «Layer 2» закрашенные по маске «Layer Mask» белым, стали видимыми.
Фото 6. Как я удалял объекты с помощью «Layer Mask» (Маска слоя) в редакторе Photoshop.
Машины справа, отвлекающие внимание зрителя, удалить быстрее и проще с помощью «Точечной восстанавливающей кисти» (Spot Healing Brush Tool) – см. урок по ссылке выше.
урок по ссылке выше.
Этот этап можно пропустить, если вы умеете правильно выбирать цвета, гармонирующие друг с другом. Я решил воспользоваться помощью специального инструмента. В уроке по теории цвета мы рассматривали цветовой круг и цветовые гармонии. Там используется сайт «Adobe Kuler». Сейчас я нашел еще один портал: https://colorscheme.ru. Выбираем схему «Триада» — участки, расположенные по углам треугольника, будут выделяться друг перед другом и, в то же время, сочетаться.
Фотография 7. Использование цветового круга для подбора цветовых сочетаний.
Шаг 4. Создание корректирующего слоя Hue/Saturation (Цветовой тон/Насыщенность)
С помощью цветового круга я увидел, что с красными скалами лучше всего будет контрастировать зелено-голубой и желто-зеленый цвет одежды.
Создаю корректирующий слой Hue/Saturation (Цветовой тон/Насыщенность), кликнув значок рядом с «Создание маски слоя». И выбираю в выпавшем меню «Hue/Saturation». Во вкладке «Свойства» (Properties) этого нового слоя ставлю галочку «Colorize» (Тонирование). Теперь, двигая ползунки «Hue» (Оттенок), «Saturation» (Насыщенность) и «Lightness» (Яркость), получаю нужный мне цвет (его можно увидеть на нижней полоске, отмеченной на моем скриншоте стрелкой).
И выбираю в выпавшем меню «Hue/Saturation». Во вкладке «Свойства» (Properties) этого нового слоя ставлю галочку «Colorize» (Тонирование). Теперь, двигая ползунки «Hue» (Оттенок), «Saturation» (Насыщенность) и «Lightness» (Яркость), получаю нужный мне цвет (его можно увидеть на нижней полоске, отмеченной на моем скриншоте стрелкой).
Рисунок 8. Урок по замене цвета объектов в Фотошопе.
Изменение цвета касается всего изображения, а мне удобнее смотреть результат сразу на одежде туриста. Поэтому справа вверху кликаю по белой иконке маски слоя, инвертирую белый в черный, прокрашиваю белой кистью куртку человека, чтобы цвет менялся только у нее.
Далее проделываю такую же процедуру создания корректирующего слоя «Hue/Saturation» несколько раз, чтобы отдельно покрасить куртку и шорты у мужчины, блузу и безрукавку у женщины (когда я перекрасил ее в зеленый цвет, она слилась с кустами, пришлось выбрать ярко-красный и фиолетовый цвета для ее одежды).
Фото 9. Для замены цвета разных участков изображения пришлось использовать несколько корректирующих слоев «Hue/Saturation» в «Photoshop».
Для замены цвета разных участков изображения пришлось использовать несколько корректирующих слоев «Hue/Saturation» в «Photoshop».
Теперь все слои сводим в один (выделяем -> правой кнопкой мыши -> Merge Layers) и накладываем слой, повышающий контраст и насыщенность – рецепт (пресет), которого я создал из нескольких фильтров Color Efex Pro 4. Описание дано в фотоуроке «600 шагов с Sony A6000 KIT 16-50mm».
Уменьшаю размер изображения для публикации в блоге (1400 px по длинной стороне, резкость +1) с помощью плагина «С3С Image Size». Результат сохраняем в JPEG с качеством 10 из12, чтобы фотка весила не слишком много, и сайт грузился быстрее.
Фото 9. Результат замены цвета объекта в «Фотошопе».
Ну, братцы, теперь я могу спать спокойно! В фотоуроке «Для чего я использую телевик и ширик» дам ссылку на эту картинку. Согласитесь, так она выглядит приятнее, чем в первом варианте?
Хочу дать себе и всем фотолюбителям совет, касающийся удаления лишних людей в кадре. Мы в этом фото и на примерах ниже увидим, что, снимая репортаж, особенно там, где присутствует много людей в кадре, следует сделать несколько снимков – фигуры бы переместились, и для того, чтобы убрать друга нашего туриста, не пришлось бы копировать-вставлять несколько слоев со скалами. Мы бы просто взяли оригинал фона на втором снимке и вставили на первый так же, легко закрасив человека белой кистью по маске слоя (Layer Mask).
Мы в этом фото и на примерах ниже увидим, что, снимая репортаж, особенно там, где присутствует много людей в кадре, следует сделать несколько снимков – фигуры бы переместились, и для того, чтобы убрать друга нашего туриста, не пришлось бы копировать-вставлять несколько слоев со скалами. Мы бы просто взяли оригинал фона на втором снимке и вставили на первый так же, легко закрасив человека белой кистью по маске слоя (Layer Mask).
Прием с заменой черного цвета на более веселенький, я уже успешно применил в блоге: в рассказе о поездке на авто по селам Пермского края показал сценку, где житель села Калинино читает объявление у местного «Универмага».
Фотография 10. Результат замены цвета объекта в «Photoshop», использовался в отчете о путешествии.
На самом деле, мужчина был одет в черную куртку и шапку, поэтому он сливался с окружением.
Фото 11. Исходный снимок, на котором мне захотелось заменить цвет объекта с помощью «Фотошоп».
Если вам не очень понятно, как я действовал в этом фотоуроке, прочитайте статью по замене цвета объектов на сайте Prophotos.
2. Замена цвета, отличающегося от черного и белого
На длинные выходные в июне 2015 года мы с женой отправились из Екатеринбурга в окрестности города Белорецка в Башкирии. По пути заскочили снять церковь на фоне хребта Алабия в селе Вознесенка.
Стоял теплый денек, журчала речка, кудахтали в огородах куры. Мы поднялись на горку, усеянную ароматно цветущей земляникой. Эх, вид красивый, но крыша дома из синего профнастила сильно отвлекает от себя взгляд зрителя!
Фото 12. Здесь мне захотелось поменять цвет синей крыши в «Фотошопе». Снято на Nikon D610 + Nikon 24-70mm f/2.8G. Настройки: 1/1600, -2.33EV, 9.0, 100, 70.
Обрабатываю снимок в «Lightroom», загружаю в «Photoshop» и создаю корректирующий слой «Hue/Saturation». Только в этот раз не ставлю галочку на «Colorize». Вместо этого выбираю канал «Cyan» (голубой) и тыкаю пипеткой на синюю крышу дома. Двигая ползунки «Hue», «Saturation» и «Lightness» (нажимаю при необходимости пипетки «+» и «-»), устанавливаю нужный оттенок объекта.
Фото 13. Как поменять цвет объекта в «Photoshop» с помощью корректирующего слоя «Hue/Saturation». Как видно на снимке, цвет поменялся не только у крыши, но и у синего неба.
Придется наложить маску слоя (Layer Mask) и закрасить черным цветом все, кроме нужных мне объектов.
Фотография 145. Оставляем синие объекты в кадре, разрисовав их по маске слоя (Layer Mask) белым цветом.
Разглядывая предыдущее фото, я решил, что вообще без синих объектов в кадре оно становится скучным. Поэтому забор, крышу, туалет и некоторые другие строения я решил оставить (прокрасил белой кистью на «Layer Mask»). Вот как выглядит окончательный вариант.
Фото 15. Деревенский пейзаж с измененным цветом объекта. Уроки «Фотошоп» для новичков-фотографов.
Вот можно посмотреть видеоурок о замене цвета в «Photoshop» по такому алгоритму. Думаю, видео поможет более наглядно продемонстрировать весь процесс.
3.
 Изменение цвета объекта, находящегося на заднем плане, с помощью «Replace Color»
Изменение цвета объекта, находящегося на заднем плане, с помощью «Replace Color»Весной 2014 года с супругой мы совершили большой вояж по материковому Китаю: спустились из северной части страны из национального парка «Чжанцзяцзе», известного своими «горами Аватара» на автобусах и электричках в южный город Гуйлинь, посещая небольшие деревеньки и лазая там по горам. Одно из интереснейших месть – городок Фенхуан (Fenghuang Ancient Town).
Прогуливаясь по реке Тоцзян, я снял вот эту сценку с девушками в национальном наряде народностей Мяо (оно выложено в статье со сравнением Nikon D300s, Nikon D5100 и Nikon D7100).
Съемка в путешествии. Ситуация, когда объект на заднем плане отвлекает своим цветом, и требуется его заменить. Поможет «Фотошоп». Снято на Nikon D5100 + Nikon 17-55mm f/2.8G. НастройкиН 1/200, f/3.5, ISO320, 38.
Алгоритм обработки традиционный: загружаю RAW в «Lightroom» и использую пресет «Импорт фото», настраиваю света и тени.
Пытаюсь выровнять горизонт, но осуществить это трудно, так как обрезаются ноги фотографа.
Фотография 17. Обработка снимков в «Lightroom». Нужно выровнять горизонт и убрать лишних людей в кадре.
Тогда я решаю поступить следующим образом:
- Экспортирую фото в формате TIFF, не выправляя горизонт.
- Открываю фотографию в «Фотошопе» и инструментом кадрирования «Рамка» (Crop Tool) увеличиваю размер «холста», потянув за маркер внизу мышкой.
- Захожу в раздел «Edit» (Редактирование) в верхней панели и выбираю команду «Fill» и «Content Aware», чтобы заменить получившееся поле «каменной мостовой».
- Прорабатываю стыки «Точечная восстанавливающая кисть» (Spot Healing Brush Tool / J) или вставляю куски, скопированные с соседних участков, интегрирую их масками слоя (как мы проделали со скалой в Каппадокии).
- С теми же масками слоя (Layer Mask) удаляю лишних людей на мосту и на противоположном берегу речки.
- Только после этого под ногами фотографа стало хватать места для выравнивания горизонта.

Снимок 18. Как добавить место внизу или вверху кадра, чтобы появилась возможность выровнять горизонт на фотографии. Уроки «Photoshop» для новичков.
Теперь заходим в раздел (Image -> Adjustment -> Replace Color (Заменить цвет)).
Фотография 19. Как заменить цвет объекта на снимке с помощью инструмента «Replace Color» в «Photoshop».
Появляется служебное окно. С помощью пипетки выбираем цвет, который нужно заменить (вверху панели). Настройкой «Fuzziness» определяем чувствительность к оттенкам. Движками «Hue», «Saturation» и «Lightness» устанавливаем новый цвет.
Снимок 20. Работа с инструментом «Replace Color» в «Photoshop». Для чего он нужен фотографу.
Видим, что свет поменялся не только у иероглифов, но и на лицах моделей. Придется снова прятать их под черным цветом маски слоя (Layer Mask).
Окончательное изображение выглядит так.
Фотография 21. Большие красные иероглифы не отвлекают зрителя от китайских красавиц. Результат работы инструмента «Replace Color» в «Photoshop».
Вот еще один пример работы этого инструмента. Берем снимок «Неразделенная любовь куриных яиц» из фотоурока про автофокус беззеркалки Sony A6000 KIT 16-50mm f/3.5-5.6 и меняем цвет подставки.
Фото 22. Пример съемки натюрморта на беззеркалку Sony A6000 KIT 16-50mm f/3.5-5.6. Настройки: ½ сек., +2.3EV, f/5.6, ISO 100, 39 мм.
Открываю «Replace Color» и тыкаю пипеткой «плюс» и «минус» на разные участки, меняя цвет нашего объекта. Позеленевшие глаза прячу под маской «Layer Mask».
Фото 23. Пример замены цвета на объекте в «Фотошопе» с помощью функции «Replace Color».
Снимок 24. Финальный результат замены цвета объектов в Фотошопе.
Нужно отметить, что рассмотренные в статье способы замены оттенка объектов — не единственно возможные. Редактор «Фотошоп» позволяет использовать множество разных подходов для решения одной и той же задачи. Вот, например, посмотрите, как можно заменить цвет глаз и волос у фотомодели с помощью кисти «Color replacement tool».
4. Как заменить цвет желтых фонарей в ночном пейзаже?
Есть у меня и вопрос к более опытным фотографам. Все перечисленные методы не подходят в ситуации, когда нужно изменить цвет свечения уличных фонарей ночного города.
Фото 25. Как заменить оранжевый цвет фонарей? Снято на Canon 600D KIT 18-135mm f/3.5-5.6. Настройки: 30 сек., +2EV, 9.0, 200, 57.
Мне кажется, тут нужно работать во вкладке «Hue/Saturation/Luminance» в «Lightroom», но добиться того, чтобы заменить грязно-оранжевый цвет на что-то более приятное мне не удалось.
Заключение к фотоуроку о том, зачем заменять цвет объектов на фотографияхЧто же, мы познакомились с несколькими подходами к изменению цвета на снимке. Думаю, теперь можно легко сформулировать, для чего это может понадобиться:
- Чтобы главный объект в кадре не терялся на фоне, близком по цвету к нему.
- Чтобы цветные пятна сзади и спереди главного объекта не отвлекали зрителя.
И еще один вывод из сегодняшнего фотоурока: при съемке в туристических местах, где много народу, лучше сделать несколько одинаковых кадров – тогда легче будет удалить объекты на заднем плане, используя маски слоя («Layer Mask»).
Если моя статья показалась вам полезной, братцы мои, поделитесь, пожалуйста, ссылкой на нее в социальных сетях. Спасибо заранее.
Изменение цвета предмета на фото в Snapseed: Уроки мобильной фотографии
Содержание:
- Самый простой способ – сделать фото черно-белым
- Применение различных фильтров и эффектов
- Работа над общей композицией
- Классическая работа с пейзажем
- Более сложный подход к работе с пейзажем
- Зачем в Snapseed нужны Кривые
Подписывайтесь на наш Telegram — канал
Самый простой способ – сделать фото черно-белым
Для начала, давайте разберемся, какие в Snapseed вообще есть инструменты для того, чтобы красить фотографию или менять цвета. Для этого выбираем какую-нибудь картинку, закидываем в приложение и смотрим, что можно с ней сделать.
Самый простой способ – это сделать черно-белое фото. Для этого есть отдельный инструмент под названием Ч/б. Дальше можно поиграть с какими-то пресетами, добавить больше затемнения, больше пленочного эффекта, сделать темное небо, если оно нужно, добавить контрастности и так далее. Но мы можем выбрать нейтральный и все вручную подкорректировать по желанию. Например, яркость, чуть-чуть добавить контрастности, добавить зернистости, если интересен пленочный эффект. Таким образом, в программе для изменения фона на фото получается черно-белая фотография, цвета уже изменены.
Применение различных фильтров и эффектов
Также есть возможность выбирать различные фильтры: красный, оранжевый, желтый и т.п. Это позволяет подчеркивать какие-то определенные моменты на снимке. Например, если это небо, можно играться на черно-белой фотографии с синим небом. Просто оно будет прорисовываться сильнее или слабее. Сохраняем и дальше с черно-белой фотографии можно здорово работать.
К примеру, добавляем эффект винтаж и получаем разные пресеты. Сепия, более такой зелененький, синенький. Одновременно с их добавлением можно выбирать интенсивность стиля и добавлять его. В результате фотография становится уже не черно-белой, а с каким-либо оттенком. Можно добавить или убрать степень виньетирования. Кстати, в данном случае виньетирование только на руку, потому что центральный объект – лодка – более четко подчеркивается. Можно добавить насыщенности, тем сам еще подчеркнуть цвета, и чуть убрать яркости. Смотрим, как было и как стало. Таким же образом выбирается какой-нибудь другой пресет и добавляется тот свет, который больше нравится.
Работа над общей композицией
Конечно же, не стоит забывать, что все-таки изменить цвет фото – задача важная, но не единственная. Нужно поработать также над общей композицией. Поэтому, если на фотографии что-то не так по вашему мнению, это лучше исправить. Например, точечной коррекций удалить некий объект в правом углу. Кроме того, фотографию можно скадрировать и, например, сделать квадратной таким образом, чтобы буек был по центру, но весло оставалось в кадре. Итак, получилась интересная винтажная фотография. Сначала мы перевели ее в Ч/б, затем просто, чтобы не играться со всеми цветами, добавили тот цвет, который необходим.
Работа с пейзажем
Теперь давайте немножечко поработаем с пейзажем. Красивое альпийское озеро добавляем в Snapseed и будем с ним работать.
Для начала нужно фотографию немножечко повернуть, чтобы не резала глаз. Кстати, инструмент поворота автоматически выравнивает фотографию, если все очевидно. В нашем случае горизонт автоматически выровнялся, сохраняем.
Теперь слегка подрежем фотографию. Не прямо-таки в квадрат, но нижние части немножечко удаляем. Самое главное, что не нравится конкретно в этой фотографии, – зеленая вода. То есть, все в принципе такое горное, красивое, но хотелось бы чтобы горное альпийское озеро было слегка голубоватым. Как добиться желаемого эффекта?
Для этого мы сразу попробуем инструмент Кисть, Температура, выбираем Насыщенность -5, применяем по всей площади воды. Но окрасилась также и часть, которая не должна была изменить цвет. В том числе, столбики. Можно приблизить их и аккуратненько удалить эффект кисти на определенных областях. Таким образом прорабатывается вся площадь воды. Получается голубое озеро, но выглядит все не очень естественно. Поэтому мы можем взять цветокоррекцию, добавить на фотографию яркость и контрастность, немножечко отнять насыщенности. Для того, чтобы фотография была более объемной, затемним темные объекты. Светлые здесь и так на достаточно высоком уровне, применяем. Вот такая голубая вода получается в результате на этой фотографии. Далее можно проводить обычную цветокоррекцию в инструменте Коррекция.
Более сложный подход к работе с пейзажем
Давайте посмотрим, насколько сильно результат будет отличаться, если сначала фотографию переведем к черно-белую и потом оставим только воду черно-белой, а затем прорисуем синей кисточкой. Для начала, как и раньше, делаем автоматический поворот, немножечко кадрируем фотографию, теперь делаем из нее черно-белую, но с нейтральным фильтром, применяем.
Идем в историю, смотрим последние изменения. У нас есть Ч/б, выбираем масочку и прорисовываем Ч/б только воду. Увеличиваем, чтобы ничего лишнего не задеть, сначала прорисовываем грубо все, а потом начинаем работать с детальками. Например, столбик должен остаться таким, каким он и был, но именно та часть, которая над водой, применяем.
У нас осталась только вода в черно-белом цвете. Теперь, как и раньше, берем кисточку температуры, выбираем кисть на уровень -5, чтобы все было не таким ядовитым, и прорисовываем воду. Можно сразу включить маску, чтобы не задеть ничего лишнего. Смотрим, что получилось, применяем, отправляемся в инструмент Коррекция цвета.
Добавляем фотографии яркости и контрастности, чтобы выглядело естественно, можем также чуть-чуть отнять насыщенности, добавить немного общей температуры. Смотрим на результат. Конечно же, выглядит не так естественно, как в жизни, но этого мы и добивались, сделав из зеленого озера голубое.
Кстати, для пущего эффекта вот еще один маленький лайфхак. Можно добавить эффекта драмы, чуть-чуть добавить насыщенности в него и сильно опустить интенсивность пунктов до 25. Это позволяет добиться большей естественности.
Также обратим внимание в приложении на пункт Кривые. С их помощью можно менять практически любой цвет, потому что там есть инструменты rgb. Итак, выбираем Кривые, зеленый фильтр, немножечко работаем с насыщенностью фотографии. Можно убрать эту шкалу и посмотреть сравнить полученный результат с начальным.
Конечно же, не забываем о мелких деталях. Например, почистить воду от всякого мусора при помощи инструмента Точечная коррекция. А еще немножечко отредактировать общие цвета фотографии. Это занимает немало времени, но оно того стоит.
Зачем в Snapseed нужны Кривые
Также хотим вкратце рассказать, что можно делать с кривыми на примере авто.
Например, всячески работать с контрастом, повышать и понижать темные, светлые тона. Это все делается намного более профессионально, чем просто ползунок контрастности. Кроме того, есть различные фильтры, с помощью которых можно сразу создать себе какую-то цветовую гамму фотографии.
Но даже если захочется все сделать вручную, можно выбрать нейтральную и потом по какому-нибудь определенному фильтру, например красному, работать с фотографией очень и очень тщательно. Добавлять какие-то красные, синие и другие просто нереальные эффекты. Например, сделать небо бирюзовым, а все остальное с красными тонами, потом поиграть с любыми цветами. В общем, делать такие практически эффекты в стиле Apple, когда компания рекламировала айподы. Все зависит от фантазии.
Затем часть фотографии можно перевести в Ч/б, например, цвет машины сделать черно-белым, только контуры оставив красными. Для этого, как и раньше, выбираем эффект Ч/б, нейтральный, а далее в последних изменениях прорисовываем только то, что необходимо. Например, автомобиль делаем черно-белым и так далее. В общем, здесь уже вариантов для креатива просто нереальное количество.
Итак, мы сегодня рассмотрели, как изменить цвет на фото и как добавить совершенно новые оттенки там, где их вообще не было. Хотите узнать о множестве других интересных возможностей? Подписывайтесь на канал
Как заменить цвет в Фотошопе на другой
Замена цвета – очень простая, но крайне полезная и интересная функция Фотошопа (Photoshop). Изменять цвета на существующем изображении/объекте можно как в автоматическом, так и в ручном режиме. Автоматический способ сохраняет время и позволяет быстро перекрасить контрастный объект, даже если он обладает сложной фактурой. Ручной режим применяется, когда необходим качественный результат на сложной картинке с низкой контрастностью.
В этом уроке мы разберёмся, как заменить цвет в Фотошопе на другой 3-мя разными методами.
1 метод: меняем цвет простого объекта
Для упрощения процесса можно воспользоваться автоматическими алгоритмами от компании Adobe. Встроенная функция под названием «Replace Color», она же «Заменить цвет», в русской версии, сделает всё сама.
Разберём инструмент на простом, однотонном изображении.
Открываем файл с простым рисунком в фотошопе.
Изменим цвет объекта на другой, нужный нам. Кликаем на вкладку «Изображение», выбираем пункт «Коррекция», дальше – «Заменить цвет».
Откроется окно, позволяющее выбрать и изменить цвет. Активируем инструмент «Пипетка» и захватываем ей цвет, который необходимо заменить. В части окна «Выделение» отобразится автоматически созданная маска объекта. Белым цветом на ней выделена та часть изображения, в которой будет происходить замена цвета.
Ползунок «Разброс» позволяет точно установить границы изображения, где будет происходить смена цветовой палитры.
В нижней части окна находится подпункт «Замена». Здесь происходит изменение существующего цвета на новый. Зададим интересующий нас цвет. Результат можно подкорректировать ползунками «Цветовой тон», «Насыщенность» и «Яркость».
Для применения изменений нажимаем «ОК» и наслаждаемся готовым изображением.
2 Метод: меняем цвет автомобиля
Этот способ по алгоритму работы практически идентичен предыдущему, но для раскрытия всех тонкостей работы, возьмём изображение с более сложной цветовой схемой. На этом изображении присутствуют полутона, блики и тень. Мы выбрали фото машины:
Первым делом нужно объяснить программе, какой цвет нужно поменять. Для этого во вкладке «Выделение» выберем «Цветовой диапазон».
Активным инструментом нажимаем на часть изображения (желтую в нашем случае), которую будем менять. В окне предпросмотра видно, как Фотошоп создал маску на основе нашего выбора.
Выставляем ползунок «Разброс» на такое значение, чтобы все нужные детали изображения попали в маскируемую зону и нажимаем «ОК». Должно получиться аккуратное выделение желаемой области.
Теперь переходим в меню «Изображение», выбираем пункт «Коррекция» – «Цветовой тон/Насыщенность».
В правом нижнем углу устанавливаем галочку напротив пункта «Тонирование». Это позволит не потерять светотень при закрашивании изображения новым цветом. Дальше регуляторами «Цветовой тон», «Насыщенность», «Яркость» добиваемся необходимого цвета.
После достижения желаемого результата нажимаем кнопку «ОК» и любуемся результатом.
3 метод: Меняем цвет волос в Фотошопе
Часть изображения со сложной фактурой, например глаза или волосы, легче всего перекрасить в ручном режиме с помощью специального корректирующего слоя.
Откроем выбранное изображение/фото (мы выбрали фото прекрасной Натали Портман) в фотошопе.
Затем создадим пустой слой поверх оригинала. Изменяем «Режим наложения» на «Цветность»
Выбираем необходимый цвет на палитре:
Затем инструментом «Кисть» закрашиваем желаемые участки изображения.
Нет ничего страшного, если при закрашивании случайно залезть не на ту область. Инструментом «Ластик» с жёсткостью 15-20% аккуратно убираем все изъяны.
После того, как закрасили всю область волос неповторимой Портман, нужно передвинуть ползунок заливки с отметки в 100% до 40%, чтобы выглядело все более естественно.
Этот способ самый трудозатратный, но позволяет добиться естественного цвета на сложных объектах, например ресницах и листьях дерева. А теперь давайте сравним начальную фотку Натали Портман с нашей финальной обработанной версией.
Заменить цвет в изображении онлайн
Обработка фотографий JPEG онлайн.
Укажите изображение на вашем компьютере или телефоне, выберите цвета, которые вы хотите заменить, нажмите кнопку ОК внизу этой страницы, подождите несколько секунд и загрузите готовый результат.
Розовая роза без изменений и примеры замены розового цвета на: фиолетовый , синий , бирюзовый , зеленый и желтый цвет:
Для создания приведенных выше примеров были использованы следующие настройки: » Цвет, который необходимо заменить «-» розовый «,» Заменить выбранный цвет на «-» фиолетовый «цвет (для следующей обработки» синий «и т. Д.), « Интенсивность смены цвета » — «45».
Если все становится одноцветным, слишком сильно заменяется или влияет на другие цвета, необходимо уменьшить «Интенсивность замены цвета». И наоборот, если вы не видите изменений или цвет заменен не полностью, вам необходимо увеличить «Интенсивность замены цвета», а также убедиться, что вы выбрали правильные цвета. Для более точного подбора цветов можно использовать формат HEX. Для разных картинок настройки тоже могут быть разными, они зависят от цвета и размера в пикселях.
Обратите внимание, что невозможно заменить черный, белый или серый цвет на любой насыщенный цвет , но можно заменить насыщенный цвет почти белым, черным или серым цветом. Проще говоря, вы можете заменить любые цвета радуги или близкие к тем цветам, которые доступны в выпадающих списках в настройках. Причина этого в том, что алгоритм замены цвета связан с изменением его оттенка, что не влияет на полутоновое или черно-белое изображение.Если вам необходимо обработать большое изображение более 14 мегапикселей (≈4592×3048), то отправьте это изображение на почту с необходимыми настройками — это будет сделано бесплатно в течение дня.
Исходное изображение никак не меняется. Вам будет предоставлено другое обработанное изображение.
Изменить цвет изображения
Изменить цвет изображения
Щелкните изображение, которое вы хотите изменить.
В разделе Работа с рисунками на вкладке Формат в группе Настроить щелкните Цвет .
Если вы не видите вкладки Format или Picture Tools , убедитесь, что вы выбрали изображение. Возможно, вам придется дважды щелкнуть изображение, чтобы выбрать его и открыть вкладку Формат .
Выполните одно из следующих действий:
Чтобы изменить насыщенность цвета (более высокая насыщенность — более яркая, более низкая насыщенность — более серый), щелкните одну из общих регулировок, предлагаемых в разделе Насыщенность цвета .
Чтобы изменить цветовую температуру, щелкните одну из стандартных регулировок, предлагаемых в разделе Цветовой тон .
Чтобы применить встроенный стилизованный эффект, например оттенки серого или оттенок сепии, щелкните одну из общих настроек, предлагаемых в Перекрасить .
Совет: Вы можете навести указатель мыши на любой из эффектов, чтобы увидеть предварительный просмотр того, как ваше изображение будет выглядеть с этим эффектом, прежде чем щелкнуть его.
При желании вы можете точно настроить интенсивность изменения цвета, нажав Параметры цвета изображения , или вы можете настроить свой собственный цвет, нажав Другие варианты > Другие цвета .
См. Также
Сделайте картинку прозрачной
Изменение яркости, контрастности или резкости изображения
Применение художественного эффекта к изображению
Исходное изображение
С насыщенностью цвета изменено на 66%
С эффектом Recolor
Щелкните заголовки ниже для получения дополнительной информации.
Насыщенность — это интенсивность цвета. Более высокая насыщенность делает изображение более ярким, а более низкая насыщенность делает цвета более серыми.
Щелкните изображение, появится панель Формат изображения .
На панели Формат изображения щелкните.
Щелкните Цвет изображения , чтобы развернуть его.
В разделе Насыщенность цвета переместите ползунок насыщенности по мере необходимости или введите число в поле рядом с ползунком.
Когда цветовая температура не измеряется камерой правильно, на изображении может появиться цветовой оттенок (слишком много одного цвета, преобладающего в изображении), из-за чего изображение будет выглядеть слишком синим или слишком оранжевым.Вы можете отрегулировать это, увеличивая или уменьшая цветовую температуру, чтобы улучшить детализацию изображения и улучшить его внешний вид.
Щелкните изображение, появится панель Формат изображения .
На панели Формат изображения щелкните.
Щелкните Цвет изображения , чтобы развернуть его.
В разделе Цветовая температура переместите ползунок температуры по мере необходимости или введите число в поле рядом с ползунком.
Вы можете быстро применить к изображению встроенный стилизованный эффект, например оттенки серого или оттенки сепии.
Щелкните изображение, появится панель Формат изображения .
На панели Формат изображения щелкните.
Щелкните Цвет изображения , чтобы развернуть его.
В разделе Перекрасить щелкните любую из доступных предустановок.
Если вы хотите вернуться к исходному цвету изображения, нажмите Сбросить .
Вы можете сделать часть изображения прозрачной, чтобы лучше отображать текст, который наложен на нее, для наложения изображений друг на друга или для удаления или скрытия части изображения для выделения. Прозрачные области на изображениях того же цвета, что и бумага, на которой они напечатаны.На электронном дисплее, таком как веб-страница, прозрачные области имеют тот же цвет, что и фон.
Щелкните изображение, появится панель Формат изображения .
На панели Формат изображения щелкните.
Щелкните Picture Transparency , чтобы развернуть его.
Вы можете применить одну из предустановок, переместить ползунок прозрачности или ввести число в поле рядом с ползунком.
См. Также
Изменение цвета в Photoshop
Иногда при постобработке вам может потребоваться изменить цвета объекта на фотографиях.В Photoshop есть ряд инструментов, которые можно использовать для изменения цвета изображения, и в этой публикации я покажу вам некоторые из них, которые можно использовать, не делая выделения на изображении.
Прежде чем я начну, пару слов о фотографиях, которые я использую. Их сняла Хасинта Оатен, 15-летняя австралийская спортивная фотографа, у которой, как видите, впереди многообещающая карьера. Хасинта любезно разрешила мне просмотреть ее коллекцию фотографий, чтобы выбрать несколько изображений для этой публикации — спасибо Хасинте!
Инструмент для замены цвета
На панели инструментов Photoshop, разделяющей положение с инструментом «Кисть», находится инструмент «Замена цвета».Для этого инструмента вам нужно выбрать цвет, которым вы хотите рисовать, а затем щелкнуть и закрасить изображение.
Инструмент считывает цвет сразу под курсором, когда вы начинаете рисовать, и ищет похожие цвета для закрашивания. Это позволяет вам рисовать немного за пределами линий и при этом заменять только тот цвет, который вы хотите заменить.
Используя Параметры инструмента, вы можете установить Допуск, чтобы, например, если вы перекрашиваете область, которая имеет достаточно сплошной цвет, вы можете использовать низкий допуск для выделения цвета.С другой стороны, если вы перекрашиваете область, где цвета довольно сильно различаются, например, из-за теней или текстуры, вы можете увеличить допуск для перекраски более широкого диапазона цветов, аналогичных тем, которые находятся под курсором.
Во время рисования вы можете отпустить кнопку мыши и снова щелкнуть в другом месте, чтобы изменить выбранный цвет, например, вы можете заменить другой оттенок этого цвета.
Этот инструмент удобен для детальной работы, так как он позволяет выполнять повторную выборку и рисование несколько раз, чтобы вы могли обойти определенные области, избегая других областей, если вы не хотите их закрашивать.
Параметры этого инструмента включают параметр «Пределы», который позволяет указать, будут ли изменяться только области цвета, смежные с областями под точкой выборки кисти, или закрашиваются все совпадающие области под кистью. Параметр «Найти кромки» пытается сохранить детали кромок во время рисования. Здесь я использовал Discontiguous, чтобы поменять желтый цвет внутри названия рекламодателя на байке.
Инструмент «Замена цвета» должен использоваться на слое, в котором есть цветные пиксели, поэтому лучше всего продублировать фоновый слой и работать с дублирующим слоем.Затем, если вы допустили ошибку, вы можете замаскировать изменения, которые вы внесли в дубликат позже, чтобы восстановить детали из слоя изображения под ним.
Выборочный цвет
Инструмент «Выборочный цвет» позволяет настраивать цвета изображения, выбирая цвета для настройки, а затем добавляя к ним большее или меньшее количество другого цвета. Чтобы использовать его, выберите «Слой»> «Новый корректирующий слой»> «Выборочный цвет». Использование его в качестве исправления корректирующего слоя позволяет позже удалить перекрашивание любой части изображения, закрашивая маску корректирующего слоя.
В диалоговом окне вы можете выбрать цвет для изменения из раскрывающегося списка «Цвета». На этом изображении я хотел изменить красные, чтобы они были выделены.
Ползунки цвета под ним показывают голубой, пурпурный, желтый и черный. Это помогает понять эти цвета и их противоположности; Голубой — это красный, пурпурный — зеленый, а желтый — синий.
Так, например, если вы перетащите ползунок пурпурного вправо, вы добавите пурпурный цвет к изображению, но если вы перетащите его влево, вы добавите зеленый цвет — его противоположность.Остальные ползунки работают таким же образом.
Этот инструмент хорошо работает, когда у вас есть изображение, подобное этому, где большая часть цвета, который вы хотите изменить (красные), появляется только в той области, которую вы хотите изменить, а не где-либо еще на изображении. Чтобы изменить цвет, перетащите ползунки, чтобы добавить больше цветов, которые вы хотите добавить, и удалить противоположный цвет.
Иногда несколько цветов добавляют цвет к изображению, поэтому здесь я выбил некоторые из розовых тонов на ветровом стекле велосипеда, настроив также пурпурный цвет.
Заменить цвет
Еще один инструмент, который можно использовать для изменения цвета, — это инструмент «Заменить цвет». Чтобы увидеть этот инструмент в действии, выберите «Изображение»> «Коррекция»> «Заменить цвет». Этот инструмент должен применяться в качестве корректирующего и не может использоваться в качестве корректирующего слоя, поэтому, опять же, примените его к дубликату фонового слоя.
С помощью этого инструмента вы щелкаете по области изображения, цвет которой хотите изменить. Щелкните пипетку «Добавить в образец», а затем щелкните, чтобы выбрать другие цвета для изменения.
Вам нужно будет нажать на все цвета на изображении, которые представляют цвет, который вам нужно изменить. Вы можете проверить результат, перетащив ползунок «Оттенок» в нижней части диалогового окна, чтобы увидеть, является ли выбор точным и влияет ли изменение цвета на область, на которую вы хотите повлиять.
Ползунок «Нечеткость» позволяет добавлять в исправление большее или меньшее количество соседних пикселей — используйте его для более плавного перехода от одного цвета к другому. Когда все будет готово, нажмите ОК. Используйте ползунки «Насыщенность» и «Яркость», чтобы настроить эффект.
Флажок Localized Color Clusters может помочь уточнить выбор цвета, поэтому стоит проверить, имеет ли это значение. Здесь он выделил выбранные цвета и устранил проблему, с которой я столкнулся с перекрашиванием номера и серебристого металла велосипеда там, где его не должно было быть.
Когда вы применяете это исправление к дубликату исходного слоя изображения, вы можете добавить маску слоя к верхнему слою и использовать ее, чтобы замаскировать любые области, затронутые перекрашиванием, которые не должны быть затронуты.
Выбор подходящего инструмента для работы
Есть лишь некоторые инструменты, которые можно использовать для изменения цвета изображения. Вы обнаружите, что один может работать лучше, чем другой, в зависимости от изображения, над которым вы работаете, поэтому поэкспериментируйте, чтобы увидеть, что лучше всего подходит для вас.
Как изменить цвет объекта
В этом руководстве вы узнаете, как легко изменить цвет объекта или выбранной области с помощью инструмента Color Changer в PaintShop Pro. Возможно, вы захотите изменить цвет волос или одежду на фотографии или опробовать новый цвет краски для своей гостиной! Сначала мы покажем вам, как изменить цвет объекта на определенный цвет, а затем перейдем к более продвинутой технике с помощью инструмента выделения, чтобы определить область, чтобы предотвратить распространение средства смены цвета на другие области вашей фотографии.
Щелкните любое из изображений ниже, чтобы просмотреть его в полном размере.
Как изменить цвет отдельного объекта
Если на вашей фотографии есть объект, цвет которого сильно отличается от цвета остальной части изображения, вы можете изменить цвет объекта всего несколькими щелчками мыши. В этом первом примере мы используем образец изображения Rainbow Socks .
Откройте изображение в рабочем пространстве Edit . Ваша палитра Materials должна быть открыта по умолчанию, но если нет, вы можете открыть ее, перейдя в Palettes > Materials (или нажмите F6 ).
Активируйте инструмент Color Changer на левой панели инструментов.
Когда выбран инструмент Color Changer , полоса свойств вверху предоставит настройки, в которых вы можете настроить допуск и мягкость края .
- В поле Допуск вы можете установить значение от 0 до 200, чтобы указать, насколько точно цвет замены должен соответствовать цвету, который вы заменяете.
- При более низких настройках допуска заменяются только пиксели с очень похожими цветами; при более высоких настройках заменяется больше пикселей.
- Edge Softness определяет, как будут затронуты пиксели, граничащие с перекрашенными пикселями. Итак, оставьте это относительно низким, около 20 для этого изображения.
- Установите уровень допуска на 20.
В палитре Материалы выберите новый цвет, на который вы хотите изменить свой объект. Затем щелкните объект, цвет которого хотите изменить.
- Возможно, у вас есть пиксели, выходящие за пределы параметра «Допуск».В этом случае вы можете продолжать щелкать эти пропущенные пиксели, пока цвет изображения полностью не изменится. Полезно увеличить масштаб, чтобы можно было щелкнуть именно тот цвет, который хотите заменить.
После того, как объект был перекрашен, вы можете щелкнуть другие образцы в палитре Materials и пробовать разные цвета, пока не будете полностью довольны результатом!
Как изменить цвет выбранного объекта или области
Теперь вы узнаете, как использовать инструмент Selection для определения объекта или области на фотографии, прежде чем использовать инструмент Color Changer .Это предотвратит распространение нового цвета на другие области фотографии. В этом примере мы используем образец изображения Red Skirt , и мы хотим, чтобы цветовой преобразователь Color Changer не влиял на другие красные области на фотографии, такие как полосатый верх, солнцезащитные очки и красные губы.
ВPaintShop Pro есть несколько инструментов Selection , которые вы можете использовать. В этом примере изображения кисть Smart Selection brush работает лучше всего, но вы можете поэкспериментировать с инструментами Magic Wand или Freehand Selection на других фотографиях, чтобы найти, какой из них лучше всего подходит для области или объекта, который вы хотите выделить.
Активируйте Smart Selection Brush во всплывающем меню Selection tools меню .
Вы заметите, что панель Свойство вверху снова предлагает различные настройки и параметры, характерные для этого инструмента.
- В этом примере у нас есть Size , установленный на 100 , значение Feather , установленное на 2 , и допуск около 30.
Щелкните объект, цвет которого нужно заменить, и выделение автоматически расширится до краев на основе информации, взятой с помощью кисти.
Теперь вы можете активировать инструмент Color Changer , выбрать цвет из палитры Materials и изменить цвет.
Вы заметите, что за пределами выделения не будет разбрызгивания цвета, что значительно упрощает точную замену цветов.
Опять же, вы можете вернуться к палитре Materials и выбирать новые цвета, пока не выберете тот, который вам больше всего нравится.
Изменить цвет объекта на фотографиях с помощью PaintShop Pro так просто, и вы можете весело провести время, экспериментируя с новыми цветами и рисунками на своих фотографиях!
Color Shift: абсолютный контроль над цветами ваших фотографий
Редактирование цвета — это один из основных инструментов фотографа, позволяющий выделиться среди других фотографов и создать индивидуальный стиль.Zoner Photo Studio X теперь может похвастаться широким набором возможностей для редактирования цветов фотографии. И улучшенный Color Shift — один из них. Он дает вам возможность управлять инструментом, позволяющим легко регулировать цвет. Посмотрите, как работает Color Shift.
Инструмент Color Shift предлагает практически неограниченные возможности редактирования цвета. Независимо от того, работаете ли вы в более простом режиме Basic или погружаетесь в коррекцию цвета Advanced , ваши возможности редактирования действительно обширны.
Фото до и после редактирования.
Базовое смещение цвета — быстрый способ смены цвета
Вы найдете элементы управления Color Shift на правой панели модуля Develop в Zoner Photo Studio X. Начнем с простейшего из возможных вариантов. Режим Basic состоит из трех частей: Hue , Saturation и Luminance . Но для быстрого редактирования их даже не нужно расширять. Если, например, вы меняете цвет неба, активируйте пипетку в «Тени» и просто щелкните и перетащите вправо или влево по небу, чтобы изменить его оттенок.То же самое работает для источников света и теней. Попробуйте, например, использовать пипетку «Яркость» и затемнить или осветлить небо одним движением «щелкнуть и перетащить».
Пипетки «Оттенок», «Насыщенность» и «Яркость» — это практичный способ быстрого редактирования.Когда вы работаете с большой партией фотографий, вы оцените это быстрое переключение, потому что это сэкономит вам много времени. Когда вам понадобится более точная работа с цветами, у вас есть несколько других вариантов.
Для более точной работы раскатайте их
Пипетка — это умный инструмент, который сразу меняет не только оттенок.Обычно он выбирает оттенки на основе выбранного цвета и соседних цветов, чтобы вещи выглядели естественно. Чтобы обеспечить точный контроль над отдельными цветовыми сдвигами, просто разверните элементы управления «Цветовой тон», «Насыщенность» и «Яркость». Таким образом вы увидите, что именно сдвинула пипетка, и при необходимости сможете более точно настроить сдвиг.
Расширение «Оттенок», «Насыщенность» и «Яркость» показывает ползунки для каждого цвета.Если вы проведете пипеткой по фотографии, вы увидите, что колеса для отдельных оттенков выделяются один за другим.Это поможет вам лучше понять цвета изображения.
Ограничение диапазона защищает вас от экстремального редактирования
Рядом с пипеткой вы найдете кнопку, которая фиксирует изменение цвета только в ограниченном диапазоне. В большинстве случаев этого ограниченного диапазона вполне достаточно. Но в некоторых случаях вы можете обнаружить, что этого недостаточно, и вам нужно больше сместить цвета. Тогда достаточно отключить этот ограничитель — тогда можно будет достичь любой точки цветового спектра.
Если вы отключите ограничение диапазона для ползунков, вы сможете вносить еще более смелые изменения в свои фотографии.Замечательно, что даже эта чрезвычайно смелая настройка оставила практически неизменными цвета кожи и неба.Но помните, что меньше иногда лучше. Картинка выше не является хорошим примером того, что вам обычно следует делать. Но если, например, вы намеренно меняете цвет одежды на фотографии, неограниченное изменение цвета пригодится.
Вам все еще мало? Перейти в расширенный режим
Основное отличие от базового режима заключается в том, что в режиме Advanced вы не ограничены какими-либо заранее заданными оттенками; вместо этого вы можете точно указать, какая часть фотографии будет затронута.Просто выберите часть цветового круга, содержащую диапазон цветов, которые вы хотите изменить.
Как на самом деле здесь работает цветовое колесо? Это просто — перетаскивание по окружности меняет оттенок на . Когда вы двигаетесь от центра к краю (или назад внутрь), вы меняете насыщенность на этих отдельных оттенков. Цветовой круг представляет весь спектр цветов , и вы можете найти каждый оттенок на каждом уровне насыщенности в нем.
На практике это означает, например, что я могу вносить изменения, подобные этому: я выбрал оттенок неба, но я не хочу изменять цвет менее голубых областей, которые связаны с белыми облаками. Итак, я перетаскиваю центральный узел наружу:
Сдвиг центрального узла наружу удаляет тона с низким уровнем насыщенности из выделения. Между тем, смещение узла по окружности вовнутрь отсекает более насыщенные.Чтобы изменить оттенок, переместите узел на внешнюю сторону колеса.Вы также можете использовать ползунок Hue внизу, но вращение узла более интуитивно понятно, и вы лучше видите направление изменения цвета:
Вы можете сместить оттенок в любом месте колеса на все 360 градусов.Используйте оставшиеся узлы, чтобы установить, насколько широк диапазон оттенков в вашем выборе цветов, на которые нужно воздействовать. Конечные точки в менее насыщенной части среза управляют точными переходами в соседние оттенки. Их широкое перетаскивание дает более мягкий переход.Обычно вам нужен какой-то переход, чтобы предотвратить чрезмерно резкие границы между цветами и сделать редактирование естественным.
Равномерность помогает унифицировать новый оттенок
Элементы управления насыщенностью, яркостью и оттенком достаточно четкие. Вы просто используете их, чтобы изменить выбранный цвет. Но что делает Uniformity ? Равномерность влияет на новый оттенок , который вы создаете. Другими словами, номер , на который вы меняете выбранный цвет .Он может объединить общий цветовой диапазон этого нового оттенка в один оттенок, удалив граничные значения из общего диапазона.
В моем следующем примере я сместил синий цвет почти на 180 градусов, а затем обнаружил, что в тех местах, где голубое небо превращается в облака, остались некоторые немного другие оттенки, и из-за величины сдвига они все смещаются. выход к зеленому. И Uniformity решает именно такие проблемы. Потому что он подавляет конечные точки нового цветового диапазона — в данном случае те, которые полностью переходят в зеленый оттенок:
Дефекты видны при понижении однородности в отрицательных значениях.Если бы вы попытались решить эту проблему, просто удалив голубые области из вашего выбора, они остались бы синими, и результат не выглядел бы хорошим. Но если вы используете Uniformity, новый оттенок будет единым, и нежелательный зеленый оттенок рядом с переходом в облака исчезнет.
Равномерность объединяет новые цвета.Действительно сложный выбор? Вы оцените маску дисплея.
Я уже описывал очень точную работу с цветами в абзацах выше. Во время подобного редактирования определенно пригодится возможность абсолютно точно увидеть, на какую часть изображения вы на самом деле воздействуете.В этом вам поможет включение маски отображения. Кнопка Показать маску находится рядом с пипеткой. Перевёрнутая маска, вероятно, будет наиболее практичной, потому что она отмечает выбранные вами оттенки синим цветом. Как вы увидите на следующей иллюстрации, выделение в моем примере пропустило несколько оттенков травы, в то время как некоторые оттенки накладываются на небо.
Включение маски показывает, где у вас могут возникнуть проблемы.Затем вы можете исправить ситуацию, сдвинув узлы, используемые для выбора диапазона оттенков и насыщенности для выбранного цвета.
Включение маски позволяет более точно выбрать оттенок. Фото до и после моих правок.Как изменить цвет фона фото онлайн на любой, какой захотите
Если вы просто хотите внести пару забавных правок в фотоальбом или хотите внести массу правок в свой веб-сайт электронной коммерции, — приятно иметь возможность поиграть с фоном ваших изображений. На самом деле, просто изменить это вообще весело! И, если вы хотите зарабатывать деньги, продавая товары в Интернете, чистый (но красочный) фон, безусловно, может выделить изображение вашего продукта среди остальных! В этой статье «Измените цвет фона фотографии в Интернете на любой цвет, который вы хотите» мы познакомим вас с парой различных методов, с помощью которых вы можете попробовать настроить свои изображения.
Часть 1. Как настроить цвет фона фотографий в Интернете
Во-первых, мы рассмотрим онлайн-метод настройки цвета фона ваших фотографий. Данный веб-сайт называется Clipping Magic. Это платная программа, которая позволяет загружать отредактированные изображения в кредит. Их планы бывают трех видов — самая низкая из которых стоит 3,99 доллара в месяц (всего 15 кредитов), а самая высокая — 14 долларов.99 в месяц (всего 500 кредитов.)
Как использовать онлайн-редактор для изменения цвета фона
Шаг 1. Посетите веб-сайт Clipping Magic и импортируйте
Поскольку это онлайн-программа, вам не нужно загружать и или устанавливать какое-либо программное обеспечение, чтобы использовать ее. Однако вам нужно посетить их веб-сайт. В качестве справки, их домашняя страница должна выглядеть примерно так (см. Изображение внизу). Пока мы работаем, вы также можете импортировать изображение, которое хотите настроить, перетащив его на перфорированный или нажмите синюю кнопку «Выбрать изображение для загрузки» в правой части экрана.
Шаг второй: Отметить зеленым = оставить
Вы можете приступить к работе, как только файл изображения будет импортирован! Clipping Magic предлагает краткое руководство о том, как работают их инструменты, но здесь мы разберем его немного подробнее. Первый инструмент, на котором стоит сосредоточиться, — это инструмент зеленой разметки. Это используется для выделения областей, которые вы хотите сохранить (например, переднего плана изображения).
Шаг третий: пометить красным = удалить
Следующий инструмент — решающий инструмент, это красный инструмент разметки, который используется для выделения областей, которые вы хотите удалить.Как видно из приведенного ниже примера изображения, фон был удален. Единственное, что осталось, — это черная кофейная чашка.
Шаг четвертый: измените цвет фона фотографии в Интернете на любой цвет, который вы хотите
Теперь, когда исходный фон удален, вы можете изменить цвет фона фотографии на любой желаемый цвет! Все, что вам нужно сделать, это нажать кнопку «Фон», которая находится в левой части экрана, и выбрать цвет, который сделает ваше изображение ярким!
Шаг пятый: экспорт
Экспорт изображения довольно прост.Clipping Magic также предлагает инструменты экспорта, которые помогут вам завершить создание нужного вам изображения. Будь то высокое разрешение, оптимизация для Интернета и т. Д. Эти параметры можно найти под кнопкой «Загрузить» в верхней правой части экрана.
ПОМНИТЕ: чтобы загрузить изображения с помощью Clipping Magic, вам нужно будет приобрести кредиты.
Часть 2. Лучший способ изменить цвет фона фотографий
Онлайн-редакторы великолепны и все такое, но большинство из них довольно ограничены.Таким образом, мы собираемся познакомить вас с лучшим способом изменения цвета фона ваших фотографий. Этот метод основан на использовании настольной программы под названием Fotophire Editing Toolkit. Это простой в использовании графический редактор, который предоставляет множество инструментов премиум-класса (включая инструменты, которые помогут вам изменить цвет фона ваших фотографий.
Набор инструментов для редактирования Wondershare Fotophire
- Позволяет применить к фотографиям более 200 эффектов, чтобы сделать их лучше.
- Обрежьте или обрежьте фотографии до нужного размера.
- Помогите вам удалить любые нежелательные объекты с ваших фотографий.
- Позвольте вам использовать Creative Blur, чтобы перефокусировать ваши фотографии одним щелчком мыши.
Полезные инструменты в Fotophire Editing Toolkit:
- Выберите области, которые вы хотите сохранить, с помощью точного инструмента Paint Areas to Keep Tool!
- Точно так же выберите области, которые вы хотите удалить, с помощью инструмента Paint Areas to Remove Tool!
- Все инструменты настраиваются, что позволяет точно выбрать все области, которые вы хотите сохранить, а также все области, которые вы хотите удалить.
- Отрегулируйте клип в целом с помощью ползунка Edge Blur.
- Измените цвет фона фотографии с помощью модуля ФОТО МОНТАЖ.
Как изменить цвет фона фотографии с помощью набора инструментов для редактирования Fotophire
Шаг первый: набор инструментов для редактирования Fotophire
В отличие от онлайн-редакторов, вам необходимо загрузить и установить Fotophire Editing Toolkit. Это можно сделать через их официальный сайт.Примечание. Если вам нужна полная версия, вам придется внести единовременный платеж. НО, если вы хотите сначала опробовать продукт, вы можете сделать это, загрузив демо-версию (она позволит вам протестировать все функции.
Шаг второй: резак для фотографий
Для загрузки и установки настольной программы потребуется всего несколько минут. После этого мы можем перейти к следующему шагу. Для этого вам нужно запустить редактор Photo Cutter.Это одна из вещей, доступных в демо-версии.
Шаг третий: импорт фото
Затем импортируйте изображение, которое вы хотите настроить, щелкнув белый текст «Открыть…» в главном концентраторе.
Шаг четвертый: ВЫРЕЗАТЬ
По сути, (как и в Clipping Magic) вам придется удалить исходный фон, чтобы заменить его новым. Fotophire предлагает несколько инструментов премиум-класса, которые помогут вам завершить работу.Эти инструменты можно найти в модуле CUT-OUT.
- Первым важным инструментом является Paint Areas to Keep Tool. Это инструмент зеленой разметки, который позволит вам выделить области изображения, которые вы хотите сохранить.
- Второй важный инструмент — Paint Areas to Remove Tool, он удалит части изображения, которые вы не хотите оставлять.
Другие инструменты включают:
- Измените размер кистей, чтобы обеспечить точность, с помощью ползунка «Размер кисти».
- Удалите сделанные отметки и начните с нуля, нажав на опцию «Стереть рисунок».
- Сделайте автоматический клип быстрее или медленнее (но с лучшим качеством) с помощью ползунка «Качество».
- Размывайте края, чтобы избежать неудобных линий, используя ползунок Edge Blur.
Шаг пятый: ФОТОМОНТАЖ
Теперь, когда вы удалили исходный фон, вы можете добавить новый с помощью модуля PHOTOMONTAGE.Вы можете выбрать один из доступных предустановок или добавить свой собственный фон, загрузив изображение с помощью поля +.
Шаг шестой: СОХРАНИТЬ
Как видите, мы смогли изменить цвет фона нашей фотографии (на любой цвет) с помощью набора инструментов Fotophire Editing Toolkit. Все, что нам нужно сделать, это сохранить.
ПОМНИТЕ: если вы хотите использовать программу должным образом, вы собираетесь приобрести полную версию. Вы можете сделать это, нажав здесь.
Часть 3. Онлайн-редактор фотографий Vs. Настольный фоторедактор
Итак, теперь, когда мы рассмотрели все, что нужно знать об обоих методах. Давайте сравним их. Онлайн-редактор фотографий против фоторедактора для ПК. Что побеждает? Что ж, прежде чем принять решение, мы рассмотрим пару вещей:
Стабильность и скорость: когда мы смотрим на стабильность, мы смотрим, насколько быстро работает программа и насколько легко вы сможете к ней вернуться.Редактор Clipping Magic предлагает почти мгновенные инструменты обрезки, но все это зависит от вашего Интернета. Нельзя отрицать, что более надежным выбором (в данном случае) является Fotophire Photo Cutter, который можно загрузить и получить к нему доступ прямо с рабочего стола.
Простота использования: обе программы предлагают относительно интуитивно понятный интерфейс. У них также есть премиальные инструменты обрезки, которые позволяют легко редактировать с использованием возможностей перетаскивания. Таким образом, этот заканчивается ничьей.
Цены: Clipping Magic предлагает план, который подойдет тем, кто хочет настраивать только пару изображений за раз. Однако в конечном итоге это может обойтись вам дороже. Fotophire — гораздо лучший вариант, так как вам нужно только заплатить единовременный платеж, чтобы использовать все его премиальные опции.
Параметры цвета: Clipping Magic позволяет использовать весь цветовой круг для изменения фона изображения. То же самое и с инструментом Fotophire ФОТОМОНТАЖ.Таким образом, как и в предыдущем случае, это заканчивается ничьей.
Вывод:
Существует множество различных онлайн-и настольных редакторов, которые можно использовать для изменения цвета фона ваших фотографий. Clipping Magic предлагает отличную функциональность для людей, которые просто хотят отредактировать пару изображений. Однако, если вы ищете долгосрочное решение своих задач по редактированию, то Fotophire Editing Toolkit — это то, что вам нужно. У вас будет доступ не только к премиальным инструментам для вырезания, но и к другим доступным редакторам.Это самый выгодный вариант — лучший вариант.
Как изменить цвет изображения в PaintShop Pro
- Обучение
- Практические руководства
- Изменить цвет изображения
Иногда исходные цвета изображения недостаточно хороши и требуют изменения. К счастью, с PaintShop Pro вы можете изменять цвета вашего изображения и формировать их по своему желанию.Продолжайте читать, чтобы узнать, как изменить цвет изображения с помощью PaintShop Pro, от сопоставления цветов с другими изображениями или просто изменения цветовой насыщенности и тона.
1. Установите PaintShop Pro
Чтобы установить программу редактирования фотографий PaintShop Pro на свой компьютер, загрузите и запустите установочный файл, указанный выше. Продолжайте следовать инструкциям на экране, чтобы завершить процесс установки.
2.Отрегулируйте красный / зеленый / синий
Выберите Adjust> Color> Red / Green / Blue . Появится диалоговое окно Red / Green / Blue .
3. Установить значения
В элементах управления Красный, Зеленый и Синий введите или установите значение, чтобы изменить процентное соотношение для каждого цвета. Значение 0% сохраняет исходное значение. Чтобы добавить больше цвета, используйте положительное число.Чтобы удалить часть цвета, используйте отрицательное число. Примечание : уменьшение количества синего добавляет к изображению желтый оттенок, уменьшение количества зеленого добавляет пурпурный оттенок к изображению, а уменьшение количества красного добавляет голубоватый оттенок к изображению. Щелкните ОК .
Загрузите бесплатную пробную версию и начните менять цвет изображения сегодня
Инструменты редактирования изображенийPaintShop Pro позволяют быстро и легко изменять цвет изображения.
PaintShop Pro не просто изменяет цвет изображения
Ознакомьтесь с некоторыми другими функциями редактирования фотографий в Paintshop Pro, например убрать шум изображения, исправить недоэкспонированные изображения, исправить переэкспонированные изображения, и больше! Создавайте высококачественные фотографии в забавном и простом в использовании фоторедакторе, чтобы ваши фотографии выделялись больше, чем когда-либо.
Удалить шум с изображения Правильная перспектива изображения Правильное искажение перспективы Восстановить фотографииСкачать лучшее решение для изменения цвета фото, которое есть
Хотите изменить цвет фотографии? Мы обещаем, что вам понравятся простые в использовании функции смены цвета фотографий в PaintShop Pro.Нажмите ниже, чтобы загрузить бесплатную 30-дневную пробную версию и бесплатно изменить цвет изображения перед покупкой!
.
 Он будет применен только к объекту.
Он будет применен только к объекту.
