Замена цвета на фотографии в Photoshop
Автор Дмитрий Евсеенков На чтение 5 мин Просмотров 242 Обновлено
В предыдущем уроке мы рассмотрели инструмент «Фоновый ластик» (Background Eraser) и методы удаления этим инструментом нежелательных участков изображения. В этом уроке мы узнаем всё об инструменте «Замена цвета» (Color Replacement Tool) и методы замены фона и цвета объектов на фотографии
Оба этих инструмента используют одни и те же алгоритмы для распознавания и обнаружения тех пикселей в изображении, которые должны быть изменены. Разница лишь в том, что первый удаляет пиксели полностью, а второй просто меняет их цвет.
Но, надо сказать, что применение инструмента «Замена цвета» — не самый профессиональный способ изменить цвета в изображении и не всегда даёт необходимые результаты, но, как правило, он хорошо подходит для выполнения несложных задач, кроме того, этот инструмент очень прост в использовании.
Содержание
Выбор инструмента «Замена цвета»
Инструмент «Замена цвета» впервые был введен в Photoshop CS и до версии CS2 включительно находился в одной группе с «Восстанавливающей кистью». Начиная с Photoshop CS3 инструмент находится в одной группе с «Кистью» (Brush Tool):
При выбранном инструменте, курсор мыши превращается в круг с крестиком в центре. Точно такой же вид курсора имеет и инструмент «Фоновый ластик«:
Размер отпечатка можно настроить непосредственно с клавиатуры с помощью клавиш левой и правой квадратных скобок ( [ и ] ). Для изменения жёсткости используйте эти же клавиши, предварительно зажав Shift. Словом, настройка диаметра и жёсткости производится так же, как и у обычного инструмента «Кисть» (Brush Tool), подробнее здесь.
Принцип работы инструмента «Замена цвета»
При перемещении курсора инструмента, Photoshop непрерывно собирает образцы цвета с пикселей, расположенных непосредственно под крестиком в центре курсора.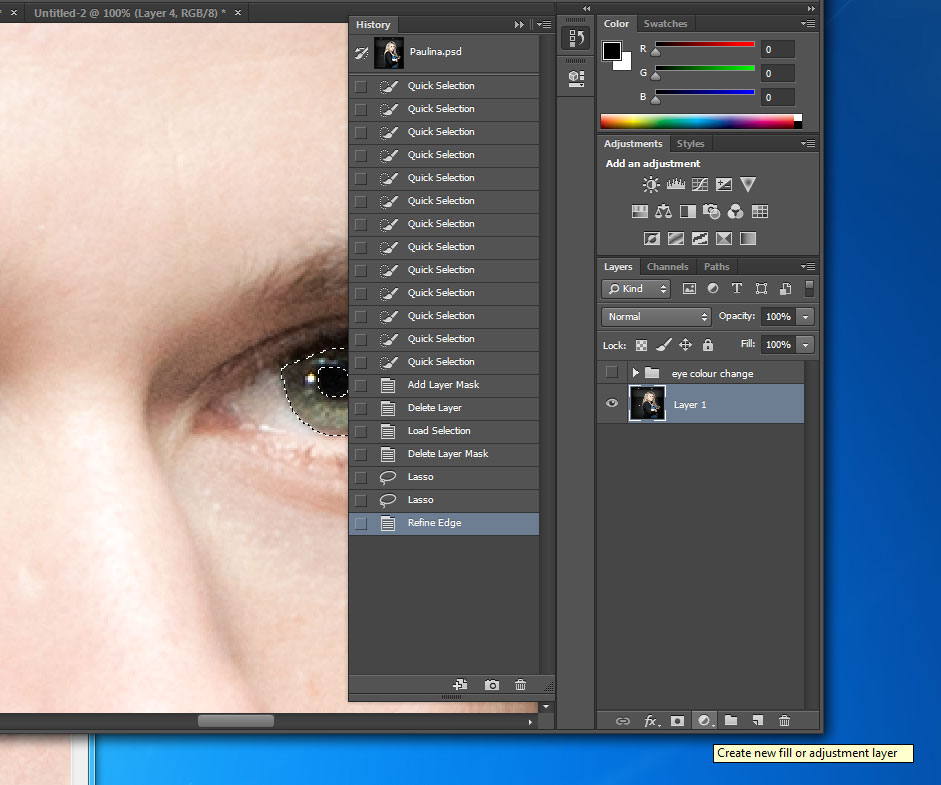 Этот цвет будет заменен на текущий цвет переднего плана с цветовой палитры. У всех пикселей, которые попали в большой круг, окружающий крестик, и цвет которых соответствует взятому образцу, будет изменён цвет.
Этот цвет будет заменен на текущий цвет переднего плана с цветовой палитры. У всех пикселей, которые попали в большой круг, окружающий крестик, и цвет которых соответствует взятому образцу, будет изменён цвет.
Например, если крестик находится на зелёном пикселе, а цвет переднего плана красный, то у всех зелёных пикселей, находящихся в пределах круга, цвет будет изменён с зелёного на красный. На примере, я протащил курсор немного вправо, режимы в панели параметров — по умолчанию:
Кое-какие варианты работы инструмента мы сможем изменить на панели параметров (это мы рассмотрим далее), но, по сути, принцип работы инструмента именно такой.
Выбор замещающего цвета
Основной цвет на цветовой палитре и будет тем цветом, на который инструмент будет заменять цвет. Например, на рисунке ниже, основной цвет — красный. Следовательно, все пиксели в пределах окружности круга курсора с цветом, как под крестиком, будут заменены на красный:
Режимы работы инструмента «Замена цвета»
Как я упоминал выше, у инструмента имеется несколько различных режимов работы. Лучше всего их рассмотреть на конкретном примере. Для работы я возьму фотографию девочки с шаром:
Лучше всего их рассмотреть на конкретном примере. Для работы я возьму фотографию девочки с шаром:
Допустим, я хочу изменить цвет воздушного шара с голубого на зелёный. Для начала необходимо задать зелёный основной цвет в цветовой палитре. После чего выбираем инструмент «Замена цвета», наводим курсор на шар и начинаем «замазывать» пространство внутри шара. При этом цвет голубых пикселей, находящихся внутри курсора, будут заменён на зелёный:
Но если случайно переместить перекрестье курсора за пределы воздушного шара, например, на желтый фон, Photoshop возьмёт жёлтый цвет как образец и начнёт менять на зелёный уже его:
Если это произойдет, просто отмените последний шаг, нажав Ctrl+Z или отмените несколько шагов, нажав Ctrl+Alt+Z нужное количество раз, а затем продолжите.
Пока я обрабатываю внутреннюю область шара, всё идёт нормально. Но, когда я подхожу к краям, возникают артефакты в виде остаточной синей окантовки:
Сейчас мы рассмотрим, как справиться с окантовкой.
Допуск отбора заменяемых пикселей
Выше я упоминал о различных параметрах работы инструмента, и один из этих параметров — «Допуск» (Tolerance). «Допуск» определяет то, насколько заменяемый цвет может отличаться от образца. Значение по умолчанию составляет 30%, что является хорошей отправной точкой. Но, в нашем случае, это значение недостаточно для того, чтобы заменить голубые оттенки краёв шара.
Поэтому, я увеличу значение «Допуска» до 50%, что позволит расширить диапазон заменяемых цветов:
На данный момент, после увеличения значения параметра «Допуск», замена цвета воздушного шара на фотографии закончена:
Отбор проб цвета из изображения
В приведенном выше примере я сам выбрал новый цвет для воздушного шара в цветовой палитре, но я мог бы так же легко выбрать цвет непосредственно из цветов элементов самой фотографии. Чтобы это сделать, при активном инструменте «Замена цвета», зажмите клавишу Alt, что временно переключить вас в режим инструмента «Пипетка» (Eyedropper Tool), при этом Вы увидите, как Ваш курсор превратится в пипетку.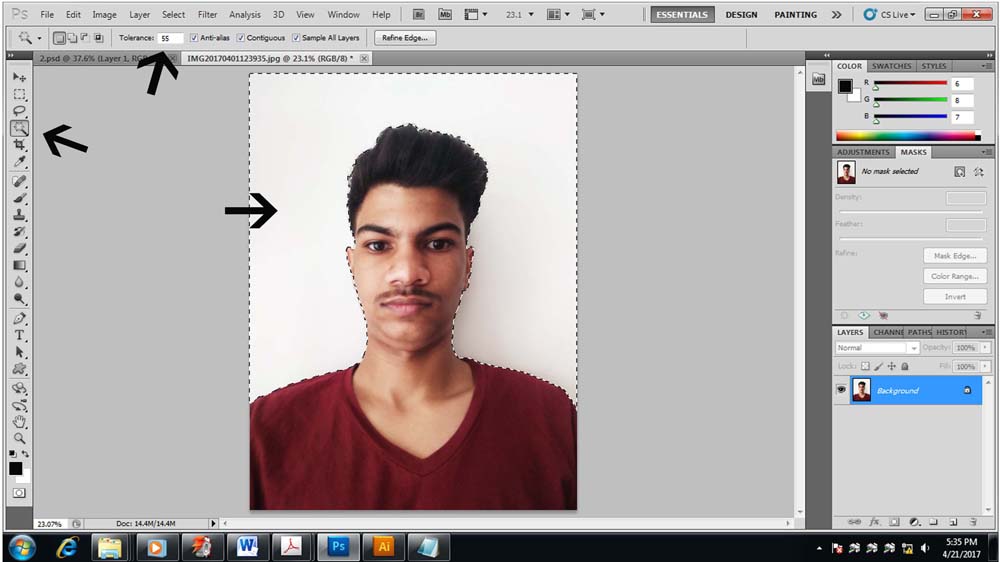 Кликните по участку фотографии с желаемым цветом. Photoshop сделает этот цвет основным цветом в цветовой палитре. Для примера, я кликну по розово-красной верхней одежде девочки:
Кликните по участку фотографии с желаемым цветом. Photoshop сделает этот цвет основным цветом в цветовой палитре. Для примера, я кликну по розово-красной верхней одежде девочки:
Теперь я закрашу воздушный шар выбранным цветом:
Обратите внимание, что несмотря на то, что мы закрасили весь воздушный шарик, он сохранил текстуру блестящей отражающей поверхности и объём, иными словами, внешний вид остался прежним, изменился лишь цвет. А вот если бы мы взяли обычную «Кисть» (Brush Tool) и закрасили бы шар ей, то он получился бы с безжизненной плоской поверхностью и не был бы похож на воздушный шар. Так что же помогло нам сохранить текстуру поверхности? Это мы рассмотрим во второй части материала про изменение цвета на фотографии.
Продолжение здесь
App Store: Перекрасить платье и одежду
Описание
Перекрасить платье — изменение цвета и оттенки одежды является уникальным инструментом для изменения и заменить цвет вашего снаряжения. Это простое в использовании приложение обеспечивает сотни цветовых оттенков, чтобы переключить цвет ваших нарядов. Просто сделайте снимок или импорта из галереи и выбрать свой любимый цвет, чтобы применить на рубашке, T- рубашка, джинсы, костюмы, юбки или любой наряд. Теперь это так легко создать классную фотографию путем редактирования и заменить цвет вашего снаряжения, как никогда раньше. Попробуйте использовать различные цвета и создать дизайн на фотографиях со всеми свободными вариантов цвета. Посмотрите разные по рисовать различные формы или писать цвет текста на ваш костюм и быть стильным. так что друзья, если вы устали носить тот же цвет вашей любимой одежде и не хотят тратить деньги на выглядеть по-разному в селфи или профиль ПОС, чем это свободный смены цвета приложение позволяет изменить цвет вашей одежды в ваших фотографиях. Попробуйте красный, розовый, синий, зеленый, фиолетовый, и много цвета на ваш любимый наряд с помощью загрузить это приложение и поделиться с друзьями с этими реалистичными новыми оттенками.
Это простое в использовании приложение обеспечивает сотни цветовых оттенков, чтобы переключить цвет ваших нарядов. Просто сделайте снимок или импорта из галереи и выбрать свой любимый цвет, чтобы применить на рубашке, T- рубашка, джинсы, костюмы, юбки или любой наряд. Теперь это так легко создать классную фотографию путем редактирования и заменить цвет вашего снаряжения, как никогда раньше. Попробуйте использовать различные цвета и создать дизайн на фотографиях со всеми свободными вариантов цвета. Посмотрите разные по рисовать различные формы или писать цвет текста на ваш костюм и быть стильным. так что друзья, если вы устали носить тот же цвет вашей любимой одежде и не хотят тратить деньги на выглядеть по-разному в селфи или профиль ПОС, чем это свободный смены цвета приложение позволяет изменить цвет вашей одежды в ваших фотографиях. Попробуйте красный, розовый, синий, зеленый, фиолетовый, и много цвета на ваш любимый наряд с помощью загрузить это приложение и поделиться с друзьями с этими реалистичными новыми оттенками.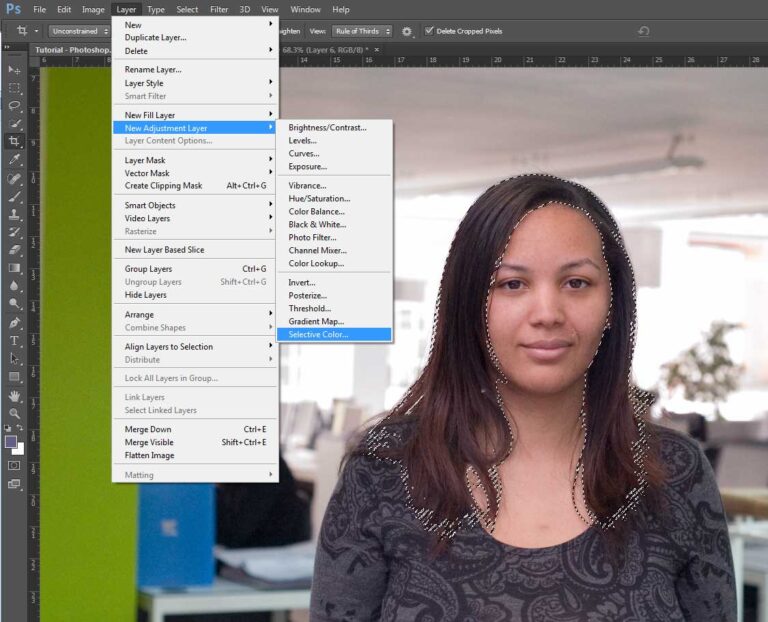
Особенности перекрашивать платье — изменение цвета и оттенки одежды App:
— Используйте более 100 видов цвета платье бесплатно.
— Установить цвет непрозрачности соответственно.
— Рисовать и стирать ненужную область.
— Импорт фото из фото галереи, камеры и т.д.
— Сохранить фото в галерее и обмениваться фотографиями на Facebook или другой социальной сети.
— Установить цвет непрозрачности соответственно.
Версия 2.3
Здравствуйте, друзья! Это обновление приложения предоставляет вам ..
* Улучшение производительности приложения.
Оценки и отзывы
Оценок: 33
Разработал 5 летний походу
Разработал 5 летний походу
Мусорка
Столько рекламы, Боже, как этим пользоваться…
Не пойму
Начинаю закрашивать , у меня накладывается сверху та же фотография, которую я хочу закрасить , только она искажённая, и растянутая .
Выбираешь цвет , начинается накладываться выбранным цветом , моя же фотография , только вытянутые и искажённая, то есть, закрашиваю рубашку красным цветов, а на ней рисуется моя голова только вытянутая и красная , это что такое. А если закрашиваю картинку скриненую с интернета, закрашивает нормально
Разработчик Hansraj Dass указал, что в соответствии с политикой конфиденциальности приложения данные могут обрабатываться так, как описано ниже. Подробные сведения доступны в политике конфиденциальности разработчика.
Данные, используемые для отслеживания информации
Следующие данные могут использоваться для отслеживания информации о пользователе в приложениях и на сайтах, принадлежащих другим компаниям:
- Геопозиция
- Идентификаторы
- Данные об использовании
- Диагностика
Связанные с пользователем данные
Может вестись сбор следующих данных, которые связаны с личностью пользователя:
- Геопозиция
- Идентификаторы
- Данные об использовании
- Диагностика
Не связанные с пользователем данные
Может вестись сбор следующих данных, которые не связаны с личностью пользователя:
Конфиденциальные данные могут использоваться по-разному в зависимости от вашего возраста, задействованных функций или других факторов.
Информация
- Провайдер
- Hansraj Dass
- Размер
- 32,5 МБ
- Категория
- Образ жизни
- Возраст
- 4+
- Copyright
- © «2016hansrajpvtltd»
- Цена
- Бесплатно
- Поддержка приложения
- Политика конфиденциальности
Другие приложения этого разработчика
Вам может понравиться
Как изменить цвет фигуры в фотошопе
По какой-то причине кажется невозможным изменить цвет прямоугольника, который я нарисовал в Photoshop, после того как я нарисовал его.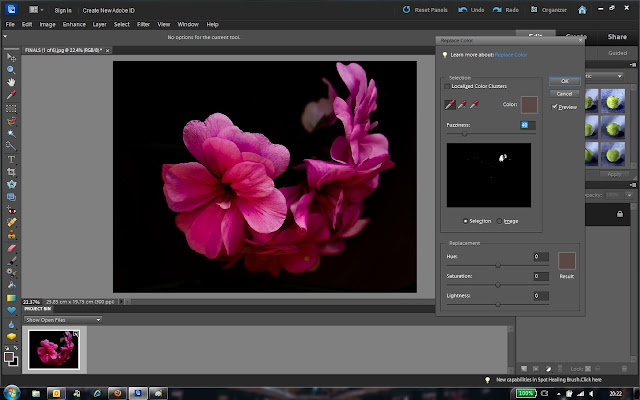 Я могу изменить цвет нового, который я хочу нарисовать, но как только он будет нарисован, кажется, нет никакого способа изменить свойства формы. Я гуглил это некоторое время, но кажется, что это так просто, для этого нет учебников, или никто не знает, что я имею в виду.
Я могу изменить цвет нового, который я хочу нарисовать, но как только он будет нарисован, кажется, нет никакого способа изменить свойства формы. Я гуглил это некоторое время, но кажется, что это так просто, для этого нет учебников, или никто не знает, что я имею в виду.
Может кто-нибудь объяснить, как изменить цвет фигуры после того, как я нарисовал ее в фотошопе, спасибо
Ответы
- Убедитесь, что ваш слой формы выбран на панели слоев
- Выберите инструмент «Прямой выбор» на панели инструментов ( ) или нажмите A
- Теперь вы сможете получить доступ ко всем свойствам вашей фигуры в командной строке в верхней части экрана, включая цвет заливки фигуры.
Первоначально, когда вы смотрите на прямоугольник, это может быть немного запутанным.
Вы можете дважды щелкнуть по миниатюре слоя в палитре слоев, чтобы открыть палитру цветов.
Или вы можете нажать « а » на клавиатуре, чтобы выбрать
Посмотрите вверх в сторону « заполнения »
также не забудьте выбрать Rectangle-Tool, чтобы вызвать меню ленты в верхней части экрана, чтобы изменить не только цвет, но и цвет обводки и ширину или отсутствие обводки .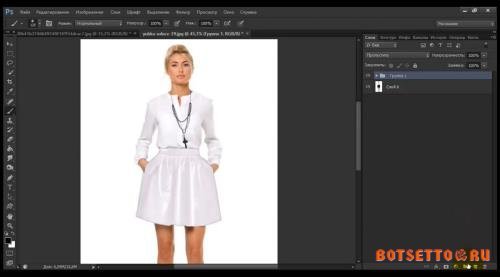 Это может сбивать с толку, потому что форма связанная лента меню исчезает, если выбран любой другой инструмент, кроме инструмента рисования фигуры.
Это может сбивать с толку, потому что форма связанная лента меню исчезает, если выбран любой другой инструмент, кроме инструмента рисования фигуры.
Если вы хотите изменить цвет полной фигуры, не имея ничего внутри, очень быстрый трюк:
эффекты слоя:
1) Нажмите на слой, где ваша фигура
2) Дважды щелкните по этому слою. Окно появится. Кстати, ваш слой не должен быть фоновым.
3) В этом окне выберите параметр «Наложение цвета» и щелкните маленький образец цвета рядом с режимом наложения. Выберите цвет, который вы хотите!
4) Затем вы можете изменить цвет вашей фигуры в любое время, вернувшись в это меню. Вы можете удалить цвет, сняв флажок «наложение цвета» ИЛИ, отменив выбор значка «маленький глаз» на слое под «эффектом» слоя.
Если вы сделаете это на графике, в которой есть какая-то текстура или дизайн, она все же будет покрыта одним цветом.
Насыщенный оттенок
В противном случае, другой простой способ изменить цвет фигуры – это зайти в меню «Изображение», затем выбрать «настройка», затем «оттенок / насыщенность» и поиграть с ним, пока вы не получите цвет, который вам нравится.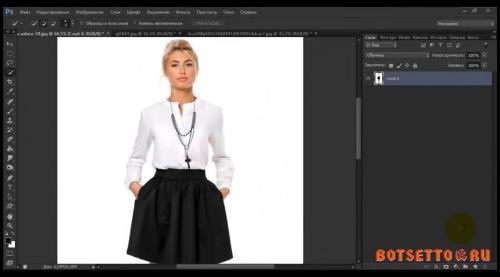
Не очень точный, но может быть интересным, если вы хотите проверить, как цвет будет выглядеть на вашей фигуре, не вводя точный рецепт цвета.
Доброго всем времени суток! Сегодня мы будем учиться изменять цвет объекта. Иногда возникает необходимость заменить цвет одежды на фото выделить какие-то детали. Это весьма полезное умение очень вам пригодится, поскольку замена цветов на объекте позволяет освежить ваши работы, придать им оригинальность. Все просто и сегодня в выпуске будут разные примеры.
Если вдруг вы решили в реале оттюнинговать свою машину, и не знаете какой цвет лучше подобрать, тогда можно и здесь попробовать фотошоп для начала. Перекрашивать по настоящему – дорого, а на компьютере – самое то. Результат можно увидеть и принять правильное решение.
Чтобы поменять цвет объекта, существует несколько способов. Их мы и рассмотрим. Первый способ заключается в применении встроенной функции изменения цвета, или замены цвета. Сначала познакомимся с ним. Как обычно, загружаем картинку, делаем дубликат слоя. Далее открываем в верхнем меню «Изображение»- «Коррекция» — «Заменить цвет».
Далее открываем в верхнем меню «Изображение»- «Коррекция» — «Заменить цвет».
Перед нами откроется окно, в котором необходимо выбрать заменяемый цвет и цвет, который будет вместо него.
Начнем с того, что в первой строке ставим галочку (если не установлена) на локализованные наборы цветов. Это стандартные, доступные в программе цвета. Далее, выбираем цвет, который меняем, например красный цвет насекомого. Нажимаем на пипетку, (первая из трех иконок) и нажимаем пипеткой на теле насекомого в квадратном окошечке внизу.
Одновременно, в окошке с названием цвет появится заменяемый оттенок. Обратите внимание, следующая строка – «разброс. Можно поставить на «максимально». Чем больше этот параметр, тем больше он захватит цвета. В нижней части окошка показаны параметры для замены цвета.
Можно воспользоваться ползунком, водя его справа налево, выбирая цвет, а можно сразу кликнуть на цветной квадратик и в появившемся окне выбора цвета, задать нужный, например, синий. Далее, настраиваем ползунками насыщенность этого цвета и яркость. Сделав все это, жмем ОК и получаем результат:
Далее, настраиваем ползунками насыщенность этого цвета и яркость. Сделав все это, жмем ОК и получаем результат:
Божья коровка из красной стала синей. Второй вариант изменения цвета немного схож с первым, но операции проводятся иначе. Назвать данную процедуру можно выделением по цвету. Ранее говорилось о тюнинге машин, вот и возьмем для примера автомобиль. Загружаем картинку и идем опять в верхнее меню «Выделение»-«Цветовой диапазон».
Перед нами откроется окно, немного аналогичное предыдущему. Разброс так же ставим по максимуму, а «Пипеткой» жмем по красному цвету машины. В окне просмотра он стал белым.
Сделав все необходимые операции, жмем ОК и, в результате, получаем картинку машины, на которой красный цвет выделен прерывистой мерцающей линией. Мы добились того, что только нужные участки рисунка определенного цвета у нас выделились. И мы не прибегали к классическим инструментам выделения типа «Лассо» и других.
Теперь идем «Изображение» — «Коррекция — «Цветовой тон/Насыщенность».![]()
Откроется окно настроек. В строке «Тонирование» ставим галочку. Далее, выбираем ползунком нужный цветовой тон. В моем варианте – зеленый. Настраиваем яркость и насыщенность так как нравиться Вам.
Когда достигли нужного варианта, жмем ОК. После этого снимаем выделение и получаем результат. Машина из красной стала зеленой. Если этот цвет не устраивает делаем поэтапно все то же самое, но выбираем иной цвет.
Вот такие простые операции, а результат впечатляет. Быстро и точно. Вы только что получили представление о компьютерной подборке цвета. Если еще компьютерный код автомобильной краски знать — можно пробовать подбирать реальные цвета.
Изменяем цвет объекта на белый
В этом примереперекрашиваем объект в белый цвет. Возьмем для примера ту же красную машину и перекрасим ее в белый цвет. Для начала зайдем слои — новый корректирующий слой — черно-белое.
В результате появится новый слой и откроется окно его корректировки.
Здесь двигаем ползунки, особенно верхний красный, поскольку машина была красная, до тех пор, пока не получим желаемый результат.
Как в Photoshop изменять цвет объекта по образцу?
Изменить цвет объекта можно еще и создав шаблон или образец нужного цвета. Создаем в программе новое окно, в котором красим фон в нужный цвет, например синий.
Далее переходим на картинку, которую надо перекрасить. Здесь мы выбираем выделение – цветовой диапазон. Теперь пипеткой кликаем по изменяемому цвету. Пипеткой со знаком + добавляем места выделения и нажимаем ОК. Если в результате выделился не только нужный объект, но и соседние участки, делаем следующим образом.
Выбираем инструмент лассо, а из верхнего меню используем кнопки добавить к выделенной области и вычесть из выделенной области.
Инструментом лассо обводим ненужные участки (при активированной кнопки вычесть из выделенной области). В результате ненужные участки будут убраны.
Произведя, таким образом необходимые манипуляции, мы получим нужное выделение, а именно четко красного цвета машину.
Заходим изображение – коррекция – подобрать цвет.
Перед нами откроется окно.
Здесь необходимо первым делом открыть выпадающее меню источник и выбрать в нем картинку с созданным синим цветом. Она проявиться в окне рядом.
В это же время измениться и цвет машины. Теперь двигая ползунки светимость, интенсивность цветов и ослабить находим нужный вариант цвета
После того, как получится нужный результат жмем ОК, снимаем выделение. Картинка изменила цвет. Ну, а для наглядности, небольшое видео, в котором при помощи инструментов «Пипетка» и «Градиент» перекрашивается небо над головой девушки на пляже.
Заменяем цвет объекта с помощью инструмента «Пипетка»
Выше мы говорили о том, как изменить цвет по образцу. В описанном варианте использовался созданный шаблон документа фотошоп. Однако можно выбирать цвет для изменения и в самой редактируемой картинке. Для этого существует инструмент пипетка, которая находится на панели инструментов (шестая сверху).
Если вам необходимо создать цветовую схему, которая будет одинаковой с таковой изображения, то пипетка как раз и предназначена для этого. Выбрав пипетку, необходимо щелкнуть по нужному цвету и он тут же отобразиться в квадратике выбора основного цвета. Если не щелкать кнопкой мыши, а удерживать ее нажатой, то увидим, что вокруг пипетки образовалось кольцо пробы.
Если водить курсором с пипеткой по картинке, то увидим, как на кольце изменяется цвет. Верхняя часть показывает выбранный цвет, а нижняя тот, который был изначально.Итак, это действия с инструментом пипетка. Теперь, как используя ее поменять цвет объекта. Для этого необходимо будет выполнить ряд операций. Первая – выделение той части картинки, цвет которой надо поменять. Например, на фото с красной машиной надо перекрасить боковое зеркало в одну из цветовых схем всей картинки. Для примера возьмем черный цвет у бампера.
Выбираем инструмент быстрое выделение или какой-либо другой, который вам удобнее и выделяем область. Поскольку в примере объект не сложный, я использовал магнитное лассо.
Поскольку в примере объект не сложный, я использовал магнитное лассо.
Теперь выбираем инструмент пипетка, кликаем по черному цвету бампера и видим, что в квадратике основного цвета, появился нужный.
Далее, выбираем инструмент заливка и начинаем перекрашивать зеркало. Увеличиваем для удобства. Если где остаются неокрашенные участки, кликаем по ним до тех пор, пока не закрасим.
Результат, конечно не такой, как в вариантах описанных ранее, но если поработать над коррекцией полученного изображения, можно достичь более реалистичных результатов.
Очередь просмотра
Очередь
- Удалить все
- Отключить
YouTube Premium
Хотите сохраните это видео?
- Пожаловаться
Пожаловаться на видео?
Выполните вход, чтобы сообщить о неприемлемом контенте.
Понравилось?
Не понравилось?
Текст видео
Уроки фотошопа для начинающих. Фигуры часть 5: «Как поменять цвет у фигур photoshop»
В этом видео я расскажу о том, какие есть способы поменять цвет у фигуры в фотошопе.
Подписывайтесь на канал, в своих роликах я буду раскрывать особенности программы Adobe Photoshop, и всё что касается темы web-design.
Следите за роликами, подписывайтесь на канал, ставьте лайки.
Как изменить цвет одежды в Фотошопе | Фотошоп CS5 | Эбигейл Браун
как изменить цвет в фотошопе cs5 imageИногда фотографу становится довольно грязно и отнимает много времени, чтобы сфотографировать один и тот же тип ткани, но разного цвета.
Доплата за фотографирование одной и той же ткани в разных цветах может стать двойной статьей расходов для бизнеса.
Так как же бизнесмену и фотографу одновременно сэкономить деньги и время, верно?
Ответ прост. Вы можете легко изменить цвет одежды или волос с помощью фотошопа менее чем за минуту. В Интернете доступно несколько профессиональных услуг по редактированию фотографий , которые также могут сделать это по более низкой цене для вас.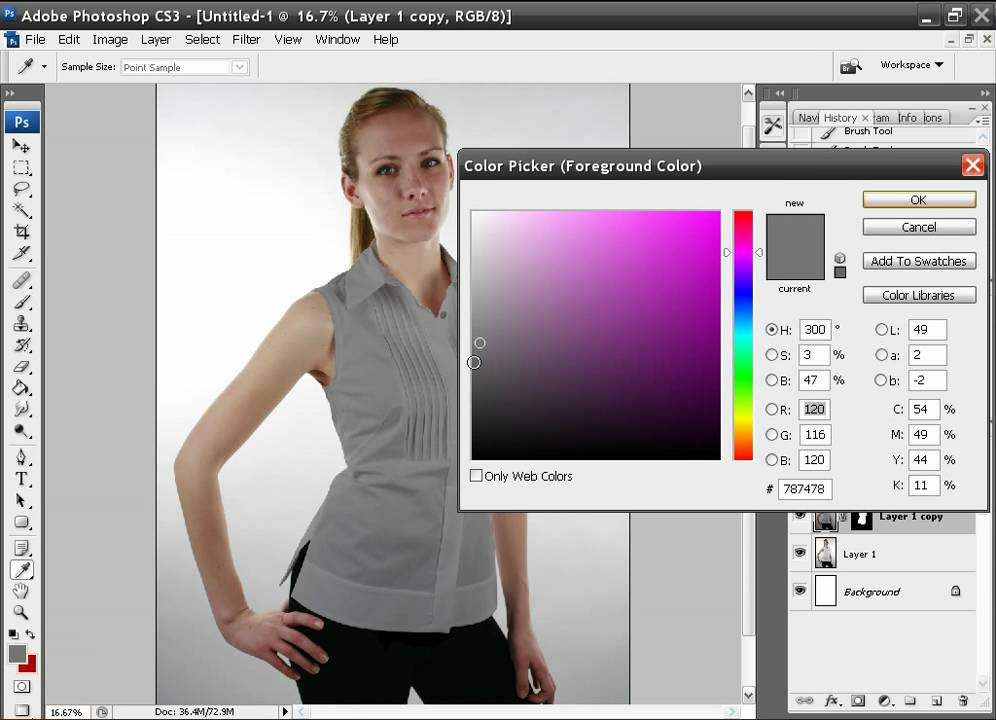
Тем не менее, если вы сделаете это самостоятельно, вы сможете сэкономить деньги и время.
Итак, в этой статье я покажу вам, как изменить цвет любой ткани с помощью Photoshop CS5. Это тоже через минуту.
Photoshop выбрать по цветуПервое, что вам нужно сделать, это открыть фотографию в Photoshop. Это совсем не сложная задача. На самом деле у вас есть 2 варианта открытия изображения в Photoshop. Оба довольно быстро и легко сделать. Либо вы можете перейти к Файл>Открыть и выбрать файл в окнах и нажать «ОК», , либо перетащить изображение из окон на панель Photoshop . Когда вы перетаскиваете изображение в Photoshop, оно автоматически открывается в Photoshop. Ваши изображения будут импортированы за считанные секунды, если вы перетащите их. Тем не менее, вы можете выбрать любой из вариантов. Выбор за вами.
как изменить изображение в Photoshop Всякий раз, когда вы работаете в Photoshop, помните, что вам нужно работать с фоновым слоем. После открытия изображения автоматически создается фоновый слой. Это ваше желание, хотите ли вы взять еще один фоновый слой или нет. Разные слои работают по-разному . Я предпочитаю, чтобы копирование фонового слоя на новый слой было полезным для идеального редактирования. Это поможет вам сохранить ваше фактическое изображение в безопасности.
После открытия изображения автоматически создается фоновый слой. Это ваше желание, хотите ли вы взять еще один фоновый слой или нет. Разные слои работают по-разному . Я предпочитаю, чтобы копирование фонового слоя на новый слой было полезным для идеального редактирования. Это поможет вам сохранить ваше фактическое изображение в безопасности.
Поскольку мы собираемся изменить цвет платья, сначала нам нужно сделать обтравочный контур. Для рисования обтравочного контура нам нужен слой контура. Перейдите в верхнюю правую сторону и нажмите «Путь» на панели слоев . Спуститесь вниз и щелкните значок квадратной формы, чтобы взять слой пути. Слой пути называется «путь 1». На этом слое мы нарисуем обтравочный контур.
как изменить цвет выделенной области в фотошопе с помощью инструмента перо В фотошопе есть множество инструментов, с помощью которых можно рисовать линии для удаления фона. Инструмент «Перо», «Волшебная палочка», «Лассо», «Ластик» — вот лишь некоторые из них. Наиболее часто используемым и эффективным инструментом для рисования обтравочного контура и удаления фона является «Инструмент «Перо». Почти каждый профессиональный редактор, работающий над удалением фона, использует инструмент «Перо» в Photoshop. Итак, мы собираемся выбрать инструмент «Перо» для рисования обтравочного контура платья. Чтобы выбрать «Инструмент «Перо», вы можете просто нажать «p» на клавиатуре, что автоматически активирует инструмент «Перо» в Photoshop . Это автоматический способ.
Наиболее часто используемым и эффективным инструментом для рисования обтравочного контура и удаления фона является «Инструмент «Перо». Почти каждый профессиональный редактор, работающий над удалением фона, использует инструмент «Перо» в Photoshop. Итак, мы собираемся выбрать инструмент «Перо» для рисования обтравочного контура платья. Чтобы выбрать «Инструмент «Перо», вы можете просто нажать «p» на клавиатуре, что автоматически активирует инструмент «Перо» в Photoshop . Это автоматический способ.
Ручной способ активировать инструмент «Перо» — щелкнуть значок пера на панели инструментов .
Мой любимый инструмент — перо. Мне нравится работать с инструментом «Перо» во время работы с обтравочным контуром. Инструмент «Перо» не имеет ограничений и является гибким. Вот почему мы выбрали здесь инструмент «Перо», чтобы нарисовать обтравочный контур.
Создание обтравочного контура для изменения цвета Работая над обтравочным контуром, вы должны быть очень сосредоточены. Потому что вам приходится ставить так много якорей в столь многих местах, что вы можете не заметить, что какие-то области урезаются или появляются какие-то ненужные области. Идеальный путь обрезки полностью зависит от вашего внимания и навыков.
Потому что вам приходится ставить так много якорей в столь многих местах, что вы можете не заметить, что какие-то области урезаются или появляются какие-то ненужные области. Идеальный путь обрезки полностью зависит от вашего внимания и навыков.
После активации инструмента «Перо» нам нужно поработать над платьем и нарисовать обтравочный контур. Так как платье пышное, мы медленно подошли к платью и установили необходимые опорные точки. Когда вы видите что-то изогнутое, нажмите «alt» и сломайте якорь. Сдвиньте якорь к месту, где фигура объекта . Мы сделали обтравочный контур точно по форме платья. Но не берите лишние и ненужные области снимка. Просто нарисуйте путь вокруг объекта, как мы нарисовали обтравочную маску только вокруг платья.
Сделайте выделение для изменения цвета в Photoshop CS5 После завершения рисования обтравочной маски платья необходимо сделать быстрое выделение этой конкретной части. Быстрый выбор пути или выполнение выбора занимает несколько секунд.
Перед быстрым выбором убедитесь, что путь закрыт правильно, и вы сделали это идеально. Чтобы сделать выбор, нажмите «Ctrl» и одновременно щелкните «путь 1». Движущиеся точки вокруг выбранных областей, которые он показывает после нажатия «Ctrl» и щелчка по «пути 1», гарантируют, что путь выбран успешно.
Проверяйте и перепроверяйте путь снова и снова, делая быстрый выбор. Это дает вам ясность, если вы оставили какую-либо важную часть позади или берете некоторые нежелательные области.
Откройте еще один новый слой для коррекции цвета.Отсюда мы начнем процесс изменения цвета. Для этого первое, что нам нужно, это новый слой. В этом слое мы выберем цвет, который мы хотим придать нашему платью.
Чтобы открыть слой, нам просто нужно перейти в раздел слоев и оттуда щелкнуть квадратное поле внизу . Это откроет новый слой в разделе слоев.
Сплошной цвет корректирующего слоя Теперь самое интересное, выбор сплошного цвета на корректирующем слое.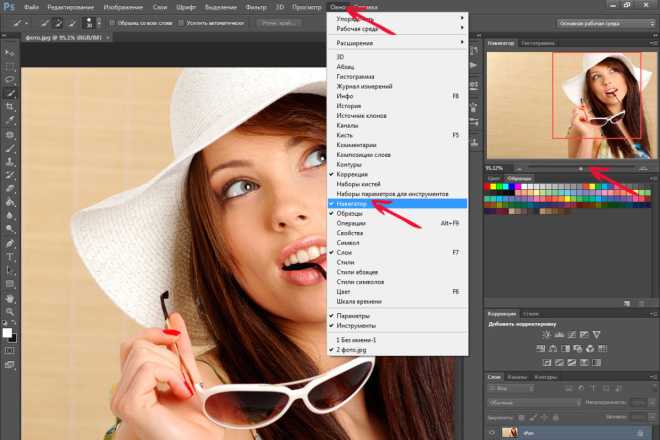 Теперь вам нужно создать новый корректирующий слой поверх нового слоя. Это будет корректирующий слой сплошного цвета. Этот слой поможет вам выбрать цвет, который вы хотите придать платью.
Теперь вам нужно создать новый корректирующий слой поверх нового слоя. Это будет корректирующий слой сплошного цвета. Этот слой поможет вам выбрать цвет, который вы хотите придать платью.
Для создания этого слоя вам просто нужно выбрать новый прозрачный слой, а затем перейти к параметру корректирующего слоя, который находится под разделом слоя. Затем просто выберите вариант сплошного цвета из списка.
выберите цвет для изменения цветаПосле того, как вы щелкнете по слою сплошного цвета, на экране появится новое окно. Это будет окно выбора цвета. Оттуда вы можете выбрать желаемый цвет для платья.
Существует два способа выбора цвета. Вы можете ввести код цвета в поле кода или выбрать цвет из поля цвета с помощью мыши . После выбора цвета просто нажмите «ОК», и тогда вы найдете сплошной цвет на платье.
Изменить параметр наложения Теперь у вас есть платье сплошного цвета, но оно не показывает структуру или узоры внутри платья, верно? Вы можете легко получить этот оригинальный вид, но для этого вам просто нужно изменить смесь.
Чтобы изменить смесь этого слоя сплошного цвета , вам нужно будет выбрать этот слой. Затем перейдите к опции режима наложения в верхнем левом углу секции слоя . Затем выберите параметр наложения из списка параметров наложения. Вы, наконец, получите платье нужного вам цвета. Что тоже будет смотреться оригинально.
После обрезки, выбора цвета и изменения режимов наложения вы, наконец, получите идеальное изображение. И ваше изображение будет выглядеть так.
Окончательное изображение после изменения цветаИспользовать Photoshop CS5 легко, если вы достаточно уверены в себе. Изменение цвета с помощью советов, которые я предоставил, значительно облегчит вам задачу. Есть много разных каналов Youtube, связанных с фотошопом , которые также могут помочь вам научиться менять цвета одежды. Следовательно, вы также можете сэкономить время и деньги, если сможете использовать Photoshop.
- Как быстро изменить цвет одежды в Photoshop
- Как выбрать и изменить цвет в Photoshop
- Пять способов изменить цвет объектов с использованием Photoshop
Как изменить цвет платья в Photoshop
Tiktok. Загрузка
Загрузка
для вас
Следующий
Wejustclick.me
2222222222222222222222222222222222222222222222222222222222222222222222222222222222222222 2 WEJUSTCLICK. цвета одежды в фотошопе. Подпишитесь на мой канал на YouTube, чтобы узнать больше об уроках. ————#photo
манипуляция#photo s hop_art#photos h optricks#photosh o pforbeginners #photosh o ptutorial#photosho p tutorials#colorhalf t one#photoshopw o rk 400 лайков, 10 комментариев. Видео TikTok от wejustclick.me (@wejustclick.me): «Как изменить цвет одежды в фотошопе. Подпишитесь на мой канал YouTube, чтобы узнать больше уроков.————#photomanipulation#photoshop_art#photoshoptricks#photoshopforbeginners #photoshoptutorial#photoshoptutorial#colorhalftone#photoshopwork». оригинальный звук.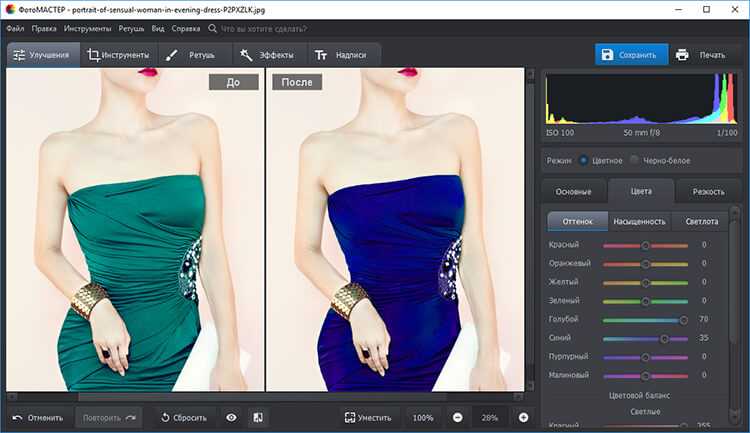
13,8 тыс. просмотров|
оригинальный звук — wejustclick.me
azerostudio_
Azerostudio В.Д.
PS TUTORIAL -> DRESS CHANGE COLOR #photoshop #color #tricks #photoshoptricks #madewithphotoshop #shorttutorial #photoshoptutorial #psdtutorial #tutorial #azerostudio_ #ретушь #ретушь #
Видео в TikTok от Azerostudio V.D. (@azerostudio_): «РУКОВОДСТВО ПО PS -> ПОМЕНЯЙТЕ ЦВЕТ ПЛАТЬЯ #photoshop #color #tricks #photoshoptricks #madewithphotoshop #shorttutorial #photoshoptutorial #psdtutorial #tutorial #azerostudio_ #retouching #retouch #». БУМ.
6059 просмотров|
BOOM — Tiësto & Sevenn
ginabearsblog
ginabearsblog
Редактирование в Lightroom. #lightroom #lightroomediting #lightroomtutorial #lightroommobile #lightroomtips #editingtipsandtricks #editinghacks #editing101
#lightroom #lightroomediting #lightroomtutorial #lightroommobile #lightroomtips #editingtipsandtricks #editinghacks #editing101
TikTok video from ginabearsblog (@ginabearsblog): «Lightroom editing. #lightroom # lightroomediting #lightroomtutorial #lightroommobile #lightroomtips #editingtipsandtricks #editinghacks #editing101». Как изменить | Цвет твоей юбки👗 | 1. Откройте мобильное приложение Lightroom. | …. оригинальный звук.
3231 просмотр|
оригинальный звук — ginabearsblog
lapina.anna
Анна Лапина
#объявление Как легко изменить ЦВЕТ одежды с помощью Adobe Photoshop, смотрите прямо сейчас! @Adobe #ad #photoshop #photoshoptips #photoshoptutorials #adobe #makeitinaminute
9200 лайков, 9200 лайков. Видео в TikTok от Анны Лапиной (@lapina.anna): «#реклама Как легко изменить ЦВЕТ с помощью Adobe Photoshop, смотрите сейчас! @Adobe #реклама #photoshop #photoshoptips #photoshoptutorials #adobe #makeitinaminute». Как изменить цвет платья за 15 секунд в Adobe Photoshop | Использовать выборочный инструмент | + добавление яркости и насыщенности. Король.
Видео в TikTok от Анны Лапиной (@lapina.anna): «#реклама Как легко изменить ЦВЕТ с помощью Adobe Photoshop, смотрите сейчас! @Adobe #реклама #photoshop #photoshoptips #photoshoptutorials #adobe #makeitinaminute». Как изменить цвет платья за 15 секунд в Adobe Photoshop | Использовать выборочный инструмент | + добавление яркости и насыщенности. Король.
172,4 тыс. просмотров|
The King — Sarah Kinsley
Grapexels
Grapexels
Изменение цвета в #photoshop #madewithphotoshop #PhotoShopTutorial #DesignInspare #PhotoShopTutorial #DesignInspare #photoshoptureal #DesignInspare #photoshoptorial 9000. (@grapexels): «изменить цвет чего угодно в #photoshop #madewithphotoshop #photoshoptutorial #designinspiration #beforeandafter #fyp». Паро — Ускорь TikTok.
Паро — Ускорь TikTok.
10,8 тыс. просмотров|
Paro — Speed Up TikTok — Nej’
eyecoloredits
Photoshop
Как изменить цвет платья в фотошопе #https://studio.youtube.com/channel/UCPe9cRfvCXLDBf1FtsLT0jQ (@tikTokecoloredits video
видео от Photoshop TikTokecoloredits) ): «Как изменить цвет платья в фотошопе #https://studio.youtube.com/channel/UCPe9cRfvCXLDBf1FtsLT0jQ». оригинальный звук — Фотошоп.323 просмотра|
оригинальный звук — Фотошоп
changeyouoo
Photoshoplovers
Цвет платья этой красавицы слишком некрасивый, я должен его изменить! #change #photo #Photoshop #foryou #creative #art
4. 6K Likes, 33 Comment. Видео в TikTok от Photoshoplovers (@changeyouoo): «Цвет платья этой красавицы слишком некрасивый, я должен его изменить! #change #photo #Photoshop #foryou #creative #art». оригинальный звук.
6K Likes, 33 Comment. Видео в TikTok от Photoshoplovers (@changeyouoo): «Цвет платья этой красавицы слишком некрасивый, я должен его изменить! #change #photo #Photoshop #foryou #creative #art». оригинальный звук.
94,8 тыс. просмотров|
оригинальный звук — Photoshoplovers
Можно ли изменить цвет одежды в фотошопе?
by Grafixfather
Чтобы изменить цвет одежды, дважды щелкните корректирующий слой Hue/Saturation, чтобы открыть диалоговое окно. Обязательно установите флажок «Раскрасить» чуть ниже трех основных ползунков. Затем отрегулируйте ползунки, чтобы изменить цвет одежды!
Также, знаете ли вы, как изменить цвет рубашки в Photoshop 2020?
Откройте окно «Цветовой тон/Насыщенность» в меню «Изображение» > «Коррекция». Здесь нажмите кнопку «Раскрасить» в нижней части всплывающего окна и перетащите ползунки оттенка, насыщенности и яркости, пока не найдете нужный цвет.
Вообще Как я могу переодеться на картинке? YouCam Makeup — лучшее приложение для изменения цвета одежды для iOS и Android.
- Загрузите приложение YouCam Makeup (бесплатно для iOS и Android)
- Загрузите свою фотографию.
- Нажмите «Ретушь», затем «Одежда».
- Коснитесь параметра «Цвет», чтобы изменить цвет одежды.
- Отрегулируйте другие детали, такие как яркость, насыщенность и белизна.
- Сохраните фото.
Здесь можно посмотреть видео Как изменить цвет одежды в фотошопе
Аналогично, Как изменить цвет футболки в фотошопе – 2 МИНУТЫ
youtube.com/embed/KVTgnPG38gg?feature=oembed» frameborder=»0″ allow=»accelerometer; autoplay; clipboard-write; encrypted-media; gyroscope; picture-in-picture» allowfullscreen=»»/>Часто задаваемые вопросы приложение меняет цвет вашей одежды?
Recolor dress – изменение цвета и оттенков одежды – уникальный инструмент для изменения и замены цвета вашего наряда. Это простое в использовании приложение предоставляет сотни цветовых оттенков для смены цвета вашей одежды.
Как изменить цвет рубашки на картинке в Интернете?
Как изменить цвет рубашки на фотографии
- Откройте приложение YouCam Perfect.
- Нажмите Украсить и выберите фотографию, которую хотите отредактировать.
- Перейти к инструменту Одежда.
- Приложение автоматически обнаружит одежду на вашей фотографии и легко применит выбранный вами цвет к футболке или другому верху.
Как изменить цвет рубашки в Lightroom?
Шаги по изменению цвета объектов в Adobe Lightroom
- Шаг 1: Откройте кисть настройки (с автоматической маской)
- Шаг 2: Маскируйте объект, цвет которого вы хотите изменить.

- Шаг 3: Используйте ползунки кисти, чтобы обесцветить объект.
- Шаг 4: Используйте цветовой фильтр, чтобы вернуть желаемый цвет объекту.
Как изменить платье в Photoshop?
Как изменить одежду в Photoshop
- Шаг 1: Откройте изображение в Photoshop. Совет Вопрос Комментарий.
- Шаг 2: Сделайте копию.
- Шаг 3. Импорт изображения рубашки.
- Шаг 4. Измените размер и положение.
- Шаг 5: Уменьшите непрозрачность.
- Шаг 6. Выберите инструмент «Перо кривизны» на панели инструментов.
- Шаг 7: Сделайте выбор.
- Шаг 8. Сделайте синюю рубашку невидимой.
Как изменить цвет рубашки в Lightroom?
Шаги по изменению цвета объектов в Adobe Lightroom
- Шаг 1: Откройте Корректирующую кисть (с автомаскированием)
- Шаг 2: Замаскируйте объект, цвет которого вы хотите изменить.
- Шаг 3: Используйте ползунки кисти, чтобы обесцветить объект.

- Шаг 4: Используйте цветовой фильтр, чтобы вернуть желаемый цвет объекту.
Как изменить платье в Photoshop?
Как изменить одежду в Photoshop
- Шаг 1: Откройте изображение в Photoshop. Совет Вопрос Комментарий.
- Шаг 2. Сделайте копию.
- Шаг 3. Импорт изображения рубашки.
- Шаг 4. Измените размер и положение.
- Шаг 5: Уменьшите непрозрачность.
- Шаг 6. Выберите инструмент «Перо кривизны» на панели инструментов.
- Шаг 7: Сделайте выбор.
- Шаг 8. Сделайте синюю рубашку невидимой.
Как изменить платье в Photoshop?
Как изменить одежду в Photoshop
- Шаг 1: Откройте изображение в Photoshop. Совет Вопрос Комментарий.
- Шаг 2. Сделайте копию.
- Шаг 3. Импорт изображения рубашки.
- Шаг 4. Измените размер и положение.
- Шаг 5: Уменьшите непрозрачность.
- Шаг 6. Выберите инструмент «Перо кривизны» на панели инструментов.
 Изменить цвет одежды в фотошопе: Как изменить цвет одежды в Фотошопе
Изменить цвет одежды в фотошопе: Как изменить цвет одежды в Фотошопе




