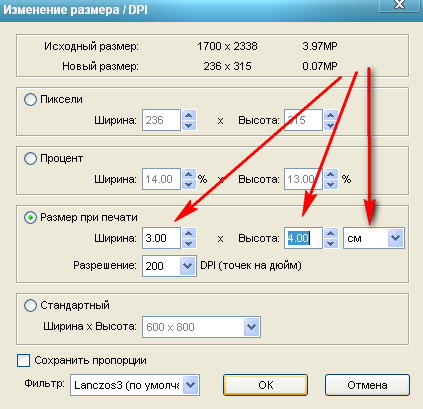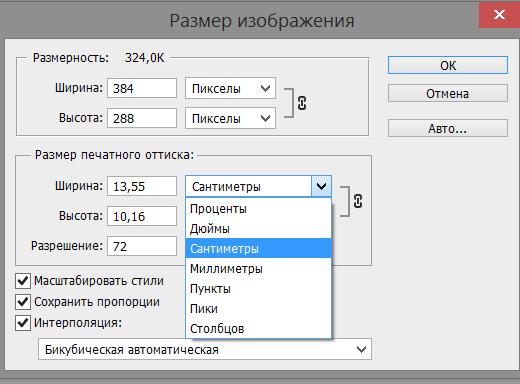Как изменить размер изображения для печати с помощью Photoshop
Узнайте все об изменении размера изображений для печати с помощью Photoshop! Вы узнаете, как работает размер печати, как (и когда) увеличить ваши фотографии, как изменить размер для разных размеров кадра и как получать отпечатки самого высокого качества каждый раз!
В этом уроке, третьем в моей серии по размеру изображения, я покажу вам, как легко изменить размер изображения для печати с помощью Photoshop! Изменение размера для печати отличается от изменения размера для Интернета или для просмотра на экране. Это потому, что часто нет необходимости изменять количество пикселей на изображении.
Большинство современных цифровых камер снимают изображения, которые уже достаточно велики, чтобы печатать со стандартными размерами кадров, такими как 8 x 10 или 11 x 14, и получать отличные результаты. Поэтому вместо того, чтобы изменять количество пикселей, все, что нам нужно сделать, это изменить размер отпечатка.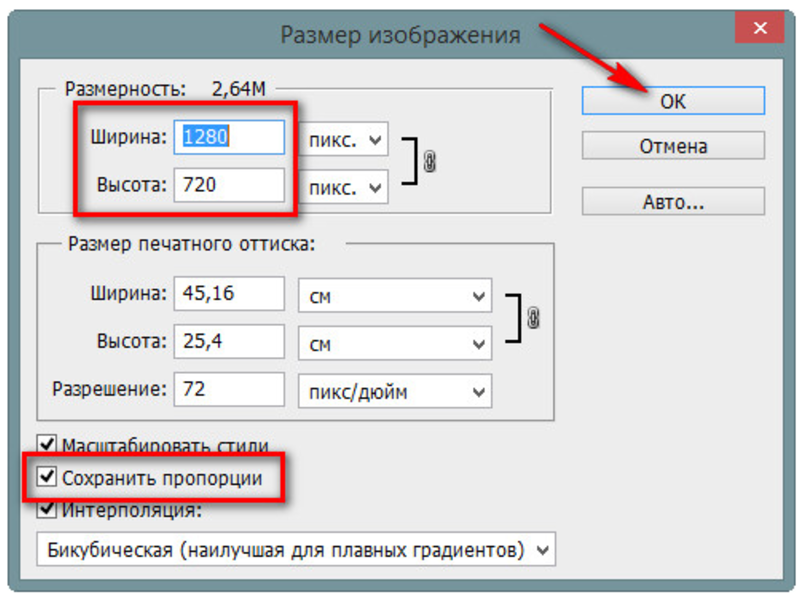
Если вам действительно нужно напечатать изображение в большем размере, то вам нужно , чтобы увеличить ее, добавив больше пикселей. Кроме того, если вы хотите подогнать изображение под размер кадра, который не соответствует соотношению сторон фотографии, вам сначала нужно обрезать изображение, а затем изменить его размер. Я буду освещать обе эти темы.
Чтобы следовать, вы можете открыть любое изображение в Photoshop. Я буду использовать этого милого маленького парня, которого я скачал с Adobe Stock :
Исходное изображение. Фото предоставлено: Adobe Stock.
Это третий урок в моей серии по изменению размера изображения . Давайте начнем!
Диалоговое окно «Размер изображения»
Чтобы изменить размер изображения для печати в Photoshop, мы используем диалоговое окно «Размер изображения».
Идем в Изображение> Размер изображения.
В Photoshop CC диалоговое окно «Размер изображения» имеет окно предварительного просмотра слева, а параметры просмотра и изменения размера изображения — справа. Я подробно рассмотрел диалоговое окно «Размер изображения» в предыдущем уроке:
Диалоговое окно «Размер изображения» в Photoshop CC.
Получение увеличенного изображения предварительного просмотра
Первое, что вам нужно сделать, это увеличить размер окна предварительного просмотра, и вы можете сделать это, увеличив диалоговое окно «Размер изображения». Просто перетащите диалоговое окно в верхний левый угол экрана, а затем перетащите его нижний правый угол наружу.
Как только вы изменили размер диалогового окна, щелкните и перетащите в окно предварительного просмотра, чтобы отцентрировать ваш объект:
Изменение размера диалогового окна для предварительного просмотра увеличенного изображения.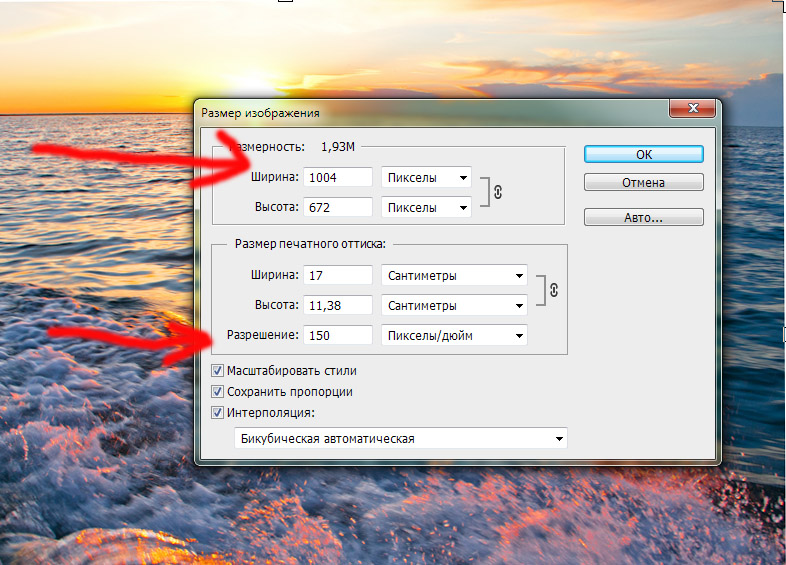
Просмотр текущего размера изображения
Текущий размер вашего изображения отображается в верхней части. Число рядом со словами Размер изображения показывает размер изображения в мегабайтах (М). И ниже этого, рядом со словом Размеры , мы видим размер изображения в пикселях. Ни один из них не говорит нам размер печати, но мы вернемся к этому через минуту:
Текущий размер изображения отображается в верхней части.
Изменение размера и передискретизация изображения
Прежде чем мы рассмотрим, как изменить размер изображения для печати, нам сначала нужно знать важное различие между изменением размера изображения и его повторной выборкой .
Что такое изменение размера изображения?
Изменение размера
означает, что мы не меняем количество пикселей на изображении. Все, что мы делаем, это меняем размер, который будет печатать изображение . Мы контролируем размер печати не путем изменения количества пикселей, а путем изменения разрешения изображения . Я рассмотрел размер изображения и разрешение в первом уроке из этой серии, но мы еще раз рассмотрим его.
Я рассмотрел размер изображения и разрешение в первом уроке из этой серии, но мы еще раз рассмотрим его.Что такое пересчет изображения?
Повторная выборка означает, что мы меняем количество пикселей. Добавление большего количества пикселей называется повышающей дискретизацией , а выбрасывание пикселей называется понижающей выборкой . Понижающая выборка используется, когда вы уменьшаете размер изображения, будь то для электронной почты, для загрузки в Интернет или для общего просмотра экрана. Но вам не нужно уменьшать изображение для печати. Вы можете нужно повышающую дискретизацию его, хотя, если текущие размеры пикселов слишком малы , чтобы распечатать его в размере вам. Я покажу вам, как улучшить изображение чуть позже.
Как работает размер печати
Чтобы увидеть, достаточно ли пикселей в вашем изображении, чтобы напечатать его с целевым размером, начните с отключения параметра « Повторная выборка» . Вы найдете его прямо под опцией Разрешение. Если Resample отключен, Photoshop не позволит нам изменять количество пикселей. Все, что мы можем изменить, это размер печати:
Вы найдете его прямо под опцией Разрешение. Если Resample отключен, Photoshop не позволит нам изменять количество пикселей. Все, что мы можем изменить, это размер печати:
Отключение опции Resample.
Где текущий размер печати?
Текущий размер печати отображается в полях Ширина , Высота и Разрешение . В моем случае мое изображение будет печататься шириной 10,747 дюйма и высотой 7,163 дюйма при разрешении 300 пикселей на дюйм:
Текущая ширина, высота и разрешение.
Что такое разрешение изображения?
Ширина и высота довольно просты. Но что такое разрешение? Разрешение — это количество пикселей в изображении, которое будет напечатано в одном линейном дюйме бумаги. Поскольку изображение имеет ограниченное количество пикселей, чем больше пикселей вы печатаете на дюйм, тем меньше будет изображение. И, аналогично, печать меньшего количества пикселей на дюйм даст вам больший размер печати.
Поскольку мы не меняем количество пикселей в изображении, изменение разрешения не влияет на размер файла или внешний вид изображения на экране. Разрешение относится только к печати.
Узнайте больше: миф о разрешении сети 72 ppi
С моим изображением разрешение в настоящее время установлено на 300 пикселей / дюйм . Это означает, что 300 пикселей по ширине
Значение разрешения для ширины и высоты.
Как разрешение влияет на размер отпечатка?
Чтобы понять, как разрешение влияет на размер отпечатка, все, что нам нужно сделать, это разделить текущую ширину и высоту изображения в пикселях на текущее разрешение. В моем случае мое изображение имеет ширину 3224 пикселя:
Текущая ширина изображения в пикселях.
Если мы разделим 3224 пикселя на 300 пикселей / дюйм, мы получим 10,747 дюйма для ширины:
Ширина пикселя, деленная на разрешение, дает нам ширину печати.
И мое изображение имеет высоту 2149 пикселей:
Текущая высота изображения в пикселях.
Поэтому, если мы возьмем 2149 пикселей и разделим его на 300 пикселей / дюйм, мы получим 7,163 дюйма для высоты:
Высота пикселя, деленная на разрешение, дает нам высоту печати.
Какое разрешение вам нужно для высококачественной печати?
Теперь, когда мы знаем , как разрешение влияет на размер печати, реальный вопрос становится, как много разрешения нам нужно для печати , чтобы хорошо выглядеть? Я отвечу на один вопрос тремя разными ответами. Сначала я скажу вам официальный ответ. Затем я объясню, почему многие считают официальный ответ бессмыслицей. И, наконец, я поделюсь тем, что считаю лучшим ответом и с которым согласен.
Ответ № 1: стандартное разрешение отрасли
Во-первых, официальный ответ. Давний промышленный стандарт для высококачественной печати — это разрешение 300 пикселей / дюйм . Это означает, что вам нужно не менее 300 пикселей на дюйм, если вы хотите, чтобы ваше изображение выглядело четким и четким с большим количеством деталей при печати. В этом стандарте нет ничего плохого, и печать с разрешением 300 пикселей / дюйм, безусловно, даст вам отличные результаты.
Давний промышленный стандарт для высококачественной печати — это разрешение 300 пикселей / дюйм . Это означает, что вам нужно не менее 300 пикселей на дюйм, если вы хотите, чтобы ваше изображение выглядело четким и четким с большим количеством деталей при печати. В этом стандарте нет ничего плохого, и печать с разрешением 300 пикселей / дюйм, безусловно, даст вам отличные результаты.
Ответ № 2: «достаточно хорошее» разрешение
Но есть пара аргументов против разрешения отраслевого стандарта. Во-первых, он учитывает только количество пикселей как фактор качества печати. Это не принимает во внимание другие важные факторы, такие как расстояние просмотра. Вообще говоря, чем больше отпечаток, тем дальше его видят люди. Вы можете держать отпечаток 4 «x 6» близко, но вы, скорее всего, будете стоять в нескольких футах от плаката 24 «x 36» или 30 «x 40». А рекламный щит у шоссе обычно виден на расстоянии сотен футов.
Поскольку наши глаза не могут разрешить одинаковое количество деталей на более дальних расстояниях, утверждается, что нет смысла печатать все, независимо от расстояния просмотра, с одинаковым разрешением.
Разрешение становится менее важным по мере удаления от изображения.
Еще один аргумент против отраслевого стандарта заключается в том, что, хотя 300 пикселей / дюйм обеспечат максимально возможное качество печати, возникает вопрос. Вам действительно нужно высшее качество? Или есть более низкое разрешение, которое «достаточно хорошо»? Многие профессиональные фотографы предпочитают разрешение 240 пикселей / дюйм . Конечно, при параллельном сравнении отпечаток 300 пикселей / дюйм будет выглядеть немного лучше. Но 240 пикселей / дюйм по-прежнему дают четкое и детальное изображение, которым большинство людей были бы совершенно довольны. И, не увеличивая изображение до 300 пикселей / дюйм, размер файла остается меньшим.
Ответ № 3: родное разрешение вашего принтера
Хотя аргументы против стандартного разрешения в 300 пикселей / дюйм являются вескими, они упускают одну очень важную деталь.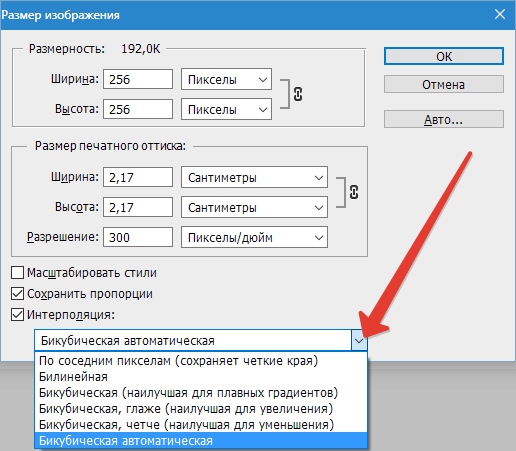 Фактически, это настолько важная деталь, что аргументы против отраслевого стандарта, как правило, бессмысленны.
Фактически, это настолько важная деталь, что аргументы против отраслевого стандарта, как правило, бессмысленны.
Дело в том, что у вашего принтера есть собственное разрешение печати . И он ожидает получить ваши изображения в этом родном разрешении. Большинство принтеров имеют собственное разрешение 300 пикселей / дюйм , что соответствует отраслевому стандарту. Если вы отправите принтеру изображение с более низким разрешением, например, 240 пикселей / дюйм, принтер автоматически увеличит его до исходного разрешения. Другими словами, просто невозможно напечатать изображение с разрешением, меньшим исходного разрешения вашего принтера. Если вы не увеличите изображение, ваш принтер будет.
Принтеры Epson, как и мой Epson Stylus Pro 3880, используют еще более высокое собственное разрешение 360 пикселей / дюйм . Таким образом, для принтеров Epson любое разрешение ниже 360 будет автоматически повышено до 360. Другие производители принтеров (Canon, HP и т. Д.) Придерживаются 300.
Другие производители принтеров (Canon, HP и т. Д.) Придерживаются 300.
Какой ответ правильный?
Так что же все это значит? Какое правильное разрешение для высококачественных отпечатков? Ответ, для большинства струйных принтеров, составляет 300 пикселей / дюйм . Это родное разрешение принтера. Для принтеров Epson это 360 пикселей / дюйм . Все, что меньше, и ваш принтер будет в любом случае повысить качество изображения. Но Photoshop может выполнять работу по повышению качества дискретизации лучше, чем ваш принтер. Поэтому, если разрешение вашего изображения упадет ниже 300 пикселей / дюйм, вам нужно увеличить его в диалоговом окне «Размер изображения» перед отправкой на печать.
Лучшее разрешение — это собственное разрешение вашего принтера.
Есть ли такая вещь, как
слишком большое разрешение?Что если разрешение вашего изображения выше, чем собственное разрешение вашего принтера? Вам нужно уменьшить изображение, чтобы уменьшить его? Нет, ты не Совершенно нормально отправлять на принтер больше пикселей, чем нужно, и это поможет сделать изображение максимально четким.
Как изменить размер печати
Итак, теперь, когда мы знаем, как разрешение изображения влияет на размер отпечатка, и минимальное разрешение, необходимое для высококачественной печати, давайте посмотрим, как изменить размер отпечатка. Чтобы изменить его с отключенной опцией Resample, просто введите новый размер печати в поля Width и Height . Поскольку ширина и высота связаны между собой, изменение одного автоматически изменит другое.
Соответствие пропорций и ориентации изображения
Однако обратите внимание, что вы сможете ввести только размер, соответствующий текущему соотношению сторон изображения. Так, например, если ваше изображение использует соотношение сторон 4 x 6, как у меня, вы не сможете распечатать его как 8 x 10. Соотношения сторон не совпадают. Чтобы напечатать изображение с другим соотношением сторон, сначала нужно его обрезать, а позже я покажу, как это сделать.
Наряду с соотношением сторон, вы также хотите знать ориентацию вашего изображения. Если изображение находится в портретной ориентации, где ширина меньше высоты, вам нужно установить ширину на меньшее из двух значений. И если это в ландшафтном режиме, где ширина больше высоты, установите ширину на большее значение.
Если изображение находится в портретной ориентации, где ширина меньше высоты, вам нужно установить ширину на меньшее из двух значений. И если это в ландшафтном режиме, где ширина больше высоты, установите ширину на большее значение.
Изменение ширины и высоты
Например, допустим, я хочу напечатать свое изображение размером 4 x 6. Я знаю, что это в альбомной ориентации, с шириной, превышающей высоту, поэтому я установлю значение ширины 6 дюймов. Photoshop автоматически устанавливает высоту на 4 дюйма, или в этом случае на 3,999 дюйма, чтобы соответствовать соотношению сторон:
Ввод значения ширины автоматически устанавливает значение высоты.
Если бы я хотел, чтобы высота была ровно 4 дюйма, я мог бы изменить значение высоты на 4 дюйма, что затем изменило бы ширину до 6,001 дюйма. Таким образом, соотношение сторон моего изображения не совсем 4 x 6, но оно достаточно близко:
Изменение высоты автоматически изменяет ширину.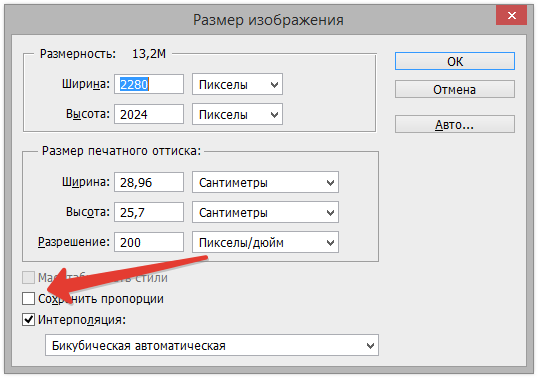
Проверка разрешения изображения
Обратите внимание, что значение разрешения также связано с шириной и высотой. Благодаря уменьшению ширины и высоты разрешение увеличилось с 300 пикселей / дюйм до 537,25 пикселей / дюйм. Это потому, что нам нужно упаковать больше пикселей на дюйм, чтобы напечатать изображение меньшего размера. Но, поскольку новое разрешение намного выше минимального разрешения, которое нам нужно (300 пикселей / дюйм), нет необходимости повышать его частоту. Это изображение будет отлично смотреться именно так:
Снижение ширины и высоты повысило разрешение.
Проверка размера изображения
Кроме того, обратите внимание, что изменение размера печати не влияло на фактический размер изображения, в пикселях или в мегабайтах. Это все то же изображение, и все, что мы сделали, это изменили размер, который он будет печатать:
Размер печати ни на что не влияет.
Когда увеличить изображение
Но допустим, что вместо того, чтобы печатать его как 4 «x 6» (или 6 «x 4», в данном случае), мне нужно удвоить ширину и высоту, чтобы он печатался с размерами 12 «на 8»..jpg) Я изменю значение высоты с 4 до 8 дюймов, и Photoshop автоматически удваивает ширину с 6 до 12 дюймов. Заметьте, однако, что, удваивая ширину и высоту, мы сократили значение Разрешения пополам, и теперь оно ниже минимального разрешения, которое нам нужно, 300 пикселей / дюйм:
Я изменю значение высоты с 4 до 8 дюймов, и Photoshop автоматически удваивает ширину с 6 до 12 дюймов. Заметьте, однако, что, удваивая ширину и высоту, мы сократили значение Разрешения пополам, и теперь оно ниже минимального разрешения, которое нам нужно, 300 пикселей / дюйм:
Увеличение ширины и высоты снизило разрешение ниже 300 ppi.
Возвращаясь к тому, что мы узнали ранее, некоторые люди скажут, что любое разрешение более 240 пикселей / дюйм — это хорошо, и поэтому наше новое разрешение примерно 268 ppi — это нормально. Но, поскольку исходное разрешение вашего принтера составляет 300 ppi (или 360 ppi для принтеров Epson), и принтер самостоятельно выполнит выборку изображения, если мы не сделаем это самостоятельно, у нас нет никаких причин не делать это здесь, в Диалоговое окно «Размер изображения». Это даст нам лучшие результаты, чем если бы мы оставили его на принтер.
Как увеличить изображение
Чтобы увеличить изображение, включите опцию Resample :
Нажав флажок Resample.
Затем введите нужное разрешение в поле « Разрешение» . Опять же, для большинства принтеров это 300 ppi или 360 ppi для принтеров Epson:
Ввод нового разрешения.
Проверка ширины и высоты
Обратите внимание, что при включенном Resample поле Resolution больше не связано с полями Width и Height. Таким образом, даже несмотря на то, что мы увеличили разрешение, изображение все равно будет напечатано 12 «в ширину и 8» в высоту:
Изменение разрешения не повлияло на ширину и высоту.
Проверка размера изображения
Что еще изменилось на этот раз фактический размер изображения, как в пикселях и в мегабайтах. При включенном Resample увеличение разрешения вынудило Photoshop добавить больше пикселей. Если вы помните, мое изображение изначально было 3224 пикселей в ширину и 2149 пикселей в высоту. Но после повторной выборки ширина увеличилась до 3601 пикселей, а высота — до 2400 пикселей.
Кроме того, поскольку мы добавили больше пикселей, размер изображения в памяти также увеличился с 19,8 до 24,7 мегабайт:
Повышение дискретизации изображения увеличило размеры в пикселях и размер файла.
Метод интерполяции
Всякий раз, когда мы повторно пробуем изображение, Photoshop добавляет или удаляет пиксели. И метод, который он использует для этого, известен как метод интерполяции . Существует несколько методов интерполяции, и различия между ними могут оказать большое влияние на качество изображения.
Вы найдете опцию Интерполяция справа от опции Resample. По умолчанию установлено значение « Автоматически» . Интерполяция применяется только к повторной выборке. Поэтому, когда опция Resample отключена, опция Interpolation становится серой:
Опция интерполяции. Доступно только при проверке Resample.
Выбор метода интерполяции
Если вы нажмете на эту опцию, вы откроете список со всеми различными методами интерполяции на выбор. Некоторые для повышения, а другие для снижения:
Методы интерполяции.
Изучение того, как работает каждый, заняло бы целый урок самостоятельно. Но, к счастью, вам не нужно ничего о них знать. По умолчанию для параметра «Интерполяция» установлено значение « Автоматически» , что позволяет Photoshop выбрать тот, который будет работать лучше всего. Оставьте это Автоматическим, безопасный выбор.
По умолчанию для параметра «Интерполяция» установлено значение « Автоматически» , что позволяет Photoshop выбрать тот, который будет работать лучше всего. Оставьте это Автоматическим, безопасный выбор.
Сохранить детали 2.0
Однако в Photoshop CC 2018 Adobe добавила новый метод апскейлинга, известный как Preserve Details 2.0 . Этот новый метод теперь является лучшим выбором для увеличения ваших изображений. Но проблема в том, что, по крайней мере, сейчас Photoshop не выберет его, если для параметра «Интерполяция» установлено значение «Автоматически». Поэтому, если вы используете CC 2018 (или более позднюю версию) и повышаете частоту дискретизации своего изображения, вам нужно изменить метод интерполяции с Автоматического на Сохранение подробностей 2.0:
В CC 2018 выберите «Сохранить детали 2.0» при увеличении изображения.
Если вы не видите Preserve Details 2.0 в списке, вам сначала нужно включить его в настройках Photoshop. Я расскажу о том, как это сделать и почему это лучший выбор, в моем учебном пособии « Лучший способ увеличить изображения в CC 2018» .
Я расскажу о том, как это сделать и почему это лучший выбор, в моем учебном пособии « Лучший способ увеличить изображения в CC 2018» .
Как изменить размер изображения для печати — Краткая сводка
Прежде чем мы продолжим и посмотрим, как изменить размер изображения с другим соотношением сторон, давайте быстро подведем итог тому, что мы узнали.
Чтобы изменить размер изображения для печати, откройте диалоговое окно Размер изображения (Image> Image Size) и начать поворотом Интерполяция вариант выключения . Введите нужный размер в поля « Ширина» и « Высота» , а затем проверьте значение « Разрешение» . Если разрешение такое же или выше , чем собственное разрешение вашего принтера (300 ppi для большинства принтеров или 360 ppi для принтеров Epson), вам больше ничего не нужно делать.
Если разрешение меньше , чем родное разрешение принтера, повышающая дискретизация изображения путем поворота Интерполяции вариант на . Затем установите значение разрешения 300 пикселей / дюйм (или 360 для принтеров Epson). Оставьте метод интерполяции установленным на Автоматический , или в Photoshop CC 2018 (или более поздней версии) измените его на Сохранять детали 2.0 .
Затем установите значение разрешения 300 пикселей / дюйм (или 360 для принтеров Epson). Оставьте метод интерполяции установленным на Автоматический , или в Photoshop CC 2018 (или более поздней версии) измените его на Сохранять детали 2.0 .
Как изменить размер к другому соотношению сторон
Ранее я упоминал, что вы можете выбрать только тот размер печати, который соответствует текущему соотношению сторон изображения. Но что, если вам нужно другое соотношение сторон? Например, что если мне нужно напечатать мое изображение размером 4 x 6, чтобы оно поместилось в рамке для фотографий размером 8 x 10 дюймов?
Проблема с разными пропорциями
Мы уже можем видеть проблему. Если для высоты задано значение 8 дюймов, для ширины установлено значение 12 дюймов, а не 10, так что это не сработает:
Установка высоты дает мне неправильную ширину.
Если я попытаюсь изменить ширину до 10 дюймов, высота станет 6,666 дюйма.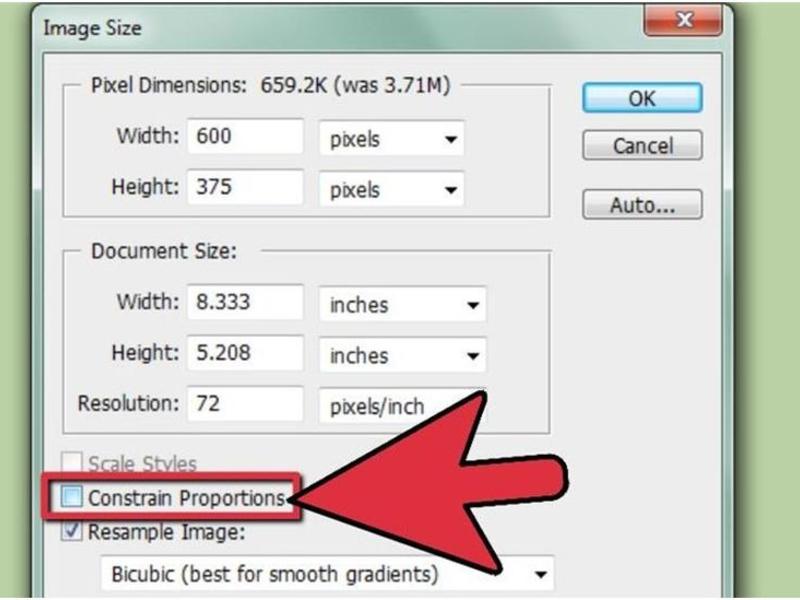 Все еще не то, что я хочу:
Все еще не то, что я хочу:
Изменение ширины дает мне неправильную высоту.
И если я изменю ширину на 8 дюймов, Photoshop устанавливает высоту в 5,333 дюйма. Я не могу выбрать размер печати 8 «x 10», пока мое изображение использует форматное соотношение 4 x 6:
Неважно, что я делаю, я не могу получить нужный мне размер.
Как обрезать до другого соотношения сторон
Чтобы изменить размер изображения для печати с другим соотношением сторон, нам сначала нужно обрезать изображение до нового соотношения. Вот как это сделать.
Шаг 1. Отмените команду Размер изображения
Закройте диалоговое окно «Размер изображения», не внося никаких изменений, нажав кнопку « Отмена» внизу:
Отмена и закрытие команды Размер изображения.
Шаг 2: Выберите инструмент Crop
На панели инструментов выберите инструмент обрезки :
Выбор инструмента обрезки.
Шаг 3. Установите новое соотношение сторон на панели параметров
Затем на панели параметров введите новое соотношение сторон в поля « Ширина» и « Высота» . Не вводите определенный тип измерения, например, в дюймах. Просто введите цифры сами. Я введу 8 и 10:
Не вводите определенный тип измерения, например, в дюймах. Просто введите цифры сами. Я введу 8 и 10:
Ввод нового соотношения сторон на панели параметров.
Шаг 4: При необходимости измените размер границы обрезки.
Photoshop мгновенно изменяет границу обрезки до нового соотношения. Вы можете изменить размер границы, если нужно, перетаскивая маркеры, но я просто оставлю свой таким, какой он есть:
Обрезка изображения до нового соотношения сторон.
Шаг 5: обрезать изображение
Вернувшись на панель параметров, убедитесь, что функция «Удалить обрезанные пиксели» отключена. Таким образом, вы не будете вносить постоянные изменения:
Оставьте Удалить обрезанные пиксели выключенными.
Затем, чтобы обрезать изображение до нового соотношения, нажмите галочку на панели параметров:
Нажав на галочку.
И вот изображение, теперь обрезанное до соотношения сторон 8 x 10. Он по-прежнему не будет печататься в 8 на 10 дюймов, но мы знаем, как это исправить, что мы будем делать дальше:
Он по-прежнему не будет печататься в 8 на 10 дюймов, но мы знаем, как это исправить, что мы будем делать дальше:
Обрезанная версия изображения.
Шаг 6. Изменение размера изображения в диалоговом окне «Размер изображения»
На этом этапе, чтобы изменить размер изображения для печати, просто выполните те же шаги, которые мы уже изучили. Сначала откройте диалоговое окно «Размер изображения», зайдя в меню « Изображение» и выбрав « Размер изображения» :
Идем в Изображение> Размер изображения.
Снимите флажок « Повторная выборка» , а затем введите новый размер печати в поля « Ширина» и « Высота» . На этот раз у меня нет проблем с выбором размера 8 «на 10», хотя значение ширины слегка отклонено на 8,004 дюйма. Все еще достаточно близко.
Заметьте, однако, что значение Resolution упало ниже 300 пикселей / дюйм, что означает, что мне нужно его увеличить:
Выключите Resample, введите новые ширину и высоту, а затем проверьте разрешение.
Чтобы увеличить его, я включу опцию Resample , а затем я изменю значение разрешения на 300 пикселей / дюйм . Или, опять же, если изображение направлялось на принтер Epson, я бы ввел вместо него 360 ppi :
Включите Resample, затем установите разрешение 300 ppi.
Наконец, для метода Интерполяции я мог бы оставить его на Автоматическом , или, поскольку я использую Photoshop CC 2018, я изменю его на « Сохранять детали 2.0» :
Установка метода интерполяции.
Когда вы будете готовы изменить размер изображения, нажмите OK, чтобы принять ваши настройки и закрыть диалоговое окно Размер изображения:
Нажмите OK, чтобы изменить размер изображения.
И там у нас это есть! Это все, что вам нужно знать, чтобы изменить размеры изображений для печати в Photoshop! На следующем уроке этой серии мы узнаем, как изменить размер изображений для электронной почты и обмена в Интернете !
Или посмотрите предыдущие уроки этой серии:
- 01 — пиксели, размер изображения и разрешение
- 02 — Команда Photoshop’s Image Size — Особенности и советы
- 03 — Как изменить размер изображения для печати
- 04 — Как изменить размер изображения для электронной почты и обмена фотографиями
- 05 — Как рассчитать размер изображения
- 06 — правда о разрешении изображения, размере файла и сети
- 07 — Как изменить размер пиксельной графики
- 08 — Лучший способ увеличить изображения в Photoshop CC
И не забывайте, что все наши учебники теперь доступны для скачивания в формате PDF !
Будьте первым, кто узнает, когда будут добавлены новые учебники!
Как изменить размер изображения средствами HTML.

Исходное изображение, которое вы вставляете на страницу, не всегда может быть нужных размеров.
Конечно, вы можете открыть его в графическом редакторе и изменить размеры нужным образом. Этот способ является более предпочтительным, т.к. вы меняете исходное изображение и при этом соответствующим образом изменяется его размер.
Но, такой способ не всегда подходит, т.к. иногда файл может находится на сервере, к которому у вас нет доступа. К тому же на такой способ изменения размера уходит очень много времени.
В HTML есть возможность менять размер изображения программно. Это делается с помощью атрибутов width и height.
width
Отвечает за задание ширины изображения
height
задает высоту изображения
Вернемся к примеру из предыдущего урока и изменим размеры изображения, которое было там вставлено:
<img src="//webkyrs.info/images/arrow.jpg"> <img src="//webkyrs.info/images/arrow.jpg">
Первому изображению заданы атрибуты width и height, а второму нет. Посмотрите, как это будет в итоге выглядеть:
Числовое значение, которое задается в качестве параметра атрибутов width и height — это количество пикселей. Средсвами HTML можно задавать размер изображений только в пикселях.
Обратите внимание, что эти атрибуты меняют размер изображения именно при отображении его на веб-странице. Исходный размер при этом не меняется. Браузер программно, искусственно изменяет размер изображения. Объем данных загружаемых при этом никак не изменяется, как если бы вы меняли размер в графическом редакторе.
Еще стоит обратить внимание, что уменьшение изображения с помощью атрибутов width и height может произойти без изменения исходного качества изображения. Чего не скажешь по поводу увеличения исходного изображения, такую операцию производить не рекомендуется, т.к. в таком случае изображение теряет свой первоначальный вид и становится слишком расплывчатым.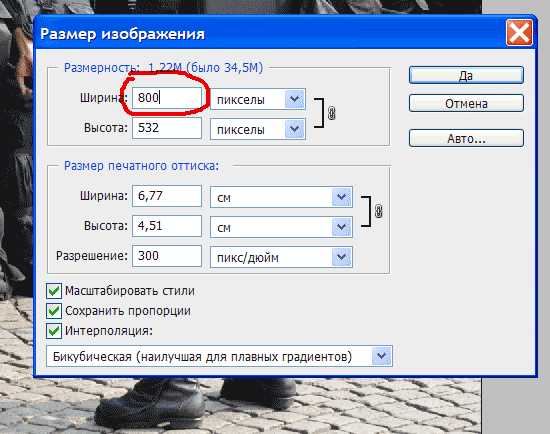
Посмотрите, как это может выглядеть на следующем примере:
<img src="//webkyrs.info/images/cancel.png">
Подводя итог, если вы хотите изменить размеры изображения, используйте атрибуты width и height для элемента img и в качестве их значений и указывайте необходимое количество пикселей по ширине и высоте.
Изменение размера пакета изображений онлайн
Размер пикселей оказывает огромное влияние на общий размер файла изображения. Гораздо большее, чем любой другой фактор в рамках одного и того же формата файла изображения. Более того, чем больше исходное изображение, тем большее влияние на размер файла окажет даже незначительное уменьшение размера изображения.
К примеру, уменьшение ширины изображения на 100 пикселей (при сохранении его пропорций) приведет к значительно большему уменьшению размера файла для большего изображения, чем для меньшего (при прочих равных условиях).
Это может показаться парадоксальным, т.к. изначально можно предположить, что, поскольку 100 пикселей — это в целом более высокий процент пикселей для меньшего изображения, чем для большего, то, соответственно, это может привести к большему уменьшению размера файла.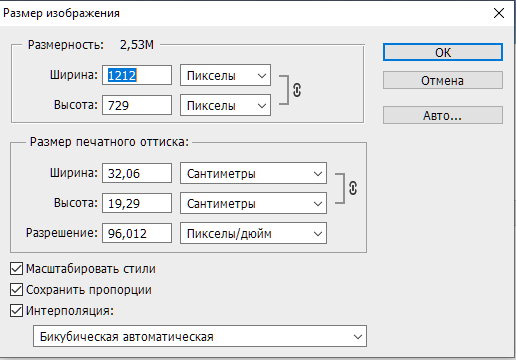
Однако это не так, взгляните на таблицу:
Сравнение уменьшения данных на основе уменьшения ширины 100 пикселейОригинальная ширина | Оригинальная высота | Всего пикселей | Измененная ширина | Измененная высота | Измененные пиксели суммарно | Итого уменьшение пикселей |
|---|---|---|---|---|---|---|
| 1,920 | 1,280 | 2,457,600 | 1,820 | 1,213 | 2,207,660 | 249,940 |
| 960 | 640 | 614,400 | 860 | 573 | 492,780 | 121,620 |
Как правило, результат уменьшения размера файла снижается по мере того, как уменьшается разрешение изображения. Это также справедливо для пропорционального процентного уменьшения размера пикселей изображения, как это показано на графике, построенном на основе следующего образца:
Образец изображения:Размер файла изображения в Кбайт по сравнению с уменьшением размера пикселей изображения в %:Как правильно изменить размер изображения в фотошопе
Знание того, как изменить размер изображения в Photoshop, является необходимым навыком.
это полезно, являетесь ли вы фотографом или нет. В этой статье мы объясним, как это делается менее чем за пять минут.
Вам понадобится Adobe Photoshop CC, чтобы следовать. Эти шаги будут работать в старых версиях Photoshop, хотя некоторые меню могут отличаться в зависимости от используемой версии.
1. Изменение размера фотографий с помощью инструмента Размер изображения
Самый простой способ изменить размер изображений в Photoshop — это Размер изображения панель. Вы можете получить доступ к этому через Образ > Размер изображения Кнопки находятся в верхней строке меню.
Однажды в Размер изображения панель, вы увидите, что есть несколько доступных вариантов.
Под Подходит для опция, вы можете выбрать из серии предопределенных размеров изображения. Выберите подходящий размер, а затем нажмите Хорошо и Photoshop настроит ваше изображение в соответствии с этим заданным размером.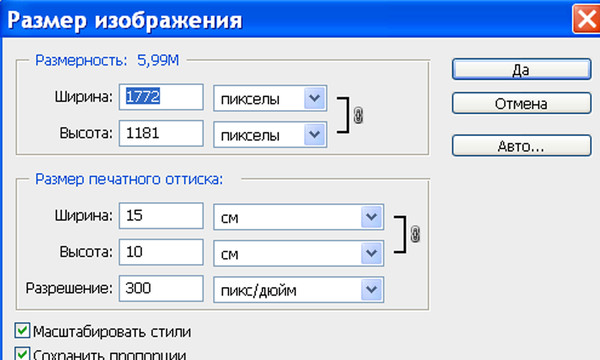
Используя ширина, Рост, а также разрешение Параметры, которые вы можете изменить размер изображения для определенного набора размеров. Выпадающее меню справа регулирует единицы измерения. Здесь вы можете указать, хотите ли вы, например, измерить изображение в пикселях или дюймах.
Вы можете заметить, что при изменении высоты ширина изменяется относительно новой высоты. Фотошоп делает это, чтобы поддерживать правильное соотношение сторон на вашей фотографии. Если вы не хотите, чтобы это происходило, нажмите Не ограничивайте соотношение сторон кнопка, которая находится слева от ширина/Рост опции.
Наконец, Resample Опция определяет, как Photoshop будет изменять размер вашего изображения. По умолчанию автоматическая подходит для большинства задач, но есть и другие варианты, которые лучше подходят для таких вещей, как увеличение изображений. В любом случае, каждый тип пересэмплирования в скобках после названия указывает, для чего он подходит.
В любом случае, каждый тип пересэмплирования в скобках после названия указывает, для чего он подходит.
Когда вы будете готовы изменить размер, выберите Хорошо, и Photoshop изменит размер вашего изображения.
2. Изменение размера изображений с помощью инструмента Размер холста
Размер холста панель доступна через Образ > Размер холста Кнопки находятся в верхней строке меню. в отличие от Размер изображения инструмент, это не изменит размер вашего текущего изображения. Изменяя размер холста, вы можете добавлять или удалять пиксели для увеличения или уменьшения общего холст размер. Любые фотографии или изображения, которые уже есть, обрезаются или отображаются с цветной рамкой.
Давайте посмотрим на пример. Вот изображение в Photoshop:
При уменьшении ширины холста изображение обрезается:
Увеличивая ширину холста, две белые границы добавляются слева и справа от изображения:
Изображение остается того же размера, но теперь есть больше пикселей для работы. Вы можете использовать этот метод, чтобы добавить рамку к изображению или создать больше места для добавления текста, графики или других иллюстраций.
Вы можете использовать этот метод, чтобы добавить рамку к изображению или создать больше места для добавления текста, графики или других иллюстраций.
Внутри Canvas Size Tool есть две основные области.
Текущий размер Область в верхней части предоставляет основную информацию о размере вашего холста до того, как будут сделаны какие-либо изменения. Новый размер Площадь, где вы можете изменить размер холста.
Изменить числа внутри ширина а также Рост варианты изменить размер вашего холста. Как и раньше, вы можете изменить свою единицу измерения, используя раскрывающееся меню справа от вашего измерения.
анкер Опция позволяет указать, куда добавить или удалить данные. Этот якорь состоит из сетки 3 х 3. Выбор одного из этих девяти квадратов изменит, где холст увеличен или уменьшен.
Например, если выбрать самый верхний, центральный прямоугольник, а затем увеличить высоту с помощью предыдущих параметров, данные будут добавлены в верхнюю часть изображения.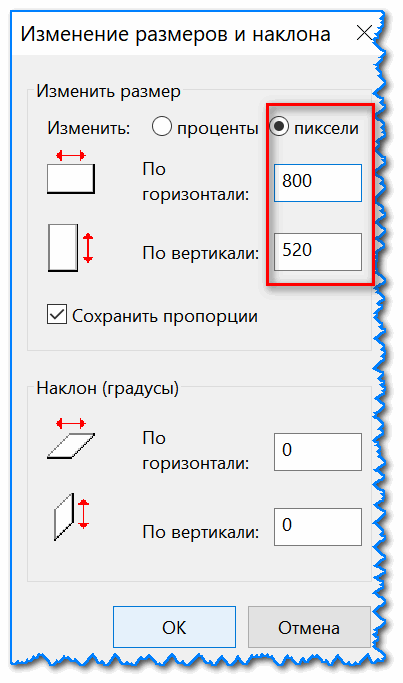 Выбор среднего якоря разделит любое увеличение или уменьшение между всеми сторонами.
Выбор среднего якоря разделит любое увеличение или уменьшение между всеми сторонами.
Внизу находится Цвет расширения холста вариант. Это актуально только если вы увеличите холст. Выберите цвет, и Photoshop заполнит любые увеличенные области выбранным цветом.
3. Изменение размера изображений с помощью инструмента обрезки
Как следует из названия, урожай Инструмент — это разрушительный способ изменить размер изображения. Это изменит их размер, но за счет вашего имиджа. Любая часть изображения, которая была обрезана, больше не будет видна.
Инструмент обрезки лучше всего использовать для удаления частей изображения, которые вы больше не хотите видеть, что, в свою очередь, уменьшит ширину или высоту вашего изображения.
Начните с выбора Инструмент для обрезки, найдено в вашем Панель инструментов.
После того, как выбран, серия «ручки» появится в углах и центральных краях вашего холста. Нажмите и перетащите их от края или угла, чтобы начать обрезку изображения.
Начав обрезку, вы увидите, что новое изображение имеет свою первоначальную яркость, но все части, которые будут потеряны после обрезки, станут темными. Когда вы будете готовы, нажмите Войти завершить урожай.
Если вы хотите больше узнать об инструменте кадрирования, посмотрите наше руководство по кадрированию в Photoshop.
,
4. Изменение размера изображений с помощью инструмента Transform
Последний метод изменения размера изображения через преобразование инструмент. Это позволяет вам изменить размер Объекты вместо всего Предположим, вы создаете плакат или объединяете два разных изображения в одно. Используя инструмент Transform, вы можете изменить размер отдельных частей изображения, а не всего объекта.
Инструмент Transform лучше всего работает с объектами в их собственном слои, так что взгляните на наши советы Photoshop Layers
если вам нужна некоторая практика.
Выберите слой, содержащий изображение или графику, размер которой вы хотите изменить. Выберите инструмент Transform, найденный в редактировать > преобразование > Масштаб меню.
Выберите инструмент Transform, найденный в редактировать > преобразование > Масштаб меню.
Как и инструмент кадрирования, инструмент «Преобразование» предоставляет несколько «ручек» по краю изображения. Нажмите и перетащите маркер, чтобы начать изменение размера изображения. Заметьте, как ваше изображение начинает выглядеть растянутым? Держи сдвиг ключ, чтобы ограничить соотношение сторон. Photoshop отрегулирует противоположный край, чтобы сохранить пропорции вашего изображения.
Когда вы будете готовы, нажмите Войти ключ для завершения изменения размера.
4 основных способа изменения размера изображений в фотошопе
Каждый из этих четырех приемов показывает, насколько простым может быть изменение размеров изображений в Photoshop. В итоге:
- Размер изображения: Используйте точные цифры и измерения, чтобы изменить размер изображения.
- Размер холста: Увеличьте или уменьшите размер фона, не увеличивая изображение.

- Инструмент для обрезки: Уменьшите размер изображения, удалив часть вашего изображения.
- Инструмент преобразования: Изменение размера отдельных частей изображения без изменения размера.
Теперь, когда вы знаете все об изменении размера изображения, почему бы не автоматизировать редактирование с помощью Photoshop Scripts
и ускорить ваш рабочий процесс?
Как изменить размер изображения с помощью приложений
Изменить разрешение картинки за несколько простых шагов. Как увеличить или уменьшить размер фотографии. Изменение размера изображения онлайн при помощи специальных программ.
Иногда пользователю может потребоваться уменьшить или увеличить картинку для различных целей. Например, маленьким изображением быстрее поделиться или скачать его. Увеличенная фотография также может потребоваться в ряде случаев, связанных с использованием изображений. А иногда пользователю нужно восстановить удаленные фото, тогда можно воспользоваться одной из бесплатных программ для восстановления фото.
Когда вы работаете с изображениями на компьютере, вы наверняка замечали специальные стрелки по краям фотографии. Вы можете просто нажать на них, если вам нужно привести картинку к нужному размеру. Но это не самый лучший способ изменить размер фото, так как он вытягивает изображение, делая его размытым.
Лучшим способом изменения размера картинки является использование специального программного обеспечения для работы с изображениями, где вы сможете контролировать высокое качество фотографии. Тогда и изображение с измененным размером будет выглядеть достаточно хорошо.
Как поменять размер фото в разных форматах
Качество изображения, у которого поменяли размер, зависит от оригинальной фотографии, с которой происходила работа. Форматы картинки PNG, JPG, TIF — лучшие варианты для изменения, так как они содержат наибольшее количество деталей. Наибольшая детальность не означает более высокое разрешение, но это делает упрощает программному обеспечению задачу по изменению размера без потери любой из этих деталей.
Советы по изменению размера
Когда вы изменяете размер картинки, старайтесь соблюдать соотношение высоты и ширины. Это предотвратит то, что ваше изображение будет выглядеть растянутым или сжатым, когда вы поменяете размер фото. Большинство редакторов позволит вам это сделать с опцией «соблюдать пропорцией», которая автоматически будет вам предложена. Клавиша Shift — это наиболее быстрый способ сделать это во многих редакторах фотографий.
Приложение PicPick
Бесплатная графическая утилита со множеством встроенных функций PicPick позволяет создавать действительно качественные изображения и менять их размер. Скачать программное обеспечение можно по этой ссылке.
Установив приложение на свой компьютер, запустите его. Затем следуйте простой инструкции:
- В проводнике откройте изображение, размер которого вы хотите изменить;
- В разделе «Главная» нажмите на вкладку «Изображение»;
- Далее в появившимся меню выберите опцию «Изменить размеры изображения».
 Также вы можете нажать сочетание горячих клавиш Ctrl + R;
Также вы можете нажать сочетание горячих клавиш Ctrl + R; - Чтобы изменить размер изображения в процентах, выберите функцию «Процентное изменение» и отметьте новый процентный размер фотографии;
- Чтобы изменить размер изображения в пикселях, установите флаг в ячейке «Сохранять пропорции», а затем для опции «Изменение до размеров» определите требуемую ширину и высоту;
- Нажмите на «ОК», чтобы принять все изменения.
Теперь вы сможете сохранить новое изображение с измененным размером на свой компьютер. Приложение очень просто в использовании и обладает понятным интерфейсом.
Программа Photoshop
Photoshop — это одна из наиболее известных программ по обработке фотографий. Рассмотрим, как изменить разрешение и размер картинки в этом приложении, используя два простых инструмента.
Инструмент для обрезки фото
- Запустив Photoshop, откройте или перетащите ваше изображение в главное окно, чтобы начать работу с ним;
- Выберите инструмент для обрезки или Crop Tool в меню инструментов;
- Выбрав инструмент, кликните или перетащите область изображения, которую вы хотите обрезать;
- Нажмите клавишу Enter, кликнув на изображение на рабочем пространстве, или же нажмите на галочку на рабочей панели;
- Сохраните новую фотографию на свой компьютер.

Инструмент для изменения размера
- Запустив Photoshop, откройте или перетащите ваше изображение в главное окно, чтобы начать работу с ним;
- Во вкладке «Изображение» выберите пункт «Размер изображения»;
- Откроется диалоговое окно этого раздела меню, настройте следующие параметры по необходимости:
- По размеру: выберите одно из определенных разрешений, размеров бумаги или плотности пикселей;
- Ширина и высота: если вы знаете точные размеры, необходимые для изображения, введите их здесь;
- Разрешение: введите количество пикселей в изображении на дюйм или сантиметр.
- Когда вы будете готовы изменить размер фотографии, нажмите на клавишу «ОК»;
- Сохраните изображение в новом размере на свой компьютер.
Приобрести программу можно на официальном сайте.
Программа Snagit
Бесплатное программное обеспечение для редактирования изображений Snagit — ещё один простой способ изменить размер фотографии. Скачать на компьютер это приложение можно здесь.
Скачать на компьютер это приложение можно здесь.
- Установив Snagit, запустите его и откройте изображение, выбрав его в проводнике или перетащив на главный экран;
- Нажмите на вкладку «Изображение», а затем на раздел «Изменить размер», или же нажмите на размер фото в пикселях в нижнем углу экрана;
- Введите нужную ширину и высоту в соответствующие поля в дюймах или в пикселях;
- Нажмите на кнопку «Принять изменения»;
- Сохраните изображение в новом размере на свой компьютер.
Приложение Фотографии
Если вы используете популярную операционную систему Windows 10, то у вас есть возможность менять размер и разрешение картинки, не устанавливая дополнительное программное обеспечение. Рассмотрим простой метод обработки фото с помощью приложения Фотографии:
- Откройте программу, воспользовавшись поиском на своем компьютере;
- Нажмите на фотографию, которую вы хотите изменить;
- В правом верхнем углу нажмите на кнопку, на которой изображены три горизонтальные точки;
- Нажмите на раздел «Изменить размер»;
- Выберите вкладку с буквой C, чтобы задать картинке определенный размер;
- Введите нужные ширину и высоту;
- Сохраните новое изображение.

Надеемся, что эти простые способы помогли качественно изменить размер или разрешение вашего изображения.
Как уменьшить размер изображения в пикселях. Как изменить размер изображения без потери качества
Однако даже самые удачные кадры не проходят проверку на любимых сайтах: размер или вес изображения превышает максимальный предел. И пользователи штурмуют поисковик, пытаясь выяснить, как уменьшить размер jpg-файла.
Но как уменьшить размер jpg-файла и не получить в итоге фотографию, на которой будут отчетливо видны пиксели? Для начала стоит понять, что такое вес и размер изображения.
Разрешение и размер изображения
Пользователи, не связанные постоянной работой с графическими редакторами, часто путают такие базовые понятия, как разрешение и размер изображения. Пытаясь понять, как уменьшить размер jpg-файла, многие меняют разрешение и наоборот.
Размер фотографии или изображения — это физическое проявление картинки, то есть размер в сантиметрах, миллиметрах, дюймах и т. д.
д.
Разрешение изображения — это четко определенное количество пикселей на один дюйм. Измеряется линейно — число точек в одной прямой линии.
Данные о разрешении изображения предоставляются производителями камер и фотоаппаратуры: от 320х240 до 7680х4800. Чем выше разрешающая способность камеры, тем четче и качественней будут фотоснимки или видеоклип.
Стоит отметить, что при изменении физических данных изображения — размера — число пикселей останется постоянным, но они растянутся на большее пространство. Таким образом, четкость картинки будет потеряна. Уменьшая размер фото, но не меняя разрешение, можно сделать снимок более качественным.
Как уменьшить размер JPG-файла?
Однако как изменить файл, не прибегая к программам? Один из самых легких ответов на вопрос о том, как уменьшить размер кб файла *.jpg — привлечь на помощь ресурсы, проводящие изменение изображения онлайн. Но не стоит забывать, что на таких сайтах обычно размещается невероятное количество рекламы. Почти каждый клик ведет на сторонний ресурс.
Почти каждый клик ведет на сторонний ресурс.
К выбору сайта, который поможет изменить размер фотографии, стоит подходить обстоятельно. Для начала поискать на ресурсах, где пользователи делятся отзывами о различных вещах, и выбрать те, что награждены наибольшим количеством звезд или «плюсов».
На из-за того, что работа по изменению размера выполняется автоматически, качество фотографий может заметно пострадать.
Фотошоп: быстрый способ изменить размер изображения
Один из самых популярных графических редакторов — Фотошоп — простыми пользователями чаще всего используется для наложения фильтров и изменения размеров фотографий и изображений. У многих даже не возникает вопросов относительно того, как как уменьшить размер файла jpg в Фотошопе.
Для уменьшения физических показателей файла необходимо для начала открыть его в графическом редакторе. Далее открыть меню «Изображение» и выбрать пункт «Размер изображения». Также для вызова диалогового окна можно использовать сочетание клавиш Alt+Ctrl+I.
Для изменения физических показателей картинки необходимо поменять ширину и высоту фото. Значок, объединяющий показатели, позволяет сохранить пропорции базового файла. Данные показатели обычно измеряются в сантиметрах или пикселях, но присутствуют и проценты, дюймы, миллиметры, пункты и пики.
Следующий шаг — сохранение изменений. Сделать это можно, выбрав в меню «Файл» пункт «Сохранить как» или использовать горячие клавиши Ctrl+S. Далее графический редактор предложит выбрать параметры: формат и качество, или иначе, вес изображения.
Изменение размера картинки в Paint
Владельцы персональных компьютеров, на которых не установлен графический редактор, могут прибегнуть к помощи, предустановленной в операционной системе Windows, программы — Paint.
На вопрос о том, как как уменьшить размер файла jpg в Paint, ответить просто. В первую очередь необходимо открыть файл в программе. Далее выбрать в выпадающем меню пункт «Изменить размер и наклонить» или же воспользоваться сочетанием клавиш Ctrl+W.
Появившееся окно предложит изменить или наклонить изображение. Физические параметры можно менять: по горизонтали или вертикали. Для достижения лучшего качества рекомендуется отметить пункт «Сохранять пропорции».
И последний шаг — сохранение получившегося изображения.
Изменение разрешения в Фотошопе
На многих сайтах, где необходимо добавить изображение к профилю, стоит ограничение не только на размер файла, но и на его разрешение. К примеру, вес аватара не должен превышать 100-150 килобайт. В таких случаях изменение физических показателей фото вряд ли поможет.
Для того чтобы изменить вес или разрешение фото в Фотошопе, необходимо открыть файл в графическом редакторе и кликнуть на меню «Изображение». Далее найти пункт «Размер изображения».
Ниже уже известных параметров, определяющих ширину и высоту, находится строка «Разрешение». Этот параметр измеряется в пикселях на дюйм, или в пикселях на сантиметр.
Изменение веса фото в Paint
К сожалению, во встроенную в Windows программу Paint не была включена такая функция, как «уменьшить вес файла *. jpg, сохранив размер». Этот редактор позволяет лишь менять размер фотографии и ее наклон.
jpg, сохранив размер». Этот редактор позволяет лишь менять размер фотографии и ее наклон.
Однако если исходный файл имеет отличное от JPG расширение, то еще можно найти лазейку и изменить размер изображения. Дело в том, что такие форматы как BMP, RAW и другие, отличаются большим весом.
Чтобы изменить размер, достаточно открыть такое изображение в редакторе и, выбрав в меню пункт «Сохранить как», изменить формат на JPG. В большей части случаев вес фотографии сразу снизится в несколько раз.
Предлагаю рассмотреть простой способ, как в Microsoft Office Picture Manager .
Мне нравится работать с Фотошопом, но у некоторых он не установлен. В комментариях многие писали, что они пользуются Microsoft Office Picture Manager. Я решила провести сравнительный анализ и посмотреть, насколько это удобно, и попробовать изменить размер фото или картинки в этом редакторе.
Если Вы используете на своем компьютере операционную систему Windows, то у Вас наверняка установлен Microsoft Office, а он имеет Средства Microsoft Office с графическим редактором Microsoft Office Picture Manager.
Клацни по следующей картинке, чтобы ее увеличить.
Для начала нужно поместить фото или картинку в папку «Мои рисунки». Открыть Microsoft Office Picture Manager и выбрать нужное фото. В редакторе анонсировано, что можно изменить размер изображения и сжать его по объему.
Давайте разберемся со всем по порядку.
Можно изменить размер пропорционально, указав определенный процент (меняется масштаб изображения). Из большего можно сделать меньшее и наоборот.
Для этого выбираем последовательно пункты меню «Рисунок» — «Изменить размер» и указываем численно процент для пропорционального изменения изображения в большую или меньшую сторону, а затем сохраняем измененный рисунок методом «Сохранить как» (можно с новым названием).
А как изменить размер изображения и получить картинку совершенно определенного размера?
Допустим, я скачала из интернета фото размером 767*515px, а мне нужно получить размер: ширина=170рх, высота=150 px(пикселей).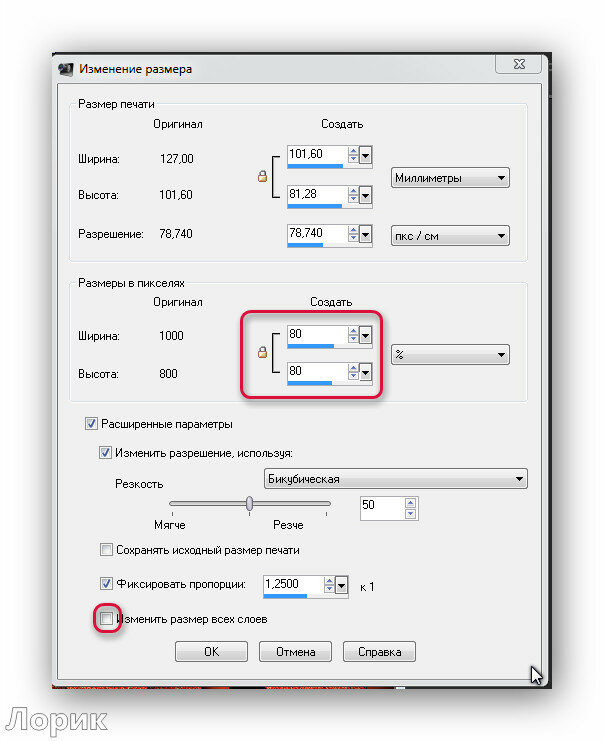 И желательно провести изменение изображения без искажения пропорций.
И желательно провести изменение изображения без искажения пропорций.
1.Задать высоту.
Для начала в Microsoft Office Picture Manager я подгоняю высоту изображения.
Для этого выбираю пункт меню «Рисунок» и далее «Изменить размер». Устанавливаю нужную высоту численно, как показано ниже (клацни, можно увеличить!):
Получаю картинку размером 223*150 px
2.Обрезать ширину.
Получается картинка нужного размера (170*150)
Можно делать и наоборот: задать ширину и обрезать высоту.
Вы получаете изображение нужного размера без искажения пропорций того, что там изображено.
А вот со сжатием в этом редакторе все обстоит не так просто. Microsoft Office Picture Manager действительно предлагает сжать изображение. Но делать это лучше всего сразу после загрузки еще не измененной картинки большого размера потому, что параметры изображения после сжатия предлагаются совершенно конкретные:
для веб – размер 448*336 px;
для сообщений электронной почты – размер 160*160 px.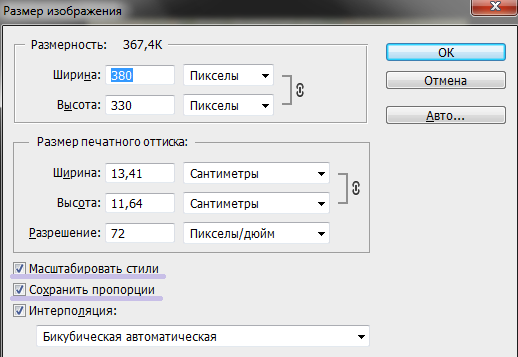
Конечно, если Вы используете у себя на сайте картинки указанных размеров, то тут все проще простого: открыл картинку в Microsoft Office Picture Manager, выбрал пункт меню сжать для веб или для почты, и за один клик получил сжатую картинку, указанных выше размеров.
А что? Можно приспособиться к таким размерам и быстро получать то, что надо!
Но если Вам нужна сжатая картинка другого размера, то тут все обстоит несколько иначе.
Я провела для себя такой эксперимент с тем же исходным фото:
1 В первом случае сначала сжала исходную картинку для веб (пропорции при этой операции слегка искажаются) и получила фото размером 448*336px, а потом подогнала нужный размер (170*150), указанным выше способом;
2 Во втором случае сразу подогнала конкретный размер изображения, без сжатия.
В результате я получила две примерно одинаковые картинки, как по размеру, так и по объему в кБ.
Причем потом, когда я подвергла полученные фото сжатию в Фотошопе, то объем изображения уменьшился в несколько раз.
Вывод: изменить размер фото или картинки с помощью Microsoft Office Picture Manager можно и делать это удобно, но Фотошоп дает лучшие параметры сжатия изображения.!
А чем меньше изображение по объему в кБ, тем быстрее оно грузится, и скорость загрузки сайта будет больше. Поэтому свои предпочтения я отдаю Фотошопу (см.статью «Как сжать фото или картинку», ссылка внизу -«Еще по этой теме»).
Как изменить размер изображения в сантиметрах.
Как перевести пиксели в миллиметры или наоборот?
1 пиксель равен примерно 0,26 миллиметра.
Для более точного пересчета можно воспользоваться специальным преобразователем величин измерения длины. Один из таких конвентеров я нашла .
Операции по изменению размера, веса и фона изображения можно легко выполнить в сети интернет с помощью .
Советую обязательно о них узнать. Пригодится!
Вопрос о том, как уменьшить фотографию до нужного размера, возникает всегда перед оформлением аккаунта на каком-либо веб-ресурсе, отправкой электронного почтового сообщения или размещением ее в соцсети.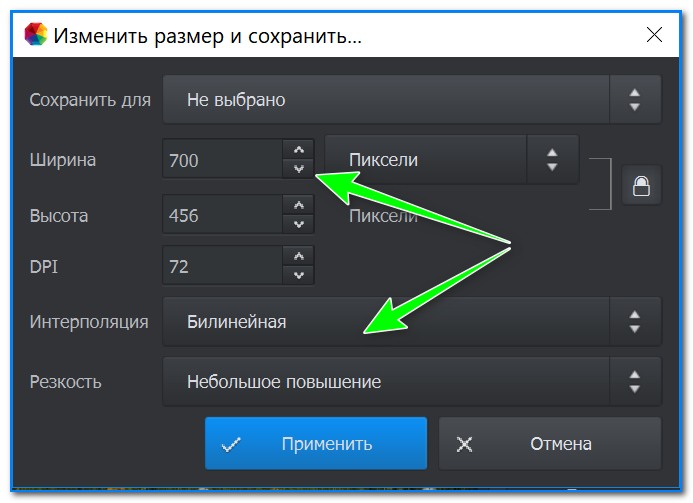 Довести размер фотографии до нужных габаритов можно как с помощью стандартного редактора, имеющегося на каждом компьютере, так и посредством онлайн-метода.
Довести размер фотографии до нужных габаритов можно как с помощью стандартного редактора, имеющегося на каждом компьютере, так и посредством онлайн-метода.
Paint
Как правило, редактор фото Paint есть практически в любой версии Windows. Чтобы изменить с его помощью фото, необходимо нажать левой кнопкой мышки по файлу фото и выбрать пункт «открыть с помощью Paint». Также эту программу можно найти через «Пуск» и уже через нее открыть необходимый файл. Далее, когда заданное фото открыто, нажав на вкладку «Изображение», нужно выбрать пункт «Изменить размер». В появившемся диалоговом окне «Изменение размеров и угла» можно как уменьшить размер фото, так и увеличить, а также изменить соотношение между его шириной и длиной. После всех необходимых манипуляций нажимаем кнопку «ОК» и сохраняем.
Как уменьшить размер фотографии и сохранить ее в сжатом формате? После редактирования фото в программе Paint необходимо нажать «Сохранить как» и выбрать сохранение документа в формате JPEG.Благодаря этому сохраненное фото будет в определенной степени сжато, что повысит удобство его использования не только на компьютере, но и в электронной почте и онлайн-режиме.
Максимально сжимаем с Paint.NET
Возможности этого аналога редактора для фото позволяют как уменьшить пиксели на фото, так и сжать фотографию по объему. Последнее дает возможность быстрее загружать фото, отправлять файлом с почтой и т. д. В принципе программа Paint.NET бесплатна. Если же ее нет на компьютере, ее можно легко скачать из интернета.
После обработки файла в программе Paint.NET и выбора функции «Сохранить как» у пользователя появляется возможность выбора степени сжатия. При этом в окне параметров сохранения будет виден итоговый размер изменяемого фото.
Онлайн-метод уменьшения фотографии
У пользователя ПК нередко также возникает вопрос о том, как изменить размер фотографии на компьютере, если в операционной системе нет вышеприведенных или подобных им редакторов? К счастью, в сети интернет сегодня есть множество сайтов, обеспечивающих посетителей бесплатным онлайн-редактором для фото. Для этого достаточно в поисковике задать запрос «Изменить фото» и, перейдя и загрузив файл, выполнить над ним необходимые процедуры, после чего обратно загрузить его на компьютер.
Для этого достаточно в поисковике задать запрос «Изменить фото» и, перейдя и загрузив файл, выполнить над ним необходимые процедуры, после чего обратно загрузить его на компьютер.
Изменение размера изображения – довольно частая задача для пользователей ПК. Для чего это? Да вы и сами сможете ответить на этот вопрос, просто вспомнив, как вы в последний раз загружали фотографию в социальную сеть или на форум. Помните ограничение на размер или разрешение изображения? То-то же. Также, зачастую, кажется, что фото будет выглядеть выигрышнее, если его обрезать определенным образом. В обоих случаях вам пригодится следующая инструкция.
Мы разберем процесс поэтапно на примере многофункциональной программы PicPick. Почему именно в ней? Да потому, что именно в ней эти операции производить, пожалуй, проще всего. К тому же, программа абсолютно бесплатна и обладает целой кипой других полезных функций.
Начнем с простого изменения размера. В ленте инструментов необходимо найти пункт «Изображение », затем нажать на «Размер » и, наконец, «Изменить размер изображения ».
В появившемся диалоговом окне вы можете указать насколько, в процентах, изменить размер картинки. Ниже можно выбрать другой вариант – точное значение в пикселях. Тут вы можете либо произвольно указать ширину и высоту фото, либо, что более предпочтительно, изменить размер с сохранением исходных пропорций. В этом случае вы вводите либо значение ширины, либо высоты, а второй показатель считается автоматически. В конце лишь необходимо нажать «ОК».
Обрезка изображения
Обрезать изображение еще проще. Для начала, выберите на панели инструментов пункт «Область » и выделите необходимый вам фрагмент снимка.
Подпишитесь:
Если вы не знаете, как изменить размер фотографии так, как не владеете нужными программами – не унывайте. Сделать это можно через стандартное средство Windows – графический редактор Paint.
Для сжимают фото? К примеру, для более оперативной отправки по электронной почте или для быстрой заливки фотографии на сайт.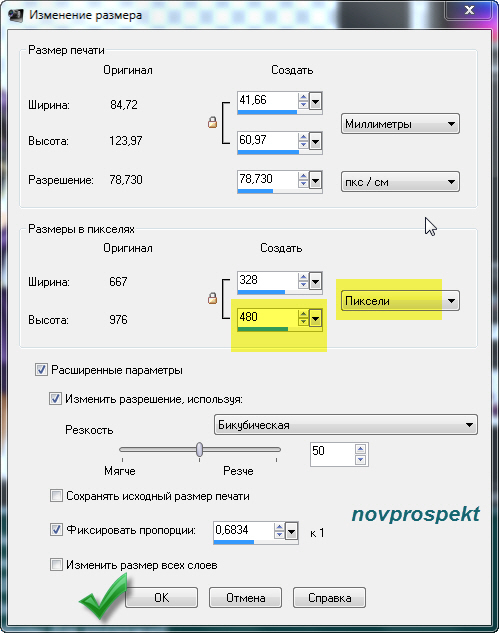
Ниже приведена инструкция как изменить размер jpg изображения.
Для начала смотрим, какой исходный размер имеет фотография. Для этого можно навести не нее курсор. Через пару секунд появится всплывающее окно, в котором будет указан тип элемента, размеры изображения в пикселях и килобайтах. Эту же информацию можно посмотреть, нажав правой кнопкой мыши на фото, и перейдя в раздел «Свойства».
Чтобы изменить размер jpg изображения откройте его с помощью программы Paint
1. Для этого нажмите правой кнопкой мыши на файле и в появившемся окне кликните «Открыть с помощью» и выберите. Фотография с большим разрешением обычно не помещается полностью в окно программы, поэтому, возможно, вы увидите только левую-верхнюю ее часть.
2. Затем в верхней части окна нужно кликнуть вкладку «Изображение» или «Рисунок» (в зависимости от версии) и во всплывающем окне появится команда «Изменить размер».
3. Изменить размер фотографии можно двумя способами: в процентном соотношении и по пикселям.
Первый способ предполагает ввод процентов, на которые необходимо уменьшить изображение. Вводится это значение в графу «по горизонтали» и «по вертикали» отдельно.
Второй способ предполагает ввод значений точек. Делается это тоже отдельно в графы «по горизонтали» и «по вертикали». Этот способ предполагает четкое знание размеров рисунка, которых необходимо добиться, иначе рисунок не будет пропорциональным.
Совет . Во вкладке «Изменить размер» поставить флажок на пункте «Сохранять пропорции», тогда значение достаточно внести только в одну графу. Вторая будет проставлена автоматически.
4.Последнее, что осталось сделать, сохранить уменьшенную фото. Если исходное изображение в своем прежнем размере вам не нужно, можно просто нажать «Сохранить», когда будете закрывать программу. Если желательно, чтобы исходник остался таким, как был, надо в главном меню программы нажать «Сохранить как», выбрать место размещение рисунка, выбрать тип файла (Jpeg) и указать имя.
Совет . Чтобы измененное изображение было лучше найти, укажите в названии файла слова типа «измененное» или «копия». Это значительно облегчит поиск фото меньшего размера.
Чтобы измененное изображение было лучше найти, укажите в названии файла слова типа «измененное» или «копия». Это значительно облегчит поиск фото меньшего размера.
Как видите, изменить размер нескольких фотографий или одной – очень просто. В заключении, вы можете посмотреть свойства сохраненного изображения, и убедится, что его размер уменьшился до нужного вам значения.
Комментарии
Фотошоп как изменить размер изображения для печати
Как изменить размер изображения для печати с помощью Photoshop
Узнайте все об изменении размера изображений для печати с помощью Photoshop! Вы узнаете, как работает размер печати, как (и когда) увеличить ваши фотографии, как изменить размер для разных размеров кадра и как получать отпечатки самого высокого качества каждый раз!
В этом уроке, третьем в моей серии по размеру изображения, я покажу вам, как легко изменить размер изображения для печати с помощью Photoshop! Изменение размера для печати отличается от изменения размера для Интернета или для просмотра на экране. Это потому, что часто нет необходимости изменять количество пикселей на изображении.
Это потому, что часто нет необходимости изменять количество пикселей на изображении.
Большинство современных цифровых камер снимают изображения, которые уже достаточно велики, чтобы печатать со стандартными размерами кадров, такими как 8 x 10 или 11 x 14, и получать отличные результаты. Поэтому вместо того, чтобы изменять количество пикселей, все, что нам нужно сделать, это изменить размер отпечатка. И, как мы увидим, мы меняем размер отпечатка, просто меняя разрешение фотографии . В этом уроке я расскажу о том, какое разрешение и сколько вам нужно для высококачественных отпечатков.
Если вам действительно нужно напечатать изображение в большем размере, то вам нужно , чтобы увеличить ее, добавив больше пикселей. Кроме того, если вы хотите подогнать изображение под размер кадра, который не соответствует соотношению сторон фотографии, вам сначала нужно обрезать изображение, а затем изменить его размер. Я буду освещать обе эти темы.
Чтобы следовать, вы можете открыть любое изображение в Photoshop.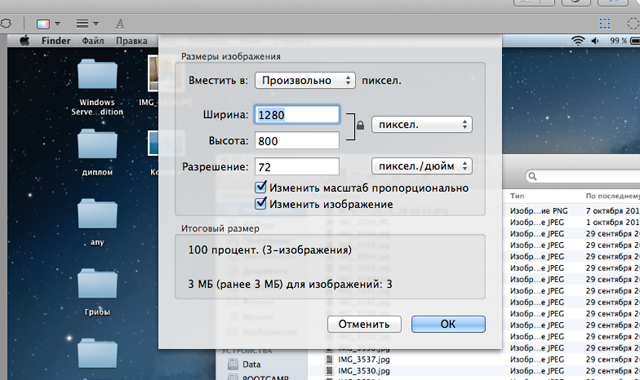 Я буду использовать этого милого маленького парня, которого я скачал с Adobe Stock :
Я буду использовать этого милого маленького парня, которого я скачал с Adobe Stock :
Исходное изображение. Фото предоставлено: Adobe Stock.
Это третий урок в моей серии по изменению размера изображения . Давайте начнем!
Как изменить размер изображения в Photoshop CC для печати фото
Справа от окна предварительного просмотра находятся различные варианты работы с размером изображения, а также некоторые общие сведения о самом фото. На самом верху показан текущий объём файла в мегабайтах (М) и текущий размеров изображения в пикселях (PX). Здесь мы видим, что моя фотография в настоящий момент занимает 5,88 мегабайт в памяти моего компьютера и имеет размер в пикселях 1282 на 1603. Как мы увидим далее, так как всё, что мы будем делать, это изменять формат фото для печати, исходный объём файла и размер в пикселях должны быть постоянны на протяжении всей работы с файлом:
Отключаем функцию ресамплинга
Под параметрами Ширина, Высота и Разрешение (которые мы рассмотрим чуть позже)расположен чекбокс, включающий/отключающий очень важную опцию Ресапплинга (Resample).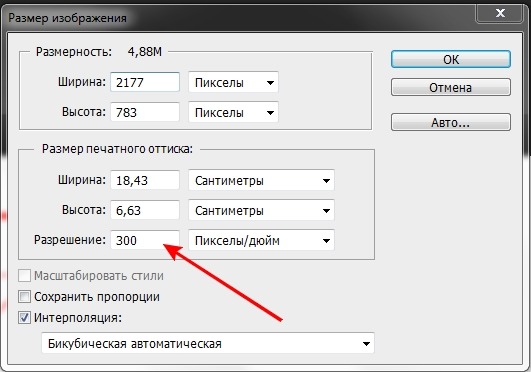 Этот параметр управляет, изменяем ли мы изображения методом добавления/удаления пикселей или просто изменяем размер для печати. По умолчанию она включена (галка проставлена), что означает, что при изменении размера картинки будет меняться количество её пикселей. Сейчас мы не хотим этого делать. На данный момент мы заинтересованы только в изменении размера отпечатка изображения, так что нажимаем на галку для отключения опции:
Этот параметр управляет, изменяем ли мы изображения методом добавления/удаления пикселей или просто изменяем размер для печати. По умолчанию она включена (галка проставлена), что означает, что при изменении размера картинки будет меняться количество её пикселей. Сейчас мы не хотим этого делать. На данный момент мы заинтересованы только в изменении размера отпечатка изображения, так что нажимаем на галку для отключения опции:
Ширина, высота и разрешение
Теперь, При выключенном ресамплинге мы можем изменить параметры «Ширина», «высота» и «Разрешение».
Давайте рассмотрим, как эти три параметра (ширина, высота и разрешение) работают и взаимодействуют, для того, чтобы управлять размером печатного оттиска. Ширина и Высота — параметры довольно просты и понятны. «Ширина» определяет ширину печатного оттиска, «Высота» определяет его высоту. При этом важно отметить, что соотношение сторон фотографии остаётся жёстко фиксированным. Это означает, что если мы вводим новое значение «Ширины», Photoshop автоматически изменит значение «Высоты» в соответствии с оригинальным соотношением сторон. И наоборот, если мы вводим новое значение «Высоты», Photoshop автоматически задаст новое значение «Ширины».
И наоборот, если мы вводим новое значение «Высоты», Photoshop автоматически задаст новое значение «Ширины».
Например, прямо сейчас диалоговое окно «Размер изображения» показывает мне, что моё фото настроено на печать 45,23 см в ширину и 56,55 см в высоту (см. рис. выше).
А я, скажем, хочу печать только 20 см в ширину. Для изменения текущего значения нужно просто ввести новое значение. Я ввожу в параметр «Ширина» значение 20 и Photoshop сразу автоматически изменяет значение высоты на 25,01 см, с тем чтобы сохранить те же пропорции:
Если бы я хотел напечатать маленькую фото, скажем, 4 на 5, я могу ввести в поле «Высота» значение 5 см и для сохранения пропорций Photoshop автоматически изменяет значение ширины до 4 см:
Теперь, вот что интересно. Если мы посмотрим в верхнюю часть диалогового окна, то увидим, что даже теперь, при печати фотографии таких малых размеров, ее фактические размеры в пикселях не изменились, а также остались прежними размеры в мегабайтах, 1282 на 1603 пикселей при 5,88 мегабайт.
Значение разрешения
Как это возможно? Если у Вас остаётся первоначальное количество пикселей в изображении, как можно сделать печатный оттиск меньше?
Но Вы, возможно, заметили, что каждый раз, когда я изменял ширину и высоту фото, автоматически изменялось ещё и значение разрешения. Если Вы не обратили на это внимание, то вернитесь назад и посмотрите скриншоты выше (я пока подожду).
При начальном размере 1282 на 1603 пикселей разрешение было 72 пикселя на дюйм. Когда я уменьшил ширину печати до 20 см, разрешение неожиданно увеличилось до 162,814 пикс/дюйм . И когда я уменьшил размер печати сильнее, вплоть до 4 на 5 см, значение разрешения увеличилось до 814,07 пикс/дюйм . Так почему это происходит?
Обратите внимание, что значение разрешения даётся в пикселей на дюйм. Это значение разрешения говорит нам о том, сколько из пикселей изображения будут печатается в каждом дюйме бумаги. Так как все, что мы делаем, это изменяем размер изображения (не ресемплируя его), мы не можем изменить количество пикселей в изображении.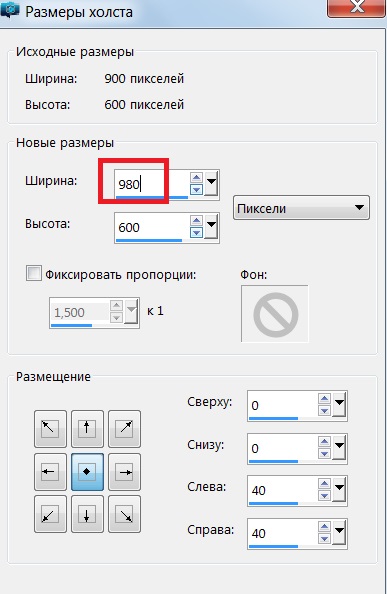 Так что, если мы хотим, чтобы изображения для печати стало меньше и при этом мы не можем изменить количество пикселей, мы просто «вжимаем» большее количество пикселей в тот же объем пространства (другими словами, в каждый дюйм бумаги). Аналогичным образом, если мы хотим распечатать его большим размером, мы на каждый дюйм приходится меньшее количество пикселей.
Так что, если мы хотим, чтобы изображения для печати стало меньше и при этом мы не можем изменить количество пикселей, мы просто «вжимаем» большее количество пикселей в тот же объем пространства (другими словами, в каждый дюйм бумаги). Аналогичным образом, если мы хотим распечатать его большим размером, мы на каждый дюйм приходится меньшее количество пикселей.
Разрешение и качество изображения
Как мы только что рассмотрели, при изменении любого размера изображения изменяются и другие, все они взаимосвязаны. Изменение одного из значений автоматически изменяет другие, в том числе и значение разрешения.
В общем, если вы печатаете изображения фотографию с помощью обычного домашнего струйного принтера, самое низкое значение разрешения, которое можно использовать, это 240 пикс/дюйм . Если разрешение получается ниже, фотография выйдет расплывчатой.
Исходя из этого, зная, что разрешение 240 пикс/дюйм является самым нижним значением, которое только можно использовать, я могу просто ввести значение 240 в окно «Разрешения». После того, как я это сделал, Photoshop автоматически изменяет значения ширины и высоты в соответствии с разрешением и показывает мне, что я могу спокойно распечатать изображение с размером 13,57 см в ширину и 16,97 см в высоту, но эти значения, скорее всего, больше, чем мне нужно. Но по крайней мере, теперь я знаю, что, если я буду печатать фотографию меньше 13,57 см в ширину и 16,97 см в высоту, то она получится качественной:
После того, как я это сделал, Photoshop автоматически изменяет значения ширины и высоты в соответствии с разрешением и показывает мне, что я могу спокойно распечатать изображение с размером 13,57 см в ширину и 16,97 см в высоту, но эти значения, скорее всего, больше, чем мне нужно. Но по крайней мере, теперь я знаю, что, если я буду печатать фотографию меньше 13,57 см в ширину и 16,97 см в высоту, то она получится качественной:
В следующем материале мы рассмотрим изменение размера изображения методом добавления/удаления пикселей (ресамплингом).
Photoshop: размер и разрешение изображения
Разрешение принтера измеряется в точках на дюйм, dpi. Как правило, чем больше точек на дюйм, тем лучше качество печатного изображения. Большинство струйных принтеров обладают разрешением от 720 до 2880 dpi. (С технической точки зрения, в отличие от устройств фотовывода и лазерных принтеров, струйные принтеры оставляют микроскопические кляксы.)
Разрешение принтера отличается от разрешения изображения, но связано с ним. Чтобы напечатать высококачественную фотографию на струйном принтере, необходимо, чтобы разрешение изображения было не менее 220 ppi.
Чтобы напечатать высококачественную фотографию на струйном принтере, необходимо, чтобы разрешение изображения было не менее 220 ppi.
Линиатура растра представляет собой количество выводимых точек или полутоновых ячеек на дюйм при печати изображений в режиме градаций серого или цветоделения. Линиатура растра (называемая также частотой растра ) измеряется в линиях на дюйм (lpi), т. е. линиях ячеек на дюйм в полутоновом растре. Чем выше разрешение устройства вывода, тем выше (тоньше) видимая частота растра.
Соотношение между разрешением изображения и линиатурой растра определяет качество детализации отпечатанного изображения. Чтобы получить полутоновое изображение наивысшего качества, обычно используется изображение, разрешение которого превышает линиатуру растра в полтора или даже два раза. Но для некоторых изображений и устройств вывода хорошие результаты может дать и более низкое разрешение. Чтобы определить линиатуру растра принтера, необходимо обратиться к документации принтера или к поставщику услуг.
Учебник. Изменение размеров изображения для печати в Adobe Photoshop.
Изменение размеров изображения для печати в Adobe Photoshop
Для того чтобы изменить размеры изображения для печати, необходимо:
- Шаг 1. Выбрать в меню Image редактора Adobe Photoshop команду Image Size.
- Шаг 2. Выставить флажок Constrain Proportions для сохранения пропорций изображения.
- Шаг 3. Выставить флажок Resample Image, если необходимо сохранить разрешение изображения.
- Шаг 4. Выбрать метод интерполяции: Nearest Neighbour, Bilinear или Bicubic. Мы рекомендуем выбирать Бикубический метод интерполяции (Bicubic).
- Шаг 5. В группе Document Size выбрать единицы измерения и ввести новые значения в поля Width и Height. Если флажок Resample Image не установлен, то разрешение изменится.
- Шаг 6. Нажать кнопку ОК.
Вконтакте
Как изменить размер изображения в Photoshop
Согласитесь, нам довольно часто приходится изменять размер какой-либо картинки. Подогнать обои на рабочий стол, распечатать снимок, обрезать фото под социальную сеть – для каждой из этих задач нужно увеличить или уменьшить размер изображения. Сделать это довольно просто, однако, стоит отметить, что изменение параметров подразумевает не только изменение разрешения, но и обрезку – так называемый «кроп». Ниже мы поговорим об обоих вариантах.
Подогнать обои на рабочий стол, распечатать снимок, обрезать фото под социальную сеть – для каждой из этих задач нужно увеличить или уменьшить размер изображения. Сделать это довольно просто, однако, стоит отметить, что изменение параметров подразумевает не только изменение разрешения, но и обрезку – так называемый «кроп». Ниже мы поговорим об обоих вариантах.
Но для начала, разумеется, необходимо выбрать подходящую программу. Наилучшим выбором, пожалуй, станет Adobe Photoshop. Да, программа платная, а для того чтобы воспользоваться пробным периодом придется завести аккаунт Creative Cloud, но оно того стоит, ведь вы получите не только более полный функционал для изменения размера и кропа, но и множество других функций. Разумеется, изменить параметры фотографии на компьютере под управлением Windows можно и в стандартном Paint, но рассматриваемая нами программа обладает шаблонами для обрезки и более удобным интерфейсом.
Скачать программу Adobe Photoshop
Как делать?
Изменение размера изображения
Для начала, давайте разберем, как произвести простое изменение размера изображения, без его обрезки. Разумеется, для начала фото необходимо открыть. Далее, находим в строке меню пункт «Изображение», и находим в выпавшем меню «Размер изображения…». Как видите, можно также воспользоваться горячими клавишами (Alt+Ctrl+I) для более оперативного доступа.
Разумеется, для начала фото необходимо открыть. Далее, находим в строке меню пункт «Изображение», и находим в выпавшем меню «Размер изображения…». Как видите, можно также воспользоваться горячими клавишами (Alt+Ctrl+I) для более оперативного доступа.
В появившемся диалоговом окне мы видим 2 основных раздела: размерность и размер печатного оттиска. Первый нужен, если вы просто хотите изменить величину, второй необходим для последующей печати. Итак, пойдем по порядку. При изменении размерности необходимо указать нужный вам размер в пикселях или процентах. В обоих случаях можно сохранить пропорции исходного изображения (соответствующая галочка есть в самом низу). При этом, вы вводите данные только в графе ширина или высота, а второй показатель считается автоматически.
При изменении размера печатного оттиска последовательность действий практически та же самая: нужно задать в сантиметрах (мм, дюймах, процентах) значения, которые вы хотите получить на бумаге после распечатки. Также нужно указать разрешение печати – чем этот показатель выше, тем качественней будет отпечатанное изображение. После нажатия кнопки «ОК» изображение будет изменено.
Также нужно указать разрешение печати – чем этот показатель выше, тем качественней будет отпечатанное изображение. После нажатия кнопки «ОК» изображение будет изменено.
Обрезка изображения
Это следующий вариант изменения размера. Для его использования, найдите на панели инструмент «Рамка». После выбора, на верхней панели отобразится строка работы с этой функцией. Для начала необходимо выбрать пропорции, по которым вы хотите произвести обрезку. Это могут быть как стандартные (например, 4х3, 16х9 и т.п.), так и произвольные значения.
Далее, стоит выбрать вид сетки, что позволит вам более грамотно кадрировать изображение в соответствии с правилами фотосъемки.
Наконец, необходимо перетаскиванием выбрать нужный участок фото и нажать клавишу Enter.
Результат
Как видите, результат получается буквально за полминуты. Итоговое изображение вы можете сохранить, как и любое другое, в нужном вам формате.
Читайте также: программы для редактирования фотографий
Заключение
Итак, выше мы детально разобрали, каким образом изменить размер фото или обрезать его. Как видите, ничего сложного в этом нет, так что – дерзайте!
Как видите, ничего сложного в этом нет, так что – дерзайте!
Опишите, что у вас не получилось. Наши специалисты постараются ответить максимально быстро.
Помогла ли вам эта статья?
ДА НЕТКак уменьшить или увеличить размер изображения в фотошопе
С помощью программы фотошоп легко уменьшить или увеличить размер изображения. Более того, это можно сделать разными способами в зависимости от того к какому результату вы стремитесь.
Прежде чем приступить к рассмотрению способов, сперва немного теории.
Во-первых, что такое уменьшение или увеличение размера изображения? Прежде всего под этим понятием стоит понимать уменьшение/увеличение разрешения картинки, то есть его длины и ширины и, соответственно, количество пикселей, из которых состоит любое растровое изображение. Подробнее о разрешении.
Во-вторых, что происходит с качеством картинки после изменения его размеров?
- При процессе уменьшения, происходит потеря пикселей, но качество в целом не страдает, оно остается достаточно четким.

- При процессе увеличения, фотошоп растягивает пиксели и дорисовывает их в соответствии со своим алгоритмом. Поэтому при увеличении всегда страдает качество картинки. Чем больше увеличение, тем четче видна необратимая потеря качества.
Подобный вопрос был рассмотрен в уроке, связанном с изменением размера слоя, рекомендую к ознакомлению
Наглядный пример, как меняется качество изображения:
В этой статье рассмотрим 4 способа как изменить размер картинки в фотошопе и разберем случаи, когда и каким способом лучше всего пользоваться.
Способ 1 — Диалоговое окно Размер изображения
Это классический и самый универсальный способ. Он подходит в большинстве случаев, особенно, когда вы уже знаете до каких размеров следует уменьшить и увеличить размер картинки.
Откройте изображение в фотошопе.
Откройте диалоговое окно Изображение — Размер изображения (или комбинация клавиш — Alt+Ctrl+I). Появится вот такое окно:
Сразу обратите внимание на поля Ширина и Высота. Те значения, что там будут указаны — это текущие размеры изображения. По умолчанию они измеряется в пикселях.
Те значения, что там будут указаны — это текущие размеры изображения. По умолчанию они измеряется в пикселях.
Если вы изначально знаете, до каких размеров нужно изменить изображение, то введите эти значения в вышеуказанные поля.
Пропорции
Если в настройках окна не стоит галочка Сохранить пропорции, то можете вводить в поля длины и ширины любые значения. Но вы рискуете, что картинка получится растянутой по вертикали или горизонтали. Очень легко ошибиться и подобрать неверные пропорции.
Пример без сохранения пропорций
Рекомендуется галочку все-таки поставить. В этом случае, когда вы введете, например, Ширину, фотошоп автоматически вычислит какой должна быть высота, чтобы пропорции картинки не изменились.
Пример с сохранением пропорций
Способ 2 — Изменение размера с помощью трансформации
Трансформация изображения — классный способ, который обязательно нужно добавить в копилку знаний по фотошопу. Этот способ хорош в двух случаях:
- уменьшить или увеличить размер всего изображения;
- уменьшить или увеличить вставленную картинку в фотошоп.

Размер подробнее каждый случай.
Как уменьшить или увеличить размер всего изображения
Шаг 1
Откройте картинку. Выберите команду Редактирование — Свободное трансформирование или нажмите комбинацию клавиш Ctrl + T.
Примечание
Если данная команда не активна (затемнен серым цветом), значит ваш фоновый слой заблокирован к изменением. Об этом сигнализирует иконка замочка прямо на слое.
Чтобы разблокировать фоновый слой, сделаете по нему двойной клик. Появится окно Новый слой, нажмите на Ок.
Подробнее о блокировке фонового слоя.
Шаг 2
Появится рамка вокруг изображения. В углах и на каждой стороне есть маркеры, за которые нужно потянуть, чтобы уменьшить или наоборот увеличить изображение.
После изменения размера нажмите на галочку вверху на панели параметров. В фотошопе CS6 есть ошибка, и эту галочку не видно. Если у вас также ее не видно, то нажмите на кнопку Enter, чтобы принять изменения или Esc, чтобы отменить.
Шаг 3.1 Случай при увеличении
Если вы увеличивали картинку данным способом, то, как видите, часть ее стала скрыта, она как бы не влазит в тот размер, в котором была открыта. С одной стороны это тоже не плохо и это можно в ряде случаев также использовать.
Но если настаиваете на том, чтобы изображение было показано полностью, выберите команду Изображение — Показать все.
Шаг 3.2 Случай при уменьшении
При уменьшении изображения вы увидите шахматный фон. Это пустота, прозрачность. При сохранении изображения она пропадет. Но правильно будет отрезать пустоту, чтобы в конечном счете увидеть каков конечный размер картинки.
Чтобы отрезать пустоту, выберите команду Изображение — Тримминг.
Совет
Чтобы в данном способе также не нарушить пропорции изображения, когда тяните за маркеры рамки, одновременно удерживайте клавишу Shift.
Как уменьшить или увеличить вставленную картинку в фотошоп
Описанный выше случай в любом случае берите себе на вооружение. А именно умение пользование командой Свободное трансформирование (Ctrl+T). Этот прием понадобиться, чтобы осуществить такую часто встречающуюся операцию, как уменьшение или увеличение вставленной картинки, предмета, объекта (называйте как хотите).
А именно умение пользование командой Свободное трансформирование (Ctrl+T). Этот прием понадобиться, чтобы осуществить такую часто встречающуюся операцию, как уменьшение или увеличение вставленной картинки, предмета, объекта (называйте как хотите).
Итак знакомая ситуация: вы в фотошопе вставили к своему основному изображению другую картинку, но она не подошла по размерам.
Выделите эту картинку и используете команду трансформации. Теперь, как описано выше, тяните за маркеры в нужную сторону.
Способ 3 — Размер холста
Не самый популярный способ, но тем не менее его также рассмотрим — команда Размер холста.
Особенностью этого способа является то, что мы меняем размер разрешения изображения, при этом сама картинка никак не меняется. Фотошоп просто отрезает часть изображения (если говорим об уменьшении), либо добавляет фоновый цвет (если это увеличение).
То есть, допустим, ваша картинка 700х700 пикселей. Через Изображение — Размер холста вы задаете размер 500х500.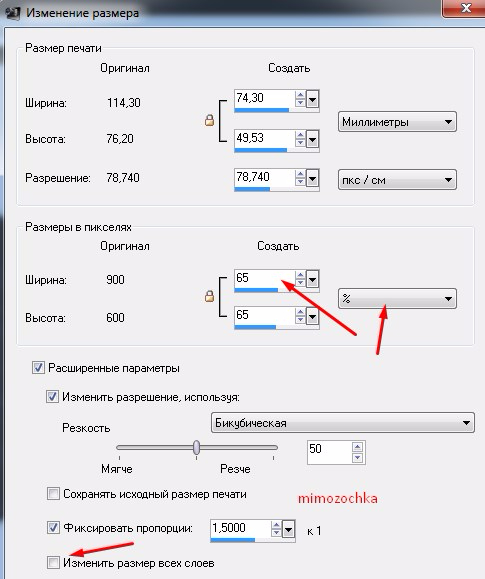 В итоге фотошоп обрезает лишние 200 пикселей по высоте и ширине. В настройках можно указать откуда отрезает: это либо равномерно со всех сторон, либо можно выбрать конкретную сторону.
В итоге фотошоп обрезает лишние 200 пикселей по высоте и ширине. В настройках можно указать откуда отрезает: это либо равномерно со всех сторон, либо можно выбрать конкретную сторону.
Способ 4 — Кадрирование
Кадрирование осуществляется с помощью инструмента Рамка, а он, в свою очередь, схож по своей работе с Размером холста. Он также не меняет размер самого изображения, а только его обрезает, либо добавляет пустоту, в случае увеличения. Думаю на этом способе останавливаться подробно не будем. Подробнее об инструменте читайте в этой статье.
Как уменьшить размер изображения без потери качества
Мы рассмотрели 4 способа по уменьшению размеров изображения. Из них два способа: Размер холста и Кадрирование не связаны с потерей качества. Фактически (ширина и высота) картинки становятся меньше, но само содержимое остается прежнего масштаба. Чтобы этого добиться, нужно пожертвовать частью картинки, другими словами, просто обрезать ее до нужного размера.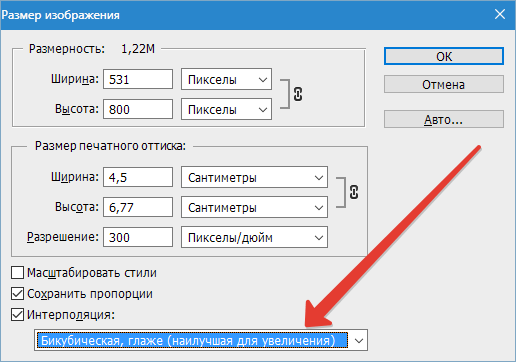 Подробнее как это делать смотрите выше по тексту.
Подробнее как это делать смотрите выше по тексту.
Как уменьшить вырезанное изображение в фотошопе
Чтобы в фотошопе уменьшить размер вырезанного объекта нужно уметь: вырезать объекты, проводить манипуляции с вырезанным участком (в том числе его уменьшение).
О том как вырезать объекты читайте в других статьях. Подробнее остановимся на уменьшении.
В этой ситуации вам также пригодятся знания по использованию команды Свободное трансформирование.
Когда объект вырезан, нужно образовать вокруг него выделенную область. После этого примените трансформирование и по инструкции выше тяните за маркеры в сторону уменьшения данного объекта.
В любом случае при уменьшении вырезанного фрагмента в освободившемся месте фотошоп будет автоматически добавлять фоновый цвет. Поэтому, если у вас несложный случай, то сперва позаботьтесь и выберите такой же фоновый цвет, что окружает объект, подлежащий уменьшению. Для этого получите образец цвета с помощью инструмента Пипетки и установите его как фоновый.
Заметили ошибку в тексте — выделите ее и нажмите Ctrl + Enter. Спасибо!
Как обрезать и изменять размер изображений
Узнайте, как изменить размер изображения, обрезать и выпрямить, а также добавить на холст изображения в Adobe Photoshop.
Изменить размер изображения.
Давайте поговорим о том, как изменить размер изображения в Photoshop. Я предлагаю вам начать с этого изображения из загружаемых файлов практики для этого руководства. Я хотел бы установить размер этого изображения, чтобы оно подходило для размещения на определенном веб-сайте, где я знаю, что идеальный размер изображения составляет 900 пикселей в ширину.Прежде чем изменять размер изображения, давайте сначала проверим, насколько оно велико. В большинстве случаев вы захотите начать с изображения, которое больше или, по крайней мере, не намного меньше, чем изображение с измененным размером, которое вам нужно. Это потому, что если вы сильно увеличите изображение, в какой-то момент оно может начать выглядеть размытым. Я перейду к строке состояния в нижней части окна документа, щелкну и удерживаю информацию о размере документа. В небольшом всплывающем окне мы видим, что этот файл имеет ширину 1800 пикселей и высоту 1200 пикселей.Поскольку мы хотим разместить его на нашем веб-сайте шириной всего 900 пикселей, это означает, что мы будем уменьшать масштаб. Чтобы изменить размер этого изображения, я перейду в меню «Изображение» и выберу «Размер изображения …». Откроется диалоговое окно «Размер изображения». Если хотите, вы можете увеличить это окно, перейдя в правый нижний угол и потянув за него. Слева вы можете увидеть предварительный просмотр изображения, а справа — элементы управления для изменения размера изображения. Здесь много информации, но вам не нужно обрабатывать ее всю, особенно когда вы изменяете размер изображения, которое будет отображаться на экране, а не для печати.Как мы в этом примере. Итак, здесь есть пара вещей, которые стоит проверить. Сначала убедитесь, что этот значок ссылки включен.
Я перейду к строке состояния в нижней части окна документа, щелкну и удерживаю информацию о размере документа. В небольшом всплывающем окне мы видим, что этот файл имеет ширину 1800 пикселей и высоту 1200 пикселей.Поскольку мы хотим разместить его на нашем веб-сайте шириной всего 900 пикселей, это означает, что мы будем уменьшать масштаб. Чтобы изменить размер этого изображения, я перейду в меню «Изображение» и выберу «Размер изображения …». Откроется диалоговое окно «Размер изображения». Если хотите, вы можете увеличить это окно, перейдя в правый нижний угол и потянув за него. Слева вы можете увидеть предварительный просмотр изображения, а справа — элементы управления для изменения размера изображения. Здесь много информации, но вам не нужно обрабатывать ее всю, особенно когда вы изменяете размер изображения, которое будет отображаться на экране, а не для печати.Как мы в этом примере. Итак, здесь есть пара вещей, которые стоит проверить. Сначала убедитесь, что этот значок ссылки включен. Вот как это выглядит, когда он включен. Если я щелкну по нему, он будет выглядеть так, когда он выключен. Итак, мы хотим, чтобы он был включен, чтобы убедиться, что ширина связана с высотой, чтобы при изменении размера изображения сохранялась исходная пропорция ширины к высоте, и изображение не выглядело сжатым или растянутым. Во-вторых, убедитесь, что в этом поле стоит галочка, поле Resample.Когда этот флажок установлен, вы говорите Photoshop, что можно выбросить некоторые пиксели, когда он делает это изображение меньше. Или, если вы увеличивали изображение, добавляли несколько пикселей. И в-третьих, посмотрите справа от полей Ширина и Высота, где вы можете увидеть единицу измерения, которая используется для сообщения размеров изображения. По умолчанию это дюймы. Но когда вы изменяете размер изображения для использования на экране, как мы делаем в этом примере, правильной единицей измерения являются не дюймы, а пиксели.Итак, я собираюсь щелкнуть любое из этих двух меню и изменить его с дюймов на пиксели, и другое меню тоже изменится, потому что ширина и высота связаны.
Вот как это выглядит, когда он включен. Если я щелкну по нему, он будет выглядеть так, когда он выключен. Итак, мы хотим, чтобы он был включен, чтобы убедиться, что ширина связана с высотой, чтобы при изменении размера изображения сохранялась исходная пропорция ширины к высоте, и изображение не выглядело сжатым или растянутым. Во-вторых, убедитесь, что в этом поле стоит галочка, поле Resample.Когда этот флажок установлен, вы говорите Photoshop, что можно выбросить некоторые пиксели, когда он делает это изображение меньше. Или, если вы увеличивали изображение, добавляли несколько пикселей. И в-третьих, посмотрите справа от полей Ширина и Высота, где вы можете увидеть единицу измерения, которая используется для сообщения размеров изображения. По умолчанию это дюймы. Но когда вы изменяете размер изображения для использования на экране, как мы делаем в этом примере, правильной единицей измерения являются не дюймы, а пиксели.Итак, я собираюсь щелкнуть любое из этих двух меню и изменить его с дюймов на пиксели, и другое меню тоже изменится, потому что ширина и высота связаны. Пришло время изменить размер. Я перейду в поле «Ширина» и вместо 1800 наберу 900. Вы можете видеть, что поле «Высота» автоматически изменилось, и оно изменилось пропорционально. А теперь бонусный совет: если вы хотите, чтобы изображение имело разные пропорции, скажем, 900 на 400, а не 900 на 600 в данном случае, лучший способ добиться этого — использовать другой инструмент, инструмент Кадрирование, который мы снимаемся в другом фильме.Прежде чем я нажму «ОК», вы можете спросить, почему я не изменил поле «Разрешение». Это потому, что это поле «Разрешение» актуально только тогда, когда вы готовите изображение для печати. Когда вы изменяете размер изображения для использования на экране, как в этом примере, число в этом поле действительно не влияет на размеры изображения. Итак, вы можете оставить все как угодно. Итак, после внесения этих нескольких изменений в диалоговое окно «Размер изображения», мы можем перейти к кнопке «ОК» и щелкнуть там, чтобы закрыть диалоговое окно «Размер изображения» и вернуться в окно «Документ».
Пришло время изменить размер. Я перейду в поле «Ширина» и вместо 1800 наберу 900. Вы можете видеть, что поле «Высота» автоматически изменилось, и оно изменилось пропорционально. А теперь бонусный совет: если вы хотите, чтобы изображение имело разные пропорции, скажем, 900 на 400, а не 900 на 600 в данном случае, лучший способ добиться этого — использовать другой инструмент, инструмент Кадрирование, который мы снимаемся в другом фильме.Прежде чем я нажму «ОК», вы можете спросить, почему я не изменил поле «Разрешение». Это потому, что это поле «Разрешение» актуально только тогда, когда вы готовите изображение для печати. Когда вы изменяете размер изображения для использования на экране, как в этом примере, число в этом поле действительно не влияет на размеры изображения. Итак, вы можете оставить все как угодно. Итак, после внесения этих нескольких изменений в диалоговое окно «Размер изображения», мы можем перейти к кнопке «ОК» и щелкнуть там, чтобы закрыть диалоговое окно «Размер изображения» и вернуться в окно «Документ».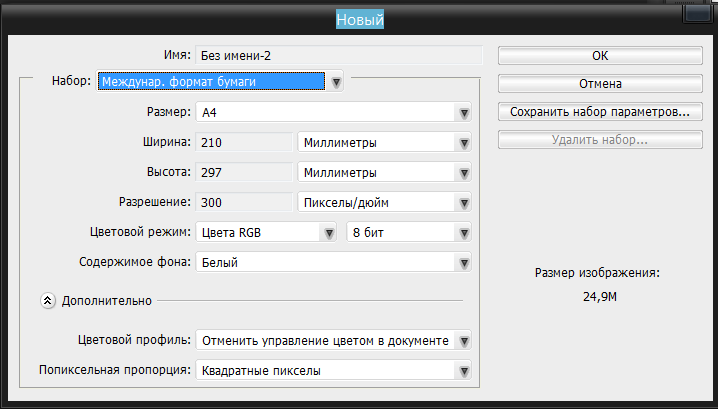 Если хотите, вы можете вернуться в строку состояния и проверить размер измененного изображения. Я нажимаю и удерживаю там информацию, и вы видите, что теперь у нас есть изображение размером 900 на 600 пикселей вместо оригинала, которое было 1800 на 1200. Все, что осталось сделать, это сохранить изображение. Я перейду в меню «Файл» и выберу «Сохранить как …», а не «Сохранить», потому что я не хочу сохранять исходную версию размером 1800 на 1200 пикселей. Итак, в диалоговом окне «Сохранить как» я дам этой версии другое имя.Вы можете ввести здесь все, что захотите. Я собираюсь набрать «Resize-web.jpg» для моей веб-версии файла. Я оставлю все как было и нажму «Сохранить». Я нажимаю ОК в окне параметров JPEG, и теперь все готово. Вот как изменить размер изображения для использования на экране в диалоговом окне Photoshop CC Image Size.
Если хотите, вы можете вернуться в строку состояния и проверить размер измененного изображения. Я нажимаю и удерживаю там информацию, и вы видите, что теперь у нас есть изображение размером 900 на 600 пикселей вместо оригинала, которое было 1800 на 1200. Все, что осталось сделать, это сохранить изображение. Я перейду в меню «Файл» и выберу «Сохранить как …», а не «Сохранить», потому что я не хочу сохранять исходную версию размером 1800 на 1200 пикселей. Итак, в диалоговом окне «Сохранить как» я дам этой версии другое имя.Вы можете ввести здесь все, что захотите. Я собираюсь набрать «Resize-web.jpg» для моей веб-версии файла. Я оставлю все как было и нажму «Сохранить». Я нажимаю ОК в окне параметров JPEG, и теперь все готово. Вот как изменить размер изображения для использования на экране в диалоговом окне Photoshop CC Image Size.
Что вы узнали: как изменить размер изображения
- Выберите Изображение> Размер изображения .
- Измерьте ширину и высоту в пикселях для изображений, которые вы планируете использовать в Интернете, или в дюймах (или сантиметрах) для изображений для печати.
 Держите значок ссылки выделенным, чтобы сохранить пропорции. Это автоматически регулирует высоту при изменении ширины и наоборот.
Держите значок ссылки выделенным, чтобы сохранить пропорции. Это автоматически регулирует высоту при изменении ширины и наоборот. - Выберите Resample , чтобы изменить количество пикселей в изображении. Это изменяет размер изображения.
- Нажмите ОК.
Изменить разрешение изображения.
Если вам нравится печатать изображения, вам может быть полезно иметь общее представление о том, что означает разрешение изображения в Photoshop, и как изменить разрешение изображения, чтобы подготовить его к печати. Это делается в диалоговом окне «Размер изображения». Если вы следуете инструкциям, давайте откроем это изображение, которое вы найдете в файлах практики для этого руководства. Затем перейдите в меню «Изображение» и выберите «Размер изображения» … В диалоговом окне «Размер изображения» вы можете увидеть размеры этого изображения в пикселях.Когда изображение все еще находится на вашем компьютере, мы измеряем его размер в пикселях. Но если бы мы распечатали это изображение, мы бы измерили размер отпечатка в дюймах, а не в пикселях. Здесь, внизу, в поле «Разрешение», вы можете увидеть разрешение, которое в настоящее время установлено для этого изображения, оно составляет 100. В разрешении 100 нет ничего особенного, это просто круглое число, которое я выбрал, когда настраивал файл для этого урока. Итак, что здесь означает разрешение? Что ж, если вы прочтете эту строку слева направо, вы сможете это понять.Это говорит нам о том, что разрешение — это определенное число пикселей / дюйм, в данном случае 100 пикселей / дюйм. Другой способ сказать это: если и когда вы распечатаете это изображение, 100 пикселей из общих 1800 пикселей по горизонтали и 1200 пикселей по вертикали будут назначены каждому напечатанному дюйму по горизонтали и вертикали. Теперь, если вам не нравятся математические задачи, вы можете пропустить следующую часть, но если вам нравится думать об этом с точки зрения математики, вот простой пример. Итак, математическая задача: разделите 1800 на 100, и вы получите 18.Это означает, что при разрешении 100 пикселей на дюйм этот файл будет напечатан с размером 18 дюймов.
Здесь, внизу, в поле «Разрешение», вы можете увидеть разрешение, которое в настоящее время установлено для этого изображения, оно составляет 100. В разрешении 100 нет ничего особенного, это просто круглое число, которое я выбрал, когда настраивал файл для этого урока. Итак, что здесь означает разрешение? Что ж, если вы прочтете эту строку слева направо, вы сможете это понять.Это говорит нам о том, что разрешение — это определенное число пикселей / дюйм, в данном случае 100 пикселей / дюйм. Другой способ сказать это: если и когда вы распечатаете это изображение, 100 пикселей из общих 1800 пикселей по горизонтали и 1200 пикселей по вертикали будут назначены каждому напечатанному дюйму по горизонтали и вертикали. Теперь, если вам не нравятся математические задачи, вы можете пропустить следующую часть, но если вам нравится думать об этом с точки зрения математики, вот простой пример. Итак, математическая задача: разделите 1800 на 100, и вы получите 18.Это означает, что при разрешении 100 пикселей на дюйм этот файл будет напечатан с размером 18 дюймов. И так же работает по вертикали. Если мы разделим общую высоту 1200 пикселей на группы по 100, то получится 12 групп или 12 дюймов. Итак, высота напечатанного изображения будет 12 дюймов. Итак, если вы понимаете эту основную концепцию, теперь вы, вероятно, задаетесь вопросом, а какое число лучше всего указать в поле «Разрешение» при подготовке изображения к печати? К сожалению, однозначного ответа нет, потому что это зависит от того, какой принтер вы используете.Но если вы печатаете дома на типичном струйном принтере, будет справедливо сказать, что подойдет разрешение около 300 пикселей на дюйм. Если бы я напечатал изображение с разрешением всего 100 пикселей на дюйм, оно могло бы выглядеть нормально, но если бы вы подошли к нему очень близко, оно выглядело бы не лучшим образом. Потому что моему настольному струйному принтеру действительно нужно около 300 пикселей на дюйм. Так как же изменить разрешение печатаемого изображения до 300 пикселей на дюйм в этом диалоговом окне? Первый шаг — убедиться, что флажок Resample не установлен.
И так же работает по вертикали. Если мы разделим общую высоту 1200 пикселей на группы по 100, то получится 12 групп или 12 дюймов. Итак, высота напечатанного изображения будет 12 дюймов. Итак, если вы понимаете эту основную концепцию, теперь вы, вероятно, задаетесь вопросом, а какое число лучше всего указать в поле «Разрешение» при подготовке изображения к печати? К сожалению, однозначного ответа нет, потому что это зависит от того, какой принтер вы используете.Но если вы печатаете дома на типичном струйном принтере, будет справедливо сказать, что подойдет разрешение около 300 пикселей на дюйм. Если бы я напечатал изображение с разрешением всего 100 пикселей на дюйм, оно могло бы выглядеть нормально, но если бы вы подошли к нему очень близко, оно выглядело бы не лучшим образом. Потому что моему настольному струйному принтеру действительно нужно около 300 пикселей на дюйм. Так как же изменить разрешение печатаемого изображения до 300 пикселей на дюйм в этом диалоговом окне? Первый шаг — убедиться, что флажок Resample не установлен. Потому что, если мы просто меняем разрешение, мы, вероятно, не захотим изменять общее количество пикселей в файле. И это то, что делает Resample. Итак, допустим, мы хотим, чтобы общее количество пикселей в файле оставалось равным 1800 на 1200. Мы просто хотим перераспределить их на группы по 300, а не на группы по 100. Итак, что я собираюсь сделать, это набрать 300 в поле Разрешение. Предупреждение о спойлере: когда я это сделаю, также изменится количество дюймов в полях Ширина и Высота. Итак, давайте набираем здесь 300.И, конечно же, ширина и высота изменились с 18 дюймов и 12 дюймов до 6 дюймов на 4 дюйма. И это размер, при котором это изображение будет печататься с разрешением, необходимым для получения наилучшего качества печати. Я закончил, поэтому собираюсь нажать ОК. Это закрывает диалоговое окно «Размер изображения» и возвращает меня в окно документа. И вот у меня есть готовое к сохранению и печати изображение размером 6 на 4 дюйма, по 300 пикселей на каждый дюйм.
Потому что, если мы просто меняем разрешение, мы, вероятно, не захотим изменять общее количество пикселей в файле. И это то, что делает Resample. Итак, допустим, мы хотим, чтобы общее количество пикселей в файле оставалось равным 1800 на 1200. Мы просто хотим перераспределить их на группы по 300, а не на группы по 100. Итак, что я собираюсь сделать, это набрать 300 в поле Разрешение. Предупреждение о спойлере: когда я это сделаю, также изменится количество дюймов в полях Ширина и Высота. Итак, давайте набираем здесь 300.И, конечно же, ширина и высота изменились с 18 дюймов и 12 дюймов до 6 дюймов на 4 дюйма. И это размер, при котором это изображение будет печататься с разрешением, необходимым для получения наилучшего качества печати. Я закончил, поэтому собираюсь нажать ОК. Это закрывает диалоговое окно «Размер изображения» и возвращает меня в окно документа. И вот у меня есть готовое к сохранению и печати изображение размером 6 на 4 дюйма, по 300 пикселей на каждый дюйм.
Что вы узнали: как изменить разрешение изображения
- Выберите Изображение> Размер изображения .
 Разрешение в этом диалоговом окне означает количество пикселей изображения, которое будет назначено на каждый дюйм при печати изображения.
Разрешение в этом диалоговом окне означает количество пикселей изображения, которое будет назначено на каждый дюйм при печати изображения. - Оставьте для печати ширину и высоту в дюймах.
- Снимите флажок Передискретизировать , чтобы сохранить исходное количество пикселей изображения.
- В поле Разрешение установите количество пикселей на дюйм равным 300 для печати на обычном настольном струйном принтере. Это изменит количество дюймов в полях ширины и высоты.
- Нажмите ОК.
Инструмент «Кадрирование» — один из самых полезных инструментов Photoshop CC, особенно для тех из вас, кто делает много фотографий. Вы можете использовать его для улучшения композиции и выравнивания кривых фотографий. Я открыл это фото из файлов практики для этого урока. Итак, я могу показать вам основы инструмента «Кадрирование». Я начну с выбора инструмента «Кадрирование» на панели «Инструменты». Как только я это сделаю, вы увидите эту рамку вокруг всего изображения. Это поле «Обрезать».Я наведу курсор на любой из углов или любой из краев поля кадрирования и перетащу, чтобы изменить форму этого поля. Итак, в этом случае я мог бы перетащить его внутрь, чтобы создать композицию, совершенно отличную от исходной фотографии. По мере создания кадрирования Photoshop показывает вам предварительный просмотр с областями, которые необходимо обрезать, заштрихованными серым цветом. Таким образом, вы сможете оценить, что именно вы собираетесь удалить, прежде чем завершить сбор урожая. Теперь, прежде чем я завершу эту обрезку, я хочу перейти на панель параметров, чтобы показать вам важную опцию.И это Удалить обрезанные пиксели. Эта опция отмечена по умолчанию. Я обычно убираю этот флажок. Потому что, когда установлен флажок «Удалить обрезанные пиксели», если вы завершите кадрирование и сохраните изображение, вы навсегда удалите обрезанные пиксели. Но если этот параметр не отмечен, вы можете вернуть обрезанные пиксели в любое время. Давайте попробуем. Я собираюсь завершить эту обрезку, перейдя к большой галочке на панели параметров и щелкнув там.
Это поле «Обрезать».Я наведу курсор на любой из углов или любой из краев поля кадрирования и перетащу, чтобы изменить форму этого поля. Итак, в этом случае я мог бы перетащить его внутрь, чтобы создать композицию, совершенно отличную от исходной фотографии. По мере создания кадрирования Photoshop показывает вам предварительный просмотр с областями, которые необходимо обрезать, заштрихованными серым цветом. Таким образом, вы сможете оценить, что именно вы собираетесь удалить, прежде чем завершить сбор урожая. Теперь, прежде чем я завершу эту обрезку, я хочу перейти на панель параметров, чтобы показать вам важную опцию.И это Удалить обрезанные пиксели. Эта опция отмечена по умолчанию. Я обычно убираю этот флажок. Потому что, когда установлен флажок «Удалить обрезанные пиксели», если вы завершите кадрирование и сохраните изображение, вы навсегда удалите обрезанные пиксели. Но если этот параметр не отмечен, вы можете вернуть обрезанные пиксели в любое время. Давайте попробуем. Я собираюсь завершить эту обрезку, перейдя к большой галочке на панели параметров и щелкнув там. Есть и другие способы завершить кадрирование, но мне нравится этот способ, потому что он очень простой.Итак, теперь вы можете увидеть фотографию с примененным кадрированием. Допустим, я делаю что-то еще с изображением, а затем передумал, как я его обрезал. В любой момент я могу вернуться и выбрать инструмент «Обрезка», а затем снова щелкнуть изображение, и все пиксели, которые я обрезал, снова появятся в поле зрения, и я могу изменить кадрирование. На этот раз я мог бы включить некоторые из этих обрезанных пикселей. Кстати, вы могли заметить, что поверх моей фотографии есть сетка из вертикальных и горизонтальных линий, когда я использую инструмент «Кадрирование».Этот оверлей представляет собой классическую композиционную технику, известную как правило третей. Идея этого метода заключается в том, что если вы поместите важный контент в изображение на пересечении любой из этих горизонтальных и вертикальных линий, вы можете улучшить композицию. Давайте попробуем с этим изображением. Я собираюсь разместить букет прямо на этом перекрестке, щелкнув изображение и перетащив его сюда.
Есть и другие способы завершить кадрирование, но мне нравится этот способ, потому что он очень простой.Итак, теперь вы можете увидеть фотографию с примененным кадрированием. Допустим, я делаю что-то еще с изображением, а затем передумал, как я его обрезал. В любой момент я могу вернуться и выбрать инструмент «Обрезка», а затем снова щелкнуть изображение, и все пиксели, которые я обрезал, снова появятся в поле зрения, и я могу изменить кадрирование. На этот раз я мог бы включить некоторые из этих обрезанных пикселей. Кстати, вы могли заметить, что поверх моей фотографии есть сетка из вертикальных и горизонтальных линий, когда я использую инструмент «Кадрирование».Этот оверлей представляет собой классическую композиционную технику, известную как правило третей. Идея этого метода заключается в том, что если вы поместите важный контент в изображение на пересечении любой из этих горизонтальных и вертикальных линий, вы можете улучшить композицию. Давайте попробуем с этим изображением. Я собираюсь разместить букет прямо на этом перекрестке, щелкнув изображение и перетащив его сюда. А затем я мог бы еще немного изменить границу обрезки, натянув ее на этот букет еще сильнее.Затем я нажму галочку. Опять же, я собираюсь щелкнуть изображение с помощью инструмента «Кадрирование», чтобы попытаться еще немного настроить это кадрирование. Я заметил, что это изображение немного искривлено, особенно здесь, за столом. Одна из вещей, которые вы можете сделать с помощью инструмента «Обрезка», — это выпрямить изображение. Есть несколько способов сделать это. Вы можете переместить курсор за пределы одного из углов и вручную попытаться перетащить, чтобы выпрямить изображение, и появится эта сетка, которая поможет вам в этом. Я предпочитаю автоматический метод.Итак, я собираюсь отменить, это Command + Z на Mac, Ctrl + Z на ПК. Итак, изображение снова искривлено, а затем я перейду к панели параметров и воспользуюсь инструментом автоматического выпрямления. Я нажму на этот инструмент, чтобы выбрать его на панели параметров для инструмента Обрезка. Я перейду к изображению, а затем щелкну по краю этой таблицы, удерживая указатель мыши и проведя немного дальше по этому краю.
А затем я мог бы еще немного изменить границу обрезки, натянув ее на этот букет еще сильнее.Затем я нажму галочку. Опять же, я собираюсь щелкнуть изображение с помощью инструмента «Кадрирование», чтобы попытаться еще немного настроить это кадрирование. Я заметил, что это изображение немного искривлено, особенно здесь, за столом. Одна из вещей, которые вы можете сделать с помощью инструмента «Обрезка», — это выпрямить изображение. Есть несколько способов сделать это. Вы можете переместить курсор за пределы одного из углов и вручную попытаться перетащить, чтобы выпрямить изображение, и появится эта сетка, которая поможет вам в этом. Я предпочитаю автоматический метод.Итак, я собираюсь отменить, это Command + Z на Mac, Ctrl + Z на ПК. Итак, изображение снова искривлено, а затем я перейду к панели параметров и воспользуюсь инструментом автоматического выпрямления. Я нажму на этот инструмент, чтобы выбрать его на панели параметров для инструмента Обрезка. Я перейду к изображению, а затем щелкну по краю этой таблицы, удерживая указатель мыши и проведя немного дальше по этому краю. Теперь вам не нужно проходить весь путь вдоль края. Иногда немного поможет, например, вот здесь.Photoshop использует вашу линию в качестве ориентира для поворота изображения, чтобы содержимое выглядело ровно. Я собираюсь еще немного подстроить эту обрезку, возможно, поднять этот край и, возможно, немного сдвинуть букет, чтобы поместить его прямо в центр. А затем я собираюсь перейти на панель параметров и щелкнуть галочку, чтобы завершить кадрирование. Таковы некоторые основы инструмента «Кадрирование». Я надеюсь, что вы попробуете эти техники поработать над собственными композициями в Photoshop.
Теперь вам не нужно проходить весь путь вдоль края. Иногда немного поможет, например, вот здесь.Photoshop использует вашу линию в качестве ориентира для поворота изображения, чтобы содержимое выглядело ровно. Я собираюсь еще немного подстроить эту обрезку, возможно, поднять этот край и, возможно, немного сдвинуть букет, чтобы поместить его прямо в центр. А затем я собираюсь перейти на панель параметров и щелкнуть галочку, чтобы завершить кадрирование. Таковы некоторые основы инструмента «Кадрирование». Я надеюсь, что вы попробуете эти техники поработать над собственными композициями в Photoshop.
Что вы узнали: как обрезать и выпрямить изображение
- Выберите инструмент Crop на панели инструментов Инструменты .Появится рамка кадрирования.
- Перетащите любой край или угол, чтобы настроить размер и форму границы кадрирования.
- Перетащите курсор внутрь границы кадрирования, чтобы поместить изображение внутри границы кадрирования.

- Перетащите за угол границы кадрирования, чтобы повернуть или выпрямить.
- Щелкните галочку на панели параметров или нажмите Enter (Windows) или Return (macOS), чтобы завершить кадрирование.
Добавьте немного места на холст документа.
Бывают случаи, когда вы хотите добавить холст документа, чтобы было больше места для добавления элементов, таких как текст или изображения, в ваш дизайн. Вы можете сделать это с помощью команды Canvas Size, которую мы рассмотрим в этом уроке. Если вы следуете инструкциям, вы можете использовать это изображение из файлов практики для этого урока или собственное изображение. Чтобы добавить на холст вокруг этого изображения, я перейду в меню «Изображение», где есть команда «Размер холста …» прямо под размером изображения… команда. Теперь, чтобы не усложнять эти 2, команда «Размер изображения …», которую мы рассматривали в другом видео в этом руководстве, работает иначе, чем команда «Размер холста …». В отличие от размера изображения . .., размер холста … не меняет размер ваших реальных фотографий или других произведений искусства или изображений в композиции. Это просто позволяет вам добавить пространство вокруг этих предметов. Итак, давайте выберем Размер холста … И откроется диалоговое окно Размер холста. В верхней части этого диалогового окна вы можете увидеть ширину и высоту этого изображения в дюймах.И здесь вы можете добавить к ширине холста или добавить к высоте холста, или и то, и другое. По умолчанию в этих полях также установлены дюймы. Но когда вы готовите изображение для использования в Интернете, а не для печати, имеет смысл изменить эту единицу измерения на пиксели, потому что именно так мы измеряем и обсуждаем размер изображений на экране, как вы узнали ранее в этот учебник. Итак, я собираюсь изменить одно из этих меню с дюймов на пиксели. И другое меню тоже меняется.Если вам известна общая ширина в пикселях, которую вы хотите, чтобы изображение было после расширения холста, вы можете ввести это число в поле «Ширина».
.., размер холста … не меняет размер ваших реальных фотографий или других произведений искусства или изображений в композиции. Это просто позволяет вам добавить пространство вокруг этих предметов. Итак, давайте выберем Размер холста … И откроется диалоговое окно Размер холста. В верхней части этого диалогового окна вы можете увидеть ширину и высоту этого изображения в дюймах.И здесь вы можете добавить к ширине холста или добавить к высоте холста, или и то, и другое. По умолчанию в этих полях также установлены дюймы. Но когда вы готовите изображение для использования в Интернете, а не для печати, имеет смысл изменить эту единицу измерения на пиксели, потому что именно так мы измеряем и обсуждаем размер изображений на экране, как вы узнали ранее в этот учебник. Итак, я собираюсь изменить одно из этих меню с дюймов на пиксели. И другое меню тоже меняется.Если вам известна общая ширина в пикселях, которую вы хотите, чтобы изображение было после расширения холста, вы можете ввести это число в поле «Ширина». Но часто бывает проще просто сказать Photoshop, сколько пикселей нужно добавить на холст, не беспокоясь о том, какой будет общий результат. Для этого спуститесь сюда и установите флажок «Относительный». Это устанавливает число в полях «Ширина» и «Высота» на 0. Теперь я могу ввести количество пикселей, которое я хочу добавить на холст. Итак, допустим, я хочу добавить 400 пикселей к ширине холста.Я наберу 400 здесь. Если бы я хотел увеличить высоту холста, я бы тоже это сделал. Я просто оставлю это на 0 пока. И затем я нажму ОК, чтобы применить это. В окне документа вы можете увидеть, что Photoshop добавил холст как с левой, так и с правой стороны этой фотографии. Он разделил 400 пикселей дополнительной ширины, о которых я просил, на 200 пикселей справа и 200 пикселей здесь слева. Что, если бы я хотел добавить холст только к одной стороне этого изображения.Скажем, здесь с правой стороны. Это сделано немного иначе. Итак, давайте отменим то, что мы сделали до сих пор, попробуйте вместо этого.
Но часто бывает проще просто сказать Photoshop, сколько пикселей нужно добавить на холст, не беспокоясь о том, какой будет общий результат. Для этого спуститесь сюда и установите флажок «Относительный». Это устанавливает число в полях «Ширина» и «Высота» на 0. Теперь я могу ввести количество пикселей, которое я хочу добавить на холст. Итак, допустим, я хочу добавить 400 пикселей к ширине холста.Я наберу 400 здесь. Если бы я хотел увеличить высоту холста, я бы тоже это сделал. Я просто оставлю это на 0 пока. И затем я нажму ОК, чтобы применить это. В окне документа вы можете увидеть, что Photoshop добавил холст как с левой, так и с правой стороны этой фотографии. Он разделил 400 пикселей дополнительной ширины, о которых я просил, на 200 пикселей справа и 200 пикселей здесь слева. Что, если бы я хотел добавить холст только к одной стороне этого изображения.Скажем, здесь с правой стороны. Это сделано немного иначе. Итак, давайте отменим то, что мы сделали до сих пор, попробуйте вместо этого. Я нажму Command + Z на Mac, Ctrl + Z на ПК, чтобы отменить. И я вернусь в меню изображения и снова выберу Размер холста … Первое, что я собираюсь сделать здесь, это проверить, что в полях «Ширина» и «Высота» все еще установлено значение «Пиксели». И это не так, они вернулись к дюймам по умолчанию. Итак, я снова изменю эти меню на «Пиксели». И я дважды проверю, установлен ли флажок «Относительный».Как я уже сказал, я хочу, чтобы добавленный холст отображался справа от изображения. Чтобы сделать это, я спущусь к этой диаграмме привязки и собираюсь щелкнуть по среднему полю в левой части этой диаграммы. Это означает, что Photoshop должен закрепить или привязать изображение к левой стороне холста, а дополнительный холст — справа. Итак, теперь я собираюсь перейти к полю «Ширина» и ввести количество пикселей, которое я хочу добавить к правой стороне этого изображения. Добавим 800 пикселей.И жмем ОК. И это именно тот эффект, которого я хотел. Вы, наверное, заметили, что до сих пор все мои расширения холста были белыми.
Я нажму Command + Z на Mac, Ctrl + Z на ПК, чтобы отменить. И я вернусь в меню изображения и снова выберу Размер холста … Первое, что я собираюсь сделать здесь, это проверить, что в полях «Ширина» и «Высота» все еще установлено значение «Пиксели». И это не так, они вернулись к дюймам по умолчанию. Итак, я снова изменю эти меню на «Пиксели». И я дважды проверю, установлен ли флажок «Относительный».Как я уже сказал, я хочу, чтобы добавленный холст отображался справа от изображения. Чтобы сделать это, я спущусь к этой диаграмме привязки и собираюсь щелкнуть по среднему полю в левой части этой диаграммы. Это означает, что Photoshop должен закрепить или привязать изображение к левой стороне холста, а дополнительный холст — справа. Итак, теперь я собираюсь перейти к полю «Ширина» и ввести количество пикселей, которое я хочу добавить к правой стороне этого изображения. Добавим 800 пикселей.И жмем ОК. И это именно тот эффект, которого я хотел. Вы, наверное, заметили, что до сих пор все мои расширения холста были белыми. Но вы можете управлять цветом расширения холста здесь, в диалоговом окне «Размер холста», используя цветное меню расширения холста. Кстати, если вы работаете над другим изображением и не находитесь на специальном фоновом слое, как на этом изображении, тогда ваше цветовое меню расширения Canvas будет недоступно, а добавляемый вами холст будет прозрачным. Это будет похоже на серо-белую шахматную доску в Photoshop.Я просто нажму «Отмена». И, если я хочу сохранить это изображение, я перехожу в меню «Файл» и выбираю «Сохранить как …», поэтому я не сохраняю оригинал. Вот как вы можете добавить пространство на холст документа, чтобы у вас было дополнительное место для добавления дополнительных элементов изображения.
Но вы можете управлять цветом расширения холста здесь, в диалоговом окне «Размер холста», используя цветное меню расширения холста. Кстати, если вы работаете над другим изображением и не находитесь на специальном фоновом слое, как на этом изображении, тогда ваше цветовое меню расширения Canvas будет недоступно, а добавляемый вами холст будет прозрачным. Это будет похоже на серо-белую шахматную доску в Photoshop.Я просто нажму «Отмена». И, если я хочу сохранить это изображение, я перехожу в меню «Файл» и выбираю «Сохранить как …», поэтому я не сохраняю оригинал. Вот как вы можете добавить пространство на холст документа, чтобы у вас было дополнительное место для добавления дополнительных элементов изображения.
Что вы узнали: изменить размер холста
- Выберите Изображение> Размер холста
- Чтобы добавить холст, введите ширину и высоту, которые нужно добавить.Измеряйте ширину и высоту в пикселях для использования в Интернете или в дюймах для печати.

- Выберите Relative , а затем выберите точку привязки на схеме холста. Стрелки указывают стороны, куда будет добавлен холст.
- Нажмите ОК.
Как изменение размера влияет на разрешение изображения и размеры в пикселях в Photoshop
Когда вы изменяете размер изображения и не изменяете его размер, вы изменяете размер изображения без изменения объема данных в этом изображении. Изменение размера без повторной выборки изменяет физический размер изображения без изменения размеров изображения в пикселях. Никакие данные не добавляются и не удаляются с изображения. Когда вы снимаете выделение или выключаете Resample , поля размеров в пикселях становятся недоступны. Единственные два значения, которые вы можете изменить, — это физический размер (ширина и высота в размере документа) или разрешение (пиксели / дюйм).При изменении размера без повторной выборки вы можете установить физический размер или разрешение изображения. Чтобы общее количество пикселей в изображении оставалось неизменным, Photoshop компенсирует установленное вами значение, увеличивая или уменьшая другое значение.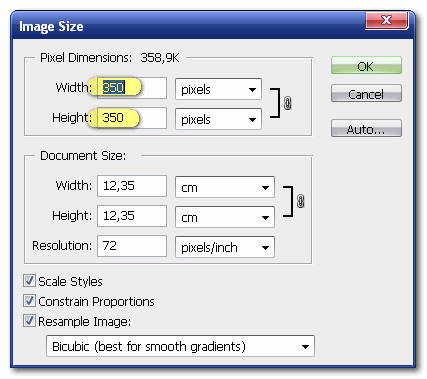 Например, если вы установите физический размер, Photoshop изменит разрешение.
Например, если вы установите физический размер, Photoshop изменит разрешение.
Когда размеры в пикселях постоянны и вы уменьшаете физический размер изображения, разрешение соответственно увеличивается. Если вы уменьшите физический размер изображения вдвое, разрешение вырастет вдвое.В одном пространстве может поместиться вдвое больше пикселей. Если вы удвоите размер изображения, разрешение уменьшится вдвое, потому что пиксели вдвое дальше друг от друга, чтобы соответствовать физическому размеру.
Например, изображение размером 400 x 400 пикселей имеет физический размер 4 x 4 дюйма и разрешение 100 пикселей на дюйм (ppi). Чтобы уменьшить физический размер изображения наполовину без повторной выборки, вы устанавливаете физический размер на 2 x 2 дюйма. Photoshop увеличивает разрешение до 200 пикселей на дюйм. При таком изменении размера изображения общее количество пикселей остается постоянным (200 ppi x 2 x 2 дюйма = 400 x 400 пикселей).Если вы удвоите физический размер (до 8 x 8 дюймов), разрешение снизится до 50 ppi. Добавление большего количества дюймов к размеру изображения означает, что на дюйм может быть вдвое меньше пикселей. Если вы измените разрешение изображения, изменится и физический размер.
Добавление большего количества дюймов к размеру изображения означает, что на дюйм может быть вдвое меньше пикселей. Если вы измените разрешение изображения, изменится и физический размер.
Важно: Размер в пикселях определяет объем данных, а разрешение и физический размер используются только для печати.
Примечание. Пикселей на дюйм (ppi) — это количество пикселей в каждом дюйме изображения.Число точек на дюйм (dpi) относится только к принтерам и варьируется от принтера к принтеру. Обычно на пиксель приходится от 2,5 до 3 точек чернил. Например, принтеру с разрешением 600 точек на дюйм требуется только изображение с разрешением от 150 до 300 точек на дюйм для наилучшего качества печати.
Для получения дополнительной информации о параметрах в диалоговом окне Размер изображения см. О размерах в пикселях и разрешении распечатанного изображения в Справке Photoshop.
.
Размер изображения Photoshop и разрешение
Принтер разрешение измеряется в чернильных точках на дюйм, также известное как dpi. Как правило, чем больше точек на дюйм, тем лучше качество печати. ты получишь. Большинство струйных принтеров имеют разрешение примерно От 720 до 2880 точек на дюйм. (Технически струйные принтеры производят микроскопические брызги чернил, а не настоящие точки, как в фотонаборных устройствах или лазерных принтерах.)
Разрешение принтера отличается от разрешения изображения, но связано с ним. Для печати фотографии высокого качества на струйном принтере разрешение изображения не менее 220 пикселей на дюйм должны обеспечить хорошие результаты.
Частота экрана есть количество точек принтера или полутоновых ячеек на дюйм, используемых для печати изображения в градациях серого или цветоделение. Также известен как экран линейный экран или , измеряется частота экрана в строках на дюйм (lpi) — или строк на дюйм в полутонах. экран. Чем выше разрешение устройства вывода, тем лучше (выше) экранную линейку, которую вы можете использовать.
экран. Чем выше разрешение устройства вывода, тем лучше (выше) экранную линейку, которую вы можете использовать.
соотношение между разрешением изображения и частотой экрана определяет качество детализации напечатанного изображения.Для получения полутонов изображение самого высокого качества, вы обычно используете разрешение изображения то есть от 1,5 до максимум 2-х кратной частоты экрана. Но с некоторые изображения и устройства вывода, более низкое разрешение может дать хорошие полученные результаты. Чтобы определить частоту экрана вашего принтера, проверьте документацию по принтеру или обратитесь к поставщику услуг.
.Как изменить размер изображения в Photoshop без потери качества
Выполните простые шаги, описанные в этом руководстве, чтобы изменить размер любого изображения в Photoshop без потери качества или разрешения.
Предотвращение нежелательных эффектов, таких как растяжение, обрезка и пикселизация, в ваших силах. Просто используйте это руководство, чтобы контролировать размер и разрешение ваших изображений.
В качестве бонуса мы добавили раздел об изменении размера без потери качества изображения.Благодаря Photoshop мы можем увеличивать изображения до точки без типичных артефактов увеличения пикселей, которые могут ухудшить их внешний вид.
Изменение размера изображений может не только предотвратить автоматическое изменение размера. Это просто удобно. В конце концов, чем больше вы можете делать сами, тем меньше вы полагаетесь на других, что экономит время и деньги. Кроме того, это будет очень просто, если вы разберетесь с условиями и функциями. Итак, приступим к делу.
Изменение размера изображения в Photoshop
Изображение предоставлено Stasinho12Мы хотим изменить размер этого изображения носорога с высоким разрешением.Как видите, мы не хотим упускать много деталей, поэтому вот как их поддерживать.
1. Размер открытого изображения
Параметры изменения размера находятся в окне «Размер изображения». Чтобы получить доступ к окну, откройте файл изображения. Затем щелкните Image в верхней части рамки приложения и щелкните Image Size . Или, удерживая Command + Option , нажмите на клавиатуре I .
Затем щелкните Image в верхней части рамки приложения и щелкните Image Size . Или, удерживая Command + Option , нажмите на клавиатуре I .
Здесь вы увидите ряд параметров, полей и раскрывающихся меню, позволяющих управлять размерами и разрешением изображения.
В этом руководстве нам нужно только обратиться к полям Ширина и Высота . Если вы оставите значок ссылки в состоянии на , вам не придется беспокоиться об искажении изображения из-за случайного неправильного ввода или несоответствия значений. Они автоматически синхронизируются друг с другом. То есть, когда вы меняете одно значение, другое изменяется, чтобы соответствовать исходному соотношению размеров.
Маленький значок звена цепи в левой части области рамки — это переключатель звена.Это состояние «выключено», что означает, что вы можете редактировать размеры независимо. Вы хотите, чтобы он выглядел как изображение над ним, с линиями, соединяющими его с шириной и высотой, чтобы гарантировать, что они остаются синхронизированными.
2. Установите размеры
Введите ваши конкретные размеры. В раскрывающихся меню справа от каждого поля измерения вы можете выбрать единицы измерения:
- Процент — позволяет выполнять быстрые вычисления в процентах
- Пиксели — устанавливать конкретные размеры в пикселях
- дюймов — устанавливает PPI (пикселей на дюйм)
- Другие единицы линейного измерения
Просто выберите, какие единица соответствует вашей цели.Рекомендуется использовать изображение с предварительно заданным размером для использования в предполагаемой среде, чтобы другие приложения или службы не могли изменять ваши изображения без вашего ведома. Это означает, что нужно сделать изображение именно того размера, который вам нужен, чтобы вы могли разместить его на 100%.
Например, в распечатанном фрагменте вы хотите изменить размер изображения в соответствии с размерами окна изображения в вашей программе макета, чтобы получить наилучшее разрешение. Для цифрового дизайна вы должны вместо этого убедиться, что размеры в пикселях соответствуют требованиям.
Для цифрового дизайна вы должны вместо этого убедиться, что размеры в пикселях соответствуют требованиям.
3. Сохраните копию
После того, как вы установили размеры, нажмите OK . Теперь вы вернетесь в окно изображения, где сможете выполнить другую работу по редактированию или просто сохранить и закрыть. Рекомендуется сохранить копию этого изображения и оставить оригинал без изменений на тот случай, если вам потребуется внести изменения.
Нажмите Command + Shift + S , чтобы открыть диалоговое окно Сохранить как , которое также доступно в меню «Файл» вверху. Здесь вы можете переименовать файл с измененным размером, чтобы отличить его от оригинала, а также сохранить его в новом месте.Если у вас есть пакет изображений, размер которых нужно изменить, рекомендуется создать новую папку для новых изображений на всякий случай.
Увеличить изображение в Photoshop
Мы хотим сделать это больше, но не потерять ценные детали. Изображение с NumbernineRecord
Изображение с NumbernineRecord Поскольку цифровое изображение состоит из пикселей, то есть маленьких монотонных квадратов с резкими краями, мы не сможем разделить их, если вы увеличите масштаб достаточно близко, чтобы увидеть их по отдельности. Мы будем полагаться на высокоуровневые технологии Photoshop для пересчета изображения.
Вот где важно разрешение . Это показатель детализации изображения, измеряемый количеством пикселей в пределах одного квадратного дюйма или PPI (пикселей на дюйм). Ниже вы можете увидеть, как выглядят разные разрешения. Больше пикселей на квадратный дюйм изображения дает больше деталей и резкости.
Обратите внимание на настройки здесь, чтобы проиллюстрировать различное разрешение при одинаковых размерах. Это соотношение влияет на качество изображения, даже если изображение остается того же физического размера. Это приводит нас к увеличению размера и разрешения изображений, а также ограничениям увеличения. Помните, что пиксели нельзя разделить.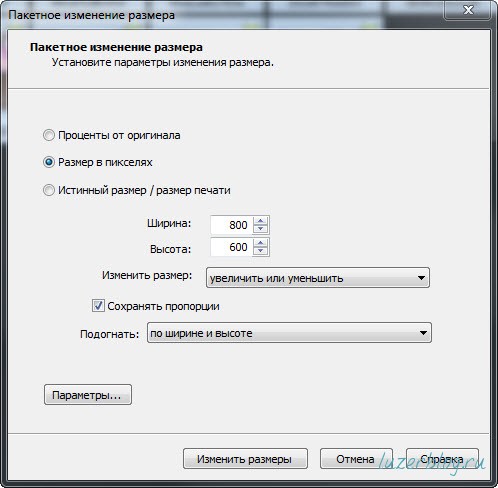 Итак, как нам увеличить изображение, если мы не можем создавать пиксели из пикселей?
Итак, как нам увеличить изображение, если мы не можем создавать пиксели из пикселей?
1. Включить сохранение подробностей 2.0
Photoshop представил эту функцию высококачественного увеличения в 2018 году. Чтобы включить ее, нажмите Command + K, чтобы открыть окна настроек, затем щелкните Технологические превью в списке слева от окна.
Вы также можете щелкнуть Photoshop в верхней части экрана, навести курсор на «Настройки» и щелкнуть «Предварительный просмотр технологий».
Просто убедитесь, что включен параметр «Включить сохранение подробностей 2.0 Upscale», и все готово. Если нет, щелкните по нему. Нет необходимости перезагружать. Теперь вернитесь в окно размера изображения и обратитесь к переключателю Resample.
2. Включить повторную выборку
При выключении размеры в пикселях и разрешение остаются связанными. Если вы увеличите разрешение (в окне это отображается как «Пиксели / дюйм»), размеры уменьшатся, чтобы отразить изменение, и наоборот.![]() Это просто означает, что Photoshop — это , а не , добавляя или удаляя пиксели, общее количество пикселей остается постоянным, и изменяется только количество пикселей на квадратный дюйм.
Это просто означает, что Photoshop — это , а не , добавляя или удаляя пиксели, общее количество пикселей остается постоянным, и изменяется только количество пикселей на квадратный дюйм.
Теперь отметьте Resample on, и опции для метода передискретизации в раскрывающемся списке рядом с ним станут доступными. Это параметры для отдельного изменения разрешения и размеров, позволяющие Photoshop смешивать пиксели различными способами, чтобы изображение оставалось гладким при увеличении или уменьшении. Варианты увеличения находятся в верхней половине списка.
Верхняя часть списка предназначена для увеличения, в частности, «Сохранить детали» 2.03. Выберите «Сохранить детали» 2.0
Режим увеличения по умолчанию — Автоматически , но можно установить последний использованный метод. Если для него установлено значение «Автоматически», Photoshop не будет использовать «Сохранить детали» 2.0, поэтому выберите этот параметр вручную, чтобы обеспечить высокое качество результатов.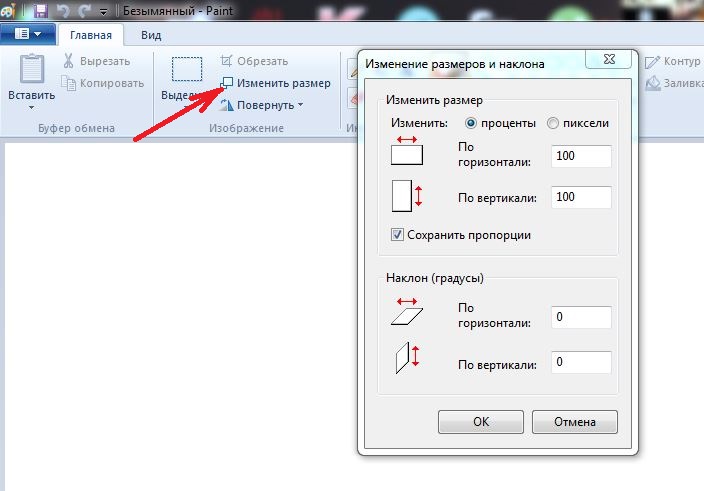 Так что для достижения наилучших результатов выберите Preserve Details 2.0 .
Так что для достижения наилучших результатов выберите Preserve Details 2.0 .
4.Подавление шума
Когда вы выберете из списка «Сохранить детали 2.0», вы увидите ползунок для процента снижения шума. Инстинктивно может показаться, что можно полностью перебросить ползунок на 100%, но используйте предварительный просмотр в левой части окна, чтобы увидеть, как это повлияет на изображение. Иногда это может смазывать детали изображения, если установлено слишком высоко. Выберите значение, которое снижает шум, но не делает детали слишком кремовыми.
При удвоении разрешения до 600 пикселей на дюйм это изображение потребует некоторого шумоподавления. Однако посмотрите, как NR при 100% слишком много. В таком случае используйте значение от 0 до 100. Теперь сделайте последнюю проверку предварительного просмотра изображения, увеличивая и уменьшая масштаб и панорамируя изображение. При необходимости измените шумоподавление. Нажмите ОК и снова проверьте изображение на весь экран. Если вы хотите сравнить, нажмите «Отменить» (Command + Z) и снова откройте «Размер изображения». Воспользуйтесь другими методами увеличения из раскрывающегося меню и проверьте результаты. Скорее всего, Preserve Details 2.0 будет лучшим вариантом для высококачественного увеличения без потери качества изображения.
Если вы хотите сравнить, нажмите «Отменить» (Command + Z) и снова откройте «Размер изображения». Воспользуйтесь другими методами увеличения из раскрывающегося меню и проверьте результаты. Скорее всего, Preserve Details 2.0 будет лучшим вариантом для высококачественного увеличения без потери качества изображения.
Ищете другие полезные советы по Photoshop? Проверьте это.
.Изменение размера изображений в Интернете — бесплатное изменение размера изображений
Зачем изменять размер изображения?
При отображении или публикации изображения в Интернете нам часто требуется изменить размер изображения, чтобы полностью уместить его на экране зрителя, или изменить размер файла. В частности, может потребоваться уменьшить изображение при его отправке в виде вложения электронной почты или публикации на веб-сайте. Социальные платформы, такие как Facebook и Instagram, с их ограничениями на размер изображений, также не являются исключением.
Теперь важно понять, как изменить размер фото без потери качества. Технически изменение размера изменяет базовую информацию о пикселях. Например, когда ширина и высота изображения становятся меньше, вся ненужная информация о пикселях будет удалена. Чтобы увеличить изображение, средство изменения размера изображения должно добавлять новые пиксели на основе исходных пикселей, что приводит к размытым фотографиям. Таким образом, суть изменения размера изображения без потери качества заключается в том, чтобы сделать снимок с максимальным разрешением и уменьшить его.
Технически изменение размера изменяет базовую информацию о пикселях. Например, когда ширина и высота изображения становятся меньше, вся ненужная информация о пикселях будет удалена. Чтобы увеличить изображение, средство изменения размера изображения должно добавлять новые пиксели на основе исходных пикселей, что приводит к размытым фотографиям. Таким образом, суть изменения размера изображения без потери качества заключается в том, чтобы сделать снимок с максимальным разрешением и уменьшить его.
Изменение размера изображений в Интернете с помощью ResizePixel
Существует широкий выбор программного обеспечения для редактирования изображений со всеми видами функций, такими как 3D-рендеринг, обработка изображений с помощью искусственного интеллекта и т. Д.Почти все эти инструменты предлагают основные функции редактирования изображений, включая изменение размера изображения. Однако передовое программное обеспечение может быть дорогим и трудным для внедрения из-за крутой кривой обучения. Для большинства пользователей, которым нужно бесплатное и простое в использовании приложение для изменения размера фотографий в Интернете, ResizePixel может стать решением.
Для большинства пользователей, которым нужно бесплатное и простое в использовании приложение для изменения размера фотографий в Интернете, ResizePixel может стать решением.
ResizePixel предоставляет простой, но мощный сервис для изменения размера изображения в пикселях. Вы можете изменить размер изображений PNG, JPG, GIF, WEBP, TIFF и BMP с помощью удобной опции для сохранения исходного соотношения сторон.Чтобы уменьшить размер файла изображения, попробуйте изменить размер изображения в КБ / МБ. Измените размер изображения онлайн всего за несколько кликов без установки дополнительного программного обеспечения, все в одном!
Как изменить размер изображения?
- Чтобы изменить размер изображения в Интернете, загрузите его со своего устройства на веб-сайт ResizePixel.
- После этого введите новую ширину и высоту в пикселях, чтобы изменить размер изображения.
- Примените новый размер и загрузите окончательное изображение на странице загрузки.

Бесплатная и безопасная
ResizePixel — это бесплатное онлайн-приложение для изменения размера фотографий, в котором простота является важной особенностью. Это простой в использовании, удобный для мобильных устройств и безопасный сервис, позволяющий изменять размер ваших фотографий без ущерба для конфиденциальности. Мы не собираем и не передаем загруженные фотографии третьим лицам.
Сжатие изображений JPG, PNG, GIF онлайн
Зачем сжимать изображения?
Сжатие изображений необходимо для повышения производительности передачи по сети и экономии места для хранения за счет уменьшения размеров файлов.Никто не любит просматривать медленные или плохо выглядящие веб-сайты. Сжатые изображения могут значительно сократить время загрузки веб-сайта и, как следствие, повысить удовлетворенность пользователей. При оптимизации изображений поиск правильного баланса между уменьшенным размером файла и приемлемым качеством должен быть обдуманным решением. Помимо улучшенного времени загрузки веб-сайта, оптимизированные фотографии экономят место на вашем телефоне или устройстве. Сжатые изображения также упрощают обмен изображениями в социальных сетях и отправку их по электронной почте.
Помимо улучшенного времени загрузки веб-сайта, оптимизированные фотографии экономят место на вашем телефоне или устройстве. Сжатые изображения также упрощают обмен изображениями в социальных сетях и отправку их по электронной почте.
Сжатие изображений JPG, PNG и GIF онлайн
Ищете, как сжать изображение в формате JPG, PNG или GIF в Интернете? Тогда вы попали в нужное место! В зависимости от ваших потребностей выберите оптимизацию или сжатие изображения в КБ / МБ.Интересно узнать, как сжать изображение без потери качества? Давайте взглянем.
Сжатие изображений без потери качества возможно благодаря автоматическому режиму сжатия. Он обеспечивает оптимальный баланс между внешним видом и размером файла. С помощью этого инструмента размер сжатых изображений будет уменьшен до 70% без визуальной потери качества. Звучит здорово, не правда ли?
Как сжать изображение?
- Загрузите изображение в формате JPG, PNG или GIF, которое нужно сжать.
- Выберите параметр для автоматического сжатия изображения.
 После этого нажмите кнопку «Сжать».
После этого нажмите кнопку «Сжать». - Чтобы получить оптимизированное изображение, перейдите на страницу загрузки и нажмите кнопку «Загрузить изображение».
Бесплатный компрессор изображений
Бесплатный компрессор изображенийResizePixel предоставляет простой в использовании, безопасный и надежный сервис для сжатия фотографий в Интернете. Благодаря нашему вниманию к деталям и использованию новейших технологий, приоритет номер один для нас — оправдать ожидания каждого, кто посещает этот веб-сайт.
Преобразование изображения в JPG, PNG, BMP, WEBP, GIF, TIFF онлайн
Зачем конвертировать изображение?
Преобразование изображений — это процесс преобразования одного формата файла изображения в другой. Процесс включает изменение цифровых данных в соответствии со стандартизованными правилами, которые описывают внутреннюю структуру хорошо известных форматов изображений. Перед преобразованием изображений важно понять разницу между векторным и растровым форматами, а также алгоритмы преобразования с потерями и без потерь.
Цифровые изображения бывают двух типов: растровые и векторные. В отличие от растровых форматов, которые описывают отдельные пиксели, векторные форматы хранят информацию о геометрических формах. Растровые изображения могут быть сжатыми и несжатыми. В свою очередь, сжатые изображения генерируются либо по алгоритму с потерями, либо без потерь. Алгоритм с потерями обеспечивает наилучшую степень сжатия, а алгоритм без потерь сохраняет исходную информацию и обеспечивает качество изображения. Перед отображением на экране изображения растрируются, например.грамм. превращается в сетку пикселей.
Удобное онлайн-конвертирование изображений
Часто невозможно открыть изображение с помощью графического приложения, загрузить на веб-сайт или распечатать на бумаге из-за неподдерживаемого формата изображения. Кроме того, каждый формат имеет свои характеристики, такие как поддержка прозрачности и анимации, высокий уровень сжатия и т. Д., Которые вы хотели бы применить к изображению. С учетом всего вышесказанного вы можете конвертировать изображение в Интернете без необходимости искать программное обеспечение, совместимое с вашим ПК или смартфоном.
С учетом всего вышесказанного вы можете конвертировать изображение в Интернете без необходимости искать программное обеспечение, совместимое с вашим ПК или смартфоном.
С помощью бесплатного онлайн-конвертера фотографий ResizePixel вы можете конвертировать фотографии из / в PNG, JPG, TIFF, WEBP, BMP или GIF онлайн без установки какого-либо дополнительного программного обеспечения. Предоставьте нам фото, а все остальное мы сделаем за вас!
Как преобразовать изображение в формат JPG, PNG, WEBP, BMP, TIFF или GIF?
- Чтобы преобразовать изображение в JPG, PNG, WEBP или другой формат, загрузите изображение на веб-сайт ResizePixel.
- После загрузки выберите формат для преобразования изображения.
- Преобразуйте изображение и перейдите на страницу загрузки, чтобы получить результат.
Воспользуйтесь нашим сервисом
ResizePixel предлагает бесплатный онлайн-конвертер изображений с простым пользовательским интерфейсом, отличной производительностью и поддержкой нескольких устройств. Мы серьезно относимся к вашей конфиденциальности и никогда не передаем загруженные изображения третьим лицам.
Мы серьезно относимся к вашей конфиденциальности и никогда не передаем загруженные изображения третьим лицам.
Преобразование PNG в JPG, JPEG в JPG и GIF в JPG Онлайн
Конвертер PNG в JPG, JPEG в JPG и GIF в JPG
Это бесплатный онлайн-конвертер JPG для преобразования изображений PNG и GIF в формат JPG.Этот конвертер изображений JPG всегда поддерживает уровень качества вашего изображения, поэтому не беспокойтесь о качестве изображения при преобразовании изображения в JPG с помощью нашего программного обеспечения.
Если у вас есть изображение JPG и вы ищете онлайн-инструмент для преобразования в формат PNG, вы можете использовать этот конвертер JPG в PNG, который также можно использовать бесплатно.
Как конвертировать PNG в JPG?
Преобразование PNG в JPG — очень простой процесс. Здесь я объяснил 3 способа конвертировать ваш PNG в формат JPG.
Преобразование PNG в JPG с помощью Paint
- Откройте изображение PNG в приложении для рисования.

- После открытия изображения перейдите в строку меню и выберите параметр Сохранить как.
- Теперь вы можете видеть различные форматы файлов (JPEG, GIF, BMP), чтобы конвертировать PNG в JPG, выберите опцию изображения JPEG.
- После щелчка по нему вы увидите всплывающее окно, в котором вам нужно дать имя вашему выходному файлу.
- Переименуйте его и сохраните, теперь вы успешно преобразовали изображение PNG в JPG.
Преобразование PNG в JPG с помощью Photoshop
Photoshop — очень популярная в мире программа для редактирования изображений. Здесь я покажу, как можно использовать Photoshop для преобразования изображения PNG в файл JPG.
- Откройте изображение PNG в Photoshop.
- Теперь выберите опцию «Сохранить как» в строке меню файла, вы также можете нажать
SHIFT + CTRL + S, чтобы открыть окно «Сохранить как». - Теперь вы можете выбрать формат выходного файла, выбрать JPEG.

- Переименуйте выходной файл и нажмите кнопку «Сохранить».Теперь вы успешно преобразовали свой PNG в формат JPG.
Конвертировать PNG в JPG онлайн
- Вы можете преобразовать изображение PNG в изображение JPG с помощью нашего бесплатного конвертера PNG в JPG.
- Просто откройте наш конвертер PNG в JPG и загрузите изображение PNG.
- После загрузки изображения нажмите кнопку «Отправить», чтобы начать обработку.
- После обработки вы увидите ссылку для загрузки изображения. Просто щелкните по нему, чтобы начать загрузку изображения в формате JPG.
Как конвертировать JPEG в JPG?
На самом деле, JPG и JPEG — это одно и то же, то есть это два разных расширения одного и того же формата изображения.
Ниже я объяснил, как можно конвертировать JPEG в JPG разными способами:
Конвертировать JPEG в JPG с помощью Paint
- Откройте изображение JPEG в краске.
- Перейти к опции «Сохранить как» в меню «Файл».

- Теперь выберите вариант изображения JPEG, переименуйте файл изображения и добавьте .jpg в конце имени файла.
- Нажмите «Сохранить», теперь вы успешно преобразовали изображение JPEG в JPG.
Вы также можете применить этот процесс для преобразования изображения JPG в JPEG, введя .jpeg в конце имени файла.
Конвертировать JPEG в JPG Онлайн
Я добавил в этот инструмент функцию, которая позволяет конвертировать изображение JPEG в изображение JPG. Чтобы преобразовать изображение JPEG в JPG, просто загрузите изображение JPEG и нажмите кнопку «Отправить», чтобы начать процесс.
Изменить размер изображения или видео | [ИНСТРУМЕНТ ОНЛАЙН]
Правильный размер фотографии может превратиться в настоящую ситуацию Златовласки — слишком большой размер изображения и загрузка занимает эоны, или размер изображения слишком маленький, и это размытие — но не бойтесь, мы здесь, чтобы помочь вы получите правильные пропорции, используя онлайн-инструменты редактирования фотографий PicMonkey Crop and Resize.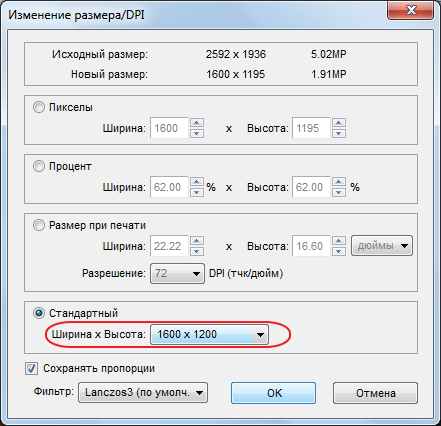 Мы покажем вам, как изменить размер изображения до нужных размеров для социальных сетей и как определить идеальное соотношение пикселей к дюйму для печати с высоким разрешением.
Мы покажем вам, как изменить размер изображения до нужных размеров для социальных сетей и как определить идеальное соотношение пикселей к дюйму для печати с высоким разрешением.
Plus, узнайте, что такое наш инструмент Smart Resize (подсказка: изменить размер нескольких версий изображения одним махом — потрясающе!).
Обрезка изображений до определенного размера
Для обрезки фотографии при изображении — это фоновый слой; Откройте свое изображение в редакторе PicMonkey и найдите «Обрезать холст» на вкладке «Редактирование» слева:
Используйте предварительно установленные пропорции кадрирования в раскрывающемся меню, чтобы точно обрезать изображение. (У нас есть стандартные размеры печати и размеры экрана, настроенные для вас.)
Определите пиксели в полях Ширина и Высота.
Используйте кнопку Повернуть кадрирование для перехода от горизонтальной области обрезки к вертикальной (или наоборот).

Чтобы обрезать фотографию, когда изображение является не фоновым слоем, используйте кнопку Crop на палитре изображений.
Когда фотография является отдельным слоем, вы можете обрезать ее независимо от фонового слоя (ов) с помощью палитры изображений
Как кадрировать видео
Используйте Обрезка на Видео палитра для изменения формы вашего видео.Используйте трим Trim для удаления рамок с передней или задней части зажима.
PicMonkey также позволяет легко обрезать видео. Просто выберите Crop из палитры Video и используйте маркеры ограничивающей рамки, чтобы обрезать видеоизображение. Это очень удобно, если вы хотите уместить свое видео в квадратный или более тонкий контекст — например, пост в Instagram или шаблон видео. Обратите внимание, что обрезка вашего видео не влияет на длину его воспроизведения — используйте Trim, чтобы уменьшить длину видео.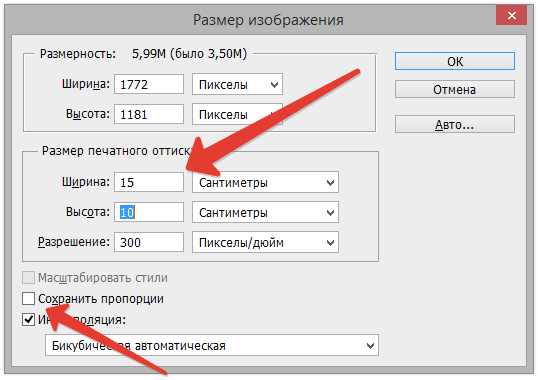
Пять шагов для базовой обрезки видео в PicMonkey
Нажмите Создать новый , чтобы начать и открыть видеоклип в PicMonkey.
Преобразуйте видео в слой с помощью палитры Layers .
Щелкните, чтобы выбрать видео. На палитре Видео щелкните Обрезать .
Переместите синие маркеры обрезки, чтобы изменить размеры видео.
По завершении щелкните Применить кадрирование на палитре Видео .
Изменение размера изображения без обрезки
Инструмент «Изменить размер» сохраняет соотношение сторон неизменным и пропорционально изменяет ширину и высоту.
Если кадрирование — не то, что вам нужно, и вы хотите, чтобы полное изображение было меньше или больше, перейдите в раздел «Изменить размер» на вкладке «Редактирование». Установите флажок, чтобы переключаться между пикселями и процентами, а также поиграть с пропорциями изображения. При нажатии на поле Сохранить пропорции (значок цепочки) автоматически обновляется высота или ширина, когда вы изменяете одно или другое, поэтому ваш дизайн остается «как есть» при увеличении (или уменьшении) размера.
При нажатии на поле Сохранить пропорции (значок цепочки) автоматически обновляется высота или ширина, когда вы изменяете одно или другое, поэтому ваш дизайн остается «как есть» при увеличении (или уменьшении) размера.
Узнайте о размерах социальных сетей, чтобы ваши сообщения выглядели лучше всего, где бы они ни отображались. Чтобы ваши фотографии выглядели потрясающе великолепно на всех ваших каналах в социальных сетях, избегая при этом ужасных сообщений «файл слишком мал» или «файл слишком большой», посетите нашу таблицу распространенных размеров изображений в социальных сетях, а затем обрезайте и измените размер.
Не хочется об этом думать? Используйте функцию кадрирования на вкладке «Редактирование» и выберите желаемый размер в социальных сетях (например, обложка Facebook, Pinterest Pin) из раскрывающегося меню с предварительно заданными пропорциями кадрирования.Вы также можете использовать наш Создатель обложек для Facebook, чтобы улучшить свою игру в социальных сетях, не беспокоясь о размерах изображений. При запуске пустого холста в PicMonkey Mobile вы найдете предварительно настроенные размеры социальных сетей, нажав значок «Размер».
При запуске пустого холста в PicMonkey Mobile вы найдете предварительно настроенные размеры социальных сетей, нажав значок «Размер».
Подписчики
Pro могут использовать волшебный инструмент Smart Resize для создания нескольких версий дизайна за считанные секунды. Это похоже на разницу между стиркой белья в ручье и бросанием белья в стиральную машину. Так сказать: вааааааай быстрее и удобнее.
Шаг 1. Когда ваш дизайн находится в редакторе, нажмите Smart Resize на верхней панели инструментов.
Шаг 2. В меню слева разверните разделы, щелкнув маленькую вставку рядом с меткой, и установите флажок рядом с каждым желаемым размером. Вы также можете использовать поле поиска, чтобы найти размер.
Шаг 3. В нижней части меню щелкните Изменить размер , чтобы просто изменить текущее изображение до нового размера, или Копировать и изменить размер , если вы хотите сохранить оригинал как есть.
Шаг 4. Готово! Проверьте свой хаб, чтобы увидеть все новые размеры.
Les voilà! Все ваши изображения отображаются в вашем хабе, готовые к отправке в мир.
Сохраняйте изображения с нужным размером
Война между размером файлов и качеством изображения может никогда не закончиться, но мы предлагаем прекратить огонь. Когда вы нажимаете Загрузить на верхней панели инструментов редактора, у вас будет возможность сохранить его в формате JPG, PNG или PDF, а также в формате MP4 или GIF, если ваш файл содержит анимированный элемент, например видео или анимированное изображение. .Для фотографий наилучшим качеством является PNG, но это будет файл большего размера, поэтому вы можете выбрать вариант JPG, если вам нужен меньший размер (например, для Интернета). У JPG есть три уровня качества на выбор:
Низкое : Низкое качество, маленький размер файла
Средний : Отличное качество, хороший размер файла
Высокий : Великолепно, но большой размер файла
Вы заметите, что размер файла отображается с каждым параметром размера. Выберите тот, который предлагает идеальный баланс между качеством изображения и размером изображения, и будьте уверены, что размер вашего файла достаточно правильный.
Выберите тот, который предлагает идеальный баланс между качеством изображения и размером изображения, и будьте уверены, что размер вашего файла достаточно правильный.
Преобразование пикселей в дюймы
Определение количества пикселей в дюйме во многом похоже на определение количества мармеладов в банке. Если вам нужен конкретный размер для ваших печатных форм (например, идеальный размер фотографии для кошелька), избавьтесь от догадок с помощью нашей удобной таблицы пикселей в дюймы, которая предоставляет рекомендуемые размеры изображений в пикселях для обычных размеров фотографий в дюймах.
Таблица преобразования пикселей в печать
Таблица преобразования пикселей в дюймы
| РАЗМЕР В ДЮЙМАХ | РАЗМЕР В ПИКСЕЛЯХ | |
|---|---|---|
| 3 X 5 | 900 X 1500 | 900 X 1500 | 1200 X 1800
| 5 X 7 | 1500 X 2100 | |
| 8 X 8 | 2400 X 2400 | |
| 8 X 10 | 2400 X 3000 | |
8. 5 X 11 5 X 11 | 2550 X 3300 | |
| 9 X 16 | 2700 X 4800 | |
| 11 X 14 | 3300 X 4200 | |
| 11 X 16 | 3300 X 4800 9033 | Все, что вам нужно для эпического дизайна:

 info/images/arrow.jpg">
info/images/arrow.jpg">
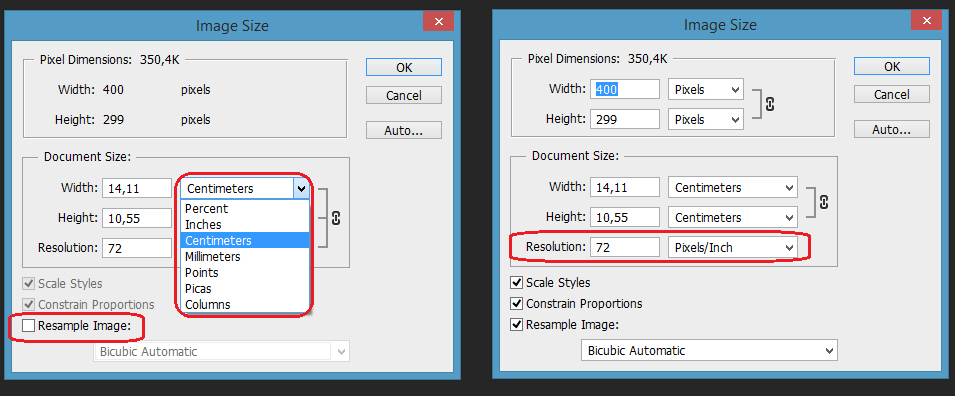 Также вы можете нажать сочетание горячих клавиш Ctrl + R;
Также вы можете нажать сочетание горячих клавиш Ctrl + R;
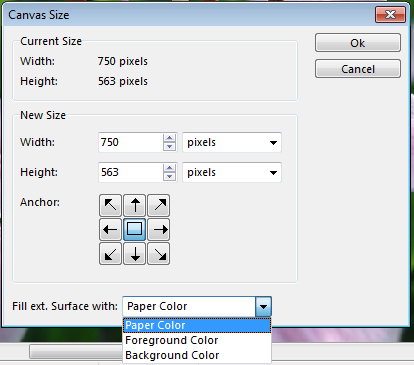
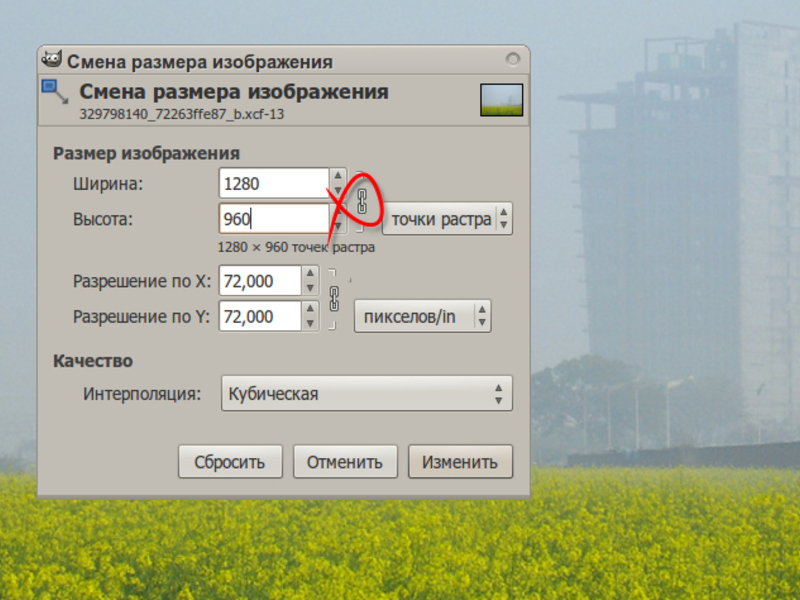 Благодаря этому сохраненное фото будет в определенной степени сжато, что повысит удобство его использования не только на компьютере, но и в электронной почте и онлайн-режиме.
Благодаря этому сохраненное фото будет в определенной степени сжато, что повысит удобство его использования не только на компьютере, но и в электронной почте и онлайн-режиме.

 Держите значок ссылки выделенным, чтобы сохранить пропорции. Это автоматически регулирует высоту при изменении ширины и наоборот.
Держите значок ссылки выделенным, чтобы сохранить пропорции. Это автоматически регулирует высоту при изменении ширины и наоборот.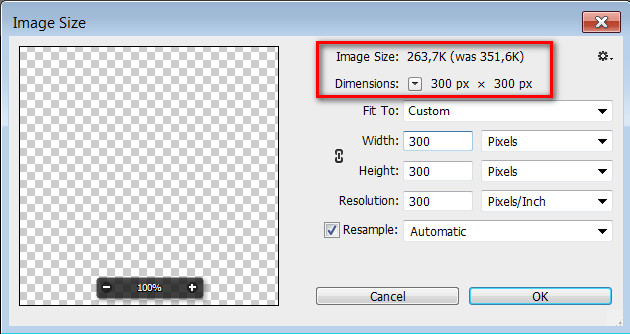 Разрешение в этом диалоговом окне означает количество пикселей изображения, которое будет назначено на каждый дюйм при печати изображения.
Разрешение в этом диалоговом окне означает количество пикселей изображения, которое будет назначено на каждый дюйм при печати изображения.

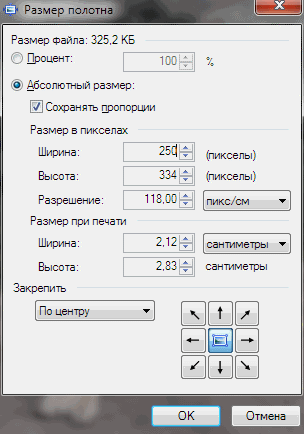
 После этого нажмите кнопку «Сжать».
После этого нажмите кнопку «Сжать».



 На www.uwsp.edu изображения, размер которых превышает ширину основного текста, будут уменьшены, чтобы поместиться на странице, если вы не укажете для них ширину.Изображение 1 немного шире, чем ширина тела страницы, изображение 2 значительно больше, чем ширина тела страницы.
На www.uwsp.edu изображения, размер которых превышает ширину основного текста, будут уменьшены, чтобы поместиться на странице, если вы не укажете для них ширину.Изображение 1 немного шире, чем ширина тела страницы, изображение 2 значительно больше, чем ширина тела страницы.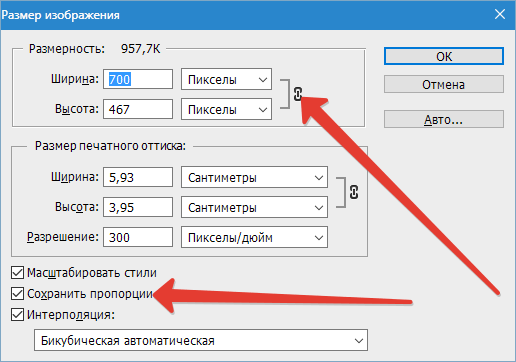 Google хочет, чтобы у их пользователей был хороший опыт, поэтому медленные сайты оцениваются немного ниже, чем аналогичные сайты, которые работают быстрее.
Google хочет, чтобы у их пользователей был хороший опыт, поэтому медленные сайты оцениваются немного ниже, чем аналогичные сайты, которые работают быстрее. Поэтому, если вы хотите, чтобы ваше изображение занимало примерно половину ширины страницы, вы можете изменить его размер до 400 пикселей.
Поэтому, если вы хотите, чтобы ваше изображение занимало примерно половину ширины страницы, вы можете изменить его размер до 400 пикселей.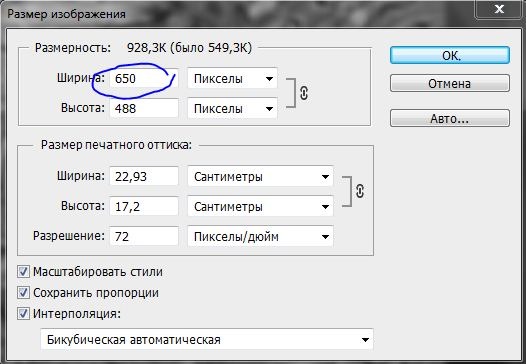 ..(Наследие).
..(Наследие). .. .
.. . Если он содержит элементы обоих, выберите JPG. В случае сомнений выберите JPG.
Если он содержит элементы обоих, выберите JPG. В случае сомнений выберите JPG. Выберите вариант изменения размера
Выберите вариант изменения размера